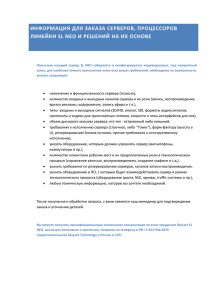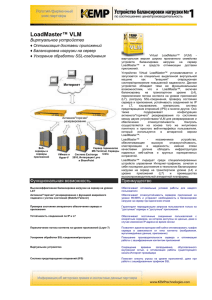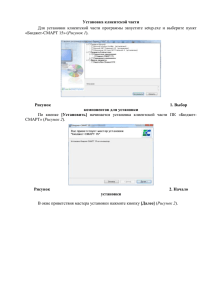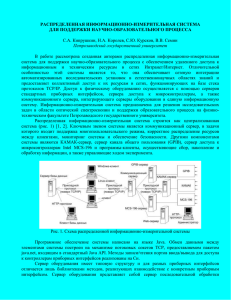Установка глобального сервера
реклама
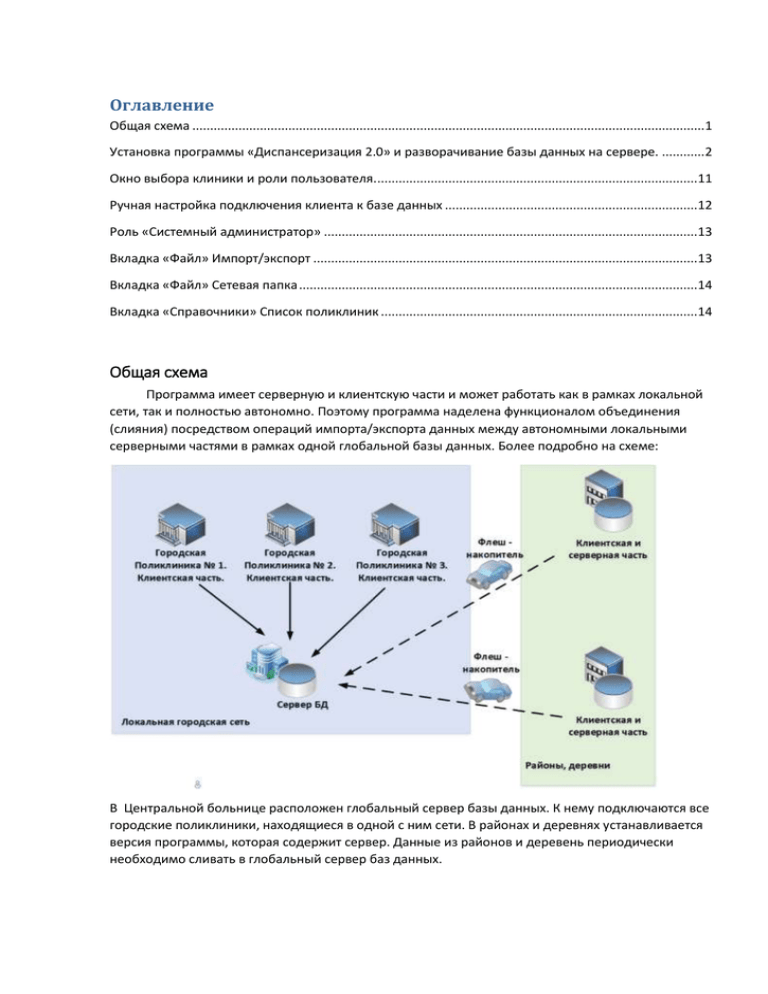
Оглавление Общая схема ................................................................................................................................................ 1 Установка программы «Диспансеризация 2.0» и разворачивание базы данных на сервере. ............ 2 Окно выбора клиники и роли пользователя. ..........................................................................................11 Ручная настройка подключения клиента к базе данных .......................................................................12 Роль «Системный администратор» .........................................................................................................13 Вкладка «Файл» Импорт/экспорт ............................................................................................................13 Вкладка «Файл» Сетевая папка ................................................................................................................14 Вкладка «Справочники» Список поликлиник .........................................................................................14 Общая схема Программа имеет серверную и клиентскую части и может работать как в рамках локальной сети, так и полностью автономно. Поэтому программа наделена функционалом объединения (слияния) посредством операций импорта/экспорта данных между автономными локальными серверными частями в рамках одной глобальной базы данных. Более подробно на схеме: В Центральной больнице расположен глобальный сервер базы данных. К нему подключаются все городские поликлиники, находящиеся в одной с ним сети. В районах и деревнях устанавливается версия программы, которая содержит сервер. Данные из районов и деревень периодически необходимо сливать в глобальный сервер баз данных. Установка программы «Диспансеризация 2.0» в сети и разворачивание глобального сервера Клиентская часть разработана под операционную систему Microsoft Windows. Поддерживаемые версии Windows: XP sp3/win7/win 8.1. Для работы необходим Microsoft .NET Framework 4. Ссылка на автономный установщик http://www.microsoft.com/ru-ru/download/confirmation.aspx?id=17718 Для установки клиентской программы необходим .NET Framework 4 и установленный принтер (можно использовать виртуальный). Есть 2 типа установки приложения: Клиент – устанавливается на рабочее место, которое находится в локальной сети Сервер – устанавливается один раз на вашем сервере, к нему будут подключаться клиенты из локальной сети При первом разворачивании системы последовательность действий такова: 1. Устанавливается глобальный сервер 2. В справочник поликлиник добавляются поликлиники 3. Устанавливаются клиенты на все компьютеры, которые могут подключиться к глобальному серверу 4. Устанавливается клиент и сервер в деревнях Установка глобального сервера Первым шагов в установке программы является установка глобального сервера. Требования к аппаратному обеспечению сервера самые минимальные, он нормально будет работать и на старом ноутбуке. Обычно глобальный сервер разворачивается в центральной больнице, т.к. там находится отдел информационных технологий и все сервера. Самое главное требование к серверу – на нём должен быть настроен бэкап информации. Перед запуском инсталлятора убедитесь, что уже установили MySql Server (как его устанавливать, можно прочитать в документе «Установка MySQL сервера»). Далее: На вкладке «Тип приложения» выбираем «Сервер» На вкладке «Параметры подключения» укажите данные для подключения к MySql серверу В диалоговом окне «Установка базы данных» нажмите «Установить новую» (см. рисунок ниже) Итак, глобальный сервер установлен. Переходим к следующему шагу. Добавление поликлиник После установки сервера необходимо добавить все поликлиники в справочнике поликлиник. Подробнее смотрите раздел «Роль системный администратор» подраздел «Вкладка «Справочники» Список поликлиник» ниже. Установка клиента На этом шаге необходимо установить клиентскую часть и настроить её. В данной программе предусмотрен механизм ролей, в зависимости от которых интерфейс программы будет выглядеть по-разному. Как будет выглядеть программа (для какой роли она будет предназначена) можно выбрать как в процессе установке, так и после установки, путем изменения файла Setting.ini В программе предусмотрены 5 ролей: - терапевт, основная роль, устанавливается в кабинетах терапевтов - старшая медсестра, роль для просмотра отчетов одной поликлиники, обычно устанавливается одна копия для старшей медсестры - ответственный за диспансеризацию, обычно это методолог, который может строить отчет по всем поликлиникам - системный администратор, роль для системных администраторов (описана ниже) - суперадмин, может всё На рисунке ниже показан выпадающий список с ролями: Итак: необходимо установить всем терапевтам во всех поликлиниках клиентскую часть в каждой поликлинике установить одну (или несколько) копий для старшей медсестры установить одну копию для ответственного за диспансеризацию по всему району установить одну копию к себе на рабочее место На этом развертывание глобального сервера и подключение к нему поликлиник находящихся с ним в одной сети закончено. Переходим к следующему этапу. Установка в деревнях и районах Обычно деревни не имеют связи с центральной больницей. Но принцип развертывания системы такой же, как и в городской сети: вначале устанавливается сервер, затем клиенты. При этом на одном компьютере может функционировать как клиент, так и сервер. Деревня работает отдельно от глобального сервера. Для синхронизации используется флешнакопитель и функционал экспорта-импорта (смотрите ниже). На этом разворачивание системы завершено. Обновление программы Обновление программы происходит в несколько этапов: 1. Скачивается новый инсталлятор с сайта 2. Проверяется необходимость обновления базы данных. Для этого запустите инсталлятор, и на вкладке «Параметры подключения», после нажатия на кнопку «Далее» появится диалоговое окно «Установка базы данных». Инсталлятор проверит версию БД и если она устарела, разблокирует кнопку «Обновить до номер_версии». После нажатия на эту кнопку БД будет обновлена. Внимание! Перед обновлением рекомендуется сделать бэкап БД! 3. После обновления БД необходимо обновить клиентов. Это можно сделать как в ручном, так и в автоматическом режиме. Для того чтобы клиенты обновились автоматически, необходимо настроить параметр «Сетевая папка» в интерфейсе системного администратора и положить в сетевую папку инсталлятор (подробнее смотрите раздел «Роль системный администратор» ниже) Лицензирование программы Для активации лицензионной копии сначала необходимо сгенерировать данные для ключа. Выбираем пункт «Сгенерировать данные для создания ключа» В всплывающем диалоговом окне будет предложено локально сохранить данные для активации в текстовый файл, либо сразу отправить в письме разработчикам с просьбой активировать лицензионную версию. Сохраняем данные в текстовый файл. В ответ на запрос разработчик вышлет лицензионный ключ. Полученный ключ открываем, используя пункт «Открыть файл ключа» вкладки «Выбор ключа» установщика. Также можно установить пробную 15-ти дневную версию, для этого выберите «Установить пробную версию программы». Ручная настройка файла Setting.ini Сразу после установки в папке с программой сформируется управляющий файл Setting.ini, содержащий основную информацию о подключении к базе данных. Его содержание состоит из полей: Id = - идентификатор поликлиники Address = - IP-адрес сервера базы данных Port = - порт подключения (по умолчанию пустой) BaseName = - имя подключаемой MySQL базы данных (по умолчанию hospital) Login = - логин для авторизации на MySQL сервере Password = - пароль для авторизации на MySQL сервере UserRole = - роль пользователя клиентcкого приложения TypeApplication = - тип установки программы Любому полю можно присвоить свое значение, что позволяет, не переустанавливая программу переключаться между базами данных, ролями пользователя, поликлиниками и т.д.. Полю UserRole можно присвоить значения: - Therapist - HeadNurse - Responsible - SysAdmin - SuperAdmin - терапевт - старшая медсестра - ответственный за диспансеризацию - системный администратор - супер администратор Роль «Системный администратор» Окно программы для роли «Системный администратор» представляет собой пустую рабочую область с возможностями выбора одного и трех пунктов меню. Вкладка «Файл» Импорт/экспорт Назначение вкладки «Файл» заключается в реализации функций импорта/экспорта и возможности указать сетевую папку для автоматического централизованного обновления клиентской части всех копий программы в рамках одной сети. Процесс экспорта сохраняет данные по текущей поликлинике в xml-файл. Перед выгрузкой следует убедиться, что пользователь «Системный администратор» использует тот же id поликлиники, что и пользователи остальных ролей. Тогда выгружаемые данные будут соответствовать данным, с которыми работали остальные пользователи. Процесс импорта дополняет базу данных внешними записями от автономных клиник. Следует учесть, что при экспорте данных с автономных рабочих станций сохраняется id поликлиники. Так, если id поликлиники при выгрузке данных с автономной базы был равен «1», то при импорте в глобальную базу данные присоединяться к записям по поликлинике с тем же id. Вкладка «Файл» Сетевая папка Пользователь «Системный администратор» также может указать сетевую папку, в которую помещается новая версия установщика программы для централизованного обновления в рамках локальной сети. Для того чтобы автоматически произвелось обновление системы следует по указанному сетевому пути поместить новую версию установщика программы. Как только в сетевой папке станет доступна новая версия для установки, программа оповестит всех пользователей о наличии обновлений информационным окном. Вкладка «Справочники» Список поликлиник Пользователь «Системный администратор» имеет доступ к редактированию справочника поликлиник напрямую из интерфейса программы. Доступны операции: добавление, удаление и редактирование. Следует учесть, что для автономных клиник важен выбор именно своей больницы из глобального списка клиник - id поликлиник должны совпадать. Это важно при операциях импорта/экспорта. Ошибка может повлечь за собой слияние пациентов из разных больниц в одну, или их дублирование. Т.е. когда вы поедете в деревню Сельская (как на рисунке выше), запишите индетификатор записи (в данном случае 7), и проследите, чтобы при установки в Сельской был этот идентификатор.