Инструкция по работе с Klaes 7.2 Trade 1.Запускаем приложение
реклама
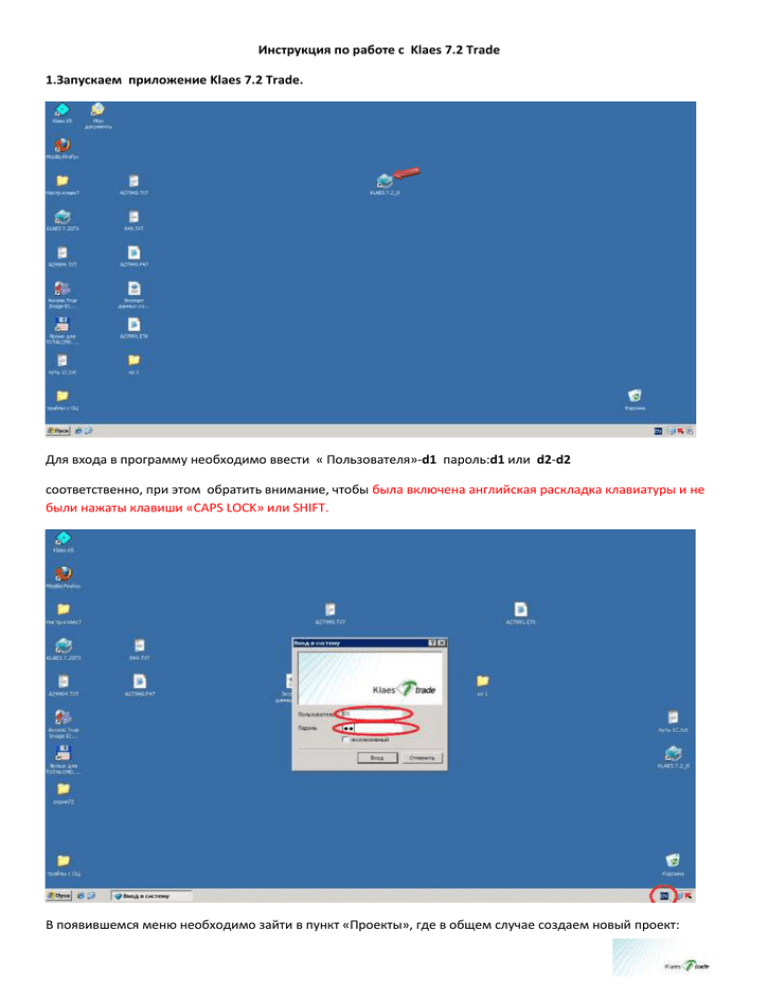
Инструкция по работе с Klaes 7.2 Trade 1.Запускаем приложение Klaes 7.2 Trade. Для входа в программу необходимо ввести « Пользователя»-d1 пароль:d1 или d2-d2 соответственно, при этом обратить внимание, чтобы была включена английская раскладка клавиатуры и не были нажаты клавиши «CAPS LOCK» или SHIFT. В появившемся меню необходимо зайти в пункт «Проекты», где в общем случае создаем новый проект: Чтобы создать проект нажимаем (Alt+1) или значок нового документа в меню приложения или правой кнопкой мыши в окне и в появившемся меню выбираем «Проект». Особенностью данной версии Klaes является возможность выполнить одно и то же действие несколькими способами, так же есть возможность настроить «Горячие клавиши» для наиболее часто выполняемых действий(Alt+1-создать проект, Alt+2создать заказ, Alt+3-создать предложение). Windows-подобный интерфейс приложения дает возможность пользоваться стандартными комбинациями клавиш, такими как: CTRL+A, CTRL+C, CTRL+V и т.д. Проект - папка для хранения различных документов: предложений, заказов, входящих и исходящих документов и т.п., объединенных общим признаком Проект может содержать заказы или просчеты одного покупателя или объединять заказы для определенного объекта. В каждом проекте обязательно должен быть выбран «Клиент». Все документы в данном проекте рассчитываются по схеме калькуляции для данного клиента. В общем случае – это «Клиент-розница» по схеме калькуляции которого, ведутся все просчеты дилеров. 1.1.Создание предложения Предложения в Klaes 7.2 выполняют функцию просчета. Заходим в созданный проект. Кликаем в поле проекта правой кнопкой мыши и выбираем: «Новый»- «Предложение» или нажимаем иконку в меню приложения. В дереве «Обзора проекта» появится созданное предложение. Заходим в него двойным щелчком. Кликаем правой кнопкой в поле документа и в контекстном меню выбираем пункт «Добавить позицию» (CTRL+K) или нажимаем иконку в меню . Из списка типов выбираем шаблон конструкции В Обзоре групп продуктов типовые конструкции разбиты по профильным системам (Rehau Blitz, Rehau SibDesign,Rehau Brillant-Design ) и виду (оконные блоки одностворчатые, оконные блоки двустворчатые, Дверные блоки и т.п) Выбираем необходимый тип. Задаем количество изделий и размеры. 1.2 Работа с CAD-модуле (конструирование изделий) Klaes 7.2 схожа с работой в Klaes 6.5 1.3 Приспособления к позиции, такие как подоконники и отливы доборы и расширения добавляются следующим образом: Заходим в позицию, к которой нужно добавить приспособление. Кликаем правой кнопкой мыши на данную позицию и в появившемся меню выбираем пункт «Добавить принадлежности» Из артикулов, так же как и типы, разбитых для удобства по группам, выбираем нужное приспособление к позиции. Указываем количество, при необходимости изменяем автоматически рассчитанные размеры приспособления. «Добавить суммированные принадлежности» (Таким образом, можно получить в конце заказа сумму по любым приспособлениям, добавленным к позициям). Указываем, что суммируем (артикул) и нажимаем «ОК» Сохраняем созданное предложение(CTRL+S) 2. На производство предаются только заказы! В связи с этим предложения, отдаваемые в работу на изготовление, необходимо предварительно прозаимствовать в заказ. (Если нет необходимости в просчете нескольких вариантов Предложений, то можно сразу работать в Заказе. Все вышеописанные приемы работы, действительны и при работе в Заказе) Для этого в данном проекте создаем новый Заказ. В исходных данных ставим «галочку»- Заимствовать позиции и в списке указываем номер предложения, позиции которого нужно заимствовать в заказ. Важно! Предложения и заказ в который происходит заимствование, должны располагаться в рамках одного и того же проекта. В поле «Документ» указываем- из какого предложения необходимо произвести заимствование данных. Таким образом, создан заказ, который можно передать на производство для изготовления. 4. Экспорт документов Находясь в Редакторе, кликаем правой кнопкой мыши на созданном заказе и выбираем пункт контекстного меню - «Создать заявку ко всему заказу» или находясь в проекте-правой клавишей по заказу-«Создать сопроводительный документ»-«Выписка к заказу» В появившемся окне выбираем получателя (для дилера получателем его заявки- всегда является «Завод», соответственно в поле «Получатель» всегда должен стоять Завод).При корректном заполнении базовых данных, номер обмена для данного дилера появится автоматически. Он уникален для каждого дилера и именно по нему определяется от кого - заявка. В обзоре проекта в папке «Исходящие документы» появится новый документ обмена. Затем данный документ обмена необходимо подготовить к отправке на производство. Для этого кликаем на нем правой кнопкой мыши и выбираем пункт «Подготовить документ» После чего указываем папку, в которой хранятся исходящие документы- «OK» Заходим в папку исходящих документов и отправляем созданный архив для обработки менеджером на производство. Вы можете любым доступным способом передать созданные файлы Получателю, например на съемном флеш носителе или по Skipe ,E-mail, и т.п. 5. Печать коммерческих документов Для печати коммерческого формуляра кликаем правой кнопкой мыши на заказе и выбираем «Печатать документ» Выбираем формуляр для печати. В системе должен быть установлен принтер. Программа отображает принтер, установленный по умолчанию. Далее - «ОК» 7. Изменение схемы калькуляции дилера. Заходим в базовые данные На вкладке «Калькуляция»- выбираем схему калькуляции Зайдя в нее, можно поставить необходимый процент наценки. Изменения начинают действовать при наборе нового проекта!




