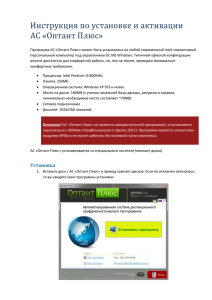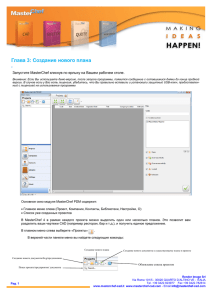АРМ «ПрофКонсультант»: инструкция по проведению
реклама
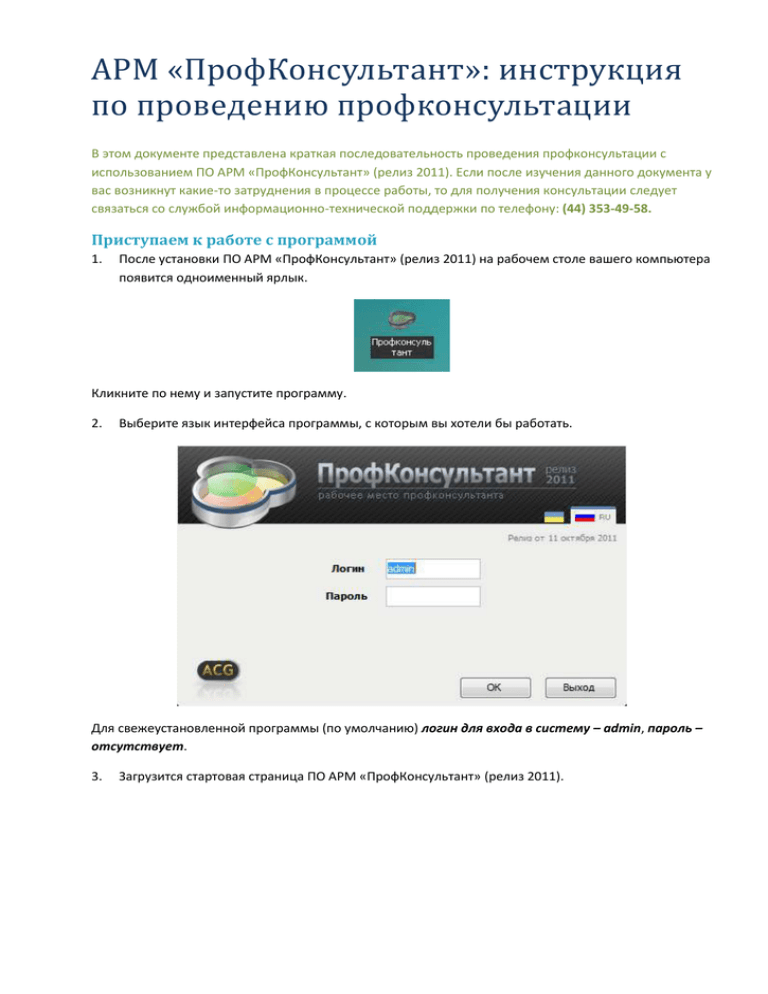
АРМ «ПрофКонсультант»: инструкция по проведению профконсультации В этом документе представлена краткая последовательность проведения профконсультации с использованием ПО АРМ «ПрофКонсультант» (релиз 2011). Если после изучения данного документа у вас возникнут какие-то затруднения в процессе работы, то для получения консультации следует связаться со службой информационно-технической поддержки по телефону: (44) 353-49-58. Приступаем к работе с программой 1. После установки ПО АРМ «ПрофКонсультант» (релиз 2011) на рабочем столе вашего компьютера появится одноименный ярлык. Кликните по нему и запустите программу. 2. Выберите язык интерфейса программы, с которым вы хотели бы работать. Для свежеустановленной программы (по умолчанию) логин для входа в систему – admin, пароль – отсутствует. 3. Загрузится стартовая страница ПО АРМ «ПрофКонсультант» (релиз 2011). 4. Когда вы открываете программу в первый раз, нужно сделать несколько несложных настроек для продолжения ее использования в штатном режиме. Первым делом откройте через меню раздел «Файл/Настройка программы». Проверьте правильность идентификации Центра занятости (код, название), а также в выпадающем справочнике «Текущий регион» выберите тот регион, к которому относится ваш ЦЗ. Внимание! Если ваш ЦЗ параллельно использует 2 и более АРМа (значит, вашему ЦЗ были выданы резервные коды!), то вручную нужно ввести код ЦЗ в поле «Код по классификатору», а также указать порядковый номер данного АРМа в поле «Компьютер №». 5. Далее откройте через меню раздел «Файл/Веб-сервис». Вам необходимо удостовериться, что веб-сервис активен, о чем свидетельствует наличие «зеленого индикатора». Если индикатор не светится зеленым цветом, нужно нажать на ссылку «Настройка веб-сервиса» и попробовать ввести другой номер порта, а затем нажать на кнопку «Старт». Если индикатор все же остался красным, нужно попробовать другой номер. Стандартно программа работает на специальном порту 80 (http), но если он занят, попробуйте номера с 4000 до 10000 (порты с номерами меньше 1000 обычно уже заняты). Внимание! Если «зеленый индикатор» активности веб-сервиса не удалось активировать, вам следует связаться со службой технической поддержки по телефону: (44) 353-49-58 и получить консультацию относительно дальнейших действий. 6. Следующим шагом откройте через меню раздел «Люди». Вы увидите, что после установки программы одна учетная карточка была создана автоматически – это карточка администратора системы. Чтобы ее открыть, нажмите в меню раздела на кнопку «Открыть карточку» или же дважды кликните по учетной записи в таблице хранения данных (списке). После открытия карточки введите данные на того сотрудника ЦЗ, который является ответственным лицом по работе с ПО АРМ «ПрофКонсультант» (релиз 2011) – администратором системы. Кроме того, на закладке «Работа с программой» можно сменить логин и добавить пароль для дальнейшего защищенного входа в программу. При наличии логина и пароля программа сможет правильно идентифицировать пользователя, а также можно будет организовать вход в систему нескольких пользователей под уникальными логинами и паролями. 7. Для примера заведем учетную карточку на еще одного сотрудника ЦЗ, который также может заниматься профориентационной диагностикой. Для этого, оставаясь в разделе «Люди», нужно выбрать в меню «Новая запись/Новая персона (работник ЦЗ), заполнить учетную карточку сотрудника ЦЗ, в т. ч. ввести логин и пароль, после чего нажать на кнопку «Принять» внизу учетной карточки. Информация будет сохранена в гриде в виде учетной записи. 8. Для того чтобы в таблице отобразились только учетные карточки сотрудников ЦЗ, необходимо над таблицей переключиться на закладку «Персонал». Внимание! Если в процессе работы с ПО АРМ «ПрофКонсультант» (релиз 2011) вы заметили, что долго не открываются («подвисают») разделы (окна) программы, это означает, что компьютер, на котором вы работаете, либо недостаточно мощный, либо имеет проблемы с видеодрайвером. Чтобы уменьшить нагрузку на компьютер, в меню «Вид, справка» выберите (поставьте галочку) пункт «Простое» главное меню», а пункт «Использовать фон в главном меню» – наоборот, отключите (снимите галочку). Профориентационная диагностика После установки ПО АРМ «ПрофКонсультант» (релиз 2011) и предварительных несложных настроек программы, переходим к решению основной задачи – проведению профориентационного консультирования. Внимание! Если Вы планируете проведение профориентационного тестирования на удаленных рабочих местах (не там, где установлен АРМ «ПрофКонсультант » (релиз 2011), необходимо предварительно ознакомиться с разделом «Инструкция по проведению тестирования с использованием дистанционных рабочих мест на платформе АС «Оптант Плюс»», который находится в конце данного документа. 1. Первым делом необходимо завести учетную карточку персоны, которая обратилась в ЦЗ и нуждается в профориентационной консультации. Для этого вновь откройте через меню раздел «Люди» и сразу же переключитесь на закладку «Соискатели». Далее в меню раздела выберите «Новая запись/Новая персона (клиент)». Откроется учетная карточка персоны, которая обратилась в ЦЗ. Внимание! Код и название ЦЗ должны указываться автоматически согласно регистрационным данным на программу. Кроме того, автоматически указывается ФИО должностного лица, проводящего диагностику, согласно логину и паролю, под которым активирована программа. Если нужно сменить ФИО должностного лица, то это можно сделать, выбрав его по коду (выпадающий справочник – «стрелочка вниз», если коды должностных лиц предварительно указаны в их карточках!), или же выбрать персону из общего списка (выпадающий справочник – «…»), либо ввести код прямо в это поле. 2. Далее нужно заполнить учетную карточку персоны, которая обратилась в ЦЗ. Поскольку ПО АРМ «ПрофКонсультант» на данном этапе работает в локальном режиме, то минимально необходимый объем информации рекомендуется в карточке заполнить вручную. В частности, информацию на первой закладке и на закладке «Контактная информация». На закладке «Дополнительно» вы можете добавить любую необходимую информацию в режиме свободного ручного ввода. Особое внимание обратите на закладку «Резюме и прочие прикрепленные документы». Здесь, нажав на кнопку «+», можно добавить («затянуть») в карточку любой текстовый документ, в том числе резюме персоны. Благодаря этой функции можно «прикрепить» к учетной карточке персоны, которая обратилась в ЦЗ, информацию, значимую для профориентационного консультирования. Внимание! Если вы нажмете на кнопку «Подробности», то внизу отобразится горизонтальная панель, где будет отображаться в т. ч. «Контактная информация» о персоне, а также можно будет увидеть содержимое «импортированных документов» и воспользоваться функцией создания заметок. 3. Можно приступать к планированию профориентационной консультации. Для этого зайдите в раздел «Диагностика» и выберите в меню раздела вариант «Запланировать профориентацию…». Внимание! В отличие от комплексной профориентационной диагностики, которая активируется через «Запланировать профориентацию…», вариант «Быстрое тестирование…» подразумевает запуск единичных тестовых методик. По результатам подобного тестирования можно получить отчеты по тестам, но нельзя автоматически сгенерировать комплексное профориентационное заключение с перечнем рекомендуемых профессий. В открывшейся карточке введите в произвольной форме название консультационной сессии, например, «Профориентация Иванова», выберите персону из открывающегося списка при помощи кнопки «…», задайте временные параметры планируемого консультирования и нажмите на кнопку «Начать сессию» для перехода к диагностическому инструментарию. Внимание! Далее вы сможете изменять «статус» консультационной сессии по ходу ее проведения вплоть до «Завершена». 4. Следующий шаг – выбор диагностических инструментов. Откройте закладку «Профориентация». На ней представлены 4 тестовые методики – базовые инструменты профориентационной диагностики, 3 из которых по умолчанию являются рекомендуемыми. Первый тест – Определение профессиональных интересов и ценностей – является обязательным для прохождения, поскольку именно результаты этого теста дают представление о сфере «ХОЧУ» оптанта. На основе результатов тестирования по данной методике генерируется перечень рекомендуемых профессий. Второй тест – Определение уровня развития (IQ) и структуры интеллекта (способности) – не является обязательным для прохождения, но настоятельно рекомендуется, поскольку результаты этого теста дают представление о способностях оптанта и «пороге» его профессиональных возможностей (сфера «МОГУ»). На основе результатов тестирования по данной методике также генерируется отдельный перечень рекомендуемых профессий. Третий тест – Определение профессионально значимых социально-психологических качеств (психологические склонности) – не является обязательным для прохождения, но настоятельно рекомендуется, поскольку результаты этого теста дают представление о психологической предрасположенности оптанта (сфера «МОГУ»). На основе результатов тестирования по данной методике перечень рекомендуемых профессий не генерируется, но могут дополнительно усиливаться показания, выявленные по первым двум методикам. Четвертый тест – Диагностика управленческого потенциала – не является обязательным для прохождения. Использование данного теста рекомендуется лишь в том случае, когда оптант претендует на профессии/должности, связанные с выполнением управленческих функций (управленец среднего звена или топ-менеджер). В этом случае оправдана дополнительная диагностика уровня управленческого потенциала оптанта (сфера «МОГУ»). На основе результатов тестирования по данной методике перечень рекомендуемых профессий не генерируется. 5. Кроме того, на закладке «Дополнительные методики» можно запланировать тестирование по вспомогательным социально-психологическим методикам. В будущем планируется расширение перечня доступных методик, в частности, пополнение психофизиологическими тестами. Внимание! Помните, что дополнительное тестирование – это дополнительное время, которое необходимо потратить на профориентационное консультирование. Поэтому рекомендуем использовать дополнительные тесты только в случае действительной необходимости. 6. После выбора диагностического инструментария нажмите на кнопку «Принять» в правом нижнем углу карточки. Внимание! Если закрыть карточку без нажатия на кнопку «Принять», то все предварительные действия или выборы в карточке сохранены НЕ БУДУТ. 7. После выбора диагностического инструментария в меню раздела нужно выбрать «Центр запуска…». В открывшейся карточке «Запуск диагностики» осуществляется запуск тестов. В данном случае это три базовых теста. Стимульный материал (вопросы и задания) всех тестовых методик двуязычный, поэтому выбирать нужно язык, привычный для тестируемого. Для запуска теста нажмите на его название. 8. Далее нужно пройти тесты. После того как тест запущен, к следующей карточке можно перейти, воспользовавшись мышью (стрелка «К следующей карточке») или нажав на клавишу пробел на клавиатуре. Далее нужно следовать «Правилам тестирования». Внимание! Если тест запустился, но кнопки не нажимаются и клавиша пробел на клавиатуре не срабатывает, нужно кликнуть мышью по карточке теста, чтобы активировалось окно. Если же возникают какие-то иные сложности, свяжитесь со службой информационнотехнической поддержки ACG по телефону: (44) 353-49-58. Для работы карточки тестирования на компьютере должен быть установлен проигрыватель Adobe Flash версии не ниже 10 (программа автоматически проверяет его наличие и пытается установить при отсутствии). 9. После прохождения теста в карточке «Запуск диагностики» вместо ссылки для запуска теста появляется «Отчет о результатах тестирования», который можно просмотреть, нажав на название методики. Внимание! Отчет о результатах тестирования по умолчанию на украинском языке. Если есть необходимость в русскоязычном отчете, нужно через меню раздела «Операции с файлами результатов» открыть карточку «Настройка анализатора», где выбрать «Язык отчета – Русский». Далее отчет о результатах тестирования по умолчанию будет показываться на выбранном языке. 10. После того как тестирование завершено, можно приступать к собственно консультационной части работы. Для этого вновь открываем карточку «Диагностика» – поставьте курсор на нужную учетную запись в таблице данных и нажмите на кнопку «Открыть карточку» или дважды кликните по данной строке. На закладке «Собеседование» по завершении консультации можно будет поставить отметку, подтверждающую факт проведения собеседования, в календаре отметить дату и время его проведения, а также ввести описание его результатов. Важнейшим рабочим окном профконсультанта является закладка «Выводы». Здесь нужно нажать на кнопку «Обработка данных», после чего программа автоматически сгенерирует перечень профессий, которые рекомендуются, исходя из профессиональных интересов и способностей тестируемого. При этом индикаторы «зеленого цвета» будут указывать на соответствие данной профессии одному из трех важнейших прогностических факторов, а индикаторы «красного цвета» – на несоответствие данной профессии тому или иному из трех важнейших прогностических факторов. Кроме того, программа автоматически укажет процент – прогнозный показатель по данной профессии, исходя из степени ее соответствия трем важнейшим прогностическим факторам по результатам тестирования. Далее начинается индивидуальная работа профконсультанта с консультируемым. Нужно совместно изучить список рекомендуемых профессий. При этом обращайте первостепенное внимание на профессии с максимальным прогностическим процентом (если таковые будут). Профессии, которые заинтересуют консультируемого, анализируйте детально. Для этого установите курсор на конкретной учетной записи в таблице данных и нажмите кнопку «Карточка…» или дважды кликните по этой записи. Откроется консультационная карточка. Здесь на основе анализа резюме консультируемого нужно детализированно проанализировать его сильные и слабые стороны для определения шансов на самореализацию в данной профессиональной сфере. По ходу анализа делайте соответствующие пометки. Обратите внимание, что каждая такая пометка будет прибавлять или же снижать прогностический процент. В результате консультационной работы первоначальный процент, выставленный автоматически, может не совпадать с процентом профессионального соответствия, выявленного по итогам консультации. Если хотя бы по одному из факторов выбран «Запрет», то такая профессия уже не сможет быть рекомендована в принципе! В завершение анализа профессии определитесь с ее актуальностью на рынке труда, а также уточните «Мнение клиента» и укажите «Вывод» профконсультанта. В идеале рекомендуемых профессий должно быть ПЯТЬ, при этом прогнозный процент профессиональной самореализации по каждой из них может быть различным. Это как раз то число, которое является оптимальным и с точки зрения полноты рекомендации, и с точки зрения оптимальности для принятия решения. Внимание! Показатель «Спрос на рынке труда» в будущем планируется обновлять в программе автоматически и централизованно для всех регионов Украины (подробности см. ниже). Тем не менее, у профконсультанта остается возможность влиять на данный показатель самостоятельно. Пользуйтесь этим инструментом максимально продуманно и взвешенно. 11. Если в процессе консультации не удается выбрать подходящую профессию из числа рекомендуемых на основе тестирования (это случается крайне редко), можно добавить профессию вручную. Для этого нажмите на кнопку «Добавить рекомендацию…» и добавьте профессию из выпадающего окна. Внимание! Пользуйтесь данным инструментом осторожно и взвешенно, поскольку подобная рекомендация не будет подкреплена результатами компьютерной диагностики. 12. По завершении консультации заполните данные в нижней части карточки на закладке «Выводы». 13. Для того чтобы сформировать «Карточки индивидуальной профконсультации клиента», нужно нажать на кнопку «Показать». После чего в отдельном окне откроется карточка (ее можно выводить на печать). Для того чтобы эту же карточку автоматически сохранить в виде статического документа для архива, нужно нажать на кнопку «Сохранить в документах…», после этого выбрать папку в разделе «Документы», куда следует поместить данный документ. После сохранения данный документ будет доступен для просмотра в разделе «Документы». 14. Детализированный отчет обо всех нюансах профориентационной консультации можно увидеть на закладке «Отчет». Зайдите на нее и нажмите на кнопку «Актуализировать отчет». Для того чтобы развернуть «Отчет» в полноэкранный формат, нажмите на кнопку «Развернуть». В открывшемся окне будет показана таблица с перечнем всех автоматически рекомендованных профессий, а также работа профконсультанта. Спрос на рынке труда АРМ «ПрофКонсультант» (релиз 2011) поддерживает централизованное распространение показателей спроса на профессии на рынке труда. Получить доступ к этой информации можно через меню «Файл / Настройки программы». Вы можете изменить эти значения непосредственно из АРМа, нажав на ссылку «Ручная настройка справочника». Откроется встроенный редактор спроса на профессии. Для загрузки данных из интернета нужно нажать на ссылку «Загрузить из интернета (с центрального сервера)». Программа обратится к серверу ACG и загрузит файл автоматически, если на сервере есть более свежая информация. Если нажать на ссылку «Загрузить из файла», то откроется соответствующий диалог. ACG планирует формировать новый файл информации о спросе на основе многофакторного анализа статистической информации раз в месяц. Инструкция по проведению тестирования с использованием дистанционных рабочих мест на платформе АС «Оптант Плюс» Подготовительные операции Подготовка «Оптант Плюс» Первым делом следует установить и подготовить АС «Оптант Плюс» на соответствующих терминалах. Для получения подробных инструкций по установке и активации прочитайте, пожалуйста, соответствующий документ («Установка и активация «Оптант Плюс»»). Коротко изложить подготовительные шаги можно следующим образом: 1) Установить «Оптант Плюс» на нужном компьютере-терминале и активировать его. 2) Настроить «Оптант Плюс». Для настройки «Оптант Плюс» его следует запустить из меню Windows(«Пуск – … – Настройка ОптантПлюс»). Будет показан диалог, в котором нужно указать номер терминала – это номер, под которым терминал зарегистрируется при подключении к серверу. Подготовка АРМ «ПрофКонсультант» (релиз 2011) Для подготовки системы со стороны АРМ «ПрофКонсультант» (релиз 2011) нужно выполнить первоначальную настройку. Для этого используйте меню «Файл – Настройка программы – Настройка Оптант Плюс»: Укажите желаемый язык экрана ожидания «Оптант Плюс» и при необходимости – работу в полноэкранном режиме: Обратите внимание: перед началом запуска терминалов «Оптант Плюс» следует запустить АРМ «ПрофКонсультант» (релиз 2011) и включить веб-сервис: Запуск диагностики Для запуска диагностики при помощи «Оптант Плюс»в АРМе «ПрофКонсультант» (релиз 2011) следует открыть «Центр запуска»: В этом окне будут показаны ссылки на запуск тестирования на локальном компьютере (выше) и в терминале (ниже): Откроется окно выбора терминала: (пока ни один терминал не активен). Если один или несколько терминалов подключены, то картина меняется следующим образом: Выберите нужный терминал и кликните на нем. Терминал получит команду на запуск и откроет окно с тестом: После окончания тестирования терминал перейдет обратно в режим ожидания: Контролировать состояние терминалов можно из окна «Веб-сервис – Терминалы «Оптант Плюс»: