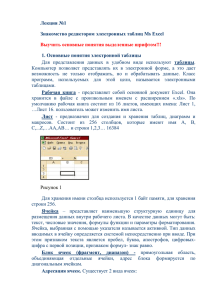Курс_лекций_информатика - Факультет Информационных
реклама

1
1.
Информатика и информационные технологии.
Конец XIX — начало XX в. был отмечен научно-технической революцией, связанной с
появлением и развитием квантово-механических представлений о материи и энергии.
Поколения, живущие в конце XX — начале XXI в., являются свидетелями (и участниками) новой научно-технической революции, вызванной противоречием между ограниченными
возможностями человека и огромным объемом существующей и вновь появляющейся информации, а также осознанием того, что информация наряду с материей и энергией является одной
из фундаментальных сущностей окружающего мира.
Установлено, что в начале XX в. удвоение объема информации (общей суммы знаний,
накопленных человечеством) происходило за 50 лет. К 1950 г. объем информации удваивался
уже каждые 10 лет, в 1970 г. — каждые 5 лет, а с 1990 г. — ежегодно. Этот процесс иногда
называют информационным взрывом, а его последствия — информационным кризисом, который привел к необходимости перехода от индустриального общества к информационному. В
настоящее время в развитых зарубежных странах значительная часть трудоспособного населения занята в информационной сфере (в США — более 60 %). Специалисты считают, что в
начале XXI века в цивилизованных странах произойдет смена основной информационной
среды — кардинально изменится соотношение объемов информации, получаемой с помощью телекоммуникаций (по компьютерным сетям), и информации, поступающей по традиционным каналам (с помощью радио, телевидения и печати).
Под «информационными технологиями» (ИТ) понимается вся совокупность форм, методов и средств автоматизации информационной деятельности в различных сферах. Как наука ИТ
включает методологические и методические положения, организационные установки, методы
использования инструментально-технических средств и т.д., все то, что регламентирует и поддерживает информационное производство и деятельность людей, вовлеченных в это производство. Их развитие включает этапы: дописьменный, письменности, книгопечатания (механический), электромеханический (телеграф, телефон, пищущая машинка и т.д.), электронный (компьютеры и информационно–вычислительные сети). Историческая неизбежность безбумажной
технологии сложилась в результате появления информационных барьеров социально – экономического управления, превосходящих возможности человека.
1.1. Основные задачи информатики.
Информатика (computer science) – сводное название областей науки и техники, связанных с использованием ВТ и современных средств коммуникации. В информатике изучаются:
алгоритмические, программные и технические средства. К предмету изучения информатики
относятся: методы преобразования, передачи и использования информации; закономерности и
методы создания, хранения и поиска информации; методы и способы защиты информации. Основной задачей информатики является: накопление и обработка информации с целью получения новых знаний, систематизация приемов и методов работы с программными средствами вычислительной техники, систематизация приемов и методов работы с аппаратными средствами
вычислительной техники. Основной метод, используемый в информатике, это моделирование
информационных процессов с помощью компьютера.
Предмет курса – использование ВТ для решения профессиональных и учебных задач.
1.2. Сигналы, данные, информация.
Термин «информация» происходит от латинского informatio — разъяснение, изложение,
осведомленность. Информация (сведения) – базовое неопределяемое понятие (наряду с материей и энергией), соответствует наличию порядка, организации в какой–то области, и отсутствию
неопределенности. Противоположное понятие – энтропия (беспорядок)
Увеличение информации
Полный
хаос
(неопределенность)
Рост энтропии
Строгий порядок
2
Все виды взаимодействия физических объектов порождают сигналы различных видов,
которые могут вызывать изменения свойств в физических телах. Это явление называется регистрацией сигналов.
Сигналы, зарегистрированные на материальном носителе, называются данными.
Данные несущие информацию о событии, могут не являться информацией, т. к. одни и
те же данные воспринимаются в сознании людей по - разному. Например, текст, написанный на
русском языке, даст различную информацию, человеку, знающему алфавит и язык, и не знающему. Чтобы получить информацию, имея данные, необходимо применить к ним методы, которые преобразуют данные в понятия. Методы также бывают различными. Например, человек,
знающий русский язык, применяет адекватный метод, читая текст на русском языке. А, человек, не знающий русского языка применяет неадекватный метод, пытаясь понять русский
тест. Таким образом, можно считать, что информация – это продукт взаимодействия данных
и адекватных методов.
Знание – информация, как описание объектов, их свойств и связей. Включает компоненты – декларативный (само описание) и процедурный (правила действия, операции). Основное отличие
Знаний от данных это наличие причинно-следственной зависимости.
1.3. Измерение информации
Информация – это физическая величина, такая же, например энергия или скорость
поэтому она должна измеряться.
Количеством информации называют числовую характеристику сигнала, отражающую
ту степень неопределенности (неполноту знаний), которая исчезает после получения сообщения в виде данного сигнала. Эту меру неопределенности в теории информации называют энтропией. Для ее измерения принимается минимальная единица хранения информации– 1
бит(binary digit), элемент памяти, который может переключаться между 2-мя состояниями, обозначаемыми 0 и 1. Связь между количеством информации и числом состояний системы устанавливается формулой Хартли:
N=2I, где N – количество возможных событий, I – количество информации.
Например, если мы бросаем монету, то сначала неопределенность наших знаний равна 2,
так как мы не знаем, что выпадет «орел» или «решка». После броска мы уже знаем, в каком положении находится монета – либо «орел», либо «решка». Т. е. неопределенность наших знаний
уменьшилась в два раза.
Если события не равновероятны, то для вычисления количества информации используN
ется формула Шеннона (1948г): I p i log 2 p i , где N – количество возможных событий, I –
i 1
количество информации, pi – вероятности отдельных событий.
Формула Шеннона - формула для определения энтропии - количества информации. Количество информации может быть и целым и нецелым действительным числом.
Для равновероятных событий количество информации можно вычислить по формуле I log 2 N . Для равновероятных событий величина количества информации принимает
максимальное значение.
Задача 1. Эксперимент состоит в однократном подбрасывании игральной кости (6 граней).
Чему равна информативность результата эксперимента?
Рассуждаем т. о. События не равновероятны, если судить о том, сколько выпадет точек
на грани? А максимально-6. Допустим, что события равновероятны, тогда I=log26. А это меньше, чем log28=3. Ответ: Информативность результата меньше 3-х бит.
1.4. Свойства информации
Семантическая емкость информации (знаний) – ее смысл, содержание общие для различных форм представляющих информацию данных (форм записи).
Представление информации в виде слов определяет вербальный характер информации
Адекватность или достоверность знаний (информации) – степень их соответствия реальности
(Иногда эти понятия различают и понимают более узко, включая в адекватность степень соот-
3
ветствия ситуации намерениям источника, а в достоверность степень подтвержденности, гарантированности данных).
Свойства информации включают также полноту (достаточность для данных целей), доступность (возможность получения и использования), актуальность (соответствие текущим задачам
и ситуации), объективность–субъективность (степень искажений, внесенных участниками и
элементами информационного процесса)
Информационный процесс, основные операции с данными.
Информация функционирует в информационном процессе, включающем источник (человек, документ, СМИ и т.д), передатчик, информационный канал (способ передачи), приемник
и получателя. Информационные процессы могут связывать между собой людей, живые организмы и их элементы, компьютеры и другие технические устройства. Функции (цели использования) информации в обществе могут быть познавательными, коммуникативными, управленческими. Основные операциии с данными включают: генерацию (производство), преобразование
(фильтрация, группировка, перенос на другой носитель, перекодировка, формализация), транспортировку (передачу, распространение, прием), хранение (организацию, накопление, архивацию), поиск, обработку и использование (проверка, анализ, вывод следствий, выбор, принятие
решений)
1.5. Кодирование информации.
В памяти компьютера данные хранятся в виде дискретных единиц (знаков), закодированных цифрами. Минимальная единица хранения – 1 бит(binary digit), элемент памяти (регистр, ячейка), который может переключаться между 2-мя состояниями, обозначаемыми 0 и 1
(может быть реализован на различных физических принципах – гидравлическом, механическом, электрическом, электронном и т.д.). Любая информация в памяти занимает целое число
бит. В 1 бите может храниться признак принимающий 1 из 2-х значений («ж», «м»). для признака с 3-мя значениями («ребенок», «средний возраст», «пожилой») – 2 бита. Всего 2 бита,
позволяют хранить признак с 4-мя значениями («ребенок», «подросток», «средний возраст»,
«пожилой»), N бит с 2N. Для хранения кода символа текста (66 знаков кириллицы, 52 латиницы,
10 цифр, ≈20 дополнительных) требуется 8 бит=1 байт.
Одна страница формата А4 вмещает около 2000 символов. Значит, для ее хранения требуется минимум 2000 байт машинной памяти или около 2 Кбайт (при шрифте 12 пт. и полуторном интервале — около 30 строк и 90 знаков в строке). Текст в 40 000 знаков в полиграфии
называется авторским листом. Он потребует на диске не менее 40 Кбайт. На самом деле одна
страница, созданная в текстовом процессоре Word, может занимать гораздо больше дискового
пространства из-за форматирования, наличия таблиц, рисунков, диаграмм и т. п. — от 50
Кбайт до нескольких Мбайт.
Единицы памяти: 1 байт(б)=8бит, полуслово=2б(16бит), слово=4б (32бита),двойное слово=8б (64бита), Кбайт=1024(210)б, Мбайт=1024Кб(220б), Гигабайт=1024Мб (230б), Терабайт=1024Гб (240б).
Для кодирования текстовых (символьных) данных используются специальные кодовые
таблицы. Кодовая таблица — это внутреннее представление в машине алфавитно-цифровой
информации. При кодировании восьмибитовыми числами(1б) в кодовой таблице каждому
символу — букве, цифре, служебному знаку присвоен какой-либо код — десятичное число от
0 до 255. Во всем мире в качестве стандарта для представления символьной информации в
компьютере используется американский стандартный ASCII (American Standard Code for Information Interchange). Кодовая таблица разделена на две половины.
Первая — основной стандарт с кодами от 0 до 127, которые соответствуют основному
международному стандарту ASCII, используется для кодирования цифр и букв латинского
алфавита, а также управляющих символов (с кодами 0—31)
Вторая половина кодовой таблицы — таблица расширений — с кодами от 128 до 255
не определяется международными стандартами. Она предназначена для кодирования символов
национальных алфавитов, псевдографических символов и некоторых математических знаков
Недостаток – для русских букв существует 5 таблиц кодировки: CP866 (для MS DOS), CP1251
(для MS Windows), ISO 8859–5 (автор – International Standards Organization), Mac (для Mac OS
компьютеров Apple).
4
Система кодирования 16-битовыми словами (2б) позволяет обеспечить отдельные коды для 65 536 символов. Такая система получила название универсальной — UNICODE
(ЮНИКОД), она позволяет закодировать в одной таблице все символы мировых алфавитов.
Систему UNICODE поддерживает Windows 2000 и более поздние версии этой операционной
системы.
При кодировке 1б на знак обычный текст (файл .txt) из 100 знаков занимает 100б или 800
бит (текст .doc содержит еще сведения лб оформлении). Средняя текстовая страница из 50
строк по 50 символов занимает около 2,5 Кб (1Мб вмещает около 400, а 1Гб – около 400 000
страниц).
При кодировании и создании графических изображений может используется 3 метода
построения изоьражений: растровый, векторный, фрактальный.
Растровая графика: изображение состоит из точек – пикселей (picture element), для каждой из которых нужно задать цвет и яркость. Например для качественного черно–белого изображения с полутонами ( 256 уровней градаций яркости серого) необходим 1б на точку.
Для кодирования цветных графических изображений применяется принцип декомпозиции произвольного цвета на основные составляющие. В качестве таких составляющих используют три основные цвета: красный (Red, R), зеленый (Green, G) и синий (Blue, В). На практике
считается (хотя теоретически это не совсем так), что любой цвет, видимый человеческим глазом, можно получить путем механического смешения этих трех основных цветов. Такая система кодирования называется системой RGB по первым буквам названий основных цветов. Если
для кодирования яркости каждой из основных составляющих использовать по 256 значений
(восемь двоичных разрядов), как это принято для полутоновых черно-белых изображений, то на
кодирование цвета одной точки надо затратить 24 разряда. При этом система кодирования
обеспечивает однозначное определение 16,5 млн различных цветов, что на самом деле близко к
чувствительности человеческого глаза. Режим представления цветной графики с использованием 24 двоичных разрядов называется полноцветньм (True Color).
Каждому из основных цветов можно поставить в соответствие дополнительный цвет, то
есть цвет, дополняющий основной цвет до белого. Нетрудно заметить, что для любого из основных цветов дополнительным будет цвет, образованный суммой пары остальных основных
цветов. Соответственно, дополнительными цветами являются: голубой (Cyan, С), пурпурный
(Magenta, М) и желтый (Yellow, Y). Принцип декомпозиции произвольного цвета на составляющие компоненты можно применять не только для основных цветов, но и для дополнительных,
то есть любой цвет можно представить в виде суммы голубой, пурпурной и желтой составляющей. Такой метод кодирования цвета принят в полиграфии, но в полиграфии используется еще
и четвертая краска — черная (Black, К). Поэтому данная система кодирования обозначается
четырьмя буквами CMYK (черный цвет обозначается буквой К, потому, что буква В уже занята
синим цветом), и для представления цветной графики в этой системе надо иметь 32 двоичных
разряда. Такой режим тоже называется полноцветным (True Color).
Если уменьшить количество двоичных разрядов, используемых для кодирования цвета
каждой точки, то можно сократить объем данных, но при этом диапазон кодируемых цветов заметно сокращается. Кодирование цветной графики 16-разрядными двоичными числами называется режимом High Color. Глубина цвета – число бит на каждую точку. При уменьшении числа
цветов в палитре от 22k до 2k глубину цвета и объем файла можно уменьшить в 2 раза.
Векторная графика: изображение не из точек, а из объектов – линий (отрезки, дуги и
т.п.) и ограниченных ими фигур. Линии и фигуры задаются уравнениями и свойствами (цвет и
начертание линии, цвет и способ заполнения фигуры). Занимает меньший объем памяти, который зависит от числа и сложности объектов. Построение по данным требует специальных расчетов.
Фрактальная графика – изображение не из линий, а целиком строится по специальным
формулам. Позволяет получать наиболее сложное и реалистичное изображение. Используется в
играх и других мультимедийных системах.
Приемы и методы работы со звуковой информацией пришли в вычислительную технику
наиболее поздно. К тому же, в отличие от числовых, текстовых и графических данных, у звукозаписей не было столь же длительной и проверенной истории кодирования. В итоге методы кодирования звуковой информации двоичным кодом далеки от стандартизации. Множество от-
5
дельных компаний разработали свои корпоративные стандарты, но если говорить обобщенно,
то можно выделить два основных направления. При кодировании звуковой информации может
использоваться частотная модуляция звука – разложение звуковой волны на синусоиды, описывающие базовые колебания (гармоники) или таблично–волновой синтез звука из заранее заготовленных образцов (сэмплов).
Метод FM (Frequency Modulation) основан на том, что теоретически любой сложный
звук можно разложить на последовательность простейших гармонических сигналов разных частот, каждый из которых представляет собой правильную синусоиду, а следовательно, может
быть описан числовыми параметрами, то есть кодом. В природе звуковые сигналы имеют непрерывный спектр, то есть являются аналоговыми. Их разложение в гармонические ряды и
представление в виде дискретных цифровых сигналов выполняют специальные устройства —
аналогово-цифровые преобразователи (АЦП). Обратное преобразование для воспроизведения
звука, закодированного числовым кодом, выполняют цифро-аналоговые преобразователи
(ЦАП). При таких преобразованиях неизбежны потери информации, связанные с методом кодирования, поэтому качество звукозаписи обычно получается не вполне удовлетворительным и
соответствует качеству звучания простейших электромузыкальных инструментов с окрасом,
характерным для электронной музыки. В то же время данный метод кодирования обеспечивает
весьма компактный код, и потому он нашел применение еще в те годы, когда ресурсы средств
вычислительной техники были явно недостаточны.
Метод таблично-волнового (Wave-Table) синтеза лучше соответствует современному
уровню развития техники. Если говорить упрощенно, то можно сказать, что где-то в заранее
подготовленных таблицах хранятся образцы звуков для множества различных музыкальных инструментов (хотя не только для них). В технике такие образцы называют сэмплами. Числовые
коды выражают тип инструмента, номер его модели, высоту тона, продолжительность и интенсивность звука, динамику его изменения, некоторые параметры среды, в которой происходит
звучание, а также прочие параметры, характеризующие особенности звука. Поскольку в качестве образцов используются «реальные» звуки, то качество звука, полученного в результате
синтеза, получается очень высоким, приближающимся к качеству звучания реальных музыкальных инструментов.
1.6. Системы счисления.
При записи числа в позиционной системе счисления с основанием N используется N
цифр, а каждая позиция в числе обознает N в соответствующей степени. Используя такую запись можно перевести число из любой системы в десятичную.
10-ая система –>0,1,…,9 число 5202 –> 5
2
0
2 = 5000+200+0+1
103 102
101
100
2-ая система. –> 0,1
число 11022 –> 1
1
0
2 = 8+4+0+2 = 1410
23
22
21
20
8-ая система. –> 0,1,…,7 число 5028 –> 5
0
2
= 5*64+0+2 = 32210
82
81
80
16-ная система. –>0,1,…,9,A,B,C,D,E,F число E116 –> 14
1 = 14*16+2 =22610
161 160
При представлении чисел в компьютере основной системой счисления является двоичная. Числа в двоичной системе или в двоично–десятичном виде (10-ные цифры записываются
их двоичным кодом). При работе в языках программирования или вычислительных пакетах используются десятичные числа в естественной или нормализованной форме. Числа в естественной форме (с фиксированной точкой): -30.57, 0.0245. Используется для записи целых чисел. Недостаток – ограниченный диапазон значений, много «лишних» знаков в числах 20000000000,
0.00004. Числа в нормализованной (экспоненциальной) форме (с плавающей точкой):
–0.3057*10+02, 0.245*10–01
В 10-й системе A = M * 1 0 p , 0.1<=M<1
Мантисса
В позиционной системе с основанием Q
Порядок
A=M * Q p , 1/Q<=M<1
Под число может быть отведено: 1 байт(8 бит), полуслово(2 байта=16 бит), слово(4байта=32
бита), двойное слово.
6
Перевод десятичного числа D из десятичной
системы в двоичную производится так:
1. Делим D на 2. Остаток - B0.
Знак
|p|
2. Частное снова делим на 2. Остаток - B1.
числа
|M|
Знак
3. Повторяем, пока не получим 1/2=0 с остатпорядка
ком 1. Этот последний остаток и есть старшая
Рисунок 1 – Запись числа в ЭВМ
единица.
Таблица 1- Пример перевода числа 154 из десятичной системы в двоичную.
Действие
остаток
Действие
остаток
Действие
остаток
1 154/2=77,
B0=0
2
77/2=38, B1=1
3 38/2=19,
B2=0
4 19/2=9,
B3=1
5
9/2=4,
B4=1
6 4/2=2
B5=0
7 2/2=1,
B6=0
8
1/2=0
B7=1
Итак, 154=10011010
Перевод из двоичной системы исчисления в шестнадцатеричную состоит из двух этапов
сначала двоичное число разбивается на комбинации по четыре двоичных цифры а затем каждая
комбинация заменяется шестнадцатеричным числом (Таблица 2).
Таблица 2 – Соответствие двоичных и шестнадцатеричных чисел
0
1
Двоичное
0000
0100
1000
1100
7
2
16тиричное
0
4
8
C
8
Двоичное
0001
0101
1001
1101
31
16тиричное
1
5
9
D
Двоичное
0010
0110
1010
1110
16тиричное
2
6
A
E
Двоичное
0011
0111
1011
1111
16тиричное
3
7
B
F
Например: число 111010110 = 0001'1101'0110 = 1D6
Перевод дробных чисел из одной системы счисления в другую производится на основании следующих соображений. Пусть X - правильная дробь, заданная в 10-чной системе счисления и требуется перевести ее в систему счисления с основанием Q, т.е. найти цифры bi для записи X=b-1*Q-1+b-2*Q-2+ ... +b-m*Q-m. Для определения bi умножим левую и правую части равенства
на Q, причем в левой части умножение выполняется по правилам 10-чной арифметики. Имеем:
X*Q=b-1+b-2Q-1+...+b-mQ-m+1. Представим левую часть равенства как сумму целой и дробной частей X*Q=[X*Q]+{X*Q}и приравняем их с целой и дробной частями правой части равенства:
[X*Q]=b-1 и {X*Q}=b-2Q-1+...+b-mQ-m+1. Таким образом, цифра b-1 является целой частью от
умножения X на Q. Далее положим X1=X*Q и повторим аналогичные действия для определения
цифры b-2 и других цифр ()
Таблица 3 - Алгоритм перевода правильной десятичной дроби X в другую систему счисления
рекуррентные
Пояснения
формулы
Для перевода X в систему счисления с основанием Q . Необходимо:
b-i-1=[Xi*Q]
1) X умножить на Q, записанное в 10-чной системе счисления
Xi+1={Xi*Q}
2) дробную часть полученного произведения снова умножить на Q
Процесс продолжать до тех пор, пока последнее полученное произведение не станет равным нулю
Xi+1=0, либо не будет достигнута требуемая точность изображения числа. (требуемое количество цифр
после запятой) .
Представлением числа X будет последовательность целых частей полученных произведений,
изображенных одной Q-чной цифрой и записанных в порядке их получения
Примеры: Перевести число 0,3610 в 2-чную систему счисления c 5 знаками после запятой.
0,36*2=0+0,72; 0,72*2=1+0,44; 0,44*2=0+0,88; 0,88*2=1+0,76; 0,76*2=1+0,52.
Таким образом, 0,3610=0,010112.
Перевести число 0,3610 в 16-чную систему счисления c 2 знаками после запятой.
0,36*16=5+0,76; 0,76*16=12+0,16. Таким образом, 0,3610=0,5С16.
1.7. Контрольные вопросы по первому разделу
№
1.
2.
3.
тема
1
1
1
Вопрос
В информатике не изучаются ________ средства
Историческая неизбежность безбумажной технологии сложилась в результате…
К предмету изучения информатики НЕ ОТНОСЯТСЯ…
4.
5.
6.
7.
8.
9.
10.
11.
12.
13.
14.
15.
тема
1
1
1
1
1
1
1
1
1
2
2
2
16.
2
17.
18.
19.
20.
21.
22.
2
2
2
2
2
2
23.
2
24.
2
25.
26.
27.
28.
3
3
3
3
29.
3
30.
31.
32.
33.
34.
35.
36.
37.
38.
3
3
3
3
3
3
3
4
4
39.
4
40.
41.
42.
4
4
4
43.
4
44.
45.
46.
4
4
4
47.
4
48.
4
№
7
Вопрос
Научная информатика, это …
Одним из направлений развития информатики является...
Основной задачей информатики не является…
Основной метод, используемый в информатике, это…
Основными источниками информации являются:
Основные операции с данными не включают …
Составляющими информатики являются…..
Хронология становления информатики не включает ….
Для равновероятных событий величина количества информации ….
Основное отличие Знаний от данных это…..
Зарегистрированные сигналы - это...
Информация достоверна, если она …
Информация представленная в виде, пригодном для переработки автоматизированными или автоматическими средствами определяется понятием …
Наиболее точный смысл понятия "семантическая емкость информации" - это...
Степень искажения информации, внесённая участниками информационного процесса это…
Представление информации в виде слов определяет _________ характер информации.
Свойство информации, заключающееся в достаточности для принятия решений…
Свойство информации, которое характеризует степень ее соответствия реальности, это…
Сканирование книги является операцией…
Эксперимент состоит в однократном подбрасывании игральной кости (6 граней). Информативность результата эксперимента равна …
Свойство информации, которое характеризует степень ее соответствия соответствие текущим задачам и
ситуации это…
Выберите вариант, в котором единицы измерения информации расположены в порядке возрастания …
Выберите вариант, в котором единицы измерения информации расположены в порядке убывания …
Выберите вариант, в котором объемы памяти расположены в порядке возрастания …
Для информационной техники предпочтительнее ________ вид сигнала
Информационная технология _________, где с помощью телекоммуникационной связи осуществляется
передача и обработка на компьютере звука.
Массовое производство персональных компьютеров началось в ... годах.
Принцип открытой архитектуры в индустрии ПК означает: …
Синонимом слова "информатика" в англоязычных странах является: …
Составляющими информатики являются…
Энтропия максимальна…
Сканирование книги является операцией…
Функции (цели использования) информации в обществе могут быть: …
В вычислительной технике используется в качестве основной ________ системе счисления .
В записи числа в двоичной системе счисления могут присутствовать…
В кодируемом английском тексте используется только 26 букв латинского алфавита и еще 6 знаков
пунктуации. В этом случае текст, содержащий 1000 символов можно гарантированно сжать без потерь
информацию до размера …
Выберите вариант, в котором объемы памяти расположены в порядке возрастания….
Для хранения в оперативной памяти символы преобразуются в …
Для хранения в оперативной памяти числа преобразуется в ...
Для хранения на диске слова ИНФОРМАТИКА в системе кодирования ASCII необходимо
_________________ бит.
Количество информации, которое требуется для двоичного кодирования 256 символов, равно:…
С помощью одного байта можно запомнить _____________ различных состояний.
С помощью одного бита можно запомнить ______ различных состояний .
Числа шестнадцатеричной системе счисления 101 и 91. Их разность в десятичной системе счисления
равна …
Для хранения на диске слова ИНФОРМАТИКА в системе кодирования UNICODE (ЮНИКОД), необ-
№
49.
50.
5
5
51.
52.
53.
54.
5
5
5
55.
56.
57.
5
5
58.
59.
60.
8
Вопрос
тема
5
5
5
5
5
ходимо _______ бит.
В компьютерной графике используют ________ проекции.
а) полигонные, б) виртуальные, в) перспективные, г) параллельные ортогональные
В процессе преобразования растрового графического файла количество цветов уменьшилось с 65536 до
256. Как изменится информационный объем файла?
Графический формат, позволяющий при сохранении фотографий получить наименьший объем, это…
Из предложенного списка графическими форматами являются: …
Наиболее известными способами представления графической информации являются:
Наименьший элемент поверхности визуализации, которому могут быть независимым образом заданы
цвет, интенсивность и другие параметры, это ...
Пикселем называется ...
Размер файла векторного изображения в большей степени зависит от ...
Растровый графический файл содержит черно-белое изображение (без градаций серого) размером 100 х
100 точек. Определите информационный объем этого файла в бит
Системами кодировки графической информации являются…
a)RGB, б)CMYK, в)HCV, г)BNC,
Случай, когда картинка задается описанием формы и распределением цвета как заполнителя формы,
относится к _____________ графике.
Форматами звуковых файлов являются …
2.
Аппаратное обеспечение информационных технологий.
2.1. Структура и принципы функционирования ЭВМ
Несмотря на то, что современные ЭВМ внешне не имеют ничего общего с первыми моделями, основополагающие идеи, заложенные в них и связанные с понятием алгоритма, разработанным Аланом Тьюрингом, а также архитектурной реализацией, предложенной Джоном фон
Нейманом, пока не претерпели коренных изменений. В соответствии с принципами американского математика Джона фон Неймана в состав ЭВМ входят следующие элементы: арифметическо-логическое устройство (АЛУ), устройство управления (УУ), оперативная память (ЗУ),
внешние устройства (УВВ, ПУ)(Рисунок 2). Принципы фон Неймана были сформулированы в
1928г., а воплощены в первом (созданном в 1949г.) компьютере, в котором числа и программы
хранились в памяти компьютера. Возможность использования двоичных цифр для представления любых чисел принадлежит немецкому математику Лейбницу (1666г).
Вычислительный процесс должен быть
предварительно представлен для ЭВМ в виде
программы — последовательности инструкций (команд), записанных в порядке выполнения. В процессе выполнения программы ЭВМ
выбирает очередную команду, расшифровывает ее, определяет, какие действия и над какими
операндами следует выполнить. Эту функцию
осуществляет УУ. Оно же помещает выбранные из ЗУ операнды в АЛУ, где они и обрабатываются. Само АЛУ работает под управлением УУ. Обрабатываемые данные и выполняеРисунок 2 - Классическая архитектура ЭВМ мая программа должны находиться в ЗУ, куда
они вводятся через устройство ввода УВВ.
Емкость памяти измеряется в величинах, кратных байту. Память представляет собой сложную
структуру, построенную по иерархическому принципу, и включает в себя запоминающие
устройства различных типов. Функционально она делится на две части: внутреннюю и внешнюю.
2.2. Совершенствование и развитие внутренней структуры ЭВМ
Очевидно, что развитие электронно-вычислительной техники непосредственно связано с основными этапами развития микроэлектроники и во многом определяется ее уровнем и
9
достигнутыми результатами. Этапы создания и развития технологии микроэлектроники
находят отражение в смене поколений ЭВМ (Таблица 4). В настоящее время наибольшее распространение получили персональные компьютеры (ПК). Львиную долю среди них занимают
IBM PC-совместимые микрокомпьютеры (читается Ай-Би-Эм Пи-Си). В конце 1990-х годов
IBM PC-совместимые микрокомпьютеры составляли более девяноста процентов мирового компьютерного парка.
IBM PC был создан американской фирмой Ай-Би-Эм (IBM) в августе 1981, при его создании был применен принцип открытой архитектуры, который означает применение в конструкции при сборке компьютера готовых блоков и устройств, а также стандартизацию способов соединения компьютерных устройств. Принцип открытой архитектуры способствовал широкому распространению IBM PC-совместимых микрокомпьютеров-клонов. Их сборкой занялось множество фирм, которые в условиях свободной конкуренции снизили в несколько раз цены, энергично внедряли в производство новейшие технические достижения. Пользователи в
свою очередь получили возможность самостоятельно модернизировать свои микрокомпьютеры
и оснащать их дополнительными устройствами сотен различных производителей. Единственный из IBM PC-несовместимых микрокомпьютеров, получивший относительно широкое распространение, — компьютер Макинтош (Macintosh). Начиная с 1980-х годов микрокомпьютеры
Макинтош американской фирмы Эпл (Apple) составляли достойную конкуренцию IBM PCсовместимым микрокомпьютерам, так как, несмотря на свою дороговизну, они обеспечивали
пользователю наглядный графический интерфейс, были значительно проще в эксплуатации и
обладали большими возможностями. Начиная с 1990-х годов разница между возможностями
Макинтошей и IBM PC все более нивелируется. Последние были оснащены операционными
системами с графическим интерфейсом (Windows, OS/2), многочисленными рассчитанными на
них прикладными программами. В настоящее время Макинтоши удерживают лидирующие позиции лишь на рынке настольных издательских систем.
Таблица 4 – смена поколений компьютеров
Поколение
Элементная база
и годы
I
50-е
Электронные вакуумные лампы
II
60-е
Дискретные полупроводниковые
приборы — транзисторы
III
70-е
IV
80-е
V
90-е
Полупроводниковые интегральные
схемы (ИС) с малой и средней степенью интеграции (сотни — тысячи
транзисторов в одном корпусе)
Микропроцессоры на БИС и СБИС
— десятки тысяч — миллионы
транзисторов в одном кристалле
Десятки параллельно работающих
микропроцессоров.
VI
2000-е Оптоэлектронные ЭВМ с нейрони пер- ной структурой, моделирующие
спек- структуру биологических систем
тива
Характеристики и типичные представители
Большие габариты и энергопотребление, низкие
быстродействие и надежность, программирование
в кодах. МЭСМ, БЭСМ.
Большие габариты и энергопотребление, низкие
быстродействие и надежность.
Минск 2, 22, 32, БЭСМ-6.
Качественное улучшение всех параметров, удаленный доступ ЕС-1022, ЕС-1035, ЕС-1066
Появление первых ПК. ДВК, IBM PC 286, 386,
486, Apple
Массовое применение ПК, локальные и глобальные сети, внедрение электронного документооборота Pentium, Atlon
Микропроцессорная революция в технических и
биологических системах, распределенная обработка данных, интеграция социальной памяти на базе
компьютерных сетей, медиатехнологий и систем
связи, безбумажная информатика, использование
систем искусственного интеллекта, нанотехнологии
2.3. Архитектура современного персонального компьютера.
Архитектура – состав устройств, включаемых в ПК, и организация их взаимодействия. Основная интерфейсная система компьютера, обеспечивающая сопряжение и связь всех его
устройств между собой называется общей шиной. Иначе говоря, общая шина это интерфейс
объединения модулей в вычислительную систему. А фактически Общая шина или системная
10
магистраль (ОШ, СМ) – пучок проводов, к которому подключются все блоки ПК. (интерфейсстандарты связи и взаимодействия устройств между собой).
Минимальная (базовая) конфигурация ПКвключает в себя : 1)системный блок; 2)видеомонитор (дисплей); 3)клавиатуру; 4) и как правило, ручной манипулятор (чаще всего мышь).
При расширенной конфигурации к ПК могут подключаться и другие внешние устройства:
принтер, модем, сканер, звуковые колонки и т.д.
ПК строятся на основе принципа открытой архитектуры: не единая, жесткая конструкция, а возможность гибкого подключения разных устройств и замены этих устройств на новые
модификации (upgrade). Например, можно устанавливать дополнительные блоки оперативной
памяти и жесткие диски. В частности, можно использовать блоки разных производителей (с
едиными стандартами связи и взаимодействия – интерфейсом).
Основной частью ПК является системный блок (Рисунок 3). В системном блоке размещаются
основные элементы: 1)системная (материнская) плата (СП); 2)жесткий диск (винчестер);
3)порты – разъемы для подключения внешних устройств; 4)дисководы; 5)блок питания с вентилятором (преобразует переменный ток в постоянный).
На системной (материнской) плате устанавливаются: 1)микропроцессор (МП);
2)основная (внутренняя) память (=ОЗУ+ПЗУ+Полупостоянная(CMOS)); 3)таймер (с аккумулятором) ведущий отсчет времени (и при выключенном ПК); 4)генератор тактовых импульсов(ГТИ); 5)контроллер прерываний; 6)пучки проводов (шины, информационные магистрали),
обеспечивающие связь между этими блоками.
МП (центральный процессор ПК) – основа ПК – обеспечивает собственно обработку информации (данных, чисел). Состоит из управляющего устройства (что и в каком порядке делать) и арифметико-логического устройства, выполняющего сами операции.
1)Все операции выполняются над машинными словами двоичными числами (из 0 и 1) расположенными в специальных ячейках процессора – регистрах.
2)Из ОЗУ берется машинная команда. В трехадресной команде (бывают одно и двухадресные):
01
Код операции (сложение)
0205
Адрес 1-го операнда
3214
Адрес 2-го операнда
4671
Адрес результата
3)Операнд – число из ячейки ОЗУ (или, иногда, указанное в самой МК).
4)Операции – элементарные: сложение, умножение и т.п. двоичных чисел. Все возможности
ЭВМ сводятся к ним.
5)В результате выполнения команды определяется по какому адресу ОЗУ брать следующую
команду (подряд или БуП или УП).
Каждая операция выполняются за несколько шагов (тактов), которые производятся сразу над несколькими числами. Шаги должны быть синхронизированны.
Системный блок
Системная (Материнская) плата (СП)
МП
Осн.п-ть
ГТИ
КП
Таймер
Клавиатура
Системная магистраль
Винчестер
Адаптер монитора
Монитор
Контроллер
дисковода
Дисковод
Порты
БП
Устройства, подключаемые
через порты
Рисунок 3 – Структура системного блока персонального компьютера
Для синхронизации операций используется генератор тактовых импульсов (ГТИ) –
специальная микросхема на СП, которая выдает строго определенное число импульсов в секунду – тактовая частота процессора. Любая операция (например, арифметическая) выполняется
за 1 или несколько (3–4) тактов. У ГТИ – та же роль, что у маятника в механических часах.
Быстродействие МП, кроме тактовой частоты, зависит от разрядности процессора – числа бит в
11
регистрах, которые обрабатываются параллельно за 1 шаг (такт). Самые большие затраты времени МП получаются при обмене данными с ОЗУ, поэтому процессор снабжают «промежуточной», сверхоперативной – кэш-памятью( действующим хранилищем копий блоков основной
памяти, с которыми процессор работает в данный момент). Это позволяет быстро обращаться к
содержимому отдельных ячеек. Кэш-память первого уровня (самая маленькая и быстрая) в одном кристалле с МП, второго на отдельном кристалле в одном узле с МП, третьего – быстродействующие микросхемы на СП вблизи МП.
Для ускорения работы к МП подключаются сопроцессоры – вспомогательные специализированные процессоры, которые могут выполнять только операции определенного типа, но
очень быстро: математический, графический, ввода-вывода. Например, математический сопроцессор
реализует в виде специальных электронных схем вычисление стандартных функций (логарифм, корень), каждую
из которых иначе пришлось бы считать большим количеством элементарных сложений, умножений и т.п.
Быстродействие процесора – число операций в секунду (флопсы) измеряется на стандартных тестовых задачах. Величина условная, зависит от состава теста – у одних быстрее сложение, у других обмен с ОЗУ и т.п. (аналогия с прожиточным минимумом и инфляцией). У современных ПК составляет десятки – сотни Мегафлопс (миллионов оп/сек). На суперкомпьютерах достигнуты рекордные значения 50 Терафлопс – 50 триллионов оп/сек, планируется 10 Петафлопс – 10*1000 триллионов
оп/сек.
Таким образом, быстродействие МП зависит от его характеристик:
1)Тактовая частота – сейчас до нескольких миллиардов тактов в сек (ГГц);
2)Разрядность процессора – обычно 32 или 64 бита;
3)Объемы кэш-памяти – сейчас 1 уровень десятки Кб, 2 – до 2 Мб, 3 – несколько Мб. Считается, что кэш-память 256 КБ увеличивает производительность ПК на 20%.
Основные фирмы, которые производят центральные процессоры для ПК это Intel, AMD, IBM
ПК параллельно выполняет несколько задач (программ, процессов). В любой момент
может поступить сигнал от внешних устройств (принтер – кончилась бумага, клавиатура – прекратить расчет, переключиться в другое окно). Нужно выполнить прерывание – остановить одни задачи (запомнив состояние и промежуточные результаты), запустить новые программы (выдать сообщение о бумаге на экран). Всё это координируется специальным управляющим устройством на СП – контроллером прерываний (КП).
Различные устройства подключаются к СП через специальные разъемы (гнезда или слоты). В них вставляются конкретные платы, называемые контроллером или адаптером, обеспечивающие управление этими устройствами (монитором, принтером, мышью, дисководами и
т.д.). Контроллер клавиатуры обычно устанавливается непосредственно на СП. (Control – управление, а не только контроль.) Для управления каждым внешним устройством кроме контроллера нужна своя программа – драйвер, которая хранится либо в памяти ПК, либо в специальной памяти контроллера. Для обеспечения связи между устройствами на СП, а также их связи с подключенными через слоты и контроллеры другими устройствами могут использоваться:
многосвязный интерфейс – каждая связь двух устройств отдельная линия или односвязный интерфейс – все устройства подключаются к единой линии.
СМ включает 4 основные линии (шины):
1)Шина данных для передачи операндов.
2)Шина адреса для передачи кодов ячеек памяти и портов.
3)Шина управления для передачи управляющих сигналов всем блокам.
4)Шина питания для передачи всем устройствам напряжения от блока питания.
Некоторые устройства осуществляют интенсивный обмен данными между собой (МП – Основная память, МП – Видеотерминал). Поэтому кроме СМ (ОШ) используют локальные шины,
напрямую связывающие отдельные устройства. Например, USB шина - интерфейсная шина системного уровня. Позволяет подключать до 256 внешних устройств к одному каналу. Обеспечивает «горячее» подключение и отключение устройств к работающему компьютеру. Скорость
передачи до 800 Мб/сек.
Применяют разные типы (конструкции, стандарты) шин, которые делят на:
1)Шины расширения – универсальные, можно подключать разные устройства.
2)Локальные шины, предназначенные для соединения конкретных типов устройств.
Реально все сложнее – первоначально локальные конструкции шин развивались и появлялась возможность подключения к ним других устройств.
12
Характеристики шин: 1)Рабочая частота – количество тактов передачи в секунду;
2)Скорость передачи данных (Мбайт/сек); 3)Разрядность шины данных–сколько бит может передаваться одновременно; 4)Разрядность адресной шины, от которой зависит адресное пространство – с какой емкостью ОЗУ можно работать: а) 24 разряда –> 224 байт = 16 Мбайт; б) 32
разряда –> 232 байт = 4 Гбайт.
Наиболее распространенные типы (стандарты) шин:
1) ISA (Industry Standard Architecture), использовалась в ранних ПК сейчас устарела. Рабочая частота 8 МГц,
скорость передачи 5,5 Мб/сек, шина данных 16 разрядов, адресная – 24.
2) EISA (Extended ISA) – усовершенствованный вариант. Рабочая частота 10–20 МГц, скорость передачи до
32 Мб/сек, шины данных и адресная по 32 разряда.
3) VLB (VESA Local Bus – локальная шина стандарта VESA – Video Electronics Standards Association – Ассоциация стандартов видеооборудования) – локальная шина для связи МП и ОП, к которой потом стали подключать
монитор. Рабочая частота до 50 МГц, скорость передачи до 50 Мб/сек, есть варианты с 32 и с 64 разрядами обеих
шин.
4) PCI (Peripherial Component Iterconnect) – создана как локальная, но возможности расширены и теперь можно подключать разные устройства, в т.ч. шины EISA. Рабочая частота до 66 МГц. Варианты: 33МГц – 264 Мб/сек –
32 разряда; 66МГц – 528 Мб/сек – 64 разряда.
5) AGP (Advanced Graphic Port) – локальная для подключения монитора (видеоадаптера). Ра-
бочие частоты 33 и 66 МГц, скорость передачи до 1066 Мб/сек.
6) USB (Universal Serial Bus – универсальная последовательная магистраль). Используется
для подключения внешних устройств к СМ. Позволяет подключать до 256 внешних устройств к
одному каналу. Обеспечивает «горячее» подключение и отключение устройств к работающему
компьютеру. Скорость передачи до 800 Мб/сек.
2.4. Основные характеристики ПК
Основными характеристиками конкретного компьютера являются:
быстродействие;
емкость оперативной памяти;
емкость жесткого магнитного диска (ЖМД) – винчестера и др.
( Термин «винчестер» возник в 1973г. Из жаргонного названия первой модели жесткого
диска емкостью 16 Кбайт, имеющего 30 дорожек и 30 секторов – это совпало с калибром 30/30
охотничьего ружья «Винчестер».)
Важными характеристиками компьютера являются:
тип видиосистемы – монитора и видеоадаптера. На качество изображения мониторов влияют минимальный размер зерна, частота регенерации. Вредное воздействие на здоровье
человека может оказать монитор, особенно старых конструкций. Однако следует соблюдать гигиенические нормы даже при работе с современным LCD монитором. Для специальных целей
применяются сенсорные мониторы, которые реагируют на прикосновения пальцами.
тип принтера (матричный, струйный, лазерный; черно-белый или цветной);
аппаратная и программная совместимость с другими ПК;
совместимость программного обеспечения сверху вниз (каждый новый процессор
«понимает» все команды своих предшественников;
открытая архитектура – возможность дополнения имеющихся аппаратных средств
новыми компонентами без замены старых.
В состав мультимедиа-компьютера обязательно входит CD-ROM дисковод и звуковая
плата.
Рассмотрим основные характеристики ПК подробно.
1. Быстродействие компьютера можно оценить, зная тактовую частоту и разрядность
микропроцессора.
Тактовая частота определяется частотой генератора тактовых импульсов. Она равна количеству тактов в секунду и измеряется в мегагерцах (МГц). Частота в 1 МГц соответствует
миллиону тактов в секунду. Процессоры ПК могут иметь частоты 266, 400, 700, 1000 МГц и
более. Процессоры Pentium IV выпускаются с тактовой частотой более 2 МГц.
Разрядность – это количество битов, которое воспринимается микропроцессором как
единое целое (или максимальное количество разрядов двоичного числа, над которым может
13
выполняться одна машинная операция) – 4, 8, 16, 32, 64, т.е. целая степень числа 2. Чем больше
разрядность, тем больше производительность (скорость работы) компьютера.
2. Емкость оперативной памяти – измеряется в мегабайтах. При оперативной памяти менее 8 мегабайт, многие современные прикладные программы либо совсем не работают, либо
работают очень медленно.
3. Емкость жесткого диска. Жесткий диск – это кружок из немагнитного материала
(алюминий, стекло, керамика), на одну или обе поверхности нанесены тончайший магнитный
слой. Запись и чтение информации осуществляется блоком магнитных головок. На диске
имеется система не делимых сегментов информации – кластеров, входящих в магнитную дорожку – окружность. Совокупность таких дорожек с одним диаметром окружности на нескольких дисках образует цилиндр. Блок головок считывания/записи быстро устанавливается
на нужный цилиндр, а переключением головок быстро выбирается нужная дорожка. Накопитель может содержать несколько сцепленных жестких дисков, постоянно вращающихся со
скоростью до 10000 оборотов в минуту. Жесткие диски имеют следующие параметры:
диаметр диска в дюймах (5,25, 3,5, 2,5, 1,8 и т.д.);
число цилиндров;
число головок;
полная емкость диска (30- 500 Гбайт и более);
время доступа (от 0,3 – до 0,5 мс);
скорость передачи информации (25-30 Мбайт/с и выше).
2.5. Типы памяти и запоминающие устройства
ПК имеет внутреннюю (Таблица 5) и внешнюю (Таблица 6) память.
Внутренняя память компьютера подразделяется на:
микропроцессорную память (МПП или МП), память не большой емкости, но чрезвычайно высокого быстродействия (время обращения – наносекунды); Микропроцессорная память
(МП) является составной частью микропроцессора.
регистровую кэш-память, предназначена для уменьшения количества обращений к
ОП, она является буфером между микропроцессорной памятью и основной, наличие Кэшпамяти емкостью 256 Кбайт увеличивает производительность компьютера на 20%, регистры
кэш-памяти недоступны для пользователя, отсюда название КЭШ- «тайник»;
основную память (ОП) включающую в себя ОЗУ и ПЗУ. ОЗУ – оперативное запоминающее устройство (RAM – память с произвольным доступом, это быстродействующая энергозависимая память, при отключении напряжения питания информация, записанная в оперативной памяти, пропадает). ПЗУ – постоянное запоминающее устройство (ROM) – это энергонезависимое запоминающее устройство, оно находится на материнской плате и содержит неизменяемую информацию (программы тестирования устройств при компьютера при первоначальной
загрузки ЭВМ, драйверов базовой системы ввода-вывода BIOS) ПЗУ занимает 128 (редко) 256
Кбайт.
Таблица 5 - Типы внутренней памяти и емкость запоминающих устройств ПК
Тип памяти или накопителя
МПП
КЭШ-память
ОЗУ
ПЗУ
Емкость
Десятки байт
Сотни Кбайт
Основная память
Десятки – сотни Мбайт
Сотни Кбайт
Время доступа, tобр , мкс1
0,001-0,004
0,002-0,005
0,07-0,1
0,07-0,2
Внешняя память включает в себя:
а). Дисковые накопители:
накопители на жестких магнитных дисках – НЖМД – типа «винчестер» (рассмотрели отдельно);
накопители на гибких магнитных дисках (дискетах) – НГМД, в настоящее время используются стандартные дискеты высокой плотности диаметром 3,5 дюйма (89 мм). Они
маркируютcя буквами HD (High Density);
1
Tобр – время обращения – сумма времени поиска, считывания и записи информации, мкс - микросекунда.
14
накопители на флоппи дисках (flopical-накопители), смешанные магнитооптические дисковые накопители с очень высокой плотностью записи, в которых для более точного позиционирования магнитной головки используется лазерный луч;
накопители сверхвысокой плотности записи, VHD-накопители Zip-диски (них речь шла
выше);
накопители на оптических компакт-дисках, например CD ROM, не перезаписываемые лазерно-оптические диски, они поставляются фирмой-изготовителем с уже записанной информацией, срок хранения которой прогнозируется около 50 лет;
накопители на оптических дисках CC WORM (Continuous Composite Write Once Read
Many), перезаписываемые лазерно-оптические диски с однократной или многократной записью.
Существуют диски DVD с очень большой емкостью. На одном диске можно записать от 2 часов
до 8 часов видеозаписи;
накопители на магнитооптических дисках (НМОД), они лишены недостатков обычных
оптических компакт-дисков, на них можно записывать огромные объемы информации и считывать ее быстрее, чем с оптических.
б). Флэш-память - твердотельные накопители достаточно большой ёмкости (1 Г, 2Г,….8Г) .
в). Стримеры – это накопители на магнитной ленте. Их отличие – малая стоимость. Недостатками является малая производительность (это устройство последовательного доступа),
недостаточная надежность (ленты испытывают механические нагрузки и могут физически выходить из строя), емкость магнитных кассет (картриджей) для стримеров составляет несколько
сот Мбайт, при повышении плотности записи снижается надежность хранения, при увеличении
длины ленты увеличивается время доступа к информации.
г). Zip-накопители по размеру незначительно превышают стандартные гибкие диски, их
емкость 100/250 Мбайт. Основные недостатки – это требование наличия специальных дисководов, отсутствие совместимости со стандартными трехдюймовыми дискетами.
Таблица 6 - Характеристики внешних запоминающих устройств.
Тип памяти или накопителя
НЖМД - винчестер
НГИД - дискеты
Флоппи диски
VHD (Zip-диски)
CD ROM (Compact Disk Read Only Memory)
CC WORM (оптические диски)
НМОД (магнитооптические диски)
Флэш-память (твердотельные накопители)
Емкость, Мбайт
250-10000 и более
1,2 1,44
20.8
100-250
250-1500 и более
120-1000 и более
128-1300
512 Мбайт, 1-8 Гбайт
Время доступа, мс
5-20
65-100
65
65
15-300
15-150
15-150
2.6. Устройства ввода информации
Клавиатура является основным устройством ввода данных. Клавиатуры, имеющие специальную форму, рассчитанную с учетом требований эргономики, называются эргономичными
клавиатурами. Такие клавиатуры предназначены для ввода большого количества знаковой
информации. Стандартные клавиатуры – далеки от оптимальной. По методу подключения
клавиатуры к системному блоку бывают проводные и беспроводные. В беспроводных клавиатурах передача информации осуществляется инфракрасным лучом.
К устройствам командного управления принадлежат: обычная мышь, трекбол, пенмаус, инфракрасная мышь, а также джойстики.
Трекбол – его шарик приводится в движение ладонью руки, он не требует гладкой поверхности, поэтому устанавливается стационарно, в основном в портативных ПК.
Пенмаус – является аналогом шариковой ручки, на конце которой вместо пишущего узла
установлен узел, регистрирующий величину перемещения.
Инфракрасная мышь – отличается от обычной наличием беспроводной связи с системным
блоком.
Джойстики – используются для компьютерных игр. Они являются манипуляторами рычажно-нажимного типа. Аналогично им существуют: джойпады, геймпады и штурвальнопедальные устройства. Такие устройства подключаются к специальному порту на звуковой
карте или к USB порту.
15
К устройствам ввода графической информации относятся: сканеры, графические
планшеты (дигитайзеры). С помощью сканеров можно вводить и знаковую информацию, исходный материал вводится в графическом виде, затем обрабатывается программами распознавания образов. Сканеры бывают: планшетные, ручные, барабанные, сканеры форм, штрихсканеры.
а). Планшетные сканеры – предназначены для ввода графической информации с прозрачного
или непрозрачного листового материала. Принцип действия таких сканеров заключается в том,
что луч света, отраженный от поверхности материала или прошедший через него фиксируется специальными элементами, называемыми приборами с зарядовой связью (ПЗС). Обычно элементы ПЗС конструктивно оформляются виде линейки, располагаемой по ширине исходного материала. Основные потребительские параметры планшетных сканеров:
Разрешающая способность зависит от плотности размещения приборов ПЗС на линейке,
от точности позицирования при сканировании. Для офисных 600-1200 dpi (dots per inch – количество точек на дюйм). Для профессионального применения - 1200-3000 dpi.
Производительность – определяется продолжительностью сканирования листа бумаги и
зависит от формата, механической части устройства и от типа интерфейса.
Динамический диапазон – определяется логарифмом отношения яркости наиболее светлых участков изображения к яркости наиболее темных участков. Для офисного применения 1,82,0 и для профессионального – от 2,5 для непрозрачных материалов и до 3,0 для прозрачных
материалов.
б). Ручные сканеры. Принцип действия ручных сканеров соответствует планшетным сканерам. Разница заключается в том, что протягивание линейки ПЗС выполняется вручную. Равномерность и точность сканирования при этом неудовлетворительная. Разрешающая способность
составляет 150-300 dpi.
в). Барабанные сканеры. Исходный материал закрепляется на цилиндрической поверхности
барабана, вращающегося с высокой скоростью. Устройство такого типа обеспечивает наивысшее разрешение (2400-5000 dpi) благодаря применению не ПЗС, а фотоэлектронных умножителей. Используется для сканирования исходных изображений высокого качества.
г). Сканеры форм. Используется для сканирования форм, заполненных от руки (при переписи
населения, обработки выборов и т.п.). Не требуется высокого качества сканирования, основной
параметр – быстродействие.
д). Штрих-сканеры. Это разновидность ручных сканеров используется для чтения и ввода информации со штрих-кода. Используются в розничной торговле.
Графические планшеты (дигитайзеры) – предназначены для ввода художественной
графической информации. Принцип действия графических планшетов – это фиксация перемещения специального пера относительно планшета. Устройства используют художники, иллюстраторы, поскольку позволяют им создавать экранные изображения привычными приемами,
наработанными для традиционных инструментов (кисть, карандаш, перо).
2.7. Устройства вывода данных: принтеры.
В качестве устройства вывода данных, дополнительно к монитору, использую печатные
устройства – принтеры, позволяющие получать копии документов на бумаге или прозрачном
носителе. По принципу действия различают: матричные, струйные, лазерные и светодиодные принтеры.
а). Матричные принтеры - простейшее печатное устройство. Данные выводятся на бумагу
в виде оттиска, образующегося при ударе цилиндрических стержней («иголок») через красящую ленту. Качество таких принтеров зависит от количества иголок в печатной головке. Самые распространенные 9-игольчатые и 24- игольчатые. Производительность работы матричных принтеров оценивается по количеству печатных знаков в секунду.
б). Лазерные принтеры – обеспечивают высокое качество печати, отличаются высокой скоростью печати, которая измеряется страницами в минуту. Изображение формируется из отдельных точек. Принцип действия лазерных принтеров следующий:
В соответствии с поступающими данными лазерная головка испускает световые импульсы, которые отражаются от зеркала и попадают на поверхность барабана;
Горизонтальная развертка изображения выполняется вращением зеркала;
16
Участки поверхности светочувствительного барабана, получившие световой импульс,
приобретают статический заряд;
Барабан при вращении проходит через контейнер, наполненный красящим составом (тонером), и тонер закрепляется на участках, имеющих статический заряд;
При дальнейшем вращении барабана происходит контакт его поверхности с бумажным
листом, в результате чего происходит перенос тонера на бумагу;
Лист бумаги с нанесенным не него тонером протягивается через нагревательный элемент, в результате чего происходит спекание и закрепления частиц тонера.
К расходным материалам относятся тонер и барабан.
в). Светодиодные принтеры – имеют такой же принцип действия, как и лазерные принтеры.
Разница заключается в том, что источником света является не лазерная головка, а линейки светодиодов, которая расположена по всей ширине печатаемой страницы, при этом отпадает необходимость в механизме формирования горизонтальной развертки. Величина разрешения светодиодных принтеров составляет порядка 600 dpi.
г). Струйные принтеры – изображение формируется из пятен, образующихся при попадании капель красителя на бумагу. Выброс капель происходит под давление, которое развивается
в печатной головке за счет преобразования. В некоторых моделях капля выбрасывается щелчком в результате пьезоэлектрического эффекта. Качество печати зависит от формы капли и ее
размера, а также от характера впитывания жидкого красителя поверхностью бумаги. Особую
роль играют вязкостные свойства красителя и бумаги. Положительные свойства струйных
принтеров – это небольшое количество движущихся механических частей, простота и надежность в эксплуатации, низкая стоимость. Основным недостатком – нестабильность получаемого
разрешения, частая замена картриджей.
2.8. Устройство обмена данными – модем.
Модем – это устройство для обмена информацией между удаленными компьютерами по каналам связи. Под каналом связи понимают физические линии (проводные, оптоволоконные,
кабельные, радиочастотные), способ их использования (коммутируемые и выделенные),
способ передачи данных (цифровые и аналоговые сигналы). В зависимости от типа канала
связи устройства приема-передачи подразделяются на радиомодемы, кабельные и прочие. Самое широкое применение нашли модемы, ориентированные на подключение к телефонным каналам связи.
К основным потребительским параметрам модемов относятся:
производительность (бит/с), от нее зависит объем данных в единицу времени, максимальная скорость передачи (пропускная способность) измеряется в бодах, современные модемы работают на скоростях от 14400 до 57600 бод;
поддерживаемые протоколы связи и коррекции ошибок, от этого зависит эффективность взаимодействия модема с сопредельными модемами;
шинный интерфейс, если модем внутренний (ISA ил PCI), от шинного интерфейса зависит простота установки и настройки, а также производительность.
2.9. Перспективы развития вычислительных средств
Появление новых поколений ЭВМ обусловлено расширением сферы их применения,
требующей более производительной, дешевой и надежной вычислительной техники. В настоящее время стремление к реализации новых потребительских свойств ЭВМ стимулирует работы
по созданию машин пятого и последующего поколений. Вычислительные средства пятого поколения, кроме более высокой производительности и надежности при более низкой стоимости,
обеспечиваемых новейшими электронными технологиями, должны удовлетворять качественно
новым функциональным требованиям:
работать с базами знаний в различных предметных областях и организовывать на их
основе системы искусственного интеллекта;
обеспечивать простоту применения ЭВМ путем реализации эффективных систем ввода-вывода информации голосом, диалоговой обработки информации с использованием естественных языков, устройств распознавания речи и изображения;
17
упрощать процесс создания программных средств путем автоматизации синтеза про-
грамм.
В настоящее время ведутся интенсивные работы как по созданию ЭВМ пятого поколения как традиционной (неймановской) архитектуры, так и по созданию и апробации перспективных архитектур и схемотехнических решений. На формальном и прикладном уровнях исследуются архитектуры на основе параллельных абстрактных вычислителей (матричные и клеточные процессоры, систолические структуры, однородные вычислительные структуры,
нейронные сети и др.) Развитие вычислительной техники с высоким параллелизмом во многом
определяется элементной базой, степенью развития параллельного программного обеспечения
и методологией распараллеливания алгоритмов решаемых задач.
Проблема создания эффективных систем параллельного программирования, ориентированных на высокоуровневое распараллеливание алгоритмов вычислений и обработки данных,
представляется достаточно сложной и предполагает дифференцированный подход с учетом
сложности распараллеливания и необходимости синхронизации процессов во времени.
Наряду с развитием архитектурных и системотехнических решений ведутся работы по
совершенствованию технологий производства интегральных схем и по созданию принципиально новых элементных баз, основанных на оптоэлектронных и оптических принципах.
В плане создания принципиально новых архитектур вычислительных средств большое
внимание уделяется проектам нейрокомпьютеров, базирующихся на понятии нейронной сети
(структуры на формальных нейронах), моделирующей основные свойства реальных нейронов.
В случае применения био- или оптоэлементов могут быть созданы соответственно биологические или оптические нейрокомпьютеры. Многие исследователи считают, что в следующем веке
нейрокомпьютеры в значительной степени вытеснят современные ЭВМ, используемые для решения трудно формализуемых задач. Последние достижения в микроэлектронике и разработка
элементной базы на основе биотехнологий дают возможность прогнозировать создание биокомпьютеров.
Важным направлением развития вычислительных средств пятого и последующих поколений является интеллектуализация ЭВМ, связанная с наделением ее элементами интеллекта,
интеллектуализацией интерфейса с пользователем и др. Работа в данном направлении, затрагивая, в первую очередь, программное обеспечение, потребует и создания ЭВМ определенной архитектуры, используемых в системах управления базами знаний, — компьютеров баз знаний, а
так же других подклассов ЭВМ. При этом ЭВМ должна обладать способностью к обучению,
производить ассоциативную обработку информации и вести интеллектуальный диалог при решении конкретных задач.
В заключение отметим, что ряд названных вопросов реализован в перспективных ЭВМ
пятого поколения либо находится в стадии технической проработки, другие — в стадии теоретических исследований и поисков.
2.10. Контрольные вопросы по второму разделу
№
1.
2.
3.
4.
5.
6.
7.
8.
9.
тема
6
6
6
6
6
6
6
6
6
10.
11.
12.
13.
14.
15.
16.
6
6
6
7
7
7
7
Вопрос
Аппаратура сопряжения, позволяющая подключить к процессору другие устройства называется…
USB является:
В состав мультимедиа-компьютера обязательно входит:
Интерфейс объединения модулей в вычислительную систему, называется…
К базовой конфигурации персонального компьютера НЕ ОТНОСИТСЯ…
К основным характеристикам процессора относится…
КЭШ – память компьютеров:
Любая, когда-либо существовавшая вычислительная система обязательно имеет в своем составе...
Основная интерфейсная система компьютера, обеспечивающая сопряжение и связь всех его
устройств между собой называется….
Основные фирмы-производители центральных процессоров для ПК:
Укажите три основные характеристики процессора
Что такое принцип открытой архитектуры(2 варианта)
Адаптер это:
Арифметико – логическое устройство (АЛУ) является составной частью….
Кэш-память это память:
КЭШ–память является
18
№
17.
18.
19.
20.
21.
22.
23.
24.
25.
26.
тема
7
7
7
7
7
7
7
7
8
8
27.
28.
29.
30.
31.
32.
33.
34.
35.
8
8
8
8
8
8
8
8
8
36.
8
37.
38.
39.
9
9
9
40.
9
41.
42.
43.
44.
45.
46.
47.
48.
49.
50.
51.
52.
53.
9
9
9
9
9
9
9
9
10
10
10
10
10
54.
10
55.
10
56.
10
57.
58.
59.
60.
61.
62.
10
10
10
10
11
11
63.
64.
65.
66.
67.
68.
11
11
11
11
11
11
Вопрос
Шина питания является составной частью…
Сколько существует уровней Кэш-памяти ?
Микропроцессорная память (МП) является составной частью
ПЗУ служит для...
ПЗУ является ________ памятью
Шина управления
Шина адреса
Многопроводная линия для информационного обмена между устройствами компьютера называется:
Внешняя память компьютера предназначена…
Входные сообщения для компьютера создаются человеком с помощью: а) принтера; б) графопостроителя; в) синтезатора речи; г) клавиатуры; д) манипуляторов; е)сенсорного монитора
Выберите устройство ввода
Из перечисленного внешним запоминающим устройством является
Имеет механические части и поэтому работает достаточно медленно ________ память
К устройствам вывода НЕ ОТНОСИТСЯ
Центральным звеном построения простейшей конфигурации компьютера является
Содержимое ячейки памяти процессора называется:
К запоминающим устройствам НЕ ОТНОСЯТСЯ ...
Процессор выполняет
Устройство, осуществляющее все арифметические и логические операции и управляющее другими
устройствами компьютера назывется:
Функциональными частями компьютера, предназначенными для приема, хранения и выдачи данных, являются:
Какое устройство может оказывать вредное воздействие на здоровье человека?
Какое устройство обладает наибольшей скоростью обмена информацией?
Какой объем информации можно максимально записать на дискету 3,5 дюйма, имеющую маркировку 2HD?
Максимальное количество единиц данных, которое может храниться в запоминающем устройстве
этоНевозможно случайно стереть информацию на…
Одним из важных параметров жесткого диска является ...
При выключении компьютера вся информация стирается...
При отключении компьютера данные сохраняются(несколько вариантов)...
Производительность (быстрота выполнения операций, скорость работы) компьютера зависит от:
Процессор выполняет универсальные инструкции, которые называются
Радикально позволяет изменить элементную базу ЭВМ позволяет
Что обозначает число 600 в названии процессора Pentium III 600?
Какие основные конструкции сканеров Вы знаете?
Какие основные типы принтеров Вы знаете?
Какие устройства не предназначены для преобразования цифровых сигналов в аналоговые:
Компакт – диск (CD) – это
Укажите какие устройства из приведённого списка являются устройствами для ввода данных: а)
жёсткий диск; б)джойстик; в) мышь; г)регистры; д)привод CD-ROM
Укажите, какие запоминающие устройства из предложенного списка относятся к внутренней памяти: а) жесткие магнитные диски; б) оперативная память; в) постоянная память; г) гибкие магнитные диски; д) КЭШ- память;
Укажите, какие устройства из предложенного списка являются устройствами памяти:
а) жесткий диск; б) джойстик; в) мышь; г) регистры; д) CD-ROM
Укажите, какие устройства из предложенного списка являются устройствами вывода данных:
а)привод CD-ROM; б) жесткий диск; в) монитор; г) сканер; д) лазерный принтер
Устройствами для преобразовании цифровых сигналов в аналоговую форму не являются:
Устройством ввода НЕ ЯВЛЯЕТСЯ...
Принтеры классифицируются по типу
Тактовая частота это:
Какие технические параметры влияют на качество изображения мониторов ПК?
Кнопки, используемые для выдачи сигналов, обеспечивающих тот или иной вид обработки участка
изображения или текста на экране располагаются на поверхности
Монитор компьютера, который реагируют на прикосновения пальцами…
Мышь может быть…
Разрешение принтера - это
Что такое плоттер?
Что такое сканер?
Что такое драйвер?
19
№
69.
70.
71.
72.
тема
11
11
11
11
Вопрос
Что такое сопроцессор?
Что такое Джойстик?
Элементной базой второго поколения ЭВМ являются
Элементной базой третьего поколения ЭВМ являются
3.
Программное обеспечение.
Для реализации информационных технологий необходимы две составляющие:
• аппаратное обеспечение (Hardware);
• программное обеспечение (Software)- совокупность программ обработки данных и необходимых для их эксплуатации документов. Программа — упорядоченная последовательность команд (инструкций) компьютера для решения задачи.
3.1. Классификация программных продуктов
Программные продукты для обеспечения информационной технологии по сфере их использования делятся на три больших класса:
• системное программное обеспечение (System Software) — совокупность программ и программных комплексов для обеспечения работы компьютера и сетей ЭВМ;
• инструментарий технологии программирования — совокупность программ и программных
комплексов для разработки, отладки и внедрения создаваемых программных продуктов;
• прикладное программное обеспечение (пакеты прикладных программ) — комплекс взаимосвязанных программ для решения задач в конкретной предметной области.
Системное программное обеспечение - предназначено для:
• обеспечения надежной и эффективной работы компьютера и вычислительной сети;
• создания операционной среды функционирования других программ;
• проведения диагностики и профилактики аппаратуры компьютера и вычислительных сетей;
• выполнения вспомогательных технологических операций (копирования, архивирования,
восстановления файлов программ и баз данных и т. д.).
Системное программное обеспечение подразделяется на базовое и сервисное программное обеспечение. Базовое программное обеспечение — минимальный набор программных средств, обеспечивающих работу компьютера; к нему относятся операционные системы и
операционные оболочки. Сервисное программное обеспечение — программы и программные
комплексы, которые расширяют возможности базового программного обеспечения и организуют более удобную среду работы пользователя. Оно включает в себя следующие программы:
• диагностики работоспособности компьютера;
• обслуживания сети;
• обслуживания дисков и архивирования данных(архиваторами называют программы, которые осуществляют упаковку и распаковку файлов);
• антивирусные и др.
Прикладное программное обеспечение
Проблемно-ориентированные
(1С Бухгалтерия, RS-Bank)
Интеллектуальные системы
(Eros, GURU)
Метод о-ориентированные (MathCAD,
MathLAB)
Офисные ПП
(Internet Explorer, MS Outlook, Promt)
ПП автоматизированного проектирования (AutoCAD)
Издательские системы
(Page Maker, Quark Xpress, Corel)
Средства мультимедиа
(Multimedia Viewer, 3D Studio)
ПП общего назначения
(Word, Excel, Access, Photoshop)
Рисунок 4 - структура прикладного программного обеспечения
Прикладное программное обеспечение состоит из пакетов прикладных программ, включающих в себя приложения. Приложение (прикладная программа) — компьютерная програм-
20
ма, предназначенная для выполнения конкретного вида paботы: подготовки текстов, создания электронных таблиц, рисунков, диаграмм и т. п. Пакеты прикладных программ являются самым многочисленным классом программных продуктов, что обусловлено большим разнообразием областей применения компьютерной техники. По типам предметных областей,
функциям и комплексам реализуемых с их помощью задач пакеты прикладных программ
(ППП) подразделяются на несколько больших групп(Рисунок 4)
3.2. Операционные системы
Операционная система (ОС) — это совокупность программ: для организации диалога
пользователя и компьютера, для управления аппаратурой и ресурсами.
При работе с ОС широко используется понятие интерфейс. Интерфейс (от англ. interface — средства взаимодействия, связи, согласования) — совокупность средств сопряжения и
связи устройств компьютера, предназначенная для обмена информацией между устройствами
вычислительной системы. Существуют аппаратный, программный и пользовательский интерфейсы: аппаратный интерфейс — средство сопряжения устройств вычислительной техники на
уровне электронных компонентов; программный интерфейс — комплекс правил и соглашений о стыковке программных модулей; пользовательский интерфейс (интерфейс пользователя) — совокупность аппаратных, программных и графических средств, для организации диалога с пользователем, иными словами, — набор средств, с помощью которых пользователь
общается с ПК.
Основными функциями операционной системы являются:
1) обеспечение всех программ единым и стандартным доступом к устройствам вводавывода информации. Важнейшей частью ввода-вывода информации является создание файловой системы;
2) запуск других программ;
3) организация диалога между компьютером и человеком;
4) управление выполнением одной или нескольких одновременно запущенных программ
и обменом информации между ними и др.
В настоящее время наибольшее распространение имеют следующие операционные системы:
• MS DOS (Microsoft Disk Operation System) — выпускается фирмой Microsoft с 1981 г.;
она работает в текстовом режиме; известны также ее разновидности от других фирм-разработчиков: DR DOS,
PC DOS;
•
•
•
•
•
OS/2 — разрабатывается фирмой IBM;
Unix — создана корпорацией Bell Laboratory;
МасОС — выпускается фирмой Apple для компьютеров типа Macintosh;
NetWare — сетевая операционная система, выпускается фирмой Novell;
Windows 95/98/NT/2000/XP/2003 — разрабатываются фирмой Microsoft.
Операционной системой MS DOS в недалёком прошлом было оснащено подавляющее
большинство персональных компьютеров. Её сравнение с используемыми в настоящее время
операционными системами, например Windows, позволяет отметить следующие недостатки
MS DOS (и DOS-приложений):
• наибольшая длина имени файла в MS DOS составляет: 8 символов;
• отсутствие стандартов в интерфейсе;
• однозадачный режим работы;
• неэффективное использование оперативной памяти;
• зависимость прикладных программ от характеристик внешних устройств;
• необходимость текстового ввода команд.
Среди сетевых операционных систем наибольшее распространение получили системы
Novell NetWare, OS/2 Warp 4.0, Unix, Windows NT/2000 и др.
Сетевая операционная система Novell NetWare используется в сетях фирмы Novell, которая контролирует значительную часть Рынка компьютерных сетей.
Операционная система Unix (Unimplexed Information and Computting System) создана в
корпорации Bell Laboratory (Bell Labs) в 1971 г. Денисом Ритчи и Кеном Томпсоном, авторами
и разработчиками языка программирования Си. В настоящее время система Unix имеет много
модификаций, выпускаемых различными фирмами и, по мнению многих, является самой
удачной операционной системой за всю историю развития компьютерной техники. Операци-
21
онная система Unix — это мощнейшая 32- или 64-разрядная многозадачная, многопользовательская, высокопроизводительная и высоконадежная сетевая операционная система. Различные модификации ОС Unix могут иметь разные файловые системы, например NFS, Unix System V или Unix BSD. Все эти варианты полностью совместимы между собой. Unix является
открытой системой, ее компоненты доступны в исходных кодах для любого пользователя. К
тому же некоторые ее версии, например Free BSD, распространяются бесплатно (официальным путем). Поэтому самые новые идеи и возможности первыми появляются именно в этой
системе. Система обеспечения безопасности многопользовательского режима реализована в
Unix на чрезвычайно высоком уровне. Не случайно в военных и правительственных учреждениях для работы с информацией государственной важности всегда используются Unixсистемы. Система Unix получила распространение для суперкомпьютеров, профессиональных
ПК, рабочих станций, а также используется в популярном Web-сервере Apache, с помощью
которого организовано более 30 % всех Web-серверов мира. Согласно прогнозам, использование ОС Unix будет существенно возрастать, особенно с расширением систем телекоммуникаций и переходом к сетевым технологиям.
В нашей стране наибольшее распространение имеют операционные системы, разрабатываемые фирмой Microsoft — Windows 95/98/NT/2000/XP/2003.
3.3. Особенности операционных систем семейства Windows
ОС Windows представляют собой замкнутую рабочую среду. Практически все операции (запуск прикладной программы, форматирование дискет, печать текстов и т. д.) могут
быть выполнены без выхода из Windows. Система имеет следующие особенности:
Графический интерфейс. Основными элементами пользовательского интерфейса являются
Рабочий стол, окно, значок (пиктограмма, иконка), меню и Панель задач.Windows в переводе
с английского означает «окна». Дадим пояснения предназначению основных элементов. Каждая задача запускается в отдельном окне, которое называется окном приложения, может быть
приостановлена при его сворачивании или завершена при закрытии. В строке заголовка окна
приложения обычно отображается название запущенной программы и кнопки управления окном.
1. Каждый объект (файл определённого типа, окно, папка, кнопка и т.д.) изображается конкретным значком или пиктограммой. В ОС Windows имеются различные меню: ниспадающие,
кнопочные, контекстные.
Например, при выборе одного из пунктов главного меню окна любого приложения, расположенных горизонтально, появляются ниспадающие вертикальные меню следующего уровня.
Кнопочное меню срабатывает при выборе кнопки или списка, оно может быть ниспадающим
(список «Шрифт» Ms Word) или иметь вид палитры(список «Цвет шрифта» Ms Word). Чаще
всего кнопочные меню входят в состав панелей инструментов. Панель инструментов(ПИ) в ОС
Windows представляет собой блок экранных кнопок или значков, позволяющих быстро вызывать часто используемую команду, входящую в одну из групп( Например ПИ «Форматирование» Ms Word).
Контекстное (контекстно-зависимомгое меню (КЗМ)) вызывается правой кнопкой мыши.
Его содержание - зависит от того, где находится указатель мыши (на рабочем столе, в конкретном окне, на главном меню и т. д.). В дальнейшем фраза: «Выполнить команду КЗМ «Вырезать»» будет означать, что нужно вызвать КЗМ, нажав на правую кнопку мыши, а затем из
появившегося списка команд выбрать команду «Вырезать», щёлкнув по ней. А если выполнение команды приводит к вызову меню следующего уровня, то будем говорить: «Выполнить команды КЗМ «…» и «…»».
Реализация графического интерфейса невозможна без широкого использования манипулятора мышь. С помощью мыши по экрану перемещается указатель, форма которого может
меняться в зависимости от используемой программы или выполняемого действия. В дальнейшем, говоря о мыши, будем использовать следующие термины: щелчок (позволяет: нажать
кнопку; выбрать команду меню; выделить файл или папку; установить (снять) флажок; раскрыть вкладку и т.д); двойной щелчок ( позволяет открыть папку или файл, запустить приложение и т.д.) , перетаскивание ( позволяет переместить объект или изменить его размеры, перетаскивая границы объекта )
22
«Щелчок по «***»» - означает, что нужно поставить указатель на объект «***», а затем
нажать и сразу отпустить левую кнопку мыши. «Двойной щелчок по «***»» - означает, что
нужно поставить указатель на объект «***», а затем быстро, с очень коротким интервалом,
дважды нажать и отпустить левую клавишу мыши. «Перетаскивание объекта». Применяется
при перемещении объекта на новое место или при изменении его размеров. Для осуществления
перетаскивания поставьте указатель на объект и нажмите на левую кнопку мыши, а затем,
удерживая ее в нажатом состоянии, переместите мышь, в результате чего будет двигаться соответствующий объект. Отпустите кнопку мыши, и объект будет зафиксирован на новом месте.
Для изменения размера объекта указатель нужно поставить на его границу, чтобы он принял
форму или, а затем перетащить границу на новое место.
Windows — интегрированная среда, под ее управлением могут работать не только специальные
программы, разработанные под Windows (Windows-приложения), но и другие программы, в
том числе многочисленные DOS-приложения. Кроме того, Windows обеспечивает эффективный и комфортабельный обмен информацией между отдельными программами и приложениями, работающими под ее управлением. Для обмена данными между различными приложениями и документами используется достаточно простое, но очень эффективное средство —
буфер обмена, а также технология связывания и внедрения объектов — OLE (Object Linking
and Embedding — связь и внедрение объектов). OLE — это технология работы с объектами,
которые созданы в различных приложениях, универсальный механизм для создания и обработки составных документов, содержащих одновременно объекты различного происхождения,
разной природы, например текст, таблицы, фотографии, звук и т. п.
2. С понятием интегрированности связывают также возможность совместного использования различными программами ресурсов компьютера. Windows обеспечивает оптимальное
управление оперативной памятью и эффективный оперативный кон троль за работающими
приложениями. С точки зрения управления выполнением приложений различают однозадачные и многозадачные операционные системы. Однозадачные ОС, например MS DOS, передают
все ресурсы вычислительной системы одному исполняемому приложению и не допускают ни
параллельного выполнения другого приложения, ни его приостановки и запуска другого
приложения. Одной из важнейших особенностей Windows является ее многозадачность, т. е.
способность одновременно работать с несколькими программами и легко переключаться с одной программы на другую, а также многопоточность — свойство ОС разделять работающие
программы на несколько частей (потоков), самостоятельно претендующих на процессорное
время, и обеспечивать одновременное выполнение программой нескольких не связанных друг
с другом операций (потоков).
3. Последние версии Windows реализуют возможность без проблем подключать новые
внешние устройства и обеспечивать самонастройку системы под аппаратные средства (технология Plug and Play — «Включи и работай»).
4. В Windows предусмотрена возможность широкого представления мультимедийных
средств — от воспроизведения звуковых файлов до работы с видеофильмами.
5. Начиная с Windows 3.11 все последующие версии Windows обеспечивают возможность
эффективной работы в локальной сети. Причем ОС Windows имеет вполне законченные средства для работы ПК, как в качестве сервера, так и рабочей станции.
6. В состав последних версий Windows входят пакеты программ, которые обеспечивают
широкие возможности работы в телекоммуникационных средах и в Интернете.
3.4. Файловая структура системы Windows
В операционной системе Windows логической единицей для хранения информации является файл.
Файл - поименованный набор данных. Как правило, эти данные хранятся на магнитных
или лазерных дисках. Основными атрибутами файла являются:
1) собственное имя - строка букв и цифр. Предельная длина имени файла составляет 255
символов, включая пробелы. Имена не должны содержать следующих символов: \ / : * ? " < > |;
2) тип (расширение) – указывает тип файла. Расширение записывается через точку после
имени файла и содержит три буквы. Файлы можно разбить на два класса информационные и
исполняемые. Для того чтобы открыть информационный файл нужна другая программа.
23
Например, файлы с расширением doc открываются с помощью текстового процессора Ms Word.
Исполняемый файл, не требует специальной программы, а содержит программу в виде исполнимого кода. Исполняемые файлы в операционной системе Windows, имеют расширение exe ,
com.
3) размер - размер файла в байтах;
4) дата создания или изменения – содержит дату и время создания (последнего изменения) файла.
Собственное имя файла плюс его расширение плюс путь доступа к файлу называется
полным именем файла. В операционной системе Windows оно уникально. Например,
C:\DOC\PROBA.TXT полное имя файла с собственным именем PROBA, имеющим расширение
TXT и расположенным на диске С в папке DOC. Кроме полного имени может использоваться
короткое имя файла, длина его не более 12 символов включающих в себя две части: урезанное
до 8 символов собственное имя и расширение.
На диске файл храниться в одном или нескольких фрагментах, называемых кластерами.
Адреса всех кластеров содержаться в специальной FAT таблице диска. В каталоге (перечне)
всех файлов содержится номер первого кластера, а в соответствующей ячейке FAT таблицы
номер второго кластера или код FFF(FFFF) если этот кластер последний. Если в ячейке FAT
таблицы записано значение 0, то кластер будет свободным. Размер кластера зависит от типа
файловой системы, определяющей, кроме того, размещение фрагментов файлов на диске, возможность их сжатия при записи, проверки целостности и восстановления после сбоев, защиты
от несанкционированного доступа и т.д. Известны несколько разновидностей файловых систем
в различных версиях ОС Windows используются следующие: FAT или FAT16 – с 16 разрядными полями в FAT таблицах, числом записей 216=65536, например для диска объёмом от 1 до 2Г
длина кластера составляет 32К(64 сектора); FAT32 – с 32 разрядными полями в FAT таблицах ,
числом записей 232-более 4 млрд., например для диска объёмом 8Г длина кластера составляет
4К(8 секторов); NTFS и NTFS5 быстрые, надёжные и безопасные файловые системы, в которых
размер кластера может устанавливаться по усмотрению пользователя при форматировании
диска. С помощью стандартных средств поздних версий ОС Windows возможна конвертация
разделов FAT, FAT32 в NTFS без потери данных, только в прямом направлении.
Папка. Память любого диска может быть разбита на поименованные участки, называемые каталогами или папками. Папка предназначена для группировки данных и не позволяет запутаться в большом количестве файлов. Намного легче сначала выбрать одну из 10 групп, а затем один из 10 файлов, чем производить выборку одного файла из 100. Для того чтобы раскрыть папку, делают двойной щелчок по её значку. В ОС Windows имеется специальная папка,
называемая корзиной, в которую помещаются файлы после их удаления. До тех пор пока корзина не будет очищена, удалённый файл можно восстановить.
Удобным средством для работы в OC Windows
является «Ярлык» - это ссылка на любой элемент, доступный на компьютере или в сети. Он
служит для быстрого запуска программы, открытия файла или папки без поиска их расположения. Особенно полезно создавать ярлыки для часто используемых программ, файлов или папок
и располагать их на рабочем столе. Можно создать несколько ярлыков для одного и того же
файла и расположить их в разных местах. Если с рабочего стола удаляют ярлык, то будет удалён только ярлык, а сам объект, на который он ссылается, останется на своём месте.
Диск (том) - долговременная память компьютера, выполнена в виде магнитных (МД)
или лазерных дисков. Каждый диск имеет имя в виде одной латинской буквы. Чаще всего используются следующие буквы: A, B - сменные МД или дискеты C, D, E .... - встроенный в компьютер МД ( винчестер) лазерные диски или Флэш-память. Перед использованием каждый диск
форматируют. Форматированием диска называется процесс разбиения его поверхности на сектора и дорожки. Одна дорожка состоит из нескольких секторов. Таким образом, сектор является наименьшей физической единицей хранения данных на жестком диске. В процессе эксплуатации необходимо проводить обслуживание диска, запуская следующие программы: ПРОВЕРКА ДИСКА, которая выявляет логические ошибки в файловой структуре и физические ошибки, связанные с дефектами жесткого диска и программу, производящую дефрагментация диска,
которая улучшает его структуру. При многократных операциях записи и стирания файлов их
фрагментация резко усиливается (кластеры, в которых записан один файл, могут быть разбро-
24
саны по всему диску) и время считывания файла сильно замедляется. При дефрагментации этот
недостаток ликвидируется - кластеры, где запиДиск физический
сан один файл, размещаются подряд. Эти программы могут выполняться в любое время незаДорожка
висимо от необходимости выполнения данной
операции.
Сектор
Для облегчения взаимодействия пользователя с операционной системой(поиска и корректировки информации на дисках в папках и
файлах) используются операционные (файловые)
Диск логический
оболочки или менеджеры файлов. Например,
С
D
E
….
встроенная в ОС Windows, Программа "Проводник" предназначена выполнения действий с папПапка
ками и файлами. Кроме того, широко известны
менеджеры файлов: Total Commander; Norton
Файл
Commander; DOS Navigator; Far Manager; Windows 3.11.
Перед использованием дискеты или части
Кластер
винчестера форматируются. При форматировапервый второй
..
Последний
нии происходит разбиения поверхности диска на
сектора и дорожки. На диске или дискете может
сектор
храниться не только информация, но и сокра1
2
…. Последний
щённая или полная версия операционной систеРисунок 5 -Состав диска
мы. Такая дискета называется системной и форматируется специальным образом. Системная дискета необходима для первоначальной загрузки операционной системы в случае, когда на винчестере она повреждена.
3.5. Контрольные вопросы по третьему разделу
1.
тема
12
2.
12
3.
4.
5.
6.
12
12
12
12
7.
8.
9.
10.
12
12
12
12
11.
12.
13.
14.
15.
16.
12
12
13
13
13
13
17.
18.
19.
20.
21.
22.
23.
13
13
13
13
13
13
13
№
Вопрос
Режим взаимодействия пользователя и вычислительной системы, при котором человек и вычислительная система обмениваются данными в темпе соизмеримом с возможностями их обработки
человеком, это …
Антивирусные программы, драверы и архиваторы относятся к --------- программному обеспечению
Окна программ, реализующих интерфейс Windows НЕ содержат _______ меню.
Архиваторами называют программы, которые
К служебным программам не относятся…
Методы и средства взаимодействия человека с аппаратными и программными средствами называется ________интерфейсом
Определением ________ программного обеспечения является…
Основными элементами человеко-машинного интерфейса являются...
Служебные программы предназначены для…
Совокупность программных и аппаратных средств, обеспечивающих взаимодействие пользователя с компьютером, называется _______ интерфейсом
Текстовый, экранный, графический редакторы относятся к числу _______ обеспечения
Ядро операционной системы можно отнести к ___________ программному обеспечению.
MS DOS является
В основные функции операционной системы не входит.
Выберите операционную систему
Комплекс программ, обеспечивающих управление работой всех аппаратных устройств и доступ
пользователя к ним, называется
Одна ЭВМ ____ работать под управлением различных ОС
Операционная система - это ...
Что такое многозадачность ОС?
Что такое однозадачность ОС?
Что такое многопоточность ОС?
Определение «файловой структуры» базируется на таких понятиях, как …
При установке нового программного продукта необходимо выполнить его …
25
24.
25.
26.
27.
28.
29.
30.
31.
32.
33.
34.
35.
36.
37.
38.
39.
тема
13
14
14
14
14
14
14
14
14
14
14
14
14
15
15
15
40.
41.
42.
43.
44.
45.
46.
47.
48.
15
15
15
15
15
15
15
15
15
49.
16
50.
51.
16
16
52.
53.
54.
55.
56.
57.
58.
59.
60.
16
16
16
16
16
16
16
16
16
№
Вопрос
Наибольшая длина имени файла в MS DOS составляет:
В каком случае файлы разного содержания могут иметь одинаковые имена?
В операционной системе Windows логической единицей хранения данных является
В операционной системе Windows собственное имя файла не может содержать символ…
В операционной системе Windows уникально
Возможна ли дефрагментация тома независимо от необходимости выполнения данной операции:
Если размер кластера 512 байт, а размер файла 816 байт, то файл займет на диске
К основным операциям с файлами не относится ….
Какие из файлов являются готовыми к исполнению программами? (два варианта)
Короткое имя файла состоит из …
Наименьшей физической единицей хранения данных на жестком диске является
Первоначальная подготовка дискеты для записи называется...
Программа ОС Windows «Дефрагментация диска» это:
Программа ПРОВЕРКА ДИСКА выявляет
Файловая система определяет
Файловую систему обычно изображают в виде дерева, где "ветки" - это каталоги (папки), а листья - это файлы (документы). Что может располагаться непосредственно в корневом каталоге,
т.е. на "стволе" дерева?
Файлом называется...
Восстановить из Корзины ранее удалённый документ невозможно, если
Вызвать контекстное зависимое меню для объекта ОС Windows можно
С помощью стандартных средств поздних версий ОС Windows:
Системная дискета необходима для...
Форматированием диска называется процесс
При включении компьютера процессор в первую очередь обращается к...
Компьютерная программа может управлять работой компьютера, если она находится...
Исполняемый файл, содержащий программу в виде исполнимого кода, и созданный для операционной системы Windows, имеет расширение…
Если пользователь, работая в Проводнике, нажмет правую кнопку мыши и выберет команду Копировать, то выделенный файл будет
Если с рабочего стола удаляют Ярлык программы то
Задан полный путь к файлу C:\DOC\PROBA.TXT Каково имя каталога, в котором находится этот
файл?
Задан путь к файлу C:\DOC\PROBA.TXT Каково полное имя файла?
Клавиши с закрепленными за ними процедурами, называются…
Корзиной в ОС Windows будем называть…
Панель инструментов в ОС Windows представляет собой
Программа "Проводник" предназначена
Ярлык в OC Windows это
Что такое OLE ( 2 варианта) ?
Что такое — буфер обмена?
Что такое технология Plug and Play ?
4. Разработка сложных документов с помощью текстового процессора Word
4.1. Возможности системы
Появление компьютера позволило не только выполнять сложные расчеты, но и автоматизировать разработку текстовых документов. На первом этапе было создано большое количество программ, позволяющих разрабатывать тексты, математические формулы, рисунки и иллюстрации, графики и диаграммы. Несмотря на всё это, получение целостного документа составляло непростую задачу совмещения отдельных элементов, созданных в разных системах, и
их распечатки в требуемом виде. И только появление системы Microsoft Windows и её приложений, например, систем, включённых в интегрированный пакет Microsoft Office, позволило
эффективно решать задачу создания сложного документа, включающего в себя различным образом сформатированные абзацы, списки различных видов, простые и сложные таблицы, иллюстрации и рисунки, графики и диаграммы, созданные в рамках самой программы или с помощью других приложений. Кроме того, полученный документ можно печатать в том же виде, какой он имеет на экране. Практически во всех приложениях пакета Microsoft Office имеются
26
средства, позволяющие увидеть, как созданный документ будет выглядеть при печати - сколько
страниц он займёт, как будет выглядеть каждая страница.
Одной из наиболее удобных и мощных систем для разработки сложных документов, является универсальный текстовый процессор Microsoft Word, имеющий:
разнообразные средства по форматированию абзацев и фрагментов текста;
возможности автоматизированного форматирования фрагментов документа на основе
стилей;
удобные и разнообразные средства для построения и редактирования таблиц, возможность выполнения в них сортировки и простейших вычислений;
векторный графический редактор для создания и редактирования простых рисунков;
редактор WordArt, позволяющий создавать фигурные надписи;
средства для создания и редактирования графиков и диаграмм;
широкие возможности по внедрению и связыванию графических объектов, созданных в
других приложениях, с использованием технологии OLE;
редактор формул;
средства контроля грамматической правильности текста;
обширную и удобную в применении систему справочной информации;
средства для создания и просмотра web – страниц, поддержка выхода в Internet.
4.2. Настройка системы
Прежде чем создавать документ, текстовый процессор Word настраивают так, чтобы
обеспечить максимальное удобство работы. В самом простом случае такая настройка включает
в себя следующие пункты:
Назначить режим работы. Чаще всего используются режимы: «Обычный» или «Разметка страницы». Они вызываются кнопками с такими же названиями, расположенными внизу
листа или с помощью пунктов главного меню «Вид» и «Обычный» или «Вид» и «Разметка
страницы». Первый режим используется при вводе простого текста, второй позволяет видеть
при создании документа, как будет выглядеть текст на странице, и вставлять в него картинки.
Показать или убрать линейки. Горизонтальная линейка используется при форматировании абзаца, а вертикальная - при работе с таблицами и картинками. Линейки включаются
(выключаются) с помощью команды «Линейка» меню «Вид».
Выбрать масштаб. Выбирается с помощью раскрывающегося списка «Масштаб» панели инструментов «Стандартная» и позволяет подобрать наиболее удобный масштаб отображения документа на экране.
Подогнать размер стандартного окна.
Выбрать размер и ориентацию листа бумаги, задать размеры полей. Осуществляется
с помощью вкладок «Размер бумаги» и «Поля» окна «Параметры страницы», вызываемого одноимённой командой меню «Формат». Первая позволяет выбрать размер бумаги, чаще всего
это стандартный лист (А4) и ориентацию листа: книжная или альбомная. А с помощью второй
можно задать размеры полей. Например, левое поле 2,5 см, а остальные поля 1,5 см. Поля для
четных и нечетных страниц документа могут быть различными( Зеркальные поля, они используется при двусторонней печати). При необходимости можно использовать вкладку «Источник
бумаги» (Макет)позволяющую: определить общий вид документа; настроить колонтитулы; указать с какой страницы начинается новый раздел: с текущей, с новой, с четной, с нечетной страницы; задать вертикальное выравнивание текста на станице, если его не хватает на всю страницу: по верхнему края (текст прижимается к верху страницы), по нижнему краю (текст прижимается к нижнему краю страницы), по высоте (текст равномерно растягивается между верхнем и
нижнем краем страницы, за счет увеличения расстояния между абзацами). Чтобы отдельные
части документа выглядели по-разному (имели разные макеты), следует разбить документ на
разделы. Для создания нового раздела используется команда «Разрыв» меню «Вставка».
Включить и настроить необходимые панели инструментов.
Для того чтобы отобразить или скрыть несколько ПИ, на вкладке «Панели инструментов» включаются или выключаются соответствующие им флажки. Эта вкладка принадлежит
окну «Настройка», которое вызывается командами «Панели инструментов» и «Настройка» меню «Вид». Панели инструментов можно скрывать, перемещать, настраивать или создавать но-
27
вые, добавляя или удаляя различные меню и кнопки. Чтобы добавить новую кнопку перетащите
её на настраиваемую панель инструментов из списка «Команды», расположенного на вкладке
«Команды», предварительно выбрав нужную категорию из списка «Категории» и команду из
списка «Команды». Вкладка «Команды» расположена в окне «Настройка».
4.3. Правила работы с текстом
При создании документа нужно помнить что:
1. Символ вводится в ту позицию, где мигает текстовый курсор, перемещаемый по тексту
клавишами со стрелками и с помощью манипулятора мышь(МП мышь).
2. Для выделения фрагмента документа можно использовать мышь (двойной щелчёк позволяет выделить слово, тройной абзац, а перемещение мыши при нажатой её левой кнопке произвольный фрагмент), или специальный режим выделения, включаемый клавишей F8 и выключаемый клавишей ESC. В режиме выделения каждое нажатие клавиши F8 позволяет расширять
выделенный фрагмент текста: слово, предложение, абзац, весь документ. Для уменьшения области выделения используется сочетание клавиш SHIFT+F8. Для выделения произвольного
фрагмента текста клавиши со стрелками.
3. Синтаксическая и грамматическая проверка текста документа осуществляется автоматически, если выбран язык(выбирается автоматически) и нет запрета на проверку правописания
(команды «Язык» и «Выбрать язык» меню «Сервис»), по мере его набора. При этом текст, содержащий синтаксические ошибки подчеркивается зеленым цветом, а грамматические – красным цветом.
При создании текста рекомендуется выполнять следующие правила:
нажимать клавишу ENTER только в конце абзаца;
не производить центрирование, установку красной строки, сдвиг текста с помощью символов пробела;
не нумеровать страницы вручную;
после знаков препинания, а не перед ними следует ставить пробел;
при наборе имен собственных, ссылок на документы (приказ №), чтобы они располагались
только на одной строке, следует использовать символы неразрывного пробела или тире
(CTRL+SHIFT+Пробел, CTRL+SHIFT+Тире);
не переносить слова вручную;
не ставить несколько пробелов между словами в предложении;
в процессе ввода текста следует периодически сохранять его;
часто используемые наборы символов следует вводить при помощи спецсимволов, например для символа многоточие используется спецсимвол «CTRL+ALT+Точка».
4.4. Разбивка документа на листы
Документ, создаваемый в системе, состоит из абзацев произвольной длины. Один лист
может включать в себя несколько абзацев или один абзац может занимать несколько листов.
Абзац начинается с красной строки или абзацного отступа, имеет левую и правую границы и
заканчивается символом конец абзаца ¶, появляющимся при нажатии на клавишу ( «Enter»).
Переход на следующую строку внутри абзаца происходит автоматически при достижении правой границы текста. При необходимости листы могут быть пронумерованы с помощью команды «Номера страниц» меню «Вставка». Номер страницы вставляется в особую зону листа,
называемую колонтитулом. У листа есть верхний и нижний колонтитул. В него можно вводить
текст или рисунок и вставлять специальные поля – например: номер страницы, дату создания
документа и количество страниц в нём. Все, что было добавлено в зону колонтитула, воспроизводится на каждой странице документа. Таким образом, колонтитул – это текст и (или) рисунок, который печатается внизу или вверху каждой страницы документа. Размеры колонтитулов устанавливаются на вкладке «Поля», вызываемой командой «Параметры страницы» меню
«Файл». Допускается создать уникальный колонтитул для первой страницы документа или вообще убрать его с первой страницы. Можно также создавать отличающиеся колонтитулы для
четных и нечетных страниц, выбрав варианты их выравнивания внутри([
1][2
] )или снаружи ([1
][
2]). Для перехода на следующую страницу, когда текущая ещё не заполнена,
28
можно вставить разрыв, позволяющий начать новую страницу, используя команду «Разрыв»
меню «Вставка».
4.5. Использование стилей для форматирования текста
Форматирование текста – это процесс установления параметров фрагмента текста,
которые определяют внешний вид текста в этом фрагменте. Для ускорения процесса форматирования фрагмента документа используются различные стили. Стиль – набор атрибутов форматирования – например, размер шрифта, величина отступов, …, – которые хранятся вместе и
обозначены общим именем, зная которое можно быстро и легко преобразовать формат исходного текста. Атрибуты (свойства стиля): Шрифт; Абзац; Табуляция; Граница; Язык; Рамка; Нумерация.
Стиль позволяет применить к абзацу или слову целую совокупность атрибутов форматирования за одно действие. Использование стилей позволяет также использовать средства автоматизации в Word (автоматическое: создание оглавления, нумерация формул, таблиц, рисунков). При создании документа по умолчанию используется шаблон Обычный (Normal), который включает несколько стилей. Если начать вводить текст, будет применяться стиль Обычный, имеющий следующие атрибуты:
шрифт Times New Roman, размер символов 12 пт и выравнивание по левой границе. При желании можно выбрать
другой стиль (например, Заголовок 1 (Heading 1)), воспользовавшись стрелкой поля Стиль (Style) на панели инструментов Форматирование или на панели задач Стили и форматирование (Styles and Formatting).
В системе имеется набор стандартных стилей, если вас не устраивает ни один стиль из
этого набора, то можно изменить существующий или создать собственный стиль. Для этого необязательно задавать все атрибуты вручную. Можно модифицировать существующий стиль и
присвоить ему новое имя или создать новый стиль на основе отформатированного текста. При
этом необходимо иметь в виду следующее:
a) Если к элементам документа (например, к некоторым абзацам) применен определенный стиль, а позже в этот стиль внесены изменения, то все абзацы, к которым был применен
этот стиль, изменятся в соответствии с новыми параметрами стиля.
b) Новые стили создаются на основе уже существующего базового стиля или как независимые. Изменение базового стиля ведёт к изменению стилей, созданных на его основе, если изменятся общие для них параметры.
Существуют два типа стилей: Стили оформления абзаца (Paragraph (Абзац)), которые
включают все элементы форматирования, относящиеся к абзацу. Стиль есть у каждого абзаца.
По умолчанию используется стиль с названием «Обычный». Стили оформления символов (Text
(текст)) - включают все элементы форматирования влияющие на внешний вид символа: гарнитуру, размер шрифта, его начертание и т.д., т.е. любые параметры форматирования, которые
можно задать в диалоговом окне «Шрифт». Стиля оформления символа, используемого по
умолчанию, не существует. В раскрывающемся списке «Стиль» ПИ «Форматирование» рядом с
названием каждого стиля абзаца стоит символ ¶, а стили символа помечены буквой а, а рядом с
названиями не помеченных таким образом стилей указаны размер шрифта вид выравнивания и
т.д. Стиль символов форматирует выделенные слова и строки, а стиль абзацев форматирует
весь абзац, задавая отступы, выравнивание, табуляцию и другие параметры.
Совет. С помощью диалогового окна Найти и заменить (Find and Replace) можно заменить один стиль на другой. Для этого в меню Правка (Edit) щелкните на команде Заменить
(Replace), щелкните на кнопке Больше (More), щелкните на кнопке Формат (Format), а затем
щелкните на значении Стиль (Style). В диалоговом окне Найти стиль (Find Style) щелкните на
стиле, который нужно найти, и щелкните на кнопке ОК. Щелкните в поле Заменить на (Replace
With), щелкните на кнопке Формат (Format), щелкните на Стиль (Style), щелкните на нужном
стиле и щелкните на кнопке ОК. Щелкните на кнопке Найти далее (Find Next), чтобы найти
следующее вхождение заданного стиля, а затем щелкните на кнопке Заменить (Replace).
4.6. Атрибуты форматирования абзаца
Доступ к часто используемым атрибутам форматирования абзаца можно получить с помощью кнопок панели инструментов «Форматирование» и горизонтальной линейки. А если
есть необходимость применить другие атрибуты, то используют окно «Абзац», вызываемое командой «Абзац» меню «Формат». Основными атрибутами форматирования абзаца являются
следующие:
29
1. Выравнивание. Имеются четыре вида выравнивания:
По левому краю. Текст прижимается к левому краю.
По правому краю. Текст прижимается к правому краю.
По центру. Текст выравнивается относительно центра.
По ширине. Текст выравнивается сразу по обоим краям путем вставки в него пробелов.
2. Отступ. Возможны следующие варианты отступа:
a) Слева - левая граница абзаца(выступ).
b) Справа - правая граница абзаца.
c) Первой строки - первая строка (красная строка) абзаца.
Для задания отступов удобнее всего использовать горизонтальную линейку. Три расположенных на ней треугольных движка задают перечисленные выше отступы. Для того чтобы
поменять любой из них, достаточно перетащить соответствующий движок.
3. Интервал. Существуют следующие виды интервалов:
a) Междустрочный. Задаётся конкретное расстояние между строками. Например, одинарный
интервал – одна пустая строка между строками с текстом. Кроме того, есть следующие виды
междустрочных интервалов: полуторный, двойной, кратный указанному числу интервалов, или
размер интервала заданный в полиграфических пунктах (пт). Пункт - специальная единица измерения высоты букв (1пт=0,376 мм). Например, число, записанное в раскрывающемся списке
«Размер шрифта», обозначает высоту буквы в «пт».
b) Перед абзацем. Указывается расстояние, пропускаемое перед новым абзацем в «пт».
Например, число 14 пт, записанное в поле «Перед», расположенном на вкладке «Отступы и интервалы» окна «Абзац», означает, что перед абзацем будет пустая строка по высоте равная,
строке букв высотой 14пт.
c) После абзаца. Указывается расстояние, пропускаемое после абзаца, в «пт».
-
4.7. Атрибуты форматирования текста
Доступ к часто используемым атрибутам форматирования текста можно получить с помощью кнопок, полей со списками и палитр панели инструментов «Форматирование». Например, кнопка «Полужирный» (Ж) позволяет сделать текст жирным, поле со списком «Размер
шрифта» - изменить размер букв, а палитра, появляющаяся после щелчка по правой части
кнопки «Цвет шрифта», – изменить цвет букв. Доступ к прочим атрибутам форматирования
производится с помощью окна «Шрифт», вызываемого командой «Шрифт» меню «Формат». На
рис. 3 изображено это окно с раскрытой вкладкой «Шрифт», это основная вкладка окна, две
другие - «Интервал» и «Анимация» позволяют управлять межбуквенным интервалом, смещением текста и его анимацией. Прежде чем форматировать любой фрагмент текста, его нужно
выделить. Основными атрибутами форматирования текста являются следующие:
4. Шрифт. (для атрибутов форматирования абзацев и текста используется сплошная
нумерация). Особенность текстовых процессоров Microsoft Word 97 и Microsoft Word 20002003 состоит в том, что они ориентированы на работу с многоязычными шрифтовыми наборами
(UNICODE). Выбор других шрифтовых наборов действует только до ближайшего переключения раскладки клавиатуры с основной (английской) на дополнительную (русскую), после чего
происходит неконтролируемый автоматический возврат к использованию одного из шрифтов
UNICODE, зарегистрированных в операционной системе. Напомним, что как операционная система Windows 98, так и сам текстовый процессор. Microsoft Word поставляются с наборами
шрифтов UNICODE, то есть использование шрифтов, входящих в стандартную поставку, является гарантией от непредвиденных осложнений. В системе имеется большое количество шрифтов. Однако не все они равноценны. Имеются экранные немасштабируемые шрифты, которые
нельзя распечатать точно так же как, они выглядят на экране. Шрифты True type пригодны как
для вывода на экран, так и для печати. Однако и в тех, и в других имеются шрифты, где нет
русских букв или нет букв вообще, а есть специальные символы. При выборе гарнитуры шрифта следует иметь в виду, что существует две категории шрифтов: с засечками и без засечек
(рубленые). Характерными представителями первой категории являются шрифты семейства
Times, а второй категории — шрифты семейства Arial. Шрифты, имеющие засечки, легче читаются в больших текстовых блоках — их рекомендуется применять для оформления основного
текста. Шрифты, не имеющие засечек, рекомендуется использовать для заголовков в тех-
30
нических текстах, а также для оформления дополнительных материалов (врезок, примечаний и
прочего). Большинство гарнитур шрифтов являются пропорциональными. Это означает, что и
ширина отдельных символов, и расстояние между соседними символами не являются постоянными величинами и динамически меняются так, чтобы сопряжение символов было наиболее
благоприятным для чтения. Особую группу представляют так называемые моноширинные
шрифты. В них каждый символ вместе с окаймляющими его интервалами имеет строго определенную ширину. Такие шрифты применяют в тех случаях, когда надо имитировать шрифт пишущей машинки, а также при вводе текстов, представляющих листинги программ. Характерными представителями таких шрифтов являются шрифты семейства Courier.
5. Начертание букв. Для придания тексту одного из этих вариантов написания или нескольких одновременно используются кнопки с буквами «Ж»( Полужирный), «К» (Курсив),
«Ч» (Подчёркнутый) ПИ «Форматирование».
6. Размер шрифта. Задаётся высота букв в пт. Например, с помощью поля со списком
«Размер шрифта» ПИ «Форматирование».
7. Цвет шрифта и выделение цветом. Позволяют задать цвет букв и фон, на котором
они будут написаны.
8. Подчёркивание. Можно подчеркнуть текст, например двойной, штрих пунктирной
или волнистой линией.
9. Видоизменение. Текст можно зачеркнуть одинарной или двойной линией, сделать его
верхним или нижним индексом либо иначе видоизменить его.
10. Интервал. Позволяет изменить расстояние между буквами в тексте. Имеются следующие варианты: уплотнённый, разрежённый, обычный. Причём можно управлять степенью
уплотнения или разрежения текста.
11. Смещение. Позволяет поднимать текст над строкой или опускать его. Имеются следующие варианты: вверх, вниз, нет. Причём можно задавать величину смещения текста.
12. Анимация. Служит для украшения фрагмента текста на экране. Например, вокруг
слова могут появляться мигающие или движущиеся точки.
4.8. Средства автоматизации на основе стилей.
Word предусматривает некоторую простейшую автоматизация при создании документа,
а именно: автоматическое формирование оглавления документа, автоматическая нумерация
различных объектов, создание автоматически изменяемых сносок и ссылок ( перекрестные
ссылки)на эти номера и другие объекты.
Например, чтобы сформировать оглавление с двух уровневой структурой заголовков,
необходимо ввести заголовки в текст и сформатировать их так, чтобы первый уровень заголовка имел стиль «Заголовок», а второй - стиль «Заголовок1». Затем выполнить команды
«Ссылка» и «Оглавление и указатели» меню «Вставка». Выбрать вкладку «Оглавление» указать
количество уровней 2, а остальные параметры можно заполнить так, как показано на Рисунок 6.
Затем, воспользовавшись кнопками «Параметры» и «Изменить» заполнить окно «Параметры
оглавления» указав против названия стилей «Заголовок» и «Заголовок1» номера их уровней 1 и
2 соответственно (Рисунок 6) (если есть номера напротив названий других стилей то их нужно
убрать), а в окне «Стиль» Выбрать и настроить стиль для отображения оглавления на
экране(например изменив размер букв с 10 на12 стиля «Оглавление1».
Примечание. Если существующее оглавление необходимо только обновить, то нужно
навести на него указатель мыши, вызвать контекстное меню и выполнить команду «Обновить Поле». При этом можно обновить как все оглавление, так и только номера страниц. Если
при создании оглавления был установлен флажок «Вставить как гиперссылку» то щелчком
мыши по элементу оглавления при нажатой клавише «Ctrl» осуществляется переход к параграфу, на который он ссылается.
Для автоматической нумерация различных объектов (рисунок, таблица, формула) необходимо выделить нужный объект и выполнить команды «Ссылка» и «Название» меню «Вставка». В появившемся окне (Рисунок 8) можно выбрать тип объекта (рисунок, формула, таблица)
и способ нумерации.
31
Рисунок 6-формирование двухуровневого заголовка
Если необходимо дать названия и пронумеровать объекты такого типа, которого нет в
перечне, то можно создать новый тип, нажав кнопку «Создать» и указав имя нового объекта.
После этого при вставке нового названия данного типа все нижестоящие названия будут перенумерованы автоматически.
Для создания автоматически изменяемых и
ссылок (перекрестные ссылки) на номера созданные автоматически или другие объекты выполните
команды «Ссылка» и «Перекрестная ссылка» меню
«Вставка». Затем в поле «Тип ссылки» выберите
тип объекта, на который делается ссылка (например,
рисунок),
при
этом
в
поле
Рисунок 8 –создание номера и названия «Для какого названия» появится список всех объектов данного типа(Рисунок 7). Из списка необхорисунка
димо выбрать нужный объект, а в поле «Вставить ссылку на» указать вид ссылки (Название целиком, постоянная часть и номер, и т.д.) и
нажать кнопку вставить. Если был установлен флажок «Вставить как гиперссылку» то щелком
мышью по данной ссылке при нажатой клавише «Ctrl»
осуществляется переход к объекту, на который она ссылается. Причём, если был выбран вид ссылки «Постоянная часть
и номер» то вставиться только та часть названия, которая
была создана автоматически.
Команды «Ссылка» и «Сноска» меню «Вставка» позволяют создать сноску на примечание, написанное внизу
страницы или в конце документа. В последнем случае сносРисунок 7 - создание ссылки
ка будет называться концевой. Кроме положения сноски при
на рисунок
её создании можно указать, что используется в качестве
сноски число или символ. В первом случае задаётся формат
номера и последовательность нумерации, а во втором выбирается конкретный символ.
4.9. Разработка таблиц
Таблица в системе - это специальный объект, состоящий из ячеек. К отдельной ячейке
могут быть применены те же атрибуты форматирования, что и к странице в целом. То есть
внутри ячейки может быть несколько, по-разному сформатированных абзацев. Для перехода в
другую ячейку используются клавиши: , , , , Тав, Shift +Тав и манипулятор «мышь».
Таблицу можно создать одним из следующих способов:
1) Нарисовать её с помощью инструмента «карандаш» ПИ «Таблицы и границы».
2) Выделить нужное количество ячеек на макете, вызываемом с помощью кнопки «Добавить таблицу» ПИ «Стандартная».
3) Произвести следующие действия:
Выполнить команды «Вставить» и «Таблица» меню «Таблица».
В появившемся окне задать количество строк и столбцов. Указать при необходимости
32
ширину столбца или способ её определения (Группа «Автоподбор ширины столбцов»). Например, если в окне задано слово «Авто», то ширина столбца будет подсчитана автоматически как
частное от деления ширины страницы на количество столбцов.
Если таблица занимает несколько страниц документа целесообразно первую строку таблицы объявить заголовком (с помощью команды «Заголовки» меню «Таблица»). После этого
первая строка таблицы будет воспроизводиться на всех страницах в качестве заголовка. При
изменении ячеек первой строки изменятся заголовки таблицы на всех последующих страницах.
Причём повторяющиеся заголовки таблицы в MS Word отображаются только в режиме разметки. Создавать простые таблицы удобнее всего вторым или третьим способом.
Прежде чем вводить информацию в таблицу, рекомендуется:
Подогнать ширину столбцов, перетаскивая границы между ними (ширина таблицы не
меняется) или специальные маркеры, расположенные на линейке (при этом меняется ширина
таблицы).
Задать стиль заголовка таблицы и отдельных её элементов, предварительно выделив их. Для
выделения можно использовать команды, приведённые ниже( Таблица 7).
Таблица 7- Команды выделения фрагмента таблицы
Что выделить
Одну ячейку
Несколько
смежных ячеек
Одну строку
Несколько смежных строк
Один столбец
Несколько смежных
столбцов
Всю таблицу
Как выделить
Тройной щелчок по последнему абзацу
Поставить курсор на середину первой ячейки и протащить до последней
Поставить курсор слева от строки и щелкнуть
Поставить курсор слева от первой выделенной строки и протащить
вдоль всех выделенных строк
Поставить курсор слева от первой строки и щелкнуть. Нажать на
клавишу Shift и, не отпуская ее поставить курсор слева от последней выделенной строки и щелкнуть
Поставить курсор над столбцом и щелкнуть
Щелчок по любому месту столбца при нажатой клавише ALT
Поставить курсор над первым столбцом и протащить его вдоль
всех выделенных столбцов
Поставить курсор над первым столбцом и щелкнуть. Нажать на
клавишу Shift и, не отпуская ее, поставить курсор над последним
выделенным столбцом и щелкнуть
Выполнить команду «Выделить таблицу» меню «Таблица» (курсор
должен стоять внутри таблицы)
Двойной щелчок по любому месту столбца при нажатой клавише
ALT
Вид
курсора
I
I
I
Иногда в документе уже есть текст, набранный через какой-либо разделитель (например,
запятую) и требуется преобразовать этот текст в таблицу. Для этого следует выделить текст и
Выполнить команды «Преобразовать» и «Текст в таблицу» меню «Таблица». В появившемся
окне следует выбрать тип Разделителя (например, запятая) и далее действовать аналогично созданию новой таблицы 3 способом. Исключением является то, что число столбцов Word подсчитывает автоматически на основе найденных в каждом абзаце текста заданных символовразделителей, а число строк по числу выделенных абзацев.
4.9.1. Разработка сложных таблиц
Таблица не является простой, если в ней содержатся объединённые ячейки.
Рисунок 9 - Панель инструментов «Таблицы и границы»
Лучше всего создавать сложные таблицы в два этапа: сначала создать простую таблицу,
а затем объединить нужные ячейки и провести их форматирование с помощью кнопок ПИ
«Таблицы и границы» (Рисунок 9).
33
Например, для создания табл. 2 (Рисунок 10) добавляется таблица из пяти строк и пяти столбцов, а затем объединяются две верхние ячейки из первого и две верхние ячейки из второго
столбца, а также верхние ячейки из третьего, четвёртого и пятого столбцов.
1
Посуда
Мебель
Имя
Вася
Петя
Галя
Катя
3
Рост
190
175
168
150
2
Вес
90
80
70
50
№
п/п
1
2
3
Название
товара
Сапоги
Туфли
Кеды
Характеристики
размер
цвет
45
чёрный
42
белый
43
красный
Итоги продаж за два года, тыс. руб., по годам и кварталам
2000
2001
Название товара
1
2
3
4
1
2
3
Шкафы
100
250
Диваны
120
120
Столы
500
600
Тарелки
440
256
Чайники
150
325
Стаканы
14
12
Блюдца
12
11
цена
2000
750
250
4
10
Рисунок 10 - Примеры таблиц: 1-я- простая, 2-я и 3-я сложные.
- Иногда сложную таблицу проще нарисовать с помощью инструментов «Карандаш» и «Ластик», вызываемых с помощью первых двух кнопок ПИ «Таблицы и границы», - это
кнопки «Нарисовать таблицу» и «Ластик».
После щелчка по первой кнопке курсор принимает форму карандаша, которым рисуется
таблица. При рисовании соблюдаются следующие правила:
а) сначала рисуется внешний контур таблицы, а затем внутри него - отдельные ячейки;
б) дорисовывать ячейки к внешнему контуру нельзя;
в) следует минимизировать операции рисования и стирания отдельных линий.
Пренебрежение этими правилами приводит к нарушению привычного форматирования
текста внутри ячеек таблицы. Карандаш можно использовать не только для рисования новых
линий, но и для изменения вида уже существующих. При этом сначала нужно выбрать тип,
толщину и цвет линии, а затем провести карандашом по уже имеющейся линии.
После щелчка по второй кнопке курсор принимает форму резинки, которой можно стирать линии. При стирании линии, ячейки, между которыми она была проведена, объединяются
в одну. Однако до конца стираются не все линии, некоторые из них остаются в виде не отображаемых при печати линий сетки (увидеть или скрыть их на экране позволяют команды «Скрыть
сетку» или «Отобразить сетку» меню «Таблица»). Не стираются линии внешнего контура и линии, удаление которых не позволяет объединить ячейки в одну. Например, если стереть линию,
разграничивающую первый и второй столбцы таблицы 2 (Рисунок 10), то все ячейки объединятся, а если стереть линию, разграничивающую второй и третий столбцы в строке, относящейся к шапке таблицы, останется линия сетки.
- Прежде чем использовать инструменты
«Карандаш» и «Внешние границы», рекомендуется выбрать тип линии, её толщину и цвет с помощью списков: «Тип линии», «Толщина лини» и палитры «Цвет границы». Палитры «Внешние границы» и «Цвет заливки» позволяют создать или изменить границы или цвет ячеек выделенной части таблицы.
- Ячейки можно объединять, выделив их и нажав на кнопку «Объединить ячейки», или
из одной ячейки сделать несколько, воспользовавшись кнопкой «Разбить ячейки».
- Текст в ячейках таблицы можно выравнивать сразу по горизонтали и вертикали. Указанная кнопка позволяет вызвать палитру из 9 кнопок, позволяющих производить выравнивание сразу по вертикали и горизонтали.
34
- С помощью кнопки «Изменить направление текста» можно создавать вертикальные
надписи, такие как в первом столбце табл. 3 (Рисунок 10).
- Кроме текстов, можно выравнивать высоту строк и ширину столбцов с помощью
кнопок «Выровнять высоту строк» и «Выровнять ширину столбцов».
- Большое количество образцов форматирования таблиц можно применить к создаваемой
таблице, воспользовавшись кнопкой «Автоформат таблицы» .
- В таблице допускаются сортировка по возрастанию или убыванию и простейшие
вычисления (подведение итогов по столбцам с помощью кнопки «Автосумма»).
4.9.2. Сортировка содержимого таблицы
Содержимое таблицы можно отсортировать по алфавиту, величине или по дате (даты
должны быть записаны в специальном формате, например, 12.01.04).
Чтобы выполнить простую сортировку, выделите столбец, по которому она будет производиться, а затем нажмите на одну из кнопок
«Сортировка по возрастанию» или «Сортировка по убыванию» ПИ «Таблицы и границы». При этом первая строка таблицы (заголовок)
в сортировке, как правило, не участвует. Для изменения этого правила или проведения многоуровневой сортировки используется команда «Сортировка» меню «Таблица». При вызове этой
команды курсор должен находиться внутри таблицы. В появившемся после выполнения команды, окне «Сортировка» (Рисунок 11) для каждого уровня сортировки (Группы «Сортировать» и
«Затем») нужно задать:
Название или номер столбца.
Тип сортируемой информации (текст, число,
дата).
Направление сортировки (по возрастанию или
по убыванию).
Если заголовок таблицы занимает только одну
строку, то для правильной сортировки достаточно включить опцию «со строкой заголовка». А
если в заголовке используется несколько строк,
то нужно перед сортировкой выделить строки
таблицы без заголовка и включить опцию «без
Рисунок 11 - Окно «Сортировка»
строки заголовка». В этом случае вместо названия столбца указывается его номер (например,
«Столбец 2»). Аналогично можно отсортировать часть строк таблицы.
4.10. Использование списков в документе
Для придания тексту большей наглядности набор расположенных подряд абзацев можно
пометить специальным символом (маркером) или пронумеровать определённым образом. Такой
набор называется списком. В системе имеется три вида списков: маркированный, нумерованный, многоуровневый. Любой список можно создать двумя способами: при первом сначала создаётся набор абзацев, а затем он выделяется и превращается в список с помощью вкладок:
«Маркированный», «Нумерованный», «Многоуровневый» команды «Список» меню «Формат».
При втором сначала выбирается вид списка, а затем вводятся входящие в него абзацы.
4.10.1. Маркированный список
Список можно создать, введя его заголовок, и после перехода к первому абзацу списка,
включить кнопку «Маркеры» ПИ «Форматирование». При этом в начале абзаца появляется
маркер, и каждый следующий абзац тоже будет маркированным. Чтобы маркер, расположенный в начале абзаца, пропал, кнопку «Маркеры» нужно отключить. Вид маркера можно изменить с помощью вкладки «Маркированный» команды «Список» меню «Формат». Здесь можно
выбрать один из шести вариантов маркированных списков, если ни один из них не походит, то
с помощью кнопки «Изменить» вызывать окно «Изменение маркированного списка» (Рисунок
12).
35
Это окно позволяет: задать
положение маркера и текста от края
листа; выбрать в качестве маркера
практически любой символ любого
шрифта (кнопка «Маркер») и сформатировать его, задав любые атрибуты форматирования текста (кнопка «Шрифт»). Кроме того, положение текста относительно маркера
можно изменить, переместив значок табуляция «╚», относящийся к
тексту и расположенный на гориРисунок 12-Окно «Изменение маркированного списка» зонтальной линейке. Ниже приведён пример маркированного списка,
для которого был выбран символ для маркера из шрифта Wingdings
Виды вагонов:
Купейный,
Плацкартный,
Общий,
Товарный,
Почтовый.
4.10.2. Нумерованный список
Список можно создать, введя его заголовок, и после перехода к первому абзацу списка,
включить кнопку «Нумерация» ПИ
«Форматирование». При этом в
начале абзаца появляется номер, и
каждый следующий абзац тоже будет пронумерован. Чтобы прекратить нумерацию абзацев, кнопку
«Нумерация» нужно отключить.
Формат номера можно изменить с
помощью вкладки «Нумерованный»
команды «Список» меню «Формат».
Здесь можно указать, начинается
Рисунок 13 - Окно «Изменение нумерованного списка»
нумерация заново или продолжается, и выбрать один из шести вариантов нумерации (например, арабские цифры с точками или
скобками, римские цифры, буквы английского алфавита).
Если ни один из предложенных вариантов не походит, то с помощью кнопки «Изменить»
вызывают окно «Изменение нумерованного списка» (Рисунок 13), которое позволяет:
задать или изменить выравнивание и расстояние номера от края листа и отступ текста
от номера. Кроме того эти параметры для номера можно изменить, перетаскивая соответствующие треугольные движки, расположенные на горизонтальной линейке(
), а
положение текста относительно номера можно изменить, переместив значок табуляция «╚»,
расположенный там же;
выбрать вариант нумерации: арабские цифры, римские цифры, английские буквы;
указать, с какой цифры или буквы начинать нумерацию;
ввести в окошко «Формат номера» один или несколько символов, которые будут выдаваться до и (или) после номера. Например, окно(Рисунок 13), описывает список, начинающийся с 1 и пронумерованный арабскими цифрами, причём каждый номер сопровождается тремя
скобками «)))». ;
задать для номера любые атрибуты форматирования текста (кнопка «Шрифт»).
Ниже приведён пример нумерованного списка с параметрами заданными в окне «Изменение нумерованного списка» (Рисунок 13).
36
Просим выслать на дискетах следующие деловые игры:
1)))
"Предприниматель";
2)))
"Рынок ценных бумаг";
3)))
"Менеджер";
4)))
"Аукцион";
5)))
"Инвестор".
Следует отметить некоторые особенности использования нумерованного списка в таблице. Информацию в графу «№ п/п» таблицы 2 (Рисунок 10) можно не вводить, а создать как
нумерованный список. Для этого выделяют ячейки этой графы без заголовка, а затем нажимают
на кнопку «Нумерация». Следует иметь в виду, что при сортировке созданная таким образом
нумерация не изменяется, то есть в любом случае первая строка будет иметь номер 1.
4.10.3. Многоуровневый список
Для создания списка сначала вводят его заголовок и на вкладке «Многоуровневый» команды «Список» меню «Формат» выбирают его вид. В результате этих действий включается
кнопка «Нумерация», и у первого абзаца появляется номер. Затем вводят информацию и при
необходимости изменяют уровень абзаца. При переходе к следующему абзацу у него сохраняется уровень предыдущего. Для
изменения уровня абзаца используются кнопки:
увеличить
отступ и
- уменьшить отступ
ПИ «Форматирование», или клавиши «Таb» и «Shift» +«Таb».
Чтобы прекратить нумерацию
абзацев, кнопку «Нумерация»
нужно отключить.
Формат списка можно изРисунок 14 - Окно «Изменение многоуровневого списка» менить с помощью вкладки
«Многоуровневый» команды «Список» меню «Формат». Здесь можно указать, начинается нумерация заново или продолжается, и выбрать 6 вариантов нумерации (например, арабские цифры с точками или скобками, римские цифры, буквы английского алфавита). Если ни один из
предложенных вариантов не подходит, то с помощью кнопки «Изменить» вызывают окно «Изменение многоуровневого списка» (Рисунок 14), которое позволяет для каждого уровня (список
«Уровень»):
задать или изменить выравнивание и положение номера и текста от края листа, кроме
того, их можно изменить, перетаскивая соответствующие треугольные движки, расположенные
на горизонтальной линейке, а положение текста относительно номера можно изменить, переместив значок табуляции «╚», расположенный там же;
выбрать вариант нумерации: арабские цифры, римские цифры, английские буквы (поле «нумерация:»);
указать, с какой цифры или буквы начинать нумерацию (поле «начать с:»);
ввести в окошко «Формат номера» один или несколько символов, которые будут выдаваться до и (или) после номера. Например, окно(Рисунок 14), описывает список, пронумерованный арабскими цифрами начиная с единицы, причём перед номером первого уровня будет
выдаваться слово «Глава-», перед номером третьего уровня - слово «Параграф-», а после номера любого уровня - точка;
задать для номера любые атрибуты форматирования текста (кнопка «Шрифт»).
Ниже приведён пример многоуровневого списка с параметрами заданными в окне «Изменение многоуровневого списка» (Рисунок 14).
Глава-1.
Глава-2.
Перечень товаров, хранящихся на складе №5
Общие сведения о товарах на складе.
Хозяйственные товары.
37
Раздел-2.1.
Кисти.
Раздел-2.2.
Краски.
Параграф-2.2.1.
Масляные.
Параграф-2.2.2.
Водоэмульсионные.
Раздел-2.3.
Кирпич.
Раздел-2.4.
Цемент.
Глава-3. Парфюмерия.
Раздел-3.1.
Духи.
Раздел-3.2.
Кремы.
4.11. Особенности работы в редакторе формул
С помощью редактора формул можно создавать сложные формулы. Редактор вызывается
кнопкой
- «Редактор формул», расположенной на одной из ПИ. Если этой кнопки нет, то
её можно добавить, перетащив её из окна «Настройка».
Кроме того, можно вызвать редактор, вставив новый объект «Microsoft Equation 3.0» с помощью команды «Объект» меню «Вставка».
Формула создаётся путём ввода текста с клавиатуры и вставки в него шаблонов или специальных символов. Кнопки шаблонов расположены в нижнем ряду панели инструментов редактора формул. При нажатии на одну из этих кнопок на экране отображается соответствующая
палитра шаблонов. Для вставки в формулу шаблона из палитры установите указатель на нужный шаблон и сделайте щелчок (аналогично вставляются специальные символы, расположенные в верхнем ряду этой же ПИ). Окна вставленного шаблона заполняются как путём вставки
других шаблонов или специальных символов, так и ввода информации с клавиатуры. Перемещение, как за границы шаблона, так и по его окнам производиться с помощью клавиш со стрелками или манипулятора мышь. Вид и размер курсора изменяются при переходе из поля в поле.
Вдоль нижнего края поля мигает горизонтальная черта, а вертикальная - от нижнего до верхнего края поля. По её размеру можно судить, в каком поле шаблона или вне него находится курсор. Завершающим этапом создания формулы является подгонка, то есть выбор наилучшего
расположения ее элементов, например верхних и нижних индексов, с точностью до одного пикселя (точки на экране). Для того чтобы произвести подгонку выделите ту часть формулы, положение которой следует изменить, и переместите её с помощью клавиши со стрелками при
нажатой клавише «Ctrl». После существенной корректировки взаимного расположения элементов в формуле целесообразно обновить экран с помощью команды «Обновить» меню «Вид».
Чтобы выйти из редактора формул и вернуться в Word, после того как формула создана,
делают щелчок по любому месту вне окна редактора. Уже созданную формулу можно отредактировать, сделав двойной щелчок по ней, при этом автоматически вызывается редактор формул.
Для облегчения работы с мелкими окнами шаблонов перед вызовом редактора устанавливают большой масштаб – 150 или 200%. Кроме того, размер окна уже вызванного редактора
формул можно изменить, покрутив колёсико мыши при
нажатой клавише Ctrl.
При создании формул
используется специальная панель инструментов редактора
формул (Рисунок 15). Здесь
она изображена с раскрытой
палитрой шаблонов верхних и
нижних индексов и окном реРисунок 15- Панель инструментов «Формула» редактора
дактора, в которое вставлен
формул
шаблон переменной с верхним
и нижним индексом. Она состоит из верхнего и нижнего рядов. В верхнем ряду расположены кнопки, сгруппированные в
палитры, для вставки в формулу более 150 математических символов, большая часть которых
недоступна в стандартном шрифте Symbol. Палитра представляет собой группу однородных
символов или шаблонов, которая отображается при нажатии кнопки на панели инструментов
38
редактора формул. Палитра символов может рассматриваться просто как расширение клавиатуры. При выборе символа из палитры он вставляется в формулу так же, как если бы он был введен с клавиатуры.
В нижнем ряду панели инструментов редактора формул расположены кнопки, предназначенные для вызова палитр, позволяющих вставлять шаблоны или структуры типа: скобок,
дробей и радикалов, верхних и нижних индексов, сумм и интегралов, надчёркиваний и подчеркивании, стрелок с текстом, произведений и символов теории множеств, матриц. Шаблоны содержат специальные поля, предназначенные для ввода текста и вставки символов. Шаблоны
можно вкладывать один в другой для построения многоступенчатых формул. Часть шаблонов,
например для чисел с индексами(Рисунок 15 ), светлая, а часть тёмная. Светлые используются
для вставки всего шаблона, а тёмные - для добавления отдельных полей шаблона. Например,
тёмный шаблон переменная с нижним индексом позволяет добавить к последнему введённому
символу поле нижнего индекса.
При вставке шаблона курсор перемещается в поле, которое целесообразно использовать
первым. Это поле называется основным. Если выделить уже набранную часть формулы, а затем
выбрать шаблон, то она окажется в основном поле. Курсор имеет вид прямого угла, в незаполненном поле он направлен вправо, а в заполненном - влево. Для перемещения вперед из одного
поля в другое можно использовать клавишу TAB, а для перемещения назад - сочетание клавиш
SHIFT+TAB. Для перемещения в обе стороны - манипулятор «мышь» или клавиши со стрелками.
Ниже приведены основные этапы создания формулы численного интегрирования по методу прямоугольников(Таблица 8). Дадим пояснение для каждого этапа:
1. Выбран шаблон «Переменная с нижним индексом».
2. Шаблон заполнен, введены символы =h*, и вставлен шаблон суммы с верхним и
нижним индексом.
3. Заполнены верхние и нижние поля шаблона, в среднее поле шаблона введены
символы f(x).
4. К переменной х с помощью тёмного шаблона «Переменная с нижним индексом»
добавлено поле нижнего индекса.
5. Поле нижнего индекса заполнено переменной i.
n 1
Таблица 8 - Последовательность создания формулы Jпр h * f ( x i )
i 1
Этапы
1
2
3
4
5
При создании формулы размер шрифтов, интервалы и форматы для сохранения соответствия математических типов автоматически регулируются. Однако с помощью окна «Стиль»,
вызываемого командой «Определить» меню «Стиль» можно изменить форматирование элементов формулы, а с помощью окна «Размеры», вызываемого командой «Определить» меню «Размер» - размеры элементов формулы и расстояния между ними.
4.12. Создание иллюстраций
Документы Microsoft Word могут снабжаться разнообразными иллюстрациями в виде
диаграмм, графиков или других графических объектов(фотографии, рисунки, фигурные надписи и т.д). Графические объекты бывают двух типов. Графические объекты первого типа (автофигуры, кривые, линии, надписи) создаются встроенным графическим редактором или редактором WordArt и являются частью документа Word.
Графические объекты второго типа включают в себя точечные рисунки, сканированные
изображения и фотографии, а также картинки созданные другими приложениями. Они вставляются в документ с помощью команды «Рисунок» меню «Вставка». Для изменения объекта
служат кнопки ПИ «Настройка изображения».
39
Некоторые из объектов второго типа можно преобразовать в группу объектов первого
типа. У такого объекта, например метафайла из коллекции клипов, нужно установить любой
вариант обтекания текста, кроме варианта: «в тексте», а затем разгруппировать его.
4.12.1. Редактор WordArt
С его помощью можно создавать наклоненный, повернутый и растянутый текст, а также
текст с тенью и текст, вписанный в определенные фигуры. Так как созданная надпись является
графическим объектом, для её изменения также можно использовать кнопки панели инструментов «Рисование», например, сделать заливку каким-либо рисунком или повернуть. Надпись создаётся на основании имеющейся коллекции стилей с помощью команды «Добавить объект
WordArt» панели инструментов «WordArt» или ПИ «Рисование». При этом выбирают формат
надписи и вводят её текст. У созданного таким образом объекта можно изменить:
стиль надписи,
форму надписи,
выравнивание,
интервал между буквами, и
многое другое.
Для того чтобы сделать это,
надпись нужно выделить, щелкнув
по ней, при этом вокруг неё появляются маркеры и становятся доступными команды панели инструментов «WordArt». Надписи
Рисунок 16 - Панель инструментов WordArt с вклюможно придать любую из предченной палитрой WordArt и надпись, созданная с её
ставленных форм, щёлкнув по подпомощью.
ходящему образцу из этой палитры(Рисунок 16), кроме того, форму надписи можно скорректировать, перетаскивая специальный желтый маркер, а размер – перемещая белые маркеры. В приведены команды о действии
каждой. Команды ПИ WordArt с краткими пояснениями (Таблица 9) перечислены в том же порядке, что и кнопки вызывающие их (Рисунок 16).
Таблица 9- Команды панели инструментов WordArt
№
п/п
1
Добавить объект WordArt
2
Изменить текст
3
4
5
Коллекция WordArt
Формат объекта WordArt
Форма WordArt
6
Свободное вращение
7
Обтекание текстом
8
Выровнять буквы WordArt по высоте
9
10
11
Вертикальный текст WordArt
Выравнивание WordArt
Межсимвольный интервал WordArt
Название кнопки
Что позволяет сделать кнопка
Задать стиль надписи и ввести её текст
Изменить содержание надписи или её формат, выбрав шрифт, размер и написание букв
Изменить стиль надписи
Указать тип рамки, обтекание, положение и размер
Изменить форму надписи по образцу
Повернуть надпись, взявшись за один из круглых
зелёных маркеров
Указать вариант обтекания текстом надписи
Сделать одинаковой высоту заглавных и строчных
букв
Расположить буквы вертикально
Выровнять надпись (например, по центру)
Задать межсимвольный интервал
Чтобы правильно расположить фигурный и обыкновенный текст относительно друг друга, выбирают вид обтекания в окне, вызываемом кнопкой «Обтекание текстом» ПИ «WordArt»
или на вкладке «Положение» окна «Формат объекта», вызываемого командой «ОбъектWordArt» меню «Формат». Например, вариант «без обтекания» позволяет сделать фигурный
текст фоном, на котором располагается обыкновенный текст.
4.12.2. Графический редактор
Относится к редакторам векторного типа. Здесь рисунки собираются из отдельных объектов. Объектами могут быть: линия, круг, прямоугольник, автофигура, при этом для каждого
40
элемента рисунка создается свой слой, что позволяет накладывать элементы друг на друга
(например, закрыть часть окружности непрозрачным прямоугольником, масштабировать различные элементы независимо друг от друга).
После того как созданы все объекты, входящие в рисунок, их объединяют командой
«Группировка» меню «Действие» панели инструментов «Рисование» (Рисунок 17).
Рисунок 17 - Панель инструментов «Рисование» с включенными меню «Автофигуры» и палитрой «Линии»
Прежде чем выполнять эту команду, выделяют все объекты, входящие в рисунок, делая щелчок
по каждому из них при нажатой кнопке Shift или с помощью стрелки «Выбор объектов», нарисовав рамку, охватывающую все объекты (Таблица 10, действие 4). После объединения рисунок
ведет себя как один большой простейший элемент, и все действия осуществляются над рисунком в целом рисунок можно перемещать, изменять его размеры, поворачивать с помощью команд группы «Повернуть и отразить». Например, повернуть влево, повернуть вправо, свободное вращение. При выполнении команды «Свободное вращение» по краям рисунка появляются
зелёные маркеры, ухватившись за любой из них, рисунок можно повернуть.
Таблица 10- Пример создания рисунка и возможных действий с ним
Действия, необходимые для создания рисунка
Добавление отдельных элементов рисунка
4) Группировка элементов в
единый рисунок.
1) Прямоугольник
2) Прямоугольник
3) Два круга
Изменение размеров
рисунка
Операции с созданным рисунком
Создание копии риПоворот рисунка
сунка
Создание копии рисунка и её
поворот
Варианты обтекания и взаимного расположения рисунка и текста. Текст может
Обтекать рисунок
Располагаться сверху
по его
и снизу
Быть над
Быть под
контуру
рисунком
рисунком
рисунка
В меню «Автофигуры» (Рисунок 17) имеется большое количество готовых фигур, таких
как: основные фигуры, фигурные стрелки, символы блок-схем, звёзды и ленты, выноски. Если
имеющейся коллекции недостаточно, то можно создать фигуру с помощью инструментов
«Кривая», «Полилиния» или «Рисованая кривая» группы «Линии». В этом случае рисунок создаётся из отрезков прямых или кривых. При работе с инструментом «Полилиния» фигура
начинается с точки, где был сделан первый щелчёк и каждый новый отрезок появляется после
следующего щелчка, Чтобы закончить фигуру делают двойной щелчок. При работе с инстру-
41
ментом «Кривая», кривизна у фигуры появляется после третьего щелчка. Созданную таким образом фигуру можно изменить с помощью команды «Начать изменение узлов». При этом в узлах фигуры появляются точки, которые можно перемещать. Кроме того, можно добавить новый узел, сделав щелчёк по любой стороне фигуры. Отдельные фигуры можно раскрасить, используя команды «Цвет заливки» и «Цвет линии».
4.13. Контрольные вопросы по текстовому процессору (раздел 4)
1.
2.
3.
4.
5.
6.
7.
8.
9.
10.
11.
12.
13.
14.
тема
17
17
17
17
17
17
17
17
17
17
17
17
18
18
15.
16.
17.
18
18
18
18.
19.
20.
21.
18
18
18
18
22.
23.
24.
25.
18
18
18
26.
27.
19
19
28.
29.
30.
31.
32.
19
19
19
19
19
33.
34.
35.
36.
19
19
19
19
№
19
Вопрос
«Тезаурус» представляет собой
B MS Word существуют следующие типы стилей:
В MS Word невозможно применить форматирование к…
Если сделать тройной щелчёк левой кнопкой по конкретному слову текста, то произойдёт
Если сделать двойной щелчёк левой кнопкой по конкретному слову текста, то произойдёт
Изменение параметров страницы возможно
Использование разделов при подготовке текстового документа служит
Каждый раздел документа MS Word имеет…
Колонтитул - это ...
Колонтитул может содержать…
Ориентация листа бумаги MS Word устанавливается
Отличие обычной от концевой сноски заключается в том, что
Повторяющиеся заголовки таблицы в MS Word отображаются:
С помощью указанных на рисунке элементов в MS Word ( треугольный левый нижний движок
горизонтальной линейки и выделенный фрагмент текста)
Тип шрифта True Type означает, что...
Форматирование текста- это
Чтобы преобразовать заголовок в подзаголовок с помощью панели «Структура» необходимо выполнить команду
Чтобы пронумеровать строки в таблице необходимо
Элементом списка MS Word считается:
В MS Word имеются следующие виды списков(2 варианта):
Чтобы повысить уровень многоуровневого списки с помощью панели «Форматирование» необходимо выполнить команду:
Тёмные шаблоны в редакторе формул позволяют:
Чтобы поменять межбуквенный интервал в MS Word нужно выполнить команду:
Атрибутами форматирования абзаца являются:
Переместить элемент формулы относительно других элементов можно выделив его и нажав на
клавиши….
Атрибутами форматирования текста являются(2 варианта):
Для создания единого рисунка из отдельных элементов нужно выделить эти элементы и выполнить команду меню «Рисование»...
Команда «Начать изменение узлов» позволяет…
Как создать оглавление (выбери 2 этапа) ?
Шрифты, не имеющие засечек, рекомендуется использовать для ….
Шрифты, имеющие засечки, рекомендуется использовать для….
Если к элементам документа (например, к некоторым абзацам) применен определенный стиль, а
позже в этот стиль внесены изменения, то ….
Стиль позволяет …
Какие средства автоматизации в Word основаны на использовании стилей ?(2 варианта)
Выбери два правильных высказывания касающихся понятия «Стиль»
Чтобы изменить обтекание рисунка нужно выделить его и ….(2 варианта)
5.
Процессор электронных таблиц Microsoft Excel
5.1. Назначение процессора
Процессор электронных таблиц Microsoft Excel предназначен для выполнения сложных
экономических и научно-технических расчётов в табличной форме и позволяет:
создавать, хранить и модифицировать книги;
работать с несколькими книгами одновременно;
42
производить сложные вычисления в табличной форме;
строить графики и диаграммы различных видов;
создавать и редактировать рисунки;
применять разнообразные средства для форматирования таблиц и отдельных ячеек;
использовать мощные математические средства, такие как оптимизация, математическая статистика, линейная алгебра и т.д;
работать с большими таблицами и базами данных;
получать помощь, используя обширную справочную систему.
Приведённый список достаточно условен и отражает только основные, часто используемые возможности системы.
5.2. Общие правила работы с книгами и листами
Книга в Microsoft Excel представляет собой файл, имеющий расширение «xls». При создании новой книги ей присваивается стандартное имя «Книга1», «Книга2», и т.д., которое может быть изменено при выполнении команд «Сохранить» или «Сохранить как ..» меню «Файл».
Новая книга имеет 3 листа со стандартными именами: «Лист1», «Лист2», «Лист3». Добавить
новый лист можно, выполнив команду «Лист» меню «Вставка» или воспользовавшись командой «Добавить» контекстно-зависимого меню (КЗМ). Кзм, кроме того, позволяет: «Переименовать», «Удалить», «Переместить / скопировать» лист, на имени которого стоит указатель мыши.
Для перехода с одного листа на другой следует указать соответствующий ярлычок, щёлкнув по
нему. Если нужного листа не видно, то перейти к нему можно, используя кнопки для перемещения по листам (
Рисунок 18 ). Они расположены внизу электронной таблицы и позволяют перейти на
«первый лист», «предыдущий лист», «следующий лист», «последний лист». Название активноПИ «Стандартная»
Главное меню
Адрес активной ячейки
Строка формул
Селектор
Выделить всё
ПИ «Форматирование»
Содержание активной ячейки
Маркер заполнения
Кнопки для перемещения по листам
Строка состояния
Рисунок 18- Структура окна приложения
го листа выделено жирным шрифтом.
Строка заголовка окна системы Excel содержит значок приложения Microsoft Excel, его
название и имя книги. Затем идут строки с включенными панелями инструментов (Например
«Стандартная» и «Форматирование»(
Рисунок 18)), и строка формул, расположенная над самой электронной таблицей. Она
служит для ввода информации в активную ячейку и редактирования её содержания. Активной
считается ячейка, на которую установят селектор. Её адрес виден в левой части строки формул,
а истинное содержание - в правой. На
рисунок 18 активной является пустая ячейка А1. Селектор перемещается по электронной
таблице с помощью клавиш со стрелками () и манипулятора мышь. Для перемещения
селектора на выбранную ячейку по ней нужно щелкнуть. Для завершения ввода нажимают на
клавишу «Enter» или делают активной другую ячейку. Для исправления содержания ячейки в
43
неё можно заново ввести информацию или откорректировать имеющуюся. Для корректировки
ячейку делают активной, а затем производят щелчок по правой части строки формул или двойной щелчок по самой ячейке. При этом в ячейке или строке формул появляется мигающий курсор в виде символа «|», и можно делать исправления. Корректировка завершается после
нажатия на клавишу «Enter».
Кнопки «Свернуть», «Развернуть» и «Закрыть» содержатся не только в строке заголовка,
но и в строке главного меню, первые позволяют оперировать с окном всего приложения, а вторые - только с окном последней открытой книги. Благодаря этим кнопкам и командам меню
«Окно» в окне приложения, можно расположить несколько окон с разными книгами.
Каждый лист книги - это электронная таблица. Она состоит из ячеек. Каждая ячейка
имеет адрес, включающий в себя название столбца и номер строки, на пересечении которых она
находится. Например, А1, В56, АВ123. В электронной таблице может быть до 65 536 строк и до
256 столбцов с именами, включающими в себя сначала по одной латинской букве от A до Z, а
затем по две буквы от AA до IV. Ширину столбцов и высоту строк можно изменять, перетаскивая границы между их названиями, которые выполнены в виде кнопок. Каждая такая кнопка
позволяет выделить соответствующую строку или столбец, а кнопка «Выделить всё», расположенная в левом верхнем углу, - всю таблицу.
Многие операции в системе можно производить как с отдельной ячейкой, так и с блоком
ячеек. Блок ячеек - это группа смежных ячеек, он задаётся адресами первой и последней ячейки
блока, между которыми стоит символ «:». Например, A1:B2 определяет блок или диапазон, в
который входят следующие ячейки: A1, A2, B1, B2. В процессе работы указатель мыши может
принимать различную форму в зависимости, от которой допустимы те или иные действия.
(Таблица 11.)
Таблица 11- Возможные действия, над ячейками при различных формах указателя мыши
Форма
указателя
Место, где указатель приобретает эту форму
Середина ячейки или блока
+
+
↨ или
Границы селектора
Границы селектора при
нажатой клавише «Ctrl»
Маркер заполнения
Граница между названиями
строк или столбцов
Действие, выполняемое с ячейкой или блоком ячеек
Выбор (Выделение) ячейки или нескольких смежных ячеек (блока ячеек)
Перемещение содержимого ячейки (блока ячеек)
Копирование содержимого ячейки (блока ячеек)
1. Копирование содержимого ячейки в смежные ячейки
2. Заполнение смежных ячеек по закономерности (автозаполнение)
Изменить высоту строки или ширину столбца
5.3. Основные типы данных
В одну ячейку электронной таблицы можно ввести информацию следующего вида:
текст, длиной до 255 символов; число определённого формата; дату или время; формулу.
При вводе и отображении информации могут быть использованы следующие форматы:
Общий. Применяется для отображения как текстовых, так и числовых значений произвольного типа.
Числовой. Наиболее общий способ представления чисел. Число отображаемых знаков
после запятой можно задать, используя поле со счётчиком «Число десятичных знаков», а группы разрядов, в больших числах, отделять друг от друга пробелами, включив флажок «Разделитель групп разрядов». Например, после его включения число 200000000 будет выглядеть следующим образом: 200 000 000.
Процентный. Значение ячейки умножается на 100 и выводится на экран со знаком %.
Дробный. Число выводится в виде дроби, например, 0,25 будет выглядеть как 1/4.
Экспоненциальный. Используется для представления больших чисел, например, 2 млрд.
будет выглядеть как 2,Е+09.
Денежный. К значению числа добавляется знак валюты, выбранной в поле со списком
«Обозначение».
Дата. Позволяет отображать различные форматы дат. Например, дата 16 апреля 1997
года может выглядеть так: 16.4, или 16.4.97, или 16 апр 97.
44
Время. Позволяет назначить различные варианты отображения времени. Например, 13
часов 30 минут можно отобразить как: 13:30, или 13:30:55, или 1:30 РМ.
Текстовый. Тексты длиной до 255 символов.
Для изменения способа отображения чисел, дат и времени сначала выделите ячейки,
формат которых необходимо изменить, а затем выполните команду «Ячейки» меню «Формат» и
раскройте вкладку «Число»(Рисунок 19). На ней задают необходимый формат, выбрав его из
списка форматов. При необходимости вводится дополнительная информация. Например, для
числового формата можно задать количество знаков после запятой, а для формата
даты - конкретный вариант представления
даты, включающий в себя число и номер
месяца»(Рисунок 19).
Кроме этой вкладки для изменения
формата представления чисел можно использовать кнопки панели инструментов
«Форматирование». Они позволяют выбрать денежный
или процентный
формат. А для числового формата изменить количество отображаемых знаков после запятой и ввести разделители
между разрядами с помощью кнопок:
Рисунок 19- Вкладка «Число»
«Уменьшить
разрядность»;
«Увеличить разрядность»;
с разделителем».
-
- «Формат
Применение формата для отображения чисел не влияет на действительное значение
ячейки, которую система использует для вычислений. Истинное значение активной ячейки
можно увидеть в правом поле строки формул.
5.4. Форматирование таблиц и отдельных ячеек
На одном листе можно создать несколько таблиц, форматируя их по своему усмотрению.
Таблица создаётся: путем объединения нескольких ячеек в одну, задания варианта выравнивания и формата отображения информации для каждой ячейки и выбора вида границ для всей
таблицы. Можно совмещать процесс создания макета таблицы с вводом информации в неё.
Для создания небольшой таблицы с разными видами форматирования (Рисунок 20) были выполнены следующие действия:
Объединены две ячейки по вертикали А1 с А2 и три по горизонтали В1; С1; D1.
Заданы шрифт, размер букв и выравнивание: по центру для заголовков таблицы, по левому
краю - для названий ресурсов, по правому краю - для чисел.
Для объединённой ячейки А1 - А2 изменена ориентация текста, а для остальных строк этого столбца выбран «Полужирный» вид написания букв.
Для объединения ячеек их сначала выделяют, а
затем объединяют, воспользовавшись кнопкой
«Объединить и поместить в центре» панели
инструментов «Форматирование» или вкладкой
«Выравнивание» команды
«Ячейки» меню
Рисунок 20 - Пример таблицы
«Формат». Эта вкладка (Рисунок 21), кроме объединения выделенных ячеек (Флажок «Объединение ячеек» включен), позволяет: писать внутри ячейки в несколько строк (Флажок
«Переносить по словам» включен); выбирать вид выравнивания по горизонтали и вертикали
с помощью соответствующих списков группы «Выравнивание»; изменять направление напи-
45
сания текста от 0 до 180 градусов с помощью поля со счётчиком «градусов» группы «Ориентация».
Рисунок 21 - Вкладки «Выравнивание» и «Граница».
Чтобы задать шрифт, размер букв, горизонтальное выравнивание, тип написания букв и
создать рамки в таблице, используют вкладки «Шрифт» и «Граница» (Рисунок 21) команды
«Ячейки» меню «Формат» или кнопки ПИ «Форматирование». Прежде чем использовать эту
ПИ или вкладки окна «Формат ячеек», нужно выделить форматируемую часть электронной
таблицы, иначе формат изменится только у активной ячейки. Команды, позволяющие выделять
фрагменты листа, приведены ниже (Таблица 12).
Таблица 12 - Команды выделения фрагментов электронной таблицы
Что выделить
Как выделить
Укажите ячейку, сделав по ней щелчок, или перейдите к ней, используя клаОдну ячейку
виши перемещения.
Несколько смеж- Поставьте курсор на середину первой ячейки и протащите его до последней
ных ячеек
ячейки.
Одну строку
Укажите заголовок строки, щёлкнув по его названию
Протащите указатель по заголовкам строк или столбцов.
Смежные строки
Выделите первую строку или первый столбец, затем, удерживая нажатой клаили столбцы
вишу SHIFT, выделите последнюю строку или последний столбец.
Один столбец
Укажите заголовок столбца, щёлкнув по его названию.
Несмежные стро- Выделите первую строку или первый столбец, затем, удерживая нажатой клаки или столбцы
вишу CTRL, выделите остальные строки или столбцы.
Несмежные ячейВыделите первую ячейку или первый диапазон ячеек, затем, удерживая нажаки или диапазоны
той клавишу CTRL, выделите остальные ячейки или диапазоны.
ячеек
Укажите первую ячейку, затем, удерживая нажатой клавишу SHIFT, укажите
Большой диапазон
последнюю ячейку диапазона. Для перемещения к последней ячейке можно
ячеек
использовать полосы прокрутки.
Всю таблицу
Нажмите кнопку «Выделить все»
5.5. Формулы
Формула должна начинаться со знака равенства =, за которым следует набор вычисляемых величин (операндов), объединённых операторами и скобками. Операндами могут быть:
константы, адреса ячеек(в виде ссылок или диапазонов ссылок), встроенные функции и т.д. По
умолчанию Microsoft Excel вычисляет формулу слева направо, начиная вычисление со знака
равенства. Если формула содержит несколько операторов, то действия выполняются в порядке
их приоритета ( Таблица 13). Если формула содержит операторы с одинаковым приоритетом,
например, умножение и деление, то система обрабатывает операторы слева направо. Например,
формула =5+2*3 возвращает число 11, так как умножение имеет больший приоритет над сложением и поэтому выполняется в первую очередь: сначала происходит умножение 2 на 3 (ре-
46
зультат умножения равен 6), а затем полученное значение складывается с числом 5. Чтобы изменить порядок обработки операторов, ставят круглые скобки. Например, формула с теми же
числами и круглыми скобками =(5+2)*3 даёт другой результат, так как сначала произойдет
сложение 5 и 2, а затем умножение полученного результата на 3, в результате получится 21.
Таблица 13 -Порядок выполнения (приоритет) различных операторов
Приоритет
1
Оператор
:
Оператор диапазона (двоеточие)
А5:B6
,
Оператор объединения (запятая)
B3:B5,D5:D7
Оператор пересечения (пробел)
B5:B15 A7:D8
Описание
Пример
2
-
Унарный минус
–1
3
%
Процент
32%
4
^
Возведение в степень
3
*
Умножение
2*2
/
Деление
2/3
+
Сложение
2+3
-
>
Вычитание
3-2
Объединение последовательностей символов в "Северный" &
одну последовательность
" ветер"
Больше
A1>B1
<
Меньше
A1<B1
>=
Больше или равно
A1>=B1
<=
Меньше или равно
A1<=B1
=
Равно
A1=B1
<>
Не равно
A1<>B1
5
6
7
8
&
Тип
оператора
Ссылок
Арифметические
Текстовые
Сравнения
В Microsoft Excel включено четыре вида операторов: арифметические, текстовые, сравнения и адрес-
ные. Выше (Таблица 13) приведён приоритет выполнения каждого оператора, его краткое описание и пример использования. Дадим краткую характеристику каждого вида оператора.
Арифметические операторы используются для выполнения основных математических
вычислений над числами. Например: сложение, вычитание, умножение и т.д. Результатом выполнения арифметической операции всегда является число.
Текстовый оператор «&» используется для обозначения операции объединения последовательностей символов в единую последовательность. Например, результатом выполнения выражения "Северный" & " ветер" будет: "Северный ветер".
Операторы сравнения используются для обозначения операций сравнения двух чисел.
Результатом выполнения операции сравнения является логическое значение ИСТИНА или
ЛОЖЬ.
Адресные операторы объединяют ячейки или блоки ячеек в диапазоны для осуществления вычислений. Далее приведены примеры использования диапазонов во встроенной функции
СУММ (число1;число2; ...), которая суммирует от 1 до 30 аргументов (число1, число2, ...,). В
качестве аргументов могут использоваться числа, адреса ячеек или их диапазоны. К адресным
операторам относятся:
Оператор диапазона « : » (двоеточие) объединяет все ячейки между границами диапазона включительно. Например, формулы: СУММ (А5:B6) и =А5+А6+В5+В6 равноценны .
Оператор объединения «,» (запятая), позволяет объединить ячейки нескольких диапазонов. Например, формулы: СУММ (B3:B5,D5:D7) и =B3+B4+B5+D5+D6+D7 равноценны.
Оператор пересечения « » (пробел), указывает на общие ячейки нескольких диапазонов.
Например, формулы: СУММ (B5:B15 A7:D8) и = B7+ B8 равноценны.
47
5.5.1. Особенности копирования формул
При копировании формулы в ней автоматически настраиваются все используемые адреса ячеек. Причём если копирование происходит в одном столбце, то изменяется только номер
строки, а если в одной строке, то изменяется только название столбца. Например, формула
=2*А1+В3, скопированная из ячейки С1 в ячейку С3, будет выглядеть так: =2*А3+В5. А если
эту же формулу скопировать в ячейки E1 или E3 , то она примет вид =2*С1+D3 или
=2*С3+D5. Чтобы адрес ячейки при копировании не изменялся, он должен быть абсолютным
полностью или частично. $A$1 – абсолютный адрес ячейки А1, а $A1 и A$1 частично абсолютные адреса. В первом случае при копировании не будет изменяться название столбца «А», а во
втором - номер строки «1».
Следует заметить, что при работе на одном листе для копирования формул в смежные
ячейки удобнее всего пользоваться методом копирования данных внутри строки или столбца.
Для его осуществления выделите ячейку, содержащую копируемую формулу, поставив на неё
селектор, а затем протащите маркер заполнения через все ячейки, куда копируется формула,
при этом указатель должен иметь вид +.
5.5.2. Функции
В Microsoft Excel содержится большое количество стандартных формул, называемых
функциями. Если формула начинается с функции, то перед её именем автоматически добавляется знак равенства.
Для добавления в формулу функции можно использовать, расположенные в строке формул: мастер функций,
вызываемый кнопкой «Вставка функций»
, или список 10 недавно использовавшихся функций, активизирующийся после ввода знака равенства.
После вызова мастера функций, на
экране появляется окно «Мастер функций шаг 1 из 2». В этом окне из списка
«Категория» выбирают нужную категорию, а из списка «Функция» - конкретную функцию. Например, категория «Математические», а функция - «Сos»
(Рисунок 22). После выбора функции, с
Рисунок 22-Мастер функций
помощью клавиши «ОК», вызывается
панель формул. На ней отображаются имя функции и поля для ввода ее аргументов, приводится
краткое описание функции и аргументов, а также значения, возвращаемые функцией и всей
формулой, куда она вставляется. Некоторые функции групп «математические» и «Дата и время» приведены ниже ( Таблица 14 ).
Таблица 14 - Некоторые встроенные функции
МатемаЗапись в Мs Excel, когда артические
гумент(число) находиться в
функции
ячейке А1 и комментарий
|x|
=ABS(А1) модуль числа
Sin x
=Sin(А1)
Cos x
=Cos (А1)
Tg x
=Tan(А1)
ln x
=ln(А1)
log x
=log(А1)
x
e
=Exp(А1)
π
=ПИ()
число пи
=Радианы(А1) перевод из градусов в радианы
=Градусы(А1) перевод из радиан в градусы
Комментарий
Запись в Мs Excel, когда аргуменпо функции даты(дата) находиться в ячейке А2,
та и время
А2 и А3
Выделить из заданной даты:
год
=Год(А2)
месяц
=Месяц(А2)
№ дня
=День(А2)
Вычислить разницу между двумя датами( А3-А2)
в годах
=РазнДат(А2;А3; “Y”)
месяцах
=РазнДат(А2;А3; “m”)
днях
=РазнДат(А2;А3; “d”)
сегодняшняя
=Сегодня()
дата
48
Функция может использоваться как аргумент другой функции. Такая функция называется вложенной. В системе Excel можно использовать до семи уровней вложения функций. Чтобы
вставить функцию в качестве аргумента, нужно воспользоваться панелью формул для вставки
этой функции. Вложенная функция должна возвращать значение того же типа что и аргумент,
где она записана. Если функция возвращает значение другого типа, то в ячейке с формулой
отобразится ошибка #ЗНАЧ!.
Когда «функция Б» является аргументом «функции А», то «функция Б» считается вторым уровнем вложения. Если в «функции Б» содержится в качестве аргумента «функция В», то
«функция В» будет считаться третьим уровнем вложения функций.
5.5.3. Использование строки формул для ввода и изменения формул
Строку формул удобно использовать для вставки новых и исправления существующих
функций в формулах. Чтобы вызвать панель формул, наберите =. Затем раскройте список
функций, нажав на кнопку , и выберите подходящую из списка «10 недавно использовавшихся». Если нужной функции в этом списке нет, то выберите пункт «Другие функции…», что
приведёт к вызову мастера функций. Чтобы изменить функцию в формуле, сделайте активной
ячейку, содержащую формулу, и нажмите кнопку
. На панели отобразится первая функция
формулы. Для того чтобы отобразить, а затем изменить другую, используемую в формуле
функцию, делают щелчок по той части формулы, где она расположена.
Список
функций
Отменить
Ввести
Значение функции
Изменить формулу
Кнопка «Скрыть окно»
Значение формулы
Подсказка
Рисунок 23 - Использование мастера функций для расчёта значения функции eSin(x
)
Например чтобы оказаться на этапе редактирования формулы =EXP(SIN(С2))(Рисунок
23) была сделана активной ячейка Е2, где стоит формула. Затем кнопкой
вызван режим редактирования формулы, при этом появились две кнопки «Ввести» и «Отменить» и раскрывающийся список функций и панель функций с последней использовавшейся в формуле функцией
SIN. Кнопки позволяют: ввести или отменить произведённые в процессе редактирования изменения в формуле. На панель функций отображена функция SIN, для которой можно изменить
значение аргумента в поле «число». Чтобы вызвать другую присутствующую в формуле функ-
49
цию EXP, по ней нужно сделать щелчок, после чего можно изменить её аргумент или сменить
саму функцию, выбрав новую из списка функций.
В нижней части рисунка видна панель формул с вызванной функцией SIN. Кнопка
«Скрыть окно», расположенная в правой части каждого поля для ввода аргументов, позволяет
на время ввода информации скрыть окно, оставив только это поле, а затем показать его вновь.
Кнопка «Отмена» позволяет закрыть окно мастера функций без вставки, выбранной функции.
Для того чтобы задать значение аргумента, делают щелчок по соответствующему полю, а затем
вводят значение или адрес ячейки, где оно находится. При использовании аргумента в виде
ссылки на ячейку или блок ячеек можно не вводить адрес, а просто щёлкнуть по ячейке или выделить блок ячеек. В верхней части этого рисунка изображён фрагмент таблицы для расчёта нескольких функций, созданных с помощью мастера функций. Например, для получения формулы eSin(x) была вызвана функция EXP(X), а затем вместо значения аргумента с помощью раскрывающегося списка функций, расположенного в строке формул, вызвана функция Sin. Здесь
изображён момент, когда на панель формул вызвана функция SIN, а в поле «Число» введён адрес аргумента С2 (для его ввода достаточно просто щёлкнуть по этой ячейке). Поскольку ввод
формулы не закончен, рамочками обведены ячейка С2 с аргументом, использовавшиеся для
расчёта по формуле, и ячейка Е2, где находится сама формула =EXP(SIN(С2)). Кроме того в
окне SIN приведено значение функции SIN(С2)=0, так как С3=0 и результаты расчёта по формуле EXP(SIN(С2)) =1.
5.5.4. Основные причины возникновения ошибок
Если вместо результата вычислений в ячейке, куда введена формула, Excel отображает
ошибку, значит, формула обработана неправильно.
Например, если формуле требуются числовые значения, а на самом деле указаны текстовые, то отобразится ошибка. Ошибка появляется при удалении ячейки, на которую ссылается
функция, а также при использовании ячейки, ширины которой не хватает для вывода результата. Ошибки могут возникать не только из-за неправильной обработки формулы. Например, если
отображается ошибка «#Н/Д» или «#ЗНАЧ!», то, возможно, ошибка содержится в ячейке, на
которую ссылается формула. Чтобы ошибок при вводе формул не возникало, проверьте:
Соответствие количества открывающихся и закрывающихся скобок.
Правильность использования оператора диапазона при ссылке на группу ячеек.
Количество аргументов в каждой вызываемой функции. Их должно быть ровно столько,
сколько нужно.
Количество внутренних вызовов функций. В функцию можно вложить не более семи вызовов других функций.
Правильность написания имени книги или листа. Если первый символ в имени книги или
листа не является буквой, необходимо заключить имя в одинарные кавычки.
Корректность использования внешней ссылки. В каждой внешней ссылке
должно быть указано имя книги и полный путь к ней.
Если ошибки избежать не удалось, то для её исправления можно воспользоваться перечнем основных ошибок и рекомендации по их исправлению (Таблица 15).
Таблица 15- Основные ошибки
Сообщение
об ошибке
1
#####
#ЗНАЧ!
Возможные причины
возникновения
Способ устранения
2
Значение или результат выполнения формулы не умещается в ячейке
3
Увеличить ширину столбца, изменить формат
числа в ячейке или исправить формулу.
Отрицательное значение даты или
времени
Выбрать числовой формат для ячейки или исправить формулу.
Проверьте правильность задания типов операндов
или аргументов в функции или формуле, а также
значений ячеек, на которые ссылается формула.
Используется недопустимый тип
аргумента или операнда
50
#ДЕЛ/0!
1
#ЧИСЛО!
#ИМЯ?
#ССЫЛКА!
#Н/Д
#ПУСТО!
В формуле содержится явное деление на нуль или в качестве делителя
используется ссылка на ячейку, содержащую нулевое или пустое значение
Исправьте формулу, убрав явное деление на нуль
или изменив ссылку. Введите ненулевое значение
в ячейку, используемую в качестве делителя
Продолжение таблицы 16
2
3
В функции с числовым аргументом
Проверьте правильность используемых в функиспользуется неприемлемый аргуции аргументов
мент
Excel не может распознать имя
Проверьте, нет ли русских букв в имени (ссылке
(ссылку), используемую в формуле
на ячейку). Исправьте написание имени.
Имеется ошибка в написании имени Вставьте в формулу правильное имя функции при
функции
помощи панели формул.
В формулу введен текст, не заключенный в двойные кавычки
Заключите текст в двойные кавычки.
В ссылке на диапазон ячеек пропущен знак двоеточия
Ячейки, на которые ссылаются
формулы, были удалены или в эти
ячейки было помещено содержимое
других скопированных ячеек
Не заданы один или несколько аргументов стандартной функции
Проверьте аргументы функции и удостоверьтесь,
что они ссылаются на допустимые ячейки или
диапазоны ячеек
В формуле есть ссылки на ячейки с
неопределенными данными (#Н/Д)
Исправьте формулу, изменив ссылки. Введите
значения в ячейки, используемые в ссылках.
Неверно заданы диапазоны ячеек
(массивы) в функциях, использующих в качестве аргументов массивы
Неправильно заданы аргументы для
функций ГПР, ВПР ПРОСМОТР,
ПОИСКПОЗ
Задано пересечение двух областей,
которые в действительности не
имеют общих ячеек
Исправьте формулу.
Задайте все необходимые аргументы функции
Проверить размерность указываемых массивов и
порядок их использования
Задайте правильный набор аргументов
Проверьте правильность, использования оператора пересечения диапазонов и ссылок на ячейку
5.6. Диаграммы
В Microsoft Excel имеется возможность графического представления данных в виде различных диаграмм (Таблица 17). На одной диаграмме могут быть отображены сразу несколько
зависимостей (рядов данных) в виде графиков. В дальнейшем под словом график будем понимать только линию с осями координат, кольцо или другой объект графически представляющий
исследуемую зависимость, а под словом диаграмма - всю совокупность объектов, создаваемых
мастером диаграмм. То есть все входящие в диаграмму графики, область построения, оси, заголовки и т.д.
5.6.1. Разработка новой диаграммы
Для того чтобы создать диаграмму, нужно рассчитать таблицу значений, по которым она
будет строиться, а затем вызвать мастер диаграмм, выполнив команду «Диаграмма…» меню
«Вставка» или нажать на кнопку
«Мастер диаграмм» ПИ «Стандартная». Работа в мастере
диаграмм состоит из четырёх шагов. На первом шаге нужно выбрать тип и вид диаграммы. На
втором - указать, где находятся данные (ряды данных) для построения каждого графика (на
диаграмме может быть несколько графиков), для каждого ряда нужно указать, откуда берётся
его: имя, значения (значения У), подписи категорий (значения Х). На третьем – указать, какие
51
элементы оформления нужны на диаграмме: заголовок, оси, легенда (поясняющий текст к каждому ряду (графику)), линии сетки, подписи для каждой точки. Для каждого элемента, при
необходимости, задаётся место его расположения и вводится нужный текст. На четвёртом - указать место расположения диаграммы: на отдельном листе или на листе с исходными данными.
Для управления работой мастера диаграмм используются следующие кнопки: «Далее>» и
«<Назад» - переход между шагами, «Готово» - завершение построения, «Отмена» - выход из
мастера без построения диаграммы.
Таблица 17 - Основные типы диаграмм
Гистограмма
Тип
Назначение
Показывает изменение данных за определенный период времени и иллюстрирует соотношение отдельных значений данных. Категории располагаются по
горизонтали, а значения - по вертикали. Таким образом, уделяется большее внимание изменениям во времени.
Гистограмма с накоплением демонстрирует вклад отдельных элементов в общую сумму.
Подчеркивает величину изменения в течение определенного периода времени,
показывая сумму введенных значений. Она также отображает вклад отдельных значений в общую сумму.
Показывает как абсолютную величину каждого элемента ряда данных, так и
его вклад в общую сумму. На круговой диаграмме может быть представлен
только один ряд данных. Диаграмму используют, когда нужно подчеркнуть значительный элемент.
Отображает взаимосвязь между числовыми значениями в нескольких рядах и
представляет две группы чисел в виде одного ряда точек в координатах xy.
График отражает тенденции изменения данных за равные промежутки времени. Часто используется, когда категории представлены в текстовом виде,
например, названия месяцев или товаров.
Поверхность
Радар
Точечная
Для облегчения работы с маленькими долями диаграммы в основной диаграмме их можно объединить в один элемент, а затем разбить их в отдельную
диаграмму рядом с основной.
График
Круговая
Линейчатая
Коническая
Отражает соотношение отдельных компонентов. Категории расположены по
вертикали, а значения - по горизонтали, таким образом, уделяется большее внимание сопоставлению значений и меньшее - изменениям во времени.
Линейчатая диаграмма с накоплением показывает вклад отдельных элементов
в общую сумму.
Вместо параллелепипедов, используемых при построении объемных гистограммам и объемных линейчатым диаграммам, позволяют использовать маркеры данных в виде конуса, цилиндра или пирамиды.
С областями
В трехмерной гистограмме сравнение данных производится по двум осям.
Чтобы появилась вторая ось, должно быть несколько рядов данных.
При подготовке данных следует расположить в одной строке или столбце все значения переменной x, а соответствующие значения y - в смежных строках или столбцах.
Диаграмма радар иначе называется лепестковая. В ней каждая категория
имеет собственную ось координат, исходящую из начала координат. Линиями
соединяются все значения из определенной серии. Лепестковая диаграмма позволяет сравнить общие значения из нескольких наборов данных.
Используется для поиска наилучшего сочетания двух наборов данных. Как на
топографической карте, области с одним значением выделяются одинаковым
узором и цветом. Поверхностная диаграмма должна содержать не менее двух рядов.
Биржевая
Пузырьковая
52
Пузырьковая диаграмма является разновидностью точечной диаграммы. Размер маркера данных указывает значение третьей переменной. При подготовке
данных следует расположить в одной строке или столбце все значения переменной x,
а соответствующие значения y и размер пузырьков - в смежных строках или столбцах.
Используется для демонстрации цен на акции. В простейшем случае должны
присутствовать сведения о названии компании, максимальной цене, минимальной цене, цене закрытия. Этот тип диаграммы также может быть использован
для научных данных, например, для определения изменения температуры.
Как правило, ряд данных для построения одного графика состоит из двух строк или
столбцов таблицы. В первом ряду содержатся значения аргумента или, если аргумент изменяется с постоянным шагом, подписи данных (категорий). Во втором - значения функции.
Проиллюстрируем работу с мастером диаграмм на примере построение графика функции Y=0,3*x2-3,5.(Рисунок 24). Чтобы его создать, рассчитали таблицу значений этой функции,
когда аргумент х, изменялся в интервале от 1 до 5 с шагом 0, 5, т. е. х=(1; 1,5; ..; 5). Расчёт состоял из следующих этапов:
1) Оформление заголовка таблицы в ячейках А1 и В2.
2) Заполнение
ячеек
А2:А10 элементами арифметической последовательности с 1
до 5 с шагом 0,5. В ячейки А2 и
А3 ввели числа 1 и 1,5 , задающие последовательность, выделили эти ячейки и протащили
маркер заполнения до ячейки
А10.
Рисунок 24 - Пример построения графика функции
2
Расчет значения функции
Y=0,3*x -3,5
для каждого х. В ячейку В2 записали формулу =0,3*А2^2-3,5. Вместо х в исходной формуле подставлен адрес ячейки А2 с
первым значением х. Скопировали формулу в ячейки В3:В10. Поскольку при копировании происходит автоматическое изменение входящих в формулу адресов, то в ячейке В10, она будет
выглядеть так: =0,3*А10^2-3,5.
После построения диаграммы был вызван мастер диаграмм и выполнена стандартная последовательность действий для создания точечной диаграммы.). Придать ей вид, отличный от
полученного сразу после мастера диаграмм (Рисунок 24), позволило дополнительное редактирование. Чтобы начать редактирование, сделали щелчок по диаграмме, после которого на её
границах появились чёрные квадратные маркеры. Затем с помощью мыши название диаграммы
и легенда были перемещены в другое место в вверху графика, область построения диаграммы
растянута по горизонтали. После чего были изменены максимальное и минимальное значение
координат по оси У и количество знаков у каждого координатного числа по этой оси. Для того
чтобы сделать это был произведён щелчёк по оси У а затем выполнена команда «Выделенная
ось», появившаяся в меню «Формат».
Вкладки этой команды «Шкала» и «Число» позволили произвести указанные выше изменения.
5.6.2. Редактирование существующей диаграммы
После того как диаграмма создана, её можно отредактировать. Для этого диаграмму сначала выделяют, сделав по ней щелчок, а затем редактируют в целом или по частям. Редактирование в целом позволяет изменить или дополнить информацию, заданную в процессе создания
диаграммы. Существует два способа её реализации, при первом вновь вызывается мастер диаграмм кнопкой
и можно заново пройти все шаги создания выделенной диаграммы, исправляя данные, введённые на каждом из них, при втором используется меню «Диаграмма»,
появляющееся в главном меню после выделения диаграммы. Команды меню «Диаграмма» соответствуют определённым шагам и позволяют:
1. изменить тип диаграммы - команда «Тип диаграммы» (шаг 1);
2. добавить новые ряды или изменить существующие - команда «Исходные данные» (шаг 2);
53
3. исправить названия заголовков и осей - команда «Параметры диаграммы» (шаг 3);
4. переместить диаграмму с отдельного листа, на лист, где содержатся исходные данные, и
наоборот - команда «Размещение» (шаг 4),
5. кроме того, некоторым диаграммам можно придать объёмный вид, добавить данные или
линию тренда. Линия тренда - это дополнительный график, построенный по аналитической
формуле примерно описывающей заданную на диаграмме зависимость. При его построении
можно: задать вид зависимости: линейная, логарифмическая, полиномиальная; отобразить на
диаграмме найденную аналитическую формулу и значение R 2, которое изменяется от 0 до 1 и
показывает степень совпадения исходного и дополнительного графиков (при R 2=1 полное совпадение).
Таблица 18 - Основные этапы работы мастера диаграмм
Шаг
Вкладка
Действие для построения
графика (Рисунок 24)
1
Стандартные
Из списков «Тип» и «Вид» выбраны: тип диаграммы
«Точечная» и вид
«линия без маркеров»
Диапазон
данных
Очищено поле «Диапазон»
С помощью кнопки «Добавить» добавлен новый ряд
2
Ряд
Заполнены поля* «Имя»,
«Значения У», «Значения Х»
адресами ячеек: В1, А2:А10,
В2:В10. Адрес удобнее всего
вводить, сделав щелчок по полю, чтобы там появился мигающий курсор, после чего нужно выделить ячейку (блок ячеек), при этом полный абсолютный адрес ячейки (блока ячеек)
появится в выбранном поле.
Заголовки
Введены слова: «Пример графика», «Аргумент» и «Функция» в поля «Название диаграммы», «Ось Х (категорий)»,
«Ось У(значений)»
Оси
Оставлены включенными
флажки:«Ось Х(категорий)» и
«Ось У(значений)»
3
Иллюстрация
54
3
4
Линии сетки
Выключены все флажки, для того чтобы скрыть на диаграмме линии сетки
Легенда
Включены флажок «Легенда» и опция « Справа» группы «Расположение»
Подписи
данных
Выключены все флажки, чтобы не подписывать каждую точку графика
Включена опция «на имеющемся», указывающая, что диаграмма будет располагаться на том же листе, что и таблица значений функции
*Кнопка «Скрыть окно», расположенная в правой части каждого из полей, позволяет на время
ввода информации скрыть окно мастера диаграмм, оставив только это поле, а затем показать
его вновь.
5.6.3. Редактирование элементов диаграммы
После того как диаграмма выделена, можно изменить стиль оформления отдельных её
элементов, меняя формат: рядов данных, областей построения, осей, области диаграммы, одного элемента ряда. Чтобы изменить выбранный элемент, по нему делают щелчок, при этом на
границах элемента появляются чёрные квадратные маркеры, а в меню «Формат» и в контекстно-зависимом меню - команда для его форматирования. Например, после щелчка по диаграмме, изображённой на Рисунок 25, а затем по одному из её графиков (Y=Cos(x)) на линии, отображающей его, появились квадратные чёрные маркеры, а в меню «Формат» - команда «Выбранного ряда». После вызова этой команды на экране появляется окно «Формат ряда данных»(Рисунок 25), вкладки которого позволяют изменить формат выбранного ряда.
Чаще всего используются вкладки этой команды, позволяющие:
изменить последовательность поясняющих текстов (легенд) к каждому из графиков диаграммы - вкладка «Порядок рядов»;
подписать каждую точку графика - вкладка «Подписи данных»;
изменить формат отображения выбранного ряда (графика) - вкладка «Вид»(Рисунок 25).
На вкладке «Вид» имеются три группы(рамки): «Линия», «Маркер» и «Образец». Опции
первой и второй групп позволяют:
оставить ту линию или тот маркер, который предлагает Ехсеl (опция «обычная(ный)»;
не отображать на графике линию или маркер (опция «отсутствует»);
выбрать вид линии или маркера, воспользовавшись раскрывающимися списками опции «другая (другой)». Для линии можно выбрать её тип (сплошная или пунктирная и т.д), цвет
и толщину. Для маркера можно задать: тип (круглый, квадратный и т.д.), цвет границы (список
«цвет»), цвет, которым будет заполнен маркер (список «фон»), и размер (поле со счётчиком
«размер»). В рамке «Образец» виден фрагмент линии графика. Например, сплошная серая линия средней толщины без маркеров (Рисунок 25). Она получилась, потому что были включены:
опция «другая» группы «Линия», для которой выбраны: сплошная линия (список «тип
линии:»), серый цвет (список «цвет:»), средняя толщина (список «толщина:») ;
55
опция «отсутствует» группы «Маркер».
Рисунок 25 - Изменение формата графика Y=Cos(x) с помощью вкладки «Вид»
5.6.4. Примеры оформления различных графиков и диаграмм
1. Создание двух круговых и одной линейчатой диаграммы по таблице «Состав изделий».
На круговой диаграмме может быть представлен только один ряд данных. Она наглядно
показывает соотношение продуктов в изделии.
Для её построения были выполнены следующие действия:
Шаг1 - На вкладке «Стандартные» выбран тип «Круговая» и вид «Объёмный вид круговой
диаграммы».
Шаг2 - На вкладке «Ряд» с помощью кнопки «Добавить» добавлен ряд, для которого заполнены поля «Имя», «Значения », «Подписи категорий» адресами ячеек:В2, В3:В6, А3:А6.
Шаг3 - На вкладке «Заголовки» в поле «Название» введен текст «Структура изделия
Торт».
Шаг3 - На вкладке «Легенда» выключен флажок «Легенда».
Шаг3 - На вкладке «Подписи данных» включена опция « Категория и доля» группы «Подписи значений». В этом случае на графике отображается не только название каждого продукта,
но и его доля (в процентах).
Шаг4 - Включена опция «на имеющемся».
Состав изделий
Ресурс
Структура изделия Торт
Кекс
Торт
Пирог
3,2
5,2
1,1
2,6
4,5
3,5
0,8
0,5
0,3
Сахар
0,7
0,5
0,25
Дрожжи
0,2
0,15
0,1
Мука
пшеничная
Мука
ржаная
Масло
Масло
5%
Мука
ржаная
41%
Сахар
Дрожжи
5%
1%
Мука
пшеничная
48%
56
Состав изделия Кекс
Структура изделия Пирог
Сахар
5%
Мука
ржаная
66%
Дрожжи
Сахар
Дрожжи
2%
Мука
пшеничная
21%
Масло
Другие
12%
Мука ржаная
Мука пшеничная
Масло
6%
0,0
1,0
2,0
3,0
4,0
2. Построение графика по таблице «Цена товара»
Товар
январь
Сахар
Мука
Соль
февраль
15
7
5
март
16
7
5
Цена товара
апрель
17
8
5
май
18
7,5
5
июнь
17,5
7
5
19
8
5
Динамика изменения цен
Цена
20
15
Сахар
10
Мука
5
Соль
0
янв арь
фев раль
март
апрель
май
июнь
Месяц
3. Создание различных гистограмм по таблице «Данные о горе».
Данные о горе
Горы
4478
минимальная
Европа
Европа
5137
4807
максимальная
средняя
Европа
1277
минимальная
Везувий
Америка
Монблан
средняя
Арарат
5896
Матерхорн
Африка
Килиманджаро
максимальная
Мак-Кинлии
6000
Памир
Америка
10000
9000
8000
7000
6000
5000
4000
3000
2000
1000
0
К-2
8848
8611
7439
Высота
максимальная
средняя
минимальная
Эверест
Континент
Азия
Азия
Азия
57
Высота гор разных континентов
9000
8000
7000
6000
5000
4000
3000
2000
1000
0
Азия
Америка Африка
ал
ьн
ая
ми
ни
м
ср
ед
ня
я
ма
кс
им
ал
ьн
ая
Европа
4. Расчёт таблицы значений функций и построение точечной диаграммы с тремя
графиками.
Аргумент Х
Значения функций
У1=1/X
У2=-0,2X+1,5
У3=Ln(X)
1,0
1,000
1,3
0,000
1,5
0,667
1,2
0,405
2,0
Различные функции
2,5
3,0
2,0
3,5
У1=1/X
У2=-0,2X+1,5
1,5
4,0
1,0
4,5
5,0
0,5
5,5
0,0
У3=Ln(X)
0,0
6,0
2,0
4,0
6,0
8,0
6,5
7,0
5. Расчёт таблицы значений тригонометрических функций и построение точечной
диаграммы с темя графиками.
Угол в градусах
Угол в радианах(x)
Y=Sin(x)
Y1=Cos(x)
Y2=Sin(x)*Cos(x)
0
0,000
0,000
1,000
0,000
10
0,175
0,174
0,985
0,171
20
Тригонометрические функции
30
40
Y=Sin(x)
50
1,0
60
0,8
70
кции
0,6
0,4
Y1=Cos(x)
Y2=Sin(x)*Cos(x)
58
80
90
100
110
120
130
140
150
160
170
180
5.7. Использование логических функций
Логические функции предназначены для проверки выполнения условия или нескольких
условий. Все они, кроме функции ЕСЛИ, в качестве аргумента используют логические выражения, а в качестве результата возвращают логические значения ИСТИНА или ЛОЖЬ. К их числу
можно отнести следующие функции:
ЛОЖЬ - Возвращает логическое значение ЛОЖЬ.
Например, =ЛОЖЬ().
ИСТИНА – Возвращает логическое значение ИСТИНА.
Например, =ИСТИНА ().
И - Возвращает значение ИСТИНА, если все аргументы имеют значение ИСТИНА. Иначе,
если хотя бы один аргумент имеет значение ЛОЖЬ, возвращается значение ЛОЖЬ. Например,
если ячейка B4 содержит число между 1 и 100, то: =И(B4>1; B4<100) равняется ИСТИНА, а
=И(B4>100; B4<1000) равняется ЛОЖЬ.
ИЛИ - Возвращает ИСТИНА, если хотя бы один аргумент имеет значение ИСТИНА. Логическое значение ЛОЖЬ, если все аргументы имеют значение ЛОЖЬ. Например,
=ИЛИ(1+1=1;2+2=5) равняется ЛОЖЬ.
НЕ - Меняет на противоположное логическое значение своего аргумента. Например,
=НЕ(ИСТИНА ()) равняется ЛОЖЬ.
Рассмотрим более подробно функцию ЕСЛИ, которая позволяет определить, выполняется ли указанное условие, и возвращает одно значение, если условие истинно, и другое - если
оно ложно.
ЕСЛИ(лог_выражение; значение_если_истина; значение_если_ложь)
Лог_выражение - это любое значение или выражение, которое при вычислении дает значение ИСТИНА или ЛОЖЬ.
Значение_если_истина - это значение, которое возвращается, если лог_выражение имеет
значение ИСТИНА. Если лог_выражение имеет значение ИСТИНА и значение_если_истина
опущено, то возвращается значение ИСТИНА. Значение_если_истина может быть любой формулой.
Значение_если_ложь - это значение, которое возвращается, если лог_выражение имеет значение ЛОЖЬ. Если лог_выражение имеет значение ЛОЖЬ и значение_если_ложь опущено, то
возвращается значение ЛОЖЬ. Значение_если_ложь может быть любой формулой.
Например, в ячейках B2:B4 содержатся фактические расходы за январь, февраль, март:
1500, 500 и 500 соответственно, а в ячейках C2:C4 приведены данные по предполагаемым расходам за те же периоды: 900, 900 и 925. Тогда формулы
=ЕСЛИ(B2>C2;"Превышение бюджета"; "OK") и =ЕСЛИ(B2>C2;С2-В2;0)
возвратят значение "Превышение бюджета", и 400, а формулы
=ЕСЛИ(B3>C3;"Превышение бюджета";"OK") и =ЕСЛИ(B3 >C3;С3-В3;0)
возвратят значение "OK" и 0 .
Следует заметить, что:
59
1) Функция ЕСЛИ всегда возвращает значение, получившееся при вычислении аргумента
значение_если_истина или значение_если_ложь.
2) Если какой-либо аргумент функции ЕСЛИ является массивом, то при выполнении
функции ЕСЛИ вычисляется каждый элемент массива. Например, три вложенные функции ЕСЛИ можно использовать для создания формулы перевода среднего бала, расположенного в
ячейке В5, из стобальной шкалы в пятибальную по следующим условиям:
Средний балл Больше 89
От 70 до 89
От 50 до 69
Меньше 50
Оценка
5
4
3
2
Формула для перевода может выглядеть так :
=ЕСЛИ(В5>89;"5";ЕСЛИ(В5>70;"4"; ЕСЛИ(В5>50;"3";"2")))
Здесь второе предложение ЕСЛИ является в то же время аргументом значение_если_ложь для
первого предложения ЕСЛИ. Аналогично третье предложение ЕСЛИ является аргументом значение_если_ложь для второго предложения ЕСЛИ. Таким образом, если первое лог_выражение
(Среднее>89) имеет значение ИСТИНА, то возвращается значение "5". Если первое
лог_выражение имеет значение ЛОЖЬ, то вычисляется второе предложение ЕСЛИ и так далее.
Формулы с функцией
ЕСЛИ можно создавать с помощью мастера функций. Это
гораздо удобнее, чем непосредственный набор в строке
формул. Например, можно
рассчитать таблицу «Оценка
студентов», содержащую не
менее 7 строк. Расчётные параметры вычисляются так:
Критерий = Рост – Вес –100,
а вывод содержит следующие
Рисунок 26 - Пример использования функции ЕСЛИ
слова:
«Норма», если критерий равен 0;.
«Худой», если критерий больше 0;
«Толстый», если критерий меньше 0.
Решение этой задачи (Рисунок 27) состояло из следующих этапов:
Создание и форматирование заголовков таблицы, при этом были объединены ячейки А1
и А2; В1, C1, D1 ; E1 и F1.
Ввод исходных данных в столбцы: «№», «Имя», «Рост» и «Вес».
Расчет графы критерий по формуле Рост – Вес –100. Для его осуществления в ячейку Е3
была введена указанная формула в виде =С3-D3-100 , поскольку конкретные значения роста и
веса для первой строки таблицы находятся именно в этих ячейках. Затем полученная формула
была скопирована в ячейки E4:E9.
Расчет графы Выводы. Для его осуществления с помощью мастера функций(Рисунок 27 )
в ячейке F3 была создана формула
=ЕСЛИ(E3 = 0;"норма"; ЕСЛИ(E3 > 0;"худой"; "толстый"))
Для её создания были вызваны две панели формул функции ЕСЛИ. Верхняя панель
(Рисунок 27) появилась после вызова мастера функций и функции ЕСЛИ из категории логических. В поля «Логическое_выражение» и « Значение_если_истина» были просто введены: условие – критерий равен нулю, для первой строки таблицы это Е3=0 , и соответствующий вывод –
слово «норма». Для вставки в поле «Значение_если_ложь» второй функции ЕСЛИ вложенной в
первую (Рисунок 27) был использован список функций, расположенный в строке формул. Информация в её поля была просто введена.
Упражнение № 1.
Затем полученная таким образом формула была скопирована в ячейки
F4:F9.
Построена гистограмма (Рисунок 26), включающая в себя два ряда: «Рост» и «Вес».
Значения для них берутся из соответствующих столбцов таблицы, а подписи категорий - из
столбца имя.
60
Основная функция ЕСЛИ
Редактируемая функция
Редактируемая функция
Вложенная функция ЕСЛИ
Рисунок 27 - Создание и редактирование формулы с двумя функциями ЕСЛИ
Следует заметить, что с помощью строки формул можно исправить любую введённую в формулу функцию. Для этого нужно её выделить, поставив курсор на её имя и нажать на кнопку
.
5.8. Работа с массивами
При решении ряда задач возникает необходимость выполнения некоторых операций с
массивами. В рамках данного пособия рассмотрены две задачи такого типа. Это задача решения
системы линейных уравнений и задача аппроксимации, для решения которой выбран метод
наименьших квадратов, так же приводящий к решению системы линейных уравнений.
Для операций с массивами в библиотеке Microsoft Excel достаточно большой набор
функций. Рассмотреть все функции этого класса в рамках данного пособия вряд ли возможно,
поэтому рассмотрим несколько наиболее распространённых, разбив их на две группы.
Функции первой группы возвращают ответ в виде числа, например:
СУММ(число1;число2;...)
СУММПРОИЗВ(массив1;массив2;массив3; ...)
МИН (число1;число2; ...) ...) или МАКС(число1;число2; ...).
Функции второй группы возвращают ответ в виде массива чисел. Для того чтобы в ответе получился массив, а не одно число, нужно выполнить следующие действия:
1) выделить область такого размера, какого должен быть массив, выдаваемый в качестве
ответа, например, А5:С7, если ответом будет матрица из трёх строк и трёх столбцов;
2) задать аргументы, необходимые для правильной работы выбранной функции;
3) при завершении создания функции вместо клавиши «Enter» или кнопки «ОК» одновременно нажать на три клавиши: «Ctrl» + «Shift» + «Enter» . Лучше всего сделать это так: пальцами одной руки нажать на две клавиши «Ctrl» + «Shift» и, не отпуская их, пальцем другой руки
нажать на клавишу «Enter».
Наиболее распространёнными функциями этой группы являются функции, позволяющие
работать с матрицами, например:
61
МОБР(массив).
МУМНОЖ(массив1;массив2)
Приведём описание функций первой группы.
СУММ(число1;число2; ...).
Число1, число2, .. - это от 1 до 30 аргументов, для которых требуется определить итог или сумму. В качестве аргумента могут использоваться: числа, логические значения и текстовые представления чисел, непосредственно введенные в список аргументов, массивы, ссылки на одну
или блок ячеек. В последнем случае суммируются только числа, а пустые ячейки, логические
значения, тексты и значения ошибок в массиве или ссылке игнорируются. Причём, аргументы,
которые являются значениями ошибки или текстами, не преобразуемыми в числа, вызывают
ошибки. Например: СУММ(3; 2) равняется 5 ,а СУММ("3"; 2; ИСТИНА) равняется 6, так как
текстовые значения преобразуются в числа, а логическое значение ИСТИНА - в число 1. Если
ячейки A2:E2 содержат числа 5, 15, 30, 40 и 50, то СУММ(A2:C2) равняется 50, а
СУММ(B2:E2; 15) равняется 150
СУММПРОИЗВ(массив1;массив2;массив3; ...).
Массив1, массив2, массив3, ... - это от 2 до 30 массивов, чьи компоненты нужно перемножить, а затем сложить. Массивы, используемые в качестве аргументов, должны иметь одинаковые размерности. Если это не так, то функция СУММПРОИЗВ возвращает ошибку
#ЗНАЧ!. Нечисловые элементы массивов трактует как нулевые. Например, перемножить компоненты двух массивов(Рисунок 28), можно, используя следующие варианты:
СУММПРОИЗВ(A1:B3;D1:E3) или СУММПРОИЗВ({3;4:8;6:1;9};{2;7:6;7:5;3}).
В обоих случаях вычисления производятся по формуле: 3*2 + 4*7 + 8*6 + 6*7 + 1*5 + 9*3, а
результат равняется 156
МИН (число1;число2; ...) или МАКС(число1;число2; ...).
Число1, число2, ... - это от 1 до 30 аргументов, среди которых ищется минимальное или максимальное значение. Можно задавать аргументы, которые явA
B
C
D
E
ляются числами, пустыми ячейками, логическими значениями
1
3
4
2
7 или текстовыми представлениями чисел. Аргументы, которые
2
8
6
6
7
являются значениями ошибки или текстами, не преобразуе3
1
9
5
3
мыми в числа, вызывают появление ошибок. Если аргумент
Рисунок 28 - Массивы
является массивом или ссылкой, то в нем учитываются только
числа. Пустые ячейки, логические значения или текст в массиве или ссылке игнорируются. Если аргументы не содержат чисел, то функция возвращает 0 (ноль). Например, если используются данные) двух массивов(Рисунок 28), то МАКС(A1:В3) равняется 9, МАКС(A1:В3;30) равняется 30, а Мин(A1:В3;D1:E3) равняется 1.
СУММЕСЛИ(диапазон; критерий; диапазон_суммирования) - вычисляет сумму значений
ячеек, удовлетворяющих заданному критерию, в приведенном диапазоне или диапазоне суммирования. Диапазон — диапазон ячеек, где проверяется критерий. Критерий — критерий в
форме числа, выражения или текста, определяющего суммируемые ячейки. Например, критерий может быть выражен как 32, "32", ">32", "яблоки". Диапазон_суммирования — фактические
ячейки для суммирования. Ячейки в «диапазон_суммирования» суммируются, только если соответствующие им ячейки в аргументе «диапазон» удовлетворяют критерию. Если «диапазон_суммирования» опущен, то суммируются ячейки в аргументе «диапазон».
Например, функция =СУММЕСЛИ(A2:A5;">160000";B2:B5) - вычисляет количество ячеек, удовлетворяющих заданному критерию, в приведенном диапазоне.
СЧЁТЕСЛИ(диапазон; критерий) - вычисляет количество ячеек удовлетворяют критерию
Диапазон — диапазон, в котором нужно подсчитать ячейки. Критерий — критерий в
форме числа, выражения или текста, который определяет, какие ячейки надо подсчитывать.
Например, критерий может быть выражен следующим образом: 32, "32", ">32", "яблоки",
а функция =СЧЕТЕСЛИ(A2:A5;"яблоки") вычисляет количество ячеек с текстом «яблоки» в
приведенном диапазоне
A
B
C
ГПР(искомое_значение; инфо_таблица; но1 Оси
Подшипники
Болты
мер_строки; интервальный_просмотр).
2
4
4
9
Осуществляет поиск «искомого значения» в верхней
3
5
7
11
строке таблицы (массива) и возвращает значение эле4
6
8
10
Рисунок 29 - Перечень автомобильных
деталей
62
мента в том же столбце из строки, номер которой задан. Функция ГПР используется, когда
сравниваемые значения расположены в верхней строке таблицы данных, а возвращаемые значения расположены на несколько срок ниже. Искомое_значение - это значение, которое требуется найти в первой строке таблицы. Искомое_значение может быть значением, ссылкой или
текстовой строкой. Инфо_таблица - это таблица с информацией, в которой ищутся данные.
Можно использовать ссылку на интервал или имя интервала. Значения в первой строке аргумента инфо_таблицы могут быть текстами, числами или логическими значениями. Если интервальный_просмотр имеет значение ИСТИНА, то значения в первой строке аргумента инфо_таблица должны быть расположены в возрастающем порядке: ...-2, -1, 0, 1, 2,... , A-Z,
ЛОЖЬ, ИСТИНА; в противном случае функция ГПР может выдать неправильный результат.
Если интервальный_просмотр имеет значение ЛОЖЬ, то инфо_таблица не обязана быть сортированной. Регистр при поиске не учитывается (т.е. строчные и заглавные буквы не различаются). Интервальный_просмотр - это логическое значение, которое определяет, нужно ли,
чтобы функция ГПР искала точное или приближенное соответствие. Если этот аргумент имеет
значение ИСТИНА или опущен, то возвращается приблизительно соответствующее значение;
другими словами, если точное соответствие не найдено, то возвращается наибольшее значение,
которое меньше, чем искомое_значение. Если искомое_значение меньше, чем наименьшее значение в первой строке аргумента инфо_таблица, то функция ГПР возвращает значение ошибки
#Н/Д. Если этот аргумент имеет значение ЛОЖЬ, то функция ГПР ищет точное соответствие.
Если таковое не найдено, то возвращается значение ошибки #Н/Д. Номер_строки - это номер
строки в массиве инфо_таблица, из которой будет возвращено искомое значение. Если номер_строки равен 1, то возвращается значение из первой строки аргумента инфо_таблица, если номер_строки равен 2, то возвращается значение из второй строки аргумента инфо_таблица, и так далее. Если номер_строки меньше 1, то функция ГПР возвращает значение
ошибки #ЗНАЧ!; если номер_строки больше, чем количество строк в аргументе инфо_таблица,
то функция ГПР возвращает ошибку #ССЫЛ.
Например, использование функции ГПР для таблицы «Перечень автомобильных деталей» расположенной в ячейках A1A4 ( Рисунок 29) приведёт к следующим результатам:
ГПР("Оси"; A1:C4;2;ИСТИНА) равняется 4,
ГПР("Подшипники";A1:C4;3;ЛОЖЬ) равняется 7,
ГПР("Подшипники";A1:C4;3;ИСТИНА) равняется 7,
ГПР("Болты";A1:C4;4;) равняется 11.
Инфо_таблица может быть также массивом констант:
ГПР(3;{1;2;3:"а";"б";"в":"г";"д";"е"};2;ИСТИНА) равняется "в"
ВПР(искомое_значение; инфо_таблица; номер_столбца; интервальный_просмотр).
Функция аналогична ГПР, но ищет значеA
B
C
1
Плотность
Вязкость
Температура ние в крайнем левом столбце таблицы и
возвращает значение в той же строке из
2
0,45
3,55
500
указанного столбца таблицы. Функция
3
0,52
3,25
400
ВПР используется вместо функции ГПР,
4
0,61
2,93
300
когда сравниваемые значения расположе5
0,74
2,75
250
Рисунок 30 - Зависимость между плотностью и ны в столбце слева от искомых данных.
Например, таблице «Зависимость между
вязкостью и температурой
плотностью и вязкостью и температурой»
расположенной в ячейках А2:С5 (Рисунок 30), присвоено имя «Диапазон». Различные варианты
поиска с помощью функции ВПР в этой таблице дают следующие результаты:
2,93 - ВПР(0,61;А2:С5;2;ИСТИНА())
или
ВПР(0,61;Диапазон;2;ИСТИНА()) ,
300 - ВПР(0,61;Диапазон;3;ЛОЖЬ()),
3,25 - ВПР(0,561;Диапазон;2;ИСТИНА()).
Приведём описание функций второй группы.
63
МОБР(массив). Возвращает обратную матрицу для матрицы, хранящейся в массиве. Массив это числовой массив с равным количеством строк и столбцов. Массив может быть задан: как
диапазон ячеек, например, A1:C3; как массив констант, например, {1;2;3: 4;5;6: 7;8;9} или как
имя диапазона или массива. При использовании массива констант для разделения чисел в строке используется «;» а для разделения строк «:». Если какая-либо из ячеек в массиве пуста или
содержит текст, а также если массив имеет неравное число строк и столбцов, то функция МОБР
возвращает ошибку #ЗНАЧ!.
МУМНОЖ(массив1;массив2). Возвращает произведение матриц (матрицы хранятся в массивах). Результатом является массив с таким же числом строк, как массив1, и с таким же числом
столбцов, как массив2. Массив1, массив2 - это перемножаемые массивы. Количество столбцов
аргумента массив1 должно быть таким же, как количество сток аргумента массив2, и оба массива должны содержать только числа. Массив1 и массив2 могут быть заданы как интервалы,
массивы констант или ссылки. Если хотя бы одна ячейка в аргументах пуста или содержит
текст, или если число столбцов в аргументе массив1 отличается от числа строк в аргументе
массив2, то функция МУМНОЖ возвращает ошибку #ЗНАЧ!.
5.9. Решение системы линейных уравнений
Решение системы линейных уравнений методом обратной матрицы имеет следующий
вид X=A-1*B. Здесь Х – вектор значений неизвестных, А – матрица коэффициентов при неизвестных в системе линейных уравнений, В – вектор правых частей в системе линейных уравнений.
2
3
4
A
B
C
Матрица коэффициентов при неизвестных
1
2
3
3
2
0
1
-2
3
5
Обратная матрица
1
6 -0,167 0,333
7 0,250 0,000
8 0,222 -0,111
0,167
-0,250
0,111
D
E
Исходная система
Правые части
10
13
2
Значения неизвестных
Х1=
3
Х2=
2
Х3=
1
X1 2 * X 2 3 * X 3 10
13
3 * X1 2 * X 2
X 2 * X 3* X 2
2
3
1
Рисунок 31 - Решение системы линейных уравнений методом обратной матрицы
Для реализации этого метода средствами системы Excel необходимо:
Разместить на рабочем листе матрицу коэффициентов при неизвестных и вектор правых
частей системы линейных уравнений;
Вычислить обратную матрицу при помощи функции МОБР;
Вычислить значения неизвестных, умножив обратную матрицу на матрицу правых частей при помощи функции МУМНОЖ.
Ниже приведён пример системы трёх линейных уравнений с тремя неизвестными,
оформление её решения методом обратной матрицы на рабочем листе и использование функции МУМНОЖ в процессе решения (Рисунок 31).
64
5.10. Задача аппроксимации
Постановка задачи: Дана дискретная (табличная) зависимость Yi от Xi. Необходимо
найти ее аналитическую формулу (аппроксимирующую зависимость) в виде параболы Yp =
a*X2 + b*X + c. Эта задача сводится к нахождению числовых значений коэффициентов a, b, и c.
При использовании метода наименьших квадратов они находятся как решение системы трех
линейных уравнений (1)(Рисунок 32) с тремя неизвестными a, b, c.
Проверьте себя: значения Yp и Yi в соответствующих точках должны быть достаточно близки.
1
2
3
4
5
6
7
8
9
10
11
12
12
13
14
A
B
C
Задание
№ точки
(i)
Xi
Yi
1
1
7
2
2,5
8
3
4
13
4
5,5
12,5
сумма
13
40,5
Матрица коэффициентов
1211
247
53,5
247
53,5
13
53,5
13
4
Обратная матрица
0,049
-0,321
0,383
-0,321
2,175
-2,777
0,383
-2,777
4,155
D
E
C
D
E
Расчетные величины
Xi^2
Xi^3
Xi^4
Xi^2*Yi
Xi*Yi
1
1
1
7
7
6,25
15,6
39,06
50
20
16
64
256
208
52
30,25
166
915,1
378,13
68,75
53,5
247
1211
643,13
147,75
Правые части
Данные для построения графиков
643,13
Хi
Yi
Yp
147,75
1
7
6,53
40,5
2,5
8
9,43
Ответы
3
13
10,23
a=
-0,167
5,5
12,5
12,12
b=
2,517
6
13,27
c=
4,175
Зывисимости Y и Yp от Х
4
3
2
2
X i * a X i * b X i * c X i * Yi
i 1
i 1
i 1
i n1
n
n
n
3
2
X i * a X i * b X i * c X i * Yi (1)
i 1
i 1
i 1
i 1 n
n
n
X i2 * a X i n * c Yi
i 1
i 1
i 1
n
n
n
n
Y (Yp)
15
Y
10
Yp
5
0
0
2
4
6
8
Х
Рисунок 32 - Аппроксимация зависимости Y от X параболой
Для этого нужно выполнить следующие действия:
На рабочем листе создать таблицу для расчета коэффициентов и правых частей системы
линейных уравнений (1). В каждом столбце таблицы вычисляется один из коэффициентов или
правых частей системы (1). При этом Хi и Yi – значения, данные в исходной таблице. В последней строке таблицы вычислить суммы по столбцам.
Записать матрицы коэффициентов и правых частей системы (1). Коэффициенты при неизвестных a, b, c и правые части - это суммы из последней строки расчетной таблицы, а коэффициент «n» равен количеству точек в исходной таблице. Можно не переписывать уже подсчитанные суммы, а сделать ссылку на ячейку, где эта сумма подсчитана. Например, чтобы сумма
Хi (Рисунок 32) оказалась в ячейке С10 нужно в ней набрать такую формулу =В7, а ещё лучше
нажать на клавишу «=», а затем щёлкнуть по ячейке В7.
Решить систему линейных уравнений методом «Обратной матрицы» как описано в разделе
9.1.
Рассчитать значения функции Ур для исходных значений Xi. Значения Хi и Yi массив
(B2:C6) (Рисунок 32) можно просто скопировать в ячейки С9:D12, а формулу для Ур записать
используя абсолютные адреса ячеек где находятся найденные коэффициенты а, в и с.
65
5.11. Решение оптимизационных задач
Оптимизационной задача будет, если в ней ищется оптимальное значение некоторой целевой функции. Оптимальным значением могут быть: максимальная прибыль предприятия, минимальные транспортные расходы, минимальное (не превышающее заданной точности) отличие исследуемой функции от заданной величины. Как правило, в реальной задаче, кроме оптимизируемой функции, есть еще и ограничения, не дающие ей стать очень большой или бесконечно малой. Ограничения могут накладываться на саму функцию и на переменные, от которых
она зависит.
Простейшим случаем такой задачи является определение корня нелинейного уравнения.
Уравнение f (x) = 0 будет нелинейным, если в его правой части присутствует неизвестная в степени, отличной от 1, или имеются трансцендентные функции sin x, ln x и т.д. Для некоторых
уравнений существуют методы, позволяющие получить точное решение (например, квадратное
уравнение). Однако большинство из них не имеет точного аналитического решения. Чаще всего
нелинейное уравнение имеет несколько корней, поэтому его приближённое решение состоит из
двух этапов, на первом производится грубый подбор или отделение корня, то есть находятся
все или хотя бы один отрезок, на котором есть корень, а на втором отделённый корень определяется с заданной точностью.
Проиллюстрируем решение на примере уравнения x 3+ 2x + 5 = 0.
Это уравнение моA
B
C
D
жет
иметь
3 действитель1 х
у
Решение средством
ных корня. Напомним, что
2
-3,0 -28,00 «Подбор параметров»
корень - это значение х,
3
-2,5 -15,63 Аргумент
Функция
при котором правая часть
4
-2,0 -7,00 (корень)
уравнения равна 0. На пер5
-1,5 -1,38
-1,328
0,000
вом этапе решения – отде6
-1,0 2,00 Решение средством
лим корни графическим
«Поиск решения»
7
-0,5 3,88
методом, для чего рассчи8
0,0 5,00 Аргумент Функция
9
0,5 6,13 (корень)
таем таблицу значений
10
1,0 8,00
-1,328
0,000
функции Y=x3+2x+5 для х,
11
1,5 11,38
изменяющегося от –3 до 3 с
12
2,0 17,00
шагом 0,5, и построим её
13
2,5 25,63
график в виде точечной
14
3,0 38,00
диаграммы (Рисунок 33).
Рисунок 33 - Решение нелинейного уравнения x 3+ 2x + 5 = 0
Отрезок изменения переменной х выбирается произвольно, но так чтобы были видны все корни уравнения. Возможно, придется повторить выбор
несколько раз, чтобы добиться этого.
Анализируя график (Рисунок 33), можно сделать следующие выводы:
Уравнение имеет один действительный корень, поскольку график только один раз пересекает ось Х между значениями –2 и -1.
Вместо первоначально выбранного отрезка от –3 до 3 для уточнения корня можно взять
меньший отрезок от –2 до –1.
Для уточнения решения используем два специальных средства – это «Подбор параметра» и «Поиск решения». Чтобы использовать средство «Подбор параметра», были произведены следующие действия:
В ячейку С5 было записано граничное значение х – 2 , а в ячейки D5 -формула для расчета
функции ( =C5^2+2*C5+5).
Выполнена команда «Подбор параметра» меню «Сервис». В появившемся
окне (Рисунок 34) указаны: адрес функции (поле « Установить в ячейке»); значение, которому должна стать равна
функция (поле «Значение»); адрес аргуРисунок 34 - Использование средства «Подбор
мента (поле «Изменяя значение ячейки»).
параметра» для решения нелинейного уравнения
После щелчка по кнопке «ОК» произво-
66
дится подбор подходящего значения аргумента (-1,328), которое записывается в ячейку С5 ,
при этом в ячейке D5 появится значение функции 0,000. Это говорит о том, что подбор прошёл успешно и корень равен -1,328.
Чтобы использовать средство «Поиск решения», были выполнены следующие действия:
В ячейки С10 было записано граничное значение х – 2 , а в ячейке D10 - формула для
расчета функции ( =C10^2+2*C10+5).
Выполнена команда «Поиск решения» меню «Сервис».
В появившемся окне «Поиск решения» (Рисунок 35) указан адрес функции (поле «Установить целевую»), значение которого должна достигнуть функция (опция и поле «Значение»),
адрес аргумента (поле «Изменяя ячейки»). Кроме того, в список «Ограничения» добавлены
ограничения, задающие отрезок изменения аргумента (ячейка С10) от –2 до -1. После щелчка по
кнопке «Выполнить» производится поиск решения путем поиска подходящего
значения аргумента (-1,328), которое записывается в ячейку С10 , при этом в
ячейке D10 появляется значение функции 0,000. Это говорит о том, что поиск
решения прошёл успешно и корень равен -1,328. В окнах «Поиск решения» и
«Добавление ограничения» показаны
абсолютные адреса, появившиеся в соответствующих полях после щелчка по
ячейке. Для корректировки ограничений
используются кнопки: «Добавить», «Изменить» и «Удалить». Две первые вызывают окно «Добавление ограничения»,
здесь указываются адрес ячейки с формулой, значение которой ограничивается
(поле «Ссылка на ячейку:»), ограничиРисунок 35 - Использование средства «Поиск реше- вающий знак (раскрывающийся список
ния» для уточнения корня нелинейного уравнения знаков) и значение (адрес ячейки со значением), с которым происходит сравнение (поле «Ограничение:»). В качестве ограничивающего знака могут использоваться операции
сравнения: >=, <=, = или слова: «цел» или «двоич», в этом случае ячейка, указанная в ссылке,
может принимать только целые или двоичные значения соответственно и поле «Ограничение»
не заполняется. Например, в окне «Добавление ограничения» (Рисунок 35) показан процесс создания первого ограничения( x <= -1). Кнопки: «ОК», «Отмена», «Добавить» этого окна используются, когда последнее ограничение создано, процесс создания ограничения нужно прервать, нужно перейти к созданию следующего ограничения соответственно.
Средство «Поиск решения» позволяет решать целый ряд задач, сводящихся к задаче линейного программирования. Это произойдёт, если целевая функция и ограничения описываются линейными зависимостями. Рассмотрим два характерных примера - это задача планирования
производства и транспортная задача.
Первая задача может быть сформулирована, например, так: предприятие выпускает 3 вида кондитерских изделий. Известны: количество продуктов необходимое выпуска каждого изделия (Таблица 19), прибыль от выпуска каждого изделия: Кекс - 110, Торт – 75, Пирог - 45.
Найти количество изделий каждого вида, необходимое для получения максимальной прибыли.
Таблица 19 - Исходные данные для задачи планирования производства
Ресурс (продукт)
Мука
Масло
Сахар
Дрожжи
кекс
3,2
0,8
0,7
0,2
Расход ресурса на одно изделие
торт
пирог
2,1
1,1
0,5
0,3
0,5
0,3
0,15
0,1
Наличие ресурса
600
150
150
40
Приведём математическую постановку задачи. Введём следующие обозначения:
67
Х1 – выпуск кексов; Х2 – выпуск тортов; Х3 – выпуск пирогов;. Прибыль от реализации
одного кекса составит 110 руб., а от реализации Х1 кексов Х1*110 руб. Прибыль от реализации
одного торта составит 75 руб., а от реализации Х2 тортов Х2*75 руб.. Аналогично от реализации
одного пирога 45 руб. а от реализации Х2 пирогов Х3*45 руб. Тогда прибыль, полученная от
реализации кексов, тортов и пирогов, составит: Х1*110 + Х2*75 + Х3*45. Она должна стремиться к максимуму. Однако стать ей максимально большой не дадут различные ограничения.
Чаще всего это ограничения на ресурсы. Мы не можем израсходовать ресурса больше, чем его
лимит. Например, нельзя израсходовать больше 600 кг муки. Так на изготовление одного кекса
тратиться 3,2 кг(Таблица 11), а на изготовление Х1 кексов Х1*2,1 кг.. На изготовление одного
торта тратиться 2,1 кг, а на изготовление Х2 тортов Х2*2,1 кг. Аналогично на изготовление Х2
пирогов - Х2*1,1 кг муки. Норма расхода на изделия и ограничения в предложенных задачах
приведены в одних и тех же единицах измерения, поэтому в дальнейшем не будем их указывать. Тогда общий расход муки составит Х1*3,2 + Х2*2,1 + Х3*1,1, и он не должен превысить
600. Рассуждая таким же образом, составим все ограничения по расходу:
Муки:
Х1*3,2 + Х2*2,1 + Х3*1,1
600
Масла:
Х1*0,8 + Х2*0,5 + Х3*0,3
150
Сахара:
Х1*0,7 + Х2*0,5 + Х3*0,3
150
Дрожжей:
Х1*0,2 + Х2*0,15 + Х3*0,1
40
Кроме ограничений по ресурсам, могут налагаться и другие. Например, ограничения на
искомые неизвестные они должны быть целыми и не отрицательными. Их смысл в том, что
предприятие не может выпускать пол торта или пол кекса, или минус один кекс.
Для её решения, представленного ниже (Рисунок 36 и Рисунок 37), были созданы две
расчётные таблицы: «План производства» и «Расход ресурсов»(Рисунок 36).
1
2
3
4
5
6
7
8
9
10
11
A
План
производства
Количество
Цена
Прибыль
Расход
ресурсов
Мука
Масло
Сахар
Дрожжи
B
C
D
Продукция
кекс
торт
пирог
137
51
49
110
75
45
15070
3825
2205
Расход ресурса на единицу продукции
кекс
торт
пирог
3,2
2,1
1,1
0,8
0,5
0,3
0,7
0,5
0,3
0,2
0,15
0,1
E
F
Общая
прибыль
21100
Общий
расход
599,4
149,8
136,1
39,95
Наличие ресурса
600
150
150
40
Рисунок 36 - Оформление решения задачи планирования производства
В первой таблице заполняются строки:
«Количество» - произвольными цифрами, например, единицами. Вместо них после вызова и выполнения режима «поиск решения» появляются значения, являющиеся решением задачи.
«Прибыль» - формулами, вычисляющими её как произведение количества на цену, а в
ячейке «Общая прибыль» суммируется прибыль от каждого вида изделий.
Во второй таблице каждая ячейка столбца «Общий расход» рассчитывается как сумма
68
произведений количества каждого изделия на расход соответствующего ресурса. Например, для
ресурса
«Мука»
формула,
записанная
в
ячейке
Е8,
выглядит
так:
=СУММПРОИЗВ($B$3:$D$3;B8:D8). Абсолютная адресация блока ячеек B3:D3 используется
для того, чтобы эту формулу можно было копировать в ячейки с Е9 по Е11.
А затем вызвано окно «Поиск решения» (Рисунок 37), в котором в качестве целевой
функции выбрана ячейка с итоговой прибылью, указано направление оптимизации (опция
«максимальному значению»), заданы изменяемые ячейки и ограничения. Изменяемыми будут
ячейки, где указано количество изделий каждого вида, они могут быть только целыми и неотрицательными – первая и вторая строка ограничений. Кроме того, общий расход каждого из
ресурсов (графа «Общий расход») не может превышать его наличия (графа «Наличие ресурса»)
- третья строка ограничений.
Таким образом использование средства «Поиск решения» позволило найти оптимальный план производства
предприятия (Рисунок 36) это:
137 кексов, 51 торт и 49 пирогов, его выполнение позволит
получить прибыль 21100 руб.
Причём расходуются полностью
почти все ресурсы (только по
ресурсу сахара остался небольшой резерв). Решение проиллюстрировано двумя диаграммами:
первая показывает долю в приРисунок 37 - Использование средства «Поиск решения» были каждого изделия (диаграмма с областями), а вторая –
для решения задачи планирования производства
структуру изделия кекс ( круговая диаграмма).
Вторая задача формулируется следующим образом. Имеются три завода, производящих
строительные конструкции, и четыре стройки, где они используются. Известны мощности заводов, потребности строек и стоимость доставки одной строительной конструкции с любого завода на любую стройку (Таблица 20). Необходимо определить план перевозок, имеющий
минимальную стоимость.
Таблица 20 - Исходные данные для транспортной задачи
Поставщики
Затраты на перевозки
ЖБИ-1
стройка 1
12
Потребители
стройка 2
стройка 3
5
13
стройка 4
15
Мощность
завода
200
ЖБИ-8
11
12
10
15
300
Завод 3
14
15
8
20
400
100
150
200
450
Потребность стройки
Для её решения (Рисунок 38 и Рисунок 39) были созданы две расчётные таблицы: «План
перевозок» и «Затраты на перевозки» (Рисунок 38).
В первой таблице заполняются:
Ячейки С3:F5 - произвольными цифрами, например, единицами, вместо которых после
вызова и выполнения режима «поиск решения» появляются числа, являющиеся решением
задачи.
Строка «Итого» и столбец «Всего» - формулами, суммирующими объёмы перевозок по
каждому заводу и стройке. Например, формулы в ячейках G3 и C6 выглядят так:
=СУММ(C3:F3) и =СУММ(C3:C5) соответственно.
69
A
1
2
3
4
5
6
7
B
План перевозок
Поставщики
ЖБИ-1
ЖБИ-8
Завод 3
Итого
Потребность стройки
8
Затраты на перевозки
9
10
11
12
Поставщики
ЖБИ-1
C
D
E
F
Потребители
Стройка 1 Стройка 2 Стройка 3 Стройка 4
0
150
0
50
0
0
0
300
100
0
200
100
100
150
200
450
100
150
200
Потребители
G
H
Всего
200
300
400
Мощность
завода
200
300
400
450
Стройка 1 Стройка 2 Стройка 3 Стройка 4 Общие затраты
на перевозки
12
13
15
13
ЖБИ-8
11
10
15
10
Завод 3
14
8
20
8
11000
Рисунок 38 – Оформление решения транспортной задачи
Во второй таблице ячейка «Общие затраты на перевозки» рассчитывается как сумма
произведений объёма перевозки с каждого завода на каждую стройку на соответствующую
стоимость перевозки. Формула, записанная в ячейке G14, выглядит так:
=СУММПРОИЗВ(C3:F5;C10:F12).
А затем вызвано окно «Поиск
решения»(Рисунок 39), в котором в
качестве целевой функции выбрана
ячейка, где вычисляются общие затраты на перевозки, указано направление оптимизации (опция «минимальному значению»), заданы изменяемые ячейки и ограничения. Изменяемыми будут ячейки, где указан
объём перевозки с каждого завода на
каждую стройку, они могут быть
только не отрицательными – первая
строка ограничений. Кроме того, на
каждую стройку нужно привести
Рисунок 39 - Использование средства
«Поиск решения» для решения транспортной задачи именно столько строительных конструкций, сколько нужно (соответствующие ячейки строк «Итого» и «Потребность стройки» равны), а с каждого завода вывести всю продукцию (соответствующие ячейки столбцов «Всего» и «Мощность завода» равны) – вторая и третья строки ограничений. После завершения решения была построена
70
трёхмерная гистограмма (Рисунок 38), иллюстрирующая оптимальный план перевозок.
Каждый её столбик - это объём перевозки с одного из заводов на одну из строек.
5.12. Работа с большими таблицами и базами данных
В Microsoft Excel в качестве базы данных можно использовать список. При выполнении обычных операций с данными, например, при поиске, сортировке или обработке данных,
списки автоматически распознаются как базы данных. Причём:
столбцы списка становятся полями базы данных, а их заголовки - именами полей, поэтому:
заголовки столбцов должны находиться в первом столбце списка, поскольку они используются системой Microsoft Excel при составлении отчетов, поиске и организации данных;
шрифт, выравнивание, формат, шаблон, граница и формат прописных и строчных букв,
присвоенные заголовкам столбцов списка, должны отличаться от формата, присвоенного строкам данных;
для отделения заголовков от расположенных ниже данных следует использовать границы ячеек, а не пустые строки или прерывистые линии;
каждая строка списка преобразуется в запись данных, поэтому:
список должен быть организован так, чтобы во всех строках в одинаковых столбцах
находились однотипные данные;
перед данными в ячейке не следует вводить лишние пробелы, так как они влияют на сортировку;
не следует помещать пустую строку между заголовками и первой строкой данных;
на листе рекомендуется помещать только один список, так как некоторые функции обработки списков, например, фильтры, не позволяют обрабатывать несколько списков одновременно;
между списком и другими данными листа необходимо оставить, по меньшей мере, одну пустую строку и один пустой столбец, что позволит Microsoft Excel быстрее обнаружить и выделить список при выполнении сортировки, наложении фильтра или вставке вычисляемых автоматически итоговых значений;
для упрощения идентификации и выделения списка в самом списке не должно быть пустых
строк и столбцов;
важные данные не следует помещать у левого или правого края списка; после применения
фильтра они могут оказаться скрытыми.
Сортируемый столбец
Список для сортировки
Рисунок 40 - Сортировка столбца «Рост» в соответствии со специально
созданным внутренним списком
Строки в списке можно сортировать по значениям ячеек одного или нескольких
столбцов. Чтобы произвести сортировку, выполняют команду «Сортировка» меню «Данные». При этом появляется окно «Сортировка диапазона», которое позволяет задать вариант
сортировки. Например, можно отсортировать список сотрудников в соответствии с качественной оценкой их роста (Высокий, Средний, Низкий). Для этого нужно вызвать два окна:
71
«Сортировка диапазона» и «Параметры сортировки»(Рисунок 40) последнее окно и вызывается кнопкой «Параметры». Используя их, можно полностью описать вариант сортировки,
указав:
как расположен список (в строках или в столбцах);
есть ли у списка заголовок;
вариант сортировки (обычная или специальная в соответствии с одним из внутренних
списков системы);
конкретный столбец (строку) и направление сортировки (по возрастанию или убыванию) для каждого из возможных трёх уровней сортировки.
Строки, столбцы или отдельные ячейки в процессе сортировки переупорядочиваются
в соответствии с заданным пользователем порядком сортировки. Списки можно сортировать
в возрастающем (от 1 до 9, от А до Я) или убывающем (от 9 до 1, от Я до А) порядке. По
умолчанию списки сортируются в алфавитном порядке. Для сортировки месяцев и дней недели в соответствии с их логическим, а не алфавитным порядком, следует использовать
пользовательский
порядок
сортировки. Такой порядок
сортировки также применяется, если требуется отсортировать список в другом, особом порядке. Например, если
в одном из столбцов списка
содержатся значения: «Низкий», «Средний» или «Высокий», то можно создать такой
порядок сортировки, что
строки, содержащие «Низкий», будут первыми, «Средний» — вторыми и «Высокий» — последними. Чтобы
это произошло, должен быть
внутренний список системы,
Рисунок 41 - Пример добавления нового внутреннего списка включающий в себя эти слова. Если его нет, то он создаётся с помощью вкладки «Список» команды «Параметры» меню «Сервис» (Рисунок 41). На
изображенной здесь вкладке к стандартным спискам добавлены два новых. Новый внутренний список можно создать, введя его значения в окно «Добавление списка» или указав адрес
существующего списка в окне «Импорт списка из ячеек» и нажав на кнопку «Добавить».
При сортировке текста значения сравниваются посимвольно слева направо. Например,
если в ячейке содержится текст "A100", то после сортировки она будет находиться после ячейки, содержащей "A1", и перед ячейкой, содержащей "A11". При сортировке по возрастанию в
Microsoft Excel используется следующий порядок (при сортировке по убыванию этот порядок
заменяется на обратный за исключением пустых ячеек, которые всегда помещаются в конец
списка):
числа сортируются от наименьшего отрицательного до наибольшего положительного,
текст, в том числе содержащий числа, сортируется в следующем порядке:
0 1 2 3 4 5 6 7 8 9 ' - (пробел) ! " # $ % & ( ) * , . / : ; ? @ [ \ ] ^ _ ` { | } ~ + < = > A B C D E F G H I
JKLMNOPQRSTUVWXYZАБВГДЕЁЖЗИЙКЛМНОПРСТУФХЦЧШ
Щ Ъ Ы Ь Э Ю Я,
логическое значение ЛОЖЬ предшествует значению ИСТИНА,
все ошибочные значения равны,
пустые ячейки всегда помещаются в конец списка.
Система позволяет отображать только ту часть списка, которая удовлетворяет определённым условиям, для этого можно использовать автофильтр или расширенный фильтр.
Для создания автофильтра:
Выделите те столбцы (строки), для которых проверяются условия.
72
Выполните команды: «Фильтр» и «Автофильтр» меню «Данные», при этом рядом с заголовками выделенных столбцов появляются кнопки со стрелками. Если не был выделен ни один
столбец, то кнопки появятся рядом со всеми заголовками. Чтобы убрать эти кнопки, снова выполняют команды: «Фильтр» и «Автофильтр» меню «Данные».
Чтобы отфильтровать строки, содержащие определенное значение, нажмите кнопку со
стрелкой в столбце, в котором содержатся искомые данные, и выберите это значение в списке.
Чтобы отфильтровать список по двум значениям в одном столбце или применить отличные от равенства операторы сравнения, вызовите окно «Пользовательский автофильтр»,
нажав на кнопку со стрелкой, а затем выбрав пункт «Условие».
Чтобы снять фильтр со списка, нажмите кнопку со стрелкой, а затем выберите пункт
«Все».
Примечания:
Фильтры могут быть использованы только для одного списка на листе.
Если данные уже отфильтрованы по одному из столбцов, то при использовании фильтра для другого столбца будут предложены только те значения, которые видны в отфильтрованном списке.
С помощью команды «Автофильтр» на столбец можно наложить до двух условий. Используйте расширенный фильтр, если требуется наложить три или более условий.
Чтобы отобразить строки, удовлетворяющие одному условию отбора, в окне «Пользовательский автофильтр» выберите необходимый оператор сравнения в первой группе полей под
надписью «Показать только те строки, значения которых:» и значение для сравнения справа от
него.
В системе имеется функция ПРОМЕЖУТОЧНЫЕ.ИТОГИ, позволяющая применить
ряд известных функций для расчётов только по отфильтрованным ячейкам. Функция ПРОМЕЖУТОЧНЫЕ.ИТОГИ игнорирует все скрытые строки, которые получаются в результате фильтрации списка. Это важно в том случае, когда нужно подвести итоги только для видимых данных, которые получаются в результате фильтрации списка.
Рисунок 42 - Пример использования функции ПРОМЕЖУТОЧНЫЕ.ИТОГИ
ПРОМЕЖУТОЧНЫЕ.ИТОГИ (№_функции;ссылка1;ссылка2;...)
Здесь: «№_функции» - это число от 1 до 11, которое указывает, какую функцию использовать
при вычислении итогов внутри списка (Таблица 21), а «Ссылка1; Ссылка2; ...» - от 1 до 29 интервалов или ссылок, для которых подводятся итоги.
Таблица 21 - Перечень функций, используемых функцией ПРОМЕЖУТОЧНЫЕ.ИТОГИ
№_функции
1
Функция
СРЗНАЧ
Что вычисляет
Среднее значение
73
2
3
4
5
6
7
8
9
10
11
СЧЁТ
СЧЁТЗ
МАКС
МИН
ПРОИЗВЕД
СТАНДОТКЛОН
СТАНДОТКЛОНП
СУММ
ДИСП
ДИСПР
Подсчитывает количество чисел в списке и пустые ячейки
Подсчитывает количество чисел в списке
Максимальное значение
Минимальное значение
Произведение
Стандартное отклонение по выборке
Стандартное отклонение по генеральной совокупности
Сумму
Дисперсию
Дисперсию для генеральной совокупности
Например, выражение ПРОМЕЖУТОЧНЫЕ.ИТОГИ(9;C3:C5) позволит подвести итоги
для ячеек C3:C5, используя функцию СУММ. Однако данную функцию лучше всего применять
для отфильтрованных данных.
Например, использование функции ПРОМЕЖУТОЧНЫЕ.ИТОГИ (функции: 9, 2, 5, 4) и
обыкновенных функций: СУММ; СЧЁТЗ; МИН.для таблицы, в которой данные отфильтрованы
по условию «Оклад меньше 250» приводит к различным результатам (Рисунок 42).
5.13. Контрольные вопросы по процессору электронных таблиц (раздел 5)
№
1
тема
20
2
3
4
5
6
7
8
9
10
11
12
13
14
15
20
20
20
20
20
20
20
20
20
20
20
21
21
21
16
21
17
18
19
20
21
22
23
24
25
26
27
28
29
30
31
32
33
34
35
36
37
21
21
21
21
21
21
21
21
22
22
22
22
22
22
22
22
22
22
22
22
23
38
23
39
40
23
23
Вопрос
Microsoft Excel автоматический ввод(когда несколько первых символов, вводимых в ячейку, совпадают с символами записи, ранее введённой в этом столбце, то недостающая часть набора будет
проведена автоматически) производится:
В MS Excel знак "$" перед номером строки в обозначении ячейки указывает на ...
В ячейке таблицы записано число 1.1Е+11. эта запись соответствует числу:
Указатель мыши в MS Excel имеет вид наклонной стрелки со знаком + при
Как не используя команды меню увидеть число в ячейке где вместо него #############
После изменения данных в каких-либо ячейках происходит пересчет:
Указатель мыши в MS Excel имеет вид + при
Указатель мыши в MS Excel имеет вид + при
Ячейки диапазона могут быть:
Что (Какой тип данных) можно записать в ячейку?
Если в ячейке вместо числа записано ############# то
Из чего состоит адрес ячейки?
Функция ЕСЛИ входит в категорию
Указать верную формулу для вычисления 3Х^2, если Х находится в ячейкеА2
Выбрать формулу, выдающую «Верное решение», когда в ячейке С7 записано число 77, или сообщение «Ошибка», если это не так
Выбрать формулу, выдающую «Неплохо», когда в ячейке С7 записано число 5 или число 4, или
сообщение «Посредственно», если это не так
Как найти матрицу, обратную заданной?
Как перемножить две матрицы?
Функция СУММПРОИЗВ позволяет…
На какие клавиши нужно нажать, чтобы получить ответ в виде массива?
Для чего используется средство «Подбор параметра»?
Для чего используется средство «Поиск решения»?
Выберите две функции для работы с массивами, выдающих в качестве массив.
Выберите две функции для работы с массивами, выдающих в качестве ответа одно число.
Выделен диапазон ячеек A13:D31. Диапазон содержит
"Легенда" диаграммы MS Excel - это
Как быстро заполнить столбец таблицы значениями от –2 , -1,8,…, 2? (два этапа)
Как скопировать в ячейки А2 – А12 формулу, записанную в ячейке А1 (3 варианта)
Как написать в ячейке наклонный текст в две строки?
Как объединить несколько ячеек?(2 варианта)
Как убрать (добавить) маркеры на графике? (два этапа)
Как изменить цвет линии на графике? (два этапа)
Как изменить имя листа? (2 варианта)
Как изменить формат даты?
Как изменить формат числа?(увеличить количество разрядов)
Табличный процессор является компонентом ИТ автоматизированного…
В ячейках А1, А2, В1, В2 и С1, С2, D1, D2 находятся числа с 1 до 8. чему будет равен результат
выполнения функции. СУММПРОИЗВ(A1:B2;C1:D2)
В ячейках А1, А2, В1, В2 и С1, С2, D1, D2 находятся числа с 1 до 8. чему будет равен результат
выполнения функции. СУММ(A1:B2;C1:D2)
Как добавить новый график на точечную диаграмму (укажи два этапа)
В функцию можно вложить не более ____ вызовов других функций.
74
№
41
42
43
44
45
46
тема
23
23
23
23
23
23
47
48
23
23
Вопрос
Формула =2*А1+В3, скопированная из ячейки С1 в ячейку E3 , будет выглядеть так:.
Формула =2*$А1+В$3, скопированная из ячейки С1 в ячейку E3 , будет выглядеть так:.
Какая операция имеет наивысший приоритет
Какие операции имеют одинаковый приоритет
Круглые скобки в формуле …..
Применение формата отображения чисел для ячейки, которую система использует при вычислениях…(укажи два верных высказывания)
Истинное значение активной ячейки можно увидеть (2 варианта)
Как правильно задать блок ячеек, включающий в себя следующие ячейки A1 A2 B1 B2
6.
Разработка презентаций с помощью программы PowerPoint
Программа PowerPoint предназначена для создания презентаций, докладов, выступлений и последующей их демонстрации перед аудиторией. Презентация состоит из нескольких
слайдов, хранящихся в одном файле, и может содержать неограниченное число слайдов. Каждая «страница» презентации называется слайдом. Слайды могут содержать: текст, рисованные
объекты и фигуры, таблицы, диаграммы, графические объекты, фильмы и звуковые объекты,
созданные в других приложениях.
Темп и характер демонстрации регулируется установкой интервала показа слайдов, а
также использованием специальных переходов при смене слайдов и анимации. Демонстрацию
презентации можно выполнять в автоматическом и «ручном» режимах.
Рисунок 43 - Окно для выбора способа создания презентации
При запуске PowerPoint на экране появляется стартовое диалоговое окно, в котором
представлены варианты начала работы с программой (Рисунок 43). Презентации можно сохранять в различных форматах. Обычно созданную презентацию сохраняют в следующих вариантах:
в формате презентации — с расширением *.ppt;
в формате демонстрации — с расширением *.pps. Для показа слайд-фильма в формате демонстрации достаточно запустить файл *.pps как приложение двойным щелчком по его значку.
С помощью программы PowerPoint можно создавать:
презентации для электронного показа слайдов;
Web-страницы для размещения их в Интернете;
75
нице.
35-мм слайды;
цветные и черно-белые распечатки на бумаге;
цветные и черно-белые распечатки на прозрачной пленке(прозрачки);
заметки докладчика и их распечатки;
раздаточные материалы для аудитории, содержащие от двух до девяти слайдов на стра-
6.1. Правила разработки и представления презентаций
Перед созданием презентации необходимо тщательно продумать ее содержание и сценарий, включающий лаконичный, но четкий и запоминающийся текст, эффектные иллюстрационные фрагменты и анимацию. При создании и демонстрации презентации нужно придерживаться следующих рекомендаций.
1. Основное внимание следует уделять содержанию слайдов презентации
2. Анимация, рисунки, звук, видеофрагменты и другие возможности, предоставляемые системой должны помогать лучше понять содержание доклада и не отвлекать внимание от восприятия содержащейся в слайдах информации.
3. Необходимо тщательно отрегулировать темп предъявления слайдов презентации, так как
слишком быстрая смена слайдов не позволяет сосредоточиться на их содержании и утомляет
слушателей, а слишком медленный показ действует расслабляющее.
4. Слайды, содержащие сплошной текст мелкого размера плохо воспринимаются аудиторией. В этом случае следует текст разбить на два-три слайда и увеличить размер шрифта. Основной шрифт на слайде должен иметь размер не менее 30 пт. Текст слайда должен содержать
не более 7-8 строк.
5. Перед проведением демонстрации целесообразно распечатать структуру презентации и заметки, а также подготовить другой раздаточный материал для аудитории.
6.2. Способы создания презентаций
Презентации можно создать несколькими способами:
1) С помощью Мастера автосодержания, который на основе полученных ответов создает
презентацию требуемого содержания и дизайна.
2) На основе шаблона, определяющего дизайн (но не содержание) презентации; Шаблоны
оформления (дизайна) содержат цветовые схемы, образцы слайдов и заголовков с нестандартным форматированием, а также стилизованные шрифты, предназначенные для конкретных видов оформления.
Цветовые схемы. Цветовая схема представляет собой набор из восьми гармонично подобранных цветов, используемых в качестве основных цветов презентации: для заголовков,
текста, фона, графических объектов и т. п. Каждый цвет в цветовой схеме автоматически
отводится под определенный элемент слайда. Если к презентации применяется шабл он дизайна, на выбор предлагается несколько заранее составленных цветовых схем, закрепле нных за этим шаблоном. Это позволяет применять к слайду новые цветовые схемы, гарм онирующие с остальными слайдами презентации. Для выбора или изменения цветовой схемы используют команду ФОРМАТ и Цветовая схема слайда.
Образцы. Набор образцов в программе PowerPoint определяет внешний вид презентации.
Образцы слайдов задают форматирование заголовков, текста, маркированных списков и элементов фона, присутствующих на каждом слайде Изменение характеристик образца вызывает аналогичные изменения в слайдах. Чтобы добавить или изменить какой-либо объект сразу на всех слайдах, следует изменить этот объект на образце слайдов. Для того чтобы отдельный слайд отличался от образца, нужно внести изменения только в этот слайд. Образцы заголовков и слайдов содержат «местозаполнители», которые можно перемещать или модифицировать, т. е. изменять размеры пустых рамок, изменять шрифт, его размер и цвет. Кроме того, на этих образцах можно выполнять следующие действия: добавлять рисунки, изменять фон, добавлять фоновые рисунки и т.д.
3) На основе «пустой» презентации, не имеющей ни содержания, ни дизайна;
4) На основе имеющейся готовой презентации путем ее модификации в соответствии со
своими потребностями.
76
Выбрать способ создания презентации можно в стартовом диалоговом окне, которое открывается при первом запуске программы PowerPoint (рис.1). При создании презентации возможно использование трёх режимов(3 - кнопки расположенные в левом нижнем углу):
Обычный режим – в главном окне виден 1 слайд; Режим сортировщика слайдов - в главном
окне видны все слайды; Показ слайдов с текущего.
6.3. Итоговый слайд. Слайд повестки дня
В программе PowerPoint предусмотрена возможность быстрого создания итогового
слайда, содержащего заголовки предварительно выделенных слайдов презентации.
Например, для создания итогового слайда, содержащего все слайды презентации, нужно выполнить следующие действия.( Рисунок 44):
1. Перейти в режим Обычный(когда виден 1 слайд), выбрать вкладку Структра, а затем —
щёлкнуть по кнопке Свернуть все ПИ Стандартная или ПИ Структра.
2. Включить ПИ Структура.( Рисунок 44 –третья сверху ПИ)
3. Выделить заголовки всех слайдов с помощью мыши или команды меню ПРАВКА Выделить все.
4. Щелкнуть по кнопке Итоговый слайд ПИ Структура. Перед первым слайдом появится новый слайд с маркированным списком, содержащим заголовки всех выделенных слайдов.
Рисунок 44 – создание итогового слайда
Итоговый слайд можно преобразовать в слайд повестки дня, если из заголовков слайдов
создать гиперссылки. Слайд повестки дня содержит список вопросов повестки или основных
разделов презентации в виде гиперссылок. С помощью такого слайда во время демонстрации можно формировать произвольные показы, быстро переходить к тому разделу
презентации и после его просмотра возвращаться на слайд повестки дня для перехода к другому разделу.
6.4. Добавление в презентацию объектов
На слайды можно добавлять различные объекты: рисунки, фигуры и схемы; таблицы;
диаграммы; графические объекты WordArt; организационные диаграммы; клипы мультимедиа; фильмы и звуки. Для добавления графических объектов и таблиц удобно использовать
слайды, содержащие соответствующую разметку. Например, для вставки диаграммы нужно
выполнить следующие действия:
1) вставить новый слайд и выбрать автомакет с диаграммой;
2) дважды щелкнуть по рамке диаграммы;
77
3) заменить содержимое таблицы-образца собственными данными.
Для возврата в окно презентации нужно щелкнуть по слайду вне области диаграммы.
Редактирование диаграммы выполняется так же, как в документах Word и Excel, — после
двойного щелчка по диаграмме и выделения элементов с помощью команд меню ДИАГРАММА или контекстных меню. Для вставки объектов в пустой слайд, не содержащий разметки, нужно щелкнуть в области слайда и использовать команду Рисунок (Таблица, Диаграмма, Объект, фильмы и звук) меню ВСТАВКА или соответствующие кнопки на панелях инструментов — аналогично тому, как это выполняется в программах Word и Excel. Для вставки в
слайды разнообразных объектов можно использовать и буфер обмена — так же, как и в других приложениях Microsoft Office.
6.5. Создание гиперссылок
Программа PowerPoint предоставляет удобные средства для создания гиперссылок
различного типа, с помощью которых можно выполнять переходы во время демонстрации
презентации. Гиперссылки могут указывать на следующие объекты:
• любой слайд текущей презентации;
• произвольный показ, заранее сформированный в текущей презентации, после которого
можно вернуться на текущую страницу включив соответствующий флажок ;
• другую презентацию PowerPoint;
• другой документ, файл или Web-страницу;
• адрес электронной почты.
Для создания или изменения гиперссылки в программе PowerPoint нужно в режиме
Обычный выделить на слайде фрагмент для щелчка (текст, рисунок или любой другой объект), а затем выполнить команду Гиперссылка меню ВСТАВКА. В появившемся окне указать с
каким местом в текущем или другом документе осуществляется связь с помощью гиперссылки.
Рисунок 45 – Создание (изменение гиперссылки)
Кроме того, можно использовать другой вариант:
• команду меню окна ПОКАЗ СЛАЙДОВ Настройка действия;
• команды контекстного меню Настройка действия или Гиперссылка;
• кнопку на Стандартной панели инструментов (Добавление гиперссылки).
(Например, для формирования гиперссылок на слайде повестки дня нужно:
1)выделить первый элемент списка;
2)ввести команду меню ПОКАЗ СЛАЙДОВ Настройка действия;
3)в диалоговом окне Настройка действия выбрать одну из вкладок и установить переключатель в положение Перейти по гиперссылке;
78
4)выбрать из раскрывающегося списка объект, к которому требуется перейти (другой слайд,
произвольный показ, имя файла, адрес в Интернете), и при необходимости ввести другие адреса
и дополнительные сведения;
5)повторить пункты с 1 по 4 для каждого элемента маркированного списка на слайде повестки дня.)
6.6. Произвольные показы
Произвольный показ — это отдельная презентация внутри общей презентации. Слайды,
входящие в произвольный показ, должны быть частью текущей презентации. Для создания
произвольного показа часть слайдов, которые планируется показать определенной аудитории,
следует сгруппировать и присвоить этой группе слайдов определенное имя. Для создания
произвольного показа нужно:
• выполнить команду Произвольный показ меню ПОКАЗ СЛАЙДОВ;
• в окне «Произвольный показ» щелкнуть по кнопке «Создать»
• в следующем окне «Задание произвольного показа» ввести его название, подобрать
слайды для произвольного показа и щелкнуть по кнопке «ОК».
Перейти к произвольному показу можно с помощью кнопки «Показ» окна «Произвольный показ» или с помощью сформированной заранее гиперссылки на данную демонстрацию. Во время обычной демонстрации презентации для перехода к произвольному показу
нужно щелкнуть по слайду правой кнопкой мыши, выбрать в контекстном меню команду Перехода Произвольный показ, а затем выбрать требуемый показ.
6.7. Добавление управляющих кнопок
Команда Управляющие кнопки меню ПОКАЗ СЛАЙДОВ позволяет добавлять в презентацию кнопки-гиперссылки, с помощью которых во время демонстрации можно выполнять закрепленные за этими кнопками действия: например, переходы в начало, в конец, к
предыдущему или следующему слайдам, воспроизведение звука, фильма и т. п.. Для добавления одних и тех же управляющих кнопок сразу на все слайды презентации кнопки следует помещать на образ е ц слайдов. Добавление управляющих кнопок на отдельный слайд
можно производить в режиме Обычный. Для добавления кнопок нужно выполнить следующие
действия:
1. Выбрать слайд.
2. Выполнить команду Управляющие кнопки меню ПОКАЗ СЛАЙДОВ щелкнуть по нужной
кнопке, а затем в области слайда при нажатой левой кнопке мыши растянуть указатель (в виде
креста до требуемого размера или щелкнуть в нужном месте выбранного слайда. Изменить размер добавленной кнопки можно перетаскиванием маркеров, которые появляются после выделения кнопки. Для сохранения пропорций при перетаскивании следует удерживать нажатой
клавишу Shift
3. В появившемся окне Настройка действия щелкнуть по кнопке «ОК» для того чтобы принять гиперссылку, закрепленную за добавленной кнопкой, либо сформировать другую гиперссылку с помощью раскрывающегося списка Перейти по гиперссылке.
6.8. Настройка эффектов перехода слайдов
При разработке презентации можно настроить визуальные и звуковые эффекты, которые будут сопровождать переходы слайдов (их появление на экране и замену другими слайдами) во время демонстрации презентации. В программе PowerPoint существует несколько
десятков различных эффектов перехода слайдов — наплыв, прорезание, растворение, появление сверху, снизу и т. д. . Определенный вариант перехода можно задать для одного или
сразу для нескольких выделенных слайдов. Для создания эффектов перехода слайдов в презентации PowerPoint лучше всего использовать команду меню Смена слайдов окна ПОКАЗ
СЛАЙДОВ. При этом на экране появляется диалоговое окно Смена слайдов, в котором можно
выбрать визуальные и звуковые эффекты, время (в секундах) и характер смены слайдов (автоматически или по щелчку мыши), а затем применить эти эффекты к одному или
нескольким выделенным слайдам.
Рисунок 46 - Настройка эффектов перехода слайдов
79
Команда Просмотр анимации меню ПОКАЗ СЛАЙДОВ и кнопка (Просмотр анимации)
на Стандартной панели инструментов позволяют сразу просматривать выбранные эффекты
смены слайдов и анимацию их содержимого.
6.9. Анимация содержимого слайдов
Эффекты анимации слайдов или отдельных объектов задаются в режимах Обычный или Сортировщик слайдов. Для создания эффектов анимации используют:
• команды Встроенная анимация, Настройка анимации меню ПОКАЗ СЛАЙДОВ;
• панель инструментов Эффекты анимации;
• панель инструментов Сортировщик слайдов (в режиме Сортировщик слайдов);
• команды контекстного меню слайда Встроенная анимация, Просмотр анимации (в режиме Сортировщик слайдов)
При выделении отдельного слайда в режиме Обычный и вводе команды Настройка анимации меню ПОКАЗ СЛАЙДОВ появляется диалоговое окно Настройка анимации, содержащее
список объектов слайда в подокне Объекты для анимации. Анимацию можно устанавливать и
настраивать как для всего слайда в целом, так и по отдельности для каждого находящегося на
слайде объекта — заголовка, текста, рисунка или диаграммы, устанавливая или снимая флажки
в подокне Объекты для анимации. С помощью диалогового окна Настройка анимации
(Рисунок 47) можно установить все анимационные эффекты, выбрать звук, изменить порядок
возникновения объектов на слайде, установить время показа всего слайда или каждого отдельного объекта и др. Например, можно обеспечить появление заголовков или текста по буквам,
словам или абзацам, последовательно один за другим выводить строки (пункты) списков.
Графические изображения и другие объекты (диаграммы, видеофрагменты) могут появляться
постепенно или по частям, для них можно устанавливать эффекты наплыва, вращения и т. д.
Рисунок 47 – настройка анимации объектов слайда
6.10. Вставка примечаний
В презентацию можно добавлять примечания, которые будут отображаться прямо на
слайдах в отдельных окошках желтого цвета. Примечания не отображаются в области структуры и в режиме образца. Для добавления в презентацию примечаний нужно:
1. Открыть слайд, в который требуется добавить примечание.
2. Ввести команду Примечание меню ВСТАВКА. После этого на экране будут показаны все
80
скрытые примечания, добавленные ранее.
3. Ввести текст примечания в появившееся окошко.
4. Отформатировать текст и переместить примечание в нужную позицию.
5. Щелкнуть вне примечания.
Местоположение, текст, размеры и формат окон примечаний можно изменять так
же, как любой другой текст или объект. Например, для того чтобы разместить примечание
на выноске, на панели инструментов Рисование нужно щелкнуть по кнопке Действия выбрать
команду Изменить автофигуру Выноски и щелкнуть по требуемой фигуре выноски.
Примечания можно показывать или скрывать во время демонстрации слайдов. Для
отображения или скрытия примечания используют команду Примечания меню ВИД или кнопку Рецензирование (Показать/скрыть примечания). Своеобразные примечания (линии,
окружности и др.) можно добавлять и непосредственно во время демонстрации презентации, рисуя их на слайдах с помощью специального указателя — пера.
6.11. Скрытые слайды
Программа PowerPoint позволяет создавать скрытые слайды, так как в них может содержаться информация, которую докладчик предназначает только для определенной аудитории и не считает целесообразным отображать ее при каждом показе. Для скрытия слайда
нужно:
• выделить слайд, который требуется скрыть;
• выполнить команду Скрыть слайд меню ПОКАЗ СЛАЙДОВ или щелкнуть по кнопке
(Скрыть слайд) на Стандартной панели инструментов.
Скрытый слайд не исчезает, но вокруг его номера появляется перечеркнутая рамка.
Для отмены скрытия слайда нужно выделить скрытый слайд и повторно щелкнуть
по кнопке (Скрыть слайд) или дезактивировать команду Скрыть слайд меню ПОКАЗ СЛАЙДОВ.
Для отображения скрытого слайда во время показа презентации можно воспользоваться клавишей Н (англ.), которую следует нажать во время показа слайда, предшествующего
скрытому слайду, или выполнить следующие действия:
• щелкнуть правой кнопкой мыши во время показа любого слайда презентации;
в контекстном меню выбрать команду Переход Навигатор слайдов и дважды щелкнуть скрытый слайд (номера скрытых слайдов отображаются в скобках)
6.12. Рисование в процессе демонстрации презентации
Во время демонстрации презентации, для того чтобы подчеркнуть ее основные идеи,
можно перейти в режим рисования на слайдах. Для перехода в режим рисования (стрелок,
произвольных линий и окружностей) нужно во время демонстрации презентации вывести на
экран контекстное меню слайда, щелкнуть в области слайда правой кнопкой мыши или сделать щелчок кнопке (Показ) в левом нижнем углу слайда, а затем выбрать в контекстном меню команду Указатель Перо и приступить к рисованию. В любой момент показа презентации
можно изменить цвет пера с помощью команды контекстного меню Указатель о цв рисунка.
Закончив рисование на слайде, можно продолжить демонстрацию презентации.
6.13. Контрольные вопросы по презентациям (раздел 6)
№ тема
1.
24
2.
3.
4.
5.
6.
7.
24
24
24
24
24
24
8.
9.
24
24
Вопрос
Переход к последней или предыдущей гиперссылке на каждом слайде осуществляется посредством
нажатия клавиши:
Основным элементом презентации является…
Под презентацией понимается
При нажатии на клавишу Enter в ситуации (вкладка «Структура» выделен слайд 4)произойдет…
При работе над презентацией на рисунке представлен режим (видны все имеющиеся слайды)
При работе над презентацией на рисунке представлен режим (только один слайд)
Следующие изменения дизайна произошли после выполнения команды (изменился только фон и
цвет слайдов)
С помощью программы PowerPoint нельзя создавать ….
Обычно созданную презентацию сохраняют в следующих форматах(2 варианта)
10.
11.
12.
13.
14.
15.
24
24
24
25
25
25
16.
17.
18.
19.
25
25
25
25
20. 25
21. 25
22. 25
23. 25
24. 25
81
Основной шрифт на слайде должен иметь размер
Текст слайда должен содержать не более 7-8 строк.
Слайд с маркированным списком, содержащим заголовки всех выделенных слайдов называется.
Для создания итогового слайда нужно … (укажи два этапа)
Гиперссылки не могут указывать на следующие объекты:
После показа …. можно вернуться на текущую страницу если включён соответствующий флажок ;
Для создания или изменения гиперссылки (укажи два этапа)
Произвольный показ это(2 варианта)..
Для создания произвольного показа нужно(укажи два этапа):
Цветовая схема представляет собой набор …. из гармонично подобранных цветов, используемых в
качестве основных цветов презентации: для заголовков, текста, фона, графических объектов и т. п
Если изменить некоторый объект на образце слайда то изменения произойдут
С помощью диалогового окна Настройка анимации…( укажи два правильных утверждения)
Могут ли появляться постепенно или по частям, Графические изображения и другие объекты (диаграммы, видеофрагменты) укажи два правильных утверждения
С помощью команды Смена слайдов меню Показ слайдов….
Для кнопки созданной с помощью команды Управляющие кнопки меню Показ можно … (укажи два
правильных утверждения)
7.
Основные понятия по компьютерным сетям и Интернет
7.1. Виды компьютерных сетей
Компьютерная сеть – соединенные между собой компьютеры. Позволяет обмениваться
данными и совместно использовать общие ресурсы – документы, данные, программы технические устройства (принтеры, вычислительные мощности процессоров и т.п.).
Локальная сеть соединяет компьютеры в одном помещении, здании или нескольких соседних зданиях. Охватывает не более нескольких десятков компьютеров, расположенных на
расстоянии от нескольких метров до 2 километров.
Корпоративная сеть соединяет компьютеры и локальные сети организации (компании,
министерства и т.п.), которые могут находиться в разных регионах и странах. Региональная
сеть соединяет компьютеры и локальные сети на территории города, региона. Глобальная сеть
соединяет компьютеры и локальные сети на большой территории (разные страны и материки).
Региональные и глобальные сети называют территориальными.
В мире несколько сотен глобальных сетей. Наиболее мощная – всемирная сеть Интернет (Internet), основанная на оказавшейся очень эффективной технологии (протоколах). Локальную или корпоративную сеть, работающую по той же технологии (что, в частности, обеспечивает удобное включение в Интернет) называют Интранет (Intranet, Интрасеть).
Лицо или орган управляющие работой сети (если они есть в данной сети) называют системным администратором.
Локальные сети могут быть одноранговыми – все узлы (компьютеры) равноправны или (в
большинстве случаев) с выделенным сервером. Функции сервера* (центрального компьютера)
может выполнять специальный мощный или обычный персональный компьютер (ПК). При
этом остальные компьютеры (чаще всего обычные ПК) называют рабочими станциями или клиентами.
Топология (конфигурация) локальной сети – схема соединения компьютеров. Все варианты топологии основаны на трех базовых(Рисунок 48):
- кольцо – компьютеры соединяются «по кругу»;
- звезда (радиальная) – каждый компьютер соединен с центральным узлом;
- шинная – все компьютеры подключены к линейной шине (магистрали, линии передачи).
Кольцо
Звезда
Линейная шина
От слов serve (служить), servant (слуга), однокоренных со словом серб. Считается, что их этимология восходит ко
временам торговли невольниками в Европе.
*
82
Рисунок 48 - Базовые топологии локальной сети
Для соединения компьютеров в локальной сети могут использоваться:
витая пара (скрученная пара медных проводов)** – скорость передачи до 100 Мбит/с,
расстояние до 1 км, обычно в пределах 100 м;
коаксиальный кабель (внутренняя медная жила, слой изоляции, внешний экран, оболочка, пример – телевизионная антенна) – скорость передачи до 500 Мбит/с, расстояние до 10 км;
волоконно-оптический (стекло-волоконный, оптоволоконный) кабель ( передача света по
центральному стекловоду – волокну из кварцевого стекла толщиной в человеческий волос,
окруженному стеклянной оболочкой) – скорость передачи до 100 Гбит/с, расстояние (без ретрансляции) более 50 км.
Используется также беспроводная связь электромагнитными волнами различного диапазона, включая спутниковую связь и инфракрасное излучение. В частности, беспроводная локальная сеть стандарта Wi-Fi (Wireless Fidelity – беспроводная точность) обеспечивает скорость
передачи до 11 Мбит/сек.
Для подключения компьютера к сети может использоваться:
сетевая плата (сетевая карта, сетевой адаптер), подключающая его к специальной
кабельной линии для передачи сигналов в цифровом двоичном коде (каждая карта имеет уникальный 48-битовый адрес);
модем (модулятор–демодулятор), подключающий его к телефонной линии. Здесь цифровые данные компьютеры преобразуются в непрерывные электрические импульсы (модулируются), передаются по телефонным каналам, а после приема снова преобразуются в цифровой
двоичный код (демодулируются).
Для связи на дальнее расстояние (расширение сети) и соединения локальных сетей используется коммуникационное оборудование (отдельный компьютер с дополнительной аппаратурой или рабочая станция (сервер) с несколькими сетевыми платами):
повторитель (репитер*) усиливает сигнал для передачи его далее по сети;
концентратор (хаб**) объединяет несколько рабочих станций, подключая их как единый
сегмент к сети;
мост соединяет сегменты одной сети или сети с одинаковой технологией передачи данных;
маршрутизатор (роутер***) соединяет сети разного типа, но с одинаковым программным обеспечением, определяя куда нужно направить данные и лучший маршрут их передачи;
шлюз соединяет сети с разными технологиями передачи данных;
Такое оборудование подразделяют на мультиплексоры (один выход, несколько входов),
демультиплексоры (несколько выходов, один вход) и коммутаторы (несколько входов и выходов).
Для защиты информации используются сетевые экраы (межсетевой экран, щит,
брандмауэр, файрвол, FireWall****) – программы, специальные технические устройства или специально выделенный компьютер, которые «отгораживают» защищаемый компьютер или локальную сеть от внешней сети, пропуская в обе стороны только разрешенные данные и команды, а при затруднениях обращающиеся за разрешением к администратору сети.
Взаимодействие компьютеров в сети обеспечивается за счет соблюдения сетевых протоколов – правил представления и передачи данных, которые реализуются аппаратно или проТелефонный кабель тоже пара медных проводов, но не скрученных.
repeat – повторять
**
hub – ступица колеса, концентратор
***
route – маршрут
****
Последние термины переводятся, соответственно, с немецкого и английского, как «огненная стена».
**
*
83
граммно. Передача данных состоит из ряда этапов (уровней), на каждом из которых используется свой протокол.
Уровень
Отправитель
Прикладной
Представительский
Сеансовый
Транспортный
Сетевой
Канальный
Физический
7
6
5
4
3
2
1
Промежуточный узел
Получатель
7
6
5
4
3
2
1
3
2
1
линии связи
линии связи
Рисунок 49 - модель обмена информацией в открытой системе OSI
Эталонной является модель обмена информацией в открытой системе OSI (Open System
Interchange) или модель взаимодействия открытых систем, предложенная в 1984 г. и включающая 7 уровней протоколов(Рисунок 49):
1) физический – непосредственная передача сигналов по линиям связи;
2) канальный (уровень соединения) – формирование сигналов для передачи, обнаружение и исправление ошибок, возникающих при физической передаче (этот уровень может реализоваться
модемом или сетевой картой);
3) сетевой – определение маршрутов (маршрутизация) передачи пакетов, на которые разбиваются передаваемые данные (разные пакеты из одного сообщения могут направляться по разным
путям);
4) транспортный – формирование адреса отправителя и получателя, разборка данных на пакеты и сборка на компьютере–получателе с контролем доставки пакетов и устранением возникших при этом ошибок;
5) сеансовый – открытие и закрыти сеанса связи с определением ее характера (одностороняяя
или двухстороняя, последовательная или параллельная передача в обе стороны);
6) представительный – определение кодов и форматов передачи данных с соответствующим
их преобразованием;
7) прикладной – определение данных для передачи, формируемых прикладной программой
(например, отправления по электронной почте).
На компьютере отправителя выполняются этапы с 7-го по 1–ый уровень, а на компьютере получателя те же этапы в обратном порядке для восстановления сообщения. На промежуточных компьютерах могут выполняться с 1-го по 3-ий этап для дальнейшей отправки поступившего пакета (который является частью всего сообщения).
7.2. Глобальная сеть Интернет
Интернет – единая глобальная сеть, соединяющая между собой огромное количество
сетей по всему миру (Inter Net можно перевести как «межсеть» или «сеть сетей»). Возникла в 60-е годы в
США в результате экспериментов по созданию жизнеспособной сети, которую нельзя было бы
вывести из строя, уничтожив один или несколько командных пунктов с центральными компьютерами. Интернет – децентрализованная сеть, не имеющая собственника или органа управления
(хотя в каждой входящей в нее сети есть собственник и системный администратор), функционирующая и развивающаяся путем добровольного (в том числе коммерческого) сотрудничества
различных организаций и пользователей на основе общих соглашений и стандартов (протоколов). Зарегистрированные и пронумерованные стандарты, протоколы, спецификации Интернета образуют систему электронных документов RFC (Request For Comments – запрос для пояснений).
Организации, обеспечивающие подключение к сети и предоставление услуг Интернета –
провайдеры (Internet Service Providers*) связаны высокоскоростными магистральными каналами (кабельными, волоконно-оптическими, спутниковыми, радиорелейными). Отдельный компьютер или локальная сеть могут подключаться к провайдеру по выделенной линии (постоянное
*
provide – снабжать, обеспечивать; provider – поставщик.
84
соединение) или по коммутируемой линии (временное подключение через модем и обычную
телефонную сеть). Первый способ более дорог, но обеспечивает более высокую скорость передачи. Сигнал модема может передаваться: а)по обычному телефонному каналу – коммутируемой линии; б)по выделенной телефонной линии; (в)на базе технологии ADSL (Asymmetric Digital
Subscriber Line (Loop) – асимметричная цифровая абонентская линия («петля»)) по обычному
телефонному каналу, не занимая его и позволяя независимо и одновременно вести телефонные
переговоры. Скорость передачи данных через коммутируемую телефонную линию – около 30
Кбит/сек для аналоговых телефонных линий и 60–120 Кбит/сек для цифровых. Для выделенных
телефонных линий скорость передачи до 2 Мбит/сек, для волоконно-оптических и спутниковых
линий связи – сотни Мбит/сек.
Работа Интернета основана на базовом протоколе TCP/IP**, внедренном в 1983 г. и состоящем из:
транспортного протокола TCP (Transmission Control Protocol – протокол управления передачей), обеспечивающего «нарезку» данных на «маленькие» пакеты (сегменты) перед отправкой и сборку после доставки;
сетевого протокола (протокол маршрутизации) IP (Internet Protocol – межсетевой протокол), обеспечивающего выбор маршрутов по различным узлам и сетям между отправителем и
получателем (возможно, различных для разных пакетов из одного сообщения). Пакеты данных,
подготовленные по этому протоколу, называют дейтаграммами IP (или IP-пакетами). Они
включают сегменты, подготовленные по протоколу TCP, к которым добавлены адреса отправителя и получателя. На самом деле эти протоколы выполняют и другие задачи (например, протокол TCP функции не только транспортного, но и сеансового уровня), не укладываясь полностью
в разделение по уровням модели взаимодействия открытых систем, так как были разработаны
до ее появления.
7.2.1. Информационные службы глобальной сети Интернет
Каждая из информационных служб (информационных сервисов) Интернета решает свои
задачи, используя свои прикладные протоколы, опирающиеся на базовые протоколы TCP/IP.
Наиболее известные из них:
«Всемирная паутина» WWW дает возможность перемещения в огромном информационном пространстве документов, книг, новостей, фотографий, рисунков, учебных курсов, справочных материалов и т.д.; претендует на роль основного носителя «коллективной памяти» человечества. Она использует протокол http и подробнее рассмотрена далее.
Электронная почта E-Mail (Electronic mail***) позволяет обмениваться по сети «письмами», к которым могут прилагаться дополнительные файлы. С ее помощью можно передавать
сообщения на сотовый телефон, факс, пейджер. Для отправки корреспонденции используется
протокол SMTP (Simple Mail Transfer Protocol – простой протокол передачи почты), для получения ее из своего «почтового ящика» на почтовом сервере – протокол POP (Post Office Protocol – протокол почтового отделения). Протокол IMAP (Internet Message Access Protocol – протокол доступа к сообщениям Интернета) позволяет хранить почту в своем почтовом ящике на
почтовом сервере. Для вложения в письмо произвольных файлов применяется стандарт MIME
(Multipurpose Internet Mail Extension – многоцелевое расширение почты Интернета). Для работы
с электронной почтой используются почтовые программы Outlook Express (входит в Microsoft
Internet Explorer), Microsoft Outlook (входит в Microsoft Office), Netscape Messenger (входит в
Netscape Communicator), The Bat! и др.
Служба передачи файлов между удаленными компьютерами используется для передачи
крупных файлов (архивов, книг и т.п.) по протоколу FTP (File Transfer Protocol – протокол передачи файлов).
Служба телеконференций (новостей, новостных групп) UseNet News (Newsgroups) обеспечивает просмотр материалов по выбранной тематике, присылаемых на сервер телеконференции самими пользователями. Используются также списки рассылки, формируемые с участием
администратора (модератора) конференции и рассылаемые подписавшимся абонентам.
**
На самом деле под этим названием объединяется целый ряд (стек) протоколов.
mail – почта
***
85
До повсеместного распространения Интернета функции телеконференций во многом выполняли электронные доски объявлений BBS (Bulletin Board System – система электронных бюллетеней), наиболее известной системой, которых является сеть FidoNet, подключение к ним осуществляется
по малым компьютерным сетям с одним сервером с помощью модемов через телефонные линии.
Служба интерактивного общения IRC (Internet Relay Chat – дословно, Интернет–
трансляция болтовни), которую часто называют чат-конференциями или просто чатом, поддерживает коллективный разговор, участники которого набирают свои реплики на клавиатуре и
видят сказанное другими на мониторе.
Система интернет-пейджинга ICQ (эти буквы звучат как английская фраза «I seek you» –
я ищу тебя, а на жаргоне русского Интернета эту систему называют «аськой») дает возможность обмениваться сообщениями и файлами в режиме реального времени. Эта система обеспечивает поиск
сетевого адреса абонента (постоянного или временного), если он в данный момент подключен к
сети, по его персональному идентификационному номеру UIN (Universal Internet Number), получаемому при регистрации на центральном сервере данной службы.
Режим Telnet служит для удаленного управления (по протоколу Telnet) через Интернет
другими компьютерами и установленными на них программами, например, подключенными к
аппаратуре для проведения экспериментов или выполняющими сложные математические расчеты.
Важными направлениями использования Интернета являются Интернет-телефония (IPтелефония) – передача телефонных разговоров и факсов по Интернету в кодировке, соответствующей протоколу IP, трансляция по Интернету радио- и телевизионных передач, беспроводное подключение к Интернету с мобильных телефонов: непосредственно по протоколу WAP (Wireless
Application Protocol – протокол беспроводных приложений), или через компьютер по протоколу GPRS (General
Packet Radio Service).
Шифрование передаваемой по Интернету информации обеспечивается протоколом SSL
(Secured Socket Layer).
7.2.2. Адресация в Интернете
Каждый компьютер, подключенный к Интернет, получает уникальный (неповторяющийся)
IP-адрес (то есть адрес, соответствующий протоколу IP). При постоянном подключении этот
адрес закреплен за ним, при временном – выделяется временный (динамический) адрес на сеанс*.
Физический IP-адрес представляет собой 32-битное (4-х байтное) двоичное число, которое
принято записывать, переводя каждый байт в десятичное число, и разделяя их точками. Это
число кодирует сеть, через которую компьютер входит в Интернет, и номер компьютера в сети.
В зависимости от допустимого числа компьютеров сети разделяются на три класса(Таблица 22):
Таблица 22- Структура физического IP-адреса
Класс
сети
A
B
C
Адрес сети
0
1
1
0
1
7 бит
14 бит
0 21 бит
Адрес компьютера
в сети
24 бита
16 бит
8 бит
Максимальное число компьютеров в сети
224 – 2 = 16 777 214
216 – 2 = 65 534
28 – 1 = 254
Первое число IPадреса
0 – 126
128 – 191
192 – 223
Например, адрес 197.98.140.101 соответствует номеру узла 0.0.0.101 в сети 197.98.140.0 класса
C.
Несколько IP-адресов зарезервировано для специальных целей, например, адрес 127.0.0.0–
127.0.0.255 обеспечивает обращение пользователя к себе самому (используется для тестирования программ). Номер сети с номером компьютера, равным 0, обозначает всю эту сеть, а с максимально возможным номером (255 для сети C) – используется для широковещательного сообщения, отправляемого всем компьютерам сети.
Пользователям удобнее работать не с физическими адресами, а с доменными именами
сетей и компьютеров в Интернет. Такое имя состоит из разделенных точками символьных обо-
Компьютер, который постоянно подключен к сети и через который подключаются временные пользователи,
называют хост-компьютером (host (англ.) – хозяин).
*
86
значений доменов – фрагментов сети. Справа налево указываются самый обширный, старший
домен (первый или верхний уровень), затем младшие, вложенные один в другой домены, и так
далее до самого левого домена, соответствующего конечному узлу сети. В начале доменного
имени перед именем компьютера может указываться служба Интернета, в которой работает
данный узел сети (например, www. – «всемирная паутина» или ftp. – служба пересылки файлов). Домены верхнего уровня обозначают чаще всего двумя (страна) или тремя (тип организации) буквами (Таблица 23).
Таблица 23 – Основные доменные имена верхнего уровня
Домен верхнего
Домен верхнего
Страна
Тип организации
уровня
уровня
ca
Канада
com
Коммерческая
de
Германия
edu
Образовательная
jp
Япония
gov
Правительственная (США)
ru
Россия
int
Международная
uk
Великобритания
net
Компьютерная сеть
us
США
org
Некоммерческая
Например, microsoft.com – доменный адрес компании Microsoft в домене коммерческих
серверов, а vt.miee.ru – адрес домена локальной сети кафедры ВТ, являющейся поддоменом сети института МИЭТ в домене русских серверов.
Однозначное соответствие между физическими и доменными именами обеспечивается
специальной службой (системой) доменных имен Интернета – DNS (Domain Name Syervice (System)), состоящей из компьютеров, которые называют DNS-серверами (у каждого домена есть обслуживающий его DNS-сервер). Пользователь имеет дело с доменными именами, а передача данных
между компьютерами осуществляется по физическим адресам, автоматически определяемым
путем обращения к соответствующим DNS-серверам.
**
Доменные имена и физические IP-адреса распределяются международным координационным центром доменных имен и IP-адресов (ICANN), в который входят по 5 представителей от каждого континента (адрес в Интернет
www.icann.org).
Для доступа к файлу (программе, документу) в Интернете нужно указать URL-адрес
(Uniform* Resource Locator – унифицированный указатель ресурсов), состоящий из:
a) названия протокола, используемого для доступа к файлу и отделенного от последующей
части двоеточием и двумя косыми чертами;
b) доменного имени компьютера, отделяемого от последующего косой чертой;
c) полного имени файла на компьютере (без указания логического диска), включающего,
как известно, путь доступа (перечень вложенных каталогов), собственно имя и расширение
файла.
В URL-адресе могут использоваться только латинские буквы (строчные и прописные буквы
считаются различными) без пробелов. Путь и имя файла могут отсутствовать, что соответствует
обращению
к
самому
компьютеру
(серверу).
Например,
http://www.students.informatika.ru/library/txt/klassika.htm сответствует файлу klassika с расширением htm, расположенному в подкаталоге txt, каталога library на сервере students поддомена
informatika русского домена Интернета. Этот сервер относится к службе www («всемирной паутине»),
а
для
доступа
к
файлу
используется
протокол
http.
Адрес
ftp://ftp.netscape.com/books/history.doc используется при получении файла history.doc, расположенного на сервере netscape коммерческого домена Интернета с использованием протокола передачи файлов ftp (службы ftp).
Для работы с электронной почтой необходимо зарегистрировать на одном из серверов
Интернета свой почтовый ящик, которому присваивается адрес электронной почты. Такой адрес состоит из доменного имени сервера и записанного перед ним имени почтового ящика (его
выбирает пользователь при регистрации). Две эти части адреса разделяются символом @ (читается «эт», часто используют жаргонные выражения «собака» или «ухо»). Например, director@vt.miee.ru –
почтовый ящик абонента, выбравшего имя director на сервере vt.miee.ru .
dominium (лат.) – владение.
Иногда, вероятно, неправильно, первую букву аббревиатуры расшифровывают как Universal – универсальный.
**
*
87
7.2.3. Всемирная паутина и гипертексты в Интернете.
«Всемирная паутина» WWW (World Wide Web – мировая обширная паутина) или Web
охватила огромный объем информационных ресурсов и является наиболее широко используемой службой Интернета. В этой системе легко найти новости, справочные и нормативные материалы, книги, статьи, рефераты, мнения и советы экспертов и т.д. практически по любой теме.
Эта служба основана на представлении документов в виде гипертекста – текста, элементы которого (фразы, слова, рисунки) могут отсылать к другим фрагментам этого же текста или другим документам, расположенным, возможно, в другом компьютере на «другом конце света».
Ссылки (гиперссылки, гиперсвязи) обычно помечаются особым цветом и шрифтом, а переход по
ним выполняется автоматически после щелчка манипулятором мыши по метке. Таким образом,
разнообразная информация оказывается связанной между собой переплетающейся паутиной
ссылок, а введенные в систему коллективные знания человечества в определенной мере уподобляются индивидуальной памяти, сплетаемой в одно целое ассоциациями и смысловыми связями.*
«Всемирная паутина» WWW на основе гипертекстов была разработана в 1989 г. английским
ученым Тимоти Бернерс-Ли для Европейской Лаборатории Физики элементарных частиц, базирующейся в Швейцарии и объединяющей физиков из различных стран мира. Сама концепция
гипертекста предложена американским ученым Теодором Хольмом Нельсоном.
Документ, представленный в WWW называют Web-страницей, а компьютер, на котором
расположены такие документы – Web-сервером. Web-страницы создаются с помощью языка
разметки текстов HTML (Hyper Text Markup Language)**, который позволяет определить гиперсылки и организацию текста, включая в него управляющие символы – тэги (теги) (tag – ярлычок). Форматирование Web-страницы на мониторе определяется управляющими конструкциями разметки (тэгами) и конкретными настройками компьютера. На Web-странице можно
помещать рисунки (рекомендуется использовать один из 3–х графических форматов – gif,
jpg(jpeg), png), мультимедийные объекты (анимацию, вызов звуковых и видео–файлов), формы
для диалога с пользователем, элементы управления (ActiveX), запускающие программы. Такие
программы чаще всего составляются на языке программирования Java (Ява), специально предназначенным для подержки Web-страниц. Трансляторы с этого языка являются интерпретаторами, что позволяет писать универсальные программы, работающие на разных компьютерах и в
разных операционных системах.
Набор связанных в одно целое гиперссылками и переходами Web-страниц образует Webсайт (site – участок). Для доступа к Web-страницам используется протокол передачи гипертекста HTTP (Hyper Text Transfer Protocol). Просмотр Web-страниц и перемещение между ними в
информационном пространстве сети по гиперссылкам (навигацию в сети) обеспечивают специальные программы «просмотрщики» или «навигаторы» – браузеры (brows – просмотр). Наиболее часто используются браузеры Internet Explorer (фирмы Microsoft) и Netscape Navigator
(фирмы Netscape).
Широкие возможности предоставляет использование поисковых систем (поисковых серверов) Web, которые выдают подборку всех документов WWW, содержащих ключевые слова из
запроса пользователя. Самые известные и эффективные поисковые серверы – Google, Yahoo,
AltaVista, а для русскоязычного Интернета – Rambler, Яндекс.
Быстрота поиска информации в таких системах обеспечивается невидимой для пользователя работой специальных программ («поисковых роботов»), непрерывно сканирующих различные Web–сайты и обновляющих списки встречающихся на них терминов (индексы поисковой системы). При этом формируются также рубрикаторы (каталоги) – иерархические структуры тем и понятий, передвигаясь по которым пользователь может найти нужные документы.
7.3. Контрольные вопросы по компьютерным сетям и Интернет(раздел7)
№
1.
2.
*
тема
26
26
Вопрос
Комплекс аппаратных и программных средств, позволяющих компьютерам обмениваться данными,
называется:
Техническая система, предназначенная для обмена информацией между пользователями компью-
Понятие гипертекста логично ввести ранее, при изучении Word.
Или более мощного языка XML (eXtensible Markup Language – расширенный язык разметки).
**
88
№
тема
3.
26
4.
5.
26
26
6.
7.
8.
9.
10.
26
26
26
26
26
11.
12.
13.
26
26
27
14.
15.
16.
17.
27
27
27
27
18.
19.
20.
21.
22.
23.
27
27
27
27
27
27
24.
25.
26.
27
28
28
27.
28.
29.
28
28
28
30.
28
31.
28
32.
33.
34.
35.
36.
37.
38.
28
28
28
28
28
29
29
39.
40.
41.
42.
43.
44.
45.
46.
47.
48.
49.
29
29
29
29
29
29
29
29
29
29
30
Вопрос
теров и доступа к хранящимся на них информационным ресурсам, называется:
Множество компьютеров, связанных каналами передачи информации и находящихся в пределах
одного здания, называется:
Локальная компьютерная сеть – это:
Укажите три основные возможности, которые предоставляет пользователю локальная вычислительная (компьютерная) сеть: а)совместное использование аппаратных ресурсов ; б)совместное
использование программных ресурсов; в)обеспечение совместного доступа к ресурсам данных ;
г)обеспечение информационной безопасности большого числа компьютеров; д)подключение персонального компьютера к данным Internet и просмотра гипертекстовых документов
Схема соединений узлов сети называется _________сети
Глобальная компьютерная сеть – это:
Топология сети определяется:
Топология сети_________НЕ ЯВЛЯЕТСЯ базовой
Конфигурация (топология) локальной компьютерной сети, в которой все рабочие станции соединяются с файл-сервером называется:
Клиентами, в распределенной вычислительной среде являются:
Выберите правильную расшифровку аббревиатуры WWW:
Компьютер, предоставляющий свои ресурсы другим компьютерам при совместной работе называется:
Сервер – это:
Для хранения файлов, предназначенных для общего доступа пользователей сети, используется:
Для соединения компьютеров в локальной сети используются:
Укажите два способа, с помощью которых пользовательский компьютер может быть физически
подключен к вычислительной сети:
Модем – это устройство для:
Модем – это:
Модем обеспечивает:
Сетевой адаптер –это:
Функции сетевой карты:
Обмен информацией между компьютерными сетями, в которых действуют разные стандарты представления информации (сетевые протоколы), осуществляется с использованием:
Укажите два компонента сетевого программного обеспечения:
Сетевой протокол – это:
Какой из способов подключения к Internet обеспечивает наибольшие возможности для доступа к
информационным ресурсам?
Скорость передачи данных – это:
Скорость передачи данных по оптоволоконной линии равна:
Скорость передачи информации по качественной коммутируемой телефонной линии может достигать:
Модем, передающий информацию со скоростью 28 800 бит/сек, может передать две страницы текста (2 600 байт) в течение:
Минимально приемлемой производительностью модема для работы в Интернете считается величина:
Транспортный протокол (TCP) обеспечивает:
Протокол маршрутизации (IP) обеспечивает:
Для передачи файлов между удалёнными компьютерами используется протокол
Для отправки электронной почты используется протокол:
Протокол IMAP используется для:
К службам Интернет НЕ относят:
Укажите три основние службы сети Интернет: а)World Wide Web;
б)Телеконференции (Usenet)
в)электронная почта ; г)HTML (Hyper Text Markup Language) ;д)TCP/IP (Transmission Control Protocol/Internet Protocol)
Электронная почта (e-mail) позволяет передавать:
Укажите верные утверждения:
Почтовый ящик абонента электронной почты представляет собой:
Какие программы являются почтовыми клиентами:
Программа The Bat позволяет:
Служба FTP в Интернете предназначена для:
Телеконференция – это:
Что означает термин ICQ?
Для уникальной идентификации компьютера в сети Интернет используется:
IP-адрес используется для:
Сеть класса С может содержать:
89
тема
№
50. 30
51. 30
52. 30
53.
54.
30
30
55.
56.
57.
58.
59.
30
30
30
30
30
60.
61.
62.
63.
64.
30
31
31
31
31
65.
66.
67.
68.
69.
31
31
31
31
31
70.
31
71.
31
72.
31
Вопрос
Адрес 127.0.0.1
Выберите правильные адреса ресурсов Интернета (URL):
Укажите два возможных адреса электронной почты: а) http://gov.nicola; б) mail.ru@egorov; в)
avgust@basa.mmm.ru г) avgust@basa.mmm.ru/ivanov/mail д) abbi_qwe@mit.ru
Выберите правильные адреса электронной почты:
Задан адрес электронной почты в сети Internet: user-name@mtu-net.ru. Каково имя владельца этого
электронного адреса?
Домен – это:
В адресе электронной почты доменом верхнего уровня является:
Браузеры (например, Microsoft Internet Explorer) являются:
Укажите две возможности, предоставляемые программой Internet Explorer:
Приложение Internet Explorer позволяет: а)загружать веб-страницы по протоколу HTTP и файлы по
протоколу FTP ; б)общаться в чате по протоколу IRC; в)загружать новостные группы по потоколу
NNTP ; г)открывать и просматривать Web-страницы ; д)передавать файлы по протоколу FJ
Выберите адрес русскоязычной поисковой системы:
Гипертекст это:
Гипертекстом называют:
Гиперссылкой называют:
HTML (Hyper Text Markup Language) является: а)сервером Интернета; б)средством создания Webстраниц; в)языком программирования; г)средством просмотра Web-страниц ; д)экспертной системой; е)системой программирования; ж)графическим редактором; ; з)системой управления базами
данных
Каково назначение языка HTML?
Укажите языки разметки данных:
Документ, подготовленный с помощью языка разметки гипертекстов имеет расширение:
Web-страницы имеют расширение:
Отличительной чертой Web-документа является: а)компактность; б)тиражирование только составителем; в)наличие гипертекстовых ссылок; г)наличие иллюстраций; д)отсутствие строго определеного формата представления документа
Для размещения изображений на Web-страницах рекомендуется использовать формат графических
файлов:
Для размещения изображений на Web-страницах НЕ рекомендуется использовать формат графических файлов:
Виртуальная машина Java является:
8.
Основы защиты информации
В связи с все возрастающей ролью информации в жизни общества вопросы информационной безопасности занимают особое место и требуют к себе все большего внимания.
Первичным является понятие информационной безопасности - это защищенность информации и поддерживающей инфраструктуры от случайных или преднамеренных воздействий
естественного или искусственного характера, чреватых нанесением ущерба владельцам или
пользователям информации.
Безопасность данных - такое состояние хранимых, обрабатываемых и принимаемых
данных, при которых невозможно их случайное или преднамеренное получение, изменение
или уничтожение.
Защита данных - совокупность целенаправленных действий и мероприятий по обеспечению безопасности данных. Таким образом, защита данных есть процесс обеспечения безопасности данных, а безопасность - состояние данных, конечный результат процесса защиты.
Защита данных осуществляется с использованием методов (способов) защиты.
Метод (способ) защиты данных - совокупность приемов и операций, реализующих
функции защиты данных. Примерами их могут служить, например, методы шифрования и
паролирования.
На основе методов защиты создаются средства защиты (например, устройства шифрации/дешифрации, программы анализа пароля, датчики охранной сигнализации и т.д.).
Механизм защиты - совокупность средств защиты, функционирующих совместно для
выполнения определенной задачи по защите данных (криптографические протоколы, механизмы защиты операционных систем и т.д.).
90
Система обеспечения безопасности данных (СОБД) - совокупность средств и механизмов защиты данных основана на концептуальной модели безопасности информации(Рисунок 50)
-физические
Сведения о составе, -за счет разглашения -правовая
-аппаратные
состоянии и
-за счет утечки
-организационная
-программные
деятельности
-за счет НСД
-инженерно-техническая
-криптографические
Объекты угроз
Способы доступа Направления защиты
-целостности
-конфиденциальности Угрозы
-полноте
-доступности
Источники угроз
-конкуренты
-преступники
-административные органы
Информация
Цели
-ознакомление
-модификация
-уничтожение
Способы
защиты
Средства защиты
-упреждение
-предотвращение
-пресечение
-противодействие
Источники информации
-люди
-документы
-публикации -тех.носители
-тех.средства -продукция
-отходы
Рисунок 50 - Концептуальная модель безопасности информации
8.1. Информационная безопасность и её составляющие
Гарантами национальной безопасности РФ являются: Президент РФ, а также законодательные и иные правовые акты РФ, регулирующие правовые отношения в сфере информационной безопасности (ИБ) и защиты государственной тайны.
Угрозами информационной войны для РФ являются: значительная протяженность территории
и открытость границ.
Концепция системы защиты от информационного оружия должна включать в себя:
механизмы защиты пользователей от различных типов и уровней угроз для национальной информационной инфраструктуры;
процедуры оценки уровня и особенностей атаки против национальной инфраструктуры в
целом и отдельных пользователей;
признаки, сигнализирующие о возможном нападении.
8.2. Основные угрозы безопасности данных
Для того чтобы сформулировать главную цель защиты данных, необходимо определить потенциально существующие возможности нарушения безопасности хранимых, обрабатываемых и передаваемых данных. Знание возможных угроз, а также уязвимых мест защиты, которые эти угрозы обычно используют, необходимо для того, чтобы выбирать
наиболее экономичные средства обеспечения информационной безопасности.
Под угрозой безопасности данных(Рисунок 51) будем понимать потенциально существующую возможность случайного или преднамеренного действия или бездействия, в результате которого может быть нарушена безопасность данных. Несанкционированный доступ к данным (НСД) - злоумышленное или случайное действие, нарушающее технологическую
схему
обработки
Угрозы безопасности данных
данных и ведущее к полуКаналы утечки
Воздействие
чению, модификации или
Случайные (природная среда)
Косвенные
уничтожению
Целенаправленные (нарушитель)
Отказы технических средств
данных. НСД
Прямые
и программного обеспечения
может
быть
Внутренние (внутрисистемные)
Действия обслуживающего
пассивным
персонала
(чтение,
коРисунок 51 - Классификация угроз безопасности данных
91
пирование) и активным (модификация, уничтожение).
Воздействия, в результате которых может быть нарушена безопасность данных, включают в себя:
- случайные воздействия природной среды (ураган, пожар и т.п.);
- целенаправленные воздействия нарушителя (шпионаж, разрушение компонентов ин
формационной системы, использование прямых каналов утечки данных);
- внутренние возмущающие факторы (отказы аппаратуры, ошибки в математическом и
программном обеспечении, недостаточная подготовка персонала и т.д.).
Под каналом утечки данных будем понимать потенциальную возможность нарушителю получить доступ к НСД, которая обусловлена архитектурой, технологической схемой
функционирования информационной системы, а также существующей организацией работы
с данными. Все каналы утечки данных можно разделить на косвенные и прямые.
Косвенными называются такие каналы утечки, использование которых для НСД не
требует непосредственного доступа к техническим устройствам информационной системы.
Они возникают, например, вследствие недостаточной изоляции помещений, просчетов в организации работы с данными и предоставляют нарушителю возможность применения подслушивающих устройств, дистанционного фотографирования, перехвата электромагнитных
излучений, хищения носителей данных и отходов и т.п.).
Прямые каналы утечки данных требуют непосредственного доступа к техническим
средствам информационной системы и данным. Наличие прямых каналов утечки обусловл ено недостатками технических и программных средств защиты, ОС, СУБД, математического
и программного обеспечения. Прямые каналы утечки данных позволяют нарушителю подключиться к аппаратуре информационной системы, получить доступ к данным и выполнить
действия по анализу, модификации и уничтожению данных.
Технические каналы утечки информации классифицируются по физической природе носителя. С учетом физической природы путей переноса информации каналы утечки данных
можно классифицировать на следующие группы:
- визуально-оптические - источником информации здесь служит, как правило, непосредственное или удаленное наблюдение (в том числе и телевизионное);
- акустические - источником информации здесь служат речь и шумы, средой распространения звука являются воздух, земля, вода, строительные конструкции (кирпич, железобетон, металлическая арматура и др.);
- электромагнитные (включая магнитные и электрические) - источником информации
здесь служат различные провода и кабели связи, создающие вокруг себя магнитное и электрическое поле, информацию с которых можно перехватить путем наводок на другие провода и элементы аппаратуры в ближней зоне их расположения;
- материально-вещественные (бумага, фото, магнитные носители и т.д.).
8.3. Основные методы и средства защиты данных
На первом этапе развития концепций обеспечения безопасности данных преимущество отдавалось программным средствам защиты. Когда практика показала, что для
обеспечения безопасности данных этого недостаточно, интенсивное развитие получили всевозможные устройства и системы. Постепенно, по мере формирования системного подхода к
проблеме обеспечения безопасности данных, возникла необходимость комплексного применения методов защиты и созданных на их основе средств и механизмов защиты. Обычно на
предприятиях в зависимости от объема хранимых, передаваемых и обрабатываемых конфиденциальных данных за информационную безопасность отвечают отдельные специалисты
или целые отделы.
Рассмотрим кратко основные методы защиты данных(Рисунок 52).
92
формальные
управление
препятствия
Методы
защиты
данных
маскировка
регламентация
побуждение
принуждение
технические
физические
аппаратные
криптографические
программные
неформальные
Средства
защиты
данных
организационные
законодательные
морально-этические
Рисунок 52 - Классификация методов и средств защиты данных
Управление представляет собой регулирование использования
всех ресурсов системы в
рамках установленного
технологического цикла
обработки и передачи
данных, где в качестве
ресурсов рассматриваются технические средства, ОС, программы,
БД, элементы данных и
т.п.
Препятствия физически преграждают
нарушителю путь к за-
щищаемым данным.
Маскировка представляет собой метод защиты данных путем их криптографического закрытия.
Регламентация как метод защиты заключается в разработке и реализации в процессе
функционирования информационной системы комплексов мероприятий, создающих такие
условия технологического цикла обработки данных, при которых минимизируется риск НСД
к данным. Регламентация охватывает как структурное построение информационной системы, так и технологию обработки данных, организацию работы пользователей и персонала.
Побуждение состоит в создании такой обстановки и условий, при которых правила обращения с защищенными данными регулируются моральными и нравственными нормами.
Принуждение включает угрозу материальной, административной и уголовной ответственности за нарушение правил обращения с защищенными данными.
8.4. Криптографические средства защиты
8.4.1. Допуск пользователя и предоставление прав доступа.
Необходимы идентификация (определение «кто это» – группы и, возможно, имени для
выяснения на какие действия он имеет право) и аутентификация (проверка подлинности, действительно ли «он это он») пользователя.
Например, при входе в систему пользователь вводит свое имя (идентификация) и пароль
(аутентификация). В банкоматах: идентификация – ввод карточки, аутентификация – набор PIN
(PersonaI Identification Number) кода. Могут использоваться токены – физические ключи или
магнитные карты, которые пользователь вставляет в считывающее устройство (token – опознавательный знак).
8.4.2. Шифрование сообщений.
Для шифрования используются методы криптографии, для вскрытия (взлома) зашифрованных данных – методы криптоанализа.
Нужно использовать общеизвестные и проверенные алгоритмы шифрования (свой алгоритм может оказаться легко взламываемым) и промышленно выпускаемые пакеты программ
(разработка своей программы очень трудоемка). При этом нельзя допустить расшифровку посторонними, знающими алгоритм и имеющими аналогичный пакет.
Традиционные методы шифрования (симметричное шифрование, шифрование с одним
ключом, шифрование с закрытым ключом) – составитель и получатель сообщения знают секретный ключ (большое двоичное число), который используют для шифровки и расшифровки
текста.
Упрощенно, можно представить ключ как матрицу, на которую умножаются блоки
определенной длины двоичного представления исходного текста. Для расшифровки достаточно
умножить на обратную матрицу. В реальных алгоритмах используют операции сдвига (блоки
93
цифр увеличиваются на определенные величины) и перестановки (фрагменты блока меняются
местами), последовательность и характеристики которых задаются ключом.
Наиболее распространен стандарт (алгоритм) симметричного шифрования DES (Data
Encryption Standard), использующий 56-битовый закрытый ключ (реальная длина ключа 64 бита
за счет информации для контроля) и опубликованный в 1977 году. При шифровании используются 16 проходов текста так, что каждый бит блока зашифрованного текста зависит от каждого
бита блока исходного текста и каждого бита ключа.
Недостаток любой системы симметричного шифрования – нужен личный контакт обеих
сторон (не по сети, не компьютерный) для передачи каждого секретного ключа без угрозы перехвата.
Получатель
Отправитель
Секретный ключ
Исходный
текст
Зашифрованный
текст
Расшифрованный
текст
Ассиметричные системы шифрования (нетрадиционные системы, шифрование с двумя
ключами, шифрование с открытым ключом) – будущий получатель сообщения создает два
ключа: закрытый (секретный), который сохраняет только у себя и открытый, который по любому каналу, не скрывая, передает будущему отправителю. Зашифрованное отправителем с помощью открытого ключа сообщение нельзя расшифровать, не зная закрытый ключ.
С помощью открытого ключа выполняются математические преобразования с блоками
исходного текста. Для нахождения обратного преобразования нужно либо знать закрытый
ключ, либо решить уравнение в целых числах, требующее перебора большого числа вариантов,
не выполнимого за реальное время на самых мощных компьютерах. Условный иллюстрационный пример приведен в приложении.
Наиболее широко применяется для шифрования с открытым ключом алгоритм (система) RSA (по фамилиям авторов – Rivest, Shamir, Adleman), предложенный в 1978 году.
Алгоритмы ассиметричного шифрования требуют значительно больших затрат машинного
времени. Поэтому используются комбинированное (гибридное) шифрование с созданием электронного цифрового конверта RSA (RSA digital envelope) – пользователь создает секретный
ключ, шифрует им все большое сообщение по DES, сам (относительно короткий) секретный
ключ шифрует своим открытым ключом по RSA и отправляет адресату в одном пакете. Получатель своим секретным ключом по RSA расшифровывает секретный ключ отправителя, а с его
помощью по DES основное сообщение. При использовании открытого ключа (в том числе цифровых конвертов), доступного посторонним, имеется опасность фальсификации – отправки сообщения третьим лицом от имени пользователя.
Получатель
Отправитель
Секретный
ключ
Открытый ключ
Исходный
текст
Зашифрованный
текст
Расшифрованный текст
Рисунок 53 - Комбинированный метод шифрованияе
Упрощенная иллюстрация ассиметричного шифрования алгоритмом RSA.
1)Задаемся двумя простыми числами, например, a=2, b=5*.
2)Находим их произведение N=2*5=10.
*
В реальных задачах выбирают большие простые числа, не меньшие, чем 200.
94
3)Находим функцию Эйлера F(N), равную количеству положительных чисел, не превосходящих N и
взаимно простых с N (то есть не имеющих общих простых делителей с N). Оказывается, что при получении N по использованному правилу, F(N)= (a-1)*(b-1)=(2-1)*(5-1)=4.
4)Выбираем любое целое положительное число k, меньшее F(N) и взаимно простое с ним, например,
k=3.
5)Числа N и k образуют открытый ключ и могут быть опубликованы.
6)Секретный ключ определяем как любое целое положительное число s, отвечающее условию (k*s)mod
F(N) =1. В нашем примере требуется (3*s)mod 4 =1 и можно взять s=7.
7)Пусть теперь нужно зашифровать текст, представленный числом t=8.** Код этого числа c определяется по правилу c=(tk)mod N.
У нас c=(83)mod 10=(512)mod 10=2.
8)Оказывается, что, зная код c и секретный ключ s, легко восстановить исходный текст по правилу
t=(cs)mod N. У нас t=(27)mod 10 = (128)mod 10 = 8, что соответствует действительности.
Лицо, не знающее секретный ключ s, может расшифровать его только рассчитав функцию Эйлера F(N), а затем решив уравнение (k*s)mod F(N) =1. Мы легко нашли F(N) по известной формуле, так как
заранее знали простые числа a и b, образовавшие N. По современным представлениям, зная только N,
восстановить a и b можно лишь алгоритмом перебора, требующем, при большом N, нереально больших
затрат машинного времени.
8.4.3. Цифровая подпись (ЭЦП – электронная цифровая подпись).
Задача заключается в добавлении к основному сообщению дополнительных данных (в
виде дополнительного документа или в текст самого сообщения) так чтобы: (а)гарантировалось
авторство; (б)автор не мог отказаться, сославшись на отправку кем-то от его имени;
(в)гарантировалась целостность сообщения (никто не изменил, перехватив «по дороге»).
Первые две задачи решаются применением ассиметричного шифрования «в обратной
последовательности» – отправитель создает секретный ключ (оставляет только себе) и открытый ключ, который открыто помещает в справочнике, в Интернет и т.п. С помощью секретного
ключа он шифрует открытое кодовое слово (свое название или тот же открытый ключ) и прилагает к сообщению. Любой получатель может расшифровать эту часть сообщения с помощью
открытого ключа. Если при этом действительно получается кодовое слово, значит шифрование
могло быть выполнено только определенным секретным ключом, который может быть известен
только предполагаемому автору.
Для гарантии целостности документа в дополнительную шифруемую секретным ключом
информацию (цифровую подпись) включается дайджест основного документа, например, контрольная сумма или более сложная функция образующих его двоичных цифр. Если после расшифровки она совпадает с реальной характеристикой полученного сообщения, – значит, оно не
было подменено «по дороге».
Таким образом, для формирования цифровой подписи нужна специальная информация отправителя (секретный и открытый ключ, кодовое слово) и сам файл исходного документа (для
получения дайджеста).
8.5. Защита от вирусов и вредоносных программ
В человеко-компьютерных системах необходимо обеспечивать защиту информации от
следующих угроз: сбоев оборудования; случайной потери или изменения; преднамеренного искажения; компьютерных вирусов.
Вирусы – специально разработанные программы, которые самопроизвольно копируются
(«саморазмножаются»), включаясь в текст других файлов (программ) или занимая загрузочные (используемые при запуске) сектора дисков, т.е. «заражая» файлы и диски.
Название дано Ф. Когеном (США) по аналогии с биологическими объектами, которые
паразитируют на клетках живых организмов, проникая в них и размножаясь за их счет путем
перехвата управления системой наследственности. Само латинское слово «вирус» означает
«яд».
Вирусы перехватывают управление при обращении к зараженным файлам и дискам,
обеспечивая дальнейшее свое распространение. При этом они могут вызывать помехи – от поВ реальных задачах берут большие числа, соответствующие большим блокам текста в его двоичном представлении.
**
95
явления посторонних надписей на экране, замедления работы компьютера и вплоть до полного
стирания долговременной памяти с уничтожением всей информации и всех программ.
Таблица 24 - История вирусов
Вид вируса
загрузочный
или файловый
макровирус
червь
сетевой червь
Носитель
Время появления
Время глобального
распространения
программа на дискете
1986 (Brain)
год
макрокоманда в документе
электронное письмо
сеть
1995
1999 (Ilovel)
2001 (Blaster)
месяц
день
час
Исторически сложились четыре вида вирусов: загрузочные - присоединяются к загрузочным модулям и распространяются с помощью дискет, поэтому скорость их распространения
не велика; макровирусы используют недостатки системы Windows, присоединяются к документам создаваемым офисными пакетами, имеют более высокую скорость распространения вместе
с документами в т.ч. и по сети; черви присоединяются к любым письмам, циркулирующим в
сети, и имеют очень высокую скорость распространения; репликаторы («черви», «сетевые черви») – программы, массово самокопирующиеся («расползающиеся») по сети, используя адресную книгу компьютера и захватывающие ресурсы отдельных репликаторы компьютеров и всей
сети.
Аналогичные эффекты могут вызывать другие типы вредоносных программ, рассматриваемые наряду с вирусами (иногда их все вместе называют вирусами, но это не верно):
(а)«троянские кони» («трояны») – программы, рекламируемые и распространяемые как выполняющие определенные полезные функции (игры, обслуживание диска) и т.п., но при запуске,
причиняющие вред; (б)«часовые бомбы» – фрагменты программ, активизирующиеся для нанесения вреда в определенное время и дату; (в) репликаторы.
В составе программы–вируса выделяют:
а)«голову» – начальный код, который перехватывает управление обращение к диску или зараженной вирусом программе–носителю;
б)«хвост» (иногда говорят «тело») – основную часть вируса, осуществляющую копирование
и вредоносные действия.
По среде обитания вирусы подразделяют на:
Файловые – внедряются в файлы, чаще всего исполняемые файлы программ с расширение
.com или .exe.
Загрузочные (бутовые) в загрузочные (используемые при запуске диска) сектора дисков
(Boot–сектора).
Файлово–загрузочные – внедряются и в файлы и в загрузочные сектора.
Документные вирусы (макровирусы) заражают текстовые файлы редакторов или электронных таблиц, используя макросы, которые сопровождают такие документы. Вирус активизируется, когда документ загружается в соответствующее приложение.
Скриптовые вирусы – внедряются в элементы управления Web страниц Интернет.
Сетевые вирусы – расползаются по сети используя письма или самостоятельно.
По способу заражения вирусы подразделяют на:
Резидентные – после начала действия остаются в оперативной памяти до выключения компьютера и перехватывают команды операционной системы для заражения новых файлов и дисков (как правило, загрузочные вирусы являются резидентными).
Нерезидентные – активизируются только на ограниченное время, например, при вызове зараженной ими программы для файловых вирусов.
По степени опасности (вредного воздействия) вирусы подразделяют на:
Неопасные – вызывают только графические и звуковые эффекты, в крайнем случае, уменьшают объем свободной памяти и быстродействие.
Опасные – вызывают серьезные нарушения и сбои в работе.
Очень опасные – уничтожают программы, данные, вплоть до потери всей информации,
включая системную, необходимую для работы компьютера.
По алгоритму функционирования:
96
Паразитирующие – изменяющие содержимое зараженных файлов. Легко удаляются из файлов.
Троянские кони – маскируемые под полезные программы. Нарушают работу системы и собирают сведения, содержащиеся в ней.
Самомаскирующиеся (вирусы-невидимки, стелс (Stealth*) вирусы) – перехватывают попытки
их обнаружить и выдают ложную, маскирующую их присутствие информацию. Например, при
запросе длины файла сообщают старую длину до заражения вирусом. По типу маскировки вирусы делятся на видимые и невидимые.
Полиморфные (самомодифицирующиеся, вирусы–мутанты) – при копировании в новые заражаемые файлы меняют (шифруют) текст вируса, что затрудняет его обнаружение по наличию
определенных фрагментов кода.
8.6. Основные признаки проявления вирусов в компьютере
Основные действия (фазы), выполняемые компьютерным вирусом это: заражение, размножение, проявление. Симптомами заражения являются:
Отказ в работе в работе компьютера или его отдельных компонентов;
Отказ в загрузке операционной системы;
Замедление работы компьютера;
Нарушение работы отдельных программ;
Искажение, увеличение размера или исчезновение файлов;
Уменьшение доступной оперативной памяти и свободного места на диске без видимых
причин.
8.7. Классификация антивирусных средств.
Программы–антивирусы подразделяют на:
а)Фильтры (сторожа, блокираторы) – обнаруживают и блокируют до разрешения пользователя действия, похожие на действия вирусов (запись в загрузочные сектора дисков, изменение характеристик файлов, коррекция файлов с расширениями com и exe и т.п.). При этом они
могут слишком часто и «назойливо» обращаться к пользователю за разрешением.
б)Ревизоры – запоминают характеристики файлов и сообщают об их изменениях. Эти программы не могут обнаружить вирусы в новых файлах, поступающих на компьютер.
в)Сканеры (детекторы) – ищут вирус по определенным признакам. В частности, они выполняют функции программ–мониторов (мониторинг – отслеживание), проверяя файлы при их
загрузке в оперативную память.
в)Фаги (доктора) – пытаются «вылечить» файлы, удаляя вирусы из них. В случае невозможности – предлагают удалить зараженный файл.
Особенно важны полифаги – программы для поиска большого количества и вирусов различного типа и лечения от них. Они выполняют одновременно функции сканеров и фагов. Использование полифагов требует наличия и постоянного обновления антивирусных баз данных, содержащих признаки максимального количества известных вирусов.
Наиболее известные и распространенные полифаги: Антивирус Касперского, (Kaspersky AntiVirus, Kaspersky Internet Security), Symantec Norton AntiVirus, Doctor Web (Dr.Web).
8.8. Защита в сети (сетевая безопасеность).
Для компьютеров, подключенных к сети, возникают дополнительные угрозы: поступление вирусов по сети, доступ посторонних к данным компьютера, перехват ими управления компьютером, сетевая атака (например, поступление непрерывного потока сообщений, полностью загружающего компьютер и лишающего его возможности нормально работать) и т.п. Абсолютных средств, гарантирующих 100%-ое устранение этих угроз при работе в сети не существует.
Для минимизации угроз могут использоваться:
*
stealth (англ.) – тайно, украдкой.
97
а)Сетевой экран (межсетевой экран, щит, брандмауэр, FireWall*) – программа, специальное
техническое устройство или специально выделенный компьютер, которые «отгораживают» защищаемый компьютер или локальную сеть от внешней сети, пропуская в обе стороны только
разрешенные данные и команды, а при затруднениях обращающиеся за разрешением к администратору. Эти экраны могут включать, в частности, систему обнаружения атак, позволяющую
заметить и пресечь целенаправленные внешние воздействия, например, массовую засылку сообщений с целью парализовать работу компьютера.
б)Сетевой аудит, выполняемый специальными программами, и основанный на протоколировании всех действий пользователей и компьютеров в сети или заданного перечня критических событий в сети, которые могут привести к нарушению безопасности. Анализ протоколов
(регулярный или непрерывный в режиме реального времени) позволяет выявить и отследить
нарушения безопасности и их виновников (аналог – видеокамера непрерывного наблюдения).
в)Передача данных по сети в защищенном режиме с использованием специального протокола (правил взаимодествия) Secured Socket Layer (SSL). В этом случае используются и симметричные и ассиметричные алгоритмы шифрования, обеспечивающие невозможность перехвата
сообщений посторонними.
8.9. Мероприятия по защите информации от компьютерных вирусов
1. Предотвращение доступа к компьютеру посторонних лиц. Бывает, что заражение вирусом происходит, когда на компьютер пустили поработать какого-то человека, который принес свои дискеты со своими программами, оказавшимися зараженными.
2. Использование только надежного лицензионного программного обеспечения. Не следует
без разбора копировать на свой компьютер понравившиеся или нелицензионные программы.
В особенности это касается компьютерных игр, именно с ними компьютерные вирусы и п ередаются чаще всего.
3. Отслеживание любых изменений в работе компьютера для возможно более быстрого обнаружения компьютерного вируса. К таким изменениям относятся: нарушения работы программ, которые раньше работали нормально, появление каких-либо посторонних сообщений
на экране и т.п. Чем раньше удастся обнаружить компьютерный вирус, тем больше шансов,
что он не успел сильно распространиться на диске и заразить много программ, а значит, п оследствия заражения вирусом будут минимальными. Важно иметь в виду, что некоторые
компьютерные вирусы характеризуются «инкубационным периодом», т.е. после проникновения на диск в течение определенного времени они только распространяются на нем, не пр оизводя никаких вредных действий, а проявляют себя только потом, когда зараженным оказ ывается не один десяток файлов.
4. Размещение наиболее ценной информации на защищенных от записи дисках. Если запись
на диск запрещена, то, очевидно, компьютерный вирус не может приписать себя к файлам на
нем, и заражение защищенного диска будет невозможным.
5. Использование антивирусных программ для постоянной и периодической проверки компьютера. Важно помнить, что антивирусные программы быстро устаревают, так как новые
компьютерные вирусы появляются быстрее их, также как яд всегда появляется раньше противоядия.
8.10. Мероприятия по защите информации от случайного удаления
1. Аккуратность и внимательность при работе.
2. Размещение наиболее ценной информации на защищенных от записи дисках. Понятно,
что с защищенных дисков даже специально удалить информацию невозможно.
3. Своевременное удаление ненужных файлов и рациональное размещение файлов по
каталогам. С течением времени на диске появляется все больше и больше файлов, таким образом, диск забивается. Постепенно пользователь забывает, что в каком файле находится, и в
каких каталогах (папках) содержится нужная информация. В результате, когда возникнет
необходимость освободить место на диске, могут быть удалены файлы, содержащие ценную
информацию. Поэтому необходимо периодически приводить диски в порядок.
*
Оба последних термина переводятся, соответственно, с немецкого и английского, как «огненная стена».
98
4. Быстрое восстановление ошибочно удаленных файлов при помощи специальных программ. Дело в том, что при удалении файла информация с диска не стирается, просто на его
место разрешается запись другой информации. Если пользователь быстро обнаружил свою
ошибку, у него остаются шансы восстановить случайно удаленную информацию, причем,
если после удаления он не копировал, не перемещал другие файлы, не запускал другие программы или не перезапускал компьютер, эти шансы будут выше. Для восстановления ошибочно удаленных файлов существуют специальные программы. В операционной системе
Windows копии удаленных файлов автоматически помещаются в специальную папку (каталог) - «Корзина», откуда в случае необходимости их можно восстановить.
8.11. Мероприятия по защите информации от сбоев в работе устройств
1. Периодическая проверка исправности оборудования.( в частности поверхности жёсткого диска).Иногда для исправления ошибок, используется специальная процедура - корректирующий код.
2. Периодическая оптимизация(дефрагментация) диска для рационального размещения
файлов на нём, ускорения работы и уменьшения его износа.
3. Наличие загрузочных (системных) дискет или дисков, с которых можно запустить компьютер (т.е. загрузить операционную систему) в случае сбоев системного диска.
8.12. Контрольные вопросы по компьютерной безопасности( тема№8)
1.
тема
32
2.
3.
4.
5.
6.
7.
8.
9.
10.
11.
12.
13.
32
32
32
32
32
32
32
32
32
32
32
33
14.
33
15.
33
16.
17.
18.
19.
33
33
33
33
20.
21.
33
33
22.
33
23.
24.
25.
26.
33
33
34
34
№
Вопрос
Заражение компьютерным вирусом может проявляться в трех эффектах: а)изменение даты и времени
модификации файлов; б)вибрация монитора; в)мерцание ламп дневного света в помещении;
г)появление на экране непредусмотренных сообщений или изображений; д)замедление работы компьютера
Отличительные особенности компьютерного вируса:
Укажите три параметра, по которым можно классифицировать компьютерные вирусы
Укажите три группы разделения вирусов в зависимости от среды обитания
По среде обитания компьютерные вирусы классифицируют на:
Загрузочные вирусы:
Файловые вирусы:
По типу маскировки вирусы делятся на:
По особенностям алгоритма вирусы делятся на:
Сетевые черви – это программы, которые:
Симптомом заражения не являются:
Основные действия (фазы), выполняемые компьютерным вирусом:
К средствам защиты информации относятся: а)криптографические; б)страховые; в )организационные ;
г)аналитические; д)законодательные; е)технические
В человеко-компьютерных системах необходимо обеспечивать защиту информации от трех угроз:
а)случайной потери или изменения; б)преднамеренного искажения; в)санкционированного просмотра;
г)сбоев оборудования д)резервного копирования
Укажите два важнейших аспекта информационной безопасности при допуске пользователя к информации: а)аутентификация; б)актуальность; в)идентификация; г)адекватность; д)конфиденциальность
К классической криптографии не относят:
Криптографическое преобразование информации это:
Гарантами национальной безопасности РФ являются( 2 компонента):
Воздействие, в результате которых не может быть нарушена безопасность данных, включают в себя:
Каналы утечки данных бывают (2 варианта):
Технические каналы утечки информации по физической природе бывают: а) визуально оптические;
б)акустические; в)организационные; г)аналитические; д) электромагнитные; е) материальновещественные.
Методы защиты информации: а)управление; б)препятствия; в) маскировка; г)регламентация; д)
сетевой аудит; е)побуждение; ж) принуждение; и) копирование
Формальные средства защиты данных(2 варианта):
Неформальные средства защиты данных(2 варианта):
К антивирусным программам не относится:
Назначение антивирусных программ детекторов: а)обнаружение и уничтожение вирусов ;
б)обнаружение вирусов; в)лечение зараженных файлов; г)уничтожение зараженных файлов;
99
№
тема
27.
28.
29.
30.
31.
32.
33.
34.
35.
34
34
34
34
34
34
34
34
34
36.
34
Вопрос
д)контроль путей распространения вирусов
К недостаткам антивирусных средств относят:
В необходимый минимум средств защиты от вирусов входит:
Наиболее эффективное средств для защиты от сетевых атак:
FireWall – это:
Протоколирование действий пользователя позволяет:
Сетевой аудит включает:
Secure Sockets Layer:
Какие антивирусные программы запоминают характеристики файлов и сообщают об их изменениях.
Какие антивирусные программы пытаются «вылечить» файлы, удаляя вирусы из них. В случае невозможности – предлагают удалить зараженный файл.
Какие антивирусные программы ищут вирус по определенным признакам, проверяя файлы при их загрузке в оперативную память.
9.
Модели решения функциональных и вычислительных задач.
9.1. Моделирование как метод познания.
Модель (от лат modulus – мера, образец, норма) – искусственно созданный заместитель
фрагмента действительности (предмета, объекта, явления, ситуации), который можно в определенных целях использовать для получения информации об исходной реальности.
Модель должна: а)отражать существенные черты явления, чтобы сделанные по модели
выводы можно было применить к этому явлению; б)упрощать явление так, чтобы действовать с
моделью было легче, чем с реальным объектом. Примеры моделей: бумажный макет здания,
уменьшенная копия судна, схема расположения помещений, формула для вычисления площади
поверхности стола по его длине и ширине*.
Модель, как упрощенный объект, отбрасывает несущественные для наших целей свойства исходного явления и содержит меньше информации, чем можно извлечь из самого явления. Поэтому каждую модель можно применять только для определенных целей: макеты зданий
– для выбора их расположения, но не расчета на прочность; копию судна – для проверки на
плавучесть в бассейне, но не для оценки удобства пассажиров; формулу площади поверхности
стола – для оценки возможности размещения бытовой техники, но не срока службы.
С другой стороны, модель позволяет получить новую информацию, которая ранее отсутствовала и которую невозможно или трудно получить, манипулируя с самим объектом (при какой нагрузке сломается мост, потепления или похолодания климата следует ожидать в будущем).
Один и тот же реальный объект может быть описан разными моделями (в разных аспектах и с разными целями). Одна и та же модель (например, уравнение) может рассматриваться
как модель разных реальных ситуаций (времени наполнения бассейна и пути, пройденного телом).
Моделирование – метод познания, включающий создание модели (искусственного заменителя)
явления, предмета, объекта, ситуации (объекта моделирования), и действия с этой моделью для
последующего применения полученных результатов к объекту моделирования.**
В инженерных и экономических задачах использование моделирования целесообразно, в
частности, если: (а)нет смысла дожидаться наступления интересующих нас событий, растянутых во времени (прогноз численности населения); (б)создание объекта чрезвычайно дорого
(определение последствий строительства ГЭС); (в)исследование объекта приводит к его разрушению (оценка предельного веса снега, который может выдержать купол построенного здания).
. Отношение объект–модель взаимно обратимо: про натурщика говорят, как про модель для скульптуры, но и
скульптура является его моделью; в математической логике любое приложение рассматривается как модель формальной теории, а в прикладной математике – наоборот; система дифференциальных уравнений является моделью
токов в цепи, но это отношение можно обратить, заменяя решение уравнений замерами на физической модели.
**
Строго говоря, мы всегда имеем дело только с моделями – зрительным образом, созданным сетчаткой глаза и
нейронами мозга, фразой «преподаватель идет в аудиторию» (условное обозначение определенного типа связи
между 2 сущностями) и т.д. Но в данной теме нас интересуют только осознано и целенаправленно конструируемые
модели, как инструмент познания и практической деятельности.
*
100
ИСПОЛЬЗОВАНИЕ МОДЕЛИРОВАНИЯ НЕВОЗМОЖНО, ЕСЛИ НЕ ИЗВЕСТНЫ СУЩЕСТВЕННЫЕ СВОЙСТВА ИССЛЕДУЕМОГО ОБЪЕКТА.
9.2. Классификация моделей.
Модели можно классифицировать:
I) По характеру модели – способам (инструментам) моделирования.
1.Физические (материальные) – объекты реального мира.
1.1.Натурные – воспроизведение с другими размерами, из другого материала и т.п. (уменьшенная модель самолета, увеличенная модель сердца, бумажный макет здания).
1.2.Аналоговые – объект другой физической природы, но с аналогичным поведением (электрическая схема, заменяющая измерение распределения температур в физической среде).
2.Абстрактные (идеальные, информационные) – мысленные представления, зафиксированные
в обозначениях определенной степени условности.
2.1.Наглядные (зрительные).
2.1.1.Образные – «похожие» на объект при «привычном» восприятии (рисунки, фотографии).
2.1.2.Схематические – использующие условные обозначения (карта, чертеж, блок–схема,
схема оргструктуры предприятия, график, круговая или столбиковая диаграмма).
2.2.Знаковые – сформулированные на естественном или искусственном языке.
2.2.1.Описательные (словесные) – текст на естественном языке (милицейский протокол,
пересказ сюжета, описание отношений в группе).
2.2.2.Табличные – данные в виде таблицы (хроника событий, бухгалтерская ведомость,
справочник по прочности материалов, таблица химических элементов).
2.2.3.Математические – описания в виде определенного математического аппарата, языка.
2.2.4.Компьютерные – программы, позволяющие ответить на вопросы об объекте (предсказать будущее поведение, выбрать наилучший вариант действий и т.д.).
Модели могут сочетать в себе черты разных типов. Так, форма глобуса является натурной моделью Земли, а изображение на нем – схематической моделью. Описываемые ниже
графы представляют собой математическую модель, в которой используются элементы наглядной схематической модели.
Предмет информатики включает, прежде всего, компьютерные модели. Однако все такие
модели строятся на базе определенных математических (иногда схематических или табличных)
моделей. А результаты компьютерных расчетов должны быть представлены в наглядной или
табличной форме. Поэтому информатика рассматривает компьютерное моделирование в связи с
математическим и со способами (моделями) представления результатов в виде схем, графиков,
таблиц и формул.
II) По способу представления системы (объекта) в модели.
А)Моделирование системы в виде черного ящика – указания входов, выходов и совокупности связей между входами и выходами (зависимостей характеристик выходов от характеристик входов). При этом не рассматривается, что происходит внутри системы и как она
устроена. Так, обработав имеющиеся данные методами математической статистики, можно получить график, показывающий, как зависит производительность работника (выход) от оплаты
труда (вход).
Б)Моделирование путем описания состояний (пространства состояний) системы как
целого. При этом задаются (а)форма описания состояний (перечень возможных состояний или
их характеристики – фазовые переменные); (б)законы перехода из одного состояния в другое
(множество правил (операторов) перехода или зависимости между параметрами); (в)при использовании моделирования для управления системой задаются также цели управления (характеристики (свойства) желаемых (целевых) состояний). Например, при моделировании подготовки специалиста можно определить разные уровни подготовки с соответствующими объемами знаний и умений (состояния), рассчитать объемы подготовки для перехода от одного уровня
к другому с необходимыми затратами времени и средств (правила перехода) и определиться с
желаемым результатом обучения (целевым состоянием).
В)Структурное моделирование функционирования системы – описание взаимодействия
элементов системы, например материальных, финансовых, миграционных трудовых и т.п. по-
101
токов между регионами страны или передачи энергии и силовых взаимодействий между конструктивными элементами станка.
III)По свойствам математической и компьютерной моделей, используемых для описания
объекта. С этих позиций можно выделить независимые признаки, каждый из которых разделяет модели на два противоположных класса.
1)Статические модели, описывающие состояние системы в определенный момент времени
(распределение нагрузки по длине балки; состав населения по возрастным группам), – Динамические модели, отражающие изменение во времени (движение краев колеблющейся балки; изменение рождаемости, смертности, численности населения по годам).
2)Детерминированные модели, позволяющие получить однозначно определенный результат
(каким будет ток при заданных напряжении и сопротивлении), – Стохастические (вероятностные) модели, позволяющие предсказать только вероятность каждого возможного результата (пол ребенка; выигрыш в лотерею).
3)Непрерывные модели, в которых для переменных возможны любые значение из определенного интервала (скорость, путь, ток), – Дискретные модели, в которых переменная может
принимать только одно из конечного множества значений (номер выбранного проекта или исполнителя работ).
III) По специализации – универсальности различают:
1)Содержательные, предметные модели, описывающие конкретное явление из определенной области (уравнения физики, описывающие процессы в атмосфере или недрах Земли; модели управления запасами на складе в менеджменте).
2)Формальные модели – «заготовки» математического аппарата, которые могут быть применены к разнообразным задачам и явлениям.
Среди моделей последнего типа можно отметить:
А)Системы алгебраических уравнений, которые можно использовать для описания силовых взаимодействий между стержнями фермы моста, потоков жидкости в трубопроводе, поставок товаров между предприятиями и т.д.
Б)Системы дифференциальных уравнений, связывающих между собой изменения во времени переменных, их скоростей и ускорений, которые можно использовать для описания непрерывных динамических процессов в физике (движение планет), химии (изменение концентрации веществ) и т.д.
В)Модели конечных автоматов, которые представляют собой перечень ограниченного
числа состояний объекта и условия перехода из одного состояния в другое (эти условия могут
быть однозначно заданы – детерминированный конечный автомат или включать «бросание
жребия» – вероятностный автомат). Такие модели хорошо подходят для задач оперативного
управления, например, выбора момента переключения светофора в зависимости от ситуации на
перекрестке или выбора модели, запускаемой на сборочный конвейер в зависимости от наличия
комплектующих.
Г)Модели графов, представляющие из себя множество вершин (узлов) и соединяющих
некоторые из вершин линий (ребер, дуг). Эти модели позволяют описывать планирование строительства (сетевые графики) и задачи логистики (маршрутизации потоков), например, классическую «задачу коммивояжера» – выбора наиболее короткого и неповторяющегося маршрута
развозки товара.
В прикладных задачах используют частные случаи графов, такие как: (а)дерево – граф, у
каждой вершины которого ровно один «предшественник, а у одной «главной» («корня») предшественников нет; (б)гамильтонов граф, в котором есть путь (последовательность дуг), проходящий только один раз через каждую вершину; (в)эйлеров граф, в котором есть путь, проходящий только один раз через каждую дугу.
Д)Модели интеллектуальных систем, основанные на имитации рассуждений экспертов
при решении сложных задач – в компьютере формируется набор правил логического вывода,
который опирается на знание эксперта в конкретной предметной области и позволяет перейти
от описания исходной ситуации к заключению о наилучшем из нескольких возможных вариантов действия. Такой подход оказывается эффективным при решении задач планирования, требующих перебора огромного числа вариантов, очень быстро (по экспоненте) растущего с ростом размерности задачи (такие задачи называют экспоненциальными).
102
Е)Модели эволюции используют генетические алгоритмы, которые имитируют действующие в живой природе механизмы случайной генерации наследуемых изменений с последующим естественным отбором. Такие модели перспективны для решения широкого класса задач прогнозирования развития и отбора лучших вариантов, что подтверждается впечатляющими результатами эволюции в природе.
9.3. Классификация задач, решаемых с помощью моделей.
Задачи (функции) моделирования:
а)выработка понимания устройства и поведения объекта (инструмент познания);
б)прогнозирование характеристик и состояния объекта (инструмент прогнозирования);
в)выбор воздействий, которые позволят достичь наших целей (инструмент планирования
и управления). В реальности эти задачи могут быть связаны и переплетены.
В зависимости от характера решаемой задачи и свойств моделируемого объекта выбираются свойства модели и используемый математический аппарат.
9.4. Методы и технологии моделирования.
Технология решения задач (анализа, прогнозирования, управления) с использованием
компьютерного моделирования включает основные этапы:
1)Постановка задачи – описание исходной задачи и исходных данных («что дано») и определение целей моделирования, требований к результатам («что нужно найти»).
2)Разработка концептуальной модели («расчетной схемы», упрощенного представления)
или структуризация или качественный анализ – формулировка предположений и упрощений,
выделение существенных элементов и взаимосвязей (результаты этапа желательно представить
максимально наглядно – в виде схем, диаграмм или, по крайней мере, сжатого лаконичного
описания).
3)Разработка математической модели, формализация задачи – описание объекта (точнее,
разработанной ранее его упрощенной концептуальной модели) на искусственном математическом («формальном») языке с использованием наиболее адекватного математического аппарата.
4)Алгоритмизация задачи – разработка алгоритма расчета, представляющего математическую модель в виде четкой и однозначной последовательности операций, которые могут быть выполнены на компьютере.
5)Кодирование алгоритма с помощью выбранных средств программирования (языка и системы программирования, электронных таблиц, набора запросов, форм и отчетов базы данных
и т.п.).*
6)Тестирование (отладка) компьютерной системы (программы, расчетной таблицы, базы
данных) для выявления и устранения ошибок. Этот этап является обязательным и, зачастую,
наиболее длительным, потому что, в силу причин, объясняемых в соответствующем разделе
курса, создать сразу программу без ошибок невозможно.
7)Использование компьютерной системы для решения поставленных задач объяснения
функционирования моделируемой системы, прогнозирования ее поведения, принятия управленческих решений и т.п.
8)Интерпретация результатов компьютерного моделирования – формулировка выводов из
анализа явления и следствий полученных прогнозов, выработка мер по реализации выбранного
решения.
Процесс решения задачи с использованием компьютерного моделирования является итеративным (циклическим): на любом из этапов может потребоваться возврат на любой из
предыдущих и внесение изменений. Так, даже на этапе интерпретации результатов может оказаться, что полученные выводы неприменимы практически и нужно вернуться к постановке задачи, пересмотрев состав исходных данных и цели моделирования (требования к результатам).
9.5. Контрольные вопросы по моделированию( тема№9)
№
тема
Вопрос
Иногда этот этап называют программированием. Но более корректно включать в понятие программирования содержание трех этапов 4, 5 и 6.
*
103
1.
тема
34
2.
3.
4.
5.
6.
7.
8.
9.
10.
34
34
34
34
34
34
34
34
34
11.
12.
13.
14.
15.
16.
17.
18.
19.
20.
34
34
35
35
35
35
35
35
35
35
21.
35
22.
23.
35
35
24.
35
№
Вопрос
Из предложенного списка к информационным моделям относятся:
а) алгоритм работы системы виброзащиты;
б) масштабная модель самолета;
в) формула расчета сопротивления при последовательно-параллельном соединении;
г) робот-футболист
Информационной моделью объекта является…
Физической (материальной) моделью объекта является…
Математической моделью объекта является…
Компьютерной моделью объекта является…
Задачами(функциями) моделирования являются…
Метод познания, который заключается в исследовании объекта на его модели, называют.
Методом исследования сложных вычислительных систем является…
Модель – совокупность свойств и отношений между ними, выражающих
Новый объект, отражающий существенные особенности изучаемого объекта, процесса или явления, называется
Среди общепринятых классификаций моделей отсутствует их деление на…
Целью создания моделей являются __________ некоторого объекта или процесса.
Процесс описания объекта на искусственном языке называют __________объекта
В инженерных и экономических задачах использование моделирования целесообразно, если
В инженерных и экономических задачах использование моделирования целесообразно, если
В инженерных и экономических задачах использование моделирования целесообразно, если
Использование моделирования невозможно, если…
Модели, позволяющие получить однозначно определенный результат, это…
Модели, позволяющие предсказать только вероятность каждого возможного результата
Модели, в которых для переменных возможны любые значение из определенного интервала,
это…
Модели, в которых переменная может принимать только одно из конечного множества значений,
это…
К основным классам моделей (по способу отражения свойств объектов) относят…
Модели эволюции используют ______ которые имитируют законы действующие в живой природе
Моделями типа «черный ящик» являются…
10. Языки программирования
10.1. Алгоритм и программа
Алгоритм – это базовое понятие информатики. На понятии алгоритма построены все основные принципы программирования – составление программ для вычислительных машин. Тем
не менее, существуют различные понятия алгоритма. Одним из таких определений может быть
такое: Алгоритм – это описанная на некотором языке, точная конечная система правил, определяющая содержание и порядок действий над некоторыми объектами, строгое выполнение
которых дает решение поставленной задачи. Иначе, это описание называется формальным
Любой алгоритм существует не сам по себе, а предназначен для определенного исполнителя. Исполнитель должен уметь выполнять некоторые команды. Исполнителем наших алгоритмов будет компьютер.
Программа – это логически упорядоченная последовательность команд необходимая для
управления компьютером.
Программа, с которой работает процессор, представляет собой последовательность чисел, называемую машинным кодом. Написать программу в машинном коде достаточно сложно
и поэтому для представления алгоритма в виде, понятном компьютеру, служат языки программирования.
Свойства алгоритма:
1. Дискретность – разделение информационного процесса на отдельные команды;
2. Определенность (точность) – это однозначность результатов выполнения алгоритмов в одинаковых начальных условиях;
104
3. Результативность – это завершение выполнения алгоритмов определенными результатами;
4. Массовость – это возможность применения алгоритмов для решения целого класса
задач, различающихся исходными данными;
5. Правильность алгоритмов – правильность результатов, получаемых с их помощью.
Алгоритм считается правильным, если он дает правильные результаты для любых допустимых
начальных условий. Алгоритм содержит ошибки, если его выполнение приводит к сбоям, неправильным результатам, либо вовсе не дает никаких результатов.
10.2. Формы представления алгоритмов
Алгоритм можно описать несколькими способами:
словесная форма представления алгоритма (описание на естественном языке);
описание алгоритма в виде структурированной записи, например на псевдокоде – это
описание алгоритма на естественном, частично формализованном языке;
представление алгоритма в виде блок – схемы. Это описание структуры алгоритма с помощью геометрических фигур с линиями – связями, показывающими порядок выполнения отдельных инструкций.
запись структуры алгоритма на языке программирования или в машинных кодах.
Таблица 25-Обозначение некоторых блоков алгоритма
- Начало и конец алгоритма.
- Ввод / вывод данных.
- Выполнение операции.
- Выбор направления выполнения алгоритма в зависимости от некоторых переменных условий.
- Изображение цикла со счетчиком.
10.3. Основные алгоритмические конструкции
Линейная алгоритмическая конструкция
Линейной называют алгоритмическую конструкцию, реализованную в виде последовательности действий, в которой каждое действие алгоритма выполняется ровно один раз, причем
после I –того шага выполняется I+1 шаг, если этот шаг не конец.
Задача. Найти площадь прямоугольника, если известны длины его сторон.
Исходные данные: a- длина прямоугольника, b- ширина прямоугольника.
Выходные данные: s – площадь.
Блок – схема:
Начало
Ввод a,b
Запись
языке:
1.
2.
3.
4.
структуры алгоритма на структурированном
Ввод a,b
Вычисление s=a*b
Вывод s
Конец
Вычисление площади s=a*b
Вывод площади s
Конец
Разветвляющаяся алгоритмическая конструкция
Это алгоритмическая структура, обеспечивающая выбор между двумя альтернативами в
зависимости от значения входных данных.
105
Нет
Да
Нет
Да
Условие
Условие
Оператор
Оператор1
Неполная развилка: если – то
Оператор2
Полная развилка если – то – иначе
Алгоритмическая конструкция «цикл» или повторение.
Циклом называют алгоритмическую конструкцию, в которой идущая подряд группа
действий алгоритма может выполняться несколько раз в зависимости от входных данных и
условия задачи. Группу повторяющихся действий на каждом шагу цикла называют телом цикла.
Различают три типа циклических алгоритмов: Цикл с параметром – арифметический цикл,
цикл с предусловием и цикл с постусловием – их называют итерационными. В циклах с параметром число повторений полностью зависит от правила изменения параметра, которое задается с помощью начального и конечного значений параметра и шага его изменения.
Параметр
Условие
тело цикла
тело цикла
тело цикла
Условие
Цикл с параметром,
Цикл с предусловием
Цикл с постусловием
10.4. Языки программирования
Языки программирования - это искусственные языки. Они отличаются от естественных
ограниченным, достаточно малым числом слов, значение которых понятно компьютеру (транслятору), и очень строгими правилами записи команд (операторов). Совокупность требований
для записи команд образуют синтаксис языка, а смысл каждой команды – семантику языка.
Нарушение формы записи программы приводят к синтаксической ошибке, а правильно
написанная программа, но не отвечающая алгоритму, приводит к семантической ошибке (по
другому – логической, или ошибке времени выполнения программы).
Процесс поиска ошибок в программе называют тестированием, процесс устранения
ошибок – отладкой программы. Различаются следующие виды тестирования :
бета-тестирование - это процесс, при котором выполняется интенсивное использование
программной системы с целью выделения максимального числа ошибок в его работе для их
устранения перед выходом продукта на рынок;
альфа-тестирование это процесс, при котором выполняется работоспособность основных
режимов системы;
тестирование «черного ящика» это тестирование, при котором разработчик теста не
представляет, какие алгоритмы заложены в системе, и как она функционирует внутри.
тестирование «белого ящика» это тестирование, при котором разработчик теста знает,
какие алгоритмы заложены в системе, и как она функционирует внутри.
регрессионное тестирование -это тестирование, при котором выявляется, что сделанные
изменения не повлияли на функциональность предыдущей версии
системное тестирование - это тестирование, при котором разработчик теста имеет доступ
к исходному коду и может писать код, который связан с библиотеками тестируемого ПК.
Весь период разработки и эксплуатации программного средства это его жизненный
цикл.
106
10.5. Уровни языков программирования
Если язык программирования ориентирован на конкретный тип процессора и учитывает
его особенности, то он называется языком программирования низкого уровня. “Низкий уровень”
– это значит, что операторы близки к машинному коду и ориентированы на конкретный тип
процессора. Языком самого низкого уровня является язык Ассемблера, который представляет
каждую машинную команду в виде символьных условных обозначений, называемых символьными мнемониками. Перевод программы на языке Ассемблера в машинный язык называется
транслитерацией. Программа, написанная на языке низкого уровня, может быть использована
только в такой среде, в которой она была создана. С помощью языков низкого уровня создаются очень эффективные и компактные программы, так как разработчик получает доступ ко всем
возможностям процессора.
Языки программирования высокого уровня ближе и понятнее человеку, чем компьютеру.
В программах, созданных на языках высокого уровня, особенности компьютерных систем не
учитываются, перенос программ на уровне исходных текстов на другие платформы не создает
трудностей, если в них создан транслятор этого языка. Программы разрабатывать на языках высокого уровня проще, а ошибок допускается меньше. Чаще всего для разработки программ на
языках высокого уровня используются интегрированные системы программирования включающие в себя: текстовый редактор, компонент для перевода исходного текста программы в машинный код, который называется транслятором или интерпретатором и редактор связей
10.6. Поколения языков программирования
Языки программирования принято делить на пять поколений. В первое поколение входят
языки, созданные в начале 50-х годов, когда первые компьютеры только появились на свет. Это
был первый язык ассемблера, созданный по принципу « одна инструкция – одна строка».
Расцвет второго поколения языков программирования пришелся на конец 50-х – начало
60-х годов. Тогда был разработан символический ассемблер, в котором появилось понятие переменной. Он стал первым полноценным языком программирования. Благодаря его возникновению заметно возросли скорость разработки и надежность программ.
Появление третьего поколения языков программирования принято относить к 60-м годам. В это время родились универсальные языки высокого уровня, с их помощью удается решать задачи из любых областей. Такие качества новых языков, как относительная простота, независимость от конкретного компьютера и возможность использования мощных синтаксических конструкций, позволили резко повысить производительность труда программистов. Подавляющее большинство языков этого поколения успешно применяется и сегодня.
С начала 70-х годов по настоящее время продолжается период языков четвертого поколения. Эти языки предназначены для реализации крупных проектов, повышения их надежности
и скорости создания. Они обычно ориентированы на специализированные области применения,
где хороших результатов можно добиться, используя не универсальные, а проблемноориентированные языки, оперирующие конкретными понятиями узкой предметной области.
Как правило, в эти языки встраиваются мощные операторы, позволяющие одной строкой описать такую функциональность, для реализации которой в языках младших поколений потребовались бы тысячи строк исходного кода.
Рождение языков пятого поколения произошло в середине 90-х годов. К ним относятся
также системы автоматического создания прикладных программ с помощью визуальных
средств разработки, без знания программирования. Главная идея, закладываемая в эти языки возможность автоматического формирования результирующего текста на универсальных языках программирования (который потом требуется откомпилировать). Инструкции же вводятся в
компьютер в максимально наглядном виде с помощью методов, наиболее удобных для человека, не знакомого с программированием.
10.7. Классификация и обзор языков программирования
Деление языков программирования на классы можно представить на схеме таким образом:
Процедурное программирование - есть отражение фон Неймановской архитектуры компьютера. Программа, написанная на процедурном языке, представляет собой последователь-
107
ность команд, определяющих алгоритм решения задачи. Основная идея процедурного программирования - использование памяти для хранения данных. Основная команда- присвоение, с помощью которой определяется и меняется память компьютера. Программа производит преобразование содержимого памяти, изменяя его от исходного состояния к результирующему.
Языки программирования
Процедурные
Операционные
Структурные
Объектноориентированные
Объектные
Визуальные
Декларативные
Функциональные
Логические
Рисунок 54 - Классификация языков программирования
Различают такие языки процедурного программирования:
Язык Фортран создан в начале 50-х годов 20-го века для программирования научнотехнических задач;
Кобол – создан в конце 60-х годов 20-го века для решения задач обработки больших объемов данных, хранящихся на различных носителях данных;
Алгол (1960 год) – это многоцелевой расширенный язык программирования. В нем впервые
введены понятия «блочная структура программы» и «динамическое распределение памяти»;
В середине 60-х годов 20-го века был создан специализированный язык программирования
для начинающих – BASIC. Характеризуется простотой освоения и наличием универсальных
средств для решения научных, технических и экономических задач, а также задач, например,
игровых.
Все перечисленные выше языки были ориентированы на различные классы задач, но они
в той или иной мере были привязаны к конкретной архитектуре ЭВМ.
В 1963-1966гг был создан многоцелевой универсальный язык PL-1. Этот язык хорошо приспособлен для исследования и планирования вычислительных процессов, моделирования, решения логических задач, разработки систем математического обеспечения.
Язык Паскаль (PASCAL) (1968-1971гг)- язык процедурного программирования наиболее
популярный для ПК, который и в настоящее время успешно применяется. В основу языка Pascal
положен подход от общей задачи к частным (более простым и меньшим по объему). К основным принципам, которыми обладает Паскаль, можно отнести: а) Структурное программирование, которое основано на использовании подпрограмм и независимых структур данных; б) Программирование «сверху-вниз», когда задача делится на простые, самостоятельно решаемые задачи. Затем выстраивается решение исходной задачи полностью сверху вниз.
К языкам процедурного программирования можно отнести язык АДА (1979 г) Язык назван
в честь первой программистки Ады Лавлейс- дочери Байрона. Его отличает модульность конструкций.
Язык СИ (начало 70-х годов) также относится к языкам процедурного программирования.
Первоначальный его вариант планировался как язык для реализации операционной системы
Unix вместо языка Ассемблера. Одной из особенностей языка СИ является то, что различия
между выражениями и операторами сглаживаются, что приближает его к функциональным
языкам программирования. Кроме того, в языке СИ отсутствует понятие процедуры, а использование подпрограмм основано на понятии функции, которая может сочетать в себе возможности процедуры. С одной стороны, по набору управляющих конструкций и структур данных его можно отнести к языкам высокого уровня, а с другой – он имеет набор средств прямого
обращения к функциональным узлам компьютера, а это означает, что его можно использовать
как операционный язык.
10.8. Объектно-ориентированное программирование (ООП)
Объектно-ориентированное программирование (ООП) — это метод программирования,
при использовании которого главными элементами программ являются объекты. В языках программирования понятие объекта реализовано как совокупность свойств (структур данных, характерных для данного объекта), методов их обработки (подпрограмм изменения их свойств) и
108
событий, на которые данный объект может реагировать и, которые приводят, как правило, к
изменению свойств объекта.
Объединение данных и свойственных им процедур обработки в одном объекте, называется инкапсуляцией и является одним из важнейших принципов ООП.
Другим фундаментальным понятием является класс. Класс это шаблон, на основе которого может быть создан конкретный программный объект, он описывает свойства и методы,
определяющие поведение объектов этого класса. Каждый конкретный объект, имеющий структуру этого класса, называется экземпляром класса.
Следующими важнейшими принципами ООП являются наследование и полиморфизм.
Наследование предусматривает создание новых классов на базе существующих и позволяет классу потомку иметь (наследовать) все свойства класса – родителя.
Полиморфизм означает, что рожденные объекты обладают информацией о том, какие
методы они должны использовать в зависимости от того, в каком месте цепочки они находятся.
Другим важнейшим принципом ООП является модульность – объекты заключают в себе
полное определение их характеристик, никакие определения методов и свойств не должны располагаться вне его, это делает возможным свободное копирование и внедрение одного объекта
в другие.
Наиболее современными языками программирования являются С++ и Java. С середины
90-х годов многие объектно–ориентированные языки реализуются как системы визуального
проектирования, в которых интерфейсная часть программного продукта создается в диалоговом режиме, практически без написания программных операторов. К объектно – ориентированным системам визуального проектирования относятся Visual Basic, Delphi, C++ Builder, Visual
C++.
Язык VBA (Visual Basic for Application) – язык приложений Microsoft Office (Excel,
Word, Power Point и др). VBA соблюдает основной синтаксис языка и правила программирования языков Basic – диалектов, позволяет создавать макросы для автоматизации выполнения некоторых операций и графический интерфейс пользователя, интеграцию между различными
программными продуктами.
10.9. Декларативные языки программирования
К ним относятся функциональные и логические языки программирования.
Функциональное программирование- это способ составления программ, в которых единственным действием является вызов функции. В функциональном программировании не используется память, как место для хранения данных, а, следовательно, не используются промежуточные переменные, операторы присваивания и циклы. Ключевым понятием в функциональных языках является выражение. Программа, написанная на функциональном языке, представляет собой последовательность описания функций и выражений. Выражение вычисляется сведением сложного к простому. Все выражения записываются в виде списков. Первым языком
стал язык Лисп (LISP, LIST Processing- обработка списков) создан в 1959г. Этот язык позволяет
обрабатывать большие объемы текстовой информации.
Логическое программирование- это программирование в терминах логики.
В 1973 году был создан язык искусственного интеллекта Пролог (PROLOG) (Programming in Logic). Программа на языке Пролог строится из последовательности фактов и правил,
затем формулируется утверждение, которое Пролог пытается доказать с помощью правил. Язык
сам ищет решение с помощью методов поиска и сопоставления, которые в нем заложены. Логические программы не отличаются высоким быстродействием, так как процесс их выполнения
сводится к построению прямых и обратных цепочек рассуждений разнообразными методами
поиска.
10.10. Языки программирования баз данных
Языки программирования баз данных отличаются от алгоритмических языков прежде
всего своим функциональным назначением. При работе с базами данных выполняются следующие операции:
создание, преобразование и удаление таблиц в БД;
поиск, отбор, сортировка по запросам пользователя;
109
добавление новых записей и модификация существующих, удаление записей и др.
Для обработки больших массивов информации и выборки записей по определенным
признакам был создан структурированный язык запросов SQL (Structured Query Language).
Язык SQL – это стандартный язык работы с реляционными базами данных.
Сегодня в мире ведущие производители СУБД: Microsoft (SQL Server), IBM (DB2), Oracle, Software AG (Adabas), Informix и Sybase. Практически в каждой СУБД имеется свой встроенный язык работы с БД. Так, например, в Oracle имеется встроенный язык PL/SQL, в Informix
– INFORMIX 4GL, в Adabas – Natural и т.д.
10.11. Языки программирования для компьютерных сетей
Языки программирования для компьютерных сетей являются интерпретируемыми. Интерпретаторы для них распространяются бесплатно, а сами программы – в исходных текстах.
Такие языки называются скрипт – языками.
Язык HTML (Hyper Text Markup Language) – универсальный язык разметки гипертекста,
используемый для подготовки Web документов для Internet. Язык позволяет форматировать
текст, добавлять графические образы, работать с таблицами и организовывать связь одного документа с другим с помощью механизма гиперссылок.
Язык Perl (80 г) содержит многочисленные функции работы со строками, массивами,
всевозможные средства преобразования данных.
Язык PHP (1995-1997гг) обладает средствами доступа к БД и используется создателями
динамических сайтов во всем мире.
Язык Tcl/Tk (конец 80-х годов) состоит из мощных команд, предназначенных для работы
с абстрактными нетипизированными объектами и позволяет создавать программы с графическим интерфейсом.
Язык VRML (1994г) создан для организации виртуальных трехмерных интерфейсов в
Интернете.
Язык XML. С 1996г идет работа над созданием универсального языка структуры документов. Может стать заменой языка HTML.
11. Основы программирования на VBA (visual basic for application)
Visual Basic for Application – это объектно-ориентированный язык программирования
высокого уровня, являющийся одним из диалектов очень популярного языка программирования
Visual Basic. VBA – это набор средств для создания собственных программ и подгонки имеющихся приложений под запросы пользователя. VBA является встроенным языком программирования приложений MS Office, его можно применить в Excel, Access, Word. Особенностью
VBA является то, что при создании приложения за основу берется документ: нельзя создать
приложения независимо от документа (рабочей книги в Excel, документа в Word). VBA предоставляет возможность непосредственной работы с объектами MS Office. При открытии приложения MS Office автоматически активизируется объект Application, определяющий само приложение, и все встроенные в него объекты. Это позволяет эффективно использовать его для автоматизации деятельности, связанной с обработкой различных типов документов, в том числе
таблиц Excel.
VBA позволяет существенно расширить возможности EXCEL. Он имеет графическую
инструментальную среду, позволяющую создавать экранные формы и управляющие элементы.
С его помощью можно создавать свои собственные функции для Excel, вызываемые мастером
функций, разрабатывать макросы, создавать собственные меню и многое другое.
В VBA используется понятие проект, включающий в себя объекты двух типов: во - первых объекты Excel (Microsoft Excel Objects) основными из них является «Рабочая книга»
(Workbook), состоящая из «Рабочих листов» (Sheets), на которых расположены различные ячейки и их диапазоны – объект «Диапазон ячеек» (Range) (специального объекта ячейка в Excel не
существует, в данном случае объект Range используется и для одной единственной ячейки и
для интервала ячеек). Во-вторых, пользовательские формы (Forms) на которых размещают
нужные элементы управления. Для добавления формы в проект в окне редактора Visual Basic
выполняется команда UserForm меню Insert.
110
11.1. Редактор Visual Basic for Application
Редактор в визуальном режиме позволяет просмотреть структурный состав объектов,
обеспечивает добавление новых и редактирование существующих элементов. Редактор форм
является основным инструментом визуального программирования. Он активизируется из Excel
одним из следующих способов:
командой меню Сервис → Макрос→ Редактор Visual Basic;
комбинацией клавиш Alt+ F11;
В верхней части окна редактора «Microsoft Visual Basic – Имя книги» (например «Книга1») располагаются главное меню и панель инструментов. Это окно(Рисунок 55) может содержать различные элементы, включаемые с помощью команд меню View:
• Project Explorer вызывает окно проводника проекта (VBAProject(Книга1)) которое
служит для выбора объекта, входящего в проект;
• Object включает окно формы Книга1-UserForm1(UserForm). Внутри него находится
другое окно с названием формы, например «Длина окружности». Это и есть форма, которую
можно модифицировать и которая будет окном программы(по умолчанию (Visual Basic присваивает форме в начале работы над новым проектом заголовок Form1).
• Toolbox вызывает окно «Панель элементов», в котором видны элементы управления,
доступные к размещению на форме. Для добавления новой формы в проект в окне редактора
Visual Basic выполняется команда UserForm меню Insert, при этом на экране появляется пустое
окно редактирования формы и панель элементов.
• Code вызывает окно программного кода Книга1-UserForm1(Code).
• Properties вызывает окно свойств выделенного объекта (Properties ……).
11.2. Структура программ на языке Visual Basic
В VBА используется понятие проект. Проект это совокупность форм (окон) и рабочих
листов Excel с расположенными на них объектами управления и подпрограмм обработки событий, которые могут произойти с этими объектами. Он и является программой в обычном смысле, т.е. целостной совокупностью используемых компьютерных инструкций, обеспечивающих
достижение требуемого результата. Помимо форм с размещёнными на них объектами управления, проект может включать модули - программные коды, действие которых распространяется
не на отдельный объект управления или форму, а на весь проект. Добавление модуля осуществляется пользователем с помощью команды Insert→Module или автоматически при создании
макроса или процедуры обработки событий, которые могут произойти с объектами расположенными на форме или с самой формой. Созданному модулю присваивается стандартное имя
Module1, Module2 и т.д. Каждый модуль отображается в окне, который имеет две области: общую область и область подпрограмм. В общей области помещаются операторы описания переменных, которые являются общими для всех процедур и функций этого модуля. В области подпрограмм помещается код программы. Окно программного кода предназначено для ввода, просмотра и редактирования процедур модуля. В данном окне можно просмотреть код выбранной
процедуры или всех процедур модуля сразу. Для удаления модуля следует выделить имя модуля и выполнить команду Remove Module меню File.
При создании проекта некоторые стандартные элементы управления, помещаются на
форму (одну или несколько), затем устанавливаются начальные свойства(Properties) этих элементов и создается программный код обработки событий, связанных с этими объектами. Событие - это, какое – либо воздействие на объект. К событиям можно отнести: одинарный или
двойной щелчок левой кнопкой мыши по объекту, нажатие или отпускание кнопки мыши и др.
Например, для объектов проекта «Расчёт длины окружности» (Рисунок 55) были изменены
названия (заголовки) формы и расположенной на ней кнопки(Таблица 26).
Таблица 26 – Изменённые свойства объектов проекта «Расчёт длины окружности»
№
1
2
Объект
UserForm1(форма)
CommandButton1 (Кнопка)
Свойство(Properties)
Caption (Заголовок)
Caption (Заголовок)
Новое значение
Длина окружности
Расчёт
111
Рисунок 55 – Окно редактора форм
Чтобы создать программный код, нужно дважды «щелкнуть» по изображению формы
или элемента. При этом открывается специальное окно, в котором есть заголовок процедуры
обработки выбранного события и её конец. Например(Рисунок 55) для события щелчок (Click())
по кнопке (CommandButton1) в окне Книга1-UserForm1(Code) появился заголовок процедуры
Private Sub CommandButton1_Click() и её конец End Sub между которыми был вставлен программный код с комментариями позволяющий рассчитать длину окружности:
R = Val(InputBox("веди радиус"))
‘переменной R присваивается число, введённое с помощью текстового диалогового окна
‘InputBox("веди радиус") и переведённое в числовой вид функцией Val
l = 2 * 3.14 * R ‘
производится расчет длины окружности
MsgBox ("Длина окружности" + Str(l))
‘значение l переводиться в текстовый вид функцией Str и полученная текстовая строка
‘"Длина окружности" + Str(l)) выводиться в специальное текстовое окно командой MsgBox.
11.3. Этапы создания проекта программы
Тогда процесс создания проекта программы можно разделить на следующие этапы:
Составление точного и полного словесного описания работы программы, определение
исходных и выходных данных, будет ли использоваться экранная форма и как она будет выглядеть, т. е. какие объекты должны быть на ней и какими должны быть их свойства (объекты
могут располагаться непосредственно на рабочем листе). Это первый этап. Он называется постановкой задачи (считается подготовительным и рассматривается вне среды программирования).
Создание экранной формы в среде VBА со всеми находящимися на этой форме объектами и их свойствами. Этот этап называется разработкой пользовательского интерфейса.
Третий этап – программирование. Это определение событий, происходящих в процессе работы программы, составление процедур этих событий и написание программных кодов
этих процедур.
Отладка программы – четвертый этап. Суть его состоит в устранении логических
ошибок в процедурах и в достижении правильности работы программы.
На последнем этапе осуществляется сохранение проекта.
112
11.4. Грамматика языка программирования VBA
Язык программирования VBA имеет свои правила написания программного кода. Он
использует свой алфавит, включающий буквы латинского алфавита и кириллицу; цифры от 0 до
9, символ подчеркивания. Из этих символов состоят имена процедур, переменных, меток переходов, константы и команды.
В состав алфавита также входят пробелы для отделения слов друг от друга и знаки операций (+
- * / ^ = > < ( ) [ ] { } ‘ & @ ), в том числе составные ( >=, <=, <>(знак «не равно»).
Программный код VBA представляет собой последовательность команд, записанных по правилам языка Basic. Имена переменных, констант, процедур обозначают посредством идентификаторов, учитывая при этом, что имя должно быть содержательным, оно должно начинаться с
буквы, не должно содержать точки, пробела, разделительных символов, зарезервированных
слов. Зарезервированные слова ( As, Public, Then, All и др) выводятся синим цветом. Примеры
правильных имен: strMyName, strФамилия. Примеры неправильных имен: 2Week, Second.Week.
В VBA каждая команда записывается в отдельной строке. Команду принято называть оператором, правило записи команды синтаксисом или форматом. Операторы VBA имеют следующие
форматы: Переменная = Значение
Объект.Свойство = Значение
Объект.Метод [Параметр1] [,Параметр2]…]
Процедура([Параметр1] [,Параметр2]…] )
где: Объект - имя объекта, для которого устанавливается свойство или метод. Обычно цепочка
объектов начинается с объекта Application, который можно опускать. Например, ссылка Application.ActiveCell или просто ActiveCell - это обращение к активной ячейке. При работе с одной
рабочей книгой объект WorkBook также можно опустить.
Свойство - характеристика объекта, подлежащая изменению.
Значение - новое состояние объекта. Обыкновенно вычисляется с помощью выражений.
Например, арифметическое выражение может содержать в себе переменные, константы и
функции, объединённые знаками арифметических операций и скобками.
Метод - команда или процедура. Параметр - аргумент, используемый методом. Параметров
несколько, они разделяются запятой.
Примеры: а=x^2 - присвоение переменной а значения x2
Sheets(“Лист1”).Select - оператор выделения рабочего листа, где Sheets(“Лист1”) - объект, Select - метод.
Sheets(“Лист1”).Range(“A1”).Value = Sheets(“Выпуск продукции”).Range(“D5”) - оператор,
присваивающий ячейке Лист1!А1 значение из ячейки Выпуск продукции!D5, Value - свойство.
MsgBox ("Привет" ) - выдача в специальное текстовое окно слова "Привет".
Знак апостроф (‘) в начале строки означает, что команда или сообщение в строке используется
как поясняющий текст и игнорируется VBA. Такие строки в процедуре отмечены зеленым цветом. Для переноса части команды на другую строку в конце первой необходимо вставить пробел, затем символ подчеркивания ( _ ).
Если в командной строке нарушен синтаксис или сама команда неверна, она выделяется красным цветом.
11.5. Объекты используемые в VBA
Объекты, используемые в VBA это во-первых объекты Excel (Microsoft Excel Objects).
Основными из них является приложение включающее одну или несколько книг, состоящих из
листов на которых расположены различные ячейки и их диапазоны, которые имеют определённые свойства и к ним можно применять различные методы, во вторых дополнительные объекты.
Таблица 27 – Основные объекты, входящие в приложение
№
1
2
3
4
5
6
Объект
Application
Workbook(“имя книги”)
Sheets(“имя листа”)
Cells
Range(“адрес диапазона”)
Cells(№ строки, № столбца)
Определяет
приложение
книга
лист
все ячейки выбранного листа
диапазон ячеек в формате А1
ячейку по номеру строки и номеру столбца
113
7
8
9
ActiveCell
Offset(К строк, М столбцов)
Selection
№
Свойство (Properties)
Value
Font.Name
Font.ColorIndex
Font.Size
Interior.ColorIndex
NumberFormat
активную ячейку
смещение относительно выбранной ячейки
выбранный объект
Таблица 28 – Основные свойства объектов внутри листа
Значение свойства
значение ячейки
имя шрифта (например”Arial Cyr”)
цвет букв (1-чёрныё, 2- белый, 3- красный, 4 –зелёный)
размер букв
цвет фона (5-синий, 6- желтый, 7- малиновый, 8 –голубой)
формат числа (Например "0.00" означает 2 знака после запятой)
Таблица 29 – Основные методы применимые к объектам внутри листа
№
1
2
3
4
5
6
7
Методы
Select
Copy
Paste
Clear
ClearContents
Show
Hide
Пояснение
позволяет выбрать указанный диапазон: лист, блок ячеек, ячейку;
копирует содержимое выбранного диапазона в буфер обмена
вставляет содержимое буфера обмена в выбранный диапазон
позволяет очистить указанный диапазон(содержимое и форматирование)
позволяет очистить содержимое указанного диапазона
вызывает экранную форму (Например F5.Show вызывает форму с именем F5)
скрывает экранную форму (например F5. Hide скрывает форму с именем F5)
В Excel ячейка, строка, столбец и диапазон ячеек может рассматриваться как один объект Range. Для определения диапазона используются различные средства, задаваемые с помощью следующих свойств и методов. Для доступа к диапазону ячеек чаще всего используются
свойства Range и Cells.
[Объект.] Range (“адрес ячейки”). Для свойства Range в качестве аргумента используется
любая ссылка в формате A1. Например, Sheets(“Лист1”).Range(“A7”)=34 или для текущего листа Range(“A7”)=34 - запись в ячейку A7 числа 34.
[Объект.] Cells(<номер строки>, <номер столбца>). Свойство используется для доступа к
отдельной ячейке. В качестве аргументов указываются номер строки и столбца. Например, для
ввода текста “привет” в ячейку Лист1!A7, необходима команда: Sheets(1).Cells(7,
1).Value=“привет” или для текущего листа Cells(7, 1).Value=“привет”.
Номер строки и столбца могут задаваться с помощью переменных, это позволяет обращаться к
разным ячейкам таблицы.
Для ссылки на ячейки используется два формата: Формат A1Формат A1 и Формат R1C1.
Формат A1 (обычный). Ссылка состоит из имени столбца и номера строки. Например, D4. Ссылка может
быть относительной(D4) и абсолютной ($D$4). Ссылка может указывать диапазон ячеек. Полный адрес диапазона
может включать имя рабочего листа.
Формат R1C1. В данном формате R задает номер строки, C – номер столбца, ссылка является абсолютной.
Для указания относительной ссылки задается смещение по отношению к активной ячейке. Смещение указывается
в квадратных скобках, знак указывает направление смещения. Например, R[-2]C - ссылка на ячейку, расположенную на 2 строки выше в том же столбце. R[2]C[3] - ссылка на ячейку, расположенную на 2 строки ниже и 3 столбца
правее. Ссылка на одиночную ячейку имеет вид:
Offset(<смещение относительно текущей строки>, <смещение относительно текущего столбца>)
Range(ActiveCell, ActiveCell.Offset(6, 0)).Select выбирает диапазон начиная с активной ячейки
до ячейки расположенной на 6 строк ниже.
Selection.Copy копирует содержимое выделенного диапазона в буфер обмена.
Range(“A7:А12”).Select выбирает диапазон, начиная с ячейки A7 до ячейки А12
Selection. Paste вставляет содержимое выделенного диапазона из буфера обмена.
Sheets("Результат").Select выбирает лист "Результат".
Cells.Select выбирает все ячейки выбранного листа.
Selection.ClearContents очищает содержимое листа
Пример. Нужно поместить число 3500 в ячейку Прейскурант!D3. Для этого напишем процедуру с неявным объявлением переменных: i - для номера строки и j – для номера столбца.
i =3: j =4: Sheets(“Прейскурант”).Cells(i, j). Value=3500
Для указания диапазона можно использовать разные способы. Например, для диапазона A1:D7
применимы ссылки: Range(Cells(1,1), Cells(7,4)) или Range( “A1:D7”), для отдельно стоящих
ячеек можно задать перечисление: Range(“A1,B2,C3,D4”) или Range(“A2:C4,D4:D8”).
114
Таблица 30 – Основные объекты редактора форм ( ПИ «Элементы управления»)
№
1
2
3
4
5
Объект
UserForm1
CommandButton1
Textbox1
Label1
Imagel1
Пояснение
Экранная форма
Кнопка
Текстовое поле
Метка
Рисунок
Дополнительные объекты можно разбить на несколько групп: 1) созданные в редакторе
форм и расположенные на одной из экранных форм; 2) созданные с помощью кнопок ПИ «Элементы управления» и расположенные на одном из листов; 3) созданные с помощью кнопок ПИ
«Формы» и расположенные на одном из листов. Рассмотрим более подробно первую группу.
Таблица 31 – Основные свойства объектов редактора форм
№
1
2
3
4
5
6
7
8
9
10
Свойство (Properties)
Caption
Name
Picture
Enabled
Visible
Value
Text
Font
ForeColor
BackColor
Значение свойства
заголовок
имя
вид рисунка(способ создания)
доступность( False - не доступен, True – доступен)
видимость ( False - не виден, True – виден)
значение текстового окна (ячейки на листе)
значение текстового окна
имя шрифта
цвет букв
цвет фона
Дополнительные объекты имеют определённые свойства и с ними с ними могут происходить различные события. Для их обработки создается программный код обработки событий,
связанных с этими объектами. Событие - это, какое – либо воздействие на объект.
Таблица 32 – Основные события, происходящие с объектами редактора форм
№
1
2
3
4
5
Событие
Click
DblClick
Activate
QeryClose
Chance
Пояснение
щелчёк по объекту
Двойной щелчёк по объекту
Открытие формы
Закрытие формы
Изменение содержимого текстового окна
11.6. Переменные и константы
Реальные данные, с которыми работает программа – это числа, строки (текст) и логические величины (1 и 0, да и нет, истина и ложь). Эти типы данных называют базовыми. Каждая
единица информации храниться в ячейках памяти компьютера, имеющих свои адреса. Заранее
неизвестно в каких именно ячейках будут храниться данные, поэтому в языках программирования введено понятие переменной, которое позволяет отвлечься от конкретных адресов, а обращаться к содержимому памяти по идентификаторам – именам. Имя должно начинаться не с
цифры и может содержать английские буквы, цифры и знак подчеркивания. Например, правильные имена переменных: Hello, X1, H8_D1. Имя указывает на значение переменной. В процессе работы программы значение переменной можно менять, а имя - нет. Кроме имени и значения переменная имеет тип, определяющий какая информация храниться в переменной (число,
строка символов или логическая цифра). Перед использованием переменной в программе ее
желательно объявить, например, с помощью оператора Dim. При объявлении переменных указывается ее имя и тип, который определяет способ представления переменной. В небольших
приложениях переменную можно использовать без объявления, присваивая ей какое-либо значение, но явное объявление предпочтительней.
Dim ИмяПеременной1 [As Тип], ИмяПеременной2 [As Тип] , ….
где: Dim - ключевое слово, которое сообщает программе имя переменной и резервирует
область памяти для хранения ее значения; ИмяПеременной - идентификатор, определяющий
допустимое имя; As - ключевое слово для определения типа.
При определении переменной после ввода ключевого слова As появится списокподсказка для выбора нужного типа.
115
11.6.1. Типы данных
В VBA все данные подразделяются на числа, текст, даты, логические и другие типы.
Для числовых данных обычно применяют следующие типы:
Byte - для целых чисел от 0 до 255, в памяти занимает 1 байт;
Integer - для целых чисел от -32.000 до +32.000, - 2 байта;
Long - для целых чисел от –2 млрд. до 2 млрд., - 4 байта;
Single - для вещественных чисел с одинарной точностью от -3,4*1038 до +3,4*1038 в
мантиссе м.б. до 7 знаков, - 4 байта.
Double - для вещественных чисел с двойной точностью порядок от -1,797*10308 до
+1,797*10308 в мантиссе м.б. до 15 знаков, - 8 байт.
Кроме того, для хранения нестандартной числовой информации может использоваться:
Currency – денежный тип это суммы и числа, используемые в расчетах, проводящихся с
точностью до 15 знаков в целой и до 4 знаков в дробной части, - 8 байт.
Date - даты, например 31 декабря 1994 года можно задать с помощью такой константы
#31/12/1994# , в памяти занимает 8 байт.
Boolean - Логические данные, которые могут иметь одно из двух возможных значений
(Истина - True или 1 Ложь – False или 0 ). Длина поля 1 бит.
Для текстовых данных используется строковый тип String (содержит до 256 любые символов, строчные константы заключаются в двойные кавычки).
Имеется универсальный тип данных Variant, включающий в себя любые типы данных.
Он присваивается переменной, если её тип специально не объявлен.
Примеры: Dim Cost As Integer - переменная типа целое число.
Dim tovar As String, Stroka As String(20) - текстовая переменная, длиной 20 символов.
11.7. Операторы для реализации основных алгоритмических конструкций
11.7.1. Линейные алгоритмы. Оператор присваивания.
Синтаксис этого оператора выглядит так: Result=5 Такая запись означает, что в ячейку
памяти с идентификатором Result будет положено число 5, Знак «=» - это присвоение. Читается
так: переменной Result присвоить значение 5.
В результате выполнения фрагмента такой фрагмент программы:
X=1: X=X+5
Значение переменной X будет равно 6.
Справа от знака равенства могут быть арифметические, логические и строковые выражения. Других выражений не бывает. Любое выражение может содержать в себе переменные,
константы и функции, объединённые знаками соответствующих операций и скобками (
Таблица 33).
Таблица 33 - Основные операции и функции
Операция
A^B
-A
A*B
A/B
A\B
A Mod B
Операции
Описание операции
Математические операции
Возведение A в степень B
Перемена знака A
Умножение A на B
Деление A на B
Целочисленное деление A на B
Деление по модулю A на B
Функции
Возвращаемое значение
Математические функции
Sin(A)
Синус числа A
Cos(A)
Косинус числа A
Tan(A)
Тангенс числа A
Atan(A)
Арктангенс числа A
Int(A)
Наибольшее число, не превышающее число A
Round(A,n) Числа A округлённое до n знаков
Функция
116
после запятой
Exp(A)
Сложение A с B
Показательная функция числа A
Log(A)
Вычитание B из A
Натуральный логарифм числа A
CInt(A)
Операции сравнения
Целое число, ближайшее к A
>
Sqr(A)
больше
>= Больше или равно
Квадратный корень из числа A
<
Abs(A)
меньше
<= меньше или равно
Абсолютное значение числа A
=
Rnd(A)
равно
<> не равено
Случайное число
Логические операции
AND
и – логическое умножение
OR
или - логическое сложение
NOT
не - логическое отрицание
Текстовая операция & и текстовые функции
& или +
сцепление строк или конкатенация
Len(S)
определение длины строки S
InStr(S,T)
поиск подстроки T в строке S
Left(S,K)
выделение подстроки слева длиной K
Right(S,K)
выделение подстроки справа длиной K
Val(S)
преобразование строки S в число
Str(A)
преобразование числа А в строку сим волов
Mid(S,P,[K])
выделение подстроки с позиции P длиной K
Format(выражение;"шаблон")
Отформатировать строку по шаблону*
A+B
A-B
*В шаблоне могут использоваться обыкновенные и специальные символы (Таблица 34, Таблица
35). Если специальный символ нужно использовать как обыкновенный, то он заключается в
двое двойных кавычек, например (””Y””)
Таблица 34 - Специальные символы для описания шаблона команды Format
Тип данных
Дата
Время
Тип данных
Тексты
числа
Символ
/
d
y
dddd
w
ww
m
mmmm
yyyy
:
h
n
s
Символ
!
<
>
&
@
0
#
.
Назначение символа
Разделитель компонентов даты.
Номер дня месяца, состоящий из 1 или 2 цифр (1-31).
Номер дня в году (1-366).
Полное название дня недели (понедельник-воскресенье).
Номер дня недели (1-7).
Номер недели в году (1-53).
Номер месяца, состоящий из 1 или 2 цифр (1-12).
Полное название месяца (Январь-Декабрь).
Полный номер года (0100-9999).
(двоеточие) Разделитель компонентов времени.
Число часов, состоящее из 1 или 2 цифр (0-23).
Число минут, состоящее из 1 или 2 цифр (0-59).
Число секунд, состоящее из 1 или 2 цифр (0-59).
Назначение символа
Количество символов в строке вычисляется слева, а не справа
Преобразует все символы к верхнему регистру
Преобразует все символы к нижнему регистру
Любой символ или ничего
Любой символ или пробел
Цифра или ноль
Цифра или пробел
Разделитель целой и дробной части
Таблица 35 – Примеры использования функции Format(выражение;"шаблон")
Вид выражения
текстовое
Числовое
Исходное значение
выражения
мария
1234567
1234567
123,56
Шаблон для форматирования
>
&&&-&&&&&
!&&&-&&&&&
#.000
Результат
МАРИЯ
12-34567
123-4567
123,560
117
#.##"руб"
55,123
55,12руб
d ”-“ mmmm“-“yyyy
1/5/2001
1-мая-2001
даты
21/11/2008
m”-“ mmmm“-“yyyy“г. “ dddd
21-ноября-2008г. пятница
12:30:01
12:30:1
h:n:s
время
h часов n минут
12:30:21
12 часов 30 минут
Таблица 36- Функции для работы с датами и временем
год
месяц
№ дня
Выделить из даты d1:
Year(d1)
Month(d1)
Day(d1)
Date
Time
Текущая дата
Текущее время
DateDiff(“единица”;d1; d2)
Вычислить разность дат (d2-d1) в заданных единицах
Значение единицы
год
месяц
день
час
минута
секунда
единица
YYYY
m
d
h
n
s
Задача. Создать проект программы для нахождения площади треугольника по формуле Герона. S (p ba )(p bc)(p ac)p
ba bc ac
здесь p
полупериметр, а ba, bc и ас стороны треугольника
2
Первый этап. Исходными данными являются стороны треугольника. Обозначим их ba,
bc и ас, а выходными данными будут площадь и полупериметр, обозначим их буквами – S и p
соответственно. Для работы проекта нам понадобится форма и на ней мы должны разместить
необходимые элементы. Дадим название проекту: формула Герона. Для ввода сторон и выдачи
площади нужны текстовые окна (Текстовое поле) и, чтобы пользователь знал для чего предназначено каждое, расположим рядом с ними
Метки с пояснительными
надписями. Кроме того,
на форме расположим
Командную кнопку для
запуска команд программы на выполнение и графическое окно, где будет
располагаться
рисунок
треугольника. Пользователь должен ввести длины
сторон и щелкнуть по командной кнопке, чтобы
Рисунок 56 -Интерфейс проекта «формула Герона»
вычислить площадь.
Второй этап. Запустим VB и создадим пользовательский интерфейс. Нам надо разместить на
форме 4 объекта класса Текстовое поле, 4 объектов класса Метка и 1 объект класса Командная
кнопка(Рисунок 56). Для их создания надо использовать Окно инструментов Toolbox(слева от
формы), если его нет на экране, то открыть, используя меню: View→Toolbox. Теперь надо для
каждого объекта указать свойства. Для этого на экране должна быть выставлено окно свойств Properties. Если его нет на экране, то открыть, используя меню: View→ Properties. Начнём со
свойств объекта Форма. Прежде всего, изменим свойство Caption формы, для этого надо щелкнуть по форме вне объектов и, перейдя в окно свойств, свойству Caption формы дать название –
формула Герона. Изменённые свойства остальных объектов (Таблица 37) приведены ниже.
Свойству Caption первой метки - Label1 присвоим значение – Введите длину радиуса.
Таблица 37 - Изменённые свойства объектов проекта «формула Герона»
№
1
2
3
4
5
6
Объект
UserForm1(форма)
CommandButton1
(Кнопка)
Textbox1
Textbox2
Textbox3
Textbox4
Свойство(Properties)
Caption (Заголовок)
Caption (Заголовок)
Caption (Имя)
Name
Name
Name
Name
Новое значение
формула Герона
Расчёт
Com1
ТBA
ТBC
ТAC
tss
118
7
8
9
10
11
Label1
Label2
Label3
Label4
Imagel1(рисунок)
Caption
Caption
Caption
Caption
Picture
ba
bc
ac
Площадь треугольника
Bitmap(вставлен рисунок треугольника)
Третий этап. Программирование – Это главный этап создания проекта программы
(Windows - приложения) в среде Visual Basic. На этом этапе мы должны создать программный
код обработки события – щелчок мышью по командной кнопке, т. е. составить перечень операторов, выполнение которых приведет к решению поставленной задачи. Этот перечень операторов называется процедурой. После щелчка по командной кнопке, раскроется окно процедуры:
Private Sub Com1_Click()
…
End Sub
В этой заготовке Com1_Click() – название нашей процедуры (это название мы создали
сами), Private Sub и End Sub – ключевые (служебные) слова Visual Basic, Private – частный,
локальный, Sub – процедура, End – конец. Между строками этой заготовки наберем с помощью
клавиатуры строки с операторами нашей программы:
Private Sub Com1_Click()
Dim ba, bc, ac, ss, pr As Single
bc = Val(TBC.Text)
ac = Val(TAC.Text)
ba = Val(TBA.Text)
pr = (bc + ba + ac)
ss = Sqr((pr - bc) * (pr - ac) * (pr - ba))
tss.Text = Format(ss, "#.## cm^2")
End Sub
После того, как текст программы набран между строками заготовки, и система программирования не выдала никаких сообщений о синтаксических ошибках можно запустить программу на выполнение, ввести исходные данные и щелкнуть мышью по командной кнопке, после чего сработает процедура Com1_Click() и в поле tss появится результат. Запуск программы
на исполнение можно произвести несколькими способами:
«нажатием» кнопки
- Run Sub/User Form на панели инструментов Standart;
Run Macro меню Run;
клавишей F5.
Завершение исполнения программы также можно произвести несколькими способами:
«нажатием» кнопки
-Reset на панели инструментов Standart;
командой Reset; меню Run
закрытием окна формы.
Аварийное завершение исполнения программы – одновременное нажатие Ctrl + Break .
11.7.2. Разветвляющаяся алгоритмы. Условные операторы
Ветвление - выбор пути решения задачи в соответствии с выполнением или невыполнением некоторого условия выбора. Алгоритмы, в которых последовательность выполнения некоторых действий зависит от выполнения проверяемых условий, называются нелинейными или
разветвляющимися.Для записи условий используются логические выражения, которые также
называют условными выражениями. Условные выражения могут быть простыми и сложными.
Простое условие - это два выражения, между которыми помещается знак сравнения.
Примеры записи простых условий: A>0, C<=D, B<>0 и т. д.
Сложное условие - это последовательность простых условий, заключенных в круглые
скобки, которые соединены между собой знаками логических операций: And (и) - логического
умножения, Or (или) - логического сложения, Not (не) - логического отрицания.
Примеры записи сложных условий: (A>B) AND (B>C), (A>=B) OR (A<=C) OR (A=D) и т. д.
Истинность сложных условий определяется по результатами логических операций (Таблица 38)
Таблица 38 - Таблица истинности логических операций
Значение операндов
Результат операции
119
А
False
False
True
True
В
False
True
False
True
А AND В
False
False
False
True
А OR В
False
True
True
True
NOT A
True
True
False
False
Условный оператор позволяет проверить некоторое условие и в зависимости от результатов проверки выполнить то или иное действие. Этот оператор в языке Visual Basic имеет две
формы записи: упрощенная однострочная форма и более сложная многострочная форма. Различают два вида условных переходов: двойной условный переход и одинарный условный переход.
Двойной условный переход работает так: если условие имеет истинное значение, делается переход к выполнению первой серии операторов - Оператор 1, Оператор 1а и т.д., стоящих после слова Then (Серия1). Если условие имеет ложное значение, делается переход к выполнению второй серии операторов: Оператор 2, Оператор 2а, и т.д., стоящих после слова
Else(Серия2). После этого выполнение условного оператора прекращается, и выполняются операторы, стоящие за условным оператором.
Однострочная форма записи условного оператора:
If Условие Then Оператор1 Else Оператор2
Многострочная форма записи условного оператора:
If Условие Then
< Серия1>
Else
< Серия2>
End if
Примечания: полужирным шрифтом выделяются ключевые слова;
Одинарный условный переход работает так:
если условие имеет истинное значение, делается переход к выполнению операторов, стоящих после слова
Then. Если условие имеет ложное значение, выполнение условного оператора прекращается и начинают выполняться операторы, стоящие за условным оператором.
В этом случае оператор условия будет выглядеть так:
If Условие Then
< Серия1>
End if
Или так:
Рисунок 57 –Составная функция
If Условие Then Оператор1
Задача: Создать проект «Составная функция», разработав блок-схему и программу вычисления значений составной функции:
4 X ,еслиX 4
y
при X=-2; 4; 5
7 X 1, еслиX 4
Интерфейс программы (Рисунок 57), описание изменённых свойств объектов их блоксхемы и тексты программ приведены ниже (Таблица 39, Таблица 40).
Таблица 39 - Изменённые свойства объектов проекта «Составная функция»
№
1
2
Объект
UserForm1(форма)
CommandButton1 (Кнопка)
3
4
5
Textbox1
Label1
Label2
Свойство(Properties)
Caption (Заголовок)
Caption (Заголовок)
Name(Имя)
Name
Caption
Caption
Новое значение
Вычисление значения функции
Пуск
Com1
Тх
введите значение Х
Вывод значения функции
Таблица 40 – Блок схема и процедура проекта «Составная функция»
Блок схема
Текст процедуры расчёта составной функции
120
Начало
значение Х
нет
Х >= 4
да
Y=4
* Sqr(X)
Y=7*X
Конец
Private Sub Com1_Click()
Dim X As Single, Y As Single
X = Text1.Tx
If X >= 4 Then
Y = 4 * Sqr(X)
Else
Y=7*X
End If
Label2.Caption = "Y=" + Str(Y) + " при X=" + Str(X)
End Sub
Задача. Создать проект «Полугодие», разработав блок-схемы и программы, в которых определяется
полугодие года (первое или второе)
по номеру введенного месяца. Полугодие определяется (можно нажать
на кнопку « узнай») только когда
введён правильный номер месяца.
Проект состоит из двух проРисунок 58-Интерфейс проекта «Полугодие»
цедур: первая реагирует на изменение в окне «№ месяца» и если введённый № месяца допустим (1,2,…12) делает доступной
кнопку «узнай»; вторая по № месяца определяет № полугодия. Интерфейс программы
(Рисунок 58), описание изменённых свойств объектов (Таблица 41) их блок-схемы и тексты
программ приведены ниже).
Таблица 41 - Изменённые свойства объектов проекта «Полугодие»
1
2
№
Объект
UserForm1(форма)
CommandButton1 (Кнопка)
3
4
5
Textbox1
Label1
Label2
Свойство(Properties)
Caption (Заголовок)
Caption (Заголовок)
Name(Имя)
Enabled(Доступность)
Name
Caption
Caption
Новое значение
Полугодие
Узнай
Com1
False
tnm
№ месяца
не известно
Если нужно проверять не одно, а несколько условий, то можно использовать оператор
Саse или оператор If , в котором вместо оператора Else (иначе) можно ставить оператор ElseIf
(иначе если) и делать условия вложенными таким образом:
If условие 1 Then
Серия 1
ElseIf условие 2 Then
Cерия 2
...
ElseIf условие n Then
Cерия n
Else
Cерия для Else
End If
Таблица 42 – Блок схемы и процедуры проекта «Полугодие»
Блок схема
Текст процедуры
Начало
№ месяца(Nm)
нет
да
0<Nm<13
Сделать доступной
Private Sub tnm_Change()
Dim Nm As Integer
Nm = Val(tnm.Text)
If Nm > 0 And Nm < 13 Then
Com1.Enabled = True
Else
121
Com1.Enabled = False
Label2.Caption = " не известно "
End If
End Sub
Блок схема
Начало
№ месяца(Nm)
нет
Nm>6
да
второе полугодие
Текст процедуры
Private Sub Com1_Click()
Dim Nm As Integer
Nm = Val(tnm.Text)
If Nm > 6 Then
Label2.Caption = " второе полугодие " Else _
Label2.Caption = " первое полугодие "
End Sub
второе полугодие
Конец
Задача. По номеру введенного весеннего месяца (переменная n) определить название месяца.
Интерфейс программы будет похожим на интерфейс предыдущей программы (Рисунок
58), также как и описание изменённых свойств объектов (Таблица 41), за исключением заголовка формы в котором можно написать «Название весеннего месяца» блок-схемы и текст программы приведен ниже(Таблица 43).
Оператор Саse позволяет выполнить ту или иную серию операторов в зависимости от
списка значений арифметическое или текстовое выражение, которое задаётся оператором Select Case ( Например Select Case Nm определяет в качестве выражения значение переменной
Nm). Значения вывражения анализируются в операторе Case для анализа может использоваться:
список значений (Case 4, 5, 6) ; интервал значений ( Case 1 To 3 ) ; условие, в котором вместо
выражения записанного в операторе Select Case можно использовать слово IS ( IS> 5) или сочетанием этих элементов записанных через запятую(Case 4, 5, 6, IS >15).
Select Case арифметическое или текстовое выражение
Case 1список значений выражения
Серия 1
Case 2список значений выражения
Серия 2
Case n список значений выражения
Cерия n
Case Else
Cерия для Case Else
End Select
Таблица 43 – Блок схема и процедура проекта «Название весеннего месяца»
Блок схема
Текст процедуры
122
Начало
№ месяца(Nm)
Nm=3
да
март
нет
Nm=4
да
Nm=5
нет
да
апрель
май
№ не весеннего месяца
Private Sub Com1_Click()
Dim Nm As Integer
Nm = Val(tnm.Text)
If Nm =3 Then
Label2.Caption = " март"
ElseIf Nm =4 Then
Label2.Caption = " апрель"
ElseIf Nm =5 Then
Label2.Caption = " май"
Else
Label2.Caption= _
" № не весеннего месяца"
EndIf
End Sub
Конец
Задача. По номеру введенного месяца (переменная n) определить номер квартала.
Интерфейс программы будет похожим на интерфейс предыдущей программы (Рисунок 58),
также как и описание свойств объектов (Таблица 41), за исключением заголовка формы в котором нужно написать «Квартал» блок-схемы и текст программы приведен ниже(Таблица 44).
Таблица 44 – Блок схема и процедура проекта «Квартал»
Блок схема
Текст процедуры
Начало
ввод № месяца(Nm)
Nm от 1до 3
да
нет
нет
Nm=4,5,6
1 квартал
да
2 квартал
нет
Nm от 7до 9
да
3 квартал
Nm=10,11,12
да
4 квартал
набран № не весеннего месяца
Private Sub Com1_Click()
Dim Nm As Integer
Nm = Val(Tnm.Text)
Select Case Nm
Case 1 To 3
Label2.Caption = " 1 квартал "
Case 4, 5, 6
Label2.Caption = " 2 квартал "
Case 7 To 9
Label2.Caption = " 3 квартал "
Case 10, 11, 12
Label2.Caption
= " 4 квартал "
нет
Case Else
Label2.Caption = _
" ошибка в номере месяца "
End Select
End Sub
Конец
11.7.3. Циклические алгоритмы. Цикл с параметром
Повторение - это многократное выполнение одного или нескольких предписаний алгоритма. Цикл - это оператор языка программирования, с помощью которого это повторение будет выполнять компьютер - исполнитель алгоритмов.
В языке Visual Basic циклы - многострочные операторы двух видов: циклы с параметром
или со счетчиком и циклы с условием.
Цикл с параметром или со счетчиком - это многострочный оператор, его синтаксис
таков:
For Имя=Знач1 To Знач2 [Step Знач3]
Серия повторяющихся операторов(тело цикла)
Next [Имя],
123
где Имя - это имя переменной, которую называют счетчиком; Знач1 - начальное значение счетчика; Знач2 -. конечное значение счетчика; Знач3 - величина, на которую изменяется значение
счетчика при одном повторении. Она называется шагом цикла.
Серию повторяющихся операторов иначе называют телом цикла.
Логика работы оператора цикла со счетчиком такая. Сначала цикл проверяется на непротиворечивость, т.е. если конечное значение счетчика больше начального, то шаг цикла
должен быть положительным, а если конечное значение счетчика меньше начального, то шаг
должен быть отрицательным. Если проверка выявила такое противоречие, то работа цикла прекращается и выполняются операторы, следующие за оператором цикла. Если же противоречия
нет, то повторяющиеся операторы будут выполнены при начальном значении счетчика. Затем
начальное значение счетчика будет изменено на величину шага цикла, сделана проверка на то,
что не вышло ли значение счетчика за пределы интервала между начальным и конечным значениями и если вышло, то работа цикла будет прекращена,
а если нет, то повторяющиеся операторы будут выполнены при новом значении счетчика, после чего значение
счетчика опять будет изменено на величину шага цикла и
т. д.
Блок “Конец повтора”, изображенный на этой
блок – схеме, можно не использовать, а сразу осуществить переход к блоку “Повторять, меняя имя от Знач1 до Знач2
с шагом Знач3”.
Рисунок 59 –Проект «Сумма»
Выражение Step Знач3 может отсутствовать, в
этом случае шаг считается равным единице. Шаг может быть как целым, так и дробным, как
положительным, так и отрицательным.
Таблица 45 – Блок схема и процедура проекта «Сумма»
Блок схема
Начало
Ввод Y
Выбор листа «Результат» Вывод заголовков в ячейки А1 иB1
i=2; S=0
Повторять для x
от 1 до 10 шаг 0,5
Z=y*
ln(x)+x3
S = S+Z
Вывод x и Z в i
строку листа
i= i +1
Вывод S
Текст процедуры расчёта суммы значений функции Z
Private Sub C1_Click()
Dim S, Y, Z, X As Single, i, n As Integer
Y = Val(Ty.Text)
Sheets("Результат").Select
Cells.Select
Selection.ClearContents
Range("A1").Select
Range("A1").Value = "Аргумент Х"
Range("b1").Value = "Функция Z"
i=2
S=0
For X = 1 To 10 Step 0.5
Z = 2 * X ^ 3 - 5 * Log(X + 10)
Cells(i, 1).Value = X
Cells(i, 2).Value = Z
S=S+Z
i=i+1
Next X
Label2.Caption = " Cумма значение функции Z "
+ Format(S, "0.000")
End Sub
Конец
Например, решим такую задачу:
Задача. Подсчитать сумму значений функции Z=y*Ln(x)+x3 здесь y=5 ввести его из
специального поля формы. X изменяется от 1 до 10 шаг 0,5. Сумма выдаётся на форму, а таблица значений функции записывается на лист «Результат».
Алгоритм расчета суммы.
1. Ввести дополнительную переменную для расчета суммы и записать в нее 0.
124
2. Каждый раз после вычисления значения функции прибавить его к значению этой переменной.
После того как будут подсчитаны все значения функции, в дополнительной переменной
накопится их сумма.
Интерфейс программы (Рисунок 59), описание иизмененных свойств объектов (Таблица
46) их блок-схемы и тексты программ (Таблица 45)приведены ниже.
Таблица 46 - Изменённые свойства объектов проекта «Сумма»
№
1
2
3
4
5
Объект
UserForm1(форма)
CommandButton1 (Кнопка)
Textbox1
Label1
Label2
Свойство(Properties)
Caption (Заголовок)
Caption (Заголовок)
Name(Имя)
Name
Caption
Caption
Новое значение
Сумма
старт
C1
Тy
Значение Y
Задача. Ввести N чисел. Найти их произведение.
На листе «Произведение» расположить кнопку, вызывающую форму с окном для ввода
количества вводимых чисел и кнопкой «Старт», запускающей расчёт произведения. Числа вводить с помощью диалогового окна, вызываемого командой InputBox. Результат расположить на
листе «Произведение» и в диалоговом окне. Для того чтобы создать кнопку на листе необходимо: включить ПИ «Формы»; щёлкнуть по объекту кнопка и нарисовать её на листе, после этого
появляется окно «Назначить макрос объекту» (Например, имя макроса «Кнопка2_Щёлкнуть);
далее нужно щёлкнуть по кнопке «Создать» и в появившееся окно подпрограммы между заголовком процедуры «Sub Кнопка2_Щелкнуть()» и её концом «End Sub» ввести программный
код( Например текст процедуры для вызова диалоговой формы F(Таблица 47))
Таблица 47 – Блок схема и процедура проекта «Произведение»
Блок схема
Начало
Ввод N
P=1
Повторять для i
от 1 до N
Z=y*
ln(x)+x3
S = S+Z
Вывод i го числа в Х
P= P*X
Вывод P
Выбор листа «Произведение» Вывод
результата в ячейки А1 иB1
Конец
Текст процедуры вызова формы F
Sub Кнопка2_Щелкнуть()
F5.Show
Range("A1").Select
F5.Hide
Range("A1").Select
End Sub
Текст процедуры расчёта произведения
Private Sub Com1_Click()
Dim N, X, P As Integer
N = Val(Ty.Text)
P=1
For i = 1 To N
X = Val(InputBox("веди" + Str(i) + " число"))
P=P*X
Next i
Label2.Caption = " Произведение чисел = " _
+ Format(P, "0.000")
Sheets("Произведение").Select
Selection.ClearContents
Range("A1").Value = "Произведение чисел ="
Range("b1").Value = Format(P, "0.0")
End Sub
Алгоритм расчета произведения.
1. Ввести дополнительную переменную для расчета произведения и записать в нее 1.
2. Каждый раз после вычисления значения функции умножить его на значение этой переменной.
После того как будут подсчитаны все значения функции, в дополнительной переменной
накопится их произведение.
125
Интерфейс программы анологичен проекту «Сумма» (Рисунок 59), как и описание изменённых свойств объектов (Таблица 46), с той лишь разницей что вместо «Сумма» форма
называется «Произведение», а в заголовок объекта Label1 вместо «Значение Y» записано «Количество чисел». Блок-схемы и тексты процедур вызова диалоговой формы и расчёта произведения приведены ниже(Таблица 47).
Задача. Посчитать количество значений функции Z больших 16. Z = e x-x , а x изменяется от 1 до 20 шаг 0.1. Результаты вывести на Лист1: количество в ячейку С5, а таблицу значений функции записывается в столбцы А и В.
Алгоритм расчета количества.
1. Ввести дополнительную переменную для расчета количества (в нашем случае значений
функции Z > 16)и записать в нее 0.
2. Каждый раз, когда условие выполняется (в нашем случае Z > 16), прибавлять единицу к
значению этой переменной.
После того как будут подсчитаны все значения функции, в дополнительной переменной
накопится количество значения функции(в нашем случае Z > 16).
Проект состоит из кнопки расположенной на листе «Лист1», которая вызывает процедуру расчёта количества значений функции Z >16. Название кнопки «Кнопка2» заменено на «Расчёт
количества значений Z > 16» . Заголовок процедуры обработки события щелчёк по кнопке «Sub
Кнопка2_Щелкнуть()»и её конец «EndSub» был создан автоматически при размещении кнопки
«Кнопка2» на листе, а текст процедуры(Error! Not a valid bookmark self-reference.) размещен
между этими командами.
Таблица 48 – Блок схема и процедура проекта «Расчёт количества значений функции Z >16»
Блок схема
Текст процедуры расчёта количества значений функции Z
>16
Начало
Выбор листа «Лист1» Вывод
заголовков в ячейки А1 иB1
i=2; K=0
Повторять для x
от 1 до 20 шаг 0,1
Z = ех-x
да
Z>16
K = K+1
Вывод x и Z в i
строку листа
i= i +1
Вывод K в
ячейку С5
нет
Sub Кнопка2_Щелкнуть()
Dim S, Y, Z, X As Single, i, K As Integer
Sheets("Лист1").Select
Cells.Select
Selection.Clear
Range("A1").Select
Range("A1").Value = "Аргумент Х"
Range("b1").Value = "Функция Z"
i=2
K=0
For X = 1 To 20 Step 0.1
Z = Exp(X)- X
If Z > 16 Then K = K + 1
Cells(i, 1).Value = X
Cells(i, 2).Value = Z
i=i+1
Next X
Range(Cells(2, 1), Cells(i - 1, 1)).Select
Selection.NumberFormat = "0.0"
Range(Cells(2, 2), Cells(i - 1, 2)).NumberFormat = "0.000"
Range("C5").Value =
" Количество значение функции Z>16 " + Format(К, "0 ")
EndSub
Конец
Рассмотрим некоторые особенности команд процедуры:
Cells.Select – выбор всех ячеек листа;
Selection.Clear – полная очистка выбранного диапазона;
Range(Cells(2, 1), Cells(i - 1, 1)).Select - выбор диапазона куда были записаны значения Х.
Selection.NumberFormat = "0.0"
126
Range(Cells(2, 2), Cells(i - 1, 2)).NumberFormat = "0.000" - присвоение всем числам диапазона
куда были записаны значения Y числового формата с тремя знаками после запятой
Задача. Ввести N чисел и выбрать максимальное из них.
Интерфейс программы анологичен проекту «Сумма» (Рисунок 59), как и описание изменённых свойств объектов (Таблица 46), с той лишь разницей что вместо «Сумма» форма
называется «Максимум», а в заголовок объекта Label1 вместо «Значение Y» записано «Количество чисел». Блок-схема и текст процедуры поиска максимума приведены ниже (Таблица 49).
Таблица 49 – Блок схема и процедура проекта «Максимум»
Блок схема
Алгоритм поиска максимального числа
1. Ввести переменную для максимального числа.
2. Записать в нее значение первого числа.
3. Сравнить переменную со вторым числом и если число больше чем значение переменной, то оно записывается в переменную.
4. Повторять пункт 3 для всех остальных чисел
После того как будут введены все числа в переменной
накопиться их произведение
Начало
Вывод количества чисел в N
Ввод N
Вывод 1 го
числа в M
Ввод N
Повторять для i
от 1 до N
Текст процедуры
Вывод i го числа в Х
нет
X>M
да
M=X
Вывод M
Private Sub Com1_Click()
Dim M, X, P As Integer
N = Val(Ty.Text)
M = Val(InputBox("веди 1 число"))
For i = 1 To N
X = Val(InputBox("веди" + Str(i) + " число"))
If X >M Then M = X
Next i
Label2.Caption = " Максимальное число = " _
+ Format(M, "0.000")
End Sub
Конец
11.7.4. Циклические алгоритмы. Циклы с предусловием и постусловием
Главной этих циклов является условие, которое может быть любым выражением, принимающим значение Истина (True) или Ложь (False). В Visual Basic есть два основных цикла с
условием – конструкция Do While … Loop и с постусловием конструкция Do Until … Loop.
Оба они могут быть с предусловием или с постусловием. Циклы Do While … Loop и Do Until
… Loop имеют следующий синтаксис:
Циклы с предусловием:
Циклы с постусловием:
Do While Л. Выр
Do Until Л. Выр
Do
Do
Операторы
Операторы
Операторы
Операторы
Exit Do]
[Exit Do]
[Exit Do]
[Exit Do
Loop
Loop
Loop While Л. Выр.
Loop Until Л. Выр
В первом случае условие задается в операторе начала цикла, во втором – в операторе
конца цикла.
DO , LOOP - ключевые слова, обозначающие начало и окончание цикла;
WHILE и UNTIL - ключевые слова, определяющие тип цикла.
Л. Выр - логическое выражение (условие)
Цикл DO WHILE выполняется до тех пор, пока условие имеет значение True (т.е.пока
условие выполняется).
Цикл DO UNTIL выполняется до тех пор, пока условие имеет значение False. (т.е.пока
условие не выполнится).
EXIT DO - принудительный выход из цикла.
127
Задача Составить программу нахождения суммы
элементов ряда: 1/1, 1/4, 1/9, …, с заданной точностью
E(число Е меньше или равно 1).
Постановка задачи. Из условия задачи видно, что
знаменатель-это квадрат натурального числа, а также видно
и то, что количество повторений цикла неизвестно. Решим
эту задачу с помощью цикла с предусловием. Пусть переменная I это номер элемента ряда, который изменяется от
единицы с шагом 1. Точность E введем с экранной формы,
Рисунок 60 –Проект «Ряд»
сюда же выведем суммы элементов ряда S. Интерфейс
проекта «Ряд» (Рисунок 60), и описание изменённых свойств объектов (Таблица 51), и тексты
процедур с использованием различных конструкций циклов приведены ниже (Таблица 50).
Таблица 50 – Варианты процедур проекта «Ряд»
Цикл с предусловием
Private Sub C1_Click()
Dim E As Single, S As Single, I As Integer
E = Val(Te.Text)
I=1
S=0
Do While 1 / I ^ 2 >= E
S=S+1/I^2
I=I+1
Loop
Label2.Caption = " Cумма значение Ряда "
+ Format(S, "0.000")
End Sub
№
1
2
3
4
5
Цикл с постусловием
Private Sub UserForm _Click()
Dim E As, S As Single, I As Integer
E = Val(Te.Text)
I=1
S=0
Do
S=S+1/I^2
I=I+1
Loop Until 1 / I ^ 2 < E
Label2.Caption = " Cумма значение Ряда "
+ Format(S, "0.000")
End Sub
Таблица 51 - Изменённые свойства объектов проекта «Ряд»
Объект
Свойство(Properties)
Новое значение
UserForm1(форма)
Caption (Заголовок)
Ряд
Caption (Заголовок)
старт
CommandButton1 (Кнопка)
Name(Имя)
C1
Textbox1
Name
Те
Label1
Caption
Значение Е
Label2
Caption
11.8. Массивы
Для хранения в памяти компьютера большого числа однотипных данных используются
массивы. Каждый элемент массива обладает общим именем индивидуальным номером( индексом) и значением, т. е. является переменной с индексом.
Допустим, нам известна температура в каждый из дней октября
День месяца
1 2 3 4 5 6 7 8 9 10 11 12 13 14 …
29
5
7
9
8
2
0
3
11
12
3
0
-2
-4
0
…
0
Температура, С
30
1
31
2
Тогда температура - это последовательность чисел, следующих по порядку одно за другим. А день месяца – это порядковый номер элемента в этой последовательности или индекс.
По таблице можно определить, что температура в первый день месяца была 5 градусов,
во второй – 7, в десятый – 3, а в двадцать девятый - 0.
Если обозначим последовательность температур за весь месяц, например, буквой t, тогда можно обозначить через t(l) температуру первого дня месяца, t(2) - второго, ..., t(31) последнего.
Таким образом, под массивом можно понимать набор однотипных данных, объединенных одним именем и отличающихся индексами. или Последовательность фиксированного числа однотипных переменных, имеющих общее имя.
В нашем примере имя массива t, а индекс может принимать любые целочисленные значения от 1 до 31. Обращение к элементу массива производится по его имени, состоящему из
имени массива и его индекса, например, t(7), при этом каждый элемент массива имеет свое зна-
128
чение. Если индекс массива имеет значение i, то обращение к элементу массива можно осуществить как t(i).
Этот пример является определением одномерного массива – одномерной таблицы, а если данные можно представить в виде двумерной таблицы, то и массив можно определить как
двумерный.
Массивы могут быть различных типов: числовые, строковые и т. д.
11.8.1. Объявление одномерных массивов
Массив перед первым использованием необходимо объявить с помощью оператора
Dim. Объявление массива отличается от объявления переменных тем, что после имени массива
в скобках указывается диапазон значения индекса – минимальное и максимальное его значения
или только максимальное.
Объявить массив температур, рассмотренный в п. 9.1, можно одним из следующих способов:
Dim t(31) As Integer
‘ Указывается максимальное значение индекса
Dim t(1 To 31) As Integer ‘ Указывается диапазон значений индекса с использованием
ключевого слова To
На самом деле в первом случае объявления массива мы указали на один элемент больше. Дело в том, что в VB нумерация элементов массивов по умолчанию начинается с 0 (нуля).
Работа с массивом начинается, как правило, с заполнения его значениями, т. е. с присвоения элементам массива определенных значений. Для заполнения, как правило, используется
цикл со счетчиком, где счетчиком является индекс массива. Заполнение можно произвести различными способами.
Задача. Составить проект программы для нахождения в одномерном массиве (размерностью не
более 200), состоящем из N действительных чисел, количества элементов, больших 5, среднего
значения элементов массива, произведения элементов массива, попавших в интервал (2;4) и
минимального элемента массива. Массив заполняется из столбца А Листа1 (начиная с ячейки
А2 и до первой пустой ячейки). Результаты выдаются в столбец С.
Sub Кнопка1_Щелкнуть()
Dim A (200) As Single, N, Ct, i As Integer,
Dim Av, S , Min As Single, Mult As Double
Sheets("Лист1").Select
i= 2
Do Until Cells(i, 1) = ""
A (i) = Cells(i, 1).Value
i=i+1
Loop
N=i-1
Sum = 0: Mult = 1
Min = Areal(1): Ct = 0
For i = 1 To N
Sum = Sum + A(i)
If A(i) > 2 And A(i) < 4 Then Mult = Mult * A(i)
If A(i) < Min Then Min = A(i)
If A(i) > 5 Then Ct = Ct + 1
Next i
Avr = Sum / N
Sheets("Рез-т").Select
Range("c1").Value = " Минимальный элемент массива =" + Format(Min "0.000 ")
Range("c2").Value = " Произведение элементов массива, из интервала (2;4) ="+ Format(Mult ,
"0.0 ")
Range("c3").Value = " Среднеe значение элементов массива =" + Format(Avr "0.000 ")
Range("c3").Value = " Количество элементов массива, больших 5=" + str(Ct "0.000 ")
End Sub
Для решения задачи определим такие переменные:
129
A(200) – массив действительных чисел; N- общее количество элементов массива;
Ct - количество элементов массива, больших 5; Sum – сумма всех элементов массива;
Avr - среднеe значение элементов массива; Mult - произведение элементов массива, попавших в
интервал (2;4); Min - минимальный элемент массива.
Проект состоит из кнопки расположенной на листе «Лист1», которая вызывает процедуру для работы с массивом. Название кнопки «Кнопка1» заменено на «Работа с массивом ».
Текст процедуры приведён ниже.
11.9. Макросы
Макрос - это последовательность команд и действий пользователя, записанная и хранимая внутри книги и исполняемая Excel так же, как если бы пользователь производил эти действия. Последовательность действий пользователем выполняется один раз при записи макроса,
затем автоматически производится Excel при каждом запуске макроса. Большинство команд,
которые можно выполнить с использованием меню, клавиатуры или мыши, можно записать в
макрос и выполнить их при необходимости. С помощью макроса можно строить числовые ряды, копировать таблицы, выполнять переход на нужные листы, сохранять информацию, работать в режиме ввода и т.д. Макрос записывается в виде процедуры с заданным именем в модуль. Имя макроса может состоять из букв, цифр и символа подчеркивания ( _ ).
Для записи макроса необходимо: выполнить команду Сервис → Макрос→Начать запись;
в окне диалога «Запись макроса» задать имя макроса и сочетание клавиш для быстрого выполнения макроса; затем выполнить нужные действия; после чего закончить запись макроса по команде меню Сервис → Макрос → Остановить запись. При записи макроса используются команды меню, кнопки панели инструментов, ярлычки листов, клавиатура.
Рассмотрим создание макроса на
конкретном примере. Необходимо создать макрос с именем «Ввод», выполняющий переход на Лист1 в открытой
рабочей книге, ввод в диапазон ячеек
А1:С1 заголовков столбцов, в ячейки
А2 и В2 исходных данных, в ячейку С2
- результат перемножения значений
ячеек А2 и В2 и возврат на Лист2.
Для записи макроса выполняем
следующую последовательность действий:
Выбираем команду меню Сервис
→Макрос→Начать запись. Откроется
диалоговое окно «Запись макроса».
Рисунок 61 - Окно программного кода с макросом
Вводим с клавиатуры имя макроса «Ввод» и задаем сочетание клавиш нажатием на букву «в». В дальнейшем этот макрос будет выполняться при нажатии комбинации клавиш «Ctrl+в».
Щелкаем на кнопке «ОК». Если была активна панель инструментов «Visual Basic», на
ней появится кнопка «Остановить запись», говорящая о том, что можно выполнять действия
для макроса.
Переходим на Лист1, для этого щелкаем на ярлычке Лист1.
Выделяем ячейку A1 и вводим слово «Цена».
Выделяем ячейку B1 и вводим слово «Количество».
Выделяем ячейку С1 и вводим слово «Стоимость».
Выделяем ячейку A2 и вводим любое число.
Выделяем ячейку В2 и вводим любое число.
Выделяем ячейку С2 и вводим формулу =А2*В2. Щелкаем на кнопке «Остановить запись» или выбираем команду Сервис → Макрос→Остановить запись для завершения записи
макроса. В результате наших действий формируется процедура. Чтобы ее просмотреть требуется выполнить команду меню Сервис→ Макрос → Макросы, выбрать в окне диалога макрос
130
«Ввод» и нажать кнопку Изменить. После этого мы попадаем в режим редактора Visual Basic,
где в специальном окне отображается программный код макроса (рис.8).
Макрос представляет процедуру, начинающуюся с ключевого слова Sub и заканчивающуюся словом End Sub. Первые строки процедуры являются комментариями, они содержат имя
макроса, дату записи, автора и комбинацию клавиш. Далее следуют команды, записанные по
правилам VBA. Каждая команда соответствует выполненному действию.
Рассмотрим подробно команды макроса.
Sheets("Лист1").Select 'переход на Лист1. Данная команда состоит из указания на объект
Sheets("Лист1") и метода Select для рабочего листа.
Range("A1").Select ‘выделение ячейки A1.
ActiveCell.FormulaR1C1 = "Цена" ‘ввод текста в выделенную ячейку. Команда включает
ссылку на активную ячейку, произведенную с помощью свойства ActiveCell, и свойство
FormulaR1C1, которому присваивается значение Цена. Подробнее про адресацию ячеек см. в
подразделе «Адресация ячеек в Excel».
Range("В1").Select ‘выделение ячейки В1.
ActiveCell.FormulaR1C1 = "Количество" ‘ ввод текста в активную ячейку. Аналогично
поступаем с ячейками С1, А2, В2. В ячейку С2 введем формулу:
ActiveCell.FormulaR1C1 = "=RC[-2]*RC[-1]"
Sheets("Лист2").Select ‘переход на Лист2.
Созданный макрос необходимо выполнить, чтобы получить результат его работы. Для
запуска макроса в работу имеется несколько способов:
Использовать комбинацию клавиши Ctrl и выбранной буквы, обращая внимание на регистр русских и латинских букв.
Выполнить команду меню Сервис → Макрос→Макросы. В окне диалога «Макрос» указать в списке имя нужного макроса и щелкнуть на кнопке Выполнить.
В окне редактора Visual Basic выбрать в списке процедур имя макроса и выполнить команду меню Run→ Sub/UserForm,
воспользоваться кнопкой панели инструментов
или нажать клавишу F5 .
Задача. Написать программу, подсчитывающую число сотрудников с высшим образованием и суммирующую их годовой доход. Результаты поместить в отдельные ячейки рабочего
листа «Штат сотрудников» с поясняющей надписью(), как показано на рис.9.
Для решения данной задачи определим первую пустую ячейку в столбце В (предполагаем, что количество записей в столбце неизвестно выполняем цикл, пока не встретится пустая
ячейка в столбце В (т.е.конец списка фамилий: <> ""означает не равно пустой ячейке).). Введем
переменную k для подсчета количества сотрудников для счета и переменную s для суммирования доходов. Переменную смещения строк i будем использовать для изменения адресации ячеек, увеличивая каждый раз на единицу. Реализация данной задачи в виде макроса Доходы_ВО():
Sub Доходы_ВО()
Dim k As Integer, s As Double
i=5:s=0:k=0
Do While Cells(i, 2) <> ""‘
If Cells(i, 6) = "высшее" Then
s = s + Cells(i, 8)
k=k+1
End If
i=i+1
Loop
Range("I1") = " Сумма доходов сотрудников с ВО"+ Range("I2") = Format(s,”0.00”)
Range("J1") = " Количество сотрудников с ВО" +str(k)
End Sub
Для быстрого и удобного запуска макроса на рабочем листе поместим кнопку (или любой графический объект). Для назначения кнопке (или другому элементу управления) щелкните
его правой кнопкой мыши и выберите команду «Назначить макрос» в контекстно-зависимом
меню.
131
Рисунок 62 - Данные исходной таблицы с листа Штат сотрудников с результатами выполнения программы
11.10. Обработка строковых выражений
Строка – это либо упорядоченная последовательность символов (знак, для которого
установлен определенный код – число от 0 до 255), либо пустая строка. Для обозначения строки
используются кавычки:
“” – обозначение пустой строки;
“студент” – пример непустой строки.
Количество символов в строке называют длиной строки.
Каждый символ в строке имеет свою позицию – порядковый номер при счете слева
направо. Например, символ “д” в строке “студент” имеет 4-ю позицию.
При программировании часто приходится иметь дело не со всей строкой, а с частью
строки и ее называют подстрокой (следует заметить, что это не определение, а понятие).
Например, “ход” – это часть строки “пароход”.
Строки можно складывать, и эта операция называется конкатенацией. Конкатенация
обозначается знаком “+” или “&”.
Следующий программный код демонстрирует единственную операцию над строками:
Dim S1 As String, S2 As String, S As String
S1=”Сам” : S2 = “лет”
S=S1+”о”+S2
Значением переменной S будет строка “Самолет”.
Для работы со строками в VB существует ряд функций. Строковые функции либо возвращают строковые значения, либо их аргументами являются строковые величины. К строковым функциям отнесем: функцию определения длины строки, функции выделения подстроки и
функцию поиска подстроки (, а также функции преобразования(
Для указания аргументов в функциях будем использовать суффиксы.
Например,
left(«Василий»,3) дает результат «Вас»,
right(«Василий»,3) дает результат «лий»
mid(«Василий»,2,3) дает результат «аси».
Задача Ввести слово и определить совпадают ли в нем вторая буква от начала слова и
третья буква от конца слова (в слове больше 3-х букв).
Пусть S – слово, S2 – вторая буква от начала слова, а S3 – третья буква от конца слова, Lдлина слова. Для ввода слова S используем функцию InputBox, а для вывода букв S1 и S3 оператор MsgBox.
Программа:
Private Sub Command1_Click()
Dim S As String, S2 As String, S3 As String
Таблица 33).
132
Dim L As Integer
S = InputBox("Введите слово")
L = Len(S)
S2 = Mid(S, 2, 1)
S3 = Mid(S, L - 2, 1)
If S2 = S3 Then MsgBox(" буквы совпадают") Else MsgBox( "буквы не совпадают")
End Sub
Задача . Ввести слово и образовать новое слово из всех четных букв.
Пусть S – слово, S2 – очередная четная буква, Sn – новое слово, L-длина слова, I – счетчик цикла. Для ввода слова S используем функцию InputBox, а для вывода очередной четной
буквы - оператор MsgBox.
Программа:
Private Sub Command1_Click()
Dim S As String, S2 As String, Sn As String
Dim L As Integer, I As Integer
S = InputBox("Введите слово")
L = Len(S)
Sn = ""
For I = 2 To L Step 2
S2 = Mid(S, I, 1)
Sn = Sn + S2
Next I
MsgBox("Новое слово-"+ Sn)
End Sub
12. Контрольные вопросы по языкам программирования ( разделы №10 и №11)
25.
26.
27.
28.
29.
30.
31.
32.
33.
34.
35.
36.
37.
38.
39.
40.
тема
36
36
36
36
36
36
36
36
36
36
36
36
37
37
37
37
41.
37
42.
37
43.
44.
45.
46.
47.
48.
37
37
37
37
37
37
49.
38
№
Вопрос
Ни в одном языке программирования нет ... выражений.
Нельзя считать формальным исполнителем алгоритма:
Что не является основным свойством алгоритма?
Что не является основным свойством алгоритма?
Какой формы представления алгоритма нет ?
Алгоритм это…
НЕ существует следующего вида алгоритмов ….
НЕ существует следующего вида циклов …
Ни в одном языке программирования нет ... функций
Цикл DO WHILE выполняется до тех пор…
Цикл DO UNTIL выполняется до тех пор…
Цикл FOR выполняется до тех пор…
Какой критерий качества программных систем является обязательным?
Процесс поиска ошибок в программе принято называть ...
Что означает положительный результат при тестировании программных систем:
Как называется процесс при котором выполняется интенсивное использование программной
системы с целью выделения максимального числа ошибок в его работе для их устранения перед выходом продукта на рынок?
Как называется тестирование, при котором выявляется, что сделанные изменения не повлияли
на функциональность предыдущей версии:
Как называется тестирование, при котором разработчик теста имеет доступ к исходному коду и
может писать код, который связан с библиотеками тестируемого ПК:
Что понимается под жизненным циклом программного средства:
Наиболее точным определением понятия "массив" является...
Вычислимой функцией называется функция, для которой
Операторы цикла в языках программирования
Операторы присваивания в языках программирования
Интегрированная система программирования включает компонент для перевода исходного текста программы в машинный код, который называется...
if a<0 then a=-a
if b<0 then b=-b
133
№
тема
50.
38
51.
38
52.
38
53.
38
54.
38
55.
38
56.
38
57.
38
Вопрос
do while a > b
a=a-b
loop
В результате выполнение данного алгоритма с начальными значениями a=-13;b=5 переменные
примут следующие значения:
if a<0 then a=-a
if b<0 then b=-b
do
a=a-b
loop while a>b
В результате выполнение данного алгоритма с начальными значениями a=-13;b=5 переменные
примут следующие значения:
В результате выполнения фрагмента программы
s=1
n=1
for i=2 to 5
n=n+1
s=s+i
Next i
переменные n, s примут значения
В результате выполнения фрагмента программы
s=0
n=1
for i=2 to 4
n=n*i
s=s+i
Next i
переменные n, s примут значения
В результате выполнения фрагмента программы
s=1
n=0
for i=1 to 3
n = n +1
s=s*i
Next i
переменные n, s примут значения
В результате выполнения фрагмента программы
s=0;
n=0
for i=2 to 5 ste
n=n+1;
s=s+i
Next i
переменные n, s примут значения
В результате выполнения фрагмента программы
s=1;
n=1
for i=2 to 6 step 2
n=n+1
s=s+i
Next i
переменные n, s примут значения
В результате выполнения фрагмента программы
s=0;
n=0
for i=2 to 6 step 2
n=n+1
s=s+i
Next i
переменные n, s примут значения
if a<0 then a=-a
if b<0 then b=-b
do While a>b
a=a-b: b=b+1
134
№
тема
58.
38
59.
38
60.
38
61.
39
62.
39
63.
39
64.
39
65.
39
66.
39
Вопрос
loop
В результате выполнение данного алгоритма с начальными значениями a=-13;b=5 переменные
примут следующие значения:
if a<0 then a=-a
if b<0 then b=-b
do until a>b
a=a-b
loop
В результате выполнение данного алгоритма с начальными значениями a=-13;b=5 переменные
примут следующие значения:
if a<b then c=b-a else c=2*(b-a)
d=0
do while c>d
d= d +1
c=c-1
loop
В результате выполнение данного алгоритма с начальными значениями a=3;b=6 переменные c d
примут следующие значения:
if a<b then c=b-a else c=2*(b-a)
d=0
do until c < d
d= d +1
c=c-1
loop c>a
В результате выполнение данного алгоритма с начальными значениями a=3;b=6 переменные c d
примут следующие значения:
Приведённый фрагмент программы
s=0
for x=2 to 6 step 2
Z=x*sin(x)
s=s+z
Next x
находит:
Приведённый фрагмент программы
s=0
n=0
for x=2 to 6 step 2
Z=x*sin(x)
s=s+z
n=n+1
Next x
c=s/n
находит:
Приведённый фрагмент программы
s=1
for x=2 to 6 step 2
Z=x*sin(x)
s=s*z
Next x
находит:
Приведённый фрагмент программы
s=0
for x=2 to 6 step 2
Z=x*sin(x)
if z>0 then s=s+1
Next x
находит:
Приведённый фрагмент программы
s=0
for x=2 to 6 step 2
Z=x*sin(x)
if z>0 then s=s+z
Next x
находит:
Приведённый фрагмент программы
135
№
тема
67.
39
68.
39
69.
39
70.
39
71.
39
72.
39
73.
74.
75.
76.
77.
78.
79.
80.
81.
82.
83.
84.
40
40
40
40
40
40
40
40
40
40
40
40
Вопрос
s= 2*sin(2)
for x=2 to 6 step 2
Z=x*sin(x)
if z > s then s=Z
Next x
находит
Приведённый фрагмент программы
s= 2*sin(2)
for x=2 to 6 step 2
Z=x*sin(x)
if z<s then s=Z
Next x
находит:
Приведённый фрагмент программы
s= 1
for x=2 to 6 step 2
Z=x*sin(x)
if Z<>0 then s=Z*s
Next x
находит:
Приведённый фрагмент программы
s= 1
for i=1 to 6
if z(i)<>0 then s=z(i)*s
Next i
находит
Приведённый фрагмент программы
s= 0
for i=1 to 6
s=s+z(i)
Next i
c=s/6
находит:
Приведённый фрагмент программы
s= z(1)
for i=2 to 6
if z(i)<S then s=z(i)
Next i
находит:
Приведённый фрагмент программы
s= z(1)
for i=2 to 6
if z(i)>S then s=z(i)
Next i
находит:
ClearContents - метод позволяющий …
Select – метод позволяющий …
Copy – метод позволяющий…
Paste– метод позволяющий…
Cells - свойство, определяющее…
Value – - свойство, определяющее …
Range - свойство, определяющее
Name- свойство, определяющее
Caption - свойство, определяющее…
Change – это событие …
Click() - это событие …
DblClick()– это событие …
13.
Информационные технологии управления данными.
Ведущая роль информационных технологий в будущем определяется широким использованием ЭВМ как инструмента не только для доступа к разнородной информации, но и моде-
136
лирования, анализа, оптимизации процессов и явлении. Информационные технологии управления данными реализуются через современные информационные системы.
13.1. Основные понятия теории баз данных
Информационная система (information system) — это приложение, предназначенное для
хранения и обработки данных. Основой информационной системы является база данных с информацией, хранящейся в одной или нескольких связанных таблицах.
Целью любой информационной системы является обработка данных об объектах реального мира. Поэтому в широком смысле база данных - это совокупность сведений о конкретных
объектах реального мира и их взаимосвязях в какой-либо предметной области.
Предметная область представляет собой часть реального мира, подлежащая формализации и изучению. Например, если предметная область банк, то объектами в простейшем случае
могут быть: клиент и счёт, а связями указание у какого клиента какой счёт.
Создавая базу данных, пользователь стремится упорядочить информацию по различным
признакам и, сформулировав запрос с произвольным сочетанием признаков, быстро получить из
неё выборку. Пользователями БД могут быть различные прикладные программы, программные
комплексы, а также специалисты предметной области, выступающие в роли потребителей и
(или) источников данных, называемые конечными пользователями.
Однако для быстрого нахождения требуемой информации необходимо, чтобы эти данные
были структурированы. Структурирование - это соглашение о способах представления данных.
Неструктурированными будут, например, данные, записанные в текстовом файле:
«Табельный номер 1212, должность - контролер, Иван Петрович Сергеев, 12 декабря 1971 г. р.,
работает сдельно. Таб. Ном. 1232, должность - мастер, Михайлов Степан Степанович, 14.10.71 года рождения, работает повременно».
Чтобы автоматизировать поиск и систематизировать эти данные, необходимо выработать определенные соглашения о способах представления данных, т. е., например, дату рождения нужно записывать одинаково для каждого работника, она должна иметь одинаковую длину
и определенный формат. Эти же замечания справедливы и для других элементов данных. После
проведения несложной структуризации информации её можно представить в табличном виде
(Таблица 52).
Таблица 52 - Пример структурированных данных
Таб. номер Должность
1212
Контролер
1232
Мастер
Фамилия
Сергеев
Михайлов
Имя
Иван
Степан
Отчество
Дата рождения
Петрович
12.12.71
Степанович 14.10.71
Сдельщик
Да
Нет
Таким образом, приведённое в начале определение БД можно уточнить. База данных это поименованная совокупность структурированных данных, об объектах реального мира и их
взаимосвязях, принадлежащих некоторой предметной области.
В современной технологии БД предполагается, что создание БД, ее поддержка и обеспечение доступа пользователей к ней осуществляется централизованно, с помощью специального инструментария - системы управления базами данных.
Система управления базами данных - это комплекс программных и языковых средств,
предназначенных для создания, сопровождения и использования баз данных.(Совокупность
языковых и программных средств, обеспечивающих доступ к интегрированным данным многим пользователям.)
По технологии обработки данных базы данных подразделяются на централизованные и
распределенные.
Централизованная база данных хранится в памяти одной вычислительной системы. Если
эта вычислительная система является компонентом сети, то возможен распределенный доступ к
такой базе.
Распределенная база данных состоит из нескольких, возможно пересекающихся или даже дублирующих друг друга частей, хранимых в различных ЭВМ вычислительной сети.
По способу доступа к данным базы данных разделяются на базы данных с локальным доступом и базы данных с удаленным (сетевым) доступом.
Системы централизованных баз данных с сетевым доступом предполагают архитектуры: файл-сервер и клиент-сервер (Рисунок 63).
137
Файл-сервер. Предполагает выделение одной из машин сети в качестве центральной (сервер файлов). На такой машине хранятся совместно используемая централизованная БД. Все другие
машины сети выполняют функции рабочих станций, с помощью которых поддерживается доступ
пользователей системы к централизованной БД. Файлы БД в соответствии с пользовательскими
запросами передаются на рабочие станции, где в основном и производится обработка. Очевидно,
что при большой интенсивности доступа к одним и тем же данным производительность такой системы падает.
Клиент-сервер. В этой концепции подразумевается, что, помимо хранения централизованной БД, центральная машина (сервер БД) должна обеспечивать выполнение основного объема обработки данных. Запрос на данные, выдаваемый клиентом (рабочей станцией), порождает
поиск и извлечение данных на сервере. Извлеченные данные (но не файлы) транспортируются
по сети от сервера к клиенту. Спецификой архитектуры клиент-сервер является использование
языка запросов SQL.
Рисунок 63 – Схемы обработки информации
13.2. Уровни моделей данных
В базе данных отражается информация об определенной предметной области. Для представления этой информации используются моделей данных различного уровня (Рисунок 64).
Информационно-логическая модель (инфологическая модель) -это модель отображения
предметной области в виде информационных объектов и связей между ними. При этом под информационным объектом понимается абстрактный объект, информацию о свойствах которого
предполагается хранить в БД. Такими информационными объектами, например, могут быть:
«Персонал», «Деталь», «Оборудование» и др.
Инфологическая модель строится безотносительно к физической реализации БД. Следовательно, она является наиболее стабильной среди множества моделей, и к ней предъявляются
следующие требования:
• адекватное отображение предметной области;
• модели (модель должна содержать информацию, достаточную для создания БД);
• однозначность модели.
Пользовательская модель - это модель, отражающая интересы конкретного пользователя
с точки зрения информации о предметной области. В определенном смысле пользовательская
модель - это вся инфологическая модель или некоторая ее часть.
Концептуальная модель - это интегрированное представление предметной области с
точки зрения информации, предполагаемой для хранения в БД.
Внешняя модель - это модель, соответствующая пользовательской модели с конкретным
отображением информационных потребностей пользователя (какие данные и как должны быть
представлены, каковы процедуры обработки данных и т. д.).
Даталогическая модель - это модель, ориентированная на реализацию БД в конкретной
СУБД, т. е. это инфологическая модель, трансформированная с учетом требований и ограничений конкретной СУБД (тип модели данных, поддерживаемой СУБД, формат данных, возможности по обеспечению целостности данных и т. д.).
Внутренняя модель - это модель, которая отражает используемые запоминающие устройства, способы расположения элементов данных в памяти и физической реализации логических
связей между ними.
138
Рисунок 64 - Уровни моделей данных
13.3. Типы модели данных и виды взаимосвязей.
Ядром любой БД является модель данных. Модель данных – это способ представления
объектов и их взаимосвязей. Имеются следующие виды взаимосвязей (Рисунок 65):
Один ко многим
Один к одному
пациент
койка
пациент
палата
Многие ко многим
пациент
врач
Рисунок 65 - Виды взаимосвязей
Один к одному. Объекты равноценны между собой - один родительский объект связан
только с одним дочерним. Например, пациент в больнице может находиться только на одной
койке
Один ко многим. Один родительский объект связан с несколькими дочерними. Например, в одной палате, как правило, лежат несколько пациентов.
Многие ко многим. Объекты равноценны между собой - один родительский объект
связан с несколькими дочерними и наоборот один дочерний объект связан с несколькими родительскими. Например, один пациент может лечиться у нескольких врачей, а один врач, как правило, лечит несколько пациентов. Однако этот вид связи является не однозначным, поэтому в
реальных информационных системах его стараются свести к связям типа один ко многим, путём введения дополнительного объекта. Например, при добавлении объекта лечение (Рисунок
68) связь врач пациент (многие ко многим) сводиться к двум связям врач лечение и пациент
лечение типа один ко многим.
139
Модель данных это множество структур данных, ограничений целостности и операций
манипулирования данными. Различают следующие типы моделей:
• иерархическую;
• сетевую;
• объектно-ориентированную;
• реляционную;
• семантическую.
Иерархическая модель представляет совокупность элементов, связанных между собой по
А
принципу «дерева» (Рисунок 66). К основным понятиям иерархической структуры относятся:
• узел - совокупность атрибутов, описывающих
некоторый информативный объект;
В
В
В
• уровень - уровень иерархии (срез дерева);
• связь — ребро графа.
Отличительные признаки иерархической
структуры следующие:
С
С
С
С
С
• каждый элемент является либо управляющим,
В
В
В
В
либо подчиненным, либо и тем и другим одновременно;
Рисунок 66 - Иерархическая модель
• существует один и только один только управляющий элемент;
• существует, по крайней мере, один только подчиненный элемент;
• любой подчиненный элемент непосредственно взаимодействует с одним и только одним
управляющим элементом;
• связи между элементами на одном уровне отсутствуют;
• к каждому элементу существует только один путь от корневого элемента.
Таким образом в иерархической модели связи один ко многим возможны только от
родительских объектов к дочерним.
Если в иерархической структуре разрешить связи между элементами на одном уровне
иерархии, то получится сетевая модель (Рисунок 67). На рисунках, где приведены иерархическая и
сетевая модели, кружками изображены объекты, а стрелками связи между ними. В чистом виде в
современных системах управления базами данных эти модели не используются.
Объектно-ориентированная модель
представляет собой синтез сетевой и реляциА
онной моделей. Она ориентирована на использование
методов
объектноориентированного программирования, в котором существенными являются понятия инВ
В
В
капсуляции, наследования и полиморфизма.
С
Реляционная модель получила название от английского термина «relation» (отноВ
шение). Ее предложил в 1970-х гг. известный
С
С
С
С
С
американский специалист фирмы «IBM» ЭдВ
гар Кодд.
В
В
В
Реляционные модели характеризуРисунок 67 - Сетевая модель
ются простотой структуры данных, удобным для пользователя табличным представлением и возможностью использования формального аппарата реляционной алгебры и
реляционного исчисления.
Реляционная модель ориентирована на представление данных в виде плоских (двумерных) таблиц (отношений).
Семантическая модель данных, наиболее распространенная в настоящее время, ориентирована на отражение семантики (смысла) данных и их взаимодействия. Ключевыми понятиями
140
семантической модели являются «сущность» (Entity), «атрибут» (Attribute) и «связь»
(Relationship).
Сущность (entity) — множество однотипных объектов, называемых экземплярами (instance). Каждый экземпляр характеризуется набором свойств, называемых атрибутами сущности (attribute). Каждый экземпляр индивидуален и отличается от всех остальных экземпляров
множества. Примером атрибута сущности «Трудовая деятельность» может служить понятие
"Должность", а примерами экземпляров — "Начальник отдела", "Программист".
Атрибут (attribute) представляет собой определенное свойство (характеристику) данной
сущности. Рекомендуется в качестве атрибутов выделять атомарные свойства сущности.
Например атрибут «Адрес» не является атомарным, так как может быть разбит на атрибуты
«Улица», «Дом», «Квартира».
13.4. Реляционная модель данных.
Основой большинства используемых сейчас СУБД является реляционная модель
(relational model) Основными элементами её являются таблицы, представляющие сущности, в
которых столбцы представляют атрибуты сущностей, а строки описывают экземпляры сущностей. Модель данных также подразумевает наличие операторов для генерации новых таблиц на
основе существующих (называемых запросами (query)), именно таким способом пользователи
могут манипулировать данными и получать необходимую информацию.
Таким образом, в реляционной базе данных объекты представляются в виде таблиц. Взаимосвязи между таблицами устанавливаются через общие поля. Простейшая БД, основанная на
реляционной
модели
Пациент
данных
(Рисунок
68),
№ пациента
ФИО
Возраст
Адрес
состоит из трёх объектов:
пациент, врач и лечение,
Лечение
связанных через общие по№ пациента
№ врача
Лечение
Лекарство
ля: № пациента и № врача.
Реляционная
База
данных (data base) представляет собой совокупВрач
ность связанных таблиц (в
№ врача
ФИО
Специальность
Категория
предельном случае — одну
таблицу), предназначенных
Рисунок 68 - Реляционная модель
для хранения определенной
информации.
Термином "база данных" часто называют приложение, использующее базу данных и обладающее интерфейсом просмотра и правки, а также средствами обработки хранящейся в базе данных информации. Однако такое
приложение лучше называть информационной системой.
При работе с реляционными базами данных используются следующие понятия.
Таблица (table) — множество ячеек с данными, образующих строки и столбцы прямоугольной таблицы. Таблица реализует сущность в понятии реляционной модели данных. Строки таблицы представляют экземпляры сущности и называются записями (records). Столбцы
таблицы представляют атрибуты сущности и называются полями (fields).
Поле таблицы (table field) — столбец в прямоугольной таблице. Поле таблицы реализует
атрибут в понятии реляционной модели, при этом данные, хранящиеся в ячейках одного столбца, должны принадлежать одному домену (domain). Домен определяет набор допустимых значений и операций над данными. То есть данные в ячейках одного столбца должны быть одного
типа.
14. Основные возможности системы управления базами данными Microsoft
Access
Система является современной СУБД одинаково пригодной, как для решения простейших информационных задач неквалифицированным пользователем, так и для создания сложных информационных систем. Основой системы является реляционная модель базы данных.
Реляционная база данных представляет собой множество взаимосвязанных двумерных. В даль-
141
нейшем будем называть БД MS Access – совокупность связанных между собой: таблиц, запросов, форм для ввода информации, отчетов и модулей макрокоманд. Создание новой реляционной базы данных Access осуществляется в соответствии с ее структурой, полученной в результате проектирования. Структура реляционной базы данных определяется составом таблиц и их
взаимосвязями. Взаимосвязи между двумя таблицами реализуются через внешний ключ (ключ
связи), входящий в состав полей связываемых таблиц. Создание реляционной базы данных с
помощью СУБД начинается с формирования структуры таблиц. При этом формируется состав
полей и задается их описание. После формирования структуры таблиц создается схема данных,
в которой устанавливаются связи между таблицами. Access запоминает и использует эти связи
при заполнении таблиц и обработке данных.
14.1. Создание новой базы данных
Access хранит все таблицы базы данных в одном файле с расширением MDB. Прежде
чем приступить к созданию таблиц базы данных, необходимо создать файл базы данных. После
запуска Microsoft Access выводит первое диалоговое окно, позволяющее начать создание базы
данных. Если первое диалоговое окно не выводится, начать создание базы данных можно с помощью команды
«Создать» меню «Файл» или кнопки «Создать базу данных» расположенной на панели инструментов. Независимо от выбранного варианта начала создания базы данных, Access выведет окно «Создание», в
котором необходимо указать диск, и папку, где будет храниться файл БД, ввести имя файла
вместо стандартного названия (DB1) и нажать на кнопку создать.
14.2. Создание новой таблицы базы данных
Таблица базы данных состоит из строк и столбцов. Одну строку таблицы будем называть
записью, а один элемент записи – полем. Поле имеет название – это имя соответствующего
столбца. В один столбец могут входить только данные одного типа. Имя столбца может содержать до 64 символов, не может начинаться с пробела и включать: «», «», . Имя не может
содержать управляющие символы с кодами ASCII 00—31.
Создание таблицы БД состоит из двух
этапов. На первом этапе
определяется ее
структура: состав полей, их имена, последовательность размещения полей в таблице,
тип данных каждого
поля, размер поля,
ключи (индексы) таблицы и другие свойства
полей. На втором этапе
производится создание
записей таблицы и заполнение их данными.
Для
создания
новой таблицы надо в
окне базы данных выРисунок 69 - Окно конструктора таблиц.
брать вкладку «Таблицы» и нажать кнопку
«Создать». В открывшемся окне «Новая таблица» выбрать один из режимов создания таблицы.
Самым универсальным является режим Конструктор. Строка Конструктор в окне «Новая таблица» определяет выбор основного способа создания новой таблицы, при котором создание
таблицы начинается с определения ее структуры в режиме конструктора таблиц. Режим конструктора позволяет пользователю самому указать параметры всех элементов структуры таблицы. При выборе режима конструктора таблиц, появляется окно «Таблица1:таблица» в котором
определяется структура таблицы базы данных (Рисунок 69).
142
Следует иметь в виду, что при переходе в режим конструктора таблиц меняется состав
команд меню, и панель инструментов базы данных заменяется на панель инструментов конструктора таблиц.
Для определения поля в окне конструктора таблиц (Рисунок 69) задаются Имя поля
(Field Name), Тип данных (Data Type), Описание (Description) — краткий комментарий, а также свойства поля в разделе Свойства поля (Field Properties) — на вкладке Общие (General) и
Тип элемента управления (Display Control) — на вкладке Подстановка (Lookup).
14.2.1. Типы данных
Тип данных определяется значениями, которые предполагается вводить в поле, и операциями, которые будут выполняться с этими значениями. В Access конкретный тип для поля выбирается в окне конструктора таблиц (Рисунок 69) из списка следующих типов данных:
Текстовый (Text) — тип данных по умолчанию. Текст или цифры, не участвующие в расчетах. Число символов в поле не должно превышать 255. Максимальное число символов, которое можно ввести в поле, задается в свойстве Размер поля (Field Size). Пустые символы в неиспользуемой части поля не сохраняются.
Поле MEMO (Memo). Тексты длиной до 64 000 символов. ). Ввод данных в это поле
можно выполнить непосредственно в таблице либо через область ввода, вызываемую нажатием
клавиш <Shift>+<F2>.
Числовой (Number). Различные числа, используемые в математических вычислениях.
Для проведения денежных расчетов определен другой тип данных — Денежный (Currency).
Конкретные варианты числового типа и их длина задаются в свойстве Размер поля (Field Size).
Денежный (Currency). Суммы и числа, используемые в расчетах, проводящихся с точностью до 15 знаков в целой и до 4 знаков в дробной части. Длина поля 8 байт. При обработке
числовых значений из денежных полей выполняются вычисления с фиксированной точкой более быстрые, чем вычисления для полей с плавающей точкой. Учитывая последнее обстоятельство, рекомендуется для полей, в которых планируется хранить числовые значения с указанной
точностью, использовать денежный тип данных.
Дата/время (Date/Time). Значения даты или времени, относящиеся к годам с 100 по 9999
включительно. Длина поля 8 байт.
Счетчик (AutoNumber). Тип данных поля, в которое для каждой новой записи автоматически вводятся уникальные целые последовательно возрастающие (на 1) или случайные числа.
Значение этого поля нельзя изменить или удалить. Длина поля 4 байт. По умолчанию в поле
вводятся последовательные значения. В таблице не может быть более одного поля этого типа.
Используется для определения уникального ключа таблицы.
Логический (Yes/No). Логические данные, которые могут иметь одно из двух возможных
значений Да/Нет (Истина/Ложь, Вкл./Выкл.). Длина поля 1 бит.
Поле объекта OLE (OLE Object). Специальное поле, в котором содержится ссылка на
объект, созданный другим приложением (например, электронная таблица Microsoft Excel, документ Microsoft Word, рисунок, звукозапись или другие данные в двоичном формате), связанный или внедренный в таблицу Access. Длина поля до 1 Гигабайта (ограничивается объемом
диска). Для полей типа OLE и MEMO не допускается сортировка и индексирование.
Гиперссылка. Строка, состоящая из букв и цифр, и представляющая адрес гиперссылки.
Адрес гиперссылки может состоять максимум из трех частей:
Текст - текст, выводимый в поле или в элементе управления;
Адрес - путь к файлу (в формате пути UNC) или странице (адрес URL).
дополнительный адрес -смещение внутри файла или страницы.
Чтобы вставить адрес гиперссылки в поле или в элемент управления, выберите команду Гиперссылка из меню Вставка. Каждая из трех частей в типе Гиперссылка может содержать до
2048 символов.
Мастер подстановок...(Lookup Wizard...). Выбор этого типа данных запускает мастера
подстановок. Мастер строит для поля список значений на основе полей из другой таблицы.
Значения в такое поле будут вводиться из одного из полей списка. Соответственно фактически
тип данных поля определяется типом данных поля списка. Возможно также определение поля
со списком постоянных значений.
143
14.2.2. Общие свойства поля
Кроме имени и типа данных, каждое поле характеризуется ещё набором свойств, которые задаются на вкладке Общие (General) окна конструктора таблиц (Рисунок 69) . Их перечень
и значения зависят от выбранного типа данных. Приведем наиболее важные на первом этапе
изучения свойства полей.
• Размер поля (Field Size) задает максимальный размер данных, сохраняемых в поле. Используется для полей числового и текстового типа.
Для поля с текстовым типом данных задается размер от 1 до 255 байтов (по умолчанию
50 байтов).
Для поля с числовым типом данных можно задать:
Байт (Byte) для целых чисел от 0 до 255, длина поля 1 байт;
Целое (Integer) для целых чисел от -32.000 до +32.000, занимает 2 байта;
Длинное целое (Long Integer) для целых чисел от –2 млрд. до 2 млрд., занимает 4 байта;
С плавающей точкой 4 байта (Single) для чисел от -3,4*1038 до +3,4*1038 с точностью до 7
знаков;
С плавающей точкой 8 байт (Double) для чисел от -1,797*10308 до +1,797*10308 с точностью
до 15 знаков.
Рекомендуется задавать минимально допустимый размер поля, который понадобится для
сохраняемых значений, т. к. сохранение таких полей требует меньше памяти, и обработка данных меньшего размера выполняется быстрее. Уменьшение размера поля, после того как в таблицу была введена информация, может привести к искажению имеющихся в таблице данных.
Формат поля (Format) является форматом отображения заданного типа данных и задает
правила представления данного при выводе их на экран или печать в таблицах, формах или отчетах.
В Access определены встроенные стандартные форматы отображения для полей с типами данных Числовой (Number), Дата/время (Date/Time), Логический (Yes/No) и Денежный;
(Currency). Ряд этих форматов совпадает с настройкой национальных форматов, определяемых в окне «Язык и
стандарты» панели управления Microsoft Windows. Для указания стандартного формата отображения
необходимо выбрать в раскрывающемся списке одно из доступных значений для поля выбранного типа. Например, для полей типа Дата/время могут использоваться следующие встроенные
форматы:
Полный формат даты
(Значение по умолчанию). Если значение содержит только
дату, то время не отображается; если значение содержит только время, то дата не отображается.
Данный формат является комбинацией двух: «Краткий формат даты» и «Длинный формат времени». Примеры: 01.11.95 1:07:19 и 23.01.96 23:01:04.
Длинный формат даты . Совпадает с настройкой «Полный формат», задающейся в
окне Язык и стандарты панели управления Windows. Пример:
1 Июнь 1995 г.
Средний формат даты. Пример: 03-апр-95.
Краткий формат даты. Совпадает с настройкой «Краткий формат даты», задающейся
в окне Язык и стандарты панели управления Windows. Пример: 11.06.95. Значения краткого
формата даты предполагают, что даты из диапазона 01.01.00 и 31.12.29 относятся к двадцать
первому веку, то есть года от 2000 до 2029, а даты из промежутка 01.01.30 и 31.12.99 к двадцатому веку, то есть, предполагаются года от 1930 до 1999.
Длинный формат времени. Совпадает с форматом времени, задающемся в окне «Время
Язык и стандарты» на вкладке «Время» панели управления Windows. Пример: 20:58:10.
Средний формат времени Пример: 05:34 PM.
Краткий формат времени Пример: 17:34.
Пользователь может создать специальный формат для всех типов данных, кроме OLE, с
помощью символов форматирования, вводимых в поле этого свойства. Символы для разработки специальных форматов даты и времени приведены в табл.4, а символы для определения других специальных форматов, совпадают с символами, используемыми при создании масок ввода,
и приведены в соответствующем разделе.(Таблица 53) Для добавления в специальный формат
запятой или другого символа разделителя или текста следует ввести его в кавычках ( mmm d",
"yyyy ).
144
Специальные форматы выводятся в соответствии со значениями, установленными в окне «Язык и стандарты» панели управления Windows. Здесь же выбираются символы разделителей даты и времени. Специальные форматы, противоречащие настройкам окна «Язык и стандарты» игнорируются.
Число десятичных знаков (Decimal Places) задает для числового и денежного типов
данных число знаков после запятой. Можно задать число от 0 до 15.
Подпись (Caption) задает текст, который выводится в таблицах, формах, отчетах вместо
имени поля.
Таблица 53 - Основные символы для разработки специальных форматов
Категория
Символ
:
/
d
y
dddd
w
Дата /время ww
(основные)
m
mmmm
yyyy
h
n
s
1/5/2001
Примеры
21/11/2008
Тексты и числа !
(основные)
Назначение символа
(двоеточие) Разделитель компонентов времени.
Разделитель компонентов даты.
Номер дня месяца, состоящий из 1 или 2 цифр (1-31).
Номер дня в году (1-366).
Полное название дня недели (понедельник-воскресенье).
Номер дня недели (1-7).
Номер недели в году (1-53).
Номер месяца, состоящий из 1 или 2 цифр (1-12).
Полное название месяца (Январь-Декабрь).
Полный номер года (0100-9999).
Число часов, состоящее из 1 или 2 цифр (0-23).
Число минут, состоящее из 1 или 2 цифр (0-59).
Число секунд, состоящее из 1 или 2 цифр (0-59).
d ”-“ mmmm“-“yyyy
1-мая-2001
21-ноября-2008г. пятница
m”-“ mmmm“-“yyyy“г. “ dddd
Количество символов в строке вычисляется слева а не справа
мария
1234567
1234567
Преобразует все символы к верхнему регистру
Преобразует все символы к нижнему регистру
Любой символ или ничего
Любой символ или пробел
>
МАРИЯ
&&&-&&&&&
12-34567
!&&&-&&&&&
123-4567
0
#
,
Цифра или ноль
Цифра или пробел
Разделитель целой и дробной части
Примеры
123,569
55,123
#.000
#,##"руб"
Дата /время
(дополнительные)
c
dddddd
ddddd
ttttt
am/pm
dd
ddd
mm
mmm
q
yy
hh
nn
ss
Задает встроенный «Полный формат даты».
Задает встроенный «Длинный формат даты».
Задает встроенный «Краткий формат даты».
Задает встроенный «Длинный формат времени».
12-часовой формат времени с добавлением букв «am» или «pm».
Номер дня месяца, состоящий из 2 цифр (01-31).
Сокращенное название дня недели (Пн-Вс).
Номер месяца, состоящий из 2 цифр (01-12).
Первые три буквы названия месяца (янв-дек).
Номер квартала в году (1-4).
Последние две цифры номера года (01-99).
Число часов, состоящее из 2 цифр (00-23).
Число минут, состоящее из 2 цифр (00-59).
Число секунд, состоящее из 2 цифр (00-59).
<
>
&
@
Примеры
123,569
55,12руб
Значение по умолчанию (DefaultValue) позволяет указать значение, автоматически вводящееся в поле при создании новой записи. Например, в таблице «Адреса» может оказаться
удобным указать автоматический ввод значения «Москва» в поле «Город». При заполнении
таблицы пользователи смогут оставить в этом поле стандартное значение или, при необходимости, указать другой город. В свойстве Значение по умолчанию (DefaultValue) задается текст или
145
выражение, значение которого автоматически вводится в поле при создании новой записи.
Например, если в свойстве поля Значение по умолчанию (DefaultValue) задается выражение
=Now(),то в поле автоматически выводятся текущие значения даты и времени. Максимальная
длина текста или выражения, задающего значение этого свойства, составляет 255 символов.
Условие на значение (Validation Rule) позволяет осуществлю контроль ввода, задает
ограничения на вводимые значения при нарушении условий запрещает ввод и выводит текст,
данный свойством Сообщение об ошибке (Validation Text).
Сообщение об ошибке (Validation Text) задает текст сообщения, выводимый на экран
при нарушении ограничений, заданных свойством Условие на значение (Validation Rule).
Обязательное поле (Required) указывает, требует ли поле обязательного ввода значения.
Если это свойство имеет значение «Да», то при вводе новой записи необходимо ввести значение в это поле или в любой присоединенный к нему элемент управления. Пустые (Null) значения в этом поле не допускаются. Например, можно потребовать, чтобы в элементе управления
«Фамилия» в каждой записи обязательно выводилась какая-либо фамилия. Чтобы позволить
ввод в поле пустых значений, достаточно указать для свойства Обязательное поле значение
«Нет».
Индексированное поле (Indexed) определяет индекс, создаваемый по одному полю. Индекс ускоряет выполнение запросов, в которых используются индексированные поля, и операции сортировки и группировки. Например, если часто выполняется поиск по полю "Фамилия" в
таблице "Сотрудники", следует создать индекс для этого поля. Свойство Индексированное поле
может иметь следующие значения.
Нет (Значение по умолчанию). Индекс не создается.
Да (Допускаются совпадения). В индексе допускаются повторяющиеся значения.
Да (Совпадения не допускаются).
Повторяющиеся значения в индексе не допускаются.
Значение данного свойства можно задать только в окне свойств в режиме конструктора
таблицы. Индекс по одному полю может быть определен путем установки свойства Индексированное поле. Кроме того, можно выбрать команду «Индексы» в меню «Вид» или нажать кнопку
«Индексы» на панели инструментов. Будет открыто окно индексов. После определения индекса
по одному полю в окне индексов свойство Индексированное поле автоматически примет значение «Да».
Маска ввода (InputMask) задает маску ввода, облегчающую ввод данных в – поле (элемент управления). Например, удобно создать маску ввода для поля «Телефон», позволяющую
вводить только цифры и автоматически добавляющую промежуточные символы: (___) _______. Значение данного свойства определяется автоматически при использовании мастера по
созданию масок ввода. Маски можно создавать только для полей типа дата/время или текстовых полей. В свойстве Маска ввода (InputMask) может содержать до трех параметров, разделяемых точкой с запятой :
Первый - представляет саму маску ввода (например, !(999) 000-0000). Перечень символов,
используемых для определения масок ввода, приводится ниже.
Второй - определяет режим занесения в таблицу строковых констант, добавляемых к символам, вводящимся пользователем. Введенный в данный компонент символ 0 указывает, что постоянные символы (например, скобки и дефисы в маске ввода телефонных номеров) сохраняются вместе с введенными пользователем символами; значение 1 или пустое значение данного
компонента указывает, что сохраняются только символы, введенные пользователем.
Третий - определяет символ, используемый для изображения пустых позиций в маске ввода, в которые помещаются вводящиеся пользователем символы. В этом компоненте можно указать любой символ ANSI; пробел необходимо заключить в кавычки (" ").
При создании маски ввода пользователь имеет возможность указать, что часть данных
следует вводить обязательно (например, региональный код для телефонных номеров), а другие
данные являются необязательными (например, добавочный номер телефона). Эти символы
определяют тип данных, например номер символа, который необходимо ввести для каждого
символа маски ввода.
В маске можно использовать следующие символы:
0
Цифра (обязательный символ; знаки (+) и (-) не разрешены).
146
9
Цифра или пробел (необязательный символ; знаки (+) и (-) не разрешены).
#
Цифра или пробел (необязательный символ; незаполненные позиции выводятся как пробелы в режиме редактирования, но удаляются при сохранении данных; знаки (+) и (-) не разрешены).
L
Буква (обязательный символ).
?
Буква (необязательный символ).
A
Буква или цифра (обязательный символ).
a
Буква или цифра (необязательный символ).
&
Любой символ или пробел (обязательный символ).
C
Любой символ или пробел (необязательный символ).
. , : ; - /
Десятичный разделитель, разделители групп разрядов, времени или даты. (Используемые символы разделителей определяются настройками, выбранными в окне Язык и
стандарты панели управления Windows).
<
Преобразует все символы к нижнему регистру.
>
Преобразует все символы к верхнему регистру.
!
Указывает, что маска ввода заполняется справа налево; этот символ следует использовать, если в левой части маски находятся позиции, заполнять которые не обязательно. Маски
ввода обычно заполняются слева направо. Символ восклицательного знака можно помещать в
произвольную позицию в маске ввода.
\
Указывает, что следующий символ следует воспринимать как постоянный (а не специальный) символ (например, \A представляет символ «A»).
Примечание. Значение «Пароль» свойства Маска ввода (InputMask) определяет элемент управления, предназначенный для ввода пароля. Любые символы, вводящиеся в этот элемент управления будут отображаться на экране звездочками (*). Подобная маска ввода используется для предотвращения вывода на экран печатаемых символов. Например, маски (000) 0000-000 и (999) 00-00-000! позволяют вводить междугородние телефонные номера (206) 55-50248 , но во втором случае код города вводить не обязательно и поле заполняется справа налево.
Далее приведено несколько вариантов масок и значений, полученных с их помощью, причём
маска расположена слева, а значение справа :
(000) 000-0000
(206) 555-0248
(999) 000-0000 (206) 555-0248 или ( ) 555-0248
(000) AAA-AAAA
(206) 555-TELE
>L????L?000L0 GREENGR339М3
>L<??????????????
Мария
99\->L<LL\-00
12-Мая-56
99\-00\-0000
12-04-1956
При вводе данных в поле, для которого определена маска ввода, всегда используется режим замены. При удалении символа путем нажатия клавиши «BACKSPACE» символ заменяется на пробел. При копировании или перемещении содержимого поля, для которого определена
маска ввода, в буфер обмена постоянные символы маски копируются вне зависимости от режима их сохранения. Маска ввода используется только при вводе символов в поле или в поле со
списком с клавиатуры и игнорируется при всех остальных операциях, например, при импорте
данных, при выполнении запроса на изменение.
14.2.3. Отличие свойств «Формат поля» и свойство «Маска ввода».
Свойство Формат поля (Format) используется для отображения данных в постоянном
формате. Например, если свойство Формат поля (Format) для полей типа Дата/Время установлен на Средний формат даты, то все вводимые данные будут отображаться в следующем формате: 12-янв-96. Если же пользователь базы данных введет число в виде 12.01.96 (или в другом
определенном виде), то при сохранении записи формат даты будет преобразован в Средний
формат даты. При установке свойства Формат поля (Format) изменяется только отображение
значения, однако данное свойство никак не влияет на хранение значения в таблице. Изменения
в формате отображения применяются только после сохранения введенных данных, до этого
момента определить, в каком формате были введены данные в поле, невозможно. Если же вво-
147
дом данных необходимо управлять, в дополнение к формату отображения данных или вместо
него используйте маску ввода. Если же требуется, чтобы данные отображались так, как они были введены, не устанавливайте свойство Формат поля (Format).
Для числовых, денежных, логических полей, а также полей Дата/время и счетчика существуют встроенные форматы отображения. Для данных типов полей можно также установить
специальные форматы. Для текстовых полей, полей МЕМО и гиперссылки встроенных форматов нет, но для них можно указать специальные форматы. Для полей объектов OLE форматы
отображения данных определить невозможно.
Для отображения текстовых констант в поле, содержащем позиции для заполнения, используйте свойство Маска ввода (InputMask). Например, если все вводимые в поле телефонные
номера имеют одинаковый формат, то можно создать маску ввода,
Маска ввода обеспечивает соответствие данных определенному формату, а также заданному типу значений, вводимых в каждую позицию. Для создания маски ввода (иногда ее называют «шаблоном поля») используется свойство Маска ввода. Для управления вводом данных в
поле или в элемент управления маска ввода использует текстовые константы отображения.
Например, в приведенной ниже маске ввода требуется, чтобы все вводимые телефонные номера
содержали точное число только цифровых знаков и составляли полный номер телефона в США:
код штата, код города и номер абонента. Пользователь должен только заполнить бланки. Свойство Маска ввода (InputMask) можно установить только в режиме конструктора таблицы, режиме конструктора запроса или режиме конструктора формы. В большинстве случаев свойства
устанавливаются для полей в режиме конструктора таблицы. В таком случае установленные
свойства применяются к полю в режиме конструктора запросов, а также к элементам управления в формах и отчетах, присоединенных к данному полю (действует после установления
свойств в режиме конструктора таблицы при создании элементов управления). Однако в некоторых случаях может понадобиться установка свойства в режиме конструктора запроса, формы
или отчета. Например, если потребуется не включать маску ввода в таблицу, но включить ее в
текстовое поле. При использовании не присоединенного элемента управления свойство Маска
ввода (InputMask) необходимо установить в режиме конструктора формы.
Кроме вкладки «Общие» в окне конструктора таблиц (рис. 6) есть вкладка «Подстановка» (Lookup), которая позволяет задать свойство Тип элемента управления (Display Control) .
Это свойство определяет, будет ли отображаться поле в таблице и в форме в виде поля, списка
или поля со списком. Таким образом, определяется вид элемента управления, используемого по
умолчанию для отображения поля. Если для поля выбран тип элемента управления Список (List
Box) или Поле со списком (Combo Box), то на вкладке «Подстановка» (Lookup) появляются дополнительные свойства, которые определяют источник данных для строк списка и ряд других
характеристик списка. Источником данных для списка можно выбрать таблицу, с которой осуществляется постоянная связь, или ввести фиксированный набор значений.
Внимание! Если при определении типа поля был выбран Мастер подстановок (Lookup
Wizard), то значения свойств на закладке Подстановка (Lookup) будут заполнены мастером.
14.2.4. Пример создания базы данных с одной таблицей
Прежде чем создавать БД и таблицу необходимо решить, где буден находиться файл БД
и какова структура таблицы. При разработке структуры таблицы нужно определить название
каждого поля его тип и свойства. Чтобы облегчить себе работу на компьютере рекомендуется
предварительно заполнить таблицу «Описание полей таблицы…» включающую в себя имена
полей тип и необходимые свойства для каждого.
При создании базы данных «Пример» с одной таблицей «Таблица1» на диске «С» в папке «БД» были выполнены следующие действия:
заполнена таблица «Описание полей таблицы Таблица1» (Таблица 54),
выполнены команды для создания базы данных «Пример» и таблицы БД «Таблица1» ,
с помощью кнопки «Открыть» созданная таблица БД была открыта, и в нее ввели 5 строк
информации(Таблица 55). Следует отметить особенности заполнения следующих полей:
«Код» - автоматически заполнялся № записи;
«Характеристика» - заполнялось с помощью область ввода, вызываемой нажатием клавиш
<Shift>+<F2>;
148
«Дата» использовалось маска ввода, задающая краткий формат даты и формат отображения
показывающий полное название месяца и год;
«Телефон» применялась маска ввода, добавляющая символы разделители и дающая возможность не вводить код города;
«Портрет» связывалось с заранее подготовленными графическими файлами с помощью команды «Объект» меню вставка.
Таблица 54 - Описание полей таблицы БД «Таблица1»
№ Имя поля
1 Фамилия
2 Дата
Тип данных
Текстовый
Дата/время
3
Стаж
Числовой
4
Оклад
Денежный
5
Телефон
Текстовый
6
7
8
ПМР
Характеристика
Портрет
Логический
Поле МЕМО
Поле объекта OLE
Свойство и его значение
Размер поля: 25
Формат поля: d" -"mmmm" - "yyyy
Маска ввода: 99\-99\-00;0;_
Подпись: Дата рождения
Размер поля: С плавающей точкой(4 байт)
Число десятичных знаков: 1
Формат поля: #,##"руб"
Число десятичных знаков: 2
Размер поля: 15
Маска ввода: !\(9999\)00\-00\-00;1;_
Подпись: Постоянное ли м. р
Таблица 55 - Введённая информация
Код
1
2
3
4
5
Фамилия
Иванов
Петров
Сидоров
Жуков
Пашин
Дата рождения
Стаж
12 -апреля - 1956
2
12 -апреля - 1977
5
14 -июня - 1956
3
23 -мая - 1953
20
7 -июня - 1962 15,3
Оклад
5000,руб
5000,руб
7000,руб
300,руб
5000,руб
Телефон
( )12-45-62
( )66-12-11
(8462)55-12-30
(8463)21-15-23
Постоянное ли м.р.
Да
Нет
Да
Нет
Да
14.3. Запросы системы Access
Одним из основных инструментов обработки данных в СУБД являются запросы. Запрос
строится на основе одной или нескольких таблиц. При этом могут использоваться таблицы базы
данных, а также сохраненные таблицы, полученные в результате выполнения других запросов.
Кроме того, запрос может строиться непосредственно на другом запросе с использованием его временной таблицы
с результатами. Последовательное выполнение ряда запросов позволяет решать достаточно слож-
ные задачи, не прибегая к программированию.
По назначению можно выделить следующие виды запросов:
I. Запросы на изменение. Позволяют изменять структуру или содержание существующей
таблицы или создавать новую. Они. являются запросами действия, в результате выполнения которых изменяются данные в таблицах.
1) По произведённому действию различают запросы на:
Добавление. Позволяют добавить выбранное подмножество записей в другую таблицу;
Удаление. Дают возможность удалить выбранное подмножество записей из таблицы;
Обновление. Позволяют произвести обновление полей в выбранном подмножестве записей;
данных в указанной таблице;
Создание. Позволяют создать новую таблицу базы данных, используя данные из существующих таблиц. Этот запрос отличается от запроса на выборку только сохранением результата
запроса как таблицы базы данных. После чего эта таблица может включаться в состав таблиц,
на которых строится запрос. Результаты выполнения запроса выводятся в режиме таблицы. Окно запроса в режиме таблицы аналогично окну просмотра таблицы базы данных. Несмотря на
то, что поля результирующей таблицы принадлежат, как правило, нескольким таблицам базы
данных, с ними можно работать так, как если бы они принадлежали одной таблице.
I.
Перекрестные запросы. Позволяют компактно отображать информацию из нескольких таблиц, объединяя однородную информацию. Многотабличный запрос позволяет сформировать записи путем объединения взаимосвязанных записей из таблиц базы данных и включения, нужных полей из нескольких таблиц. Полученная таблица удобна для создания диаграмм.
149
II. Запрос на выборку — выбирает данные из таблицы или взаимосвязанных таблиц или
других запросов. Результат выполнения запроса называется выборкой. Выборка это динамическая таблица с записями, удовлетворяющими условиям отбора, указанным в запросе. Она формируется всякий раз заново при выполнении запроса из указанных таблиц и существует до закрытия запроса. С помощью запроса можно выполнить следующие виды обработки данных:
выбрать записи, удовлетворяющие условиям отбора;
включить в результирующую таблицу запроса заданные пользователем поля;
произвести вычисления в каждой из полученных записей;
сгруппировать записи с одинаковыми значениями в одном или нескольких полях для выполнения над ними групповых функций;
По методу исполнения можно выделить
SQL (Structured Query Language) запрос. При его создании используются операции и функции языка SQL ( Структурный язык запросов).
QBE запрос. В Microsoft Access имеется удобное для пользователя графическое средство
формирования запроса по образцу — QBE (Query By Example), с помощью которого легко может быть построен сложный запрос. Запрос QBE содержит схему данных, включающую используемые таблицы, и бланк запроса. Его параметры устанавливаются в окне конструктора
запросов.
14.3.1. QBE запросы на выборку
Разработка запроса может производиться в разных режимах, самым универсальным является режим Конструктор. В этом режиме вызывается окно конструктора запросов, содержащее схему данных, включающую используемые таблицы, и бланк запроса. При конструировании запроса достаточно, работая мышью, выделить и перетащить необходимые поля из таблиц, представленных в схеме данных запроса, в бланк запроса и ввести условия отбора записей.
Схема данных
Бланк запроса
Рисунок 70 - Окно конструктора запросов
Рассмотрим последовательность действий для создания запроса для выборки данных с
именем «По окладу», который позволяет отобрать сотрудников получающих не менее 5000
рублей из таблицы БД «Таблица1»(Таблица 56)..
Таблица 56 - Команда создать новый запрос для выборки данных из таблицы БД
Окно
Пример: БД
Новый Запрос
Добавление таблицы
Действия для выполнения команды
1. Раскрыть вкладку «Запросы»
2. Нажать кнопку «Создать»
1. Выбрать режим «Конструктор»
2. Нажать на кнопку «ОК»
1. Из списка таблиц выбрать одну или несколько таблиц, участвующих в запросе.
Для выбора выделяется нужная таблица и делается щелчок по кнопке «Добавить»
.( была выбрана «Таблица1»).
1. Нажать на кнопку «Закрыть»
150
Запрос1: Запрос
на выборку
(Окно конструктора запросов Рисунок 8)
Сохранение
1. Заполнить строки бланка запроса. Правила их заполнения приведены в следующем параграфе.
2. Выполнить запрос, нажав на кнопку «Запуск»
панели инструментов
«Конструктор запросов»
3. Если запрос работает не правильно, можно его исправить, вернувшись в окно
конструктора запросов. Для этого можно выполнить команду «Конструктор» меню
«Вид» или нажать на кнопку
4. Если запрос работает правильно, его можно сохранить, выполнив команду
«Сохранить» меню «Файл»
1. Вместо стандартного имени запроса «Запрос1» ввести название «По окладу»
2. Нажать на кнопку «ОК»
14.3.2. Правила заполнения бланка запросов
Для получения полноценного запроса следует придерживаться следующих правил:
1. Обязательно заполняются только строки «Поле» и «Условие отбора».
2. Строка «Поле» заполняется с помощью, расположенных в ней, раскрывающихся списков имён полей выбранной таблицы (таблиц), теми из них, которые должны присутствовать в
выборке. Кроме того, можно выделить и перетащить необходимые поля из таблиц, представленных в схеме данных запроса, в строку «Поле» бланка запроса.
3. Строка «Таблица» заполняется автоматически именами таблиц для полей выбранных в
строке «Поле».
4. При необходимости в строке «Сортировка» задаётся её вид по одному или нескольким
полям. Имеются следующие варианты сортировки: «по возрастанию», «по убыванию», «отсутствует» (используется по умолчанию).
5. Строка «Вывод на экран» заполняется автоматически включёнными флажками. Если
нужно чтобы информация из поля участвующего в запросе не отображалась в выборке, то выключается соответствующий флажок. Например, чтобы данные о величине оклада, используемые в условии отбора, не появились в выборке, отключают флажок, находящийся в столбце
«Оклад».
6. Чаще всего указывается только одно условие для одного поля. Если нужно для него
указать несколько условий, объединяемых логическим оператором ИЛИ ( выполняется или первое или второе или … условие), то они записываются в разных строках столбца относящегося к
этому полю. Первое в строке «Условие отбора», остальные в строках «ИЛИ».
7. Условие отбора, записанные в одной строке и относящиеся к разным полям должны
выполняться одновременно.
14.3.3. Виды условий отбора
Условия отбора записей могут задаваться для одного или нескольких полей в соответствующей строке бланка запроса. Условием отбора является выражение, состоящее из операторов сравнения и операндов, используемых для сравнения которые в свою очередь могут объединяться знаками операций и скобками. Конкретное значение операнда в условии отбора может вводиться непосредственно в бланк запроса, такой запрос будем называть простым или
фиксированным, либо задаваться пользователем при выполнении запроса в диалоговом окне, в
этом случае назовём запрос нефиксированным или параметрическим.
В простом запросе в качестве операндов выражения могут использоваться: константы
или идентификаторы (ссылки).
Константами являются не изменяющиеся значения, например, True, False, Да, Нет, Null
(константы автоматически определяются в Access).
Идентификатор представляет собой ссылку на значение поля, элемент управления или
свойство. Идентификаторами могут быть имена полей, таблиц, запросов, форм, отчетов и т. д.
Они должны заключаться в квадратные скобки. Во многих случаях Access производит автоматическую подстановку скобок. Если необходимо указать ссылку на поле в конкретной таблице,
форме, отчете, то перед именем поля ставится имя таблицы, также заключенное в квадратные
151
скобки и отделенное от имени поля восклицательным знаком, то есть [Имя таблицы]![Имя поля].
Например, [Таблица1]![стаж].
В выражении условия отбора допускается использование операторов сравнения: =, <, >,
=, Between, In, Like, и логических операторов And, Or, Not, которые определяют операцию над
одним или несколькими операндами. Перечень операторов, которые могут присутствовать в
условии отбора и примеры простых условий приведёны в табл. 7. Эти условия могут быть заданы в бланке запроса , приведённом на рис.7., кроме того, предполагается, что открыта таблица
«Т1» с полями «Имя», «М_стаж» и «М_оклад». Отметим некоторые особенности написания
условий отбора. Если выражение в условии отбора не содержит оператора, то по умолчанию
используется оператор =. Текстовые значения в выражении вводятся в кавычках, если они содержат пробелы или знаки препинания. В противном случае кавычки можно не вводить, они
будут добавлены автоматически.
Оператор Between проверяет входит ли значение поля в заданный интервал. Используется для полей типа дата/время или числового типа. Например, Between 10 And 100 задает интервал от 10 до 100, а . Between 10.01.70 And 10.02.77 задает интервал от первой даты до последней.
Оператор In выполняет проверку на равенство любому значению из списка, который задается в круглых скобках. Например, In ("Математика", "Информатика", "История").
Оператор Like сравнивает по образцу, который идёт после оператора и заключается в
двойные кавычки “. В образце можно использовать обычные символы и символы шаблона. Чаще всего в качестве символов шаблонов применяются : * # ? . Они обозначают:
* - любое число символов Например по условию, Like “И*”, заданному в поле “Фамилия”
выбираются все фамилии начинающиеся на И.
# - одна цифра. Например, по условию, Like”#5”, заданному в поле “Стаж” выбираются
строки, где стаж кончается на цифру 5, а по условию Like”##.##.65” заданному в поле “Дата”,
строки, где есть даты 1965 года.
? - одна буква Например, по условию, Like “?о?” , заданному в поле “Фамилия” выбираются все фамилии состоящие из трёх букв, причём средняя буква «о» .
Таблица 57 - Основные операторы, используемые в условиях отбора
Тип
Арифметические
Текстовые
Сравнения
Оператор
^
*
/
+
&
>
<
>=
<=
=
<>
Between
Возведение в степень
Умножение
Деление
Сложение
Вычитание
Объединение строк
Больше
Меньше
Больше или равно
Меньше или равно
Равно
Не равно
Проверка на вхождение в интервал
Like
Проверка по образцу
In
Проверку на равенство любому
значению из списка
And
Логические
Описание
Or
Not
И (выполняются все условия)
ИЛИ (выполняется одно из
условий)
НЕ (выполняется обратное
условие)
Поле
Стаж
Стаж
Оклад
Стаж
Стаж
Фамилия
Оклад
Дата
Стаж
Дата
Фамилия
Стаж
Стаж
Дата
Фамилия
Стаж
Дата
Фамилия
Стаж
Дата
Стаж
Дата
Пример
Условие отбора
=3^0,5
>2*[Т1]![ М_стаж]
=([Т1]![ М_оклад])/2
>=[Т1]![ М_стаж]
>=[Т1]![М_стаж]-10
"Сотрудник: " & [Т1]![Имя]
>5000
< 12.02.56
>=12,5
<=12.02.56
=”Иванов И.И.”
<>25
Between 10 And 15
Between 1.1.70 And 15.03.77
Like”П*”
Like”#5”
Like”##.##.65”
In(“Перов”,”Жуков”)
In(10,12,18)
In(1.1.70,10.2.82)
>10 And <15
1.1.70 Or 10.2.82
Фамилия Not (=”Иванов И.И.”)
152
В параметрическом запросе одно или несколько значений операнда могут вводиться в
процессе его выполнения. Чтобы выводилось диалоговое окно для ввода конкретного значения
операнда в условия отбора, нужно определить параметр запроса. Имя параметра запроса может
вводиться непосредственно в строку «Условие отбора» в квадратных скобках. При выполнении
запроса это имя появится в диалоговом окне «Введите значение параметра».
Например, для получения информации о сотрудниках, чей стаж больше введённого,
условие отбора выглядит так : >[Введи минимальный стаж]. При его выполнении на экране
появиться диалоговое окно с надписью «Введи минимальный стаж»(), изображённое на рис 7.
И после того как туда будет введено число 10 , компьютер проанализирует условие « > 10 » и
выдаст выборку, куда будет входить две строки, в которых стаж больше 10 лет (Таблица 6). Для текстовых полей удобно использовать параметрический запрос с оператором Like .Например, условие отбора для поля «Фамилия» , позволяющее находить сотрудников по полной
фамилии или её началу будет выглядеть так: Like “Введи
фамилию или её часть ”&”*”.
Рисунок 71 - Диалоговое окно
При его выполнении на экране появиться диалоговое
параметрического запроса
окно c надписью: «Введи фамилию или её часть». И после того как туда будет введена буква П , компьютер
проанализирует условие «Like “П*”» и выдаст выборку, куда будет входить две строки с фамилиями ,начинающимися на букву «П» (Таблица 6).
Если в запрос вводится несколько параметров, то порядок их ввода через диалоговые окна определяется порядком расположения полей с параметрами в бланке запроса. Для того чтобы иметь возможность ввести несколько значений для одного поля при выполнении запроса,
можно в условии отбора этого поля определить несколько параметров. Например, для отбора
записей по двум группам в условии отбора поля Фамилия можно записать два параметра, связанных логической операцией OR — [первая фамилия] OR [вторая фамилия].
14.3.4. Примеры описания различных запросов на выборку информации.
Прежде чем создавать запросы на выборку информации из БД, необходимо решить, для
чего нужен запрос, вид запроса, все поля участвующие в выборке, поля для которых задаются
условия отбора и сами эти условия. Описание запросов различного типа для выборки данных и
результатов выполнения каждого удобно оформлять в виде таблицы «Описание запросов и выборок». (Таблица 58) Все графы, кроме двух последних заполняются до создания запроса, а последние в процессе его выполнения.
Таблица 58 - Описание запросов и выборок данных для базы данных «Пример»(Таблица 54).
Условие отбора
Назначение запро№ са: Выбрать данные о сотрудниках
1
2
3
4
Ви
д
Все, кроме
Ф «Характеристика» и «Портрет»
С окладом более
4000
Родившихся с
12.06.56 по 14.05.86
Чей стаж больше
заданного
Чья фамилия начинается на заданные
буквы
Поля, участвующие в выборке
Поле
Условие
Окла
д
> 4000
Ф
Те же
Дата
Н
Ф
Код, Фамилия,
Дата, Стаж
Стаж
Н
Ф
Те же
Фамилия
Between
12.03.78 And 14.05.86
>[Введи минимальный стаж]
Like[Введи фамилию
или её часть]&”*”
Результаты
ЗначеСостав
ние павыраметборки
ра
1, 2, 3,
5
2, 3, 5
3
2, 4, 5
П
2, 5
Примечание. Буквы, приведённые в графе «Вид» означают: Ф – фиксированный запрос;
НФ – не фиксированный запрос. Графа «Значение параметра» заполняется только для параметрических (не фиксированных запросов).
В графе «Состав выборки» приведены номера записей попавших в выборку.
153
14.3.5. Вычисляемые поля
В запросе над полями могут производиться вычисления. Результат вычисления образует
вычисляемое поле в таблице, создаваемой по запросу. При каждом выполнении запроса производится вычисление с использованием текущих значений полей. При вычислениях могут использоваться арифметические выражения и встроенные функции Access. Выражение вводится в
бланк запроса в пустую ячейку строки «Поле». В этой ячейке после нажатия клавиши <Enter>
или перевода курсора в другую ячейку формируется имя поля ВыражениеN, где N — целое
число, увеличивающееся на единицу для каждого нового создаваемого вычисляемого поля в
запросе. Имя вычисляемого поля выводится перед выражением и отделяется от него двоеточием. Например,
Выражение1: [Цена]*[Количество], где Цена и Количество — имена полей.
Имя вычисляемого поля «Выражение1» становится заголовком столбца в таблице с результатами выполнения запроса. Это имя можно изменить в режиме конструктора запроса, введя новое имя вместо «Выражение1».
Вычисляемое поле, включенное в запрос, позволяет получить новое поле с результатами
вычисления только в таблице запроса и не создает полей в таблицах базы данных. Для вычисляемых полей допускается сортировка, задание условий отбора и расчет итоговых значений, как и
для любых других полей
В Access имеются встроенные функции, которые можно использовать в вычисляемых
полях, например, функция Date формирует текущую дату; функция DLookup возвращает значение конкретного поля из записи связанной таблицы, не участвующей в запросе; статистические
функции над полями подмножества записей, вычисляющие среднее значение, сумму, минимальное, максимальное значение.
14.3.6. Использование построителя выражений при разработке запроса
Для формирования сложного выражения в условии отбора или вычисляемом поле целесообразно использовать «Построитель выражений» (Expression Builder). Построитель позволяет
выбрать необходимые в выражении обозначения полей из таблиц, запросов, форм, знаки операций, функции. Его
можно вызвать с помощью кнопки
«Построить» (Build),
расположенной на
панели
инструментов
«Конструктор запросов»,
или выбрав команду
«Построить» в контекстно-зависимом
меню. Курсор мыши
должен быть установлен в ячейке ввода условия отбора,
если конструируется
Рисунок 72 - Построитель выражений
условие отбора или в
пустой ячейке строки «Поле», если создаётся вычисляемое поле. После ввода выражения в
бланк и нажатия клавиши <Enter> Access выполняет синтаксический анализ выражения и отображает его в соответствии с результатами этого анализа.
Построитель выражений (Рисунок 72) состоит из трех разделов.
В верхней части окна построителя расположено поле выражения. Ниже находится раздел,
предназначенный для создания элементов выражения и их последующей вставки в поле выражения. Допускается непосредственный ввод части выражения в поле выражения.
154
В средней части окна построителя находятся кнопки с часто используемыми операторами.
При нажатии на одну из этих кнопок построитель вставит соответствующий оператор в текущую позицию поля выражения. Чтобы вывести полный список операторов, выберите папку
Операторы в нижнем левом поле и нужный тип в среднем поле. В правом поле будут выведены
все операторы выбранного типа.
В нижней части окна построителя находятся три поля.
В левом поле выводятся папки, содержащие таблицы, запросы, формы, объекты базы данных, встроенные и определенные пользователем функции, константы, операторы и общие выражения.
В среднем поле задаются определенные элементы или типы элементов для папки, заданной
в левом поле. Например, если выбрать в левом поле Встроенные функции, то в среднем поле
появится список всех типов функций Microsoft Access.
В правом поле выводится список значений, если они существуют, для элементов, заданных
левым и средним полями. Например, если выбрать в левом поле Встроенные функции и тип
функции в среднем, то в правом поле будет выведен список всех встроенных функций выбранного типа.
Чтобы новые имена полей появились в построителе выражений, следует предварительно
сохранить таблицу или запрос, содержащие такие поля. Поэтому создание запроса с условием
отбора по вычисляемому полю рекомендуется разбить на три этапа:
создать запрос, содержащий все поля, кроме вычисляемого и сохранить его;
открыть запрос в режиме конструктора и в пустой ячейке строки «Поле» создать вычисляемое поле, введя его прямо в ячейку или воспользовавшись построителем выражений.
выполнить запрос и убедиться в правильности выражения, записанного в вычисляемом
поле, сохранить запрос, после чего у вычисляемого поля появляется название («Выражение1»
или «Выражение2» или … «Выражение№»).
открыть запрос в режиме конструктора, ввести условие отбора и заменить название
«Выражение1» … на содержательное название.
В приведённом примере (Рисунок 72)показано окно «Построитель выражений» с вычисляемым полем «Год рождения». Для его создания были произведены следующие действия:
Существующий запрос «ВП год рождения» открыт в режиме конструктора.
Курсор мыши установлен в пустой ячейке строки «Поле» и вызван «Построитель выражений».
Раскрыты папки «Функции» и «Встроенные функции».
Выбран тип функции «Дата/время» и вставлена функция «Year»(с помощью кнопки
«Вставить» или двойного щелчка по её имени).
В появившемся выражении Year(«number») слово «number» заменено на ссылку [Дата]. Её
можно создать, выделив заменяемое слово, раскрыв папку запроса «ВП год рождения» и вставив присутствующее в нем поле «Дата».
С помощью кнопки «ОК» закрыто окно «Построитель выражений».
Выполнен запрос, например кнопкой
. В нём появилось новое поле с именем «Выражение1».
Для изменения названия «Выражение1» на «Год рождения» взывают «Конструктор запросов» и «Построитель выражений», например кнопками
и
, в окне которого и производится замена.
Если функция или объект не выводятся в нижней части построителя выражений, то это
значит, что их использование недопустимо в позиции, из которой был вызван построитель.
Например, нельзя ссылаться на другое поле или элемент управления в условии на значение для
поля в режиме конструктора таблицы, таким образом, папки Таблицы, Запросы, Формы и Отчеты не доступны при запуске построителя выражений из ячейки для свойства поля «Условие на
значение» в режиме конструктора таблицы. При вставке идентификатора в выражение построитель вставляет только те его части, которые требуются в текущем контексте. Например, при запуске построителя выражений из бланка корректируемого запроса «ВП год рождения» и
вставке присутствующего в нем поля «Дата» указывается только имя [Дата]. Если же поле «Да-
155
та» берётся из другого места, например формы «Клиенты» необходимо включать полный идентификатор: Forms![Клиенты]![Дата].
14.3.7. Основные встроенные функции Access
При создании вычисляемых полей могут использоваться большой набор встроенных
функций Access. Чаще всего используются функции для преобразования дат и форматирования
результатов вычислений(Таблица 59).
Таблица 59- Часто используемые встроенные функции Access
год
месяц
№ дня
Year(d1)
Month(d1)
Day(d1)
Date()
Time()
Текущая дата
Текущее время
DateDiff(“единица”;d1; d2)
Вычислить разницу между датами (d2-d1) в заданных
единицах
Значение единицы
год
месяц
день
час
минута
секунда
единица
YYYY
m
d
h
n
s
Format(выражение;"шаблон")
Отформатировать строку по шаблону
В шаблоне могут использоваться обыкновенные и специальные символы(Таблица 60). Если специальный символ нужно использовать как обыкновенный, то он заключается в двое двойных кавычек,
например (””Y””)
Выделить из даты d1:
Таблица 60 - Специальные символы для описания шаблона команды Format
Тип форматируемых данных
Дата
Время
Тексты
Числа
Символ
Назначение символа
/
d
y
dddd
w
ww
m
mmmm
yyyy
:
h
n
s
!
Разделитель компонентов даты.
Номер дня месяца, состоящий из 1 или 2 цифр (1-31).
Номер дня в году (1-366).
Полное название дня недели (понедельник-воскресенье).
Номер дня недели (1-7).
Номер недели в году (1-53).
Номер месяца, состоящий из 1 или 2 цифр (1-12).
Полное название месяца (Январь-Декабрь).
Полный номер года (0100-9999).
(двоеточие) Разделитель компонентов времени.
Число часов, состоящее из 1 или 2 цифр (0-23).
Число минут, состоящее из 1 или 2 цифр (0-59).
Число секунд, состоящее из 1 или 2 цифр (0-59).
Количество символов в строке вычисляется слева а не справа
<
>
&
Преобразует все символы к верхнему регистру
Преобразует все символы к нижнему регистру
Любой символ или ничего
Любой символ или пробел
@
0
#
,
Цифра или ноль
Цифра или пробел
Разделитель целой и дробной части
Таблица 61 – Примеры использования функции Format(выражение;"шаблон")
Вид выражения
текстовое
Числовое
даты
время
Исходное значение
выражения
мария
1234567
1234567
123,56
55,123
1/5/2001
21/11/2008
12:30:01
12:30:21
Шаблон для форматирования
>
&&&-&&&&&
!&&&-&&&&&
#.000
#,##"руб"
d ”-“ mmmm“-“yyyy
m”-“ mmmm“-“yyyy“г. “ dddd
h:n:s
h часов n минут
Результат
МАРИЯ
12-34567
123-4567
123,560
55,12руб
1-мая-2001
21-ноября-2008г. пятница
12:30:1
12 часов 30 минут
156
14.3.8. Использование групповых операций в запросах
Групповые операции позволяют выделить группы записей с одинаковыми значениями в
указанных полях и использовать для Других полей этих групп определенную статистическую
функцию. В Access предусматривается девять статистических функций:
• Sum — сумма значений некоторого поля для группы,
• Avg — среднее от всех значений поля в группе,
• Max, Min — максимальное, минимальное значение поля в группе,
• Count — число значений поля в группе без учета пустых значений,
• StDev — среднеквадратичное отклонение от среднего значения поля в группе,
• Var — дисперсия значений поля в группе,
• First и Last — значение поля из первой или последней записи в группе.
Результат запроса с использованием групповых операций содержит по одной записи для каждой группы. В запрос включаются поля, по которым производится группировка, и поля, для которых выполняются групповые функции.
14.3.9. Порядок создания запроса с использованием групповых операций
Для создания запроса с использованием групповых операции формируется запрос на выборку. В бланк запроса включаются поля, по которым надо произвести группировку, и поля, по
которым надо произвести статистические вычисления. Для этого выполняется команда «Групповые операции» меню «Вид», или на панели инструментов конструктора запросов нажимается
кнопка «Групповые операции». Можно также нажать правую кнопку мыши и выбрать в контекстно-зависимом меню «Групповая операция», при этом, курсор мыши должен быть установлен в бланке запроса. После одного из этих действий в бланке запроса появляется строка
«Групповая операция», в которой для всех полей записано слово Группировка. Для групповых
вычислений по некоторому полю нужно заменить в нем слово Группировка на нужную статистическую функцию. Выбрать нужную функцию можно через раскрывающийся в поле список.
Рассмотрим несколько примеров конструирования однотабличного запроса с групповой операцией
на примере таблицы «Таблица 1».
:Запрос с функцией Count позволит
определить фактическое число сотрудников женщин. Создадим запрос на выборку для таблицы «Таблица 1». Из списка таблицы перетащим в бланк запроса два раза поле
«Пол». Нажмем кнопку Групповые
операции. В первом столбце добавим условие отбора жен, а во втоРисунок 73 - Пример запроса с групповой операцией ром столбце «Пол» Заменим слово
Группировка на функцию Count, выбрав её из соответствующего списка(Рисунок 73). Результатом запроса будет таблица с одной
строкой. Заголовками столбцов будут слова «Пол» и строка «Count_Пол», а содержимым
«Жен» и «2». Заголовок «Count_Пол» можно заменить названием «Количество женщин». Для
ввода этого названия в бланке запроса установим на второе поле «Пол» курсор мыши и
нажмем правую кнопку. В контекстно-зависимом меню выберем команду «Свойства». В окне
«Свойства поля» наберем в строке Подпись фразу «Количество женщин».
Запрос с функцией Avg . Позволит подсчитать среднюю зарплату сотрудников. Создадим
запрос на выборку для таблицы «Таблица 1». Из списка таблицы перетащим в бланк запроса
поле «Оклад». Нажмем кнопку Групповые операции. Заменим слово Группировка на функцию
Avg. Результатом выполнения запроса будет один столбец с именем «Avg_Оклад», и подсчитанным значением среднего оклада «4 460,00р.». Подпись поля «Avg_Оклад» можно заменить
157
названием «Средний оклад» так же как в предыдущем примере, кроме того, в окне «Свойства
поля» можно задать «Число десятичных знаков» или «Формат поля».
14.3.10. О структурированном языке запросов SQL
Структурированный язык запросов (Structured Query Language), так же известный как
SQL, является языком запросов и программирования. Он может быть использован для доступа,
обновления, удаления и добавления данных в базы данных. SQL также может быть использован
для управления RDBMS (Relational DataBase Management System – система управления реляционной базой данных). Различные базы данных могут использовать близкие версии SQL, но
обычно совместимые со стандартной ANSI SQL-92 реализацией SQL, обычно называемой ANSI
SQL. Вы можете сгруппировать запросы SQL в две главные категории: DDL (data definition
language – язык определения данных) и DML (data manipulation language – язык манипулирования данными). Выполнение любого запроса осуществляется SQL- программой которая автоматически создается в процессе конструирования
Оператор SELECT является ядром языка, он применяется для выборки полей из таблиц БД
FROM часть оператора служит для определения
WHERE устанавливает условия отбора данных при выполнении запроса
Синтаксис оператора SELECT:
SELECT [all](список полей таблиц запросов);
FROM - список таблиц (источников данных запроса), на основе которых формируется
запрос;
WHERE - условие отбора данных;
GROUP BY - условия для группировки данных в запросе;
HAVING - список полей, выводимых в результате выполнения запроса;
ORDER BY - список полей, по которым упорядочиваются поля данных в запросе.
С языком запросов SQL непосредственно связано понятие транзакция . : Транзакция –
это логическая единица работы. Другими словами – это группа операторов SQL, которые выполняют одну логическую задачу. Классический пример, который чаще всего используется для
описания транзакции, это банковский перевод. Предположим, что у вас есть два счета в банке
(счет А и счет В) и вы хотите перевести деньги с одного счета на другой. Если вы будете выполнять два оператора SQL независимо друг от друга (один из них будет удалять деньги со счета А и другой – добавлять деньги на счет В), то возникает вероятность того, что вы успешно
выполните первый оператор (удалите деньги со счета), но, по каким-то причинам не сможете
выполнить второй (зачисление денег на счет). В реальной жизни это будет означать, что комуто из клиентов банка сильно не повезет. Для разрешения данной проблемы мы можем сгруппировать данные операторы в транзакцию. Если операторы объединены в транзакцию, то либо
они все успешно завершаются и транзакция являются «завершенной», либо, если один из операторов вызовет сбой, они все «возвращаются на исходные позиции» и все данные остаются в
состоянии, которое у них было до начала транзакции.
14.4. Работа с более сложными базами данных.
В состав базы редко входит только одна таблица и группа запросов к ней. Для разработки хоть и простого, но полноценного приложения, необходимо научиться создавать базы данных с несколькими, связанными между собой таблицами, специальными формами для ввода
информации и отчетами. При работе с многотабличной базой данных рекомендуется использовать схему данных.
14.4.1. Схема данных в Access
Схема данных является не только графическим образом базы данных, но и используется
Access в процессе работы с базой данных. Если в схеме данных указаны все связи между таблицами, то при любой обработке данных из нескольких таблиц нет необходимости сообщать системе о наличии той или иной связи, так как однажды заданные связи между таблицами используются автоматически.
158
Реляционная база данных состоит из нормализованных таблиц. Нормализация позволяет устранить избыточность хранимой информации и избежать аномалий в организации
данных. Степень нормализации м.б. различной. Результатом нормализации является ле гко поддерживаемая модель данных, не содержащая неопределённостей и повторений
данных. Существует несколько нормальных форм. Каждая следующая определяет более
сильную степень нормализации, требуя выполнения всех условий, налагаемых в пред ыдущих нормальных формах Первая нормальная форма. Отношение (таблица) находится в первой нормальной форме (1NF) в том и только в том случае, если значение каждого его атрибута
является атомарным (неделимым). Ненормализованная модель данных включает записи в
том виде, в котором они используются прикладными программами. Первый шаг при нормализации заключается в образовании двумерной таблицы, содержащей элементы данных.
Для этого практически нужно лишь исключить повторяющиеся группы.
Вторая нормальная форма. Отношение находится во второй нормальной форме (2NF) в
том и только в том случае, когда находится в 1NF и каждый неключевой атрибут функционально
полно зависит от первичного ключа. Второй шаг нормализации состоит в том, чтобы выделить ключи и зависящие от них атрибуты. Каждый кортеж (строка) отношения (таблицы),
находящегося в первой нормальной форме, полностью зависит от совокупности ключевых атрибутов. Для того чтобы привести отношение ко второй нормальной форме нужно выделить
группы атрибутов, зависящие от частей составного ключа. Эти группы могут образовать отдельные отношения (таблицы). Выделение из отношения, находящегося в первой нормальной
форме, таких отношений, в которых неключевые атрибуты зависят только от ключа в целом,
называется приведением ко второй нормальной форме.
Третья нормальная форма. Отношение находится в третьей нормальной форме (3NF) в
том и только в том случае, если находится в 2NF и каждый неключевой атрибут нетранзитивно
зависит от первичного ключа. На третьем шаге нормализации следует выделить из отношений,
находящихся во второй нормальной форме, те атрибуты, которые, хотя и зависят от ключа какого-либо отношения, тем не менее, могут существовать в базе данных независимо от остальных атрибутов этого отношения. Выделение атрибутов позволяет вводить их значения вне зависимости от взаимосвязей, в которых они участвуют.
В процессе загрузки и корректировки базы данных, для получения информации по запросам и вывода отчетов, а также для решения большинства задач необходим одновременный
доступ к нескольким взаимосвязанным таблицам. Создание схемы данных позволяет упростить
конструирование многотабличных форм, запросов и отчетов, а также обеспечить целостность
взаимосвязанных данных при корректировке таблиц.
Схема данных задает структуру базы данных. В ней определяются и запоминаются связи
между таблицами. Это позволяет Access автоматически использовать связи, один раз определенные в схеме данных, при конструировании форм, запросов, отчетов на основе взаимосвязанных таблиц. При этом пользователь освобождается от необходимости указывать эти связи.
Схема данных базы графически отображается в своем окне, где таблицы представлены
списками полей, а связи линиями между полями разных таблиц. Схема данных ориентирована
на работу с таблицами, отвечающими требованиям нормализации, между которыми могут быть
установлены одно-многозначные (1:М) или одно-однозначные (1:1) связи с обеспечением целостности базы данных. При построении схемы данных Access автоматически определяет по
выбранному полю связи тип связи между таблицами. Если поле, по которому нужно установить
связь, является уникальным ключом, как в главной(родительской), так и в подчиненной (дочерней) таблице, Access устанавливает связь один-к-одному. Если поле связи является уникальным
ключом в главной таблице, а в подчиненной таблице является не ключевым или входит в составной
ключ, Access устанавливает связь один-ко-многим от главной таблицы к подчиненной.
Каждая таблица в реляционной базе данных должна иметь уникальный (первичный)
ключ, который может быть простым или составным, включающим несколько полей. Для определения ключа выделяются поля, составляющие ключ, и на панели инструментов нажимается
кнопка «Ключевое поле» или выполняется команда «Ключевое поле» меню «Правка». Для
ключевого поля автоматически строится индекс. Убедиться в этом можно, просмотрев информацию об
индексах таблицы. Окно «Индексы» вызывается щелчком на кнопке просмотра и редактирования индексов «Индексы» или выполнением команды «Индексы» меню «Вид». В этом окне индекс первичного ключа имеет имя Pri-
159
Индекс ключевого
поля всегда уникален и не допускает пустых полей в записях. Индексы строятся для осуществления быстрого поиска требуемых записей в больших таблицах Access по значению первичного
или вторичного ключа. Индексы — внутренние служебные таблицы, содержащие два столбца.
Первый содержит значение индексируемого поля, второй — адреса всех записей, имеющих это
значение в индексируемом поле. В индексной таблице производится упорядочение строк по
значениям индексируемого поля, и это позволяет использовать методы быстрого поиска строки
с заданным значением индексного поля. По адресу, содержащемуся в найденной строке индексной таблицы, осуществляется прямой доступ к искомой записи данных. Допускается не более 32 индексов на таблицу. Это ограничение может быть превышено в БД со многими заранее опредеmaryKey, в столбце «Поле» (Field Name) перечисляются имена полей, составляющие индекс.
ленными связями между таблицами, что, однако, потребует реорганизации таблиц вручную перед их обработкой.
При выборе в качестве поля связи в главной таблице не ключевого поля Access сообщает, что тип отношения не может быть определен. В этом случае между таблицами возможно
установление только связи-объединения. Связи-объединения, установленные в схеме данных,
обеспечивают объединение записей таблиц, имеющих одинаковые значения в поле связи. Причем производится объединение каждой записи из одной таблицы с каждой записью из другой
таблицы, при условии равенства значений в поле связи. Возможно такие варианты объединения: только тех записей, в которых связанные поля для обеих таблиц совпадают (производится по, умолчанию); всех записей при этом записи, в которых связанные поля обеих таблиц совпадают, объединяются между собой, а записи из
первой таблицы, для которых нет связанных во второй, с пустой записью второй таблицы.
При создании схемы данных пользователь включает в нее таблицы, устанавливает связи между таблицами. Причем для связей типа 1:1 и 1:М можно задать параметр
обеспечения целостности данных, а также
автоматическое каскадное обновление и удаление связанных записей. Обеспечение целостности данных означает выполнение для
взаимосвязанных таблиц перечисленных ниже условий корректировки базы данных:
Рисунок 74 - Схема данных
в подчиненную таблицу не может быть
добавлена запись с несуществующим в главной таблице значением ключа связи;
в главной таблице нельзя удалить запись, если не удалены связанные с ней записи в подчиненной таблице;
изменение значений ключа связи главной таблицы должно приводить к изменению соответствующих значений в записях подчиненной таблицы.
При попытке пользователя нарушить эти условия в операциях обновления или удаления
данных в связанных таблицах Access выводит соответствующее сообщение и не допускает выполнения операции. Установление между двумя таблицами связи типа 1:М или 1:1 и задание
параметров целостности данных возможно только при следующих условиях:
связываемые поля имеют одинаковый тип данных, причем имена полей могут быть различными,
обе таблицы сохраняются в одной базе данных Access,
главная таблица связывается с подчиненной по первичному простому или составному ключу (уникальному индексу) главной таблицы.
Access автоматически отслеживает целостность данных, если между таблицами в схеме
данных установлена связь с параметрами обеспечения целостности. При вводе некорректных
данных в связанные таблицы выводится сообщение. Access не позволяет создавать связи с параметрами целостности в схеме данных, если ранее введенные в таблицы данные не отвечают
требованиям целостности.
Если для выбранной связи обеспечивается поддержание целостности, можно задать режим каскадного обновления и удаления связанных записей. В режиме каскадного обновления
связанных записей при изменении значения в поле связи главной таблицы Access автоматически изменит значения в соответствующем поле в подчиненных записях. В режиме каскадного
удаления связанных записей при удалении записи из главной таблицы Access выполняет кас-
160
кадное удаление подчиненных записей на всех уровнях. В таком режиме при удалении записи
из главной таблицы будут автоматически удаляться все связанные записи в подчиненных таблицах. При удалении записей через форму или непосредственно в таблице выводится предупреждение о возможности удаления связанных записей. Однако при удалении записей с помощью запроса на удаление записи в связанных таблицах удаляются автоматически без вывода
предупреждения.
Создание схемы данных начинается
в окне базы данных с выполнения команды
«Схема данных» меню «Сервис» или нажатия кнопки «Схема данных» на панели инструментов. После нажатия кнопки «Схема
данных» открывается окно «Добавление
таблицы», в котором нужно выбрать таблицы и запросы, включаемые в схему данных. Для размещения таблицы в окне
«Схема данных» надо выделить ее в окне
«Добавление таблицы» и нажать кнопку
«Добавить». Для выделения нескольких
Рисунок 75 - Окно связи.
таблиц надо держать нажатой клавишу
<Ctrl> и щелкать мышью на каждой таблице. После включения всех нужных таблиц в схему
данных нажимают кнопку «Закрыть». Затем в окне «Схема данных» (Рисунок 74) создаются
связи между ними. Для создания связи между двумя таблицами достаточно ключевое поле из
родительской таблицы перетащить на такое же поле в дочерней таблице. При этом появляется
окно «Связи» (Рисунок 75) в котором видны поля, через которые устанавливается связь и тип
связи.
Например, для создания связи между родительской таблицей «Список должностей» и
дочерней «Таблица1» используется поле «Код должности». Поскольку оно в родительской таблице является ключевым, а в дочерней не ключевым, то в окне «Связи» (Рисунок 75), появившемся после перетаскивания его в окне «Схема данных» из родительской таблицы в дочернюю
(Рисунок 74), предполагается тип отношений «один-ко-многим». Такая связь создаётся при
щелчке по кнопке «ОК».
14.4.2. Разработка форм для загрузки, просмотра и корректировки данных
Access предоставляет широкие возможности по конструированию графического интерфейса пользователя для работы с базой данных. Одним из важнейших инструментов работы являются
формы
ввода/вывода, которые позволяют
осуществлять первоначальную загрузку записей в
таблицы
базы
данных,
выполнять их просмотр,
а также производить корректировку данных - добавлять и удалять
записи, изменять
значения в полях.
При этом содержимое базы данных вводится или
Рисунок 76 - Окно конструктора форм
отображается че-
161
рез форму в привычном для пользователя виде - прежде всего, в виде документа. При наличии
схемы данных, состоящей из связанных одно-многозначными отношениями нормализованных
таблиц, могут быть созданы экранные формы, которые обеспечивают корректный ввод взаимосвязанных данных. Такие формы, как правило, в значительной степени соответствуют формам
первичных документов - источников данных для загрузки справочной информации и оперативных учетных данных. При этом реализуется важнейший аспект технологии работы с базой данных - однократный ввод данных.
Формы могут создаваться с помощью:
Конструктора. Этот способ является наиболее универсальным, но самым сложным,
поэтому рекомендуется сначала создать форму другим способом, а её усовершенствование
производить с помощью конструктора.
Автоформы. В этом случае достаточно выбрать таблицу, для которой создаётся форма
и внешний вид формы. Если выбраны варианты : в столбец или выровненный, то создаётся
форма для одной записи, а если выбраны варианты: ленточная или табличная , то создаётся
форма для нескольких записей.
Мастера форм. Форма создаётся на основе выбранных полей. Например, чтобы создать простую форму нужно вызвать мастер форм и выполнить следующие действия:
Шаг 1) Из списка таблиц выбрать таблицу, для которой создаётся форма, и переместить поля
этой таблицы, используемые в форме из окна «Доступные поля» в окно «Выбранные поля».
Шаг 2) Выбрать внешний вид формы.
Шаг 3) Выбрать стиль оформления формы.
Шаг 4) Ввести имя формы.
Примечания. Для перемещения полей из окна «Доступные поля» в окно «Выбранные
поля» используются кнопки с символами: «>» ; «>>» ; «<» ; «<<» , позволяющие переместить
одно или все выбранные поля в указанном направлении. Переход между шагами производиться
кнопками «Далее >» и «< Назад». Для завершения создания формы используется кнопка «Готово», а для отказа от создания кнопка «Отмена».
14.4.3. Основы конструирования формы
При создании и корректировке форм в режиме конструктора осуществляется настройка
областей и элементов формы. Конструктор форм Access позволяет оформлять Область заголовка (Form Header), Область данных (Detail) и Область примечаний формы (Footer). Обязательной является Область данных, остальные могут отсутствовать.
Области формы наполняются различными графическими объектами. Графические объекты, связанные с записями таблиц и предназначенные для отображения данных некоторого
поля, называются элементами управления. Основными типами элементов управления являются - поле, поле со списком, список и флажок. Тип элемента управления, выбираемый для поля
по умолчанию, определяется в свойствах поля. Задается это свойство при определении типа
данных поля в режиме конструирования таблицы на
вкладке «Подстановка» .
Графические объекты, не
связанные с таблицами или запросами, предназначены,
прежде всего, для
создания
макета
формы и содержат
Рисунок 77 - Полученная форма
надписи
полей,
внедряемые объекты, например рисунки, надписи этих объектов, заголовки, кнопки. Информация обо всех графических элементах сохраняется в макете формы. Примеры макета формы и
самой формы, созданной Например для работы с таблицей «Анкета» был разработан макета
162
формы (Рисунок 77), позволивший получить форму на которой удобно располагаются поле
портрет и характеристика ( Рисунок 76).
Как форма в целом, так и каждый из её элементов обладает своими свойствами, которые
можно просматривать и корректировать, выполнив команду «Свойства» меню «Вид» или контекстно-зависимого меню, либо нажав на кнопку
«Свойства» панели инструментов «Мастер форм». Перед вызовом контекстно-зависимого меню или выполнением команды делается
активным элемент, свойства которого надо отобразить. Чтобы сделать активным (выделить)
элемент по нему делается щелчок мыши. Свойства элемента позволяют определить его внешний вид, размер, местоположение в форме, режим ввода/вывода, привязать к элементу выражение, макрос или программу. Свойства отображаются в диалоговом окне, где для каждого свойства и его значения отводится строка. Например, чтобы запретить изменение информации в
поле устанавливаются следующие значения его свойств, задающих доступ: Доступ: Да; Блокировка: Нет. Чтобы вызвать контекстно-зависимое меню для формы в целом, курсор должен
быть установлен на квадрате - области выделения формы, который размещен в верхнем левом
углу на пересечении линеек в окне конструктора форм (Рисунок 77). При щелчке мыши на этом
квадрате форма выделяется. Для отображения на экране ее свойств может быть выполнена команда «Свойства». Двойной щелчок мыши на области выделения формы позволяет сразу вызвать свойства формы. Если линейки не выводятся на экран, нужно установить курсор на серую
фоновую область справа от формы и выполнить команду «Линейка» меню «Вид». Заметим, что
выделить форму можно также, выполнив команду «Выделить форму» меню «Правка».
Конструирование формы производится путём
Мастер элементов
расположения на макете формы различных графических элементов (объектов). Для этих целей используНадпись
ется панель элементов конструктора форм. Она включается с помощью кнопки «Панель элементов»
(Рисунок 78). Состав кнопок панели конструктора
Группа
форм может быть изменен. Для настройки панели выполняется команда «Панели инструментов» меню
Флажок
«Вид». Чтобы расположить объект на форме нужно
щёлкнуть по его изображению на панели элементов.
Переключатель
При этом курсор приобретает форму объекта. С помощью этого курсора нужно нарисовать в нужной обСписок
ласти формы прямоугольник, задающий размеры объекта. И если на панели элементов включена кнопка
Поле со списком
«Мастер элементов» то вызовется соответствующий
Кнопка
мастер. Например, для объекта кнопка, вызывается
мастер, позволяющий создавать различные кнопки
Рисунок 78 - Панель элементов
управления, при этом достаточно указать категорию,
конкретное действие и рисунок (надпись), выполняемый на кнопке. Основные категории действий служат для :
перехода к другим записям в просматриваемой таблице,
работы с записями (добавить, восстановить, удалить, сохранить, и т.д.),
работы с формой или отчётом (открыть, закрыть, фильтровать, обновить),
вызова запроса, макроса или приложения.
Кроме кнопок с помощью мастеров удобно создавать различные списки. Например, создадим поле со списком для ввода значений в поле «Пол». Это позволит просматривать фиксированный набор значений: «мужской»; «женский», и вводить выбранный вариант при щелчке
по нему. Нажмем на панели элементов кнопку «Мастера элементов». Затем выберем кнопку
«Поле со списком», установим курсор мыши в нужное место, нажмем кнопку мыши и, не отпуская ее, вычертим рамку элемента. После отпускания кнопки мыши запустится мастер и откроет диалоговое окно «Создание полей со списком», в процессе работы с которым: .
Поле
163
В этом окне я формирования списка
определим
способ, каким список получает
Маркер перемещения
свои значения. Выберем вариант — будет введён фиксированный набор значений,
зададим количество столбцов 1,
заполним две строки списка значениями :
«мужской»; «женский»,
Маркер размера
укажем что данные нужно - сохранить поле
«Пол».
Рисунок 79 - Объект «Поле»
После создания объекта можно изменить
его размер и расположение на форме. Причём имеются два вида объектов простые и составные.
Составным будет, например объект «Поле» (Рисунок 79) ( как и все другие объекты, связанные
с записями таблиц). В его состав входят подпись и элемент управления, осуществляющий связь
с записью. Им можно манипулировать как единым объектом, так и по частям:
1. Для независимого перемещения элемента управления или его подписи
Выберите элемент управления или его подпись, сделав по нему щелчок. Если выбрать компонент составного элемента управления, то маркеры размера выводятся вокруг этого компонента, а маркеры перемещения в верхнем левом углу обоих компонентов элемента управления
(Рисунок 79).
Установите указатель на маркер перемещения, расположенный в верхнем левом углу элемента управления или подписи.
Когда указатель примет вид указывающей вверх руки, можно перемещать элемент управления или его подпись.
2. Для перемещения элемента управления вместе с его подписью нужно:
Выбрать элемент управления или его подпись.
Перемещайте указатель по границе (не по маркерам перемещения) элемента управления или
его подписи, пока указатель не примет вид открытой ладони, а затем перетащите элементы
управления на новое место.
3. Для изменения размера элемента управления или его подписи нужно:
Выбрать элемент управления или его подпись.
Установите указатель на один из маркеров размера, он примет вид или ↨, а затем измените размер элемента, перетащив одну из его границ на новое место.
С помощью элемента Поле на форме можно создавать вычисляемые поля. Для этого сначала новое поле располагается на форме. Оно может выглядеть например так: Поле21: Свободный. Затем подпись поле21 заменяется на нужную Например «Цена $». А в качестве значения
поля вместо слова Свободный должна появиться формула [Оклад]/25 . Эта формула создаётся с
помощью построителя выражений, вызываемого в свойстве «Данные».
14.4.4. Разработка отчетов
Средства Access по разработке отчетов предназначены для создания макета отчета, по
которому может быть осуществлен вывод данных из таблиц в виде выходного печатного документа. Эти средства позволяют конструировать отчет сложной структуры, обеспечивающий
вывод взаимосвязанных данных из многих таблиц. При этом могут быть выполнены самые высокие требования к оформлению документа. Перед началом конструирования отчета пользователь должен произвести подготовительную работу, в результате которой определяется требуемый макет отчета. В процессе конструирования формируется состав и содержание разделов отчета, а также размещение в нем значений, выводимых из полей таблиц базы данных. Кроме того, оформляются заголовки, подписи реквизитов отчета, размещаются вычисляемые реквизиты.
Средства конструирования отчета позволяют группировать данные по нескольким уровням.
Для каждого уровня могут производиться вычисления итогов, определяться заголовки и примечания. При формировании отчета могут производиться разнообразные вычисления.
Отчет может создаваться с помощью мастера или в режиме конструктора отчетов. Во
многих случаях удобно использовать мастер отчетов. Созданный мастером отчет можно доработать в режиме конструктора. При необходимости вывода в отчете данных из многих таблиц, в
качестве основы для отчета может быть использован многотабличный запрос. На запрос могут
164
быть возложены наиболее сложные виды выборки и предварительной обработки данных. Разнообразные возможности конструктора отчетов позволяют полученные в запросе данные
успешно структурировать и оформлять. Ниже приведены - окно конструктора отчётов с макетом простого отчёта (Рисунок 80) и сам отчёт в окне просмотра создаваемый по этому макету
(Рисунок 81).
Рисунок 80 - Окно конструктора отчётов.
При создании и корректировке отчёта в режиме конструктора осуществляется настройка
его областей и элементов . Конструктор отчётов Access подобен конструктору форм и позволяет оформлять шесть областей отчёта, это:
Заголовок отчёта. Содержит название отчёта и дату (функция NOW()) .
Верхний колонтитул. Выводиться вверху каждой страницы. Для отчётов имеющих
табличную структуру в верхнем колонтитуле помещается шапка таблицы в виде подписей
полей.
Область данных. Обязательная область. В ней должны размещаться поля и другие
элементы управления, представляющие записи таблицы или запроса, по которому создаётся отчёт.
Примечание группы. Располагается в конце каждой группы и содержит результаты
итоговых вычислений по этой группе.
Нижний колонтитул. Располагается внизу страницы и обычно содержит № страницы
(функция PAGE()) .
Область примечаний отчёта. Выводиться в конце отчёта, в ней обычно располагаются
общие итоги.
В отчёте
можно использовать групповые
функции,
описанные ранее, для вычислений по группе
записей, задавая
выражение в соответствии,
с
которым будет
вычисляться её
Рисунок 81 - Полученный отчёт в режиме просмотра
значение. В зависимости от того, в какую область отчёта была помещена функция, будет определено её результирующее значение: Вычисления будут производиться для:
группы записей - заголовок или примечание группы
для всех записей - заголовок или примечание отчёта
165
Например, функция Sum (сумма значений некоторого поля для группы), помещённая в
область примечание группы будет вычислять сумму значений некоторого поля для каждой
группы, а та же функция помещённая в область примечание отчёта будет вычислять сумму значений некоторого поля для всего отчёта.
Чтобы создать вычисляемое поле для формы или отчёта, нужно создать свободное поле
(без мастера), а затем в свойстве «Данные» записать выражение для его вычисления. При этом
удобно использовать построитель.
15. Контрольные вопросы по базам данных (разделы №12 и №13)
1.
2.
3.
4.
тема
41
41
41
41
5.
6.
7.
8.
41
41
41
41
9.
10.
11.
41
41
41
12.
41
13.
14.
15.
16.
17.
18.
19.
20.
21.
42
42
42
42
42
42
42
42
42
22.
23.
42
42
24.
25.
26.
27.
28.
29.
30.
31.
32.
33.
34.
35.
36.
37.
42
43
43
43
43
43
43
43
43
43
43
43
43
44
№
Вопрос
По способу доступа к базам данных СУБД различают…
Системы централизованных баз данных с сетевым доступом могут иметь архитектуру…
Транзакция - это …
По степени универсальности(выбери правильное) различают классы: а) СУБД общего назначения; б) специализированных СУБД; в) процедурных СУБД; г) программно-ориентированных
СУБД
Язык манипулирования данными СУБД предназначен для организации…
Язык организации данных СУБД предназначен для описания…
Языком запроса к реляционным базам данных является…
Основными режимами работы СУБД (элементами БД) (выбери правильное) являются: а) нормальная форма; б) поле; в) ключ; г) модель; д) таблица; е) форма; ж) отчет; з) запрос.
Если значение каждого его атрибута является атомарным (неделимым), то…
Если неключевые атрибуты полностью функционально зависят от первичного ключа, то…
Если устранена функциональная транзитивная зависимость между неключевыми атрибутами,
то…
Исходя из возможностей Access по обеспечению целостности данных и логики взаимодействия
информационных объектов, НЕЛЬЗЯ произвести …
"База данных" - это ...
В классификацию типов СУБД по используемым моделям данных не входят …
Не существует …модели данных
Не существует… модели данных
Предметная область это...
С точки зрения конечного пользователя СУБД не реализует функции…
Структура таблицы реляционной базы данных (БД) полностью определяется...
СУБД это ...
Использование СУБД общего назначения(выбери правильное): а) позволяет сократить срок
разработки; 6} обеспечить экономию трудовых ресурсов; в) вносит избыточность в представление информации; г) обеспечивает экономию памяти; д) ориентированы на работу с конкретной
предметной областью.
Структура данных в среде СУБД ориентирована на …
При работе с файлами современные СУБД предоставляет пользователю возможности(выбери
правильное): а)создания новых объектов БД; б)по демонстрации инфологической модели;
в)модификации уже существующих объектов в БД; г)определения схемы информационных
обменов д)создания и переименования ранее созданных объектов; е)дополнение функциональных возможностей.
Модель данных – это …
Атрибут (Выберите два верных утверждения)…
Таблица (Выберите не верное утверждение)…
Сущность (Выберите два верных утверждения)…
Запись это…
Семантическая модель данных, наиболее распространенная в настоящее время, это…
Поле таблицы (Выберите не верное утверждение)…
Даталогическая модель – это …
Концептуальная модель – это …
Пользовательская модель - это …
Информационно-логическая модель (инфологическая модель) - это …
Внутренняя(физическая) модель – это …
Домен (Выберите верное утверждение) …
Если задан тип данных, то известной является информация о …
№
38.
39.
40.
41.
42.
тема
44
44
44
44
44
43.
44.
45.
44
44
44
46.
47.
48.
49.
50.
51.
52.
53.
54.
55.
44
44
44
45
45
45
45
3
45
3
45
45
56.
57.
58.
59.
60.
61.
62.
63.
64.
65.
66.
67.
68.
45
45
45
45
45
46
46
46
46
46
46
46
46
69.
46
70.
71.
46
46
72.
73.
74.
75.
76.
77.
78.
79.
80.
81.
82.
83.
84.
85.
46
47
47
47
47
47
47
47
47
47
47
47
47
48
86.
48
87.
88.
48
48
166
Вопрос
Основной объект любой базы данных – это …
В поле(столбце таблицы) реляционной базы данных может содержаться …
В записи таблицы реляционной базы данных может содержаться …
Ключ в базе данных - это ...
Небольшая группа связанных между собой элементов данных (строчка таблицы в БД) называется...
От чего зависит лучшая форма организации данных ?
Реляционная таблица базы данных имеет …… структуру
Для получения таблицы из совокупности связанных таблиц путем выбора полей, удовлетворяющим заданным условиям, используются …
Запрос к БД представляет собой...
Поиск в данных в базе – это
Не существует взаимосвязи….
Выберите верное утверждение о языке SQL…
С помощью языка SQL программист не может:
Оператор BETWEEN предназначен для:
Оператор IN предназначен для:
Оператор LIKE предназначен для:
В простом или фиксированном запросе конкретное значение операнда в условии отбора …
В нефиксированным или параметрическим запросе конкретное значение операнда в условии отбора …
QBE запрос (Выберите НЕ ВЕРНОЕ утверждение)…
SQL запрос (Выберите два верных утверждения)…
Перекрестный запрос…
Запрос на изменение …
Запрос на выборку….
Выбери правильное условие отбора для простого запроса « все 13 числа 1965 года»…
Символ шаблона используемого в операторе Like «?»обозначает:
Символ шаблона используемого в операторе Like «*»обозначает:
Символ шаблона используемого в операторе Like «#»обозначает:
Выборка это…
Выбери правильное условие для запроса фамилии заканчивающиеся на “ов” …
Выбери правильное условие отбора для запроса оклад от 1000 до 2000 …
Выбери правильное условие отбора для простого запроса « фамилия оканчивается на заданную
букву»…
Выбери правильное условие отбора для простого запроса « фамилия начинается на заданную
букву»…
Выбери правильное условие отбора для параметрического запроса «минимальном стаже»…
Выбери правильное условие отбора для параметрического запроса «фамилия начинается на заданную букву»…
Выбери правильное условие отбора для запроса дата от 10.01.05 до 20.12.07…
Укажи правильное значение свойства Маска ввода для ввода № телефона: (1234)22-33-123…
Укажи правильное значение свойства Формат поля: для отображения оклада 1200, 50 руб…
Укажи правильное значение свойства Формат поля: для отображения даты 3-август- 1985…
Укажи правильное значение свойства маска ввода для ввода даты 12-05-2003:
Свойство Формат поля …
Свойство Маска ввода…
Свойство Индексированное поле …
Что ускоряет выполнение запросов, и операции сортировки и группировки…
Свойство Значение по умолчанию…
Какого формата даты не существует…
Если дата отображена в виде 03-апр-95 то задан ...
Поле объекта OLE …
Если групповая функция была помещена в заголовок или примечание группы, то вычисления
будут производиться для:
Если групповая функция была помещена в заголовок или примечание отчёта, то вычисления
будут производиться для:
Элемент управления и его подпись можно переместись вместе, когда указатель примет вид
Элемент управления и его подпись можно переместить относительно друг друга, когда указа-
№
тема
89.
90.
48
48
91.
48
92.
48
93.
48
94.
48
95.
48
96.
48
167
Вопрос
тель примет вид…
Изменить размер элемента управления или его подписи можно, когда указатель примет вид …
Вычисления групповой функции Sum (cумма) будут производиться для всех записей если она
помещена в область отчёта ….
Вычисления групповой функции Sum (cумма) будут производиться для записей по каждой
группе если она помещена в область отчёта ….
Если групповая функция была помещена в область примечание группы, то вычисления будут
производиться для:
Если групповая функция была помещена в область примечание отчёта, то вычисления будут
производиться для:
Элемент управления (например поле) можно перемещать отдельно от надписи, когда указатель
примет вид…
Элемент управления (например поле) можно перемещать вместе с надписью, когда указатель
примет вид…
Вычисления групповой функции Sum (cумма) будут производиться для всех записей если она
помещена в область отчёта ….
16. Литература
1. Информатика. Базовый курс.2-е издание / под ред. Симоновича С.В.– СПб.:«Питер», 2006.640с.
2. Информатика: Базовый курс/С.В. Симонович и др. – СПб.: Питер, 2001.– 640с.
3. Безручко В.Т. Информатика (курс лекций): учебное пособие. – М.: ИД «ФОРУМ»: ИНФРАМ, 2006. – 432 с
4. Информатика: Практикум по технологии работы на компьютере/под ред. Н.В. Макаровой. –
М.: Финансы и статистика, 2005.– 256 с.
5. Левин М. Криптография без секретов: Руководство пользователя. – М.: ЗАО «Новый издательский дом», 2005. – 320 с.
6. Чудин А.Н.Управление данными. (Методические указания), Самара, 2003, 68с.
7. Чудин А.Н., Агафонова Н.С.. Основы информатики. (Учебное пособие), Самара, 2005, 147с.
8. Акулов О.А., Медведев Н.В. Информатика: базовый курс: учеб. для студентов вузов, бакалавров, магистров, обучающихся по направлениям 552800,654600 «Информатика и вычисл.
техника». – М.: Омега-Л, 2007. – 560 с.
9. Безруков Н.Н. Компьютерные вирусы. – М.: Наука, 1991. – 160 с.
10. Лесничая И.Г., Миссинг И.В., Романова Ю.Д., Шестаков В.И. Информатика и информационные технологии. Учебное пособие.–М.:Изд-во Эксмо, 2005.–544с.
11. Информационные технологии (для экономиста). Учеб. пособие/Под общ.ред. А.К. Волкова.
– М.: ИНФРА-М, 2001. – 310 с.
12. Бородакий Ю.В., Лободинский Ю.Г. Информационные технологии. Методы, процессы, системы. – М.: Радио и связь, 2001. – 456 с.
13. Информатика в схемах и таблицах/авт.-сост.И.Ю.Гусева.–СПб.:Тригон,2005.– 96 с.
14. Информатика для юристов и экономистов/С.В. Симонович и др. – СПб.: Питер, 2004.– 688 с
15. Информатика: Учебник/под ред. Н.В. Макаровой. – М.: Финансы и статистика, 2007.– 768 с.
16. Макарова Информатика. Учебник для ВУЗов М.: Дрофа, 2000.
17. Практикум по информатике/под ред.А.А.Землянского.–М.:КолосС,2003.–384с.
18. Пиявский С.А., Сусленкова Л.С.. Программирование на языке Visual Basic 6. (Учебное пособие), Самара, 2005
19. Савицкая Н.И. Экономическая информатика:учеб. пособие – М.:Экономистъ, 2005. – 429 с.
20. Советов Б.Я., Цехановский В.В. Информационные технологии:Учеб. для вузов – М.: Высшая школа, 2005. – 263 с.
21. Угринович Н.Д. Информатика и информационные технологии. Учебник для 10–11 классов.
– М.: БИНОМ. Лаборатория знаний, 2006. – 511 с.
22. Хохлова Н.М. Информационные технологии (конспект лекций). – М.: Приор-издат, 2006. –
192 с.
23. Черников Б.В. Информационные технологии в вопросах и ответах: Учеб. пособие. – М.:
Финансы и статистика, 2005. – 320 с.
24. Ширшов Е.В. Учебный практикум по вычислительной технике. Методические указания и
168
задания к контрольным работам / Ширшов Е.В., Чурбанова О.В. – Ростов-н/Д: Феникс, 2006. –
256 с.
25. Шпаргалка по информатике. – М.: Окей–книга, 2007. – 40 с.
26. Шпаргалка по информационным системам в экономике. – М.: Окей–книга, 2006. – 48 с.
27. Экономическая информатика / под ред. П.В. Конюховского и Д.Н. Колесова. – СПб.: Питер,
2001.– 560 с.
28. Экономическая информатика. Учебник для вузов./под ред. В.В. Евдокимова. – СПб.: Питер,
1997.– 592 с.
------------------------------------------------------------------------------------------------------29. Голик М.С., Журавлева Ю.С., Максина Е.Л., Малышева М.А. Шпаргалка по информатике:
Ответы на экзаменационные билеты. – М.: Аллель, 2007. – 64 с.
30. Информатика и ИКТ. Подготовка к ЕГЭ / под ред. Н.В. Макаровой. – СПб.: Питер, 2007. –
160 с.
31. Информатика и инфформационно-коммуникационные технологии. 10 класс. Базовый уровень/под ред. Н.В. Макаровой. – СПб.: Питер, 2006. – 238с.Информатика. 9–11 классы: тесты
(базовый уровень) / авт.-сост. Е.В. Полякова. – Волгоград: Учитель, 2008. – 102 с.
32. Информатика. Экзаменационные ответы. – М.: «Буклайн», 2006. – 32 с.
33. Основы информатики и вычислительной техники. (Тематический контроль по информатике.) / Житкова О.А., Кудрявцева Е.К.. – М.: Интеллект-Центр, 1999. – 80 с.
34. Пестерева П.Ю. ИНФОРМАТИКА. Ответы на экзаменационные билеты. 11 класс: Учебное
пособие. – М.: Издательство «Экзамен», 2003. – 64 с.
35. Угринович Н.Д. Информатика и информационные технологии. Учебник для 10–11 классов.
– М.: БИНОМ. Лаборатория знаний, 2006. – 511 с.
Содержание
1.
1.1.
1.2.
1.3.
1.4.
1.5.
1.6.
1.7.
2.
2.1.
2.2.
2.3.
2.4.
2.5.
2.6.
2.7.
2.8.
2.9.
2.10.
3.
3.1.
3.2.
3.3.
3.4.
3.5.
4.
4.1.
4.2.
4.3.
Информатика и информационные технологии........................................................................ 1
Основные задачи информатики. ............................................................................................... 1
Сигналы, данные, информация. ................................................................................................ 1
Измерение информации ............................................................................................................. 2
Свойства информации................................................................................................................ 2
Кодирование информации. ........................................................................................................ 3
Системы счисления. ................................................................................................................... 5
Контрольные вопросы по первому разделу ............................................................................. 6
Аппаратное обеспечение информационных технологий. ...................................................... 8
Структура и принципы функционирования ЭВМ ................................................................... 8
Совершенствование и развитие внутренней структуры ЭВМ ............................................... 8
Архитектура современного персонального компьютера. ...................................................... 9
Основные характеристики ПК ................................................................................................ 12
Типы памяти и запоминающие устройства ........................................................................... 13
Устройства ввода информации ............................................................................................... 14
Устройства вывода данных: принтеры.................................................................................. 15
Устройство обмена данными – модем................................................................................... 16
Перспективы развития вычислительных средств ................................................................. 16
Контрольные вопросы по второму разделу ....................................................................... 17
Программное обеспечение. ..................................................................................................... 19
Классификация программных продуктов .............................................................................. 19
Операционные системы ........................................................................................................... 20
Особенности операционных систем семейства Windows .................................................... 21
Файловая структура системы Windows ................................................................................. 22
Контрольные вопросы по третьему разделу .......................................................................... 24
Разработка сложных документов с помощью текстового процессора Word .................... 25
Возможности системы ............................................................................................................. 25
Настройка системы ................................................................................................................... 26
Правила работы с текстом ....................................................................................................... 27
169
4.4. Разбивка документа на листы ................................................................................................. 27
4.5. Использование стилей для форматирования текста ............................................................. 28
4.6. Атрибуты форматирования абзаца ........................................................................................ 28
4.7. Атрибуты форматирования текста ......................................................................................... 29
4.8. Средства автоматизации на основе стилей. .......................................................................... 30
4.9. Разработка таблиц .................................................................................................................... 31
4.9.1.
Разработка сложных таблиц ................................................................................................ 32
4.9.2.
Сортировка содержимого таблицы..................................................................................... 34
4.10.
Использование списков в документе ................................................................................. 34
4.10.1. Маркированный список ....................................................................................................... 34
4.10.2. Нумерованный список ......................................................................................................... 35
4.10.3. Многоуровневый список ..................................................................................................... 36
4.11.
Особенности работы в редакторе формул ......................................................................... 37
4.12.
Создание иллюстраций ........................................................................................................ 38
4.12.1. Редактор WordArt ................................................................................................................ 39
4.12.2. Графический редактор ......................................................................................................... 39
4.13.
Контрольные вопросы по текстовому процессору (раздел 4) ......................................... 41
5.
Процессор электронных таблиц Microsoft Excel ................................................................... 41
5.1. Назначение процессора ............................................................................................................ 41
5.2. Общие правила работы с книгами и листами ....................................................................... 42
5.3. Основные типы данных ........................................................................................................... 43
5.4. Форматирование таблиц и отдельных ячеек ......................................................................... 44
5.5. Формулы .................................................................................................................................... 45
5.5.1.
Особенности копирования формул .................................................................................... 46
5.5.2.
Функции ................................................................................................................................ 47
5.5.3.
Использование строки формул для ввода и изменения формул ..................................... 48
5.5.4.
Основные причины возникновения ошибок ..................................................................... 49
5.6. Диаграммы ................................................................................................................................ 50
5.6.1.
Разработка новой диаграммы ............................................................................................. 50
5.6.2.
Редактирование существующей диаграммы .................................................................... 52
5.6.3.
Редактирование элементов диаграммы ............................................................................. 54
5.6.4.
Примеры оформления различных графиков и диаграмм ................................................. 54
5.7. Использование логических функций...................................................................................... 57
5.8. Работа с массивами .................................................................................................................. 59
5.9. Решение системы линейных уравнений ................................................................................. 62
5.10.
Задача аппроксимации ......................................................................................................... 63
5.11.
Решение оптимизационных задач ...................................................................................... 64
5.12.
Работа с большими таблицами и базами данных .............................................................. 69
5.13.
Контрольные вопросы по процессору электронных таблиц (раздел 5) .......................... 72
6.
Разработка презентаций с помощью программы PowerPoint............................................... 73
6.1. Правила разработки и представления презентаций .............................................................. 74
6.2. Способы создания презентаций .............................................................................................. 74
6.3. Итоговый слайд. Слайд повестки дня .................................................................................... 75
6.4. Добавление в презентацию объектов ..................................................................................... 75
6.5. Создание гиперссылок ............................................................................................................. 76
6.6. Произвольные показы .............................................................................................................. 77
6.7. Добавление управляющих кнопок .......................................................................................... 77
6.8. Настройка эффектов перехода слайдов .................................................................................. 77
6.9. Анимация содержимого слайдов ............................................................................................ 78
6.10.
Вставка примечаний............................................................................................................. 79
6.11.
Скрытые слайды ................................................................................................................... 79
6.12.
Рисование в процессе демонстрации презентации ........................................................... 80
6.13.
Контрольные вопросы по презентациям (раздел 6) .......................................................... 80
7.
Основные понятия по компьютерным сетям и Интернет .................................................... 80
7.1. Виды компьютерных сетей...................................................................................................... 80
170
7.2. Глобальная сеть Интернет ....................................................................................................... 83
7.2.1.
Информационные службы глобальной сети Интернет .................................................. 84
7.2.2.
Адресация в Интернете ........................................................................................................ 85
7.2.3.
Всемирная паутина и гипертексты в Интернете. .............................................................. 86
7.3. Контрольные вопросы по компьютерным сетям и Интернет(раздел7) .............................. 87
8.
Основы защиты информации .................................................................................................. 89
8.1. Информационная безопасность и её составляющие ............................................................. 89
8.2. Основные угрозы безопасности данных ................................................................................ 90
8.3. Основные методы и средства защиты данных ...................................................................... 91
8.4. Криптографические средства защиты .................................................................................... 92
8.4.1.
Допуск пользователя и предоставление прав доступа. .................................................... 92
8.4.2.
Шифрование сообщений. .................................................................................................... 92
8.4.3.
Цифровая подпись (ЭЦП – электронная цифровая подпись). ......................................... 93
8.5. Защита от вирусов и вредоносных программ ........................................................................ 94
8.6. Основные признаки проявления вирусов в компьютере ...................................................... 95
8.7. Классификация антивирусных средств. ................................................................................. 95
8.8. Защита в сети (сетевая безопасеность). .................................................................................. 96
8.9. Мероприятия по защите информации от компьютерных вирусов ...................................... 96
8.10.
Мероприятия по защите информации от случайного удаления ...................................... 97
8.11.
Мероприятия по защите информации от сбоев в работе устройств ............................... 97
8.12.
Контрольные вопросы по компьютерной безопасности( тема№8) ................................. 97
9.
Модели решения функциональных и вычислительных задач. ............................................ 98
9.1. Моделирование как метод познания. ..................................................................................... 98
9.2. Классификация моделей. ......................................................................................................... 99
9.3. Классификация задач, решаемых с помощью моделей. ..................................................... 101
9.4. Методы и технологии моделирования. ................................................................................ 101
9.5. Контрольные вопросы по моделированию( тема№9) ......................................................... 102
10.
Языки программирования ..................................................................................................... 103
10.1.
Алгоритм и программа ...................................................................................................... 103
10.2.
Формы представления алгоритмов ................................................................................... 103
10.3.
Основные алгоритмические конструкции ....................................................................... 103
10.4.
Языки программирования ................................................................................................. 104
10.5.
Уровни языков программирования .................................................................................. 105
10.6.
Поколения языков программирования ............................................................................. 105
10.7.
Классификация и обзор языков программирования ....................................................... 106
10.8.
Объектно-ориентированное программирование (ООП) ................................................ 107
10.9.
Декларативные языки программирования ....................................................................... 107
10.10. Языки программирования баз данных ............................................................................. 108
10.11. Языки программирования для компьютерных сетей ..................................................... 108
11.
Основы программирования на VBA (visual basic for application) ...................................... 108
11.1.
Редактор Visual Basic for Application................................................................................ 109
11.2.
Структура программ на языке Visual Basic ..................................................................... 109
11.3.
Этапы создания проекта программы ................................................................................ 110
11.4.
Грамматика языка программирования VBA.................................................................... 111
11.5.
Объекты используемые в VBA ......................................................................................... 112
11.6.
Переменные и константы .................................................................................................. 113
11.6.1. Типы данных ....................................................................................................................... 114
11.7.
Операторы для реализации основных алгоритмических конструкций ........................ 114
11.7.1. Линейные алгоритмы. Оператор присваивания. ............................................................. 114
11.7.2. Разветвляющаяся алгоритмы. Условные операторы ...................................................... 117
11.7.3. Циклические алгоритмы. Цикл с параметром ................................................................. 121
11.7.4. Циклические алгоритмы. Циклы с предусловием и постусловием ............................ 125
11.8.
Массивы .............................................................................................................................. 126
11.8.1. Объявление одномерных массивов .................................................................................. 127
11.9.
Макросы .............................................................................................................................. 128
171
11.10. Обработка строковых выражений .................................................................................... 130
12.
Контрольные вопросы по языкам программирования ( разделы №10 и №11) ............... 131
13.
Информационные технологии управления данными. ........................................................ 134
13.1.
Основные понятия теории баз данных ............................................................................. 135
13.2.
Уровни моделей данных .................................................................................................... 136
13.3.
Типы модели данных и виды взаимосвязей. ................................................................... 137
13.4.
Реляционная модель данных. ............................................................................................ 139
14.
Основные возможности системы управления базами данными Microsoft Access ........... 139
14.1.
Создание новой базы данных ............................................................................................ 140
14.2.
Создание новой таблицы базы данных ............................................................................ 140
14.2.1. Типы данных ....................................................................................................................... 141
14.2.2. Общие свойства поля ......................................................................................................... 142
14.2.3. Отличие свойств «Формат поля» и свойство «Маска ввода». ....................................... 145
14.2.4. Пример создания базы данных с одной таблицей........................................................... 146
14.3.
Запросы системы Access .................................................................................................... 147
14.3.1. QBE запросы на выборку .................................................................................................. 148
14.3.2. Правила заполнения бланка запросов .............................................................................. 149
14.3.3. Виды условий отбора ......................................................................................................... 149
14.3.4. Примеры описания различных запросов на выборку информации. ............................. 151
14.3.5. Вычисляемые поля ............................................................................................................. 152
14.3.6. Использование построителя выражений при разработке запроса................................. 152
14.3.7. Основные встроенные функции Access ........................................................................... 154
14.3.8. Использование групповых операций в запросах ............................................................ 155
14.3.9. Порядок создания запроса с использованием групповых операций ............................. 155
14.3.10.
О структурированном языке запросов SQL................................................................. 156
14.4.
Работа с более сложными базами данных. ...................................................................... 156
14.4.1. Схема данных в Access ...................................................................................................... 156
14.4.2. Разработка форм для загрузки, просмотра и корректировки данных ........................... 159
14.4.3. Основы конструирования формы ..................................................................................... 160
14.4.4. Разработка отчетов ............................................................................................................. 162
15.
Контрольные вопросы по базам данных (разделы №12 и №13) ....................................... 164
16.
Литература .............................................................................................................................. 166