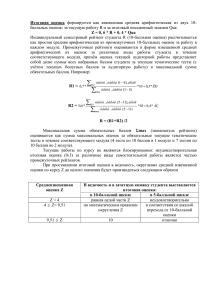Организация контроля обучения и обратной связи обучаемого в
реклама
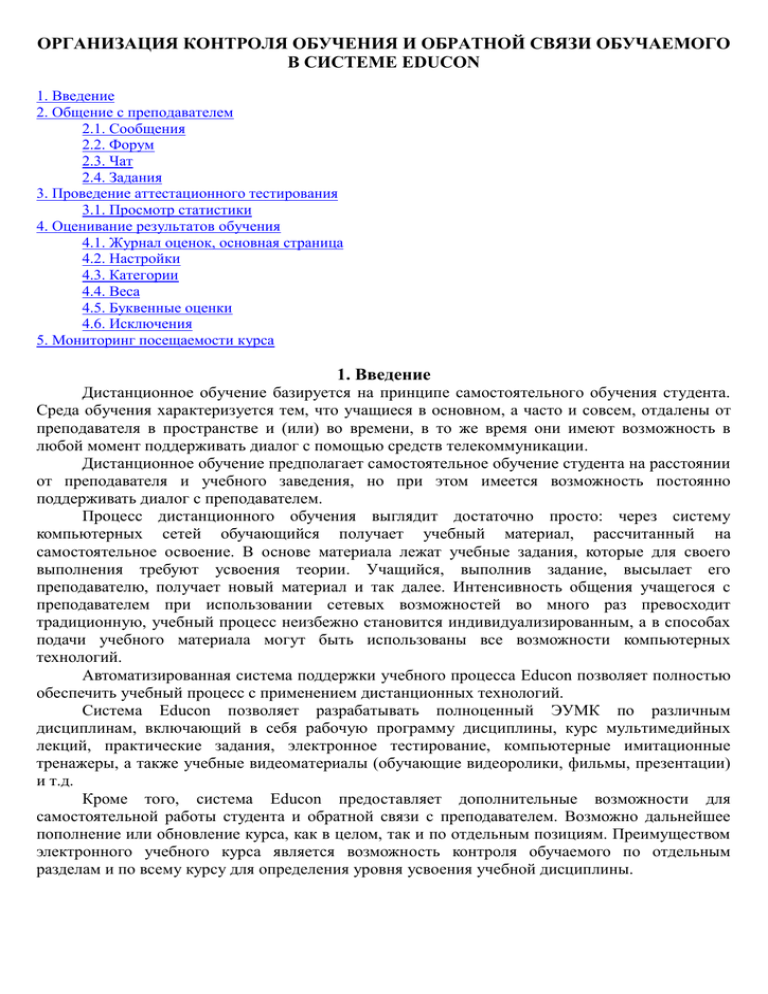
ОРГАНИЗАЦИЯ КОНТРОЛЯ ОБУЧЕНИЯ И ОБРАТНОЙ СВЯЗИ ОБУЧАЕМОГО В СИСТЕМЕ EDUCON 1. Введение 2. Общение с преподавателем 2.1. Сообщения 2.2. Форум 2.3. Чат 2.4. Задания 3. Проведение аттестационного тестирования 3.1. Просмотр статистики 4. Оценивание результатов обучения 4.1. Журнал оценок, основная страница 4.2. Настройки 4.3. Категории 4.4. Веса 4.5. Буквенные оценки 4.6. Исключения 5. Мониторинг посещаемости курса 1. Введение Дистанционное обучение базируется на принципе самостоятельного обучения студента. Среда обучения характеризуется тем, что учащиеся в основном, а часто и совсем, отдалены от преподавателя в пространстве и (или) во времени, в то же время они имеют возможность в любой момент поддерживать диалог с помощью средств телекоммуникации. Дистанционное обучение предполагает самостоятельное обучение студента на расстоянии от преподавателя и учебного заведения, но при этом имеется возможность постоянно поддерживать диалог с преподавателем. Процесс дистанционного обучения выглядит достаточно просто: через систему компьютерных сетей обучающийся получает учебный материал, рассчитанный на самостоятельное освоение. В основе материала лежат учебные задания, которые для своего выполнения требуют усвоения теории. Учащийся, выполнив задание, высылает его преподавателю, получает новый материал и так далее. Интенсивность общения учащегося с преподавателем при использовании сетевых возможностей во много раз превосходит традиционную, учебный процесс неизбежно становится индивидуализированным, а в способах подачи учебного материала могут быть использованы все возможности компьютерных технологий. Автоматизированная система поддержки учебного процесса Educon позволяет полностью обеспечить учебный процесс с применением дистанционных технологий. Система Educon позволяет разрабатывать полноценный ЭУМК по различным дисциплинам, включающий в себя рабочую программу дисциплины, курс мультимедийных лекций, практические задания, электронное тестирование, компьютерные имитационные тренажеры, а также учебные видеоматериалы (обучающие видеоролики, фильмы, презентации) и т.д. Кроме того, система Educon предоставляет дополнительные возможности для самостоятельной работы студента и обратной связи с преподавателем. Возможно дальнейшее пополнение или обновление курса, как в целом, так и по отдельным позициям. Преимуществом электронного учебного курса является возможность контроля обучаемого по отдельным разделам и по всему курсу для определения уровня усвоения учебной дисциплины. 2. Общение с преподавателем В процессе обучения по дистанционной форме очень важна процедура обратной связи студента с преподавателем. Инструментами реализации общения студента с преподавателем могут быть различные средства телекоммуникационной связи: форумы, чаты, электронная почта, видеоконференцсвязь и т.д. Система Educon позволяет использовать такие формы общения как мгновенный обмен сообщениями, форум, чат, электронная почта. 2.1. Сообщения Система обмена сообщениями обмениваться сообщениями. личными предоставляет Получить студентам доступ к возможность страницам обмена сообщениями можно со страницы своего профиля, воспользовавшись кнопкой «Обмен сообщениями». Для выхода на профиль необходимо нажать на своей учетной записи (рис.1). Рис.1. Выход на окно обмена сообщениями Страница обмена сообщениями содержит 3 вкладки: «Собеседники», «Искать» и «Настройки» (рис.2). Рис.2. Страница обмена сообщениями Вкладка «Собеседники» содержит список ваших контактов. Добавить контакт можно воспользовавшись возможностью поиска собеседников. Для передачи сообщения непосредственно собеседнику необходимо его найти через вкладку Искать. Ввести сообщение и для отправки сообщения нажать на кнопку «Отправить сообщение». Ввод сообщения осуществляется в специальном поле (рис.3). Рис.3. Окно обмена сообщениями При получении сообщения на экран выдается информация о получении сообщения. В окне Обмен сообщениями появляется список участников, приславших сообщение. Для просмотра сообщения необходимо нажать на учетной записи приславшего сообщение (Рис.4). В этом же окне можно ответить на полученное сообщение. Рис.4. Список участников, приславших сообщения. 2.2. Форум Форум - очень важный инструмент, т.к. это место, где происходят все обсуждения и консультации. Форумы могут иметь различную структуру и позволяют оценивать сообщения. Сообщения форумов могут просматриваться в четырех различных форматах и содержать вложенные файлы. При добавлении нового форума преподаватель имеет возможность выбрать его тип из нескольких: обычный форум с обсуждением одной темы, доступный для всех общий форум или форум с одной линией обсуждения для каждого пользователя. Сообщения из форума могут, по желанию преподавателю, автоматически рассылаться ученикам по электронной почте через 30 минут после их добавления (в течение этого времени сообщение можно отредактировать или удалить). Рис. 5. Вы можете выбрать тип форума: Простое обсуждение - состоит из одной темы. Обычно используется для того, чтобы сфокусировать обсуждения на одной теме. Стандартный общецелевой форум - открытый форум в котором каждый может начать новую тему в любое время. Каждый посылает одну тему - иногда бывает полезным ограничить число создаваемых пользователями тем. Может ли студент участвовать в этом форуме - В этом поле Вы можете ввести ограничения для сообщений студентов в форум. Для большинства форумов Вы, скорее всего, будете использовать первую опцию, чтобы разрешить студентам начинать новые темы (threads), и отвечать на другие сообщения. Иногда бывает полезным использовать третью опцию. Например, в новостном форуме, который в последствии будет отображаться на первой странице курса. Возможно возникнит ситуация, когда Вам понадобится, чтобы только учителя могли открывать новые темы, а ученики - только отвечать. В этом случае уместно выбрать вторую опцию - "Спрашивать нельзя, отвечать можно". 2.3. Чат Чат – это on-line (т.е. в режиме реального времени) общение между участниками курса. Это прекрасная возможность узнать мнение друг-друга о каком-либо вопросе, либо получить консультацию от преподавателя. Чаты отличаются от off-line общения в форумах тем, что для успешного чата необходимо, чтобы оба собеседника были перед своими компьютерами во время общения. Сообщения появляются и читаются собеседниками по мере их написания. В форумах же сообщение после создания помещается как бы на «доску объявлений», затем требуется время для собеседника его прочитать и ответить на него, поместив ответ на той же «доске». Таким образом, форум больше походит на общение по почте. Для добавления чата к вашему курсу необходимо выбрать пункт «чат» в меню «добавить элемент курса». Рис. 6. В результате Вы попадете на страницу настройки чата, где необходимо указать его название и вступительный текст. Кроме того на ней есть возможность настроить некоторые дополнительные настройки: Следующее время чата – данный параметр служит для информирования участников о начале следующей сессии обсуждения в данном чате. И хотя студенты и другие участники могут зайти на него и раньше, данная опция позволяет многократно увеличить эффективность обсуждения. Повторять сессии – данный параметр призван информировать участников о повторяемости данного чата. Рис. 7. В результате рабочее окно чата выглядит следующим образом: Рис. 8. 2.4. Задания Выполнение задания - это вид деятельности студента, результатом которой обычно становится создание и загрузка на сервер файла любого формата или создание текста непосредственно в системе Educon. Преподаватель может оперативно проверить сданные студентом файлы или тексты, прокомментировать их и, при необходимости, предложить доработать в каких-то направлениях. Если преподаватель считает это необходимым, он может открыть ссылки на файлы, сданные участниками курса, и сделать эти работы предметом обсуждения в форуме. Такая схема очень удобна, например, для творческих курсов. Для добавления этого пункта в курс необходимо добавить элемент «Задание»: Рис.9. Далее указываем основные параметры: Рис.10. Название, описание, оценку, период времени, когда учащемуся разрешено сдать отчет. Следует отметить, что в пункте «Тип задания» существует три варианта: Первый – Ответ в виде файла Второй – Ответ вне сайта Третий – Ответ онлайн Первый вариант подразумевает создание учащимся какого-то файла (например, в редакторе Word или Excel) с данными отчета и отправку его на сервер. После выбора данного варианта и нажатия кнопки «Дальше», Вы попадете на следующий экран: Рис.11. Тут следует указать максимальный разрешенный размер файла отчета. Также указать, можно ли повторно отправлять отчет, и отправлять ли уведомление преподавателям данного курса о поступлении новых отчетов. Второй вариант подразумевает отчет не средствами Educon, а каким-то иным способом. Например, при личной встрече, по электронной почте или по телефону: Рис. 12. Третий вариант – ответ дается в пределах системы Educon, как на форуме. Рис.13. 2.4.1. Оценивание задания Возможна оценка всех типов заданий. Чтобы оценить задание необходимо нажать на ссылке созданного ресурса «Задание». Затем необходимо зайти на ссылочку Ответов на задание (посмотреть) (Рис.15). Нажать на ссылку Оценка. Рис. 14. Затем необходимо зайти на ссылочку Ответов на задание (посмотреть) (Рис.15). Нажать на ссылку Оценка. Рис.15. В выпадающем списке выбрать соответствующую оценку, а в текстовом поле указать необходимые комментарии. Для сохранения оценки нажать на кнопку Сохранить. Рис.16. 3. Проведение аттестационного тестирования Для назначения аттестационного тестирования для групп необходимо, чтобы Ваш курс был «Метакурсом», т.е. курсом, который может включать другие курсы. Установить курс в метакурс можно в разделе «Установки» в блоке «Управление». Рис.17. Затем в конце списка настроек необходимо выбрать «да» в ответ на «Это МЕТАКУРС?». Рис.18. После этого в разделе «Дочерние курсы» блока «Управление» имеется возможность добавлять и удалять подчиненные курсы вместе с группами студентов, которым назначен данный курс. Рис.19. Убедившись в наличии галочки «Add with groups», переместить нужные курсы из доступных. Рис. 20. После этого в тестах данного курса возможно назначение аттестационного тестирования отдельным группам и в назначенное время. Рис.21. Также необходимо установить некоторые параметры в настройках аттестационных тестов. Рис.22. 1. Назначение времени тестирования и ограничения по времени 2. ограничение количества попыток 3. Выключение обучающего режима 4. Определение, когда и что студенты смогут просматривать во время теста 5. Отображение теста в защищенном окне. 3.1. Просмотр статистики Одним из удобных инструментов контроля учебного процесса является раздел «Отчеты» блока «Управление». После его выбора попадаем на страницу формирования отчетов по курсу. Рис.23. В полях в верхней части экрана имеется возможность выбора параметров отчетов. Когда, по какому элементу курса, какие действия хотим увидеть. Например, кто и когда просматривал лекции, кто и когда совершал попытки прохождения тестов и т.д. 4. Оценивание результатов обучения 4.1. Журнал оценок, основная страница Рис.24. При первом открытии Журнала оценок он находится в обычном (простом) режиме. Вы увидите всех студентов, их оценки за каждое оцениваемое задание, а также итоговый балл для каждого студента. Вы можете отсортировать список студентов по имени или фамилии нажатием на соответствующие ссылки в любой колонке "Студенты" - они расположены с правой и левой сторон таблицы. По умолчанию производится сортировка по фамилии. Имена студентов представляют собой ссылки, по нажатию на которые будут отображены оценки только данного студента. Это удобно, если студент просматривает Журнал оценок вместе с вами, и вам требуется сохранить в тайне оценки других студентов. Кнопки в верхней части вкладки служат для экспорта оценок в файл электронной таблицы Excel или текстовый файл с разделителями-табуляторами; вы можете загрузить данные файлы на ваш компьютер. Основной заголовок при использовании обычного режима (по умолчанию) 'Оценки'. В других случаях - если задействованы дополнительные настройки будет показано имя категории, которую вы в данный момент просматриваете. В центре вы видите все оцениваемые элементы для данного курса (или для конкретной категории, если вы находитесь в расширенном режиме). Имена каждого оцениваемого элемента - это ссылки на условия соответствующей задачи. Колонка "Итого" отображается справа от всех заданий (или категорий в расширенном режиме). Справа от заголовка "Итого" находятся две стрелки, нажатие на которые отсортирует список по возрастанию или убыванию итоговых баллов. Справа от заголовка "Итого" (или от каждой категории в расширенном режиме) находится ссылка 'Стат.', отображающая всплывающее окно со статистикой по всем участникам курса. 4.2. Настройки Рис.25. Следующие настройки журнала оценок доступны на вкладке "Настройки". Использовать дополнительные настройки: позволяет включить/выключить дополнительные настройки журнала оценок. В обычном режиме отображаются только баллы и итоговая оценка, без категорий или специальных расчётов оценок. Примечание: Если вы используете дополнительные настройки, то нажатие на кнопку "Скрыть дополнительные настройки" сбросит все параметры, связанные с этими настройками (т.е. веса, категории и др.) на всех вкладках. Будьте внимательны!!! Показать взвешенные суммы: определяет, будут ли показаны взвешенные оценки. Вы также можете установить, увидят ли студенты эти оценки. Показать баллы: определяет, будут ли показаны баллы. Вы также можете установить, увидят ли студенты эти оценки. Показать проценты: определяет, будут ли показаны проценты. Вы также можете установить, увидят ли студенты эти оценки. Показать буквенные оценки: определяет, будут ли показаны итоговые буквенные оценки по курсу. Буквенная оценка: определяет, как будет вычисляться буквенная оценка: по простому процентному соотношению или с использованием взвешенных сумм. Повтор заголовков: определяет, как часто будут повторяться заголовки колонок. Это помогает отслеживать большие группы. Показать скрытые элементы: показывать или скрыть скрытые оцениваемые элементы. Это влияет только на вид страницы, отображаемый преподавателю. Студенты не увидят элементов журнала оценок, скрытых от них. Итоговая оценка студента может включать скрытые элементы, если в данной опции установить "Да". 4.3. Категории Рис.26. На данной странице вы можете поместить оцениваемые элементы в существующие категории, назначить уровни приведения баллов и выбрать элементы, дающие дополнительные баллы. Вы также можете создавать новые категории и удалять существующие. Категория: устанавливает, к какой категории принадлежит оцениваемый элемент. Просто выберите нужную категорию из выпадающего списка. Если элементу не была назначена категория или соответствующая категория была удалена, то элемент будет автоматически отмечен как «Без категории» Привести к: позволяет выбрать уровень приведения оценок. Используйте эту функцию, если вы хотите, чтобы некоторые элементы оценивались большим числом баллов, нежели вся категория. Так, если наивысшая оценка 30, а в разделе «привести к» установлено значение 28, то оценки студентов и процентные соотношения будут рассчитываться исходя из максимума в 28 баллов, а не 30. Доп.баллы: Установите флажок, если вы хотите, чтобы определённая категория учитывалась в качестве дополнительных баллов. Пожалуйста, учтите, что установка всех элементов категории в качестве дополнительных баллов приведёт к непредсказуемым результатам, и в таком случае, скорее всего, категория дополнительных баллов вообще не будет учитываться при расчётах. 4.4. Веса Рис.27. На этой вкладке настраиваются веса оценок в категории, а также порог отбрасывания X наихудших оценок из расчёта, премиальные баллы, отображение/скрытие категории в журнале оценок и при расчётах. Вес: позволяет задавать веса категорий. Вес - это процент, который категория вносит в итоговую оценку. Общая сумма по всем категориям будет отображена в нижней части вкладки зелёным цветом, если её значение равно 100, и красным цветом в любом другом случае. Отбросить X наихудших: используются, чтобы не учитывать X наихудших оценок при расчёте. Все элементы в данной категории должны оцениваться одним и тем же числом баллов каждый. Если баллы отличаются, результат может стать непредсказуемым. Премиальные баллы: используются для начисления дополнительных баллов, не меняющих общее число баллов, которое можно набрать за выполнение заданий категории. Эта функция может использоваться для урегулирования пристрастных вопросов и т.п. Премиальные баллы применяются одинаково ко всем студентам. Если вы хотите выборочно назначить премиальные баллы, добавьте новый оцениваемый элемент и установите флажок "Доп.баллы" на вкладке "Задать категории". Скрытая кат.: если в этом поле установлен флажок, то категория не будет отображаться в журнале оценок, а также не будет учитываться в расчётах. Это простой способ добавить элементы в журнал оценок уже после их оценки. Т.к. оцениваемые элементы, не отнесённые к какой-либо категории, имеют статус "Без категории", вы можете установить скрытие категории "Без категории", а затем, по мере оценивания, перемещать элементы в необходимую категорию, так чтобы студенты могли увидеть свои оценки. 4.5. Буквенные оценки Рис.28. Здесь вы можете задать шкалу буквенных оценок. "Примерная" шкала уже представлена по умолчанию, и всё, что требуется сделать, чтобы использовать данную шкалу, - это нажать на кнопку "Сохранить изменения". Если, однако, вам не нравится данная шкала, просто измените любые записи, а затем нажмите "Сохранить изменения". После такой начальной настройки вы увидите выбранную вами шкалу. Оставьте запись пустой, если не хотите включать её (или хотите удалить её) в шкалу оценок. Ошибки, которые вы можете увидеть в Журнале оценок: Не заданы оценки: это означает, что исходная шкала оценок не установлена. Всё, что вам нужно сделать (если вас удовлетворяет предлагаемая шкала), - нажать "Сохранить изменения" Нет буквенных оценок для X: показывает, что для элемента X нет соответствующих буквенных оценок. 4.6. Исключения Рис.29. Данная функциональность может использоваться, чтобы НЕ оценивать выполнение определённых заданий определёнными студентами. Это полезно при объединении двух подгрупп или при переводе студента из другой подгруппы в течение семестра. Это также полезно для учёта смягчающих обстоятельств: болезни, травмы и т.п. Есть три колонки: Левая: список студентов курcа, выполнение которыми конкретного задания оценивается. Средняя: список всех оцениваемых заданий, после названия задания в скобках указано общее число студентов, чьи действия в данном случае НЕ оцениваются. Правая: список студентов, чья работа по конкретному заданию НЕ оценивается Чтобы исключить студента из списка оцениваемых, выберите задание в средней колонке, затем выберите имя студента в левой колонке (удерживайте CTRL или APPLE, чтобы выбрать несколько элементов). После этого нажмите на кнопку "НЕ оценивать", расположенную под левой колонкой. Студент(ы) будет перемещён из левой колонки в правую, теперь он будет исключён из подсчёта оценок для этого задания. Чтобы вернуть студента в список оцениваемых, выберите нужное задание, выберите студента в правой колонке и нажмите на кнопку "Оценивать", расположенную под правой колонкой. Студент будет перемещён из правой колонки в левую. 5. Мониторинг посещаемости курса Основу дистанционного обучения составляет самостоятельная работа студента. При этом, преподавателю или тьютору необходимо иметь информацию о том, насколько активно студент пользуется курсом. Для мониторинга посещаемости курса необходимо выбрать команду «Отчеты» блока «Управление» главного окна курса. Рис.30. Главное окно курса Появится окно, представленное на рис.24. Для просмотра логов курса необходимо: - указать группу участников, для которых будут отображаться логи, либо выбрать из списка участника курса; - указать дату, за которую необходимо отобразить логи; - выбрать для какого элемента курса отображать логи; - указать отображаемые действия; - нажать кнопку «показать логи». Рис.31. Окно отчетов курса После нажатия на кнопку будет отображен список действий за указанную дату с полями (рис. 32): «Время» (время действия), «IP-адрес» (IP-адрес компьютера, с которого произвели действие), «Полное имя» (имя учетной записи, выполнившее действие), «Действие» (указывается действие; можно, нажав на данное поле, посмотреть действие), «Информация» (отображается название объекта действия – название элемента курса, имя пользователя и т. д.). Рис.32. Просмотр логов Для просмотра всех логов за последний час можно воспользоваться командой «Логи за последний час» в окне отчетов курса (рис.33). Рис.33. Окно отчетов курса