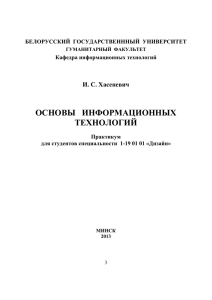4. Лабораторная работа для закрепления знаний
реклама
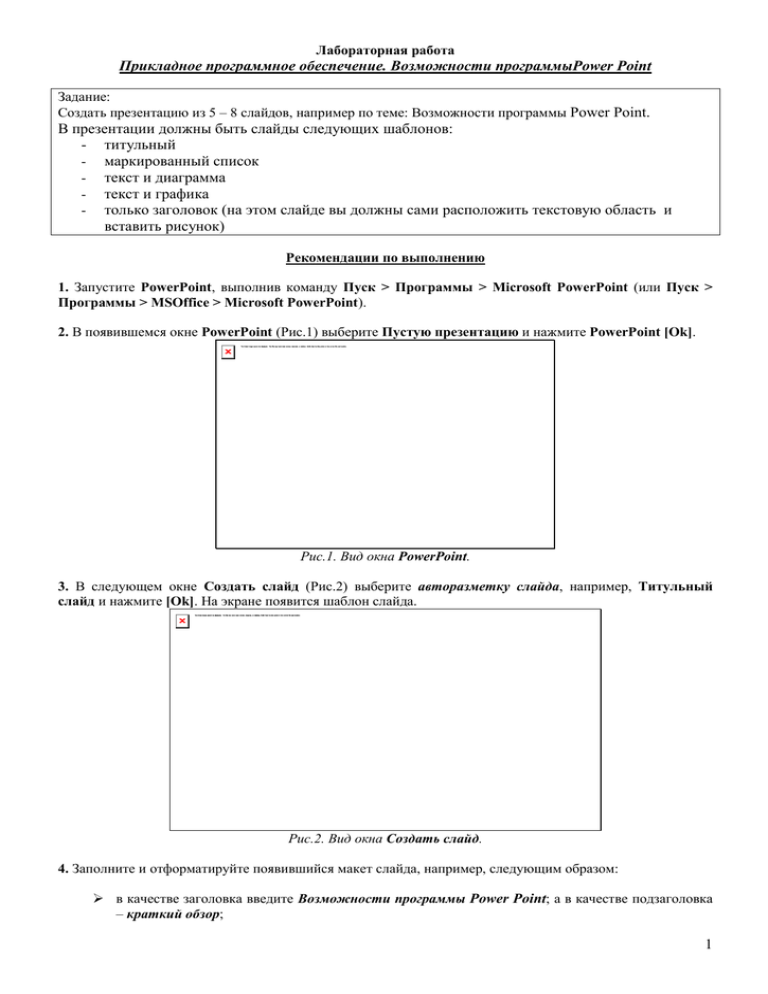
Лабораторная работа Прикладное программное обеспечение. Возможности программыPower Point Задание: Создать презентацию из 5 – 8 слайдов, например по теме: Возможности программы Power Point. В презентации должны быть слайды следующих шаблонов: - титульный - маркированный список - текст и диаграмма - текст и графика - только заголовок (на этом слайде вы должны сами расположить текстовую область и вставить рисунок) Рекомендации по выполнению 1. Запустите PowerPoint, выполнив команду Пуск > Программы > Microsoft PowerPoint (или Пуск > Программы > MSOffice > Microsoft PowerPoint). 2. В появившемся окне PowerPoint (Рис.1) выберите Пустую презентацию и нажмите PowerPoint [Ok]. Рис.1. Вид окна PowerPoint. 3. В следующем окне Создать слайд (Рис.2) выберите авторазметку слайда, например, Титульный слайд и нажмите [Ok]. На экране появится шаблон слайда. Рис.2. Вид окна Создать слайд. 4. Заполните и отформатируйте появившийся макет слайда, например, следующим образом: в качестве заголовка введите Возможности программы Power Point; а в качестве подзаголовка – краткий обзор; 1 примените оформление к слайду. Для этого выполните команду Формат > Применить оформление. В окне Применить оформление (Рис.3) выберите понравившийся Вам дизайн презентации, например, Безмятежность и нажмите кнопку [Применить]; Рис.3. Вид окна Применить оформление Примечание. Оформление применяется сразу для всех слайдов презентации, т.е. нельзя применить для различных слайдов разное оформление. Чтобы как-то сделать слайды разнообразными, можно для каждого слайда задать свой фон. 5. Установите эффекты анимации для Вашего слайда. Для этого: выполните команду Показ слайдов >Настройка анимации; в окне Настройка анимации (Рис.4) перейдите на вкладку Время и включите анимацию для каждого объекта. Для этого сначала в окне Объекты для анимации выделите первый объект, например, Заглавие 1. Чуть правее в столбце Анимация поставьте флажок возле строки Включить. Укажите, как по Вашему мнению должна включаться анимация, например, выберите Автоматически через 1 секунду после предыдущего события; аналогично включите анимацию для всех объектов; 2 Рис.4. Вид окна Настройка анимации вкладка Время. перейдите на вкладку Эффекты (или Видоизменение) (Рис.5). Здесь выберите эффекты и звук, анимации, а также появление текста. Для этого сначала в окне Порядок анимации выберите первый объект, например, Заглавие 1, и установите следующие Эффекты: Вращение, Звук Бластер, Появление текста - Все вместе; Рис. 5. Вид окна Настройка анимации вкладка Эффекты. аналогично выделите поочередно каждый из объектов и установите для них эффекты анимации. Нажмите кнопку [Ok]. 6. Создайте следующий слайд. Для этого выполните команду Вставка > Новый слайд (или на панели инструментов нажмите кнопку [Новый слайд]). В окне Создать слайд выберите авторазметку слайда и нажмите [Ok]. На экране появится шаблон слайда. 7. Заполните и отформатируйте появившийся шаблон слайда аналогично тому, как Вы делали это в пунктах 4 - 5. 3 задайте для слайда другой цвет фона. Для этого выполните команду Формат > Фон. В появившемся окне Фон (Рис.6) выберите нужный цвет, например, Бирюзовый, или выберите способ заливки фона. Просмотрите, сочетается ли данный цвет с примененным вами ранее шаблоном оформления с помощью клавиши Просмотр. Если не сочетается, то поставьте галочку в поле «Исключить фон образца», и опять используйте Просмотр. Если вас устраивает - нажмите кнопку [Применить]. Рис.6. Вид окна Фон. Примечание. Если Вы нажмете кнопку [Применить ко всем], то цвет фона изменит все слайды Вашей презентации. 8. Аналогично создайте остальные слайды Вашей презентации. Шаблоны и анимацию выберите по своему усмотрению. Расположите на слайдах рисунки и диаграммы, воспользовавшись Практическими рекомендациями. Для некоторых слайдов измените цветовую схему. Для этого выполните команду Формат > Цветовая схема слайда. В появившемся окне (Рис.7) выберите нужную схему. С помощью клавиши Просмотр, удостоверьтесь, что вам нравится, и нажмите кнопку [Применить]. Рис.7. Вид окна Цветовая схема. Примечание. Если Вы нажмете кнопку [Применить ко всем], то выбранная цветовая схема будет применена ко всем слайдам Вашей презентации. 4 9. Установите переход слайдов от одного к другому. Для этого выполните команду Показ слайдов >Смена слайдов. В появившемся окне Смена слайдов (Рис.8) выберите Эффект перехода, например, Растворение. Установите Скорость перехода, например, Средняя. Продвижение, например, по щелчку. Звук, например, Проектор. Нажмите кнопку [Применить ко всем]. Рис 8. Вид окна Переход слайда. 10. Просмотрите презентацию в режиме Показ слайдов. Для этого выполните команду Показ слайдов >Показ. Примечание. Если Вас что-то не устраивает в созданной презентации, вернитесь в режим настройки презентации и измените не устраивающие Вас параметры. 11. Сохраните созданную презентацию на диске. Для этого: выполните команду Файл > Сохранить как…; в появившемся окне откройте папку, с которой вы работаете на занятии и сохраняете свои работы, и сохраните презентацию. в строку Имя файла введите имя файла, под которым Вы хотите сохранить Ваш документ, например, Моя презентация_1 ; тип файла оставьте Презентация и нажмите кнопку [Сохранить]. Закройте программу. Тип файла может быть разным, в зависимости от дальнейшего назначения созданной Вами презентации: Тип файла Презентации Web-страницу Шаблоны презентаций Демонстрация PowerPoint Расширение .ppt .htm .pot .pps Используется для сохранения Обычной презентации PowerPoint Web-страница Презентации в виде шаблона Презентации, всегда открываемые в режиме показа слайдов Найдите свою сохраненную презентацию, откройте ее и сохраните как Web-страницу под именем Моя презентация_2. Закройте программу. Откройте опять файл презентации Моя презентация_1 и сохраните файл с типом Демонстрация презентации, под именем Моя презентация_3. Контрольное задание. 1. Просмотрите эти три файла. Определите, чем файлы презентации друг от друга отличаются. Опишите, какие достоинства и недостатки имеются, на ваш взгляд, у каждого вида полученных презентаций. 2. С какой презентацией лично Вам удобнее было бы работать на аудиторию? 3. Пришлите эти 3 файла с презентацией на проверку. Свои ответы присылайте по адресу: slivkina@ooipkro.ru 5