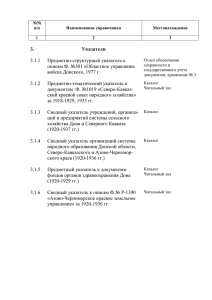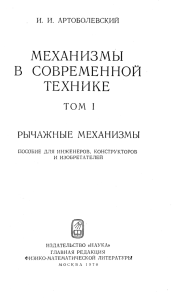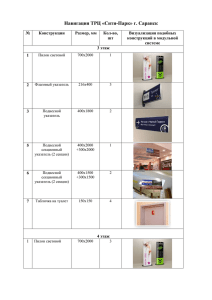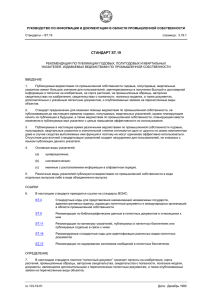Excel. Создание указателя листов в книге
реклама
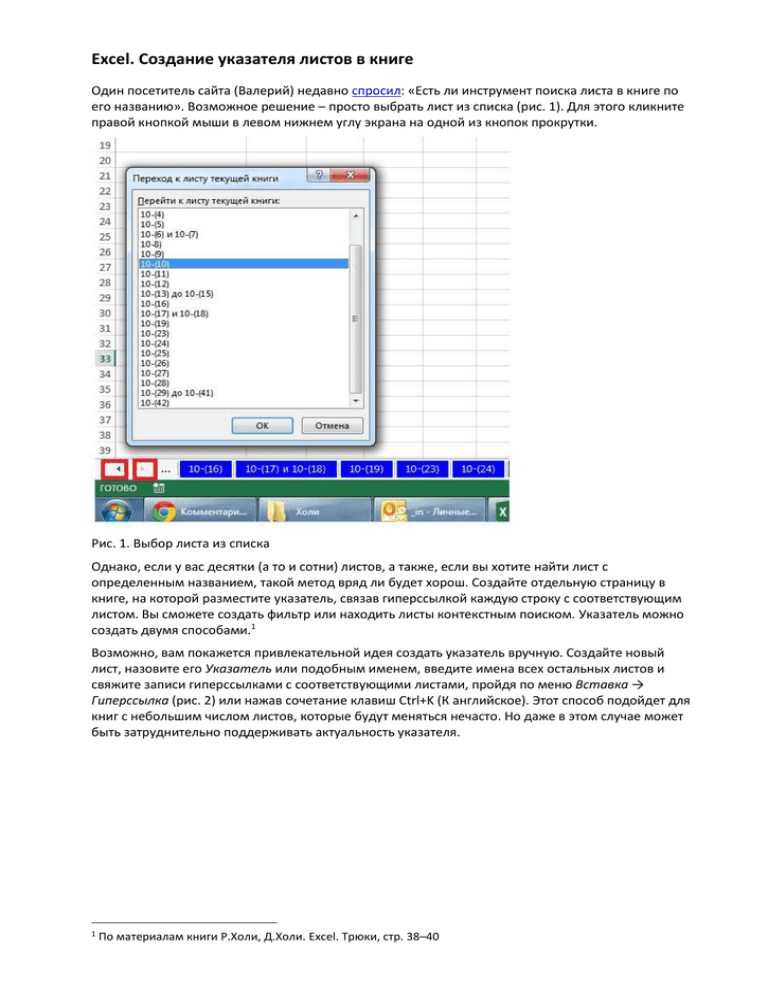
Excel. Создание указателя листов в книге Один посетитель сайта (Валерий) недавно спросил: «Есть ли инструмент поиска листа в книге по его названию». Возможное решение – просто выбрать лист из списка (рис. 1). Для этого кликните правой кнопкой мыши в левом нижнем углу экрана на одной из кнопок прокрутки. Рис. 1. Выбор листа из списка Однако, если у вас десятки (а то и сотни) листов, а также, если вы хотите найти лист с определенным названием, такой метод вряд ли будет хорош. Создайте отдельную страницу в книге, на которой разместите указатель, связав гиперссылкой каждую строку с соответствующим листом. Вы сможете создать фильтр или находить листы контекстным поиском. Указатель можно создать двумя способами.1 Возможно, вам покажется привлекательной идея создать указатель вручную. Создайте новый лист, назовите его Указатель или подобным именем, введите имена всех остальных листов и свяжите записи гиперссылками с соответствующими листами, пройдя по меню Вставка → Гиперссылка (рис. 2) или нажав сочетание клавиш Ctrl+K (К английское). Этот способ подойдет для книг с небольшим числом листов, которые будут меняться нечасто. Но даже в этом случае может быть затруднительно поддерживать актуальность указателя. 1 По материалам книги Р.Холи, Д.Холи. Excel. Трюки, стр. 38–40 Рис. 2. Можно создать указатель вручную с помощью гиперссылок Более универсальный, но и более сложный путь – добавить код VBA. В этом случае указатель будет создаваться заново каждый раз при переходе на лист с указателем (к сожалению, это может замедлять работу, если листов много). 1. Сохраните вашу книгу как файл с поддержкой макросов (рис. 3) Рис. 3. Книга Excel с поддержкой макросов 2. Вставьте в вашу книгу новый лист и назовите его удобным именем — например, Указатель. 3. Правой кнопкой мыши щелкните ярлычок листа и в контекстном меню выберите команду Исходный текст (рис. 4). Рис. 4. Исходный текст 4. В открывшемся окне введите код VВА (рис. 5): Private Sub Worksheet_Activate() Dim wSheet As Worksheet Dim l As Long l=1 With Me .Columns(1).ClearContents .Cells(l, 1) = "INDEX" .Cells(l, 1).Name = "INDEX" End With For Each wSheet In Worksheets If wSheet.Name <> Me.Name Then l=l+1 With wSheet .Range("A1").Name = "Start" & wSheet.Index .Hyperlinks.Add Anchor:=.Range("A1"), Address:="", SubAddress:= _ "Index", TextToDisplay:="Назад к указателю" End With Me.Hyperlinks.Add Anchor:=Me.Cells(l, 1), Address:="", _ SubAddress:="Start" & wSheet.Index, TextToDisplay:=wSheet.Name End If Next wSheet End Sub Рис. 5. Код VBA 5. Нажмите Alt+Q, чтобы вернуться обратно к рабочей книге, и сохраните изменения. Не пугайтесь, что на листе Указатель ничего не произошло, и что вы не увидите ни одного макроса, если пройдете по меню Вид → Макросы. Код устроен таким образом, что его нельзя запустить никаким образом, кроме как перейдя на лист Указатель. Поэтому перейдите на любой лист, а затем вернитесь на лист Указатель. Наблюдайте, как работает макрос! Обратите внимание, что ячейкам А1 на каждом листе присваивается имя Start#, где # – уникальное целое число, представляющее номер листа в указателе. Это гарантирует, что у ячейки А1 каждого листа будет уникальное имя. Если у ячейки А1 на вашем листе уже есть имя, необходимо каждое упоминание ячейки А1 в коде изменить на что-то более подходящее — например, любую неиспользуемую ячейку листа. Увидеть образовавшийся список имен можно, пройдя по меню Формулы → Диспетчер имен (рис. 6). Рис. 6. Диспетчер имен