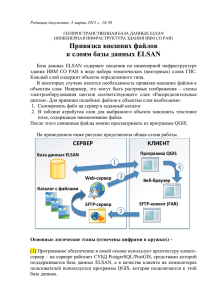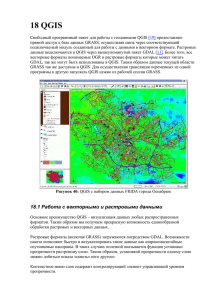Задание 2 (векторизация)
реклама
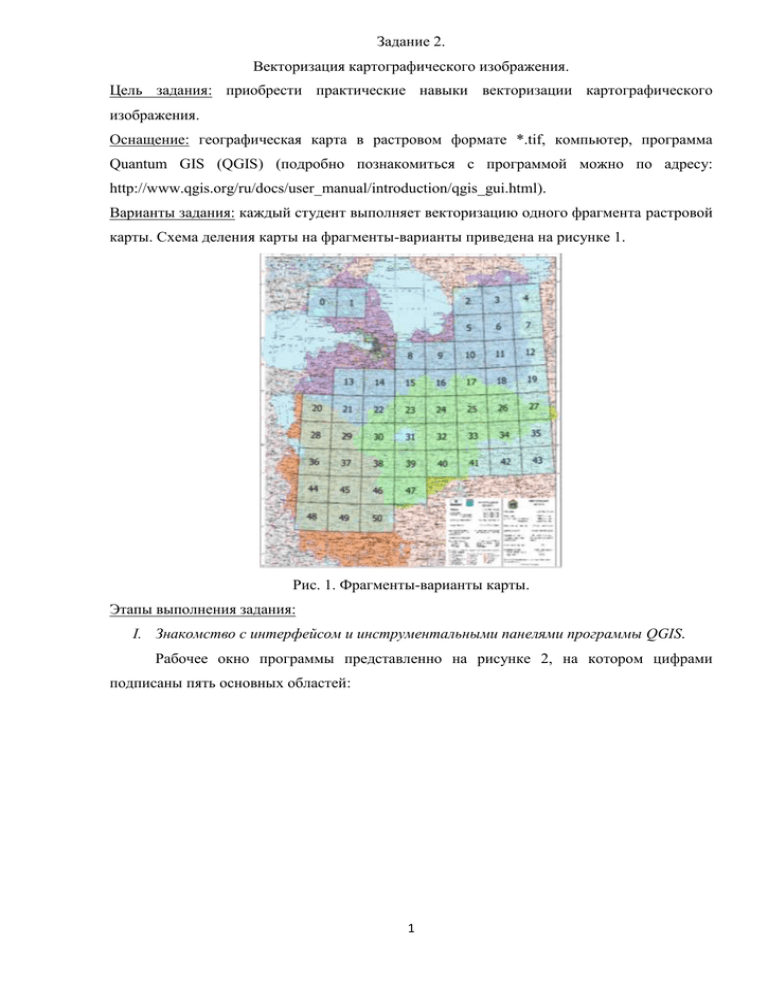
Задание 2. Векторизация картографического изображения. Цель задания: приобрести практические навыки векторизации картографического изображения. Оснащение: географическая карта в растровом формате *.tif, компьютер, программа Quantum GIS (QGIS) (подробно познакомиться с программой можно по адресу: http://www.qgis.org/ru/docs/user_manual/introduction/qgis_gui.html). Варианты задания: каждый студент выполняет векторизацию одного фрагмента растровой карты. Схема деления карты на фрагменты-варианты приведена на рисунке 1. Рис. 1. Фрагменты-варианты карты. Этапы выполнения задания: I. Знакомство с интерфейсом и инструментальными панелями программы QGIS. Рабочее окно программы представленно на рисунке 2, на котором цифрами подписаны пять основных областей: 1 1 2 3 4 5 Рис. 2. Рабочее окно программы QGIS. 1. Главное меню. Главное меню предоставляет доступ ко всем возможностям QGIS в виде стандартного иерархического меню. 2. Панель инструментов. Панели инструментов обеспечивают доступ к большинству тех же функций, что и меню, а также содержат дополнительные инструменты для работы с картой. Для каждого пункта панели инструментов также доступна всплывающая подсказка. Для её получения просто задержите мышь над пунктом панели инструментов. Каждую панель инструментов можно перемещать в зависимости от ваших потребностей. Кроме того, каждую панель инструментов можно скрыть при помощи контекстного меню, которое вызывается щелчком правой кнопкой мыши на соответствующей панели. 3. Легенда. Область легенды содержит список всех слоёв проекта. Флажок у каждого элемента легенды используется для показа или сокрытия слоя. Выделенный слой можно перемещать выше или ниже других слоёв, меняя их порядок наложения в картографическом изображении. 4. Область карты. Это наиболее важная часть QGIS, здесь отображается картографическое изображение. Полнота его зависит от того, какие векторные и растровые слои загружены в QGIS. Данные в окне карты можно «панорамировать» (перемещать, смещать фокус отображения карты на другую область) и масштабировать (увеличивать или уменьшать). Также с картой можно выполнять многие другие операции, которые представлены в меню и инструментальных панелях. Область карты и легенда тесно связаны друг с другом – карта отображает изменения, вносимые в легенде. 5. Строка состояния. Строка состояния отображает текущие координаты (в метрах или десятичных градусах) курсора. При его перемещении в окне карты изменяются координаты. Слева от отображаемых координат в строке состояния, находится кнопка, 2 которая позволяет переключаться между отображением координат позиции курсора и координат границ вывода карты при масштабировании и панорамировании. Рядом с полем отображения координат курсора показывается масштаб карты. При масштабировании это значение меняется автоматически. Справа в строке состояния, находится маленький флажок, который используется для временного прекращения векторизации слоев в окне карты. Нажатием на кнопку можно немедленно прекратить отрисовку карты. Последним справа в строке состояния находится код EPSG текущей системы координат и значок «Преобразования координат». Нажатие на этом значке открывает окно свойcтв текущего проекта с активной вкладкой «Система координат». Основные инструментальные панели, которые используются в векторизации, следующие: – «Управление слоями»: Добавить векторный слой Добавить растровый слой Создать shape-файл – «Оцифровка» (векторизация): При создании shape-файла нужно будет выбрать тип нового векторного слоя (точка, линия или полигон). В зависимости от выбранного типа файла инструменты оцифровки будут иметь следующий вид соответственно: Режим редактирования Добавить объект (точечный) Добавить объект (линейный) Добавить объект (полигональный) 3 Переместить объект Редактирование узлов – «Параметры прилипания»: Инструмент привязки объектов друг к другу. – «Атрибуты»: – «Подписи»: II. Векторизация точечных объектов. В начале работы необходимо подгрузить карту для векторизации. В меню «Управление слоями» необходимо выбрать «Добавить растровый слой», найти необходимое растровое изображение (например «70-71.tif») и ввести его в область карты через «Открыть». В окне «Выбор системы координат» следует выбрать «WGS 84». В меню «Управление слоями» выбрать «Добавить векторный слой», далее «Обзор». Найти файл «варианты.shp» и открыть его. Для создания точечных объектов в меню «Управление слоями» нужно выбрать «Создать shape-файл», отметить тип «Точка». Далее необходимо задать имя файла, например, «Населенные пункты» и сохранить его в свою рабочую папку. На панели «Оцифровка» выбрать «Режим редактирования» и инструмент «Добавить объект». 4 Необходимо сразу создавать базу данных с наименованиями. Для этого на слое «Населенные пункты» нужно нажать правой кнопкой мыши и выбрать «Открыть таблицу атрибутов». Далее в меню выбрать «Добавить поле». Заполнение поля осуществляется по примеру на рисунке ниже. Закрыть окно атрибутов. Далее по растровому изображению курсором местоположение объекта и заполняется «Таблица атрибутов». 5 выделяется (фиксируется) После того, как все объекты данной группы выделены, нужно нажать правой кнопкой мыши на слое «Населенные пункты» и выбрать «Свойства». Далее во вкладке «Стиль» подбирается единый условный знак для объектов данного слоя. Более подробно о создании условных знаков в QGIS см. в файле «1-Условные знаки.docx». Далее в окне «Свойства» слоя нужно выбрать вкладку «Подписи». Установив метку-крестик напротив строки «Подписывать объекты значениями поля», выбрать поле «Название». Ниже в этом же окне можно поставить разные параметры отображения подписи в соответствии с поставленной задачей. III. Векторизация линейных объектов. Аналогично созданию векторного точечного слоя, можно создать и векторный линейный слой. В меню «Управление слоями» нужно выбрать «Создать shape-файл». Выбрав тип «Линия», задать имя файла, например, «Дороги1» и сохранить в свою рабочую папку. На панели «Оцифровка» нужно нажать «Режим редактирования» и выбрать инструмент «Добавить объект». В одном слое векторизуются все дороги одного типа (например, шоссе). Для привязки объектов друг к другу используется панель «Параметры прилипания». Для этого метка-крестик устанавливается напротив слоя «Дороги1», в ячейке «Порог» ставится 0.1. В меню «Свойства слоя» во вкладке «Стиль» подбирается условный знак для объектов создаваемого слоя, максимально близкий к знаку на растровом изображении. IV. Векторизация площадных объектов. В меню «Управление слоями» нужно выбрать «Создать shape-файл». Выбрав тип «Полигон», задать имя файла, например, «Гидрография» и сохранить в свою рабочую папку. 6 На панели «Оцифровка» нажать «Режим редактирования» и выбрать инструмент «Добавить объект». Векторизации подлежат объекты, занимающие на растровом изображении замкнутый контур, например, озеро, акватория залива и т.д. Для привязки объектов друг к другу используется панель «Параметры прилипания». Ставится метка-крестик напротив слоя «Гидрография», в ячейке «Порог» установить 0.1. В меню «Свойства» слоя во вкладке «Стиль» нужно подобрать условный знак для объектов векторизуемой группы, максимально близкий к изображении. Пример выполненного задания: 7 знаку на растровом Результаты выполнения работы: работа должна быть сдана в папке «Задание2_Фамилия студента» со всеми рабочими файлами и файлом-проектом «Задание2_Фамилия студента.qgs». 8