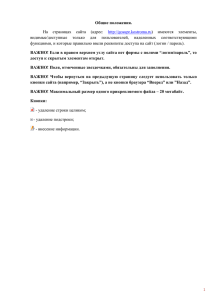Инструкция по работе модуля программно
реклама
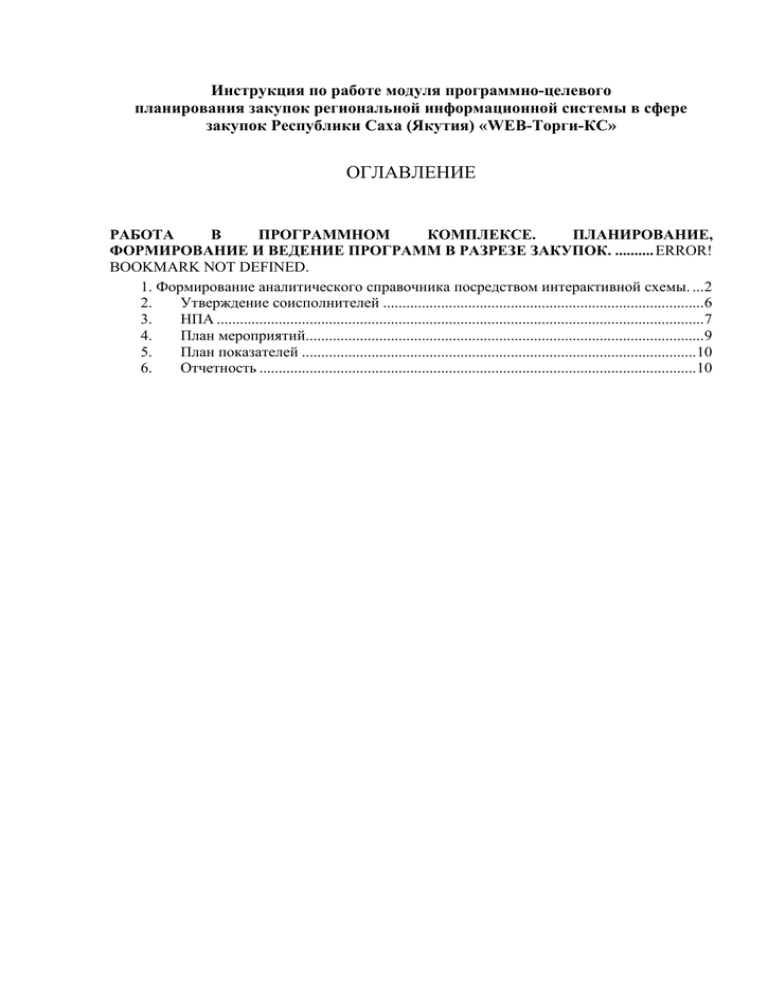
Инструкция по работе модуля программно-целевого планирования закупок региональной информационной системы в сфере закупок Республики Саха (Якутия) «WEB-Торги-КС» ОГЛАВЛЕНИЕ РАБОТА В ПРОГРАММНОМ КОМПЛЕКСЕ. ПЛАНИРОВАНИЕ, ФОРМИРОВАНИЕ И ВЕДЕНИЕ ПРОГРАММ В РАЗРЕЗЕ ЗАКУПОК. .......... ERROR! BOOKMARK NOT DEFINED. 1. Формирование аналитического справочника посредством интерактивной схемы. ...2 2. Утверждение соисполнителей ...................................................................................6 3. НПА ..............................................................................................................................7 4. План мероприятий.......................................................................................................9 5. План показателей ......................................................................................................10 6. Отчетность .................................................................................................................10 1. Формирование аналитического интерактивной схемы. справочника посредством Работа пользователя с формами ввода отчетности осуществляется в папках пользователя, расположенных в навигаторе. Ввод данных осуществляется в папке пользователя: \\ПАПКИ ПОЛЬЗОВАТЕЛЯ\ГРБС\ПРОГНОЗНЫЙ ПЛАН\ГП. ИНТЕРАКТИВНАЯ Для ввода данных откройте отчет по ссылке двойным щелчком левой кнопки мыши (Рис.1). «Печать» контекстного меню или Рис. 1. Открытие формы ввода данных При редактировании откроется область данных для просмотра документов по каждому ГРБС в разрезе программ (Рис. 2). Для этого необходимо в параметрах отчета определить необходимую программу и ответственного исполнителя и обновить данные, нажав на кнопку «Выполнить» в правом верхнем углу. Рис. 2. Определение параметров отчета После открытия Интерактивной схемы следует выбрать однократным щелчком левой кнопки мыши «Формирование аналитического справочника», позволяющего сформировать необходимые элементы справочника (Рис. 3). Рис. 3. Интерактивная схема. Формирование аналитического справочника Здесь возможно определить иерархию Программы: Подпрограмму, Цель, Задачу, Основное мероприятие, мероприятие и назначить показатели (Рис. 4-5). Рис.4. Определение иерархии Программы При наведении курсора на соответствующий значок однократным щелчком мыши переходим в соответствующий справочник, позволяющий заполнить элементы Программы (Рис. 6). Рис.5. Заполнение элементов Программы Элементы «Код» и «Наименование» заполняются автоматически и соответствуют идентификационному номеру, «Описание» - заполняется вручную, при необходимости заполняется «Дата начала реализации» и «Дата окончания реализации», статус элемента справочника по умолчанию устанавливается «На утверждении» (Рис. 6). Рис.6. Добавление элементов Программы При этом идентификационный код ведется в разрезе мероприятий и состоит из 12 цифр в следующем порядке: Программа - ХХ0000000000 (1-2); Цель программы хх00ХХ000000 (5-6); Подпрограмма – ххХХ000000 (3-4); Цель подпрограммы ххххХХ000000 (5-6); Задача Подпрограммы ххххххХХ0000 (7-8); Основное мероприятие – ххххххххХХ00 (9-10); Мероприятие – ххххххххххХХ (11-12). В случае заполнения показателя автоматически заполняется «Код» и «Характеристика». Здесь следует заполнить «Наименование» и «Описание» (Рис. 7). Рис.7. Добавление показателя Программы После обновления данных по кнопке «Выполнить» в интерактивной схеме введенные элементы закрашиваются серым цветом. При этом, разным статусам соответствуют разные цвета. Зеленым закрашиваются утвержденные элементы, элементы на стадии утверждения – иные цвета (Рис. 8). Рис.8. Заполненная иерархия Программы Чтобы скорректировать элементы Программы следует внести необходимые поправки посредством кнопки «редактировать программу» или «редактировать показатель» (Рис. 9). Рис.9. Редактирование элементов Программы 2. Утверждение соисполнителей Посредством интерактивной схемы предусмотрен соисполнителей» у соответствующей Программы (Рис. 10). выбор «Утверждение Рис.10. Утверждение соисполнителей Открывается форма ввода данных с необходимыми справочниками. Программным комплексом предлагается выбирать только элементы имеющие статус «Утвержден» (Рис. 11). Рис.11. Заполненная иерархия Программы После заполнения посредством кнопки данных, сохранение введенной информации возможно «Сохранить» на панели инструментов (Рис. 12). Рис.12. Сохранение введенных данных 3. НПА Ввод информации по нормативно-правовым актам осуществляется на всех уровнях Программы. Здесь также посредством интерактивной схемы предполагается переход в форму ввода данных (Рис. 13-15). Рис.13. Интерактивная схема. НПА Рис.14. Заполнение НПА Рис.15. Заполнение НПА После ввода данных следует сохранить информацию (Рис. 16). Рис.16. Сохранение НПА 4. План мероприятий «План мероприятий» Программы для выбранного ГРБС вводится в разрезе продукции (Рис. 17). Рис.17. Интерактивная схема. План мероприятий При этом используется справочник ОКДП, в колонке «G» определяется ожидаемый результат от запланированного мероприятия (Рис. 18). Рис.18. План мероприятий. Ввод информации После сохранения данных присваивается «Статус синхронизации» - «К отправке», означающий, что данные подготовлены к отправке в WEB-Торги-КС. Также в программном комплексе предусмотрены статусы: «В пути», «Выгружено», «Отклонен», «Забракован» (Рис. 19). Рис.1 9. План мероприятий. Статус синхронизации 5. План показателей Выбрав в интерактивной схеме «План показателей», программным комплексом предлагается заполнить значения утвержденных показателей (Рис. 20-21). Рис.20. Интерактивная схема. План показателей результативности Колонка «E» не обязательна для заполнения, по умолчанию здесь устанавливается значение «Да». Рис.21. Заполнение утвержденных показателей 6. Отчетность Введенная информация отражена в аналитических отчетах, расположенных в папке пользователя: \\ПАПКИ ПОЛЬЗОВАТЕЛЯ\ГРБС\ПРОГНОЗНЫЙ ПЛАН\ОТЧЕТНОСТЬ\ В данном разделе формируются следующие отчеты: ФОРМА 1.ГП. Показатели ГП, ФОРМА 2. ГП. Показатели ПГП, ФОРМА 3. ГП. Финансирование ГП, ФОРМА 4. ГП. Финансирование ПГП, ФОРМА 5. НПА, ФОРМА 6. ГП. Перечень осн.мероприятий ГП Для вывода отчета на печать выберите исходный отчет в навигаторе правой кнопкой мыши и откройте его по ссылке «Печать» контекстного меню (Рис. 22). Рис.22. Вывод отчета на печать Отчет может иметь параметры, в соответствии с которыми в нем фильтруются данные. Для вывода отчета по другим параметрам, в выпадающем списке у каждого параметра необходимо выбрать нужный параметр и нажать кнопку «Выполнить», расположенную в верхнем правом углу (Рис. 23). После этого отчет сформируется по новым параметрам. Рис.23. Формирование отчета по параметрам Панель инструментов «Просмотр», доступная в данном режиме, содержит следующие кнопки: «Селектор» – включение/выключение режима выделения элементов отчёта (в режиме выделения не работают настройки интерактивности элементов). «Скопировать элемент» – копирование выделенного элемента в буфер обмена. «Поиск» – последовательный поиск введенного в панели поиска значения (аналогично нажатию кнопки [Следующий] на панели поиска внизу страницы). «Печать» – переход к окну печати отчёта. «Масштаб» – выбор масштаба отображения отчёта. Отчеты, полученные в программе, можно экспортировать в различные форматы (Рис. 24). Для экспорта отчетов предусмотрена кнопка на панели инструментов. «Экспорт» – сохранение отчёта в выбранном из списка формате: rtf (MS Word), xls (MS Excel), pdf, jpeg, tif и т.д. «Выгрузка в MS Excel» – перенос содержимого отчёта в MS Excel. «Выгрузка в MS Word» – перенос содержимого отчёта в MS Word. Рис. 24. Выгрузка отчетности в MS Excel, MS Word. Система сохраняет всю рабочую информацию в кэш (временные файлы, хранящие образ запускаемых форм). В случае, если отчет не отображает актуальные данные, возможно, что это происходит из-за кэша (Рис. 25). В таком случае необходимо удалить отработанные данные по кнопке «Очистить кэш» на панели инструментов Рис. 25. Очистка данных в кэше. Следует учитывать, что после утверждения ответственным лицом необходимой информации программный комплекс посредством «Планировщика задач» будет отправлять сформированный Сводный прогнозный план закупок в РИС Web-Торги-КС. Справочник «Программы» будет синхронизироваться с РИС Web-Торги-КС автоматически, т.е. при создании нового элемента в справочнике «Программы» этот же элемент автоматически создается в соответствующем справочнике РИС Web-Торги-КС.