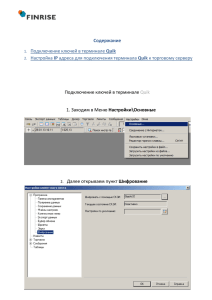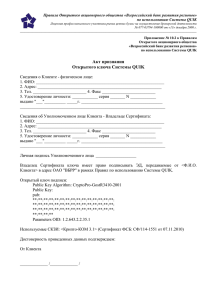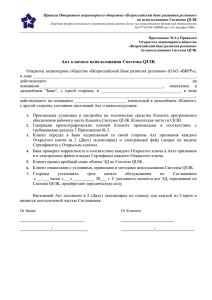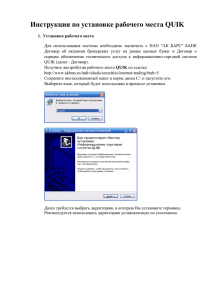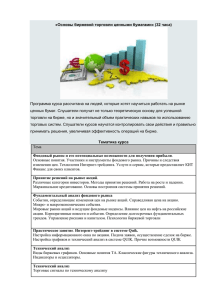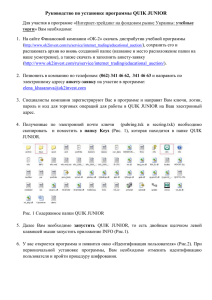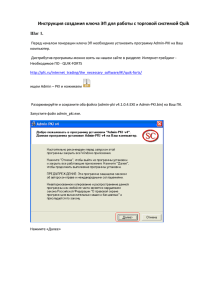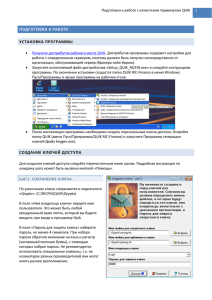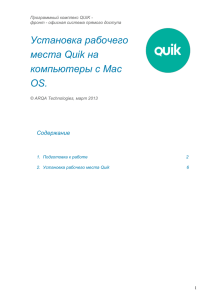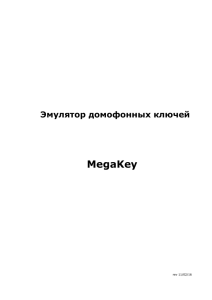Инструкция по установке ключей
реклама
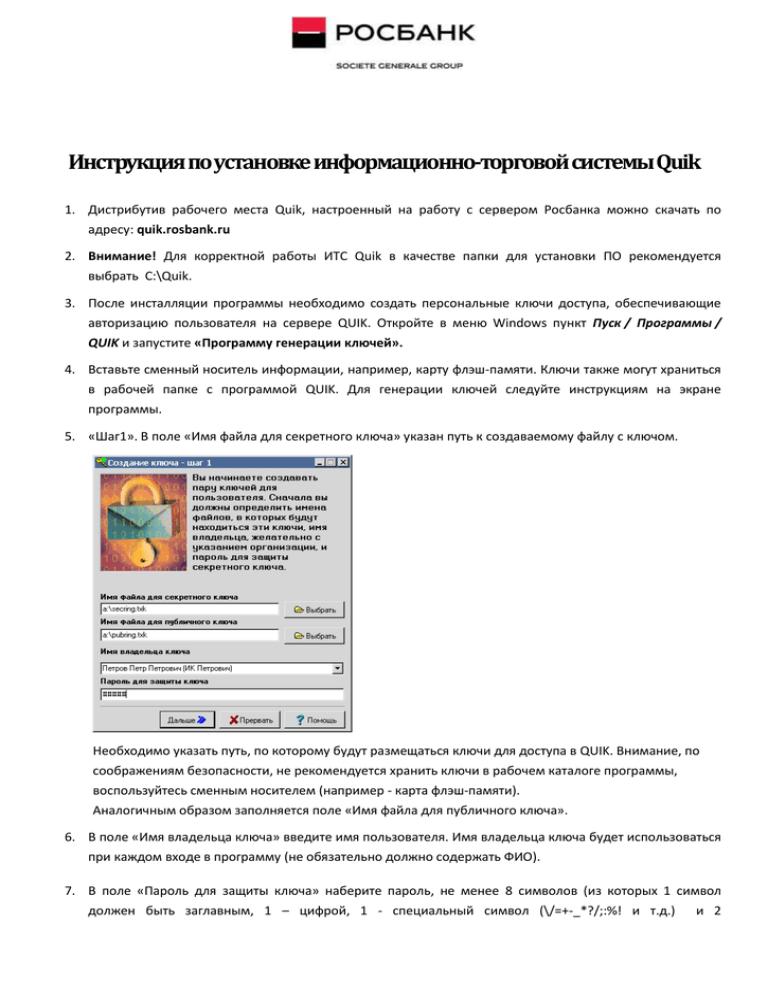
Инструкция по установке информационно-торговой системы Quik 1. Дистрибутив рабочего места Quik, настроенный на работу с сервером Росбанка можно скачать по адресу: quik.rosbank.ru 2. Внимание! Для корректной работы ИТС Quik в качестве папки для установки ПО рекомендуется выбрать С:\Quik. 3. После инсталляции программы необходимо создать персональные ключи доступа, обеспечивающие авторизацию пользователя на сервере QUIK. Откройте в меню Windows пункт Пуск / Программы / QUIK и запустите «Программу генерации ключей». 4. Вставьте сменный носитель информации, например, карту флэш-памяти. Ключи также могут храниться в рабочей папке с программой QUIK. Для генерации ключей следуйте инструкциям на экране программы. 5. «Шаг1». В поле «Имя файла для секретного ключа» указан путь к создаваемому файлу с ключом. Необходимо указать путь, по которому будут размещаться ключи для доступа в QUIK. Внимание, по соображениям безопасности, не рекомендуется хранить ключи в рабочем каталоге программы, воспользуйтесь сменным носителем (например - карта флэш-памяти). Аналогичным образом заполняется поле «Имя файла для публичного ключа». 6. В поле «Имя владельца ключа» введите имя пользователя. Имя владельца ключа будет использоваться при каждом входе в программу (не обязательно должно содержать ФИО). 7. В поле «Пароль для защиты ключа» наберите пароль, не менее 8 символов (из которых 1 символ должен быть заглавным, 1 – цифрой, 1 - специальный символ (\/=+-_*?/;:%! и т.д.) и 2 последовательных символа не должны повторяться). При наборе пароля обратите внимание на язык и регистр (заглавные/ строчные буквы), с помощью которых набран пароль. 8. Нажатием кнопки «Дальше >>» переходим на «Шаг2». 9. В поле «Пароль для защиты ключа» повторите ввод пароля. Нажмите кнопку «Дальше>>» для перехода на следующий шаг генерации ключей. Если подтверждение пароля было введено неверно, программа предупредит Вас об этом. 10. На третьем шаге необходимо выбрать файл с публичным ключом сервера. Для этого нажмите кнопку «Выбрать» и выберите файл с ключом – rosbank.txk 2|P a g e Далее нажимаем вторую кнопку «Выбрать», и в появившемся окне ставим галочку на требуемом ключе сервера: 11. На следующем шаге настраивается создание транспортного файла и протокола об обмене ключами. Наиболее часто используется следующая настройка: 3|P a g e 12. Далее идёт последний шаг, на котором можно проверить все сделанные ранее настройки. Если всё сделано правильно, нажимаем кнопку «Создать» и переходим непосредственно к генерации ключей. 13. Для формирования ключа нужно нажимать кнопки на клавиатуре в произвольной последовательности, при этом в окне будет отображаться оставшееся количество нажатий, после завершения набора окно закроется. Для выхода из программы нажмите кнопку «Закончить». После успешного создания ключей по указанному в п.5 пути должны располагаться два файла: файл секретного ключа secring.txk и файл открытого ключа pubring.txk. 14. Файл pubring.txk нужно передать в Отдел сопровождения брокерских операций (по e-mail: Rostrade.MiddleOffice@rosbank.ru. При этом передача должна осуществляться только с e-mail адреса, указанного в Анкете Инвестора. 15. В случае возникновения вопросов по установке и работе системы, просьба обращаться по тел.: +7 (495) 662 13 00, ext.: 15777. ВНИМАНИЕ! Файл с секретным ключом secring.txk отправлять не нужно! 4|P a g e