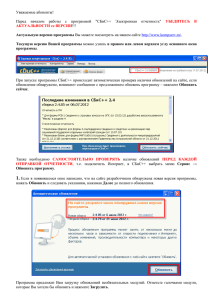Инструкция по установке и настройке программы СбиС++
реклама
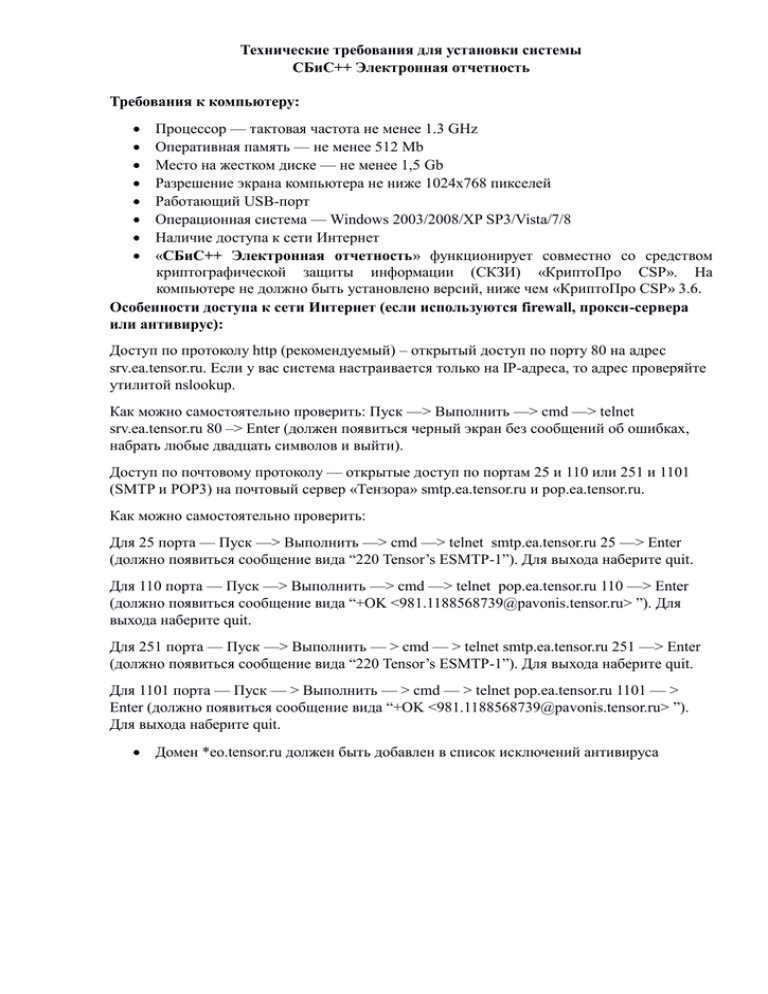
Технические требования для установки системы СБиС++ Электронная отчетность Требования к компьютеру: Процессор — тактовая частота не менее 1.3 GHz Оперативная память — не менее 512 Mb Место на жестком диске — не менее 1,5 Gb Разрешение экрана компьютера не ниже 1024х768 пикселей Работающий USB-порт Операционная система — Windows 2003/2008/XP SP3/Vista/7/8 Наличие доступа к сети Интернет «СБиС++ Электронная отчетность» функционирует совместно со средством криптографической защиты информации (СКЗИ) «КриптоПро CSP». На компьютере не должно быть установлено версий, ниже чем «КриптоПро CSP» 3.6. Особенности доступа к сети Интернет (если используются firewall, прокси-сервера или антивирус): Доступ по протоколу http (рекомендуемый) – открытый доступ по порту 80 на адрес srv.ea.tensor.ru. Если у вас система настраивается только на IP-адреса, то адрес проверяйте утилитой nslookup. Как можно самостоятельно проверить: Пуск —> Выполнить —> cmd —> telnet srv.ea.tensor.ru 80 –> Enter (должен появиться черный экран без сообщений об ошибках, набрать любые двадцать символов и выйти). Доступ по почтовому протоколу — открытые доступ по портам 25 и 110 или 251 и 1101 (SMTP и POP3) на почтовый сервер «Тензора» smtp.ea.tensor.ru и pop.ea.tensor.ru. Как можно самостоятельно проверить: Для 25 порта — Пуск —> Выполнить —> cmd —> telnet smtp.ea.tensor.ru 25 —> Enter (должно появиться сообщение вида “220 Tensor’s ESMTP-1”). Для выхода наберите quit. Для 110 порта — Пуск —> Выполнить —> cmd —> telnet pop.ea.tensor.ru 110 —> Enter (должно появиться сообщение вида “+OK <981.1188568739@pavonis.tensor.ru> ”). Для выхода наберите quit. Для 251 порта — Пуск —> Выполнить — > cmd — > telnet smtp.ea.tensor.ru 251 —> Enter (должно появиться сообщение вида “220 Tensor’s ESMTP-1”). Для выхода наберите quit. Для 1101 порта — Пуск — > Выполнить — > cmd — > telnet pop.ea.tensor.ru 1101 — > Enter (должно появиться сообщение вида “+OK <981.1188568739@pavonis.tensor.ru> ”). Для выхода наберите quit. Домен *eo.tensor.ru должен быть добавлен в список исключений антивируса Установка на компьютер программы «СБиС++ Электронная отчетность» и СКЗИ «КриптоПро CSP» осуществляется с правами локального администратора на этом компьютере. Рекомендуется соблюдать следующую последовательность установки: установка средств электронного документооборота; установка СКЗИ «КриптоПро CSP»; Установка средств электронного документооборота. Скачать программу установки СБиС++ можно с официального сайта Удостоверяющего Центра Сибири http://www.udcs.ru → Загрузки → вкладка СБиС++ После того как Вы скачали файл «sbis-setup-edo.exe» его необходимо запустить двойным нажатием левой кнопкой мыши и производить установку в соответствии с сообщениями, выдаваемыми программой установки. Когда программа закончит установку на рабочем столе появится ярлык запуска программы «СБиС++ Документооборот». Как настроить плательщика Мастер создания налогоплательщика запускается автоматически при первом запуске программы. В дальнейшем его можно запустить из справочника «Налогоплательщики» ("Главное меню/ Контрагенты") по кнопке Добавить. Начните настройку налогоплательщика, следуя подсказкам мастера. Для перехода к следующему шагу мастера используйте кнопку "Далее". Убедитесь, что выбран способ «представляется по каналам связи (максимум информации)» Укажите оператора связи. Выберите из предложенного списка вашего оператора связи (Тензор) (оставьте оператора связи который выбран по умолчанию. Это должен быть «Тензор компания (Оператор связи для сдачи эл. Отчетности в НИ)».) Если вы купили лицензию на аналитический блок, то установите флаг в соответствующем поле. Укажите тип налогоплательщика и наличие филиалов (если таковые есть). Укажите тип налогоплательщика. Укажите сведения, необходимые для регистрации на операторе связи, введите номер лицевого счета или код активации (авторизации). * Код подразделения указывается ТОЛЬКО для дополнительных к основной организации рабочих мест, зарегистрированных на операторе связи. Лицевой счет/код авторизации выдается при получении ключа ЭЦП в офисе УЦ Сибири. Если вы утеряли код авторизации, обратитесь к службе технической поддержки. Далее система выполнит проверку соединения с оператором связи, при этом компьютер обязательно должен быть подключен к сети Интернет. Если соединение установлено и регистрация прошла успешно переходим к следующему шагу нажмите «далее». Если возникли проблемы с настройкой соединения, устраните их. Если настройки правильные, а соединение не устанавливается, то возможно проблемы на вашей стороне — обратитесь к своему системному администратору. Если проблем на вашей стороне нет, то возможно проблемы на стороне специализированного оператора связи. В этом случае обратитесь за помощью к специалистам службы технической поддержки оператора связи. На четвертом и пятом шаге проверьте правильность заполнения реквизитов плательщика, полученных с оператора (все необходимые реквизиты указаны в учредительных и регистрационных документах организации). На шестом шаге необходимо указать ответственные лица и направления сдачи отчетности. Для настройки направления сдачи отчетности Нажмите «Добавить» Выберите из списка государственные инспекции в которые будут сдаваться отчётность Затем нажмите «сохранить». Убедитесь, что сведения об ответственных лицах указаны верно. Для этого нажмите на фамилии ответственного лица и пройдите все шаги Мастера создания ответственного лица. Установка Сертификата. Нажмите "Получить сертификат". Запустится мастер создания сертификата. Укажите способ установки "Установить с носителя" и нажмите "Далее". Нажмите "Загрузить сертификат". В списке секретных ключей выберите нужный. Если система найдет только один ключ - списка не появится, появится сообщение "Обнаружен ключ сертификата Использовать данный ключ?". Ответьте "Да". В окне мастера установки появятся сведения о сертификате. Нажмите "Готово". Завершите прохождения мастера - нажмите "Готово". Далее рекомендуем для удобства контроля и успешной сдачи отчетности указать специфику вашей организации, следуя указаниям мастера настройки учетных схем: Окно программы Итак, в программе настроена учетная карточка и схема налогоплательщика, получены необходимые сертификаты. Перед вами окно программы: 1-Налогоплательщик и его представители Здесь вы видите, какая организация у вас сейчас выбрана и ФИО ее представителя, который подписывает отчетность. Если у вас несколько налогоплательщиков, то вы можете в любой момент поменять его — достаточно только нажать на названии и выбрать другую организацию или индивидуального предпринимателя. 2-Реестры отчетности и работа с дополнительными сервисами Вся отчетность в программе распределяется по реестрам получателей: ФНС, ПФР, ФСС, Росстат. Это кнопки перехода между реестрами. Здесь же есть и кнопки перехода к дополнительным сервисам: анализу финансов и налогов, проверке партнеров. В каком бы реестре вы ни находились в данный момент, левая панель окна всегда остается неизменной — изменяется только правая часть. 3-Календарь налогоплательщика Основной элемент окна. Календарь удобен тем, что, во-первых, подскажет, какие формы необходимо сдать вашей организации-налогоплательщику, во-вторых, напомнит, в какие сроки это нужно сделать: Если даты обозначены красным цветом, то срок сдачи вашей отчетности или уплаты платежей уже истек. Дата оранжевого цвета — крайний срок сдачи отчетности. Остальные даты говорят о том, что до наступления крайнего срока сдачи отчетности или выполнения платежей у вас еще есть время. 4-СБиС++ Онлайн, Обратиться за помощью Ваша личная страничка на нашем сайте. Здесь вы можете посмотреть свои параметры подключения и состояние отправленной отчетности. Попасть сюда можно не только из программы, но и с нашего сайта www.sbis-eo.ru. Поэтому воспользоваться сервисом можно в любое время и с любого компьютера, где есть доступ в Интернет. Если потребуется консультация наших специалистов, то вы сможете позвонить в нашу службу технической поддержки или обратиться за помощью прямо из программы: задайте вопрос, оставьте свои контактные данные, и вам обязательно перезвонят. 5-Справка по нормативным документам Наша система — это не только отправка отчетности, но и «быстрая помощь» по нормативным документам. Кодексы (налоговый, гражданский и трудовой), план счетов, сборник положений по бухгалтерскому учету… Информацию по этим и другим документам вы найдете, воспользовавшись кнопкой «Нормативные документы». 6-Список форм Сколько форм отчетности уже реализовано в СБиС++, и какие из них можно сдавать в электронном виде, а какие нет… Это и многое другое вы можете узнать на нашем сайте. 7-Новости Вы всегда будете в курсе последних событий: новости о выпуске обновлений СБиС++ или уведомления от инспекций об изменениях в работе и т.д. 8-Управление документами По этим кнопкам вы быстро перейдете в реестр входящих и исходящих документов. 9-Получение ответов Получение ответных документов на отправленную отчетность для всех зарегистрированных в программе налогоплательщиков. Аналогичная кнопка присутствует и в реестрах отчетности. Но в реестрах отчетности вы можете получить ответы только для текущего налогоплательщика. 10-Справка по сдаче отчетности По ссылке «Как сдать отчетность» вы попадете в нашу Базу знаний. В ней собраны ответы практически на любые вопросы по работе с системой. В строке поиска введите свой вопрос. Система выдаст вам статьи с ответами на ваш вопрос. 11-Информация о выходе новых обновлений и о готовности системы к сдаче отчетности Наши разработчики следят за изменениями в законодательстве, поэтому для СБиС++ регулярно выходят обновления. Для того, чтобы программа обновилась, вам не нужно ничего специально делать. Обновления в нужный момент скачаются сами, и программа предложит их установить. Вам нужно только согласиться. Актуальность вашей версии вы всегда можете увидеть в правом верхнем углу окна программы. В том, что ваша система готова для сдачи отчетности по каналам связи, подсказывает статус: «Вы можете сдавать отчетность по каналам связи». Если есть проблемы, то сообщение будет выделено красным цветом и звучит как «Система не готова для сдачи отчетности по каналам связи». Нажмите на текст сообщения и обязательно исправьте все обнаруженные ошибки, руководствуясь подсказками мониторинга. 12-Незавершенные отчеты Своевременное проведение анализа о состоянии отправленной отчетности поможет вам избежать возможных неприятностей и штрафов со стороны государственных инспекций. Будьте всегда в курсе ситуации! Формируем и отправляем отчет Любая отчетность в любой контролирующий орган в программе отправляется всего за 4 шага: Шаг 1. Выбираем нужный Вам отчетный период. Если надо выбрать другой период, то нажмите на установленный и укажите нужный вариант. Шаг 2. Создаем или загружаем из других программ отчет. Шаг 3. Программа проверяет на наличия ошибок в передаваемом документе и подготавливает его к отправке. Шаг 4. Подписываем и отправляем. (Примечание: убедитесь что ключевой носитель вставлен в компьютер) Получаем ответы Отчет еще не считается сданным до тех пор, пока оператор связи и налоговая инспекция не прислали вам все необходимые документы, подтверждающие, что отчет принят в налоговой. В ответ на отправленную налоговую декларацию (расчет) вы получаете: •Подтверждение от спецоператора связи — в нем указана дата и время поступления отчета к оператору связи. Это самая важная дата для вас, потому что по закону именно она считается датой представления отчета. Когда отчет приходит к оператору и подтверждение получено, появляется "вторая галочка" (шаг 4). Как правило, оно приходит сразу же, в момент отправки отчета. • Извещение о получении — свидетельство того, что отчет получен налоговой инспекцией. • Квитанцию о приеме — означает, что отчет в инспекции успешно расшифрован, проверена ЭЦП, файл с отчетом соответствует формату. • Извещение о вводе — отчет принят в базу данных налоговой инспекции, ему присвоен регистрационный номер. Именно этот документ означает, что отчет принят. По закону каждая инспекция имеет регламент проверки отчета. В течение этого времени регулярно "получайте ответы". Если в указанный срок вы не получили все ответные документы, обращайтесь в службу технической поддержки, так как ответственность в этом случае несет сам налогоплательщик. После успешной сдачи у отчета в реестре появляются "галочки" , а сами этапы документооборота отражаются в окне прохождения расчета: Если по какой-то причине отчет не прошел первичную проверку, то вместо квитанции о приеме вам придет Уведомление об отказе, в котором будет указана причина отказа. В этом случае отчет считается несданным. Вам нужно исправить ошибку и заново отправить ПЕРВИЧНЫЙ отчет, уложившись в срок. Если отчет прошел первичную проверку и был принят в базу налоговой инспекции, но была обнаружена какая-то неточность, инспектор пришлет Уведомление об уточнении. В этом случае необходимо создать КОРРЕКТИРУЮЩИЙ отчет, в нем исправить неточность и отправить в налоговую. Более подробную информацию по работе с программой «СБиС++ Электронная отчeтность и документооборот» можно прочитать в самой программе в разделе «Помощь» на верхней панели задач.