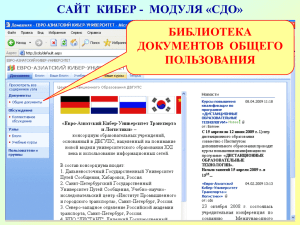1. Создание тестов
реклама

Организация тестирования в оболочке дистанционного образования ведущий программист ОИТ Демиденко А.В. Отдел информационных технологий «РГЭУ (РИНХ)» 2010г. 1. Создание тестов ................................................................................................... 3 1.1 Импорт вопросов из текстового файла ...................................................... 10 1.2 Создание вопросов....................................................................................... 11 1.2.1 Допустимые типы вопросов ................................................................. 14 1.3 Просмотр, редактирование, удаление вопросов ................................... 14 1.4 Параметры заданий (тестов) и режимы тестирования ......................... 16 1.4 Формирование печатной формы задания .................................................. 19 2. Просмотр отчета о тестировании .................................................................... 20 3. Печать ведомости по результатам тестирования ........................................... 21 1. Создание тестов Тесты создаются только пользователями оболочки, имеющими права преподавателя. Это могут быть преподаватели и лаборанты кафедр, наделенные такими правами. Студенты к структуре тестов доступа не имеют. Тест eLearning Server представляет собой набор вопросов, предъявляемый студенту в соответствии с определенными настройками, указанными при создании теста. По аналогии с библиотекой учебных материалов по курсу, в данном случае используется общая библиотека вопросов по курсу, которые затем можно включать в различные тесты. Можно также вносить вопросы исключительно в конкретный тест. Тест является заданием, которому в отличие от обычных учебных материалов надо присвоить тип деятельности «выполнить», обычные же документы УМК и тексты лекций имеют при размещении тип «изучить». Это важно при формировании ссылок для студентов в оглавлении курса, а также для получения статистики для УМУ о наличии тестов и УМК. Если Вы не подключили размещенный тест в библиотеку с типом деятельности «выполнить», то такие тесты не будут учтены при подсчете КОС. Создаются тесты из пункта меню «Мои задания». 1. Войти в оболочку с правами преподавателя (ввести имя и пароль) 2. Нужно выбрать пункт «Мои задания» Рис. 1 3. Выбрать пункт «Все задания» Рис. 2 4. Создайте новое задание для своего курса. Для этого напишите название задания и обязательно внизу выберите в списке меню название курса, к которому оно относится, и нажмите кнопку ОК. Рис. 3 5. Щелкните мышью на названии вновь созданного или редактируемого Вами теста, см. выделенную синим овалом область на рисунке 4. Рис. 4 6. В результате раскроется список вопросов, имеющихся в тесте, если тест новый, то он будет пуст. 7. Теперь можно пойти двумя путями: a. Добавлять вопросы вручную, здесь можно создать более разнообразные типы тестовых вопросов b. Импортировать вопросы из заранее подготовленного текстового файла, т.е. скачать автоматически, ранее набранный в блокноте текст. 8. Предложенные варианты можно совмещать. В любом случае, нажмите на колесико. Развернется меню (список действий), в котором Вы выберите режим заполнения теста вопросами. Рис. 5 Режим импорта вопросов хорош, если текст теста был набран предварительно в каком-либо файле, например, в MS Word. Однако здесь можно включать только простые формы вопросов, а именно: выбор ответа типа да/нет, выбор одного верного ответа из нескольких вариантов, выбор нескольких верных ответов из нескольких вариантов. Режим ввода вопросов по одному хорош, когда необходимо добавить отдельные вопросы в ранее созданный тест или если требуются более сложные типы вопросов, варианты которых имеются в оболочке, например, сопоставление, заполнение таблицы и даже ввод ответа в произвольной форме. Однако в случае произвольной формы ответа требуется проверка его преподавателем, другие типы вопросов проверяются автоматически и выдается суммарное количество баллов за пройденный тест. 9. После ввода вопросов в тест нажмите ОК и вернитесь назад, нажав вверху на панели задач оболочки надпись «все задания», см. рисунок 6. Рис. 6 10.Настройте параметры тестирования Рис. 7 Для этого нажмите на карандаш справа от названия вашего теста. Появится окно (рис. 8), в котором нужно указать количество вопросов, включаемых в вариант задания для студента из общего списка, можно ли пропускать вопросы и возвращаться назад в ходе тестирования, прерывать его и т.п. Рис. 8 Обязательно поставьте птичку рядом с надписью «Задание опубликовано», чтобы сделать его доступным для использования студентами. Рекомендую также ставить 0 в пункте «Сколько раз может учащийся выполнять это задание», если будет стоять 1, то, выполнив тест один раз, даже Вы повторно не сможете его пройти. Подробное описание параметров тестирования имеется в пункте «Параметры заданий и режимы тестирования» данного руководства 11.Создайте ссылку для доступа студентов к тесту. Для этого нажмите на пункт Мои курсы слева в основном меню оболочки и выберите название своего курса. Напишите название своего теста и нажмите ОК. Рис. 9 Введите название теста и измените тип деятельности «изучить» на «выполнить». Вам будет автоматически предложен выбор задания из имеющихся в тесте курсов. Рис. 10 Нажмите на его название, затем на кнопку ОК и после чего щелкните на название Вашего курса на панели задач оболочки, см. рис 11. В результате, Вы вернетесь на страницу «Библиотека» Вашего курса. Рис. 11 1.1 Импорт вопросов из текстового файла ELearning Server позволяет автоматизировать работу по вводу вопросов с помощью импорта вопросов из текстового файла. Существует два варианта импорта вопросов: импорт вопросов из текстового файла и импорт проекта eAuthor (дополнительная программа для создания курсов). 1.1.1 Импорт из текстового файла Из текстового файла можно импортировать вопросы с одиночным и множественным выбором, не содержащие изображений в теле вопроса. Данная функция доступна на странице мои задания в списке действий. В открывшемся окне необходимо указать файл для импорта, и тему, которая будет назначена всем импортируемым вопросам, тему можно не указывать. Форма импорта представлена на рисунке 12: Рис. 12 - Форма импорта вопросов Вопросы необходимо подготовить в виде txt-файла определенной структуры. Примеры записи вопросов приведены ниже. 1. Необходима ли плата KX-TDA0166 для 32-х сторонней конференции? (?) да (!) нет, но обязательно наличие платы MEC (?) да, необходима вместе с платой MEC 2. Может ли координатором 32-х сторонней конференции быть EXT, у которого стоит СТ KX-T7433, 7436? (!) да, с соответствующими правами (?) нет (!) да, если это только СТ KX-T7436 Перед каждым вопросом ставится его номер точка и один пробел. Перед каждым ответом номер не ставится, т.к. ответы потом будут перемешиваться, нужно поставить в круглых скобках (!) для правильного и (?) для неправильного ответа и один пробел. Количество пробелов и точки имеют значение, можете ставить точку только в конце текста вопроса. Никаких заголовков, шрифтов и посторонних символов в файле для импорта быть не должно. Это обычный файл формата .txt (блокнот Windows). Неправильная разметка файла приведет к склеиванию вопросов и ответов при импорте или невозможности импорта. Если у вас имеются файлы формата MS Word (.doc), сохраните их как (.txt) из самого Word, а затем удалите в блокноте все лишние пробелы, номера ответов и точки с запятыми. Если установлена галочка «только проверить», преподаватель увидит результаты обработки файла, но эти вопросы не будут записаны в базу по курсу, для записи вопросов галочку надо убрать. Загружая вопросы по темам и указывая тему в соответствующем поле ввода, преподаватель получает возможность в дальнейшем применять групповые операции к загруженным вопросам. Чтобы импортировать вопросы, нужно указать файл импорта, снять галочку «только проверить» и нажать «OK» 1.2 Создание вопросов Процедура добавления вопроса состоит из двух шагов. На первом шаге выбирается тип вопроса и задаются параметры, характерные для всех типов вопросов. Рис. 13 - Форма добавления вопроса – шаг 1 Рис. 14 - Форма ввода данных – шаг 2 Форма ввода данных на втором шаге помимо ввода формулировок вопроса и ответов содержит также дополнительные поля, определяющие способ оценивания вопроса и параметры его отображения. Здесь же содержатся настройки, специфичные для конкретных типов вопросов: 1. выбор типа вопроса; 2. формулировка вопроса; это поле не является обязательным и в некоторых случаях его можно опускать (например, при запуске внешнего объекта, содержащего в себе формулировку вопроса); !В поле «формулировка вопроса» можно вводить html- форматированный текст. 3. тема вопроса; помимо информационной нагрузки, поле «тема» играет определенную роль при формировании набора вопросов, предъявляемых пользователю (см. «Параметры заданий»); 4. прикрепленный файл; если для полноценной формулировки вопроса недостаточно только текста, преподаватель может прикрепить изображение или любой другой файл; !При этом изображения будут отображаться сразу в теле страницы под формулировкой вопроса, а файл будет представлен ссылкой «скачать». 5.ссылка; в некоторых случаях преподавателю нужно одновременно с предъявлением вопроса слушателю сослаться на какой-либо учебный материал; нажав кнопку «обзор», он может указать соответствующий материал из программы курса. ! В это поле можно также вписать абсолютный URL страницы в Интернете вида «http://host.domain». 6. правила оценивания вопроса; для всех типов вопросов необходимо указать диапазон баллов, начисляемых за ответ на создаваемый вопрос; 7. перемешивание ответов; эта настройка имеет смысл только для типов вопросов, связанных с предъявлением пользователю нескольких вариантов ответа; 8. формулировки вариантов ответов; разные типы вопросов предполагают ввод ответов в различном виде; вид полей для ввода ответов также зависит от типа создаваемого вопроса; 9. управление количеством вариантов ответов; вопросы могут содержать различное количество вариантов ответов, либо различное количество пар сопоставлений (для вопросов типа 3), либо различное количество пропусков в предложении (тип 5) и т.п.; включение и выключение вариантов производится установкой соответствующей галочки. Кроме того, вопрос можно добавить непосредственно со страницы мои задания все задания, выбрав действие «добавить вопрос». При этом вопрос попадет в общий список вопросов по курсу и будет автоматически включен в текущее задание. 1.2.1 Допустимые типы вопросов Преподаватель eLearning Server имеет в своем распоряжении 10 типов вопросов: Один верный вариант Несколько верных вариантов На соответствие (многие ко многим) С прикрепленным файлом (Данный тип вопроса полезен, если нужно создать ознакомительный вопрос, на который не требуется отвечать слушателю.) 5. Заполнение формы (Верный ответ засчитывается в случае полного совпадения ответа, введенного слушателем, с ответом или диапазоном ответов, определенным преподавателем. При этом слова можно вводить в любом регистре, пробелы по краям слов не обрабатываются. Существует несколько вариантов применения для подобного типа вопросов: заполнение пропусков в предложении; ввод результатов расчетов) 6. Свободный ответ (Данный тип вопроса требует проверки ответов непосредственно преподавателем. Слушателю предлагается ввести свой ответ в текстовом поле, либо оформить его в виде отдельного файла и прикрепить к форме ответа, либо использовать оба этих варианта. Далее ответ в виде текста и файла попадает в список вопросов для проверки их преподавателем.) 7. Выбор по карте на картинке (для выбора правильного ответа слушателю достаточно кликнуть на нужной области картинки). 8. Выбор из набора картинок 9. Внешний объект (предназначен для создания специализированных тестов) 10. «Тренажер» (При нажатии на кнопку «запустить тренажер» открывается окно внешней программы. Помимо указания пути к исполняемому файлу на компьютерах пользователей, можно задавать параметр командной строки, с которым этот файл запускается. Для аутентификации пользователя внутри программы-тренажера командная строка может содержать его идентификатор в eLearning Server. Данный тип вопроса так же, как и вопрос с прикрепленным файлом, не оценивается.) 1. 2. 3. 4. 1.3 Просмотр, редактирование, удаление вопросов Нужно выбрать в главном меню eLearning Server пункт мои задания все вопросы и указать в фильтре название курса и тему теста (тему нужно указывать при создании вопросов, тогда они удобно группируются по темам), например: Рис. 15 После нажатия кнопки ОК в области фильтра, ниже появится перечень всех вопросов по указанной теме курса. Выбрав действие из выпадающего списка-меню под перечнем имеющихся вопросов, можно отредактировать, удалить или добавить задание. Более подробно рабочая область страницы просмотра списка вопросов представлена на рисунке ниже. Рис. 16 На рисунке 16 отмечены следующие элементы управления: 1. управление страницами; можно переключать страницы и управлять количеством вопросов, отображаемых одновременно на странице; 2. сортировка столбцов; по всем информационным столбцам таблицы можно осуществлять сортировку в порядке возрастания и убывания; 3. действия с отдельным вопросом; ко всем вопросам списка применимы действия «редактировать» и «удалить» ; вопросы, требующие проверки преподавателем, отмечены значком ; 4. выбор вопросов и групповое действие; этот комбинированный элемент управления позволяет применить общее действие сразу к нескольким вопросам; ! Для ускорения работы используйте в сочетании такие инструменты, как сортировка по столбцу, управление количеством вопросов на странице и галочка «выделить/убрать все». 5. переход к просмотру отдельного вопроса; в списке показываются сокращенные формулировки вопросов, являющиеся в свою очередь ссылками на отдельные страницы просмотра вопросов в том виде, в каком он будет предъявлен слушателю. 1.4 Параметры заданий (тестов) и режимы тестирования Тестовое задание имеет ряд параметров, определяющих способ формирования выборки вопросов, предъявляемых слушателю, параметры их отображения на странице, а также правила, регулирующие возможность тех или иных действий слушателя при прохождении данного тестового задания. Далее приведены расшифровки каждого из параметров: Формулировка «Название задания» «Задание опубликовано» Комментарий Название, в том виде, как оно будет предъявлено слушателю. Задание становится доступным для прохождения слушателю только когда оно опубликовано. !Воспользовавшись данной опцией можно, например, временно запретить слушателям запуск задания, включенного в учебный модуль программы курса. «Ограничить количество вопросов в задании до…» и «перемешивать вопросы при прохождении задания» «Одинаковое количество вопросов из каждой темы» и «Задать количество вопросов из каждой темы» «Сколько раз учащийся может выполнять это задание» «Через сколько дней сбрасывать данный счетчик прохождений» «Ограничение времени в минутах для прохождения задания» Количество вопросов, предъявляемых слушателю при прохождении задания, может отличаться от числа вопросов, формально включенных в задание. Ограничение числа вопросов в сочетании с перемешиванием вопросов добавляет элемент случайности в задание, создает эффект «экзаменационного билета» или «лототрона». Эти параметры регулируют способ формирования выборки вопросов с целью получения более сбалансированного (или более сфокусированного) набора. Количество попыток у слушателя. При повторных прохождениях одного и того же задания, все результаты сохраняются в базе данных. При автоматическом оценивании (по формуле) принимается во внимание последняя попытка. Можно указать значение «количество попыток не ограничено». Данный атрибут снимает действие предыдущего применительно к конкретному пользователю. Возможен ручной вариант этой операции, когда преподаватель по курсу добавляет либо снимает попытку у слушателя. Тестирование прерывается сразу, как только выйдет положенное время и пользователь попытается загрузить любую страницу с сервера. Когда слушатель не успевает решить задание до конца в ходе тестирования, в базу данных заносится результат окончания задания с пометкой «прерван лимитом времени». Также, в этом случае, проставляется оценка только за те вопросы, на которые пользователь успел ответить. С учетом погрешности и задержек в сети, устанавливайте этот ограничитель времени на 1 минуту больше, чем реально требуется. ! «Показывать страницу промежуточных результатов учащегося, по итогам последних вопросов» и «Там же показывать URL на странице» В некоторых случаях слушателю удобно видеть промежуточные результаты выполнения теста. Например, если весь тест разбит на этапы и вопросы каждого этапа представлены на отдельной странице. Страница промежуточных результатов содержит следующую информацию: «Показывать По окончании сеанса тестирования пользователю может быть результаты предъявлена страница со сводной статистикой тестирования: тестирования в конце задания (общие результаты)» «Позволять досрочно завершать тестирование получением оценки» По умолчанию эта опция включена. Существует несколько «штатных» способов завершения тестирования. Среди них «досрочное завершение», когда слушатель удовлетворен достигнутым результатом и не желает продолжать с тестирование. В отличие от функции «прервать тестирование», при таком исходе за тест будет выставлена оценка. Рис. 17. Способы прекращения тестирования 1.4 Формирование печатной формы задания ELearning Server дает возможность преподавателю проводить тестирование слушателей с использованием традиционных бумажных носителей, используя вопросы из базы на сервере. В печатном виде могут быть представлены вопросы следующих типов: · одиночный выбор; · множественный выбор; · сопоставление; · заполнение формы; · свободный ответ. Для формирования печатной версии задания необходимо выбрать соответствующее действие в списке действий на странице просмотра содержимого задания. 2. Просмотр отчета о тестировании Для каждого студента в базе курса сохраняются результаты тестирования, их можно просмотреть и распечатать в виде подробных отчетов в любое удобное время. 1. Выберите в основном меню оболочки пункт «Результаты », а затем в развернувшемся списке «статистика тестирований» Рис. 18 2. Выберите название Вашего курса, нажмите галочку рядом с надписью «Запомнить выбор», а затем кнопку ОК. Рис. 19 3. Перед Вами появится список студентов, тестировавшихся по данному курсу, нажмите на кнопку с изображением принтера, чтобы посмотреть подробный отчет по ходу тестирования любого выбранного студента. 4. Нажмите Ctrl+P, если хотите его распечатать. 3. Печать ведомости по результатам тестирования ! Внимание ! Возможно только если тестирование проводится с использованием меню расписания курса 1. выберите пункт «Результаты»-> «Успеваемость» в основном меню оболочки 2. Выберите название Вашего курса, нажмите галочку рядом с надписью «Запомнить выбор», а затем кнопку ОК. Рис. 20 3. Нажмите на картинку с табличкой и галочкой вверху, появившейся таблицы 4. Нажмите на иконку принтера в открывшемся окне, см. рис. 21 Рис. 21 5. Распечатайте полученную ведомость, нажав Ctrl+P Рис. 22