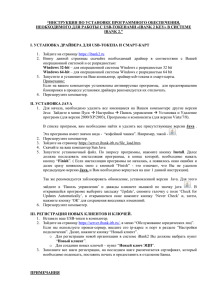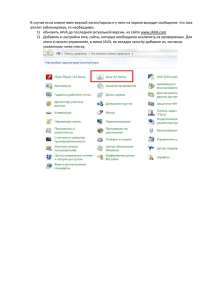Руководстве по установке и настройке ПО Java
реклама

ООО «ТехноСерв АС» АВТОМАТИЗИРОВАННАЯ ИНФОРМАЦИОННАЯ СИСТЕМА «ГОСУДАРСТВЕННЫЙ ЛЕСНОЙ РЕЕСТР» РУКОВОДСТВО ПО УСТАНОВКЕ И НАСТРОЙКЕ ПРОГРАММНОГО ОБЕСПЕЧЕНИЯ JAVA На 19 листах Оглавление 1. 2. 3. 4. 5. 6. Установка Java версии 6 ........................................................................................................3 Java-консоль. ...........................................................................................................................6 Настройка отображения Java-консоли. ................................................................................7 Способ 1. ...............................................................................................................................7 Способ 2. ...............................................................................................................................9 Копирование текста Java-консоли. .....................................................................................12 Увеличение объема используемой памяти. Оптимизация быстродействия системы. ..13 Настройка параметров в случае ошибки 17 2 1. Установка Java версии 6 Перед началом работы настоятельно рекомендуем проверить наличие необходимого ПО (Java версии 6) и при необходимости его установить или обновить версию по ссылке http://java.com/ru/download/manual_v6.jsp Обратите внимание! Для корректной работы системы рекомендуется устанавливать версию по указанной в инструкции ссылке. Ссылка на скачивание ПО JAVA с главной страницы сайта http://java.com ведет на скачивание последней версии ПО, которая может превышать версию 6 и не соответствовать техническим требованиям. Если на компьютере пользователя уже установлена иные версии ПО JAVA может потребоваться их удаление (инструкция от разработчика по ссылке: http://java.com/ru/download/uninstall.jsp). Для скачивания рекомендуется использовать ссылку для OC Windows «Windows Интерактивная». В появившемся окне следует выбрать опцию «Запустить» или «Сохранить». Во втором случае, пользователю будет необходимо инициировать запуск установки JAVA вручную из директории, куда был сохранен файл. 3 Начнется процесс установки. Нажмите кнопку Install (Установить), чтобы принять условия лицензионного соглашения и продолжить установку. 4 По завершению процесса установки/обновления ПО необходимо перезагрузить компьютер. После этого повторите попытку зайти на сайт ИС ГЛР по предложенной выше ссылке. Обратите внимание! Подробные инструкции по установке и проверке ПО JAVA можно найти на сайте разработчика по ссылке: http://java.com/ru/download/help/windows_manual_download.xml 5 2. Java-консоль. При работе в модуле ввода и контроля данных или редакторе форм, вместе с окном входа в тот или иной модуль должно автоматически открываться дополнительное окно Java-консоли, в котором отражается техническая информация работы системы. Например: 6 3. Настройка отображения Java-консоли. Способ 1. 1. В трее необходимо вызвать контексное меню Java. 2. В открывшемся меню необходимо выбрать пункт «Open Control Panel». 3. В открывшемся окне следует перейти на вкладку «Advanced». 7 4. Далее следует открыть узел «Java-console» установить переключатель для опции «Show console». 5. Для того, чтобы изменения вступили в силу, необходимо перезайти в систему полностью. 8 Способ 2. 1. Через Панель управления компьютера необходимо открыть Java Control Panel. 9 2. В открывшемся окне следует перейти на вкладку «Advanced». 10 3. Далее следует открыть узел «Java-console» установить переключатель для опции «Show console». 4. Для того, чтобы изменения вступили в силу, необходимо перезайти в систему полностью. Обратите внимание! В случае трудностей с настройкой отображения Javaконсоли следует обратиться к системному администратору. 11 4. Копирование текста Java-консоли. Обратите внимание, что копирование текста из консоли целесообразно только после того, как была смоделирована проблемная ситуация. Например, если возникает ошибка сохранения документа или в окне сообщений об ошибках появляется сообщение о том, что при выполнении проверок произошла ошибка и необходимо обратиться к разработчикам, то копировать текст консоли следует после того, как пользователь зашел в документ в режиме редактирования, произвел все действия с документом, которые производились до того, как ошибка возникла в первый раз, и инициировал сохранение или проверку документа. Это обусловлено тем, что в консоли фиксируются все технические характеристики действий, которые необходимы для анализа проблемной ситуации. Для копирования текста, окно Java-консоли должно быть активно. Необходимо выделить и скопировать весь текст, который содержится в консоли на данный момент. Для этого следует воспользоваться сочетанием клавиш Ctrl+A или выделить текст с помощью указателя мыши. Копирование осуществляется либо по кнопке «Copy» в окне консоли, либо сочетанием клавиш Ctrl+С. Скопированный текст следует вставить в любой текстовый редактор. 12 5. Увеличение объема используемой Оптимизация быстродействия системы. памяти. Медленная работа системы может зависеть от недостатка оперативной памяти. В данном случае, можно прописать на рабочем месте пользователя дополнительные настройки Java. Для этого, в трее необходимо вызвать контексное меню Java и выбрать пункт «Open Control Panel». В открывшемся окне надо перейти на вкладку Java и нажать кнопку View. 13 Если у вас не прописаны значения Runtime Parameters, необходимо в зависимости от размера оперативной памяти компьютера прописать одно из следующих значений параметра Java Runtime Parameters: -Xmx<объем ОП в Мб>M – при оперативной памяти менее 512 Мб. Например, при объеме ОП 256Мб значение должно быть -Xmx250M (или -Xmx250000000). -Xmx500M (или –Xmx500000000) и более – при оперативной памяти от 512Мб. -Xmx900M (или –Xmx800000000) и более – при оперативной памяти от 1Гб и более. Например: После установки Java Runtime Parameters нужно сохранить внесённые изменения, нажав кнопку «ОК», а затем в окне «Java Control Panel» кнопку «Apply». После этого необходимо закрыть все открытые приложения, использующие Java, и запустить их снова, чтобы изменения вступили в силу. Если при попытке входа в систему возникает одна из двух ошибок: сообщение « The Java Runtime Enviroment cannot be loaded» при загрузке апплета; 14 или свертывание окна апплета при щелчке на нём левой кнопкой мыши, то Вам необходимо уменьшить установленное значение параметра Java Runtime Parameter, подобрав максимально возможное значение путём тестирования. Обратите внимание! Сообщение о том, что необходимо установить значение параметра xmx равное –Xmx500000000, носит рекомендательный характер и основывается на минимальном рекомендуемом объеме оперативной памяти для работы в системе. При условии, что объём оперативной памяти на рабочем месте превышает 1ГБ путем тестирования можно подобрать максимально возможное значение. Контрольным моментом при установке параметра является отображение в javaконсоли значения максимально доступного размера оперативной памяти для работы приложения. Например, при объеме оперативной памяти 1,98Гб 15 Установлен параметр –Xmx1200M При загрузке приложения в консоли отображается 1160Мб доступной оперативной памяти 16 6. Настройка параметров в случае ошибки Если при попытке входа в систему АИС ГЛР у вас появляется подобная ошибка: То, необходимо нажать кнопку «ОК» В появившемся окне должна обязательно стоять галка напротив пункта «Always trust content from this publisher» Нажмите «Run» После этого произойдет загрузка приложения АИС ГЛР. Если по какой-либо причине данная ошибка повторяется и приложение не загружается, то необходимо произвести некоторую настройку Java. Перед настройкой Java необходимо убедиться, что у вас установлена корректная версия Java: Versin 6 Update 45 (ссылка для скачивания данной версии доступна на сайте АСИ ГЛР в разделе «Документация»). Итак, для настройки Java необходимо запустить панель управления Java любым из описаных выше способов. В панели управления открыть вкладку Advanced и в разделе Java Plug-in снать галку напротив пункта Enable the next-generation Java Plug-in. 17 После снятия галки нажать кнопку Apply и в появившемся окне предупреждения нажать Disable. После этого появится окно с сообщением об успешном применении настройки и необходимости перезапуска браузера. 18 Нажмите «OK» и перезапустите браузер, в котором вы работали. 19