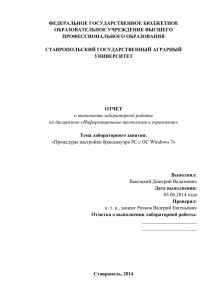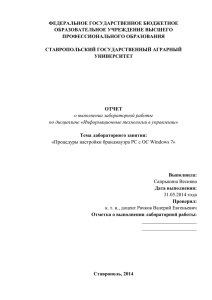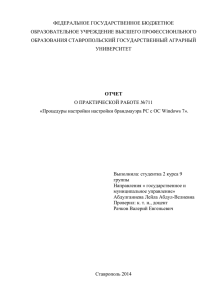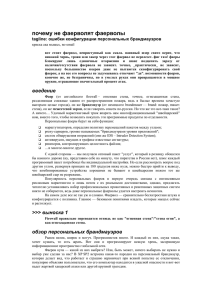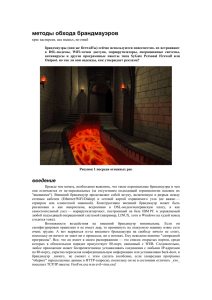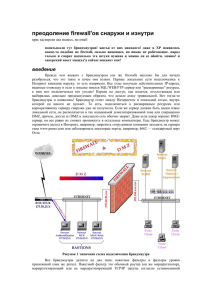Брандмауэр Windows - Ставропольский государственный
реклама

ФЕДЕРАЛЬНОЕ ГОСУДАРСТВЕННОЕ БЮДЖЕТНОЕ ОБРАЗОВАТЕЛЬНОЕ УЧРЕЖДЕНИЕ ВЫСШЕГО ПРОФЕССИОНАЛЬНОГО ОБРАЗОВАНИЯ СТАВРОПОЛЬСКИЙ ГОСУДАРСТВЕННЫЙ АГРАРНЫЙ УНИВЕРСИТЕТ ОТЧЕТ о выполнении лабораторной работы по дисциплине «Информационные технологии в управлении» Тема лабораторного занятия: «Процедуры настройки брандмауэра РС с ОС Windows 7» Выполнила: Маракасова Мария Викторовна Дата выполнения: 31.05.2014 года Проверил: к. т. н., доцент Рачков Валерий Евгеньевич Отметка о выполнении лабораторной работы: ______________________ ______________________ Ставрополь, 2014 Цель работы: 1. Изучить процедуры настройки брандмауэра РС с ОС Windows 7. 2. Привить навыки в настройке брандмауэра РС с ОС Windows 7 для различных профилей. Краткие теоретические сведения об объекте исследования. Брандмауэр Windows 7 препятствует несанкционированному доступу вредоносных программ из Интернета и локальной сети. В частности, встроенный брандмауэр успешно защищал предыдущие ОС Windows от проникновения червей MSBlast и Sasser, известных своим эпидемическим распространением. Если вы используете сторонний фаервол – уровень защиты значительно выше. В противном случае, встроенный брандмауэр должен быть включен. Процедуры настройки настройки брандмауэра РС с ОС Windows 7: Откройте компонент «Брандмауэр Windows». Для этого нажмите кнопку Пуск и выберите пункт Панель управления. В поле поиска введите брандмауэр и затем щелкните пункт Брандмауэр Windows. Запуск из командной строки или окна Выполнить (WIN+R): control.exe /name Microsoft.WindowsFirewall Изменения в пользовательском интерфейсе Пользовательский интерфейс брандмауэра в панели управления стал более информативным. Настройка параметров брандмауэра В левой панели присутствуют две ссылки: o изменение параметров уведомления; o включение и отключение брандмауэра Windows. Обе ссылки открывают окно настройки параметров. Для каждого профиля можно задать собственный набор параметров. Если брандмауэр включен, логично также включить уведомления о блокировке новой программы, чтобы ее поведение не вызывало у вас недоумения в случае блокировки. В диалоговом окне блокировки также имеется возможность разрешить или заблокировать программу для каждого профиля. Сброс настроек брандмауэра Чтобы восстановить стандартные значения брандмауэра, щелкните Восстановить умолчания в левой панели. В открывшемся окне подтвердите свое желание вернуть все в исходное положение. Разрешение запуска программ и компонентов Брандмауэр Windows 7, конечно, включен по умолчанию, а его стандартные настройки подойдут большинству пользователей. Если вам требуется настроить разрешения для конкретной программы или компонента ОС, щелкните Разрешить запуск программы или компонента через брандмауэр Windows в левой панели и в открывшемся окне нажмите кнопку Изменить. Щелкните необходимый компонент и установите разрешения для каждого профиля. Для добавления в список конкретной программы, нажмите кнопку Разрешить другую программу. Дополнительные параметры брандмауэра Если вас разочаровала скромность доступных настроек брандмауэра, не спешите огорчаться. У него есть расширенный режим, который реализован с помощью оснастки консоли управления Microsoft (MMC). В левой панели щелкните Дополнительные параметры и перед вами предстанетБрандмауэр Windows в режиме повышенной безопасности. Для всех профилей уже существуют предустановленные наборы правил. Безусловно, вы можете изменить их или добавить собственные правила для входящих и исходящих подключений. Создание правил реализовано с помощью мастера. Например, чтобы заблокировать приложению доступ в Интернет, щелкните Правила для исходящего подключения в левой панели, а затем - Создать правило в правой панели. Мастер создания правил проведет вас через несколько этапов. В брандмауэре Windows 7 произошло много изменений по сравнению с Windows Vista. Например, для каждого профиля фильтрация трафика возможна на основе: -адресам -портам Работа брандмауэра подобна закрыванию на замок входной двери в доме: он защищает от проникновения внутрь непрошенных гостей (в нашем случае злоумышленников и вредоносных программ). БрандмауэрWindows в Windows 7 включен по умолчанию, поэтому его не требуется настраивать. Кроме того, он стал более гибким и удобным в использовании. Теперь можно точно настроить требуемые параметры защиты и уведомлений для каждого профиля сети: домашней, рабочей и общедоступной. При подключении к общедоступной сети, например в библиотеке или кафе, можно блокировать все входящие подключения. При использовании дома или на рабочем месте данный параметр можно выключить. Профили можно легко переключать независимо от установленного для них уровня защиты.