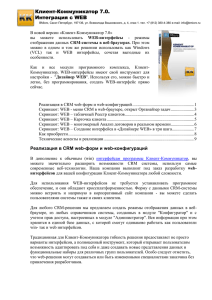Руководство по созданию шаблонов массовой рассылки
реклама

КЛИЕНТ-КОММУНИКАТОР АВТОМАТИЗИРОВАННАЯ СИСТЕМА УПРАВЛЕНИЯ БИЗНЕСОМ «МАССОВАЯ РАССЫЛКА» Руководство по созданию шаблонов массовой рассылки e-mail Клиент-Коммуникатор «БМикро», Санкт-Петербург, 197136,ул. Всеволода Вишневского, д. 4, этаж 2. тел. +7 (812) 380-4-380 e-mail: info@bmicro.ru ОГЛАВЛЕНИЕ 1. Создание шаблона................................................................................................................................. 3 2. Отправка писем по шаблону .......................................................................................................... 17 3. Дополнительная информация ...................................................................................................... 19 2 Клиент-Коммуникатор «БМикро», Санкт-Петербург, 197136,ул. Всеволода Вишневского, д. 4, этаж 2. тел. +7 (812) 380-4-380 e-mail: info@bmicro.ru 1. Создание шаблона Для того чтобы создать шаблон электронного письма, сначала нужно выбрать основной класс для шаблона. На основе выбранного класса будет формироваться электронное письмо для рассылки. Например, если нужно сделать рассылку контактным лицам контрагентов, то стоит выбрать класс где содержатся данные контактных лиц. Выбор класса осуществляется через, его таблицу на одном из доступных режимов. Необходимо перейти в меню Транспорт -> Шаблон E-mail -> Редакция -> Создать шаблон E-mail (см. Рис. 1) Рис. 1 Откроется окно создания шаблона электронного письма (см. Рис. 2) 3 Клиент-Коммуникатор «БМикро», Санкт-Петербург, 197136,ул. Всеволода Вишневского, д. 4, этаж 2. тел. +7 (812) 380-4-380 e-mail: info@bmicro.ru Рис. 2 В верхней части самого письма необходимо заполнить Имя шаблона и Учетную запись (см. Рис. 3). Рис. 3 В поле Имя шаблона указывается название шаблона, которое будет отображаться в списке шаблонов рассылки (см. Рис. 4). Рис. 4 В поле Учетная запись необходимо создать или выбрать имеющуюся учетную запись E-mail. В случае, когда уже есть зарегистрированные учетные записи электронной почты, то они будут доступны в выпадающем списке. Если зарегистрированных учетных записей не существует, то нужно ее создать. Для этого нужно нажать кнопку . Откроется окно создания учетной записи электронной почты (см. Рис. 5). 4 Клиент-Коммуникатор «БМикро», Санкт-Петербург, 197136,ул. Всеволода Вишневского, д. 4, этаж 2. тел. +7 (812) 380-4-380 e-mail: info@bmicro.ru Рис. 5 В данном окне нужно заполнить все доступные поля: Имя учетной записи – наименование, которое будет отображаться только для пользователя КлиК. Имя отправителя (организации) – ваш адрес у получателя рассылки будет отображаться именно так как вы укажете в данном поле. От кого (адрес отправителя) – полный E-mail адрес с которого будет вестись рассылка. SMTP –сервер – сервер для отправки почты. «Галочка» требуется аутентификация – при ее установки становятся активными поля логин и пароль (ставится по необходимости). В настройках учетной записи для осуществления массовой рассылки добавлена возможность настройки протоколов шифрации и портов, которые теперь можно выставить в соответствии с настройками почтового сервера. Ранее отправка писем была возможно только через 25-й порт и без шифрации (рис. 5а – 5б). Возможные варианты для настройки соединения: Рис. 5а 5 Клиент-Коммуникатор «БМикро», Санкт-Петербург, 197136,ул. Всеволода Вишневского, д. 4, этаж 2. тел. +7 (812) 380-4-380 e-mail: info@bmicro.ru Возможные вариант для настройки аутентификации: Рис. 5б Внимание! Все данные для создания учетной записи в КлиК уточняйте у вашего системного администратора или поставщика ИТ-услуг. При создании шаблона учетную запись можно не задавать, если она задана и принадлежит пользователю, создавшему шаблон – будет подставляться автоматически при создании письма. В поле Кому нужно указать атрибут, в котором содержится адрес электронной почты (см. Рис. 6 - Рис. 7) Рис. 6 Рис. 7 6 Клиент-Коммуникатор «БМикро», Санкт-Петербург, 197136,ул. Всеволода Вишневского, д. 4, этаж 2. тел. +7 (812) 380-4-380 e-mail: info@bmicro.ru В поле Тема указывается тема рассылки (см. Рис. 8) Рис. 8 После того как заголовки электронного письма заполнены нужно заполнить непосредственно тело письма (см. Рис. 9). Рис. 9 В теле письма содержится информация, которую необходимо отправить получателю. В тело письма набирается текст и вставляются нужные картинки. Все редактирование производится по аналогии с Microsoft Office. Инструменты форматирования текста: Выбор размера текста и шрифта Выбор стиля написания текста (полужирный/курсив/подчеркнутый степень сверху/ создание мелкой надписи выше линии текста/ создание мелкой надписи ниже линии текста, цвет фона, цвет текста) 7 Клиент-Коммуникатор «БМикро», Санкт-Петербург, 197136,ул. Всеволода Вишневского, д. 4, этаж 2. тел. +7 (812) 380-4-380 e-mail: info@bmicro.ru Управление списками Установка отступа Установка межстрочного интервала и включение/выключение специальных символов Выравнивание текста (лево, по центру, право, по всей ширине) Цвет фона абзаца и установка видимости границ таблиц Для вставки в шаблон более сложных элементов чем текст (таблицы, картинки и т.д.), используется меню Вставка (см. Рис. 10). Рис. 10 Через данную вкладку осуществляется вставка всех сложных элементов письма (см. Рис. 11). Рис. 11 Вставка в тело письма таблицы 8 Клиент-Коммуникатор «БМикро», Санкт-Петербург, 197136,ул. Всеволода Вишневского, д. 4, этаж 2. тел. +7 (812) 380-4-380 e-mail: info@bmicro.ru Вставка в тело письма произвольного символа Вставка в тело письма значения атрибута Например, данная возможность используется, когда нужно сделать рассылку с личным обращением к человеку. В тело письма вставляется атрибут, содержащий ФИО получателя. Соответственно для каждого получателя данного письма в письме будет указано именно его имя. Приложение к письму произвольного файла Примечание! Не рекомендуется прикладывать к письму файлы большого размера (не больше 10-15 Мб на одно письмо), так как некоторые почтовые сервера имеют ограничения по размеру получаемого письма. В случае превышения максимального размера, письмо не будет доставлено, а на адрес, с которого идет рассылка придет сообщение об ошибке. Вставка в текст гиперссылки 9 Клиент-Коммуникатор «БМикро», Санкт-Петербург, 197136,ул. Всеволода Вишневского, д. 4, этаж 2. тел. +7 (812) 380-4-380 e-mail: info@bmicro.ru Данная функция работает следующим образом: выделяется часть текста письма и нажимается кнопка Гиперссылка (см. Рис. 12). Рис. 12 Открывается окно редактирования гиперссылки (см. Рис. 13) Рис. 13 В поле текст будет указан выделенная вами ранее часть письма. В поле URL нужно указать полную ссылку на нужную интернет страницу (например, http://www.bmicro.ru/) после чего нужно нажать ОК. Когда получатель откроет письмо, он может щелкнуть по данному тексту и нужная ссылка откроется в браузере по умолчанию. Назначить гиперссылку на рисунок можно аналогичным образом: выделяется рисунок, нажимается кнопка Гиперссылка в меню окна редакции шаблонов массовой рассылки и задается URL-адрес. 10 Клиент-Коммуникатор «БМикро», Санкт-Петербург, 197136,ул. Всеволода Вишневского, д. 4, этаж 2. тел. +7 (812) 380-4-380 e-mail: info@bmicro.ru Есть возможность назначить гиперссылки на разные области рисунка, а не на весь рисунок целиком. Для этого необходимо выделить рисунок, нажать правую кнопку мыши и в меню выбрать пункт Свойства… (см. Рис. 14) Рис. 14 11 Клиент-Коммуникатор «БМикро», Санкт-Петербург, 197136,ул. Всеволода Вишневского, д. 4, этаж 2. тел. +7 (812) 380-4-380 e-mail: info@bmicro.ru Откроется окно свойств риснука, где выбираем вкладку Рисунок и на ней нажимаем кнопку Гиперссылка (см. Рис. 15) Рис. 15 Откроется форма, где в поле Текст необходимо ввести подпись для ссылки (или поставить пробел) и в поле URL указать полную ссылку на нужную интернет страницу (см. Рис. 16). Рис. 16 12 Клиент-Коммуникатор «БМикро», Санкт-Петербург, 197136,ул. Всеволода Вишневского, д. 4, этаж 2. тел. +7 (812) 380-4-380 e-mail: info@bmicro.ru После заполнения поле нужно нажать кнопку ОК, в окне свойств рисунка в области предварительного просмотра появится рамка, которую нужно переместить в нужную область рисунка (в область, за которой необходимо закрепить переход по нужной гиперссылке) (см. Рис. 17). Рис. 17 Чтобы добавить следующую область, необходимо снять выделение (щелкнуть мышью по пустой области рисунка, чтобы рамки гиперссылок стали выделены синим цветом) и снова нажать кнопку Гиперссылка…. Чтобы отредактировать гиперссылку, назначенную на область, необходимо ее выделить и нажать кнопку Гиперссылка…. Для сохранения выполненных настроек рисунка необходимо нажать кнопку ОК. Установка разделительной линии на всю ширину тела письма 13 Клиент-Коммуникатор «БМикро», Санкт-Петербург, 197136,ул. Всеволода Вишневского, д. 4, этаж 2. тел. +7 (812) 380-4-380 e-mail: info@bmicro.ru Вставка произвольного рисунка в тело письма Если рисунок, который требуется вставить в шаблон, находится на локальных ресурсах, выбираем пункт Из файла…. Откроется окно для выбора файла. Если рисунок, который требуется вставить в шаблон, расположен на внешних ресурсах и доступен по гиперссылке, выбираем пункт Из гиперссылки…. Откроется форма, в которую необходимо вставить URL-адрес для обращения к файлу. Есть возможность при создании шаблона загрузить файл с локальных ресурсов (вставка из файла), но задать, чтобы в присланных письмах файлы подгружались с внешних ресурсов: для этого необходимо выделить рисунок, нажать правую кнопку мыши и в меню выбрать пункт Свойства… (см. Рис. 14) Откроется окно свойств риснука, переходим на вкладку Положение (см. Рис. 18) Рис. 18 14 Клиент-Коммуникатор «БМикро», Санкт-Петербург, 197136,ул. Всеволода Вишневского, д. 4, этаж 2. тел. +7 (812) 380-4-380 e-mail: info@bmicro.ru В поле Внешняя ссылка указываем URL-адрес файла, с которого требуется загрузить изображение в присланном письме (если рисунок вставлен Из гиперссылки, этот адрес уже будет заполнен). Изменение стандартного белого фона письма на произвольный Не рекомендуется использовать, так как не все почтовые клиенты могут корректно отображать данный формат письма. После того как шаблон отредактирован, его нужно сохранить (см. Рис. 19). Рис. 19 По умолчанию после сохранения шаблон будет доступен только тому пользователю, который его создал. Для того чтобы дать возможность другим пользователям использовать этот шаблон, нужно раздать права на него. На вкладке основная нужно перейти в меню Настройки -> Права на шаблон (см. Рис. 20). Рис. 20 15 Клиент-Коммуникатор «БМикро», Санкт-Петербург, 197136,ул. Всеволода Вишневского, д. 4, этаж 2. тел. +7 (812) 380-4-380 e-mail: info@bmicro.ru Откроется дополнительное меню с группами пользователей, нужно выставить галочки напротив тех групп, которым должен быть доступен этот шаблон (см. Рис. 21 – Рис. 22). Рис. 21 Рис. 22 После этого нужно еще раз сохранить шаблон. Он появится в списке шаблонов и будет доступен выбранным группам пользователей. 16 Клиент-Коммуникатор «БМикро», Санкт-Петербург, 197136,ул. Всеволода Вишневского, д. 4, этаж 2. тел. +7 (812) 380-4-380 e-mail: info@bmicro.ru 2. Отправка писем по шаблону Для проведения рассылки нужно выделить несколько записей в том классе, который выбран основным для рассылки. Перейти в пункты меню Транспорт ->Шаблоны E-mail -> Название созданного вами шаблона (см. Рис. 23). Рис. 23 17 Клиент-Коммуникатор «БМикро», Санкт-Петербург, 197136,ул. Всеволода Вишневского, д. 4, этаж 2. тел. +7 (812) 380-4-380 e-mail: info@bmicro.ru После этого будет показано окно выбранного вами шаблона. Чтобы провести рассылку нужно нажать кнопку отправить (см. Рис. 24). Рис. 24 Начнется отправка писем. По окончании рассылки будет выдана всплывающая подсказка с отчетом о прошедшей рассылке (см. Рис. 25). Рис. 25 18 Клиент-Коммуникатор «БМикро», Санкт-Петербург, 197136,ул. Всеволода Вишневского, д. 4, этаж 2. тел. +7 (812) 380-4-380 e-mail: info@bmicro.ru 3. Дополнительная информация Для получения оперативной консультации по вопросам использования программного продукта КлиентКоммуникатор Вы можете обратиться непосредственно к разработчику программы. Все данные для контактов указаны на нашем сайте по адресу www.bmicro.ru Адрес: Россия, Санкт-Петербург, 197136, ул. Всеволода Вишневского, д. 4, этаж 2. Тел./факс: (812) 380-4-380, (812) 380-4-379 e-mail: info@bmicro.ru (по всем вопросам) Особенности использования отраслевых конфигураций (например, комплексного решения «Управление малым бизнесом») Вы можете посмотреть в документации к соответствующему CRM-решению на нашем сайте по адресу http://www.bmicro.ru/about/solutions/ Вы также можете получить дополнительную информацию и задать свои вопросы на публичном Форуме Клиент-Коммуникатора на нашем сайте. Форум имеет разделы, специализированные для обсуждения каждого модуля платформы Клиент-Коммуникатор. При обнаружении ошибки действуйте по инструкции http://www.crmcommunity.ru/forum/forum37/topic177/ Для оперативного обращения в службу поддержки пользователей Вы можете использовать форму по адресу http://www.bmicro.ru/purchase/request-for-support/ 19