vibor_i_nastroyka_setevogo_oborudovaniya
реклама
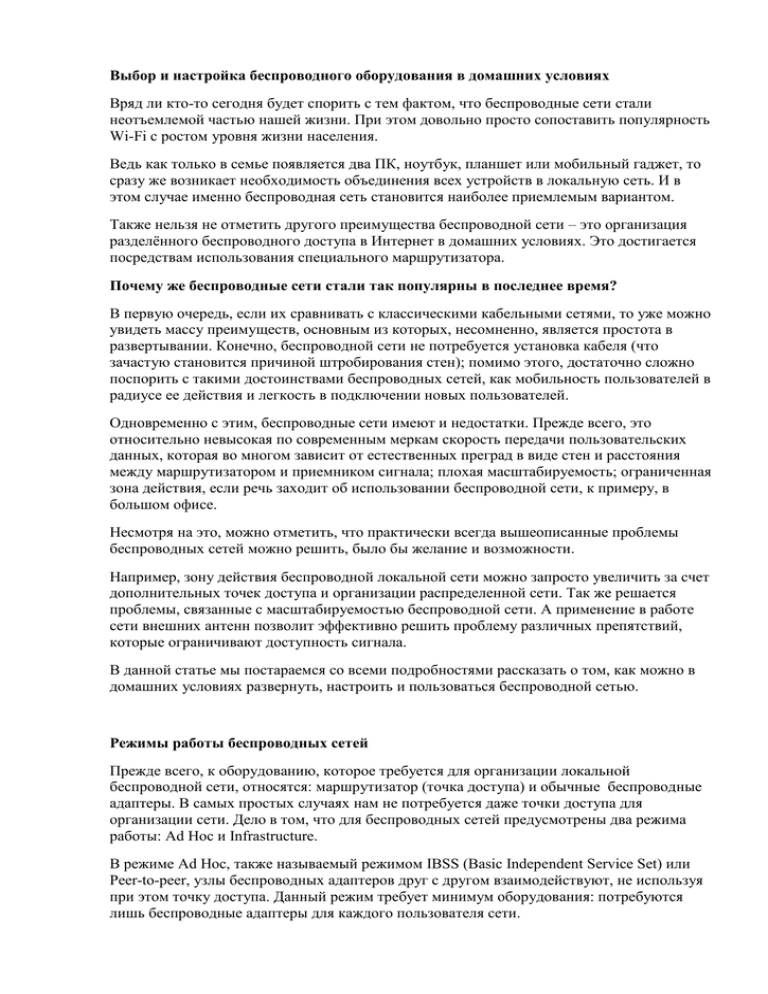
Выбор и настройка беспроводного оборудования в домашних условиях Вряд ли кто-то сегодня будет спорить с тем фактом, что беспроводные сети стали неотъемлемой частью нашей жизни. При этом довольно просто сопоставить популярность Wi-Fi с ростом уровня жизни населения. Ведь как только в семье появляется два ПК, ноутбук, планшет или мобильный гаджет, то сразу же возникает необходимость объединения всех устройств в локальную сеть. И в этом случае именно беспроводная сеть становится наиболее приемлемым вариантом. Также нельзя не отметить другого преимущества беспроводной сети – это организация разделённого беспроводного доступа в Интернет в домашних условиях. Это достигается посредствам использования специального маршрутизатора. Почему же беспроводные сети стали так популярны в последнее время? В первую очередь, если их сравнивать с классическими кабельными сетями, то уже можно увидеть массу преимуществ, основным из которых, несомненно, является простота в развертывании. Конечно, беспроводной сети не потребуется установка кабеля (что зачастую становится причиной штробирования стен); помимо этого, достаточно сложно поспорить с такими достоинствами беспроводных сетей, как мобильность пользователей в радиусе ее действия и легкость в подключении новых пользователей. Одновременно с этим, беспроводные сети имеют и недостатки. Прежде всего, это относительно невысокая по современным меркам скорость передачи пользовательских данных, которая во многом зависит от естественных преград в виде стен и расстояния между маршрутизатором и приемником сигнала; плохая масштабируемость; ограниченная зона действия, если речь заходит об использовании беспроводной сети, к примеру, в большом офисе. Несмотря на это, можно отметить, что практически всегда вышеописанные проблемы беспроводных сетей можно решить, было бы желание и возможности. Например, зону действия беспроводной локальной сети можно запросто увеличить за счет дополнительных точек доступа и организации распределенной сети. Так же решается проблемы, связанные с масштабируемостью беспроводной сети. А применение в работе сети внешних антенн позволит эффективно решить проблему различных препятствий, которые ограничивают доступность сигнала. В данной статье мы постараемся со всеми подробностями рассказать о том, как можно в домашних условиях развернуть, настроить и пользоваться беспроводной сетью. Режимы работы беспроводных сетей Прежде всего, к оборудованию, которое требуется для организации локальной беспроводной сети, относятся: маршрутизатор (точка доступа) и обычные беспроводные адаптеры. В самых простых случаях нам не потребуется даже точки доступа для организации сети. Дело в том, что для беспроводных сетей предусмотрены два режима работы: Ad Hoc и Infrastructure. В режиме Ad Hoc, также называемый режимом IBSS (Basic Independent Service Set) или Peer-to-peer, узлы беспроводных адаптеров друг с другом взаимодействуют, не используя при этом точку доступа. Данный режим требует минимум оборудования: потребуются лишь беспроводные адаптеры для каждого пользователя сети. При подобной конфигурации ненужно создание сетевой инфраструктуры. Главным недостатком режима Ad Hoc является ограниченный радиус действия созданной сети и невозможность подключения к Интернету. Например, если два беспроводных адаптера (компьютеры с соответствующим оборудованием) располагаются в пределах видимости в одном помещении, то с помощью режима Ad Hoc можно объединить их в единую сеть. Это оказывается очень удобно, если требуется быстро передать какие-либо данные с устройства на устройство. Но вот если потребуется объединение компьютеров, которые расположены в разных комнатах, то режим Ad Hoc наверняка не подойдет, т.к. мощности встроенных передатчиков, как правило, не хватает. Альтернатива одна – стационарная точка доступа. Конечно, достоинства точки доступа ограничиваются не только тем, что она может существенно расширить зону покрытия локальной беспроводной сети. Точки доступа призваны в беспроводной сети выполнять функцию, схожую с функциями коммуникатора в классической кабельной сети. С ее помощью можно объединить всех пользователей в одну сеть. Главная задача точки – координация обмена данных между всеми пользователями беспроводной сети и обеспечение всем пользователям равного доступа к получению и передаче данных. Специальный режим работы локальной беспроводной сети с точками доступа называется Infrastructure Mod. Также в нем рассматриваются два режима: основной режим – Basic Service Set (BSS) и расширенный Extended Service Set (ESS). Все узлы беспроводной сети в режиме BSS между собой связаны исключительно через точку доступа, которая также выполняет роль специального моста к Интернету. В режиме ESS имеется инфраструктура из нескольких локальных сетей BSS. Отметим, что сами точки работают друг с другом, позволяя передавать пользователю трафик от одной BSSсети к другой. Точки доступа между собой соединены с помощью радиомостов или частей кабельной сети. Стандарты беспроводной связи На сегодняшний день есть несколько используемых стандартов беспроводной связи: 802.11a, 802.11b, 802,11g и, самый современный, 802.11n. Различные виды беспроводного оборудования работают только в соответствии с данными стандартами. Помимо этого, в последнее время можно встретить точки доступа, работающих сразу с несколькими стандартами, к примеру, с 802.11a и 802.11b. Все стандарты из семейства 802.11 друг от друга отличаются скоростью передачи данных и зоной покрытия беспроводной сети. Именно так, стандарт типа 802.11b предусматривает скорость передачи данных максимум 11 Мбит/с, а стандарты вида 802.11g и 802.11a – максимум в 54 Мбит/с. Помимо этого, в стандартах 802.11b и 802.11g предусматривается применение аналогичного частотного диапазона – рассчитанного на работу от 2.4 до 2.4835 ГГц, в то время как 802.11a использует другой частотный диапазон - с 5.15 ГГц до 5.35 ГГц. В соответствии с этими данным можно сделать вывод, что если точка доступа имеет поддержку стандартов 802.11a и 802.11b, то она считается двухдиапазонной. Беспроводное оборудование со стандартом 802.11a из-за используемого в работе частотного диапазона, в пределах России не сертифицировано. Это, естественно, не становится преградой для его функционирования в домашних условиях. Но приобрести подобное оборудование крайне сложно, ведь в обычных компьютерных магазинах его, как правило, не продают. Именно исходя из этого факта, в дальнейшем мы свое внимание сосредоточим только на стандартах вида 802.11b и 802.11g. Стоит знать, что стандарт 802.11g имеет полную совместимость с другим стандартом 802.11b. Иными словами, стандарт 802.11b – это подмножество стандарта 802.11g. Из-за этого в беспроводных сетях, которые работают с оборудованием и устройствами стандарта 802.11g, способны также взаимодействовать пользователи, у которых имеются устройства со встроенными адаптером стандарта 802.11b. Верна и обратная ситуация – к беспроводной сети, базируемая на устройствах стандарта 802.11b, могут подключаться пользователи с устройствами, оснащенными стандартом 802.11g. Однако хочется отметить, что в таких смешанных беспроводных сетях имеется подводный камень: если была организована смешанная беспроводная сеть, т.е. сеть, в которой одновременно работают пользователи с адаптерами стандартов 802.11b и 802.11g, то точки доступа будут все устройства заставлять работать исключительно по протоколу 802.11b. Помимо этого, если все пользователи беспроводной сети пользуются одним из протоколов, к примеру, 802.11b, то подобная сеть считается гомогенной, и скорость соединения и передачи данных в ней будет на порядок выше, нежели в смешанной беспроводной сети, к которой подключены пользователи со стандартами вида 802.11b и 802.11g. Все дело заключается в том, что пользователи с адаптерами 802.11b как бы «не слышат» пользователей с адаптерами 802.11g. Именно поэтому для обеспечения одновременного и полноправного доступа к получению и передаче данных пользователей, которые применяют в работе различные протоколы, в таких смешанных беспроводных сетях точки доступа вынуждены вырабатывать специальный механизм защиты. Наверное, вдаваться в подробности относительно работы подобных механизмов не стоит, можно лишь отметить, что при использовании таких механизмов защиты в беспроводных смешанных сетях общая скорость получения и передачи данных между пользователями заметно уменьшается. Из всего вышесказанного можно сделать вывод, что во время приобретения беспроводного оборудования домой, лучше всего выбрать адаптеры с единым стандартом. Нужно отметить, что протокол 802.11b на сегодняшний день уже устарел, да и скорость передачи файлов между клиентами, использующими этот протокол, может оказаться неоправданно низкой. Наиболее оптимальный выбор – беспроводное оборудование, оснащенное протоколом 802.11g. Многие зарубежные производители могут предложить оборудование с протоколом 802.11g+ (так называемый SuperG). На коробках с такими устройствами (точки доступа и адаптеры), как правило, кроме заманчивой подписи 802.11g+, указывается еще и то, что передача данных осуществляется на скорости 100, 110 или 125 Мбит/с. Сразу бы хотелось сказать, что протокола 802.11g+ фактически не существует, и все, что может скрываться под этой загадочной надписью – максимум расширение стандартного протокола 802.11g. В реальности практически все крупнейшие производители беспроводных устройств (Atheros, Agere, Intersil, Broadcom, Texas Instruments) в той или иной степени реализовали протокол 802.11g+ в своих новых моделях беспроводного оборудования. Основная проблема состоит в том, что разные производители, соответственно, по-разному реализовали этот режим, и зачастую не всегда беспроводное оборудование с этим стандартом от разных производителей будет адекватно друг с другом взаимодействовать. Поэтому во время покупки точек доступа со стандартом 802.11g+ нужно убедиться, что ваши беспроводные устройства также поддержат данный режим. Что же выбрать: маршрутизатор или точку доступа? Точки доступа, в большинстве случаев, используют в качестве отдельного законченного решения. Но в продаже также можно найти маршрутизаторы, где одна точка доступа становится лишь частью многофункционального устройства. Соответственно, в процессе организации локальной беспроводной сети встают вопросы выбора беспроводного маршрутизатора или точки доступа. И выбрать то или иное устройство придется в зависимости от того, как именно в будущем будет использовать беспроводная сеть. Попробуем рассмотреть несколько стандартных ситуаций. В самом просто случае пользователь объединяем несколько беспроводных устройств в одну сеть только для передачи данных. Для этого идеально подойдет точка доступа, подключенная к одному из устройств из беспроводной сети (хотелось бы отметить, что компьютер, к которому вы подключаете точку доступа, не должен иметь беспроводной адаптер). В другом случае предполагается, что пользователь не только будет обмениваться данными между беспроводными устройствами, которые соединены в одну сеть, но и реализует для всех беспроводных адаптеров разделенный доступ в Интернет, использовав для этого аналоговый модем, подключаемый к телефонной линии. Тогда модем подключается к одному из устройства из беспроводной сети, а соединение с Интернетом настраивается в режиме разделенного доступа. К этому же устройству подключается точка доступа, а на всех остальных устройствах в беспроводной сети настраивается доступ в Интернет через режим локальной сети. Так же ясно, что наиболее приемлемым вариантом выглядит использование точек доступа. Последний вариант, который ко всему прочему является и самым популярным, использование высокоскоростного выхода в Интернет посредствам кабельного модема, DSL или Ethernet-подключения. Конечно, если у вас есть возможность использования этих вариантов, то лучше всего приобрести маршрутизатор с интегрированной точкой доступа. Маршрутизаторы – пограничное сетевое устройство. Иными словами, это устройство, которое устанавливается на границе между Интернетом и локальной сетью, или между двумя сетями, выполняя между ними роль некого сетевого шлюза. Естественно, маршрутизатор должен иметь как минимум 2 порта, к одному из которых пользователь подключает локальную сеть (так называемый выход с внутренним LAN-портом), а к другому – внешнюю сеть (Интернет, внешний LAN-порт). В большинстве случаев, маршрутизатор, который используется в небольшом офисе или в домашних условиях (как правило, это SOHO-маршрутизаторы), имеют WAN-порт и 1-4 внутренних LAN-порта, объединенных в коммуникатор. У стандартного маршрутизатора WAN-порт обладает интерфейсом 10/100 Base-TX и к нему подключается xDSL-модем с аналогичным интерфейсом или сетевой кабель-Ethernet. Встроенная в маршрутизатор точка доступа может организовать беспроводную сеть, которая, со стороны маршрутизатора, будет отнесена к внутренней сети. Это означает, что компьютеры, которые подключены к маршрутизатору и, соответственно, к созданной сети, не будут ничем отличаться от устройств, подключенных к LAN-портам. Использование маршрутизатора вместо точки доступа выгодно не только с той стороны, что это позволит немного сэкономить на приобретении сетевого контроллера-Ethernet или небольшого коммуникатора, но и потому, что маршрутизатор предоставит дополнительную защиту внутренней сети от стороннего доступа третьих лиц. Практически все SOHO-маршрутизаторы, которые можно встретить в продаже сегодня, имеют встроенный аппаратный брандмауэр, который также известен как файрфолл или сетевой экран. Производители беспроводных устройств Сегодня на отечественном рынке представлены маршрутизаторы и точки доступа следующих компаний: D-Link, Asus, 3Com, Trendnet, MSI, Gigabyte, ZyXEL, US Robotics, Multico, Asante, SMC и многих других. Несомненно, перед обычными покупателями встает вопрос: какой же производить самый надежный и авторитетный? Но ответить на этот вопрос достаточно сложно, если вообще возможно. Дело заключается в том, что вопрос попросту не имеет смысла. Куда правильнее было бы задать немного другой вопрос: какую модель конкретного производителя выбрать? Но и в этом случае однозначно ответить не получится. Во-первых, в ряде моделей каждого производителя есть относительно удачные и откровенно провальные устройства. Например, мы сталкивались с точкой доступа от производителя D-Link, которая обладала крайне небольшой зоной покрытия и не могла обеспечивать стабильную связь с устройствами, которые были расположены за стеной. А точка доступа ZyXEL давала низкую и очень ассиметричную скорость передачи данных с ноутбуками с мобильной технологией Intel Centrino (правда проблема решилась установкой нового драйвера для беспроводного устройства). Подобных примеров можно привести огромное количество. Поэтому не стоит делать ставку на одного из производителей – следует ориентироваться на конкретные модели. В целом, если говорить обобщенно, то, в большинстве случаев, производительность маршрутизаторов от разных производителей примерно одинакова. И это, естественно, не мудрено. Ведь ни одни производитель не делает самостоятельно чипы к своим устройствам, а именно чипы определяют производительность. Кроме того, многие производители, как бы это парадоксально не звучало, не производят беспроводные устройства, а заказывают их у сторонних компаний, занимаясь попросту перепродажей. Зачастую у разных производителей беспроводные устройства могут отличаться исключительно логотипом. Из всего, что было сказано выше, можно сделать вывод, что при покупке конкретной модели, прежде всего, следует обращать внимание не на производителя, а на функциональность беспроводного устройства. Если вы покупаете обычную точку доступа, то под функциональностью имеется в виду поддержка протоколов связи и их вариации. Помимо этого, достаточно важным функциональным фактором является поддержка протоколов аутентификации пользователей и шифрования, а также возможности использования устройства в качестве моста для организации распределённой связи между несколькими точкам доступа. Если речь идет о беспроводном маршрутизаторе, то разнообразие функциональности в подобных устройствах еще на порядок выше. Прежде всего, это VPN¬-маршрутизаторы, которые поддерживают VPN-тоннели, а также возможность организации DMZ-зоны и т.п. Естественно, необходимость наличия некоторых функциональных возможностей будет зависеть от конкретного метода использования беспроводного маршрутизатора. Если вы используете его в домашних условиях, то расширенные функции защиты и средства обеспечения сетевой безопасности вряд ли вам понадобятся. Поэтому во время покупки беспроводного маршрутизатора или точки доступа для дома рекомендуется ориентироваться на самые простые и необходимые функциональные опции – такие маршрутизаторы значительно дешевле и проще в установке. Настраиваем точку доступа Для создания беспроводной сети, в первую очередь, потребуется настроить и установить точку доступа. Мы будем производить настройку точки доступа на операционной системе Windows XP SP2. Настройка на других ОС Windows происходит практически аналогично. Шаг первый. Изменение IP-адреса. Для организации локальной сети потребуется, чтобы все беспроводные устройства имели единый IP-адрес подсети. В виду того, что точка доступа также находится в локальной сети, необходимо, чтобы и ее IP-адрес вошел в подсеть, как и у всех других пользователей сети. В большинстве случаев, последовательность действий предполагается следующая: для начала выясняем IP-адрес и пароль точки доступа, которые заданы производителем по умолчанию. Каждый маршрутизатор или точка доступа, являясь сетевым устройством, может похвастать собственным IP-адресом (сетевым адресом). Для того, чтобы узнать IPадрес и пароль, потребуется подробно изучить прилагаемую к устройству инструкцию. Предположим, что адрес точки доступа такой – 192.167.1.255. После того, как вы узнали IP-адрес, подключаем точку доступа к ПК, воспользовавшись стандартным сетевым интерфейсом Ethernet (предполагается, что на компьютере уже установлен сетевой контроллер-Ethernet). Если вы используете беспроводной маршрутизатор, то компьютер следует подключать посредствам LAN-порта маршрутизатора. Для грамотной настройки точки доступа требуется, чтобы ПК, к которому, собственно, подключается точка, имел бы адрес из той подсети, что и у конкретной точки доступа. У нас точка доступа имеет адрес 192.167.1.255, и-за этого присваиваем ПК статистический IP-адрес типа 192.167.1.xxx (к примеру, 192.167.1.155) со стандартной маской 255.255.255.0. Чтобы задать ПК статистический IP-адрес щелкаем по значку Сетевое окружение (My Network Places) ПКМ, выбираем в открывшемся списке меню Свойства (Properties). В появившемся окне Сетевые соединения (Network Connection) выбираем значок Локальная сеть (Local Area Connection), щелкаем по нему ПКМ и снова переходим к пункту Свойства (Properties). Затем открывается окно Свойства сетевого соединения (Local Area Connection Properties), с помощью которого и можно настроить сетевой адаптер (рис. 1). Рис. 1. Открытое окно Local Area Connection Properties. В пункте General выделяем протокол Internet Protocol (IP/TCP) и нажимаем кнопку Properties. Далее открывается диалоговое окно, которые позволяет задать IP компьютеру и стандартную маску подсети. Отмечаем в этом диалоговом окне Use the following IPaddress и вводим в текстовое поле IP-адрес и маску (рис. 2). Рис. 2. Указание маски подсети и статистического IP-адреса. Шаг второй. Настраиваем беспроводное соединение. После задания статистического IP компьютера, мы получаем прямой доступ к настройкам используемой точки доступа. Чтобы зайти в настройки, вводим адрес точки в адресную строку веб-обозревателя. Если вы сделали ранее все правильно, то браузер откроет меню настроек точки беспроводного доступа или маршрутизатора. Скорее всего, в первую очередь от вам потребуется ввод логина и пароля, указанных в инструкции. Воспользовавшись окном настроек, мы задаем новый адрес устройства (конечно, если требуется), но необходимо помнить, что после того, как сеанс связи с точкой доступа закончится, также будет нужно сменить IP компьютера, иначе повторное соединение с точкой будет невозможным. Если точку доступа используют исключительно для создания локальной беспроводной сети без возможности выхода в Интернет, то менять IP нет необходимости. Скорее всего, будет значительно легче изменить адреса всех беспроводных пользователей. Но в некоторых случаях перемена IP-адреса просто необходима. К примеру, чтобы реализовать разделенный доступ в Интернет с применение аналогово модема к ПК, к которому, собственно, модем подключен, следует присвоить статистический адрес 192.167.0.1. с маской 255.255.255.0. Тогда придется задать адрес точки из той же подсети. Мы рассмотрим пример с созданием разделенного доступа в Интернет с применение аналогово модема далее. Помимо перемены IP точки беспроводного доступа, посредствам использования диалогового окна настроек, для того, чтобы грамотно настроить локальную беспроводную сеть, потребуется задать следующее: • Вид используемой беспроводной сети. В том случае, если точка беспроводного доступа может поддерживать несколько стандартов, то требуется точно указать стандарт связи (к примеру, 802.11g+). Но надо учитывать тот факт, что строгое задание стандарта по умолчание автоматически ограничит в правах пользователей, которые данный стандарт не поддерживают. Поэтому в ряде случаев более целесообразно указать смешанный вид протокола, к примеру, 802.11b. • Номер канала. Чтобы соединится с беспроводной сетью, пользователи могут воспользоваться различными частотными каналами. Например, если используется протокол 802.11g, то каналы должны быть с 1 по 30-й. Также можно строго задать параметр, какой конкретно канал будет применяться для создания соединения между пользователями. Кроме того, допускается создание автоматического выбора каналов (Enable select auto channel). И последний вариант выглядит куда предпочтительнее и удобнее. • SSID. Любая беспроводная сеть обладает собственным уникальным идентификатором SSID. Данный идентификатор является условным названием беспроводной сети. Для нормального функционирования и работы беспроводной сети потребуется, чтобы SSID профиля соединения и точки доступа были аналогичными. • Rate. Пользователь может с помощью точки доступа строго задать параметр, отвечающий за скорость соединения. Этого делать, впрочем, не рекомендуется. Наиболее выгодным видится задание автоматического определения скорости соединения. После того, как мы указали все главные настройки точки беспроводного доступа, может смело приступить к созданию профиля соединения на пользователях беспроводной сети. Шаг третий. Создаем профиль беспроводного соединения Функциональность и настройка беспроводного адаптера, конечно, будет в некоторой степени зависеть от установленного драйвера и утилит управления. Но основные принципы настройки неизменные для любого типа адаптеров. Помимо этого, есть и общий вид программы, которая осуществляет управление беспроводным адаптером – использование для настроек адаптера стандартной утилиты, встроенной в систему Windows. Далее мы рассмотрим два типа настройки беспроводного устройства. Также, учитывая популярность нетбуков и ноутбуков, базирующихся Intel Centrino, основной частью которого является модуль беспроводной связи, мы опишем настройку соединения на примере драйвера PROSet Intel Wireless, который используется на ноутбуках серии Intel Centrino и т.п. Настройка при помощи программы управления Wi-Fi адаптера Для начала устанавливаем драйвер Wi-Fi адаптера. Если у вас ноутбук с Intel Centrino, то открываем диалоговое окно PROSer/Wireless (соответствующий значок имеется в системном трее), при помощи которого создадим профиль беспроводного соединения (рисунок 3). Рис. 3. Открытое окно настроек беспроводного соединения. Нажимаем пункт «Добавить», для создания профиля локального беспроводного соединения. В появившемся окне «Создание профиля локальной беспроводной сети» (рис. 8) вводим имя профиля (к примеру, My Wi-Fi) и название беспроводной сети (так называемый SSID), которое ранее мы задавали при установке точки доступа. Рис. 4. Окно настроек нового профиля локальной беспроводной сети Затем компьютер предлагает заняться настройкой защиты локальной беспроводной сети, но на этапе отладки это делать не требуется, поэтому все появившееся окна оставляем без каких-либо изменений. Настройка посредствам клиента Microsoft Если вы решили использовать клиент Microsoft для настройки беспроводного устройства (этот метод универсальный, подходящий для всех беспроводных устройств), для начала нужно убедиться, что для управления адаптером не применяется сторонняя утилита. Щелкаем по значку Сетевое окружение (My Network Places) ПКМ и в появившемся списке выбираем пункт Свойства (Properties). В окне Сетевые соединения (Network Connection) выбираем значок Беспроводные соединения (Wireless Connection), щелкаем ПКМ и снова переходим к меню Свойства (Properties). После этого открывается окно Свойства сетевого беспроводного соединения (Network Wireless Connection Properties), где можно настроить сетевой беспроводной адаптер (рис. 5). Рис. 5. Окно настроек сетевого беспроводного адаптера Переходи в меню Беспроводные сети (Wireless Networks), нажимаем пункт «Добавить» (Add) и в появившемся окне Свойства беспроводного подключения (Wireless network properties) вводим название сети т.е. SSID (рис. 6). Другие поля, относящиеся к настройкам защиты, оставляем незаполненными. Рис. 6. Настраиваем профиль беспроводного соединения Вне зависимости от того, какой из перечисленных методов применялся для создания профиля соединения, после всей проделанной работы беспроводное устройство должно в автоматическом режиме соединиться с точкой доступа. Передача данных в локальной беспроводной сети Если после всех установки и настройки точки доступа и беспроводного устройства ПК вы захотите сразу получить доступ с одного компьютера к данным, которые хранятся на другом компьютере, то, наверняка, у вас вряд ли что получится. Дело заключается в том, что данные, которые нужно передать, должны быть расположены в так называемой «общей» папке (shared) или на логических дисках. Именно поэтому на тех устройствах, между которыми планируется реализовывать обмен данными, требуется создание разделяемых сетевых ресурсов. Для этого щелкаем ЛКМ по значку Мой компьютер и в новом окне выбираем любую папку или сразу логический диск, которые требуется временно сделать доступными для всех пользователей беспроводной сети. Щелкаем по этой папке ПКМ и выбираем в списке «Sharing and Security». В появившемся окне переходим в пункт «Sharing». Рис. 7. Окно для создания логического разделяемого диска В этом окне есть единственная опция: «Если вы понимаете риск и хотите сделать диск общим, то щелкните здесь». Это является предупреждением о рисках разделения логического диска. Если вы точно хотите это сделать, то диск после нажатия на этот пункт сразу станет доступным для всех пользователей вашей беспроводной сети. Окно после нажатия изменит свой внешний вид и в появившемся новом окне (рисунок 8) выбираем пункт «Сделать этот диск (папку) доступной для пользователей беспроводной сети)». Помимо этого, если требуется, чтобы данные с логического диска не только загружались другими пользователями, но и изменялись, то требуется выбрать дополнительно пункт «Разрешить пользователям беспроводной сети менять файлы». Рис. 8. Изменение опция логического разделяемого диска Организация разделяемого доступа к сети Интернет с применением аналогового модема Не менее важный аспект, требующий рассмотрение – это организация разделенного доступа в Интернет с помощью аналогового модема. В первую очередь, для этого нужно дать статистический IP компьютеру, к которому вы подключили модем. Адрес компьютера должен быть такой – 192.167.0.1., а маска стандартная – 255.255.255.0. Применение иного адреса в процессе создания разделенного доступа в Интернет недопустимо. Но можно задать иной IP-адрес, в этом случае при активизации разделенного доступа высветится уведомление о том, что изменение IP-адреса сервера было совершено автоматически. Соответственно, адрес точки доступа также должен входить в эту подсеть, т.е. находится в пределах 192.167.0.XXX с маской 255.255.255.0. Если IP точки доступа отличается по умолчанию от указанного, то его нужно поменять в самом начале. После присвоения компьютера статического IP, нужно щелкнуть по значку Сетевое окружение (Network Places) правой клавишей мыши и в появившемся списке выбрать меню Свойства (Properties). В окне Сетевые соединения (Network Connection) выбираем значок со своим названием соединения (данное название задается произвольно во время настройки соединения с Интернетом). Щелкаем по нему правой клавишей мыши и переходим к пункту Свойства (Properties). В появившемся окне Свойства Интернетсоединения (Internet Properties) переходи на вкладку Расширенные (Advanced). В меню Разделяемый доступ в Интернет (Sharing Internet Connection) отмечаем пункт «Разрешить клиентам локальной сети пользоваться Интернет-соединением через этот компьютер». Тем самым мы активизируем разделяемый доступ к сети Интернет для каждого компьютера и устройства вашей локальной беспроводной сети. В этом окне в автоматическом режиме будут отмечены и два следующих пункта. Первый из которых призван разрешить установить соединение с Интернетом с любого устройства вашей беспроводной сети по требованию. Если в сети в конкретный момент будет отсутствовать сервер, т.е. компьютер, к которому и подключен аналоговый модем, то при запросе от другого компьютера беспроводной сети произойдет автоматический набор номера и будет установлено Интернет-соединение. Второй пункт призван разрешить всем пользователям локальной беспроводной сети управлять и контролировать разделяемый Интернет-доступ. После активизации разделяемого Интернет-доступа на основном компьютере, потребуется проверить настройки беспроводной сет на других устройствах, которые входят в эту самую сеть. В отличие от главного компьютера, другие компьютеры и устройства не обязаны иметь статический IP-адрес. Для полного уверенности в правильности этого высказывания и для собственного спокойствия можно повторить процедуру смены IPадреса на всех устройствах, входящих в беспроводную сеть с одной лишь помаркой – в окне Internet TCP/IP Properties следует отметить пункт «Obtain IP automatically». В этом случае все устройства, входящие в локальную беспроводную сеть, получат динамические адреса IP. Особо не вникая по все подробности относительно динамической конфигурации локальной беспроводной сети, мы только отметим, что на главном компьютере запуститься сервис DHCP, занимающийся распределением адресов строго в диапазоне своей подсети (т.е. в диапазоне 192.167.0.ХХХ). После того, как вы настроите главный компьютер и остальные устройства, можно смело использовать разделяемый Интернет-доступ. Настраиваем защиту беспроводной сети Если изначальное тестирование созданной локальной беспроводной сети было проведено успешно, то можно смело перейти к следующему этапу – а именно настроить безопасность сети, чтобы предотвратить несанкционированный доступ к ней со стороны третьих лиц. Естественно, если у вас в соседях живет бабушка, то можно и не заниматься этим этапом, но у каждой бабушки есть смышленые внуки… Для начала отметим, что созданная вами беспроводная сеть – одноранговая, т.е. все устройства в ней имеют равные права и основной сервер, который регламентирует права, отсутствует. Именно из-за этой причины рассчитывать на системную безопасность попросту бессмысленно, потому что она также отсутствует. При помощи ОС Windows XP в подобных сетях настроить список пользователей, которые авторизованы в сети, невозможно. Выход из ситуации, конечно, есть. Для этого можно применить возможности точки доступа или маршрутизатора, т.е. реализовать защиту беспроводной сети на уровне беспроводного устройства. Фильтрация по MAC-адресу Так называемой «первой стеной обороны» становится настройка фильтрации по MACадресу (это уникальный идентификатор сетевого устройства, к примеру, точки доступа или маршрутизатора). Этот адрес записан в 16-ричном формате. Для того чтобы узнать MAC своего адаптера, нажимаем Пуск и выбираем пункт «Выполнить». В появившемся окне набираем команду «cmd» (рис.9) – это запустить командную строку. Рис.9. Запускаем командную строку В командной строке набираем команду «ipconfig/all» (рис. 10). Рис. 10. Выполнение «ipconfig/all». Это позволяет узнать и IP-адрес и MAC-адрес беспроводного устройства. Как только вы выясните все MAC-адреса на каждой устройстве беспроводной сети, можно будет настроить таблицу фильтрации по этим адресам в настройках маршрутизатора. В любом подобном устройстве предоставляется такая возможность. Настройка фильтрации по адресам сводится, прежде всего, к необходимости разрешения фильтрации и к внесению в эту таблицу MAC-адресов, которым разрешен доступ и использование беспроводного устройства. После того, как вы настроите эту таблицу и фильтрацию, любые попытки получить доступ к маршрутизатору со сторонних устройств будут блокироваться. Настраиваем режимы аутентификации и шифрования пользователей Каждая точка доступа и беспроводной маршрутизатор могут предоставить в распоряжение пользователи возможность настройки шифрования трафика при его передаче по локальной сети. Есть несколько стандартов подобного шифрования, которые поддерживают множеством беспроводных адаптеров. Первый стандарт, который используется для шифрования данных в беспроводной сети, это стандарт WEP. В соответствии с ним шифрование происходит посредствам 40- или 104-битных ключей (некоторые устройства поддерживали ключи длиннее). Ключ представляет собой набор-ASCII длиной от 5 до 13 символов. Эти символы переводились в шестнадцатеричные цифры, которые, собственно, и были ключом. В большинстве случаев, в программах настройки беспроводных адаптеров указываются 64- и 128-битные ключи, а не 40- и 104-битные. Дело заключается в том, что 40 и 104 бита являются статической частью ключа, которую дополняет 24-битный вектор инициализации, который требуется для изменения статистического сегмента ключа. Он выбирается совершенно случайно и меняется динамически в процессе работы. В итоге, учитывая вектор инициализации длина ключа получится равной 64 битам (40+24) или 128 битам (104+24). Протоколы WEP-шифрования даже с такими параметрами не считается надежным, поэтому в беспроводных адаптерах 802.11g поддерживается современные алгоритмы шифрования WPA, которые включают в себя протоколы EAP, 802.1x, MIC и TKIP. Протокол 802.1x является протоколом аутентификации пользователей. Для работы он требуется наличие выделенного сервера-RADUIS, который в домашних сетях, конечно, не предусмотрен. Поэтому использование этого протокола дома не представляется возможным. Протокол TKIP является реализацией динамических ключей. Ключи длиной 128 бит генерируются с помощью сложного алгоритма, а количество вариаций ключей достигает миллиардов. Смена их происходит очень часто. Протокол MIC является протоколом проверка целостности передаваемых пакетов данных. Он позволяет отбрасывать пакеты, посланные по каналу связи третьими лицами. Помимо этих протоколов, многие производители в свои устройства встраивают собственные решения стандарта AES, который призван заменить TKIP. Теперь мы все знаем об основных понятия технологий шифрования и аутентификации пользователей. Пришло самое время приступить к настройке беспроводного оборудования. Будем по возможности соблюдать следующие рекомендации: если беспроводные устройства поддерживают WPA, то воспользуемся именно этим методом шифрования (альтернатива – WEP с 128-битным ключом). Если устройства поддерживают AES-шифрование, то пользуемся им. Начинаем с настройки точки доступа. Для начала выбираем вид аутентификации. В списке вида аутентификаций допустимы такие варианты: • Shared key; • Open System; • 802.1x; • WPA; • WPA pre-shared key. Режим по умолчанию Open System является режимом, который не имеет сетевой аутентификации. При выборе этого режима для доступа к беспроводной сети нужно знать только SSID. В режиме Shared Key допускается использование WEP-шифрования пакетов. Причем для доступа к сети потребуется установка общего для всей локальной сети ключа шифрования. Настраиваем WEP-шифрование Если вы из-за какой-либо причины решили воспользоваться WEP-шифрованием, то для начала устанавливаем вид аутентификации Shared Key. Затем устанавливаем размер ключа (лучше 128 бит) и вводим ключ. Например, ключ записываем в 16-ричном формате. Можно задать четыре значения ключа, и, если задавалось несколько ключей, требуется указать, какой из них будет использоваться. После реализовываем такие же настройки для каждого беспроводного устройства. Это можно сделать при помощи программы управления или посредствам клиента Microsoft. Если вы пользуетесь Intel PROSet, то открывайте окно программы и выбирайте профиль соединения и нажимайте на пункт Свойства. В появившемся окне (рис. 11) переходим на вкладку «Настройка защиты» и выбираем вид аутентификации «Общая». Затем выбираем вид шифрования WEP и задаем длину ключа в 128 бит и вводим ключ. Рис. 11. Задаем параметры WEP-шифрования на беспроводном устройстве при помощи программы Intel PROSet В процессе использования для настройки устройства клиента Microsoft открываем окно Свойства сетевого беспроводного соединения и во вкладке Беспроводные сети выбираем необходимый профиль соединения. Нажимаем кнопку Свойства и в появившемся окне (рис. 12) устанавливаем вид аутентификации Shred Key, вид шифрования WEP и вводим аналогичный ключ шифрования, который задавался во время настройки беспроводного адаптера. Рис 12. Задаем параметры WEP-шифрования беспроводном адаптере при помощи клиента Microsoft Настраиваем WPA-шифрование Если имеется возможность использования WPA-шифрования (иными словами, если все без исключения беспроводные устройства локальной сети будут адекватно его поддерживать), то крайне рекомендуется выбрать исключительно данный вид шифрования. На сегодняшний день существуют два вида WPA-шифрования: так называемый стандартный режим WPA (зачастую можно встретить название WPA-Enterprise) и шифрование типа WPA Pre-shared key (также его называются персональным WPAшифрованием). Режим шифрования WPA-Enterprise, в большинстве случаев, предусмотрен для использования исключительно в корпоративных сетях, потому что для своего функционирования он требует наличия специального RADIUS-сервера. Конечно, в домашних условиях пользоваться данным режимом будет крайне проблематично, да и подчас попросту невозможно. Однако режим шифрования WPA Pre-shared key предназначается, как правило, только для персонального использования в домашних условиях или в небольшом офисе. Данный режим шифрования предусматривает применение предварительно заданных пользователем ключей шифрования (иными словами – пароли доступа), которые будут одинаковы для каждого устройства домашней локальной беспроводной сети, а первичная аутентификация клиентов этой сети осуществляется посредствам использования конкретного ключа (пароля доступа). Также имеется алгоритм шифрования WPA-2 (самая последняя версия протокола шифрования WPA). Если все без исключения устройства беспроводной сети имеют поддержку этого протокола, то им можно, собственно, смело пользоваться. Настройка шифрования происходит в той же самой последовательности, как и в случае с шифрованием WPA. В виде алгоритма шифрования, воспользовавшись стандартом WPA, можно будет выбрать AES или TKIP. Для настройки шифрования WPA в основном окне настроек точки доступа выбираем аутентификацию WPA Pre-shared key и устанавливаем шифрование AES или TKIP. После требуется задать пароль (ключ) шифрования. В качестве пароля можно воспользоваться любым набором символов. Далее требуется организовать такие же настройки на каждом беспроводном устройстве, которое входит в локальную сеть. Делается это в той же последовательности, как и в случае рассмотренного выше WEP-шифрования. Пример настройки беспроводных устройств с помощью программы Intel PROSet указан на рис. 13. Рис. 13. Настройка шифрования WPA на беспроводных устройствах при помощи программы Intel PROSet.


