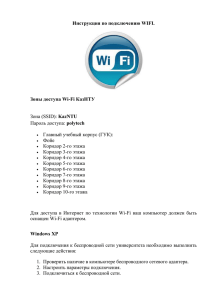Инструкция по подключению пользователя к беспроводным сетям Wi-Fi
реклама
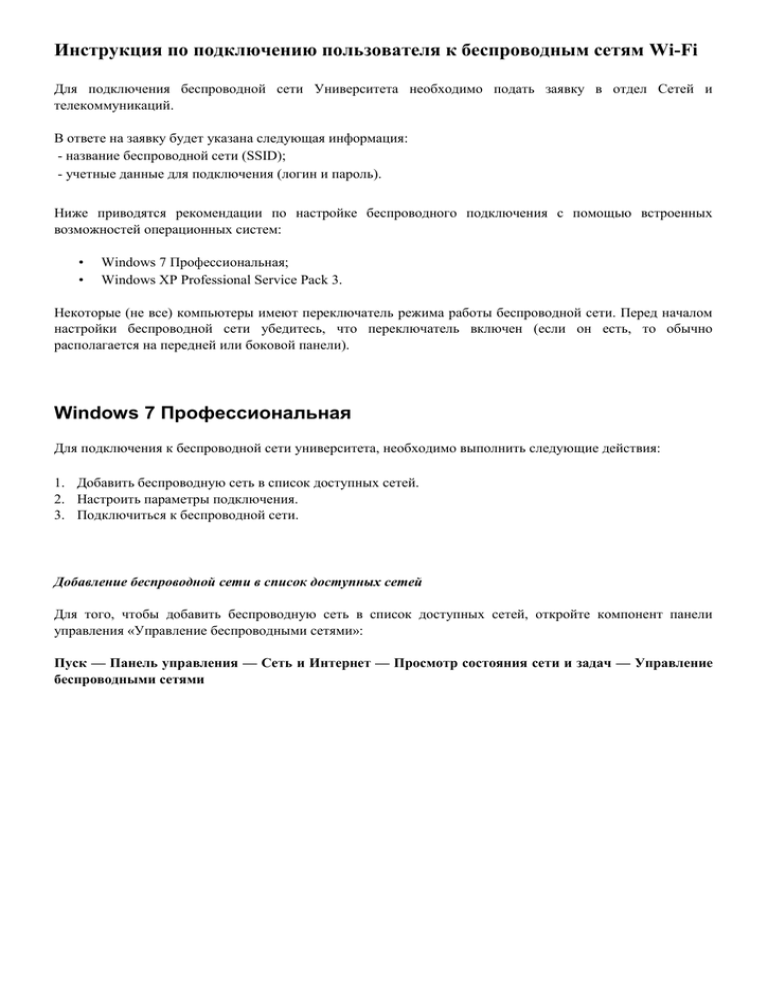
Инструкция по подключению пользователя к беспроводным сетям Wi-Fi Для подключения беспроводной сети Университета необходимо подать заявку в отдел Сетей и телекоммуникаций. В ответе на заявку будет указана следующая информация: - название беспроводной сети (SSID); - учетные данные для подключения (логин и пароль). Ниже приводятся рекомендации по настройке беспроводного подключения с помощью встроенных возможностей операционных систем: • • Windows 7 Профессиональная; Windows XP Professional Service Pack 3. Некоторые (не все) компьютеры имеют переключатель режима работы беспроводной сети. Перед началом настройки беспроводной сети убедитесь, что переключатель включен (если он есть, то обычно располагается на передней или боковой панели). Windows 7 Профессиональная Для подключения к беспроводной сети университета, необходимо выполнить следующие действия: 1. Добавить беспроводную сеть в список доступных сетей. 2. Настроить параметры подключения. 3. Подключиться к беспроводной сети. Добавление беспроводной сети в список доступных сетей Для того, чтобы добавить беспроводную сеть в список доступных сетей, откройте компонент панели управления «Управление беспроводными сетями»: Пуск — Панель управления — Сеть и Интернет — Просмотр состояния сети и задач — Управление беспроводными сетями В открывшемся окне щелкните по кнопке «Добавить»: Затем выберите «Создать профиль сети вручную»: Заполните информацию о беспроводной сети, как показано на рисунке ниже: Щелкните по кнопке Далее. Откроется окно с сообщением об успешном добавлении беспроводной сети: 4 Настройка параметров подключения Для настройки параметров подключения щелкните «Изменить параметры подключения» в представленном выше окне при добавлении беспроводной сети, либо откройте окно «Свойства беспроводной сети», выбрав строку «Свойства» в контекстном меню беспроводной сети: На вкладках «Подключение» и «Безопасность» окна «Свойства беспроводной сети» установите настройки параметров подключения, как показано на рисунках ниже: Поставьте галочку «Запоминать мои учетные данные для этого подключения при каждом входе в систему», если компьютер используется одним пользователем. В случае использования компьютера несколькими пользователями настройку лучше отключить. Настройте свойства защищенного EAP, вызвав соответствующее окно щелчком по кнопке «Параметры» на вкладке «Безопасность» в окне «Свойства беспроводной сети»: Сеть будет добавлена в список сетей и станет доступной для подключения, когда компьютер будет находиться в радиусе действия сети. 6 Подключение к беспроводной сети Откройте диалоговое окно «Подключение к сети», щелкнув в области уведомлений по значку В окне будет показан список сетей, в радиус действия которых попадает компьютер: В списке доступных беспроводных сетей можно видеть символ, который отображает уровень сигнала для каждой сети. Чем больше полосок, тем сильнее сигнал. Сильный сигнал (пять полосок) обычно означает, что беспроводная сеть находится рядом или помехи отсутствуют. Для повышения уровня сигнала можно перенести компьютер ближе к точке доступа. Чтобы подключиться к беспроводной сети, щелкните по кнопке «Подключение» Для входа в сеть университета необходимо в предложенном окне заполнить данные учетной записи пользователя, т.е. имя пользователя (логин) и пароль. Например, ниже показано заполненное окно для пользователя с учетной записью beljaevanv: После успешного подключения в списке беспроводных сетей будет показано «Подключено», а в области уведомлений появится значок 8 Для отключения от сети щелкните по кнопке «Отключение»: Windows XP Professional Service Pack 3 Для подключения к беспроводной сети университета, необходимо выполнить следующие действия: 1. Добавить беспроводную сеть в список доступных сетей. 2. Настроить параметры подключения. 3. Подключиться к беспроводной сети. Добавление беспроводной сети в список доступных сетей Для добавления беспроводной сети в список доступных сетей необходимо открыть «Сетевые подключения»: щелкните по кнопке Пуск, выберите Настройка, затем Панель управления, найдите раздел «Сетевые подключения»: Пуск — Настройка — Панель управления — Сетевые подключения Правой кнопкой мыши вызовите контекстное меню для беспроводного сетевого соединения и выберите строку «Свойства», либо щелкните мышью по задаче «Изменение настроек подключения»: Откроется окно свойств беспроводного сетевого соединения. Снимать флажок «Использовать Windows для настройки сети» следует только в случае использования стороннего программного обеспечения для настройки беспроводной сети. В случае использования встроенных возможностей операционной системы Windows XP Professional флажок «Использовать Windows для настройки сети» необходимо установить, как показано на рисунке. Чтобы добавить сеть в список предпочитаемых сетей, щелкните по кнопке «Добавить». 10 Далее заполните настройки сетевого подключения на вкладках «Связи», «Проверка подлинности», «Подключение», как показано на рисунках ниже: Доба вленная сеть появится в списке предпочитаемых сетей: Если сеть в списке не видна, кнопкой «Дополнительно» проверьте правильность установки переключателя «Любая доступная сеть (с точкой доступа)»: Подключение к беспроводной сети Откройте список доступных беспроводных сетей, выбрав соответствующую строку контекстного меню значка беспроводного сетевого соединения в области уведомлений или контекстного меню значка беспроводного сетевого соединения в окне «Сетевые подключения», либо щелкнув задачу «Просмотр доступных беспроводных сетей»: Выберите беспроводную сеть из отображенного списка и нажмите кнопку «Подключить»: При первом подключении к беспроводной сети будут запрашиваться учетные данные пользователя: Для входа в сеть университета необходимо в предложенном окне заполнить данные учетной записи пользователя, т.е. имя пользователя (логин) и пароль. Например, ниже показано заполненное окно для пользователя с учетной записью beljaevanv: При подключении к беспроводной сети в области уведомления появится значок