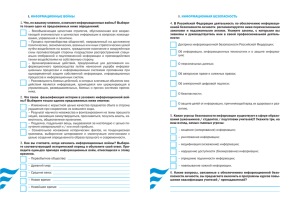Создание проектов в Project Online
реклама

Создание проектов в Project Online Краткое руководство по началу работы Создание проектов для планирования работы Большая часть вашего времени как владельца проекта в Project Online будет потрачена на планирование работы в центре проектов, представленном здесь. Вы сможете добавлять проекты на основе списков задач SharePoint или создавать детальные корпоративные проекты для планирования работ, выполняемых вашей организацией. Переключение между вкладками На ленте может отображаться несколько вкладок с разными наборами команд. Каждая вкладка содержит группы связанных между собой кнопок, которые можно использовать для взаимодействия с содержимым страницы. Переключение между страницами и представлениями Список быстрого запуска основных представлений и страниц, к которым вы имеете доступ. С помощью этих ссылок можно перемещаться между различными областями Project Online. Выполнение действий с помощью ленты Лента — это панель инструментов, которая используется для действий с объектами, находящимися в основной области экрана. Это вы... Щелкните свое имя, чтобы перейти на личную страницу и просмотреть список всех задач, назначенных вам в Project Online, SharePoint и Outlook. Основная рабочая область Основная область отображения содержит сведения о ваших проектах и задачах. Это главная область каждой страницы, в которой вы будете вводить и просматривать данные. Видение общей картины Организация может выбирать, что отображать на временной шкале, — все проекты или только основные. Все проекты в одном списке В центре проектов перечислены несколько проектов, которые реализуются в вашей организации. Вы можете выбрать имя проекта в списке слева или просмотреть проекты с соответствующими датами с помощью диаграммы Ганта справа. Какой тип проекта выбрать? Корпоративный проект Подходит для более сложных проектов, в которых необходимо учитывать зависимости от пользователей, конечных результатов или других проектов. Изменения вносятся в Project Online. Создание проекта на основе списка задач SharePoint Проект на основе списка задач SharePoint Отлично подходит для небольших проектов. Можно просматривать в Project Online. Можно вносить изменения на сайте проекта, не используя Project Online. Создание корпоративного проекта 1. В области быстрого запуска щелкните ссылку Проекты. 2. Выберите команду Проекты > Создать > Корпоративный проект или один из шаблонов вашей организации. 3. Заполните форму, а затем выберите команду Проект > Сохранить. Для перемещения между страницами на форме сначала сохраните ее, а затем нажмите кнопку Назад или Вперед. После создания проекта может понадобится нажать кнопку Отправить, чтобы сбросить процесс утверждения. Не забудьте опубликовать проект. Изначально только вы можете просматривать свой проект. Добавив задачи и назначив их участникам группы, опубликуйте проект, чтобы другие пользователи также смогли просмотреть его. 1. В области быстрого запуска щелкните ссылку Проекты. 2. Выберите команду Проекты > Создать > Список задач SharePoint или один из шаблонов вашей организации. 3. Введите имя проекта и нажмите кнопку Создать. 4. После создания сайта проекта щелкните ссылку Изменить, чтобы добавить задачи. Уже запустили проект в виде списка задач? Здесь описано, как добавить его в Project Online. Добавление существующего списка задач в центр проектов 1. В области быстрого запуска щелкните ссылку Проекты. 2. Выберите команду Проекты > Добавить сайты SharePoint. 3. Установите флажок для сайта, выберите список задач, а затем нажмите кнопку Добавить. v Что означает этот символ? Этот символ означает, что список задач синхронизируется с Project профессиональный. После добавления списка задач в центр проектов откройте его в Project профессиональный, чтобы завершить настройку. Добавление задач в проект Добавление задач и проектов на временную шкалу 1. В области быстрого запуска щелкните ссылку Проекты. 2. Выберите проект в списке. 3. Выберите команду Задача > Правка. 4. Выберите пункт Расписание под именем проекта в области быстрого запуска. 5. Добавьте новую задачу вниз списка. 1. Выберите строку для задачи или проекта, которые вы хотите добавить на временную шкалу. 2. Выполните одно из перечисленных ниже действий. На странице Расписание выберите команду Задача > Добавить на временную шкалу. Список задач находится в другом файле? Попробуйте скопировать его и вставить в нужный файл. Хотите вставить новую задачу между двумя другими? Щелкните заголовок строки и выберите команду Задачи > Вставить. Повышение и понижение уровня задач Создайте иерархию задач в своем проекте, понижая уровень некоторых задач. Выберите команду Задача > Повысить уровень или Понизить уровень. Связывание задач 1. Выберите строку для первой задачи, а затем строку для задачи, которая не может начаться до тех пор, пока первая не будет выполнена. 2. Выберите команду Задача > Связать задачи. В центре проектов выберите команду Проекты > Добавить проект или Добавить задачи. Хотите изменить внешний вид? Щелкните временную шкалу… …и откройте вкладку Временная шкала. Выберите отрезок на временной шкале, а затем нужные параметры на вкладке Временная шкала. Публикация проекта Если вы готовы предоставить общий доступ к своему проекту другим пользователям, выберите команду Задача > Опубликовать на странице Расписание. Если других изменений нет, выберите команду Задача > Закрыть.