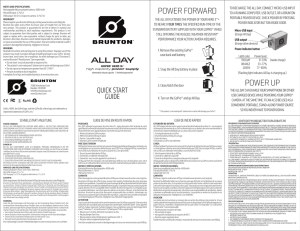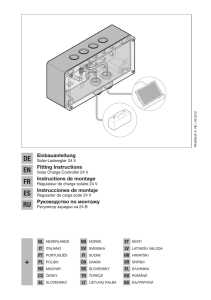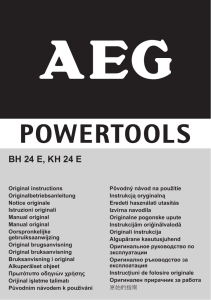universal usb 3.0
реклама

Quick Start Guide UNIVERSAL USB 3.0 DV2K DOCKING STATION WITH POWER Tips stored inside Table of Contents GB – English.................................................................................. 1 GR – ΕλληνικάΠληροφορίες....................................................... 42 DE – Deutsch................................................................................. 4 HR – Hrvatski............................................................................... 45 ES – Español................................................................................. 7 HU – Magyar................................................................................ 48 FR – Français.............................................................................. 10 LT – Lietuviškai............................................................................ 51 IT – Italiano.................................................................................. 13 LV – Latviešu............................................................................... 54 NL – Nederlands.......................................................................... 16 NO – Norsk.................................................................................. 57 PT – Português............................................................................ 19 PL – Polski................................................................................... 60 TR – Türkçe................................................................................. 24 RO – Român................................................................................ 63 BG – Български (език)............................................................... 27 RU – РусскийИнформация....................................................... 66 CZ – Ceština................................................................................ 30 SE – Svenska.............................................................................. 69 DK – Dansk.................................................................................. 33 SI – Slovensko............................................................................. 72 EE – Eesti.................................................................................... 36 SK – Slovenčina.......................................................................... 75 FI – Suomi.................................................................................... 39 AR – 78 .............................................................................................. Windows 7/ Windows 8/ Windows 8.1 Setup ® ® Power Setup ® 1 Locate the correct power tip 1 Connect all peripheral devices to the docking station, including the (test fit in laptop if needed) power adapter 2 Connect the Docking Station to your laptop + 2 Connect to the power cord 3 Connect to your laptop/Ultrabook™ Laptop Manufacturer Compatible Power Tip(s) Laptop Manufacturer Compatible Power Tip(s) Laptop Manufacturer Compatible Power Tip(s) Acer P, O Fujitsu P Samsung L Asus O, P, L, Z Gateway P Toshiba P Compaq O, P, W HP O, P, W Dell H, P, W IBM/Lenovo R, X9 Docking Station Diagram On/ Power Laptop Off In Power 3 Windows will start installing the DisplayLink Driver automatically USB to Laptop Port DP++/DVI-I Selectable NOTE: If the driver installation does not automatically start, disconnect the docking station from your laptop, visit the Targus download page and select the correct model from the Docking Stations menu list (http://www.targus.com/ uk/support_downloads.asp). Select the relevant Video & Ethernet Driver, and follow the on-screen instructions until the installation is complete 4 Follow the on-screen instructions until the installation is complete 5 Identify the correct power tip (see chart above right), connect to the DC power cable (2-foot cable) and then to the laptop NOTE: If your power tip is not included, contact Targus to order the correct version USB 3.0 Port w/BC 1.2 (1.5A) iOS charging 1 Lock Slot USB 3.0 Port Audio In Audio Out DP++/DVI-I Selectable Gigabit Ethernet USB 3.0 Ports DisplayLink Manager Menu Menu Option To Set the Display into Extend Mode 1 Click on the DisplayLink icon 2 Select Extend in Manager Menu FUNCTION DisplayLink Manager Opens the Screen Resolution window Check for Updates The device is now extended in the direction it was the last time the display was in this mode. For more control, use the Extend To submenu and select one of the options. This puts the device into Extend Mode, and places it to the Left/Right/Above/Below the main monitor. Checks online if new drivers are available to download DisplayLink Devices Shows a list of all connected DisplayLink devices Audio Setup Opens the Audio Configuration window To Set the Display into Mirror Mode Video Setup Opens the Screen Resolution window Screen Resolution Screen Rotation 1 Click on the DisplayLink icon 2 Select Mirror in Manager Menu Shows a list of all available screen resolutions (Inferred Modes are not available in mirror mode) The resolution, color depth and refresh rate of the primary screen are replicated on the monitor connected to the docking station. Rotates the screen in clockwise or counter-clockwise directions Fit to TV Configuration Extend Extends the Windows desktop onto this display 1 To configure Fit to TV, Set as Main Monitor Sets this screen as the main display choose the option from the DisplayLink Manager. The following interface appears: Switches off the laptop display and uses the DisplayLink Notebook Monitor Off display as the main screen (works only on PCs and when one DisplayLink screen is connected) Mirror Shows the same content on both screens (screen resolutions must be the same) Off Turns off the DisplayLink display Select for improved video playback on DisplayLink Optimize for Video connected displays (only applicable for video; text may appear less clear) Adjusts the size of the Windows desktop to fit the Fit to TV connected TV (only works when one DisplayLink display is connected and set in Extend Mode) 2 2 A red border on the DisplayLink screen shows the size of the new Windows desktop. Use the + and - controls to change the size of the red border until it fits the TV screen. 3 Once the red border is at the edges of the TV screen, click “Apply” to resize the Windows desktop. Contents ·T argus Universal USB 3.0 DV2K Docking Station with Power · USB 3.0 cable · AC power adapter with input cable · DC output cable · Power tips x 10 Specifications · Dual Video Ports (2 x Dual Mode Displayport, DP++/DVI-I Selectable) - Dual Mode Displayport support up to 2560 x 1600 @ 32 bits - DVI-I port support up to 2048 x 1152 @ 32 bits · 4 x USB 3.0 ports · Gigabit Ethernet · Audio In/Out ports · Security lock slot support BC 1.2 and iOS device charging (1.5A) · Ports marked with · DC Power In: 19.5V, 6.15A · DC Power Out: 19.5V, 90W max System Requirements Hardware · PC with minimum Atom N270, basic single core CPU or better · USB port · AC power outlet Operating System (any of the following) · Microsoft Windows 7 or Windows 8 or Windows 8.1 (32/64-bit) · Mac OS X v10.8.3 or later ® ® ® ® 3 Einrichtung Windows 7/Windows 8/Windows 8.1 ® ® Einrichtung Ladegerät ® Dockingstation an 2 S chließen Sie die Dockingstation an Ihr Notebook an + 3 Windows beginnt automatisch mit der Installation des Treibers DisplayLink 4 Befolgen Sie die Anweisungen auf dem Bildschirm, bis die Installation erbinden Sie ihn mit V dem Netzkabel 3 Schließen Sie das Notebook/Ultrabook™ an NotebookHersteller Kompatible(r) Adapter NotebookHersteller Kompatible(r) Adapter NotebookHersteller Kompatible(r) Adapter Acer P, O Fujitsu P Samsung L Asus O, P, L, Z Gateway P Toshiba P Compaq O, P, W HP O, P, W Dell H, P, W IBM/Lenovo R, X9 Diagramm der Dockingstation HINWEIS: Wird die Installation des Treibers nicht automatisch ausgeführt, trennen Sie die Dockingstation von Ihrem Notebook, gehen Sie auf die Targus-Site mit den Downloads und wählen Sie aus der Liste der Dockingstationen das korrekte Modell aus (http://www.targus. com/uk/support_downloads.asp). Wählen Sie den entsprechenden Video- und Ethernet-Treiber und befolgen Sie die Anweisungen auf dem Bildschirm, bis die Installation abgeschlossen ist 2 1 F inden Sie den korrekten Stecker (ggf. mithilfe des Notebooks testen) 1 S chließen Sie alle Peripheriegeräte, einschließlich Ladegerät, an die Ein/Aus Strom versor gung Notebo okverso rgung USB an Notebookan schluss DP++/DVI-I Selectable DP++/DVI-I Selectable Gigabit Ethernet USB 3.0-Anschlüsse abgeschlossen ist 5 Wählen Sie den korrekten Wechselstecker (siehe Tabelle oben rechts), verbinden Sie ihn mit dem Netzkabel und dieses anschließend mit dem Notebook HINWEIS: Sollte der Wechselstecker nicht enthalten sein, wenden Sie sich an Targus, um den richtigen Stecker zu bestellen USB 3.0-Anschluss mit BC 1.2 (1,5 A) Sicherungsvorrichtung 4 USB 3.0-Anschluss Audioausgang Audioeingang Schiebetür So stellen Sie die Anzeige auf den Erweiterungsmodus ein Menü DisplayLink Manager MENÜOPTIONEN FUNKTION DisplayLink Manager Überprüfen Sie auf Updates DisplayLink -Geräte Prüft online, ob neue Treiber zum Download verfügbar sind Öffnet das Fenster für die Audiokonfiguration Video-Setup Öffnet das Fenster mit der Bildschirmauflösung Bildschirmdrehung Erweitern Als Hauptmonitor einstellen Notebook-Monitor aus Spiegel Aus Optimierung für Video Anpassen an das TV-Gerät Die Anzeige des Geräts ist jetzt auf die Art erweitert, wie beim letzten Mal in diesem Modus. Verwenden Sie für eine genauere Steuerung das Untermenü „Erweitern“ und wählen Sie eine der Optionen. Dabei wird das Gerät in den Erweiterungsmodus und links/rechts/oberhalb/unterhalb des Hauptmonitors platziert. Zeigt eine Liste aller verbundenen DisplayLink-Geräte an Audio-Setup Bildschirmauflösung 1 Klicken Sie auf das Symbol DisplayLink 2 Wählen Sie Erweitern im Manager-Menü Öffnet das Fenster mit der Bildschirmauflösung To Set the Display into Mirror Mode Zeigt eine Liste aller verfügbaren Bildschirmauflösungen an (Inferred-Modi sind nicht im Spiegelmodus verfügbar) 1 Klicken Sie auf das Symbol DisplayLink 2 Wählen Sie Spiegel im Manager-Menü aus Dreht die Anzeige im bzw. gegen den Uhrzeigersinn Auflösung, Farbtiefe und Aktualisierungsrate des primären Bildschirms werden auf dem mit der Dockingstation verbundenen Monitor repliziert. Erweitert den Windows Desktop auf diesen Bildschirm Konfiguration Anpassen an das TV-Gerät Legt diesen Bildschirm als Hauptbildschirm fest 1 W ählen Sie für die Konfiguration von „Anpassen an das TVGerät“ die entsprechende Option im DisplayLink Manager. Die folgende Oberfläche wird angezeigt: Schaltet das Display des Notebooks aus und verwendet die DisplayLink-Anzeige als Hauptbildschirm (funktioniert nur auf PCs bei mindesten einem angeschlossenen DisplayLinkBildschirm) Zeigt denselben Inhalt auf beiden Bildschirmen an (die Bildschirmauflösung muss gleich sein) Schaltet die DisplayLink-Anzeige aus Für eine verbesserte Video-Wiedergabe auf via DisplayLink verbundenen Displays auswählen (gilt nur für Video; Text wird u. U. unschärfer dargestellt) Passt die Größe des Windows Desktops an den angeschlossenen Fernseher an (funktioniert nur, wenn ein DisplayLink-Display angeschlossen und der Erweiterungsmodus eingestellt ist) 5 2 E in roter Rahmen um den Bildschirm DisplayLink zeigt die Größe des neuen Windows Desktop an. Verwenden Sie die Steuerungen + und -, um die Größe des roten Rahmens zu ändern, bis dieser der Größe des Fernsehers entspricht. 3 W enn der rote Rahmen den Rändern des Fernsehers entspricht, klicken Sie auf „Anwenden“, um die Größe des Windows Desktop anzupassen. Inha lt · Targus Universal USB 3.0 DV2K Docking Station mit Ladegerät · USB 3.0-Kabel · Wechselstromadapter mit Eingangskabel · Gleichstromausgangskabel · 10 Wechselstecker Spezifikationen · Duale Video-Schnittstellen (2 x Dual Mode Displayport, DP++/DVI-I Selectable) - Dual Mode Displayport unterstützt bis zu 2560 x 1600 bei 32 Bit - DVI-I Port unterstützt bis zu 2048 x 1152 bei 32 Bit · 4 USB 3.0-Anschlüsse · Gigabit-Ethernet · Audio In/Out-Anschlüsse · Vorrichtung für Sicherheitsschloss gekennzeichnete Anschlüsse unterstützen BC 1.2 und Aufladung von · Mit iOS-Gerät (1,5 A) · Gleichstromeingang: 19,5 V, 6,15 A · Gleichstromausgang: 19.5 V, max. 90 W Systemanforderungen Hardware · PC mit mindestens Atom N270, einfache Single-Core-CPU oder höher · USB-Anschluss · Wechselspannungsausgang Betriebssystem (eines der folgenden) · Microsoft Windows 7 oder Windows 8 oder Windows 8.1 (32/64 Bit) · Mac OS X v10.8.3 oder höher ® ® ® ® 6 Configuración con Windows 7/ Windows 8/ Windows 8.1 ® Instalación de la fuente de energía ® ® 1 Busque el acoplador de alimentación (tip) correcto (haga una prueba en el portátil si es necesario) 1 C onecte todos los dispositivos periféricos a la base de conexión, incluido el adaptador de alimentación 2 C onecte la base de conexión a su ordenador portátil + 2 Conéctelo al cable de 3 Conéctelo a su portátil/ alimentación Ultrabook™ Fabricante del portátil Acoplador(es) de alimentación (tip) compatible(s) Fabricante del portátil Acoplador(es) de alimentación (tip) compatible(s) Laptop Manufacturer Compatible Power Tip(s) Acer P, O Fujitsu P Samsung L Asus O, P, L, Z Gateway P Toshiba P Compaq O, P, W HP O, P, W Dell H, P, W IBM/Lenovo R, X9 Gráfico de la base de conexión 3 Windows iniciará la instalación del DisplayLink Driver automáticamente Entrada de Puerto USB a alimentación portátil Encendido/ Alimentación apagado del portátil NOTA: Si no se inicia automáticamente la instalación del controlador, desconecte la base de conexión de su portátil, visite la página de descarga de Targus y seleccione el modelo correcto de la lista del menú Docking Stations (Bases de conexión) (http://www.targus.com/ uk/support_downloads.asp). Seleccione el controlador de vídeo y Ethernet correspondiente y siga las instrucciones que aparecen en pantalla hasta que se complete la instalación DP++/DVI-I seleccionable DP++/DVI-I seleccionable Gigabit Ethernet Puertos USB 3.0 4 Siga las instrucciones que aparecen en pantalla hasta que se complete la instalación 5 Identifique el acoplador de alimentación (tip) correcto (véase la tabla de arriba a la derecha), conéctelo al cable de alimentación de CC (cable de 600 cm) y luego al ordenador portátil NOTA: Si el acoplador de alimentación (tip) no está incluido, póngase en contacto con Targus Puerto USB 3.0 w/BC 1.2 (1,5 A) Carga iOS para pedir la versión correcta 7 Ranura de seguridad Puerto USB 3.0 Entrada de Salida de audio audio puerta corredera Menú de DisplayLink Manager OPCIÓN DEL MENÚ DisplayLink Manager (Administrador de DisplayLink) Para configurar la pantalla en el modo Extend FUNCIÓN 1 Haga clic en el icono DisplayLink 2 Seleccione Extend en el menú Manager Abre la ventana Screen Resolution (Resolución de pantalla) Check for Updates (Búsqueda de actualizaciones) Busca en línea si hay nuevos controladores disponibles para descargarse DisplayLink Devices (Dispositivos DisplayLink) Muestra una lista de todos los dispositivos DisplayLink conectados Se amplía el dispositivo en la dirección en la que estaba la última vez que la pantalla estuvo en este modo. Para un mayor control, utilice el menú secundario Extend To (Ampliar a) y seleccione una de las opciones. Así el dispositivo entra en el modo Extend y se coloca a la izquierda/derecha/arriba/abajo de la pantalla principal. Para configurar la pantalla en el modo Mirror Audio Setup (Configuración de audio) Abre la ventana Audio Configuration (Configuración de audio) Video Setup (Configuración de vídeo) Abre la ventana Screen Resolution (Resolución de pantalla) 1 Haga clic en el icono DisplayLink 2 Seleccione Mirror en el menú Manager Muestra una lista de todas las resoluciones de pantalla disponibles (los modos inferidos no están disponibles en el modo espejo) Se utilizan la misma resolución, profundidad de color y frecuencia de actualización de la pantalla principal en la pantalla conectada a la base de conexión. Screen Resolution (Resolución de pantalla) Screen Rotation (Rotación de pantalla) Gira la pantalla en el sentido de las agujas del reloj y en el sentido contrario Extend (Ampliación) Amplía el escritorio de Windows en esta pantalla Set as Main Monitor (Configurar como monitor principal) Configura esta pantalla como la pantalla principal Notebook Monitor Off (Apagado de la pantalla del portátil) Apaga la pantalla del ordenador portátil y utiliza la pantalla DisplayLink como pantalla principal (solo funciona en PC y si hay una pantalla DisplayLink conectada) Mirror (Espejo) Muestra el mismo contenido en ambas pantallas (las resoluciones de pantalla deben ser las mismas) Off (Apagado) Apaga la pantalla DisplayLink Optimize for Video (Optimización de vídeo) Se selecciona para una reproducción de vídeo mejorada en las pantallas DisplayLink conectadas (solo aplicable para vídeo; puede que el texto aparezca menos claro) Fit to TV (Ajuste al televisor) Ajusta el tamaño del escritorio de Windows al televisor conectado (solo funciona si hay una pantalla DisplayLink conectada y si está configurada en el modo Extend) Configuración de ajuste al televisor (Fit to TV) 1 Para configurar el ajuste al televisor, seleccione la opción desde DisplayLink Manager. Aparece la siguiente interfaz: 8 2 Un borde rojo en la pantalla DisplayLink muestra el tamaño del nuevo escritorio de Windows. Utilice las teclas + y - para cambiar el tamaño del borde rojo hasta que se ajuste a la pantalla del televisor. 3 Una vez que el borde rojo esté en los márgenes de la pantalla del televisor, haga clic en "Apply" (Aplicar) para cambiar el tamaño del escritorio de Windows. Contenido ·T argus Universal USB 3.0 DV2K Docking Station with Power · Cable USB 3.0 · Adaptador de alimentación de CA con cable de entrada · Cable de salida de CC · 10 acopladores (tips) de alimentación Especificaciones · Puertos de vídeo duales (2 Dual Mode Displayport, DP++/DVI-I seleccionables) - Dual Mode Displayport compatible con hasta 2.560 x 1.600 @ 32 bits - Puerto DVI-I compatible con hasta 2.048 x 1.152 @ 32 bits · 4 puertos USB 3.0 · Gigabit Ethernet · Puertos de entrada/salida de audio · Ranura de bloqueo de seguridad son compatibles con carga de dispositivos iOS y · Los puertos marcados con BC 1.2 (1,5 A) · Entrada de alimentación de CC: 19,5 V, 6,15 A · Salida de alimentación de CC: 19,5 V, 90 W máx. Requisitos del sistema Hardware · PC con, como mínimo, CPU básica de núcleo único Atom N270 o superior · Puerto USB · Toma de alimentación de CA Sistema operativo (alguno de los siguientes) · Microsoft Windows 7, Windows 8 o Windows 8.1 (32/64 bits) · Mac OS X v10.8.3 o posterior ® ® ® ® 9 Configuration Windows 7/ Windows 8/ Windows 8.1 ® Configuration de l'alimentation ® ® 1 Repérez le connecteur correct (testez- 1 Branchez tous les périphériques à la station d'accueil y compris l'adaptateur. 2 Connectez au cordon d'alimentation. le dans l'ordinateur portable si nécessaire). 2 C onnectez la station d'accueil à votre ordinateur portable. + 3 Windows lance automatiquement l'installation du pilote DisplayLink. 3 Connectez à votre ordinateur portable/Ultrabook™. Fabricant de l'ordinateur portable Connecteur(s) compatible(s) Fabricant de l'ordinateur portable Connecteur(s) compatible(s) Fabricant de l'ordinateur portable Connecteur(s) compatible(s) Acer P, O Fujitsu P Samsung L Asus O, P, L, Z Gateway P Toshiba P Compaq O, P, W HP O, P, W Dell H, P, W IBM/Lenovo R, X9 Schéma de la station d'accueil REMARQUE : si l'installation du pilote ne démarre pas automatiquement, déconnectez la station d'accueil de votre ordinateur portable, consultez la page de téléchargement de Targus et sélectionnez le modèle correspondant dans la liste des stations d'accueil (http://www.targus.com/uk/support_downloads.asp). Sélectionnez le pilote Video & Ethernet correspondant et suivez les instructions qui s'affichent à l'écran jusqu'à ce que l'installation soit terminée. Entrée Port USB vers d'alimentation ordinateur portable DP++/DVI-I sélectionnable Marche/ Alimentation pour arrêt ordinateur portable DP++/DVI-I sélectionnabl Gigabit Ethernet Ports USB 3.0 4 Suivez les instructions qui s'affichent à l'écran jusqu'à ce que l'installation soit terminée. 5 R epérez le connecteur correct (voir le graphique en haut à droite), branchez le câble d'alimentation CC (câble de 61 cm) sur l'ordinateur portable. REMARQUE : si votre connecteur n'est pas fourni, contactez Targus pour commander la version correcte. Port USB 3.0 avec chargement BC 1.2 (1,5A) 10 Encoche pour cadenas Port USB 3.0 Entrée audio Sortie audio trappe coulissante Menu DisplayLink Manager OPTION DE MENU DisplayLink Manager Rechercher des mises à jour Périphériques DisplayLink Affiche une liste de tous les périphériques DisplayLink connectés Configuration vidéo Ouvre la fenêtre Résolution d'écran Définir comme moniteur principal Définit cet écran comme écran principal Désactivé Optimiser pour la vidéo Adapté à la télévision 1 Cliquez sur l'icône DisplayLink 2 Sélectionnez Miroir dans le menu Manager. La résolution, la profondeur de couleur et le taux de rafraîchissement de l'écran principal sont répliqués sur le moniteur connecté à la station d'accueil. Tourne l'écran dans le sens des aiguilles d'une montre ou dans le sens inverse Étend le bureau Windows sur cet écran Miroir Pour régler l'écran en mode Miroir Affiche une liste de toutes les résolutions d'écran disponibles (les modes Inferred (déduits) ne sont pas disponibles en mode miroir) Extension Désactiver moniteur du Notebook Le périphérique est étendu dans la direction dans laquelle il était la dernière fois que ce mode était activé. Pour plus de réglages, utilisez le sous-menu Étendre vers et sélectionnez l'une des options. Le périphérique est maintenant en mode Extend et placé à gauche/droite/au-dessus/au-dessous du moniteur principal. Recherche en ligne si de nouveaux pilotes peuvent être téléchargés Ouvre la fenêtre de configuration audio Rotation d'écran 1 Cliquez sur l'icône DisplayLink 2 Sélectionnez Extension dans le menu Manager. Ouvre la fenêtre Résolution d'écran Configuration audio Résolution d'écran Pour régler l'écran en mode Extension FONCTION Configuration Adapté à la télévision 1 Pour configurer l'option Adapté à la télévision, choisissez l'option dans le DisplayLink Manager. L'interface suivante apparaît : Désactive l'écran de l'ordinateur portable et utilise l'écran DisplayLink comme écran principal (fonctionne uniquement sur les PC et lorsqu'un écran DisplayLink est connecté) Affiche le même contenu sur les deux écrans (les résolutions d'écran doivent être identiques) Désactive l'écran DisplayLink Sélectionne la lecture vidéo améliorée sur les écrans connectés DisplayLink (s'applique uniquement à la vidéo ; le texte peut paraître moins net) Ajuste la taille du bureau Windows à la télévision connectée (fonctionne uniquement lorsqu'un écran DisplayLink est connecté et réglé en mode Extension) 11 2 un cadre rouge sur l'écran DisplayLink indique la taille du nouveau bureau Windows. Utilisez les boutons de commande + et - pour modifier la taille du cadre rouge jusqu'à ce qu'il corresponde à l'écran de télévision. 3 Une fois que le cadre rouge a atteint les bords de l'écran de télévision, cliquez sur « Appliquer » pour redimensionner le bureau Windows. Sommaire ·S tation d'accueil DV2K USB 3.0 universel avec alimentation · Câble USB 3.0 · Adaptateur électrique CA avec câble d'entrée · Câble de sortie CC · Connecteurs d'alimentation x 10 Caractéristiques · Doubles ports vidéo (2 x port affichage double mode, DP++/DVI-I sélectionnable) - Port affichage double mode jusqu'à 2560 x 1600 @ 32 bits - Port DVI-I jusqu'à 2048 x 1152 @ 32 bits · 4 x ports USB 3.0 · Gigabit Ethernet · Ports entrée/sortie audio · Encoche pour verrou de sécurité pour le chargement de périphériques BC 1.2 · Ports marqués du symbole et iOS (1,5A) · Entrée CC : 19,5V, 6,15A · Sortie CC : 19,5V, 90 W max Configuration requise Matériel · Ordinateur avec au minimum UC monocœur de base Atom N270 ou supérieure · Port USB · Prise d'alimentation CA Système d'exploitation (parmi les suivants) · Microsoft Windows 7, Windows 8 ou Windows 8.1 (32/64-bit) · Mac OS X v10.8.3 ou ultérieure ® ® ® ® 12 Configurazione Windows 7/ Windows 8/ Windows 8.1 ® Configurazione dell'alimentazione ® ® 1 Individuate il connettore di alimentazione adatto (controllate inserendolo nel computer portatile, se necessario) 1 Collegate tutti i dispositivi periferici alla docking station, incluso l'adattatore di 2 Collegate al cavo di alimentazione 3 Collegate al vostro computer portatile/ Ultrabook™ alimentazione 2 C ollegate la docking station al vostro computer portatile + Costruttore del computer portatile Connettore/i di alimentazione compatibile/i Costruttore del computer portatile Connettore/i di alimentazione compatibile/i Costruttore del computer portatile Connettore/i di alimentazione compatibile/i Acer P, O Fujitsu P Samsung L Asus O, P, L, Z Gateway P Toshiba P Compaq O, P, W HP O, P, W Dell H, P, W IBM/Lenovo R, X9 Docking Station Diagram 3 Windows inizierà ad installare automaticamente il driver DisplayLink Ingresso Porta USB alimentazione computer portatile On/ Alimentazione Off computer portatile NOTA: Se l'installazione del driver non si avvia automaticamente, scollegate la docking station dal vostro computer portatile, visitate la pagina di download di Targus e selezionate il modello corretto nell'elenco del menu Docking Station (http://www.targus.com/uk/ support_downloads.asp). Selezionate il driver Video e Ethernet corretto, e seguite le istruzioni su schermo fino al completamento dell'installazione DP++/DVI-I selezionabile DP++/DVI-I selezionabile Gigabit Ethernet. Porte USB 3.0 4 Seguite le istruzioni su schermo fino al completamento dell'installazione 5 Identificate il connettore di alimentazione adatto (vedere tabella in alto a destra), collegate al cavo di alimentazione CC (cavo da 60 cm) e poi al computer portatile NOTA: Se il vostro connettore di alimentazione non è incluso, contattate Targus per Porta USB 3.0 con caricamento iOS BC 1.2 (1.5A) ordinare la versione giusta 13 Slot di sicurezza Slot Porta Ingresso USB 3.0 audio Uscita audioOut sportello scorrevole Menu Gestione DisplayLink OPZIONE MENU Per impostare il display in modalità Estendi 1 Cliccate sull'icona DisplayLink icon 2 Selezionate Estendi nel Menu Gestione FUNZIONE Gestione DisplayLink Apre la finestra Risoluzione schermo Verifica aggiornamenti Verifica online se ci sono nuovi driver disponibili da scaricare Dispositivi DisplayLink Mostra un elenco di tutti i dispositivi DisplayLink collegati Configurazione audio Apre la finestra Configurazione audio Configurazione video Apre la finestra Risoluzione schermo Risoluzione schermo Mostra un elenco di tutte le risoluzioni schermo disponibili (le Modalità suggerite non sono disponibili in modalità Mirror) Rotazione schermo Estendi Imposta come Monitor principale Monitor notebook Off Mirror Off Il dispositivo viene esteso adesso nella direzione in cui si trovava l'ultima volta in cui il display era in questa modalità. Per un altri comandi, usate il sottomenu Estendi a e selezionate una delle opzioni. Questo dispone il dispositivo in modalità Estendi, e lo posiziona a Sinistra/Destra/Sopra/Sotto il monitor principale. Per impostare il display in modalità Mirror 1 Cliccate sull'icona DisplayLink icon 2 Selezionate Mirror nel Menu Gestione La risoluzione, la profondità di colore e la frequenza di aggiornamento dello schermo principale vengono duplicate sul monitor collegato alla docking station. Ruota lo schermo in senso orario e antiorario Configurazione Adatta a TV Estende il desktop Windows su questo display Imposta questo schermo come il display principale 1 Per configurare l'opzione Adatta a TV, scegliete l'opzione in Gestione DisplayLink. Appare la seguente interfaccia: Disattiva il display del computer portatile e utilizza il display DisplayLink come schermo principale (funziona solo su PC e quando uno schermo DisplayLink è collegato) Mostra lo stesso contenuto su entrambi gli schermi (le risoluzioni degli schermi devono essere le stesse) Disattiva il display DisplayLink Ottimizza per video Selezionare per una riproduzione video migliorata sui display DisplayLink collegati (applicabile solo per i video; il testo potrebbe apparire meno chiaro) Adatta a TV Regola le dimensioni del desktop Windows per adattarle all'apparecchio TV collegato (funziona solo quando un display DisplayLink è collegato e impostato in modalità Estendi) 14 2 Un bordo rosso sullo schermo DisplayLink mostra le dimensioni del nuovo desktop Windows. Usate i comandi + e - per modificare le dimensioni del bordo rosso fino ad adattarlo allo schermo TV. 3 Quando il bordo rosso è alle estremità dello schermo TV, cliccate su "Applica" per ridimensionare il desktop Windows. Sommario ·T argus Universal USB 3.0 DV2K Docking Station with Power · Cavo USB 3.0 · Adattatore di alimentazione CA con cavo di ingresso · Cavo di uscita CC · 10 connettori di alimentazione Specifiche · Doppia porta video (2 x Dual Mode Displayport, DP++/DVI-I selezionabile) - Dual Mode Displayport supporta fino a 2560 x 1600 a 32 bit - Porta DVI-I supporta fino a 2048 x 1152 a 32 bit · 4 porte USB 3.0 · Gigabit Ethernet · Porte Audio In/Out · Slot di sicurezza supportano il caricamento di dispositivi BC 1.2 e · Le porte con l'icona iOS (1.5A) · Ingresso alimentazione CC: 19,5V, 6,15A · Uscita alimentazione CC: 19,5V, 90W max. Requisiti di sistema Hardware · PC con Atom N270 minimo, CPU single core base o superiore · Porta USB · Presa di alimentazione CA Sistema operativo (uno dei seguenti) · Microsoft Windows 7 o Windows 8 o Windows 8.1 (32/64-bit) · Mac OS X v10.8.3 o superiore ® ® ® ® 15 Installatie Windows 7/ Windows 8/ Windows 8.1 ® ® Installatie van voeding ® 2 Sluit hem aan op de 3 Sluit hem aan op uw 1 Sluit alle randapparatuur aan op het dockingstation, inclusief de voedingsadapter 1 Zoek de juiste voedingstip (test tip in 2 Sluit het dockingstation op uw laptop aan Producent laptop Geschikte voedingstip(s) Producent laptop Geschikte voedingstip(s) Producent laptop Geschikte voedingstip(s) Acer P, O Fujitsu P Samsung L Asus O, P, L, Z Gateway P Toshiba P Compaq O, P, W HP O, P, W Dell H, P, W IBM/Lenovo R, X9 voedingskabel laptop, indien nodig) + 3 Windows begint nu automatisch met het installeren van het stuurprogramma voor laptop/Ultrabook™ Diagram dockingstation DisplayLink OPMERKING: Als de installatie van het stuurprogramma niet Aan/ Uit automatisch gestart wordt, ontkoppel het dockingstation dan van uw laptop, ga naar de downloadpagina van Targus en selecteer het juiste model in de menulijst met dockingstations (http://www. targus.com/uk/support_downloads.asp). Selecteer het juiste Video & Ethernetstuurprogramma, en volg de instructies op het scherm tot de installatie voltooid is Laptopvoedin USB naar laptoppoort Uitsparing voor slot USB 3.0-poort Power In DP++/DVI-I Te selecteren DP++/DVI-I Te selecteren Gigabit Ethernet USB 3.0-poorten 4 Volg de instructies op het scherm tot de installatie voltooid is 5 Selecteer de juiste voedingstip (zie grafiek rechtsboven), sluit hem aan op de DC-voedingskabel (kabel van 0,6 m) en vervolgens op de laptop OPMERKING: Als uw voedingstip niet meegeleverd is, neem dan contact op met Targus om de juiste versie te bestellen USB 3.0-poort w/BC 1.2 (1,5A) iOS laden 16 Audio in Audio uit schuifvak Menu DisplayLink Manager MENU-OPTIE Het scherm instellen op Verlengmodus 1 Klik op het pictogram Display-Link 2 Selecteer Verlengen in het menu FUNCTIE DisplayLink Manager Hiermee opent u het venster Schermresolutie Zoeken naar updates Zoek online of er nieuwe stuurprogramma's gedownload kunnen worden DisplayLink-apparaten Bevat een lijst met alle aangesloten DisplayLink-apparaten Audio-installatie Hiermee opent u het venster Audioconfiguratie Video-installatie Hiermee opent u het venster Schermresolutie Schermresolutie Bevat een lijst met alle beschikbare schermresoluties (Geïnfereerde modi niet beschikbaar in spiegelmodus) Schermrotatie Verlengen Instellen als hoofdscherm Scherm notebook uit Spiegel Uit Het apparaat is nu verlengd in de richting waarin hij stond de laatste keer dat het scherm in deze modus stond. Gebruik voor meer controle het submenu Verlengen naar en selecteer een van de opties. Hiermee zet u het apparaat in Verlengmodus, en wordt het links/rechts/boven/onder het hoofdscherm geplaatst. Het scherm in Spiegelmodus zetten 1 Klik op het pictogram DisplayLink icon 2 Selecteer Spiegel in het menu Manager De resolutie, kleurdiepte en vernieuwingssnelheid van het primaire scherm worden gerepliceerd op het scherm dat is aangesloten op het dockingstation. Hiermee roteert het scherm naar links of naar rechts Verlengt het Windows-bureaublad naar deze weergave Aanpassen aan televisieconfiguratie Stelt dit scherm als hoofdweergave in 1 Om Aanpassen aan Hiermee schakelt u het scherm van de laptop uit en gebruikt u het DisplayLink-scherm als hoofdscherm (werkt alleen op computers en wanneer één DisplayLink-scherm aangesloten is) televisie te configureren, kiest u de optie in de DisplayLink Manager. Het volgende interface wordt weergegeven: Toont dezelfde inhoud op beide schermen (schermresoluties moeten hetzelfde zijn) Schakelt het DisplayLink-scherm uit Optimaliseren voor video Selecteer deze optie voor beter afspelen van video's op op DisplayLink aangesloten schermen (alleen van toepassing op video, tekst kan minder duidelijk worden weergegeven) Aanpassen aan televisie Past de omvang van het Windows-bureaublad aan de aangesloten televisie aan (werkt alleen wanneer er één DisplayLink-scherm is aangesloten en ingesteld op Verlengmodus) 17 2 Een rode rand op het DisplayLink-scherm toont de afmetingen van het nieuwe bureaublad van Windows. Gebruik de toetsen + en - om de afmetingen van de rode rand aan te passen tot hij om het televisiescherm past. 3 Als de rode rand langs de rand van het televisiescherm staat, klikt u op "Toepassen" om het bureaublad van Windows aan te passen. Inhoud ·T argus Universal USB 3.0 DV2K Dockingstation met voeding ·U SB 3.0-kabel ·A C-voedingsadapter met ingangskabel ·D C-uitgangskabel ·1 0 voedingstips Specificaties: · Dubbele videopoorten (2 x dual-modus, weergavepoort, DP++/DVI-I te selecteren) - Dual-modus weergavepoort ondersteunt tot 2560 x 1600 @ 32 bits - DVI-I-poort ondersteunt tot 2048 x 1152 @ 32 bits · 4 x USB 3.0-poorten · Gigabit Ethernet · Audio in/uit-poorten · Uitsparing voor beveiligingsslot ondesteunen laden van BC 1.2- en · Poorten gemarkeerd met iOS-apparaat (1,5A) · DC Power In: 19,5V, 6,15A · DC Power Out: 19,5V, 90W max Systeemeisen: Hardware · Computer met minimaal Atom N270, enkele basiskern CPU of beter · USB-poort · AC-voedingsuitgang Besturingssysteem (een van de volgende) · Microsoft Windows 7 of Windows 8 of Windows 8.1 (32/64-bit) · Mac OS X v10.8.3 of later ® ® ® ® 18 Configuração Windows 7/Windows 8/Windows 8.1 ® ® Configuração de alimentação ® 1 Localize a ponta de energia correta 1 Ligue todos os dispositivos periféricos à docking station, incluindo o transformador 2 Ligue ao cabo de alimentação (teste o ajuste no portátil, se necessário) de corrente 2 Ligue a docking station ao portátil + 3 Ligue ao portátil/ Ultrabook™ Fabricante do portátil Ponta(s) de energia compatível/eis Fabricante do portátil Ponta(s) de energia compatível/eis Fabricante do portátil Ponta(s) de energia compatível/eis Acer P, O Fujitsu P Samsung L Asus O, P, L, Z Gateway P Toshiba P Compaq O, P, W HP O, P, W Dell H, P, W IBM/Lenovo R, X9 Diagrama da docking station 3 O Windows começa a instalar automaticamente o controlador DisplayLink Entrada de alimentação NOTA: Se o leitor de instalação não iniciar automaticamente, desligue a docking station do portátil, visite a página de transferências da Targus e selecione o modelo correto da lista de menus Docking Stations (http://www.targus.com/uk/ support_downloads.asp). Selecione o controlador de vídeo e Ethernet relevante e siga as instruções que aparecem no ecrã, até terminar a instalação. On/Off Alimentação do portátil USB para porta do portátil DP++/DVI-I Selecionável DP++/DVI-I Selecionável Ethernet Gigabit Portas USB 3.0 4 Siga as instruções que aparecem no ecrã até terminar a instalação 5 Identifique a ponta de energia correta (v. tabela acima à direita), ligue ao cabo de alimentação CC (cabo com aprox. 60 cm) e depois ao portátil NOTA: Se a ponta de energia não estiver incluída, contacte a Targus para encomendar a versão correta. Porta USB 3.0 c/ BC 1.2 (1,5 A) carregamento iOS 19 Ranhura de segurança Porta Entrada USB 3.0 de áudio Saída de áudio porta deslizante Menu Gestor DisplayLink OPÇÃO DE MENU Gestor DisplayLink Verificação de atualizações Dispositivos DisplayLink Configuração áudio Configuração de vídeo Resolução do ecrã Rotação do ecrã Ampliar Abre a janela de resolução do ecrã O dispositivo é ampliado na última direção definida da última vez que a visualização foi definida para este modo. Para um maior controlo, use o submenu Ampliar Para, e selecione uma das opções. Isto define o dispositivo para o Modo Ampliado, e coloca-o na esquerda/direita/parte superior/parte inferior do monitor principal. Verifica se existem novos controladores online disponíveis para serem transferidos Mostra uma lista de todos os dispositivos DisplayLink ligados Abre a janela de configuração áudio Definir a visualização para o Modo Espelho Abre a janela de resolução do ecrã 1 Clique no ícone DisplayLink 2 Selecione Espelho no menu Gestor Mostra uma lista das resoluções do ecrã disponíveis (os modos inferidos não estão disponíveis no modo de espelho) Permite rodar o ecrã para a direita ou para a esquerda A resolução, a profundidade de cor e a frequência de atualização do ecrã primário são replicadas no monitor ligado à docking station. Amplia o ambiente de trabalho do Windows para esta visualização Define este ecrã como a visualização principal Monitor do notebook desligado Desliga a visualização do portátil e usa a visualização do DisplayLink como ecrã principal (só funciona em PC e quando existe um ecrã DisplayLink ligado) Desligado 1 Clique no ícone DisplayLink 2 Selecione Ampliar no menu Gestor FUNÇÃO Definir como monitor principal Espelho Definir a visualização para o Modo Ampliado Configuração da opção Ajustar para Televisor 1 Para configurar a opção Ajustar para Televisor, escolha a opção no menu Gestor DisplayLink. Aparece a interface seguinte: Mostra o mesmo conteúdo em ambos os ecrãs (as resoluções do ecrã devem ser iguais) Desliga a visualização do DisplayLink Otimizar para vídeo Selecione esta opção para uma reprodução vídeo melhorada em visualizações DisplayLink ligadas (aplicável apenas para vídeo; o texto pode aparecer menos nítido) Ajustar para televisor Ajusta o tamanho do ambiente de trabalho do Windows para se adaptar ao televisor ligado (só funciona quando existe uma visualização DisplayLink ligada e definida para o Modo Ampliado) 20 2 U ma faixa vermelha no ecrã do DisplayLink mostra o tamanho do novo ambiente de trabalho do Windows. Use os comandos "+" e "-" para alterar o tamanho da faixa vermelha, até se ajustar ao ecrã do televisor. 3 Assim que a faixa vermelha atingir as extremidades do ecrã do televisor, clique em "Aplicar", para redimensionar o ambiente de trabalho do Windows. Conteúdo · Docking Station DV2K Universal USB 3.0 com alimentação da Targus · Cabo USB 3.0 · Adaptador de alimentação CA com cabo de entrada · Cabo de saída CC · 10 pontas de energia Especificações · Portas de vídeo duplas (2 conectores Displayport de modo duplo, DP++/DVI-I selecionável) - Suporte de Displayport de modo duplo até 2560 x 1600 a 32 bits - Suporte de porta DVI-I até 2048 x 1152 a 32 bits · 4 portas USB 3.0 · Ethernet Gigabit · Portas de entrada/saída de áudio · Ranhura para fechadura de segurança suportam BC 1.2 e dispositivo de carregamento · As portas marcadas com (1,5 A) de iOS · Entrada de alimentação CC: 19,5 V, 6,15 A · Saída de alimentação CC: máx. 19,5 V, 90 W Requisitos do sistema Hardware · PC com Atom N270 mínimo, CPU básico de núcleo único, ou superior · Porta USB · Tomada de CA Sistema operativo (qualquer dos seguintes) · Microsoft Windows 7, Windows 8 ou Windows 8.1 (32/64 bits) · Mac OS X v10.8.3 ou posterior ® ® ® ® 21 Windows 7/ Windows 8/ Windows 8.1 Kurulumu ® ® Güç Kurulumu ® 2 Güç kablosuna bağlayın güç ucunu bulun (gerekirse 1 Doğru 1 Güç adaptörü dahil olmak üzere, tüm çevresel aygıtları kenetleme istasyonuna dizüstü bilgisayara takarak uygunluğunu test edin) bağlayın 2 Kenetleme İstasyonunu dizüstü bilgisayarınıza bağlayın + 3 Dizüstü bilgisayarınıza/ Ultrabook™'unuza bağlayın Dizüstü Bilgisayar Üreticisi Uyumlu Güç Uçları Dizüstü Bilgisayar Üreticisi Uyumlu Güç Uçları Dizüstü Bilgisayar Üreticisi Uyumlu Güç Uçları Acer P, O Fujitsu P Samsung L Asus O, P, L, Z Gateway P Toshiba P Compaq O, P, W HP O, P, W Dell H, P, W IBM/Lenovo R, X9 Kenetleme İstasyonu Diyagramı 3 Windows, DisplayLink Sürücüsünün kurulumunu otomatik olarak başlatır Güç Girişi NOT: Sürücünün kurulumu otomatik olarak başlamazsa, kenetleme istasyonunu dizüstü bilgisayarınızdan çıkarın, Targus indirme sayfasını ziyaret edin ve Kenetleme İstasyonları menüsü listesinden doğru modeli seçin (http://www.targus.com/uk/support_ downloads.asp). İlgili Video ve Ethernet Sürücüsünü seçin ve kurulum tamamlanıncaya kadar ekrandaki talimatları izleyin Açık/ Kapalı Dizüstü Bilgisayar Gücü USB'den Dizüstü Bilgisayar DP++/DVI-I Bağlantı Seçilebilir Noktasına DP++/DVI-I Seçilebilir Gigabit Ethernet USB 3.0 Bağlantı Noktaları 4 Kurulum tamamlanıncaya kadar ekrandaki talimatları izleyin 5 D oğru güç ucunu belirleyip (yukarıda sağdaki şemaya bakın) DC güç kablosuna (60,96 cm kablo) ve ardından da dizüstü bilgisayara bağlayın NOT: Güç ucu sağlanmamışsa, Targus ile iletişim kurarak doğru versiyonu sipariş edin 22 USB 3.0 Bağlantı Noktası BC 1.2 (1,5 A) ile iOS şarjı Kilit Girişi USB 3.0 Bağlantı Noktası Ses Girişi Ses Çıkışı sürgülü kapı DisplayLink Manager Menüsü MENÜ SEÇENEĞİ Ekranı Genişletme Moduna Ayarlamak Üzere 1 DisplayLink simgesini tıklatın 2 Manager Menüsünde Genişlet seçeneğini belirleyin İŞLEVİ DisplayLink Manager Güncellemeleri Denetle DisplayLink Cihazları Ekran Çözünürlüğü penceresini açar Bağlı olan tüm DisplayLink cihazlarını gösterir Ses Kurulumu Ses Yapılandırması penceresini açar Video Kurulumu Ekran Çözünürlüğü penceresini açar Ekran Çözünürlüğü Ekran Döndürme Genişlet 1 DisplayLink simgesini tıklatın 2 Manager Menüsünde Ayna seçeneğini belirleyin Birincil ekranın çözünürlük, renk derinliği ve yenileme oranı özellikleri kenetleme istasyonuna bağlı olan monitörde tekrarlanır. Ekranı saat yönünde ya da saat yönünün tersine döndürür Windows masaüstünü bu ekrana genişletir Bu ekranı ana ekran olaraj ayarlar Notebook Monitörü Kapalı Dizüstü bilgisayarın ekranını kapatır ve DisplayLink ekranını ana ekran olarak kullanır (yalnızca PC'lerde ve bir DisplayLink ekranı bağlı olduğunda geçerlidir) Kapalı Ekranı Ayna Moduna Ayarlamak Üzere Mevcut olan tüm ekran çözünürlüğü seçeneklerinin listesini gösterir (Gösterilen Modlar ayna modunda mevcut değildir) Ana Monitör Olarak Ayarla Ayna Böylece, cihaz, ekran en son bu moddayken geçerli olan yönde genişletilir. Daha fazla kontrol için, Genişletme Hedefi alt menüsünü kullanarak seçeneklerden birini belirleyin. Bu adımlar cihazınızı Genişletme Moduna getirir ve ana monitörün Soluna/ Sağına/Üstüne/Altına yerleştirir. İndirilebilir yeni sürücüler olup olmadığını çevrimiçi olarak kontrol eder TV'ye Sığdır Yapılandırması 1 T V'ye Sığdır özelliğini yapılandırmak için, ilgili seçeneği DisplayLink Manager'dan seçin. Aşağıdaki arayüz görüntülenir: Aynı içeriği iki ekranda da gösterir (ekran çözünürlüklerinin aynı olması gerekir) DisplayLink ekranını kapatır Video için En İyileştir DisplayLink bağlı ekranlarda iyileştirilmiş video oynatma özelliği için seçin (metin daha az net görünebileceği için yalnızca video için geçerlidir) TV'ye Sığdır Windows masaüstünün boyutunu ayarlayarak bağlı olan TV'ye uygun hale getirir (yalnızca bir DisplayLink ekranı bağlı ve Genişletme Modunda ayarlı 23 2 D isplayLink ekranı üzerindeki kırmızı bir kenarlık, yeni Windows masaüstünün boyutunu gösterir. + ve - kontrollerini kullanarak kırmızı kenarlığın boyutunu TV ekranına sığıncaya kadar değiştirin. 3 K ırmızı kenarlık TV ekranının köşelerine gelince, Windows masaüstünü yeniden boyutlandırmak için " Uygula" öğesini tıklatın. İçindekiler · Targus Universal USB 3.0 DV2K Güçlü Kenetleme İstasyonu · USB 3.0 kablo · Giriş kablolu AC güç adaptörü · DC çıkış kablosu ·G üç uçları x 10 Spesifikasyonlar · Çift Video Bağlantı Noktası (2 adet Çift Modlu Displayport, DP++/DVI-I Seçilebilir) - 32 bit'te 2560 x 1600'a kadar Çift Modlu Displayport - 32 bit'te 2048 x 1152'ye kadar DVI-I bağlantı noktası desteği · 4 adet USB 3.0 bağlantı noktası · Gigabit Ethernet · Ses Giriş/Çıkış bağlantı noktaları işaretli bağlantı noktaları BC 1.2 ve iOS cihaz şarjını (1,5 A) ·G üvenlik kilit girişi destekler ·D C Güç Girişi: 19,5 V, 6,15 A ·D C Güç Çıkışı: 19,5 V, 90 W maks Sistem Gereklilikleri Donanım · Minimum Atom N270 işlemciye sahip bilgisayar, temel tek çekirdekli işlemci veya üstü · USB bağlantı noktası · AC güç çıkışı İşletim Sistemi (aşağıdakilerin herhangi biri) · Microsoft Windows 7 veya Windows 8 veya Windows 8.1 (32/64 bit) ·M ac OS X v10.8.3 veya sonrası ® ® ® ® 24 Настройка с Windows 7/ Windows 8/ Windows 8.1 ® Настройка на захранването ® ® правилния накрайник за 1 Поставете захранване (ако е необходимо, пробвайте съответствието му с преносимия компютър) 1 Свържете всички периферни устройства към базовата станция, включително адаптера на захранването Производител на преносимия компютър 2 Свържете базовата станция към вашия преносим компютър + Съвместим(и) накрайник(ци) 2 Свързване към захранващия кабел Производител на преносимия компютър Съвместим(и) накрайник(ци) 3 Свързване към вашия преносим компютър/ Ultrabook™ Производител на лаптопа Съвместим(и) накрайник(ци) Acer P, O Fujitsu P Samsung L Asus O, P, L, Z Gateway P Toshiba P Compaq O, P, W HP O, P, W Dell H, P, W IBM/Lenovo R, X9 Схема на базовата станция 3 Windows автоматично ще стартира инсталацията на драйвера на DisplayLink Вход за USB към порт захранване на преносимия Захранване на компютър преносимия Вкл./Изкл. компютър ЗАБЕЛЕЖКА: Ако инсталацията на драйвера не стартира автоматично, изключете базовата станция от вашия преносим компютър, а от страницата на Targus за изтегляне на софтуер изберете правилния модел на базовата станция от списъка Docking Stations (http://www.targus.com/uk/support_downloads. asp). Изберете съответния Video и Ethernet драйвер и следвайте инструкциите на екрана до завършване на инсталацията DP++/DVI-I Избираем DP++/DVI-I Избираем Gigabit Ethernet USB 3.0 портове 4 Следвайте инструкциите на екрана до завършване на инсталацията. 5 Открийте правилния накрайник за захранване (вижте таблицата горе вдясно), свържете го към захранващия кабел за постоянен ток (кабел с дължина 60 см), а след това - към преносимия компютър. ЗАБЕЛЕЖКА: Ако накрайникът не е включен в комплекта, свържете се с Targus, за да поръчате правилния модел 25 USB 3.0 порт w/BC 1,2 (1,5A) Зареждане на iOS Слот за USB 3.0 Вход за Изход за заключване порт звук звук плъзгаща се вратичка Меню за управление на DisplayLink ОПЦИИ НА МЕНЮТО ФУНКЦИЯ Управление на DisplayLink Отваря прозореца за резолюция на екрана Проверка за актуализации Проверява онлайн за налични за изтегляне нови драйвери Устройства на DisplayLink Показва списък от свързаните към DisplayLink устройства Настройка на звука Настройка на видео Завъртане на екрана Завърта екрана по посока на часовниковата стрелка или в обратна посока Изключване на монитора на ноутбука Огледален образ Изкл. Устройството се разширява в посока, в която е било при последното включване в този режим. За по-голям контрол използвайте подменюто Extend To (Разшири до) и изберете някоя от опциите. Това ще въведе устройството в разширен режим и ще го постави вляво/вдясно/над/под основния монитор. За да установите дисплея в режим на огледален образ Отваря прозорец за резолюция на екрана Резолюция на екрана Разширяване 1 Щракнете върху иконата на DisplayLink 2 Изберете Extend (Разширен) в менюто за управление Отваря прозорец за конфигуриране на звука Показва списък на предлаганите резолюции на екрана. (Логическите режими не се предлагат в режим на огледално изображение) Задаване като основен монитор За да установите дисплея в разширен режим 1 Щракнете върху иконата на DisplayLink 2 Изберете Mirror (Огледален образ) в менюто за управление Резолюцията, цветовата дълбочина и скоростта на опресняване на главния екран се дублират на свързания към базовата станция монитор. Разширява работния плот на Windows на този дисплей Конфигурация за вместване на телевизионен екран Задава настоящият екран като основен дисплей Изключва дисплея на преносимия компютър и използва дисплея на DisplayLink като основен (работи само при компютри и само при свързване на един екран DisplayLink) 1 За да конфигурирате опцията Fit to TV (Вместване на телевизионен екран), я изберете от управлението на DisplayLink. Ще се покаже следния интерфейс: Показва същото съдържание и на двата екрана (резолюциите на екраните трябва да съвпадат) Изключва дисплея на DisplayLink Оптимизиране за видео Изберете за подобрено видеовъзпроизвеждане на свързани към DisplayLink дисплеи (приложима само за видео; възможно е текстът да бъде неясен) Вместване на ТВ екран Регулира размера на работния плот на Windows така, че да вмести съдържанието на свързан телевизионен екран (работи само при свързване на една базова станция DisplayLink, установена в режим Extend (Разширен)) 26 2 Ч ервената граница на екрана на DisplayLink показва размера на новия работен плот на Windows. Използвайте + и -, за да промените размера на червената граница, докато се вмести на телевизионния екран. 3 След като червената граница достигне до ръбовете на телевизионния екран, натиснете "Apply" (Приложи), за да преоразмерите работния плот на Windows. Съдържание · Targus Universal USB 3.0 DV2K базова станция със захранване · USB 3.0 кабел · Променливотоков адаптер с входен кабел · Изходен кабел за постоянен ток · Накрайници на захранването х 10 бр. Спецификации · Двойни видеопортове (2 х двурежимен порт за дисплей, Избираем DP++/DVI-I) - Двурежимният порт за дисплей поддържа до 2560 x 1600 @ 32 бита - Порт DVI-I поддържа до 2048 x 1152 @ 32 бита · 4 x USB 3.0 порта · Gigabit Ethernet · Входно/изходни портове за звук · Слот за заключване · Портовете, маркирани с , дават възможност за зареждане на BC 1,2 и iOS устройства (1,5A) · Вход за захранване с постоянен ток: 19,5V, 6,15A · Изход за захранване с постоянен ток: 19,5V, 90W макс. Системни изисквания Хардуер · Персонален компютър с минимум Atom N270, едноядрен микропроцесор или по-добър · USB порт · Променливотоков контакт за захранване Операционна система (някоя от следните) · Microsoft Windows 7 или Windows 8 или Windows 8.1 (32/64-битова) ·M ac OS X v10.8.3 или по-нова ® ® ® ® 27 Nastavení napájení Nastavení pro Windows 7/ Windows 8/ Windows 8.1 ® ® ® 2 Připojte jej k napájecímu 3 Připojte notebook / správný napájecí hrot 1 Najděte 1 Připojte všechna periferní zařízení k dokovací stanici, včetně napájecího kabelu. (v případě potřeby vyzkoušejte odpovídající typ na notebooku). adaptéru. 2 Připojte dokovací stanici k notebooku. + Ultrabook™. Výrobce notebooku Kompatibilní napájecí hrot(y) Výrobce notebooku Kompatibilní napájecí hrot(y) Výrobce notebooku Kompatibilní napájecí hrot(y) Acer P, O Fujitsu P Samsung L Asus O, P, L, Z Gateway P Toshiba P Compaq O, P, W HP O, P, W Dell H, P, W IBM/Lenovo R, X9 Schéma dokovací stanice 3 Aplikace Windows začne automaticky instalovat ovladač DisplayLink. Port USB/ notebooku Zapnout POZNÁMKA: Pokud se instalace ovladače nespustí automaticky, odpojte dokovací stanici od notebooku, navštivte webovou stránku společnosti Targus s materiálem pro stažení a z nabídky dokovacích stanic vyberte správný model (http://www.targus.com/ uk/support_downloads.asp). Vyberte odpovídající ovladač videa a Ethernetu a postupujte podle pokynů na obrazovce, dokud není instalace ukončena. Zap/Vyp Napájení notebooku DP++/DVI-I Volitelné DP++/DVI-I Volitelné Gigabit Ethernet USB 3.0 porty 4 Postupujte podle pokynů na obrazovce, dokud není instalace ukončena. 5 U rčete správné napájecí hroty (viz tabulka vpravo nahoře), připojte je k napájecímu kabelu DC (délka kabelu je asi půl metru) a pak k notebooku. POZNÁMKA: Pokud nebyly napájecí hroty dodány, obraťte se na společnost Targus a požádejte o správnou verzi. USB 3.0 Port w/BC 1,2 (1,5 A) 28 Slot zámku USB 3.0 Port Audio vstup Audio výstup posuvná dvířka Nabídka Manažer DisplayLink POLOŽKA NABÍDKY Manažer DisplayLink Otevře okno Screen Resolution (Rozlišení obrazovky) Zkontroluje online, zda jsou k dispozici nové ovladače Otevře okno Audio Configuration (Konfigurace Audio) Nastavení videa Otevře okno Screen Resolution (Rozlišení obrazovky) Rotace obrazovky Rozšíření Nastavit jako hlavní monitor Vypnout monitor notebooku Zařízení je nyní rozšířeno ve směru, v jakém byl displej naposledy v tomto režimu. Pro více funkcí použijte podnabídku Extend To (Rozšířit na) a zvolte jednu z možností. Tímto se dostane zařízení do režimu Extend (Rozšíření) a umístí se na hlavním monitoru vlevo/vpravo/nahoře/dole. Zobrazí seznam všech připojených zařízení DisplayLink Nastavení audia Rozlišení obrazovky 1 Klikněte na ikonu DisplayLink 2 Zvolte Extend (Rozšíření) v nabídce Manažer FUNKCE Zkontroluje aktualizace Zařízení DisplayLink Nastavení Displeje na režim Extend (Rozšíření) Nastavení displeje do zrcadlového režimu Zobrazí seznam dostupných rozlišení obrazovky. Odvozené režimy (Odvozené režimy nejsou v zrcadlovém režimu k dispozici) 1 Klikněte na ikonu DisplayLink 2 Zvolte Mirror (Zrcadlo) v nabídce Manažer Otočí obrazovku směrem doprava nebo doleva Rozlišení, hloubka barev a rychlost obnovení primární obrazovky se zobrazí také na monitoru připojenému k dokovací stanici. Rozšiřuje plochu Windows na tento displej Přizpůsobení konfigurace TV Nastaví tuto obrazovku jako hlavní displej 1 C hcete-li konfigurovat Fit to TV (Přizpůsobit k TV), zvolte možnost z Manažera DisplayLink. Objeví se následující rozhraní: Vypne displej notebooku a použije displej DisplayLink jako hlavní obrazovku (funguje pouze na PC a pouze pokud je připojena jedna obrazovka DisplayLink) Zrcadlo Zobrazí stejný obsah na obou obrazovkách (rozlišení obrazovek musí být stejné) Vypnout Vypne tento displej DisplayLink Optimalizace pro video Vyberte pro zlepšení přehrávání videa na displejích připojených k DisplayLink (použitelné pouze pro video; text se může jevit méně jasný) Přizpůsobení k TV Přizpůsobí velikost plochy Windows na připojenou TV (funguje pouze, pokud je připojen jeden displej DisplayLink a nastaven na režim Extend (Rozšíření)) 29 2 Č ervené ohraničení na obrazovce DisplayLink zobrazuje velikost nové plochy Windows. Pomocí funkcí “+” a “-” měníte velikost červeného ohraničení, dokud se nepřizpůsobí TV obrazovce. 3 J akmile je červené ohraničení v krajích TV obrazovky, klepněte na funkci Apply (Použít) a upravte velikost plochy Windows. Obsah · Dokovací stanice s napájecím zdrojem pro Targus, univerzální USB 3.0 DV2K · Kabel USB 3.0 · Síťový AC adaptér s přívodním kabelem · Výstupní DC kabel ·N apájecí hroty, 10 ks Technický popis · Duální video porty (2 displayporty s duálním režimem, DP++/DVI-I, volitelné) - Displayport s duálním režimem podporuje rozlišení až 2560 x 1600 (32 bit) - DVI-I port podporuje rozlišení až do 2048 x 1152 (32 bit) · Porty USB 3.0, 4 ks · Gigabit Ethernet · Porty pro audio vstup/výstup · Slot bezpečnostního zámku podporují BC 1.2 a nabíjení zařízení iOS (1,5 A) · Porty označené · Vstupní DC napájení: 19,5 V; 6,15 A · Výstupní DC napájení: 19,5 V; max. 90 W Požadavky na systém Hardware · PC min. s procesorem Atom N270, základní CPU s jedním jádrem nebo lepší · USB port · Napájecí zásuvka AC Operační systém (jeden z následujících) · Microsoft Windows 7, Windows 8 nebo Windows 8.1 (32/64-bit) ·M ac OS X v10.8.3 nebo novější ® ® ® ® 30 Windows 7/ Windows 8/ Windows 8.1 opsætning ® ® Strømtilslutning ® det korrekte strømstik (prøv, om 1 Find 1 Tilslut alle periferiske enheder til dockingstationen inkl. strømadapteren det passer i computeren) 2 Tilslut dockingstationen til din laptop + 3 Windows begynder automatisk at installere DisplayLink driveren 2 Forbind til elledningen 3 Forbind til din bærbare computer/Ultrabook™ Laptop fabrikant Kompatible strømstik Laptop fabrikant Kompatible strømstik Laptop fabrikant Kompatible strømstik Acer P, O Fujitsu P Samsung L Asus O, P, L, Z Gateway P Toshiba P Compaq O, P, W HP O, P, W Dell H, P, W IBM/Lenovo R, X9 Dockingstation diagram BEMÆRK: Hvis driverinstallationen ikke starter automatisk, afbrydes forbindelsen mellem docking stationen og computeren, hvorefter den korrekte model vælges i Docking Stations menulisten på Targus' download side. (http://www.targus.com/uk/ support_downloads.asp). Vælg den relevante video og ethernet driver, og følg instruktionerne på skærmen, indtil installationen er gennemført. Strøm ind Tænd/Sluk Laptop strøm USB til Laptop port DP++/DVI-I Valgbar DP++/DVI-I Valgbar Gigabit ethernet USB 3.0 porte 4 Følg instruktionerne på skærmen, indtil installationen er gennemført 5 F ind det korrekte strømstik (se skema ovenfor til højre), tilslut til jævnstrømskablet (60 cm kabel) og derefter til den bærbare computer BEMÆRK: Hvis dit strømstik ikke medfølger, bedes du kontakte Targus for at bestille den korrekte udgave. USB 3.0 Port w/BC 1.2 (1.5A) iOS opladning 31 Sikkerhedslås USB 3.0 Audio ind Audio ud Port skydedør DisplayLink Manager Menu MENU VALGMULIGHEDER DisplayLink Manager Søg efter Opdateringer DisplayLink apparater Åbner vinduet til skærmopløsning Viser en liste over alle tilsluttede DisplayLink enheder Video Indstilling Åbner vinduet til skærmopløsning Udvider Windows desktop til dette display Indstiller denne skærm som hoveddisplay Notebook Monitor Slukket Slukker for laptop displayet, og bruger DisplayLink displayet som hovedskærm (virker kun på PC'er og når en DisplayLink skærm er tilsluttet) Optimér til Video Tilpas til TV 1 Klik på DisplayLink ikonet 2 Vælg Spejl i Manager Menu Den primære skærms opløsning, farver og opdateringshastighed replikeres på den monitor, der er tilsluttet dockingstationen. Roterer skærmen med eller mod uret Udvid Slukket Indstilling af display til mirror mode Viser en liste over alle skærmopløsninger til rådighed (Inferred Modes er ikke til rådighed i spejl mode) Indstil som Hovedmonitor Spejl Enheden er nu udvidet i den retning, det var, sidste gang displayet var i denne indstilling. Til mere kontrol bruges Udvid submenu, hvorefter en af mulighederne vælges. Dette bringer enheden i Udvidelsesmode, og placerer den venstre/højre/ over/under hovedmonitoren. Kontrollerer online, om nye drivere er til rådighed til download Åbner vinduet til konfigurering af audio Skærmrotering 1 Klik på DisplayLink ikonet 2 Vælg Udvid i Manager Menu FUNKTION Audio Indstilling Skærmopløsning Indstilling af display til extend mode Fit to TV-konfigurering 1 F or at konfigurere ”Tilpas til TV” vælges muligheden fra DisplayLink Manager. Følgende grænseflade kommer frem: Viser samme indhold på begge skærme (skærmopløsningerne skal være ens) Slukker for DisplayLink displayet Vælges til forbedret videoafspilning på DisplayLink forbundne displays (kun anvendeligt til video; teksten kan synes mindre tydelig) Tilpasser størrelsen af Windows desktop, så den passer til det tilsluttede tv (virker kun, når et DisplayLink display er tilsluttet og indstillet til udvidelsesmode) 32 2 E n rød ramme på DisplayLink skærmen viser størrelsen af den nye Windows desktop. Brug + og - tasterne til at ændre størrelsen af den røde ramme, indtil den passer til tv-skærmen. 3 N år den røde ramme er ved kanten af tvskærmen, klikkes på "Anvend" for at ændre størrelsen af Windows desktop. Indhold · Targus Universal USB 3.0 DV2K Docking Station with Power · USB 3.0 kabel · Vekselstrøm-adapter med input kabel · Jævnstrøm output kabel · Strømstik x 10 Specifikationer · Dual Video porte (2 x Dual Mode Displayport, DP++/DVI-I Selectable) - Dual Mode Displayport understøtter op til 2560 x 1600 @ 32 bits - DVI-I port understøtter op til 2048 x 1152 @ 32 bits · 4 x USB 3.0 porte · Gigabit ethernet · Audio ind/ud porte · Sikkerhedslås understøtter BC 1.2 og iOS enhedsopladning (1.5A) · Porte markeret med · Jævnstrøm ind: 19,5 v, 6,15 amp. · Jævnstrøm ud: 19,5 v, 90 watt maks. Systemkrav Hardware · PC med minimum Atom N270, basic single core CPU eller bedre. · USB port · Vekselstrømudtag Styresystem (alle følgende) · Microsoft Windows 7 eller Windows 8 eller Windows 8.1 (32/64-bit) ·M ac OS X v10.8.3 eller senere ® ® ® ® 33 Toite ühendamine Windows 7/ Windows 8/ Windows 8.1 seadistamine ® ® ® 2 õige pistikuotsak (vajaduse korral 1 Valige 1 Ühendage kõik välisseadmed, sealhulgas vooluadapter, dokkimisjaamaga Ühendage toitekaabliga proovige, kas see sobib sülearvutiga) 2 Ühendage dokkimisjaam oma sülearvutiga + 3 Windows asub automaatselt installima DisplayLinki draiverit 3 Ühendage sülearvutiga / Ultrabook™-iga Sülearvuti tootja Sobiv(ad) pistik(ud) Sülearvuti tootja Sobiv(ad) pistik(ud) Sülearvuti tootja Sobiv(ad) pistik(ud) Acer P, O Fujitsu P Samsung L Asus O, P, L, Z Gateway P Toshiba P Compaq O, P, W HP O, P, W Dell H, P, W IBM/Lenovo R, X9 Dockingstation diagram MÄRKUS: Kui draiveri installimine ei käivitu automaatselt, ühendage dokkimisjaam oma sülearvutist lahti, minge Targuse allalaadimislehele ja valige dokkimisjaamade menüü loendist õige mudel (http://www.targus.com/uk/support_downloads.asp).). Valige vastav video- ja Etherneti draiver ning järgige ekraanil olevaid juhiseid, kuni installimine on lõppenud. Toide sisse Sisse/välja Sülearvuti toide USB sülearvuti porti DP++/DVI-I valitav DP++/DVI-I valitav Gigabitine Ethernet USB 3.0 pordid 4 Järgige ekraanil olevaid juhiseid, kuni installimine on lõppenud 5 Leidke õige toitepistik (vt joonis üleval paremal), ühendage vahelduvvoolu kaabliga (2 ft / 60,96 cm) ja siis sülearvutiga MÄRKUS: Kui teile sobivat toitepistikut komplektis ei ole, pöörduge õige versiooni tellimiseks Targuse poole. USB 3,0 pordid w/BC 1.2 (1,5 A) iOS-i laadimine 34 Lukupesa USB 3,0 pordid Heli sisse Heli välja liugkate DisplayLinki haldurimenüü MENÜÜSUVAND Ekraani seadistamine laiendatud režiimi 1 Klõpsake ikoonil DisplayLink 2 Valige haldurimenüüst käsklus laienda FUNKTSIOON DisplayLinki haldur Avab ekraani resolutsiooni akna Kontrolli uuenduste olemasolu Kontrollib veebis, kas allalaadimiseks on uusi draivereid DisplayLinki seadmed Näitab nimekirja kõikidest ühendatud DisplayLinki seadmetest Heli seadistamine Avab heli konfigureerimise akna Video seadistamine Avab ekraani resolutsiooni akna Ekraani resolutsioon Ekraani pööramine Laienda Sea põhiekraaniks Sülearvuti ekraan väljas Peegel Väljas Seade on nüüd laiendatud samas suunas, kus see oli viimati, kui ekraan oli samas režiimis. Parema kontrolli saavutamiseks kasutage alammenüüd „laienda kohta” ning valige üks suvanditest. See lülitab seadme seadme laiendatud režiimi ning paigutab ta põhiekraanist vasakule/paremale/ülesse/alla. Ekraani seadmine peeglirežiimi 1 Klõpsake ikoonil DisplayLink 2 Valige haldurimenüüs käsklus peegel Näitab nimistut kõikidest valitavatest ekraani resolutsioonidest (viidatud režiimid pole peegelrežiimis kasutatavad) Põhiekraani resolutsiooni, värvisügavust ja värskendamiskiirust kopeeritakse dokkimisjaamaga ühendatud ekraanil. Pöörab ekraani päripäeva või vastupäeva suunas Seade „sobita teleriga” konfigureerimine Laiendab Windowsi töölaua sellele ekraanile 1 S eade „sobita teleriga” konfigureerimiseks valige DisplayLinki halduris vastav suvand. Avaneb järgmine liides: Määrab ekraani põhiekraaniks Lülitab sülearvuti ekraani välja ja kasutab peaekraanina DisplayLinki ekraani (töötab ainult PC-arvutite puhul, kui on ühendatud ainult üks DisplayLinki ekraan) Näitab sama sisu mõlemal ekraanil (ekraani resolutsioon peab olema sama) Lülitab DisplayLinki ekraani välja Optimeeri video jaoks Valige video DisplayLinki ühendatud ekraanidel parendatud video taasesituse jaoks (rakendatav ainult video puhul; tekst võib muutuda ebaselgemaks) Sobita teleriga Reguleerib Windowsi töölaua suurust vastavalt ühendatud telerile (töötab ainult siis, kui on ühendatud üks DisplayLinki ekraan ning valitud on laiendatud režiim) 35 2 P unane ääris näitab Windowsi uue töölaua suurust. Kasutage punase äärise suuruse muutmiseks nuppe + ja -, kuni see sobitub teleri ekraaniga. 3 K ui punane ääris on teleri ekraani servades, klõpsake Windowsi töölaua suuruse muutmiseks nuppu „Rakenda”. Komplekti kuuluvad · Dokkimisjaam Targus Universal USB 3.0 DV2K · USB 3.0 kaabel · Sisendkaabliga vahelduvvoolu (AC) adapter · DC väljundkaabel · Toitepistikud x 10 Tehnilised andmed · Kaksikvideopordid (2 x kaherežiimne displeiport DP++/DVI-I, valitav) - Kaherežiimse displeipordi tugi kuni 2560 x 1600 @ 32 bitti - DVI-I pordi tugi kuni 2048 x 1152 @ 32 bitti · 4 x USB 3.0 porti · Gigabitine Ethernet · Heli sisend- ja väljundpordid · Turvaluku pesa tähistatud pordid toetavad BC 1.2 ja iOS seadme laadimist (1,5 A) · Sümboliga · DC sisendtoide: 19,5 V, 6,15 A · DC väljundtoide: 19,5 V, 90 W (maksimum) Nõuded süsteemile Riistvara · PC vähemalt sündikeerimisvorminguga Atom N270, ühe baassüdamikuga või võimsam keskprotsessor · USB-port · AC vooluvõrk Operatsioonisüsteem (ükskõik milline järgmistest) · Microsoft Windows 7 või Windows 8 või Windows 8.1 (32/64-bitine) · Mac OS X v10.8.3 või uuem ® ® ® ® 36 Virta-asetukset Windows 7-/ Windows 8-/ Windows 8.1 -asennus ® ® ® 2 Liitä virtajohtoon 3 L iitä kannettavaan 1 Liitä kaikki oheislaitteet telakkaan, myös verkkolaite 1 Etsi oikea virtapää (testaa sopivuus 2 Liitä telakka kannettavaan tietokoneeseen Kannettavan tietokoneen valmistaja Yhteensopivat virtapäät Kannettavan tietokoneen valmistaja Yhteensopivat virtapäät Kannettavan tietokoneen valmistaja Yhteensopivat virtapäät Acer P, O Fujitsu P Samsung L Asus O, P, L, Z Gateway P Toshiba P Compaq O, P, W HP O, P, W Dell H, P, W IBM/Lenovo R, X9 tarvittaessa kannettavassa tietokoneessa) + 3 Windows aloittaa DisplayLink-ohjaimen asentamisen automaattisesti tietokoneeseen/Ultrabookiin™ Telakan kaavakuva HUOMAUTUS: Jos ohjaimen asennus ei käynnisty automaattisesti, irrota telakka kannettavasta tietokoneesta, mene Targus-lataussivulle ja valitse oikea malli Docking Stations -valikkoluettelosta (http://www.targus.com/uk/support_downloads. asp). Valitse oikea video- ja Ethernet-ohjain ja noudata näyttöön tulevia ohjeita, kunnes asennus on valmis Virtatulo Virtakytkin Kannettavan tietokoneen virta USB kannettavan tietokoneen porttiin DP++/DVI-I Valittavissa DP++/DVI-I Valittavissa Gigabit Ethernet USB 3.0 -portit 4 Noudata näyttöön tulevia ohjeita, kunnes asennus on valmis 5 T unnista oikea virtapää (katso yllä oikealla oleva kaavio) ja liitä se DCvirtakaapeliin (60 cm:n kaapeli) ja sitten kannettavaan tietokoneeseen HUOMAUTUS: Jos virtapäätäsi ei ole mukana, tilaa oikea versio Targukselta USB 3.0 -portti ja BC 1,2 (1.5A) iOS-lataus 37 Lukkopaikka USB 3.0 -portti Audiolähtö Audiotulo liukuva luukku DisplayLink Manager -valikko VALIKKOVAIHTOEHTO Avaa Screen Resolution (Näytön tarkkuus) -ikkunan Check for Updates (Tarkista päivitykset) Tarkistaa verkosta, onko uusia ohjaimia ladattavissa Audio Setup (Ääniasetukset) Video Setup (Videoasetukset) Screen Resolution (Näytön tarkkuus) Screen Rotation (Näytön kierto) Extend (Laajenna) Set as Main Monitor (Aseta päänäytöksi) Notebook Monitor Off (Kannettavan tietokoneen näyttö pois päältä) Mirror (Peilaus) Off (Pois) Optimize for Video (Optimoi videota varten) Fit to TV (Sovita TV:hen) 1 Napsauta DisplayLink-kuvaketta 2 Valitse Manager-valikossa Extend (Laajenna) TOIMINTO DisplayLink Manager DisplayLink Devices (DisplayLink-laitteet) Näytön asettaminen laajennettuun tilaan Laite on nyt laajennettu samaan suuntaan kuin viimeksi, kun näyttö oli tässä tilassa. Käytä lisähallintaa varten Extend To (Laajenna suuntaan) -alivalikkoa ja valitse jokin vaihtoehdoista. Tämä asettaa laitteen laajennettuun tilaan ja sijoittaa sen päänäytön vasemmalle/oikealle/ylä-/alapuolelle. Näyttää kaikkien liitettyjen DisplayLink-laitteiden luettelon Näytön asettaminen peilaustilaan Avaa Audio Configuration (Audiomääritykset) -ikkunan Avaa Screen Resolution (Näytön tarkkuus) -ikkunan 1 Napsauta DisplayLink-kuvaketta 2 Valitse Manager-valikossa Mirror (Peilaa) Näyttää kaikkien käytettävissä olevien näytön tarkkuuksien luettelon (Inferred Modes eivät ole käytettävissä peilaustilassa) Ensisijaisen näytön tarkkuus, värisyvyys ja virkistystaajuus kopioidaan telakkaan liitettyyn näyttöön Fit to TV -määritys Kiertää näyttöä myötä- tai vastapäivään Laajentaa Windows-työpöydän tähän näyttöön 1 M ääritä Fit to TV (Sovita TV:hen) valitsemalla vaihtoehto DisplayLink Managerista. Seuraava käyttöliittymä tulee esiin: Asettaa tämän näytön päänäytöksi Sammuttaa kannettavan tietokoneen näytön ja käyttää DisplayLinknäyttöä päänäyttönä (toimii vain PC:issä ja vain kun yksi DisplayLink-näyttö on liitetty) Näyttää saman sisällön molemmissa näytöissä (näyttöjen tarkkuuksien täytyy olla samat) Sammuttaa DisplayLink-näytön Valitse, kun haluat parantaa videotoistoa DisplayLinkliitetyissä näytöissä (koskee vain videota; teksti voi näyttää epäselvemmältä) Säätää Windowsin työpöydän koon sopimaan liitettyyn televisioon (toimii vain, kun yksi DisplayLink-näyttö on liitetty ja asetettu laajennettuun tilaan) 38 2 P unainen reunus DisplayLink-näytössä osoittaa uuden Windows-työpöydän koon. Muuta punaisen reunuksen kokoa +- ja –-säätimillä, kunnes se sopii TV:n kuvaruutuun. 3 K un punainen reunus on TV:n kuvaruudun reunoilla, muuta Windows-työpöydän kokoa napsauttamalla Apply (Käytä). Sisällys · Targus Universal USB 3.0 DV2K Docking Station with Power · USB 3.0 -kaapeli · Verkkolaite ja johto · Virtajohto · Virtapäät x 10 Tekniset tiedot · Kaksoisvideoliitännät (2 x Dual Mode Displayport, DP++/DVI-I valittavissa) - Dual Mode Displayport -tuki, enintään 2560 x 1600, 32 bittiä - DVI-I-liitännän tuki, enintään 2048 x 1152, 32 bittiä · 4 x USB 3.0 -porttia · Gigabit Ethernet · Audioliitännät (In/Out) · Lukkopaikka -merkityt liitännät tukevat BC 1.2- ja iOS-laitteiden latausta (1,5 A) · · DC-virtatulo: 19,5 V / 6,15 A · DC-virtalähtö: 19,5 V, maks. 90 W Järjestelmävaatimukset Laitteisto · PC, jossa on vähintään Atom N270, yhden ytimen perussuoritin, tai parempi ·U SB-liitäntä · Pistorasia Käyttöjärjestelmä (mikä tahansa seuraavista) · Microsoft Windows 7, Windows 8 tai Windows 8.1 (32/64-bittinen) · Mac OS X v10.8.3 tai uudempi ® ® ® ® 39 Ρύθμιση τροφοδοσίας Ρύθμιση Windows 7/ Windows 8/ Windows 8.1 ® ® ® 2 Σ υνδέστε το στο το σωστό βύσμα τροφοδοσίας 1 Εντοπίστε 1 Σ υνδέστε στον σταθμό αγκύρωσης όλες τις περιφερειακές συσκευές, καθώς και τον προσαρμογέα ισχύος. καλώδιο τροφοδοσίας. (αν χρειαστεί, δοκιμάστε αν εφαρμόζει σωστά στον φορητό υπολογιστή). 2 Συνδέστε τον σταθμό αγκύρωσης με τον φορητό υπολογιστή σας. + 3 Σ υνδέστε το στον φορητό υπολογιστή/στο Ultrabook™ σας. Κατασκευαστής φορητού υπολογιστή Συμβατά βύσματα τροφοδοσίας Κατασκευαστής φορητού υπολογιστή Συμβατά βύσματα τροφοδοσίας Κατασκευαστής φορητού υπολογιστή Συμβατά βύσματα τροφοδοσίας Acer P, O Fujitsu P Samsung L Asus O, P, L, Z Gateway P Toshiba P Compaq O, P, W HP O, P, W Dell H, P, W IBM/Lenovo R, X9 Διάγραμμα σταθμού αγκύρωσης 3 Τ α Windows θα ξεκινήσουν αυτόματα την εγκατάσταση του προγράμματος οδήγησης για την εφαρμογή DisplayLink. Είσοδος ισχύος ΣΗΜΕΙΩΣΗ: Αν η εγκατάσταση του προγράμματος οδήγησης δεν ξεκινήσει αυτόματα, αποσυνδέστε τον σταθμό αγκύρωσης από τον φορητό σας υπολογιστή, επισκεφτείτε τη σελίδα λήψης της Targus και επιλέξτε το σωστό μοντέλο από τη λίστα μενού των Σταθμών αγκύρωσης (http://www.targus.com/uk/support_ downloads.asp). Επιλέξτε το σχετικό πρόγραμμα οδήγησης Video & Ethernet (Βίντεο & Ethernet) και ακολουθήστε τις οδηγίες που παρουσιάζονται την οθόνη ωσότου ολοκληρωθεί η εγκατάσταση. Ενεργοποίηση/ πενεργοποίηση (On/Off) Τροφοδοσία φορητού υπολογιστή Θύρα σύνδεσης USB με φορητό υπολογιστή Δυνατότητα επιλογής DP++/DVI-I Δυνατότητα επιλογής DP++/DVI-I Gigabit Ethernet Θύρες USB 3.0 4 Ακολουθήστε τις οδηγίες που παρουσιάζονται στην οθόνη ωσότου ολοκληρωθεί η εγκατάσταση. 5 Εντοπίστε το σωστό βύσμα τροφοδοσίας (βλ. διάγραμμα πάνω δεξιά), συνδέστε το στο καλώδιο τροφοδοσίας DC (μήκους 2 ποδιών) και μετά στον φορητό υπολογιστή. ΣΗΜΕΙΩΣΗ: Αν το βύσμα τροφοδοσίας δεν περιλαμβάνεται στη συσκευασία, επικοινωνήστε με την Targus για να παραγγείλετε τη σωστή έκδοση. Θύρα USB 3.0 με BC 1.2 (1,5 A) φόρτιση iOS 40 Υποδοχή κλειδαριάς Θύρα USB 3.0 Έξοδος ήχου Είσοδος ήχου συρόμενο πορτάκι Μενού διαχείρισης DisplayLink ΕΠΙΛΟΓΗ ΜΕΝΟΥ DisplayLink Manager ΛΕΙΤΟΥΡΓΙΑ Ελέγχει μέσω Ίντερνετ αν υπάρχουν διαθέσιμα προς λήψη νέα προγράμματα οδήγησης. Συσκευές εφαρμογής DisplayLink Δείχνει μια λίστα με όλες τις συσκευές που χρησιμοποιούν την εφαρμογή DisplayLink. Ρύθμιση ήχου Ανοίγει το παράθυρο Audio Configuration (Διάρθρωση ήχου) Ρύθμιση βίντεο Ανοίγει το παράθυρο Screen Resolution (Ανάλυση οθόνης). Περιστροφή οθόνης Επέκταση Καθορισμός ως κύριας οθόνης Απενεργοποίηση οθόνης φορητού υπολογιστή Κατοπτρισμός Απενεργοποίηση Βελτιστοποίηση για βίντεο Προσαρμογή στην τηλεόραση 1 Κάντε κλικ στο εικονίδιο DisplayLink 2 Στο μενού Manager (Πρόγραμμα διαχείρισης) Ανοίγει το παράθυρο Screen Resolution (Ανάλυση οθόνης). Έλεγχος για ενημερωμένες εκδόσεις Ανάλυση οθόνης Για να καθορίσετε ότι η οθόνη θα χρησιμοποιήσει τη λειτουργία Extend (Επέκταση) επιλέξτε τη δυνατότητα Extend (Επέκταση) Η συσκευή επεκτείνεται πλέον στην κατεύθυνση προς την οποία ήταν τελευταία φορά που βρέθηκε στη λειτουργία αυτή. Για καλύτερο έλεγχο, χρησιμοποιήστε το υπομενού Extend To (Επέκταση σε) και επιλέξτε μία από τις δυνατότητες που σας δίνει. Έτσι η συσκευή θα περάσει στη λειτουργία Extend (Επέκταση) και στη θέση Left/Right/Above/Below (Αριστερά/ Δεξιά/Πάνω/ Κάτω) ως προς την κύρια οθόνη. Για να καθορίσετε ότι η οθόνη θα χρησιμοποιήσει τη λειτουργία Mirror (Κατοπτρισμός) Δείχνει μια λίστα με όλες τις διαθέσιμες τιμές ανάλυσης της οθόνης. Οι συναγόμενες λειτουργίες [ ] δεν είναι διαθέσιμες σε λειτουργία κατοπτρισμού. 1 Κάντε κλικ στο εικονίδιο DisplayLink 2 Στο μενού Manager (Πρόγραμμα διαχείρισης) επιλέξτε τη δυνατότητα Mirror Περιστρέφει την οθόνη προς τα δεξιά ή προς τ’ αριστερά. (Κατοπτρισμός) Επεκτείνει την επιφάνεια εργασίας των Windows πάνω στην παρούσα οθόνη. Η ανάλυση, το βάθος χρώματος και ο ρυθμός ανανέωσης της πρωτεύουσας οθόνης αναπαράγονται στην οθόνη που είναι συνδεδεμένη στον σταθμό αγκύρωσης. Καθορίζει ότι η παρούσα οθόνη θα είναι η κύρια. Διάρθρωση δυνατότητας Fit to TV (Προσαρμογή στην τηλεόραση) Απενεργοποιεί την οθόνη του φορητού υπολογιστή και χρησιμοποιεί ως κύρια την οθόνη που είναι συνδεδεμένη μέσω της εφαρμογής DisplayLink (λειτουργεί μόνο σε επιτραπέζιους υπολογιστές και όταν υπάρχει μόνο μία οθόνη συνδεδεμένη μέσω της εφαρμογής Display- Link). 1 Για να διαρθρώσετε τη δυνατότητα Fit to TV (Προσαρμογή στην τηλεόραση), επιλέξτε την από το πρόγραμμα DisplayLink Manager (Πρόγραμμα διαχείρισης εφαρμογής DisplayLink). Εμφανίζεται η εξής διεπαφή: Δείχνει το ίδιο περιεχόμενο και στις δύο οθόνες (που πρέπει να έχουν την ίδια ανάλυση). Απενεργοποιεί την οθόνη που είναι συνδεδεμένη μέσω της εφαρμογής Display- Link. Επιλέξτε τη δυνατότητα αυτή για βελτιωμένη αναπαραγωγή βίντεο σε οθόνες που είναι συνδεδεμένες μέσω της εφαρμογής DisplayLink (ισχύει μόνο για βίντεο ενώ τα κείμενα μπορεί να φαίνονται λιγότερο καθαρά). Ρυθμίζει το μέγεθος της επιφάνειας εργασίας των Windows ώστε να χωρέσει στην συνδεδεμένη τηλεόραση (λειτουργεί μόνο όταν υπάρχει μία οθόνη συνδεδεμένη μέσω της εφαρμογής DisplayLink και έχει καθοριστεί να χρησιμοποιεί τη λειτουργία Extend (Επέκταση)). 41 2 Ένα κόκκινο περίγραμμα στην οθόνη DisplayLink δείχνει το μέγεθος της νέας επιφάνειας εργασίας των Windows. Χρησιμοποιήστε τα εργαλεία ελέγχου «+» και «-» για να αλλάξετε το μέγεθος του κόκκινου περιγράμματος ώστε να ταιριάξει με την οθόνη της τηλεόρασης. 3 Μ όλις το κόκκινο διάγραμμα φτάσει στα άκρα της οθόνης της τηλεόρασης, κάντε κλικ στην επιλογή Apply (Εφαρμογή) για να αλλάξετε το μέγεθος της επιφάνειας εργασίας των Windows. Περιεχόμενα συσκευασίας · Γενικής χρήσης σταθμός αγκύρωσης DV2K της Targus με USB 3.0 με τροφοδοτικό · Καλώδιο USB 3.0 μήκους · Προσαρμογέας ισχύος AC με καλώδιο εισόδου · Καλώδιο εξόδου DC · Βύσματα τροφοδοσίας x 10 Προδιαγραφές · Διπλές θύρες βίντεο (2 x DisplayPort διπλής λειτουργίας, με δυνατότητα επιλογής DP++/ DVI-I) - Υποστήριξη DisplayPort διπλής λειτουργίας έως και 2.560 x 1.600 στα 32 bit - Υποστήριξη θύρας DVI-I έως και 2.048 x 1.152 στα 32 bit · 4 x θύρες USB 3.0 · Gigabit Ethernet · Θύρες εισόδου/εξόδου ήχου · Υποδοχή κλειδαριάς ασφαλείας υποστηρίζουν τη φόρτιση βάσει της προδιαγραφής BC · Οι θύρες με την ένδειξη 1.2 και τη φόρτιση συσκευών με iOS (1,5 A) · Είσοδος ισχύος DC: 19,5 V, 6,15 A · Έξοδος ισχύος DC: 19,5 V, μέγ. 90 W Απαιτήσεις συστήματος Laitteisto · Η/Υ με τουλάχιστον μία βασική κεντρική μονάδα επεξεργασίας (CPU) Atom N270 με έναν πυρήνα ή καλύτερη · Θύρα USB ·Ρ ευματοδότης ισχύος AC Λειτουργικό σύστημα (οποιοδήποτε από τα παρακάτω) · Microsoft Windows 7 ή Windows 8 ή Windows 8.1 (32/64-bit) · Mac OS X έκδ. 10.8.3 ή μεταγενέστερης ® ® ® ® 42 Podešavanje za sustave Windows 7/ Windows 8/ Windows 8.1 ® Postavljanje napajanja ® ® 1 P ronađite odgovarajući nastavak za napajanje (po potrebi ga postavite u prijenosno računalo za probu) 1 Povežite sve periferne uređaje s priključnom stanicom, uključujući prilagodnik napona 2 P ovežite priključnu stanicu s prijenosnim računalom + 3 P riključite prijenosno 2 U kopčajte kabel za napajanje računalo/Ultrabook™ Proizvođač prijenosnog računala Kompatibilni nastavci za napajanje Proizvođač prijenosnog računala Kompatibilni nastavci za napajanje Proizvođač prijenosnog računala Kompatibilni nastavci za napajanje Acer P, O Fujitsu P Samsung L Asus O, P, L, Z Gateway P Toshiba P Compaq O, P, W HP O, P, W Dell H, P, W IBM/Lenovo R, X9 Dijagram priključne stanice 3 S ustav Windows automatski će započeti s instalacijom upravljačkog programa za DisplayLink Ulaz napajanja NAPOMENA: Ako se instalacija upravljačkog programa ne pokrene automatski, iskopčajte priključnu stanicu iz prijenosnog računala, posjetite stranicu za preuzimanje tvrtke Targus i odaberite odgovarajući model iz popisa izbornika priključnih stanica (http://www.targus.com/uk/support_downloads.asp). Odaberite odgovarajući upravljački program za Video i Ethernet te slijedite upute na zaslonu dok se instalacija ne završi Uklj./ Isklj. Napajanje prijenosnog računala Priključak USB S mogućnošću odabira za prijenosno DP++/DVI-I računalo S mogućnošću odabira DP++/DVI-I Gigabitni Ethernet Priključci USB 3.0 4 Slijedite upute na zaslonu do završetka instalacije. 5 Pronađite odgovarajući nastavak za napajanje (pogledajte tablicu u gornjem desnom kutu) te povežite uređaj i prijenosno računalo kabelom za napajanje istosmjernom strujom (kabel od 0,61 m). NAPOMENA: Ako vaš nastavak za napajanje nije uključen, obratite se tvrtki Targus i Priključak USB 3.0 s BC 1.2 (1,5 A) punjenje sustava iOs naručite odgovarajuću verziju 43 Utor za zaključavanje Priključak Audioulaz USB 3.0 Audioizlaz klizna vratašca Izbornik upravljača DisplayLink OPCIJE IZBORNIKA Upravljač DisplayLink Potraži ažuriranja DisplayLink uređaji Postavke zvuka Postavke slike Razlučivost zaslona Rotacija zaslona Proširi Postavi kao glavni zaslon Otvara prozor s postavkama razlučivosti zaslona Prikazuje popis svih priključenih DisplayLink uređaja Otvara prozor s postavkama zvuka Podešavanje prikaza za zrcalni način rada Otvara prozor s postavkama razlučivosti zaslona 1 Kliknite na ikonu DisplayLink 2 Odaberite Mirror (Zrcalni prikaz) u izborniku upravitelja Prikazuje popis svih dostupnih razlučivosti zaslona (Izvedene razlučivosti nisu dostupne u zrcalnom načinu rada) Razlučivost, dubina boje i frekvencija osvježavanja primarnog zaslona repliciraju se na zaslonu priključenom na priključnu stanicu. Rotira zaslon u smjeru kazaljke na satu i obrnuto Konfiguracija opcije Prilagodi TV zaslonu Proširuje Windows radnu površinu na ovaj prikaz Postavlja ovaj zaslon kao glavni prikaz Zrcalni prikaz Prikazuje isti sadržaj na oba zaslona (razlučivost zaslona mora biti ista) Prilagodi TV zaslonu Uređaj je sada produžen u onom smjeru u kojemu se nalazio zadnji put kada je prikaz bio podešen na ovaj način rada. Za bolju kontrolu koristite podizbornik Extend To (Proširi na) i odaberite jednu od opcija. Ovime se uređaj stavlja u prošireni način rada i prikaz se smješta lijevo/desno/iznad/ispod glavnog zaslona. Pretražuje dostupnost novih upravljačkih programa za preuzimanje s Interneta Isključuje prikaz na prijenosnom računalu i koristi DisplayLink kao glavni zaslon (dostupno samo na osobnim računalima i kada je spojen samo jedan zaslon DisplayLink) Optimiziraj za video 1 Kliknite na ikonu DisplayLink 2 Odaberite Extend (Proširi) u izborniku upravitelja FUNKCIJA Isključi zaslon prijenosnog računala Isključi Namještanje prikaza u produženi način rada 1 D a biste konfigurirali opciju Prilagodi TV zaslonu, odaberite željenu opciju iz upravljača za DisplayLink. Pojavljuje se sljedeće sučelje: Isključuje prikaz zaslona DisplayLink Odabire se za bolju videoreprodukciju na prikazima povezanima DisplayLinkom (primjenjivo samo na videoprikaze, tekst može biti slabije jasnoće) Prilagođava veličinu Windows radne površine priključenom TV uređaju (dostupno samo kada je priključen jedan DisplayLink prikaz koji je postavljen na produženi način rada) 44 2 Crvenim okvirom na zaslonu DisplayLink označava se veličina nove Windows radne površine. Koristite upravljačke gumbe + i da biste podesili veličinu crvenog okvira tako da odgovara zaslonu TV prijamnika. 3 K ada crveni okvir dosegne rubove zaslona TV prijamnika, kliknite na „Apply“ (Primijeni) da biste promijenili veličinu Windows radne površine. Sadržaj · Targus univerzalna priključna stanica DV2K s USB 3.0 i napajanjem · USB 3.0 kabel · Prilagodnik izmjeničnog napona s ulaznim kabelom · Izlazni kabel za istosmjerni napon · Nastavci za napajanje x 10 Specifikacije ·D vostruki videopriključci (2 x Displayport s dvostrukim načinom rada, s mogućnošću odabira DP++/DVI-I) - Displayport s dvostrukim načinom rada podržava do 2560 x 1600 pri 32 bita - Priključak DVI-I podržava do 2048 x 1152 pri 32 bita ·4 x USB 3.0 priključak ·G igabitni Ethernet ·P riključci za audioulaz/audioizlaz ·U tor za sigurnosno zaključavanje ·P podržavaju baterijsko punjenje BC 1.2 i punjenje uređaja riključci s oznakom sa sustavom iOS (1,5 A) ·U lazni istosmjerni napon: 19,5 V, 6,15 A · Izlazni istosmjerni napon: 19,5 V, maks. 90 W Zahtjevi sustava Hardver ·O sobno računalo na koje je barem instaliran procesor Atom N270, osnovni CPU s jednom jezgrom ili snažniji ·U SB priključak ·U tičnica za napajanje izmjeničnom strujom Operativni sustav (bilo koji od sljedećih) ·M icrosoft Windows 7 ili Windows 8 ili Windows 8.1 (32/64-bitni) ·M ac OS X v10.8.3 ili noviji ® ® ® ® 45 Windows 7/ Windows 8/ Windows 8.1 Beállítás ® ® Elektromos beállítás ® 2 C satlakoztassa a 3 C satlakoztassa a 1 Csatlakoztassa az összes perifériát a dokkoló állomáshoz, beleértve a tápegységet is 1 V álassza ki az áramellátás megfelelő 2 C satlakoztassa a dokkoló állomást a laptophoz. Laptop gyártó Kompatibilis csatlakozódugó(k) Laptop gyártó Kompatibilis csatlakozódugó(k) Laptop gyártó Kompatibilis csatlakozódugó(k) Acer P, O Fujitsu P Samsung L Asus O, P, L, Z Gateway P Toshiba P Compaq O, P, W HP O, P, W Dell H, P, W IBM/Lenovo R, X9 csatlakozódugóját (szükség esetén ellenőrizze a megfelelő illeszkedést) + 3 A Windows automatikusan elkezdi a DisplayLink meghajtószoftver telepítését tápkábelhez. laptophoz/Ultrabookhoz™. A dokkoló állomás ábrája MEGJEGYZÉS: Ha a meghajtószoftver telepítése nem kezdődik el automatikusan, akkor húzza ki a dokkoló állomást a laptopból, lépjen a Targus letöltési oldalára és válassza ki a megfelelő típust a dokkoló állomások listájából (http://www.targus.com/uk/support_ downloads.asp). Válassza ki a megfelelő videó és Ethernet meghajtót, majd kövesse a képernyőn megjelenő utasításokat a telepítés befejezéséig. Tápbemenet Be/ ki USB-laptop port DP++/DVI-I Választható Laptop táp DP++/DVI-I Választható Gigabit Ethernet USB 3.0 Portok 4 Kövesse a képernyőn megjelenő utasításokat a telepítés befejezéséig. 5 K eresse meg az áramellátás megfelelő csatlakozóját (lásd a fenti jobb oldali ábrát), csatlakoztassa azt a DC tápkábelhez (2 láb hosszú kábel), majd a laptophoz. MEGJEGYZÉS: Ha hiányzik a megfelelő csatlakozódugó, akkor vegye fel a kapcsolatot a Targusszal, és rendelje meg a megfelelőt USB 3.0 Port w/BC 1.2 (1.5A) iOS töltés 46 Zárnyílás USB 3.0 Port Audió be Audió ki eltolható zárólemez DisplayLink Manager menü MENÜPONT A megjelenítő beállítása kiterjesztett módba 1 Kattintson a DisplayLink ikonra 2 Lépjen a Manager menü Extend menüpontjába. FUNKCIÓ Upravljač DisplayLink Potraži ažuriranja DisplayLink uređaji Postavke zvuka Postavke slike Razlučivost zaslona Rotacija zaslona Proširi Postavi kao glavni zaslon Isključi zaslon prijenosnog računala Zrcalni prikaz Isključi Optimiziraj za video Prilagodi TV zaslonu Megnyitja a képernyőfelbontás ablakot A készülék kiterjesztésre kerül abba az irányba, amerre az üzemmód legutóbbi használatakor volt. A részletesebb beállításhoz használja az Extend To almenüt és jelölje be a kívánt lehetőséget. A megjelenítő Extend Mode üzemmódra állítódik és a fő monitor bal/jobb/ felső/alsó felére terjesztődik ki. Online ellenőrzi, hogy rendelkezésre állnak-e letölthető új meghajtó programok. A csatlakoztatott DisplayLink készülékek megjelenítése Az audio-konfiguráció ablak megnyitása A megjelenítő beállítása Mirror módra A Képernyőfelbontás ablak megnyitása 1 Kattintson a DisplayLink ikonra 2 Lépjen a Manager menü Mirror menüpontjába. Az összes rendelkezésre álló képernyőfelbontás megjelenítése (tükör üzemmódban az Inferred Modes nem használható) Másolásra kerül az elsődleges képernyő felbontása, színmélysége és frissítési rátája a dokkolóhoz csatlakoztatott monitorra. A képernyő elforgatása jobbra vagy balra. Illesztés a TV beállításaihoz A Windows asztal kiterjesztése erre a képernyőre A képernyő beállítása fő képernyőként 1 E hhez válassza a DIsplayLink Manager Fit to TV menüpontját. A következő kezelőfelület jelenik meg. A laptop képernyőjének kikapcsolása és a DisplayLink megjelenítő használata fő képernyőként (csak PC-n működik, és csak akkor, ha csak egy DisplayLink képernyő van csatlakoztatva. Mindkét képernyőn ugyanazt a tartalmat jeleníti meg (a két képernyő felbontásának azonosnak kell lennie). A DisplayLink megjelenítő kikapcsolása. Javított videolejátszás a csatlakoztatott DisplayLink megjelenítőkön (csak video esetén; a szöveg kevésbé élesnek tűnhet). A Windows asztal méretét úgy állítja be, hogy illeszkedjen a csatlakoztatott TV-hez (csak egyetlen, Extend Mode beállítású DisplayLink megjelenítő csatalakoztatása esetén). 47 2 A DisplayLink képernyőn megjelenő piros szegély jelzi az új Windows asztal méretét. Használja a + és - gombokat a piros szegély átméretezéséhez, hogy az illeszkedjen a TV képernyőhöz. 3 A mint a piros szegély elérte a TV képernyőjének szélét, kattintson az "Apply" pontra a Windows asztal átméretezéséhez. Tartalom · Targus Univerzális USB 3.0 DV2K dokkoló állomás tápegységgel · USB 3.0 kábel · AC tápegység bemeneti kábellel · DC kimeneti kábel · Érintkeződugók az áramellátáshoz - 10 db Specifikációk ·K ettős videó port (2 db kétállású kijelző port, DP++/DVI-I választható) - a kétállású kijelző porttal akár 2560 x 1600 @ 32 bit felbontás is elérhető - a DVI-I port 2048 x 1152 @ 32 bitet támogat. · 4 x USB 3.0 port ·G igabit Ethernet ·A udio be/ki portok ·B iztonsági zár nyílás ·A jelzésű portok a BC 1.2 és iOS eszközök töltését is támogatják (1.5A) ·E gyenáram be: 19.5V, 6.15A ·E gyenáram ki: 19.5V, 90W max Rendszerkövetelmények Hardver ·L egalább Atom N270, egymagos processzorral rendelkező számítógép ·U SB port ·A C csatlakozóaljzat Operációs rendszer (az alábbiak egyike) ·M icrosoft Windows 7 vagy Windows 8 vagy Windows 8.1 (32/64-bit) ·M ac OS X v10.8.3 vagy újabb ® ® ® ® 48 „Windows 7“ / „Windows 8“ / „Windows 8.1“ sąranka ® ® Maitinimo prijungimas ® 1 S usiraskite tinkamą maitinimo antgalį (jei reikia, patikrinkite tinkamumą nešiojamame kompiuteryje) 1 P rijunkite prie prijungimo sistemos visus periferinius įrenginius, įskaitant maitinimo adapterį 2 P rijunkite prijungimo sistemą prie savo nešiojamojo kompiuterio + 2 P rijunkite prie maitinimo laido 3 P rijunkite prie nešiojamojo kompiuterio / „Ultrabook™“ Nešiojamojo kompiuterio gamintojas Suderinami (-as) maitinimo antgalis (-iai) Nešiojamojo kompiuterio gamintojas Suderinami (-as) maitinimo antgalis (-iai) Nešiojamojo kompiuterio gamintojas Suderinami (-as) maitinimo antgalis (-iai) Acer P, O Fujitsu P Samsung L Asus O, P, L, Z Gateway P Toshiba P Compaq O, P, W HP O, P, W Dell H, P, W IBM/Lenovo R, X9 Prijungimo sistemos schema 3 „Windows“ pradės diegti „DisplayLink“ tvarkyklę automatiškai Maitinimo įvadas PASTABA: jeigu tvarkyklė nepradedama diegti automatiškai, atjunkite prijungimo sistemą nuo savo nešiojamojo kompiuterio, apsilankykite „Targus“ atsisiuntimų puslapyje ir pasirinkite tinkamą modelį prijungimo sistemų meniu sąraše (http://www.targus. com/uk/support_downloads.asp). Pasirinkite tinkamą vaizdo ir „Ethernet“ tvarkyklę ir vykdykite ekrane pateikiamas instrukcijas, kol bus baigtas diegimas Įj. / išj. Nešiojamojo kompiuterio maitinimas Nešiojamojo kompiuterio USB prievadas DP++/DVI-I pasirinktinai DP++/DVI-I pasirinktinai „Gigabit Ethernet“ USB 3.0 prievadai 4 Vykdykite ekrane pateikiamus nurodymus, kol diegimas bus baigtas 5 N ustatykite, kuris maitinimo antgalis tinka (žr. schemą viršuje dešinėje), prijunkite prie nuolatinės srovės kabelio (2 pėdų kabelio), po to prie nešiojamojo kompiuterio PASTABA: jei jums tinkančio maitinimo antgalio nėra, susisiekite su „Targus“ ir USB 3.0 prievadas w/BC 1.2 (1,5 A) iOS įkrovimas užsakykite reikiamą versiją 49 Užrakinimo anga USB 3.0 prievadas Garso įvestis Garso išvestis Slenkamosios durelės „DisplayLink“ tvarkyklės meniu MENIU PARINKTIS „DisplayLink“ tvarkyklė Tikrinti naujinimus „DisplayLink“ įrenginiai Atidaro langą „Screen Resolution“ (ekrano skyra) Rodo prijungtų „DisplayLink“ įrenginių sąrašą Vaizdo sąranka Atidaro langą „Screen Resolution“ (ekrano skyra) Išplėsti Nustatyti kaip pagrindinį monitorių Išjungti nešiojamojo kompiuterio monitorių Veidrodis Išjungti Otimizuoti vaizdą Talpinti į televizorių Įrenginys dabar yra išplėstas ta kryptimi, kuria buvo paskutinį kartą, kai ekranas buvo šiame režime. Norėdami daugiau valdymo, naudokite pomeniu „Extend To“ (išplėsti į) ir pasirinkite vieną iš parinkčių. Tai įjungia įrenginį režimu „Extend“ (išplėsti) ir perkelia jį į pagrindinio monitoriaus kairę / dešinę / viršų / apačią. Internetu patikrina, ar galima atsisiųsti naujų tvarkyklių Atidaro langą „Audio Configuration“ (garso konfigūravimas) Ekrano pasukimas 1 Spustelėkite piktogramą „DisplayLink“ 2 Meniu „Manager“ (tvarkyklė) pasirinkite Extend (išplėsti) FUNKCIJA Garso sąranka Ekrano skyra Ekrano nustatymas režimu „Extend“ (išplėsti) Ekrano nustatymas režimu „Mirror“ (veidrodis) Rodo visų galimų ekrano skyrų sąrašą (režimai „Inferred“ (numanomas) yra negalimi režimu „Mirror“ (veidrosi) 1 Spustelėkite piktogramą „DisplayLink“ 2 Meniu „Manager“ (tvarkyklė) pasirinkite Mirror (veidrodis) Pasuka ekraną pagal arba prieš laikrodžio rodyklę Pagrindinio ekrano skyra, spalvos ryškumas ir atnaujinimo greitis atkartojami monitoriuje, prijungtame prie prijungimo sistemos. Išplečia „Windows“ darbalaukį ant šio rodinio Konfigūracija „Fit to TV“ (talpinti į televizorių) Nustato šį ekraną kaip pagrindinį rodinį 1 N orėdami sukonfigūruoti „Fit to TV“ (talpinti į televizorių), pasirinkite parinktį „DisplayLink“ tvarkyklėje. Pasirodo ši sąsaja: Išjungia nešiojamojo kompiuterio ekraną ir naudoja „DisplayLink“ ekraną kaip pagrindinį (veikia tik asmeniniuose kompiuteriuose ir tik tada, kai prijungtas vienas „DisplayLink“ ekranas) Rodo tą patį turinį abiejuose ekranuose (ekrano skyra turi būti tokia pati) Išjungia „DisplayLink“ ekraną Pasirinkite geresnį vaizdo atkūrimą prie „DisplayLink“ prijungtuose ekranuose (taikoma tik vaizdui; tekstas gali būti mažiau aiškus) Nustato „Windows“ darbalaukio dydį taip, kad jis tilptų į prijungtą televizorių (veikia tik tada, kai „DisplayLink“ ekranas yra prijungtas ir nustatytas režimu „Extend (išplėsti) 50 2 Raudonos „DisplayLink“ ekrano kraštinės parodo naujo „Windows“ darbalaukio dydį. Naudodami valdiklius „+“ ir „-“ keiskite raudonų kraštinių dydį, kol jis atitiks televizoriaus ekraną. 3 K ai raudonos kraštinės yra ties televizoriaus ekrano kraštais, spustelėkite „Apply“ (taikyti), kad pakeistumėte „Windows“ darbalaukio dydį. Turinys · Prijungimo sistema „Targus Universal USB 3.0 DV2K“ su maitinimu · USB 3.0 kabelis · Kintamosios srovės maitinimo adapteris su įvado kabeliu · Nuolatinės srovės išvado kabelis · Maitinimo antgaliai x 10 Specifikacijos ·D vejopo vaizdo prievadai (2 x dvigubo režimo vaizdavimo įrenginio jungtis, pasirinktiniai DP++/DVI-I) - Dvigubo režimo vaizdavimo įrenginio palaikymas iki 2560 x 1600 @ 32 bitų - DVI-I prievado palaikymas iki 2048 x 1152 @ 32 bitų · 4 x USB 3.0 prievadai · „ Gigabit Ethernet“ · Garso įvesties ir išvesties prievadai · Apsauginio užrakinimo anga · Per ženklu pažymėtus prievadus įkraunami BC 1.2 ir iOS prietaisai (1,5 A) · Nuolatinės srovės įvestis: 19,5 V, 6,15 A · Nuolatinės srovės išvestis: maks. 19,5 V, 90 W Reikalavimai sistemai Aparatinė įranga ·K ompiuteris, ne mažesnis kaip „Atom N270“, bazinis vieno branduolio CPU arba geresnis ·U SB prievadas ·K intamosios srovės maitinimo lizdas Operacinė sistema (bet kuri iš išvardytų) · „Microsoft Windows 7“ arba „Windows 8“ arba „Windows 8.1“ (32/64 bitų) · „ Mac OS X v10.8.3“ arba naujesnė ® ® ® ® 51 Windows 7/ Windows 8/ Windows 8.1 iestatīšana ® ® Barošanas iestatīšana ® 2 P ievienojiet barošanas 3 Izveidojiet savienojumu ar 1 Pievienojiet dokstacijai visas perifērās ierīces, arī strāvas adapteri 1 N osakiet pareizo kontaktuzgali 2 S avienojiet dokstaciju ar savu klēpjdatoru Klēpjdatora ražotājs Saderīgs kontaktuzgalis (-ļi) Klēpjdatora ražotājs Saderīgs kontaktuzgalis (-ļi) Klēpjdatora ražotājs Saderīgs kontaktuzgalis (-ļi) Acer P, O Fujitsu P Samsung L Asus O, P, L, Z Gateway P Toshiba P Compaq O, P, W HP O, P, W Dell H, P, W IBM/Lenovo R, X9 (izmēģinot iespraudiet klēpjdatorā, ja tas nepieciešams) + 3 Windows automātiski sāks DisplayLink draivera instalēšanu vadu klēpjdatoru/Ultrabook™ Dokstacijas diagramma IEVĒROJIET: ja draivera instalēšana nesākas automātiski, atvienojiet dokstaciju no klēpjdatora, atveriet Targus lejupielādes lapu un dokstaciju izvēlnes sarakstā atlasiet pareizo modeli (http://www.targus.com/uk/support_downloads.asp). Atlasiet attiecīgo video un Ethernet draiveri un izpildiet ekrānā redzamos norādījumus, līdz instalēšana ir pabeigta Strāvas ievade Ieslēgt/ izslēgt Klēpjdatora barošana USB uz klēpjdatora portu DP++/DVI-I Atlasāms DP++/DVI-I Atlasāms Gigabit Ethernet USB 3.0 porti 4 Izpildiet ekrānā redzamos norādījumus, līdz instalēšana ir pabeigta 5 Izvēlieties pareizo kontaktuzgali (skatīt tabulu augšā labajā pusē), pievienojiet DC strāvas kabeli (2 pēdu garš kabelis) un pēc tam klēpjdatoru IEVĒROJIET: ja vajadzīgā kontaktuzgaļa komplektā nav, sazinieties ar Targus, lai pasūtītu pareizo versiju USB 3.0 ports ar BC 1.2 (1,5 A) iOS uzlāde 52 Bloķēšanas slots USB 3.0 ports Audio ievade Audio izvade bīdāmas durtiņas „DisplayLink“ tvarkyklės meniu IZVĒLNES OPCIJA DisplayLink pārvaldnieks Atjauninājumu meklēšana DisplayLink ierīces Atver ekrāna izšķirtspējas logu Rāda visu pievienoto DisplayLink ierīču sarakstu Video iestatīšana Atver ekrāna izšķirtspējas logu Ekrāna izšķirtspēja Rāda visu pieejamo ekrāna izšķirtspēju sarakstu (spoguļa režīmā nav pieejami netiešie režīmi) Ekrāna pagriešana Griež ekrānu pulksteņrādītāju kustības virzienā vai pretēji Izslēgt piezīmjgrāmatas monitoru Spoguļot Izslēgt Optimizēt video Pielāgot TV Tagad ierīce ir paplašināta tajā virzienā, kādā tā bija pēdējo reizi, kad ekrāns darbojās šajā režīmā. Papildu regulēšanas nolūkā lietojiet apakšizvēlni Paplašināt uz un atlasiet vienu no opcijām. Tādējādi ierīce tiek pārslēgta paplašinājuma režīmā un novietota pa kreisi/pa labi/virs/zem pamatmonitora. Meklē tiešsaistē, vai lejupielādei pieejami jauni draiveri Atver audio konfigurēšanas logu Iestatīt kā pamatmonitoru 1 Noklikšķiniet uz DisplayLink ikonas 2 Pārvaldnieka izvēlnē atlasiet Paplašināt FUNKCIJA Audio iestatīšana Paplašināt Ekrāna iestatīšana palašinājuma režīmā Ekrāna iestatīšana spoguļa režīmā 1 Noklikšķiniet uz DisplayLink ikonas 2 Pārvaldnieka izvēlnē atlasiet Spoguļot Primārā ekrāna izšķirtspēja, krāsu dziļums un atsvaidzināšanas ātrums tiek replicēts ar dokstaciju savienotajā monitorā. "Pielāgot TV" konfigurēšana Paplašina Windows darbvirsmu uz šo displeju 1 L ai konfigurētu Pielāgot TV, izvēlieties opciju no DisplayLink pārvaldnieka. Parādās šāds interfeiss: Iestata šo ekrānu kā pamatekrānu Izslēdz klēpjdatora ekrānu un izmanto DisplayLink displeju kā pamatekrānu (darbojas tikai ar personālajiem datoriem un tad, kad pievienots viens DisplayLink ekrāns) Rāda vienu saturu abos ekrānos (ekrānu izšķirtspējai jābūt vienādai) Izslēdz DisplayLink displeju Atlasa, lai iegūtu uzlabotu video rādīšanu ar DisplayLink savienotajos ekrānos (attiecas tikai uz video; teksts var būt redzams mazāk skaidri) Regulē Windows darbvirsmas izmēru atbilstoši pievienotajam TV (darbojas tikai tad, kad pievienots viens DisplayLink ekrāns un iestatīts paplašinājuma režīms) 53 2 Sarkana DisplayLink ekrāna apmale norāda jaunās Windows darbvirsmas izmēru. Ar + un - taustiņiem mainiet sarkanās apmales izmēru, līdz tas atbilst TV ekrānam. 3 K olīdz sarkanā apmale ir TV ekrāna malās, noklikšķiniet uz “Lietot”, lai atbilstoši mainītu Windows darbvirsmas izmēru. Saturs · Targus universālā USB 3.0 DV2K dokstacija ar barošanu · USB 3.0 kabelis · AC strāvas adapteris ar ievades kabeli · DC izvades kabelis · Barošanas kontaktuzgaļi x 10 Specifikācijas ·D uālie video porti (2 x duālā režīma Displayport, atlasāms DP++/DVI-I) - duālā režīma Displayport atbalsts līdz 2560 x 1600 @ 32 bitiem - DVI-I porta atbalsts līdz 2048 x 1152 @ 32 bitiem ·4 x USB 3.0 porti ·G igabit Ethernet ·A udio ievades/izvades porti ·A izsargbloķēšanas slots ·A marķētie porti atbalsta BC 1.2 un iOS ierīces uzlādi (1,5 A) r ·D C ievades enerģija: 19,5 V, 6,15 A ·D C izvades enerģija: 19,5 V, 90 W maks. Sistēmas prasības Aparatūra ·D ators ar, minimums, Atom N270, pamata viena kodola CPU vai jaudīgāks ·U SB ports ·A C strāvas izvade Operētājsistēma (jebkura no uzskaitītajām) · M icrosoft Windows 7 vai Windows 8, vai Windows 8.1 (32/64 bitu) · M ac OS X v10.8.3 vai jaunāka ® ® ® ® 54 Oppsett av Windows 7/ Windows 8/ Windows 8.1 ® ® Oppsett av strøm ® 2 K oble til 3 K oble til den bærbare/ 1 Koble til alle eksterne enheter til dokkingstasjonen, inkludert strømadapteren. 1 F inn korrekt strømtupp (se om den 2 K oble dokkingstasjonen til din bærebare. Produsenter av bærbare Strømtupper som passer Produsenter av bærbare Strømtupper som passer Produsenter av bærbare Strømtupper som passer Acer P, O Fujitsu P Samsung L Asus O, P, L, Z Gateway P Toshiba P Compaq O, P, W HP O, P, W Dell H, P, W IBM/Lenovo R, X9 passer i den bærbare) + 3 Windoes begynner automatisk å installere DisplayLink Drive. strømledningen Ultrabook™ Dokkingstasjonen OBS: Hvis driveren ikke installeres automatisk, må du koble den bærebare fra dokkingstasjonen og gå til Targus nedlastningsside, hvor du laster ned korrekt modell fra dokkingstasjonens menyliste (http://www.targus.com/uk/support_downloads.asp). Velg relevante video- og Ethernet-drivere, og følg forklaringene som vises på skjermen inntil du har fullført installasjonen. Strøm inn På/av Strøm til bærbar USB til bærbarkontakt DP++/DVI-I Valgbar DP++/DVI-I Valgbar Gigabit Ethernet USB 3.0-kontakt 4 Følg forklaringene på skjermen inntil installasjonen er fullført. 5 F inn den korrekte strømtuppen (se tabell oppe til høyre), koble til strømkablen (60 cm kabel) og deretter til den bærbare. OBS: Hvis din strømtupp ikke er inkludert, kan du ta kontakt med Targus og bestill korrekt versjon. USB 3.0-kontakt w/BC 1.2 (1.5A) iOS-lading 55 Sikkerhetslås Lydinngang USB Lydutgang 3.0-kontakt Skyvedeksel DisplayLink Manager-meny MENYALTERNATIVER DisplayLink Manager Sjekker etter oppdateringer DisplayLink-enheter Lydoppsett Oppsett for video Skjermoppløsning Skjermvending Forlenger Velg som hovedskjerm Notebook-skjerm av Speil Av Optimaliser for video Tilpass til TV Innstilling av display i Forlenger-modus 1 Klikk på DisplayLink-ikonet 2 Velg Forleng i Manager-menyen FUNKSJONER Åpner vinduet for skjermoppløsning Enheten er nå forlenget samme vei som forrige gang displayet var i denne modusen. For bedre kontroll, bruk Forleng til undermenyen og velg en av alternativene. Det setter enheten i Forlenger-modus og plasserer den til venstre/høyre/over/nedenfor hovedskjermen. Sjekker online for nye drivere til nedlasting Viser en liste over enheter som er koblet til DisplayLink Åpner vinduet for lydinnstillinger Innstilling av display i Speil-modus Åpner vinduet for skjermoppløsning 1 Klikk på DisplayLink-ikonet 2 Velg Speil i Manager-menyen Viser en liste over tilgjengelige skjermoppløsninger (antatte modus er ikke tilgjengelige i speilmodus) Oppløsningen, fargedybden og oppfriskningsfrekvensen kopieres fra hovedskjermen til skjermen som er tilkoblet dokkingstasjonen. Vender skjermen mot venstre eller høyre Forlenger Windows skrivebord til dette displayet Tilpass til TV Velg denne skjermen som hovedvisning 1 T ilpass til TV ved å velge dette alternativet fra DisplayLink Manager. Følgende skjermbilde vises: Slår av skjermen på den bærbare og bruker skjermen til DisplayLink som hovedskjerm (fungerer kun med PC-er og når en DisplayLink-skjerm er koblet til) Viser samme innhold på begge sider av skjermen (skjermoppløsningen må være den samme) Slår av displayet i DisplayLink Velges for å få bedre avspilling av video på DisplayLink-tilkoblede displayer (gjelder kun for video, tekst kan bli mindre tydelig) Justerer størrelsen på Windows-skrivebordet, slik at det passer det tilkoblede TV (fungerer bare når DisplayLink-displayet er tilkoblet og innstilt på Forlenger-modus) 56 2 En rød ramme på DisplayLink-skjermen viser størrelsen på det nye Windowsskrivebordet. Bruk plussog minus-tastene til å endre størrelsen på den røde rammen inntil den passer til TV-skjermen. 3 N år den røde rammen er langs kanten av TV-skjermen, trykker du "Bruk" for å justere størrelsen på Windowsskrivebordet. Innhold · Targus Universal USB 3.0 DV2K dokkingstasjon med strømkobling · USB 3.0-kabel · AC-strømadapter med inntakskabel · DC utgangskabel · Strømtips x 10 Tekniske data ·D uale videokontakter (2 x Dual-mode DisplayPort, DP++/DVI-I valgbar) - Dual-mode DisplayPort støtter opptil 2560 x 1600 @ 32 bits - DVI-I-kontakt støtter opptil 2048 x 1152 @ 32 bits ·4 x USB 3.0-kontakter ·G igabit Ethernet ·L ydinngang/utgang ·L åsespor for sikkerhetslås ·K ontakter markert med støtter lading av BC 1.2- og iOS-enheter (1.5 A) ·D C strøminngang: 19,5V, 6,15A ·D C strømutgang: 19.5V, 90W maks Systemkrav Maskinvare ·P C med minimum Atom N270, grunnleggende enkelkjerne CPU eller bedre ·U SB-kontakt ·S tikkontakt Operativsystemer ·M icrosoft Windows 7, Windows 8 og Windows 8.1 (32/64-bit) ·M ac OS X v10.8.3 eller nyere ® ® ® ® 57 Konfiguracja Windows 7/ Windows 8/ Windows 8.1 ® ® Podłączanie zasilania ® 2 P odłącz do przewodu 3 P odłącz do laptopa/ 1 Podłącz wszystkie urządzenia peryferyjne do stacji dokującej, w tym zasilacz. 1 W ybierz właściwą końcówkę 2 P odłącz stację dokującą do laptopa. Producent laptopa Kompatybilne końcówki zasilania Producent laptopa Kompatybilne końcówki zasilania Producent laptopa Kompatybilne końcówki zasilania Acer P, O Fujitsu P Samsung L Asus O, P, L, Z Gateway P Toshiba P Compaq O, P, W HP O, P, W Dell H, P, W IBM/Lenovo R, X9 zasilającego. zasilania (w razie potrzeby przymierz do złącza laptopa). + 3 System Windows automatycznie rozpocznie instalowanie sterownika DisplayLink. Ultrabook™ Schemat stacji dokującej UWAGA: Jeśli instalacja sterownika nie rozpocznie się automatycznie, odłącz stację dokującą od laptopa, odwiedź stronę Targus z plikami do pobrania i wybierz w menu właściwy model z listy stacji dokujących (http://www.targus.com/uk/ support_downloads.asp). Wybierz odpowiedni sterownik wideo oraz Ethernet i postępuj zgodnie z instrukcjami wyświetlanymi na ekranie aż do zakończenia instalacji. Wejście zasilania wł./wył. Port USB do laptopa DP++/DVI-I do wyboru Zasilanie laptopa DP++/DVI-I do wyboru Gigabit Ethernet Porty USB 3.0 4 Postępuj zgodnie z instrukcjami wyświetlanymi na ekranie aż do zakończenia instalacji. 5 Z identyfikuj właściwą końcówkę zasilania (patrz tabela powyżej po prawej stronie), podłącz do przewodu zasilającego DC (przewód 60 cm) a następnie do laptopa. UWAGA: Jeśli w zestawie nie ma odpowiedniej końcówki do zasilania, skontaktuj się z firmą Targus w celu jej zamówienia. Port USB 3.0 Gniazdo zamka Wejście z ładowaniem BC zabezpieczającego audio 1.2 (1.5A) iOS Port USB 3.0 58 Wyjście audio zamknięcie przesuwne Menu menedżera DisplayLink OPCJA MENU Ustawianie wyświetlacza w trybie rozciągania 1 Kliknij ikonę DisplayLink 2 Wybierz opcję Rozciągnij z menu menedżera FUNKCJA Menedżer DisplayLink Sprawdź aktualizacje Urządzenia DisplayLink Otwiera okno rozdzielczości ekranu Wyświetla listę wszystkich podłączonych urządzeń DisplayLink Ustawienia audio Otwiera okno ustawień audio Ustawienia wideo Otwiera okno rozdzielczości ekranu Rozdzielczość ekranu Obrót ekranu Rozciągnij Ustaw jako monitor główny Wyłącz ekran laptopa Replikacja Wyłącz Urządzenie jest teraz rozciągnięte w takim kierunku, jak ostatnio, gdy wyświetlacz pracował w tym trybie. Bardziej precyzyjna kontrola jest dostępna w podmenu „Rozciągnij do“ po wybraniu jednej z opcji. Pozwala to ustawić urządzenie w trybie rozciągnięcia, umieszczając je na lewo /na prawo / nad/ pod monitorem głównym. Sprawdza dostępność nowych sterowników do pobrania z sieci Ustawianie wyświetlacza w trybie replikacji 1 Kliknij ikonę DisplayLink 2 Wybierz opcję Replikuj z menu menedżera Wyświetla listę wszystkich dostępnych rozdzielczości ekranu (Tryby pośrednie są niedostępne w trybie replikacji) Rozdzielczość, głębia kolorów i częstotliwości odświeżania ekranu podstawowego są replikowane na monitorze podłączonym do stacji dokującej. Obraca ekran w prawo lub w lewo Dopasowywanie do ustawień telewizora Rozciąga pulpit Windows na wyświetlaczu Ustawia ten ekran jako główny do wyświetlania 1 A by skonfigurować ustawienia Dopasowywania do telewizora, wybierz te opcję w menedżerze DisplayLink. Pojawia się następujący interfejs: Wyłącza wyświetlacz laptopa i korzysta z wyświetlacza DisplayLink jako ekranu głównego (działa tylko w przypadku komputerów PC i podłączenia jednego ekranu DisplayLink) Pokazuje ten sam obraz na obu ekranach (ekrany muszą mieć jednakową rozdzielczość) Wyłącza wyświetlacz DisplayLink Dostosuj do wideo Wybierz, aby uzyskać lepszą jakość odtwarzania wideo na podłączonych wyświetlaczach DisplayLink (dotyczy tylko wideo, pojawiający się tekst może być mniej wyraźny) Dostosuj do TV Dostosowuje wielkość pulpitu Windows do rozmiaru podłączonego telewizora (działa wyłącznie w przypadku podłączenia jednego wyświetlacza DisplayLink i ustawienia w trybie rozciągania ekranu) 59 2 Czerwona ramka na ekranie DisplayLink pokazuje rozmiar nowego pulpitu Windows. Za pomocą przycisków + i - można zmienić rozmiar czerwonej ramki, aż do dopasowania jej do ekranu telewizora. 3 G dy czerwona ramka zetknie się z krawędziami ekranu telewizora, kliknij przycisk „Zastosuj“, aby zmienić rozmiar pulpitu Windows. Zawartość ·S tacja dokująca z zasilaniem Targus Universal USB 3.0 DV2K Docking Station with Power ·K abel USB 3.0 ·Z asilacz prądu zmiennego z przewodem przyłączeniowym ·P rzewód wyjściowy DC ·1 0 przejściówek do zasilania Dane techniczne ·P odwójne porty wideo (2 x Dual Mode Displayport, DP++/DVI-I do wyboru) - Dual Mode Displayport obsługujący rozdzielczości do 2560 x 1600 @ 32 bitów - Port DVI-I obsługujący rozdzielczości do 2048 x 1152 @ 32 bitów ·4 porty USB 3.0 ·G igabit Ethernet ·W ejście/wyjście audio ·G niazdo na zamek zabezpieczający przed kradzieżą ·P sobsługują ładowanie urządzeń BC 1.2 oraz iOS orty oznaczone symbolem (1.5A) ·N apięcie wejściowe DC: 19.5V, 6.15A ·N apięcie wyjściowe DC: 19.5V, 90W max Wymagania systemowe Sprzęt ·K omputer PC z procesorem minimum Atom N720, podstawowym jednordzeniowym lub wyższym ·P ort USB ·W yjście zasilania AC System operacyjny (dowolny spośród wymienionych) ·M icrosoft Windows 7 lub Windows 8 lub Windows 8.1 (32/64-bit) ·M ac OS X v10.8.3 lub nowszy ® ® ® ® 60 Configurare Windows 7/ Windows 8/ Windows 8.1 ® ® Instalare alimentare ® 1 C onectați toate dispozitivele periferice la stația de andocare, inclusiv adaptorul de alimentare 1 Identificați conectorul de alimentare corect (verificați compatibilitatea cu laptopul, dacă este necesar) 2 C onectați stația de andocare la laptop + 2 C onectați la cablul de alimentare 3 C onectați la laptop/ Ultrabook™ Producător laptop Conector(i) compatibil(i) Producător laptop Conector(i) compatibil(i) Producător laptop Conector(i) compatibil(i) Acer P, O Fujitsu P Samsung L Asus O, P, L, Z Gateway P Toshiba P Compaq O, P, W HP O, P, W Dell H, P, W IBM/Lenovo R, X9 Diagrama staţiei de andocare 3 Windows va începe să instaleze automat driverul DisplayLink NOTĂ: Dacă instalarea driverului nu începe automat, deconectați stația de andocare de la laptop, accesați pagina de descărcare Targus și selectați modelul corespunzător din lista meniului Stații de andocare (http://www.targus.com/uk/support_downloads. asp). Selectați driverul video & Ethernet corespunzător și urmați instrucțiunile de pe ecran până la finalizarea instalării Alimentarecurent electric Pornit/ Oprit Port USB la laptop DP++/DVI-I Selectabil Alimentare laptop DP++/DVI-I Selectabil Gigabit Ethernet Porturi USB 3.0 4 Urmați instrucțiunile de pe ecran până la finalizarea instalării 5 Identificați conectorul de alimentare corect (vezi tabelul din dreapta, de mai sus), conectați la cablul de alimentare CC (cablu 2 ft) și apoi la laptop NOTĂ: Dacă nu este inclus conectorul de alimentare, contactați Targus pentru a comanda versiunea corectă Port USB 3.0 cu BC (încărcător baterie) 1.2 (1,5A) încărcare iOS 61 Slot de blocare Port USB 3.0 Intrare audio Ieşire audio uşă glisantă Meniu gestionar DisplayLink OPŢIUNE MENIU Configurarea ecranului în modul Extindere 1 Dați clic pe pictograma DisplayLink 2 Selectați Extindere din meniul de gestionare FUNCŢIE Gestionar DisplayLink Căutare actualizări Dispozitive DisplayLink Deschide fereastra Rezoluţie ecran Prezintă o listă cu toate dispozitivele DisplayLink conectate Configurare audio Deschide fereastra Configurare audio Configurare video Deschide fereastra Rezoluţie ecran Rezoluţie ecran Prezintă o listă cu toate rezoluțiile de ecran disponibile (Modurile deduse nu sunt disponibile în modul oglindă) Rezoluţie ecran Rotește ecranul în sensul acelor de ceasornic și în sens invers acelor de ceasornic Extinde Stabileste ca monitor principal Monitor notebook închis Oglindă Oprire Optimizare pentru video Încadrare TV Dispozitivul este acum extins în direcția în care s-a aflat ultima dată când afișajul a fost în acest mod. Pentru un mai bun control, utilizați submeniul Extinde până la și selectați una dintre opțiuni. Astfel, dispozitivul este pus în modul Extindere, și este amplasat la stânga/dreapta/deasupra/dedesubtul monitorului principal. Verifică online dacă sunt disponibile drivere noi pentru descărcare Configurarea ecranului în Modul oglindă 1 Dați clic pe pictograma DisplayLink 2 Selectați Mirror din meniul de gestionare Rezoluția, adâncimea culorii și rata de actualizare a ecranului principal sunt replicate pe monitorul conectat la stația de andocare. Configurarea Încadrare TV Extinde spațiul de lucru Windows pe acest display Stabileşte acest ecran ca monitor principal 1 P entru a configura modul Încadrare TV, selectați opțiunea din Gestionarul DisplayLink. Va apărea următoarea interfață: Închide ecranul laptopului si utilizează ecranul DisplayLink drept ecran principal (funcţionează numai pentru PC-uri şi când este conectat doar un ecran DisplayLink) Afișează același conținut pe ambele ecrane (rezoluțiile ecranelor trebuie să fie identice) Oprește acest ecran DisplayLink Selectaţi pentru redare video îmbunătăţită pe ecrane DisplayLink conectate (aplicabil numai pentru video; textul poate apărea mai puţin clar) Reglează dimensiunea desktopului Windows pentru a se încadra în ecranul TV conectat (funcţionează numai când un ecran DisplayLink este conectat şi configurat în Modul extindere) 62 2 O bordură roșie pe ecranul DisplayLink indică dimensiunea noului desktop Windows. Utilizați comenzile + și - pentru a modifica dimensiunea bordurii roșii până când se încadrează în ecranul TV. 3 O dată ce bordura roșie ajunge la marginile ecranului TV, dați clic pe „Aplicare” pentru a redimensiona desktopul Windows. Conținut ·S tație de andocare DV2K cu alimentare USB universal 3.0 Targus ·C ablu USB 3.0 ·A daptor de alimentare CA cu cablu de intrare ·C ablu de ieșire CC ·C onectori de alimentare x 10 Specificații ·P orturi video duble (2 x port de afișare cu două moduri, selectabil DP++/DVI-I) - Portul de afișare cu două moduri suportă până la 2560 x 1600 @ 32 biți - Portul DVI-I suportă până la 2048 x 1152 @ 32 biți ·4 x porturi USB 3.0 ·G igabit Ethernet ·P orturi intrare/ieşire audio ·S lot blocare de securitate ·P orturile marcate cu suportă încărcare BC 1.2 şi dispozitiv iOS (1,5 A) ·P utere de intrare CC: 19,5 V, 6,15 A ·P utere de ieșire CC: 19,5 V, max. 90 W Cerinţe de sistem Hardware ·P C cu CPU mononucleat, minimum Atom N270 sau o versiune superioară ·P ort USB ·P riză CA Sistem de operare (oricare dintre următoarele) ·M icrosoft Windows 7 sau Windows 8 sau Windows 8.1 (32/64 de biți) ·M ac OS X v10.8.3 sau o versiune ulterioară ® ® ® ® 63 Настройка Windows 7/ Windows 8/ Windows 8.1 Настройка питания 1 Подключите все внешние устройства к док-станции, включая блок питания 1 В ыберите нужный переходник 2 П одключите док-станцию к ноутбуку Производитель ноутбука ® ® ® 2 П одключите его к шнуру питания (если необходимо, проверьте, подходит ли он к ноутбуку) + 3 Система Windows автоматически запустит установку драйвера DisplayLink Совместимый переходник(и) Производитель ноутбука Совместимый переходник(и) 3 П одключите его к ноутбуку/ультрабуку Производитель ноутбука Совместимый переходник(и) Acer P, O Fujitsu P Samsung L Asus O, P, L, Z Gateway P Toshiba P Compaq O, P, W HP O, P, W Dell H, P, W IBM/Lenovo R, X9 Схема док-станции ПРИМЕЧАНИЕ. Если установка драйвера не начнется автоматически, отключите док-станцию от ноутбука, откройте страницу материалов для загрузки Targus и выберите соответствующую модель из списка док-станций (http://www. targus.com/uk/support_downloads.asp). Выберите нужный драйвер для видео и Ethernet и выполните инструкции по установке, показанные на экране Вход питания Вкл/Выкл Порт USB для ноутбука DP++/DVI-I Выбор Питание ноутбука DP++/DVI-I Выбор Gigabit Ethernet Порты USB 3.0 4 Следуйте инструкциям до завершения установки 5 В ыберите нужный переходник (см. таблицу выше справа), подключите его к кабелю постоянного тока (длиной 0,6 м) и затем к ноутбуку ПРИМЕЧАНИЕ. Если нужный переходник в комплект не входит, свяжитесь с представителем компании Targus и сделайте соответствующий заказ Порт USB 3.0 с зарядкой ВС 1.2 (1,5 А) и iOS 64 Гнездо блокировки Порт Аудиовход Аудиовыход USB 3.0 скользящая крышка Меню DisplayLink Manager КОМАНДА МЕНЮ DisplayLink Manager Переключение дисплея в режим развертывания ФУНКЦИЯ Открывает окно разрешения экрана Check for Updates (Проверка обновлений) Проверяет наличие новых драйверов в Интернете DisplayLink Devices (Устройства DisplayLink) Отображает список всех подключенных устройств DisplayLink Audio Setup (Настройка звука) Открывает окно настройки звука Video Setup (Настройка изображения) Открывает окно разрешения экрана 1 Нажмите значок DisplayLink 2 Выберите команду Extend в меню DisplayLink Manager В результате устройство будет развернуто так же, как и в прошлый раз, когда дисплей находился в этом режиме. Дополнительно можно выбрать одну из функций в подменю Extend to (Развернуть на). В результате этого устройство будет переключено в режим развертывания и помещено слева/справа/выше/ ниже главного монитора. Переключение дисплея в режим зеркала Screen Resolution (Разрешение экрана) Отображает список всех доступных разрешений экрана (предполагаемые режимы не доступны в режиме зеркала) 1 Нажмите значок DisplayLink 2 Выберите команду Mirror в меню DisplayLink Manager Screen Rotation (Вращение экрана) Переворачивает экран по часовой стрелке или против нее В результате отобразятся данные разрешения, насыщенности цвета и скорости обновления основного экрана на мониторе, подключенном к док-станции. Extend (Развертывание) Set as Main Monitor (Установка в качестве главного монитора) Notebook Monitor Off (Отключение монитора ноутбука) Mirror (Зеркало) Off (Выключение) Optimize for Video (Оптимизация видеоизображения) Fit to TV (По размеру телеэкрана) Разворачивает рабочий стол Windows на этот дисплей Регулировка по размеру телеэкрана Устанавливает этот экран в качестве главного 2 Красная граница на 1 Ч тобы отрегулировать устройство по размеру экране DisplayLink телеэкрана, выберите показывает размер команду Fit to TV в меню нового рабочего стола DisplayLink Manager. Windows. Нажмите Отобразится следующий кнопки + и -, чтобы интерфейс: передвинуть красную границу до размера телеэкрана. Отключает дисплей ноутбука и использует экран DisplayLink в качестве главного экрана (работает только на ПК и в случае подключения одного экрана DisplayLink) Отображает одинаковое содержимое на обоих экранах (разрешения экранов должны совпадать) Выключает дисплей DisplayLink Выбор улучшенного воспроизведения видеосигнала на подключенных дисплеях DisplayLink (только для видео, текст может отображаться менее четко) Регулирует размер рабочего стола Windows по размеру подключенного телевизора (работает только в случае подключения одного дисплея DisplayLink в режиме развертывания) 65 3 П осле того, как красная граница достигнет краев телеэкрана, нажмите кнопку «Apply» (Применить), чтобы изменить размер рабочего стола Windows. Содержание ·Д ок-станция Targus Universal USB 3.0 DV2K с блоком питания ·К абель USB 3.0 ·Б лок питания переменного тока с входным кабелем ·В ыходной кабель постоянного тока (длиной 0,9 м) ·8 переходников питания Технические характеристики ·Д войные видеопорты (2 двухрежимных порта отображения, выбор DP++/DVI-I) -П оддержка двухрежимного порта отображения с разрешением до 2560х1600 в 32-разрядной системе - PПоддержка порта DVI-I с разрешением до 2048х1152 в 32-разрядной системе ·4 порта USB 3.0 ·G igabit Ethernet ·А удиопорты входа/выхода ·Г нездо для защитной блокировки ·П орты, помеченные , поддерживают зарядку батарей ВС 1.2 и устройств iOS (1,5 А) ·В ход питания постоянного тока: 19,5 В, 6,15 А ·В ыход питания постоянного тока: 19,5 В, 90 Вт макс. Системные требования Аппаратное обеспечение ·К омпьютер как минимум с базовым одноядерным процессором Atom N270 или более поздней версии ·П орт USB ·Р озетка питания переменного тока Операционная система (любая из перечисленных ниже) ·M icrosoft Windows 7 или Windows 8 или Windows 8.1 (32/64-разрядная) ·M ac OS X версии 10.8.3 или позже ® ® ® ® 66 Windows 7/Windows 8/Windows 8.1 Installation ® ® Ströminstallation ® 3 A nslut din laptop/ 1 Anslut all kringutrustning till dockningsstationen, även nätadaptern 1 H itta rätt strömstift (test passning i 2 A nslut dockningsstationen till din laptop Laptoptillverkare Kompatibla strömstift Laptoptillverkare Kompatibla strömstift Laptoptillverkare Kompatibla strömstift Acer P, O Fujitsu P Samsung L Asus O, P, L, Z Gateway P Toshiba P laptopen om det behövs) + 3 Windows startar installationen av DisplayLink-drivrutinen automatiskt 2 A nslut nätsladden Compaq O, P, W HP O, P, W Dell H, P, W IBM/Lenovo R, X9 Ultrabook™ Diagram för dockningsstation OBS! Om installationen av drivrutinen inte startar automatiskt kopplar du loss dockningsstationen från laptopen och går till Targus nedladdningssida och väljer rätt modell i menylistan över dockningsstationer (http://www.targus.com/uk/support_ downloads.asp). Välj relevant video- och ethernetdrivrutin och följ anvisningarna på skärmen tills installationen är slutförd Ström in På/Av Port för USB till laptop DP++/DVI-I Väljbar Laptop-ström DP++/DVI-I Väljbar Gigabit Ethernet USB 3.0-portar 4 Följ anvisningarna på skärmen tills installationen är slutförd 5 Identifiera korrekt strömstift (se tabell ovan till höger), anslut DC-nätsladden (60 cm kabel) och därefter laptopen OBS! Om strömstiftet inte ingår, kontakta Targus för att beställa korrekt version USB 3.0-port w/BC 1.2 (1,5 A) iOS-laddning 67 Låsfack USB 3.0-port Audio In Audio Out skjutdörr Meny för DisplayLink Manager MENYALTERNATIV Använda Utökat läge FUNKTION DisplayLink Manager Sök efter uppdateringar DisplayLink-enheter Enheten är nu utökad i den riktning den var när skärmen senast var i det här läget. För mer kontroll, använd undermenyn Utöka till och välj ett av alternativen. Detta aktiverar Utökat läge och placerar enheten till vänster om/höger om/över/under huvudskärmen. Söker online efter nya drivrutiner som kan laddas ned Visar en lista över alla anslutna DisplayLink-enheter Ljud-inställningar Öppnar fönstret Ljudkonfiguration Videoinställningar Öppnar fönstret Skärmupplösning Skärmupplösning Visar en lista över tillgängliga skärmupplösningar ("Inferred Modes" är inte tillgängliga i speglingsläget) Skärmrotation 1 Klicka på DisplayLink-ikonen 2 Välj Utöka i Manager-menyn Öppnar fönstret Skärmupplösning Använda speglingsläge 1 Klicka på DisplayLink-ikonen 2 Välj Spegla i Manager-menyn Den primära skärmens upplösning, färgdjup och uppdateringshastighet replikeras på skärmen som är ansluten till dockningsstationen. Roterar skärmen medurs eller moturs Utöka Utökar Windows-skrivbordet till den här skärmen Ange som huvudskärm Laptop-skärmen avstängd Spegla Konfigurationen Anpassa till TV Anger den här skärmen som huvudskärm 1 F ör att konfigurera Anpassa till TV väljer du alternativet i DisplayLink Manager. Följande gränssnitt visas: Stänger av laptop-skärmen och använder DisplayLinkskärmen som huvudskärm (fungerar endast på PC och när en DisplayLink-skärm är ansluten) Visar samma innehåll på båda skärmarna (skärmupplösningarna måste vara samma) Av Stänger av DisplayLink-skärmen Optimera för video Anpassa till TV Välj för förbättrad videouppspelning på DisplayLinkanslutna skärmar (endast tillämpligt för video, text kan bli suddig) Justerar storleken på Windows-skrivbordet så att det passar den anslutna TV:n (fungerar endast när en DisplayLink-skärm är ansluten och i Utökat läge) 68 2 Den röda kanten på DisplayLink-skärmen visar storleken på det nya Windowsskrivbordet. Använd plus- och minustecknen för att ändra storleken på den röda kanten tills den passar TV-skärmen. 3 N är kanten är i linje med TV-skärmen klickar du på "Verkställ" för att ändra storleken på Windows-skrivbordet. Innehåll ·T argus Universal USB 3.0 DV2K Dockningsstation med ström ·U SB 3.0-kabel ·N ätadapter med ingångskabel ·D C-utgångskabel ·S trömstift x 10 Specifikationer ·D ubbla videoportar (2 x 2-vägs Displayport, DP++/DVI-I kan väljas) - 2-vägs Displayport stöder upp till 2 560 x 1 600 @ 32 bitar - DVI-I-port stöder upp till 2 048 x 1 152 @ 32 bitar ·4 x USB 3.0-portar ·G igabit Ethernet ·A udio In/Out-portar ·F ack för säkerhetslås ·P ortar som markerats med stöder laddning av BC 1.2- och iOS-enheter (1,5 A) ·D C-ström in: 19,5 V, 6,15 A ·D C-ström ut: 19,5 V, 90 W max Systemkrav Hårdvara ·P C med minst Atom N270, enkärnig processor eller bättre ·U SB-port ·A C-strömuttag Operativsystem (något av följande) ·M icrosoft Windows 7 eller Windows 8 eller Windows 8.1 (32/64-bitar) ·M ac OS X v10.8.3 eller senare ® ® ® ® 69 Nastavitev sistema Windows 7/ Windows 8/ Windows 8.1 ® Priključitev napajanja ® ® napajalni kabel nastavek (preizkusite njegovo lego v prenosniku) 2 Z družitveno napravo priključite na prenosnik. + 3 P ovežite s prenosnikom/ 2 P riključite na 1 P oiščite ustrezni napajalni 1 N a združitveno postajo priključite vse zunanje naprave, vključno z napajalnim priključkom. prenosnikom Ultrabook™ Proizvajalec prenosnika Združljivi napajalni nastavek(-ki) Proizvajalec prenosnika Združljivi napajalni nastavek(-ki) Proizvajalec prenosnika Združljivi napajalni nastavek(-ki) Acer P, O Fujitsu P Samsung L Asus O, P, L, Z Gateway P Toshiba P Compaq O, P, W HP O, P, W Dell H, P, W IBM/Lenovo R, X9 Shema združitvene postaje 3 Windows bo samodejno začel nameščati gonilnik za DisplayLink. napaj= anje OPOMBA: Če se nameščanje gonilnika ne začne samodejno, združitveno postajo odklopite s prenosnika, obiščite spletno stran družbe Targus in izberite ustrezni model na menijskem seznamu združitvenih postaj, ki ga želite prenesti (http://www.targus.com/ uk/support_downloads.asp). Izberite ustrezni gonilnik za video in Ethernet ter sledite navodilom na zaslonu, dokler ni namestitev zaključena. vklop/izklop vrata USB v prenosnik DP++/DVI-I izbirno napajanje prenosnika DP++/DVI-I izbirno gigabitni Ethernet vrata USB 3.0 4 Sledite navodilom na zaslonu, dokler namestitev ni zaključena. 5 Izberite ustrezni napajalni nastavek (glejte zgornjo shemo), ga priključite na napajalni kabel enosmernega toka (0,6 m dolg kabel) in nato na prenosnik. OPOMBA: Če napajalni nastavek ni vključen v dobavo, se obrnite na družbo Targus vrata USB 3.0 w/BC 1.2 (1,5A) polnjenje za sistem iOS za naročilo ustrezne različice. 70 reža za zaklepanje vrata USB 3.0 vhod za zvok izhod za zvok pomična vrata Meni DisplayLink Manager MOŽNOST MENIJA DisplayLink Manager preverjanje v spletu za prenos razpoložljivih gonilnikov Naprave DisplayLink prikaz seznama vseh povezanih naprav DisplayLink Nastavitev zvoka odpre okno za konfiguracijo zvoka Nastavitev videa odpre okno za ločljivost zaslona Vrtenje zaslona Razširi Nastavi kot glavni zaslon Izklop zaslona prenosnika Zrcaljenje 1 Kliknite ikono DisplayLink 2 V meniju izberite razširi (extend) odpre okence za ločljivost zaslona Iskanje posodobitev Ločljivost zaslona Nastavitev zaslona v razširitveni način FUNKCIJA Naprava je zdaj razširjena v smeri, v kateri je bil zaslon nazadnje nastavljen v tem načinu. Lahko uporabite tudi podmeni »razširi na« (extend to) in izberete eno od možnosti. S tem naprava preklopi v razširitveni način in je prikazan levo/desno/nad/ pod glavnim zaslonom. Nastavitev zaslona v način zrcaljenja prikaz seznama vseh razpoložljivih vrednosti ločljivosti zaslona (izpeljani načini niso na voljo v načinu zrcaljenja) 1 Kliknite ikono DisplayLink 2 V meniju Manager izberite zrcaljenje (mirror) vrtenje zaslona v desno ali levo Ločljivost, barvna globina in hitrost osveževanja glavnega zaslona so enaki na zaslonu, priključenem na združitveno postajo. razširitev namizja Windows na tem zaslonu Konfiguracija prilagoditve na TV nastavitev tega zaslona kot glavnega zaslona 1 Z a konfiguracijo prilagoditve na TV izberite možnost v meniju DisplayLink Manager. Pojavi se naslednji vmesnik: izklop zaslona prenosnika in uporaba zaslona DisplayLink kot glavnega zaslona (deluje samo na osebnih računalnikih in ob priključitvi enega zaslona DisplayLink) prikaz enake vsebine na obeh zaslonih (ločljivost zaslonov mora biti enaka) Izklop izklop zaslona DisplayLink Optimizacija videa izbira izboljšanega predvajanja videoposnetka na priključenih zaslonih DisplayLink (velja samo za video; besedilo je lahko prikazano manj jasno) Prilagodi na TV prilagoditev velikosti namizja Windows za ujemanjem s televizorjem (deluje samo ob priključitvi enega zaslona DisplayLink in v razširitvenem načinu) 71 2 Rdeča obroba na zaslonu DisplayLink prikazuje velikost novega namizja Windows. Uporabite ukaz + in –, če želite spremeniti velikost rdeče obrobe, dokler se ne prilega TV-zaslonu. 3 K o je rdeča obroba na robovih TV-zaslona, kliknite »uporabi« za spreminjanje velikosti namizja Windows. Vsebina · univerzalna združitvena postaja Targus z vrati USB 3.0 DV2K z napajanjem · kabel USB 3.0 · napajalni priključek na izmenični tok z vhodnim kablom · izhodni kabel enosmernega toka (DC) · 810 napajalnih nastavkov Specifikacije ·d vojna video vrata (2 x vrata zaslona z dvojnim načinom, izbirno DP++/DVI-I) - podpora za vrata zaslona z dvojnim načinom 2560 x 1600 @ 32 bitov - podpora za vrata DVI-I 2048 x 1152 @ 32 bitov ·4 x vrata USB 3.0 ·g igabitni Ethernet · v hodna/izhodna vrata za zvok · v arnostna reža za zaklepanje · v rata, označena z oznako , podpirajo polnjenje baterije različice 1.2 in polnjenje naprav s sistemom iOS (1,5 A) ·e nosmerna napetost, vhodna moč: 19,5 V; 6,15 A ·e nosmerna napetost, izhodna moč: 19,5 V; največ 90 W Sistemske zahteve Strojna oprema ·o sebni računalnik s procesorjem Atom N270 z osnovno enojedrno centralno procesno enoto (CPE) ali naprednejšo · v rata USB ·e lektrična vtičnica za izmenični tok Operacijski sistem (eden od naslednjih) ·M icrosoft Windows 7 ali Windows 8 ali Windows 8.1 (32/64-bitni) ·M ac OS X v10.8.3 ali novejši ® ® ® ® 72 Inštalácia v OS Windows 7/ Windows 8/ Windows 8.1 ® Nastavenie napájania ® ® 1 N ájdite správnu sieťovú koncovku (v prípade potreby vyskúšajte na notebooku). 1 P ripojte všetky periférne zariadenia k dokovacej stanici vrátane napäťového adaptéra. 2 P ripojte dokovaciu stanicu k notebooku. + 3 P ripojte ju k notebooku/ 2 P ripojte ju k sieťovému káblu. Ultrabook™ Výrobca notebooku Kompatibilné sieťové koncovky Výrobca notebooku Kompatibilné sieťové koncovky Výrobca notebooku Kompatibilné sieťové koncovky Acer P, O Fujitsu P Samsung L Asus O, P, L, Z Gateway P Toshiba P Compaq O, P, W HP O, P, W Dell H, P, W IBM/Lenovo R, X9 Popis dokovacej stanice 3 Windows začne automaticky inštalovať ovládač DisplayLink. Napájanie vstup POZNÁMKA: Ak sa ovládač nezačne automaticky inštalovať, odpojte dokovaciu stanicu od notebooku, choďte na stránku spoločnosti Targus na sťahovanie a zo zoznamu dokovacích staníc vyberte správny model (http://www.targus.com/uk/support_ downloads.asp). Vyberte príslušný ovládač Video a Ethernet a držte sa pokynov na obrazovke, pokým nie je inštalácia dokončená. zapnúť/ vypnúť vstup USB do notebooku DP++/DVI-I voliteľne napájanie notebooku DP++/DVI-I voliteľne Gigabit Ethernet USB 3.0 vstupy 4 Držte sa pokynov na obrazovke do dokončenia inštalácie. 5 Identifikujte správnu sieťovú koncovku (pozri schému vpravo hore), pripojte ju k napájaciemu káblu DC (30 cm kábel) a potom k notebooku. POZNÁMKA: Ak v balení nie je sieťová koncovka, obráťte sa na spoločnosť Targus a USB 3.0 vstup w/BC 1.2 (1,5 A) nabíjanie iOS objednajte správnu verziu. 73 bezpečnostný USB 3.0 zámok vstup audio vstup audio výstup posúvacie dvierka Menu správcu DisplayLink POLOŽKY MENU Nastavenie zobrazenia do rozšíreného režimu (Extend Mode) FUNKCIA DisplayLink Manager Kontrola aktualizácií Zariadenia DisplayLink Otvorí okno rozlíšenia obrazovky. Otvorí okno konfigurácie zvuku. Nastavenie videa Otvorí okno rozlíšenia obrazovky. Otočenie obrazovky Rozšíriť Nastavenie hlavného monitora Vypnúť monitor notebooku Zrkadlo Vyp. Optimalizovať pre video Fit to TV (Prispôsobiť TV) Zariadenie je teraz rozšírené v smere, v akom bola obrazovka v tomto režime posledný raz. Na väčšiu kontrolu použite podmenu Extend To a vyberte jednu z možností. Zariadenie sa tak dostane do rozšíreného režimu a môže byť vľavo/vpravo/ nad/pod hlavným monitorom. Zobrazí zoznam všetkých pripojených zariadení k DisplayLink. Nastavenie zvuku Rozlíšenie obrazovky 1 Kliknite na ikonu DisplayLink. 2 V menu Manager (Správca) vyberte Extend. Overí online, či sú k dispozícii nové ovládače na stiahnutie. Nastavenie zobrazenia do zrkadlovéhorežimu (Mirror Mode) Zobrazí zoznam všetkých dostupných rozlíšení obrazovky (odvodené režimy nie sú dostupné v zrkadlovom móde). Otočí obrazovku v smere hodinových ručičiek alebo v opačnom smere. 1 Kliknite na ikonu DisplayLink. 2 V menu Manager (Správca) vyberte Mirror. Rozšíri plochu Windows na tento displej. Na monitore pripojenom k dokovacej stanici sa replikuje rozlíšenie, hĺbka farby a obnovovacia frekvencia primárnejobrazovky. Nastaví túto obrazovku ako hlavné zobrazovacie zariadenie. Konfigurácia nastavenia na TV (Fit to TV) Vypne obrazovku notebooku a použije obrazovku DisplayLink ako hlavnú obrazovku (funguje len na PC, a keď je pripojená obrazovka DisplayLink). 1 N a konfiguráciu nastavenia na TV vyberte možnosť zo správcu DisplayLink. Zobrazí sa takéto rozhranie: Zobrazí rovnaký obsah na obidvoch obrazovkách (rozlíšenia obrazoviek musia byť rovnaké). Vypne obrazovku DisplayLink. Zvoľte na lepšie prehrávanie videa na obrazovkách pripojených k DisplayLink (možno použiť len pre video, text sa môže zobraziť nejasnejšie). Prispôsobí veľkosť plochy Windows na pripojený TV (funguje len, keď je pripojená jedna obrazovka DisplayLink a je nastavený rozšírený režim). 74 2 Na obrazovke DisplayLink sa pomocou červenej obruby ukáže veľkosť novej plochy Windows. Použite tlačítka + a - na zmenu veľkosti červenej obruby, pokým sa nezhoduje s obrazovkou TV. 3 K eď už je červená obruba na krajoch obrazovky TV, kliknite na „Apply (Použiť)“, aby sa zmenila veľkosť plochy Windows. Obsah · Dokovacia stanica Targus Universal USB 3.0 DV2K s napájaním · Kábel USB 3.0 · Adaptér na striedavé napätie so vstupným káblom · Výstupný kábel s jednosmerným napätím · Elektrické koncovky x 10 Špecifikácie ·D uálne video vstupy (2 x Displayport s duálnym módom, DP++/DV-I voliteľne) - podpora pre Displayport s duálnym módom do 2560 x 1600 @ 32 bitov - podpora pre vstup DVI-I do 2048 x 1152 @ 32 bitov ·4 x USB 3.0 porty ·G igabit Ethernet ·A udio vstupy In/Out ·S lot s bezpečnostným zámkom ·V stupy označené podporujú nabíjanie prístrojov BC 1.2 a iOS (1,5 A) ·V stupný jednosmerný prúd: 19,5 V; 6,15 A ·V ýstupný jednosmerný prúd: 19,5 V; 90 W max Systémové požiadavky Hardvér ·P C s minimálne Atom N270, základným jednojadrovým CPU alebo lepším ·U SB vstup ·S triedavé napájanie Operačný systém (ktorýkoľvek z týchto) ·M icrosoft Windows 7 alebo Windows 8 alebo Windows 8.1 (32/64-bit) ·M ac OS X v10.8.3 alebo novší ® ® ® ® 75 إعداد ويندوز /7ويندوز /8ويندوز 1.8 إعداد الطاقة ® 1حدد مكان طرف الطاقة الصحيح (اختبر صحة المقاس على كمبيوتر محمول إذا لزم األمر) الشركةالمصنعةللكمبيوتر المحمول طرف (أطراف) الطاقةالمطابقة 2قم بالتوصيل بسلك الكهرباء 3قم بالتوصيل بالكمبيوتر المحمول لديك / ™Ultrabook الشركةالمصنعةللكمبيوتر المحمول طرف (أطراف) الطاقةالمطابقة الشركةالمصنعةللكمبيوتر المحمول 1قم بتوصيل كل األجهزة الطرفية بقاعدة التركيب بما فيها محوالت الطاقة طرف (أطراف) الطاقةالمطابقة Acer P, O Fujitsu P Samsung L Asus O, P, L, Z Gateway P Toshiba P Compaq O, P, W HP O, P, W Dell H, P, W IBM/Lenovo R, X9 2قم بتوصيل قاعدة التركيب بكمبيوترك المحمول + مخطط قاعدة التركيب منافذ يو اس بي 3.0 DP++/DVI-I قابل لالنتقاء DP++/DVI-I قابل لالنتقاء منفذ جيجابت ايثرنت ® ® منفذ توصيل اليو اس بي بالكمبيوتر المحمول 3يقوم نظام ويندوز بتثبيت برنامج التشغيل DisplayLink Driverتلقائيًا مدخل الطاقة طاقة الكمبيوتر المحمول تشغيل /إيقاف تشغيل مالحظة :إذا لم يتم بدء تثبيت برنامج التشغيل تلقائيًا ،افصل قاعدة التركيب عن كمبيوترك المحمول وتفضل بزيارة صفحة التحميل على موقع Targusاإللكتروني وحدد الطراز الصحيح من قائمة قواعد التركيب (http://www.targus.com/uk/support_downloads.asp). حدد برنامج التشغيل الخاص بالفيديو واإليثرنت واتبع التعليمات التي تظهر على الشاشة حتى تنتهي من التثبيت 4اتبع التعليمات التي تظهر على الشاشة حتى تنتهي من التثبيت 5تعرف على طرف الطاقة الصحيح (انظر المخطط الوارد أعاله على اليمين) وقم بتوصيله بكابل التيار المستمر (كابل بطول قدمين) ثم بالكمبيوتر المحمول posúvacie dvierka مخرج الصوت مدخل الصوت منفذ يو اس بي 3.0 فتحة القفل منفذ يو اس بي 3.0 مع شحن ( BC 1.2بسعة 1.5أمبير) شحن iOS 76 مالحظة :في حالة عدم وجود طرف الطاقة مع الجهاز ،اتصل بشركة Targusلطلب النوع الصحيح قائمة إدارة DisplayLink لتعيين شاشة العرض في وضع توسيع النطاق 1انقر فوق أيقونة DisplayLink 2حدد توسيع النطاقفي قائمة اإلدارة خيار القائمة الوظيفة إدارة DisplayLink فتح نافذة دقة الشاشة التحقق من التحديثات التحقق عبر اإلنترنت مما إذا كان يوجد برامج تشغيل جديدة لتنزيلها أجهزة DisplayLink عرض قائمة بكل أجهزة DisplayLinkالمتصلة إعداد الصوت فتح نافذة تهيئة الصوت إعداد الفيديو فتح نافذة دقة الشاشة 1نقر فوق أيقونة DisplayLink 2حدد مرآةفي قائمة اإلدارة دقة الشاشة عرض قائمة بعمليات دقة الشاشة المتاحة جميعًا (األوضاع غير المباشرة غير متوفرة في وضع المرآة) يتم تكرار الدقة وعمق اللون ومعدل التحديث الخاص بالشاشة الرئيسية على الشاشة المتصلة بقاعدة التركيب. تدوير الشاشة تدوير الشاشة في اتجاهات مع عقارب الساعة أو عكس اتجاه عقارب الساعة توسيع النطاق توسيع نطاق سطح مكتب نظام ويندوز إلى شاشة العرض هذه تعيين كشاشة رئيسية تعيين هذه الشاشة على أنها شاشة العرض الرئيسية إيقاف تشغيل شاشة الكمبيوتر المحمول إيقاف تشغيل شاشة الكمبيوتر المحمول واستخدام شاشة عرض DisplayLink كشاشة رئيسية (يعمل فقط على أجهزة الكمبيوتر الشخصية وعند توصيل إحدى شاشات DisplayLinkفقط) يتم توسيع نطاق الجهاز اآلن في االتجاه الذي كانت فيه شاشة العرض عندما كانت آخر مرة في هذا الوضع .ولمزيد من التحكم ،استخدم توسيع النطاق إلى القائمة الفرعية وحدد أحد الخيارات .يؤدي هذا إلى إدخال الجهاز في وضع توسيع النطاق ويضعه جهة اليسار/اليمين /فوق /أسفل الشاشة الرئيسية. لتعيين شاشة العرض في وضع المرآة تهيئة خيار مالءمة التلفزيون 1لتهيئة خيار مالءمة التلفزيون، اختر الخيار من قائمة إدارة DisplayLink .kniLyalpsiDيتم عرض الواجهة التالية: 2يظهر حد أحمر على شاشة kniLyalpsiDليبين حجم سطح DisplayLink مكتب نظام ويندوز الجديد .استخدم عنصري التحكم +و -لتغيير حجم الحد األحمر حتى يتالءم مع شاشة التلفزيون. 3حال ضبط الحد األحمر على حواف شاشة التلفزيون ،انقر فوق "تطبيق" لتغيير حجم سطح مكتب ويندوز. 77 المرآة عرض نفس المحتوى على كلتا الشاشتين (يجب أن تكون دقة الشاشة واحدة) إيقاف التشغيل إيقاف تشغيل شاشة عرض DisplayLink تحسين الفيديو يتم تحديده لتحسين تشغيل الفيديو على شاشات عرض DisplayLinkالمتصلة (يسري فقط على الفيديو ،قد يظهر النص بدرجة أقل وضوحً ا) مالءمة التلفزيون ضبط حجم سطح مكتب نظام ويندوز ليالئم التلفزيون المتصل (يعمل فقط عند توصيل إحدى شاشات DisplayLinkوتعيينها في وضع توسيع النطاق) المحتويات ·قاعدة التركيب تارجوس يو اس بي 3.0 DV2K Docking Station with Power · كابل يو اس بي 3.0بطول ثالثة أقدام · مهيئ تيار متردد مع كابل إدخال · كابل إخراج تيار مستمر · Power tips x 10 المواصفات · منافذ فيديو ثنائية (منفذان Displayportثنائيا الوضع DP++/DVI-I ،قابالن لالنتقاء) · يصل دعم منافذ Displayportثنائية الوضع حتى 2560 x 1600عند معدل 32بت عند معدل 32بت · يصل دعم منفذ DVI-Iحتى · أربعة منافذ يو اس بي 3.0 · منفذ جيجابت ايثرنت · منافذ إدخال وإخراج الصوت · فتحة قفل األمان شحن أجهزة BC 1.2و ( iOSسعة 1.5أمبير) · تدعم المنافذ المميزة بالعالمة · مدخل تيار مستمر 19.5 :فولت 6.15 ،أمبير · مخرج تيار مستمر 19.5 :فولت 90 ،وات بحد أقصى متطلبات النظام األجهزة · كمبيوتر شخصي مزود على األقل بمعالج Atom N270ووحدة معالجة مركزية رئيسية أحادية النواة أو نوعية أفضل · منفذ يو اس بي · مخرج تيار متردد نظام التشغيل (أي من التالي) · مايكروسوفت ويندوز 7أو ويندوز 8أو ويندوز - 32/64 ( 8.1بت) · ماك او اس X v10.8.3أو أحدث ® ® 78 ® ® Technical Support Warranty For technical questions, please visit: www.targus.com/support.asp Targus warrants this product to be free from defects in materials and workmanship for three years. If your Targus accessory is found to be defective within that time, we will promptly repair or replace it. This warranty does not cover accidental damage, wear and tear, or consequential or incidental loss. Under no conditions is Targus liable for loss of, or damage to devices; nor loss of, or damage to, programs, records, or data; nor any consequential or incidental damages, even if Targus has been informed of their possibility. This warranty does not affect your statutory rights. Internet English French German Spanish Italian http://www.targus.com/uk/support.asp http://www.targus.com/fr/support.asp http://www.targus.com/de/support.asp http://www.targus.com/sp/support.asp http://www.targus.com/it/support.asp Regulatory Compliance This device complies with Part 15 of the FCC Rules. Operation is subject to the following two conditions: (1) This device may not cause harmful interference, and (2) This device must accept any interference received, including interference that may cause undesired operations. Telephone Austria Belgium Denmark Finland France Germany Italy Netherlands +43 1-795-676-42 +32 (0)2-717-2451 +45 35-25-87-51 +358 (0)922948016 +33 (0)1-6453-9151 +49 (0)211-6579-1151 +39 02-4827-1151 +31 (0)20-5040671 Norway Portugal Spain Sweden Switzerland United Kingdom +47 022577729 +351 21-415-4123 +34 91-745-6221 +46 (0)8-751-4058 +41 44-212-0007 +44 (0)20-7744-0330 Eastern Europe & others +44 (0)20-7744-0330 Declaration of Conformity Hereby, Targus declares that this device is in compliance with the essential requirements and other relevant provisions of Directive 2004/108/EC. 79 FCC Statement (Tested to Comply) This equipment has been tested and found to comply with the limits of a Class B digital device, pursuant to Part 15 of the FCC Rules. These limits are designed to provide reasonable protection against harmful interference in a residential installation. This equipment generates, uses, and can radiate radio frequency energy and if not installed and used in accordance with the instructions, may cause harmful interference to radio communications. However, there is no guarantee that interference will not occur in a particular installation. If this equipment does cause harmful interference to radio or television reception, which can be determined by turning the equipment off and on, the user is encouraged to try to correct the interference by one or more of the following measures: • Reorient or relocate the receiving antenna • Increase the separation between the equipment and receiver • Connect the equipment into an outlet on a circuit different from the one that the receiver is connected • Consult the dealer or an experienced radio/TV technician for help Changes or modifications not authorized by the party responsible for compliance could void the user’s authority to operate this product. Features and specifications are subject to change without notice. Microsoft and Windows are registered trademarks of Microsoft Corporation in the United States and/or other countries. All trademarks and registered trademarks are the property of their respective owners. ©2014 Targus Group International, Inc. 410-3092-003A / ACP77EUZ 80