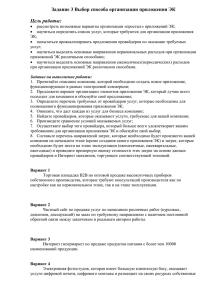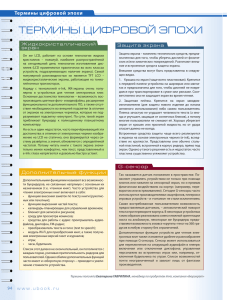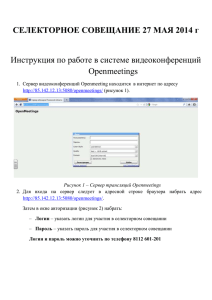Начало работы Запуск Дизайнера интерфейса осуществляется
реклама
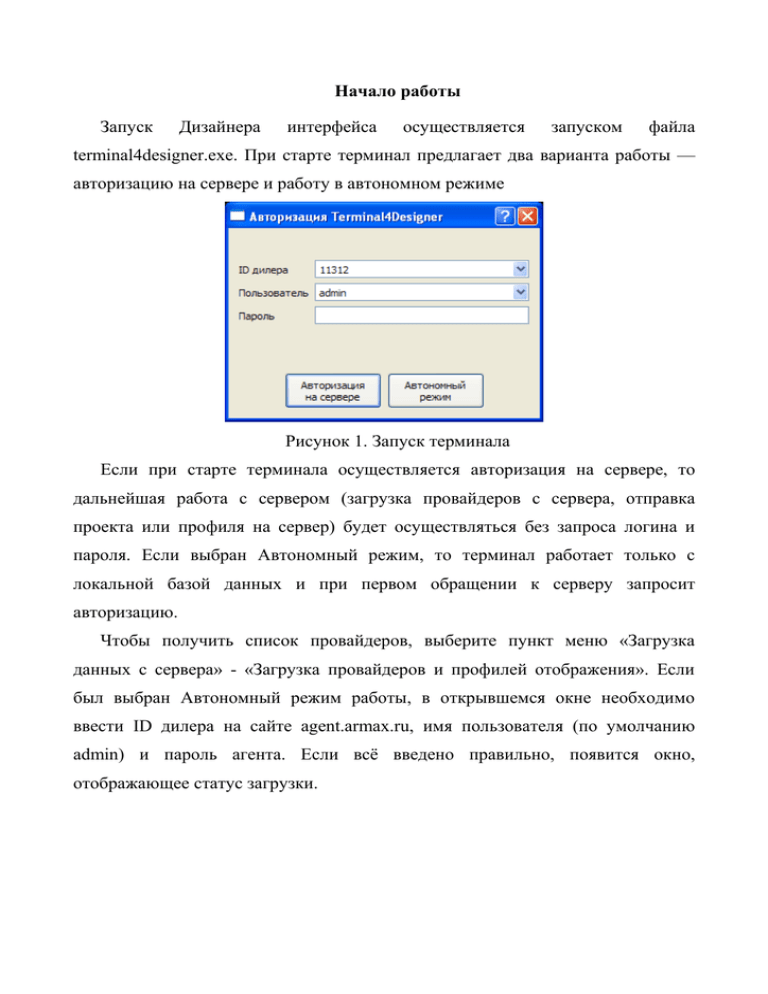
Начало работы Запуск Дизайнера интерфейса осуществляется запуском файла terminal4designer.exe. При старте терминал предлагает два варианта работы — авторизацию на сервере и работу в автономном режиме Рисунок 1. Запуск терминала Если при старте терминала осуществляется авторизация на сервере, то дальнейшая работа с сервером (загрузка провайдеров с сервера, отправка проекта или профиля на сервер) будет осуществляться без запроса логина и пароля. Если выбран Автономный режим, то терминал работает только с локальной базой данных и при первом обращении к серверу запросит авторизацию. Чтобы получить список провайдеров, выберите пункт меню «Загрузка данных с сервера» - «Загрузка провайдеров и профилей отображения». Если был выбран Автономный режим работы, в открывшемся окне необходимо ввести ID дилера на сайте agent.armax.ru, имя пользователя (по умолчанию admin) и пароль агента. Если всё введено правильно, появится окно, отображающее статус загрузки. Рисунок 2. Окно дизайнера В первый раз Дизайнер загружает с сайта все доступные агенту провайдеры с их описанием и картинками, поэтому загрузка может занять некоторое время, обязательно дождитесь сообщения «Загрузка завершена» и потом нажмите кнопку «Скрыть» Рисунок 3. Окно авторизации доступа к серверу В комплект поставки Дизайнера интерфейса включен готовый тестовый проект и тестовая тема. Для редактирования тестового проекта надо выбрать пункт меню Открыть проект, в окне выбора файла выбрать папку «Пример форм и темы», в этой папке папку «test-forms» и уже в ней файл проекта new.t4fpro. Рисунок 4. Окно проекта Дизайнера интерфейса Темы Тема отвечает за внешний вид элементов интерфейса — цвет, шрифт, прозрачность и т.п. Чтобы подключить тему в проект, нужно выбрать пункт меню Темы — Открыть тему. Тема для тестового проекта лежит в папке с Дизайнером интерфейса по пути «Пример форм и темы»- «leto-theme» theme.qrc. Рисунок 5. Окно проекта с подключенной темой. Редактирование темы осуществляется с помощью изменения стиля отдельных элементов формы. Чтобы изменить внешний вид какого-либо элемента экрана, необходимо двойным щелчком мыши вызвать Редактор свойств и перейти на вкладку Редактор стилей. В Редакторе стилей задаётся всё, что касается цвета, шрифта, фонового изображения. У любого элемента можно вызвать контекстное меню и выбрать пункт Использовать стиль другого компонента, что позволяет привести внешний вид элемента к требуемому виду, не производя над ним лишних операций. Рисунок 6. Редактор стилей Прозрачность задаётся с помощью свойства Градиент. Для задание прозрачности необходимо создать новый градиент (кнопка New), открыть его на редактирование (кнопка Edit), в окне редактирования выбрать вид градиента, нажать кнопку Рассширенные свойства и выставить свойство Alpha в 0. Рисунок 7. Кнопка Расширенные свойства Профили отображения провайдеров Профили отображения провайдеров задают список видимых на терминале провайдеров, а также логику их отображения. Один из профилей обязательно должен быть назначен корневым — это главный профиль терминала. Корневой профиль задаётся в поле Корневой профиль над окном Структура проекта (п. Корневой профиль, кнопка Изменить). Профили отображения создаются и редактируются в окне Пользовательские группы и профили. Группировка провайдеров по «каталогам» осуществляется с помощью профилей отображения. Если требуется, чтобы по нажатию на кнопку Местные такси, показывался экран, содержащий провайдеров местного такси, следует создать отдельный профиль (правой кнопкой мыши вызвать контекстное меню и там выбрать пункт «Создать новый профиль»), появится сообщение о том, что новый профиль успешно добавлен в локальную базу, а в списке профилей отображения появится запись Новый профиль. После чего необходимо опять вызвать контекстное меню правой кнопкой мыши и выбрать пункт Редактировать профиль. Рисунок 8. Окно профилей отображения Откроется окно редактирования профиля отображения. Рисунок 9. Окно редактирования профилей отображения Слева находится список всех доступных агенту провайдеров, можно выбрать любого провайдера и перетащить его на кнопку, помеченную Пусто. Также на кнопку Пусто можно перетащить любой профиль, тогда по кнопке будет открываться группа провайдеров их выбранного профиля. При старте терминала, будет загружаться профиль, назначенный в настройке терминала Профиль отображения провайдеров в меню Управление терминалами на сайте agent.armax.ru. Именно этот профиль должен включать в себя все остальные профили-группы. В случае, если в настройках терминала не задан ни один профиль отображения, профиль строится из профиля комиссии терминала и не содержит вложенных профилей. Предпросмотр профиля осуществляется вызовом соответствующего пункта контекстного меню. При вызове предпросмотра запускается оболочка, эмулирующая работу терминала с заданным профилем отображения с интерфейсом, соответсвующим открытому проекту. Выход из предпросмотра осуществляется клавишей ESC. Созданный и отредактированный профиль следует загрузить на сервер с помощью пункта контекстного меню Отправить на сервер. Наполнение данными Наиболее простой из них — кнопка Редактировать наполнение данными на вкладке Просмотр с данными текущего экрана проекта. Окроется окно, слева будет располагаться список всех доступных провайдеров, справа — ячейки кнопок, перетаскаивая провайдера или группу провайдеров на свободную ячейку, задаётся наполнение экрана провайдерами. Перед тем, как нажать кнопку Сохранить, необходимо вверху окна вписать название профиля. Редактирование экранов В окне Структура проекта отображается список всех экранов проекта. Каждый экран можно открыть на редактирование двойным кликом мыши. Ниже окна Структура проекта располагается окно Компоненты экрана, отражающее все компоненты редактируемого экрана, а также список доступных для добавления на экран компонентов. Элементы, находящиеся в разделе Компоненты экрана, являются служебными, их нельзя удалить. Добавления нового элемента из раздела Доступные для добавления компоненты осуществляется двойным кликом мыши.Эти компоненты можно удалять с помощью пункта контекстного меню Удалить компонент. У каждого компонента можно двойным кликом мыши вызвать Редактор свойств. Редактор свойств состоит из двух вкладок — Редактор свойств (содержит информацию о позиционировании элемента, его размерах и специфических функциональных свойствах) и Редактор стилей (см. раздел Темы). Экран выбора провайдеров Отличительными элементами экрана выбора провайдеров являются три контейнера — Авто (провайдер или группа), Провайдер и Группа. В каждый контейнер могут подгружаться по порядку провайдеры из профиля с учётом типа контейнера. По умолчанию на экране выбора находится один контейнер — Авто. То есть в это контейнер может подгружаться как провайдер, так и группа провайдеров. Количество элементов в контейнере меняется в редакторе свойств — свойство Строк и столбцов. На экран выбора может быть добавлено произвольное число контейнеров любого типа. Рисунок 10. Экран выбора провайдеров Цифры 0,1 и т.п. В левом верхнем углу каждого контейнера означают порядок его заполнения из профиля. Экран ввода провайдера. Пользовательские экраны Экран ввода провайдера предназначен для отображения параметров ввода провайдера. Если параметров несколько, они меняются динамически на одном экране. Если требуется отобразить одновременно несколько параметров ввода на одном экране, или сделать внешний вид экрана ввода для одного провадера отличным, от всех отсальных, применяются Пользовательские экраны провайдеров. Чтобы создать Пользовательский экран для провайдера, нужно в окне Структура проекта правой кнопкой мыши вызвать контекстное меню и выбрать пункт Создать пользовательский экран провайдера. В открывшемся окне выбрать провайдера, для которого создаётся экран. В окне Структура проекта в группе Пользовательские экраны провайдеров появится экран с названием выбранного провайдера. Для одного провайдера можно создать несколько экранов, которые будут показываться один за другим. Пример создания пользовательского экрана Пусть необходимо изменить последовательность отображения параметров ввода для провайдера Штрафы ГИБДД. Для этого создадим пользовательский экран ввода — Контекстное меню — Создать пользовательский экран провайдера, в открывшемся окне выбираем провайдера Штрафы ГИБДД. Далее откроется окно с полями ввода провайдера, галочками отметим поля, которые должны быть на экране — Номер постановления и Дата. Рисунок 11 — Выбор полей для пользовательского экрана В окне Структура проекта в разделе Пользовательские экраны появится элемент Штрафы ГИБДД у которого будет дочерний элемент Экран1. Двойным кликом мыши открываем экран на редактирование. Пользовательские клавиатуры Пользователь может создать свой вид клавиатуры, выбрав один из пунктов контекстного меню в окне Структура проекта - «Создать пользовательскую цифровую клавиатуру» или «Создать пользовательскую полную клавиатуру». Формирование пользовательской клавиатуры осуществляется с помощью добавления элемента Кнопка клавиатуры. В редакторе свойств этого элемента указываются свойства Текст — надпись на кнопке и Генерируемый текст — текст, который вводится при нажатии на эту кнопку. Пользовательскую клавиатуру можно добавить вместо стандартной клавиатуры на экран ввода (стандартный — клавиатура будет во всех формах ввода или пользовательский — клавиатура будет отображаться только на форме ввода для конкрентного провайдера). Отправка проекта на сервер Готовый отредактированный проект отправляется на сервер с помощью пункта меню Собрать и отправить на сервер — Собрать и отправить всё. Обновление версии Терминал автоматически проверяет наличие на сервере новых версий. При обнаружении новой версии, пользователю выдаётся сообщение с предложением запустить Мастера обновлений. Рисунок 12. Сообщение о наличии обновлений Также Мастер обновлений можно запустить самостоятельно из меню Обновление программы. Рисунок 13. Мастер обновлений Мастер обновлений показывает все доступные для обновления версии, необходимо выбрать версию для перехода и нажать кнопку Загрузить и установить. История изменений по версиям указана в Мастере в нижнем окне. После загрузки автоматически запустится Инсталлятор Дизайнера. Инсталлятор с начала удаляет старую версию, а потом занова ставит из интсталлятора новую версию. Когда при обновлении с начала появится запрос на подстверждение удаления, нажмите Да. Локализация интерфейса Интерфейс терминала можно настроить на любой язык или несколько языков. В пункте Локализация интерфейса перечислены все компоненты проекта и их подписи на указанных языках. Добавить язык для локализации можно кнопкой Изменить. Рисунок 14. Окно добавления языков для перевода Рисунок 15. Окно локализации проекта Задание стартового экрана В случае, если необходимо на стартовом экране отобразить лишь несколько кнопок групп, создаётся дополнительный Главный экран. Для создания Главного экрана надо выбрать пункт меню «Добавить первый (главный) экран» в контекстном меню окна Структура проекта. Рисунок 16. Вызов контекстного меню Основным компонентом для размещения на главном экране является Кнопка-ссылка, вызывающая заданный профиль отображения провайдеров. Чтобы указать, какой именно профиль будет вызывать кнопка, необходимо заполнить свойство Form profile в Редакторе свойств кнопки. Рисунок 17. Редактор свойств Кнопки-ссылки Рисунок 18. Главный экран Экран поиска провайдера В терминале реализована возможность поиска провайдера по названию. Для отображения этого поиска предназначен экран поиска провайдеров. Все элементы этого экрана служебные, можно менять их расположение и внешний вид. Создание отдельного экрана выбора провайдера на группу провайдеров По умолчанию для отображения кнопок провайдеров из любой группы применяется Экран выбора провайдров. Если требуется изменить вид экрана с кнопками провайдеров для какой-либо группы, создаётся отдельная Позьзовательская форма для группы провайдеров. Чтобы это сделать, необходимо вызвать правой кнопкой мыши контекстное меню и там выдрать пункт Добавить пользовательскую форму для группы провайдеров. Будет создана пользовательская форма для отдельно группы. Теперь двойным щелчком по строке группы провайдеров на редкатирование откроется форма для этой группы.