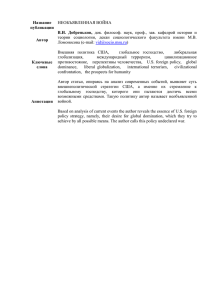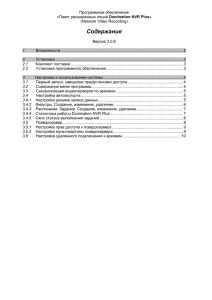Руководство Domination Monitor Service - Веб
реклама
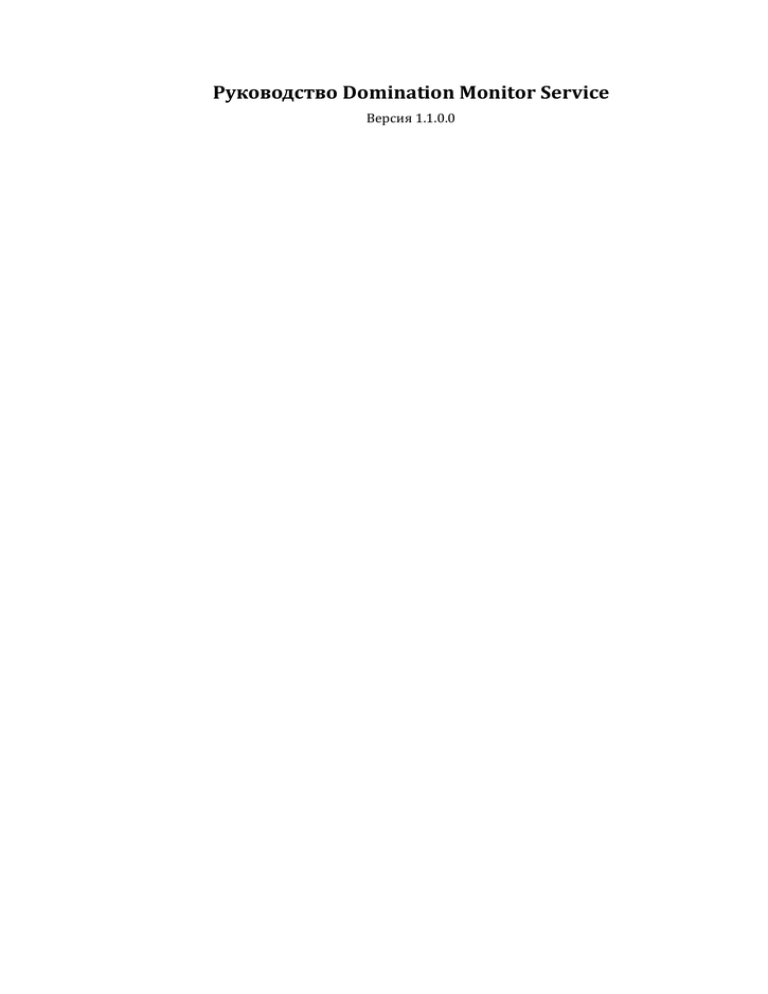
Руководство Domination Monitor Service Версия 1.1.0.0 «Випакс+» 2015 г. 1. Предназначение Domination Monitor Service Domination Monitor Service служит для мониторинга и сбора информации по видеосерверам Domination с возможностью уведомления пользователя при неисправности в ходе работы видеосервера, а так же позволяет синхронизировать время на видеосерверах. Domination Monitor Service позволяет следить не только за состоянием видеосервера, но и за подключенными камерами и HDD к видеосерверу. Собирается и хранится информация по входящему и исходящему трафику с камер, загруженности канала и скорости записи по каждому видеосерверу. Domination Monitor Service позволяет уведомлять по e-mail сразу же, в случае обнаружения проблемы и при превышении заранее указанного значения в настройках, а так же в ручном и автоматически режиме раз в сутки с подробной статистикой по каждому серверу. 2. Системные требования, установка и запуск Domination Monitor Service Для установки необходима операционная система не ниже Windows 7, Windows Server 2008. Дистрибутив включает в себя все необходимые компоненты для работы сервиса. Для запуска процесса установки используется дистрибутив Setup.exe. Domination Monitor Service после установки запускается как служба. Интерфейс службы доступен по локальному адресу. Порт “2525” (пример http://localhost:2525). Интерфейс защищён паролем. Пароль по умолчанию “2525”. Получить доступ до сервиса можно с любого современного WEB-браузера, указав IP-адрес компьютера, на котором он установлен. После переустановки программы пароль сбрасывается. 3. Базовые настройки Domination Monitor Service После запуска рекомендуется сразу зайти в “базовые настройки”, чтобы изменить пароль по умолчанию. В базовых настройках есть возможность очистить базу данных на вкладке “управление базами данных”. Для сброса пароля достаточно переустановить сервис, запустив дистрибутив Domination Monitor Service.msi. 4. Добавление видеосерверов Для автоматического поиска видеосерверов используется кнопка “найти сервера в сети”. После окончания поиска появится меню выбора адреса видеосервера. Необходимо выделить те адреса видеосерверов, которые нужно подключить к сервису. Выделить несколько серверов можно путем «протягивания» при нажатой левой кнопке мыши. В авторизации указывается логин и пароль для подключения. Логин необходимо использовать тот, у которого имеется полный доступ до всех ресурсов сервера и настройкам. Для подключения видеосервера вручную используется кнопка “подключить сервер по адресу”. Указывается IP-адрес видеосервера, порт, логин и пароль. В случае если логин или пароль введён неверно, напротив IP-адреса видеосервера будет отображаться значок «ключа», при нажатии на который можно ввести логин и пароль заново. 5. Настройка отслеживания видеосерверов и сбора параметров В списке “отлеживаемых серверов” отображаются подключенные видеосервера для мониторинга. Подключенный видеосервер уже означает, что за ним ведётся мониторинг. При открытии списка камер видеосервера, путём нажатия на его название и раскрытия, флажком отмечены те камеры, за которыми требуется вести наблюдение. По умолчанию ведётся наблюдение за всеми камерами при добавлении видеосервера. Напротив названия каждого видеосервера для включения сбора информации необходимо установить флажок в столбце “сохранения параметров”. Сохранение параметров не влияет на оповещения о событиях потери видеосигнала на камерах, потери работоспособности дисков, потери связи с видеосервером. В настройках сервиса указывается “период опроса” от 5 секунд до 1 часа. Изменение значения влияет на частоту получения данных с видеосервера. Для включения синхронизации времени на видеосервере в списке “отслеживаемых серверов” достаточно установить соответствующий флажок напротив названия сервера. 6. Просмотр статистики и событий Напротив каждого названия видеосервера отображаются количество событий за всё время, если они имеются. В столбце символа “С” отображается количество по потерям связи с видеосервером, в столбце “Н” количество ошибок по HDD видеосервера, в столбце “К” количество потерь сигнала с камерами. Для сброса значения числа событий требуется нажать на соответствующую цифру. Для отображения подробной статистики необходимо выбрать нужный видеосервер в списке “отслеживаемых серверов”. Графики отображают информацию: По входящему трафику с IP-камер По исходящему трафику с камер (включая аналоговые камеры) Пинг до видеосервера По общей скорости записи на HDD видеосервера По нагрузке на процессор видеосервера Время на сервере и смещение времени Заполнение буферов MDR (только для серии видеосерверов MDR) График “время на сервере” позволяет зафиксировать момент перевода времени. Это необходимо для того, чтобы получить уведомление в случае, если кем-то для саботажа будет изменено время, путём перевода времени назад или вперед, или в случае случайного изменения настроек времени. График “смещение времени” отображает, на сколько секунд было изменено время. График “заполнение буферов MDR” отображает нагрузку по каждому HDD. Каждый HDD помечается своим цветом. Под графиками расположено меню, в котором отображаются все события со временем и типом события за выбранный день. Вверху доступен календарь для выбора даты. 7. Настройка уведомлений Для входа в меню настроек уведомлений нужно нажать на “редактировать”. В появившемся меню в “настройке почты отправителя” указывается адрес почты отправителя (он же является логином), адрес SMTP сервера, порт и пароль. В “периоде уведомлений” указывается интервал в минутах, чаще которого такие события, как потеря работоспособности видеосервера, потеря сигнала с камерой, ошибки HDD не будут отправляться по E-Mail. В “списке получателей” добавляются почтовые адреса, на которые необходимо рассылать уведомления. При установке «галки» на “рассылке”, пользователю в указанное время каждые сутки будет приходить полный отчёт с подробной статистикой по каждому видеосерверу. Отправить полный отчёт можно вручную, нажав на значок почты. и указав адрес Над каждым графиком расположена кнопка “настройка экстремальных значений”. При включении настройки можно указать минимальную и максимальную границу для выбранного графика. В случае если значения границы будет больше максимальной или меньше минимальной, то на указанную почту, которая была добавлена в список получателей, придёт оповещение. 8. Предназначение Domination Monitor Tray Client Программа Domination Monitor Tray Client предназначена для получения уведомлений от Domination Monitor Service в целях получения всех важных событий видеосервера Domination без задержки их получения (по сравнению с E-mail уведомлением). 9. Системные требования, установка и запуск Domination Monitor Tray Client Для установки необходима операционная система не ниже Windows 7, Windows Server 2008. Для запуска процесса установки используется дистрибутив Domination Monitor Tray Client.msi. Для запуска программы используется ярлык Domination Monitor Tray Client. 10. Настройка подключения к сервису Для входа в меню подключения нужно нажать правой клавишей «мыши» на иконку в трее и выбрать “Настройки”. В строке “IP-адрес…” указывается адрес компьютера, на котором запущен сервис, и пароль для подключения. Пароль для подключения клиента можно изменить в базовых настройках сервиса. 11. Просмотр событий в клиенте Для просмотра последних событий можно зайти через меню клиента. При возникновении проблем в работе клиент оповестит пользователя сообщением в трее. При отсутствии событий или после просмотра событий клиента значок в трее отображается зелёным цветом. При появлении новых событий значок начинает мигать красным цветом.