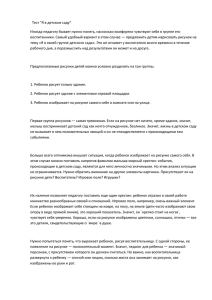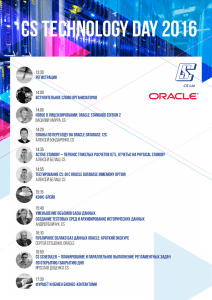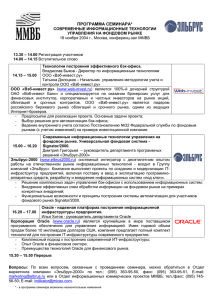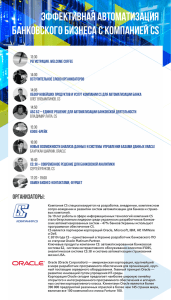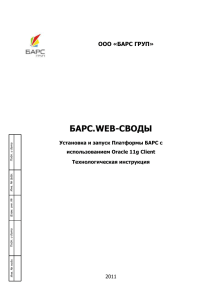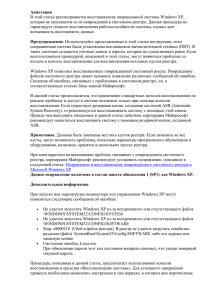Инструкция по установке и настройке Oracle 11g для 32
реклама

Государственное бюджетное учреждение здравоохранения «ЧЕЛЯБИНСКИЙ ОБЛАСТНОЙ МЕДИЦИНСКИЙ ИНФОРМАЦИОННО-АНАЛИТИЧЕСКИЙ ЦЕНТР» (ГБУЗ «ЧОМИАЦ») Инструкция по установке и настройке Oracle 11g для 32 битных систем Автор: Логвинов Вячеслав Владмирович Инженер - программист отдела информационных технологий (351)200-61-61 добавочный 303 bars4@miac74.ru Челябинск, 2015г. Этапы работы: 1) Если у вас стоит Oracle 10g, то его нужно удалить. 2) Установить Oracle 11g для 32-битных систем. 3) Внести изменения в C:\Windows\Microsoft.NET\Framework\v4.0.30319\Config\ machine.config 1) Удаление Oracle 10g 1. Если у вас Windows 7 или 8, то воспользуйтесь Пуск -> Панель управления -> Программы и компоненты (см. рис 1) Рисунок 1 Если у вас Windows ХР, то воспользуйтесь Пуск -> Панель управления -> Установка и удаление программ (см. рис 2) Рисунок 2 2) Установка Oracle 11g. 1. Скачиваем Oracle 11g для 32 разрядных систем. https://cloud.mail.ru/public/5g5UL4HnhiN9/win32_11gR2_client.zip 1. Далее вам нужно выбрать при установке - Custom (последний в списке см. рисунок 3). Далее нажимаем «Следующий» и еще раз «Следующий». В открывшемся списке выбираем последние 6 пунктов как на рисунке 4 Рисунок 3 Рисунок 4 Важно! После выбора 6 последних пунктов в процессе установки могут появиться ошибки как на рисунке 5. Далее вам нужно поставить галку «Ignore All» (выделена кружком на рисунке 5) и нажать «Следующий», а потом «Готово». Рисунок 5 После действий описанных выше начнется процесс установки Oracle 11, в процессе установки, если у вас были ошибки как на рисунке 5 появится еще одно окно с ошибкой как на рисунке 6. Вам нужно нажать кнопку «Continue» как на рисунке 6. Рисунок 6 После чего процесс установки будет завершен. 3) Внести изменения в machine.config Открываем файл: C:\Windows\Microsoft.NET\Framework\v4.0.30319\Config\machine.config Там вам нужно найти строчку - </runtime> и заменить ее на: <runtime> <assemblyBinding xmlns="urn:schemas-microsoft-com:asm.v1"> <dependentAssembly> <assemblyIdentity name="Oracle.DataAccess" publicKeyToken="89b483f429c47342"/> <bindingRedirect oldVersion="10.2.0.100" newVersion="2.112.1.0"/> </dependentAssembly> </assemblyBinding> </runtime> После чего нужно запустить «Стартер БАРС». Если при запуске вам выдается ошибка, то внесите изменения, что описаны выше в следующий файл: C:\Windows\Microsoft.NET\Framework\v2.0.50727\CONFIG\machine.config. После чего нужно запустить «Стартер БАРС». В итоге всего выше перечисленного при запуске ПО «Стартер БАРС» у вас должно открыться окно как на рисунке 7. Рисунок 7 Если же после все выше описанных действий «Стартер БАРС» все еще выдает ошибку при запуске, то вам нужно связаться с нашими специалистами http://www.miac74.ru/projects/bars/