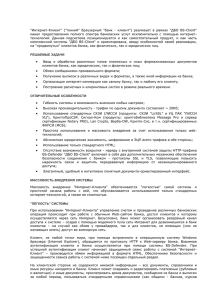Подсистема “Банк
реклама

Система "ДБО BS-Client"
Версия 017.8.0, Централизованная схема
Документация клиента "Банк-Клиент". Комплект администратора
Полное руководство
пользователя
© 2011 ООО "БСС"
Система "ДБО BS-Client"
Версия 017.8.0, Централизованная схема
Документация клиента "Банк-Клиент". Комплект администратора
Полное руководство пользователя
Опубликовано 2011
Листов 678
© 2011 ООО "БСС"
Настоящий документ содержит информацию, актуальную на момент его составления. ООО "БСС" не
гарантирует отсутствия ошибок в данном документе. ООО "БСС" оставляет за собой право вносить
изменения в документ без предварительного уведомления.
Никакая часть данного документа не может быть воспроизведена или передана в какой бы то ни было
форме и какими бы то ни было средствами без письменного разрешения ООО "БСС".
ООО "БСС" не гарантирует, что специфицированное в настоящем документе программное обеспечение
не содержит дефектов, будет работать в произвольно выбранных условиях и при этом удовлетворять
всем требованиям, которые могут быть к нему предъявлены.
ООО "БСС" не гарантирует работоспособность нелегально полученного программного обеспечения.
Нелегальное использование программного обеспечения и документации на него преследуется законом.
, продукты и их наименования "Система ДистанНаименование ООО "БСС", товарный знак
ционного Банковского Обслуживания BS-Client" ("ДБО BS-Client") являются интеллектуальной собственностью ООО "БСС" и охраняются действующим законодательством.
Все иные упомянутые в настоящем документе марки, названия продуктов и фирм могут являться интеллектуальной собственностью соответствующих владельцев.
© 2011 ООО "БСС"
Содержание
Введение ............................................................................................................................. 7
Перечень терминов и сокращений ...................................................................................... 9
1. Общее описание системы ............................................................................................... 24
1.1. Организация распределенных схем документооборота клиентов в системе
"ДБО BS-Client" ........................................................................................................ 24
1.1.1. Общие сведения ....................................................................................... 24
1.1.2. Организация распределенных схем документооборота клиентов ............. 25
1.2. Описание общего функционала ........................................................................... 31
1.2.1. Подсистема печати ................................................................................... 31
1.2.2. Новостной сервис ..................................................................................... 35
1.2.3. Перенос данных системы ......................................................................... 37
1.2.4. Взаимодействие с СУБД ........................................................................... 37
1.3. Описание документов ДБО ................................................................................. 48
1.3.1. Исходящие документы ............................................................................ 48
1.3.2. Входящие документы .............................................................................. 64
2. Установка и начальная настройка .................................................................................. 68
2.1. Установка и начальная настройка АРМ клиента ................................................. 68
2.1.1. Общие сведения ....................................................................................... 68
2.1.2. Инструкции пользователя ......................................................................... 69
3. Регламенты работы с системой ...................................................................................... 89
3.1. Установка системы .............................................................................................. 90
3.1.1. Подготовка к установке системы .............................................................. 90
3.2. Начальная настройка системы ............................................................................. 93
3.2.1. Начальная настройка подсистемы печати ................................................. 94
3.2.2. Начальная настройка взаимодействия с СУБД ......................................... 94
3.3. Дополнительная настройка системы ................................................................... 95
3.3.1. Дополнительная настройка подсистемы печати ....................................... 95
3.4. Масштабирование системы ................................................................................. 97
3.4.1. Перенос данных системы в новую БД ...................................................... 97
4. Инструкции по работе с системой .................................................................................. 99
4.1. Инструкции по работе с приложением Cbank .................................................... 99
4.1.1. Базовые инструкции ................................................................................. 99
4.1.2. Работа с платежными поручениями ....................................................... 103
4.1.3. Работа с зарплатными ведомостями ...................................................... 109
4.1.4. Работа с нестандартными документами ................................................. 115
4.1.5. Работа с выписками ............................................................................... 116
4.1.6. Работа с запросами выписок .................................................................. 129
4.1.7. Работа со справочниками ....................................................................... 132
4.1.8. Работа с подсистемой печати ................................................................. 134
4.1.9. Работа с новостным сервисом ................................................................ 144
4.2. Инструкции по работе с утилитой BSDataPump .............................................. 147
4.2.1. Перенос данных системы в новую БД .................................................... 147
4.3. Инструкции по работе с внешними системами, приложениями и
утилитами ................................................................................................................ 156
4.3.1. Настройка взаимодействия с СУБД ........................................................ 157
5. Описание функционала ................................................................................................ 179
5.1. Документы ........................................................................................................ 179
5.1.1. Общие принципы работы с документами ............................................... 179
3
Полное руководство пользователя
5.1.2. Архивация документов ...........................................................................
5.2. Взаимодействие с БС и внешними приложениями ............................................
5.2.1. Общие сведения .....................................................................................
5.2.2. Обмен документами в текстовом формате .............................................
5.2.3. Взаимодействие с MS Excel ...................................................................
5.2.4. Взаимодействие с БС "1С: Предприятие" ...............................................
5.2.5. Взаимодействие с БС "Парус" ................................................................
5.3. Справочники .....................................................................................................
5.3.1. Общие сведения .....................................................................................
5.3.2. Основные принципы работы со справочниками .....................................
5.3.3. Особенности работы с некоторыми справочниками ...............................
5.3.4. Репликация справочников ......................................................................
5.4. Автопроцедуры .................................................................................................
5.4.1. Основные понятия ..................................................................................
5.4.2. Инструкции по работе с операциями и автопроцедурами .......................
5.5. Разграничение доступа ......................................................................................
5.5.1. Особенности работы системы "ДБО BS-Client" с СУБД .........................
5.5.2. Разграничение прав пользователей в системе "ДБО BS-Client" ..............
5.5.3. Настройка параметров запуска системы "ДБО BS-Client" ......................
5.5.4. Применение политики безопасности ......................................................
5.6. Криптозащита ...................................................................................................
5.6.1. Концепции криптозащиты ......................................................................
5.6.2. Криптозащита в системе "ДБО BS-Client" ..............................................
5.6.3. Инструкции администратора ..................................................................
5.7. Транспортная подсистема .................................................................................
5.7.1. Принципы работы транспортной подсистемы ........................................
5.7.2. Начальная настройка транспортной подсистемы ....................................
5.7.3. Настройка адресов банка .......................................................................
5.7.4. Управление транспортной подсистемой .................................................
5.7.5. Повторная обработка входящих транспортных пакетов .........................
5.7.6. Параметры установки T-Mail ..................................................................
5.8. Разбор конфликтных ситуаций ..........................................................................
5.8.1. Основные понятия ..................................................................................
5.8.2. Вызов сервисной функции разбора конфликтных ситуаций ...................
5.8.3. Опция "Разбор конфликтных ситуаций" .................................................
5.8.4. Опция "Выгрузка документа в файл" ......................................................
6. Информационные сообщения системы ........................................................................
6.1. Информационные сообщения приложения Cbank ...........................................
7. Часто задаваемые вопросы ...........................................................................................
8. Описание версий системы ............................................................................................
8.1. Версия 017.6.0 ...................................................................................................
8.1.1. История изменений системы ..................................................................
8.1.2. История изменений документации ........................................................
8.2. Версия 017.6.100 ...............................................................................................
8.2.1. История изменений системы ..................................................................
8.2.2. История изменений документации ........................................................
8.3. Версия 017.6.200 ...............................................................................................
8.3.1. История изменений системы ..................................................................
8.3.2. История изменений документации ........................................................
8.4. Версия 017.7.0 ...................................................................................................
4
234
252
252
253
274
277
298
308
308
309
309
311
313
313
317
328
328
330
347
358
360
360
380
446
496
496
505
520
532
533
534
536
536
537
538
549
552
552
556
557
557
557
558
559
559
559
559
559
560
560
Полное руководство пользователя
8.4.1. История изменений системы ..................................................................
8.4.2. История изменений документации ........................................................
8.5. Версия 017.8.0 ...................................................................................................
8.5.1. История изменений системы ..................................................................
8.5.2. История изменений документации .........................................................
A. Описание справочников ..............................................................................................
A.1. Внутренние справочники .................................................................................
A.2. Служебные справочники ..................................................................................
A.2.1. Справочник типов ставок НДС ..............................................................
A.2.2. Справочник принтеров .........................................................................
B. Дополнительные материалы ........................................................................................
B.1. Требования к программному окружению и аппаратному обеспечению ............
B.1.1. Общий перечень поддерживаемых устройств и ПО ...............................
B.1.2. Требования к аппаратному обеспечению и программному
окружению ......................................................................................................
B.2. Конечные статусы документов .........................................................................
B.3. Пример импорта во вложенные таблицы ..........................................................
B.4. Структура файлов обмена данными текстового формата с БС "1С: Предприятие" .........................................................................................................................
B.5. Форматы обмена данными с БС "Парус" ..........................................................
B.5.1. Формат файла экспорта BankInSS ..........................................................
B.5.2. Формат файла импорта документов BankOutSS .....................................
B.5.3. Формат файла импорта справочника корреспондентов OrgOutSS ..........
B.6. Список встроенных привилегий .......................................................................
B.7. Примеры заполнения параметров TableName и Filter привилегий ....................
B.7.1. Пример 1 ................................................................................................
B.7.2. Пример 2 ................................................................................................
B.7.3. Пример 3 ................................................................................................
B.7.4. Пример 4 ................................................................................................
B.8. Механизм формирования и формат хранения подписи под документами .........
B.8.1. ССД подписи ........................................................................................
B.8.2. Алгоритмы формирования и проверки подписи ....................................
B.9. Интерфейс задания параметров процедуры генерации ключей / запросов на
сертификат ...............................................................................................................
B.9.1. Параметры генерации при использовании криптопровайдеров (MS
Crypto API 2.0) .................................................................................................
B.9.2. Параметры генерации при использовании СКЗИ Crypto Pro CSP/1.1 .....
B.9.3. Параметры генерации при использовании СКЗИ Crypto-C ....................
B.9.4. Параметры генерации при использовании СКЗИ M-PRO v2.x ...............
B.9.5. Параметры генерации при использовании СКЗИ M-PRO v1.34 (GOST
PSE) .................................................................................................................
B.9.6. Параметры генерации при использовании СКЗИ Message-PRO 1.1 .......
B.9.7. Параметры генерации при использовании СКЗИ Crypto COM 2.2 .........
B.9.8. Параметры генерации при использовании СКЗИ Open SSL ...................
B.9.9. Параметры генерации при использовании СКЗИ Крипто-КОМ 3.2 ......
B.9.10. Параметры генерации при использовании СКЗИ Агава-С ...................
B.9.11. Параметры генерации при использовании СКЗИ LirSSL ("Лисси") .....
B.10. Параметры использования ключевых наборов для различных СКЗИ .............
B.10.1. Параметры использования ключевых наборов Excellence 4.0 ..............
B.10.2. Параметры использования ключевых наборов CryptoApi 2.0 ...............
5
560
562
562
562
565
566
566
566
566
566
568
568
568
574
579
580
584
592
593
596
599
602
605
606
607
607
608
608
609
612
618
620
622
624
626
629
631
633
635
637
640
642
644
644
646
Полное руководство пользователя
B.10.3. Параметры использования ключевых наборов CryptoPro CSP 1.1 ........
B.10.4. Параметры использования ключевых наборов Crypto COM 2.2 ...........
B.10.5. Параметры использования ключевых наборов Message-PRO 1.1 .........
B.10.6. Параметры использования ключевых наборов M-Pro v1.34 (GOST
PSE) .................................................................................................................
B.10.7. Параметры использования ключевых наборов M-Pro v2.x ...................
B.10.8. Параметры использования ключевых наборов LanCrypto 2.35 .............
B.10.9. Параметры использования ключевых наборов Verba-OW/4 ................
B.10.10. Параметры использования ключевых наборов Open SSL ...................
B.10.11. Параметры использования ключевых наборов Crypto-C ...................
B.10.12. Параметры использования ключевых наборов Крипто-КОМ 3.2 .......
B.10.13. Параметры использования ключевых наборов Агава-С .....................
B.10.14. Параметры использования ключевых наборов LirSSL ("Лисси") .......
B.11. Создание ODBC-псевдонима в Windows XP ...................................................
B.12. Определение вида платежа .............................................................................
6
649
651
654
656
658
660
662
663
665
666
668
669
670
674
Введение
Настоящий документ является частью документации по системе "ДБО BS-Client" версии
017.8.0, функционирующей в режиме Централизованной схемы.
На кого ориентирован документ
Документ предназначен для администратора клиентской части подсистемы "Банк-Клиент".
Организация документа
•
В гл. 1 «Общее описание системы» [стр. 24] приведены общие сведения о системе, описаны принципы ее функционирования.
•
В гл. 2 «Установка и начальная настройка» [стр. 68] описан порядок начальной установки и настройки системы.
•
В гл. 4 «Инструкции по работе с системой» [стр. 99] приведены подробные инструкции по выполнению различных операций в системе.
•
В гл. 5 «Описание функционала» [стр. 179] приведено описание прочего функционала
системы, не рассмотренного в предыдущих главах.
•
В гл. 6 «Информационные сообщения системы» [стр. 552] приведено описание возможных сообщений об ошибках и прочих информационных сообщений системы и рекомендуемые действия.
•
В гл. 7 «Часто задаваемые вопросы» [стр. 556] приведены ответы на часто задаваемые
вопросы по работе в системе.
•
В гл. 8 «Описание версий системы» [стр. 557] приведена история версий системы со
ссылками на описание процедур обновления системы.
•
В прил. A «Описание справочников» [стр. 566] приведено описание справочников системы.
•
В прил. B «Дополнительные материалы» [стр. 568] приведены дополнительные материалы о системе.
Рекомендации по использованию документа
Документ рекомендуется использовать и в качестве ознакомительного материала, и в качестве справочника при работе с системой "ДБО BS-Client". Документ рекомендован как для
последовательного, так и для выборочного изучения.
Внимание!
Материал может содержать большое количество перекрестных ссылок на другие части документации. Для интенсивного изучения материала, быстрого поиска необходимой информации и
удобного перехода по ссылкам рекомендуется воспользоваться контекстной справкой системы
7
Введение
"ДБО BS-Client": в справке содержится наиболее полная информация о системе и порядке работы
с ней. Контекстная справка вызывается из системы по нажатии клавиши F1.
Соглашения по оформлению
Кавычками выделяются значения полей экранных форм и различных параметров.
Наименования разделов и пунктов меню отделяются друг от друга символом →.
Для выделения блоков текста используются специальные средства оформления, представленные ниже.
Примечание
Служит для выделения дополнительной или разъясняющей информации, в том числе ссылок на
фрагменты документации, содержащие более подробные сведения. В основном следует непосредственно за элементом, к которому оно относится, но может предшествовать целой главе или
разделу.
Внимание!
Служит для выделения важной информации, на которую следует обратить внимание.
Служит для выделения дополнительной информации, рекомендованной для углубленного изучения системы. В основном информация, помеченная подобным образом, представляет собой
описание редко используемых возможностей системы. Данную информацию можно пропустить
при ознакомительном чтении.
8
Перечень терминов и
сокращений
Перечень сокращений
CRL
Certificate revocation list.
CSP
Cryptographic service provider.
DCOM
DCOM (Distributed component object model, распределенная компонентная модель объектов) — технология, предоставляющая возможность
взаимодействия между приложениями по сети персональных компьютеров. Это набор стандартов построения, размещения и взаимодействия
компонент и реализующих их механизмов, которые позволяют объектам
внутри компонент посылать вызовы другим компонентам, а также принимать и обрабатывать запросы от других компонент вне зависимости
от их положения на компьютере или в сети, от способов реализации, от
того, являются ли они прикладными или объектами операционной системы и т.д.
DLL
Dynamic Link Library, динамически компонуемая библиотека.
PKI
Public key infrastructure.
SSL
Протокол безопасности SSL.
TLS
Протокол безопасности TLS.
UID
Уникальный идентификатор ключевой пары.
АРМ
Автоматизированное рабочее место.
БД
База данных.
БС
Бухгалтерская система.
ГП
Головное подразделение.
ДБО
Дистанционное банковское обслуживание.
См. также Централизованная система "ДБО BS-Client".
ИОК
Инфраструктура открытых ключей.
ОС
Операционная система.
ОСПО
Окружающее и сопутствующее программное обеспечение.
ПБЗИ
Программные библиотеки защиты информации.
ПО
Программное обеспечение.
9
Перечень терминов и сокращений
РМ
Рабочее место.
РЦ
Регистрационный центр.
СКЗИ
Система криптографической защиты информации.
ССД
Схема составления документа.
СУБД
Система управления базами данных.
УБР
Учреждения Банка России.
УЦ
Удостоверяющий центр.
ЦР
Центр регистрации.
ЦС
Центр сертификации.
ЦС "ДБО BS-Client"
Централизованная система "ДБО BS-Client".
ЭЦП
Электронная цифровая подпись.
Перечень терминов
Certificate revocation list
См. Список отозванных сертификатов.
Cryptographic
provider
Cryptographic service provider (CSP, криптопровайдер) - модуль, содержащий реализацию криптографических алгоритмов и поддерживающий
интерфейс MS Crypto API.
Distributed
object model
service
component
См. DCOM.
MS Crypto API
Microsoft Cryptographic Application Programming Interface - интерфейс
прикладного уровня, определяющий порядок взаимодействия приложений с модулями, реализующими криптографические алгоритмы (криптопровайдерами), в ОС Windows.
Public key infrastructure
См. Инфраструктура открытых ключей.
SSL
Secure Socket Layer (SSL), это протокол безопасности, разработанный в
1996 году фирмой Netscape, обеспечивающий защищенное соединение
между клиентским web-браузером и web-сервером.
TLS
Transport Layer Security (TLS), протокол защиты транспортного уровня.
X.509
Стандарт X.509 ITU-T - фундаментальный стандарт ИОК. Основное его
назначение - определение формата электронного сертификата и списков отозванных сертификатов.
АРМ банка
См. Автоматизированное рабочее место.
АРМ клиента
См. Автоматизированное рабочее место.
10
Перечень терминов и сокращений
Абонент криптографической сети
Субъект, обменивающийся информацией с другими субъектами в рамках криптографической сети. В системе "ДБО BS-Client" информация
об абоненте представлена криптографическим профилем.
Абонент транспортной сети
Узел транспортной сети, представляющий собой транспортную подсистему АРМ банка или АРМ клиента.
Автоматизированное
бочее место
Автоматизированное рабочее место (АРМ) - совокупность компонентов
системы "ДБО BS-Client". АРМ бывают трех видов:
ра-
•
АРМ банка - совокупность компонентов системы, установленных на
всех рабочих станциях и серверах головного подразделения и всех
подразделений банка, имеющих непосредственный доступ к БД банка;
•
АРМ удаленной площадки - совокупность компонентов системы,
установленных в удаленной площадке подразделения банка, не
имеющей непосредственного доступа к БД банка и осуществляющей
взаимодействие с АРМ банка посредством подсистемы "Оператор
Штрих-Кодов";
•
АРМ клиента - совокупность компонентов системы, установленных
на всех рабочих станциях клиента.
Автоматическая документарная операция
Документарная операция, выполняемая автоматически системой
"ДБО BS-Client", при переходе документа в определенный статус.
Автопроцедура
Объект системы, определяющий условия, параметры запуска и запуск
заданной операции. В стандартную поставку системы "ДБО BS-Client"
входит комплект заранее созданных и настроенных автопроцедур, который можно настраивать и изменять в соответствии с потребностями.
Авторизация
Предоставление определенных полномочий пользователю на выполнение некоторых действий в системе. Посредством авторизации устанавливаются и реализуются права доступа к ресурсам. В системе "ДБО BSClient" необходимым и достаточным условием авторизации пользователя являются идентификация и аутентификация пользователя.
Асимметричные криптографические алгоритмы
Криптографические алгоритмы, основанные на использовании ключевой пары (для зашифрования используется секретный ключ, для расшифрования - открытый). Данные алгоритмы называются также
криптографическими алгоритмами с открытым ключом.
См. также Симметричные криптографические алгоритмы.
Аутентификация
Процедура проверки подлинности данных и субъектов информационного взаимодействия исключительно на основе внутренней структуры самих данных. В рамках системы "ДБО BS-Client" применяется аутентификация пользователей посредством ввода пароля, а также
криптографическая аутентификация.
См. также Идентификация, Авторизация.
11
Перечень терминов и сокращений
Аутентичность
Достоверность того, что данные были получены из правильного источника и не подвергались случайным или преднамеренным искажениям.
Библиотека единого криптографического интерфейса
Библиотека (Cryptlib.dll), предоставляющая интерфейс доступа к функциям СКЗИ на прикладном уровне системы "ДБО BS-Client".
См. также Криптобиблиотека.
Библиотека-прослойка
См. Криптобиблиотека.
Вложенная таблица
Табличные данные, хранящиеся внутри BLOB-поля какой-либо таблицы.
Внутренние справочники
Справочники, которые содержат информацию, относящуюся только к
конкретному АРМ или подразделению банка, и могут редактироваться
и дополняться безо всяких ограничений. После установки системы данные справочники могут иметь первоначальное наполнение, но в дальнейшем редактируются только пользователями АРМ или сотрудниками
подразделения банка. Например, содержимое внутреннего справочника
Сотрудники на стороне банка и на стороне клиента будет различным.
Головное подразделение
Головное подразделение (ГП) - подразделение банка, в котором размещены сервера системы "ДБО BS-Client".
Дайджест
Последовательность символов заданной длины, получаемая из подписываемого сообщения с помощью хэш-функции.
Дистрибутив АРМ
Набор программных компонентов, необходимых для работы АРМ клиентов системы. Формирование дистрибутивов АРМ и последующая передача их клиентам выполняется на банковской части системы.
Документ ДБО
Объект системы "ДБО BS-Client", представляющий собой электронный
документ.
Документ приложения
Данные, передаваемые/получаемые приложением посредством транспортной подсистемы для/от абонента транспортной сети.
См. также Транспортный документ.
Документарная операция
Операция, работающая со списком записей только одной таблицы, соответствующей определенному типу документа. Отличается от табличной еще и тем, что для каждой документарной операции задан список
входящих статусов. Соответственно операция будет обрабатывать только те документы, статусы которых удовлетворяют этому списку.
См. также Простая операция, Табличная операция.
Документарная схема
Совокупность таблицы базы данных, содержащей записи о документах
данного типа, документарных операций, схем составления документов, статусов документа, отражающих его состояние, почтовых статусов, правил преобразования и приема / отправки почты.
Документарный квиток
Уведомление об изменении статуса документа у получателя (сторонаобработчик документа), передаваемый средствами транспортной подсистемы отправителю (сторона-инициатор документа). В документарный
квиток входят пересылаемые поля документа (ССД) и почтовый статус,
12
Перечень терминов и сокращений
по которому у отправителя принимается решение о смене статуса документа (при этом обновляются значения полей документа, пролученные
в квитке).
См. также Транспортный квиток.
Доступность
Возможность за приемлемое время получить требуемую информационную услугу.
Жизненный цикл
Набор статусов и переходов между ними на различных этапах обработки документа.
Закрытый ключ
То же, что и секретный ключ.
Зашифрование
Криптографическое преобразование защищаемой информации (открытого текста) в зашифрованное сообщение (шифрованный текст).
См. также Расшифрование, Криптографические операции.
Зашифрование на абонентов
Зашифрование данных в системе ДБО таким образом, чтобы их расшифрование могли произвести только фиксированные абоненты.
Идентификация
Распознавание пользователя компьютерной системы на основании ранее заданного описания. Идентификация имеет целью определение полномочий пользователя (права доступа к данным и выбора режима их
использования). Идентификация в системе "ДБО BS-Client" производится посредством ввода системного имени пользователя.
См. также Аутентификация, Авторизация.
Инструкция
В рамках документации по системе "ДБО BS-Client" – подробное описание последовательности действий, которые необходимо выполнить в
системе "ДБО BS-Client" или в сторонней системе для решения некоторой элементарной задачи: осуществления операции над одним или несколькими объектами системы, запуска приложения, задания значений
конфигурационных параметров и т.д. Примеры инструкций: создание /
редактирование документа ДБО, подпись документа ДБО, измение
пароля для входа в систему. Порядок выполнения инструкций определяется регламентами по работе с системой.
Информационный
мент
доку-
Электронный документ, подписанный (защищенный) ЭЦП и обеспечивающий обмен информацией при совершении расчетов и проведении
операций по счетам, открытым в учреждениях Банка России (запросы,
отчеты, выписки из счетов и т.п.).
Инфраструктура открытых
ключей
Инфраструктура открытых ключей (ИОК, Public key infrastructure PKI) - cервис для управления электронными сертификатами и ключами пользователей. ИОК включает в себя:
•
центр сертификации (ЦС) или иерархию подчиненных друг другу
ЦС, возглавляемых корневым ЦС;
•
центр регистрации (ЦР);
•
конечных пользователей;
13
Перечень терминов и сокращений
•
сетевой справочник.
Исходящий документ
Произвольный набор данных, предназначенный для отправки абоненту
транспортной сети.
Клиент
Юридическое лицо, обслуживаемое системой.
Ключевая пара
Совокупность соответствующих друг другу секретного и открытого
ключей.
См. также Ключевой набор.
Ключевой кэш
Область памяти с быстрым доступом для временного хранения данных
ключевого набора.
См. также Кэширование.
Ключевой набор
Набор, состоящий из ключевой пары абонента и сертификата или
цепочки сертификатов ЦС, завершивших сертификат абонента, и
сертификатов абонентов, с которыми должен осуществляться обмен
информацией.
См. также Ключевой носитель.
Ключевой носитель
Материальный носитель, набор носителей или его часть, где располагается ключевой набор: дискета, флэш-карта, каталог жесткого диска и
т.д.
Ключи подписи
Секретный и открытый ключи абонента, используемые в операциях
подписи и проверки подписи.
Ключи шифрования
Открытый и секретный ключи абонента, используемые при зашифровании и расшифровании.
Компрометация ключа
Утрата доверия к тому, что используемый секретный ключ обеспечивает безопасность информации, защищаемой с его использованием.
Конечный статус
Результат успешного или неуспешного завершения процесса обработки
документа. Конечный статус не может быть изменен на какой-либо другой без нарушения логики жизненного цикла документа.
Конфиденциальность
Предотвращение несанкционированного доступа к информации.
Корневой центр сертификации
См. Инфраструктура открытых ключей.
Корпоративные справочники
Справочники, которые содержат информацию, необходимую банку и
клиентам для работы с документами. Информация редактируется исключительно банком, и банк же обеспечивает ее корректность. Клиентам
"Банк-клиент" изменения в корпоративных справочниках поступают в
виде репликаций (например, Справочник курсов валют).
Криптобиблиотека
Криптобиблиотека (библиотека-прослойка) - библиотека, осуществляющая взаимодействие между библиотекой единого криптографического интерфейса и модулями конкретной СКЗИ.
См. также Библиотека единого криптографического интерфейса.
14
Перечень терминов и сокращений
Криптографическая аутентификация
...
Криптографическая сеть
В рамках системы "ДБО BS-Client": совокупность криптографических
подсистем банка и его клиентов.
Криптографические алгоритмы с открытым ключом
См. Асимметричные криптографические алгоритмы.
Криптографические
рации
Операции, основанные на криптографическом преобразовании данных:
опе-
•
зашифрование данных;
•
расшифрование данных;
•
подпись данных;
•
проверка подписи.
Криптографический профиль
Криптографический профиль (сокращенно криптопрофиль) - объект
системы "ДБО BS-Client", содержащий сведения об абоненте криптографической сети и используемых им ключах и определяющий права
абонента на выполнение криптографических операций. Под выражением "операция выполняется криптопрофилем" подразумевается, что
операция выполняется с использованием ключей сопоставленного криптопрофилю ключевого набора и от имени абонента - владельца криптопрофиля.
Криптографическое
образование
Криптографическое преобразование (шифрование) - взаимно-однозначное математическое преобразование, зависящее от ключа / ключевой
пары (секретный параметр преобразования), которое ставит в соответствие блоку открытой информации (представленной в некоторой цифровой кодировке) блок шифрованной информации, также представленной в цифровой кодировке. Термин объединяет в себе два процесса
(базовых цикла): цикл зашифрования и цикл расшифрования информации. На данных циклах основаны все криптографические операции, в том числе операции формирования и проверки электронной
подписи.
См. также Криптографические операции.
пре-
Криптопровайдер
См. Cryptographic service provider.
Криптопрофиль
См. Криптографический профиль.
Кэширование
Размещение наиболее важных данных в области памяти с быстрым доступом с целью увеличения производительности. В системе "ДБО BSClient" кэширование активно используется, например, при обращении к
данным ключевых наборов.
См. также Ключевой кэш.
Логин
См. Системное имя пользователя.
15
Перечень терминов и сокращений
Менеджер автопроцедур
Объект системы, контролирующий запуск автопроцедур схемы, назначенной профилю пользователя, который выполнил запуск менеджера, и
разрешенных в рамках данной схемы автоматических документарных
операций.
Мобильный офис
Технология, которая позволяет подписывать заранее подготовленные в
системе ДБО документы из любого места мира, где есть доступ к глобальной сети Интернет.
Данная технология предназначена только для клиентов, которые пользуются подсистемами "Банк-клиент" и "Интернет-клиент" совместно.
Создав на клиентской части подсистемы "Банк-клиент" документы, их
можно неподписанными отправить в банк. Затем, запустив подсистему
"Интернет-клиент", документы можно подписать необходимым количеством подписей и отправить в обработку.
Неотказуемость
Гарантия того, что обе взаимодействующие стороны не смогут отрицать
свое участие в информационном обмене в целом или на отдельных его
этапах.
Несертификатные СКЗИ
Системы криптографической защиты информации, в рамках которых открытые ключи не снабжаются дополнительной информацией и
не заверяются электронной цифровой подписью (не выпускаются в виде сертификатов) или выпускаются в виде сертификатов, не удовлетворяющих стандарту X.509. Несертификатными являются следующие
СКЗИ:
•
КриптоСИ;
•
Верба 4;
•
Верба 5;
•
Excellence 4.0;
•
Lan Crypto 2.35;
•
Crypto COM 2.2.
См. также Сертификатные СКЗИ.
Номер отправки
Номер отправки документа из приложения в транспортную подсистему.
Уникален в пределах одного документа приложения.
Оператор
Пользователь системы "ДБО BS-Client", выполняющий полный цикл работы с документами в рамках своих обязанностей.
Операция
Некоторое действие, выполняемое системой автоматически или по запросу пользователя. В системе ДБО существуют операции трех типов:
простые, табличные и документарные. Все операции объединены в
схемы операций.
16
Перечень терминов и сокращений
Открытый ключ
Свободно распространяемая часть ключевой пары. Открытый ключ может быть выполнен в виде сертификата.
См. также Секретный ключ.
Офис – Мобильный менеджер
Технология работы клиентов в системе "ДБО BS-Client", при использовании которой участники процесса работы с документами территориально удалены друг от друга.
Пакет документов
Пакет, содержащий в себе документы приложения, либо их части,
преобразованные и зашифрованные определенным образом, или документарные квитки.
Пакет квитков
Пакет, состоящий только из транспортных квитков. На данные пакеты не генерируются транспортные квитки.
Пароль
Секретная последовательность буквенно-цифровых символов, соответствующая присвоенному пользователю системному имени и использующаяся для аутентификации пользователя при работе с системой.
Платежный документ
Электронный документ, являющийся основанием для совершения операций по счетам кредитных организаций (филиалов) и других клиентов
Банка России, открытым в учреждениях Банка России, подписанный (защищенный) ЭЦП и имеющий равную юридическую силу с расчетными
документами на бумажных носителях, подписанными собственноручными подписями уполномоченных лиц и заверенными оттиском печати.
Подпись данных
Процесс присвоения подписываемому сообщению электронной цифровой подписи.
См. также Проверка подписи, Криптографические операции.
Подразделение банка
Обособленное подразделение кредитной организации, обладающее банковским идентификационным кодом.
См. также Головное подразделение.
Пользователь
Пользователь системы. Каждый пользователь имеет системное имя и
пароль для входа в систему. Пользователю всегда назначен ровно один
профиль и одна или несколько ролей, а также, возможно, отдельные
привилегии.
Права криптопрофилей
Объекты системы "ДБО BS-Client", определяющие для каждого криптопрофиля перечень криптографических операций, которые могут
быть выполнены данным криптопрофилем, и классы объектов, над которыми возможно выполнение данных операций.
Привилегия
Право или запрет на совершение некоторого действия в системе. Привилегии определяют тип и права доступа непосредственно к объектам
базы данных. Набор привилегий в системе предопределен и редактированию не подлежит, возможна лишь настройка их параметров.
Проверка подписи
Процесс определения действительности электронной цифровой подписи: проверка отсутствия искажений в подписанном сообщении и соответствия ЭЦП абоненту, подписавшему сообщение.
17
Перечень терминов и сокращений
См. также Подпись данных, Криптографические операции.
Программные библиотеки
защиты информации
Программные библиотеки защиты информации (ПБЗИ) - динамически
компонуемые библиотеки (DLL), непосредственно реализующие алгоритмы критопграфических преобразований.
Простая операция
Операция, реализуемая как правило одной функцией, которая выполняет обработку некоторых параметров.
См. также Табличная операция, Документарная операция.
Простая схема
Совокупность простых операций.
Профиль
Набор правил работы пользователя с паролем (время истечения, временные ограничения и т. п.) и самой системой (имя главной формы для
запуска, язык, необходимость запуска автопроцедур и транспорта при
входе в систему и др.). Набор параметров предопределен, изменены могут быть только их значения. В системе можно завести несколько профилей.
Рабочие ключи
Ключи рабочего ключевого набора.
См. также Технологические ключи.
Рабочий ключевой набор
Ключевой набор без дополнительных ограничений (помимо срока действия набора) на выполнение криптографических операций. Все ключевые наборы банка являются рабочими. Термин "рабочий" не является
синонимом статуса ключевого набора "активный".
См. также Технологический ключевой набор.
Расширенные права подписи
Права криптопрофиля на осуществление подписи документов, задаваемые для отдельных классов документов АРМ.
Расшифрование
Процесс, обратный зашифрованию, то есть криптографическое преобразование шифрованного сообщения в открытый текст.
См. также Зашифрование, Криптографические операции.
Регистрационный центр
См. Центр регистрации.
Регистрация абонента
См. Регистрация открытого ключа.
Регистрация
ключа
Регистрация открытого ключа (регистрация абонента) – процесс внесения открытого ключа абонента в ключевые наборы криптопрофиля.
открытого
Репликация
Сервисный механизм для автоматического обновления корпоративных
и служебных справочников у клиентов "Банк-Клиент".
Роль
Набор привилегий. Задается списком привилегий (с заполненными параметрами) и списком ролей, включенных в данную роль. Все привилегии, содержащиеся во вложенных ролях, автоматически считаются
принадлежащими данной роли. Привилегии могут быть указаны как
предоставленные, так и запрещенные. Запрет привилегии всегда преобладает над ее разрешением. Роли могут редактироваться и являются
настраиваемыми.
18
Перечень терминов и сокращений
ССД подписи
Схема составления документа, определяющая список полей документа, которые должны быть подписаны. Поля документа, не входящие в
ССД подписи, не подписываются.
Связка с СКЗИ
Совокупность механизмов, высокоуровневых и низкоуровневых интерфейсов, используемых системой "ДБО BS-Client" для вызова функций
конкретной СКЗИ.
Секретный ключ
Персональная (закрытая) часть ключевой пары. Секретный ключ является конфиденциальной информацией его владельца.
См. также Открытый ключ.
Сертификат
Открытый ключ, снабженный информацией о его владельце и заверенный цифровой подписью центра сертификации.
См. также Секретный ключ.
Сертификат центра сертификации
сертификат, используемый для проверки ЭЦП центра сертификации.
Сертификатные СКЗИ
Системы криптографической защиты информации, в рамках которых открытый ключ распространяется в виде сертификата по стандарту X.509. Сертификатными являются следующие СКЗИ:
•
Crypto Pro CSP 1.1;
•
Crypto Pro CSP 2.0;
•
Crypto Pro CSP 3.0;
•
Message Pro 1.1;
•
Message Pro 1.3х;
•
Message Pro 2.х;
•
OpenSSL.
См. также Несертификатные СКЗИ.
Сетевой справочник
Опциональная компонента ИОК, содержащая сертификаты и списки
отозванных сертификатов и служащая для целей распространения
этих объектов среди пользователей с использованием протокола LDAP
(HTTP, FTP).
См. также Несертификатные СКЗИ.
Симметричные криптографические алгоритмы
Криптографические алгоритмы, использующие для криптографических преобразований зашифрования и расшифрования один и тот же
ключ.
См. также Асимметричные криптографические алгоритмы.
Система криптографической защиты информации
Система криптографической защиты информации (СКЗИ) - набор криптографических преобразований или алгоритмов, предназначенных для
19
Перечень терминов и сокращений
работы в единой технологической цепочке с целью решения определенной задачи защиты информации.
Системное имя пользователя
Системное имя пользователя (логин) - уникальная последовательность
буквенно-цифровых символов, однозначно идентифицирующая пользователя в системе.
Служебные справочники
Справочники, которые содержат системную или служебную информацию, необходимую для обеспечения технологических процессов системы. Например, справочник Типы используемых криптобиблиотек или
Справочник криптографических профилей. Принцип работы со служебными справочниками аналогичен принципу работы с корпоративными.
Они также редактируются только банком, клиентам отправляются в виде
репликаций (например, справочник Количество подписей).
Служебный документ
Электронный документ, подписанный (защищенный) ЭЦП и обеспечивающий обмен служебной информацией в рамках системы "ДБО BSClient".
Список отозванных сертификатов
Список отозванных сертификатов (Certificate revocation list, CRL) - заверенная подписью центра сертификации структура, содержащая список сертификатов, непригодных к использованию с точки зрения ЦС
и аннулированных раньше завершения срока их действия.
Справочники
Специальные наборы данных, предназначенные для их многократного
использования при задании значений атрибутов объектов, настроек системы и содержимого других справочников и/или выступающие в качестве исходных данных при выполнении технологических операций.
Статус
Характеристика документа, отражающая результаты прохождения им
определенного этапа обработки в системе "ДБО BS-Client".
Строка соединения
Текстовая строка специального вида, содержащая параметры подключения к базе данных. Параметры, задаваемые в строке, и формат их
записи зависят от СУБД.
Схема автопроцедур
Набор автопроцедур, объединенных по области применения выполняемых действий, параметры автоматического выполнения документарных операций и параметры многосерверной среды.
Схема операций
Набор операций, объединенных по области применения выполняемых
действий. В схему могут быть объединены только операции одного типа.
Каждая операция внутри схемы задается своим именем и не может содержать внутри себя другие операции.
Создание, редактирование, удаление операций и схем операций выполняется с помощью модуля Построитель в случае наличия специальной
лицензии.
Схема составления документа
Схема составления документа (ССД) - структура, определяющая для документов каждого заданного типа список значимых полей таблицы БД,
содержащей документы данного типа. Различают два вида ССД:
20
Перечень терминов и сокращений
•
ССД подписи, используемые в операциях подписи документов и
проверки подписи под документами;
•
ССД для отправки, используемые при формировании и обработке
транспортных документов.
Табличная операция
Операция, работающая со списком записей какой-либо таблицы. Одна
и та же операция может при разных запусках работать с разными таблицами (так как имя таблицы, с которой ей предстоит работать, передается
ей при запуске).
См. также Простая операция, Документарная операция.
Табличная схема
Совокупность табличных операций.
Технологические ключи
Ключи технологического ключевого набора.
См. также Технологические ключи.
Технологический ключевой набор
Клиентский ключевой набор с ограниченными правами на выполнение
операции подписи документов, действующий до момента перегенерации набора после установки системы клиента.
См. также Рабочий ключевой набор.
Транспортная подсистема
Подсистема АРМ банка или АРМ клиента, осуществляющая обмен информацией между абонентами транспортной сети в рамках подсистемы "Банк-клиент".
Транспортная сеть
Сеть, объединяющая транспортные подсистемы АРМ банка и АРМ
клиентов.
Транспортный документ
Документ приложения, документарный квиток или транспортный
квиток, преобразованный транспортной подсистемой для его дальнейшей обработки.
Транспортный квиток
Уведомление об изменении внутритранспортного статуса пакета. Существует только внутри транспортной подсистемы и в приложение не
передается.
См. также Документарный квиток.
Транспортный пакет
Единица данных, передаваемая транспортной подсистемой. Транспортные пакеты могут быть двух видов: пакеты документов или
пакеты квитков.
Удаленная перегенерация
ключей
Смена ключевых пар пользователей, включающая в себя генерацию нового секретного ключа на рабочем месте клиента, и обмен открытой
ключевой информацией между банком и клиентом.
Удостоверяющий центр
См. Центр сертификации.
Учреждения Банка России
Учреждения Банка России (УБР) – учреждения, организации и подразделения, входящие в систему Банка России и включенные в справочник
БИК РФ.
21
Перечень терминов и сокращений
Формат хранения подписи
документа
Формат структуры, формируемой в процессе подписи документа и включающей в себя ЭЦП документа, версию алгоритма / формата подписи,
список наименований подписываемых полей - информацию, необходимую при проверке подписи под документом. Данная структура помещается в поле Signatures документа. Формат хранения подписи документа идентифицируется номером версии формата.
Хэш-функция
Необратимое преобразование данных (односторонняя функция), отображающее сообщение произвольной длины в значение фиксированной
длины - дайджест. Одно из применений хэш-функций - криптографические операции формирования и проверки электронной подписи.
Целостность
Предотвращение преднамеренного или случайного несанкционированного изменения данных, в том числе их ввод, модификация и удаление.
Центр регистрации
Центр регистрации (ЦР) - опциональная компонента ИОК, предназначенная для регистрации конечных пользователей. Основная задача ЦР регистрация пользователей и обеспечение их взаимодействия с ЦС. В
задачи ЦР может также входить публикация сертификатов и списка
отозванных сертификатов в сетевом справочнике.
См. также Центр сертификации, Инфраструктура открытых ключей.
Центр сертификации
Центр сертификации (ЦС, или Удостоверяющий центр, УЦ) - основная
управляющая компонента ИОК, предназначенная для формирования
электронных сертификатов подчиненных Центров и конечных пользователей. Кроме сертификатов, ЦС формирует список отозванных
сертификатов.
К основным функциям ЦС относятся:
•
формирование собственного секретного ключа и сертификата ЦС;
•
формирование сертификатов подчиненных ЦС;
•
формирование сертификатов конечных пользователей;
•
формирование списка отозванных сертификатов;
•
ведение базы всех изготовленных сертификатов и списков отозванных сертификатов.
См. также Центр регистрации, Инфраструктура открытых ключей.
Шаблон документа
Электронная заготовка документа с заранее определенными полями ввода информации, позволяющая быстро создать необходимый документ.
Шифрование
См. Криптографическое преобразование.
Шлюз типа "Offline"
Шлюз, поддерживающий опосредованную связь с абонентом (например,
через каталоги для файлового шлюза или почтовый ящик для E-Mail
шлюза).
22
Перечень терминов и сокращений
Шлюз типа "Online"
Шлюз, поддерживающий прямую связь с абонентом (например, TCP/IPсоединение).
Штамп
Объект, отражающий на печатных формах документов индивидуальные
особенности банка / подразделения банка.
Электронная
подпись
цифровая
Электронная цифровая подпись (ЭЦП) - реквизит электронного документа, предназначенный для защиты данного электронного документа
от подделки, полученный в результате криптографического преобразования информации с использованием секретного ключа электронной
цифровой подписи и позволяющий идентифицировать владельца сертификата ключа подписи, а также установить отсутствие искажения информации в электронном документе.
С технической точки зрения ЭЦП представляет собой дайджест подписываемого документа, зашифрованный секретным ключом электронной цифровой подписи.
ЭЦП используется в качестве аналога собственноручной подписи.
Электронный документ
Документ, в котором информация представлена в электронно-цифровой
форме. Каждый электронный документ отвечает следующим требованиям:
•
создается, обрабатывается, хранится, передается и принимается с помощью программных и технических средств;
•
содержит реквизиты, позволяющие подтвердить его подлинность и
целостность;
•
отображается (воспроизводится) в форме, понятной для восприятия.
Существуют следующие виды электронных документов: платежные,
информационные и служебные.
Ядро транспортной подсистемы
Библиотека, выполняющая прием документов от приложения и их последующее преобразование для передачи шлюзу, а также прием пакетов от шлюза и сборку из полученных данных документов для передачи
в приложение.
23
Глава 1. Общее описание
системы
В данной главе приведен общий обзор системы: архитектура, принципы функционирования,
описание электронных документов и т.д. Рекомендуется перед выполнением конкретных
действий в системе ознакомиться с общим описанием задействованного функционала. Также
данный раздел может быть рекомендован для ознакомительного чтения.
1.1. Организация распределенных схем
документооборота клиентов в системе
"ДБО BS-Client"
1.1.1. Общие сведения
В современных условиях ведения бизнеса предприятия – клиенты банковской системы Российской Федерации могут применять различные схемы подготовки и подписания платежных
документов для их последующего исполнения банком. Причиной возникновения таких схем
в числе прочего является территориальная удаленность сотрудников, ответственных за процесс подготовки документа для его последующего исполнения кредитной организацией. При
этом следует выделять две принципиально отличные ситуации:
•
процесс подготовки и проведения банковского документа происходит внутри самостоятельного юридического лица;
•
процесс подготовки и проведения банковского документа происходит в рамках холдинга,
то есть на уровне взаимодействия головной и дочерних организаций.
Для автоматизации документооборота на предприятиях с территориально распределенными
участниками процесса работы с документами в системе "ДБО BS-Client" реализованы следующие технологии:
•
технология Офис – Мобильный менеджер для использования внутри самостоятельных
организаций;
•
технология визирующей подписи для использования в холдинговых структурах.
Данные технологические решения обеспечивают руководителям организаций (либо ответственным лицам головных организаций крупных территориально распределенных корпораций) возможность полностью контролировать финансовый документооборот из любой точки
мира. При этом руководитель может как непосредственно заниматься подготовкой документов, так и делегировать работу по вводу и первичному контролю документов на сотрудников
организации. В последнем случае сотрудники имеют возможность работать как в офисе, так
и за его пределами, руководитель же лишь принимает решения по уже подготовленным документам.
24
Общее описание системы
1.1.2. Организация распределенных схем
документооборота клиентов
1.1.2.1. Технология Офис - Мобильный менеджер
Технология Офис – Мобильный менеджер подразумевает использование в организации территориально удаленных рабочих мест сотрудников организации и, при необходимости,
сторонних специалистов, ответственных за подготовку и учет документов. В числе прочего,
технология позволяет дистанционно работать с документами руководителю организации.
Основными пользователями технологии Офис – Мобильный менеджер являются:
•
организации, в которых процесс подготовки банковских документов делегирован либо
специалисту, выполняющему функции бухгалтера, но при этом формально им не являющимся, либо аудиторской компании, решающей задачи по ведению и поддержке учета;
•
организации, в которых процесс подготовки и учета документов осуществляется штатным
бухгалтером, работающим в офисе организации или удаленно;
•
организации, имеющие обособленные подразделения без финансовой службы.
Ниже приведено описание типовых схем документооборота организаций указанных видов.
Отдельно описаны варианты организации указанных схем средствами системы "ДБО BSClient" и порядок их реализации.
Примечание
При использовании любой из описанных схем руководитель организации может работать с документами дистанционно.
С технической точки зрения при реализации технологии Офис – Мобильный менеджер возможны два варианта:
•
один из специалистов – участников процесса документооборота организации работает с
АРМ пользователя подсистемы Банк-Клиент, остальные участники – с АРМ пользователей подсистемы Интернет-Клиент;
•
все участники процесса документооборота организации работают с АРМ пользователей
подсистемы Интернет-Клиент.
1.1.2.1.1. Ведение учета осуществляется сторонним специалистом, не
обладающим правом подписи документов
Организация нанимает приходящего бухгалтера либо аудиторскую компанию для решения
вопросов ведения учета и технического осуществления платежей. Как правило, подобные
сторонние специалисты не находятся в офисе организации и посещают его по необходимости,
обычно не чаще одного-двух раз в месяц. Также данные специалисты не являются штатными
сотрудниками организации и не обладают правом подписи. В их обязанности входит только
подготовка платежных документов для сотрудников организаций, обладающих правом подписи. Передача подписанных ответственными лицами платежных документов в банк на
исполнение в данном случае может осуществляться сторонними специалистами, ответственными лицами организации или иным способом.
25
Общее описание системы
1.1.2.1.1.1. Схема документооборота
В данном случае процесс подготовки платежных документов к исполнению средствами системы "ДБО BS-Client" включает следующие этапы:
1.
Сторонний специалист при помощи АРМ клиента подсистемы Банк-Клиент или Интернет-Клиент подготавливает и отправляет в банк платежный документ
(см. разд. 5.1.1.5.1 «Создание нового документа» [стр. 194]).
2.
Система принимает подготовленный документ и размещает его в БД.
3.
Сотрудники организации, обладающие правом подписи платежных документов, при помощи АРМ клиента подсистемы Интернет-Клиент просматривают подготовленный
платежный документ и принимают решение об исполнении документа, либо об отказе в
исполнении документа:
•
•
В случае принятия решения об исполнении документа:
a.
Сотрудники организации подписывают документ необходимым количеством
подписей и отправляют документ на обработку в банк.
b.
Система принимает документ на дальнейшую обработку.
В случае принятия решения об отказе в исполнении документа:
a.
Сотрудники организации отказывают в дальнейшей обработке подготовленного документа.
b.
В случае, если сторонний специалист работает с АРМ клиента подсистемы
Банк-Клиент, система пересылает информацию об отказе документа на данный
АРМ. Для стороннего специалиста в этом случае статус документа отображается как "Не принят".
26
Общее описание системы
Для участников процесса документоборота, работающих с АРМ клиента подсистемы Интернет-Клиент, статус документа отображается как "Отказан
ИК".
1.1.2.1.2. Ведение учета осуществляется штатным бухгалтером
Принципиальное отличие данной схемы от схемы, описанной выше, заключается в том, что
лицо, ответственное за подготовку и учет документов (бухгалтер), находится в штате предприятия и обладает правом второй подписи. Описываемую схему целесообразно применять
в следующих случаях:
•
Бухгалтер находится в офисе не постоянно, а посещает его только по необходимости для
получения первичных документов, подлежащих отражению в учете или для передачи
подготовленных и подписанных второй подписью платежных документов.
•
Бухгалтер находится в офисе предприятия, а руководитель организации выполняет свои
функции по подтверждению платежей дистанционно.
1.1.2.1.2.1. Схема документооборота
В данном случае процесс подготовки платежных документов к исполнению средствами системы "ДБО BS-Client" включает следующие этапы:
1.
Сотрудник организации, обладающий правом второй подписи, при помощи АРМ клиента подсистемы Банк-Клиент или Интернет-Клиент подготавливает, подписывает
второй подписью и отправляет в банк платежный документ (см. разд. 5.1.1.5.1 «Создание
нового документа» [стр. 194]).
2.
Система принимает подготовленный документ и размещает его в БД.
3.
Руководитель организации, обладающий правом первой подписи платежных документов, при помощи АРМ клиента подсистемы Интернет-Клиент просматривает подписанный второй подписью платежный документ и принимает решение об исполнении
документа, либо об отказе в исполнении документа:
27
Общее описание системы
•
•
В случае принятия решения об исполнении документа:
a.
Руководитель организации подписывает документ и отправляют его на обработку в банк.
b.
Система принимает документ на дальнейшую обработку.
В случае принятия решения об отказе в исполнении документа:
a.
Руководитель организации снимает подписи с документа, если они присутствуют.
b.
Руководитель организации отказывает в дальнейшей обработке подготовленного документа.
c.
В случае, если бухгалтер работает с АРМ клиента подсистемы Банк-Клиент,
система пересылает информацию об отказе документа на данный АРМ. Для
бухгалтера в этом случае статус документа отображается как "Не принят".
Для участников процесса документоборота, работающих с АРМ клиента подсистемы Интернет-Клиент, статус документа отображается как "Отказан
ИК".
1.1.2.1.3. Подготовка документов осуществляется удаленным
обособленным подразделением
При реализации данной схемы, в случае необходимости совершения платежа сотрудник обособленного подразделения готовит платежный документ и передает его в головное подразделение организации с целью утверждения данного документа. Сотрудники финансовой
службы и администрации головного подразделения рассматривают подготовленный документ и после этого либо подписывают его для исполнения банком, либо отказывают в
исполнении платежа.
С процедурной и технической точки зрения данная схема соответствует рассмотренной выше
схеме ведения учета штатным бухгалтером.
28
Общее описание системы
1.1.2.1.3.1. Схема документооборота
В данном случае процесс подготовки платежных документов к исполнению средствами системы "ДБО BS-Client" полностью соответствует порядку, описанному для схемы, когда
ведение учета осуществляется штатным бухгалтером. Роль бухгалтера выполняет сотрудник
удаленного подразделения, а в качестве ответственных лиц, обладающих правом подписи,
выступают уполномоченные сотрудники головного подразделения, обладающие правом подписи документов.
1.1.2.2. Филиал предприятия
При реализации данной схемы работы, филиал имеет полномочия готовить и подписывать
платежные документы, однако перед исполнением они должны быть рассмотрены контролером управляющей компании (УК). По результатам этого рассмотрения, платежные документы могут быть либо отвергнуты контролером УК, либо завизированы и переданы на
исполнение в банк. При этом сотрудники филиала обычно оповещаются о результате рассмотрения платежного документа.
При работе по данной схеме внутри филиала могут возникать схемы работы, описанные в
разд. 1.1.2.1 «Технология Офис - Мобильный менеджер» [стр. 25].
Внимание!
Система "ДБО BS-Client" поддерживает работу по описываемой схеме только для платежных
поручений.
При реализации описываемой схемы контролер УК осуществляет работу исключительно посредством подсистемы Интернет-Клиент. Визирование платежных поручений осуществляется посредством механизма визирующей подписи (см. разд. 5.6.2.4.2.1.2 «Визирующая
подпись»
[стр.
402]
и
разд.
5.6.2.6.1.3
«Право
визирующей
подписи
документов» [стр. 445]).
29
Общее описание системы
Внимание!
Право визирования документов филиала должно быть корректно оформлено юридически в договорных документах между банком и организациями-клиентами. Система "ДБО BS-Client"
предоставляет техническую возможность визирования документов безотносительно к юридической стороне вопроса.
1.1.2.2.1. Схема документооборота
В данном случае порядок подготовки платежных поручений к исполнению средствами
"ДБО BS-Client" до момента рассмотрения в УК целиком соответствует порядку, описанному
для схем из разд. 1.1.2.1 «Технология Офис - Мобильный менеджер» [стр. 25]. Дальнейшая
обработка полностью подписанного документа включает следующие этапы:
•
Контролер УК, обладающий правом визирующей подписи платежных документов при
помощи АРМ клиента подсистемы Интернет-Клиент просматривает полностью подписанный платежный документ и принимает решение об исполнении документа, либо
об отказе в исполнении документа:
•
В случае принятия решения об исполнении документа, контролер УК визирует и
отправляет документ на обработку в банк при помощи кнопки Завизировать и отправить документ в банк.
30
Общее описание системы
•
В случае принятия решения об отказе в исполнении документа:
a.
Контролер УК отказывает полностью подписанный документ с помощью кнопки Отказать в визировании документа.
b.
В случае, если в филиале установлено АРМ клиента подсистемы Банк-Клиент, система пересылает информацию об отказе документа на данный АРМ.
Для сотрудника, работающего на данном АРМ, статус документа отображается
как "Не принят".
Для прочих сотрудников филиала, участвующих в процессе документоборота
и работающих с АРМ клиента подсистемы Интернет-Клиент, статус документа отображается как "Не принят".
1.2. Описание общего функционала
1.2.1. Подсистема печати
Подсистема печати предназначена для вывода на просмотр / печать документов, реестров
документов, актов, отчетов и др.
1.2.1.1. Обзор подсистемы печати
Подсистема печати предоставляет несколько вариантов печати, таких как вывод печатных
форм на принтеры, печать в файлы и вывод печатных форм на просмотр (см разд. 1.2.1.2.2
«Режимы печати» [стр. 32]).
Инициаторами процесса печати являются пользователи (см разд. 1.2.1.2.1 «Варианты запуска
процесса печати» [стр. 31]).
Печатные формы могут быть сформированы в текстовом формате или формате RTF. Печатные формы на стороне клиентов подсистемы Интернет-Клиент формируются в формате
HTML.
1.2.1.2. Принципы функционирования подсистемы печати
1.2.1.2.1. Варианты запуска процесса печати
На стороне клиента подсистемы Банк-Клиент система предоставляет только один из возможных способов запуска процесса печати – запуск печати пользователями вручную.
1.2.1.2.1.1. Запуск печати пользователями
Процесс печати документов и реестров документов пользователем имеет некоторые особенности и состоит из следующих стадий:
1.
Выбор варианта печати.
Пользователи выбирают один из режимов печати:
•
открытие печатной формы на просмотр;
31
Общее описание системы
•
вывод печатной формы на печать;
•
сохранение печатной формы в файл.
Если печатная форма должна быть отправлена на печать, принтер определяется исходя
из правил печати документов (см. разд. 1.2.1.2.3.2 «Соответствие документов и принтеров» [стр. 34]).
2.
Формирование печатной формы.
Печатные формы формируются в текстовом или RTF-формате. Формат печатных форм
документов задается в справочнике документарных схем (см. опер. «Задание шаблонов
и методов печати документов» регл. «Дополнительная настройка системы» [стр. 95]
и разд. 5.1.1.10 «Настройка документарных схем» [стр. 207]). Формат печатных форм
реестров документов задается параметрами печати реестров документов (см. опер. «Задание шаблонов и методов печати реестров документов» регл. «Дополнительная настройка системы» [стр. 95] и инстр. «Настройка печати реестров
документов» [стр. 142]).
3.
Определение количества копий печатных форм документов.
Копий печатных форм будет столько, сколько указано в списке правил печати документов.
4.
Вывод печатной формы на просмотр / печать в соотстветствии с выбранным режимом
печати (см. разд. 1.2.1.2.2 «Режимы печати» [стр. 32]).
1.2.1.2.2. Режимы печати
Подсистема печати предоставляет возможность выводить печатные формы в файл, на просмотр и на принтеры – в зависимости от формата печатной формы. Полный список возможных вариантов печати приведен ниже:
•
Печатная форма документов может быть отправлена на принтер, исходя из правил печати
документов (см. разд. 1.2.1.2.2.1 «Вывод печатных форм в файл, на просмотр и принтеры» [стр. 32]).
•
Печатная форма может быть открыта на просмотр на АРМ пользователя, после чего пользователь имеет возможность отправить форму на принтер (см. разд. 1.2.1.2.2.1 «Вывод
печатных форм в файл, на просмотр и принтеры» [стр. 32]).
•
Печатная форма формата RTF может быть сохранена в файл (см. разд. 1.2.1.2.2.1 «Вывод
печатных форм в файл, на просмотр и принтеры» [стр. 32]).
Примечание
Печатные формы текстового формата не могут быть сохранены в файл.
1.2.1.2.2.1. Вывод печатных форм в файл, на просмотр и принтеры
Процесс вывода печатных форм в файл, на просмотр и принтеры осуществляется по единой
схеме. Для вывода печатных форм используется либо приложение Microsoft Word, либо при32
Общее описание системы
ложение Open Office. Взаимодействие между системой "ДБО BS-Client" и одним из указанных приложений осуществляется одним из следующих способов:
•
Печать / просмотр с помощью системной функции ОС. При использовании данного варианта процесс печати аналогичен процессу печати при выборе пункта Печать в контекстном меню файла в проводнике Windows. Печать / просмотр в данном случае
осуществляется приложением, сопоставленным в ОС файлам формата RTF (Microsoft
Word, Open Office).
•
Печать печатных форм с помощью COM-объекта Word.Basic, входящего в состав пакета
Microsoft Office. Данному COM-объекту дается команда распечатать форму либо открыть
ее на просмотр.
Настройка подсистемы печати на использование требуемого способа печати осуществляется
в соответствии с опер. «Настройка совместимости с Open Office » регл. «Дополнительная
настройка системы» [стр. 95] и инстр. «Настройка дополнительных параметров печати» [стр. 136]. При выборе способа печати необходимо иметь ввиду следующее:
•
Если на рабочем месте установлен пакет Microsoft Office, то допустимо использование
любого из указанных механизмов печати.
•
Если на рабочем месте установлено приложение Open Office, то для его использования
при печати необходимо настроить подсистему на вызов системной функции печати ОС.
Также необходимо убедиться, что в параметрах подсистемы не упоминается принтер по
умолчанию в ОС: взаимодействие между системой "ДБО BS-Client" и Open Office осуществляется корректно только в том случае, если производится печать на принтер с
конкретным наименованием. В зависимости от версии ядра клиентской части подсистемы
Банк-Клиент для этого может потребоваться либо корректное задание основного принтера, либо коррекция правил печати документов (см. опер. «Настройка совместимости с
Open Office » регл. «Дополнительная настройка системы» [стр. 95]).
По умолчанию используется механизм печати посредством COM-объекта Word.Basic.
1.2.1.2.3. Принтеры
Подсистема печати взаимодействует с принтерами, подключенными к АРМ пользователей.
Для печати документов могут использоваться несколько принтеров: часть документов отправляется на один принтер, другая часть – на другой и т.д. Соответствие между документами
и принтерами задается с помощью правил печати документов (см. разд. 1.2.1.2.1.1 «Запуск
печати пользователями» [стр. 31] и разд. 1.2.1.2.3.2 «Соответствие документов и принтеров» [стр. 34]).
Настройка принтеров осуществляется в справочнике принтеров (см. опер. «Регистрация
принтеров» регл. «Начальная настройка системы» [стр. 93]) и инстр. «Настройка справочника принтеров» [стр. 134]).
1.2.1.2.3.1. Основной принтер
В более поздних версиях системы (начиная с версии ядра 3.17.5.ХХХ) введено понятие принтера по умолчанию в системе "ДБО BS-Client" или основного принтера. Как правило, под
основым принтером подразумевается наиболее часто используемый принтер.
33
Общее описание системы
Примечание
Система имеет ядро версии 3.17.5.ХХХ, если не проводилось обновление системы с более старой
версии, и ядро версии 3.17.4.ХХХ – в противном случае. Точно установить версию ядра можно
в соответствии с инстр. «Получение информации о системе» [стр. 101] (поле Core окна Информация о системе).
Внимание!
Не следует отождествлять основной принтер с принтером, зарегистрированным как принтер по
умолчанию в ОС. В общем случае, принтер по умолчанию в системе "ДБО BS-Client" и принтер
по умолчанию в ОС могут быть разными принтерами. Несмотря на то, что обычно в качестве
основного принтера используется именно принтер по умолчанию в ОС, им может быть назначен
любой из зарегистрированных в ОС принтеров (см. опер. «Настройка совместимости с Open
Office » регл. «Дополнительная настройка системы» [стр. 95] и инстр. «Настройка дополнительных параметров печати» [стр. 136]).
Основной принтер может упоминаться в правилах печати документов (см. разд. 1.2.1.2.3.2
«Соответствие документов и принтеров» [стр. 34]) под именем "принтер, использующийся по умолчанию". Ссылка на основной принтер позволяет с минимальными усилиями только за счет изменения дополнительных параметров подсистемы печати (см. выше)
перенастраивать систему "ДБО BS-Client" на работу с произвольным принтером без необходимости изменения правил печати, а также без смены принтера по умолчанию в ОС.
Внимание!
В случае, если для просмотра / печати документов используется приложение Open Office
(см. разд. 1.2.1.2.2.1 «Вывод печатных форм в файл, на просмотр и принтеры» [стр. 32]), необходимо, чтобы в качестве значения параметра, устанавливаюшего основной принтер, было
указано наименование конкретного принтера (см. опер. «Настройка совместимости с Open Office
» регл. «Дополнительная настройка системы» [стр. 95] и инстр. «Настройка дополнительных
параметров печати» [стр. 136]). В противном случае (при использовании значения "Принтер,
использующийся по умолчанию в ОС") печать на основной принтер не будет возможной.
Для клиентской части подсистемы Банк-Клиент, имеющей версию ядра 3.17.4.ХХХ, понятие
принтера по умолчанию в системе "ДБО BS-Client" / основного принтера не вводится. В правилах печати документов под именем "принтер, использующийся по умолчанию"
подразумевается принтер по умолчанию в ОС.
1.2.1.2.3.2. Соответствие документов и принтеров
Подсистема печати позволяет задавать правила печати документов, определяющие, какие
документы на какие принтеры и с каким количеством копий должны быть отправлены.
Соответствие задается между классами документов и принтерами. Принадлежность документа тому или иному классу определяется:
•
типом документа;
•
принадлежностью документа организации клиента;
•
статусом документа.
34
Общее описание системы
Рассмотрим подробнее, каким образом определяется, на какой из принтеров будет выведен тот
или иной документ. В процессе запуска печати документа по записям правил печати документов
определяется, какому классу документ соответствует больше всего (классы могут пересекаться).
В порядке приоритетности проверяется соответствие документа документарной схеме, АРМ и
организации клиента, определенных для каждого из классов. Например, если имеется класс документов – платежных поручений любых организаций и класс документов – поручение на
перевод валюты организации А, то платежное поручение организации А будет отнесено к первому классу, поскольку соответствие документарной схеме является более приоритетным, чем
соответствие организации.
Соответствие документов и принтеров задаются в соответствии с опер. «Настройка правил
печати документов» регл. «Начальная настройка системы» [стр. 93] и инстр. «Настройка
правил печати документов» [стр. 138].
Внимание!
В случае, если для просмотра / печати документов используется приложение Open Office
(см. разд. 1.2.1.2.2.1 «Вывод печатных форм в файл, на просмотр и принтеры» [стр. 32]), необходимо, чтобы во всех правилах печати были указаны наименования конкретных принтеров. В
противном случае (при использовании значения "Принтер, использующийся по умолчанию в ОС") печать на принтеры в соответствии с правилами не будет возможной.
1.2.2. Новостной сервис
Система "ДБО BS-Client" позволяет осуществлять доставку информационных сообщений клиентам подсистем Банк-клиент и Интернет-клиент посредством новостного сервиса.
Новости классифицируются по двум признакам:
1.
По степени важности информации:
•
обычная – новость носит общий характер и не требует обязательного ознакомления;
•
высокая – новость содержит важную информацию и рекомендуется для скорейшего
ознакомления;
•
обязательная – новость содержит информацию первостепенной важности и требует
неотложного ознакомления для всех клиентов.
Примечание
В случае если версия клиента подсистемы Банк-клиент ниже чем 17.7, новости обязательной степени важности отображаются как новости высокой степени важности.
2.
По типу распространения:
•
общие – циркулярная информация общего назначения, которая поступает всем клиентам банка;
•
адресные – избирательная информация, предназначенная только для ознакомления
отдельно выбранных клиентов (групп клиентов).
Классификация новостей влияет на их отображение на стороне клиентов (см. разд. 1.2.2.2
«Получение новостей» [стр. 36]).
35
Общее описание системы
1.2.2.1. Статусы новостей
Все новости характеризуются статусом, влияющим на видимость новостей на стороне клиента. Статус новости может принимать следующие значения:
•
"изменена / добавлена" – новость создана и еще не рассылалась или была изменена
с момента последней рассылки клиентам;
•
"не изменена" – новость разослана клиентам и не изменялась с момента рассылки;
•
"к отзыву" – отправленная новость подготовлена к отзыву;
•
"отозвана" – новость отозвана.
На стороне клиента подсистемы Интернет-Клиент для просмотра будут доступны только
новости со статусом "изменена / добавлена" и "не изменена". На стороне клиента
подсистемы Банк-Клиент некоторое время могут отображаться также и отозванные новости –
до первого сеанса связи с банком.
1.2.2.2. Получение новостей
Пользователи клиентской части подсистемы Банк-Клиент получают новости при каждом
сеансе обмена данными между клиентской и банковской частями подсистемы по мере подготовки свежих новостей. Полученные новости отображаются автоматически при каждом
запуске рабочего места, что гарантирует обязательное ознакомление с доставленными сообщениями.
Примечание
На АРМ клиента, к которому привязаны несколько организаций, будут получены и отображены
все новости, предназначенные каждой из организаций.
Получение и просмотр новостей описаны в инстр. «Просмотр новостей» [стр. 144].
В зависимости от типа новостей применяются различные способы их отображения на стороне
клиентов:
•
обязательные новости помечаются тремя восклицательными знаками / знаками "молнии";
•
важные новости помечаются восклицательным знаком / знаком "молнии";
•
записи с адресными новостями помечаются цветом;
•
новые, обязательные, важные и адресные новости отображаются всегда.
После просмотра пользователи могут вернуться к полученным новостям с помощью соответствующего пункта меню (см инстр. «Просмотр новостей» [стр. 144]).
Примечание
На АРМ клиента, к которому привязаны несколько организаций, будут получены и отображены
все новости, предназначенные каждой из организаций.
36
Общее описание системы
В процессе просмотра отправленных новостей администратор банка может ознакомиться с
информацией о времени прочтения новостей клиентами. Данная информация поступает в
банк после того как клиенты установят для новостей признак прочтения.
Внимание!
Для новостей, имеющих обязательную степень важности, установка признака прочтения является обязательной. При входе в систему пользователей подсистем Банк-клиент и Интернетклиент, в случае наличия новостей обязательной степени важности, по которым не был
установлен признак прочтения, дальнейшая работа в системе блокируется.
1.2.3. Перенос данных системы
В случае, если производительности стандартной БД клиента подсистемы Банк-Клиент (под
управлением СУБД MS Access или СУБД RedBase) не хватает, данные клиента в любой момент могут быть перенесены из текущей БД в БД, находящуюся под управлением более
производительной СУБД. Перенос данных может быть осуществлен как в БД MS SQL Express
Edition, создаваемую в процессе переноса, так и в любую другую существующую БД.
Примечание
Проверена корректность процесса переноса данных из СУБД Access, СУБД RedBase в СУБД MS
SQL Express Edition. При использовании других СУБД корректность процесса переноса данных
не гарантирована.
Процесс переноса данных журналируется в файле %BSSRoot%\EXE\BsDataPump.log,
где %BSSRoot% – каталог установки системы. Обращение к журналу может потребоваться
в случае возникновения ошибок переноса данных для устранения причин их возникновения.
После успешного завершения процесса переноса в основном конфигурационном файле системы (default.cfg) автоматически прописываются параметры доступа к новой БД. В
результате приложения и утилиты оказываются настроенными на работу с новой БД, а использование старой БД прекращается.
Внимание!
Поскольку текущей становится новая БД, попытка повторного переноса данных в ту же самую
БД без дополнительной перенастройки конфигурационного файла приведет к тому, что данные
будут скопированы "сами в себя". Как следствие возникнет критическая ошибка переноса данных. Во избежание данной ошибки перед повторным переносом необходимо внести изменения
в конфигурационный файл.
Процесс переноса данных подробно описан в проц. «Перенос данных системы в новую БД»
регл. «Масштабирование системы» [стр. 97].
1.2.4. Взаимодействие с СУБД
1.2.4.1. Общее описание процесса установки и настройки СУБД
и клиентской части
Описываемый процесс состоит из двух этапов:
37
Общее описание системы
•
установка и настройка серверной части – действия, производимые на сервере БД;
•
установка и настройка клиентской части – действия, производимые на сервере ДБО и на
каждом дополнительном рабочем месте администратора или оператора.
В общем случае сервер БД и сервер ДБО могут быть разнесены на различные физические
сервера для увеличения производительности. Выбор способа размещения СУБД в сети осуществляется администратором ЦС перед установкой системы.
Независимо от используемой СУБД этап установки и настройки серверной части включает
в себя следующие действия:
•
Установка и предварительная настройка СУБД
Установка и предварительная настройка СУБД подразумевает физическую установку
СУБД на сервер БД и действия, необходимые для обеспечения функционирования СУБД.
Рекомендации по установке приведены в соответствующих разделах далее. Установку
СУБД выполняет администратор ЦС перед установкой системы "ДБО BSClient" (см. опер. «Установка СУБД» регл. «Установка системы» [стр. 90]).
•
Создание БД
Для хранения данных системы "ДБО BS-Client" производится создание пустой БД и обеспечение доступа к ней. Создание БД выполняется администратором ЦС следующими
способами:
•
вручную после установки СУБД (см. опер. «Создание БД и задание ее свойств»
регл. «Установка системы» [стр. 90]);
•
автоматически в процессе установки системы "ДБО BS-Client", в случае использования СУБД Microsoft SQL Server Express Edition (см. разд. 2.1 «Установка и начальная
настройка АРМ клиента» [стр. 68]).
Этап установки и настройки клиентской части включает в себя следующие действия:
•
Установка и настройка клиентской части
На клиентской части производится установка и настройка ПО, обеспечивающего доступ
к серверу БД: ODBC-драйвера, клиентские утилиты и т. д.
•
Создание ODBC-псевдонима
Для обеспечения взаимодействия сервера ДБО и дополнительных рабочих мест с сервером БД необходимо создать в системе ODBC-псевдоним с параметрами доступа к БД
системы "ДБО BS-Client". Создание ODBC-псевдонима выполняется администратором
ЦС в ходе настройки клиентской части СУБД (см. опер. «Настройка клиентской части
СУБД» регл. «Установка системы» [стр. 90]).
Примечание
Создание ODBC-псевдонима может быть выполнено позже, непосредственно во время установки системы "ДБО BS-Client".
38
Общее описание системы
Создание ODBC-псевдонима осуществляется с помощью системной утилиты ODBC Data
Source Administrator (см. инстр. «Создание ODBC-псевдонимов» [стр. 157]).
Кроме того, в зависимости от используемой СУБД могут потребоваться дополнительные
действия по установке и настройке.
Примечание
Для объектов БД может быть дополнительно проведена тонкая настройка их параметров с учетом
особенностей используемой СУБД, например, для определенных таблиц могут быть заданы специфические параметры хранения данных. Чтобы результаты настройки не пропадали при повторном создании объектов БД, например, в процессе установки пакетов обновления,
необходимо сохранять параметры настройки в специальных шаблонах объектов БД. Для получения подробной информации по тонкой настройке объектов БД обратитесь в службу технической поддержки компании-разработчика.
1.2.4.2. Взаимодействие с СУБД Oracle
Установка системы на Oracle возможна для Oracle 9i Enterprise Edition, Oracle 10g Enterprise
Edition и Oracle 11g Enterprise Edition.
Для Oracle 9:
•
Версия сервера: Oracle Server Rev. 9.2 или выше.
•
Версия ODBC-драйвера: Oracle ODBC driver 9.02.00.65 sqora32.dll от 09.11.2004 или
9.02.00.80 sqora32.dll от 13.12.2006. Замена версии драйвера на более новую не допускается.
Для Oracle 10:
•
Версия сервера: Oracle Server Rev. 10.2 или выше.
•
Версия ODBC-драйвера: Oracle ODBC driver 10.02.00.01 sqora32.dll от 29.08.2005 или
10.02.00.03 sqora32.dll от 07.12.2006. Замена версии драйвера на более новую не допускается.
Для Oracle 11:
•
Версия сервера: Oracle Server Rev. 11.2.
•
Версия ODBC-драйвера: Oracle ODBC driver 11.2.0.1.0 sqora32.dll. Замена версии драйвера на более новую не допускается.
1.2.4.2.1. Установка и настройка СУБД Oracle
1.2.4.2.1.1. Установка сервера и создание БД
Проводится установка сервера Oracle указанной версии со всеми настройками по умолчанию
или по усмотрению администратора. При установке указывается создание базы данных по
умолчанию или по усмотрению администратора.
1.2.4.2.1.2. Настройка серверной части
Если настройка не была сделана в процессе установки, для настройки серверной части необходимо воспользоваться программой Net8Assistant. Кодовая таблица базы данных должна
39
Общее описание системы
быть CL8MSWIN1251. Вначале создается Listener (Процесс прослушивания) для созданной
базы данных (если он не был создан по умолчанию). Разрешается прослушивание по протоколу TCP / IP. Для проверки создается также Net service (Сетевая служба). В качестве
протокола указывается TCP / IP, в качестве host-а имя машины, на которую ставится. Если
проверка соединения через этот Net Service прошла корректно, значит, сервер настроен правильно.
Далее необходимо создать табличное пространство для размещения данных базы ДБО, и завести пользователя, в схеме которого будут расположены объекты базы. Пример SQL скрипта
для заведения этого tablespace (путь к файлу необходимо корректировать в соответствии необходимым расположением файла БД):
CREATE TABLESPACE "DBO" LOGGING
DATAFILE 'D:\ORACLE\ORADATA\ORCL\DBO01.DBF' SIZE 1000M
REUSE AUTOEXTEND ON NEXT 10240K
MAXSIZE UNLIMITED
DEFAULT STORAGE ( INITIAL 256K NEXT 5120K MINEXTENTS 1 MAXEXTENTS ►
UNLIMITED PCTINCREASE 5 );
Пример SQL скрипта заведения пользователя с необходимыми привилегиями:
CREATE USER "ADMIN" IDENTIFIED BY " ADMIN "
DEFAULT TABLESPACE "DBO"
TEMPORARY TABLESPACE "TEMP"
PROFILE DEFAULT ACCOUNT UNLOCK;
ALTER USER "ADMIN" DEFAULT ROLE ALL;
ALTER USER " ADMIN "
QUOTA UNLIMITED ON "TEMP"
QUOTA UNLIMITED ON "DBO";
GRANT CONNECT TO "DBO";
GRANT RESOURCE TO "DBO";
Следует отметить, что имя пользователя БД может быть произвольным (в приведенном примере ADMIN), но не может быть "DBA" (как это предполагается в документации администратора ДБО), ввиду того, что идентификатор DBA зарезервирован в Oracle.
1.2.4.2.1.3. Установка и настройка клиентской части СУБД
Клиентская часть устанавливается по умолчанию, или по усмотрению администратора. Необходимо отметить к установке ODBC-драйвера Oracle. После установки необходимо настроить соединение с серверной частью (в случае если настройка не была произведена
автоматически при установке). Для этого надо опять воспользоваться программой Net8Assist
(уже на клиентской машине). Необходимо создать Net Service на протоколе TCP / IP. В качестве host-а указывается имя машины, на которую установлена серверная часть. Если
проверка соединения через этот Net Service прошла успешно, то клиентская часть также настроена правильно.
40
Общее описание системы
1.2.4.2.1.4. Параметры ODBC-псевдонима для Oracle
В ODBC администраторе создаем новый псевдоним с использованием ORACLE ODBC
Driver. Настройки следующие:
Общие параметры
•
Data Source Name – DBO; имя ODBC-псевдонима.
•
Description – любое описание (опционально).
•
TNS Service Name – DBO; имя сервиса, созданного при настройке клиентской части.
•
User ID – ADMIN; имя пользователя (опционально).
Раздел Application
•
Enable Result Sets – TRUE; возврат результата хранимыми процедурами вызывающему
их приложению.
•
Enable Closing Cursors – TRUE; закрывать курсоры по запросу приложения.
•
Enable Query Timeout – TRUE; закрывать Query по таймауту.
•
Enable Thread Safety – TRUE; работа с Threads по установкам в БД.
•
Read-Only Connection – FALSE; соединение с БД в режиме "только чтение".
•
SQLGetData Extensions – FALSE; использовать расширения для ряда SQL вызовов.
•
Batch Autocommit Mode – Commit only if all statements succeed; Автоматически подтверждать только полностью завершенные транзакции.
•
Numeric Settings – Use Oracle NLS Settings; использовать установки Oracle.
Раздел Oracle
•
Fetch Buffer Size – 0; не использовать буфер для данных таблиц.
•
Enable Lobs – TRUE; использование BLOB полей.
•
Enable Failover – FALSE; возможно TRUE для серверов Oracle работающих в режиме Fail
Safe или Parallel Server.
•
Retry Count – 10; только если Enable Failover = TRUE.
•
Delay – 10; только если Enable Failover = TRUE.
•
Bind TIMESTAMP as DATE – FALSE.
•
Force SQL_WCHAR Support – FALSE; не использовать передачу WCHAR как CHAR.
•
Disable MTS Support – TRUE; возможно FALSE если используется Microsoft Transaction
Server.
41
Общее описание системы
•
Set Metadata Id Default to SQL_TRUE – TRUE; только для систем использующих вызовы
хранимых процедур.
•
Disable SQLDescribeParam – FALSE; данная настройка никак не влияет на режим работы
драйвера.
Раздел SQLServer
Migration Options
•
EXEC Syntax Enabled – (опционально); на работе системы не сказывается.
•
Schema Field – (опционально); на работе системы не сказывается.
Раздел Translation
Options
•
Translation Option – 0; не использовать режим трансляции.
•
Translation Library – не заполнено.
1.2.4.2.1.5. Имена и пароли
В СУБД необходимо завести пользователя, в схеме которого будут находиться данные ДБО.
Пользователь должен обладать достаточными привилегиями для создания, удаления, изменения объектов в базе. На практике достаточно привилегий RESOURSE и CONNECT.
Следует отметить, что в СУБД Oracle невозможно создать пользователя с именем DBA, поскольку существует стандартная одноименная привилегия.
Внимание!
При создании псевдонима на банковской части и пользователь и пароль должны быть указаны
как "ADMIN".
1.2.4.2.2. Известные проблемы
Несогласованность кодировок. Проявляется в ошибках "Couldn't perform the edit because
another user changed the record.", "Record / Key deleted.", в неправильном отображении русских
букв, неверном порядке сортировки русских букв. Для решения проблемы необходимо правильно настроить три вещи.
Во-первых, NLS (National Languages Support) настройки на серверной части.
Во-вторых, NLS настройки на клиентской части.
На клиентской части надо изменить настройки в Registry:
NLS_LANG = ЯЗЫК_ТЕРРИТОРИЯ.КОДИРОВКА):
HKEY_LOCAL_MACHINE\Software\Oracle\…
\NLS_LANG=AMERICAN_AMERICA.CL8MSWIN1251
HKEY_LOCAL_MACHINE\Software\Oracle\…
\NLS_LANG=RUSSIAN_CIS.CL8MSWIN1251
Но обычно там прописывается автоматом правильно.
Кроме того, желательно согласовать на клиентской и серверной частях и остальные NLS
настройки. Желательно также, чтобы совпадал язык самого Oracle на клиентской и серверной
частях.
42
Общее описание системы
1.2.4.3. Взаимодействие с СУБД Microsoft SQL Server
SQL Server предоставляет набор функций и средств, которые можно использовать для разработки и управления базами данных, проектами и решениями.
Примечание
Для получения дополнительных сведений об установке, настройке и использовании Microsoft
SQL Server воспользуйтесь документацией компании Microsoft.
Требования для установки зависят от потребностей приложения. Различные выпуски MS SQL
Server 2005 / 2008 удовлетворяют индивидуальным требованиям каждой организации или
отдельного лица к производительности, среде выполнения и цене. Выбор конкретных устанавливаемых компонентов также зависит от индивидуальных потребностей или нужд организации.
Для корректной работы с системой "ДБО BS-Client" рекомендуются следующие серверные
выпуски SQL Server 2008:
•
SQL Server Enterprise – многофункциональная платформа данных, предоставляющая масштабируемость уровня предприятия, производительность, высокий уровень доступности
и расширенные возможности бизнес-аналитики для работы защищенных ответственных
приложений.
•
SQL Server Standard – завершенная платформа данных, простая в использовании и управлении. Выпуск включает встроенные возможности бизнес-аналитики для работы с приложениями уровня отдела. Выпуск лицензирован для использования в компаниях малого
бизнеса, число компьютеров в которых не превышает 75.
•
SQL Server Express – платформа данных, предоставляющая возможность для построения
небольших серверных приложений. Если в процессе работы появится необходимость в
дополнительных функциях базы данных, SQL Server Express можно обновить до расширенных версий SQL Server.
Настройка взаимодействия системы "ДБО BS-Client" с Microsoft SQL Server включает следующие этапы:
1.
Установка и настройка Microsoft SQL Server (см. разд. 1.2.4.3.1 «Установка и настройка
сервера MS SQL Server 2005 / 2008 / 2008 R2 Express Edition» [стр. 44]).
2.
Создание БД и определение ее свойств (см. инстр. «Настройка СУБД Microsoft SQL
Server» [стр. 158], разд. 4.3.1.2.1 «Создание базы данных»).
3.
Настройка клиентской части СУБД (см. инстр. «Настройка СУБД Microsoft SQL
Server» [стр. 158], разд. 4.3.1.2.3 «Настройка клиентской части СУБД»).
4.
Создание ODBC-псевдонима (см разд. 1.2.4.3.2 «Параметры ODBC-псевдонима для
Microsoft SQL Server» [стр. 45]).
5.
Настройка параметров работы с БД в системе "ДБО BS-Client" (см разд. 5.5.2.4 «Настройка профиля пользователя» [стр. 335]).
43
Общее описание системы
1.2.4.3.1. Установка и настройка сервера MS SQL Server 2005 / 2008 / 2008
R2 Express Edition
Установка сервера осуществляется с помощью мастера установки SQL Server с использованием стандартных параметров.
В установку должен быть включен компонент сервера SQL Server Database Engine. Компонент Database Engine включает в себя ядро СУБД, основную службу для хранения, обработки
и обеспечения сохранности данных, репликацию, полнотекстовый поиск и средства управления реляционными и XML-данными.
Для корректного взаимодействия СУБД Microsoft SQL Server с системой "ДБО BS-Client" в
процессе установки требуется:
•
задать необходимость использования режима аутентификации SQL Server для доступа
пользователей к базам данных;
•
задать
необходимость
"Cyrillic_Generac_CI_AS".
использования
кодовой
страницы
Внимание!
В случае указания значения отличного от "Cyrillic_Generac_CI_AS" при запуске сервера ДБО система выведет ошибку доступа к базе данных (см. инстр. «Запуск приложения
Cbank» [стр. 99]) и вход в систему будет невозможен, при установке АРМ клиента система
также выведет ошибку, и установка будет отменена.
Управление компонентами SQL Server осуществляется с помощью следующих сред / средств
управления:
•
•
Sql Server Configuration Manager – диспетчер конфигурации Sql Server. Диспетчер конфигурации представляет собой оснастку консоли управления (ММС). Sql Server
Configuration Manager является средством SQL Server, которое используeтся для:
•
управления службами, связанными с SQL Server;
•
настройки сетевых протоколов;
•
управления конфигурацией подключений с клиентских компьютеров SQL Server.
SQL Server Management Studio – представляет собой интегрированную среду для доступа, настройки, управления, администрирования и разработки компонентов SQL Server.
Примечание
Серверный выпуск SQL Server Express не включает в стандартный пакет установки компонент SQL Server Management Studio. Данный компонент устанавливается отдельно после
установки сервера.
Если сервера ДБО и SQL Server установлены на разных физических серверах, удаленное
подключение к SQL Server необходимо осуществлять только по сетевому протоколу TCP/IP.
Настройка сетевых протоколов осуществляется с помощью диспетчера конфигурации Sql
44
Общее описание системы
Server Sql Server Configuration Manager (в соответствии с инстр. «Настройка СУБД
Microsoft SQL Server» [стр. 158], разд. 4.3.1.2.2 «Настройка сетевых протоколов»).
1.2.4.3.2. Параметры ODBC-псевдонима для Microsoft SQL Server
Создание ODBC-псевдонима выполняется в соответствии с инстр. «Создание ODBC-псевдонимов» [стр. 157]. В случае создания ODBC-псевдонима для Microsoft SQL Server 2005 /
2008 необходимо выбрать драйвер "SQL Server" и задать значения следующих параметров
псевдонима:
•
Database – имя базы данных, созданной в Enterprise Manager.
•
Server – имя сервера MSSQL.
•
How should SQL Server verify the authenticity of the login ID – "With SQL server
authentification".
•
User ID – "dba".
•
Password – "sql".
•
Data Source Name – имя источника данных (базы данных Database).
•
Поля Use ANSI nulls, paddings and warnings и Use ANSI quoted identifiers.
Примечание
Значения остальных параметров необходимо оставить по умолчанию.
В случае создания ODBC-псевдонима для Microsoft SQL Server 2008 R2 Express Edition необходимо выбрать драйвер "SQL server native client 10.0" и задать значения
следующих параметров псевдонима:
•
Name – имя ODBC-псевдонима.
•
Server – имя сервера MSSQL.
•
How should SQL Server verify the authenticity of the login ID – "With SQL server
authentification using a login ID and password entered by the
user".
•
Login ID – "dba"
•
Password – "sql"
•
Change the default database to – имя источника данных (базы данных).
1.2.4.4. Взаимодействие с СУБД Sybase ASA
Sybase Adaptive Server Anywhere версии 8.0 входит в состав дистрибутива системы "ДБО BSClient":
45
Общее описание системы
•
Версия Сервера – ASA 8.0.
•
Версия клиента – ASA 8.0.
•
Версия ODBC драйвера – Adaptive Server Anywhere 8.00.00.2065 dbodbc8.dll от
13.12.2001.
Настройка взаимодействия системы "ДБО BS-Client" с Sybase ASA включает следующие
этапы:
1.
Установка сервера Sybase ASA (см разд. 1.2.4.4.1.1 «Установка сервера» [стр. 46]).
2.
Создание БД и определение ее свойств (см. инстр. «Настройка СУБД Sybase
ASA» [стр. 169], ).
3.
Запуск БД в виде сервиса (см. инстр. «Настройка СУБД Sybase ASA» [стр. 169],
разд. 4.3.1.3.2 «Запуск базы данных в виде сервиса»).
4.
Установка клиентской части СУБД.
Примечание
Установка клиентской части СУБД (ASA 8.0 NETWORK CLIENT) выполняется аналогично
установке сервера Sybase ASA.
5.
Создание ODBC-псевдонима (см разд. 1.2.4.4.1.2 «Параметры ODBC-псевдонима для
Sybase ASA» [стр. 46]).
6.
Настройка параметров работы с БД в системе "ДБО BS-Client" (см разд. 5.5.2.4 «Настройка профиля пользователя» [стр. 335]).
1.2.4.4.1. Установка и настройка
1.2.4.4.1.1. Установка сервера
Производится установка сервера Sybase ASA. Вы можете оставить все установки по умолчанию, Java устанавливать необязательно. Если Вы хотите выбрать перечень устанавливаемых компонентов по своему усмотрению, для корректной работы системы "ДБО BS-Client"
обязательно должны быть выбраны компоненты:
•
Adaptive Server Anywhere for Windows в разделе Databases;
•
Sybase Central и jConnect в разделе Tools.
После установки ASA в {каталог установки Sybase ASA}\scripts переписываются 2 sql
скрипта custmap.sql и custom.sql, содержащие кодировку win_1251 и поставляемые
вместе с "ДБО BS-Client" в каталоге Collation. Если в указанном каталоге уже существуют
скрипты с такими именами, необходимо скопировать скрипты поверх старых.
1.2.4.4.1.2. Параметры ODBC-псевдонима для Sybase ASA
Для сетевой версии псевдоним должен быть настроен следующим образом:
46
Общее описание системы
•
Data Source Name – псевдоним для CBank’a.
•
User ID – dba.
•
Password – sql.
•
Server Name – {Server Name}.
•
Start line – Dbsrv8.exe –c 32m –n {Server Name} –ti 10000 –tl 1000 –
gbmaximum.
•
Database name – имя файла базы (без расширения).
На странице Network обязательно пометить используемый сетевой протокол. Например,
TCP/IP.
Для локальной версии псевдоним должен быть настроен следующим образом:
•
Data Source Name – псевдоним для CBank’a.
•
User ID – dba.
•
Password – sql.
•
Server Name – {Server Name}.
•
Start line – dbeng8.exe –c 32m –n {Server Name} –ti 10000.
•
Database file – полный путь к файлу базы данных (имя файла указывается с расширением).
Примечание
Вместо {Server Name} необходимо вписать имя сервера без скобок.
1.2.4.4.2. Известные проблемы
Ошибки параллельного доступа. При большой нагрузке на сервер ДБО в случае работы на
Sybase возможно появление в файле error.log ошибок вида [Sybase][ODBC Driver]Invalid
cursor state. Это связанно с ограничениями Sybase при одновременной работе нескольких
сессий над одними и теми же записями. Средствами ДБО эти проблемы решены быть не
могут, поэтому для эксплуатации ДБО в случае большого числа клиентов (>100) рекомендуется использовать СУБД MS SQL или Oracle.
Неполное использование hardware ресурсов. СУБД Sybase ASA не предназначена для построения крупных масштабируемых систем, поэтому в ней отсутствуют средства повышения
производительности путем наращивания аппаратных ресурсов. В частности при увеличении
количества процессоров на сервере СУБД не только не происходит ускорения работы, а возможно даже и замедление. В случае если требуется повысить производительность ДБО
рекомендуется ставить систему на СУБД MS SQL или Oracle.
47
Общее описание системы
1.3. Описание документов ДБО
1.3.1. Исходящие документы
1.3.1.1. Платежные поручения
1.3.1.1.1. Общее описание ЭД Платежное поручение
ЭД Платежное поручение предназначен для передачи распоряжения владельца рублевого
счета обслуживающему его банку перевести денежную сумму в рублях РФ на счет получателя
средств, открытый в этом или другом банке России.
Формирование платежных поручений осуществляется в соответствии с инстр. « Формирование и отправка на обработку платежных поручений » [стр. 103] . Формирование комплекта
подписей и отправка платежного поручения на обработку осуществляется стандартным образом (см. разд. 5.1.1.6.1 «Подпись документа» [стр. 200] и разд. 5.1.1.6.2 «Отправка документа» [стр. 202]). Отзыв платежных поручений осуществляется с помощью запросов на
отзыв в соответствии с разд. 5.1.1.11.1.17 «Запросы на отзыв документов» [стр. 227].
Список платежных поручений отображается при выборе пункта меню Исходящие → Платежные поручения.
Рис. 1.1. Окно Платежные поручения
Просмотр, создание и редактирование платежных поручений осуществляется в окне Платежное поручение.
48
Общее описание системы
Рис. 1.2. Окно Платежное поручение
1.3.1.1.2. Статусы ЭД Платежное поручение
Процесс формирования, подписания ЭЦП, передачи в банк, проверки, получения и исполнения ЭД сопровождается изменением статуса ЭД в системе. В данном разделе приведен
полный набор статусов ЭД Платежное поручение.
1.3.1.1.2.1. Начальные статусы
Присваиваются на этапе формирования ЭД.
•
"Импортирован" – присваивается документу, импортированному из бухгалтерской системы документу, если в нем были обнаружены ошибки. Документ со статусом "Импортирован" можно либо удалить и создать новый, либо исправить ошибки вручную.
Документ со статусом "Импортирован" может быть изменен, либо удален.
•
"Новый" – присваивается созданному ЭД или ЭД, импортированному из БС, если в процессе импорта не было обнаружено ошибок.
49
Общее описание системы
Документ со статусом "Новый" может быть изменен, подписан либо удален.
1.3.1.1.2.2. Статусы подписания
Присваиваются на этапе подписания ЭД.
•
"Подписан I (Ждет II)" / "Подписан II (Ждет I)" – если документ клиента
подписан одной подписью из двух необходимых.
Примечание
Документ не может быть изменен или удален, пока под ним есть хотя бы одна подпись.
Документ с этим статусом может подписываться дополнительными подписями до тех пор,
пока под ним не будет проставлен предусмотренный для этого документа полный комплект подписей.
С документа с этим статусом могут быть поочередно сняты имеющиеся под ним подписи.
Примечание
Документ, с которого сняты все подписи, возвращается к статусу "Создан" и может быть
удален или изменен.
•
"Подписан" – ЭД подписан предусмотренным для него комплектом подписей.
•
"Ждет отправки" – ЭД клиента отправлен для исполнения в банк, но еще не обработан
транспортной подсистемой. Если настроены и включены автопроцедуры, отвечающие за
отправку документа в банк происходит автоматическая смена статусов "Ждет отправки" → "Отправляется".
Документ с этим статусом можно отредактировать, снять подпись либо удалить.
1.3.1.1.2.3. Статусы обработки
Присваиваются на этапе отправки ЭД на обработку в банк и дальнейшей обработки. При этом
Вы можете отслеживать этапы обработки документа по изменению его статусов.
•
"Доставлен" – промежуточный транспортный статус документа клиента, документ доставлен в банк.
Документ с этим статусом автоматически направляется на прохождение банковских проверок либо может быть отвергнут банком. Также Вы можете приостановить обработку
ЭД. Окончательное решение об отзыве ЭД или возврате его в обработку принимается
операционистом банка.
•
"Не доставлен" – присваивается документу клиента в случае, если транспортная подсистема банка не подтвердила прием отправленного документа (произошла ошибка на
принимающей стороне). О появлении документа с данным статусом следует сообщать
банку. Статус "Не доставлен" является конечным . Документ с данным статусом можно удалить. Затем документ нужно создать заново и отправить в банк.
50
Общее описание системы
•
"Принят" – присваивается, если документ получен в банке и принят к исполнению.
У клиента есть возможность приостановить обработку ЭД. Окончательное решение об
отзыве ЭД или возврате его в обработку принимается операционистом банка.
•
"Распечатан" – принятый ЭД был выведен на печать.
1.3.1.1.2.4. Финальные статусы
Присваиваются по завершении обработки документа. Дальнейшие изменения ЭД с этими
статусами невозможны, однако документ может быть использован в качестве основы для
создания нового документа или шаблона.
Только один финальный статус – "Исполнен" – является успешным.
•
"Удален" – ЭД удален из числа действующих документов (может быть удален только
со статусов "Создан", "Импортирован" и "Ошибка контроля").
Примечание
Удаление из числа действующих документов не означает полного удаления ЭД из системы.
Документ со статусом "Удален" помещается в специальный список удаленных документов
и только из этого списка может быть окончательно удален из системы.
•
"ЭЦП не верна" – проверка ЭЦП под ЭД на стороне банка дала отрицательный результат.
•
"Ошибка реквизитов" – ЭД не прошел собственные проверки системы при приеме
на стороне банка.
•
"Не принят" – присваивается, если документ получен в банке, но не принят к исполнению (не соответствует правилам оформления документов или исполнение документа в
банке невозможно). Обоснование отказа можно увидеть в поле Сообщение из банка при
просмотре документа.
•
"Отозван" – ЭД отозван по команде на отзыв (со статусов "Доставлен" и "Принят") или по запросу на отзыв.
•
"Отвергнут банком" – ЭД отвергнут банком (может быть переведен в этот статус со
статусов "Доставлен", "Принят" или "Выгружен").
•
"Отказан АБС" – ЭД не прошел проверки АБС.
•
"Не принят АБС" – присваивается, если документ был передан в АБС, но АБС отказала
в его приеме. Статус "Не принят АБС" является конечным. Документ необходимо создать
заново и отправить в банк.
•
"Отложен" – присваивается, если исполнение документа отложено.
•
"Исполнен" – ЭД исполнен банком.
51
Общее описание системы
Примечание
В окне ЭД с финальным статусом на специальной вкладке отображается существенная информация из банка о результатах обработки данного документа.
Внимание!
В случае если банком используется система "FRAUD-Анализ", между статусами платежных
поручений "Принят+" и "Выгружен" к жизненному циклу добавляются статусы "Выгружен в
FRAUD" (или "Ошибка выгрузки в FRAUD") и "Обработан FRAUD".
1.3.1.1.3. Жизненный цикл ЭД Платежное поручение
ЭД Платежное поручение направляется в банк.
Схема формирования статусов платежных поручений представлена на следующем рисунке.
52
Общее описание системы
Рис. 1.3. Жизненный цикл платежных поручений
53
Общее описание системы
Рис. 1.4. Жизненный цикл документа клиента "Интернет-Клиент"
1.3.1.1.3.1. Формирование документа
ЭД Платежное поручение создается в таком порядке:
1.
2.
Документ создается или импортируется из бухгалтерской системы (БС). Созданный /
импортированный документ добавляется в список исходящих документов с соответствующим статусом:
•
"Новый" – если документ был создан или импортирован без ошибок. Документ со
статусом "Новый" можно отредактировать, удалить либо подписать и отправить в
банк для дальнейшей его обработки.
•
"Импортирован" – если документ был импортирован с ошибками. Документ со
статусом "Импортирован" можно либо удалить и создать новый, либо исправить
ошибки вручную. Отредактированному документу со статусом "Импортирован"
присваивается статус "Новый".
С помощью команды контекстного меню Подписать / Подписать пользователем документ со статусом "Новый" подписывается электронной цифровой подписью (одной
54
Общее описание системы
или несколькими), зарегистрированной в банке. Подписанному документу присваивается соответствующий статус:
3.
4.
•
"Подписан" – если документ подписан подписан необходимым количеством подписей или документ, требующий наличия двух подписей, подписан пользователем,
обладающим расширенными правами подписи. Документ со статусом "Подписан" может быть отправлен в банк. На данном этапе с платежного поручения можно
снять подпись / подписи с помощью команды контекстного меню Снять подпись /
Снять подпись пользователем. При снятии подписи документу присваивается статус "Новый".
•
"Подписан I (Ждет II)" / "Подписан II (Ждет I)" – если документ подписан одной подписью из двух необходимых.
При выполнении команды контекстного меню К отправке транспортная система начинает готовить документы к отправке в банк. Документу присваивается соответствующий
статус:
•
"Ждет отправки" → "Отправляется" (автоматическая смена статусов) – если
настроены и включены автопроцедуры, отвечающие за отправку документа в банк.
•
"Ждет отправки" – если отключены автопроцедуры, отвечающие за отправку документа в банк. На данном этапе платежное поручение можно отредактировать,
снять подпись либо удалить. Для этого необходимо отложить отправку (статус
"Подписан") и снять подпись (статус "Новый"). Для того чтобы документ со статусом "Ждет отправки" был подготовлен транспортной системой к отправке в
банк, необходимо выбрать команду Отправить в банк контекстного меню документа. При выполнении данной команды документу присваивается статус "Отправляется".
При установлении сеанса связи документ отправляется в банк. Документу присваивается
соответствующий статус:
•
"Отправлен" – если документ отправлен на сторону банка.
Примечание
Статус "Отправлен" означает, что документ уже отправлен в банк, но банк еще не
прислал подтверждения о его получении. Статус "Отправлен" не гарантирует, что
документ доставлен на сторону банка.
•
5.
"Не отправлен" – если транспортная система подготовила документ к отправке
в банк, но в течение определенного периода времени, задаваемого параметрами системы, отправка не была выполнена (произошла ошибка на стороне клиента). При
появлении у документа данного статуса необходимо проверить параметры работы
транспортной системы и выбрать команду Повторить отправку контекстного меню
документа.
Документ со статусом "Отправлен" доставляется транспортной системой на сторону
банка. Документу присваивается соответствующий статус:
55
Общее описание системы
6.
•
"Доставлен" – если транспортная подсистема банка подтвердила прием документа
банком.
•
"Не доставлен" – если документ на сторону банка не доставлен. При появлении
у документа статуса "Не доставлен" следует сообщить об этом банку. Статус
"Не доставлен" является конечным. Документ с данным статусом необходимо
удалить и создать новое платежное поручение.
На стороне банка проверяются подпись и реквизиты платежного поручения. По результатам проверки документу присваивается один из следующих статусов: "Принят",
"Не принят", "ЭЦП не верна". Документ со статусом "Принят" можно отозвать.
Отозванному платежному поручению присваивается статус "Отозван".
Примечание
Если на каком-либо из этапов приема банком документа обнаружена ошибка, то обработка
документа прекращается, а документу присваивается определенный статус ("Не принят", "ЭЦП не верна" и т.д). При прохождении документом очередного этапа обработки на стороне банка клиенту подсистемы высылается подтверждение. Все ошибки и
причины отказа в обработке документа отражаются в поле Сообщение из банка.
1.3.1.1.3.2. Обработка документа
ЭД Платежное поручение обрабатывается на стороне банка в следующем порядке:
1.
Документ отправляется на сторону банка:
•
Документ клиента, использующего канал доступа Банк-Клиент:, или пришедший
из комплекса удаленной площадки, на первом этапе обрабатывается следующим
образом:
a.
b.
Документ клиента со статусом "Отправлен" доставляется транспортной системой на сторону банка. Документу присваивается соответствующий статус:
•
"Доставлен" – если транспортная подсистема банка подтвердила прием
документа банком.
•
"Не доставлен" – если документ на сторону банка не доставлен. При
появлении у документа статуса "Не доставлен" следует сообщить об
этом банку. Статус "Не доставлен" является конечным. Документ с
данным статусом необходимо удалить и создать новое платежное поручение.
У документа в статусе "Доставлен" проверяются подпись и реквизиты платежного поручения. По результатам проверки документу присваивается один
из следующих статусов: "Принят", "Не принят", "ЭЦП не верна". Документ со статусом "Принят" можно отозвать. Отозванному платежному
поручению присваивается статус "Отозван".
Примечание
Если на каком-либо из этапов приема банком документа обнаружена ошибка, то обработка
документа прекращается, а документу присваивается определенный статус ("Не при-
56
Общее описание системы
нят", "ЭЦП не верна" и т.д). При прохождении документом очередного этапа обработки на стороне банка клиенту подсистемы высылается подтверждение. Все ошибки и
причины отказа в обработке документа отражаются в поле Сообщение из банка.
2.
Документ со статусом "Принят" экспортируется в АБС.
3.
В зависимости от результатов экспорта документа в АБС документ принимает статусы
"Принят АБС" или "Не принят АБС".
Примечание
Статусы, которые будет в дальнейшем принимать документ Платежное поручение, а также
возможные дополнительные переходы между ними, зависят он параметров работы используемой АБС, а также от правил работы (регламентов) банка.
4.
При получении подтверждения из АБС о проведении документа или квитовке по выписке (зависит от типа связки с АБС), статус "Принят АБС" будет изменен на "Исполнен". Если из АБС получена информация о том, что документ не будет проведен в АБС,
то документу присваивается статус "Отказан АБС".
5.
Информация о результатах обработки платежного поручения в АБС передается на сторону клиента.
1.3.1.1.4. Особенности работы с документами
1.3.1.1.4.1. НДС в платежных поручениях
При заполнении реквизитов платежного поручения необходимо корректно расчитать НДС и
добавить дополнительную информацию к назначению платежа. .
Способ расчета НДС и дополнительная информация об НДС, добавляемая к назначению платежа, зависят от типа ставки.
Информация о типах ставок, соответствующих им способах расчета НДС и сообщениях, добавляемых к назначению платежа, хранится в справочнике типов ставок.
Расчет НДС в зависимости от выбранного типа ставки следующий:
•
"0" – при данном типе ставки НДС рассчитывается вручную. К назначению платежа
информация об НДС добавляется вручную. Во всплывающей подсказке будет информация о том, что осуществляется ручная обработка НДС.
•
"1" – при данном типе ставки НДС рассчитывается автоматически, исходя из указанных
суммы и процентной ставки НДС. Указанная сумма платежа будет включать в себя рассчитанное значение НДС. К назначению платежа будет добавлена информация об НДС.
Во всплывающей подсказке будет информация о включении НДС по указанной ставке в
сумму платежа.
•
"2" – при данном типе ставки НДС рассчитывается автоматически, исходя из указанных
суммы и процентной ставки НДС. Рассчитанное значение НДС автоматически будет добавлена к указанной сумме платежа. К назначению платежа будет добавлена информация
об НДС. Во всплывающей подсказке будет информация о сумме НДС по указанной ставке.
57
Общее описание системы
•
"3" – платеж при данном типе ставки не облагается НДС. К назначению платежа будет
добавлено соответствующее сообщение. Всплывающая подсказка будет информировать
о том, что платеж не облагается налогом.
•
"4" – при данном типе ставки НДС рассчитывается вручную. Сумма платежа будет
включать в себя указанное значение НДС. К назначению платежа будет добавлена информация об указанном Вами НДС. Всплывающая подсказка будет информировать о том,
что необходимо указать сумму НДС вручную.
1.3.1.1.4.1.1. Шаблоны сообщений об НДС
Настраиваемые сообщения, содержащие информацию об НДС, добавляются автоматически
к назначению платежа. Данная возможность реализуется с помощью настраиваемых тэгов.
В шаблонах сообщений используются следующие тэги:
•
<&p> – указанное значение процентной ставки НДС;
•
<&r>.<&k> – указанное либо расчитанное значение суммы НДС, где <&r> – целая
часть, <&k> – дробная часть суммы;
•
<&n> – перевод строки.
1.3.1.2. Зарплатные ведомости
1.3.1.2.1. Назначение
Для начисления заработной платы сотрудникам организации клиента формируются следующие документы:
•
Зарплатная ведомость – документ, представляющий собой выплаты заработных плат
(иных выплат социального характера) на банковские карты или иные счета сотрудников
организации клиента банка;
•
Платежное поручение – документ, на основании которого осуществляется списание со
счета организации клиента общей суммы выплаты денежных средств.
На стороне банка открывается счет заработной платы, на который переводятся денежные
средства, списанные со счета организации клиента.
1.3.1.2.2. Жизненный цикл и статусы
Документ Зарплатная ведомость имеет хождение от клиента в банк. Жизненный цикл зарплатных ведомостей полностью соответствует жизненному циклу платежных поручений
(см разд. 1.3.1.1.3 «Жизненный цикл ЭД Платежное поручение» [стр. 52]).
1.3.1.2.3. Вызов из меню
Переход к списку зарплатных ведомостей осуществляется с помощью пункта меню Исходящие → Зарплатные ведомости.
1.3.1.2.4. Реквизиты
Документ Зарплатная ведомость имеет следующие реквизиты:
58
Общее описание системы
•
номер документа;
•
дата документа;
•
отчетный период;
•
подразделение банка;
•
наименование организации клиента;
•
ИНН организации;
•
код организации по ОКПО;
•
исполнитель по документу;
•
телефон исполнителя;
•
информация о начислениях;
•
счет списания;
•
счет заработной платы;
•
назначение платежа;
•
реквизиты платежного поручения.
1.3.1.2.5. Особенности работы с документами
В следующей таблице приведен перечень основных действий над документами с указанием
особенностей их выполнения при работе с зарплатными ведомостями.
Таблица 1.1. Действия над зарплатными ведомостями
Действие
Как осуществляется
Создание документа вручную
в соответствии с инстр. «Формирование зарплатных ведомостей» [стр. 109], разд. 4.1.3.1.1 «Создание зарплатной ведомости»
Создание документа на основе
шаблона
стандартным образом (см. разд. 5.1.1.5.6 «Создание документа на
основе шаблона» [стр. 198])
Создание документа на основе
существующего документа
стандартным образом (см. разд. 5.1.1.5.2 «Создание документов на
основе существующего документа» [стр. 195])
Импорт документа из MS Excel и стандартным образом (см. разд. 5.2.3 «Взаимодействие с MS Excel
БС "1С: Предприятие"
» [стр. 274] и разд. 5.2.4.5 «Импорт зарплатных ведомостей из БС
"1С: Предприятие"» [стр. 297])
Редактирование документа
в соответствии с инстр. «Формирование зарплатных ведомостей» [стр. 109], разд. 4.1.3.1.2 «Просмотр и редактирование зарплатной ведомости»
Сохранение в виде шаблона
стандартным образом (см. разд. 5.1.1.5.3 «Создание шаблона документа» [стр. 195])
59
Общее описание системы
Действие
Как осуществляется
Подпись документа
стандартным образом (см. разд. 5.1.1.6.1 «Подпись документа» [стр. 200])
Отправка документа
стандартным образом (см. разд. 5.1.1.6.2 «Отправка документа» [стр. 202])
Отзыв документа
стандартным образом (см. разд. 5.1.1.11.1.17 «Запросы на отзыв документов» [стр. 227])
Архивирование документов
стандартным образом (см. разд. 5.1.2 «Архивация документов» [стр. 234])
1.3.1.3. Запросы выписки
1.3.1.3.1. Общее описание ЭД Запрос на получение выписки
Выписки формируются на стороне банка. Сформированные выписки рассылаются клиентам.
В случае необходимости клиент имеет возможность получить выписку о состоянии своих
счетов в любой момент времени. Для этого необходимо сформировать и отправить в банк ЭД
Запрос на получение выписки.
Формирование запросов на получение выписки осуществляется в соответствии с инстр. «
Формирование и отправка на обработку запросов на получение выписки » [стр. 129] . Формирование комплекта подписей и отправка запросов на получение выписки на обработку
осуществляется стандартным образом (см. разд. 5.1.1.6.1 «Подпись документа» [стр. 200] и
разд. 5.1.1.6.2 «Отправка документа» [стр. 202]). Отзыв запросов на получение выписки невозможен.
Список запросов на получение выписок отображается при выборе пункта меню Исходящие
→ Запросы выписки.
60
Общее описание системы
Рис. 1.5. Окно Запросы на получение выписки
Просмотр, создание и редактирование запросов на получение выписки осуществляется в окне
Запрос на получение выписки.
Рис. 1.6. Окно Запрос на получение выписки
61
Общее описание системы
1.3.1.3.2. Реквизиты
Запросы выписки могут иметь следующий набор реквизитов:
•
номер документа;
•
дата документа;
•
номер счета, по которому запрашивается выписка;
•
подразделение банка;
•
наименование организации клиента;
•
период, за который отображается выписка.
1.3.1.4. Нестандартные документы
1.3.1.4.1. Назначение
Под нестандартными документами подразумеваются классы документов ДБО, не входящие в поставку системы "ДБО BS-Client" и формируемые с помощью конструктора документов . Нестандартные документы могут иметь самое различное назначение. Примеры
возможных нестандартных документов: заявление на получение денежной чековой книжки,
заявление об акцепте, заявление на предоставление справки, заявление на оказание дополнительных рассчетно-кассовых услуг и т.д.
1.3.1.4.2. Жизненный цикл и статусы
Нестандартные документы имеют хождение от клиента в банк. Жизненный цикл документов
соответствует жизненному циклу документов Произвольные документы в банк. Дополнительные статусы не вводятся.
1.3.1.4.3. Вызов из меню
Для каждого класса нестандартных документов в меню создаются отдельные пункты для
вызова списков документов – в разделе меню Исходящие перед пунктом Произвольные
документы в банк.
1.3.1.4.4. Реквизиты
Все нестандартные документы имеют общий набор реквизитов:
•
номер документа;
•
дата документа;
•
подразделение банка;
•
наименование организации-клиента;
•
ИНН организации;
•
код организации по ОКПО;
62
Общее описание системы
•
исполнитель по документу;
•
телефон исполнителя.
Прочие реквизиты зависят от класса документов и являются настраиваемыми на стороне
банка.
1.3.1.4.5. Особенности работы с документами
В следующей таблице приведен перечень основных действий над документами с указанием
особенностей их выполнения при работе с нестандартными документами.
Таблица 1.2. Действия над нестандартными документами
Действие
Как осуществляется
Создание документа вручную
Стандартным образом (см. разд. 5.1.1.5.1 «Создание нового документа» [стр. 194])
Создание документа на основе
шаблона
Стандартным образом (см. разд. 5.1.1.5.6 «Создание документа на
основе шаблона» [стр. 198])
Создание документа на основе
существующего документа
Стандартным образом (см. разд. 5.1.1.5.2 «Создание документов на
основе существующего документа» [стр. 195])
Редактирование документа
Стандартным образом (см. разд. 5.1.1.5.7 «Просмотр / редактирование документа» [стр. 199])
Сохранение в виде шаблона
Стандартным образом (см. разд. 5.1.1.5.3 «Создание шаблона документа» [стр. 195])
Подпись документа
Стандартным образом (см. разд. 5.1.1.6.1 «Подпись документа» [стр. 200])
Отправка документа
Стандартным образом (см. разд. 5.1.1.6.2 «Отправка документа» [стр. 202])
Отзыв документа
Стандартным образом (см. разд. 5.1.1.11.1.17 «Запросы на отзыв документов» [стр. 227]) . При создании запроса необходимо указывать
тип документов "Иной клиентский документ"
Архивирование документов
Стандартным образом (см. разд. 5.1.2 «Архивация документов» [стр. 234]). При задании параметров архивирования необходимо указывать тип документов "Иной клиентский документ".
Существует возможность архивирования устаревших нестандартных документов (см. инстр. «Архивирование устаревших нестандартных документов» [стр. 115])
63
Общее описание системы
1.3.2. Входящие документы
1.3.2.1. Выписки
1.3.2.1.1. Общее описание ЭД Выписка
ЭД Выписка из рублевого или валютного счета предназначен для получения информации из
банка о движении средств по счетам клиента. Система "ДБО BS-Client"позволяет передавать
клиентам следующие виды ЭД Выписка:
•
непосредственно выписка – подтвержденная банком информация о движении денежных
средств, оборотах и остатках на счетах клиента, являющаяся окончательной и не подлежащая корректировке.
•
справка – информация о движении денежных средств, оборотах и остатках на счетах клиента, не являющаяся окончательной, передаваемая до момента завершения банком обработки операций по счетам клиента.
Обработка выписок
выписками» [стр. 116].
осуществляется
в
соответствии
с
инстр.
«Работа
с
Список выписок отображается при выборе пункта меню Входящие → Выписки.
Рис. 1.7. Окно Выписки
Просмотр выписок из рублевых счетов осуществляется в окне Выписка, из валютных счетов – в окне Выписка из валютного счета.
64
Общее описание системы
Рис. 1.8. Окно Выписка
65
Общее описание системы
Рис. 1.9. Окно Выписка из валютного счета
1.3.2.1.2. Реквизиты
Выписки из рублевых или валютных счетов могут иметь следующий набор реквизитов:
•
наименование подразделения банка;
•
период выписки;
•
номер счета, по которому формируется выписка, его тип и валюта;
•
наименование организации, которой принадлежит счет;
•
величина входящего остатка на начало периода выписки;
•
дата предыдущего движения по счету и при необходимости дата последней операции;
•
обороты по дебету и кредиту;
•
величина исходящего остатка на конец периода выписки.
Помимо вышеперечисленных реквизитов в выписках из валютных счетов могут приводиться
суммы в национальном эквиваленте остатков, оборотов, проводок, а также проводки по пе66
Общее описание системы
реоценке и курс ЦБ на соответствующую дату. Возможность вывода национального эквивалента определяется банком.
67
Глава 2. Установка и начальная
настройка
2.1. Установка и начальная настройка АРМ
клиента
2.1.1. Общие сведения
Процесс установки АРМ клиента описан в разд. 2.1.2.1 «Установка АРМ
клиента» [стр. 69]. В процессе установки необходимо указывать тип используемой БД. По
умолчанию система предлагает выбрать БД "Red DataBase" или "Access", в зависимости от конфигурации АРМ, предлагаемой банком. В дальнейшем, при необходимости, может
быть выполнен перенос данных в БД, находящуюся под управлением другой СУБД
(см. разд. 1.2.3 «Перенос данных системы» [стр. 37]).
При прекращении обслуживания клиента вы можете удалить АРМ. Процесс удаления АРМ
клиента описан в разд. 2.1.2.2 «Удаление АРМ клиента» [стр. 87].
2.1.1.1. Требования стороннему программному обеспечению
Требования к стороннему программному обеспечению приведены в разд. B.1.1.1 «Общий
перечень поддерживаемого ПО» [стр. 568]. Стороннее программное обеспечение должно
быть установлено до установки АРМ клиента системы "ДБО BS-Client".
2.1.1.2. Выбор СУБД
Перед установкой АРМ клиента необходимо опеределиться с выбором СУБД. Существуют
следующие особенности использования БД:
•
При использовании БД RedBase или Access отсутствует возможность одновременного
подключения нескольких АРМ к одной базе данных. Для обеспечения возможности подключения нескольких АРМ к одной базе данных необходимо использовать СУБД MS SQL
Express Edition. В случае если возникла необходимость в многопользовательской работе
после установки в БД по умолчанию, может быть выполнен перенос данных в БД MS SQL
Express Edition. Перенос данных осуществляется посредством утилиты BSDataPump, которая входит в состав дистрибутива АРМ клиента (см. разд. 1.2.3 «Перенос данных
системы» [стр. 37]).
•
В процессе использования базы данных RedBase может периодически возникать необходимость в выполнении резервного копирования и / или восстановления данных. После
резервного копирования с последующим восстановлением размер базы данных может
уменьшиться. Восстановление и резервное копирование данных выполняется посредством утилиты gbak_embed. Утилита входит в состав дистрибутивов, которые доступны
для скачивания по следующей ссылке http://www.red-soft.biz/ru/document_21.
Ниже перечислены базовые способы вызова утилиты из командной строки для выполнения
некоторых задач:
68
Установка и начальная настройка
•
для формирования резервной копии базы данных:
gbak_embed.exe -B DATA\<имя файла базы данных> DATA\<имя файла ►
резервной копии базы данных> -USER <системное имя ►
пользователя> -PASSWORD <пароль пользователя>
•
для восстановления базы данных из резервной копии:
gbak_embed.exe -REP DATA\<имя файла резервной копии> DATA\<имя ►
файла базы данных> -USER <системное имя пользователя> -PASSWORD
<пароль пользователя>
Для получения более подробной информации обратитесь к документацаии разработчика
(см. http://www.red-soft.biz/ru/document_21).
Внимание!
После установки АРМ клиента или переноса данных в БД, находящуюся под управлением другой
СУБД (см. разд. 1.2.3 «Перенос данных системы» [стр. 37]), необходимо убедиться в правильности параметров подключения к БД. Параметры подключения к БД задаются с помощью
утилиты setlogin. В случае если АРМ клиента использует БД RedBase, то в поле Database
Login необходимо указать значение "sysdba", БД MS SQL Express Edition и БД Access –
"dba".
2.1.2. Инструкции пользователя
2.1.2.1. Установка АРМ клиента
Внимание!
Установку необходимо осуществлять с правами администратора ОС.
Для установки АРМ клиента выполните следующие действия:
1.
Запустите файл setup.exe с диска, содержащего дистрибутив АРМ клиента. Произойдет переход в главное окно мастера установки.
Внимание!
В случае если в качестве базы данных системы используется база данных Microsoft SQL
Server и при установке Microsoft SQL Server было указано недопустимое значение параметра "Server Collation", система выведет ошибку доступа к базе данных и установка АРМ клиента будет отменена.
69
Установка и начальная настройка
Рис. 2.1. Главное окно мастера установки
2.
Нажмите кнопку Далее. Произойдет переход в окно Лицензионное соглашение.
3.
Внимательно прочитайте лицензионное соглашение. После прочтения нажмите кнопку
Согласен. Произойдет переход в окно Выбор типа установки.
Рис. 2.2. Окно Выбор типа установки
4.
5.
Выберите тип установки в блоке выбора Тип установки:
•
Полная – будут установлены все компоненты АРМ клиента;
•
Выборочная – будут установлены компоненты АРМ клиента по Вашему выбору.
Если необходимо произвести установку АРМ клиента с параметрами установки, заданными при генерации дистрибутива АРМ на стороне банка, заполните поле выбора
70
Установка и начальная настройка
Установка с параметрами по умолчанию. В противном случае снимите выделение
поля. Рекомендуется данное поле оставить заполненным.
Примечание
К параметрам установки относятся:
6.
7.
•
параметр, определяющий необходимость обновления реплицируемых справочников;
•
параметр, определяющий необходимость установки транспортной подсистемы;
•
параметр, определяющий необходимость установки криптографических ключей и каталоги установки;
•
параметры системы T-Mail.
В текстовом поле блока Каталог задайте путь к каталогу, в который должны быть установлены компоненты АРМ клиента. Если необходимо изменить каталог установки,
заданный по умолчанию, выполните следующие действия:
a.
Нажмите кнопку Выбрать.
b.
В появившемся стандартном диалоге задайте путь к каталогу установки.
c.
Нажмите кнопку ОК.
Нажмите кнопку Далее. Произойдет переход в окно Выбор БД.
Рис. 2.3. Окно Выбор БД
8.
Выберите БД, в которой необходимо разместить данные системы (см. разд. 2.1.1.2 «Выбор СУБД» [стр. 68]):
•
Если необходимо разместить данные системы в БД, предложенную банком:
71
Установка и начальная настройка
a.
В блоке выбора Выберите БД для установки выберите элемент выбора Установка в БД по умолчанию.
Примечание
По умочанию система предлагает к использованию БД Access или БД RedBase.
В случае если в процессе работы с системой "ДБО BS-Client" возникнет необходимость в подключении нескольких АРМ к одной базе данных, выберите БД
отличную отпредложенной по умолчанию.
•
b.
Нажмите кнопку Далее.
c.
Перейдите к п. 9 данной инструкции.
Если для размещения данных необходимо создать новую БД MS SQL Express
Edition:
a.
В блоке выбора Выберите тип СУБД для установки выберите элемент выбора Установка в новую БД для MSSQL Express.
b.
Нажмите кнопку Далее.
c.
Произойдет переход к окну Выбор SQL-сервера.
Рис. 2.4. Окно Выбор SQL-сервера
d.
e.
Введите параметры доступа к серверу БД MS SQL Express Edition:
i.
В поле Имя SQL-сервера укажите имя сервера БД MS SQL Express
Edition.
ii.
В полях Логин и Пароль введите соответсвенно имя учетной записи и
пароль для доступа к серверу БД.
Если необходимо проверить корректность введенных параметров:
72
Установка и начальная настройка
i.
Нажмите кнопку Проверка связи с сервером.
ii.
Система осуществит попытку связи с сервером, после чего выдаст сообщение об удачном подключении или о невозможности подключения к
серверу.
В последнем случае проверьте корректность введенных параметров и повторите попытку.
f.
Нажмите кнопку Далее.
g.
Произойдет переход к окну Выбор параметров для создаваемой БД.
Рис. 2.5. Окно Выбор параметров для создаваемой БД
h.
Введите параметры создаваемой БД:
i.
В поле Имя новой БД введите имя создаваемой БД (должно быть уникальным для данного сервера БД).
ii.
В полях Новый логин и Пароль введите имя и пароль создаваемой учетной записи, которой будет разрешен доступ к создаваемой БД.
Примечание
При создании новой БД новая учетная запись создается затем, чтобы не
изменять данные существующих учетных записей, что может отразится на
работе других пользователей сервера БД.
i.
Если необходимо проверить корректность введенных параметров:
i.
Нажмите кнопку Проверка имени БД и логина.
ii.
Система проверить уникальность имен БД и учетной записи, после чего
выведет сообщение о корректности или неуникальности имен.
73
Установка и начальная настройка
В последнем случае проверьте корректность введенных параметров и повторите попытку.
•
j.
Нажмите кнопку Далее.
k.
Перейдите к п. 9 данной инструкции.
Если для размещения данных необходимо использовать существующую БД:
a.
В блоке выбора Выберите тип СУБД для установки выберите элемент выбора Установка в уже существующую БД.
b.
Нажмите кнопку Далее.
c.
Произойдет переход к окну Выбор базы данных назначения.
Рис. 2.6. Окно Выбор базы данных назначения
d.
Задайте параметры доступа к существующей БД:
i.
Укажите ODBC-псевдоним существующей БД:
•
Если ODBC-псевдоним к БД уже создан, в поле Алиас введите или
выберите из списка имя ODBC-псевдонима.
•
Если ODBC-псевдоним к БД не был создан:
A.
Нажмите кнопку Новый.
B.
Откроется окно Выберите имя нового алиаса и драйвер.
74
Установка и начальная настройка
Рис. 2.7. Окно Выберите имя нового алиаса и драйвер
ii.
C.
В поле Имя источника данных (алиас) укажите имя создаваемого ODBC-псевдонима.
D.
В поле Драйвер ODBC выберите из списка ODBC-драйвер, соответвующий типу СУБД, под управлением которой находится
интересующая Вас БД.
E.
Нажмите кнопку ОК для сохранения введенных значений или
кнопку Отмена для отмены операции.
F.
Откроется стандартный диалог ОС для ввода параметров создаваемого ODBC-псевдонима. Внешний вид окна зависит от версии ОС и типа ODBC-драйвера.
G.
Введите параметры ODBC-псевдонима и осуществите возврат к
окну Выбор базы данных назначения.
В полях Логин и Пароль укажите имя учетной записи и пароль для доступа к существующей БД.
iii. Если необходимо проверить корректность введенных параметров:
A.
Нажмите кнопку Проверка доступности алиаса.
B.
Система осуществит попытку доступа к БД с использованием указанных параметров, после чего выведет сообщение об удачном соединении или о невозможности соединения с БД.
В последнем случае проверьте корректность введенных параметров и повторите попытку.
e.
Нажмите кнопку Далее.
f.
Если указанная БД не пуста:
i.
Система выведет соответствующее сообщение с предупреждением, что
все данные БД будут уничтожены.
75
Установка и начальная настройка
ii.
Нажмите кнопку Да (Yes) для выбора другой БД или кнопку Нет (No) для
копирования данных системы в указанную БД.
Внимание!
При копировании данных в непустую БД все существующие данные будут уничтожены. Поэтому необходимо убедиться в корректности всех введенных данных.
9.
В зависимости от того, какое значение было выбрано при выполнении п. 4 инструкции,
произойдет переход к одному из следующих окон:
•
Выбор программной группы - если был выбран тип установки "Полная". В этом
случае перейдите к выбору программной группы (см. п. 12).
•
Выбор устанавливаемых подсистем - если был выбран тип установки "Выборочная". В этом случае перейдите к выбору устанавливаемых компонентов АРМ клиента
(см. п. 10).
10. Выбор устанавливаемых компонентов АРМ клиента
Для выбора устанавливаемых компонентов АРМ клиента будет произведен переход к
окну Выбор устанавливаемых подсистем.
Рис. 2.8. Окно Выбор устанавливаемых подсистем
Отметьте необходимые к установке компоненты и действия, которые должны быть выполнены при установке.
Примечание
Компонент "Транспортная система T-Mail" доступен к установке только в том случае, если
данный компонент включен в дистрибутив АРМ при создании дистрибутива на стороне
банка.
76
Установка и начальная настройка
11. Нажмите кнопку Далее. Произойдет переход к окну Выбор программной группы (см.
следующий пункт).
12. Выбор программной группы
Для выбора программной группы, в которую должны быть помещены ярлыки устанавливаемых компонентов, будет произведен переход к окну Выбор программной группы.
Рис. 2.9. Окно Выбор программной группы
Введите имя программной группы в текстовом поле Папка программы.
13. Нажмите кнопку Далее. Произойдет переход к окну Установка системы АРМ клиента BS-Client.
Рис. 2.10. Окно Установка системы АРМ клиента BS-Client
77
Установка и начальная настройка
В данном окне будут оторажены параметры установки.
14. Нажмите кнопку Установить. Мастер установки запустит процесс копирования файлов.
После того, как файлы будут скопированы, в зависимости от значения поля Установить
параметры по умолчанию, задаваемого при выполнении п. 5, будет произведен переход
к одному из следующих окон:
•
Мастер настройки криптозащиты - если поле Установить параметры по умолчанию было заполнено. В этом случае перейдите к назначению криптографических
ключей пользователям (см. п. 17).
•
Инсталляция удаленного АРМ - если поле Установить параметры по умолчанию не было заполнено. В этом случае перейдите к заданию параметров установки
АРМ (см. п. 15).
15. Задание параметров установки АРМ
Если при выполнении п. 5 было снято заполнение поля Установить параметры по
умолчанию, мастер установки предложит задать параметры установки.
Для задания параметров установки будет произведен переход к окну Инсталляция удаленного АРМ.
Рис. 2.11. Окно Инсталляция удаленного АРМ
Задайте параметры установки АРМ клиента:
a.
Оставьте заполненным поле выбора Заполнять таблицы. При заполненном поле
будет произведено обновление реплицируемых справочников. Снимать заполнение
78
Установка и начальная настройка
поля не рекомендуется, так как в этом случае данные справочников будут неактуальны.
b.
Оставьте заполненным поле выбора Устанавливать транспорт. При заполненом
поле будет произведена установка транспортной подсистемы АРМ клиента. Снимать заполнение поля не рекомендуется, так как в этом случае взаимодействие
между АРМ клиента и банковской частью системы "ДБО BS-Client" не будет возможным.
c.
Оставьте заполненным поле выбора Криптозащита. При заполненном поле будет
произведена установка криптографических ключей абонентов - пользователей
АРМ. Снимать заполнение поля не рекомендуется, так как в этом случае взаимодействие между АРМ клиента и банковской частью системы "ДБО BS-Client" не
будет возможным.
d.
По умолчанию секретные ключи устанавливаются на сменные носители в каталог,
отображаемый в поле Каталог закрытых ключей . При необходимости измените
каталог размещения секретных ключей. Для этого выполните следующие действия:
i.
Нажмите кнопку
ii.
В появившемся стандартном диалоге задайте путь к каталогу, куда необходимо
установить секретные ключи.
[Каталог закрытых ключей].
iii. Нажмите кнопку ОК.
Примечание
Если указан каталог на сменном носителе, установка каждого секретного ключа будет
производиться на отдельный сменный носитель.
Примечание
В силу того, что секретные ключи являются конфиденциальной информацией, рекомендуется хранить секретные ключи на сменных носителях. Необходимо исключить
возможность несанкционированного доступа к сменным ключевым носителям.
Открытые ключи не являются конфиденциальной информацией и могут свободно
распространяться.
При использовании некоторых СКЗИ сертификаты (открытые ключи) могут располагаться в БД системы и считываться оттуда на лету при необходимости. В этом случае
нет необходимости в задании каталога открытых ключей.
e.
При использовании систем криптографической защиты информации (СКЗИ)
Excellence или LanCrypto в момент установки ключей производится перегенерация
ключей. Копии полученных после перегенерации ключей размещаются в специальном каталоге, содержимое которого после завершения установки АРМ должно быть
передано в банк. Используемый по умолчанию путь к каталогу ключей для передачи
в банк отображен в поле Каталог ключей для Банка. Если для защиты информации
используется одна из указанных СКЗИ1, Вы можете при необходимости изменить
каталог ключей для передачи в банк. Для этого выполните следующие действия:
79
Установка и начальная настройка
i.
Нажмите кнопку
ii.
В появившемся стандартном диалоге задайте путь к каталогу, куда необходимо
поместить ключи для передачи в банк.
[Каталог ключей для Банка].
iii. Нажмите кнопку ОК.
Заданный Вами каталог ключей для передачи в банк будет отображен в поле Каталог ключей для Банка.
Если для защиты информации не используется СКЗИ Excellence или LanCrypto1,
оставьте значение поля Каталог ключей для Банка без изменений.
16. Нажмите кнопку Ok. Произойдет переход к окну Мастер настройки криптозащиты
(см. следующий пункт инструкции).
17. Назначение криптографических ключей пользователям
Произойдет переход к окну Мастер настройки криптозащиты для назначения криптографических ключей пользователям АРМ клиента.
1То,
какая СКЗИ используется для защиты информации, передаваемой между АРМ клиента и банковской частью системы
"ДБО BS-Client", можно узнать в службе технической поддержки банка.
80
Установка и начальная настройка
Рис. 2.12. Окно Мастер настройки криптозащиты, вкладка Принадлежность криптопрофиля
пользователю
18. В простейшем случае работу с АРМ клиента может осуществлять один пользователь, в
общем случае - несколько пользователей. Каждому пользователю необходимо назначить
криптографические ключи2, с помощью которых будет осуществляться зашифрование
и подпись передаваемых в банк данных. На этапе установки АРМ клиента Вы можете
назначить криптографические ключи предопределенным пользователям. В дальнейшем,
при необходимости, Вы можете создать в АРМ клиента учетные записи новых пользователей и также назначить им криптографические ключи.
Для назначения криптографических ключей для каждой предопределенной учетной записи пользователя, которая будет использоваться для входа в АРМ клиента, выполните
следующие действия:
a.
Выберите пользователя, которому необходимо поставить в соответствие криптопрофили, в списочном поле Имя пользователя системы.
2Если более точно, производится назначение пользователям не криптографических ключей, а криптографических профилей.
Подробная информация по криптографическим профилям приведена в разд. 5.6.2.2 «Криптографические профили» [стр. 383].
81
Установка и начальная настройка
b.
Укажите ключи, которые необходимо сопоставить пользователю. Назначение ключей производится с помощью двух списков:
•
Ключи - список ключей, не сопоставленных пользователю;
•
Список доступных ключей - список ключей, сопоставленных пользователю.
Для назначения ключей пользователю отредактируйте содержимое указанных списков, а именно перенесите из первого списка во второй те ключи, которые должны
быть сопоставлены пользователю. Редактирование содержимого списков выполняется следующим образом:
•
Для того, чтобы перенести наименование ключа из одного списка в другой, выделите наименование ключа в списке и нажмите кнопку
доступен пользователю) или кнопку
лю).
•
(ключ станет
(ключ станет недоступен пользовате-
Для того чтобы перенести все ключи из одного списка в другой, нажмите кнопку
(пользователю будут сопоставлены все ключи) или
будет сопоставлено ни одного ключа).
(пользователю не
19. Нажмите кнопку Далее. Произойдет переход к вкладке Завершение работы мастера.
82
Установка и начальная настройка
Рис. 2.13. Окно Мастер настройки криптозащиты, вкладка Завершение работы мастера
20. Нажмите кнопку Готово. Далее возможны следующие действия:
•
Если при подготовке дистрибутива на стороне банка или при выполнении п. 15.d
инструкции была указана необходимость размещения криптографических ключей на
сменных носителях, мастер инициирует процесс установки секретных ключей на
сменные носители (см. п. 21).
•
Если при подготовке дистрибутива АРМ клиента на стороне банка в дистрибутив
была включена система T-Mail и при выполнении п. 5 было снято заполнение поля
Установить параметры по умолчанию, мастер установки предложит задать параметры системы T-Mail (см. п. 23).
•
В остальных случае мастер установки осуществит копирование реплицируемых данных (см. п. 24).
21. Установка ключей на сменные носители
Если требуется установка секретных ключей на сменные носители, для каждого секретного ключа будут выполнены следующие действия:
83
Установка и начальная настройка
a.
Мастер установки выведет диалог следующего вида:
b.
Вставьте чистую дискету в устройство для считывания и нажмите кнопку ОК.
c.
Мастер установки осуществит копирование секретного ключа на дискету.
Примечание
Если дистрибутив АРМ клиента содержит несколько секретных ключей, подпишите название ключа на дискете. Это позволит не перепутать дискеты в будущем.
Внимание!
Необходимо обеспечить надежное хранение дискет с секретными ключами во избежание
их порчи и несанкционированного использования другими лицами.
Примечание
При использовании некоторых СКЗИ на дискеты помещаются не только секретные, но и
открытые ключи, независимо от значения поля Каталог открытых ключей (см. п. 15).
После завершения установки ключи возможны следующие действия:
•
Если дистрибутив АРМ клиента содержит несколько секретных ключей (было использовано несколько дискет), мастер установки перейдет к взаимной регистрации
открытых ключей (см. п. 22).
•
Если при подготовке дистрибутива АРМ клиента на стороне банка в дистрибутив
была включена система T-Mail и при выполнении п. 5 было снято заполнение поля
Установить параметры по умолчанию, мастер установки предложит задать параметры системы T-Mail (см. п. 23).
•
В остальных случаях мастер установки осуществит копирование реплицируемых
данных (см. п. 24).
22. Взаимная регистрация открытых ключей
Внимание!
Взаимная регистрация открытых ключей (сертификатов) производится только в том случае,
если сертификаты не хранятся в БД системы. В случае, если система не предлагает вставить
сменные носители для регистрации ключей, пропустите данный шаг и переходите сразу к
п. 23.
Если дистрибутив АРМ клиента содержит несколько секретных ключей (обычно два),
после их установки будет запущена процедура взаимной регистрации ключей. Если се84
Установка и начальная настройка
кретные ключи установлены на сменные носители, в процессе регистрации ключей
может потребоваться обращение к сменным носителям. В этом случае необходимо несколько раз сменить дискеты в считывающем устройстве.
Выполните регистрацию ключей в соответствии с инструкциями, отображаемыми мастером установки. Для случая двух ключей процесс регистрации будет выглядеть следующим образом:
a.
Мастер установки выведет диалог следующего вида:
b.
Вставьте первую дискету в считывающее устройство и нажмите кнопку ОК.
c.
Мастер установки выведет диалог следующего вида:
d.
Вставьте вторую дискету в считывающее устройство и нажмите кнопку ОК.
После завершения регистрации ключей мастер установки выведет соответствующее сообщение.
Нажмите кнопку ОК.
Далее возможны следующие действия:
•
Если при подготовке дистрибутива АРМ клиента на стороне банка в дистрибутив
была включена система T-Mail и при выполнении п. 5 было снято заполнение поля
Установить параметры по умолчанию, мастер установки предложит задать параметры системы T-Mail (см. п. 23).
•
В противном случае мастер установки осуществит копирование реплицируемых данных (см. п. 24).
23. Установка параметров системы T-Mail
Если при подготовке дистрибутива АРМ клиента на стороне банка в дистрибутив была
включена система T-Mail и при выполнении п. 5 было снято заполнение поля Устано85
Установка и начальная настройка
вить параметры по умолчанию, мастер установки предложит задать параметры системы T-Mail.
Для задания параметров системы T-Mail произойдет переход к окну Установка почтового пакета T-Mail.
Рис. 2.14. Окно Установка почтового пакета T-Mail
Проверьте и при необходимости измените параметры системы T-Mail. Затем нажмите
кнопку Далее.
24. Копирование реплицируемых данных
Завершающее действие процесса установки АРМ клиента - копирование реплицируемых
данных в БД АРМ клиента. После того, как данные будут скопированы, мастер установки
выведет соответствующее сообщение:
Нажмите кнопку ОК для завершения процесса установки АРМ клиента.
После выполнения указанных действий установка АРМ клиента будет завершена. Автоматически будет сформировано служебное письмо (произвольный документ в банк) с темой
"Версия 017.4 системы ДБО BS-Client v3 установлена". Подпишите это письмо и отправьте
в банк (см. инстр. «Подготовка и отправка документа на обработку» [стр. 200]). После этого
станет возможной отправка в банк финансовых документов.
86
Установка и начальная настройка
2.1.2.2. Удаление АРМ клиента
Для удаления АРМ клиента выполните следующие действия:
1.
Запустите файл setup.exe с диска, содержащего дистрибутив АРМ клиента. Произойдет переход в главное окно мастера установки.
Рис. 2.15. Главное окно мастера установки
2.
Нажмите кнопку Далее. Произойдет переход в окно Выбор действия.
Рис. 2.16. Окно Выбор действия
3.
Выберите значение "Деинсталляция системы".
4.
Нажмите кнопку Далее. Произойдет переход в окно Логин пользователя в систему.
87
Установка и начальная настройка
Рис. 2.17. Окно Логин пользователя в систему
5.
В полях Имя пользователя и Пароль данного окна введите соответственно имя пользователя и пароль для доступа к БД АРМ клиента.
6.
Нажмите кнопку ОК. Мастер установки насчет удаление файлов АРМ клиента:
После того, как файлы АРМ будут удалены, мастер установки выведет следующее сообщение:
7.
Нажмите кнопку ОК для завершения процесса удаления АРМ.
88
Глава 3. Регламенты работы с
системой
Данная глава посвящена описанию регламентов работы с системой. Каждый регламент целиком охватывает определенный выполняемый в системе технологический процесс. В данном документе рассматриваются следующие технологические процессы:
•
Установка системы.
•
Начальная настройка системы.
•
Дополнительная настройка системы.
•
Масштабирование системы.
Регламенты служат путеводителем по приведенным в документации инструкциям и разъясняют, какие пользователи в каких случаях и в каком порядке должны выполнять описанные
в инструкциях действия. Также регламенты могут рассматриваться в качестве "быстрого
старта" при изучении системы.
Каждый регламент и каждая процедура регламента снабжены таблицей, указывающей порядок выполнения процедур / операций и роли пользователей, ответственных за их выполнение.
Порядок выполнения может быть обозначен числом или диапазоном чисел. Этапы, для которых порядок обозначен одним и тем же числом, могут выполняться параллельно. Этапы,
для которых порядок обозначен диапазоном чисел, могут выполняться параллельно с другими этапами, отмеченными числами из диапазона. В случае, если место этапа в общем процессе
не имеет значения, порядок обозначен как "не важен".
Для примера рассмотрим следующую таблицу, отражающую роли и последовательность выполнения процедур некоторого регламента.
Таблица 3.1. Роли и последовательность выполнения процедур
Порядок Процедура
Роль
Комментарии
1
Первая процедура
администратор
2
Вторая процедура
администратор
2
Третья процедура
администратор
1-2
Четвертая процедура
администратор
3
Пятая процедура
администратор
не важен Шестая процедура
администратор
Согласно таблице вторая и третья процедуры обязательно должны быть выполнены после
первой процедуры, но при этом не имеет значения, какая из процедур – вторая или третья –
будет выполнена раньше (они имеют одинаковое обозначение порядка). Четвертая процедура
может выполняться параллельно с любой из первых трех (порядок задан диапазоном). Шестая
процедура может быть выполнена в любой момент.
89
Регламенты работы с системой
3.1. Установка системы
Данный регламент охватывает действия, выполняемые на этапе установки системы "ДБО BSClient" до этапа начальной настройки.
Последовательность выполнения этапов описываемого процесса приведена в следующей таблице.
Таблица 3.2. Роли и последовательность выполнения процедур
Порядок Процедура
1
Роль
Комментарии
Подготовка к установке систе- , администратор
мы
головного подразделения администратор
3.1.1. Подготовка к установке системы
Данная процедура охватывает все действия по подготовке к установке системы.
Роли пользователей, выполняющих операции описываемой процедуры, а также последовательность операций указаны в следующей таблице.
Таблица 3.3. Роли и последовательность выполнения операций
Порядок Операция
Роль
Комментарии
1
Подготовка виртуальной маши- администратор
ны к работе с системой "ДБО
BS-Client"
2
Установка СУБД
администратор
3
Создание БД и задание ее
свойств
администратор
4
Настройка клиентской части
СУБД
администратор
Вы можете вернуться к перечню процедур.
3.1.1.1. Подготовка виртуальной машины к работе с системой
"ДБО BS-Client"
Система "ДБО BS-Client" может быть установлена на виртуальную машину. Для обеспечения
работоспособности системы на виртуальной машине:
1.
Обеспечьте доступ виртуальной машины к сети Интернет.
2.
Обеспечьте доступ виртуальной машины к носителям ключевой информации USB-токен.
Вы можете вернуться к перечню операций.
90
Регламенты работы с системой
3.1.1.2. Установка СУБД
Внимание!
Данная процедура выполняется в случае если в сети банка отсутствует подходящий экземпляр
СУБД и требуется использовать СУБД отличную от Access.
Выполните установку требуемой СУБД:
•
Для установки СУБД Oracle выполните действия, описанные в разд. 1.2.4.2.1.1 «Установка
сервера и создание БД » [стр. 39] и разд. 1.2.4.2.1.3 «Установка и настройка клиентской
части СУБД» [стр. 40].
•
Для установки СУБД Microsoft SQL Server выполните действия, описанные
в разд. 1.2.4.3.1 «Установка и настройка сервера MS SQL Server 2005 / 2008 / 2008 R2
Express Edition» [стр. 44].
Примечание
Для корректного взаимодействия СУБД Microsoft SQL Server с системой "ДБО BS-Client" в
процессе установки требуется:
•
•
задать необходимость использования режима аутентификации SQL Server для доступа
пользователей к базам данных;
•
задать
необходимость
"Cyrillic_Generac_CI_AS".
использования
кодовой
страницы
Для установки СУБД Sybase ASA выполните действия, описанные в разд. 1.2.4.4.1.1 «Установка сервера» [стр. 46].
Вы можете вернуться к перечню операций.
3.1.1.3. Создание БД и задание ее свойств
Примечание
Операция создания БД может быть пропущена в случае если используется СУБД Microsoft SQL
Server Express Edition и создание БД планируется выполнить в процессе установки системы
"ДБО BS-Client" (см. разд. 2.1 «Установка и начальная настройка АРМ клиента» [стр. 68]).
В используемой СУБД необходимо выполнить создание БД для хранения данных системы
"ДБО BS-Client". В процессе создания задаются свойства базы данных, определяющие размер
файла базы данных, шаг приращения, кодовую страницу и др.
Для созданной БД требуется создание учетной записи пользователя и / или определение прав
учетной записи пользователя. Пользователь должен обладать достаточными правами для
создания, удаления, изменения объектов в БД. Авторизационные данные пользователя будут
использоваться при входе в систему "ДБО BS-Client".
Выполните создание БД и задание ее свойств:
91
Регламенты работы с системой
•
В случае использования СУБД Oracle:
•
Выполните создание БД (см. разд. 1.2.4.2.1.1 «Установка сервера и создание БД
» [стр. 39] и разд. 1.2.4.2.1.2 «Настройка серверной части » [стр. 39]).
•
Создайте нового
пароли» [стр. 42]).
пользователя
СУБД
(см.
разд.
1.2.4.2.1.5
«Имена
и
•
В случае использования СУБД Microsoft SQL Server выполните создание БД, определение
ее свойств и создание пользователя БД в соответствии с инстр. «Настройка СУБД
Microsoft SQL Server» [стр. 158], разд. 4.3.1.2.1 «Создание базы данных»).
•
В случае использования СУБД Sybase ASA:
•
Выполните создание БД и определение ее свойств в соответствии с инстр. «Настройка
СУБД Sybase ASA» [стр. 169], разд. 4.3.1.3.2 «Запуск базы данных в виде сервиса».
•
Выполните запуск БД в виде сервиса в соответствии с инстр. «Настройка СУБД Sybase
ASA» [стр. 169], разд. 4.3.1.3.2 «Запуск базы данных в виде сервиса».
Вы можете вернуться к перечню операций.
3.1.1.4. Настройка клиентской части СУБД
Настройка клиентской части СУБД выполняется для обеспечения доступа к серверной части
СУБД. Настройка клиентской части выполняется для:
•
АРМ пользователей системы "ДБО BS-Client";
•
отдельных рабочих станций со специальным клиентским ПО (рабочие станции, которым
необходим прямой доступ к СУБД, минуя систему "ДБО BS-Client").
Для обеспечения доступа к БД требуется установка ODBC-драйвера для используемой СУБД
(список поддерживаемых ODBC-драйверов приведен в разд. B.1.1.1 «Общий перечень поддерживаемого ПО» [стр. 568]) и создание ODBC-псевдонима. ODBC-псевдоним создается
на основе ODBC-драйвера. В процессе создания ODBC-псевдонима задаются параметры доступа к БД (набор параметров доступа к БД зависит от выбранного ODBC драйвера).
Выполните настройку клиентской части для всех указанных серверов / рабочих станций в
следующей последовательности:
1.
Установите ODBC-драйвер для используемой СУБД средствами операционной системы.
Примечание
Часто установка ODBC-драйвера выполняется в ходе установки клиентской чати СУБД.
2.
Выполните создание ODBC-псевдонима в соответствии с инстр. «Создание ODBC-псевдонимов» [стр. 157].
Требуемые значения параметров ODBC-псевдонима описаны в:
92
Регламенты работы с системой
3.
•
разд. 1.2.4.2.1.4 «Параметры ODBC-псевдонима для Oracle» [стр. 41] (в случае использования СУБД Oracle).
•
разд. 1.2.4.3.2 «Параметры ODBC-псевдонима для Microsoft SQL Server» [стр. 45] (в
случае использования СУБД Microsoft SQL Server).
•
разд. 1.2.4.4.1.2 «Параметры ODBC-псевдонима для Sybase ASA» [стр. 46] (в случае
использования СУБД Sybase ASA).
В случае если настройка клиентской части СУБД выполняется на отдельной рабочей
станции со специальным клиентским ПО для доступа к СУБД, требуется выполнить настройку параметров прямого доступа к серверной части СУБД (минуя систему "ДБО BSClient"). Совокупность параметров зависит от используемой СУБД.
Выполните настройку параметров прямого доступа к серверной части СУБД:
1.
В случае использования СУБД Oracle выполните установку и настройку клиентской
части СУБД в соответствии с разд. 1.2.4.2.1.3 «Установка и настройка клиентской
части СУБД» [стр. 40].
2.
В случае использования СУБД Microsoft SQL Server:
a.
Выполните настройку сетевых протоколов в соответствии с инстр. «Настройка
СУБД Microsoft SQL Server» [стр. 158], разд. 4.3.1.2.2 «Настройка сетевых
протоколов».
b.
Выполните настройку клиентской части СУБД в соответствии с инстр. «Настройка СУБД Microsoft SQL Server» [стр. 158], разд. 4.3.1.2.3 «Настройка
клиентской части СУБД».
Внимание!
Данный этап выполняется только на отдельных рабочих станциях со специальным клиентским ПО для доступа к СУБД. Для таких клиентов СУБД требуется выполнить действия,
необходимые для обеспечения прямого доступа к СУБД (минуя систему "ДБО BS-Client").
Совокупность действий зависит от используемой СУБД.
Вы можете вернуться к перечню операций.
3.2. Начальная настройка системы
Данный регламент охватывает действия, выполняемые на этапе начальной настройки системы "ДБО BS-Client" после того, как установка компонентов системы завершена.
Последовательность выполнения этапов описываемого процесса приведена в следующей таблице.
93
Регламенты работы с системой
Таблица 3.4. Роли и последовательность выполнения процедур
Порядок Процедура
Роль
Комментарии
1
Начальная настройка подсисте- администратор
мы печати
2
Начальная настройка взаимодействия с СУБД
администратор
3.2.1. Начальная настройка подсистемы печати
Данная процедура охватывает все действия по начальной настройке подсистемы печати.
Роли пользователей, выполняющих операции описываемой процедуры, а также последовательность операций указаны в следующей таблице.
Таблица 3.5. Роли и последовательность выполнения операций
Порядок
Операция
Роль
1
Регистрация принтеров
администратор
2
Настройка правил печати документов
администратор
Комментарии
Вы можете вернуться к перечню процедур.
3.2.1.1. Регистрация принтеров
Каждый доступный принтер регистрируется в системе "ДБО BS-Client" (см. разд. 1.2.1.2.3
«Принтеры» [стр. 33]). Информация о принтерах заносится в справочник принтеров.
Настройте справочник принтеров в соотвествии с инстр. «Настройка справочника принтеров» [стр. 134].
Вы можете вернуться к перечню операций.
3.2.1.2. Настройка правил печати документов
При печати печатные формы выводятся на принтеры, исходя из определенных правил. Правила задают соответствие между типами документов и принтерами, а также другие параметры
печати (см. разд. 1.2.1.2.3.2 «Соответствие документов и принтеров» [стр. 34]).
Настройте правила печати документов в соответствии с инстр. «Настройка правил печати
документов» [стр. 138].
Вы можете вернуться к перечню операций.
3.2.2. Начальная настройка взаимодействия с СУБД
Данная процедура охватывает все действия по начальной настройке взаимодействия с СУБД
(см. разд. 1.2.4 «Взаимодействие с СУБД» [стр. 37]).
94
Регламенты работы с системой
Роли пользователей, выполняющих операции описываемой процедуры, а также последовательность операций указаны в следующей таблице.
Таблица 3.6. Роли и последовательность выполнения операций
Порядок
Операция
1
Настройка параметров работы с администратор ЦС
БД в системе "ДБО BS-Client"
Роль
Комментарии
Операции по установке и настройке СУБД описаны в проц. «Подготовка к установке системы».
Вы можете вернуться к перечню процедур.
3.2.2.1. Настройка параметров работы с БД в системе "ДБО BSClient"
Система "ДБО BS-Client" работает с базой данных в многосессионном режиме. Каждому
компоненту системы для обращения к БД необходимо установить к ней сессию. Соответственно, каждый пользователь системы в процессе работы использует собственный набор
сессий с БД.
Настройка параметров работы с БД позволяет задать ограничения по количеству сессий для
профилей пользователей. Настройка параметров работы с БД выполняется для всех поддерживаемых системой СУБД. Подробнее о работе системы с базой данных см. разд. 5.5.1.1
«Распределение сессий» [стр. 329].
Выполните настройку параметров работы с БД в соответствии с разд. 5.5.2.4 «Настройка
профиля пользователя» [стр. 335].
Вы можете вернуться к перечню операций.
3.3. Дополнительная настройка системы
Данный регламент охватывает дополнительные действия по настройке системы "ДБО BSClient". Данные действия не являются обязательными к выполнению, но позволяют более
точно настроить систему под нужды клиента. Выполнение указанных действий может быть
произведено как после завершения начальной настройки системы, так и в процессе ее рабочей
эксплуатации.
Этапы описываемого процесса могут выполняться в любом порядке – по необходимости.
3.3.1. Дополнительная настройка подсистемы
печати
Данная процедура охватывает все действия по начальной настройке подсистемы печати.
Операции описываемой процедуры могут выполняться в любом порядке – по необходимости.
Роли пользователей, которым доступно выполнение данных операций, указаны в следующей
таблице.
95
Регламенты работы с системой
Таблица 3.7. Роли и последовательность выполнения операций
Порядок
Операция
Роль
любой
опер. «Задание шаблонов и мето- администратор
дов печати документов»
любой
опер. «Задание шаблонов и мето- администратор
дов печати реестров документов»
любой
опер. «Настройка совместимости администратор
с Open Office »
Комментарии
Вы можете вернуться к перечню процедур.
3.3.1.1. Задание шаблонов и методов печати документов
При необходимости, например, в случае, если используемый принтер не поддерживает печать RTF-документов, возможна дополнительная настройка печати документов. В процессе
настройки печати реестров документов для каждого типа документа возможно указать:
•
формат печатных форм документов (текстовый / RTF);
•
шаблон, на основе которого должны формироваться печатные формы документов, и выводимая секция (изменять не рекомендуется);
•
другие параметры, изменять которые не рекомендуется.
Выполните настройку печати документов при необходимости в соответствии с разд. 5.1.1.10
«Настройка документарных схем» [стр. 207].
Вы можете вернуться к перечню операций.
3.3.1.2. Задание шаблонов и методов печати реестров
документов
При необходимости, например, в случае, если используемый принтер не поддерживает печать RTF-документов, возможна дополнительная настройка печати реестров документов. В
процессе настройки печати реестров документов для каждого типа документа возможно указать:
•
формат печатных форм реестров (текстовый / RTF);
•
шаблон, на основе которого должны формироваться печатные формы реестров (изменять
не рекомендуется).
Выполните настройку печати реестров при необходимости в соответствии с инстр. «Настройка правил печати документов» [стр. 138].
Вы можете вернуться к перечню операций.
96
Регламенты работы с системой
3.3.1.3. Настройка совместимости с Open Office
Для того чтобы вывод печатных формы на просмотр / печать при использовании Open Office
осуществлялся корректно, необходимо настроить подсистему печати на использование системной функции печати (см. разд. 1.2.1.2.2.1 «Вывод печатных форм в файл, на просмотр и
принтеры» [стр. 32]). Также необходимо убедиться, что в параметрах подсистемы печати
нигде не упоминается принтер по умолчанию в ОС – вывод на принтер по умолчанию при
использовании Open Office осуществляется некорректно.
Чтобы обеспечить совместимость с Open Office:
1.
Укажите необходимость вывода печатных форм на просмотр / печать с помощью системной функции ОС в соответствии с инстр. «Настройка дополнительных параметров
печати» [стр. 136].
2.
Убедитесь, что в ОС файлам формата RTF сопоставлено приложение Open Office.
3.
Определите версию ядра системы "ДБО BS-Client" в соответствии с инстр. «Получение
информации о системе» [стр. 101] (поле Core окна Информация о системе).
4.
Настройте подсистему печати таким образом, чтобы в параметрах подсистемы не упоминался принтер по умолчанию в ОС:
•
В случае, если ядро клиентской части подсистемы Банк-Клиент имеет версию не
ниже 3.17.5.ХХХ, выберите принтер, который должен использоваться по умолчанию в системе "ДБО BS-Client" в соответствии с инстр. «Настройка дополнительных
параметров печати» [стр. 136] (не используйте значение "Принтер, использующийся по умолчанию в ОС").
•
В случае, если ядро клиентской части подсистемы Банк-Клиент имеет версию
3.17.4.ХХХ, измените записи в справочнике принтеров, соответствующие принтеру
по умолчанию в ОС: явно задайте имя конкретного принтера в соответствии с
инстр. «Настройка справочника принтеров» [стр. 134] (не используйте значения
"Принтер, использующийся по умолчанию в ОС").
Вы можете вернуться к перечню операций.
3.4. Масштабирование системы
Данный регламент охватывает действия, направленные на увеличение производительности
системы "ДБО BS-Client".
Этапы описываемого процесса могут выполняться в любом порядке – по необходимости.
3.4.1. Перенос данных системы в новую БД
Перенос данных клиента подсистемы Банк-Клиент может быть осуществлен как в БД MS
SQL Express Edition, создаваемую в процессе переноса, так и в любую другую существующую
БД.
Для переноса данных системы в новую БД:
97
Регламенты работы с системой
1.
Закройте все приложения и утилиты системы во избежание повреждения данных в процессе переноса.
2.
Если перенос данных выполняется повторно, например, после устранения возникших
при предыдущей попытке переноса ошибок, настройте систему на работу с прежней БД.
Для этого с помощью утилиты SetLogin в конфигурационном файле default.cfg
пропишите параметры доступа к прежней БД (см. разд. 5.5.3 «Настройка параметров
запуска системы "ДБО BS-Client"» [стр. 347]). В случае, если перенос выполняется из
БД Access, достаточно в блоке выбора Database выбрать элемент Connect by manual
params.
Внимание!
Повторный перенос данных в ту же БД без возврата конфигурационного файла в прежнее
состояние приведет к повреждению БД, так как данные будут копироваться "сами в себя".
3.
Если перенос данных необходимо произвести в существующую БД, создайте ODBCпсевдоним для данной БД. Создание ODBC-псевдонима осуществляется стандартными
средствами Windows и зависит от версии ОС. Для ОС Windows XP русской версии процесс создания ODBC-псевдонима описан в разд. B.11 «Создание ODBC-псевдонима в
Windows XP» [стр. 670].
Примечание
Для получения подробной информации по созданию ODBC-псевдонимов обратитесь к документации OC Windows.
4.
Осуществите перенос данных в требуемую БД с помощью утилиты BSDataPump
(см. разд. 4.2.1 «Перенос данных системы в новую БД» [стр. 147]). Если перенос должен
быть произведен в существующую БД, в параметрах переноса укажите наименование
созданного ранее ODBC-псевдонима.
5.
Если в процессе переноса данных возникли ошибки:
6.
a.
Ознакомьтесь с журналом процесса переноса данных и устраните причину ошибок.
Журнал сохраняется в файле %BSSRoot%\EXE\BsDataPump.log, где %
BSSRoot% – каталог установки системы.
b.
Повторите процесс переноса данных.
Запустите приложение Cbank (см. инстр. «Запуск приложения Cbank» [стр. 99]) и убедитесь в работоспособности системы с новой БД. После переноса данных приложение
автоматически будет настроено на работу с новой БД.
Вы можете вернуться к перечню процедур.
98
Глава 4. Инструкции по работе с
системой
В данной главе приведены отдельные инструкции по работе с системой. Порядок выполнения
инструкций определяется регламентами работы с системой (см. гл. 3 «Регламенты работы с
системой» [стр. 89]).
4.1. Инструкции по работе с приложением
Cbank
4.1.1. Базовые инструкции
4.1.1.1. Запуск приложения Cbank
Чтобы запустить приложение:
1.
Воспользуйтесь ярлыком BS-Server из соответствующей программной группы в главном меню Windows или запустите файл cbank.exe из каталога %BSSRoot%\Exe, где
%BSSRoot% – каталог, куда была установлена система.
2.
Если это определено конфигурационными параметрами приложения (файл
default.cfg, см. разд. 5.5.3 «Настройка параметров запуска системы "ДБО BSClient"» [стр. 347]), система отобразит окно Логин для ввода параметров авторизации
пользователя. В противном случае перейдите к п. 6 данной инструкции.
Рис. 4.1. Окно Логин
3.
Введите данные, необходимые для Вашей авторизации:
a.
В полях Имя и Пароль введите соответственно системное имя и пароль пользователя системы "ДБО BS-Client".
99
Инструкции по работе с системой
Примечание
При первом входе в систему используйте имя пользователя "dba" и пароль "sql".
В процессе начальной настройки системы рекомендуется сменить пароль для данной
учетной записи.
b.
В поле Язык выберите язык пользователя.
c.
В поле База данных системы выберите ODBC-псевдоним БД системы "ДБО BSClient".
d.
В поле Логин к базе данных введите имя пользователя БД.
e.
В поле Пароль к базе данных введите пароль пользователя БД.
4.
Нажмите кнопку ОК.
5.
Система осуществит попытку подключения к БД системы и проверит введенные данные:
6.
•
В случае заданы некорректные параметры подключения к БД, система выведет
ошибку доступа к базе данных и вход в систему будет невозможен. В этом случае
вернитесь к п. 3 данной инструкции.
•
Если данные не позволяют авторизовать пользователя, система выведет соответствующее сообщение. В этом случае вернитесь к п. 3 данной инструкции.
•
В случае если для профиля, с которым пользователь входит в систему, установлено
ограничение на многократный вход (см. разд. 5.5.2.4 «Настройка профиля пользователя» [стр. 335], параметр Проверять на повторный запуск), система проверит,
запущено ли уже приложение Cbank пользователями с тем же профилем. Если да,
то система выведет сообщение, предупреждающее что приложение Cbank с данным
профилем уже запущено и предлагающее продолжить запуск. В сообщении нажмите Да для продолжения запуска или Нет для отмены запуска.
В случае успешной авторизации пользователя система отобразит главное окно приложения Cbank.
100
Инструкции по работе с системой
Рис. 4.2. Главное окно приложения Cbank
Примечание
Внешний вид окна может изменяться в зависимости от профиля пользователя.
7.
В случае если из банка было получено обновление реквизитов, включающее криптопрофили без ключей:
a.
Система отобразит мастер генерации ключей / запросов на сертификаты.
b.
Сгенерируйте новые ключевые пары для полученных криптопрофилей
(см. разд. 5.6.3.2 «Генерация ключей / запросов на сертификаты» [стр. 447]).
В результате выполнения указанных действий приложение Cbank будет запущено.
4.1.1.2. Выход из приложения Cbank
Для выхода из приложения Cbank закройте главное окно приложения.
4.1.1.3. Получение информации о системе
Для получения информации о системе:
1.
Выберите пункт меню Сервис → Информация о системе.
2.
Откроется окно Информация о системе.
101
Инструкции по работе с системой
Рис. 4.3. Окно Информация о системе
В окне будет отображена следующая информация:
•
Информация о текущем пользователе:
Имя
Системное имя текущего пользователя.
Профиль
Профиль текущего пользователя (см. разд. 5.5.2.1 «Основные понятия» [стр. 331]).
Время входа в систему
Время входа текущего пользователя в систему.
•
Параметры доступа к БД (см. разд. 5.5.3.3 «Настройка подключения к основной
БД» [стр. 350] и разд. 5.5.2.4 «Настройка профиля пользователя» [стр. 335]).
•
Обозначения версий компонентов системы:
Core
Версия ядра системы (библиотек системного уровня).
BSI
Версия компонента BSI.
WWW
Версия html-файлов сайтов подсистемы Интернет-Клиент.
102
Инструкции по работе с системой
WWWUser
Версия bll-библиотек сайтов подсистемы Интернет-Клиент.
Cryptlib
Версия библиотеки единого криптографического интерфейса (см. разд. 5.6.2.1 «Механизмы взаимодействия с
СКЗИ» [стр. 380]).
SDef
Версия серверной части компонента BS-Defender.
CDef
Версия клиентской части компонента BS-Defender.
DB
Версия БД.
User
Версия библиотек прикладного уровня системы.
Date
Дата сборки релиза системы.
3.
4.
5.
Если необходимо сохранить перечисленные данные в файл:
a.
Нажмите кнопку
b.
Откроется диалоговое окно выбора имени файла.
c.
Укажите требуемое имя файла и нажмите кнопку Ok.
.
Нажмите кнопку ОК для возврата к главному окну приложения.
4.1.2. Работа с платежными поручениями
4.1.2.1. Формирование и отправка на обработку платежных
поручений
Для формирования и отправки на обработку платежных поручений:
1.
Выберите пункт меню Исходящие → Платежные поручения.
2.
Откроется окно Платежные поручения.
103
Инструкции по работе с системой
Рис. 4.4. Окно Платежные поручения
3.
При необходимости настройте отображение списка документов (см. разд. 5.1.1.3 «Работа
со списками» [стр. 181]).
4.
Сформируйте требуемые документы:
5.
•
Создайте документы "с нуля" (см. разд. 4.1.2.1.1 «Создание платежного поручения»), на основе шаблонов (см. разд. 5.1.1.5.6 «Создание документа на основе
шаблона» [стр. 198]) или существующих документов (см. разд. 5.1.1.5.2 «Создание
документов на основе существующего документа» [стр. 195]).
•
При необходимости внесения поправок в документы, отредактируйте их
(см. разд. 5.1.1.5.7 «Просмотр / редактирование документа» [стр. 199]). Удалите
ошибочно созданные документы при необходимости (см. разд. 5.1.1.5.9 «Удаление
документа» [стр. 200]).
Подготовьте документы к обработке и отправьте на обработку в банк в соответствии с
разд. 5.1.1.6 «Подготовка и отправка документа на обработку» [стр. 200].
В результате выполнения указанных действий платежные поручения будут сформированы
и отправлены либо сразу в банк на обработку, либо на обработку после визирования. После
обработки банком документов при необходимости просмотра результатов обработки документов обратитесь к разд. 5.1.1.7 «Просмотр информации о документе» [стр. 202].
104
Инструкции по работе с системой
4.1.2.1.1. Создание платежного поручения
Для создания платежного поручения:
1.
Нажмите кнопку на панели инструментов окна Платежные поручения (см. рис. 4.4).
2.
Откроется окно Платежное поручение.
Рис. 4.5. Окно Платежное поручение
Ряд полей окна уже будет заполнен системой. Поля с белым фоном заполняются или
редактируются вручную. Поля с серым фоном заполняются либо пользователем путем
выбора значений из списка, либо системой автоматически в процессе заполнения реквизитов документов.
Внимание!
•
Выбор значений из справочников осуществляется при помощи кнопки
105
.
Инструкции по работе с системой
•
3.
Ввод дат осуществляется либо вручную, либо с помощью кнопки
.
Введите или отредактируйте значения реквизитов:
a.
Введите или отредактируйте значения реквизитов платежного поручения:
i.
В поле Номер при необходимости измените номер документа. По умолчанию
система нумерует документы по порядку создания в течение календарного года.
Внимание!
При сохранении документа система проверяет, не дублируется ли номер документа. Если в текущем году в системе уже был сохранен экземпляр такого же
ЭД с таким же номером, формируемый документ будет сохранен с ближайшим
большим свободным номером, и о новом номере будет выведено сообщение.
ii.
В поле Дата при необходимости измените дату документа. По умолчанию поле
заполняется текущей датой.
iii. В поле Вид платежа укажите способ отправки документа.
iv. В поле Пок. статуса при необходимости укажите статус налогоплательщика.
b.
В блоке Плательщик укажите или отредактируйте значения реквизитов плательщика:
i.
ii.
При необходимости укажите ИНН либо КПП плательщика. ИНН и КПП указываются следующим образом:
•
Если в поле Пок.стат. указаны значения "19", "03" или "05", укажите
вручную ИНН либо выберите КПП плательщика из справочника КПП.
•
Если в поле Пок.стат. указаны значения отличные от "19", "03" или
"05", ИНН плательщика указывается автоматически. В данном случае
КПП не указывается.
При необходимости измените данные о счете плательщика:
A.
В поле Сч.# (счет плательщика) при необходимости измените номер счета.
Значение можно указать вручную или выбрать изсправочника счетов.
B.
Поля Плательщик, Банк плательщика, БИК, Сч. № (кор/счет банка
плательщика) будут заполнены автоматически.
iii. В поле Плательщик при необходимости измените название организации.
c.
В блоке Получатель Укажите или отредактируйте значения реквизитов получателя
одним из следующих способов:
•
Если информация о получателе ранее была внесена в справочник счетов корреспондентов:
106
Инструкции по работе с системой
•
i.
В поле Сч.# выберите получателя из справочника счетов корреспондентов (доступен также поиск получателя по значениям полей Получатель
и ИНН).
ii.
Поля Банк получателя, БИК, Сч. № (кор/счет банка получателя), Получатель, ИНН, КПП, Сч. № (счет получателя) будут заполнены значениями из справочника.
Если получателя нет в справочнике счетов корреспондентов (новый получатель), заполните соответствующие поля вручную:
i.
ii.
Введите данные о банке получателя:
A.
В поле БИК введите или выберите из справочника БИК РФ значение
БИК.
B.
Поля Банк Получателя и Сч.# (кор/счет банка получателя) будут
заполнены автоматически.
В поле ИНН введите ИНН получателя.
iii. В поле КПП введите КПП получателя.
iv. В поле Сч.# (счет получателя) введите номер счета получателя.
v.
В поле Получатель введите название организации получателя.
4.
В поле Очередность платежа выберите из справочника типов срочности платежа необходимое значение.
5.
Если заполнено поле Пок.стат., т.е выполняется платеж в бюджет, укажите необходимые значения бюджетных реквизитов:
a.
В поле КБК введите КБК платежа или укажите значение из 20 нулей.
b.
В поле ОКАТО введите код ОКАТО или цифру "0".
c.
В поле Осн.плт. укажите основание платежа.
d.
В выпадающем списке Показатель налогового периода / Код таможенного органа выбирается необходимое значение, в зависимости от которого, поля, расположенные ниже списка, заполняются следующим образом:
e.
•
"Не определен" – автоматически указывается значение "0".
•
"Нал.период" – вручную указывается показатель налогового периода.
•
"Код тамож." – вручную указывается восьмизначный цифровой код таможенного органа.
В поле Ном. док. укажите номер документа, на основании которого производится
платеж, или цифру "0".
107
Инструкции по работе с системой
f.
Заполните три поля для ввода даты документа, на основании которого производится
платеж (слева направо):
i.
В первом поле укажите число даты или цифру "0".
ii.
Во втором поле соответственно выбору в первом поле укажите месяц даты или
оставьте поле незаполненным.
iii. В третьем поле соответственно выбору в первом поле укажите год даты или
оставьте поле незаполненным.
g.
В поле Тип плат. укажите тип платежа или цифру "0". Значение указывается вручную или выбирается из справочника показателей типа платежа.
6.
В поле Сумма укажите сумму платежа.
7.
В блоке НДС укажите вручную либо рассчитайте автоматически сумму НДС:
a.
Выберите из справочника способов расчетов НДС необходимый способ расчета
суммы НДС.
b.
В зависимости от выбранного способа расчета:
•
Если выбраны значения "1" или "2":
i.
В поле % укажите процентную ставку НДС.
ii.
Нажмите кнопку
.
iii. Система произведет автоматический расчет суммы НДС, в поле Назначение платежа будет добавлена соответствующая информация об НДС.
•
•
Если выбрано значение "0":
i.
Рассчитайте и укажите сумму НДС вручную.
ii.
Добавьте информацию об НДС в поле Назначение платежа.
Если выбрано значение "4":
i.
Рассчитайте и укажите сумму НДС вручную.
ii.
Нажмите кнопку
.
iii. Система автоматически добавит информацию об НДС в поле Назначение
платежа.
•
Если выбрано значение "3",при котором платеж не облагается НДС:
i.
Нажмите кнопку
.
108
Инструкции по работе с системой
ii.
8.
Если получатель является нерезидентом:
a.
b.
9.
Система автоматически добавит информацию об НДС в поле Назначение
платежа.
Укажите реквизиты для платежей нерезиденту:
i.
В поле Код вида валютной операции введите значение кода валютной
операции.Значение может быть указано вручную или выбрано из справочника
кодов видов валютных операций.
ii.
В поле Номер паспорта сделки укажите номер паспорта сделки. Значение может быть указано вручную или выбрано из справочника паспортов сделок.
Добавьте информацию о коде валютной операции и / или номере паспорта сделки
вручную или автоматически:
i.
Нажмите кнопку рядом с полем Номер паспорта сделки.
ii.
Система автоматически добавит значения кода валютной операции и номера
паспорта сделки в поле Назначение платежа.
Убедитесь, что в поле Назначение платежа добавлена необходимая информация. При
необходимости отредактируйте информацию в назначении платежа вручную или путем
выбора необходимого значения из справочника назначений платежа.
Внимание!
При выборе назначения платежа из справочника назначений платежа все ранее введенное
содержимое поля Назначение платежа будет заменено значением из справочника.
10. Проверьте документ перед сохранением:
a.
Нажмите кнопку
b.
Система проверит корректность заполнения полей, после чего:
c.
.
•
При отсутствии ошибок и замечаний будет выведено сообщение о том, что документ прошел проверки.
•
При наличии ошибок и / или предупреждений будет выведено окно с соответствующим сообщением.
При наличии ошибок и предупреждений измените ошибочные значения реквизитов.
В результате выполнения описанных действий в список платежных поручений будут добавлены новые записи.
4.1.3. Работа с зарплатными ведомостями
4.1.3.1. Формирование зарплатных ведомостей
Для формирования зарплатных ведомостей:
109
Инструкции по работе с системой
1.
Выберите пункт меню Исходящие → Зарплатные ведомости.
2.
Откроется окно Зарплатные ведомости.
Рис. 4.6. Окно Зарплатные ведомости
3.
Сформируйте список требуемых документов для отправки в банк:
•
Добавьте новые документы (см. разд. 4.1.3.1.1 «Создание зарплатной ведомости»).
•
В случае ошибок скорректируйте документы, реквизиты которых содержат ошибки,
или удалите их (см. разд. 4.1.3.1.2 «Просмотр и редактирование зарплатной ведомости» и разд. 4.1.3.1.3 «Удаление зарплатной ведомости» соответственно).
•
При необходимости сформируйте платежные поручения на базе зарплатных ведомостей (см. разд. 4.1.3.1.4 «Формирование платежного поручения на базе зарплатной ведомости»).
В результате выполнения указанных действий будет сформирован список зарплатных ведомостей со статусом "Новый".
4.1.3.1.1. Создание зарплатной ведомости
Для создания зарплатной ведомости:
1.
Нажмите кнопку
(см. рис. 4.6).
на панели инструментов окна Зарплатные ведомости
110
Инструкции по работе с системой
2.
Откроется окно Зарплатная ведомость.
Рис. 4.7. Окно Зарплатная ведомость
3.
Укажите реквизиты ведомости:
a.
Если переключатель AutoNumEnabled, осуществляющий автоматическую нумерацию документов, включен, поле Номер заполнится автоматически в момент сохранения документа. В противном случае укажите номер документа.
b.
В поле Дата укажите дату документа. Значение в поле может быть задано вручную
или с помощью дополнительного окна Календарь. Окно вызывается с помощью
кнопки
, расположенной справа от поля.
c.
В блоке Отчетный период укажите период (месяц, год), за который осуществляется
начисление заработной платы. Значения выбираются из списка.
d.
В поле от укажите наименование организации. Значение выбирается из справочника
организаций с помощью кнопки .
e.
В поле Исп. укажите ФИО исполнителя. Значение в поле может быть задано вручную или выбрано из справочника сотрудников с помощью кнопки .
111
Инструкции по работе с системой
f.
В поле тел. при необходимости укажите телефон исполнителя.
g.
Сформируйте список с информацией о начислениях заработной платы для каждого
сотрудника:
•
Добавьте информацию о начислении для каждого сотрудника.
Для добавления записи о начислении:
i.
Нажмите кнопку
ii.
Откроется окно Информация о начислении.
в блоке Информация о начислениях.
Рис. 4.8. Окно Информация о начислении
iii. В поле Ф.И.О укажите ФИО сотрудника. которому будет начислена заработная плата.
iv. В поле ИНН укажите ИНН сотрудника.
v.
В поле Счет укажите счет заработной платы данного сотрудника.
vi. В поле в укажите БИК банка, в котором открыт счет счет заработной платы
сотрудника. Значение выбирается из справочника банков с помощью кнопки .
vii. В поле Комментарий при необходимости укажите дополнительную информацию.
viii. Нажмите кнопку Ok.
ix. Произойдет возврат в окно Зарплатная ведомость (см. рис. 4.7
•
При необходимости отредактируйте список с информацией о начислениях заработной платы для каждого сотрудника.
112
Инструкции по работе с системой
Для редактирования записи о начислении:
i.
Выполните двойной щелчок левой кнопки мыши на необходимой записи
информация о начислениях.
ii.
Откроется окно Информация о начислении.
iii. Отредактируйте необходимые записи в соответствии с действиями, описанными в предыдущем шаге данной инструкции.
iv. Нажмите кнопку Ok.
v.
•
Произойдет возврат в окно Зарплатная ведомость (см. рис. 4.7.
При необходимости выполните фильтрацию, сортировку или поиск записей,
воспользовавшись стандартными кнопками
•
,
,
.
При необходимости перенумеруйте записи о начислении, пересчитайте итоги
с помощью кнопок
,
.
Примечание
Перенумерация не зависит от сортировки записей.
•
При необходимости удалите ошибочную запись с помощью кнопки
h.
В блоке Общая сумма укажите код валюты, в которой будет начислена заработная
плата. Значение выбирается из справочника валют с помощью кнопки .
i.
В поле Счет списания укажите счет, с которого будут списаны средства для начисления заработной платы. Значение в поле может быть задано вручную или выбрано
из справочника счетов с помощью кнопки .
j.
В поле Счет заработной платы, укажите счет, на который будут переведены средства для начисления заработной платы.
k.
В поле Назначение платежа укажите назначение платежа.
l.
Укажите реквизиты платежного поручения, на основании которого будет осуществляться списание со счета организации клиента общей суммы выплаты денежных
средств, одним из следующих способов:
•
В поле ПП № укажите номер документа, если платежное поручение было создано ранее. Значение выбирается из списка платежных поручений с помощью
кнопки .
•
Сформируйте новое платежное поручение в соответствии с п. 3 - п. 7
разд. 4.1.3.1.4 «Формирование платежного поручения на базе зарплатной ведомости», в этом случае номер документа в поле ПП № проставится автоматически и будет равен номеру сформированного платежного поручения.
113
Инструкции по работе с системой
m. Нажмите кнопку Ok.
n.
Произойдет возврат в окно Зарплатные ведомости (см. рис. 4.6).
4.1.3.1.2. Просмотр и редактирование зарплатной ведомости
Примечание
Редактированию подлежат только документы в статусе "Новый".
Чтобы просмотреть и / или отредактировать зарплатную ведомость:
1.
Выполните двойной щелчок левой кнопкой мыши на необходимой записи окна Зарплатные ведомости (см. рис. 4.6).
2.
Откроется окно Зарплатная ведомость (см. рис. 4.7).
3.
При необходимости измените значения параметров в соответствии с разд. 4.1.3.1.1 «Создание зарплатной ведомости».
4.
Нажмите кнопку Ok, если изменения были произведены.
5.
Произойдет возврат в окно Зарплатные ведомости (см. рис. 4.6).
4.1.3.1.3. Удаление зарплатной ведомости
Чтобы удалить зарплатную ведомость:
1.
Выделите необходимую запись в окне Зарплатные ведомости (см. рис. 4.6).
2.
Удалите запись одним из следующих способов:
•
Выберите пункт Удалить в контекстном меню записи.
•
Нажмите кнопку
на панели инструментов окна.
3.
Система выведет диалог подтверждения удаления зарплатной ведомости.
4.
Нажмите кнопку Да для удаления зарплатной ведомости или кнопку Нет для отмены
операции.
4.1.3.1.4. Формирование платежного поручения на базе зарплатной
ведомости
Чтобы сформировать платежное поручение на базе зарплатной ведомости:
1.
Выполните двойной щелчок левой кнопкой мыши на необходимой записи окна Зарплатные ведомости (см. рис. 4.6).
2.
Откроется окно Зарплатная ведомость (см. рис. 4.7).
3.
Нажмите кнопку Сформировать ПП.
114
Инструкции по работе с системой
4.
При включенном контроле CheckVO платежного поручения системой будет проведена
проверка указания кода валютной операции в поле Назначение платежа, в случае если
плательщик – нерезидент.
Примечание
При формировании платежного поручения на базе зарплатной ведомости, в случае если
плательщик – нерезидент, в поле Назначение платежа окна Зарплатная ведомость
(см. рис. 4.7) необходимо указывать код валютной операции в формате {VOxxxxx}, где
ххххх – код вида валютной операции, VO – латинские буквы. Код валютной операции указывается до текста назначения платежа, после кода валютной операции ставится пробел.
5.
Платежное поручение будет создано автоматически и добавлено в список платежных
поручений со статусом "Новый".
6.
Система выведет сообщение с предложением просмотра сформированного платежного
поручения.
7.
В сообщении нажмите Да для просмотра сформированного платежного поручения или
Нет для возврата к окну Зарплатная ведомость (см. рис. 4.7).
4.1.4. Работа с нестандартными документами
4.1.4.1. Архивирование устаревших нестандартных
документов
Если определенный класс нестандартных документов выходит из обращения, информация
о данном классе может быть удалена из системы администратором банковской части системы. В этом случае целесообразно провести архивацию нестандартных документов, относящихся к удаленному классу. Для осуществления архивации:
1.
Выберите пункт меню Исходящие → Архив документов → Архив иных клиентских
документов.
2.
Откроется окно Архив иных клиентских документов.
115
Инструкции по работе с системой
Рис. 4.9. Окно Архив иных клиентских документов
3.
Нажмите кнопку
на панели инструментов окна.
В результате выполнения указанных действий нестандартные документы, относящиеся к устаревшим классам документов, будут перенесены в архив.
4.1.5. Работа с выписками
4.1.5.1. Работа с выписками
Для работы с выписками:
1.
Выберите пункт меню Входящие → Выписки.
2.
Откроется окно Выписки.
116
Инструкции по работе с системой
Рис. 4.10. Окно Выписки
3.
Выполните необходимые действия:
•
Настройте список документов (см. разд. 4.1.5.1.1 «Настройка отображения списка
выписок»).
•
При необходимости выполните просмотр выписок в соответствии с разд. 4.1.5.1.3
«Просмотр выписок и информации по проводкам».
•
Настройте списки проводок (см. разд. 4.1.5.1.2 «Настройка списка проводок»).
•
При необходимости выведите выписки на печать (см. разд. 4.1.5.1.4 «Печать выписок»).
•
При необходимости выполните экспорт выписок в файл необходимого формата:
•
Выполните экспорт выписок в файл текстового формата (см. разд. 5.2.2.6 «Экспорт документов в текстовый файл» [стр. 273]).
•
Выполните
экспорт
выписок
в
файл
формата
БС
"1С:
Предприятие" (см. разд. 5.2.4.3 «Экспорт документов в БС "1С: Предприятие"» [стр. 292]).
•
Выполните экспорт выписок в файл формата БС "Парус" (см. разд. 5.2.5.2 «Экспорт выписок в БС "Парус"» [стр. 304]).
4.1.5.1.1. Настройка отображения списка выписок
Для настройки отображения списка выписок выполните фильтрацию записей:
•
Для управления записями, отображаемыми в списке, с помощью блока Панели инструментов:
1.
В блоке Панели инструментов окна Выписки (см рис. 4.10) панели инструментов
укажите следующие значения параметров основной фильтрации:
117
Инструкции по работе с системой
2.
a.
В поле Подразделение укажите подразделение банка.
b.
В поле Организация укажите название организации, выписки из счетов которой
необходимо отображать в списке. Если в данном поле значение не задано, то в
списке выписок будут отображаться выписки из счетов всех организаций.
c.
В поле Валюта счета укажите номер валюты счетов, из которых необходимо
просмотреть выписки.
d.
В поле Счет укажите номер счета, выписки из которого необходимо отображать
в списке. В списке счетов будут доступны только счета, код валюты которых
указан в поле Валюта счета. Если в данном поле значение не задано, то в списке
выписок будут отображаться выписки по всем счетам списка.
e.
В поле Тип выписки выберите тип: выписка или справка.
f.
В блоке выбора Дата выберите одно из следующих значений:
•
Если необходимо отображать выписки за день, выберите значение "за
день".
•
Если необходимо отображать выписки за неделю, выберите значение "за
неделю".
•
Если необходимо отображать выписки с начала месяца, выберите значение
"с начала месяца".
•
Если необходимо отображать выписки за определенное количество дней,
выберите значение "за последние" и укажите количество дней.
•
Если необходимо отображать выписки за определенный период, выберите
значение "за период" и укажите его помощью полей с и по.
g.
При необходимости отображения в списке документов, находящихся в определенном статусе, укажите в поле Статус необходимый статус.
h.
Для того чтобы в выписке была представлена информация о днях с нулевыми
оборотами, заполните поле нулевые обороты.
i.
Если необходимо отображать в списке только итоговые выписки за каждый день,
заполните поле только итоговые.
j.
Если в выписках из валютных счетов необходимо отображать проводки по переоценке, заполните поле проводки по переоценке
Для отображения выписок по заданным условиям основной фильтрации нажмите
кнопку
•
.
Для управлением записями, отображаемыми в списке, с помощью стандартного окна с
условиями фильтрации записей:
1.
Нажмите кнопку
на панели инструментов окна Выписки (см рис. 4.10).
118
Инструкции по работе с системой
2.
Откроется окно Условия фильтрации записей.
Рис. 4.11. Окно Условия фильтрации записей
•
Для задания новых условий фильтрации:
Примечание
Создание сложных условий фильтрации выполняется стандартным способом
(см разд. 5.1.1.3.5 «Фильтрация документов в списке» [стр. 187]).
a.
Укажите условия фильтрации в соответствии с условиями фильтрации с
помощью блока Панели инструментов (см. выше).
b.
Для сохранения заданных условий фильтрации нажмите кнопку
строенный фильтр будет добавлен в справочник фильтров.
. На-
•
Для использования предустановленных условий фильтрации в поле Имя фильтра выберите фильтр из справочника с помощью с помощью кнопки
и при
необходимости измените значения параметров в соответствии с предыдущем
шагом данной инструкции.
•
Для удаления предустановленного фильтра в поле Имя фильтра выберите необходимый фильтр и нажмите кнопку
•
.
Если необходимо отобразить список выписок в соответствии с заданными условиями фильтрации, нажмите кнопку Применить.
119
Инструкции по работе с системой
•
Если необходимо удалить заданные условия фильтрации, нажмите кнопку Очистить.
•
Для отмены операции нажмите кнопку Отмена.
В результате выполненных указанных действий будет настроено отображение списка выписок.
В нижней части окна Выписки будет выведена информация об использовании или неиспользовании условий фильтрации.
4.1.5.1.2. Настройка списка проводок
Для настройки списка проводок:
1.
Нажмите кнопку Информация по проводкам на панели инструментов окна Выписки
(см рис. 4.10).
2.
Откроется окно Информация по проводкам.
Рис. 4.12. Окно Информация по проводкам
В окне отобразится информация по проводкам выписок, выбранных с помощью фильтра.
В левой части окна – информация по дебетовым проводкам, в правой – по кредитовым.
3.
При необходимости настройте списки дебетовых и /или кредитовых проводок:
120
Инструкции по работе с системой
•
– поиск проводки в списке по значению определенного поля (см разд. 5.1.1.3.3
«Поиск документа в списке» [стр. 185]).
•
– фильтрация проводок по заданным условиям (см разд. 5.1.1.3.5 «Фильтрация
документов в списке» [стр. 187]).
•
– сортировка проводок (см разд. 5.1.1.3.2 «Сортировка документов в списке» [стр. 183]).
•
– группировка проводок по выпискам.
•
– обновление списка.
•
– выделение всех записей списка.
•
– снятие выделения с записей списка.
•
– вывод информации о количестве выделенных проводок.
•
– вывод на принтер печатных форм проводок.
4.1.5.1.3. Просмотр выписок и информации по проводкам
Чтобы просмотреть содержимое выписки:
1.
Выполните двойной щелчок левой кнопкой мыши на интересующей Вас записи в блоке
Список выписок окна Выписки (см рис. 4.10).
2.
В зависимости от валюты счета, из которого необходимо просмотреть выписку, откроется либо окно Выписка – для рублевой выписки, либо окно Выписка из валютного
счета – для валютной выписки.
121
Инструкции по работе с системой
Рис. 4.13. Окно Выписка
122
Инструкции по работе с системой
Рис. 4.14. Окно Выписка из валютного счета
В окне отобразятся следующие вкладки:
•
Заголовок – основная информация по выписке;
•
Проводки – список проводок.
3.
Если необходимо ознакомиться со служебными реквизитами выписки нажмите кнопку
Системные поля.
4.
Если необходимо ознакомиться с информацией по выписке:
5.
a.
Перейдите к вкладке Заголовок.
b.
Ознакомьтесь с основной информацией по выписке.
Если необходимо ознакомиться с информацией по проводкам:
a.
Перейдите к вкладке Проводки окна Выписка / Выписка из валютного счета (в
зависимости от валюты выписки).
123
Инструкции по работе с системой
Рис. 4.15. Вкладка Проводки окна Выписка
124
Инструкции по работе с системой
Рис. 4.16. Вкладка Проводки окна Выписка из валютного счета
В верхней части окна отображен список дебетовых проводок, в нижней – кредитовых.
b.
Выполните двойной щелчок левой кнопкой мыши на необходимой записи.
c.
Откроется окно Информация по проводке в рублях / Информация по проводке
в иностранной валюте (в зависимости от валюты выписки).
125
Инструкции по работе с системой
Рис. 4.17. Окно Информация по проводке в рублях
126
Инструкции по работе с системой
Рис. 4.18. Окно Информация по проводке в иностранной валюте
6.
d.
При необходимости выведите информацию проводки на печать с помощью кнопки
Печать или на просмотр с помощью кнопки Просмотр.
e.
Закройте окно с помощью кнопки Закрыть.
После ознакомления с выпиской и информацией по проводкам закройте окно Выписка.
4.1.5.1.4. Печать выписок
Сформированные банком выписки могут быть распечатаны.
Чтобы вывести выписку на печать:
1.
Нажмите кнопку Печать.
2.
Откроется окно Печать выписки
127
Инструкции по работе с системой
Рис. 4.19. Окно Печать выписки
3.
В полях Дата от и Дата до задайте период, за который будет сформированы документы.
4.
В поле Счет задайте номер счета, выписки из которых должны быть распечатаны. Для
того чтобы распечатаны были выписки из всех счетов, поле Счет необходимо оставить
пустым.
5.
В блоках Информация по проводкам и Обороты задается вид информации, представленной в выписке:
•
Для того чтобы после выписки из счета были представлены документы, отображающие информацию по дебетовым проводкам, заполните поле Дебетовые.
•
Для того чтобы после выписки из счета были представлены документы, отображающие информацию по кредитовым проводкам, заполните поле Кредитовые.
•
Для того чтобы в выписке была представлена информация о днях с нулевыми оборотами, заполните поле Нулевые.
•
Для того чтобы в выписке была представлена информация по оборотным суммам за
каждый день заданного периода, заполните поле За день.
•
Для того чтобы в выписку из валютного счета была выведена проводка по переоценке,
заполните поле Переоценка.
Примечание
Поле Переоценка не влияет на содержимое выписок из рублевых счетов.
6.
Для того чтобы печать выполнялась без предварительного просмотра сформированных
выписок, заполните поле Печать без просмотра.
128
Инструкции по работе с системой
7.
При необходимости перейдите к вкладке Доп. статусы. С помощью кнопок
,
,
и
сформируйте в списке Выбранные статусы список статусов документов выписка в системе, информация по которым должна быть распечатана.
8.
При необходимости перейдите к вкладке Доп. настройки.
•
9.
Для того чтобы были распечатаны выписки по всем дням заданного периода, даже
если в какой-либо из дней операций по счету не проводилось, то поле Печатать дни,
не содержащие выписок должно быть заполнено.
На вкладке Главная нажмите кнопку Выписка для печати выписки или Справка для
печати справки. Если поле Печать без просмотра не заполнено, то система осуществит
переход в соответствующее приложение для просмотра сформированных выписок.
Дальнейшая их печать должна быть выполнена средствами приложения. По умолчанию
предварительный просмотр документов при их печати выполняется в приложении MS
Word.
10. Если необходимо получить дополнительную информацию о печати выписки, нажмите
кнопку Помощь.
4.1.6. Работа с запросами выписок
4.1.6.1. Формирование и отправка на обработку запросов на
получение выписки
В случае необходимости клиент имеет возможность получить выписку о состоянии своих
счетов в любой момент времени. Для этого необходимо отправить в банк запрос на получение
выписки.
Примечание
Если на счет наложено ограничение, Вы не сможете получить выписку / справку из данного счета.
Для формирования и отправки на обработку запросов на получение выписки:
1.
Выберите пункт меню Исходящие → Запросы выписки.
2.
Откроется окно Запросы на получение выписки.
129
Инструкции по работе с системой
Рис. 4.20. Окно Запросы на получение выписки
3.
При необходимости настройте отображение списка документов (см. разд. 5.1.1.3 «Работа
со списками» [стр. 181]).
4.
Сформируйте требуемые документы:
5.
•
Создайте документы "с нуля" (см. разд. 4.1.6.1.1 «Создание запроса на получение
выписки»), на основе шаблонов (см. разд. 5.1.1.5.6 «Создание документа на основе
шаблона» [стр. 198]) или существующих документов (см. разд. 5.1.1.5.2 «Создание
документов на основе существующего документа» [стр. 195]).
•
При необходимости внесения поправок в документы, отредактируйте их
(см. разд. 5.1.1.5.7 «Просмотр / редактирование документа» [стр. 199]). Удалите
ошибочно созданные документы при необходимости (см. разд. 5.1.1.5.9 «Удаление
документа» [стр. 200]).
Подготовьте документы к обработке и отправьте на обработку в банк в соответствии с
разд. 5.1.1.6 «Подготовка и отправка документа на обработку» [стр. 200].
В результате выполнения указанных действий запросы на получение выписки будут сформированы и отправлены в банк на обработку. После обработки банком документов при необходимости просмотра результатов обработки документов обратитесь к разд. 5.1.1.7
«Просмотр информации о документе» [стр. 202].
130
Инструкции по работе с системой
4.1.6.1.1. Создание запроса на получение выписки
Для создания запроса на получение выписки по Вашему счету выполните следующие действия:
1.
Нажмите клавишу Insert либо кнопку
получение выписки (см. рис. 4.20).
2.
Откроется окно Запрос на получение выписки.
на панели инструментов окна Запросы на
Рис. 4.21. Окно Запрос на получение выписки
Ряд полей окна уже будет заполнен системой. Поля с белым фоном заполняются или
редактируются вручную. Поля с серым фоном заполняются либо пользователем путем
выбора значений из списка, либо системой автоматически в процессе заполнения реквизитов документов.
Внимание!
•
•
Выбор значений из справочников осуществляется при помощи кнопки
Ввод дат осуществляется либо вручную, либо с помощью кнопки
.
.
3.
В поле Организация укажите наименование организации, для которой будет подготовлена выписка. Значение в поле может быть задано вручную или выбрано из справочника
организаций.
4.
В поле В укажите подразделение банка, в котором обслуживается счет клиента, из которого необходимо получить выписку. Если счета организации, название которой задано
в поле Организация, обслуживаются только в одном подразделении, то поле В будет
заполнено автоматически.
131
Инструкции по работе с системой
Заполнение данного поля выполняется в соответствии с механизмом, описанным в
разд. 5.1.1.2 «Принадлежность документов» [стр. 181].
5.
В поле по счету укажите номер счета, из которого необходимо получить выписку. Значение в поле может быть задано вручную или выбрано из справочника счетов. Если
значение в поле не задано, то будет сформирован запрос на получение выписок из всех
счетов организации, открытым в заданном подразделении.
6.
В блоке Диапазон дат запроса укажите даты начала и окончания периода, на который
выписка запрашивается.
7.
Нажмите кнопку Ok.
8.
Произойдет возврат к окну Запросы на получение выписки (см. рис. 4.20).
В результате выполнения указанных действий в список запросов на получение выписки будут
добавлены новые записи.
4.1.7. Работа со справочниками
4.1.7.1. Работа со справочником типов ставок НДС
Работа со справочником типов ставок НДС возможна только в процессе создания / редактирования платежного поручения (см. гр. инстр. «Формирование / просмотр документов и
шаблонов» [стр. 194], разд. 4.1.2.1.1 «Создание платежного поручения».
Работа со справочником подразумевает просмотр, выбор и редактирование записей.
Чтобы просмотреть / отредактировать записи справочника:
1.
В окне Платежное поручение (см. рис. 4.4) нажмите кнопку
НДС.
2.
Откроется окно Справочник.
132
, расположенную в блоке
Инструкции по работе с системой
Рис. 4.22. Окно Справочник
3.
Выберите необходимую запись и нажмите сочетание клавиш Ctrl+Enter.
4.
Откроется окно Типы расчета НДС.
Рис. 4.23. Окно Типы расчета НДС
5.
Отредактируйте при необходимости значение поля Шаблон.
Примечание
В шаблонах сообщений используются следующие тэги:
•
<&p> – указанное значение процентной ставки НДС;
•
<&r>.<&k> – указанное либо расчитанное значение суммы НДС, где <&r> – целая
часть, <&k> – дробная часть суммы;
133
Инструкции по работе с системой
•
6.
<&n> – перевод строки.
Отредактируйте при необходимости значение поля Подсказка.
Примечание
Значение в поле Подсказка используется при заполнении реквизитов платежного поручения в всплывающей подсказке к информации о типе расчета НДС. В подсказке используется тэг <&NDS>, значение которого соответствует указанной процентной ставке НДС.
В случаях если ставка НДС не указана, выводится значение "<<__>>".
7.
Для сохранения изменений нажмите кнопку Ok.
4.1.8. Работа с подсистемой печати
4.1.8.1. Настройка справочника принтеров
Для выполнения данной инструкции приложение Cbank должно быть запущено (см. инстр. «Запуск приложения Cbank» [стр. 99]).
Информация обо всех принтерах задается в справочнике принтеров.
Для настройки справочника:
1.
Выберите пункт меню Настройки → Настройки печати → Используемые принтеры.
2.
Откроется окно Используемые принтеры.
Рис. 4.24. Окно Используемые принтеры
3.
Внесите необходимые изменеия в записи справочника:
134
Инструкции по работе с системой
4.
•
Добавьте необходимые записи (см. разд. 4.1.8.1.1 «Добавление записи о принтере»).
•
Отредактируйте необходимые записи (см. разд. 4.1.8.1.2 «Редактирование записи о
принтере»).
•
Удалите ненужные записи (см. разд. 4.1.8.1.3 «Удаление записи о принтере»).
По окончании настройки закройте окно Используемые принтеры.
В процессе выполнения указанных действий справочник принтеров будет настроен.
Вы можете вернуться к регламенту и продолжить его выполнение:
•
опер. «Регистрация принтеров» регл. «Начальная настройка системы» [стр. 93].
•
опер. «Настройка совместимости с Open Office » регл. «Дополнительная настройка системы» [стр. 95]
4.1.8.1.1. Добавление записи о принтере
Чтобы добавить запись о принтере:
1.
Нажмите кнопку
(см. рис. 4.24).
2.
Откроется окно Настройки принтера.
на панели инструментов окна Используемые принтеры
Рис. 4.25. Окно Настройки принтера
3.
В поле Принтер выберите из списка имя принтера, на который будет выводиться печатная форма.
Примечание
Для клиентской части подсистемы Банк-Клиент, имеющей версию ядра 3.17.4.ХХХ в случае, если требуется печать с помощью приложения Open Office, выбор значения "Принтер, использующийся по умолчанию" недопустим (см. разд. 1.2.1.2.3 «Принтеры» [стр. 33]).
135
Инструкции по работе с системой
4.
При необходимости в поле Примечания введите комментарий к принтеру.
5.
Нажмите кнопку ОК для сохранения введенных данных или кнопку Отменить для отмены операции.
6.
Произойдет возврат к окну Используемые принтеры (см. рис. 4.24).
4.1.8.1.2. Редактирование записи о принтере
Чтобы отредактировать запись о принтере:
1.
Выделите запись в окне Используемые принтеры (см. рис. 4.24).
2.
Выполните двойной щелчок левой кнопки мыши на записи.
3.
Откроется окно Настройки принтера (см. рис. 4.25).
4.
Измените значения полей окна в соответствии с описанием, приведенным в разд. 4.1.8.1.1
«Добавление записи о принтере».
5.
Нажмите кнопку ОК для сохранения введенных данных или кнопку Отмена для отмены
операции.
6.
Произойдет возврат к окну Используемые принтеры (см. рис. 4.24).
4.1.8.1.3. Удаление записи о принтере
Чтобы удалить запись о принтере:
1.
Выделите запись в окне Используемые принтеры (см. рис. 4.24).
2.
Нажмите клавишу Delete.
3.
Система выведет диалог подтверждения удаления записи.
4.
Нажмите кнопку Да (Yes) для удаления записи или кнопку Нет (No) для отмены операции.
4.1.8.2. Настройка дополнительных параметров печати
Значения дополнительных параметров печати определяют мехнизм вывода печатных форм
на просмотр / печать (см. разд. 1.2.1.2.2.1 «Вывод печатных форм в файл, на просмотр и
принтеры» [стр. 32]), а также основной принтер – принтер, используемый по умолчанию в
системе "ДБО BS-Client" (см. разд. 1.2.1.2.3.1 « Основной принтер » [стр. 33]).
Для настройки дополнительных параметров печати:
1.
Выберите пункт меню Настройки → Настройки печати → Режим печати.
2.
Откроется окно Режим печати.
136
Инструкции по работе с системой
Рис. 4.26. Окно Режим печати
3.
Выберите механизм вывода печатной формы на просмотр / печать (см. разд. 1.2.1.2.2.1
«Вывод печатных форм в файл, на просмотр и принтеры» [стр. 32]):
•
Если необходимо выводить печатные формы на просмотр / печать с помощью COMобъекта Word.Basic, в блоке выбора выберите значение "Печать через
Microsoft Word Basic".
•
Если необходимо выводить печатные формы на просмотр / печать с помощью системной функции ОС, в блоке выбора выберите значение "Печать согласно
настройкам ОС".
Внимание!
При использовании Open Office допустим выбор только значения "Печать согласно
настройкам ОС".
4.
Если клиентская часть подсистемы Банк-Клиент имеет версию ядра не ниже 3.17.5.ХХХ
(не проводилось обновление с версии 3.17.4.ХХХ или ниже на версию 3.17.5.ХХХ), в
поле Принтер, использующийся по умолчанию укажите, какой из зарегистрированных в ОС принтеров должен быть основным (см. разд. 1.2.1.2.3.1 « Основной принтер
» [стр. 33]).
Внимание!
При использовании Open Office недопустим выбор значения "Принтер, использующийся по умолчанию в ОС": в указанном случае использование принтера по умолчанию в ОС в качестве основного принтера не поддерживается (см. разд. 1.2.1.2.2.1 «Вывод
печатных форм в файл, на просмотр и принтеры» [стр. 32]).
Если клиентская часть подсистемы Банк-Клиент имеет версию ядра 3.17.4.ХХХ (проводилось обновление с версии 3.17.4.ХХХ или ниже на версию 3.17.5.ХХХ), оставьте
значение поля Принтер, использующийся по умолчанию без изменений. В указанном
случае значение данного поля не используется.
137
Инструкции по работе с системой
Примечание
Точно установить версию ядра можно в соответствии с инстр. «Получение информации о
системе» [стр. 101] (поле Core окна Информация о системе).
Вы можете вернуться к регламенту и продолжить его выполнение:
•
опер. «Настройка совместимости с Open Office » регл. «Дополнительная настройка системы» [стр. 95].
4.1.8.3. Настройка правил печати документов
Для выполнения данной инструкции приложение Cbank должно быть запущено (см. инстр. «Запуск приложения Cbank» [стр. 99]).
Для печати документов могут использоваться несколько принтеров: часть документов отправляется на один принтер, другая часть – на другой и т.д. Соответствие между документами
и принтерами задается с помощью правил печати документов (см. разд. 1.2.1.2.1.1 «Запуск
печати пользователями» [стр. 31] и разд. 1.2.1.2.3.2 «Соответствие документов и принтеров» [стр. 34]).
Примечание
Вне зависимости от того, какие правила печати установлены, печать документа из окна документа
будет выполнена на принтере, установленном по умолчанию.
Для настройки списка правил печати документов:
1.
Выберите пункт меню Настройки → Настройки печати → Документы.
2.
Откроется окно Настройки печати документов.
138
Инструкции по работе с системой
Рис. 4.27. Окно Настройки печати документов
3.
4.
Внесите необходимые изменения:
•
Добавьте необходимые записи (см. разд. 4.1.8.3.1 «Добавление правила печати документов»).
•
Отредактируйте необходимые записи (см. разд. 4.1.8.3.2 «Редактирование правила
печати документов»).
•
Удалите ненужные записи (см. разд. 4.1.8.3.1 «Добавление правила печати документов»).
По окончании настройки закройте окно Настройки печати документов.
В процессе выполнения указанных действий будут определены правила печати документов.
Вы можете вернуться к регламенту и продолжить его выполнение:
•
опер. «Настройка
системы» [стр. 93].
правил
печати
документов»
регл.
«Начальная
настройка
4.1.8.3.1. Добавление правила печати документов
Чтобы добавить правило печати документа:
1.
Нажмите кнопку
(см. рис. 4.27).
2.
Откроется окно Параметры печати документов.
на панели инструментов окна Настройки печати документов
139
Инструкции по работе с системой
Рис. 4.28. Окно Параметры печати документов
3.
В поле Тип документов задайте название документарной схемы, соответствующее типу
документа, при печати которого будет применяться данное правило. Значение выбирается из справочника настройки документарных схем, вызываемого с помощью кнопки
, расположенной в поле. При заполнении поля любой к классу будут отнесены документы всех типов.
4.
В поле Отправитель задайте наименование организации, при печати документов которой будет применяться данное правило. Значение в поле выбирается из справочника
клиентов, вызываемого с помощью кнопки , расположенной в поле. При заполнении
поля любой к классу будут отнесены документы всех организаций клиента.
5.
В поле Очередь печати выберите из справочника принтеров принтер, который должен
быть использован для печати документов, подпадающих под создаваемое правило.
Внимание!
При использовании пакета Open Office:
•
в случае, если клиентская часть подсистемы Банк-Клиент имеет версию ядра
3.17.4.ХХХ (проводилось обновление с версии 3.17.4.ХХХ или ниже на версию
3.17.5.ХХХ), недопустим выбор принтера, обозначенного как "Принтер, использующийся по умолчанию";
•
в случае, если клиентская часть подсистемы Банк-Клиент имеет версию ядра не ниже
3.17.5.ХХХ (не проводилось обновление с версии 3.17.4.ХХХ или ниже на версию
3.17.5.ХХХ), перед выбором значения "Принтер, использующийся по умолчанию" убедитесь, что в качестве основного принтера не используется принтер, заданный по умолчанию в ОС (см. разд. 1.2.1.2.3.1 « Основной принтер » [стр. 33] и
инстр. «Настройка дополнительных параметров печати» [стр. 136]).
140
Инструкции по работе с системой
Более подробная информация по использованию Open Office приведена в разд. 1.2.1.2.2.1
«Вывод печатных форм в файл, на просмотр и принтеры» [стр. 32]. Точно установить версию ядра можно в соответствии с инстр. «Получение информации о системе» [стр. 101]
(поле Core окна Информация о системе).
6.
В поле Количество копий задайте требуемое количество копий каждого отправляемого
на печать документа, подпадающего под создаваемое правило.
a.
В поле Контрольная сумма при необходимости введите сумму документов, при
непревышении которой количество копий печатаемого документа должно определяться значением поля Количество копий при сумме меньше контрольной.
b.
В поле Количество копий при сумме меньше контрольной при необходимости
задайте количество копий документа, создаваемых при печати в случае, если его
сумма меньше значения поля Контрольная сумма.
7.
При необходимости в поле Примечание введите комментарий к правилу печати.
8.
Нажмите кнопку ОК для сохранения введенных данных или кнопку Отменить для отмены операции.
9.
Произойдет возврат к окну Настройки печати документов (см. рис. 4.27).
4.1.8.3.2. Редактирование правила печати документов
Чтобы отредактировать правило печати документа:
1.
Выделите запись в окне Настройки печати документов (см. рис. 4.27).
2.
Выполните двойной щелчок левой кнопки мыши на записи.
3.
Откроется окно Параметры печати документов (см. рис. 4.28).
4.
Измените значения полей окна в соответствии с описанием, приведенным в разд. 4.1.8.3.1
«Добавление правила печати документов».
5.
Нажмите кнопку ОК для сохранения введенных данных или кнопку Отмена для отмены
операции.
6.
Произойдет возврат к окну Настройки печати документов (см. рис. 4.27).
4.1.8.3.3. Удаление правила печати документов
Чтобы удалить правило печати документа:
1.
Выделите запись в окне Настройки печати документов (см. рис. 4.27).
2.
В контекстном меню записи выберите пункт Удалить или нажмите сочетание клавиш
Ctrl+D.
3.
Система выведет диалог подтверждения удаления записи.
4.
Нажмите кнопку Да (Yes) для удаления записи или кнопку Нет (No) для отмены операции.
141
Инструкции по работе с системой
4.1.8.4. Настройка печати реестров документов
Для выполнения данной инструкции приложение Cbank должно быть запущено (см. инстр. «Запуск приложения Cbank» [стр. 99]).
Система позволяет для каждого типа документа указывать формат печати реестров документов (RTF или текстовый), а также задавать имя файла шаблона печатных форм и дополнительные параметры. Изменять данные параметры не рекомендуется, кроме случая, когда
принтер не поддерживает вывод печатных форм в формате RTF и необходимо использование
текстового формата.
Для настройки правил печати реестров документов в случае необходимости:
1.
Выберите пункт меню Настройки → Настройки печати → Реестры.
2.
Откроется окно Список форм для печати.
Рис. 4.29. Окно Список форм для печати
3.
4.
Внесите необходимые изменения:
•
Добавьте необходимые записи (см. разд. 4.1.8.4.1 «Добавление правила печати реестров документов»).
•
Отредактируйте необходимые записи (см. разд. 4.1.8.4.2 «Редактирование правил
печати реестров документов»).
•
Удалите ненужные записи (см. разд. 4.1.8.4.3 «Удаление правил печати реестров
документов »).
По окончании настройки закройте окно Список форм для печати.
В процессе выполнения указанных действий будет настроена печать реестров документов.
Вы можете вернуться к регламенту и продолжить его выполнение:
142
Инструкции по работе с системой
•
опер. «Задание шаблонов и методов печати реестров документов» регл. «Дополнительная
настройка системы» [стр. 95].
4.1.8.4.1. Добавление правила печати реестров документов
Чтобы добавить правило печати реестра документа:
1.
Нажмите кнопку
(см. рис. 4.29).
2.
Откроется окно Форма реестра.
на панели инструментов окна Список форм для печати
Рис. 4.30. Окно Форма реестра
3.
В поле Тип документов задайте тип документа, для реестра которого будет добавлена
форма для печати. Значение в поле может быть задано вручную или же выбрано изсправочника настройки документарных схем, вызываемого с помощью кнопки , расположенной в поле.
4.
В поле Описание введите комментарий к создаваемой записи, например, "Реестр
запросов на новые сертификаты".
5.
В блоке Тип печати задайте формат шаблона печатной формы реестров:
6.
•
"RTF документ" – если печать реестров необходима в формате RTF;
•
"TXT документ" – если печать реестров необходима в текстовом формате.
В поле Имя файла шаблона печати задайте имя файла шаблона печатной формы реестров документов заданного типа. Данный файл должен располагаться в каталоге %
BSSRoot%\SubSys\Print\RTF и иметь формат, заданный в поле Тип печати. Значение в поле может быть задано вручную или с помощью окна Выбор формы для
печати, вызываемого с помощью кнопки , расположенной в поле.
143
Инструкции по работе с системой
Примечание
Изменять значение данного параметра не рекомендуется.
7.
Поле Секция итогов по валюте в настоящей версии не используется.
8.
Нажмите кнопку ОК для сохранения введенных данных или кнопку Отменить для отмены операции.
9.
Произойдет возврат к окну Список форм для печати (см. рис. 4.29).
4.1.8.4.2. Редактирование правил печати реестров документов
Чтобы отредактировать правило печати реестра документа:
1.
Выделите запись в окне Список форм для печати (см. рис. 4.29).
2.
Выполните двойной щелчок левой кнопки мыши на записи.
3.
Откроется окно Форма реестра (см. рис. 4.30).
4.
Измените значения полей окна в соответствии с описанием, приведенным в разд. 4.1.8.4.1
«Добавление правила печати реестров документов».
5.
Нажмите кнопку ОК для сохранения введенных данных или кнопку Отмена для отмены
операции.
6.
Произойдет возврат к окну Список форм для печати (см. рис. 4.29).
4.1.8.4.3. Удаление правил печати реестров документов
Чтобы удалить правило печати реестра документа:
1.
Выделите запись в окне Список форм для печати (см. рис. 4.29).
2.
В контекстном меню записи выберите пункт Удалить или нажмите сочетание клавиш
Ctrl+D.
3.
Система выведет диалог подтверждения удаления записи.
4.
Нажмите кнопку Да (Yes) для удаления записи или кнопку Нет (No) для отмены операции.
4.1.9. Работа с новостным сервисом
4.1.9.1. Просмотр новостей
Чтобы просмотреть новость:
1.
Откройте список новостей:
144
Инструкции по работе с системой
a.
Если Вы хотите ознакомиться с новостями в процессе работы с приложением
Cbank, выберите пункт меню Входящие → Новости банка. Если же приложение
не запущено, запустите его (см. инстр. «Запуск приложения Cbank» [стр. 99]).
b.
Откроется окно Список новостей.
Рис. 4.31. Окно Список новостей
В окне отображается список новостей:
•
обязательные новости помечаются тремя восклицательными знаками;
•
важные новости помечаются восклицательным знаком;
•
записи с адресными новостями помечаются цветом;
•
новые, обязательные, важные и адресные новости отображаются всегда.
Внимание!
Если есть непрочитанные новости, данное окно открывается автоматически при запуске приложения. В случае если среди непрочитанных новостей есть новости, имеющие обязательную степень важности (три восклицательных знака) дальнейшая работа
в системе блокируется. Разблокирование дальнейшей работы в системе осуществляется путем простановки признака прочтения для всех новостей, имеющих обязательную степень важности в окне Просмотр новости.
2.
При необходимости настройте список отображаемых новостей:
a.
Если необходимо, чтобы отображались обычные новости, заполните поле обычные.
145
Инструкции по работе с системой
Примечание
Важные новости помечены восклицательным знаком, обязательные новости помечены тремя восклицательными знаками.
b.
Если необходимо, чтобы отображались все общие новости, заполните поле общие.
Примечание
Запись с адресной новостью выделена цветом.
c.
Если необходимо, чтобы отображались все прочтенные новости, заполните поле
прочтенные.
Примечание
Новые, важные, обязательные и адресные новости отображаются всегда.
3.
Ознакомьтесь с интересующими Вас новостями:
a.
Выделите необходимую запись
b.
Для просмотра новости выполните двойной щелчок левой клавишей мыши на записи.
c.
Откроется окно для просмотра Просмотр новости.
Рис. 4.32. Окно Просмотр новости
146
Инструкции по работе с системой
4.
•
Для просмотра текста новости используйте кнопки навигации
женные в правой части окна.
•
Для перехода по ссылке нажмите кнопку навигации
, располо-
.
d.
Заполните поле Прочтено для отправки в банк уведомления о прочтении данной
новости или снимите заполнение поля Прочтено, чтобы данная новость отображалась как новая, в этом случае уведомление о прочтении не будет отправлено в банк.
e.
После ознакомления с новостью нажмите кнопку Закрыть.
f.
Произойдет возврат к окну Список новостей.
После ознакомления с интересующими Вас новостями нажмите кнопку Закрыть.
4.2. Инструкции по работе с утилитой
BSDataPump
4.2.1. Перенос данных системы в новую БД
Внимание!
Перед осуществлением переноса данных необходимо закрыть все приложения и утилиты системы во избежание повреждения данных (см. проц. «Перенос данных системы в новую БД»
регл. «Масштабирование системы» [стр. 97]).
Для переноса данных системы в новую БД:
1.
Запустите файл bsdatapump.exe из каталога %BSSRoot%\EXE.
2.
Если это определено конфигурационными параметрами приложения (файл
default.cfg, см. разд. 5.5.3 «Настройка параметров запуска системы "ДБО BSClient"» [стр. 347]), система отобразит окно Логин для ввода параметров авторизации
пользователя. В противном случае перейдите к п. 6 данной инструкции.
147
Инструкции по работе с системой
Рис. 4.33. Окно Логин
3.
Введите данные, необходимые для Вашей авторизации аналогично тому, как это делается при запуске приложения Cbank (см. инстр. «Запуск приложения Cbank» [стр. 99]).
4.
Нажмите кнопку ОК.
5.
Система проверит корректность введенных данных. Если данные не позволяют авторизовать пользователя, система выведет соответствующее сообщение. В этом случае вернитесь к п. 3 данной инструкции.
6.
Откроется окно Программа переноса данных в БД MSSQL Express.
Рис. 4.34. Окно Программа переноса данных в БД MSSQL Express
7.
Нажмите кнопку Далее.
148
Инструкции по работе с системой
8.
Откроется окно Выбор варианта переноса данных.
Рис. 4.35. Окно Выбор варианта переноса данных
9.
Выберите интересующий Вас вариант переноса данных:
•
Если данные необходимо перенести в новую БД MS SQL Express Edition:
a.
В блоке выбора выберите элемент Переносить данные в новую БД MSSQL
Express.
b.
Нажмите кнопку Далее.
c.
Откроется окно Выбор SQL-сервера.
149
Инструкции по работе с системой
Рис. 4.36. Окно Выбор SQL-сервера
d.
e.
Введите параметры доступа к серверу БД MS SQL Express Edition:
i.
В поле Имя SQL-сервера укажите имя сервера БД MS SQL Express
Edition.
ii.
В полях Логин и Пароль введите соответсвенно имя учетной записи и
пароль для доступа к серверу БД.
Если необходимо проверить корректность введенных параметров:
i.
Нажмите кнопку Проверка связи с сервером.
ii.
Система осуществит попытку связи с сервером, после чего выдаст сообщение об удачном подключении или о невозможности подключения к
серверу.
В последнем случае проверьте корректность введенных параметров и повторите попытку.
f.
Нажмите кнопку Далее.
g.
Откроется окно Выбор параметров для создаваемой БД.
150
Инструкции по работе с системой
Рис. 4.37. Окно Выбор параметров для создаваемой БД
h.
Введите параметры создаваемой БД:
i.
В поле Имя новой БД введите имя создаваемой БД (должно быть уникальным для данного сервера БД).
ii.
В полях Новый логин и Пароль введите имя и пароль создаваемой учетной записи, которой будет разрешен доступ к создаваемой БД.
Примечание
При создании новой БД новая учетная запись создается затем, чтобы не
изменять данные существующих учетных записей, что может отразиться
на работе других пользователей сервера БД.
i.
Если необходимо проверить корректность введенных параметров:
i.
Нажмите кнопку Проверка имени БД и логина.
ii.
Система проверит уникальность имен БД и учетной записи, после чего
выведет сообщение о корректности или неуникальности имен.
В последнем случае проверьте корректность введенных параметров и повторите попытку.
•
j.
Нажмите кнопку Далее.
k.
Перейдите к п. 15 данной инструкции.
Если данные необходимо перенести в существующую БД:
151
Инструкции по работе с системой
a.
В блоке выбора выберите элемент Переносить данные в существующую
БД.
b.
Нажмите кнопку Далее.
c.
Откроется окно Выбор базы данных назначения.
Рис. 4.38. Окно Выбор базы данных назначения
d.
Задайте параметры доступа к существующей БД:
i.
Укажите ODBC-псевдоним существующей БД:
•
Если ODBC-псевдоним к БД уже создан, в поле Алиас введите или
выберите из списка имя ODBC-псевдонима.
•
Если ODBC-псевдоним к БД не был создан:
A.
Нажмите кнопку Новый.
B.
Откроется окно Выберите имя нового алиаса и драйвер.
152
Инструкции по работе с системой
Рис. 4.39. Окно Выберите имя нового алиаса и драйвер
ii.
C.
В поле Имя источника данных (алиас) укажите имя создаваемого ODBC-псевдонима.
D.
В поле Драйвер ODBC выберите из списка ODBC-драйвер, соответвующий типу СУБД, под управлением которой находится
интересующая Вас БД.
E.
Нажмите кнопку ОК для сохранения введенных значений или
кнопку Отмена для отмены операции.
F.
Откроется стандартный диалог ОС для ввода параметров создаваемого ODBC-псевдонима. Внешний вид окна зависит от версии ОС и типа ODBC-драйвера.
G.
Введите параметры ODBC-псевдонима и осуществите возврат к
окну Выбор базы данных назначения.
В полях Логин и Пароль укажите имя учетной записи и пароль для доступа к существующей БД.
iii. Если необходимо проверить корректность введенных параметров:
A.
Нажмите кнопку Проверка доступности алиаса.
B.
Система осуществит попытку доступа к БД с использованием указанных параметров, после чего выведет сообщение об удачном соединении или о невозможности соединения с БД.
В последнем случае проверьте корректность введенных параметров и повторите попытку.
e.
Нажмите кнопку Далее.
f.
Если указанная БД не пуста:
i.
Система выведет соответствующее сообщение с предупреждением, что
все данные БД будут уничтожены.
153
Инструкции по работе с системой
ii.
Нажмите кнопку Да (Yes) для выбора другой БД или кнопку Нет (No) для
копирования данных системы в указанную БД.
Внимание!
При копировании данных в непустую БД все существующие данные будут уничтожены. Поэтому необходимо убедиться в корректности всех введенных данных.
g.
Если указанная БД находится не под управлением СУБД MS SQL Express
Edition, система выведет соответствующее сообщение.
h.
Нажмите кнопку Да (Yes) для выбора другой БД или кнопку Нет (No) для копирования данных системы в указанную БД.
10. Откроется окно Программа готова к началу переноса данных.
Рис. 4.40. Окно Программа готова к началу переноса данных
11. Нажмите кнопку Старт.
12. Откроется окно Перенос данных в новую базу данных. В окне будет отображен ход
процесса переноса данных.
154
Инструкции по работе с системой
Рис. 4.41. Окно Перенос данных в новую базу данных
13. По завершении процесса переноса данных откроется одно из окон:
•
окно Перенос данных успешно завершен – в случае успешного переноса;
•
окно Произошли некритические ошибки – в случае возникновения некритических
ошибок;
•
окно Произошли критические ошибки – в случае возникновения критических
ошибок.
155
Инструкции по работе с системой
Рис. 4.42. Окно Перенос данных успешно завершен
14. Нажмите кнопку ОК.
15. Работа утилиты будет завершена.
В результате выполнения указанных действий перенос данных системы в указанную БД будет
произведен.
В конфигурационном файле default.cfg (см. разд. 5.5.3 «Настройка параметров запуска
системы "ДБО BS-Client"» [стр. 347]) будут произведены соответствующие изменения: система будет настроена на работу с новой БД.
Вы можете вернуться к регламенту и продолжить его выполнение:
•
проц. «Перенос данных системы в новую БД» регл. «Масштабирование системы» [стр. 97].
4.3. Инструкции по работе с внешними
системами, приложениями и утилитами
Документация и контекстная справка системы "ДБО BS-Client" не содержит полного описания порядка работы с внешними системами, приложениями и утилитами, используемыми в
ходе эксплуатации системы "ДБО BS-Client". Для получения инструкций по работе с данным
ПО обратитесь к соответствующей документации. Тем не менее для удобства пользователя
в данном разделе приведено описание ряда наиболее актуальных действий, выполняемых во
внешних системах.
Внимание!
Описание действий приведено для определенных версий внешних систем, приложений и утилит.
Для других версий ПО порядок действий может отличаться.
156
Инструкции по работе с системой
4.3.1. Настройка взаимодействия с СУБД
4.3.1.1. Создание ODBC-псевдонимов
Создание ODBC-псевдонимов осуществляется с помощью системной утилиты ODBC Data
Source Administrator. Для создания псевдонима:
1.
В зависимости от разрядности (x64, x86) операционной системы выполните запуск утилиты одним из следующих способов:
a.
При использовании ОС x86 запустите утилиту ODBC Data Source Administrator
из меню Пуск → Настройка → Панель управления → Администрирование →
Источники данных (ODBC).
b.
При использовании ОС x64 запустите утилиту из файла odbcad32.exe, расположенного в каталоге %SystemRoot%\SysWOW64.
2.
Откроется окно ODBC Data Sources Administrator:
3.
Перейдите к вкладке System DSN и нажмите кнопку Add. Откроется окно выбора типа
драйвера Create New Data Source:
157
Инструкции по работе с системой
4.
Выберите тип драйвера в зависимости от используемой СУБД и нажмите кнопку готово.
Откроется окно, в котором следует выполнить настройку ODBC- псевдонима.
5.
Выполните настройку ODBC-псевдонима согласно приведенным в соответствующих
разделах документа инструкциям.
6.
Выполнив настройку псевдонима, проверьте его подключение к базе. Для этого нажмите
кнопку Test Connection в окне настройки псевдонима.
Примечание
Возможность проверки в ODBC Data Sources Administrator соединения с базой данных
имеется не для всех СУБД.
В случае успешного соединения система выдаст соответствующее сообщение.
4.3.1.2. Настройка СУБД Microsoft SQL Server
4.3.1.2.1. Создание базы данных
База данных создается стандартным способом. Создайте базу данных с помощью средства
управления SQL Server Management Studio.
1.
Запустите SQL Server Management Studio (Пуск → Все программы → Microsoft SQL
Server 2005 / 2008 / 2008 R2 → SQL Server Management Studio.
158
Инструкции по работе с системой
2.
Выберите компонент сервера Database Engine. Используйте режим аутентификации
SQL Server.
3.
Создайте базу данных:
a.
Перейдите к папке Databases.
b.
Выберите пункт New Database контекстного меню папки Databases.
159
Инструкции по работе с системой
4.
c.
В поле Database name укажите имя базы.
d.
В таблице Database files отобразятся наименования файлов базы данных
("baza") и файлов журнала транзакций ("baza_log").
Укажите значения параметров файла базы данных:
a.
Перейдите к строке таблицы Database files, соответствующей файлу базы данных.
b.
В столбце Initial size укажите значение "100" – начальный размер файла базы данных в MB.
c.
Перейдите к столбцу Autogrowth и нажмите кнопку, расположенную справа.
160
Инструкции по работе с системой
5.
6.
d.
Включите автоматическое увеличение размера файла базы данных – заполните поле
Enable Autogrowth.
e.
Укажите шаг приращения базы. Шаг приращения можно указывать как в абсолютных единицах (MB), так и в процентах от первоначального размера. Для корректной
работы укажите приращение базы в процентах – заполните поле In Percent и в поле,
расположенном справа, укажите необходимое значение. Рекомендуемый шаг приращения "10%".
f.
Разрешите рост базы данных, не ограничивая ее максимально допустимым размером – заполните поле Unrestricted file growth.
g.
Нажмите кнопку Ok.
Укажите значения параметров файла журнала транзакций:
a.
Перейдите к строке таблицы Database files, соответствующей файлу журнала транзакций.
b.
Перейдите к столбцу Autogrowth и нажмите кнопку, расположенную справа.
c.
Включите автоматическое увеличение размера файла журнала трназакций – заполните поле Enable Autogrowth.
d.
Разрешите рост журнала транзакций, не ограничивая его максимально допустимым
размером – заполните поле Unrestricted file growth.
e.
Нажмите кнопку Ok.
Перейдите к разделу Options списка Select a Page.
161
Инструкции по работе с системой
7.
a.
В поле Collation укажите кодовую страницу "Cyrillic_Generac_CI_AS". Значение "server default" соответствует кодовой странице, выбранной в процессе установки сервера (см разд. 1.2.4.3.1 «Установка и настройка сервера MS SQL
Server 2005 / 2008 / 2008 R2 Express Edition» [стр. 44]).
b.
Включите автоматическое создание статистики и ее обновление сервером. Укажите
значения "true" для записей Auto create statistics и Auto update statistics списка
Automatic.
c.
Нажмите кнопку Ok.
Создайте пользователя и разрешите ему выполнять любые изменения в базе:
a.
В папке Databases перейдите к созданной Вами базе и выберите пункт меню
Security → Users .
162
Инструкции по работе с системой
b.
Выберите пункт New User контекстного меню Users.
163
Инструкции по работе с системой
c.
В поле User name укажите имя пользователя.
d.
В поле Login name укажите логин пользователя. Значение указывается вручную
либо выбирается из списка.
e.
Включите пользователя в фиксированную роль "db_owner" – заполните поле
"db_owner" в списке Role Members.
f.
Нажмите кнопку Ok.
Примечание
Значения параметров, не описанных в данной инструкции, оставьте по умолчанию.
4.3.1.2.2. Настройка сетевых протоколов
Для настройки сетевых протоколов:
1.
Запустите Sql Server Configuration Manager (Пуск → Все программы → Microsoft
SQL Server 2005 / 2008 /2008 R2 → Configuration Tools → Sql Server Configuration
Manager.
164
Инструкции по работе с системой
2.
Перейдите к подразделу Protocols for MSSQLSERVER раздела SQL Server Network
Configuration.
3.
В списке протоколов выделите запись TCP/IP и выполните двойной щелчок левой клавишей мыши на записи.
4.
Перейдите к вкладке Protocol.
5.
В поле Enabled укажите значение "Yes".
6.
Перейдите к вкладке IP Addresses.
165
Инструкции по работе с системой
На рисунке представлены IP адреса физического сервера из локальной сети.
Примечание
В данном случае представлены два адрес, однако их может быть больше (IP1,IP2,IP3,IP4 и
т.д).
7.
Выберите один из IP адресов, который будет активным, указав в поле Enabled значение
"Yes". Остальные адреса отключите. В поле IP address должен быть указан один из IP
адресов из локальной подсети: адрес физического сервера, на котором установлен SQL
Server либо сервер ДБО.
8.
Нажмите кнопку Ok.
Примечание
Значения параметров, не описанных в данной инструкции, оставьте по умолчанию.
4.3.1.2.3. Настройка клиентской части СУБД
Конфигурирование клиентской части осуществляется с помощью диспетчера конфигурации Sql Server Sql Server Configuration Manager.
Чтобы настроить клиентскую часть:
1.
Запустите Sql Server Configuration Manager (Пуск → Все программы → Microsoft
SQL Server 2005 / 2008 / 2008 R2 → Configuration Tools → Sql Server Configuration
Manager.
166
Инструкции по работе с системой
2.
Перейдите к разделу SQL Native Client 10.0 Configuration, соответствующему конфигурированию клиентской части.
3.
Разрешите устанавливать связь с сервером по сетевому протоколу TCP/IP:
a.
Перейдите к пункту меню Client Protocols.
b.
В списке протоколов выделите запись TCP/IP и выполните двойной щелчок левой
клавишей мыши на записи.
167
Инструкции по работе с системой
4.
c.
В поле Enabled укажите значение "Yes".
d.
Нажмите кнопку Ok.
Укажите значения конфигурационных параметров связи с сервером.
a.
Перейдите к пункту меню Aleases.
b.
Выполните двойной щелчок левой клавишей мыши на записи о сервере.
168
Инструкции по работе с системой
c.
В поле Alias Name укажите псевдоним физического сервера, на котором установлен SQL Server.
d.
В поле Protocol укажите сетевой протокол TCP/IP.
e.
В поле Server укажите имя физического сервера, на котором установлен SQL Server.
f.
Нажмите кнопку Ok.
Примечание
Значения параметров, не описанных в данной инструкции, оставьте по умолчанию.
4.3.1.3. Настройка СУБД Sybase ASA
4.3.1.3.1. Создание базы данных
Создание БД осуществляется с помощью Sybase Central (Пуск → Программы → Sybase SQL
Anywhere 8 → Sybase Central).
1.
В группе Sybase Central Java Edition откройте ветку Adaptive Server Anywhere 8 \
Utilities.
2.
Запустите из списка утилиту Create Database:
169
Инструкции по работе с системой
Произойдет вызов мастера создания БД.
3.
В первом окне при необходимости заполните поле In the future, do not show this page и
нажмите кнопку Next.
4.
В следующем окне оставьте предлагаемое по умолчанию значение и нажмите кнопку
Next:
5.
В следующем окне укажите полный путь и имя базы данных и нажмите кнопку Next:
170
Инструкции по работе с системой
6.
В следующем окне запрашиваются данные о журнале транзакций, его мы рекомендуем
отключить, это позволит системе быстрее совершать операции с базой. Для этого снимите выделение поля Maintainthe following transaction log file и нажмите кнопку
Next:
7.
В следующем окне оставьте предлагаемое по умолчанию значение и нажмите кнопку
Next:
171
Инструкции по работе с системой
8.
В диалоге задания дополнительных атрибутов базы оставьте параметры по умолчанию
и нажмите кнопку Next:
9.
Далее появится окно выбора размера страницы создаваемой базы, его рекомендуется
задавать таким же, как и размер кластера при форматировании жесткого диска. Чем
больше этот параметр, тем быстрее осуществляется считывание базы с жесткого диска.
Однако не рекомендуется делать этот параметр слишком большим, так как это может
привести к потери объема полезного дискового пространства на файлах маленького размера.
Посмотреть Ваш текущий размер кластера жесткого диска можно при помощи системной утилиты CHKDSK (команда действительна только для ОС на базе платформы NT).
172
Инструкции по работе с системой
Для запуска утилиты запустите консоль командной строки (Start → Programs →
Accessories → Command Prompt) и введите в консоли команду chkdsk.
После того, как утилита отработает, на экран будет выведена информация о файловой
системе. Нас интересует 3-й параметр снизу, который называется Allocation unit, в нашем случае, этот параметр равен 4096. В случае, если у Вас размер кластера меньше
минимально возможного для выбора – 1024, то устанавливать СУБД не рекомендуется
и Вам следует предварительно произвести форматирование жёсткого диска. Если же
форматирование не возможно, то можно оставить значение по умолчанию 2048, однако,
в таком случае быстродействие системы гарантировать невозможно.
Выберите из списка размер кластера жесткого диска (значение параметра Allocation
unit) и нажмите кнопку Next:
173
Инструкции по работе с системой
10. В окне выбора кодировки поставьте переключатель на значение Use the following userdefined collation, в текстовом поле введите значение "WIN_1251" и нажмите кнопку
Next:
11. Нажмите кнопку Finish. В результате будет создана пустая база, которую далее следует
запустить в виде сервиса.
4.3.1.3.2. Запуск базы данных в виде сервиса
Для того, чтобы доступ к созданной БД мог осуществляться не только локально, но и по сети,
необходимо запустить БД в виде сервиса. Запуск БД в качестве сервиса осуществляется также
с помощью Sybase Central (Пуск → Программы → Sybase SQL Anywhere 8 → Sybase
Central).
174
Инструкции по работе с системой
1.
В группе Sybase Central откройте ветку Adaptive Server Anywhere 8 \ Services.
2.
Добавьте новый сервис с помощью элемента Add Service.
3.
В появившемся диалоговом окне запрашивается имя нового сервиса. Введите название
сервиса, которое затем будет использоваться для доступа к БД по сети, и нажмите кнопку
Next.
4.
В следующем окне выберите тип сервиса "Network Database Server" и нажмите кнопку
Next:
5.
В следующем окне мастера прописывается путь к стартующему файлу сервиса. Здесь
следует оставить все значения по умолчанию. Нажмите кнопку Next:
175
Инструкции по работе с системой
6.
Далее прописываются параметры запускаемого сервиса. Здесь мы рекомендуем проставить следующие значения:
•
-n – прописывается имя стартуемого сервиса Sybase, в нашем случае BANK_DB (в
сети можно создать только один сервис с таким значением)
•
-x – какие сетевые драйвера будут запущены, в нашем случае только TCPIP
•
-с <размер>m – указывается начальный кеш при старте сервиса. Если у Вас база и
сервер будут работать на одном сервере, то рекомендуем рассчитывать этот параметр
исходя из общего размера оперативной памяти поделённой пополам если у Вас получится число более 1488 Мб, то всё равно следует указывать 1488 Мб, так как Sybase
не работает с количеством памяти больше этой цифры. В нашем случае, на компьютере 512 Мб оперативной памяти, поэтому при запуске сервиса для нужд базы
отводим 256 Мб.
•
-сl <размер>m – установка минимального кеша. Размер указывается такой же, как и
в параметре –с, то есть в нашем случае это 256 Мб. Так же, как и параметр –c, не
может быть свыше 1488 Мб.
•
-сh <размер>m – установка максимального кеша. Размер указывается такой же, как
и в параметре –с, то есть в нашем случае это 256 Мб. Так же, как и параметр –c, не
может быть свыше 1488 Мб.
•
-ti – определяет, через сколько минут в отсутствие активных соединений сервер
Sybase автоматически завершит работу; ставим 10800, чтобы перекрыть интервал с
выходными.
Последним параметром прописывается полный путь и имя стартуемой базы – такой же,
как и при создании базы:
176
Инструкции по работе с системой
После задания параметров нажмите кнопку Next.
7.
В следующем окне задается, под каким пользователем будет стартовать сервис. Здесь
следует оставить значение по умолчанию и заполнить поле Allow service to interact with
desctop, если оно не заполнено. Далее нажмите кнопку Next:
8.
В следующем окне запрашивается способ запуска нового сервиса. Введите название
сервиса, которое затем будет использоваться для доступа к БД по сети. Поставьте переключатель в положение Automatic и нажмите кнопку Next:
177
Инструкции по работе с системой
9.
Далее в следующем окне мастера заполните поле Start the service now для запуска сервиса и нажмите кнопку Finish:
В случае отсутствия ошибок сервис должен запуститься.
178
Глава 5. Описание функционала
5.1. Документы
5.1.1. Общие принципы работы с документами
В системе "ДБО BS-Client" информация, которой банк обменивается с клиентами, представлена в виде специальных объектов – документов ДБО. Для работы с документами предназначены два первых пункта главного меню:
Исходящие
Меню используется для обращения к документам, создаваемым организацией
– клиентом банка. В стандартной поставке это: платежные поручения, поручения на перевод, покупку, продажу, конверсию валюты, распоряжения на
списание средств с транзитного валютного счета, заявки на обязательную
продажу валюты, паспорта сделок по контракту и по кредитному договору,
справки о валютных операциях, о поступлении валюты РФ и о подтверждающих документах, заявления о закрытии / переводе паспортов сделок, произвольные документы (письма в банк), запросы выписки, запросы на отзыв
документов.
Входящие
Меню используется для работы с выписками и произвольными документами
из банка, просмотра журнала репликаций справочников и обработки заданий
на удаленное обновление системы и обновление реквизитов.
Документы одного вида отображаются в определенном окне списка. Основные действия при
работе с документами выполняются с помощью кнопок панели инструментов или команд
контекстного меню. Подробнее см. разд. 5.1.1.3 «Работа со списками» [стр. 181] и разд. 5.1.1.4
«Контекстное меню» [стр. 190].
Помимо направления движения (от клиентов в банк – исходящие, из банка клиентам – входящие ), документы ДБО также классифицируются следующим образом:
•
Платежные – электронные документы, являющиеся основанием для совершения операций по счетам кредитных организаций (филиалов) и других клиентов Банка России,
открытым в учреждениях Банка России, подписанные (защищенные) ЭЦП и имеющие
равную юридическую силу с расчетными документами на бумажных носителях, подписанными собственноручными подписями уполномоченных лиц и заверенными оттиском
печати. Примером платежных документов ДБО являются платежные поручения, поручения на покупку, продажу или перевод валюты и т. п.
•
Информационные – электронные документы, подписанные (защищенные) ЭЦП и обеспечивающие обмен информацией при совершении расчетов и проведении операций по
счетам, открытым в учреждениях Банка России. Примером информационных документов
ДБО являются выписки из счетов, справки и произвольные документы.
•
Служебные – электронные документы, подписанные (защищенные) ЭЦП и обеспечивающие обмен служебной информацией в рамках системы "ДБО BS-Client". Примером
служебных документов ДБО являются репликации, обновление реквизитов, запросы на
отзыв документов и т. п.
179
Описание функционала
Общий случай создания документа описан в инстр. «Создание нового
документа» [стр. 194], особенности создания различных документов описаны в разд. 1.3.1 «
Исходящие документы » [стр. 48].
Для отправки в банк документ должен быть соответствующим образом обработан (подробнее
см. инстр. «Подготовка и отправка документа на обработку» [стр. 200]).
С момента создания (или импортирования) документа в системе он проходит определенные
этапы обработки, результатом которых является его статус. Набор статусов и переходов
между ними на различных этапах обработки определяет жизненный цикл документа.
Перечень статусов, которые может принимать документ на стороне банка и на стороне клиента, является конечным и определяется настройкой документарных схем операций.
5.1.1.1. Шаблоны документов
Существуют документы, которые используют исключительно для заполнения полей других
документов. Такие документы в системе "ДБО BS-Client" называются шаблонами.
При задании имени шаблона рекомендуется использовать префикс. Например, наименования
шаблонов для документа "Платежное поручение" могут быть следующие:
•
"Контрагенты. Оплата услуг ЗАО «Инкоммерц» (договор № 43-Д от
25.05.2007)";
•
"Контрагенты. Оплата услуг ООО «Мастер»";
•
"Платежи ежеквартальные. Водный налог";
•
"Платежи ежеквартальные. Налог на добавленную стоимость";
•
"Платежи ежемесячные. Единый социальный налог";
•
"Платежи ежемесячные. Налог на доходы физических лиц";
•
"Платежи ежемесячные. Налог на прибыль";
•
"Платежи ежемесячные. Страховые взносы на пенсионное страхование".
Использование префиксов "Контрагенты", "Платежи ежеквартальные", "Платежи
ежемесячные" и т.п. позволяет группировать шаблоны по назначению, что облегчает их
быстрый поиск в списке.
На стороне клиентов шаблоны можно:
•
создавать;
•
редактировать;
•
переименовывать;
•
использовать для заполнения полей других документов необходимое количество раз.
180
Описание функционала
5.1.1.2. Принадлежность документов
Для каждого документа клиента в системе однозначно определяется его принадлежность одному из подразделений банка.
Если документ создается на АРМ клиента системы "ДБО BS-Client" релиза 017.3 или выше,
то определение подразделения, которому он принадлежит, выполняется следующим образом:
•
Если организация, от имени которой создается документ, обслуживается только в одном
подразделении банка, то документ принадлежит данному подразделению.
•
Если организация, от имени которой создается документ, принадлежит нескольким подразделениям, то для документа определяется основной счет (задается настройками документарной схемы). Счет организации всегда однозначно принадлежит одному подразделению банка. Документ будет принадлежать тому же подразделению, что и его счет.
•
Если документ создается от имени организации, принадлежащей нескольким подразделениям, и в настройках его документарной схемы не задано поле с основным счетом
(например, произвольный документ), то система выдаст окно с просьбой выбрать подразделение банка, которому будет принадлежать создаваемый документ.
Если документ был создан на АРМ клиента системы "ДБО BS-Client" релиза 017.2 или ниже,
то определение его принадлежности выполняется при приеме на стороне банка по АРМ клиента, на котором он был создан (так как АРМ клиента однозначно принадлежит одному
подразделению).
5.1.1.3. Работа со списками
Документы одного вида в системе "ДБО BS-Client" отображаются в окне списка. Под списком
понимается область окна, содержащая таблицу, в каждой строке которой представлена краткая информация об одном документе.
На рис. 5.1 приведен пример окна со списком документов определенного типа.
181
Описание функционала
Рис. 5.1. Окно со списком документов
Передвижение по списку осуществляется с помощью клавиш управления курсором или полос
прокрутки.
При выделении документа в списке в нижней части окна выводится часть его реквизитов
(зависит от типа документа). Для просмотра всех полей документа нажмите клавишу Enter
или выполните двойной щелчок левой кнопкой мыши. В открывшемся окне можно увидеть
документ полностью, а также распечатать его. Если документ имеет статус "Новый" или
"Импортирован", то может быть выполнено его редактирование.
В каждом окне со списком документов присутствует панель инструментов, содержащая
определенный набор кнопок. Кнопки, присутствующие на панели инструментов большинства окон, описаны в разд. 5.1.1.3.1 «Панель инструментов» [стр. 182]. Кнопки, специфичные
для работы с определенным видом документов, описаны в соответствующих разделах.
5.1.1.3.1. Панель инструментов
В большинстве окон со списком документов на панели инструментов представлены следующие кнопки:
Создание нового документа. Кнопка представлена только на панелях инструментов окон со списком исходящих документов.
Удаление документа. Кнопка представлена только на панелях инструментов окон со списком исходящих документов.
Вызов окна для задания условия поиска необходимого документа по
значению определенного поля. Подробнее см. инстр. «Поиск документа в списке» [стр. 185].
182
Описание функционала
Вызов окна для задания условий отбора документов, которые будут
представлены в списке. Подробнее см. инстр. «Фильтрация документов в списке» [стр. 187].
Вызов окна для задания условий сортировки документов. Подробнее
см. инстр. «Сортировка документов в списке» [стр. 183].
Обновление списка.
Выделение всех записей списка. Кнопка представлена только на панелях инструментов окон со списком исходящих документов.
Отмена выделения записей списка. Кнопка представлена только на
панелях инструментов окон со списком исходящих документов.
Получение информации о выделенных документах (их количество
и общая сумма).
Создание новых документов для определенных клиентов на основе
существующего документа.
Создание нового документа на основе существующего.
Подпись выделенного в списке документа. Действие аналогично
выполнению команды контекстного меню Подписать. Кнопка
представлена только на панелях инструментов окон со списком исходящих документов.
Подготовка выделенного в списке документа к отправке. Действие
аналогично выполнению команды контекстного меню К отправке.
Кнопка представлена только на панелях инструментов окон со списком исходящих документов.
Подписание и отправка выделенного документа. Данное действие
доступно только пользователям, обладающим соответствующими
правами. Кнопка представлена только на панелях инструментов
окон со списком исходящих документов.
Скрытие или отображение панели фильтрации, располагающейся в
левой части окна.
Разбор конфликтных ситуаций по документу.
Вызов справочной информации.
5.1.1.3.2. Сортировка документов в списке
Сортировка списка документов может быть выполнена непосредственно в окне документа.
Для этого выполните щелчок мышью на названии столбца, по которому необходимо отсортировать список.
183
Описание функционала
Существует возможность задания сортировки по нескольким полям документа (но не больше
четырех). Для этого нажмите клавишу Shift и, удерживая ее, выполните щелчки мышью на
названиях соответствующих столбцов. Последовательность, в которой задаются поля для
сортировки, влияет на ее результат. То есть если задана сортировка, например, по номеру
документа, а потом по дате документа, система будет сортировать список по дате, а документы с одинаковой датой будут сортироваться по номеру.
Примечание
Необходимо учитывать, что в некоторых базах данных (например, Sybase ASA) сортировка по
неиндексированным полям может привести к существенному замедлению работы.
Сортировка списка документов также может быть задана с помощью окна Выбор сортировки.
на панели инструментов или выберите пункт
Для вызова данного окна нажмите кнопку
контекстного меню Сортировать на названии столбца списка.
Рис. 5.2. Окно Выбор сортировки
Панель инструментов данного окна содержит кнопки, с помощью которых задается тип полей, отображаемых в поле Доступные поля (соответственно полей, по которым может быть
выполнена сортировка):
Отображение в списке всех полей документа, включая системные
(поля, содержащие служебную информацию и заполняемые системой).
Отображение в списке только пользовательских полей документа
(полей, которые заполняются пользователем).
Отображение в списке только полей, представленных в окне документа.
Сортировка списка документов осуществляется в соответствии со списком полей, представленных в поле Порядок сортировки. Формирование данного списка выполняется с помощью
184
Описание функционала
кнопок
и
. Изменение местоположения элементов в данном списке относительно друг
друга выполняется с помощью кнопок
и
.
Допустим, в поле Порядок сортировки указаны значения "Статус", "Дата" и "Номер". Список документов будет построен следующим образом: сначала будет произведена сортировка
по статусу, документы с одинаковым статусом будут отсортированы по дате, а документы с
одинаковыми статусом и датой будут отсортированы по номеру. Если в поле Порядок сортировки поменять местами элементы "Статус" и "Дата" (список примет вид: "Дата", "Статус", "Номер"), то сортировка будет осуществлена сначала по дате документа, в рамках одной
даты документы будут отсортированы по статусу, а документы с одинаковым статусом будут
отсортированы в порядке возрастания номера документа.
5.1.1.3.3. Поиск документа в списке
Для того чтобы найти документ в списке, выполните следующие действия:
1.
Выделите поле (в любой строке списка), по значению которого необходимо осуществлять поиск.
2.
на панели инструментов или выберите пункт контекстного меню
Нажмите кнопку
Найти на названии необходимого столбца списка. Откроется окно Поиск.
Рис. 5.3. Окно Поиск
3.
В поле Значение задайте последовательность символов, по совпадению с которой значения поля, будет осуществлен поиск документа.
4.
Поиск может быть выполнен по полному или частичному совпадению. Для выполнения
поиска по частичному совпадению поле Поиск по шаблону должно быть заполнено.
Примечание
Если поле Поиск по шаблону недоступно, то по данному полю документа поиск по частичному совпадению невозможен.
Для осуществления поиска по шаблону возможно использование следующих символов:
185
Описание функционала
5.
•
* – заменяет любое значение поля. Например, при задании шаблона поиска "*2" будет
найдено значение поля, в последнем разряде которого содержится символ "2".
•
* в конце маски – далее по всем. Например, если задан шаблон "*234*", то будет
найдено значение поля, в котором содержится последовательность "234".
•
_ – любое значение одного символа поля. Например, если задан шаблон "_1_2", то
будет найдено значение поля, в котором во втором разряде слева содержится символ
"1", а в четвертом "2".
Нажмите кнопку Ok.
По результатам выполнения описанных действий в списке документов будет отмечен первый
документ, который содержит искомое значение. Для поиска следующего документа, удовлетворяющего заданному условию, нажмите клавишу F3.
5.1.1.3.4. Настройка колонок списка документов
В окне списка документов определенного типа для каждого из документов приводятся значения некоторых его полей. Список и последовательность отображаемых полей могут быть
настроены с помощью окна Настройка колонок, которое вызывается при выполнении команды контекстного меню Настройка колонок на названии любого столбца списка документов.
Рис. 5.4. Окно Настройка колонок
В окне представлен список доступных для вывода полей документа. Рядом с названием каждого поля расположено поле выбора, если оно заполнено, то будет представлено в окне
списка.
и
может быть задана необходимая последовательность отобраС помощью кнопок
жения полей документа в окне списка.
186
Описание функционала
Примечание
Выполненная настройка действительна только для текущего списка документов.
5.1.1.3.5. Фильтрация документов в списке
Простые условия фильтрации по статусам для исходящих документов можно задать в специальной панели, располагающейся в левой части окна со списком документов.
Рис. 5.5. Окно с панелью фильтрации
Панель фильтрации отображается при отжатой кнопке
нажать указанную кнопку.
. Для скрытия панели необходимо
Чтобы задать условия фильтрации по статусам, отметьте в панели, документы в каких статусах необходимо отображать в списке документов.
Помимо условий фильтрации по статусам в панели с помощью поля Детально можно задать
необходимость вывода детальной информации о документах. Также на панели располагаются
кнопки для задания параметров сортировки, поиска, сложных условий фильтрации.
Сложные условия фильтрации как списка входящих, так и списка исходящих документов
задаются в окне Условие фильтрации записей, которое вызывается с помощью кнопки
на панели инструментов. Внешний вид окна для задания параметров фильтрации платежных поручений приведен на следующем рисунке.
187
Описание функционала
Рис. 5.6. Окно Условие фильтрации записей
Примечание
Внешний вид данного окна зависит от типа документов, для которого оно вызывается.
Параметры фильтрации для каждого типа документарной схемы различны. Ниже перечислены общие параметры фильтрации:
•
Наименование фильтра (поле Имя фильтра).
•
подразделение банка, в которое направлен документ (поле Подразделение);
•
организация, от имени которой созданы документы (поле от Организации);
•
начальная и / или конечная дата создания документов (поля от и до блока Дата документа);
•
начальная и / или конечная дата приема документов в банке (поля от и до блока Дата
принятия документа);
•
период времени по текущую дату, в течение которого были созданы / приняты документы
(поле за последние и поле дней );
•
статус документов (поле Статус).
Помимо указанных полей в окне Условия фильтрации записей могут присутствовать другие поля, в зависимости от типа документарной схемы.
188
Описание функционала
Фильтрация может быть задана по значениям одного или нескольких параметров. Совокупность параметров образует фильтр документов, который можно указать в поле Имя фильтра окна Условия фильтрации записей. Для работы с фильтрами документов используйте
следующие кнопки:
•
– для создания нового фильтра;
•
– для сохранения фильтра;
•
– для удаления фильтра.
Создание более сложного условия фильтрации выполняется в окне Выбор фильтра. Вызов
окна осуществляется с помощью кнопки
окна Условия фильтрации записей. После
нажатия кнопки условия фильтрации записей, указанные в основном окне, аннулируются.
Рис. 5.7. Окно Выбор фильтра
Первая строка окна содержит три списка: поле, по которому происходит фильтрация, условие,
значение или поле (зависит от заполнения поля Значение), с которым сравнивается значение
поля фильтрации.
Условия фильтрации формируются с помощью верхних трех полей окна. Для того чтобы
следующее выражение было добавлено к уже введенному с условием И (AND), нажмите
кнопку Добавить условие. Если необходимо ввести два выражения, которые будут соединены условием "ИЛИ" (OR), введите первое выражение, а затем нажмите кнопку Добавить
доп. условия.
С помощью кнопки Удалить условие выполняется удаление выделенного выражения. Кнопка Удалить доп. условие используется для удаления выделенной группы условия ИЛИ.
Кнопка Дополнительно позволяет ввести сложные логические выражения для фильтрации.
189
Описание функционала
Верхняя панель инструментов содержит кнопки, которые позволяют выводить в список полей
, пользовательские (видимые и не пока-
для фильтрации: все поля (включая системные)
занные в списке поля документов)
или только поля списка (названия столбцов)
.
5.1.1.3.6. Выделение нескольких документов списка
Для того чтобы выделить несколько документов в списке, выполните следующие действия:
1.
Выберите в списке первый документ.
2.
Нажмите клавиши Ctrl+Insert. Документ будет выделен цветом, а курсор переместится
на следующую строку.
3.
Переместите курсор на следующий документ, который необходимо выделить и повторно
нажмите Ctrl+Insert. Аналогично можно выделить любое количество документов в списке.
Чтобы выделить все записи списка, необходимо нажать Ctrl+“+” или кнопку
на панели
инструментов окна. Для снятия выделения используется комбинация клавиш Ctrl+“-“ или
, для инвертирования выделения – Ctrl+“*”.
Для получения информации о выделенных документах (их количестве и общей сумме, если
она определена) необходимо нажать кнопку
на панели инструментов.
Если в списке выделено несколько документов, то при при выполнении какой-либо команды
контекстного меню, действие, определяемое выбранной командой, будет применено ко всем
выделенным документам.
5.1.1.4. Контекстное меню
Большинство действий, которые могут быть произведены над документами, выполняются с
помощью контекстного меню, вызываемого нажатием правой кнопки мыши на одной из записей списка документов. В нем представлены команды для выполнения текущей работы
оператора, а также подменю Операции администратора.
5.1.1.4.1. Контекстное меню входящих документов
Контекстное меню входящих документов зависит от типа документа, для которого оно вызывается, и в общем случае имеет следующий вид:
Рис. 5.8. Контекстное меню входящих документов
Контекстное меню содержит следующие пункты:
190
Описание функционала
•
Проверка подписи – проверка подписи и ее ограничений для текущего документа (выполнение данной команды возможно при наличии доступа к ключам).
•
Обработать документы – обработка документов, например, проведение обновления реквизитов.
•
Печать документов – печать на принтере по умолчанию текущего или выделенных документов.
•
Печать реестра – формирование, печать или сохранение в файл реестра всех или выделенных документов.
•
Информация о выбранных документах – информация о количестве выделенных документов. Данный пункт меню доступен только в окне Рублевые выписки.
•
Экспорт в БС – экспорт выделенных рублевых выписок в файл текстового формата для
дальнейшего их использования в бухгалтерской системе. В результате выполнения данной операции в каталоге выгрузки будет создан текстовый файл с экспортированными
выписками. Данный пункт меню доступен только в окне Рублевые выписки.
Примечание
Подробнее об экспорте выписок в различные форматы см. док. Полное руководство пользователя.
•
Экспорт в 1С – экспорт выделенных рублевых выписок в файл определенного формата
для дальнейшего использования в БС "1С: Предприятие". Данный пункт меню доступен
только в окне Рублевые выписки.
•
Операции администратора – содержит команды для ручной обработки документов в
случае сбоев автоматической обработки. В большинстве случаев – это отладочные процедуры, выполнять которые требуется очень редко и осторожно. Выбор данного пункта
раскрывает подменю Операции администратора:
Рис. 5.9. Контекстное меню Операции администратора
Подменю Операции администратора может содержать следующие пункты:
•
Штатная проверка подписи – ручной запуск процедуры проверки подписи со сменой
статуса документа по результатам выполнения операции.
•
Присвоить статус "Обработан" – изменение текущего статуса документа на "Обработан".
•
Отослать подтверждение – ручная отправка квитка о текущем состоянии документа,
если это не было сделано автоматически (например, если статус документа изменили
вручную).
191
Описание функционала
•
Снять отметку об отправке квитка – присвоение документу статуса, предшествующего
оправке квитка, что позволяет повторить процедуру отправки подтверждения.
5.1.1.4.2. Контекстное меню исходящих документов
Контекстное меню исходящих документов зависит от типа документов, для которых оно вызывается, и в общем случае имеет следующий вид:
Рис. 5.10. Контекстное меню исходящих документов
Контекстное меню может содержать следующие пункты:
•
Подписать – подпись с помощью Вашей ЭЦП выбранного документа со статусом "Новый", "Подписан I" или "Подписан II". Статус документа будет изменяться в зависимости
от прав Вашей подписи, а также от типа подписываемого документа. Подробнее о выполнении данной операции см. разд. 5.1.1.6.1 «Подпись документа» [стр. 200].
•
Снять подпись – отмена подписи. Команда может быть выполнена для документа со
статусом "Подписан I", "Подписан II" или "Подписан" в случае, если требуется отредактировать документ, и при условии, что данный документ подписан ЭЦП текущего абонента. После выполнения команды статус документа изменится на "Новый".
•
Подписать пользователем – подпись выбранного документа со статусом "Новый" с помощью ЭЦП другого абонента системы. При этом будет предложено выбрать абонента
из списка, а затем указать его системное имя и пароль. После выполнения команды статус
документа изменится на "Подписан".
•
Снять подпись пользователем – отмена подписи выбранного документа с помощью
ЭЦП другого абонента системы, подписавшего документ. Команда может быть выполнена для документа со статусом "Подписан" в случае, если требуется отредактировать
документ. При этом будет предложено выбрать абонента из списка, а затем указать его
системное имя и пароль. После выполнения команды статус документ изменится на "Новый".
•
Проверить подпись – проверка соответствия подписи документа зарегистрированной
подписи одного из абонентов. Команда может быть выполнена для документов в любых
статусах, кроме "Новый" и "Импортирован".
192
Описание функционала
•
К отправке – передача документа со статусом "Подписан" в транспортную подсистему.
Статус документа изменится на "Ждет отправки". На данном этапе транспортная подсистема преобразовывает полученный документ к необходимому формату передачи. Если
соответствующая автопроцедура активна, то после завершения преобразования произойдет автоматическая отправка документа получателю – статус документа изменится на
"Отправлен". Если же автопроцедура отключена, то для того чтобы отправить документ,
необходимо воспользоваться командой Отправить в Банк .
Примечание
Для пользователей подсистемы "Интернет-Клиент" существует возможность отправлять в
банк документы без подписи или подписанные не всеми необходимыми подписями. Обработка таких документов может быть завершена только с помощью "Интернет-Клиент"а.
•
Отправить в Банк – отправка документа со статусом "Ждет отправки" получателю.
Данная команда используется если не подключены автопроцедуры отправки документов
со статусом "Ждет отправки".
•
Отложить отправку – смена статуса документа "Ждет отправки" на предыдущий статус.
Если отправляемый документ был подписан всеми необходимыми подписями, то после
выполнения команды Отложить отправку его статус изменится на "Подписан". Если
отправляемый документ был не подписан или подписан не полностью, то после выполнения команды Отложить отправку его статус изменится на "Новый" или "Подписан I,
II" соответственно.
•
Повторить отправку – повторная отправка документов со статусом "Отправлен" или
"Отправляется" (такой статус может возникнуть, например, в случае сбоя во время почтовой сессии).
•
Печать документов – печать всех выбранных документов. Команда может быть применена к документам, имеющим любые статусы.
•
Печать реестра – печать информации о выделенной группе документов в полной или
краткой форме.
•
Запросить отзыв – создание запроса на отзыв выделенного документа.
•
Удалить – перевод документа в группу "Удаленные".
•
Проверить импортированный документ – проверка контролей документов, имеющих
статус "Импортирован". После проверки статус документа изменится на "Новый".
Все команды контекстного меню могут быть применены к группе документов. Но при выполнении операций подписи или снятия подписи часть документов может быть не обработана. Это произойдет в случае, если для подписи документов различных клиентов
используются различные СКЗИ.
193
Описание функционала
5.1.1.5. Формирование / просмотр документов и шаблонов
5.1.1.5.1. Создание нового документа
Основные действия, которые может выполнить пользователь над различными исходящими
платежными документами, абсолютно идентичны, поэтому описанные ниже действия могут
выполняться для создания любого исходящего документа.
В общем случае для создания нового документа выполните следующие действия:
1.
Откройте окно со списком документов того же типа, что и документ, который Вам необходимо создать.
2.
Нажмите клавишу Insert или кнопку
на панели инструментов. Откроется окно для
ввода нового документа. Некоторые поля в этом диалоге могут быть заполнены значениями из последнего созданного документа данного типа.
3.
Заполните все обязательные поля диалога. При наведении курсора мыши на любом поле
в окне ввода нового документа, на экране появится контекстная подсказка о содержании
данного поля.
Часто в документах содержание полей повторяется. Чтобы не заполнять такие поля в
каждом документе, можно создать шаблон (см. инстр. «Создание шаблона документа» [стр. 195]) и создавать новый документ на основе шаблона (см. инстр. «Создание
документа на основе шаблона» [стр. 198]).
Поля, в которых расположена кнопка , называют полями выбора из справочника. Такие
поля могут быть заполнены значением из справочника, который вызывается при нажатии
кнопки . В большинстве случаев требуется, чтобы данные поля были заполнены только
такими значениями. Часто при вводе данных из справочника заполняются сразу несколько полей, например, при выборе Счета плательщика в платежном поручении
одновременно заполняются поля группы Плательщик (Название, ИНН плательщика) и Банк плательщика (Название, кор./сч, БИК). При выборе Счета получателя
автоматически заполняются поля групп Получатель, Банк получателя и поле Назначение платежа. Такие поля называются связанными. Для того чтобы заполнить связанные поля, необходимо либо выбрать значение определяющего поля из справочника, либо
ввести его вручную и нажать клавиши Ctrl+Enter.
4.
После ввода значений всех полей для сохранения документа нажмите кнопку Ok или
кнопку
на панели инструментов. Система проверит вводимый документ на соответствие правилам оформления и текущему состоянию корпоративных справочников и при
необходимости выдаст сообщение об ошибке. В зависимости от режима контролей документа завершение создания документа может быть невозможно до того, как будут
исправлены все обнаруженные системой ошибки.
В результате выполнения описанных действий в списке исходящих документов определенного типа появится новый документ со статусом "Новый". Дальнейшая его обработка должна
производиться в соответствии со стандартной процедурой, описанной в разд. 5.1.1.6 «Подготовка и отправка документа на обработку» [стр. 200].
194
Описание функционала
5.1.1.5.2. Создание документов на основе существующего документа
Система "ДБО BS-Client" предоставляет возможность создания документов на основе существующего документа. Чтобы создать документ на основе существующего:
1.
Откройте окно со списком документов того же типа, что и документ, который Вам необходимо создать.
2.
Выделите документ, на основе которого Вы хотите создать документ.
3.
Нажмите кнопку
4.
Внесите необходимые изменения в содержимое документа и нажмите кнопку Ok.
. Откроется окно ввода реквизитов документа.
После выполнения указанных действий документ будет создан.
5.1.1.5.3. Создание шаблона документа
Шаблоны могут использоваться при создании документов с повторяющимися значениями
полей. С их помощью удобно хранить стандартные документы. Создать шаблон документа
можно несколькими способами:
•
при создании нового документа;
•
при просмотре любого документа;
•
при редактировании документа.
Для создания шаблона документа:
1.
Создайте новый или откройте существующий документ, на основе которого Вы хотите
создать шаблон.
2.
Нажмите кнопку
нование шаблона.
на панели инструментов. Откроется окно Сохранение / переиме-
Рис. 5.11. Окно Сохранение / переименование шаблона
3.
В поле Имя шаблона задайте имя шаблона и нажмите OK.
Примечание
При задании имен шаблонов рекомендуется использовать префиксы (см. в разд. 5.1.1.1
«Шаблоны документов» [стр. 180]).
195
Описание функционала
В результате выполнения описанных действий копия выбранного документа будет сохранена
как шаблон с заданным именем. При необходимости шаблон документа можно переименовать (см. в разд. 5.1.1.5.5 «Переименование шаблона документа» [стр. 197]) и / или отредактировать. (см. в разд. 5.1.1.5.4 «Редактирование шаблона документа» [стр. 196]).
5.1.1.5.4. Редактирование шаблона документа
Для редактирования шаблона документа:
1.
Откройте окно со списком документов того же типа, что и шаблон, который Вам необходимо создать.
2.
Откройте существующий документ или вызовите окно создания нового документа с помощью кнопки
на панели инструментов или клавиши Insert.
3.
В открывшемся окне нажмите кнопку
4.
Откроется окно Выбор шаблона документа.
на панели инструментов.
Рис. 5.12. Окно Выбор шаблона платежного поручения
5.
Выберите из списка шаблон, который необходимо отредактировать.
6.
Нажмите кнопку
на панели инструментов или выберите пункт Редактировать в
контекстном меню записи.
7.
В открывшемся окне выполните необходимые изменения.
8.
Для сохранения введенных данных нажмите кнопку
кнопку Ok.
196
на панели инструментов или
Описание функционала
5.1.1.5.5. Переименование шаблона документа
1.
Откройте окно со списком документов того же типа, что и шаблон, который Вам необходимо создать.
2.
Откройте существующий документ или вызовите окно создания нового документа с помощью кнопки
на панели инструментов или клавиши Insert.
3.
Нажмите кнопку
4.
Откроется окно Выбор шаблона документа.
на панели инструментов.
Рис. 5.13. Окно Выбор шаблона платежного поручения
5.
Из списка выберите шаблон, который Вы хотите переименовать, и нажмите кнопку
.
6.
Откроется окно Сохранение / переименование шаблона.
Рис. 5.14. Окно Сохранение / переименование шаблона
7.
В поле Имя шаблона впишите новое имя шаблона и нажмите OK.
197
Описание функционала
Примечание
При задании имени шаблона рекомендуется использовать префиксы (см. в разд. 5.1.1.1
«Шаблоны документов» [стр. 180]).
В процессе выполнения указанных действий шаблон документа будет переименован. Вы можете заполнить поля документа на основе шаблона.
5.1.1.5.6. Создание документа на основе шаблона
Для создания документа на основе шаблона (о предварительном создании шаблона
см. инстр. «Создание шаблона документа» [стр. 195]) выполните следующие действия:
1.
Откройте окно для создания нового документа (вызывается с помощью кнопки
панели инструментов или клавиши Insert).
на
Внимание!
Если перед обращением к списку шаблонов Вы заполните некоторые поля документа, то
после выбора шаблона все данные в полях будут утеряны, даже если в шаблоне эти поля
пусты.
2.
Нажмите кнопку
3.
Откроется окно Выбор шаблона документа.
на панели инструментов.
Рис. 5.15. Окно Выбор шаблона платежного поручения
4.
По умолчанию в окне представлен список только сохраненных шаблонов. Если среди
существующих шаблонов нет подходящего, то Вы можете воспользоваться кнопкой
на панели инструментов. После ее нажатия в списке будут представлены все существующие документы данного типа, включая и удаленные.
198
Описание функционала
5.
Выберите наиболее подходящий Вам шаблон или документ и нажмите кнопку Ok. Система осуществит возврат в окно создания документа. Поля документа будут заполнены
в соответствии с выбранным шаблоном.
6.
Заполните или внесите необходимые изменения в поля документа и нажмите кнопку
Ok или кнопку
на панели инструментов.
5.1.1.5.7. Просмотр / редактирование документа
Отредактированы могут быть только документы со статусом "Новый" или "Импортирован".
Также существует возможность редактировать документы, имеющие статус "Подписан" или
"Ждет отправки", но для этого необходимо вернуть им статус "Новый" (с помощью команд
контекстного меню Отложить отправку и Снять подпись). Если документ уже отправлен,
то система не позволит вносить в него изменения.
Для просмотра / редактирования документа откройте окно со списком документов данного
типа, выберите необходимый и нажмите клавишу Enter или выполните двойной щелчок левой кнопкой мыши. Откроется окно документа. Внесите необходимые изменения и нажмите
кнопку Ok.
5.1.1.5.8. Журнал обработки документов
Журнал обработки документов необходим для отслеживания времени перехода документов
из одного статуса в другой. Журнал обработки документов ведется для всех типов документов
и отображается на вкладке История окна Системные поля документа (см. разд. 5.1.1.7
«Просмотр информации о документе» [стр. 202]).
Время перехода документов из одного статуса в другой в журнале обработки документов
приводится в часовом поясе подразделения банка, которое является получателем / отправителем документа. Для системных полей типа "Дата / Время", заполняемых в документах
атоматически, время также указывается в часовом поясе подразделения банка.
Примечание
В случае если клиент обслуживается в нескольких подразделениях банка, работающих в разных
часовых поясах, то отображение реквизитов "Дата / Время" для документов также осуществляется в разных часовых поясах (для каждого документа указывается время того подразделения,
которое является получателем / отправителем документа).
Расчет времени для каждого подразделения банка осуществляется автоматически на клиентской части системы. Расчет выполняется на основе локального времени операционной системы и часового пояса подразделения. Текущее время подразделения банка отображается
для каждого документа при просмотре информации о документе (см. разд. 5.1.1.7 «Просмотр
информации о документе» [стр. 202]). Время подразделения банка приводится для сравнения
с локальным временем клиента.
Внимание!
В случае если на компьютере клиента неверно задано время операционной системы, расчет времени подразделения будет выполняться неправильно.
199
Описание функционала
Функционал расчета времени подразделений может быть отключен при необходимости.
Признак использования функционала расчета времени и часовой пояс задается в реквизитах
каждого подразделения.
Внимание!
Данный функционал работает только для клиентов, выполнивших установку дистрибутива
АРМ версии не менее 017.8.0. Для клиентов, выполнивших обновление системы с версии ниже
017.8.0 посредством патча, расчет времени подразделений выполняться не будет (реквизиты
"Дата / Время" по прежнему будут заполняться исходя из времени ОС АРМ клиента).
Включение / выключение функционала расчета времени подразделений не производит перерасчет значений реквизитов "Дата / Время" в документах, прошедших обработку. Изменения коснутся только вновь создаваемых документов.
5.1.1.5.9. Удаление документа
Чтобы удалить документ:
1.
Выделите необходимую запись в списке документов.
2.
Удалите запись одним из следующих способов:
•
Выберите пункт Удалить в контекстном меню записи.
•
Нажмите кнопку
на панели инструментов окна.
3.
Система выведет диалог подтверждения удаления документа.
4.
Нажмите кнопку Да для удаления документа или кнопку Нет для отмены операции.
5.1.1.6. Подготовка и отправка документа на обработку
Для того чтобы созданный в системе "ДБО BS-Client" документ был отправлен получателю,
он должен быть подписан, подготовлен к отправке и отправлен.
В зависимости от прав подписи абонента все три действия по обработке документа могут
быть выполнены нажатием кнопки
на панели инструментов.
5.1.1.6.1. Подпись документа
В зависимости от типа документа и от настроек подсистемы криптозащиты, для его подписи
требуются наличие одной или двух (первой и второй) подписей. Выполнение процедуры
подписи также зависит от наличия прав подписи документов у пользователя.
Право подписи документов наделяет пользователя (абонента) возможностью подписывать
документы:
•
первой подписью;
•
второй подписью;
•
единственной подписью.
200
Описание функционала
Рассмотрим возможности подписи документов, требующих наличия двух подписей, для абонентов с различными правами:
•
Абонент, наделенный правом первой подписи, может подписывать документ первой подписью, если первая подпись под документом еще не поставлена. При этом, данный
абонент не может поставить вторую подпись под документом. Пример: главный бухгалтер
организации клиента, осуществляет первую подпись, но не может подписать документ и
за себя, и за руководителя организации.
•
Абонент, наделенный правом второй подписи, может поставить вторую подпись под документом, если ее еще нет, и не может подписать документ первой подписью.
•
Абонент, обладающий правом единственной подписи может подписать документы, требующие наличия двух подписей. Пример: руководитель организации может подписать
документ, даже не имеющий подписи главного бухгалтера.
Порядок подписи документа (сначала первой подписью, затем второй или наоборот) системой "ДБО BS-Client" не регламентируется, он может быть произвольным.
В случае, когда документ требует наличия только одной подписи, все указанные абоненты
обладают возможностью подписи документа в равной степени.
Примечание
Подробная информация о принципах подписи документов изложена в разд. 5.6.2.4.2.1 «Особенности подписи документов в системе "ДБО BS-Client"» [стр. 400].
Если для хранения секретных ключей используются USB-токен (см разд. 5.6.2.5 «Использование USB-токенов для хранения ключевой информации» [стр. 414]), при выполнении
операции подписи документов системой "ДБО BS-Client" может запрашиваться ввод PINкода для доступа к USB-токену, на котором хранится требуемая ключевая информация. При
использовании криптографий Message-Pro и Крипто-Ком система "ДБО BS-Client" указывать PIN-кода с помощью виртуальной клавиатуры. Использование виртуальной клавиатуры
позволяет предотвратить хищения PIN-кодов USB-токенов (см разд. 5.6.2.5.4 «Использование виртуальной клавиатуры » [стр. 440]).
Подписать можно только документы со статусом "Новый", "Подписан I (ждет II)" или "Подписан II (ждет I)".
Для того чтобы подписать документ, выделите его в списке и нажмите кнопку
на панели
инструментов окна или выберите пункт контекстного меню Подписать или Подписать пользователем. Если Вам доступно несколько криптопрофилей для подписи документа, то
откроется окно Подпись документов, в котором необходимо выбрать из списка пользователя, от имени которого Вы хотели бы подписать документ, и соответствующий ему криптопрофиль, а затем ввести пароль данного пользователя.
Примечание
Подробнее о подписи документов и принципах формирования системой списка криптопрофилей,
которые доступны пользователю для подписи см. в разд. 5.6.2.4.2.2 «Подпись документов» [стр. 404].
201
Описание функционала
При использовании СКЗИ
В случае успешного выполнения операции статус документа изменится следующим образом:
•
"Подписан" – если под документом проставлены все необходимые подписи.
•
"Подписан I (ждет II)" – если под документом поставлена только первая подпись (криптопрофиль имеет право только первой подписи), и дополнительно требуется поставить
вторую подпись.
•
"Подписан II (ждет I)" – если под документом поставлена только вторая подпись (криптопрофиль имеет право только второй подписи), и дополнительно требуется поставить
первую подпись.
5.1.1.6.2. Отправка документа
Для клиентов "Банк-Клиент", в отличие от клиентов, работающих по технологии "Мобильный офис" (см. разд. 5.1.1.9 «Технология "Мобильный офис"» [стр. 206]), отправить в банк
можно только документ, имеющий статус "Подписан".
Если документ имеет статус "Новый", "Подписан I (ждет II)" или "Подписан II (ждет I)", то
сначала его надо подписать необходимым количеством подписей (см. инстр. «Подпись документа» [стр. 200]).
Для отправки документа выполните следующие действия:
1.
Выделите необходимый документ со статусом "Подписан" в списке и нажмите кнопку
на панели инструментов или выберите пункт контекстного меню К отправке. Если
транспортная система работает без сбоев и включены соответствующие автопроцедуры,
то статус документа последовательно изменится на "Ждет отправки" и "Отправлен".
2.
Если автопроцедура отправки документов не включена, то выберите пункт контекстного
меню Отправить в банк. Статус документа изменится на "Отправлен".
После того, как документ отправлен, его статусы будут изменяться в соответствии с его жизненным циклом.
5.1.1.6.3. Одновременная подпись и отправка документа
Пользователи, обладающие соответствующими правами, имеют возможность выполнить одновременную подпись и отправку документов. Данная операция выполняется с помощью
кнопки
на панели инструментов.
5.1.1.7. Просмотр информации о документе
Для получения подробной информации о документе выполните следующие действия:
1.
Откройте окно со списком документов определенного типа, найдите документ, информацию о котором необходимо получить, и откройте его для просмотра.
2.
на панели инструментов окна просмотра документа. На экране поНажмите кнопку
явится окно Системные поля документа.
202
Описание функционала
Рис. 5.16. Окно Системные поля документа
Окно содержит вкладки: Системные поля , Информация из банка и История. В верхней части окна отображается текущее время подразделения банка, являющегося получателем / отправителем документа. Время подразделения банка может отличаться от
локального времени клиента в случае если подразделение работает в другом часовом
поясе (см. разд. 5.1.1.5.8 «Журнал обработки документов» [стр. 199]).
3.
На вкладке Системные поля представлена следующая информация о документе:
•
Создатель – системный номер и наименование клиента комплекса, создавшего документ.
•
Организация – системный номер и наименование организации клиента комплекса,
создавшей документ.
•
Адресат – значение данного поля зависит от направления документа (входящий /
исходящий):
•
•
Для исходящего документа в данном поле представлены системный номер и наименование получателя документа. В качестве получателя документа всегда
выступает АРМ ГО.
•
Для входящего документа значение данного поля равно значению поля Создатель (оно изменяется при получении документа для отправки квитка создателю).
Тип документа – уникальный идентификатор таблицы документа в системе.
203
Описание функционала
4.
•
Бух. тип – номер подразделения, в котором обслуживается организация-создатель
документа.
•
Статус – текущий статус документа в системе.
•
Тип ЭЦП 1 – идентификатор и тип криптобиблиотеки, соответствующей ЭЦП пользователя, выполнившего первую подпись документа.
•
UID ЭЦП 1 – UID пользователя, выполнившего первую подпись документа.
•
Тип ЭЦП 2 – идентификатор и тип криптобиблиотеки, соответствующей ЭЦП пользователя, выполнившего вторую подпись документа.
•
UID ЭЦП 2 – UID пользователя, выполнившего вторую подпись документа.
•
Создания документа – дата и время создания документа.
•
Приема документа получателем – дата и время приема документа банком.
На вкладке Информация из банка представлены следующие поля:
Рис. 5.17. Вкладка Информация из банка окна Системные поля документа
•
Ответственный создателя – ответственный исполнитель создателя документа.
•
Ответственный получателя – ответственный исполнитель получателя документа.
•
Референс – уникальный номер, присвоенный документу с целью его однозначной
идентификации в сторонней системе (например, в АБС). Может формироваться как
системой "ДБО BS-Client", так и сторонней системой, в зависимости от согласованных форматов обмена данными.
204
Описание функционала
5.
•
Сохраненный референс – в данной версии системы поле не используется.
•
Флаг – в данной версии системы поле не используется.
•
Принят – дата выгрузки документа в АБС.
•
Дата списания – дата валютирования.
•
Сообщение банка – сообщение принимающей стороны.
•
Диагноз транспорта – сообщение транспортной подсистемы об ошибках, которые
произошли при передаче документа.
Информацию о сменах статусов документа содержит вкладка История окна Системные
поля документа.
Рис. 5.18. Вкладка История окна Системные поля документа
Каждая смена статуса документа представлена отдельной записью в списке. Время перехода документа из одного статуса в другой приводится в часовом поясе подразделения
банка, которое является получателем / отправителем документа.
Для каждой записи представлена следующая информация:
•
Дата – дата и время изменения статуса документа на стороне клиента;
•
Исходный статус – название статуса документа до выполнения процедуры, приведшей к его смене;
•
Итоговый статус – название статуса документа после выполнения процедуры, приведшей к его смене.
•
Имя пользователя – системное имя пользователя, выполнявшего процедуру, приведшую к смене статуса документа.
•
Изменен – если документ и информация об изменении его статуса передается посредством подсистемы "Банк-Клиент", то значение поля представляет собой дату и
205
Описание функционала
время последнего изменения статуса документа на стороне банка. Чаще всего это
дата и время выгрузки документа в АБС на стороне банка (изменение статуса на
"принят"). В этом случае по значению поля можно определить, например, в какой
именно день прошел платеж, если платежное поручение было отправлено в конце
дня. Поскольку требуется некоторое время на то, чтобы информация об изменении
статуса была доставлена на сторону клиента и там обработана, значение поля Изменен отличается от значения поля Дата.
Более точно, при использовании подсистемы "Банк-Клиент" значение поля Изменен
представляет собой дату и время передачи на стороне банка документа приложения
или документарного квитка в транспортную подсистему для отправки клиенту.
Подробная информация о транспортной подсистеме, документах приложения и документарных квитках приведена в документации администратора ЦС.
Допустим, документ отправлен клиентом в банк, получен банком и имеет
статус "распознан" (см. рис. 5.18). В момент выгрузки документа в АБС на
стороне банка документ изменяет статус на "принят", формируется документарный квиток, уведомляющий о факте выгрузки, и передается в транспортную подсистему. Предположим, что дата и время выгрузки и формирования
квитка – "05.06.2007 16:06:53.8030". При получении квитка на стороне клиента статус документа изменяется на "принят". Запись об изменении статуса
снабжается датой и временем передачи квитка в транспортную подсистему –
"05.06.2007 16:06:53.8030". Таким образом, на стороне клиента отображается
дата и время выгрузки документа в АБС (дата и время присвоения статуса
"принят").
В рассматриваемом примере до момента, когда документ будет иметь статус
"распознан", все изменения статуса документа не сопровождаются передачей
документов и документарных квитков в транспортную подсистему на стороне банка для отправки клиенту. Поэтому соответствующие записи об
изменении статуса не содержат указанной дополнительной информации.
При выполнении операций над документом посредством подсистемы "ИнтернетКлиент", значение поля является пустым, так как все изменения над документом
производятся непосредственно на стороне банка. Дата и время изменения статуса в
этом случае однозначно определяются значением поля Дата.
5.1.1.8. Контроли документов
Для снижения вероятности ошибок в документах, создаваемых, принимаемых или импортируемых в систему "ДБО BS-Client", на различных стадиях жизненного цикла выполняется их
контроль.
На клиентской части выполняется проверка на соответствие контролям при создании документов (при заполнении формы данными или при сохранении документа), а также проверяются импортируемые из бухгалтерской системы документы. Документы, успешно
прошедшие все проверки, получают статус, допускающий дальнейшую обработку.
5.1.1.9. Технология "Мобильный офис"
Для клиентов "Банк-Клиент" и "Интернет-Клиент", в системе существует возможность отправлять в банк документы без подписи (со статусом "Новый") или подписанные не всеми
необходимыми подписями (со статусами "Подписан I (ждет II)" и "Подписан II (ждет I)").
Обработка таких документов может быть завершена только с помощью подсистемы "Интер206
Описание функционала
нет-Клиент". Документы будут иметь статус "Доставлен" до тех пор, пока не будут подписаны
всеми необходимыми подписями и отправлены в обработку пользователем подсистемы "Интернет-Клиент". Когда документ будет принят в обработку в банке, в систему "ДБО BS-Client"
будет послан квиток и статус документа изменится на "Принят".
Данная технология позволяет подписывать заранее подготовленные документы из любого
места мира, где есть доступ к глобальной сети Интернет.
5.1.1.10. Настройка документарных схем
Документы одного типа в системе ДБО принадлежат одной документарной схеме. В настройках документарных схем задаются такие параметры как: таблица БД, содержащая
записи документов данного типа, имя скроллера, выполняющего отображение данного документа в системе "ДБО BS-Client", операции, которые могут быть применены к данной схеме
и т. д. Часть настроек документарной схемы визуализирована и доступна для редактирования.
Данные настройки представлены в справочнике Настройки документарных схем. Полная
настройка документарной схемы может быть выполнена с помощью модуля Построитель.
Справочник Настройки документарных схем вызывается с помощью команд меню Сервис > Служебное > Настройки документов.
Рис. 5.19. Окно Настройки документарных схем
Примечание
Несмотря на то, что система предоставляет возможность создать новую запись в данном справочнике, создание новой документарной схемы может быть выполнено только с помощью модуля
Построитель.
Для редактирования определенной документарной схемы выполните следующие действия:
Примечание
Изменять настройки существующих документарных схем настоятельно не рекомендуется.
207
Описание функционала
1.
В окне Настройки документарных схем выберите необходимый тип документа и выполните двойной щелчок левой кнопкой мыши или нажмите клавишу Enter. Откроется окно
Настройки документарной схемы.
Рис. 5.20. Окно Настройки документарной схемы
2.
В поле ID при необходимости отредактируйте уникальный идентификатор схемы документа.
3.
В поле Тип задайте тип документарной схемы. Значение выбирается из списка документарных схем, существующих в системе.
4.
В поле Движение задайте движение документа: "IN" – входящий, "OUT" – исходящий,
"THROUGH" – визируемый.
5.
В поле Скроллер задайте имя главного скроллера документа.
6.
В полях Описание задайте русское и международное название документа.
7.
В блоке Тип печати задайте формат файла печати документов данного типа. Если выбрано значение "Печать в RTF", то документ будет распечатан в формате RTF, если
выбрано значение "Печать в текст", то документ будет распечатан в текстовом формате.
208
Описание функционала
8.
В поле Форма задайте название файла шаблона печатной формы документов данного
типа. Данный файл должен располагаться в каталоге SUBSYS \ PRINT \ RTF. В
зависимости от значения, заданного в блоке Тип печати, должен быть выбран соответствующий этому типу шаблон печатной формы. Значение поля может быть задано
вручную или в дополнительном окне, вызываемом с помощью кнопки , расположенной рядом с полем.
9.
В поле Секция задайте имя секции в печатной форме для вывода документов данного
типа. Данное поле доступно, если в блоке Тип печати выбрано значение "Печать в RTF".
Если поле не заполнено, то печать будет выполняться в секцию с названием одного из
полей документа.
10. При необходимости в поле BLL задайте название модуля, управляющего выбором печатной формы документов данного типа. Если поле не заполнено, то печать будет
выполняться стандартным модулем с использованием шаблона, заданного в поле Форма.
11. В поле Контроли задайте название библиотеки, которой выполняет вызов контролей
данной документарной схемы.
12. В поле Поле суммы задайте название поля, в котором будет отображаться расчет суммы
документов.
13. В поле Поле валюты задайте название поля, в котором будет отображаться расчет суммы валюты по документам.
14. Для сохранения введенных настроек нажмите кнопку Ok.
В результате выполнения описанных выше действий будут заданы настройки, которые будут
применены ко всем документам определенного типа.
5.1.1.11. Описание документов
5.1.1.11.1. Исходящие документы
5.1.1.11.1.1. Платежные поручения
Подробное описание платежных поручений приведено в разд. 1.3.1.1 «Платежные поручения» [стр. 48].
5.1.1.11.1.2. Зарплатные ведомости
Подробное описание зарплатных ведомостей приведено в разд. 1.3.1.2 «Зарплатные ведомости» [стр. 58].
5.1.1.11.1.3. Поручения на перевод валюты
Поручение на перевод валюты предназначено для перевода средств в произвольной валюте
Вашего валютного счета на счет корреспондента, как в России, так и за рубежом.
Создание документа выполняется стандартным образом и может быть выполнено как вручную (см. разд. 5.1.1.5.1 «Создание нового документа» [стр. 194]), так и на основе шаблона
(см. разд. 5.1.1.5.6 «Создание документа на основе шаблона» [стр. 198]).
209
Описание функционала
В случае если
Создание и редактирование документа осуществляется в окне Поручение на перевод валюты.
Рис. 5.21. Окно Поручение на перевод валюты
5.1.1.11.1.4. Поручения на покупку валюты
Поручение на покупку валюты необходимо для приобретения валюты за рубли. По данному
документу дебетуется Ваш счет в рублях РФ, кредитуется текущий счет в покупаемой валюте
в данном или стороннем банке. Прочие условия сделки задаются непосредственно в документе.
Создание документа выполняется стандартным образом и может быть выполнено как вручную (см. разд. 5.1.1.5.1 «Создание нового документа» [стр. 194]), так и на основе шаблона
(см. разд. 5.1.1.5.6 «Создание документа на основе шаблона» [стр. 198]).
Создание и редактирование документа осуществляется в окне Поручение на покупку валюты.
210
Описание функционала
Рис. 5.22. Окно Поручение на покупку валюты
5.1.1.11.1.5. Поручения на продажу валюты
Данный документ нужен для продажи валюты со своего текущего счета, либо перечисленной
предварительно банку поручением. Вырученные от продажи рублевые средства могут быть
зачислены на расчетный счет в данном либо стороннем банке. За операцию списывается комиссия. В документе имеется возможность указания обосновывающих сделку документов,
если банк подразумевает необходимость их указания.
Создание документа выполняется стандартным образом и может быть выполнено как вручную (см. разд. 5.1.1.5.1 «Создание нового документа» [стр. 194]), так и на основе шаблона
(см. разд. 5.1.1.5.6 «Создание документа на основе шаблона» [стр. 198]).
Создание и редактирование документа осуществляется в окне Поручение на продажу валюты.
211
Описание функционала
Рис. 5.23. Окно Поручение на продажу валюты
5.1.1.11.1.6. Поручения на конверсию валют
Поручение на совершение конверсионной операции необходимо для приобретения средств
в иностранной валюте с зачислением их на текущий валютный счет за счет средств, списываемых с соответствующего текущего валютного счета.
Проведение данной операции осуществляется без участия сторонних банков. Купленная иностранная валюта зачисляется непосредственно на Ваш текущий валютный счет. В случае
необходимости перечисления купленной иностранной валюты на счет в стороннем банке необходимо обратиться к документу «Поручение на перевод иностранной валюты».
Создание документа выполняется стандартным образом и может быть выполнено как вручную (см. разд. 5.1.1.5.1 «Создание нового документа» [стр. 194]), так и на основе шаблона
(см. разд. 5.1.1.5.6 «Создание документа на основе шаблона» [стр. 198]).
Создание и редактирование документа осуществляется в окне Поручение на конверсию валют.
212
Описание функционала
Рис. 5.24. Окно Поручение на конверсию валют
5.1.1.11.1.7. Распоряжения на списание средств с транзитного валютного счета
Распоряжение на списание средств с транзитного валютного счета предназначено осуществлять с иностранной валютой, зачисленной на транзитный валютный счет резидента, следующие операции:
•
Частичное или полное распоряжение зачисленной на транзитный валютный счет суммой
иностранной валюты.
•
Перечисление денежных средств с транзитного валютного счета на текущий валютный
счет как в банке Клиента, так и в стороннем банке.
•
Частичное или полное осуществление продажи валютных средств с транзитного валютного счета.
•
Возможность указания реквизитов для зачисления рублевых средств от продажи валюты
на счет как в банке Клиента, так и в стороннем банке.
Создание документа выполняется стандартным образом и может быть выполнено как вручную (см. разд. 5.1.1.5.1 «Создание нового документа» [стр. 194]), так и на основе шаблона
(см. разд. 5.1.1.5.6 «Создание документа на основе шаблона» [стр. 198]).
Создание и редактирование документа осуществляется в окне Распоряжение на списание
средств с транзитного валютного счета.
213
Описание функционала
Рис. 5.25. Окно Распоряжение на списание средств с транзитного валютного счета
5.1.1.11.1.8. Распоряжения на обязательную продажу валюты
Распоряжение на обязательную продажу валюты предназначается для перечисления поступившей валютной выручки с транзитного валютного счета на Ваш текущий валютный счет
или на специальный банковский счет для резервирования.
При списании валюты на Ваш текущий валютный счет из валютной выручки, подлежащей
обязательной продаже, производится обязательная продажа в размере установленного законодательством процента. Из оставшейся суммы часть средств может быть продана сверх
обязательной продажи, непроданный остаток перечисляется на Ваш текущий счет.
Если сумма не подлежит обязательной продаже, она может быть списана целиком или частично на Ваш текущий счет или на специальный банковский счет.
Создание документа выполняется стандартным образом и может быть выполнено как вручную (см. разд. 5.1.1.5.1 «Создание нового документа» [стр. 194]), так и на основе шаблона
(см. разд. 5.1.1.5.6 «Создание документа на основе шаблона» [стр. 198]).
Создание и редактирование документа осуществляется в окне Распоряжение на обязательную продажу.
214
Описание функционала
Рис. 5.26. Окно Распоряжение на обязательную продажу
5.1.1.11.1.9. Паспорта сделок по контракту
Паспорт сделки по контракту является информационным документом, реализованным в
системе "ДБО BS-Client" в связи с вступлением в действие положений Инструкции ЦБР РФ
от 15 июня 2004 г. №117-И. Документ предназначен для оформления или переоформления и
пересылки клиентом в банк "Паспорта сделки по контракту", содержащего информацию по
одной или нескольким валютным операциям по контракту в соответствии с требованиями,
установленными Инструкцией ЦБР РФ №117-И.
Импорт документа из БС не предусматривается.
Паспорта сделок создаются, подписываются и отправляются в банк стандартным способом.
Принятые паспорта сделки обрабатываются на стороне банка следующим образом:
•
На банковской стороне осуществляется визуальный валютный контроль документа
("Принят ВК", "Отказан ВК").
215
Описание функционала
•
Если документ закрыт в банке, то он имеет статус "Закрыт" (необходимость использования этого статуса определяется правилами банка).
После того, как документ принимает статус "Принят", он может получать статусы:
•
"Принят ВК" – присваивается, если документ прошел валютный контроль.
•
"Отказан ВК" – присваивается, если документ не прошел валютный контроль.
•
"Отозван" – присваивается, если документ был отозван по запросу клиента.
•
"Закрыт" – присваивается документу, если он был закрыт.
Создание документа выполняется стандартным образом и может быть выполнено как вручную (см. разд. 5.1.1.5.1 «Создание нового документа» [стр. 194]), так и на основе шаблона
(см. разд. 5.1.1.5.6 «Создание документа на основе шаблона» [стр. 198]).
В процессе заполнения реквизитов документа поле Наименование уполном. банка заполняется автоматически после указания подразделения, в которое необходимо направить документ.
Создание и редактирование документа осуществляется в окне Паспорт сделки по контракту. Переход к списку документов осуществляется с помощью пункта меню Исходящие →
Паспорта сделок по контракту.
Рис. 5.27. Окно Паспорт сделки по контракту
При оформлении нового паспорта сделки необходимо:
216
Описание функционала
•
Ввести часть 4 номера паспорта сделки. Части 2, 3 и 5 заполняются автоматически. Часть
1 и дата паспорта сделки не заполняются (заполняются банком).
•
Ввести содержание паспорта сделки: сведения о резиденте, реквизиты контрагента, информация о контракте и т.д.
Примечание
Часть 4 номера паспорта сделки может заполняться на стороне клиента или стороне банка. Необходимость заполнения части 4 номера паспорта сделки банком определяется правилами банка.
При переоформлении паспорта сделки необходимо:
•
В поле Паспорт сделки выбрать значение "переоформление".
•
Ввести дату переоформляемого паспорта сделки.
•
Ввести части 1 и 4 номера переоформляемого паспорта сделки. Части 2, 3 и 5 заполняются
автоматически.
•
Ввести содержание переоформляемого паспорта сделки.
Если переоформляемый паспорт сделки был ранее отправлен в банк с использованием системы "ДБО BS-Client", то документ с переоформленным паспортом может быть создан как
вручную, так и на основе шаблона (см. разд. 5.1.1.5.6 «Создание документа на основе шаблона» [стр. 198]).
Для создания переоформления паспорта сделки по контракту вручную:
1.
Откройте окно Паспорт сделки по контракту.
2.
В поле Паспорт сделки укажите значение "переоформление".
3.
В поле ПС № выберите нужный паспорт из списка к части 1 номера паспорта сделки,
нажав кнопку .
4.
Внесите корректирующую информацию.
На паспорта сделок, указывая их реквизиты (номер паспорта, валюта, сумма), можно ссылаться из документов следующих типов:
•
платежные поручения;
•
справки о валютных операциях;
•
справки о поступлении валюты РФ;
•
справки о подтверждающих документах.
При заполнении реквизитов документов перечисленных типов указание номера паспорта
сделки может осуществляться выбором записи о паспорте из справочника паспортов сделок. Для того чтобы можно было осуществлять указание номеров паспортов сделок подобным
образом, необходимо вносить записи о паспортах сделок в справочник вручную или из окна
документа после проставления всех частей номера паспорта сделки.
217
Описание функционала
5.1.1.11.1.10. Паспорта сделок по кредитному договору
Паспорт сделки по кредитному договору является информационным документом, реализованным в системе "ДБО BS-Client" в связи с вступлением в действие положений Инструкции
ЦБР РФ от 15 июня 2004 г. №117-И. Документ предназначен для оформления или переоформления и пересылки клиентом в банк «Паспорта сделки по кредитному договору», содержащего информацию по одной или нескольким валютным операциям по кредитному договору
в соответствии с требованиями, установленными Инструкцией ЦБР РФ №117-И.
Импорт документа из БС не предусматривается.
Паспорта сделок создаются, подписываются и отправляются в банк стандартным способом.
Принятые паспорта сделки обрабатываются на стороне банка следующим образом:
•
На банковской стороне осуществляется визуальный валютный контроль документа
("Принят ВК", "Отказан ВК").
•
Если документ закрыт в банке, то он имеет статус «Закрыт» (необходимость использования этого статуса определяется правилами банка).
После того, как документ принимает статус "Принят", он может получать статусы:
•
"Принят ВК" – присваивается, если документ прошел валютный контроль.
•
"Отказан ВК" – присваивается, если документ не прошел валютный контроль.
•
"Отозван" – присваивается, если документ был отозван по запросу клиента.
•
"Закрыт" – присваивается документу, если он был закрыт.
Создание документа выполняется стандартным образом и может быть выполнено как вручную (см. разд. 5.1.1.5.1 «Создание нового документа» [стр. 194]), так и на основе шаблона
(см. разд. 5.1.1.5.6 «Создание документа на основе шаблона» [стр. 198]).
В процессе заполнения реквизитов документа поле Наименование уполном. банка заполняется автоматически после указания подразделения, в которое необходимо направить документ.
Создание и редактирование документа осуществляется в окне Паспорт сделки по кредитному договору. Переход к списку документов осуществляется с помощью пункта меню
Исходящие → Паспорта сделок по кредитному договору.
218
Описание функционала
Рис. 5.28. Окно Паспорт сделки по кредитному договору
При оформлении нового паспорта сделки необходимо:
•
Ввести часть 4 номера паспорта сделки. Части 2, 3 и 5 заполняются автоматически. Часть
1 и дата паспорта сделки не заполняются (заполняются банком).
•
Ввести содержание паспорта сделки: сведения о резиденте, реквизиты контрагента, информация о контракте и т.д.
Примечание
Часть 4 номера паспорта сделки может заполняться на стороне клиента или стороне банка. Необходимость заполнения части 4 номера паспорта сделки банком определяется правилами банка.
При переоформлении паспорта сделки необходимо:
•
В поле Паспорт сделки выбрать значение "переоформление".
•
Ввести дату переоформляемого паспорта сделки.
•
Ввести части 1 и 4 номера переоформляемого паспорта сделки. Части 2, 3 и 5 заполняются
автоматически.
•
Ввести содержание переоформляемого паспорта сделки.
Если переоформляемый паспорт сделки был ранее отправлен в банк с использованием
системы "ДБО BS-Client", то документ с переоформленным паспортом может быть создан
219
Описание функционала
как вручную, так и на основе шаблона (см. разд. 5.1.1.5.6 «Создание документа на основе
шаблона» [стр. 198]).
Для создания переоформления паспорта сделки по кредитному договору вручную:
1.
Откройте окно Паспорт сделки по контракту.
2.
В поле Паспорт сделки укажите значение "переоформление".
3.
В поле ПС № выберите нужный паспорт из списка к части 1 номера паспорта сделки,
нажав кнопку .
4.
Внесите корректирующую информацию.
Реквизиты паспортов сделок по кредитному договору (номера, валюты, суммы) указываются
в документах системы аналогично реквизитам паспортов сделок по контракту
(см. разд. 5.1.1.11.1.9 «Паспорта сделок по контракту» [стр. 215]).
5.1.1.11.1.11. Справки о валютных операциях
Справка о валютных операциях разработана в соответствии с Инструкцией Банка России №
117-И. Данная справка предоставляется в банк резидентом при осуществлении валютной
операции в иностранной валюте.
Справка о валютных операциях может заполняться как на определенную валютную операцию
(документ: валютный перевод, распоряжение на обязательную продажу), так и на несколько
операций (документов).
Создание документа выполняется стандартным образом и может быть выполнено как вручную (см. разд. 5.1.1.5.1 «Создание нового документа» [стр. 194]), так и на основе шаблона
(см. разд. 5.1.1.5.6 «Создание документа на основе шаблона» [стр. 198]).
В процессе заполнения реквизитов документа поле Наименование уполном. банка заполняется автоматически после указания подразделения, в которое необходимо направить документ.
Создание и редактирование документа осуществляется в окне Справка о валютных операциях.
220
Описание функционала
Рис. 5.29. Окно Справка о валютных операциях
5.1.1.11.1.12. Справки о поступлении валюты РФ
Справка о поступлении валюты Российской Федерации разработана в соответствии с Положением Банка России № 258-П и содержит информацию о поступлении рублевых средств от
нерезидентов при осуществлении валютных операций. Данная справка заполняется за период
(стандартно – календарный месяц) и представляется в банк резидентом в срок, не превышающий 15 календарных дней, следующих за месяцем, в течение которого были осуществлены валютные операции.
Создание документа выполняется стандартным образом и может быть выполнено как вручную (см. разд. 5.1.1.5.1 «Создание нового документа» [стр. 194]), так и на основе шаблона
(см. разд. 5.1.1.5.6 «Создание документа на основе шаблона» [стр. 198]).
В процессе заполнения реквизитов документа поле Наименование уполном. банка заполняется автоматически после указания подразделения, в которое необходимо направить документ.
Создание и редактирование документа осуществляется в окне Справка о поступлении валюты РФ.
221
Описание функционала
Рис. 5.30. Окно Справка о поступлении валюты РФ
5.1.1.11.1.13. Справки о подтверждающих документах
При осуществлении ряда валютных операций клиент банка обязан предоставлять:
•
подтверждающие документы: контракты, ГТД, акты о выполнении работ и т.д;
•
справки о подтверждающих документах (в соответствии с Инструкцией № 258-П).
Каждая справка о подтверждающих документах содержит основную информацию о подтверждающих документах по какому-либо одному паспорту сделки, по которому была
осуществлена валютная операция в течение месяца.
Наличие справок о подтверждающих документах позволяет банку не хранить подлинники
документов. После проверки корректности заполнения справок они помещаются в досье банка, а подлинники возвращаются клиенту.
После предоставления справки информация о подтверждающем документе может измениться (например, по инициативе таможни), тогда создается новая справка с новыми данными.
Предыдущая справка не отзывается.
Создание документа выполняется стандартным образом и может быть выполнено как вручную (см. разд. 5.1.1.5.1 «Создание нового документа» [стр. 194]), так и на основе шаблона
(см. разд. 5.1.1.5.6 «Создание документа на основе шаблона» [стр. 198]).
В процессе заполнения реквизитов документа поле Наименование уполном. банка заполняется автоматически после указания подразделения, в которое необходимо направить документ.
222
Описание функционала
Создание и редактирование документа осуществляется в окне Справка о подтверждающих
документах. Переход к списку документов осуществляется с помощью пункта меню Исходящие → Справки о подтверждающих документах.
Рис. 5.31. Окно Справка о подтверждающих документах
5.1.1.11.1.14. Заявления о закрытии / переводе паспортов сделок
Закрытие либо перевод паспортов сделок осуществляется по следующим причинам:
•
Перевод контракта (кредитного договора) на расчетное обслуживание в другой банк.
•
Исполнение сторонами всех обязательств по контракту (кредитному договору).
•
Прекращение всех обязательств по контракту (кредитному договору).
Создание документа выполняется стандартным образом и может быть выполнено как вручную (см. разд. 5.1.1.5.1 «Создание нового документа» [стр. 194]), так и на основе шаблона
(см. разд. 5.1.1.5.6 «Создание документа на основе шаблона» [стр. 198]).
Создание и редактирование документа осуществляется в окне Заявление о закрытии / переводе паспорта сделки.
223
Описание функционала
Рис. 5.32. Окно Заявление о закрытии / переводе паспорта сделки
5.1.1.11.1.15. Произвольный документ в банк
Данный вид документов необходим для передачи в банк произвольной информации или документа, не предусмотренного системой. Данный документ аналогичен защищенному письму по электронной почте.
Произвольный документ может быть создан с использованием или без использования шаблона. Создание нового произвольного документа на основе шаблона не имеет никаких
особенностей и выполняется стандартным способом (см. инстр. «Создание документа на основе шаблона» [стр. 198]).
Примечание
Если организация, от имени которой создается произвольный документ, обслуживается в нескольких подразделениях банка, то в шаблонах документов данной организации значение поля
В не сохраняется. Его необходимо задавать каждый раз заново.
Для создания произвольного документа без использования шаблона выполните следующие
действия:
1.
Выберите пункт меню Исходящие > Произвольные документы. Откроется окно Произвольные документы в банк, в котором представлен список всех произвольных документов в банк, созданных в системе за текущий год.
224
Описание функционала
Рис. 5.33. Окно Произвольные документы в банк
Примечание
2.
•
Данное окно является стандартным окном со списком платежных документов. Основные действия, которые могут быть в нем выполнены, описаны в разд. 5.1.1.3 «Работа со
списками» [стр. 181].
•
Настройка вида отображаемого списка вложенных файлов выполняется с помощью команды контекстного меню Вид.
Для создания нового произвольного документа нажмите клавишу Insert или кнопку
на панели инструментов. Откроется окно Произвольный документ в банк.
225
Описание функционала
Рис. 5.34. Окно Произвольный документ в банк
3.
В поле Тип задайте тип произвольного документа. Значение в поле выбирается из справочника возможных типов произвольных документов, который вызывается с помощью
кнопки , расположенной в поле.
4.
В поле От задайте название организации-отправителя документа. Значение выбирается
из справочника организаций, который вызывается с помощью кнопки , расположенной
в поле.
5.
В поле В задайте название подразделения банка, которому данный документ будет принадлежать. Если организация, название которой задано в поле Организация, принадлежит только одному подразделению, то поле В будет заполнено автоматически.
Заполнение данного поля выполняется в соответствии с механизмом, описанным в
разд. 5.1.1.2 «Принадлежность документов» [стр. 181].
6.
В поле Тема задайте тему сообщения.
226
Описание функционала
7.
Напишите информацию, которую Вы хотите отправить в банк, в поле Текст документа.
8.
При необходимости присоедините файлы. Для этого выполните щелчок левой кнопкой
мыши в поле Вложенные файлы. Нажмите клавишу Insert или выбрать пункт контекстного меню Вставить. Система выдаст стандартное окно Windows для открытия
файла. Выберите файл (или несколько файлов) и нажмите кнопку Открыть.
Внимание!
Суммарный объем присоединенных файлов не должен превышать 1 Мб.
9.
Нажмите кнопку Ok или кнопку
на панели инструментов окна для сохранения документа. Система проверит вводимый документ на соответствие правилам оформления
и текущему состоянию корпоративных справочников и при необходимости выдаст сообщение об ошибке.
В результате выполнения описанных выше действий сохраненный документ будет представлен в списке произвольных документов в банк со статусом "Новый". Дальнейшая его
обработка должна выполняться в соответствии со стандартной процедурой.
5.1.1.11.1.16. Запросы выписки
Подробное описание
выписки» [стр. 60].
запросов
выписок
приведено
в
разд.
1.3.1.3
«Запросы
5.1.1.11.1.17. Запросы на отзыв документов
В случае обнаружении ошибки в документе, который был уже отправлен в банк, существует
возможность его отзыва.
5.1.1.11.1.17.1. Создание запроса на отзыв документа
Создание запроса на отзыв документа может быть выполнено двумя способами:
•
В списке исходящих документов необходимого типа выделите документ, требующий отзыва, и выбрать пункт контекстного меню Запросить отзыв. Откроется окно Запрос на
отзыв документа [1].
Рис. 5.35. Окно Запрос на отзыв документа [1]
Задайте текст сопроводительного сообщения запроса на отзыв и нажмите кнопку Ok. Запрос на отзыв данного документа будет создан, но его дальнейшая обработка должна
227
Описание функционала
выполняться в окне Запросы на отзыв документов (см. инстр. «Обработка запросов на
отзыв документа» [стр. 229]).
•
В окне Запросы на отзыв документов (вызывается с помощью команд меню Исходяна панели инструментов или
щие > Запросы на отзыв документов) нажмите кнопку
клавишу Insert. Откроется окно Запрос на отзыв документа [2].
Рис. 5.36. Окно Запрос на отзыв документа [2]
1.
В поле Тип документа определите тип отзываемого документа. Для этого нажмите
кнопку , расположенную в поле. Откроется окно справочника Настройки документарных схем. Выберите в нем необходимое значение и нажмите кнопку Ok.
2.
В поле Номер документа задайте номер документа выбранного типа. Для этого нажмите кнопку , расположенную в поле. Откроется окно со списком исходящих
документов соответствующего типа. Выберите в нем документ, который должен
быть отозван, и нажмите кнопку Ok. Автоматически будут заполнены поля блока
Референс документа, поля Дата и Основные поля документа.
3.
В поле Сопроводительное сообщение введите причину отзыва документа и нажмите кнопку Ok.
228
Описание функционала
В результате описанных выше действий в окне Запросы на отзыв документов появится
новая запись со статусом "Новый". Дальнейшая его обработка должна выполняться в соответствии со стандартной процедурой.
5.1.1.11.1.17.2. Обработка запросов на отзыв документа
Обработка запросов на отзыв документов выполняется в окне Запросы на отзыв документов,
которое вызывается с помощью команд меню Исходящие > Запросы на отзыв документов.
Рис. 5.37. Окно Запросы на отзыв документов
Данное окно является стандартным окном со списком платежных документов. Запрос на отзыв должен быть обработан в соответствии со стандартной процедурой (см. разд. 5.1.1.6
«Подготовка и отправка документа на обработку» [стр. 200]). Дальнейшее изменение статусов документа соответствует стандартному жизненному циклу исходящих документов.
5.1.1.11.1.18. Нестандартные документы
Подробное описание нестандартных документов приведено в разд. 1.3.1.4 «Нестандартные
документы» [стр. 62].
5.1.1.11.2. Входящие документы
5.1.1.11.2.1. Выписки
Подробное описание выписок приведено в разд. 1.3.2.1 «Выписки» [стр. 64].
5.1.1.11.2.2. Произвольные документы из банка
Данный вид документов используется банком для передачи клиентам произвольной информации или документа, не предусмотренного системой. Произвольный документ аналогичен
защищенному письму по электронной почте. При получении нового письма из банка система
выдает сообщение, позволяющее сразу прочитать пришедшее письмо.
229
Описание функционала
Список полученных произвольных документов из банка отображается в окне Произвольные
документы из банка, вызываемом с помощью команд меню Входящие > Произвольные документы из банка.
Рис. 5.38. Окно Произвольные документы из банка
Для того чтобы увидеть более подробно письмо, выделите интересующий документ в списке
и нажмите клавишу Enter или выполните двойной щелчок левой кнопкой мыши. На экране
появится окно Произвольный документ из банка. Документ помимо текста может также
содержать присоединенные файлы.
Для того чтобы просмотреть присоединенный файл, выберите его мышью и нажмите клавишу
Enter или выполните двойной щелчок левой кнопкой мыши. Аналогичные действия можно
выполнить с помощью команды Открыть контекстного меню. Документ будет открыт в новом окне.
Примечание
Тип открываемого документа определяет редактор, с помощью которого он будет открыт. Какое
приложение будет открыто для просмотра файла с определенным расширением задается в настройках операционной системы (Windows).
Для того чтобы сохранить присоединенный файл, выберите его мышью и нажмите клавиши
Ctrl+Enter или выбрать пункт Сохранить как контекстного меню. В появившемся стандартном окне Windows для сохранения файла задайте место и имя сохраняемого файла и
нажмите кнопку Ok.
Остальные действия над письмом из банка производятся с помощью стандартных средств,
описанных в разд. 5.1.1.3 «Работа со списками» [стр. 181].
230
Описание функционала
5.1.1.11.2.3. Репликации
В процессе работы на банковской части системы корпоративные и служебные справочники
могут редактироваться или обновляться (например, могут изменяться курсы валют). Для того
чтобы эти изменения отражались и у клиента, выполняется репликация справочников.
На стороне клиента эти данные принимаются вместе с остальными входящими документами
и обрабатываются соответствующим образом. От клиента не требуется никаких действий по
обработке репликаций (если активна соответствующая автопроцедура и система работает без
сбоев): виден только результат проведения репликации – измененный справочник.
Список полученных от банка репликаций отображается в окне Обновления корпоративных
справочников, которое вызывается с помощью команд меню Входящие > Репликации.
Подробнее о работе с репликациями см. разд. 5.3.4 «Репликация справочников» [стр. 311].
5.1.1.11.2.4. Обновление реквизитов
Если на банковской части были добавлены или изменены реквизиты, счета организации какого-либо АРМ или же были изменены реквизиты банка, то эти изменения Вам обязательно
будут высланы банком. Для этого в системе используется документ "Обновление реквизитов".
Обработка обновлений реквизитов на стороне клиента выполняется автоматически.
Для просмотра полученных обновлений реквизитов выберите пункты меню Входящие >
Обновление реквизитов. На экране появится окно Обновление реквизитов, содержащее
список обновлений.
Рис. 5.39. Окно Обновление реквизитов
231
Описание функционала
5.1.1.11.2.5. Задания на удаленное обновление
Задание на обновление представляет собой некоторую совокупность файлов, при установке
которых обновляется программное обеспечение системы "ДБО BS-Client" на Вашем рабочем
месте. Эти задания предоставляются фирмой-разработчиком или подготавливаются банком.
Перед обработкой задания система выдает информационное сообщение. Рекомендуется согласиться с предлагаемым обновлением либо задать вопросы обслуживающему сотруднику
банка.
Примечание
Если Вы откажетесь от проведения обновления, то можете потерять возможность связываться с
Вашим банком. Кроме того, при следующем запуске системы Вам снова будет предложено провести обновление, и будет предлагаться всегда, пока это обновление не будет проведено.
Журнал обновлений вызывается с помощью команд меню Входящие > Задания на удаленное обновление.
5.1.1.12. Особенности работы с валютными документами
5.1.1.12.1. Валютный контроль
В целях обеспечения валютного контроля документы "Поручение на продажу валюты", "Поручение на покупку валюты", "Поручение на конверсию валют", "Поручение на перевод
валюты", "Распоряжение на обязательную продажу валюты" снабжаются дополнительными
реквизитами:
•
код и описание вида валютной операции (для всех валютных документов, кроме распоряжений на обязательную продажу валюты);
•
дата и номер справки о валютных операциях (для всех валютных документов, кроме распоряжений на обязательную продажу валюты);
•
описание обосновывающих документов по сделке;
•
дополнительная информация для валютного контроля (только для поручений на перевод
валюты);
•
дата валютирования (только для поручений на перевод валюты);
•
ФИО и телефон лица, уполномоченного на решения вопросов по сделке (только для поручений на перевод валюты).
Данные реквизиты указываются на вкладке Валютные документы (для распоряжений на
обязательную продажу валюты – на вкладке Обосновывающие документы).
В зависимости от настройки системы "ДБО BS-Client" для документов "Поручение на покупку валюты", "Поручение на продажу валюты" и "Поручение на перевод валюты" код и
описание вида валютной операции могут определяться как вручную оператором, так и системой автоматически на основании того, является ли отправитель поручения резидентом
РФ.
232
Описание функционала
Необходимость вывода вкладки Валютный контроль (или Обосновывающие документы) определяется настройкой системы "ДБО BS-Client".
Если вкладка Валютный контроль (Обосновывающие документы) отображается, необходимость указания обосновывающих сделку документов определяется контролем
CheckGroundDocuments.
5.1.1.12.2. Соглашения с банком
С целью получения банком согласия клиента на взятие рисков, связанных с правомочностью
исполняемых валютных документов "Поручение на перевод валюты", "Поручение на покупку
валюты", "Поручение на продажу валюты" и "Поручение на конверсию валют", в документах
размещаются соглашения клиента с банком. Пример соглашения: «Исполнение поручения
соответствует основной деятельности, Уставу предприятия и действующему валютному законодательству».
Просмотреть соглашение с банком можно в процессе создания валютного документа при
нажатии кнопки Соглашения с банком в окне создания документа.
5.1.1.12.3. Конвертация валюты
Конвертация валюты производится при исполнении документов "Поручение на покупку валюты", "Поручение на продажу валюты", "Поручение на конверсию валюты", а также документов "Поручение на перевод валюты", если осуществляется мультивалютный перевод
(см. разд. 5.1.1.12.4 «Мультивалютный перевод» [стр. 233]).
При формировании перечисленных документов указываются валюты и суммы, курс конвертации и счет списания комиссии за конвертацию (если иное не предусмотрено банковским
договором). Указание курса за конвертацию не является необходимым: его отсутствие означает, что сделка будет проведена по курсу банка. В случае явного указания курса конвертации
возможен автоматический расчет суммы в одной валюте на основании суммы в другой валюте
и курса конвертации. Необходимость автоматического расчета сумм определяется переключателем CalculateAmount.
5.1.1.12.4. Мультивалютный перевод
Перевод валюты может быть как одновалютным, так и мультивалютным. Одновалютный перевод представляет собой перевод средств с одного счета на другой, когда валюты обоих
счетов совпадают. При формировании одновалютного перевода указывается только валюта
и сумма списания.
Мультивалютный перевод представляет собой перевод средств с одного счета на другой, когда валюты счетов различны. Для проведения мультивалютного перевода средства в валюте
списания предварительно конвертируются в валюту перевода, при этом за конвертацию банком может взыматься комиссия. При формировании мультивалютного перевода указывается
валюта и сумма списания, валюта и сумма перевода, курс конвертации и счет списания комиссии за конвертацию. Правила конвертации описаны в разд. 5.1.1.12.3 «Конвертация
валюты» [стр. 233]. Поля для ввода курса конвертации и счета списания комиссии становятся
доступны при заполнении поля Мультивалютный перевод в окне Поручение на перевод
валюты.
233
Описание функционала
5.1.1.12.5. Транзитные счета
Транзитный валютный счет – банковский счет, предназначенный для учета операций с валютой, поступающей от экспорта товаров, работ или услуг.
В соответствии с требованиями валютного законодательства (Инструкции Банка России №
№ 111-И и 117-И) транзитные валютные счета могут указываться в валютных документах и
документах валютного контроля в следующих случаях:
•
В распоряжениях на списание средств с транзитного валютного счета в качестве счета
списания (с целью списания денежных средств с транзитного валютного счета на текущий
счет и / или совершения продажи валюты).
•
В распоряжениях на обязательную продажу валюты в качестве счета списания (с целью
списания денежных средств с транзитного валютного счета на текущий/специальный
банковский счет и / или совершения свободной продажи валюты);
•
В поручениях на перевод валюты в качестве счета списания (с целью возврата денежных
средств, ошибочно поступивших в пользу резидента);
•
В справках о валютных операциях в качестве счетов списания / зачисления (с целью предоставления информации о совершении валютных операций по транзитному валютному
счету).
5.1.2. Архивация документов
Архивация документов заключается в том, что документы, удовлетворяющие выбранному
критерию архивации, из рабочих таблиц документов перемещаются в соответствующие архивные таблицы документов. Если подлежащая архивации запись уже существует в архивных
таблицах (идентификация производится по уникальному индексу, который содержит идентификатор создателя документа, дату и время создания документа), то в архивную таблицу
документ не перезаписывается, а из рабочей таблицы удаляется.
Система "ДБО BS-Client" поддерживает возможность переноса в архив как завершенных документов (имеющих конечный статус), так и документов с произвольными статусами.
Система архивации не является механизмом создания резервных копий системы ДБО. Архивация служит для повышения быстродействия системы за счет:
•
сокращения числа записей в часто используемых таблицах ДБО;
•
уменьшения объема базы данных системы (в случае архивации во внешнюю БД).
Выполнить архивацию документов в системе "ДБО BS-Client" можно следующими способами:
•
указать настройки архивации в ручном режиме (см. инстр. «Архивация по заданным параметрам» [стр. 235]);
•
задать выполнение архивации по уже существующим в системе критериям
(см. инстр. «Архивация по критерию» [стр. 241]). Существующие критерии – это крите234
Описание функционала
рии, входящие в стандартную поставку системы и критерии, ранее созданные пользователями;
•
задать выполнение архивации по какому-либо критерию или группе критериев в качестве
автопроцедуры. В стандартной поставке системы присутствуют следующие автопроцедуры для выполнения архивации:
•
Автопроцедура, с периодичностью один раз в день выполняющая архивацию по критерию "WorkDocs_D", по умолчанию выключена. По критерию "WorkDocs_D" выполняется архивация в архивные таблицы внутренней БД всех документов с
завершенным циклом жизни и созданных раньше, чем месяц назад.
•
Автопроцедура, с периодичностью один раз в год выполняющая архивацию по критерию "Trn_Docs_Y", по умолчанию выключена. По критерию "Trn_Docs_Y" выполняется архивация во внешнюю БД транспортных пакетов и всех архивных документов.
•
Автопроцедура, с периодичностью один раз в день выполняющая архивацию по группе с идентификатором "1", по умолчанию выключена. Группа с идентификатором "1"
содержит критерии "WorkDocs_D" и "Trn_D".
•
Автопроцедура, с периодичностью один раз в квартал выполняющая архивацию по
группе с идентификатором "3", по умолчанию выключена. В стандартной поставке
группа с идентификатором "3" не содержит никаких критериев.
5.1.2.1. Архивация по заданным параметрам
Для того чтобы выполнить архивацию в данном режиме, необходимо:
1.
Выберите пункт меню Сервис > Архивация > Архивирование. Откроется окно Мастер
архивации.
Рис. 5.40. Окно Мастер архивации
235
Описание функционала
2.
На вкладке Задание для архивации выберите значение "Указать параметры и выполнить архивацию" и нажмите кнопку Далее. Система осуществит переход к вкладке
Размещение архива.
Рис. 5.41. Вкладка Размещение архива
3.
На вкладке Размещение архива укажите место размещения архива, в которое должна
производиться архивация.
a.
Для того чтобы архивация производилась из рабочих таблиц документов в архивные
таблицы текущей БД, выберите значение "Архивировать в текущую базу данных".
Для архивации из рабочих и архивных таблиц основной БД в архивные таблицы
внешней БД выберите значение "Архивировать во внешнюю базу данных".
b.
Если выбрано значение "Архивировать во внешнюю базу данных", то в полях
Алиас, Логин и Пароль задайте соответственно ODBC-псевдоним внешней БД,
системное имя и пароль пользователя на подключение к внешней БД.
c.
Нажмите кнопку Далее. Система осуществит переход к вкладке Объекты архивации.
Примечание
Если на вкладке Размещение архива выбрано значение "Архивировать во внешнюю
базу данных", то после нажатия кнопки Далее будет выполнена проверка наличия
данных в полях Алиас, Логин и Пароль, а также проверка возможности установления
соединения с заданной внешней базой данных. Если в результате проверки будет установлено, что какое-либо поле не заполнено или нет возможности установить соединение с БД, то пользователю будет выдано соответствующее сообщение.
236
Описание функционала
Рис. 5.42. Вкладка Объекты архивации
4.
На вкладке Объекты архивации укажите класс объектов, подлежащих архивации.
a.
Для архивации транспортных таблиц заполните поле Транспорт. Для архивации
таблиц документов заполните поле Документы.
b.
Задайте статусы документов, которые будут подлежать архивации. Для того чтобы
производилась архивация только документов, находящихся в конечных статусах,
выберите значение "Только завершенные документы". Для архивации документов,
находящихся в любых статусах, выберите значение "Документы с любыми статусами".
Внимание!
Рекомендуется переносить в архив только документы, находящиеся в конечных статусах, так как документ в архивных таблицах никогда не перезаписывается. Например,
если будет выполнена следующая последовательность действий:
1.
архивация документа в статусе "Подписан" (производится его удаление его из
рабочей таблицы);
2.
восстановление документа в статусе "Подписан" (производится его копирование
из архивной таблицы в рабочую);
3.
подписание и выполнение полного цикла жизни документа (до статуса "Исполнен");
4.
архивация документа в статусе "Исполнен" (производится его удаление из рабочей таблицы);
то в архиве будет храниться документ со статусом "Подписан", а документ со статусом
"Исполнен" исчезнет из системы.
Список конечных статусов, соответствующих завершенному циклу жизни документов приведен в разд. B.2 «Конечные статусы документов» [стр. 579].
237
Описание функционала
c.
5.
Нажмите кнопку Далее. Если на вкладке выбрано значение "Документы", то система осуществит переход к вкладке Типы документов, иначе к вкладке Список
организаций (см. п. 6 [стр. 239]).
Если на вкладке Объекты архивации выбрано значение "Документы", то система осуществит переход к вкладке Типы документов.
Рис. 5.43. Вкладка Типы документов
На вкладке Типы документов сформируйте список типов документов, подлежащих архивации.
a.
Для архивации документов всех типов выберите значение "Все типы документов".
Для архивации документов определенного типа выберите значение "Только указанные типы документов".
Примечание
Архивация отдельных типов документов может значительно замедлить работу процедур архивации.
b.
Если выбрано значение "Только указанные типы документов", то с помощью кнопок
,
и
сформируйте в списке Выбраны для архивации список типов документов, которые должны быть заархивированы.
c.
Нажмите кнопку Далее. Система осуществит переход к вкладке Список организаций.
Примечание
В случае, когда на вкладке выбрано значение "Только указанные типы документов",
после нажатия кнопки Далее будет выполнена проверка на наличие данных в списке
238
Описание функционала
Выбраны для архивации. Если в поле не содержится ни одного значения, то система
выдаст предупреждающее сообщение.
6.
Переход к вкладке Список организаций выполняется после вкладки Типы документов или же после вкладки Объекты архивации, если на ней выбрано значение "Транспорт".
Рис. 5.44. Вкладка Список организаций
На вкладке Список организаций сформируйте список организаций, которым принадлежат объекты, подлежащие архивации.
a.
Для архивации объектов, принадлежащих всем организациям, выберите значение
"Все организации". Для архивации объектов, принадлежащих только определенным
организациям, задайте значение "Выбранные организации".
Внимание!
b.
•
Использование выборочной архивации документов отдельных организаций может
значительно замедлить работу процедур архивации. Ее рекомендуется использовать только для организаций, имеющих значительный документооборот.
•
Архивация документов, имеющих следующие типы: "Задание на удаленное обновление", "Обновление реквизитов клиентов", "Обновление общих справочников",
"Запросы клиентов на новые сертификаты", "Разосланные клиентам новые сертификаты", "Запрос версии клиентских мест", будет выполнена, только если выбрано
значение "Все организации".
С помощью кнопок
,
и
сформируйте в списке Выбраны для архивации список организаций, которым принадлежат архивируемые объекты.
239
Описание функционала
c.
Нажмите кнопку Далее. Система осуществит переход к вкладке Период.
Примечание
В случае, когда на вкладке выбрано значение "Выбранные организации", после нажатия кнопки Далее будет выполнена проверка на наличие данных в списке Выбраны
для архивации. Если в списке не содержится ни одного значения, то система выдаст
предупреждающее сообщение.
7.
На вкладке Период задайте возраст объектов, подлежащих архивации. Внешний вид
вкладки зависит от значения, выбранного в поле Укажите тип периода.
Рис. 5.45. Вкладка Период для задания возраста архивируемых объектов
Рис. 5.46. Вкладка Период для задания интервала дат, за которые архивируются объекты
a.
Если в поле Укажите тип периода выбрано значение "Ранее указанной даты", то в
поле возраст задайте необходимое значение. Будут заархивированы все объекты,
возраст которых превышает заданный. В поле слева приводится значение граничной
даты, которая автоматически вычисляется на основании значения, заданного в поле
возраст. Значение граничной даты вычисляется относительно текущей даты. Например, если операция архивации выполняется 15 февраля 2006 года, а в поле
возраст задано значение "31", то граничной датой будет 15 января 2006 года, в результате будут заархивированы объекты, которые были созданы до 15 января 2006
года, не включая граничную дату.
b.
Если в поле Укажите тип периода выбрано значение "Календарный период", то в
полях с и по задайте начальную и конечную даты периода в формате дд.мм.гггг.
240
Описание функционала
Заархивированы будут все объекты, дата создания которых принадлежит заданному
периоду (включая граничные даты интервала). Дата может быть задана с помощью
дополнительного окна, которое вызывается с помощью кнопки
справа от поля.
c.
, расположенной
Нажмите кнопку Далее. Система осуществит переход к вкладке Проверка задания.
Примечание
После нажатия кнопки Далее будет выполнена проверка указанных данных в соответствии с выбранным типом периода. Если введенное значение некорректно или же
отсутствует какое-либо из значений в полях с и по, то система выдаст предупреждающее сообщение.
Рис. 5.47. Вкладка Проверка задания
8.
На вкладке Проверка задания представлен критерий архивации, сформированный пользователем.
Если возникла необходимость отредактировать параметры критерия, воспользуйтесь
кнопкой Назад для перехода к той вкладке, с помощью которой данный параметр был
задан.
Для выполнения архивации по сформированному критерию нажмите кнопку
. После завершения выполнения операции система выдаст сообщение с
результатами архивации.
5.1.2.2. Архивация по критерию
В стандартной поставке системы "ДБО BS-Client" присутствуют три критерия:
241
Описание функционала
•
"WorkDocs_D" - архивация всех документов с завершенным циклом жизни и возрастом
более одного месяца в архивные таблицы внутренней БД;
•
"Trn_D" - архивация транспортных пакетов с возрастом более трех месяцев во
внешнюю БД;
•
"Trn_Docs_Y" - архивация транспортных пакетов и всех архивных документов с возрастом более года во внешнюю БД.
Примечание
В критериях "Trn_D" и "Trn_Docs_Y" для доступа к внешней БД указаны значения, установленные по умолчанию. Для того чтобы воспользоваться этими критериями, их следует сначала
отредактировать, указав реальные параметры доступа к БД.
Для того чтобы выполнить архивацию в данном режиме, необходимо:
1.
С помощью команд меню Сервис > Архивация > Архивирование откройте окно Мастер архивации. В нем выберите значение "Выполнить архивацию по существующему
критерию". После этого станет доступным список существующих критериев.
Рис. 5.48. Окно Мастер архивации
2.
Выберите мышью необходимый критерий и нажмите кнопку Далее. Система осуществит переход к вкладке Проверка задания (см. рис. 5.47).
Если выбранный критерий по какой-либо причине не удовлетворяет текущим требованиям к процедуре архивации, то Вы можете выполнить следующие действия:
•
воспользоваться кнопкой Назад для возврата в окно Мастер архивации;
•
создать свой собственный критерий (см. инстр. «Создание критерия» [стр. 243]);
242
Описание функционала
•
3.
отредактировать один из критериев в соответствии с Вашими требованиями
(см. инстр. «Редактирование критерия» [стр. 244]).
. После завершения выполнения операции система выНажмите кнопку
даст сообщение с результатами архивации.
5.1.2.3. Создание критерия
Для того чтобы создать собственный критерий архивации, необходимо:
1.
Выберите пункт меню Сервис > Архивация > Настройки. Откроется окно Настройки
архивации.
Рис. 5.49. Окно Настройки архивации
На вкладке Критерии представлен список уже существующих в системе критериев.
2.
Нажмите кнопку Создать. Система осуществит переход в окно Мастер архивации на
вкладку Размещение архива (см. рис. 5.41).
3.
Выполните действия п. 3-п. 7 инстр. «Архивация по заданным параметрам» [стр. 235].
4.
Нажмите кнопку Далее. Откроется вкладка Проверка задания.
243
Описание функционала
Рис. 5.50. Вкладка Проверка задания для создания критерия
5.
В поле Название задайте символьный идентификатор создаваемого критерия. Значение
может состоять только из символов латинского алфавита или символа "_".
6.
В поле Описание введите описание создаваемого критерия.
7.
Нажмите кнопку
. После сохранения критерия, будет выполнен автоматический возврат в окно Настройки архивации. К списку доступных критериев на
вкладке Критерий будет добавлен вновь созданный.
Примечание
Для выполнения архивации по созданному критерию выполните действия, описанные в
инстр. «Архивация по критерию» [стр. 241].
5.1.2.4. Редактирование критерия
Для того чтобы отредактировать один из сохраненных ранее критериев, необходимо:
1.
Выберите пункт меню Сервис > Архивация > Настройки. Откроется окно Настройки
архивации.
2.
На вкладке Критерии представлен список существующих в системе критериев. Выделите мышью критерий, который необходимо отредактировать, и нажмите кнопку Редактировать или же выполните двойной щелчок левой клавишей мыши на критерии.
Система осуществит переход в окно разд. 15 «Мастер архивации» на вкладку Размещение архива (см. рис. 5.41).
3.
Выполните действия п. 3-п. 7 инстр. «Архивация по заданным параметрам» [стр. 235].
244
Описание функционала
4.
Нажмите кнопку Далее. Откроется вкладка Проверка задания.
Рис. 5.51. Вкладка Проверка задания для редактирования критерия
5.
При необходимости отредактируйте значение в поле Описание и нажмите кнопку
. После сохранения критерия, будет выполнен автоматический возврат в
окно Настройки архивации.
Примечание
Для выполнения архивации по одному из критериев выполните действия, описанные в
инстр. «Архивация по критерию» [стр. 241].
5.1.2.5. Создание / редактирование группы критериев
Архивация по одному из ранее созданных критериев может быть выполнена как в ручном
режиме, так и с помощью автопроцедуры. Для того чтобы не создавать отдельную автопроцедуру для каждого из критериев, существует возможность объединить эти критерии в группу
и создать одну автопроцедуру, выполняющую данную группу критериев.
В стандартной поставке системы присутствуют четыре группы критериев:
•
Группа критериев, исполняемая один раз в день. По умолчанию в данную группу включены стандартные критерии "Trn _D" и "WorkDocs_D".
•
Группа критериев, исполняемая один раз в месяц.
•
Группа критериев, исполняемая один раз в квартал.
•
Группа критериев, исполняемая один раз в год.
Для того чтобы отредактировать или создать новую группу критериев, необходимо:
245
Описание функционала
1.
Выберите пункт меню Сервис > Архивация > Настройки. Откроется окно Настройки
архивации. В нем перейдите к вкладке Группы.
Рис. 5.52. Вкладка Группы окна Настройки архивации
2.
Для того чтобы создать новую группу критериев, нажмите кнопку Создать. Для редактирования уже существующей группы выделите ее в списке и нажмите кнопку Редактировать или же выполните двойной щелчок левой кнопкой мыши. Откроется окно
разд. 18 «Группа критериев».
246
Описание функционала
Рис. 5.53. Окно Группа критериев
3.
При создании новой группы в поле Идентификатор задайте уникальный идентификатор
группы.
4.
В поле Описание введите или отредактируйте описание группы критериев архивации.
5.
С помощью кнопок
,
,
и
сформируйте необходимый список критериев в
списке Включены в группу и нажмите кнопку Ok.
Примечание
Если поля Идентификатор и/или Описание не заполнены, то при попытке сохранить такую группу критериев система выдаст предупреждающее сообщение и группа сохранена
не будет.
В результате выполнения описанных выше действий будет создана группа критериев архивации, которая в дальнейшем может исполняться автопроцедурой.
5.1.2.6. Восстановление из архива
Восстановление документов из архива заключается в том, что документы из архивных таблиц
копируются в рабочие таблицы. Если подлежащая восстановлению запись уже существует в
рабочей таблице (идентификация производится по уникальному индексу, который содержит
идентификатор создателя документа, дату и время создания документа), то операция восстановления производиться не будет.
247
Описание функционала
Примечание
Возможна ситуация, когда производится восстановление из архива документов организаций, информация о которых из системы уже была удалена. В этом случае в списках документов названия
удаленных организаций для восстановленных документов отображаться не будут.
В системе "ДБО BS-Client" восстановление заархивированных документов выполняется с
помощью Мастера восстановления.
1.
Выберите пункт меню Сервис > Архивация > Восстановление из архива. Откроется
окно Мастер восстановления.
Рис. 5.54. Окно Мастер восстановления
2.
На вкладке Размещение архива укажите место размещения архива, из которого должно
производиться восстановление.
a.
Для восстановления из архивных таблиц документов в соответствующие рабочие
таблицы текущей БД выберите значение "Восстанавливать из архива текущей базы
данных". Для восстановления из архивных таблиц документов внешней БД в соответствующие рабочие таблицы БД системы "ДБО BS-Client" выберите значение
"Восстанавливать из архива внешней базы данных".
b.
Если выбрано значение "Восстанавливать из архива внешней базы данных", то в
полях Алиас, Логин и Пароль задайте соответственно ODBC-псевдоним внешней
БД, системное имя и пароль пользователя на подключение к внешней БД.
c.
Нажмите кнопку Далее. Система осуществит переход к вкладке Восстанавливаемые объекты.
Примечание
Если на вкладке Размещение архива выбрано значение "Восстанавливать из архива
внешней базы данных", то после нажатия кнопки Далее будет выполнена проверка
248
Описание функционала
наличия данных в полях Алиас, Логин и Пароль. А также проверка возможности
установления соединения с заданной внешней базой данных. Если в результате проверки будет установлено, что какое-либо поле не заполнено или нет возможности
установить соединение с БД, то пользователю будет выдано соответствующее сообщение.
Рис. 5.55. Вкладка Восстанавливаемые объекты
3.
На вкладке Восстанавливаемые объекты укажите классы объектов, подлежащих восстановлению.
a.
Для восстановления только документов, имеющих заданные реквизиты, выберите
значение "Документ(ы) по известным реквизитам". Для восстановления объектов
заданного класса выберите значение "Группы объектов".
b.
Если выбрано значение "Группы объектов", то для восстановления транспортных
таблиц заполните поле Транспорт (только при восстановлении из внешней БД), для
восстановления таблиц документов заполните поле Документы.
c.
Нажмите кнопку Далее. В зависимости от выбранного значения система выполнит
переход на разные вкладки:
•
если выбрано значение "Документ(ы) по известным реквизитам", то система
осуществит переход к вкладке Реквизиты документа (см. п. 4 [стр. 250]);
•
если заполнено поле Документы, то система осуществит переход к вкладке
Типы документов (см. п. 5 [стр. 251]);
•
если заполнено только поле Транспорт, то будет выполнен переход к вкладке
Список организаций (см. п. 6 [стр. 251]).
Примечание
В случае, когда на вкладке Восстанавливаемые объекты выбрано значение "Группы
объектов", после нажатия кнопки Далее будет выполнена проверка заполнения полей
Транспорт и Документы. Если ни одно из этих полей не заполнено, то система выдаст
предупреждающее сообщение.
249
Описание функционала
4.
Вкладка Реквизиты документа предназначена для предоставления возможности восстановления документов, имеющих известные реквизиты.
Примечание
Возможность восстановления в данном режиме существует не для всех типов документов.
Нельзя восстановить документы со следующими типами: "Задание на удаленное обновление", "Обновление реквизитов клиентов", "Обновление общих справочников", "Запросы
клиентов на новые сертификаты", "Разосланные клиентам новые сертификаты", "Запрос
версии клиентских мест". Для восстановления этих документов не указывается организация-владелец (на вкладке Список организаций необходимо выбрать значение "Все организации"), а в данном режиме поле Владелец документа обязательно для заполнения.
Рис. 5.56. Вкладка Реквизиты документа
a.
В поле Номер документа задайте номер восстанавливаемого документа(ов). Поле
может быть не заполнено для документов, не имеющих номера, или же если требуется восстановить все документы заданного типа, принадлежащие определенной
организации, созданные определенного числа.
b.
В поле Дата задайте дату создания восстанавливаемого документа в формате
дд.мм.гггг. Значение поля может быть задано с помощью дополнительного окна,
вызываемого с помощью кнопки
, расположенной справа от поля.
c.
В поле Тип документа задайте тип восстанавливаемого документа(ов). Значение
поля задается с помощью окна Настройки документарных схем, которое вызывается с помощью кнопки , расположенной в поле.
d.
В поле Владелец документа задайте название организации, которой принадлежит
восстанавливаемый документ. Значение поля задается с помощью окна Организации, которое вызывается с помощью кнопки , расположенной в поле.
e.
Нажмите кнопку
. Система выдаст сообщение с информацией о
том, сколько объектов подлежит восстановлению по сформированному критерию.
Для подтверждения продолжения выполнения операции нажмите кнопку Ok. После
250
Описание функционала
завершения выполнения операции система выдаст сообщение с результатами восстановления.
5.
На вкладке Типы документов (ее внешний вид аналогичен представленному на
рис. 5.43) сформируйте список типов документов, подлежащих восстановлению.
a.
Для восстановления документов всех типов задайте значение "Все типы документов". Для восстановления документов определенного типа выберите значение "Указанные типы документов".
b.
Если выбрано значение "Указанные типы документов", то в списке Выбраны для
восстановления сформируйте с помощью кнопок
которые должны быть восстановлены.
c.
,
и
список документов,
Нажмите кнопку Далее. Система осуществит переход к вкладке Список организаций.
Примечание
В случае, когда на вкладке выбрано значение "Только указанные типы документов", после
нажатия кнопки Далее будет выполнена проверка на наличие данных в списке Выбраны
для восстановления. Если в списке не содержится ни одного значения, то система выдаст
предупреждающее сообщение.
6.
На вкладке Список организаций (ее внешний вид аналогичен представленному на
рис. 5.44) сформируйте список организаций, которым принадлежат объекты, подлежащие восстановлению.
a.
Для восстановления документов, принадлежащих всем организациям, выберите
значение "Все организации". Для восстановление документов, принадлежащих
определенным организациям, задайте значение "Выбранные организации".
b.
Если задано значение "Выбранные организации", то в списке Выбраны для восстановления сформируйте с помощью кнопок
,
и
список организацийклиентов банка, которым принадлежат восстанавливаемые документы.
c.
Нажмите кнопку Далее. Система осуществит переход к вкладке Период.
Примечание
В случае, когда на вкладке выбрано значение "Выбранные организации", после нажатия
кнопки Далее будет выполнена проверка на наличие данных в списке Выбраны для восстановления. Если в списке не содержится ни одного значения, то система выдаст предупреждающее сообщение.
7.
На вкладке Период (ее внешний вид аналогичен представленному на рис. 5.45,
рис. 5.46) задайте возраст объектов, подлежащих восстановлению. Внешний вид вкладки
зависит от значения, выбранного в поле Укажите тип периода.
a.
Если в поле Укажите тип периода выбрано значение "Ранее указанной даты", задайте необходимое значение в поле возраст. Будут восстановлены все объекты,
возраст которых превышает заданный. В поле слева приводится значение граничной
251
Описание функционала
даты, которая автоматически вычисляется на основании значения, заданного в поле
возраст. Значение граничной даты вычисляется относительно текущей даты. Например, если операция восстановления выполняется 15 февраля 2006 года, а в поле
возраст задано значение "31", то граничной датой будет 15 января 2006 года, в результате будут восстановлены объекты, которые были созданы до 15 января 2006
года, не включая граничную дату.
b.
Если в поле Укажите тип периода выбрано значение "Календарный период", то в
полях с и по задайте начальную и конечную даты периода в формате дд.мм.гггг.
Восстановлены будут все объекты, дата создания которых принадлежит заданному
периоду (включая граничные даты интервала). Дата может быть задана с помощью
дополнительного окна, которое вызывается с помощью кнопки
справа от поля.
c.
, расположенной
Нажмите кнопку Далее. Система осуществит переход к вкладке Проверка задания (ее внешний вид аналогичен представленному на рис. 5.47).
Примечание
После нажатия кнопки Далее будет выполнена проверка указанных данных в соответствии
с выбранным типом периода. Если введенное значение некорректно или же отсутствует
какое-либо из значений в полях с и по, то система выдаст предупреждающее сообщение.
8.
На вкладке Проверка задания представлен критерий для выполнения восстановления
данных из архива, сформированный пользователем.
Если возникла необходимость отредактировать параметры критерия, воспользуйтесь
кнопкой Назад для перехода к той вкладке, с помощью которой данный параметр был
задан.
Для выполнения восстановления по сформированному критерию нажмите кнопку
. Система выдаст сообщение с информацией о том, сколько объектов
подлежит восстановлению по сформированному критерию. Для подтверждения продолжения выполнения операции нажмите кнопку Ok.
После завершения выполнения операции система выдаст сообщение с результатами восстановления.
5.2. Взаимодействие с БС и внешними
приложениями
5.2.1. Общие сведения
Обмен документами с бухгалтерской системой (БС) позволяет избежать выполнения двойного объема работ по вводу платежных документов. Система "ДБО BS-Client" позволяет
проводить обмен информацией с БС "1С: Предприятие" и "Парус". Также предусмотрен обмен документами с другими БС, поддерживающими возможность экспорта / импорта документов в текстовом формате, например, с "БЭСТ-4".
252
Описание функционала
Обмен документами с бухгалтерской системой подразумевает импорт платежных поручений
из БС, экспорт выписок в БС и импорт справочника корреспондентов из БС.
В настоящее время для клиентов сервиса Банк-клиент обмен документами с БС реализован
на стороне клиента. Для клиентов сервиса Интернет-клиент импорт документов может быть
выполнен как на стороне клиента, так и банка. Для осуществления импорта на стороне банка
документы клиентов сервиса Интернет-клиент должны быть переданы в банк.
Импорт финансовых документов в систему "ДБО BS-Client" выполняется следующим образом:
1.
Бухгалтерской системой формируются в определенном формате импортируемые файлы,
причем один такой файл может содержать несколько финансовых документов. Данные
файлы помещаются в определенный каталог. Формат импорта из БС "1С: Предприятие"
и "Парус" согласован и четко определен (см. разд. B.4 « Структура файлов обмена данными текстового формата с БС "1С: Предприятие" » [стр. 584] и разд. B.5 «Форматы
обмена данными с БС "Парус"» [стр. 592]). Формат импорта из текстового файла должен
быть предварительно настроен (см. инстр. «Настройка форматов преобразования импортируемых данных» [стр. 264]).
2.
По определенной команде система "ДБО BS-Client" начинает обработку файлов с заданными именами, находящихся к этому моменту в заданном каталоге.
3.
В ходе преобразования документа к нему применяются не только правила, заданные в
формате, но и правила, заданные в настройках импорта.
4.
Далее выполняются проверки дублирования документов, если они заданы.
5.
После того, как документ ДБО полностью сформирован, к нему применяются контроли.
По результатам контролей и в зависимости от настроек импорта документ добавляется
в список исходящих документов со статусом "Новый" или "Импортирован".
Информация об ошибках, обнаруженных в процессе последнего импорта документов, представлена в окне Импорт и проверка документов, которое вызывается с помощью команд меню
Связь с БС → Результаты импорта.
Все ошибки, найденные в ходе импортирования документа, отражаются в поле документа
Сообщение из банка.
Примечание
При импорте документов необходимо, чтобы формат дат и чисел импортируемых документов
соответствовал форматам дат и чисел, задаваемых в региональных настройках операционной
системы компьютера.
5.2.2. Обмен документами в текстовом формате
Внимание!
Для работы текстовой связки необходимо, чтобы на этом же компьютере было установлено XML
OM for Win32 не ниже версии 2.0.
253
Описание функционала
5.2.2.1. Настройка связки с текстовым файлом
Настройка параметров обмена с БС данными в текстовом формате выполняется в окне Настройка связки с текстовым файлом, вызываемом с помощью команд меню Связь с БС →
Настройка связки с текстовым файлом.
Рис. 5.57. Окно Настройка связки с текстовым файлом
Окно Настройка связки с текстовым файлом содержит следующие вкладки:
•
Импорт – вкладка предназначена для настройки параметров работы системы "ДБО BSClient" при импортировании документов из БС.
•
Экспорт – вкладка предназначена для настройки параметров экспорта выписок в БС.
•
Корреспонденты – вкладка предназначена для настройки параметров импорта справочника корреспондентов.
5.2.2.1.1. Настройка импорта документов из текстового файла
Настройка основных параметров работы системы "ДБО BS-Client" с импортируемыми файлами выполняется на вкладке Импорт окна Настройка связки с текстовым файлом, которое
вызывается с помощью команд меню Связь с БС → Настройка связки с текстовым файлом. Настройка формата преобразования импортируемых документов выполняется в окне
Форматы импорта документов и описана в инстр. «Настройка форматов преобразования импортируемых данных» [стр. 264].
Вкладка Импорт содержит следующие вкладки: Настройки документов, Каталоги, Удаление документов, Настройки входного потока.
254
Описание функционала
На вкладке Настройки документов задайте следующие параметры импортирования документов:
1.
Определите изменение статусов импортируемых документов после прохождения ими
контролей при приеме. Данная настройка выполняется с помощью поля Менять статус
документа на "новый", если контроль документа не вернул ошибок.
Если поле заполнено, то в случае прохождения документами контроля форматов, но не
прохождения "жестких" входных контролей, они будут импортированы в базу данных
системы со статусом "Импортирован". Если документы успешно прошли контроль форматов и "жесткие" или "мягкие" входные контроли, они будут импортированы со статусом "Новый".
Если поле не заполнено, то после прохождения документами контроля форматов, вне
зависимости от прохождения ими остальных контролей, они будут импортированы в
базу данных системы со статусом "Импортирован".
2.
Для того чтобы в процессе импортирования документа при создании документа ДБО
поле с наименованием плательщика заполнялось значением из импортируемого файла,
заполните поле Параметры плательщика. Если поле не заполнено, то наименование
плательщика будет задано из справочника системы.
3.
Для того чтобы в процессе импортирования документа при создании документа ДБО
поле с реквизитами банка плательщика заполнялось значением из импортируемого файла, заполните поле Реквизиты банка плательщика. Если поле не заполнено, то реквизиты банка плательщика будут заданы из справочника системы.
4.
Для того чтобы в процессе импортирования документа при создании документа ДБО
поле с реквизитами банка получателя заполнялось значением из импортируемого файла,
заполните поле Реквизиты банка получателя. Если поле не заполнено, то реквизиты
банка получателя будут заданы из справочника системы.
5.
Для того чтобы в процессе импортирования документа при создании документа ДБО
поле с видом платежа заполнялось значением из импортируемого файла, заполните поле
Вид платежа. Если поле не заполнено, то вид платежа будет задан из справочника системы.
6.
Если Вы хотите, чтобы документы, у которых не заполнены обязательные поля, не не
импортировались в систему, то поле Импортировать, если не заполнены обязательные поля должно быть не заполнено. Если же данное поле заполнено, то такие документы будут добавлены в систему со статусом "Импортирован".
7.
Для того чтобы при приеме импортированного документа его номер автоматически сокращался до трех знаков (для отправки в УБР), заполните поле Корректировать номер
документа. Если поле не заполнено, то номер изменяться не будет и при отправке данного документа в УБР банком должен быть изменен вручную.
8.
Для сохранения введенных на вкладке настроек нажмите кнопку Применить.
На вкладке Каталоги выполняется настройка каталогов размещения импортируемых файлов.
255
Описание функционала
Рис. 5.58. Вкладка Каталоги
Если Вы хотите изменить заданные по умолчанию каталоги, в которые выполняется импортирование документов, выполните следующие действия:
1.
В поле Импорт (входящие) задайте путь (относительный или абсолютный) к каталогу,
непосредственно в который выгружаются импортируемые файлы из БС. Значение может
быть задано вручную непосредственно в поле или с помощью окна Выбор каталога,
которое вызывается с помощью кнопки , расположенной в поле. По умолчанию установлено значение %BSSRoot%\SubSys\LinkTXT\In.
2.
В поле Корректные файлы задайте путь (относительные или абсолютный) к каталогу,
в который будут переноситься обработанные файлы импорта. Значение может быть задано вручную непосредственно в поле или с помощью окна Выбор каталога, которое
вызывается с помощью кнопки , расположенной в поле. По умолчанию установлено
значение %BSSRoot%\SubSys\LinkTXT\Rec.
3.
В поле Ошибочные файлы задайте путь (относительный или абсолютный) к каталогу,
в который будут переноситься те файлы, в процессе импортирования которых были обнаружены ошибки. Значение может быть задано вручную непосредственно в поле или с
помощью окна Выбор каталога, которое вызывается с помощью кнопки , расположенной в поле. По умолчанию установлено значение %BSSRoot%\SubSys\LinkTXT
\Err.
4.
В поле Каталог для временных файлов задайте путь (относительный или абсолютный)
к временному каталогу, в который будут помещаться обрабатываемые файлы. Значение
может быть задано вручную непосредственно в поле или с помощью окна Выбор каталога, которое вызывается с помощью кнопки , расположенной в поле. По умолчанию
установлено значение %BSSRoot%\SubSys\LinkTXT\Tmp.
5.
В поле Маска имени файла импорта задайте маску имени импортируемых файлов.
Например, импортируемый файл может иметь фиксированное имя import.txt.
256
Описание функционала
6.
Для сохранения введенных на вкладке настроек нажмите кнопку Применить.
На Вкладке Удаление документов выполняется настройка процедуры обработки документов в случае импортирования их новой версии.
Рис. 5.59. Вкладка Удаление документов
Если Вы хотите чтобы при импорте документов происходило автоматическое удаление предыдущей версии того же документа или же отклонение импортируемого, выполните следующие действия:
1.
Заполните поле Включить контроль дублирующихся документов. Если данное поле
не заполнено, то все настройки, выполненные на данной вкладке, применяться не будут.
2.
В поле Тип документа выберите тип документа, при импорте которого будет выполняться проверка дублирования. Если заполнено поле Только документы, то в списке
типов документа будут представлены только платежные документы. Если поле Только
документы не заполнено, то настройки контроля дублирования могут быть выполнены
для всех типов документов системы "ДБО BS-Client".
3.
В блоке Список полей для удаления задайте поля документа, при совпадении которых
будет выполнено удаление предыдущей версии документа. Рядом с названием каждого
поля документа выбранного типа расположено поле выбора, если оно заполнено, то для
выявлении дублирования будут сравниваться значения данного поля.
4.
В блоке Список полей для отклонения задайте поля документа, при совпадении которых будет выполнено отклонение импортируемого документа. Рядом с названием каждого поля документа выбранного типа расположено поле выбора, если оно заполнено,
то для выявлении дублирования будут сравниваться значения данного поля.
5.
Нажмите кнопку Сохранить.
6.
Если Вы хотите задать удаление дублируемого документа другого типа, выполните еще
раз действия п. 2 [стр. 257]-п. 5 [стр. 257].
257
Описание функционала
7.
Для сохранения введенных на вкладке настроек нажмите кнопку Применить.
Существует также ряд предопределенных настроек, используемых системой при проверке
дублирования импортируемых документов. Их список приведен в табл. 5.1 «Настройки, используемые при проверке дублирования».
Таблица 5.1. Настройки, используемые при проверке дублирования
Назначение
Имя
Значение по умолчанию
Имена полей, которые запрещено указы- ExcludeDeleteDupFields DateCreate; TimeCreate;
вать в списке полей, использующихся для
TableIdent; Status;
сравнения при удалении дублирующихся
DateTimeReceive; Service;
документов. Кроме этого нельзя испольSignUID1; CryptoLibID1;
зовать поля с типом "BLOB Table" и "Long
SignUID2; CryptoLibID2;
binary".
NoteFromBank; ViewFlags;
ReceiverOfficials;
DocumentNumberAuto; Client;
CustId
Список статусов документов, использующихся для сравнения при отклонении импортируемых документов.
IgnoreDocsStatuses
1001-9029, 11001-11009,
13001-13009, 13031-15009,
17000-17019, 17031-17039,
19021-19029, 19101-19109,
21001-21009, 23001-23009,
23031-25009, 27000-27019,
27031-27039, 27041, 27070,
29021-29029, 29101-29109,
32100-32210
Список статусов документов, использую- AllowedDeleteDupStatus 1001, 1011, 32100, 32101
щихся для сравнения при удалении предes
ыдущих версий документов.
Контроль дублирующихся документов будет выполняться следующим образом: удаляются
документы, у которых значения полей, заданных в блоке Список полей для удаления, и
значение поля документа Номер организации (CustID) совпадают со значениями аналогичных полей импортируемого документа, и их статусы совпадают с одним из статусов, перечисленных в списке AllowedDeleteDupStatuses (данный список редактируется только с
помощью модуля Построитель). Если такие документы отсутствуют, то будет произведена
проверка на дублирование среди уже обработанных документов, которые не допускают удаления. Проверка будет производиться по значениям полей, заполненных в блоке Список
полей для отклонения, значению поля документа Номер организации (CustID) и статусам
из настройки контролей платежных поручений IgnoreDocsStatuses (данный список редактируется только с помощью модуля Построитель). Если такие документы будут обнаружены,
импортируемый документ будет отклонен с соответствующими комментариями.
С помощью вкладки Настройка входного потока выполняется настройка служебной строки,
а также некоторые правила преобразования импортируемых документов в документы ДБО.
258
Описание функционала
Рис. 5.60. Вкладка Настройка входного потока
Под входным потоком понимается строка, файл либо набор файлов, соответствующих заданной маске, которые обрабатываются за один сеанс импорта.
1.
В блоке Кодировка задайте тип кодировки данных импортируемого файла. При выборе
элемента "DOS" данные в импортируемом файле должны быть представлены в DOSкодировке, при выборе элемента "Windows" – в кодировке Windows.
2.
Импортируемый файл может содержать несколько документов. Каждый новый документ в файле идентифицируется по первой служебной строке, имеющей формат специального вида.
В поле Опознаватель задайте символ, который служит указателем начала служебной
строки нового документа в импортируемом файле. По умолчанию установлено значение
"#".
В поле Разделитель задайте символ разделителя записей в служебной строке. По умолчанию установлено значение "|".
Таким образом, служебная строка, идентифицирующая документ в файле импорта, должна выглядеть следующим образом: #|FormatName или #N|FormatName, где "#" – опознаватель, N – порядковый номер документа в файле, "|" – разделитель, FormatName –
наименование формата, в соответствии с которым импортируемый документ будет преобразовываться в документ ДБО (подробнее см. инстр. «Настройка форматов преобразования импортируемых данных» [стр. 264]).
3.
Для того чтобы в процессе обработки импортируемого документа выполнялось преобразование определенных символов, встречающихся в документе, заполните поле Корректировать символы во входном потоке. При этом правила преобразования должны
быть заданы в поле Правила корректировки символов во входном потоке. По умолчанию в данном поле задано правило "№:N". Оно будет применяться следующим образом: символ "№" в исходном документе заменяется в документе ДБО на символ "N".
259
Описание функционала
4.
Для того чтобы в процессе обработки импортируемого документа выполнялась проверка
присутствия в документе только определенных символов, заполните поле Проверять
корректность символов во входном потоке. Проверка корректности символов выполняется в соответствии со списком допустимых символов, заданных в поле Строка
корректных символов.
5.
Если в импортируемом файле могут встречаться комментарии, то заполните поле Использовать однострочные комментарии, начинающиеся с «//». Комментарий должен
начинаться с символов "//" и иметь длину не больше одной строки.
6.
В поле Максимально допустимая длина строки задайте максимальную длину строки
текста после удаления комментариев. Если задано значение "0" – то длина строки не
проверяется.
7.
Для сохранения введенных на вкладке настроек нажмите кнопку Применить.
В результате выполнения описанных выше действий заданные настройки импорта из БС
данных, представленных в текстовом формате, будут применены при последующих процедурах импорта документов.
5.2.2.1.2. Настройка экспорта документов в текстовый файл
Система "ДБО BS-Client" позволяет экспортировать выписки, полученные из банка, в текстовый формат, что делает возможным дальнейшее их использование в бухгалтерской системе.
Настройка параметров экспорта документов в БС выполняется на вкладке Экспорт окна Настройка связки с текстовым файлом.
Рис. 5.61. Вкладка Экспорт окна Настройка связки с текстовым файлом
260
Описание функционала
1.
В поле Тип экспорта задайте тип данных, представленных в файле экспорта: "Выписка",
"Только остатки", "Только документы". Выбор типа данных зависит от настроек используемой Вами БС.
2.
В поле Кодировка задайте тип кодировки данных экспортируемого файла. Возможен
выбор следующих значений: "DOS", "Windows", "KOI-8".
3.
В поле Каталог выгрузки задайте путь (относительный или абсолютный) к каталогу, в
который будут выгружаться экспортируемые файлы. Значение может быть задано вручную непосредственно в поле или с помощью окна Выбор каталога, которое вызывается
с помощью кнопки , расположенной в поле. По умолчанию установлено значение %
BSSRoot%\SubSys\LinkTxt\Out.
4.
В поле Символ – разделитель полей задайте символ, который будет служить разделителем полей в выписке. По умолчанию в качестве разделителя установлен символ
пробела.
5.
Для того чтобы в процессе экспорта документов выполнялась выгрузка транзитных реквизитов выписки (поля платежного ордера, см. табл. 5.4 «Поля секции документов
файла экспорта»), заполните поле Выгружать транзитные реквизиты.
6.
Для того чтобы выгрузка выписок в БС выполнялась с учетом требований Указания
Банка России №1256-У от 03.03.2003, заполните поле Выгружать выписку в новом
формате.
7.
Для того чтобы все выписки выгружались в один файл экспорта, заполните поле Выгружать в один файл. Если поле не заполнено, то экспортируемые документы будут
выгружены в несколько файлов. Выполнение данной настройки зависит от принципа
работы Вашей БС.
8.
Для сохранения введенных на вкладке настроек нажмите кнопку Ok или Применить.
Выполненные на данной вкладке настройки экспорта выписок в текстовый формат будут
применяться по умолчанию. Но в момент экспорта оператор может указать отличные от используемых по умолчанию значения параметров (подробнее об этом см. инстр. «Экспорт
документов в текстовый файл» [стр. 273]).
5.2.2.1.3. Настройка импорта справочника корреспондентов
Настройка параметров импорта справочника корреспондентов выполняется на вкладке Корреспонденты окна Настройка связки с текстовым файлом.
261
Описание функционала
Рис. 5.62. Вкладка Корреспонденты окна Настройка связки с текстовым файлом
1.
В поле Каталог выгрузки задайте путь (относительный или абсолютный) к каталогу, в
который выгружается импортируемый файл справочника корреспондентов. Значение
может быть задано вручную непосредственно в поле или с помощью окна Выбор каталога, которое вызывается с помощью кнопки , расположенной в поле. По умолчанию
установлено значение %BSSRoot%\SubSys\LinkTXT\InCorr.
2.
В поле Маска имени файла импорта корреспондентов задайте имя файла (или маску
имени файла), который будет импортироваться в качестве справочника корреспондентов.
3.
Значения полей в блоках Смещение полей и Длины полей определяют формат представления данных в импортируемом файле.
В блоке Смещение полей задается позиция в строке, с которой начинается значение
поля справочника. В блоке Длины полей задается количество символов, отводимое под
значение поля.
Значения в данных блоках, заданные по умолчанию, изменять не рекомендуется.
4.
Для сохранения введенных на вкладке настроек нажмите кнопку Применить.
В результате выполнения описанных выше действий заданные настройки импорта из БС
справочника корреспондентов, будут применены при последующих процедурах импорта.
5.2.2.2. Общий формат импортируемых файлов
Файлы, импортируемые из БС, являются текстовыми файлами определенного формата.
Один импортируемый файл может содержать данные о любом количестве документов любых
типов, для которых описаны форматы импорта.
262
Описание функционала
Начало каждого нового документа идентифицируется служебной строкой. В данной строке
содержится название формата преобразования, который должен быть применен к импортируемому документу для получения документа ДБО:
#|FormatName или #N|FormatName, где
•
# – служебный символ, являющийся указателем начала нового документа в файле импорта.
•
N – порядковый номер документа в файле.
•
| – служебный символ, являющийся разделителем записей в служебной строке.
•
FormatName – наименование формата, в соответствии с которым импортируемый документ будет преобразовываться в документ ДБО.
После служебной строки должны быть представлены значения полей документа, причем каждое значение должно быть записано с новой строки файла.
В виде значений полей документа могут быть представлены вложенные таблицы . В качестве
вложенных таблиц представляется дополнительная информация о документе (например, поручений на продажу валюты, которые могут содержать обосновывающие сделку документы).
При импорте вложенные таблицы сохраняются в виде BLOB-полей.
Во входном потоке для идентификации раздела вложенной таблицы используются следующие
служебные строки:
•
;NestedTable – информирует о начале секции вложенной таблицы. Далее во входном потоке
передается первое поле первой записи вложенной таблицы.
•
;EndNestedTableRow – конец записи вложенной таблицы. Далее во входном потоке передается первое поле следующей записи вложенной таблицы.
•
;EndNestedTable – конец секции вложенной таблицы. Далее во входном потоке передается
поле основного документа.
Количество записей вложенной таблицы произвольно. В случае если нет данных для импорта
во вложенную таблицу, необходимо обязательно указать пустую секцию вложенной таблицы.
Пример импортируемого файла, содержащего вложенную таблицу, показан в разд. B.3 «Пример
импорта во вложенные таблицы» [стр. 580].
Последней строкой документа должна являться запись ";end".
Строки документа между первой и последней должны содержать значения строго в той последовательности, которая определена в формате преобразования документа (поле Описание
формата импорта окна Формат импорта документов). В противном случае импорт в систему
"ДБО BS-Client" не сможет быть выполнен, либо документ будет импортирован с ошибочными данными.
263
Описание функционала
5.2.2.3. Настройка форматов преобразования импортируемых
данных
В системе "ДБО BS-Client" импорт документов из БС, представленных в текстовом формате,
может быть выполнен, если структура представления данных однозначно описана и заданы
правила преобразования.
Формат преобразования включает в себя:
•
формат полей документа (описание порядка, внутренних имен и типов полей);
•
алгоритм сохранения значений полей в таблице БД.
Список существующих в системе форматов преобразования представлен в окне Форматы
импорта документов, которое вызывается с помощью команд меню Связь с БС → Форматы
импорта документов .
Рис. 5.63. Окно Форматы импорта документов
Примечание
Если в окне не представлено ни одного формата импорта, обратитесь в компанию, осуществляющую поддержку системы "ДБО BS-Client".
В стандартной поставке системы предопределены следующие форматы импорта:
•
PayDocRu – платежное поручение.
•
PayDocRuAE – платежное поручение в расширенном формате.
•
PayDocRuCS – шаблон для импорта документа "Платежное поручение" с БИК банка плательщика.
•
PayDocRuXE – платежное поручение с учетом требований Указания Банка России №1256У от 03.03.2003. Данный формат является наиболее актуальным.
264
Описание функционала
•
PayRollDoc – зарплатная ведомость.
Для просмотра или редактирования одного из существующих форматов преобразования выделите его в списке и нажмите клавишу Enter или выполните двойной щелчок левой кнопкой
мыши. Откроется окно Формат импорта документов.
Рис. 5.64. Окно Формат импорта документов
В поле Название формата задается наименование формата преобразования импортируемых
документов. Данное наименование указывается в служебной строке (см. разд. 5.2.2.2 «Общий
формат импортируемых файлов» [стр. 262]) каждого импортируемого документа для задания
преобразования, которое должно быть применено к документу.
В поле Комментарий задается дополнительная информация о формате преобразования.
В поле Описание формата импорта приводится описание формата полей документа в виде:
•
Название_поля: Тип_поля
Типы полей импортируемого документа должны соответствовать типам полей документа
ДБО в БД системы. Тип поля является необязательным значением и имеет только информативную нагрузку.
•
Название_вложенной_таблицы.Название_поля
Название_вложенной_таблицы совпадает с именем поля, в котором хранится вложенная
таблица, а Название_поля – произвольное имя, которое может не совпадать с фактиче265
Описание функционала
скими именами полей вложенной таблицы. Объявления, соответствующие одной вложенной таблице должны перечисляться подряд.
В табл. 5.2 «Список полей формата PayDocRuXE» приведен список полей, установленных
для платежного поручения в формате PayDocRuXE.
Таблица 5.2. Список полей формата PayDocRuXE
Название поля
Тип поля Макс. длина
Содержание
DocumentDate
Date
10
Дата создания документа.
DocumentNumber
String
15
Номер документа.
CurrCode
String
3
Код валюты документа
PayerAccount
String
25
Счет плательщика
PayerName
String
80
Название плательщика
PayerKPP
String
9
КПП плательщика (102)
ReceiverBIC
String
9
БИК получателя
ReceiverAccount
String
25
Счет получателя
Receiver
String
160
Название получателя
ReceiverINN
String
14
ИНН получателя
Amount
Money
15
Сумма
Ground
String
255
Основание платежа
NDS
Money
25
НДС
PaymentUrgent
String
2
Очередность платежа
PayUntil
Date
10
Срок оплаты
OperType
String
2
Вид операции
SendType
String
15
Вид платежа
ReceiverKPP
String
9
КПП получателя (103)
Stat1256
String
2
Показатель статуса (101)
CBCcode
String
20
Код бюджетной классификации (104)
OKATOcode
String
11
Код ОКАТО (105)
PayGrndParam
String
2
Показатель основания платежа (106)
TaxPeriodParam1
String
8
Группа полей служит для хранения одной из следующих информаций:
TaxPeriodParam2
2
TaxPeriodParam3
4
DocNumParam1
DocNumParam2
String
2
•
Код таможенного органа.
•
Показатель налогового периода (107):
TaxPeriodParam1 + '.' + TaxPeriodParam2 + '.' +
TaxPeriodParam3.
Показатель номера документа (108)
15
266
Описание функционала
Название поля
Тип поля Макс. длина
String
DocDateParam1
2
DocDateParam2
2
DocDateParam3
4
PayTypeParam
String
2
Содержание
Показатель даты документа (109) DocDateParam1
(dd), DocDateParam2 (mm), DocDateParam3 (yyyy)
Показатель типа платежа (110)
В поле Описание действия приводится алгоритм преобразования данных импортируемого
файла в документ ДБО (то есть, описание того, как данные импортируемого файла будут
перенесены в базу данных системы). Формат описания действия имеет следующий вид: "Имя
Таблицы. Имя Поля = Значение;", где:
•
Имя Таблицы – название таблицы, в которую будет добавлена запись в процессе импорта
документа;
•
Поле – имя заполняемого поля таблицы. Если имя поля начинается с символа "%", то поле
обязательно для заполнения. В зависимости от настроек импорта, которые выполняются
на вкладке Импорт окна Настройка связки с текстовым файлом (см. инстр. «Настройка
импорта документов из текстового файла» [стр. 254]), наличие значений в таких полях
будет влиять на статус импортированного документа в системе.
•
Значение – значение, которое должно быть записано в указанное поле в процессе импорта
документа. В качестве значения могут быть заданы:
•
Макрос – команда, выполняющая определенные действия. Макрос должен начинаться
с символа "%". В системе предопределены следующие макросы:
•
%CONCATE(N1,N2) – записывает в заданное поле таблицы значение N1, значение N2 записывается с новой строки.
•
%COLLATE(N1,N2) – записывает в поле таблицы значения N1и N2 через пробел.
•
%COLLATEADD(N1,N2) – записывает в поле таблицы значения N1и N2 без пробела.
•
%COLLATEEX(N1,N2) – записывает в поле таблицы значения N1и N2 через пробел, если один из аргументов не содержит значения, то он не вставляется.
•
%Data – записывает в поле текущую дату.
•
%Time – записывает в поле текущее время.
•
%GETCLIENT – записывает в поле номер АРМ клиента.
•
%CONVERTDATE(d,m,y) – записывает в поле дату, представленную параметрами d, m, y, во внутреннем формате хранения дат в системе "ДБО BSClient" (dd.mm.yyyy).
•
%SUBSTR(N1,N2,N3) - записывает в поле таблицы последовательность символов
из строки N1, начиная с символа N2, длиной N3.
267
Описание функционала
•
%GETSсhemeID – записывает в поле статуса значение "Новый".
•
Параметр – внутренняя переменная формата импорта, обозначается символами "^^".
•
Константа (например, "1032101").
•
Имя поля импортируемого документа (например, "PayerKPP").
•
SQL-запрос, должен начинаться с символов "SQL: ".
Внимание!
Каждая строка с описанием действия должна заканчиваться символом ";".
Если запись, описывающая действие алгоритма преобразования, начинается с символов "//",
то при выполнении процедуры преобразования она не учитывается (запись "закомментирована").
Пример описания формата импорта и алгоритма преобразования представлен в разд. B.3
«Пример импорта во вложенные таблицы» [стр. 580].
В стандартной поставке системы заданы форматы преобразования только импортируемых из
БС платежных поручений. В случае необходимости могут быть заданы форматы импортирования документов других типов, например, если Ваша БС поддерживает работу с валютными документами, могут быть созданы форматы для преобразования поручений на перевод
валюты.
Для создания нового формата преобразования импортируемых файлов в окне Форматы импорта документов нажмите кнопку
на панели инструментов или клавишу Insert. Откроется окно Формат импорта документов. Заполните в нем все поля и нажмите кнопку Ok.
5.2.2.4. Формат экспортируемого файла
Файл содержит две секции: остатков и документов. Секция остатков начинается со строки со
словом RESTS, секция документов – со словом DOCUMENTS. Все данные передаются в полях фиксированной ширины, поля разделены пробелом.
Примечание
Разделитель между полями настраиваемый, по умолчанию – пробел.
Выгрузка выписок может производиться в трех режимах: "только остатки", "только документы", "остатки + документы". Режим задается в настройках экспорта (см. инстр. «Настройка экспорта документов в текстовый файл» [стр. 260]).
В табл. 5.3 «Поля секции остатков файла экспорта» приведен список полей секции остатков.
Режимы выгрузки имеют следующие обозначения: R - только остатки, A - остатки и документы.
268
Описание функционала
Таблица 5.3. Поля секции остатков файла экспорта
№
Поле
Позиция в
строке
Длина
Режимы
выгрузки
1
Код валюты выписки
(CurrCode)
1
5
R, A
2
Номер счета (Account)
7
36
R, A
3
Дата выписки (StatementDate)
44
10
R, A
4
Входящий остаток
(OpeningBalance)
55
20
R, A
5
Дебетовый оборот
(DebitTurnover)
76
20
R
6
Кредитовый оборот
(CreditTurnOver)
97
20
R
7
Исходящий остаток
(ClosingBalance)
118
20
R
8
Плановый остаток
139
20
R
9
Плановый остаток
(ClosingAvailableBalance)
160
20
A
Примечание
Выгружается в текущем формате даты
Зарезервировано, всегда "0.00"
Формат части документов DOCUMENTS модифицирован в соответствии с Указанием Банка
России №1256-У от 03.03.2003 и Приказом Министерства РФ по налогам и сборам
№ БГ-3-10/98/197/22н. Каждая из строк части документов соответствует одному документу,
предназначенному для выгрузки в БС. Все поля должны начинаться у левой границы отведенного им участка строки и дополняться пробелами справа до указанной длины.
В табл. 5.4 «Поля секции документов файла экспорта» приведен список полей секции документов.
Таблица 5.4. Поля секции документов файла экспорта
№
Поле
Код 2-П
Позиция в
строке
Длина
Примечание
1
Тип документа
1
1
2
Счет выписки (Account)
3
36
3
Дата выписки
(StatementDate)
40
10
В текущем формате
даты
4
Дата создания документа
(DocumentDate)
51
10
В текущем формате
даты
5
Код валюты (CurrCode)
62
5
6
Тип операции (OperType)
68
2
7
Номер документа
(DocumentNumber)
71
16
269
Всегда "0"
Описание функционала
№
Поле
Код 2-П
Позиция в
строке
Длина
Примечание
8
Счет плательщика
(PayerAccount)
88
36
9
Название плательщика
(Payer)
125
160
10
ИНН плательщика
(PayerINN)
286
13
11
БИК банка плательщика
(PayerBIC)
300
12
12
Корсчет банка плательщика
(PayerCorrAccount)
313
36
13
Название банка плательщика
(PayerBankName)
350
80
14
Счет получателя
(ReceiverAccount)
431
36
15
Название получателя
(Receiver)
468
160
16
ИНН получателя
(ReceiverINN)
629
13
17
БИК банка получателя
(ReceiverBIC)
643
12
18
Корсчет банка получателя
(ReceiverCorrAccount)
656
36
19
Название банка получателя
(ReceiverBankName)
693
80
20
Сумма (Amount) в рублях
774
20
21
Срок платежа (PayUntil)
795
10
22
Очередность платежа
(PaymentUrgent)
806
3
23
Основание платежа (Ground)
810
254
24
Зарезервировано
1065
1
25
Зарезервировано
1067
254
Всегда пустая строка
26
Зарезервировано
1322
20
Всегда пустая строка
Поля выгружаются,
если заполнено поле
Выгружать транзитные реквизиты
(настройка
UnloadOrders = True).
В текущем формате
даты
Всегда "3"
Поля платежного ордера
27
Счет плательщика средств
(OrderPayerAccount)
1343
25
28
Наименование плательщика
средств (OrderPayer)
1369
160
29
Счет получателя средств
(OrderReceiverAccount)
1530
25
270
Описание функционала
№
30
Поле
Код 2-П
Наименование получателя
средств (OrderReceiver)
Позиция в
строке
Длина
1556
157
Примечание
Поля, добавляемые в выгрузку по Указанию 1256-У
31
КПП плательщика
(PayerKPP; NoteFromBank
тег 102)
102
1714
9
32
КПП получателя
(ReceiverKPP; NoteFromBank
тег 103)
103
1724
9
33
Показатель статуса документа (Stat1256; NoteFromBank
тег 101)
101
1734
2
34
Код бюджетной классификации (CBCcode;
NoteFromBank тег 104)
104
1737
20
35
Код ОКАТО (OKATOcode;
NoteFromBank тег 105)
105
1758
11
36
Показатель основания платежа (PayGrndParam;
NoteFromBank тег 106)
106
1770
2
37
Показатель налогового периода (TaxPeriodParam1+ "."
+ TaxPeriodParam2 + "." +
TaxPeriodParam3;
NoteFromBank тег 107)
107
1773
10
38
Показатель номера документа (DocNumParam1+
DocNumParam2;
NoteFromBank тег 108)
108
1784
15
39
Показатель даты документа
(DocDateParam1
+"."+DocDateParam2
+"."+DocDateParam3;
NoteFromBank тег 109)
109
1800
10
40
Показатель типа платежа
(PayTypeParam;
NoteFromBank тег 110)
110
1811
2
41
Дата приема документа к исполнению (AcceptDocDate;
NoteFromBank тег 62)
62
1814
10
42
Дата списания со счета плательщика (ValueDate)
71
1825
10
Поля, добавляемые под Указание 1256-У
271
Поля выгружаются,
если заполнено поле
Выгружать выписку в новом формате
(настройка
FormatWith1256U =
True).
Описание функционала
№
Поле
43
Код 2-П
Позиция в
строке
Длина
Символ кассы (CashSymbol)
1836
20
44
Сумма проводки в национальной валюте (AmountNat)
1857
20
45
Конечный пробел
1878
1
Примечание
Примечание
Год во всех датах является четырехзначным.
Планируемый остаток может использоваться для передачи любого дополнительного параметра (разрешенная для списания сумма, остаток на счете с учетом неподтвержденных сумм,
плановые обороты и т. д.). Просмотр планируемого остатка в клиентской части возможен в
выписке и в скроллере выписок.
5.2.2.5. Импорт документов из текстового файла
Для импортирования документов в систему "ДБО BS-Client" выполните следующие действия:
1.
Файлы импорта, созданные в БС, поместите в каталог, который в настройках импорта
определен как каталог, содержащий исходные файлы импорта (данная настройка выполняется на вкладке Каталоги окна Настройка связки с текстовым файлом, подробнее
см. инстр. «Настройка импорта документов из текстового файла» [стр. 254]). По умолчанию %BSSRoot%\SubSys\LinkTXT\In.
2.
Выберите пункт меню Связь с БС → Импорт документов из БС. По результатам выполнения система выдаст краткий отчет. Полная информация о результатах последнего
импорта может быть просмотрена и распечатана в окне Импорт и проверка документов,
которое вызывается с помощью команд меню Связь с БС → Результаты импорта.
Рис. 5.65. Окно Импорт и проверка документов
Если импорт прошел успешно, документы будут импортированы в базу данных системы
со статусом "Новый". После этого обработанные файлы автоматически переместятся в
каталог %BSSRoot%\SubSys\LinkTxt\Rec.
272
Описание функционала
Если во время импорта произошли ошибки, и хотя бы один документ не был успешно
обработан, то весь файл импорта будет перемещен в каталог %BSSRoot%\SubSys
\LinkTxt\Err, а документы, не прошедшие входной контроль, будут сохранены в базе
данных системы со статусом "Импортирован".
Для исправления ошибок в документе со статусом "Импортирован" откройте его для редактирования, внесите исправления, руководствуясь содержимым поля Сообщение из банка, и
нажмите кнопку Ok. Если все ошибки были устранены, документ должен получить статус
"Новый".
5.2.2.6. Экспорт документов в текстовый файл
Система "ДБО BS-Client" предоставляет возможность экспорта выписок по счетам, полученных из банка, в бухгалтерскую систему. При этом данные экспортируются в определенном
формате в текстовый файл (подробнее см. разд. 5.2.2.4 «Формат экспортируемого файла» [стр. 268]). Для приема таких данных в бухгалтерской системе должен быть настроен
импорт данных из текстового формата.
Экспорт документов выполняется с параметрами, настроенными по умолчанию (см.
инстр. «Настройка экспорта документов в текстовый файл» [стр. 260]), но при необходимости
для конкретного случая параметры экспорта могут быть изменены.
Для экспорта выписок в текстовый файл выполните следующие действия:
1.
Выберите пункт меню Связь с БС → Экспорт выписок в БС или пункт контекстного
меню Экспорт в БС. Откроется окно Экспорт выписки в текстовый файл.
Рис. 5.66. Окно Экспорт выписки в текстовый файл
Окно содержит следующие вкладки: Экспорт и Дополнительно.
273
Описание функционала
2.
На вкладке Экспорт в полях с и по задайте период, за который будут экспортированы
выписки. По умолчанию система предлагает экспортировать выписки за текущую дату.
3.
В поле Счета вкладки Экспорт выберите номера счетов, выписки по которым будут
экспортированы. Если не выделено ни одного счета, то экспортированы будут выписки
по всем счетам.
4.
При необходимости выполнить экспорт с параметрами, отличными от установленных в
системе, перейдите к вкладке Дополнительно.
Рис. 5.67. Вкладка Дополнительно окна Экспорт выписки в текстовый файл
Данная вкладка содержит те же поля, что и вкладка Экспорт окна Настройка связки с
текстовым файлом, на которой и выполняется настройка параметров, применяемых по
умолчанию (см. инстр. «Настройка экспорта документов в текстовый файл» [стр. 260]).
Все поля вкладки Дополнительно заполнены значениями по умолчанию. При необходимости измените их. Данные изменения будут применены один раз только при выполнении текущей процедуры экспорта.
5.
Нажмите кнопку Экспорт. Будет запущена процедура экспорта определенных выписок
в текстовый файл. По ее окончании на экран будет выдано окно с кратким отчетом о
выполненной процедуре.
5.2.3. Взаимодействие с MS Excel
Система "ДБО BS-Client" позволяет импортировать зарплатные ведомости из MS Excel.
5.2.3.1. Настройка параметров импорта зарплатных
ведомостей из MS Excel
Чтобы настроить параметры импорта зарплатных ведомостей выполните следующие действия:
1.
Выберите пункт меню Связь с БС → Настройка импорта Зарплатных ведомостей
из MS Excel".
274
Описание функционала
2.
Откроется окно Настройка импорта Зарплатных ведомостей из MS Excel.
Рис. 5.68. Окно Настройка импорта Зарплатных ведомостей из MS Excel
3.
В поле Импорт (входящие) задайте путь (относительный или абсолютный) к каталогу,
непосредственно в который выгружаются импортируемые файлы. Значение может быть
задано вручную непосредственно в поле или с помощью окна Выбор каталога, которое
вызывается с помощью кнопки , расположенной в поле. По умолчанию установлено
значение %BSSRoot%\SubSys\Excel_Zp\In.
4.
В поле Корректные файлы задайте путь (относительные или абсолютный) к каталогу,
в который будут переноситься обработанные файлы импорта. Значение может быть задано вручную непосредственно в поле или с помощью окна Выбор каталога, которое
вызывается с помощью кнопки , расположенной в поле. По умолчанию установлено
значение %BSSRoot%\SubSys\Excel_Zp\Rec.
5.
В поле Ошибочные файлы задайте путь (относительный или абсолютный) к каталогу,
в который будут переноситься те файлы, в процессе импортирования которых были обнаружены ошибки. Значение может быть задано вручную непосредственно в поле или с
помощью окна Выбор каталога, которое вызывается с помощью кнопки , расположенной в поле. По умолчанию установлено значение %BSSRoot%\SubSys\Excel_Zp
\Err.
6.
В поле Каталог для временных файлов задайте путь (относительный или абсолютный)
к временному каталогу, в который будут помещаться обрабатываемые файлы. Значение
может быть задано вручную непосредственно в поле или с помощью окна Выбор каталога, которое вызывается с помощью кнопки , расположенной в поле. По умолчанию
установлено значение %BSSRoot%\SubSys\Excel_Zp\Tmp.
7.
В поле Маска имени файла импорта укажите значение *.xls.
275
Описание функционала
8.
Для сохранения указанных значений параметров нажмите кнопку Ok.
5.2.3.2. Импорт зарплатных ведомостей из MS Excel
Для импортирования зарплатных ведомостей в систему "ДБО BS-Client" выполните следующие действия:
1.
Файлы импорта, созданные в БС, поместите в каталог, который в настройках импорта
определен как каталог, в который выгружаются импортируемые файлы (см. инстр. «Настройка параметров импорта зарплатных ведомостей из MS Excel» [стр. 274]).
2.
Выберите пункт меню Связь с БС → Импорт зарплатных ведомостей из MS Excel.
Система запустит процесс импорта зарплатных ведомостей.
Если импорт прошел успешно, документы будут импортированы в базу данных системы
со статусом "Новый". После этого обработанные файлы автоматически переместятся в
каталог %BSSRoot%\SubSys\Excel_Zp\Rec.
Если во время импорта произошли ошибки, и хотя бы один документ не был успешно
обработан, то весь файл импорта будет перемещен в каталог %BSSRoot%\SubSys
\Excel_Zp\Err, а документы, не прошедшие входной контроль, будут сохранены в
базе данных системы со статусом "Импортирован".
3.
По окончании процесса откроется окно Результаты импорта с кратким отчетом о результатах импорта: количестве импортированных, ошибочных и отклоненных документов.
Рис. 5.69. Окно Результаты импорта
276
Описание функционала
Примечание
Полная информация о результатах последнего импорта может быть просмотрена и распечатана в окне Импорт и проверка документов, которое вызывается с помощью пунктов
меню Связь с БС → Результаты импорта.
5.2.4. Взаимодействие с БС "1С: Предприятие"
5.2.4.1. Общее описание механизма взаимодействия с БС "1С:
Предприятие"
Между компанией-разработчиком системы "ДБО BS-Client" и компанией-разработчиком БС
"1С: Предприятие" установлено соглашение о формате обмена данными (подробнее см.
разд. 5.2.4.1.1 «Соглашения об обмене информацией» [стр. 277]). В соглашении определен
формат, в котором должны быть представлены документы ДБО для того, чтобы "1С" смогла
однозначно преобразовать их в свой внутренний формат, и наоборот.
Внимание!
Рекомендуется использовать наиболее актуальную версию БС "1С: Предприятие". Разработчик
БС "1С: Предприятие" не гарантирует совместимость формата обмена данными со сторонними
системами при использовании устаревших версий БС.
Обмен данными между системой "ДБО BS-Client" и БС "1С: Предприятие" включает в себя:
•
импорт рублевых платежных документов;
•
экспорт выписок;
•
импорт справочника корреспондентов;
•
импорт зарплатных ведомостей.
5.2.4.1.1. Соглашения об обмене информацией
Для обмена информацией между системой "ДБО BS-Client" и БС "1С: Предприятие" предопределенными являются следующие установки:
1.
Имена файлов настраиваются в процедурах импорта и экспорта. По умолчанию используется:
•
•
2.
При импорте / экспорте платежных документов:
•
при импорте – 1c_to_kl.txt;
•
при экспорте – kl_to_1c.txt.
При импорте зарплатных ведомостей – *.xml.
Формат файла:
•
при импорте / экспорте платежных документов – текстовой;
277
Описание функционала
•
3.
4.
при импорте зарплатных ведомостей – XML.
Кодировка задается непосредственно в файле выгрузки:
•
при импорте / экспорте платежных документов – DOS или Windows;
•
при импорте зарплатных ведомостей – Windows.
Содержимое файлов при импорте / экспорте платежных документов: должно удовлетворять следующим условиям:
•
В первой строке файла должна содержаться специальная последовательность символов – внутренний признак файла обмена данными между БС "1С: Предприятие" и
"ДБО BS-Client".
•
Далее следуют строки, содержащие необходимую служебную информацию.
•
Далее следуют строки, содержащие условия отбора документов (интервал дат, расчетные счета, виды документов).
•
Далее (только при приеме данных из "ДБО BS-Client" в БС "1С: Предприятие") следуют секции, содержащие остатки и обороты по расчетным счетам. Порядок следования секций остатков по расчетным счетам произвольный.
•
Внутри каждой секции следуют строки, содержащие необходимую информацию о
расчетном счете. Порядок следования строк внутри секции – произвольный.
•
Далее следуют секции, содержащие информацию о документах. Порядок следования
секций – произвольный.
•
Внутри каждой секции следуют строки, содержащие необходимую информацию о
документе. Порядок следования строк внутри секции произвольный.
•
Каждая секция начинается и заканчивается строкой предопределенного вида.
•
Строка (как строка секции, так и служебная строка) состоит из двух полей (частей):
<ИдентификаторРеквизита>=<ЗначениеРеквизита>. Первое поле – ИдентификаторРеквизита – описывает, какой реквизит записан в данной строке, второе поле ЗначениеРеквизита содержит его значение. Поля разделяются знаком "=". Настоящий
стандарт устанавливает набор используемых идентификаторов реквизитов.
•
Идентификаторы не должны содержать пробелов и прочих символов-разделителей.
Перед идентификатором, перед знаком "=" и после него (до первого значащего символа) не могут содержаться пробелы или иные символы-разделители.
•
Реквизиты (а, следовательно, и строки) могут быть обязательными и необязательными. Структура файлов обмена приведена в разд. B.4 « Структура файлов обмена
данными текстового формата с БС "1С: Предприятие" » [стр. 584].
5.2.4.1.2. Передача данных платежных документов из БС "1С:
Предприятие" в "ДБО BS-Client"
Передача данных из БС "1С: Предприятие" в систему "ДБО BS-Client" осуществляется в два
этапа.
278
Описание функционала
1.
Пользователь подготавливает данные (платежные документы) и с помощью модуля обмена данными БС "1С: Предприятие" формирует текстовый файл. В процессе подготовки
указываются следующие параметры:
•
Виды выгружаемых документов. Перечень видов определяется функциональными
возможностями БС "1С: Предприятие" и "ДБО BS-Client".
•
Перечень расчетных счетов, по которым происходит выгрузка платежных документов. Предполагается, что у пользователя может быть несколько расчетных счетов, а
выгружаться могут не все (например, для того чтобы уменьшить объем передаваемой
информации при повторной выгрузке или при передаче документов по разным счетам в разные банки).
•
Период выгрузки платежных документов. Будет выполнена выгрузка всех платежных документов указанных видов по указанным расчетным счетам за определенный
период. Период выгрузки выбирается таким образом, чтобы были выгружены все
документы, введенные (измененные) после предыдущей выгрузки данных. Если в
период попадут ранее выгруженные документы, ошибкой считаться это не будет.
•
Имя импортируемого файла – 1c_to_kl.txt (см. разд. 5.2.4.1.1 «Соглашения об обмене
информацией» [стр. 277]).
Результатом выгрузки данных является текстовый файл. В нем хранится следующая информация:
2.
•
Служебная информация: сведения о формате файла, времени его создания и т. д.
•
Период, за который выгружались документы.
•
Перечень расчетных счетов, по которым выгружены платежные документы.
•
Перечень видов выгруженных документов.
•
Информация о платежных документах.
В системе "ДБО BS-Client" пользователем инициируется загрузка данных из созданного
с помощью БС "1С: Предприятие" текстового файла (см. инстр. «Импорт платежных
документов из БС "1С: Предприятие" » [стр. 293]). Средствами системы этот текстовый
файл читается и обрабатывается.
•
Если документ данного вида не может быть обработан (в силу функциональных возможностей) – система информирует об этом пользователя.
•
Если загружаемый документ уже присутствует в системе и не отличается по содержанию – он не обрабатывается.
•
Если загружаемый документ уже присутствует в системе, но отличается по содержанию, то он считается исправленным. Если данный документ (в соответствии с
логикой системы "ДБО BS-Client") может быть изменен (еще не подписан), то он
перезаписывается в базе данных.
279
Описание функционала
•
Если загружаемый документ отсутствует в системе, то он считается новым. Если
данный документ (в соответствии с логикой системы "ДБО BS-Client") может быть
передан в банк (не просрочен и т. д.) – он заносится в базу данных.
•
Во всех остальных ситуациях (например, переданный документ в системе уже присутствует и отличается от существующего, а документ в системе "ДБО BS-Client"
уже проведен) считается, что документ не может быть обработан, и система информирует об этом пользователя.
По окончании процесса импортированные документы могут быть отредактированы и / или
приняты, удалены, проверены контролями выведены на печать. Обработка импортированных
документов осуществляется следующими способами:
•
в процессе завершения импорта – обработке подлежат документы, полученные в ходе
проводимого импорта (см. разд. 5.2.4.4 «Импорт платежных документов из БС "1С: Предприятие" » [стр. 293]);
•
стандартным образом как исходящие документы – обработке подлежат все импортированные документы в статусах "новый" и "импортирован" (см. разд. 5.1.1.6 «Подготовка и отправка документа на обработку» [стр. 200]).
5.2.4.1.3. Прием данных из "ДБО BS-Client" в БС "1С: Предприятие"
Прием данных из системы "ДБО BS-Client" в БС "1С: Предприятие" осуществляется в два
этапа.
1.
Пользователем системы инициируется выгрузка полученных из банка данных – операций по расчетному счету в текстовый файл установленного формата (см. инстр. «Экспорт
документов в БС "1С: Предприятие"» [стр. 292]). В процессе подготовки файла экспорта
указываются следующие параметры:
•
Перечень расчетных счетов, по которым происходит выгрузка операций. Предполагается, что у пользователя может быть несколько расчетных счетов, а выгружаться
могут не все (например, для того чтобы уменьшить объем передаваемой информации
при повторной выгрузке или при передаче документов по разным счетам в разные
банки).
•
Период выгрузки данных по операциям. Будет выполнена выгрузка всех операций
по указанным расчетным счетам за заданный период. Период выгрузки выбирается
таким образом, чтобы были выгружены все данные по операциям, измененные после
предыдущей выгрузки. Если в период попадут данные о ранее выгруженных операциях, ошибкой считаться это не будет.
Результатом выгрузки данных является текстовый файл с именем kl_to_1c.txt (см.
разд. 5.2.4.1.1 «Соглашения об обмене информацией» [стр. 277]). В нем хранится следующая информация:
•
Служебная информация: сведения о формате файла, времени его создания и т. д.
•
Перечень расчетных счетов, по которым выгружены операции.
•
Период, за который выгружались операции.
280
Описание функционала
2.
•
Остатки и обороты по счетам.
•
Данные полей каждого документа, дата его проведения по расчетному счету.
С помощью модуля обмена данными в БС "1С: Предприятие" пользователем инициируется загрузка данных из созданного в "ДБО BS-Client" текстового файла. Средствами
БС этот текстовый файл читается и обрабатывается.
•
Если загружаемый документ уже присутствует в БС и не отличается по содержанию –
он не обрабатывается.
•
Если загружаемый документ уже присутствует в БС, но отличается по содержанию,
то он считается исправленным. Система информирует об этом пользователя и предлагает ему изменить существующий документ.
•
Если загружаемый документ отсутствует в БС, то он считается новым и заносится в
базу данных.
После выполнения процедуры экспорта возможна работа с экспортированными документами
в БС "1С: Предприятие".
5.2.4.2. Настройка связки с БС "1С: Предприятие"
Настройка связки с БС "1С: Предприятие" выполняется в окне Настройка связки с БС "1С",
вызываемом с помощью команд меню Связь с БС → Настройка связки с БС "1С Предприятие".
Рис. 5.70. Окно Настройка связки с БС "1С"
281
Описание функционала
Окно Настройка связки с БС "1С" содержит следующие вкладки:
•
Импорт – вкладка предназначена для настройки параметров работы системы "ДБО BSClient" при импортировании документов из БС.
•
Экспорт – вкладка предназначена для настройки параметров экспорта выписок в БС.
•
Корреспонденты – вкладка предназначена для настройки параметров импорта справочника корреспондентов.
•
Зарплатная ведомость – вкладка предназначена для настройки параметров импорта зарплатных ведомостей.
5.2.4.2.1. Настройка импорта платежных документов из БС "1С"
Настройка основных параметров работы системы "ДБО BS-Client" с импортируемыми из БС
"1С" документами выполняется на вкладке Импорт окна Настройка связки с БС "1С", которое
вызывается с помощью команд меню Связь с БС → Настройка связки с БС "1С Предприятие".
Вкладка Импорт содержит следующие вкладки: Настройки документов, Каталоги, Удаление документов, Настройки входного потока.
На вкладке Настройки документов задайте следующие параметры импортирования документов:
1.
Определите изменение статусов импортируемых документов после прохождения ими
контролей при приеме. Данная настройка выполняется с помощью поля Менять статус
документа на "новый", если контроль документа не вернул ошибок.
Если поле заполнено, то в случае прохождения документами контроля форматов, но не
прохождения "жестких" входных контролей, они будут импортированы в базу данных
системы со статусом "Импортирован". Если документы успешно прошли контроль форматов и "жесткие" или "мягкие" входные контроли, они будут импортированы со статусом "Новый".
Если поле не заполнено, то после прохождения документами контроля форматов, вне
зависимости от прохождения ими остальных контролей, они будут импортированы в
базу данных системы со статусом "Импортирован".
2.
Если в импортируемом документе представлено полное наименование плательщика, то
заполните поле Составное наименование плательщика. При этом в данном поле будет
содержаться наименование плательщика, расчетный счет плательщика, банк плательщика и город банка плательщика. Если поле не заполнено, то в наименовании плательщика будет представлено наименование корреспондента.
3.
Для того чтобы значение ИНН удалялось из поля с наименованием плательщика в создаваемом при импорте документе, заполните поле Удалять ИНН из названия плательщика. Данное поле недоступно, если заполнено поле Составное наименование
плательщика.
4.
Если в импортируемом документе представлено полное наименование получателя, то
заполните поле Составное наименование получателя. При этом в данном поле будет
282
Описание функционала
содержаться наименование получателя, расчетный счет получателя, банк получателя и
город банка получателя. Если поле не заполнено, то в наименовании плательщика будет
представлено наименование корреспондента.
5.
Для того чтобы значение ИНН удалялось из поля с наименованием получателя в создаваемом при импорте документе, заполните поле Удалять ИНН из названия получателя. Данное поле недоступно, если заполнено поле Составное наименование получателя.
6.
Если в импортируемом документе назначение платежа состоит из нескольких строк текста, то заполните поле Составное назначение платежа. Если поле не заполнено
7.
Для того чтобы в процессе импортирования документа при создании документа ДБО
поле с наименованием плательщика заполнялось значением из импортируемого файла,
заполните поле Параметры плательщика. Если поле не заполнено, то наименование
плательщика будет задано из справочника системы.
8.
Для того чтобы в процессе импортирования документа при создании документа ДБО
поле с реквизитами банка плательщика заполнялось значением из импортируемого файла, заполните поле Реквизиты банка плательщика. Если поле не заполнено, то реквизиты банка плательщика будут заданы из справочника системы.
9.
Для того чтобы в процессе импортирования документа при создании документа ДБО
поле с реквизитами банка получателя заполнялось значением из импортируемого файла,
заполните поле Реквизиты банка получателя. Если поле не заполнено, то реквизиты
банка получателя будут заданы из справочника системы.
10. Для того чтобы в процессе импортирования документа при создании документа ДБО
поле с видом платежа заполнялось значением из импортируемого файла, заполните поле
Вид платежа. Если поле не заполнено, то вид платежа будет задано из справочника
системы.
11. Для того чтобы при приеме импортированного документа его номер автоматически сокращался до трех знаков (для отправки в УБР), заполните поле Корректировать номер
документа. Если поле не заполнено, то номер изменяться не будет и при отправке данного документа в УБР банком должен быть изменен вручную.
12. Для сохранения введенных на вкладке настроек нажмите кнопку Применить.
На вкладке Каталоги выполняется настройка каталогов размещения импортируемых из "1С"
файлов.
283
Описание функционала
Рис. 5.71. Вкладка Каталоги
Если Вы хотите изменить заданные по умолчанию каталоги, в которые выполняется импортирование документов, выполните следующие действия:
1.
В поле Импорт (входящие) задайте путь (относительный или абсолютный) к каталогу,
непосредственно в который выгружаются импортируемые файлы. Значение может быть
задано вручную непосредственно в поле или с помощью окна Выбор каталога, которое
вызывается с помощью кнопки , расположенной в поле. По умолчанию установлено
значение %BSSRoot%\SubSys\1C\In.
2.
В поле Корректные файлы задайте путь (относительные или абсолютный) к каталогу,
в который будут переноситься обработанные файлы импорта. Значение может быть задано вручную непосредственно в поле или с помощью окна Выбор каталога, которое
вызывается с помощью кнопки , расположенной в поле. По умолчанию установлено
значение %BSSRoot%\SubSys\1C\Rec.
3.
В поле Ошибочные файлы задайте путь (относительный или абсолютный) к каталогу,
в который будут переноситься те файлы, в процессе импортирования которых были обнаружены ошибки. Значение может быть задано вручную непосредственно в поле или с
помощью окна Выбор каталога, которое вызывается с помощью кнопки , расположенной в поле. По умолчанию установлено значение %BSSRoot%\SubSys\1C\Err.
4.
В поле Каталог для временных файлов задайте путь (относительный или абсолютный)
к временному каталогу, в который будут помещаться обрабатываемые файлы. Значение
может быть задано вручную непосредственно в поле или с помощью окна Выбор каталога, которое вызывается с помощью кнопки , расположенной в поле. По умолчанию
установлено значение %BSSRoot%\SubSys\1C\Tmp.
5.
В поле Маска имени файла импорта должно быть задано фиксированное имя импортируемого файла 1C_to_KL.txt.
6.
Для сохранения введенных на вкладке настроек нажмите кнопку Применить.
284
Описание функционала
На вкладке Удаление документов выполняется настройка процедуры обработки документов
в случае импортирования их новой версии.
Рис. 5.72. Вкладка Удаление документов
Если Вы хотите чтобы при импорте документов происходило автоматическое удаление предыдущей версии того же документа или же отклонение импортируемого, выполните следующие действия:
1.
Заполните поле Включить контроль дублирующихся документов. Если данное поле
не заполнено, то все настройки, выполненные на данной вкладке, применяться не будут.
2.
В поле Тип документа выберите тип документа, при импорте которого будет выполняться проверка дублирования. Если заполнено поле Только документы, то в списке
типов документа будут представлены только платежные документы. Если поле Только
документы не заполнено, то настройки контроля дублирования могут быть выполнены
для всех типов документов системы "ДБО BS-Client".
3.
В блоке Список полей для удаления задайте поля документа, при совпадении которых
будет выполнено удаление предыдущей версии документа. Рядом с названием каждого
поля документа выбранного типа расположено поле выбора, если оно заполнено, то для
выявлении дублирования будут сравниваться значения данного поля.
4.
В блоке Список полей для отклонения задайте поля документа, при совпадении которых будет выполнено отклонение импортируемого документа. Рядом с названием каждого поля документа выбранного типа расположено поле выбора, если оно заполнено,
то для выявлении дублирования будут сравниваться значения данного поля.
5.
Нажмите кнопку Сохранить.
6.
Если Вы хотите задать удаление дублируемого документа другого типа, выполните еще
раз действия п. 2 [стр. 285]-п. 5 [стр. 285].
7.
Для сохранения введенных на вкладке настроек нажмите кнопку Применить.
285
Описание функционала
Существует также ряд предопределенных настроек, используемых системой при проверке
дублирования импортируемых документов. Их список приведен в табл. 5.5 «Настройки, используемые при проверке дублирования».
Таблица 5.5. Настройки, используемые при проверке дублирования
Назначение
Имя
Значение по умолчанию
Имена полей, которые запрещено указы- ExcludeDeleteDupFields DateCreate; TimeCreate;
вать в списке полей, использующихся для
TableIdent; Status;
сравнения при удалении дублирующихся
DateTimeReceive; Service;
документов. Кроме этого нельзя испольSignUID1; CryptoLibID1;
зовать поля с типом "BLOB Table" и "Long
SignUID2; CryptoLibID2;
binary".
NoteFromBank; ViewFlags;
ReceiverOfficials;
DocumentNumberAuto; Client;
CustId
Список статусов документов, использующихся для сравнения при отклонении импортируемых документов.
IgnoreDocsStatuses
1001-9029, 11001-11009,
13001-13009, 13031-15009,
17000-17019, 17031-17039,
19021-19029, 19101-19109,
21001-21009, 23001-23009,
23031-25009, 27000-27019,
27031-27039, 27041, 27070,
29021-29029, 29101-29109,
32100-32210
Список статусов документов, использую- AllowedDeleteDupStatus 1001, 1011, 32100, 32101
щихся для сравнения при удалении предes
ыдущих версий документов.
Контроль дублирующихся документов будет выполняться следующим образом: удаляются
документы, у которых значения полей, заданных в блоке Список полей для удаления, и
значение поля документа Номер организации (CustID) совпадают со значениями аналогичных полей импортируемого документа, и их статусы совпадают с одним из статусов, перечисленных в списке AllowedDeleteDupStatuses (данный список редактируется только с
помощью модуля Построитель). Если такие документы отсутствуют, то будет произведена
проверка на дублирование среди уже обработанных документов, которые не допускают удаления. Проверка будет производиться по значениям полей, заполненных в блоке Список
полей для отклонения, значению поля документа Номер организации (CustID) и статусам
из настройки контролей платежных поручений IgnoreDocsStatuses (данный список редактируется только с помощью модуля Построитель). Если такие документы будут обнаружены,
импортируемый документ будет отклонен с соответствующими комментариями.
На вкладке Настройка входного потока выполняется настройка правил преобразования импортируемых документов в документы ДБО.
286
Описание функционала
Рис. 5.73. Вкладка Настройки входного потока
Под входным потоком понимается строка, файл либо набор файлов, соответствующих заданной маске, которые обрабатываются за один сеанс импорта.
1.
Для того чтобы в процессе обработки импортируемого документа выполнялось преобразование определенных символов, встречающихся в документе, заполните поле Корректировать символы во входном потоке. При этом правила преобразования должны
быть заданы в поле Правила корректировки символов во входном потоке. По умолчанию в данном поле задано правило "№:N". Оно будет применяться следующим образом: символ "№" в исходном документе заменяется в документе ДБО на символ "N".
2.
Для того чтобы в процессе обработки импортируемого документа выполнялась проверка
присутствия в документе только определенных символов, заполните поле Проверять
корректность символов во входном потоке. Проверка корректности символов выполняется в соответствии со списком допустимых символов, заданных в поле Строка
корректных символов.
3.
Если в импортируемом файле могут встречаться комментарии, то заполните поле Использовать однострочные комментарии, начинающиеся с «//». Комментарий должен
начинаться с символов "//" и иметь длину не больше одной строки.
4.
В поле Максимально допустимая длина строки задайте максимальную длину строки
текста после удаления комментариев. Если задано значение "0" – то длина строки не
проверяется.
5.
Для сохранения введенных на вкладке настроек нажмите кнопку Применить.
В результате выполнения описанных выше действий заданные настройки импорта данных
из БС "1С: Предприятие", будут применены при последующих процедурах импорта документов.
287
Описание функционала
5.2.4.2.2. Настройка экспорта документов в БС "1С"
Система "ДБО BS-Client" позволяет экспортировать выписки из рублевых и валютных счетов , полученные из банка, в текстовый формат, что делает возможным дальнейшее их
использование в бухгалтерской системе.
Настройка параметров экспорта документов в БС выполняется на вкладке Экспорт окна Настройка связки с БС "1С".
Рис. 5.74. Вкладка Экспорт окна Настройка связки с БС "1С"
1.
В поле Каталог выгрузки задайте путь (относительный или абсолютный) к каталогу, в
который будут выгружаться экспортируемые файлы. Значение может быть задано вручную непосредственно в поле или с помощью окна Выбор каталога, которое вызывается
с помощью кнопки , расположенной в поле. По умолчанию установлено значение %
BSSRoot%\SubSys\1C\Out.
2.
Для того чтобы после получения выписки из банка она автоматически выгружалась в
файл экспорта, заполните поле Автоматически выгружать полученную выписку. При
этом в поле Каталог автоматической выгрузки полученных выписок должен быть
задан путь (относительный или абсолютный) к каталогу, в который будут выгружаться
создаваемые автоматически файлы экспорта. Значение может быть задано вручную непосредственно в поле или с помощью окна Выбор каталога, которое вызывается с
помощью кнопки , расположенной в поле. По умолчанию установлено значение %
BSSRoot%\SubSys\1C\AutoOut.
3.
Если вашей системой используется связка с БС "1С" версии 1.01, то заполните поле
Заполнять тег "Получатель" значением значением, которое будет подставляться в
качестве значения поля Получатель в файле экспорта. В связке версии 1.00 такая подстановка не выполняется.
288
Описание функционала
Примечание
Между компаниями-разработчиками системы "ДБО BS-Client" и БС "1С: Предприятие" установлено соглашение о формате файлов обмена данными. Данное соглашение изменялось,
поэтому существует две версии связки с "1С".
4.
Для того чтобы выгрузка выписок в БС выполнялась с учетом требований Указания
Банка России №1256-У от 03.03.2003, заполните поле Выгружать выписку в новом
формате.
5.
Для того чтобы все выписки выгружались в один файл экспорта, заполните поле Экспорт
выписок в один файл. Имя файла может быть фиксированным или формироваться динамически системой (зависит от заполнения поля Фиксированное имя файла экспорта, см. ниже). Если поле не заполнено, то экспортируемые документы будут выгружены
в несколько файлов с динамически формируемыми именами в виде to1CasX.txt,
где asX – порядковый номер файла.
6.
Если задана настройка выгрузки выписок в один файл экспорта (заполнено поле Экспорт
выписок в один файл), то для того чтобы файл экспорта имел фиксированное имя
KL_to_1C.txt, заполните поле Фиксированное имя файла экспорта. Если данное
поле не заполнено, то файл будет иметь имя to1C1.txt.
7.
Для того чтобы в файле экспорта даты списания и поступления (значения в полях ДатаСписано и ДатаПоступило) устанавливались равными дате выписки, заполните поле
Заполнять даты списания и поступления датой выписки. Если поле не заполнено в
файл экспорта будут выгружаться даты списания и поступления, полученные от АБС.
Данное поле должно быть заполнено, если АБС не выгружает или не всегда выгружает
даты списания и поступления, обязательные для корректного выполнения процедуры
экспорта данных в БС "1C".
8.
В случае экспорта выписок из валютных счетов для включения в файлы экспорта данных
о проводках по переоценке заполните поле Выгружать проводки по переоценке.
9.
Для сохранения введенных на вкладке настроек нажмите кнопку Ok или Применить.
Выполненные на данной вкладке настройки экспорта выписок в БС "1С" будут применяться
по умолчанию. Но в момент экспорта оператор может указать отличные от используемых по
умолчанию значения параметров (подробнее об этом см. инстр. «Экспорт документов в БС
"1С: Предприятие"» [стр. 292]).
5.2.4.2.3. Настройка импорта справочника корреспондентов
Внимание!
Если Вы используете ОС Windows XP Service Pack 2, Windows 2003, Windows Vista или другие
более поздние версии Windows, необходимо установить ODBC драйвер Microsoft Visual FoxPro.
Драйвер может быть загружен и установлен с сайта компании Microsoft.
Настройка параметров импорта справочников корреспондентов и их расчетных счетов выполняется на вкладке Корреспонденты окна Настройка связки с БС "1С".
289
Описание функционала
Рис. 5.75. Вкладка Корреспонденты окна Настройка связки с БС "1С"
В поле Путь к файлам справочников корреспондентов и счетов задается путь (относительный или абсолютный) к каталогу, в который выгружаются импортируемые файлы справочников контрагентов и их расчетных счетов. Значение может быть задано вручную
непосредственно в поле или с помощью окна Выбор каталога, которое вызывается с помощью кнопки , расположенной в поле. По умолчанию установлено значение %BSSRoot
%\SubSys\1C\Corr.
Соответствующие файлы должны иметь фиксированные имена:
•
•
Для "1C" v. 7.5:
•
Sc46.dbf – файл справочника контрагентов;
•
Sc1183.dbf – файл справочника расчетных счетов.
Для "1C" v. 7.7:
•
Sc133.dbf – файл справочника контрагентов;
•
Sc174.dbf – файл справочника расчетных счетов.
Внимание!
Необходимо, чтобы при импорте справочника корреспондентов из БС "1С" данной версии,
в каталоге, где находится файл справочника счетов корреспондентов SC174.DBF, находились файлы справочника банков SC72.dbf и SC72.cdx. В противном случае импорт будет
проходить некорректно.
Для сохранения введенных на вкладке настроек импорта справочника корреспондентов нажмите кнопку Применить.
290
Описание функционала
5.2.4.2.4. Настройка импорта зарплатных ведомостей
Настройка параметров импорта зарплатных ведомостей выполняется на вкладке Зарплатная ведомость окна Настройка связки с БС "1С".
Рис. 5.76. Вкладка Зарплатная ведомость окна Настройка связки с БС "1С"
1.
В поле Импорт (входящие) задайте путь (относительный или абсолютный) к каталогу,
непосредственно в который выгружаются импортируемые файлы. Значение может быть
задано вручную непосредственно в поле или с помощью окна Выбор каталога, которое
вызывается с помощью кнопки , расположенной в поле. По умолчанию установлено
значение %BSSRoot%\SubSys\1C_Zp\In.
2.
В поле Корректные файлы задайте путь (относительные или абсолютный) к каталогу,
в который будут переноситься обработанные файлы импорта. Значение может быть задано вручную непосредственно в поле или с помощью окна Выбор каталога, которое
вызывается с помощью кнопки , расположенной в поле. По умолчанию установлено
значение %BSSRoot%\SubSys\1C_Zp\Rec.
3.
В поле Ошибочные файлы задайте путь (относительный или абсолютный) к каталогу,
в который будут переноситься те файлы, в процессе импортирования которых были обнаружены ошибки. Значение может быть задано вручную непосредственно в поле или с
помощью окна Выбор каталога, которое вызывается с помощью кнопки , расположенной в поле. По умолчанию установлено значение %BSSRoot%\SubSys\1C_Zp
\Err.
4.
В поле Каталог для временных файлов задайте путь (относительный или абсолютный)
к временному каталогу, в который будут помещаться обрабатываемые файлы. Значение
может быть задано вручную непосредственно в поле или с помощью окна Выбор каталога, которое вызывается с помощью кнопки , расположенной в поле. По умолчанию
установлено значение %BSSRoot%\SubSys\1C_Zp\Tmp.
291
Описание функционала
5.
В поле Маска имени файла импорта укажите значение *.xml.
6.
Для сохранения указанных значений параметров нажмите кнопку Применить.
5.2.4.3. Экспорт документов в БС "1С: Предприятие"
Система "ДБО BS-Client" предоставляет возможность экспорта выписок по счетам, полученных из банка, в бухгалтерскую систему "1С: Предприятие". При этом данные экспортируются
в определенном формате. Для приема таких данных в бухгалтерской системе должен быть
настроен импорт соответствующих данных.
Экспорт документов выполняется с параметрами, настроенными по умолчанию (см.
инстр. «Настройка экспорта документов в БС "1С"» [стр. 288]), но при необходимости для
конкретного случая параметры экспорта могут быть изменены.
Для экспорта выписок в текстовый файл выполните следующие действия:
1.
Выберите пункт меню Связь с БС → Экспорт выписок в БС "1С Предприятие" или
пункт контекстного меню Экспорт в 1С. Откроется окно Экспорт выписки в БС
"1С Предприятие".
Рис. 5.77. Окно Экспорт выписки в БС "1С Предприятие"
Окно содержит следующие вкладки: Экспорт и Дополнительно.
2.
На вкладке Экспорт в полях с и по задайте период, за который будут экспортированы
выписки. По умолчанию система предлагает экспортировать выписки за текущую дату.
3.
В поле Счета вкладки Экспорт выберите номера счетов, выписки по которым будут
экспортированы. Если не выделено ни одного счета, то экспортированы будут выписки
по всем счетам.
292
Описание функционала
4.
При необходимости выполнить экспорт с параметрами, отличными от установленных в
системе, перейдите к вкладке Дополнительно.
Рис. 5.78. Вкладка Дополнительно окна Экспорт выписки в БС "1С Предприятие"
Данная вкладка содержит те же поля, что и вкладка Экспорт окна Настройка связки с
БС "1С", на которой и выполняется настройка параметров, применяемых по умолчанию
(см. инстр. «Настройка экспорта документов в БС "1С"» [стр. 288]). Все поля вкладки
Дополнительно заполнены значениями по умолчанию. При необходимости измените
их. Данные изменения будут применены один раз только при выполнении текущей процедуры экспорта.
5.
Нажмите кнопку Экспорт. Будет запущена процедура экспорта определенных выписок
в текстовый файл. По ее окончании на экран будет выдано окно с кратким отчетом о
выполненной процедуре.
5.2.4.4. Импорт платежных документов из БС "1С:
Предприятие"
При импорте платежных документов файл, импортируемый из БС "1С: Предприятие", должен
иметь фиксированное имя 1C_to_KL.txt. Формат файла импорта приведен в разд. B.4 «
Структура файлов обмена данными текстового формата с БС "1С: Предприятие"
» [стр. 584]. Имя файла и путь к нему задаются в настройках импорта (подробнее см.
инстр. «Настройка импорта платежных документов из БС "1С"» [стр. 282]). По умолчанию %
BSSRoot%\SubSys\1C\In. При отсутствии файла импорта в указанном каталоге на экран
выдается соответствующее сообщение.
Для импортирования платежных документов в систему "ДБО BS-Client" выполните следующие действия:
1.
Файлы импорта, созданные в БС, поместите в каталог, который в настройках импорта
определен как каталог, содержащий исходные файлы импорта.
2.
Выберите пункт меню Связь с БС → Импорт документов из БС "1С Предприятие".
Система запустит процесс импорта документов.
293
Описание функционала
Если импорт прошел успешно, документы будут импортированы в базу данных системы
со статусом "Новый". После этого обработанные файлы автоматически переместятся в
каталог %BSSRoot%\SubSys\1C\Rec.
Если во время импорта произошли ошибки, и хотя бы один документ не был успешно
обработан, то весь файл импорта будет перемещен в каталог %BSSRoot%\SubSys\1C
\Err, а документы, не прошедшие входной контроль, будут сохранены в базе данных
системы со статусом "Импортирован".
3.
По окончании процесса откроется окно Результаты импорта с кратким отчетом о результатах импорта: количестве импортированных, ошибочных и отклоненных документов.
Рис. 5.79. Окно Результаты импорта
Примечание
Полная информация о результатах последнего импорта может быть просмотрена и распечатана в окне Импорт и проверка документов, которое вызывается с помощью пунктов
меню Связь с БС → Результаты импорта.
4.
Для просмотра списка импортированных в последнем сеансе импорта документов нажмите кнопку Просмотр документов.
5.
Откроется окно Просмотр импортированных документов.
294
Описание функционала
Рис. 5.80. Окно Просмотр импортированных документов
6.
7.
Обработайте импортированные документы:
a.
При необходимости отредактируйте и примите импортированный документ
(см. разд. 5.2.4.4.1 «Принятие и редактирование импортированного платежного документа»).
b.
Выполните отказ от импортированного документа (см. разд. 5.2.4.4.2 «Отказ от импортированного документа»).
c.
Выведите на печать импортированный документ (см. разд. 5.2.4.4.3 «Печать импортированного документа» [стр. 297]).
d.
Выполните проверку импортированного документа (см. разд. 5.2.4.4.4 «Проверка
импортированного документа » [стр. 297]).
По окончании обработки закройте окно Просмотр импортированных документов.
5.2.4.4.1. Принятие и редактирование импортированного платежного
документа
Чтобы принять платежное поручение:
1.
Выделите необходимую запись в окне Просмотр импортированных документов.
2.
Выполните одно из следующих действий:
295
Описание функционала
•
Сохраните документ следующим образом:
a.
Выполните двойной щелчок левой клавишей мыши на записи.
b.
Откроется окно Платежное поручение.
Рис. 5.81. Окно Платежное поручение
•
c.
Ознакомьтесь с документом и при необходимости измените значения реквизитов платежного поручения.
d.
Для сохранения документа нажмите Ok или кнопку
тов. В противном случае нажмите кнопку Отмена.
Нажмите кнопку
кументов.
на панели инструмен-
на панели инструментов окна Просмотр импортированных до-
В результате выполненных действий импортированное платежное поручение будет принято.
Импортированный документ отображается в списке исходящих документов со статусом
"новый" или "импортирован".
296
Описание функционала
5.2.4.4.2. Отказ от импортированного документа
Чтобы отказаться от принятия платежного поручения:
1.
Выделите необходимую запись в окне Просмотр импортированных документов.
2.
Нажмите кнопку
3.
Система выведет диалог подтверждения удаления записи.
4.
Нажмите кнопку Да для удаления записи или кнопку Нет для отмены операции.
на панели инструментов окна.
В результате выполненных действий в принятии платежного документа будет отказано. Платежное поручение будет удалено из списка импортированных документов и из исходящих
документов.
5.2.4.4.3. Печать импортированного документа
Чтобы вывести документ на принтер:
1.
Выделите необходимую запись в окне Просмотр импортированных документов.
2.
Выберите пункт Печать документов контекстного меню записи.
В результате выполненных действий документ будет выведен на печать.
5.2.4.4.4. Проверка импортированного документа
Чтобы проверить документ:
1.
Выделите необходимую запись в окне Просмотр импортированных документов.
2.
Выберите пункт Проверить импортированный документ контекстного меню записи.
В результате выполненных действий документ пройдет проверку контролями. Если документ
проверку не прошел, в поле Сообщение из банка будет сделана запись об ошибке. При необходимости отредактируйте документ в соответствии с разд. 5.2.4.4.1 «Принятие и редактирование импортированного платежного документа».
5.2.4.5. Импорт зарплатных ведомостей из БС "1С:
Предприятие"
При импорте из БС "1С: Предприятие" зарплатных ведомостей импортируемы файл должен
иметь формат XML. Имя файла и путь к нему задаются в настройках импорта (подробнее см.
инстр. «Настройка импорта зарплатных ведомостей» [стр. 291]). По умолчанию каталог импорта %BSSRoot%\SubSys\1C_Zp\In. При отсутствии файла импорта в указанном каталоге на экран выдается соответствующее сообщение.
1.
Файлы импорта, созданные в БС, поместите в каталог, который в настройках импорта
определен как каталог, в который выгружаются импортируемые файлы (подробнее см.
инстр. «Настройка импорта зарплатных ведомостей» [стр. 291]).
2.
Выберите пункт меню Связь с БС → Импорт Зарплатных ведомостей из БС "1С
Предприятие". Система запустит процесс импорта документов.
297
Описание функционала
Если импорт прошел успешно, документы будут импортированы в базу данных системы
со статусом "Новый". После этого обработанные файлы автоматически переместятся в
каталог %BSSRoot%\SubSys\1C_Zp\Rec.
Если во время импорта произошли ошибки, и хотя бы один документ не был успешно
обработан, то весь файл импорта будет перемещен в каталог %BSSRoot%\SubSys
\1C_Zp\Err, а документы, не прошедшие входной контроль, будут сохранены в базе
данных системы со статусом "Импортирован".
3.
По окончании процесса откроется окно Результаты импорта с кратким отчетом о результатах импорта: количестве импортированных, ошибочных и отклоненных документов.
Рис. 5.82. Окно Результаты импорта
Примечание
Полная информация о результатах последнего импорта может быть просмотрена и распечатана в окне Импорт и проверка документов, которое вызывается с помощью пунктов
меню Связь с БС → Результаты импорта.
Для исправления ошибок в документе со статусом "Импортирован", отказа от документа, его
печати и / или проверки откройте его для редактирования и выполните необходимые действия
в соответствии с инстр. «Формирование зарплатных ведомостей» [стр. 109].
5.2.5. Взаимодействие с БС "Парус"
Обмен данными между системой "ДБО BS-Client" возможен со всеми версиями БС "Парус"
версии 7.xx. Связка с БС "Парус" включает в себя:
•
импорт рублевых платежных документов;
298
Описание функционала
•
экспорт выписок;
•
импорт справочника корреспондентов.
Обмен информацией происходит через промежуточный накопитель в виде файлов *.dbf.
5.2.5.1. Настройка связки с БС "Парус"
Настройка связки с БС "Парус" выполняется в окне Настройка связки с БС "Парус", вызываемом с помощью команд меню Связь с БС → Настройка связки с БС "Парус".
Рис. 5.83. Окно Настройка связки с БС "Парус"
Окно Настройка связки с БС "Парус" содержит следующие вкладки:
•
Импорт – вкладка предназначена для настройки параметров работы системы "ДБО BSClient" при импортировании документов из БС.
•
Экспорт – вкладка предназначена для настройки параметров экспорта выписок в БС.
•
Корреспонденты – вкладка предназначена для настройки параметров импорта справочника корреспондентов.
5.2.5.1.1. Настройка импорта документов из БС "Парус"
Настройка основных параметров работы системы "ДБО BS-Client" с импортируемыми из БС
"Парус" документами выполняется на вкладке Импорт окна Настройка связки с БС "Парус",
которое вызывается с помощью команд меню Связь с БС → Настройка связки с БС "Парус".
299
Описание функционала
вкладка Импорт содержит следующие вкладки: Настройки документов, Каталоги, Удаление документов, Настройки входного потока.
На вкладке Настройки документов задайте следующие параметры импортирования документов:
1.
Определите изменение статусов импортируемых документов после прохождения ими
контролей при приеме. Данная настройка выполняется с помощью поля Менять статус
документа на "новый", если контроль документа не вернул ошибок.
Если поле заполнено, то в случае прохождения документами контроля форматов, но не
прохождения "жестких" входных контролей, они будут импортированы в базу данных
системы со статусом "Импортирован". Если документы успешно прошли контроль форматов и "жесткие" или "мягкие" входные контроли, они будут импортированы со статусом "Новый".
Если поле не заполнено, то после прохождения документами контроля форматов, вне
зависимости от прохождения ими остальных контролей, они будут импортированы в
базу данных системы со статусом "Импортирован".
2.
Для того чтобы в процессе импортирования документа при создании документа ДБО
поле с наименованием плательщика заполнялось значением из импортируемого файла,
заполните поле Параметры плательщика. Если поле не заполнено, то наименование
плательщика будет задано из справочника системы.
3.
Для того чтобы в процессе импортирования документа при создании документа ДБО
поле с реквизитами банка плательщика заполнялось значением из импортируемого файла, заполните поле Реквизиты банка плательщика. Если поле не заполнено, то реквизиты банка плательщика будут заданы из справочника системы.
4.
Для того чтобы в процессе импортирования документа при создании документа ДБО
поле с реквизитами банка получателя заполнялось значением из импортируемого файла,
заполните поле Реквизиты банка получателя. Если поле не заполнено, то реквизиты
банка получателя будут заданы из справочника системы.
5.
Для того чтобы в процессе импортирования документа при создании документа ДБО
поле с видом платежа заполнялось значением из импортируемого файла, заполните поле
Вид платежа. Если поле не заполнено, то вид платежа будет задано из справочника
системы.
6.
Для того чтобы избежать импорта платежных поручений с некорректно заданным видом
операций, в поле Вид операции по умолчанию по умолчанию задано значение "01". В
процессе импорта для всех платежных поручений значение атрибута “Вид операции”
устанавливается равным значению данного поля. Установленное по умолчанию значение изменять не рекомендуется.
7.
Для того чтобы в процессе импортирования документа при создании документа ДБО
поля с типом и наименованием населенного пункта банков получателя и плательщика
заполнялось значением из справочника банков, заполните поле Заполнять тип и наименование населенного пункта для банков.
8.
Для того чтобы при приеме импортированного документа его номер автоматически сокращался до трех знаков (для отправки в УБР), заполните поле Корректировать номер
300
Описание функционала
документа. Если поле не заполнено, то номер изменяться не будет и при отправке данного документа в УБР банком должен быть изменен вручную.
9.
Для сохранения введенных на вкладке настроек нажмите кнопку Применить.
На вкладке Каталоги выполняется настройка каталогов размещения импортируемых из БС
"Парус" файлов.
Рис. 5.84. вкладка Каталоги
Если Вы хотите изменить заданные по умолчанию каталоги, в которые выполняется импортирование документов, выполните следующие действия:
1.
В поле Импорт (входящие) задайте путь (относительный или абсолютный) к каталогу,
непосредственно в который выгружаются импортируемые файлы. Значение может быть
задано вручную непосредственно в поле или с помощью окна Выбор каталога, которое
вызывается с помощью кнопки , расположенной в поле. По умолчанию установлено
значение %BSSRoot%\SubSys\Parus\In.
2.
В поле Корректные файлы задайте путь (относительные или абсолютный) к каталогу,
в который будут переноситься обработанные файлы импорта. Значение может быть задано вручную непосредственно в поле или с помощью окна Выбор каталога, которое
вызывается с помощью кнопки , расположенной в поле. По умолчанию установлено
значение %BSSRoot%\SubSys\Parus\Rec.
3.
В поле Ошибочные файлы задайте путь (относительный или абсолютный) к каталогу,
в который будут переноситься те файлы, в процессе импортирования которых были обнаружены ошибки. Значение может быть задано вручную непосредственно в поле или с
помощью окна Выбор каталога, которое вызывается с помощью кнопки , расположенной в поле. По умолчанию установлено значение %BSSRoot%\SubSys\Parus
\Err.
4.
В поле Каталог для временных файлов задайте путь (относительный или абсолютный)
к временному каталогу, в который будут помещаться обрабатываемые файлы. Значение
301
Описание функционала
может быть задано вручную непосредственно в поле или с помощью окна Выбор каталога, которое вызывается с помощью кнопки , расположенной в поле. По умолчанию
установлено значение %BSSRoot%\SubSys\Parus\Tmp.
5.
В поле Маска имени файла импорта должно быть задано фиксированное имя импортируемого файла BnkOutSS.dbf.
6.
Для сохранения введенных на вкладке настроек нажмите кнопку Применить.
Настройка параметров импорта из БС "Парус" выполняется на вкладке Удаление документов окна Настройка связки с БС "Парус" аналогично действия, описанным в инстр. «Настройка импорта документов из текстового файла» [стр. 254].
На вкладке Настройка входного потока выполняется настройка обработки импортируемых
документов в документы ДБО.
Рис. 5.85. Вкладка Настройки входного потока
Под входным потоком понимается строка, файл либо набор файлов, соответствующих заданной маске, которые обрабатываются за один сеанс импорта.
1.
Для того чтобы в процессе обработки импортируемого документа выполнялось преобразование определенных символов, встречающихся в документе, заполните поле Корректировать символы во входном потоке. При этом правила преобразования должны
быть заданы в поле Правила корректировки символов во входном потоке. По умолчанию в данном поле задано правило "№:N". Оно будет применяться следующим образом: символ "№" в исходном документе заменяется в документе ДБО на символ "N".
2.
В блоке Кодировка задайте тип кодировки данных импортируемого файла. При выборе
элемента "DOS" данные в импортируемом файле должны быть представлены в DOSкодировке, при выборе элемента "Windows" – в кодировке Windows.
3.
Для сохранения введенных на вкладке настроек нажмите кнопку Применить.
302
Описание функционала
В результате выполнения описанных выше действий заданные настройки импорта данных
из БС "Парус", будут применены при последующих процедурах импорта документов.
5.2.5.1.2. Настройка экспорта документов в БС "Парус"
Система "ДБО BS-Client" позволяет экспортировать выписки, полученные из банка, в файл
формата .dbf, что делает возможным дальнейшее их использование в БС "Парус".
Настройка параметров экспорта документов в БС выполняется на вкладке Экспорт окна Настройка связки с БС "Парус".
Рис. 5.86. Вкладка Экспорт окна Настройка связки с БС "Парус"
1.
В поле Экспорт (исходящие) задайте путь (относительный или абсолютный) к каталогу,
в который будут выгружаться экспортируемые файлы. Значение может быть задано
вручную непосредственно в поле или с помощью окна Выбор каталога, которое вызывается с помощью кнопки , расположенной в поле. По умолчанию установлено значение %BSSRoot%\SubSys\Parus\Out.
2.
Экспорт данных выполняется в соответствии с правилами, заданными в шаблонном
файле. В поле Для экспорта выписок должен быть задан путь (относительный или абсолютный) к каталогу и имя шаблонного файла. Значение может быть задано вручную
непосредственно в поле или с помощью окна Выбор каталога, которое вызывается с
помощью кнопки , расположенной в поле. По умолчанию установлено значение %
BSSRoot%\SubSys\Parus\Template\BnkInSs.dbf.
3.
В поле Экспорт выписок имя файла, в который будут экспортированы выписки. По
умолчанию установлено значение BnkInSS.dbf.
4.
Для сохранения введенных на вкладке настроек нажмите кнопку Ok или Применить.
Выполненные на данной вкладке настройки экспорта выписок в БС "Парус" будут применяться по умолчанию. Но в момент экспорта оператор может изменить каталог выгрузки
экспортируемого файла (подробнее см. инстр. «Экспорт выписок в БС "Парус"» [стр. 304]).
303
Описание функционала
5.2.5.1.3. Настройка импорта справочника корреспондентов
Настройка параметров импорта справочников корреспондентов и их расчетных счетов выполняется на вкладке Корреспонденты окна Настройка связки с БС "Парус".
Рис. 5.87. Вкладка Корреспонденты окна Настройка связки с БС "Парус"
В поле Путь к файлам справочников корреспондентов и счетов задается путь (относительный или абсолютный) к каталогу и имя файла, в который выгружаются импортируемые
файл справочника корреспондентов. Значение может быть задано вручную непосредственно
в поле или с помощью окна Выбор каталога, которое вызывается с помощью кнопки ,
расположенной в поле. По умолчанию установлено значение %BSSRoot%\SubSys\Parus
\Corr\OrOutBSS.dbf.
Для сохранения введенных на вкладке настроек нажмите кнопку Применить.
5.2.5.2. Экспорт выписок в БС "Парус"
Система "ДБО BS-Client" предоставляет возможность экспорта выписок по счетам, полученных из банка, в бухгалтерскую систему "Парус". При этом данные экспортируются в определенном формате. Для их приема в бухгалтерской системе должны быть выполнены
соответствующие настройки.
Экспорт выписок производится в файл формата DBF, описание полей файла экспорта приведено в разд. B.5.1 «Формат файла экспорта BankInSS» [стр. 593] разд. B.5 «Форматы обмена
данными с БС "Парус"» [стр. 592]. Для корректной выгрузки используется файл шаблона, то
есть DBF файл, содержащий заданную структуру, но не имеющий записей. Путь и имя такого
файла задаются в настройках экспорта (см. инстр. «Настройка экспорта документов в БС
"Парус"» [стр. 303]). Перед началом экспорта выписок этот файл шаблона копируется в каталог экспорта, и затем в него выгружаются выписки.
Экспорт документов выполняется с параметрами, заданными по умолчанию (см. инстр. «Настройка экспорта документов в БС "Парус"» [стр. 303]), но при необходимости для конкретного случая может быть изменен каталог выгрузки экспортируемого файла.
304
Описание функционала
Для экспорта выписок выполните следующие действия:
1.
Выберите пункт меню Связь с БС → Экспорт выписок в БС "Парус". Откроется окно
Экспорт выписки в БС "Парус".
Рис. 5.88. Окно Экспорт выписки в БС "Парус"
Окно содержит следующие вкладки: Экспорт и Дополнительно.
2.
На вкладке Экспорт в полях с и по задайте период, за который будут экспортированы
выписки. По умолчанию система предлагает экспортировать выписки за текущую дату.
3.
В поле Счета вкладки Экспорт выберите номера счетов, выписки по которым будут
экспортированы. Если не выделено ни одного счета, то экспортированы будут выписки
по всем счетам.
4.
При необходимости выполнить экспорт с параметрами, отличными от установленных в
системе, перейдите к вкладке Дополнительно.
305
Описание функционала
Рис. 5.89. Вкладка Дополнительно окна Экспорт выписки в БС "Парус"
Данная вкладка содержит поле Каталог выгрузки, в котором может быть изменен заданный в настройках (см. инстр. «Настройка экспорта документов в БС
"Парус"» [стр. 303]) путь к каталогу выгрузки экспортируемого файла. Данные изменения будут применены один раз только при выполнении текущей процедуры экспорта.
5.
Нажмите кнопку Экспорт. Будет запущена процедура экспорта определенных выписок
в текстовый файл.
По окончании процедуры экспорта на экран будет выдано окно с результатами: число выгруженных выписок, документов и записей. Все сообщения об ошибках заносятся в лог-файл,
туда же записывается и сообщение о результате экспорта.
5.2.5.3. Импорт документов из БС "Парус"
Импорт документов БС "Парус" производится из файла формата DBF фиксированного имени.
Формат файла импорта приведен в разд. B.5.2 «Формат файла импорта документов
BankOutSS» [стр. 596]. Имя файла и путь к нему задаются в настройках импорта (подробнее
см. инстр. «Настройка импорта документов из БС "Парус"» [стр. 299]). По умолчанию %
BSSRoot%\SubSys\Parus\In\BnkOutSS.dbf. При отсутствии файла импорта в указанном каталоге на экран выдается соответствующее сообщение.
Каждый импортируемый документ проверяется на присутствие его в таблице платежных поручений (PayDocRu) по полям Номер документа (DocumentNumber), Дата документа
(DocumentDate) и Счет плательщика (PayerAccount). В случае, если такой документ присутствует, проверяется его статус. Если статус позволяет заменить документ (например
"Новый" или "Импортирован"), то пользователю задается вопрос, желает ли он заменить
присутствующий документ новым или пропустить данный документ.
Для импортирования документов в систему "ДБО BS-Client" выполните следующие действия:
1.
Файлы импорта, созданные в БС, поместите в каталог, который в настройках импорта
определен как каталог, содержащий исходные файлы импорта (данная настройка вы306
Описание функционала
полняется на вкладке Каталоги окна Настройка связки с БС "Парус", подробнее см.
инстр. «Настройка импорта документов из БС "Парус"» [стр. 299]).
2.
Выберите пункт меню Связь с БС → Импорт документов из БС "Парус". По результатам выполнения система выдаст краткий отчет. Полная информация о результатах
последнего импорта может быть просмотрена и распечатана в окне Импорт и проверка
документов, которое вызывается с помощью пунктов меню Связь с БС → Результаты
импорта.
Если импорт прошел успешно, документы будут импортированы в базу данных системы
со статусом "Новый". После этого обработанные файлы автоматически переместятся в
каталог %BSSRoot%\SubSys\Parus\Rec.
Если во время импорта произошли ошибки, и хотя бы один документ не был успешно
обработан, то весь файл импорта будет перемещен в каталог %BSSRoot%\SubSys
\Parus\Err, а документы, не прошедшие входной контроль, будут сохранены в базе
данных системы со статусом "Импортирован".
3.
Для исправления ошибок в документе со статусом "Импортирован" откройте его для
редактирования, внесите исправления, руководствуясь содержимым поля Сообщение
из банка, и нажмите кнопку Ok. Если все ошибки были устранены, документ должен
получить статус "Новый".
Документ также может быть исправлен непосредственно в БС "Парус" и повторно импортирован. Один и тот же документ может быть импортирован любое количество раз,
если он еще не получил в системе "ДБО BS-Client" статус "Подписан". При этом в базу
данных записывается последний вариант импортированного документа.
По окончании импорта на экран выводится сообщение о результатах импорта: количестве
импортированных и ошибочных документов и т. д.
5.2.5.4. Импорт справочника корреспондентов
Импорт справочника корреспондентов и их расчетных счетов производится из файла формата DFB. Формат структуры файла импорта приведен в разд. B.5.3 «Формат файла импорта
справочника корреспондентов OrgOutSS» [стр. 599]. Путь к файлу и имя файла импорта задаются в настройках импорта на вкладке Корреспонденты окна Настройка связки
с БС "Парус" (подробнее см. инстр. «Настройка импорта справочника корреспондентов» [стр. 304]). По умолчанию установлено значение %BSSRoot%\SubSys\Parus\Corr
\OrOutBSS.dbf. Если в настройке задано только имя файла (без пути), то файл берется из
каталога %BSSRoot%\SubSys\Parus\In.
Импорт данных производится в таблицы CORRESP (Справочник корреспондентов) и
CORRACCOUNT (Справочник счетов корреспондентов).
По окончании импорта файл переносится в каталог обработанных или ошибочных файлов, в
зависимости от результата. Настройка каталогов, в которые будут переноситься обработанные файлы выполняется на вкладке Каталоги окна Настройка связки с БС "Парус" (подробнее см. инстр. «Настройка импорта документов из БС "Парус"» [стр. 299]).
По окончании импорта на экран выводится сообщение о результатах импорта: количество
импортированных записей, клиентов и счетов.
307
Описание функционала
5.3. Справочники
5.3.1. Общие сведения
В системе "ДБО BS-Client" справочники выполняют несколько функций. Зачастую в процессе
работы с системой приходится многократно использовать одни и те же наборы данных. Например, при создании платежного поручения необходимо каждый раз указывать один из
нескольких возможных видов платежа. Для упрощения повторного использования информации и снижения вероятности ошибок при вводе часть данных, с которыми оперирует
система, вынесена в специальные реестры, называемые справочниками. В примере с платежными поручениями все возможные виды платежей вынесены в справочник Способы отправки платежа. Таким образом, при заполнении платежного поручения не нужно каждый раз
вбивать вид платежа – достаточно выбирать значение из справочника. Значения из справочников используются также для заполнения других справочников. Так, например, при формировании справочника Календарь рабочих дней ДБО используется справочник Типы
календарных дней.
Другое назначение справочников – настройка технологических процессов системы. Здесь
возможны два варианта. Во-первых, значения из справочников могут быть использованы при
задании системных настроек. Так, например, при задании общих параметров криптозащиты
значения некоторых параметров выбираются из справочника Типы СКЗИ. Во-вторых, данные
справочника могут являться исходными данными для какой-либо операции. Например, данные справочника Календарь рабочих дней ДБО используются для принятия системой решения об окончании операционного дня.
Таким образом, справочники – специальные наборы данных, предназначенные для их многократного использования при задании значений атрибутов объектов, настроек системы и
содержимого других справочников и/или выступающие в качестве исходных данных при
выполнении технологических операций.
Общим для справочников является возможность доступа к ним через интерфейс системы и
схожие принципы работы с ними. В зависимости от типа справочника и прав пользователя в
системе могут быть доступны различные операции по работе со справочниками: просмотр и
использование значений справочников при заполнении документов, редактирование справочников и репликация.
В системе существуют справочники трех видов:
Внутренние
Справочники, которые содержат информацию, относящуюся только
к конкретному АРМ или подразделению банка, и могут редактироваться и дополняться безо всяких ограничений. После установки
системы данные справочники могут иметь первоначальное наполнение, но в дальнейшем редактируются только пользователями
АРМ или сотрудниками подразделения. Например, содержимое
внутреннего справочника Сотрудники на стороне банка и на стороне
клиента будет различным.
Корпоративные
Справочники, которые содержат информацию, необходимую банку
и клиентам для работы с документами. Информация редактируется
исключительно банком, и банк же обеспечивает ее корректность.
Клиентам сервиса Банк-клиент изменения в корпоративных спра308
Описание функционала
вочниках поступают в виде репликаций (например, Справочник курсов валют).
Служебные
Справочники, которые содержат системную или служебную информацию, необходимую для обеспечения технологических процессов
системы. Например, справочник Типы используемых криптобиблиотек или Справочник криптографических профилей. Принцип работы со служебными справочниками аналогичен принципу работы с
корпоративными. Они также редактируются только банком, клиентам сервиса Банк-клиент отправляются в виде репликаций (например, справочник Количество подписей).
Далее описаны общие принципы работы со справочниками, а также инструкции по работе с
отдельными справочниками. Описание служебных справочников приведено в разделах документации, описывающих соответствующий справочникам функционал.
5.3.2. Основные принципы работы со
справочниками
Редактирование значений справочников в процессе работы с ними возможно только для
внутренних справочников. Действия, которые необходимо для этого выполнить, стандартны
для работы со справочниками. Корпоративные справочники обновляются с помощью репликаций (см. разд. 5.3.4 «Репликация справочников» [стр. 311]).
5.3.3. Особенности работы с некоторыми
справочниками
5.3.3.1. Справочник "Календарь рабочих дней ДБО"
Справочник Календарь рабочих дней ДБО позволяет устанавливать и отслеживать временные
рамки работы с отдельными типами документов (раздельно по каждому типу валюты документа) в зависимости от дня недели и / или календарной даты. Календарь является основанием
для решения об окончании операционного дня и приеме клиентских документов, поступивших после окончания операционного дня в следующий рабочий операционный день.
Справочник корпоративный, создается, периодически редактируется банком и реплицируется клиентам.
Для отображения календаря рабочих дней ДБО выберите пункт меню Справочники → Корпоративные → Календарь рабочих дней ДБО. Откроется окно Календарь рабочих дней
ДБО.
309
Описание функционала
Рис. 5.90. Окно Календарь рабочих дней ДБО
5.3.3.2. Справочник "Сотрудники"
Значения справочника Сотрудники используются при создании документов для заполнения
полей, которые должны содержать фамилию ответственного сотрудника.
Справочник Сотрудники является внутренним, редактируется и дополняется администратором АРМ, так как в данном справочнике содержится внутренняя информация клиентского
рабочего места.
1.
Выберите пункт меню Справочники → Внутренние → Сотрудники. На экране откроется окно Сотрудники [1].
Рис. 5.91. Окно Сотрудники
2.
Для добавления записи о новом сотруднике нажмите кнопку
на панели инструментов
или клавишу Insert. Для редактирования значения выделите необходимую запись и выполните двойной щелчок левой кнопкой мыши. Откроется окно Сотрудники [2].
310
Описание функционала
Рис. 5.92. Окно Сотрудники
3.
В поле ФИО русское введите или отредактируйте фамилию, имя и отчество сотрудника
в русской транскрипции.
4.
В поле ФИО латинское введите или отредактируйте фамилию, имя и отчество сотрудника в латинской транскрипции.
5.
При необходимости задайте в полях блока Должность/Обязанности наименование должности сотрудника и его должностные обязанности.
6.
В полях блока Телефон/Факс задайте номер телефона сотрудника и, при необходимости, номер его факса.
7.
Нажмите кнопку Ok. Система осуществит возврат в окно справочника.
В результате выполнения описанных выше действий будет сформирован справочник Сотрудники, его значения могут использоваться при заполнении полей документов (о создании
документов см. док. Полное руководство пользователя).
5.3.3.3. Справочник "Валюты"
Справочник "Валюты" содержит перечень записей обо всех валютах, участвующих в валютных операциях.
Справочник является корпоративным, настраивается на стороне банка и реплицируется клиентам. На стороне клиентов справочник доступен только в режиме просмотра.
Справочник вызывается с помощью команд меню Справочники → Корпоративные →
Валюты/Курсы → Валюты.
5.3.4. Репликация справочников
В процессе работы на банковской части системы справочники могут редактироваться или
обновляться (например, могут изменяться курсы валют). Для того чтобы эти изменения отражались и у клиента, выполняется репликация справочников.
Репликация – сервисный механизм для автоматического обновления корпоративных и служебных справочников у клиентов сервиса Банк-клиент. На стороне банка формируется
311
Описание функционала
служебный документ "Репликация", содержащий измененные / добавленные данные, и выполняется его отправка клиенту. На клиентской стороне эти данные принимаются вместе с
остальными входящими документами и обрабатываются соответствующим образом. Далее
под термином репликация будем понимать как весь процесс в целом, так и служебный документ, получаемый клиентами.
Для каждого клиента банк определяет список реплицируемых справочников. От клиента не
требуется никаких действий по обработке репликаций (при отсутствии сбоев в работе системы): виден только результат репликаций – измененный справочник.
5.3.4.1. Обработка репликаций
Данная операция выполняется на стороне клиента, организациями, использующими сервис
Банк-клиент.
Корпоративные справочники на клиентской части доступны только для просмотра и выбора
их значений. Все изменения и дополнения таких справочников осуществляются обслуживающим банком. Обновления справочников банк присылает в виде репликаций.
Репликации из банка в систему поступают вместе с выписками и другими входящими документами при запуске транспортной подсистемы. Прием и обработка репликаций происходит
в автоматическом режиме.
Для просмотра списка полученных репликаций выберите пункт меню Входящие → Репликации. На экране появится окно Обновления корпоративных справочников.
Рис. 5.93. Окно Обновления корпоративных справочников
Все репликации должны иметь статус "Исполнен+". Если в списке есть репликации с другими
статусами, возможно, произошел какой-либо сбой при их обработке. Обработка может быть
продолжена автоматически при следующем старте транспортной подсистемы "ДБО BSClient".
Вы можете обработать репликации вручную, не дожидаясь следующего старта системы:
1.
Если документ имеет статус "Распознан", то выберите пункт контекстного меню Штатная проверка подписи. В случае успешного выполнения процедуры репликация изменит статус на "ЭЦП верна".
2.
Если документ имеет статус "ЭЦП верна", то выберите пункт контекстного меню Обработать документы. Обработанная репликация изменит статус на "Исполнен". Авто312
Описание функционала
матически будет отправлен квиток в банк о завершении обработки репликации, и
документ изменит статус на "Исполнен+".
Внимание!
Если репликации не изменили статус на "Исполнен", обратитесь в службу технической
поддержки системы "ДБО BS-Client" Вашего банка.
5.4. Автопроцедуры
5.4.1. Основные понятия
5.4.1.1. Операции и схемы операций
В системе "ДБО BS-Client" существует три вида операций: простые, табличные или документарные.
Простая операция
Вид операций, реализуемых как правило одной функцией, которая
выполняет обработку некоторых параметров. Например, архивирование документов, выполняемое с помощью Мастера архивации,
осуществляется простой операцией, вызывающей определенную
библиотеку (bll) с передачей ей ряда параметров.
Табличная операция
Операция, работающая со списком записей какой-либо таблицы.
Одна и та же операция может при разных запусках работать с разными таблицами (так как имя таблицы, с которой ей предстоит
работать, передается ей при запуске).
Документарная опера- Операция, работающая со списком записей только одной таблицы,
ция
соответствующей определенному типу документа. Отличается от
табличной еще и тем, что для каждой документарной операции задан
список входящих статусов. Соответственно операция будет обрабатывать только те документы, статусы которых удовлетворяют этому
списку. Например, отправка в банк документов, имеющих статус
"Ждет отправки".
Любая из операций принадлежит одной из схем операций, объединяющих операции по области применения. Группировка схемы операций может выполняться:
•
по логическому признаку – для простых и табличных схем;
•
по типам документов, над которыми выполняются операции – для документарных схем.
Настройка (создание, редактирование и удаление) операций и схем операций может выполняться только с помощью модуля Построитель при наличии соответствующей лицензии.
5.4.1.2. Автоматическое выполнение операций
Выполнение операции может быть инициировано тремя способами:
313
Описание функционала
•
вручную пользователем системы (при совершении им какого-либо действия), например,
при архивации документов по определенному критерию или группе критериев.
•
автоматически при возникновении определенных условий, например, автоматическая отправка исходящих документов со статусом "Ждет отправки".
•
из прикладного кода системы, например, транспортной подсистемой вызывается документарная операция изменения статуса принятого документа на "Распознан".
Автоматическое выполнение операций позволяет обеспечить непрерывную работу системы
"ДБО BS-Client", а также существенно упростить работу пользователей. Существует два способа настроить автоматическое выполнение операции:
•
установить для операции признак автоматического выполнения;
•
настроить автопроцедуру, осуществляющую выполнение операции при соблюдении заданных условий.
Признак автоматического выполнения указывает на возможность автоматического выполнения документарной операции при возникновении определенных условий. Условием выполнения операции в данном случае является переход документа в заданный статус.
Признак автоматического выполнения указывает только на саму возможность, а будет ли
разрешено выполнение автоматической операции, определяется отдельно для каждой схемы
автопроцедур (см. инстр. «Настройка параметров автоматического выполнения документарных операций» [стр. 327]).
Второй из указанных способов будет рассмотрен ниже в разд. 5.4.1.3 «Автопроцедуры и схемы автопроцедур» [стр. 314].
5.4.1.3. Автопроцедуры и схемы автопроцедур
Автопроцедура – это объект системы, определяющий условия, параметры запуска и запуск
заданной операции.
Автопроцедура является более сложным и универсальным объектом по сравнению с автоматической операцией. Выполнение автоматической операции может быть задано только для
документа (документарной схемы) и только при его переходе в определенный статус. Выполнение автопроцедур может быть задано не только для операций из документарных схем,
но и из простых и табличных. Условия, при выполнении которых должна срабатывать автопроцедура, могут быть сложными. Например, переход в один из заданных статусов, периодическое выполнение автопроцедуры в определенное время, появление файла в заданном
каталоге.
Каждая из автопроцедур системы принадлежит одной из схем автопроцедур, в которые они
объединяются для различных пользователей для того чтобы:
•
разграничить возможности пользователя по выполнению тех или иных операций и автопроцедур;
•
пользователи могли осуществлять запуск различных схем автопроцедур на различных
серверах (см. разд. 5.4.1.6.2 «Запуск операций и автопроцедур на нескольких серверах» [стр. 316]).
314
Описание функционала
Автопроцедуры, которые будут доступны пользователю при работе с системой, определяются схемой автопроцедур, заданной для профиля данного пользователя (подробнее о настройке
профиля см. в инстр. «Настройка профиля пользователя» [стр. 335]).
Схема автопроцедур включает в себя:
•
Список автопроцедур. Для каждой автопроцедуры указывается сопоставленная ей операция, условия запуска, признак активности автопроцедуры (разрешена / запрещена) и
другие параметры.
•
Список разрешений автоматического выполнения документарных операций.
•
Параметры работы автопроцедур в многосерверной среде (см. разд. 5.4.1.6 «Ограничения
на использование схем автопроцедур» [стр. 316]).
В стандартную поставку системы "ДБО BS-Client" включены две заранее созданных и настроенных схемы автопроцедур, а также комплект автоматических операций. Непосредственно в системе пользователям банковской части системы, привязанным к подразделению,
доступна возможность запуска и останова автопроцедур. Возможность настройки (редактирования, создания или удаления) автопроцедур доступна только Администратору ЦС.
Создание или удаление схемы автопроцедур выполняется в модуле Построитель пользователем, обладающим соответствующими правами. Причем изменения, внесенные в схему, не
будут применены до тех пор, пока не выполнен перезапуск автопроцедур.
Выполнение автоматических документарных операций и автопроцедур, помимо определенных для них условий, зависит также от их статуса активности в системе (настройка статуса
описана в инстр. «Разрешение / запрещение автопроцедур» [стр. 327] и инстр. «Настройка
параметров автоматического выполнения документарных операций» [стр. 327]).
5.4.1.4. Менеджер автопроцедур
Выполнение автоматических документарных операций и автопроцедур, помимо определенных в них параметров запуска, зависит также от выполнения двух условий:
•
автоматическая документарная операция / автопроцедура активна;
•
запущен менеджер автопроцедур, который осуществляет контроль запуска автопроцедур
схемы, назначенной профилю пользователя, выполнившего запуск менеджер, и разрешенных в рамках данной схемы автоматических документарных операций.
При выполнении данных двух условий и внутренних условий срабатывания автопроцедуры
произойдет ее запуск – выполнение сопоставленной ей операции.
5.4.1.5. Журналы операций и автопроцедур
Для контроля работы автопроцедур в системе существует Журнал автопроцедур, в котором
отображаются все операции, выполненные автопроцедурами, и ошибки, зафиксированные в
ходе их выполнения.
315
Описание функционала
5.4.1.6. Ограничения на использование схем автопроцедур
5.4.1.6.1. Одновременный запуск операций и автопроцедур
Большая часть операций (практически все документарные операции и некоторые простые и
табличные операции) не рассчитана на их параллельное выполнение. Одновременное выполнение двух экземпляров таких операций может привести к некорректной обработке
данных.
Допустим, в системе одновременно запущены два менеджера автопроцедур на различных
серверах. Предположим, что в обеих схемах автопроцедур, контролируемых данными менеджерами, разрешены автоматические документарные операции AutoExportTo1C схемы
StatementRu, осуществляющие выгрузку выписок в БС "1С: Предприятие". При этом существует вероятность. Если такой документ появится в системе, может произойти одновременный запуск сразу двух операций. . В этом случае выписка будет дважды представлена в БС.
Самый простой способ избежать описываемых ситуаций – запретить запуск более одного
менеджера автопроцедур в системе. Поскольку возможность запуска менеджера определяется профилем пользователя (см. инстр. «Запуск / останов автопроцедур и
операций» [стр. 318]), достаточно не допускать ситуации, когда имеются два пользователя с
возможностью запуска автопроцедур (по крайней мере не допускать их одновременного входа в систему, но лучшее вообще исключить любую возможность).
Запрет запуска более одного менеджера автопроцедур осуществляется путем установки ограничения на многократный запуск приложений системы пользователями под одним и тем
же профилем, для этих целей в системе реализован механизм управления ресурсами системы
(см. разд. 5.5.2.7 «Управление ресурсами системы» [стр. 346]).
Запуск нескольких менеджеров автопроцедур может разрешаться, если схемы автопроцедур,
которыми управляют менеджеры, не пересекаются между собой по составу разрешенных автопроцедур и автоматических документарных операций.
Разделение схемы автопроцедур на несколько отдельных схем позволяет, в частности, осуществлять запуск автопроцедур на нескольких серверах (см. далее).
5.4.1.6.2. Запуск операций и автопроцедур на нескольких серверах
Система "ДБО BS-Client" является многокомпонентной. В зависимости от того, какие требования к производительности системы выдвигаются, возможны различные варианты физической организации системы в сети. Для увеличения производительности и обеспечения
информационной безопасности компоненты разносятся по различным физическим серверам.
Определенные операции и автопроцедуры должны выполняться там же, где запущена транспортная подсистема (менеджер автопроцедур и транспортная подсистема должны быть
запущены одним пользователем). Данное требование необходимо выполнять вследствие следующих причин:
•
Определенные операции и автопроцедуры (например, проверки реквизитов) запускаются
при получении документов от транспортной подсистемы. Менеджер автопроцедур своевременно получит извещение об изменении статуса документа, если он запущен тем же
пользователем, что и транспортная подсистема, доставившая этот документ.
316
Описание функционала
•
Существуют операции, которые выполняют отправку квитков по изменениям статуса документов. Для их отправки они обращаются к транспортной подсистеме. Если транспорта
нет, то отправка выполнена быть не может.
Автоматические документарные операции и автопроцедуры могут быть разнесены на различные сервера определенным образом.
Существует ряд автопроцедур, не зависящих от работы транспортной подсистемы, например,
автопроцедуры архивирования, которые могут быть объединены в отдельные схемы автопроцедур для запуска на отдельных серверах.
При распределении автопроцедур по отдельным серверам необходимо внимательно следить
за зависимостями между автопроцедурами. Например, автопроцедура А может изменить статус документа на статус, при котором осуществляется запуск автопроцедуры В. В этом случае
запуск автопроцедуры В зависит от работы автопроцедуры А. Такие автопроцедуры не следует включать в различные схемы, так как зависимости между автопроцедурами будут
срабатывать только в случае, когда обе автопроцедуры контролируются одним менеджером
автопроцедур.
Описанного ограничения по распределению автопроцедур по схемам можно избежать. Для
этого менеджер автопроцедур, контролирующий выполнение зависимой автопроцедуры (в
описанном примере – автопроцедуры В), должен выполнять периодическое сканирование
базы данных на предмет изменения статусов (о настройке такой возможности см. инстр. «Настройка параметров работы автопроцедур в многосерверной среде» [стр. 327]). Однако
данный режим может резко снизить производительность системы. Его рекомендуется использовать только в том случае, когда увеличение производительности, вызванное разнесением автопроцедур, компенсирует падение производительности, вызванное использованием
данной функциональности.
Многие подсистемы системы "ДБО BS-Client" в качестве параметров используют файловые
пути к определенным каталогам. Если автопроцедура выполняется при появлении файла в
заданном каталоге, данный каталог либо должен использоваться одинаково на любом сервере, где может быть запущена автопроцедура (желательно использовать относительный путь
к каталогу), либо должен быть расположен на разделяемом сетевом ресурсе.
5.4.2. Инструкции по работе с операциями и
автопроцедурами
5.4.2.1. Рекомендации по начальной настройке автопроцедур
и автоматических документарных операций
В стандартную поставку системы включен комплект автопроцедур и автоматических документарных операций. Настройка системы может быть осуществлена двумя способами:
•
Использовать комплект, входящий в поставку системы.
При этом необходимо учитывать, что по умолчанию многие автопроцедуры, которые могут увеличить производительность системы, запрещены, и требуют перед использованием
предварительной настройки. Прежде всего следует обратить внимание на следующие
группы автопроцедур и операций:
317
Описание функционала
•
автопроцедуры и операции, участвующие в жизненном цикле документов;
•
автопроцедуры и операции обновления справочников;
•
автопроцедуры связки с АБС.
Настройка автопроцедур и автоматических документарных операций осуществляется в
соответствии с инстр. «Настройка схемы автопроцедур» [стр. 319]
•
Создать и настроить автоматические документарные операции и автопроцедуры, выполняющие действия в соответствии с Вашими требованиями.
Необходимо учитывать, что для создание операций выполняется только с помощью модуля Построитель и требует наличия специальной лицензии.
5.4.2.2. Запуск / останов автопроцедур и операций
Работа определенной автопроцедуры (операции) в системе обусловлена выполнением следующих условий: должен быть выполнен запуск менеджера автопроцедур (определенной
схемы автопроцедур), автопроцедура должна входить в запущенную схему и быть активна.
В соответствии с ограничениями, описанными в разд. 5.4.1.6 «Ограничения на использование
схем автопроцедур» [стр. 316], процедура запуска менеджера автопроцедур должна выполняться одним из следующих способов:
•
только одним пользователем;
•
несколькими пользователями, в профилях которых назначены различные схемы автопроцедур, не содержащие одинаковых автопроцедур.
Рекомендуется выполнить автоматический запуск менеджера автопроцедур при входе в систему под именем служебного пользователя (подробнее см. разд. 5.5.4 «Применение политики безопасности» [стр. 358]). Для автоматического запуска автопроцедур в профиле
пользователя должна быть задана соответствующая настройка (подробнее о настройке профиля пользователя см. в инстр. «Настройка профиля пользователя» [стр. 335]). Но также
запуск может быть выполнен после входа пользователя в систему, с помощью команд меню
Сервис → Автопроцедуры → Запуск автопроцедур.
В ходе работы с системой схема автопроцедур может быть изменена (например, может быть
создана новая автопроцедура). Для того чтобы эти изменения вступили в действие, должен
быть выполнен перезапуск автопроцедур: последовательно выберите пункт меню Сервис →
Автопроцедуры → Останов автопроцедур и Сервис → Автопроцедуры → Запуск автопроцедур.
В целях исключения возможности возникновения ошибок, связанных с многократным запуском автопроцедур в системе реализован механизм управления ресурсами системы
(см. разд. 5.5.2.7 «Управление ресурсами системы» [стр. 346]).
Настройка активности отдельной автопроцедуры описана в инстр. «Настройка схемы автопроцедур» [стр. 319].
318
Описание функционала
5.4.2.3. Настройка схемы автопроцедур
Примечание
Действия, описанные в данной инструкции, имеет смысл выполнять только пользователям, осуществляющим запуск менеджера автопроцедур.
После входа пользователя в систему ему доступны лишь автопроцедуры, которые были
включены в схему, определенную для его профиля.
Настройка схемы автопроцедур выполняется на вкладке Автороцедуры окна Схема автопроцедур. Данная вкладка открывается по умолчанию при вызове окна Схема автопроцедур с
помощью команд меню Сервис → Автопроцедуры → Настройка автопроцедур.
Рис. 5.94. Окно Схема автопроцедур
Окно содержит следующие вкладки: Автопроцедуры, Автоматические документарные
операции и Многосерверная конфигурация. На вкладке Автороцедуры представлен список автопроцедур, входящих в схему. Для удобства работы автопроцедуры объединены в
группы по смыслу выполняемых действий. Ни на какие параметры запуска или последовательность обработки группировка не влияет.
Для каждой автопроцедуры на вкладке Автороцедуры отображаются следующие параметры:
319
Описание функционала
•
название автопроцедуры;
•
группа, которой она принадлежит. Так как группа может включать в себя другие группы,
то для автопроцедуры приводится название группы самого нижнего уровня, непосредственно которой эта автопроцедура принадлежит;
•
название операции, выполняемой автопроцедурой. Название операции состоит из префикса, обозначающего ее тип: "SO:" (простая операция), "DO:" (документарная операция)
или "TO:" (табличная операция), имени схемы и имени операции;
•
тип запуска автопроцедуры;
•
условие, при выполнении которого, будет выполнен запуск автопроцедуры. Например,
если тип запуска "Периодический", то в условии запуска будет приведено значение периода, если тип запуска "Изменение документа" – имя документарной схемы, для документов которой при изменении их статуса должна выполняться автопроцедура.
Слева от названия автопроцедуры приводится иконка, отражающая статус ее активности:
– автопроцедура выполняется (при условии, что выполнен запуск автопроцедур), –
автопроцедура не выполняется (даже если выполнен запуск автопроцедур).
Для настройки схемы автопроцедур могут быть выполнены следующие действия:
•
Редактирование автопроцедуры [стр. 320].
•
Создание новой автопроцедуры [стр. 324].
•
Редактирование группы автопроцедур [стр. 325].
•
Создание новой группы автопроцедур [стр. 326].
•
Разрешение / запрещение автопроцедур [стр. 327].
•
Удаление автопроцедуры или группы автопроцедур [стр. 327].
Для того чтобы внесенные в схему автопроцедур изменения вступили в действие, последовательно выберите пункт меню Сервис → Автопроцедуры → Останов автопроцедур и
Сервис → Автопроцедуры → Запуск автопроцедур.
5.4.2.3.1. Настройка автопроцедур
5.4.2.3.1.1. Редактирование автопроцедуры
Для того чтобы отредактировать одну из автопроцедур, входящих в схему, выполните следующие действия:
1.
На вкладке Автороцедуры окна Схема автопроцедур нажмите кнопку
на панели инструментов или выполните двойной щелчок левой кнопкой мыши на названии необходимой автопроцедуры. Откроется окно Свойства.
320
Описание функционала
Рис. 5.95. Окно Свойства
Примечание
Состав полей окна изменяется в зависимости от значения, заданного в поле Тип схемы.
2.
В поле Название задайте название автопроцедуры.
3.
Для того, чтобы автопроцедура после редактирования была неактивна, заполните поле
Запрещена. В этом случае данная автопроцедура будет представлена на вкладке Автороцедуры с иконкой .
4.
В поле Группа выберите название группы, в которую должна быть включена автопроцедура.
5.
В поле Тип схемы задайте тип операции, которая будет выполняться автопроцедурой:
простая, табличная или документарная.
6.
В поле Имя схемы задайте название схемы операций. Значение в поле задается вручную
или с помощью окна Выбор схемы с типом, которое вызывается с помощью кнопки ,
расположенной в поле.
321
Описание функционала
Рис. 5.96. Окно Выбор схемы с типом
В окне Выбор схемы с типом представлен список схем операций с типом, заданным в
поле Тип схемы.
7.
В поле Имя операции задайте название операции, которую будет выполнять автопроцедура.
8.
В поле Имя таблицы задайте название таблицы, действия с которой будет выполнять
автопроцедура. Данное поле доступно, если в поле Тип схемы задано значение "Табличная операция". Задание имени таблицы обусловлено особенностями работы табличных операций.
9.
В поле Приоритет запуска задайте значение приоритета, в соответствии с которым
данная автопроцедура будет выполняться в случае одновременного запуска нескольких
автопроцедур. Чем меньше данное значение, тем раньше запустится автопроцедура.
Возможен выбор значение из диапазона от 1 до 100.
10. В поле Количество потоков задайте значение количества потоков, в которых будет выполнена автопроцедура. Выполнение действий в нескольких потоках может быть использовано для увеличения скорости работы автопроцедуры. На клиентской части
системы в данном поле может быть задано только значение "1".
Примечание
С помощью кнопки Параметры вызывается окно Параметры, в котором выполняется настройка параметров операции. Некоторые операции, входящие в стандартную поставку
системы, имеют набор параметров, определяющих их работу. Настройки этих параметров,
заданные по умолчанию, самостоятельно изменять не рекомендуется. В случае необходимости следует обратиться в службу поддержки.
11. В полях Фильтр и Сортировка сформируйте условие, в соответствии с которым автопроцедура будет работать с записями таблицы. Например, автопроцедура выгрузки
платежных поручений должна выгружать документы в порядке их поступления (по дате). Данные поля доступны, если в поле Тип схемы задано значение "Табличная операция" или "Документарная операция".
322
Описание функционала
12. В блоке Условия запуска сформируйте условие, при выполнении которого будет выполняться автопроцедура.
a.
В поле Тип запуска выберите событие, при происшествии которого будет выполняться автопроцедура.
•
Раз в сутки – автопроцедура будет запускаться один раз в сутки во время, определяемое дополнительными условиями запуска (см. ниже).
•
Периодический – автопроцедура будет выполняться периодически, со значением периода, который задан в дополнительных условиях запуска (см. ниже).
•
Инициализация – автопроцедура будет запускаться один раз при запуске системы.
•
Финализация – автопроцедура будет запускаться один раз при завершении работы системы.
•
Файловый флаг – автопроцедура будет запускаться при появлении файла с именем, заданным маской, в заданном каталоге, определенных дополнительными
условиями запуска (см. ниже).
•
Изменение документа – автопроцедура будет запускаться, если статус документа изменяется на статус, заданный в списке итоговых; в дополнительных условиях запуска должны быть заданы документарная схема и итоговые статусы
документа (см. ниже).
Примечание
Также автопроцедура с данным типом запуска будет осуществлять поиск документов в заданных статусах при своем запуске. Это обеспечивает обработку
документов даже в том случае, если автопроцедура будет на некоторое время отключена.
b.
•
Сообщение MsMQ – в текущей версии системы данный тип запуска автопроцедур не используется.
•
Системное событие –автопроцедура будет запускаться, если произойдет некоторое системное событие, имя которого задано в дополнительном условии
запуска (см. ниже).
В соответствии со значением, заданным в поле Тип запуска настройте дополнительные условия запуска. Настройка условий выполняется в окне, вызываемом
кнопкой Изменить.
•
Если задан тип запуска "Раз в сутки", то в окне Параметры запуска задайте
время запуска автопроцедуры.
•
Если задан тип запуска "Периодический", то в окне Период задайте интервал
времени (в секундах) между запусками.
•
Если задан тип запуска "Файловый флаг", то в окне Условие запуска задайте
каталог и маску файлов, при появлении которых будет выполняться автопроце323
Описание функционала
дура. Если в окне Условие запуска заполнено поле Проверять доступ, то при
выполнении автопроцедуры будут проверяться права пользователя на чтение
файла.
c.
•
Если задан тип запуска "Изменение документа", то в окне Условие запуска задайте имя документарной схемы и список статусов, при переходе документа в
которые, будет выполняться автопроцедура.
•
Если задан тип запуска "Системное событие", то в окне Условие запуска задайте
имя системного события, при выполнении которого, будет запускаться автопроцедура.
При необходимости задайте интервалы времени, в которые можно будет производить запуск автопроцедуры. Это может быть необходимо, например, если задано
периодическое выполнение автопроцедуры. Если по прошествии очередного периода текущее время не принадлежит разрешенному интервалу, то автопроцедура
запущена не будет. Настройка разрешенных интервалов выполняется в окне Допустимое время, которое вызывается с помощью кнопки Допустимое время блока
Условия запуска.
Рис. 5.97. Окно Допустимое время
По умолчанию задано, что запуск автопроцедуры может быть выполнен в любое
время (разрешенный интервал 00:00:00-24:00:00). В полях Начальное время и Конечное время задайте соответственно время начала и окончания разрешенного /
запрещенного периода запуска автопроцедуры и нажмите кнопку Разрешить / Запретить. В поле Разрешенные интервалы будет изменен список разрешенных
интервалов работы. Таким образом определите все разрешенные интервалы и нажмите кнопку Ok.
13. После задания условий запуска автопроцедуры нажмите кнопку Ok. Система осуществит возврат к вкладке Автороцедуры окна Схема автопроцедур.
5.4.2.3.1.2. Создание новой автопроцедуры
Каждая автопроцедура выполняет некоторую операцию одного из трех возможных типов.
Операция принадлежит одной из схем операций. Поэтому если Вы хотите создать автопроцедуру, которая будет выполнять операцию, отсутствующую в стандартной поставке систе324
Описание функционала
мы, то предварительно эта операция должна быть создана. Создание операции возможно с
помощью модуля Построитель при наличии соответствующей лицензии.
Для того чтобы создать новую автопроцедуру, выполните следующие действия:
1.
На вкладке Автороцедуры окна Схема автопроцедур нажмите кнопку
струментов. Откроется окно Свойства.
на панели ин-
Рис. 5.98. Окно Свойства
Примечание
Состав полей окна изменяется в зависимости от значения, заданного в поле Тип схемы.
2.
Выполните действия п. 2-п. 12 инстр. «Редактирование автопроцедуры» [стр. 320].
3.
Нажмите кнопку Ok. Система осуществит возврат к вкладке Автороцедуры окна Схема
автопроцедур.
В результате выполнения описанных выше действий будет создана новая автопроцедура.
После перезапуска автопроцедур новая автопроцедура может выполняться в системе (действия, которые необходимо для этого произвести, описаны в инстр. «Запуск / останов
автопроцедур и операций» [стр. 318]).
5.4.2.3.1.3. Редактирование группы автопроцедур
Автопроцедуры могут быть сгруппированы произвольным образом, в соответствии с потребностями пользователей. В схемах автопроцедур, включенных в стандартную поставку
325
Описание функционала
системы, все автопроцедуры уже сгруппированы по функциональностям системы, которые
эти автопроцедуры обслуживают.
Для редактирования группы автопроцедур выполните следующие действия:
1.
На вкладке Автороцедуры окна Схема автопроцедур выберите интересующую группу и
выполните двойной щелчок левой кнопкой мыши. Откроется окно Свойства группы.
Рис. 5.99. Окно Свойства группы
2.
Для переименования группы в поле Название отредактируйте ее название.
3.
Для изменения группы, которая является родительской по отношению к редактируемой
(перегруппировки), задайте необходимое значение в поле Родитель.
4.
Нажмите кнопку Ok.
5.4.2.3.1.4. Создание новой группы автопроцедур
Если Вы хотите создать новую группу, в которую будут входить созданные Вами автопроцедуры, выполните следующие действия:
1.
На вкладке Автороцедуры окна Схема автопроцедур нажмите кнопку
струментов. Откроется окно Свойства группы.
на панели ин-
Рис. 5.100. Окно Свойства группы
2.
В поле Название задайте название создаваемой группы.
3.
В поле Родитель выберите название группы, которая будет родительской по отношению
к создаваемой. По умолчанию в поле задано название группы, один из элементов которой
был выбран на вкладке Автороцедуры перед вызовом окна Свойства группы.
326
Описание функционала
4.
Нажмите кнопку Ok.
5.4.2.3.1.5. Разрешение / запрещение автопроцедур
Разрешение / запрещение автопроцедур выполняется с помощью кнопок
инструментов.
и
на панели
Для того чтобы сделать автопроцедуру активной, выберите ее в списке на вкладке Авторона панели инструментов. Для того чтобы запретить выполнение
цедуры и нажмите кнопку
автопроцедуры, на панели инструментов нажмите кнопку .
Аналогичные действия могут быть выполнены одновременно для группы автопроцедур. Для
этого выберите в списке необходимую группу и нажмите соответствующую кнопку на панели
инструментов. Все автопроцедуры, входящие в группу, будут или разрешены или запрещены.
5.4.2.3.1.6. Удаление автопроцедуры или группы автопроцедур
Внимание!
Следует с особой осторожностью выполнять операцию удаления, особенно автопроцедур, включенных в стандартную поставку. Более оптимальным является изменение статуса активности
автопроцедуры.
Для того чтобы удалить автопроцедуру или группу автопроцедур, выделите ее на вкладке
Автороцедуры окна Схема автопроцедур и нажмите кнопку
на панели инструментов или
клавишу Delete. Система выдаст запрос на подтверждение удаления. Нажмите кнопку Да.
5.4.2.3.2. Настройка параметров работы автопроцедур в многосерверной
среде
В случае многосерверной структуры системы "ДБО BS-Client" в соответствии с причинами,
изложенными в разд. 5.4.1.6.2 «Запуск операций и автопроцедур на нескольких серверах» [стр. 316], должен производиться периодический мониторинг изменений БД.
Для того чтобы производился мониторинг изменений статусов документов, заполните поле
Периодически проверять таблицы на вкладке Многосерверная конфигурация окна Схема
автопроцедур. Если данное поле заполнено, то становится доступным поле Периодичность, в котором должен быть задан период проверки таблиц документов.
5.4.2.3.3. Настройка параметров автоматического выполнения
документарных операций
В системе возможна только настройка выполнения тех или иных автоматических операций.
Их редактирование, создание или удаление выполняются в модуле Построитель и доступно
лишь в случае наличия специальной лицензии.
Для настройки существующих в системе автоматических документарных операций предназначена вкладка Автоматические документарные операции окна Схема автопроцедур.
327
Описание функционала
Рис. 5.101. Вкладка Автоматические документарные операции
В блоке Автоматический запуск документарных операций все операции сгруппированы
по названию схемы, в которую они входят. Рядом с названием схемы или операции приведена
иконка, отражающая разрешено ( ) или запрещено ( ) выполнение операции (или группы
операций) в системе. Если запрет выполнения установлен для группы операций, то запрещены будут все операции, входящие в группу. Если же группа операций имеет иконку
(выполнение разрешено), входящие в нее операции могут быть как запрещены, так и разрешены.
Для того чтобы запретить / разрешить выполнение автоматической операции, на иконке, отражающей ее текущий статус в системе, выполните щелчок левой кнопкой мыши.
С помощью поля Запускать операции, помеченные автоматическими производится общее
управление выполнением автоматических документарных операций в системе. Если данное
поле не заполнено, то автоматические операции выполняться не будут, вне зависимости от
их статуса.
5.5. Разграничение доступа
5.5.1. Особенности работы системы "ДБО BS-Client"
с СУБД
В процессе настройки системы разграничения доступа наряду с другими параметрами должны быть заданы параметры соединения системы "ДБО BS-Client" с базой данных. При этом
необходимо учитывать особенности работы некоторых СУБД, описанные ниже.
328
Описание функционала
5.5.1.1. Распределение сессий
Система "ДБО BS-Client" работает с базой данных в многосессионном режиме. Понятие сессия в данном контексте подразумевает сессию приложения с базой данных. Количество
сессий, которое может быть установлено одновременно, определяется:
•
со стороны СУБД: особенностями работы самой СУБД и количеством лицензий на соединение (для СУБД Oracle и Sybase);
•
со стороны системы "ДБО BS-Client": настройками системы, которые задаются для каждого профиля пользователя.
При создании профиля пользователя задаются его параметры работы с базой данных. Одними
из этих параметров являются минимальное и максимальное количество сессий к БД, которое
будет установлено во время работы данного пользователя (подробнее о настройке данных
параметров см. в инстр. «Настройка профиля пользователя» [стр. 335]). Таким образом, речь
идет о числе сессий к базе данных, занятых единичным экземпляром системы "ДБО BSClient", запущенном конкретным пользователем, который связан с соответствующим профилем.
Приложения системы устанавливают сессии с БД не напрямую, а через специальный объект
Менеджер сессий. При запуске он устанавливает то количество сессий, которое задано в поле
Минимальное число сессий окна Настройка параметров базы данных. В процессе работы
по мере необходимости Менеджер сессий устанавливает дополнительные сессии или разрывает освободившиеся. Но общее количество установленных им сессий не будет превышать
значения, заданного в поле Максимальное число сессий окна Настройка параметров базы
данных.
Значение максимального количества сессий к БД, которое будет занимать система, для каждого конкретного пользователя (профиля) должно устанавливаться в зависимости от конфигурации и количества АРМ в Вашем банке.
Пример 5.1. Пример настройки распределения сессий к БД (Oracle или Sybase)
Допустим, существуют два рабочих места операционистов и одно рабочее место администратора, которое также является сервером транспорта и автопроцедур. Приобретено 20 лицензий на соединение. В таком случае в системе может быть заведено
два профиля: один для операторов, второй для администратора. Для работы операционисту достаточно 2-3 сессий, поэтому при создании профиля операциониста в
поле Максимальное число сессий окна Настройка параметров базы данных может
быть задано значение "2". Тогда для рабочего места, на котором выполняется запуск
транспорта и автопроцедур, в поле Максимальное число сессий окна Настройка параметров базы данных должно быть задано значение "16".
5.5.1.2. Префиксы объектов БД
Внимание!
Информация данного раздела необходима прежде всего в том случае, если используется СУБД
семейства MS SQL и Windows-аутентификация. В остальных случаях данный раздел можно пропустить.
329
Описание функционала
Для каждого создаваемого объекта БД назначается владелец. Если владелец не указывается
явно, им назначается пользователь, создавший объект. Если пользователю явно не даны права
на работу с объектами, владельцем которых он не является, то он не сможет получить к ним
доступ1.
В случае, когда все пользователи БД работают под одной учетной записью, данная ситуация
не создает трудностей: все создаваемые пользователями объекты имеют одного владельца и
все пользователи имеют права доступа к этим объектам. Возможны проблемы в случае, когда
отдельные пользователи или каждый пользователь из числа имеющих права доступа к объектам БД работает под собственной учетной записью. В этой ситуации объекты БД, создаваемые каким-либо из указанных пользователей, без явного задания их владельца и прав
доступа к ним не будут доступны остальным пользователям: владельцем будет назначен создавший объекты пользователь. Ситуация характерна для СУБД MS SQL в случае, когда для
подключения к данной СУБД используется Windows-аутентификация.
При работе с системой "ДБО BS-Client" описываемая ситуация может возникнуть прежде
всего в процессе обновления системы. Если пользователь, работая с базой данных под собственной учетной записью, выполнит обновление системы, то владельцем созданных в
процессе обновления объектов будет являться данный пользователь, и созданные объекты в
дальнейшем будут доступны только ему. В результате, остальные пользователи не смогут
корректно работать с системой.
Проще всего избежать описываемой ситуации, явно указывая при создании объектов БД в
качестве их владельца пользователя, от имени которого могут работать все пользователи БД.
В MS SQL таким пользователем по умолчанию является предопределенный пользователь
"dbo". Владелец объекта БД указывается в качестве префикса к имени объекта БД, например:
CREATE TABLE dbo.table_name
(column_name_1 datatype,
column_name_2 datatype,
...
)
В системе "ДБО BS-Client" данный префикс задается:
•
для основной БД - при настройке профилей пользователей (см. инстр. «Настройка профиля пользователя» [стр. 335]);
•
для дополнительных БД - при настройке параметров запуска системы с помощью утилиты
Setlogin (см. инстр. «Настройка подключения к дополнительным БД» [стр. 353]).
Заданный в параметрах работы системы префикс автоматически подставляется к именам
объектов БД.
5.5.2. Разграничение прав пользователей в системе
"ДБО BS-Client"
Настройки системы прав пользователей на выполнение определенных действий формируются в зависимости от применяемой политики безопасности (рекомендации см. в инстр. «При1В
MS SQL из данного правила существует исключение: к объектам, владельцем которых является предопределенный пользователь "dbo", как правило имеют доступ все пользователи БД.
330
Описание функционала
менение политики безопасности» [стр. 358]). Только после того, как определена политика
безопасности, заводятся пользователи системы (см. инстр. «Настройка роли пользователя» [стр. 332], инстр. «Настройка профиля пользователя» [стр. 335], и инстр. «Регистрация
пользователей» [стр. 342]) и определяются параметры доступа этих пользователей в систему
(см. разд. 5.5.3 «Настройка параметров запуска системы "ДБО BS-Client"» [стр. 347]).
Настройка системы прав может быть выполнена непосредственно в системе или же с помощью модуля Построитель . Ее выполняют пользователи, наделенные соответствующими
правами. По умолчанию такими правами обладают администраторы системы. Но возможность выполнения отдельных действий может быть предоставлена и оператору.
В данном документе описана настройка системы прав пользователей, выполняемая непосредственно в системе "ДБО BS-Client".
5.5.2.1. Основные понятия
Система прав на выполнение действий в системе базируется на следующих понятиях:
Привилегия
Право или запрет на совершение некоторого действия в системе.
Привилегии определяют тип и права доступа непосредственно к
объектам базы данных. Набор привилегий в системе предопределен
и редактированию не подлежит. Например, привилегия
VIEW_ANY_USER_TABLE позволяет просматривать любые несистемные таблицы. Привилегия может иметь один или несколько
параметров. Так скажем, привилегия EDIT_TABLE_RECORD, разрешающая редактирование записей таблицы, имеет два параметра
(имя таблицы и фильтр).
Роль
Набор привилегий. Задается списком привилегий (с заполненными
параметрами) и списком ролей, включенных в данную роль. Все
привилегии, содержащиеся во вложенных ролях, автоматически
считаются принадлежащими данной роли. Привилегии могут быть
указаны как предоставленные, так и запрещенные. Запрет привилегии всегда преобладает над ее разрешением. Роли могут редактироваться и являются настраиваемыми.
Профиль
Набор правил работы пользователя с паролем (время истечения,
временные ограничения и т. п.) и самой системой (имя главной формы для запуска, язык, необходимость запуска автопроцедур и транспорта при входе в систему и др.). Набор параметров предопределен,
изменены могут быть только их значения.
Пользователь
Пользователь системы. Каждый пользователь имеет системное
имя и пароль для входа в систему. Пользователю всегда назначен
ровно один профиль и одна или несколько ролей, и даже отдельные
привилегии.
5.5.2.2. Настройка привилегий
Привилегия определяет право или запрет на совершение некоторого действия в системе, она
может иметь ряд параметров, настройка которых доступна. Создание привилегии выполняется только по запросу банка компанией-разработчиком системы "ДБО BS-Client".
331
Описание функционала
В качестве настройки привилегии может быть задан список ее параметров. Для этого выполните следующие действия:
1.
Выполните команды меню Сервис → Служебное → Настройка системы прав →
Настройка прав. Откроется окно Администрирование прав пользователей. В нем перейдите к вкладке Привилегии:
Рис. 5.102. Окно Администрирование прав пользователей. Вкладка Привилегии
2.
Выберите в списке привилегию, параметры которой необходимо настроить, и нажмите
кнопку Редактировать. Откроется окно Редактирование параметров привилегии.
Рис. 5.103. Окно Редактирование параметров привилегии
5.5.2.3. Настройка роли пользователя
Роль пользователя в системе определяет список операций, которые пользователь может выполнять в системе.
332
Описание функционала
Для того чтобы создать новую или отредактировать существующую роль пользователя, выполните следующие действия:
1.
Выберите пункт меню Сервис → Служебное → Настройка системы прав → Настройка прав. Откроется окно Администрирование прав пользователей. В нем перейдите к вкладке Роли:
Рис. 5.104. Окно Администрирование прав пользователей. Вкладка Роли
2.
Для добавления новой роли нажмите кнопку Добавить. Откроется окно для ввода названия роли:
Рис. 5.105. Окно для ввода названия новой роли
Введите название новой роли и нажмите кнопку Ok.
Примечание
Название роли может состоять только из латинских букв и цифр, причем первым символом
названия обязательно должна быть латинская буква.
Для редактирования уже существующей роли выберите ее название в поле Список ролей и нажмите кнопку Редактировать или выполните двойной щелчок левой кнопкой
мыши.
333
Описание функционала
3.
В открывшемся окне редактирования параметров роли формируется список привилегий
для данной роли.
Рис. 5.106. Окно редактирования параметров роли
Роль может включать в себя другие роли (это будет значить, что для данной роли формируется общий список привилегий из привилегий вложенной роли и собственных).
Привилегии для роли могут быть не только предоставлены, но и запрещены. Запрет
привилегии всегда преобладает над ее разрешением (например, если вложенной роли
предоставлена какая-либо привилегия, а для верхней роли эта привилегия запрещена, то
данная привилегия для роли запрещена).
4.
Для включения привилегий уже существующей роли (создания вложенной роли) в списке Доступные роли выберите роль, которую необходимо добавить, и нажмите кнопку
. Название выбранной роли будет перемещено в поле Роли, которое содержит названия ролей, включенных в данную роль. Для удаления вложенной роли воспользуйтесь
кнопкой
5.
.
Для включения в роль новой привилегии нажмите кнопку Добавить. Откроется окно
Добавление привилегии.
334
Описание функционала
Рис. 5.107. Окно Добавление привилегии
1.
В поле Список привилегий выберите название добавляемой привилегии (подробное описание существующих в системе привилегий см. в разд. B.6 «Список встроенных привилегий» [стр. 602]).
2.
Если вы хотите чтобы данная привилегия была запрещена, то заполните поле Запрещена.
3.
Заполните параметры привилегии. Привилегия может не иметь параметров, а может
иметь от одного до пяти параметров. В разд. B.7 «Примеры заполнения параметров TableName и Filter привилегий» [стр. 605] приведены примеры заполнения
параметров TableName и Filter.
Параметры привилегии, заданные при добавлении ее роли, преобладают над параметрами, заданными непосредственно привилегии.
4.
Нажмите кнопку Ok.
Система осуществит возврат в окно редактирования параметров роли, в поле Привилегии появится новая запись.
6.
Нажмите кнопку Ok. Система осуществит возврат к вкладке Роли окна Администрирование прав пользователей.
В результате выполнения описанных выше действий будет создана новая или отредактирована существующая роль пользователя в системе. Названия всех существующих ролей будут
присутствовать в Списке ролей.
5.5.2.4. Настройка профиля пользователя
Профиль определяет для пользователя правила работы с системой, например, запуск автопроцедур и транспорта при входе пользователя в систему. В профиле задается такой параметр
как Главная форма для запуска (по умолчанию – MainCbankForm), она определяет функциональные возможности системы в целом. Создавая уникальные формы запуска можно
убрать, или добавить в интерфейс те или иные функциональные возможности, меняя меню
335
Описание функционала
главной формы и набор кнопок на панели инструментов. Редактирование главной формы
возможно с помощью модуля Построитель .
Непосредственно после завершения установки в системе присутствуют следующие профили:
•
"Default" – профиль для администраторов системы;
•
"BiZoneScan" – профиль для операторов штрих-кодирования.
Для создания нового профиля пользователя выполните следующие действия:
1.
Выберите пункт меню Сервис → Служебное → Настройка системы прав → Настройка прав. Откроется окно Администрирование прав пользователей. В нем перейдите к вкладке Профили:
Рис. 5.108. Окно Администрирование прав пользователей. Вкладка Профили
2.
Для создания нового профиля нажмите кнопку Добавить. Откроется окно для ввода
названия профиля:
Рис. 5.109. Окно для ввода названия нового профиля
Введите название нового профиля и нажмите кнопку Ok.
336
Описание функционала
Примечание
Название профиля может состоять только из латинских букв и цифр, причем первым символом названия обязательно должна быть латинская буква.
Откроется окно редактирования учетной записи.
Рис. 5.110. Окно редактирования учетной записи
3.
Для того чтобы при входе в систему пользователя с данным профилем автоматически
выполнялся запуск транспорта , заполните поле Запуск транспорта.
4.
Для того чтобы при входе в систему пользователя с данным профилем автоматически
выполнялся запуск автопроцедур, заполните поле Запуск автопроцедур. После того,
как данное поле заполнено, становится доступно поле Схема автопроцедур при запуске. В нем задайте наименование схемы автопроцедур, существующей в системе (в
стандартной поставке системы представлены четыре схемы автопроцедур).
Внимание!
Профили администраторов системы не должны включать запуск автопроцедур и транспорта во избежание их одновременного запуска с различных рабочих мест.
Подробнее см. разд. 5.5.4 «Применение политики безопасности» [стр. 358].
5.
Для того чтобы при входе в систему пользователя с данным профилем осуществлялась
проверка на наличие уже вошедших пользователей с этим же профилем, заполните поле
Проверять на повторный запуск (подробно см. разд. 5.5.2.7 «Управление ресурсами
системы» [стр. 346]).
337
Описание функционала
Примечание
После изменения значения данного параметра необходим перезапуск приложений системы,
запущенных под тем же профилем, под которым производилось изменение.
6.
В поле Главная форма для запуска при необходимости измените установленное по
умолчанию (MainCBankForm) название главной формы для запуска.
7.
Выполните настройку параметров работы с БД.
Параметры работы с БД позволяют разграничить разделяемый ресурс – БД системы –
между пользователями системы в соответствии с их профилями. Система "ДБО BSClient" работает с базой данных в многосессионном режиме. Каждому компоненту
системы для обращения к БД необходимо установить к ней сессию. Соответственно,
каждый пользователь системы в процессе работы использует собственный набор сессий
с БД. Компоненты системы обращаются к Менеджеру сессий, который и предоставляет
установленную сессию к БД. Общее количество сессий, которые может выделить Менеджер сессий всем компонентам, регулируется в настройках профилей пользователей.
Подробнее о работе системы с базой данных см. разд. 5.5.1.1 «Распределение сессий» [стр. 329].
В окне редактирования учетной записи нажмите кнопку Настройка параметров БД.
Откроется окно Настройка параметров базы данных.
Рис. 5.111. Окно Настройка параметров базы данных
1.
В поле Минимальное число сессий задайте минимальное количество сессий к базе
данных, которое система "ДБО BS-Client" будет держать открытыми всегда, даже
если они не будут использованы. По умолчанию установлено значение "0".
338
Описание функционала
Рекомендации по заполнению поля, в зависимости от СУБД:
2.
•
RedBase - 0 (желательно); если задано значение "0", то при долгом бездействии
системы файл базы данных будет отпущен и доступен корректировке/удалению;
•
MSSQL – только 0; если сессии с MSSQL не используются, то они всегда должны
разрываться;
•
Oracle – 0 (желательно); если к СУБД одновременно с системой обращаются и
другие приложения, то для избежания ситуации, когда запрашиваемые системой
сессии будут заняты этими приложениями, в поле следует задавать значение
равное значению поля Максимальное число сессий;
•
Sybase – 0; если к СУБД одновременно с системой "ДБО BS-Client" обращаются
и другие приложения, то для избежания ситуации, когда запрашиваемые системой сессии будут заняты этими приложениями, в поле следует задавать значение
равное значению поля Максимальное число сессий.
В поле Максимальное число сессий задайте максимальное количество устанавливаемых сессий к базе данных. При достижении этого максимума все подсистемы,
запрашивающие сессию, будут вынуждены ожидать освобождения одной из занятых сессий. Если по истечении времени, заданного в поле Предельное время
ожидания сессии ни одна из занятых сессий не освободится, то будет выдано сообщение об ошибке. По умолчанию установлено значение "10". При создании
профилей операторов данное значение можно уменьшить.
Рекомендации по заполнению поля, в зависимости от СУБД:
•
RedBase – 20 ; данное значение может быть изменено как в ту, так и в другую
сторону, в зависимости от настраиваемого профиля; при этом оно не должно
превышать количество лицензий на соединение;
•
MSSQL – 255 (желательно); в зависимости интенсивности нагрузки данное значение может варьироваться в пределах от 255 до 20;
•
Oracle – 10; данное значение может быть изменено как в ту, так и в другую сторону, в зависимости от настраиваемого профиля; при этом оно не должно
превышать количество лицензий на соединение;
•
Sybase – 10; данное значение может быть изменено как в ту, так и в другую
сторону, в зависимости от настраиваемого профиля; при этом оно не должно
превышать количество лицензий на соединение.
Примечание
Значения, рекомендованные в этом и предыдущем пунктах, основаны на принципах
функционирования конкретных СУБД и данных, полученных в ходе нагрузочного
тестирования, для достижения оптимального функционирования системы "ДБО BSClient".
3.
В поле Предельное время ожидания сессии задайте максимальное время, в течение которого подсистема будет ожидать свободную сессию к базе данных. По
339
Описание функционала
умолчанию установлено значение "600000 мс" (10 минут). Рекомендуется значение
по умолчанию не изменять.
4.
В поле Мин. время существования коннекции без запросов задайте минимальное
время существования соединения с базой данных без запросов. Если в течение указанного времени соединение не было использовано и текущее количество сессий
больше минимального (значение, заданное в поле Минимальное число сессий), то
соединение будет прервано. По умолчанию установлено значение "300000 мс" (5
минут). Значение по умолчанию рекомендуется практически для всех случаев, увеличивать его имеет смысл для банков (особенно работающих с СУБД MSSQL), в
которых установлены брандмауэеры, сбрасывающие неактивные соединения за
меньшее время, или сама база данных настроена таким образом, что соединения
будут прерываться раньше.
5.
В поле Время невыполнения транзакции (access) задайте максимальное время, в
течение которого подсистема будет ожидать свободную сессию для выполнения
транзакции.
В процессе работы пользователя с системой некоторые операции могут быть выполнены внутри одной транзакции. Для выполнения транзакции сначала устанавливается сессия к БД с запросом на выполнение транзакции, далее для открытия
транзакции и ее выполнения, необходимо чтобы была выделена еще одна сессия.
Если по истечении заданного в поле периода сессия для открытия транзакции не
освободилась, то те операции, которые должны были быть выполнены внутри транзакции, будут выполнены вне нее, что может привести к нарушению целостности
БД.
По умолчанию установлено значение "60000 мс" (1 минута). Рекомендуется значение по умолчанию не изменять. Для организаций с очень большим документооборотом, можно немного увеличивать значение данного параметра или наоборот.
6.
Если система "ДБО BS-Client" работает с СУБД MSSQL, то для того, чтобы объекты
БД были доступны всем пользователям и после их изменения определенным пользователем, в поле Префикс таблицы должно быть задано значение "dbo".
Подробнее о префиксах объектов в MSSQL см. разд. 5.5.1.2 «Префиксы объектов
БД» [стр. 329].
7.
Нажмите кнопку Ok. Система осуществит возврат в окно редактирования учетной
записи.
8.
Увеличение скорости работы системы может быть достигнуто в серверном режиме, использующем специальный менеджер памяти. Для активизации серверного режима заполните поле Серверный режим работы. Использовать данную функциональность
рекомендуется только при объеме оперативной памяти не менее 2 Гбайт.
9.
Для того чтобы пользователь не имел возможности самостоятельно изменять пароль для
входа в систему, заполните поле Неизменяемый пароль.
10. Для того чтобы пользователь имел возможность использовать простые пароли для входа
в систему, заполните поле Разрешить простые пароли. Для паролей пользователей
определены четыре группы символов, из которых они могут состоять: заглавные буквы,
340
Описание функционала
строчные буквы, цифры и специальные символы. Под "простым паролем" понимается
пароль, в котором встречаются символы меньше чем из трех групп символов.
11. В поле Простые пароли задайте пароли, которые пользователи не должны использовать.
Запрет будет действовать также на все пароли, которые являются "подстрокой" заданного в списке пароля. Например, если в поле задано значение "1234567890", то запрещены будут также пароли "1234", "23456" и т. п., но пользователь будет иметь
возможность задавать пароли "4365", "321".
Внимание!
Заполнение поля Разрешить простые пароли не влияет запрет использования паролей из
списка Простые пароли. Даже если простые пароли разрешены, пользователю будет запрещен ввод паролей из списка Простые пароли.
12. Если необходимо запретить вход в систему всем пользователям с данным профилем,
заполните поле Профиль отключен.
13. В поле Максимальное число попыток задайте максимальное количество попыток ввода ошибочного пароля при входе в систему. В случае превышения данного значения,
пользователь, допустивший ошибки, будет заблокирован. Значение "0" означает, что количество попыток не ограничено.
14. В поле Минимальная длина пароля задайте минимальное количество символов, из
которых должен состоять пароль пользователя для входа в систему.
15. В поле Дата истечения пароля задайте дату окончания срока действия пароля пользователя. По истечении указанной даты работа пользователя в системе будет заблокирована.
16. В поле Период действия пароля (в днях) задайте количество дней действия пароля.
Например, если задано значение "30", то это означает, что пользователь должен будет
сменить пароль, не позднее, чем через 30 дней после того, как был заведен в системе.
Это правило будет применяться к каждому новому паролю, заданному пользователем.
Значение "0" означает, что период действия пароля не ограничен.
17. В поле Время хранения истории паролей задайте количество дней хранения истории
паролей. Все пароли, заданные пользователем для входа в систему, хранятся системой в
истории паролей. Пароли, введенные администратором системы, в истории не хранятся.
Значение "0" означает, что время хранения истории паролей пользователя не ограничено.
18. Задайте периоды, в течение которых пользователю с данным профилем будет разрешена
или запрещена работа с системой. По умолчанию задано, что пользователям с данным
профилем разрешена работа с системой круглосуточно. В поле Интервалы времени
отображается разрешенный период работы: 00:00:00-24:00:00. Для изменения этого периода нажмите кнопку Редактировать. Откроется окно Изменение временных интервалов.
341
Описание функционала
Рис. 5.112. Окно Изменение временных интервалов
По умолчанию задано, что запуск автопроцедуры может быть выполнен в любое время
(разрешенный интервал 00:00:00-24:00:00). В полях Начальное время и Конечное время задайте соответственно время начала и окончания разрешенного / запрещенного
периода запуска автопроцедуры и нажмите кнопку Разрешить / Запретить. В поле
Разрешенные интервалы будет изменен список разрешенных интервалов работы. Таким образом определите все разрешенные интервалы и нажмите кнопку Ok.
19. Для сохранения параметров профиля нажмите кнопку Ok. Система осуществит возврат
к вкладке Профили окна Администрирование прав пользователей.
В результате выполнения описанных выше действий будет создан новый профиль пользователя в системе. Название нового профиля будет присутствовать в Списке профайлов.
5.5.2.5. Регистрация пользователей
Пользователь – это оператор или администратор системы "ДБО BS-Client". Каждому пользователю предоставляются системное имя и пароль для входа в систему, назначен один профиль, одна или несколько ролей и возможно отдельные привилегии.
Непосредственно после завершения установки в системе зарегистрированы следующие пользователи:
•
DBA;
•
OPERATOR;
•
SCAN;
•
SYSDBA.
Вы можете изменить список зарегистрированных пользователей, добавив или удалив пользователей, а также изменить права пользователей. В зависимости от применяемой политики
342
Описание функционала
безопасности (рекомендации по формированию политики безопасности см. в разд. 5.5.4
«Применение политики безопасности» [стр. 358]) Вы можете использовать общее имя пользователя для группы пользователей или завести для каждого пользователя системы свою
собственную учетную запись.
Для задания нового или редактирования уже существующего пользователя системы выполните следующие действия:
1.
Выберите пункт меню Сервис → Служебное → Настройка системы прав → Настройка прав. Откроется окно Администрирование прав пользователей.
Рис. 5.113. Окно Администрирование прав пользователей. Вкладка Пользователи
На вкладке Пользователи, которая открывается по умолчанию, представлен список зарегистрированных пользователей системы. Для каждого пользователя приводятся названия назначенных ему профиля, ролей и привилегий, а также его статус. Если
пользователь не блокирован, то название статуса не приводится.
2.
Для добавления нового пользователя нажмите кнопку Добавить. Откроется окно для
ввода системного имени пользователя:
Рис. 5.114. Окно для ввода системного имени нового пользователя
343
Описание функционала
Введите системное имя нового пользователя и нажмите кнопку Ok.
Примечание
Системное имя пользователя может состоять только из латинских букв и цифр, причем
первым символом обязательно должна быть латинская буква.
Для редактирования параметров уже существующего пользователя выберите его имя в
списке зарегистрированных пользователей и нажмите кнопку Редактировать или выполните двойной щелчок левой кнопкой мыши.
Откроется окно редактирования прав пользователя:
Рис. 5.115. Окно редактирования прав пользователя
3.
В поле Пароль задайте пароль пользователя для входа в систему. В поле Пароль для
проверки повторно введите новый пароль пользователя во избежание ошибки.
4.
В истории паролей сохраняются все пароли пользователя, которые он задавал при процедуре смены пароля. Для того чтобы удалить все записи из истории паролей, нажмите
кнопку Очистить историю паролей. Пользователь будет иметь возможность задавать
предыдущие пароли. Пароли пользователя, задаваемые администратором в окне редактирования прав пользователя (при назначении пароля новому пользователю или редактирования уже существующего) в истории паролей не сохраняются.
344
Описание функционала
5.
Для того чтобы при следующем запуске системы пользователь выполнил смену пароля,
заполните поле Изменить пароль при следующем входе. После того, как данная настойка будет сохранена (нажата кнопка Ok в окне редактирования прав пользователя),
при входе пользователя в систему ему будет выдано сообщение, что срок данного пароля
истек и необходимо его изменить. Далее появится окно Изменение пароля, в котором
пользователь должен будет ввести старый пароль и дважды повторить новый пароль.
Внимание!
Так как пароли, назначенные пользователю администратором, в базу истории паролей не
заносятся, то при смене пароля пользователь будет иметь возможность один раз изменить
пароль на используемый раньше (из тех, которые назначались ему администратором). Чтобы этого не произошло, рекомендуется создавать пользователей с пустым паролем и
установленным признаком Изменить пароль при следующем входе. При следующем
входе в систему пользователь введет пароль, который будет записан в базу истории, и при
смене паролей все будет корректно.
6.
Для того чтобы запретить вход пользователя в систему, заполните поле Блокировать.
При попытке входа пользователем в систему будет выдано сообщение, что вход в систему заблокирован. Данное действие также может быть выполнено с помощью кнопки
Блокировать вкладки Пользователи окна Администрирование прав пользователей.
Разблокирование пользователя выполняется только в окне редактирования прав пользователя. Для этого снимите заполнение поля Блокировать.
7.
В поле Профиль задайте профиль пользователя.
8.
В поле Роли сформируйте список ролей пользователя. Для этого выберите необходимую
роль в поле Доступные роли и нажмите кнопку
. Название выбранной роли будет
перемещено в поле Роли. Для удаления добавленной роли выберите ее название в поле
Роли и нажмите кнопку
9.
.
Для добавления привилегий, не включенных в назначенные роли, выполните действия,
описанные в п. 5.1 [стр. 335]-п. 5.4 [стр. 335] инстр. «Настройка роли пользователя» [стр. 332].
10. Нажмите кнопку Ok. Система осуществит возврат к вкладке Пользователи окна Администрирование прав пользователей.
В результате выполнения описанных выше действий будет зарегистрирован новый пользователь или отредактирована учетная запись существующего пользователя системы. Системные имена всех зарегистрированных пользователей будут представлены на вкладке.
5.5.2.6. Смена пароля
Изменение пароля для входа в систему может быть выполнено пользователем самостоятельно
в любой момент времени (если данное действие не запрещено в настройках профиля пользователя).
1.
Выберите пункт меню Сервис → Служебное → Настройка системы прав → Смена
пароля. Откроется окно Изменение пароля.
345
Описание функционала
Рис. 5.116. Окно изменение пароля
2.
В поле Пароль задайте пароль, с которым был выполнен вход в систему.
3.
В полях Новый пароль и Подтверждение пароля введите новый пароль.
4.
Нажмите кнопку Ok.
В результате выполнения данной операции пароль пользователя для входа в систему будет
изменен.
5.5.2.7. Управление ресурсами системы
В целях исключения возможности возникновения ошибок, связанных с многократным запуском транспортной подсистемы и автопроцедур в системе реализован механизм управления
ресурсами системы. Данный механизм позволяет блокировать многократный запуск приложений системы пользователями с одним и тем же профилем (см. разд. 5.5.2.4 «Настройка
профиля пользователя» [стр. 335], параметр Проверять на повторный запуск).
Примечание
Данный механизм реализован только для приложений, в которых осуществляется доступ к базе
данных системы. После запуска такого приложения система проверит не запущено ли оно уже
пользователями с тем же профилем. Если да, то система выведет сообщение, предупреждающее
что приложение с данным профилем уже запущено и предлагающее продолжить запуск.
При некорректном завершении сессий пользователей, приложения, запущенные с профилями
этих пользователей могут оставаться заблокированными. Для разблокирования приложений
таких профилей в системе предусмотрен механизм удаления некорректно завершенных сессий пользователей.
Внимание!
Удаление некорректно завершенных сессий пользователей доступно только пользователям системы, ролям которых существует привилегия "EDIT_RESOURCE_USAGE". Изначально в системе такая привилегия назначена роли "ADMINISTRATOR".
346
Описание функционала
Для удаления некорректно завершенных сессий пользователей:
1.
Выберите пункт меню Сервис → Служебное → Мониторинг действий пользователей → Используемые ресурсы.
2.
Откроется окно Редактор занятых ресурсов.
Рис. 5.117. Окно Редактор занятых ресурсов
3.
Удалите требуемые сессии пользователей:
•
•
4.
Для удаления конкретной сессии:
a.
Выберите запись требуемой сессии в таблице сессий.
b.
В контекстном меню записи выберите пункт Удалить по ID сессии.
Для удаления всех сессий пользователей, запустивших приложение под одним профилем:
a.
Выберите запись в таблице ресурсов по названию ресурса и имени профиля.
b.
В контекстном меню записи выберите пункт Удалить.
Нажмите кнопку Закрыть.
5.5.3. Настройка параметров запуска системы "ДБО
BS-Client"
С помощью утилиты Setlogin, в зависимости от применяемой политики безопасности,
могут быть заданы различные параметры запуска системы для пользователей различных
АРМ. Например, может быть задан запуск системы без выполнения процедуры аутентификации пользователя. В этом случае будет происходить подключение только к базе данных,
определенной с помощью утилиты, и пользователь системы будет обладать правами того
пользователя, системное имя и пароль которого заданы в утилите. Рекомендации по форми347
Описание функционала
рованию политики безопасности для работы с системой "ДБО BS-Client" см. в разд. 5.5.4
«Применение политики безопасности» [стр. 358].
Параметры запуска системы хранятся в файлах default.cfg и rts.cfg, расположенных
в каталоге, из которого запускается система (по умолчанию каталог %BSSRoot%\EXE). В
файле default.cfg хранятся настройки, которые будут использоваться при запуске приложения Cbank (файл cbank.exe). В файле rts.cfg хранятся настройки, которые будут
использоваться при запуске сервера обработки запросов RTS (файл rts.exe) (файл запуска
сервиса RTS, обслуживающего Интернет-Клиента). Файл утилиты Setlogin.exe расположен в этом же каталоге.
Настройки конфигурационного файла применяются только к файлу запуска системы, хранящемуся в одном с ним каталоге. Поэтому всем пользователям, выполняющим запуск системы
из одного каталога, будут представлены одинаковые параметры входа в систему.
Для повышения защищенности в системе произведено разделение понятий "пользователь
системы" и "пользователь базы данных". Так, соединение с базой данных может выполняться
с одним именем пользователя и паролем, а вход в систему – с другими. В общем случае они
могут быть между собой никак не связаны. Таким образом, для повышения защищенности
системы существует возможность с помощью утилиты Setlogin настроить процедуру входа в систему таким образом, что пользователю необходимо будет вводить пароль к базе
данных и пароль к системе.
В процессе работы с системой может потребоваться подключение к нескольким базам данных. В этом случае параметры подключения к ним также задаются в конфигурационном
файле. База данных, с которой система "ДБО BS-Client" начинает свою работу, будет являться
основной БД, базы данных, с которыми потребуется взаимодействие в ходе работы системы,
будут считаться дополнительными БД.
5.5.3.1. Открытие файла конфигурации
При запуске утилиты Setlogin.exe на ее вкладках представлены параметры настройки из
файла конфигурации default.cfg, расположенного в каталоге, из которого запускается
система (по умолчанию каталог %BSSRoot%\EXE). Для того чтобы открыть другой файл
конфигурации (rts.cfg), нажмите кнопку
на панели инструментов окна утилиты. Откроется стандартное окно Windows. В нем найдите необходимый файл и нажмите кнопку
Открыть.
5.5.3.2. Настройка параметров входа в систему "ДБО BS-Client"
Настройка параметров входа в систему выполняется с помощью вкладки Options утилиты
Setlogin:
1.
При необходимости отредактируйте системное имя и пароль пользователя для входа в
систему (значения в полях User Name и Password).
2.
Для изменения параметров подключения к основной БД выполните действия, описанные
в инстр. «Настройка подключения к основной БД» [стр. 350].
348
Описание функционала
3.
Для задания или редактирования параметров подключения к дополнительным БД выполните действия, описанные в инстр. «Настройка подключения к дополнительным
БД» [стр. 353].
4.
Для того чтобы пользователь мог по результатам запуска сохранять изменения настроек
в конфигурационном файле, заполните поле Allow save changes in CfgFile. Например,
если поле заполнено (в окне запуска системы доступно поле Сохранить изменения) и
при входе в систему поля Имя и Пароль автоматически заполняются значениями, заданными в конфигурационном файле, то при изменении пользователем во время входа
значений системного имени и пароля, предложенных автоматически системой, новые
значения будут сохранены и при следующем запуске будут установлены как значения
полей по умолчанию.
5.
Для того чтобы вход в систему мог осуществляться даже при невозможности подключения к дополнительной БД, заполните поле Allow connect if any logins are incorrect. В
этом случае будет выполнено подключение только к основной БД.
6.
Для того чтобы окно запуска отображалось при входе в систему, заполните поле Show
login window. Если поле не заполнено, то при запуске системы будет происходить автоматический вход в систему с параметрами, установленными по умолчанию.
7.
Для того чтобы пароль пользователя для входа в систему сохранялся в конфигурационном файле, заполните поле Save user password in CfgFile. В этом случае при запуске
системы поле для ввода пароля пользователя будет заполнено значением, заданным в
поле Password.
Внимание!
Сохранение пароля в конфигурационном файле снижает защиту от несанкционированного
доступа к данным.
8.
В поле Language выберите язык интерфейса системы, который будет по умолчанию установлен при загрузке системы.
Примечание
9.
•
Список языков, доступных для выбора, задается с помощью вкладки Window в поле
Список доступных языков (см. инстр. «Настройка внешнего вида окна запуска» [стр. 356]).
•
Пользователь не будет иметь возможности изменять язык интерфейса системы, если не
заполнено поле Allow change default language.
Выполните настройку соединения с Сервером лицензий:
a.
Если файл лицензии расположен в том же каталоге, из которого выполняется запуск
системы, то снимите заполнение поля Always use DCOM (если оно заполнено) и
оставьте поле Protection server location незаполненным.
349
Описание функционала
b.
Если файл лицензии не расположен в том же каталоге, из которого выполняется
запуск системы, но находится на той же машине, то поле Always use DCOM должно
быть заполнено, а поле Protection server location необходимо оставить пустым.
c.
Если Сервер лицензий установлен на удаленном компьютере, то в поле Protection
server location задайте сетевое имя компьютера. Вне зависимости от значения поля
Always use DCOM проверка лицензии будет происходить с помощью технологии
DCOM.
d.
В поле Protection server alias задайте имя лицензии. Если файл лицензии находится
в том же каталоге, то поиск лицензии с заданным именем будет происходить в файле
licences.dat.
10. Сохраните выполненные настройки в соответствии с инстр. «Сохранение настроек» [стр. 357].
5.5.3.3. Настройка подключения к основной БД
Настройка параметров подключения к основной БД выполняется с помощью вкладки Options
утилиты Setlogin:
1.
В блоке Database выберите способ подключения к основной БД. Для подключения к БД
через ее ODBC-псевдоним выберите переключатель "Connect through alias". Если Вы
хотите задать параметры подключения непосредственно в утилите – выберите переключатель "Connect by manual params".
2.
Если выбрано значение "Connect through alias", то справа от переключателя становится
доступно поле со списком зарегистрированных ODBC-псевдонимов БД. Выберите в нем
необходимый псевдоним. Далее см. п. 5 [стр. 351].
3.
Если выбрано значение "Connect by manual params", то справа от переключателя становится доступно поле, которое должно содержать параметры подключения. Введите в нем
строку подключения к БД или выполните следующие действия:
a.
Нажмите кнопку
wizard [1].
, расположенную справа от поля. Откроется окно Connect string
350
Описание функционала
Рис. 5.118. Окно Connect string wizard
b.
В поле Select driver выберите тип БД.
c.
Если выбрано значение "Other", то справа от переключателя становится доступно
поле, в котором должна быть задана строка соединения с БД. Параметры, которые
в ней задаются, зависят от типа БД. Нажмите кнопку Finish.
d.
Если выбрано значение "Access", "Sybase", "Red DataBase" или "DBF", то нажмите
. Откроется окно Connect string wizard [2]. Внешний вид окна и
кнопку
параметры, которые в нем задаются зависят от того, для какой БД оно вызывается.
В нем заполните необходимые параметры и нажмите кнопку Finish.
4.
Если необходимо использовать механизм удаленной аутентификации к БД, то выполните действия, описанные в инстр. «Настройка удаленной аутентификации» [стр. 352].
Далее см. п. 9 [стр. 352].
5.
Если параметры входа в систему (системное имя пользователя и пароль) совпадают с
параметрами подключения к БД, то заполните поле Equal user and database logins and
passwords. Поля Database login и Database password станут недоступны, значения, которые могут быть в них заданы, игнорируются.
Если же параметры доступа к системе (системное имя пользователя и пароль) не должны
совпадать с параметрами подключения к БД (поле Equal user and database logins and
passwords не заполнено), в полях Database login и Database password задайте системное
имя и пароль пользователя для подключения к БД.
Примечание
При настройке подключения к БД Red Database в поле Database login необходимо указать
значение "sysdba".
6.
Для предоставления пользователю возможности при входе в систему изменять установленный по умолчанию ODBC-псевдоним основной БД, к которой будет происходить
351
Описание функционала
подключение, заполните поле Allow change default database. Если подключение к БД
происходит на основе строки соединения (в поле Database выбран переключатель
"Connect by manual params"), то пользователь в любом случае не будет иметь возможность изменять эти параметры.
7.
Для того чтобы в окне запуска системы отображались значения параметров подключения
к основной БД, установленные по умолчанию, заполните поле Show default database
params.
8.
Для того чтобы пароль пользователя для доступа к основной БД сохранялся в конфигурационном файле, заполните поле Save default DB password in CfgFile. В этом случае
при запуске системы поле для ввода пароля пользователя к БД будет заполнено значением, заданным в поле Database password.
9.
Сохраните выполненные настройки в соответствии с инстр. «Сохранение настроек» [стр. 357].
В результате выполнения описанных выше действий будет определен способ и параметры
подключения к основной БД системы "ДБО BS-Client" при входе в систему.
5.5.3.4. Настройка удаленной аутентификации
Удаленная аутентификация пользователей может применяться для повышения безопасности
системы, так как при удаленной аутентификации пароль к СУБД не запрашивается у пользователя и не хранится на локальном компьютере пользователя и, следовательно, даже теоретически не может быть использован для доступа к СУБД через внешние средства. Имя и
пароль пользователя хранятся на удаленном сервере и определяются в соответствии с параметрами, заданными в конфигурационном файле. Данная функциональность не входит в
стандартную поставку системы, но в случае необходимости может быть добавлена по требованию банка.
Настройка удаленной аутентификации пользователя к БД выполняется с помощью вкладки
Options утилиты Setlogin:
1.
Заполните поле выбора Remote authentication. Станет доступна кнопка Remote
settings и недоступны поля Database login, Database password и Equal user and database
logins and passwords, так как значения имени пользователя и пароля для подключения
к БД будут определяться путем запроса к удаленному серверу.
2.
Нажмите кнопку Remote settings. Откроется окно Remote settings, в котором выполняется настройка параметров удаленной аутентификации.
352
Описание функционала
Рис. 5.119. Окно Remote settings
3.
В поле Server name задайте имя компьютера, на котором находится сервер аутентификации. При входе пользователя в систему будет происходить обращение к этому компьютеру по DCOM.
4.
В поле COM server name задайте имя сервера аутентификации.
5.
В поле Параметр задайте значение, на основании которого будут определяться системное имя и пароль пользователя к БД.
6.
Нажмите кнопку OK.
7.
Сохраните выполненные настройки в соответствии с инстр. «Сохранение настроек» [стр. 357].
В результате описанных выше действий будут заданы параметры удаленной аутентификации
пользователя при входе в систему.
5.5.3.5. Настройка подключения к дополнительным БД
В случае если для функционирования системы необходимо подключение к нескольким базам
данных (например, при подготовке обновлений клиента, для связи с АБС), то для каждой из
них должны быть настроены параметры соединения. Список дополнительных БД и параметров подключения к ним представлен в таблице Базы данных на вкладке Options утилиты
Setlogin. Каждая строка таблицы соответствует отдельной БД. В столбцах таблицы представлены следующие параметры подключения:
•
Alias – ODBC-псевдоним БД или строка соединения с ней.
•
UserName – системное имя пользователя для подключения к БД.
•
MaxConnections – максимальное количество открытых сессий подключения к БД.
•
Prefix – префикс, с которым созданы таблицы БД (подробнее о необходимости задания
префиксов см. разд. 5.5.1.2 «Префиксы объектов БД» [стр. 329]).
•
CanChange – возможность пользователя изменять системное имя и пароль для подключения к БД.
353
Описание функционала
•
Save – признак сохранения пароля пользователя для подключения к БД в конфигурационном файле.
Для задания нового или редактирования существующего подключения выполните следующие действия:
1.
Для создания подключения к новой БД нажмите кнопку
. Откроется окно Add alias to
aliases list. Для редактирования ранее созданного подключения выберите его в таблице
. Откроется окно Edit alias preferences. Внешний
Базы данных и нажмите кнопку
вид данного окна аналогичен внешнему виду окна Add alias to aliases list.
Рис. 5.120. Окно Add alias to aliases list
2.
В поле Database выберите способ подключения к БД. Для подключения к БД через ее
ODBC-псевдоним выберите элемент "Connect through alias". Если Вы хотите задать параметры подключения непосредственно в утилите – выберите элемент "Connect by
manual params".
3.
Если выбрано значение "Connect through alias", то справа от переключателя становится
доступно поле со списком зарегистрированных ODBC-псевдонимов БД. Выберите в нем
необходимый псевдоним. Далее см. п. 5 [стр. 355].
4.
Если выбрано значение "Connect by manual params", то справа от переключателя становится доступно поле, которое должно содержать параметры подключения. Введите в нем
строку подключения к БД или выполните следующие действия:
a.
Нажмите кнопку
wizard [1].
, расположенную справа от поля. Откроется окно Connect string
354
Описание функционала
Рис. 5.121. Окно Connect string wizard
b.
В поле Select driver выберите тип БД.
c.
Если выбрано значение "Other", то справа от него становится доступно поле, в котором должна быть задана строка соединения с БД. Параметры, которые в ней
задаются, зависят от типа БД. Нажмите кнопку Finish.
d.
Если выбрано значение "Access", "Red Database", "Sybase" или "DBF", то нажмите
кнопку
. Откроется окно Connect string wizard [2]. Внешний вид окна и
параметры, которые в нем задаются зависят от того, для какой БД оно вызывается.
В нем заполните необходимые параметры и нажмите кнопку Finish.
5.
Если настраивается подключение к СУБД MSSQL, то для того, чтобы объекты БД были
доступны всем пользователям и после их изменения определенным пользователем, в
поле Table prefix задайте значение "dbo".
Подробнее о префиксах объектов в MSSQL см. разд. 5.5.1.2 «Префиксы объектов
БД» [стр. 329].
6.
При необходимости измените значения максимального количества открытых сессий
к БД (в поле Max sessions) и максимальной длины строки (в поле Max string length).
7.
Задайте системное имя и пароль пользователя для подключения к БД (в полях User
Name и Password соответственно).
Примечание
При настройке подключения к БД Red Database в поле User Name необходимо указать значение "sysdba".
8.
Для предоставления пользователю возможности изменять свои системное имя и пароль
для подключения к БД заполните поле Allow user change login and password.
355
Описание функционала
Примечание
Возможность изменять системное имя и пароль у пользователя будет только в том случае,
если на вкладке Options заполнено поле Show logins list, с помощью которого задается признак вывода в окне запуска системы параметров подключения ко всем базам данных.
9.
Для того чтобы пароль пользователя сохранился в конфигурационном файле, заполните
поле Save password in CFGFile. В этом случае при запуске системы поле для ввода
пароля пользователя будет заполнено значением, заданным в поле Password. Данная
функция уменьшает защиту от несанкционированного доступа к данным.
10. Для проверки соединения с БД воспользуйтесь кнопкой TEST.
11. Нажмите кнопку OK. Система осуществит возврат к вкладке Options.
12. Для того чтобы в окне запуска системы отображались значения параметров подключения
к дополнительным БД, заполните поле Show logins list.
13. Сохраните выполненные настройки в соответствии с инстр. «Сохранение настроек» [стр. 357].
Для удаления подключения к дополнительной БД с помощью мыши выделите в таблице Базы
данных необходимое подключение и нажмите кнопку
подтвердить удаление подключения.
. Система выдаст окно с просьбой
5.5.3.6. Настройка внешнего вида окна запуска
Настройка внешнего вида, названий полей и кнопок окна запуска компонентов системы
"ДБО BS-Client" выполняется с помощью вкладки Window.
1.
В поле Window header задайте название окна запуска системы.
2.
В полях Label for user name и Label for password задайте названия полей для ввода
системного имени и пароля пользователя для входа в систему соответственно.
3.
В поле Label for default database name задайте название поля для выбора базы данных,
к которой будет выполняться подключение.
4.
В поле Label for default alias задайте название поля, в котором отображается ODBCпсевдоним БД, заданный по умолчанию.
5.
В полях Label for database user name и Label for database password задайте названия
полей с именем и паролем пользователя для подключения к БД.
6.
В поле Message: "Cannot connect to alias" задайте фразу, которая будет являться началом текста сообщения об ошибке подключения к БД.
7.
Для задания логотипа, который будет отображаться в окне загрузки системы, нажмите
кнопку Select, расположенную справа от поля Logo file. В открывшемся стандартном
окне Windows выберите необходимый файл и нажмите кнопку Открыть. Если выбранный файл находился не в каталоге, из которого был выполнен запуск утилиты, то система
выдаст окно с предложением скопировать выбранный файл с логотипом в текущий каталог. Нажмите кнопку Да для копирования файла. В поле Logo file будет отображаться
356
Описание функционала
имя файла с логотипом и путь к нему (в случае если он не был скопирован в текущий
каталог).
8.
Для изменения шрифта в окне запуска нажмите кнопку Select, расположенную справа
от поля Font. В открывшемся стандартном окне Windows задайте необходимый шрифт
и нажмите кнопку OK.
9.
В поле Label for language задайте название поля для выбора языка интерфейса системы.
10. В полях Label for OK button и Label for Cancel button задайте названия кнопок, с помощью которых выполняется вход в систему и отказ от входа в систему соответственно.
11. В полях Label for alias column, Label for user name column и Label for password
column задайте названия полей соответственно с ODBC-псевдонимом БД (или строкой
подключения), системным именем и паролем пользователя для подключения к
дополнительной БД.
12. В поле Label for save changes control задайте название поля выбора, с помощью которого
устанавливается признак сохранения введенных пользователем при входе параметров.
13. В поле Список доступных языков задайте языки интерфейса системы, которые будут
доступны для выбора пользователя.
14. Сохраните выполненные настройки в соответствии с разд. 5.5.3.8 «Сохранение настроек» [стр. 357].
5.5.3.7. Создание нового файла конфигурации
Для того чтобы создать новый файл конфигурации (например, для запуска системы операторами, обладающих ограниченными правами доступа), выполните следующие действия:
1.
Запустите утилиту Setlogin. По умолчанию на ее вкладках представлены параметры
настройки из файла конфигурации default.cfg, расположенного в каталоге, из которого запускается система (по умолчанию каталог %BSSRoot%\EXE).
2.
Нажмите кнопку
3.
На вкладке Options выполните действия в соответствии с инстр. «Настройка параметров
входа в систему "ДБО BS-Client"» [стр. 348].
4.
На вкладке Window выполните действия в соответствии с инстр. «Настройка внешнего
вида окна запуска» [стр. 356].
5.
Сохраните созданный файл конфигурации в соответствии с инстр. «Сохранение настроек» [стр. 357].
на панели инструментов окна утилиты.
5.5.3.8. Сохранение настроек
Сохранение настроек, произведенных с помощью утилиты, выполняется с помощью кнопки
или
на панели инструментов окна утилиты:
357
Описание функционала
•
Для того чтобы сохранить изменения в текущем файле конфигурации (настройка которого
выполняется с помощью утилиты), нажмите кнопку
•
.
Для того чтобы сохранить текущий файл конфигурации с другим именем и/или в другом
каталоге, нажмите кнопку
. При этом исходный файл конфигурации удален не будет.
5.5.4. Применение политики безопасности
Система "ДБО BS-Client" предоставляет широкие возможности по настройке доступа пользователей к системе в зависимости от сформированной в Вашем банке политики безопасности.
Пользователь системы – это любой субъект, авторизованный на работу с системой. В большинстве случаев, в зависимости от выполняемых действий, можно выделить три основные
группы пользователей системы. Администраторы – это пользователи, обладающие правами
доступа ко всем функциям системы и обеспечивающие ее корректное функционирование .
Операторы – это пользователи, выполняющие полный цикл работы с документами в рамках
своих обязанностей. На практике администраторы системы могут иметь права по выполнению только определенного вида действий по настройке системы, или же оператор может быть
наделен правами, например, на заведение пользователей в системе.
Для повышения защищенности в системе произведено разделение понятий "пользователь
системы" и "пользователь базы данных". Настройка политики безопасности, которая будет
применяться к пользователям системы, выполняется путем настройки системы прав. Параметры доступа пользователей к базе данных задаются в конфигурационном файле.
Существуют две основные стратегии разграничения доступа пользователей:
•
каждый пользователь имеет уникальное системное имя и пароль;
•
группе пользователей предоставляется одно системное имя и пароль.
5.5.4.1. Настройка системы прав
Разграничение прав пользователей средствами системы "ДБО BS-Client" позволяет определить правила работы и разрешенные действия пользователя в системе. Права пользователя в
данном случае определяются сочетанием настроек Пользователь – Профиль – Роль (о настройке системы прав см. разд. 5.5.2 «Разграничение прав пользователей в системе "ДБО BSClient"» [стр. 330]).
Права, которыми пользователь будет наделен для работы системы, предоставляются ему после прохождения процедуры аутентификации в системе – ввода системного имени и пароля.
Если в рамках применяемой политики безопасности необходимо иметь полную информацию
о том кто и когда выполнял те или иные действия, то рекомендуется каждому пользователю
присваивать уникальное системное имя и пароль.
Если несколько пользователей системы выполняют одинаковые функции, то в этом случае
данной группе можно предоставить общие параметры для входа в систему (одно системное
имя и пароль) и запретить изменение пароля.
358
Описание функционала
Профили администраторов не должны задавать автоматический запуск автопроцедур и
транспорта при входе в систему (в окне редактирования учетной записи не должны быть
заполнены поля Запуск транспорта и Запуск автопроцедур).
Таким образом, если в рамках политики безопасности формируется группа пользователей,
которой предоставляется одно системное имя и пароль для входа, то ни в коем случае в профиле данной группы не должен быть задан автоматический запуск автопроцедур и транспорта.
В профиле пользователя также определяются правила работы пользователей, которым этот
профиль назначен, с паролем, предоставленным им для прохождения аутентификации. Подробнее о параметрах, которые могут быть заданы в профиле пользователя, см. инстр. «Настройка профиля пользователя» [стр. 335].
Для каждого пользователя задается его роль в системе, определяющая набор действий, которые пользователь может выполнять. Набором действий, выполняемых в системе, и отличаются администраторы от операторов. Подробнее о создании роли пользователя см.
инстр. «Настройка роли пользователя» [стр. 332].
5.5.4.2. Настройка конфигурационного файла
В конфигурационном файле запуска системы (подробнее о настройке конфигурационного
файла см. в разд. 5.5.3 «Настройка параметров запуска системы "ДБО BSClient"» [стр. 347]) определяются такие параметры входа пользователя в систему как:
•
необходимость аутентификации в СУБД и систему "ДБО BS-Client";
•
необходимость сохранения в конфигурационном файле системных имен и паролей пользователя для входа в систему и подключения к базе данных (при запуске системы поля
для ввода данных значений будут автоматически заполнены значениями по умолчанию);
•
возможность выбора основной БД для подключения.
Отказ от выполнения процедуры аутентификации пользователя в систему "ДБО BS-Client"
и в СУБД (поле Show login window не заполнено) может быть рекомендован для настройки
только на тех рабочих местах, для которых не требуются дополнительные средства безопасности (к данным рабочим местам доступ ограничен физически). Например, это может быть
выполнено на рабочем месте, с которого выполняется запуск транспорта и автопроцедур, или
же для рабочих мест бухгалтерии. При запуске системы с такого рабочего места будет выполняться автоматический вход с параметрами, сохраненными в конфигурационном файле.
Для рабочих мест администраторов (имеющих ограниченный доступ), в случае если важен
быстрый вход систему, может быть задана настройка сохранения пароля для входа в систему
в конфигурационном файле (заполнено поле Save user password in CfgFile). При входе в
систему поле Пароль будет автоматически заполнено значением, заданным в поле
Password утилиты Setlogin.
Для рабочих мест операторов рекомендуется выполнять настройку параметров входа в систему таким образом, что при каждом запуске системы пользователь должен задавать только
системное имя и пароль для входа в систему "ДБО BS-Client". Для этого в утилите
Setlogin должны быть выполнены следующие настройки файла конфигурации: поля User
Name и Password должны быть не заполнены, поля Database login и Database password
359
Описание функционала
заполнены, заполнение полей Allow change default database, Allow save changes in CfgFile,
Show default database params, Show logins list и Save user password in CfgFile должно быть
снято, а поле Show login window заполнено. Тем самым выполняется ограничение доступа
операторов к СУБД (они не знают системное имя и пароль, под которыми подключаются к
базе данных). Это позволит запретить возможность прямого доступа таких пользователей к
СУБД.
Самым защищенным способом аутентификации пользователей в СУБД является способ удаленной аутентификации. Он не входит в стандартную поставку системы, но в случае необходимости может быть добавлен по требованию банка. Настройка данного способа
аутентификации выполняется с помощью утилиты Setlogin (подробнее о данном способе
аутентификации см. в инстр. «Настройка удаленной аутентификации» [стр. 352]).
5.6. Криптозащита
5.6.1. Концепции криптозащиты
Данный раздел является вводной частью, описывающей общие концепции и основные системы криптографической защиты информации. Рассматриваются такие понятия, как абоненты, открытые, закрытые и сеансовые ключи, электронные сертификаты, ключевые
пары, наборы и носители, ключевой кэш, генерация, перегенерация и компрометация ключей, инфраструктура открытых ключей, зашифрование, расшифрование, подпись и проверка подписи, системы криптографической защиты информации и другие понятия. Знакомство с данными понятиями полезно, а местами и необходимо для понимания принципов
криптозащиты с системе "ДБО BS-Client". Приводится краткий обзор систем криптографической защиты информации. Если Вы знакомы с концепциями криптозащиты и системами
криптографической защиты информации, Вы можете перейти непосредственно к разд. 5.6.2
«Криптозащита в системе "ДБО BS-Client"» [стр. 380].
Примечание
В описании общих концепций криптографической защиты информации периодически встречаются комментарии относительно использования того или иного принципа или понятия в
системе "ДБО BS-Client".
Если при изучении изложенного материала у Вас возникнут трудности с пониманием некоторых принципов или понятий, Вы можете отложить данный материал и вернуться к нему в
случае необходимости.
5.6.1.1. Абоненты
Крипрографические подсистемы систем "ДБО BS-Client" банка и его клиентов образуют
криптографическую сеть. В рамках этой сети осуществляется обмен зашифрованной информацией между субъектами, называемыми абонентами криптографической сети (далее – абоненты).
Следует отметить различие между понятием клиент и абонент. Во-первых, клиент банка –
юридическое лицо – может иметь несколько абонентов. Например, абонентами могут быть
главный бухгалтер и генеральный директор организации клиента. Во-вторых, на стороне
банка также имеются абоненты – сотрудники банка.
360
Описание функционала
Также имеется различие между понятиями абонент и пользователь в системе "ДБО BSClient". Обычно абоненту однозначно сопоставляется физический пользователь системы,
однако в общем случае абонент может соответствовать группе пользователей или один пользователь может быть зарегистрирован как несколько абонентов. Также абонентами могут
быть отдельные компоненты системы, выступающие посредниками в процессе передачи информации (например, компоненты BS-Defender).
В рамках системы "ДБО BS-Client" посредством криптографической подсистемы возможен
двусторонний обмен информацией между абонентами банка и абонентами клиентов. Обмен
данными между двумя абонентами, относящимися к различным организациям-клиентам, посредством криптографической подсистемы не осуществляется.
В системе "ДБО BS-Client" информация о каждом абоненте сохраняется в виде криптографического профиля (см. разд. 5.6.2.2 «Криптографические профили» [стр. 383]).
5.6.1.2. Симметричные и асимметричные криптографические
алгоритмы
Для криптографической защиты информации используются как симметричные криптографические алгоритмы, так и и асимметричные криптографические алгоритмы. Симметричные алгоритмы используют для зашифрования и расшифрования один и тот же ключ.
Асимметричные алгоритмы, называемые также криптографическими алгоритмами с открытым ключом, используют для зашифрования и расшифрования ключевую пару, состоящую из открытого и секретного ключей (см. разд. 5.6.1.3.1 «Ключевые пары» [стр. 361]).
Примечание
Подробнее об операциях зашифрования и расшифрования см. в разд. 5.6.1.4.1 «Зашифрование и
расшифрование данных» [стр. 369].
Cимметричные алгоритмы зачастую являются составной частью алгоритмов асимметричной
криптографии. В чистом виде симметричные алгоритмы в системе "ДБО BS-Client" практически не применяются. В силу сказанного, далее будут рассмотрены преимущественно
алгоритмы асимметричной криптографии (см. разд. 5.6.1.4 «Базовые криптографические операции» [стр. 369]).
Криптографические алгоритмы реализуют в виде специального ПО – систем криптографической защиты информации (СКЗИ). Подробная информация о некоторых СКЗИ и об их
использовании в системе "ДБО BS-Client" изложена в разд. 5.6.1.5 «Системы криптографической защиты информации» [стр. 372].
5.6.1.3. Ключевая информация
5.6.1.3.1. Ключевые пары
Асимметричные криптографические алгоритмы используют так называемые ключевые пары, каждая из которых состоит из секретного и открытого ключей.
СКЗИ, основанные на асимметричных алгоритмах, используют секретный ключ для формирования электронной подписи и расшифрования данных. Секретный ключ является конфиденциальной информацией. Защита данного ключа от несанкционированного доступа лежит
на владельце ключа. При выдаче набора ключей пользователю системы, последний должен
361
Описание функционала
быть поставлен в известность относительно правил хранения секретных ключей и недопустимости доступа третьих лиц к носителю секретного ключа. При использовании некоторых
криптографических систем обеспечивается дополнительная функция защиты секретного
ключа с помощью мастер-ключа или пароля. В первом случае все сказанное относительно
правил хранения секретного ключа распространяется на мастер-ключ, сам секретный ключ в
этом случае не требует специальной защиты и может быть расположен на накопителях общего пользования. В случае защиты секретного ключа паролем необходимо придерживаться
тех же правил, что и при хранении ничем не защищенного ключа. Дело в том, что пароль не
обеспечивает должный уровень криптостойкости защищенных им данных.
Второй частью ключевой пары является открытый ключ, используемый для зашифрования
данных и проверки электронной подписи. Открытый ключ не является конфиденциальной
информацией и может распространяться по открытым каналам связи, без дополнительной
защиты.
5.6.1.3.2. Сертификаты
При использовании большинства современных СКЗИ открытый ключ распространяется в
виде сертификата. Сертификат представляет собой открытый ключ, снабженный дополнительной информацией (о его владельце, сроке действия и т.д.) и заверенный электронной
цифровой подписью центра сертификации (ЦС) – специального внешнего по отношению к
системе "ДБО BS-Client" органа, в функции которого входит выдача сертификатов
(см. разд. 5.6.1.3.7.1 «Инфраструктура открытых ключей (PKI)» [стр. 365]). Используя открытый ключ (сертификат) самого ЦС каждый пользователь может проверить достоверность
сертификата, выпущенного ЦС.
Примечание
•
В системе "ДБО BS-Client" сертификатами считаются только сертификаты, соответствующие
стандарту X.509. Подробнее о стандарте X.509 изложено в разд. 5.6.1.3.7.1 «Инфраструктура
открытых ключей (PKI)» [стр. 365].
•
Во избежание путаницы в дальнейшем для обозначения двух видов открытых ключей будут
использованы термины сертификат и неподписанный открытый ключ. В качестве общего
наименования будет использоваться термин открытый ключ.
•
Конкретный вид открытого ключа определяется используемой системой криптографической
защиты информации (см. разд. 5.6.1.5 «Системы криптографической защиты информации» [стр. 372]).
Необходимо отметить, что в рамках системы "ДБО BS-Client" использование сертификатов не
является обязательным условием обеспечения соответствия открытого ключа владельцу. Поскольку в центре криптографической сети – системе банка – содержится информация о ключевых парах всех клиентов банка, то злоумышленник не может выдать себя за какого-либо
абонента сети. Единственно возможный вариант нарушения безопасности – компрометация
ключей клиента (см. разд. 5.6.1.3.6 «Компрометация ключевых наборов» [стр. 365]) – одинаково
вероятен при использовании как сертификатов, так и неподписанных открытых ключей. Поэтому оба варианта распространения открытых ключей одинаково надежны в системе "ДБО BSClient". Однако если есть необходимость дополнительного использования открытых ключей для
целей, не связанных с системой "ДБО BS-Client", более надежным является использование сертификатов.
Сертификаты, в отличие от неподписанных открытых ключей, имеют ограниченный срок
действия. После окончания срока действия сертификат считается недействительным. При
362
Описание функционала
необходимости ЦС осуществляет выпуск нового сертификата на основании данных старого
сертификата .
Примечание
В системе "ДБО BS-Client" для обычных открытых ключей посредством механизма криптопрофилей также могут устанавливаться ограниченные сроки действия (см. разд. 5.6.2.2.4.2.3 «Срок
действия ключевого набора» [стр. 389]).
Использование сертификатов имеет множество других особенностей, описанных в
разд. 5.6.1.3.7 «Особенности использования сертификатов» [стр. 365].
5.6.1.3.3. UID ключевой пары
Секретный ключ и открытый ключ соответствуют друг другу. Соответствие определяется
UID – уникальным идентификатором ключевой пары. UID однозначно определяет ключевую
пару в рамках системы "ДБО BS-Client": не может быть двух абонентов, которым соответствуют две различные ключевые пары с одинаковым UID. При использовании сертификатов
уникальность UID обеспечивается ЦС, в остальных случаях уникальность должна обеспечиваться другими средствами. В любом случае при использовании полученных ключевых пар
в системе "ДБО BS-Client", системой обеспечивается контроль уникальности UID ключевых
пар.
Примечание
В большинстве случаев UID записывается в самих ключах (в сертификатах при их использовании). Возможность извлечения UID из ключевой пары зависит от того, какая используется
СКЗИ (см. разд. 5.6.1.5 «Системы криптографической защиты информации» [стр. 372]).
5.6.1.3.4. Ключевые наборы
При использовании асимметричной криптографии для того, чтобы абонент мог читать зашифрованные сообщения других абонентов, он должен иметь копии открытых ключей
абонентов. Если открытый ключ абонента выполнен в виде сертификата, для того, чтобы
гарантировать его правомерность, к нему должен прилагаться сертификат ЦС, выпустившего
сертификат абонента. Эта и другая информация, необходимая для использования ключевой
пары, составляет структуру, называемую ключевым набором.
При использовании сертификатов в ключевой набор входят:
•
ключевая пара абонента;
•
сертификат или цепочка сертификатов ЦС (см. разд. 5.6.1.3.7.3 «Цепочки сертификатов
ЦС» [стр. 367]);
•
сертификаты абонентов, с которыми должен осуществляться обмен информацией.
Ключевой набор также может содержать дополнительную информацию, например, списки
отозванных
сертификатов
(см.
разд.
5.6.1.3.7.2
«Списки
отозванных
сертификатов» [стр. 367]).
363
Описание функционала
В случае, когда вместо сертификатов используются неподписанные открытые ключи, ключевой набор включает в себя только ключевую пару и дополнительную информацию при
необходимости.
Примечание
В системе "ДБО BS-Client" хранится вся необходимая информация для использования ключевых
наборов. Состав данной информации подробно рассмотрен в разд. 5.6.2.2.4.2.4 «Параметры использования ключевых наборов» [стр. 390]. Хранение ключевых наборов осуществляется либо
целиком в виде файлов на носителях, либо частично в файлах (секретные ключи), частично – в
базе данных системы "ДБО BS-Client".
Поскольку ключевой набор содержит ровно одну ключевую пару, UID ключевой пары / ключа
является уникальным идентификатором и ключевого набора.
5.6.1.3.5. Ключевые носители
Ключевой набор размещается на материальном носителе, называемом ключевым носителем. Примеры ключевых носителей: дискеты, флэш-карты, смарт-карты, каталоги жестких
дисков, реестр Windows и т.д. Носитель может состоять из комбинаций устройств, например,
секретный ключ может храниться на флэш-карте, а все открытые ключи / сертификаты – на
жестком диске.
Примечание
Структура данных на ключевом носителе определяется используемой системой криптографической защиты информации (см. разд. 5.6.1.5 «Системы криптографической защиты информации» [стр. 372]).
Поскольку ключевым носителем может являться медленное устройство, например, дискета,
то в большинстве случаев с целью повышения быстродействия данные ключевого набора
считываются в специальную область оперативной памяти – ключевой кэш, и последующие
обращения к данным производятся уже в кэш. В процессе работы с ключевым набором происходит периодическое считывание данных с ключевого носителя и обновление кэша. Использование механизма кэширования позволяет сократить количество обращений к
медленному ключевому носителю и увеличить быстродействие системы в десятки и тысячи
раз, однако в некоторых случаях требует выполнения специальных действий по принудительному считыванию данных носителя в кэш (очистка кэша).
Примером ситуации, в которой может потребоваться очистка кэша, является посменное использование на одном рабочем месте нескольких ключевых носителей. Допустим, за рабочим местом работают в две смены два пользователя. Каждый
пользователь имеет свой ключевой носитель, например, дискету, при этом в корне
каждой дискеты располагается каталог открытых ключей абонентов A:
\Abonents. При работе первого пользователя содержимое каталога подгружается в
кэш. Когда смена первого пользователя заканчивается, второй пользователь вставляет
в дисковод свою дискету, однако обращение к каталогу Abonents на дискете не
происходит, поскольку его содержимое загружено в кэш. В этой ситуации могут возникнуть ошибки с операциями зашифрования и подписи (см. разд. 5.6.1.4 «Базовые
криптографические операции» [стр. 369]). Во избежание ошибок необходимо произвести очистку кэша.
364
Описание функционала
Примечание
В системе "ДБО BS-Client" сведения о ключевых наборах и ключевых носителях, а также параметры работы ключевого кэша содержатся в криптопрофилях (см. разд. 5.6.2.2.4.2.4 «Параметры
использования ключевых наборов» [стр. 390]).
5.6.1.3.6. Компрометация ключевых наборов
При использовании ключей возможна ситуация компрометации, когда утеряно доверие к
тому, что секретный ключ обеспечивает безопасность информации, защищаемой с его использованием. Примером компрометации может служить утеря секретного ключа, утрата
владельцем ключа контроля за ограничением доступа к ключевому носителю, увольнение
сотрудника, имеющего доступ к ключевому носителю и т.д.
При наличии ЦС функцию контроля скомпрометированных ключей берет на себя ЦС
(см. разд. 5.6.1.3.7.1 «Инфраструктура открытых ключей (PKI)» [стр. 365]). Абоненты уведомляют ЦС о ситуациях компроментации, в результате чего сертификаты абонентов отзываются и помещаются в списки отозванных сертификатов . Использование сертификатов из
списка и соответствующих им секретных ключей при выполнении ряда криптографических
операций становится невозможным. Подробное описание механизма отзыва сертификатов
приведено в разд. 5.6.1.3.7.2 «Списки отозванных сертификатов» [стр. 367].
Примечание
Система "ДБО BS-Client" позволяет в ситуации компрометации независимо от наличия ЦС и
механизма отозванных сертификатов напрямую запретить использование как сертификатов, так
и неподписанных открытых ключей. Запрет использования ключей может быть произведен как
на уровне криптопрофиля (когда скомпрометированы все ключи абонента, см. разд. 5.6.2.2
«Криптографические профили» [стр. 383]), так и на уровне ключевых наборов (когда скомпрометирован один ключевой набор, см. разд. 5.6.1.3.4 «Ключевые наборы» [стр. 363]).
5.6.1.3.7. Особенности использования сертификатов
5.6.1.3.7.1. Инфраструктура открытых ключей (PKI)
Криптография с открытыми ключами, распространяемыми в виде сертификатов, требует наличия определенной инфраструктуры, прикладного обеспечения и систем. Прикладное обеспечение и системы будет рассмотрено ниже (см. разд. 5.6.1.5 «Системы криптографической
защиты информации» [стр. 372]), сейчас же будут рассмотрены основные концепции инфраструктуры открытых ключей.
Комитетом ISOC (Internet Society) разработана инфраструктура открытых ключей
(ИОК, Public key infrastructure - PKI) – cервис для управления электронными сертификатами
и ключами пользователей. Задачей PKI является определение политики выпуска цифровых
сертификатов, выдача их и аннулирование, хранение информации, необходимой для последующей проверки правильности сертификатов. В число приложений, поддерживающих PKI,
входят: защищенная электронная почта, протоколы платежей, электронные чеки, электронный обмен информацией, защита данных в сетях с протоколом IP, электронные формы и
документы с электронной цифровой подписью (ЭЦП).
PKI включает в себя:
365
Описание функционала
•
центр сертификации (ЦС) или иерархию подчиненных друг другу ЦС, возглавляемых
корневым центром сертификации;
•
центры регистрации (ЦР);
•
сетевой справочник;
•
конечных пользователей инфраструктуры.
Центр сертификации (ЦС, или Удостоверяющий центр -УЦ) - основная управляющая компонента PKI, предназначенная для формирования электронных сертификатов подчиненных
Центров и конечных пользователей. Кроме сертификатов, ЦС формирует списки отозванных
сертификатов. (см. разд. 5.6.1.3.7.2 «Списки отозванных сертификатов» [стр. 367]).
К основным функциям ЦС относятся:
•
формирование собственного секретного ключа и сертификата ЦС;
•
формирование сертификатов подчиненных ЦС;
•
формирование сертификатов открытых ключей конечных пользователей;
•
формирование списка отозванных сертификатов;
•
ведение базы всех изготовленных сертификатов и списков отозванных сертификатов.
Обычно центр сертификации представляет собой организацию, выдающую сертификаты и
обладающую соответствующей лицензией. Однако в некоторых инфраструктурах центр сертификации может представлять собой всего лишь программное обеспечение, как, например,
служба "Центр сертификации" ("Sertification authority") в ОС Windows 2003 Server.
Центр регистрации (ЦР) - опциональная компонента PKI, предназначенная для регистрации
конечных пользователей. Основная задача ЦР - регистрация пользователей и обеспечение их
взаимодействия с ЦС. Одному ЦС может соответствовать несколько ЦР. В задачи ЦР может
также входить публикация сертификатов и списка отозванных сертификатов в сетевом справочнике.
Сетевой справочник – опциональная компонента PKI, содержащая сертификаты и списки
отозванных сертификатов и служащая для целей распространения этих объектов среди пользователей с использованием протокола LDAP (HTTP, FTP).
Инфраструктура PKI базируется на ряде стандартов, наиболее важным из которых с точки
зрения системы "ДБО BS-Client" является стандарт X.509. Данный стандарт является фундаментальным стандартом PKI, определяющим формат сертификатов. Сертификаты, не соответствующие стандарту X.509, в системе "ДБО BS-Client" сертификатами не считаются.
Внимание!
Необходимо отметить, что система "ДБО BS-Client" не является PKI. В рамках системы нет ЦС,
ЦР и других компонентов PKI. Инфраструктура открытых ключей является внешней по отношению к системе "ДБО BS-Client" инфраструктурой.
366
Описание функционала
5.6.1.3.7.2. Списки отозванных сертификатов
В ряде случаев ЦС может аннулировать сертификат до завершения срока его действия. Такая
ситуация возникает в частности при компрометации ключей (см. разд. 5.6.1.3.6 «Компрометация ключевых наборов» [стр. 365]).
В ситуации компрометации:
1.
Абонент уведомляет ЦС о том, что его ключевой набор скомпрометирован.
2.
ЦС осуществляет отзыв сертификата абонента: помещает сертификат в список отозванных сертификатов (Certificate revocation list, CRL).
3.
ЦС распространяет актуализированный список всем абонентам или всем узлам криптографической сети.
При выполнении криптографических операций, выполняемых посредством открытого ключа, таких как проверка подписи и зашифрование (см. разд. 5.6.1.4 «Базовые криптографические операции» [стр. 369]), производится ряд проверок действительности сертификата
абонента, подписавшего / зашифровывающего документ. В том числе производится проверка
наличия сертификата абонента в актуальном списке отозванных сертификатов соответствующего ЦС. В случае, если сертификат абонента числится в CRL, в выполнении криптографической операции будет отказано. Подробнее процесс проверки ключевых наборов описан в
разд. 5.6.1.3.7.4 «Верификация сертификатов» [стр. 368].
Примечание
Поскольку криптографические операции подписи и расшифрования (см. разд. 5.6.1.4 «Базовые
криптографические операции» [стр. 369]) выполняются посредством секретного, а не открытого
ключа, то в случае, если реализация СКЗИ этого не запрещает, возможно выполнение указанных
операций, даже если сертификат абонента находится в списке отозванных сертификатов.
Списки отозванных сертификатов постоянно поддерживаются в актуальном состоянии и
предоставляются абонентам. Актуальные копии списков могут храниться и на ключевых носителях абонентов (см. разд. 5.6.1.3.5 «Ключевые носители» [стр. 364]).
5.6.1.3.7.3. Цепочки сертификатов ЦС
Как было сказано в разд. 5.6.1.3 «Ключевая информация» [стр. 361], сертификат заверяется
электронной цифровой подписью ЦС, выдавшего сертификат. Чтобы гарантировать правомерность цифровой подписи ЦС к сертификату прилагается сертификат самого ЦС, соответствующий секретному ключу, использованному для цифровой подписи (более подробно
механизм цифровой подписи рассмотрен в разд. 5.6.2.4.1.2 «Формирование и проверка электронной цифровой подписи в системе "ДБО BS-Client"» [стр. 398]). В общем случае вместо
сертификата ЦС может прилагаться цепочка сертификатов нескольких ЦС, каскадно заверяюших сертификат ключевой пары и сертификаты подчиненных ЦС вплоть до корневого
центра сертификации. Корневой ЦС сам заверяет свой сертификат. Для примера рассмотрим
следующую ситуацию:
•
имеется корневой ЦС 1 с сертификатом С1 (заверенный самим ЦС 1);
•
имеется подчиненный ЦС 2 с сертификатом С2, выданным ЦС 1;
367
Описание функционала
•
имеется подчиненный ЦС 3 с сертификатом С3, выданным ЦС 2;
•
имеется сертификат абонента А1, выданный ЦС 3.
В рассмотренном примере цепочка сертификатов ЦС для А1 представляет собой цепочку C1C2-C3. Наличие цепочки сертификатов вплоть до ЦС верхнего уровня, заверение которого
считается гарантией подлинности всех выдаваемых сертификатов, благодаря механизму
электронной цифровой подписи (см. разд. 5.6.1.4.2 «Электронная цифровая подпись данных
и проверка подписи» [стр. 370]) гарантирует подлинность сертификата абонента.
Проверка цепочки сертификатов производится в процессе верификации сертификатов
(см. док. Полное руководство пользователя).
Цепочка сертификатов ЦС является частью ключевого набора, содержащего сертификат абонента (см. разд. 5.6.1.3.4 «Ключевые наборы» [стр. 363]).
5.6.1.3.7.4. Верификация сертификатов
Для определения, является ли сертификат действительным, проводится процедура его верификации. Система "ДБО BS-Client" использует процедуру верификации, встроенную в ОС
Windows. В ходе верификации осуществляется проверка выполнения различных условий,
наиболее значимые из которых следующие:
•
электронная цифровая подпись сертификата верна, содержимое сертификата соответствует его подписи (см. разд. 5.6.1.4.2 «Электронная цифровая подпись данных и проверка
подписи» [стр. 370]);
•
сертификат корневого ЦС из цепочки сертификатов ЦС (см. разд. 5.6.1.3.7.3 «Цепочки
сертификатов ЦС» [стр. 367]) соответствует сертификату, зарегистрированному в ОС
Windows как допустимый корневой сертификат;
•
сертификаты из цепочки сертификатов ЦС каскадно заверяют друг друга, сертификатом
ЦС нижнего уровня заверен сертификат абонента;
•
сертификат абонента не скомпрометирован и не содержится в CRL (см. разд. 5.6.1.3.7.2
«Списки отозванных сертификатов» [стр. 367]);
•
область применения сертификата допускает его использование в системе "ДБО BSClient".
Если хотя бы одно из указанных условий не будет выполнено, сертификат считается недействительным и не может быть использован при выполнении криптографических операций
(см. разд. 5.6.1.4 «Базовые криптографические операции» [стр. 369]).
5.6.1.3.7.5. Хранение сертификатов
В системе "ДБО BS-Client" сертификаты хранятся либо в виде файлов на носителях, либо в
виде записей в БД системы. Возможности по хранению сертификатов определяется используемой СКЗИ: хранение сертификатов в БД возможно при использовании СКЗИ M-PRO v2.x,
Крипто-КОМ 3.2 и СКЗИ, совместимых с MS Crypto API 2.0.
Подробнее о хранении сертификатов в БД системы описано в разд. 5.6.2.2.4.3 «Хранение
сертификатов в БД системы» [стр. 392].
368
Описание функционала
5.6.1.4. Базовые криптографические операции
После того, как рассмотрены базовые сущности, на которых основаны механизмы криптографической защиты информации, можно перейти непосредственно к принципам использования данных сущностей. Конечной целью использования ключей является выполнение
криптографических операций для защиты данных. В основе всех криптографических операций лежит понятие криптографического преобразования.
Криптографическим преобразованием (шифрованием) называется взаимно-однозначное
математическое преобразование, зависящее от ключа / ключевой пары (секретный параметр
преобразования), которое ставит в соответствие блоку открытой информации (представленной в некоторой цифровой кодировке) блок шифрованной информации, также представленной в цифровой кодировке. Термин объединяет в себе два процесса (базовых цикла): цикл
зашифрования и цикл расшифрования информации.
На этих двух циклах основаны все криптографические операции, наиболее значимыми из
которых являются:
•
Зашифрование и расшифрование данных [стр. 369].
•
Электронная цифровая подпись данных и проверка подписи [стр. 370].
В следующих подразделах будут рассмотрены криптографические операции на низком уровне – на уровне их реализации в системах криптографической защиты информации
(СКЗИ) (см. разд. 5.6.1.5 «Системы криптографической защиты информации» [стр. 372]).
Особенности выполнения криптографических операций на прикладном уровне в системе
"ДБО BS-Client" рассмотрены далее в разд. 5.6.2.4 «Криптографические операции в системе
"ДБО BS-Client"» [стр. 396].
5.6.1.4.1. Зашифрование и расшифрование данных
Зашифрование и расшифрование данных применяется с целью исключения несанкционированного доступа к данным при их хранении и передаче по каналам связи.
При использовании асимметричных алгоритмов зашифрование представляется собой преобразование защищаемой информации (открытого текста) в зашифрованное сообщение
(шифрованный текст) с помощью открытых ключей получателей зашифрованного сообщения. Расшифрование представляется собой обратное действие – преобразование зашифрованного сообщения в открытый текст с помощью секретного ключа получателя шифрованных сообщений. Открытый ключ является свободно распространяемой частью ключевой
пары абонента, и любой обладатель копии открытого ключа может зашифровать сообщение
для абонента. В то же время расшифровать сообщение может только обладатель секретного
ключа – абонент, для которого предназначено сообщение.
Примечание
•
При использовании криптографических операций по работе с электронной цифровой подписью ситуация обратная: подпись выполняется секретным ключом абонента, подписывающего документ, проверка подписи – открытым ключом абонента (см. разд. 5.6.1.4.2
«Электронная цифровая подпись данных и проверка подписи» [стр. 370]).
•
Конкретная реализация алгоритма определяется используемой системой криптографической
защиты информации (см. разд. 5.6.1.5 «Системы криптографической защиты информа-
369
Описание функционала
ции» [стр. 372]). При выполнении алгоритмов зашифрования некоторых СКЗИ дополнительно может требоваться секретный ключ отправителя зашифрованного сообщения.
Выполнение асимметричных алгоритмов зашифрования и расшифрования требует больших
затрат процессорного времени, возрастающих с размером шифруемого сообщения. Поэтому
обычно (зависит от СКЗИ) для увеличения быстродействия при зашифровании данных само
сообщение зашифровывают с помощью симметричных алгоритмов сеансовым ключом, а уже
сеансовый ключ зашифровывают открытым ключом с помощью асимметричных алгоритмов.
Сеансовый ключ генерируется случайным образом при каждой операции зашифрования. Тело зашифрованного сообщения составляют зашифрованное сеансовым ключом исходное
сообщение и зашифрованный открытым ключом сеансовый ключ. Поскольку длина сеансового ключа меньше длины исходного сообщения, то зашифрование сеансового ключа происходит быстрее зашифрования всего сообщения.
Многие СКЗИ предоставляют возможность зашифрования на абонентов: зашифрования
сообщения таким образом, чтобы расшифровать зашифрованное сообщение мог не один абонент, а несколько заданных абонентов. Конкретный алгоритм зашифрования на абонентов
зависит от используемой СКЗИ. В большинстве случаев происходит многократное зашифрование сеансового ключа открытыми ключами всех абонентов-получателей. Зашифрованные копии сеансового ключа составляют заголовок конечного зашифрованного сообщения.
Примечание
•
Использование сеансового ключа помимо уменьшения вычислительной сложности операции
зашифрования позволяет также уменьшить объем конечного сообщения при зашифровании
на абонентов, так как зашифрованные копии сеансового ключа имеют меньший размер, чем
зашифрованные копии исходного сообщения.
•
Зашифрование на абонентов активно используется в системе "ДБО BS-Client" (например,
см. разд. 5.6.2.4.3 «Криптографические операции транспортной подсистемы» [стр. 410]). В
случае, если СКЗИ не поддерживает зашифрование на абонентов, данная функциональность
реализуется на уровне системы "ДБО BS-Client".
Ключи, используемые операциями зашифрования и расшифрования, называются ключами
шифрования.
В системе "ДБО BS-Client" зашифрование и расшифрование данных используется преимущественно для защиты информации, передаваемой по каналам связи (см. разд. 5.6.2.4.1.1
«Шифрование данных в системе "ДБО BS-Client"» [стр. 397]).
5.6.1.4.2. Электронная цифровая подпись данных и проверка подписи
В электронном документообороте аналогом собственноручной подписи является электронная цифровая подпись (ЭЦП) – реквизит электронного документа, предназначенный для
защиты данного электронного документа от фальсификации и позволяющий идентифицировать владельца открытого ключа подписи, а также установить отсутствие искажения информации в документе.
С технической точки зрения электронная цифровая подпись представляет собой дайджест
подписываемого сообщения, зашифрованный секретным ключом отправителя. Дайджест –
последовательность символов заданной длины, получаемая из исходного подписываемого
370
Описание функционала
сообщения с помощью специальной хэш-функции. Дайджест применяется для увеличения
быстродействия алгоритмов ЭЦП: зашифрование дайджеста небольшой длины (в зависимости от алгоритма – 128 бит, 160 бит, 256 бит) производится намного быстрее зашифрования
всего сообщения.
Таким образом, исходными данными для процедуры подписи документа являются:
•
подписываемый документ;
•
секретный ключ абонента, подписывающего документ.
Алгоритм процедуры подписи можно описать следующим образом:
1.
По исходному документу с помощью хэш-функции вычисляется дайджест документа.
2.
Дайджест документа зашифровывается с помощью секретного ключа абонента, подписывающего документ.
3.
Формируется подписанный документ из двух частей: исходного документа и приложенной к нему ЭЦП (зашифрованным дайджестом).
Обратной по отношению к процедуре подписи документа является процедура проверки подписи документа. Исходными данными для процедуры проверки подписи являются:
•
подписанный документ;
•
открытый ключ абонента, подписавшего документ.
Алгоритм процедуры проверки подписи можно описать следующим образом:
1.
ЭЦП подписанного документа расшифровывается с помощью открытого ключа абонента, подписавшего документ.
2.
По исходному сообщению в подписанном документе с помощью хэш-функции вычисляется дайджест документа.
3.
Полученные величины сравниваются. Если величины равны, то подпись считается действительной, в противном случае подпись считается недействительной.
Примечание
Конкретная реализация алгоритмов определяется используемой системой криптографической
защиты информации (см. разд. 5.6.1.5 «Системы криптографической защиты информации» [стр. 372]).
Несмотря на то, что исходное сообщение в подписанном документе не шифруется, наличие ЭЦП
гарантирует аутентичность подписанных данных: документ не был искажен и подпись соответствует абоненту. Соответствие подписи абоненту обеспечивается зашифрованием дайджеста
секретным ключом абонента. Отсутствие искажений обеспечивается свойствами хэш-функции:
•
Необратимость. Свойство означает, что по возвращаемому хэш-функцией дайджесту невозможно восстановить исходное сообщение.
371
Описание функционала
•
Стойкость к коллизиям. Свойство означает, что для заданного сообщения невозможно
определить сообщения, обладающие теми же дайджестами, что и заданное сообщение.
•
Свойство рассеивания означает, что незначительные изменения исходного сообщения вызывают значительные изменения дайджеста.
Указанные свойства хэш-функции гарантируют невозможность фальсификации документа: даже если злоумышленник изменит содержание исходного документа, он не сможет изменить
ЭЦП таким образом, чтобы она соответствовала модифицированному документу. При изменении исходного документа ЭЦП, а соответственно и весь документ, будут просто считаться
недействительными.
Ключи, используемые операциями подписи и проверки подписи называются ключами подписи.
ЭЦП применяется для заверения сертификатов абонентов и ЦС (см. разд. 5.6.1.3.1 «Ключевые
пары» [стр. 361]) и заверения списков отозванных сертификатов (см. разд. 5.6.1.3.7.2 «Списки
отозванных сертификатов» [стр. 367]). В системе "ДБО BS-Client" ЭЦП используется для
заверения документов и пакетов (см. разд. 5.6.2.4.1.2 «Формирование и проверка электронной
цифровой подписи в системе "ДБО BS-Client"» [стр. 398]).
5.6.1.5. Системы криптографической защиты информации
Криптографические преобразования и алгоритмы объединяются в системы криптографической защиты информации (СКЗИ). Ниже приводится общая классификация СКЗИ и
обзор СКЗИ, поддерживаемых системой "ДБО BS-Client".
5.6.1.5.1. Общая классификация СКЗИ
Классификацию СКЗИ можно проводить многими способами. Ниже приведены некоторые
способы классификации СКЗИ:
•
является СКЗИ сертификатной или несертификатной;
•
выполнена ли СКЗИ в виде программной библиотеки;
•
является ли СКЗИ криптопровайдером.
5.6.1.5.1.1. Сертификатные и несертификатные СКЗИ
На настоящее время наибольшее распространение получили сертификатные СКЗИ. В рамках системы "ДБО BS-Client" сертификатными называются СКЗИ, выпускающие открытые
ключи в виде сертификатов по стандарту X.509 (см. разд. 5.6.1.3.7.1 «Инфраструктура открытых ключей (PKI)» [стр. 365]). Примером сертификатной СКЗИ является система Crypto
Pro.
Характерными особенностями сертификатных СКЗИ являются:
•
Необходимость наличия ЦС для выпуска сертификатов (см. разд. 5.6.1.3.7.1 «Инфраструктура открытых ключей (PKI)» [стр. 365]).
•
Использование запросов на выдачу сертификатов, отсылаемых в ЦС для получения сертификатов по стандарту X.509.
Прочие СКЗИ считаются несертификатными. Часть несертификатных СКЗИ, например,
Excellence, не снабжают открытые ключи дополнительной информацией и не заверяют их.
372
Описание функционала
Другая часть несертификатных СКЗИ выпускают открытые ключи в формате, не соответствующем стандарту X.509. К последним относятся, например, СКЗИ Crypto COM 2.2 и
КриптоСИ.
Примечание
Термины сертификатные СКЗИ и несертификатные СКЗИ используются в рамках системы
"ДБО BS-Client" и не являются общеупотребительными.
5.6.1.5.1.2. СКЗИ в виде программных библиотек защиты информации
Алгоритмы, осуществляющие криптографические операции, могут быть реализованы в виде
динамически компонуемых программных библиотек (DLL). Данные библиотеки называются
ПБЗИ – программные библиотеки защиты информации. Некоторые СКЗИ представляют
собой только лишь ПБЗИ, для их использования достаточно поместить набор DLL в определенные каталоги системы. Другие СКЗИ требуют установки различного программного обеспечения посредством дистрибутивов, встраивают свои компоненты в ОС Windows. Более
подробная информация приведена в разд. 5.6.1.5.2 «Обзор некоторых СКЗИ» [стр. 373].
5.6.1.5.1.3. Криптопровайдеры
Доступ к криптографическим алгоритмам СКЗИ на низком уровне осуществляется посредством предоставляемых СКЗИ интерфейсов. Стандартным в ОС Windows является интерфейс
MS Crypto API. Модули, поддерживающие данный интерфейc, называются криптопровайдерами (Cryptographic service provider, CSP). К ним относятся, например, модули СКЗИ
Crypto Pro CSP. Однако не все СКЗИ поддерживают интерфейс MS Crypto API и являются
криптопровайдерами в строгом смысле: зачастую СКЗИ предоставляют собственный интерфейс взаимодействия. Система "ДБО BS-Client" позволяет работать с СКЗИ, использующими
как стандартный, так и нестандартные интерфейсы (см. разд. 5.6.2.1 «Механизмы взаимодействия с СКЗИ» [стр. 380]).
5.6.1.5.2. Обзор некоторых СКЗИ
В данном разделе приводится обзор СКЗИ, поддерживаемых системой "ДБО BS-Client". Выбор СКЗИ для будущего использования осуществляется при заключении договора на поставку системы "ДБО BS-Client".
5.6.1.5.2.1. Сравнение общих характеристик СКЗИ
Следующая сравнительная таблица (см. табл. 5.6 «Сравнение поддерживаемых СКЗИ») отображает несколько наиболее значимых параметров для поддерживаемых в системе "ДБО
BS-Client" СКЗИ. Пояснения к таблице даны ниже.
Таблица 5.6. Сравнение поддерживаемых СКЗИ
СКЗИ
Сертиф. ФСБ
ГОСТ
2001
X.509
CRL
Ключ. носители
Доп. ПО
Crypto Pro
CSP 1.1
нет
нет
да
да
опред. CSP
Crypto Pro CSP
Crypto Pro
CSP 2.0
СФ/114-1000, СФ/ да
114-1001
да
да
опред. CSP
Crypto Pro CSP
373
Описание функционала
СКЗИ
Сертиф. ФСБ
ГОСТ
2001
X.509
CRL
Ключ. носители
да
да
да
опред. CSP
Доп. ПО
05.06.07 –
01.04.10
Crypto Pro
CSP 3.0
СФ/144-1335
08.06.09 –
08.06.12
•
•
Crypto Pro
CSP 3.6
СФ/144-1335
да
да
да
08.06.09 –
08.06.12
Crypto Pro CSP,
eToken PKI
eToken Pro 72k
Client,
(Java) – при усло- CPCSP36RT.Ru
вии установки
s.v.
eToken PKI Clienta; 1.02.00.0023.exe
устройство Рутокен синего цвета с
логотипом BSS и
маркировкой BB на
боковой стороне –
при условии установки драйвера
CPCSP36RT.Rus
.v.
1.02.00.0023.
exe
опред. CSP:
•
•
для eToken Pro
72k (Java) –
eToken Pro 72k
eToken PKI
(Java) – при усло- Client;
вии установки
eToken PKI Clienta; для устройства
Рутокен – драйустройство Руто- вер
кен синего цвета с rtDrivers.x
логотипом BSS и 86.v.
маркировкой BB на 2.22.01.022
боковой стороне – 7.msi)
при условии уста- Crypto Pro CSP,
новки драйвера
eToken PKI
CPCSP36RT.Rus Client,
.v.
rtDrivers.x
1.02.00.0023. 86.v.
exe
2.22.01.022
7.msi
Crypto Pro
на сертификации да
Rutoken CSP
да
да
нет
КриптоПро Рутокен
CSP синего цвета с логотипом BSS и маркировкой BS на боковой
стороне
Crypto Pro
eToken CSP
на сертификации да
да
да
eToken КриптоПроa
нет
Агава-С
СФ/114-1171
нет
нет
файл. носитель
нет
да
374
Описание функционала
СКЗИ
Сертиф. ФСБ
ГОСТ
2001
X.509
CRL
Ключ. носители
Доп. ПО
КриптоСИ
СФ/114-1047
01.07.07 –
31.12.07
да
нет
нет
файл. носитель
нет
Верба 4
нет
нет
нет
нет
•
файл. носитель;
•
TouchMemory
•
файл. носитель;
•
TouchMemory
Верба 5
нет
нет
нет
нет
Верба 4
Верба 5
Message Pro нет
1.1
нет
да
да
файл. носитель
NotaryPro
Message Pro нет
1.3х
нет
да
да
файл. носитель
NotaryPro,
AdminPKI либо
GenPair
Message Pro СФ/114-1074, СФ/ да
2.x
124-1075
16.12.07 –
31.12.08
да
да
файл. носитель
NotaryPro,
AdminPKI (при
необходимости)
Message Pro СФ/114-1068, СФ/ да
3.х
114-1069, СФ/
124-1070, СФ/
124-1071
01.11.07 –
07.11.10
да
да
•
•
375
eToken Pro 72k
(Java)a;
eToken PKI
Client в случае
использования
Рутокен ЭЦП с не- eToken
извлекаемым секретным ключом
синего цвета с логотипом BSS и маркировкой SL на боковой стороне;
•
еToken GOST BSS
с неизвлекаемым
секретным ключом;
•
Рутокен БСС с извлекаемым секретным ключом, синего цвета, с логотипом BSS и маркировкой BB на боковой стороне;
•
Рутокен любого типа, произведенные
до 01.04.2011
Описание функционала
СКЗИ
Сертиф. ФСБ
ГОСТ
2001
X.509
CRL
Ключ. носители
Excellence
4.0
нет
нет
нет
нет
•
файл. носитель;
•
есть возможность
хранения мастерключа на
TouchMemory
•
файл. носитель;
•
TouchMemory
Lan Crypto
2.35
нет
нет
нет
нет
Доп. ПО
нет
нет
Crypto COM нет
2.2
нет
нет
нет
файл. носитель
нет
OpenSSL
нет
нет
да
да
файл. носитель
нет
КриптоКОМ 3.2
СФ/114-1068, СФ/ да
114-1069, СФ/
124-1070, СФ/
124-1071
01.11.07 –
07.11.10
нет
нет
•
файл. носитель;
•
eToken Pro 72k
(Java)a;
•
Рутокен БСС с извлекаемым секретным ключом, синего цвета, с логотипом BSS и маркировкой BB на боковой стороне;
•
Рутокен с извлекаемым секретным
ключом любого типа, произведенные
до 01.04.2011
•
файл. носитель;
•
eToken Pro 72k
(Java) – специальной партии
«БСС»a;
•
eToken Pro 72k
(Java)a;
•
Рутокен БСС с извлекаемым секретным ключом, синего цвета, с логотипом BSS и марки- Не рекоменровкой BB на боко- дуется одновревой стороне;
менное использование USB-
Лисси
(СКЗИ
«LirSSL»)
СФ/114-1135
20.05.2008 –
20.05.2011 (в текущий момент
ожидается продление сертификата на 2 года)
да
да
да
376
eToken PKI
Client в случае
использования
eToken
•
Etoken PKI
Client 5.1 SP
1 (5.1.66.0) в
случае использования
Etoken;
•
Rutoken
Drivers
2.57.00.0387
в случае использования
Рутокен.
Описание функционала
СКЗИ
Сертиф. ФСБ
ГОСТ
2001
X.509
CRL
Ключ. носители
•
Рутокен с извлекаемым секретным
ключом, произведенные до
01.04.2011
Доп. ПО
токенов различных производителей в связи с
возможными
конфликтами
драйверов
aНа поддержку всех устройств eToken, кроме eToken GOST BSS, наложено ограничение: устройство поддерживается
только в случае, если его идентификатор не превышает "006DDD00". Идентификатором устройства являются последние 8 символов маркировки, нанесенной на боковой стороне устройства.
Рассмотрим значение сравнительных параметров:
•
Сертиф. ФСБ – столбец показывает номер и период действия сертификата по состоянию
на сентябрь 2009 г.
•
ГОСТ 2001 – столбец показывает, поддерживает ли СКЗИ шифрование по сертифицированному ФАПСИ алгоритму ГОСТ Р34.10-2001. Прочие алгоритмы шифрования не являются сертифицированными ФАПСИ на момент июня 2006 г.
•
X.509 – столбец показывает, являются ли открытые ключи, выпускаемые СКЗИ, сертификатами по стандарту X.509 (является ли СКЗИ сертификатной).
•
CRL – столбец показывает, поддерживает ли СКЗИ списки отозванных сертификатов.
•
Ключ. носители – перечень типов ключевых носителей поддерживаемых СКЗИ. В таблице
перечислены только те ключевые носители, работоспособность которых в системе
"ДБО BS-Client" при использовании соответствующей СКЗИ гарантирована. Наиболее
распространенным ключевым носителем является файловый носитель ("файл. носитель").
Для СКЗИ CryptoPro различных версий перечень поддерживаемых носителей определяется возможностями СКЗИ.
•
Доп. ПО – перечень программного обеспечения, которое должно быть дополнительно установлено для обеспечения работоспособности СКЗИ. Установка данного ПО всегда
производится до момента установки системы на стороне банка или клиента. Для СКЗИ,
для которых в столбце Доп. ПО указано "нет", криптографические алгоритмы реализованы в виде программных библиотек (ПБЗИ), не требующих установки. Так, например,
СКЗИ КриптоСИ поставляется в виде библиотеки libcrypt.dll. Состав дополнительного ПО для некоторых СКЗИ более подробно рассмотрен ниже.
Примечание
Все необходимое дополнительное ПО для СКЗИ, указанных в договоре на поставку системы
"ДБО BS-Client", поставляется вместе с дистрибутивом системы.
5.6.1.5.3. Совместимость СКЗИ
В настоящее время в системе "ДБО BS-Client" поддерживается множество видов различных СКЗИ. Некоторые из них совместимы по форматам входных и выходных данных и
алгоритмам криптографичских преобразований. Данная особенность указанных СКЗИ по377
Описание функционала
зволяет абонентам криптографической сети, использующими совместимые СКЗИ, обмениваться зашифрованными данными и ЭЦП между собой. Указанная схема работы позволяет
использовать на различных АРМ различные СКЗИ, наиболее подходящие для задач, выполняемых каждым конкретным АРМ. Начиная с версии 17.5, в системе "ДБО BS-Client"
предусмотрена возможность организации криптографической сети следующей конфигурации:
•
на стороне банка – MS Crypto API 2.0, настроенная на использование криптопровайдера
Signal-COM GOST Cryptographic Provider;
•
на стороне клиента – M-Pro 2.x с библиотеками ПБЗИ Message-Pro v 2.x или Message-Pro
v 3.x.
При данной конфигурации на стороне банка используется криптопровайдер повышенной
производительности, а на стороне клиента – ПБЗИ Message-Pro, не требующая запуска специализированных утилит для инсталляции, что особенно удобно при использовании подсистемы Интернет-Клиент..
За совместимость СКЗИ отвечают конфигурационные параметры секции Конфигурации:UserLib.Crypto.Common.EngineCompatibles. В подсекции CryptoLib указанной секции каждой поддерживаемой СКЗИ соответствует параметр с именем, равным
порядковому номеру СКЗИ в системе. Значение "TRUE" данного параметра означает, что
данная СКЗИ совместима с другими СКЗИ (для которых также включен режим совместимости), значение "FALSE" – что данная СКЗИ не совместима ни с одной из прочих СКЗИ. Если
по каким-либо причинам параметр с порядковым номером СКЗИ в подсекции CryptoLib
отсутствует (удален), то для определения совместимости СКЗИ используется значение по
умолчанию,
задаваемое
параметром
Конфигурации:UserLib.Crypto.Common.EngineCompatibles.Enabled.
378
Описание функционала
Рис. 5.122. Параметры совместимости СКЗИ
Редактирование указанных параметров осуществляется с помощью модуля Построитель
(dictman.exe).
По умолчанию в системе "ДБО BS-Client" режим совместимости отключен. Для того
чтобы включить режим совместимости, необходимо задать значение "TRUE" тем из описанных выше параметров, которые соответствуют совместимым между собой СКЗИ.
Примечание
Без необходимости режим совместимости использовать не рекомендуется.
Процесс определения совместимости двух СКЗИ на прикладном уровне следующий:
379
Описание функционала
1.
Если СКЗИ одинаковые, то они совместимы.
2.
Если СКЗИ разные, то проверяются значения параметров совместимости для обеих
СКЗИ
(из
секции
Конфигурации:UserLib.Crypto.Common.EngineCompatibles.CryptoLib). Если для
какой-либо из СКЗИ параметр совместимости не задан (удален из ветки), используется
значение по умолчанию, которое задается конфигурационным параметром Конфигурации:UserLib.Crypto.Common.EngineCompatibles.Enabled. Значения
параметров совместимости сравниваются:
•
Если для обеих СКЗИ режим совместимости включен, то они совместимы.
•
Если хотя бы для одной СКЗИ режим совместимости отключен, то СКЗИ не совместимы.
После установлении факта совместимости на прикладном уровне проверяется совместимость
СКЗИ на системном уровне.
5.6.2. Криптозащита в системе "ДБО BS-Client"
5.6.2.1. Механизмы взаимодействия с СКЗИ
В системе "ДБО BS-Client" реализованы механизмы взаимодействия с большим количеством
СКЗИ (см. разд. 5.6.1.5.2 «Обзор некоторых СКЗИ» [стр. 373]). Благодаря этому банк может
выбрать СКЗИ, наиболее соответствующую его потребностям. Более того, в рамках криптографической сети одновременно могут использоваться несколько различных СКЗИ, то есть
часть клиентов может использовать для защиты информации одну СКЗИ, часть клиентов –
другую. Такая ситуация возможна, например, при постепенном переводе клиентов на новую
СКЗИ.
Взаимодействие с СКЗИ осуществляется посредством связок с СКЗИ. Связка представляет
собой всю совокупность механизмов, высокоуровневых и низкоуровневых интерфейсов, используемых системой "ДБО BS-Client" для вызова функций конкретной СКЗИ. Схема взаимодействия – четырехуровневая (см. рис. 5.123).
380
Описание функционала
Рис. 5.123. Схема взаимодействия системы "ДБО BS-Client" с внешними СКЗИ
На верхнем уровне находится прикладной уровень системы "ДБО BS-Client": приложение
cbank, транспортная подсистема, BS-Defender и другие компоненты. Прикладной уровень
обращается к библиотеке единого криптографического интерфейса (Cryptlib.dll) для
выполнения различных криптографических операций:
•
зашифрования;
•
расшифрования;
•
подписи данных;
•
проверки подписи;
•
генерации ключевой пары (для несертификатных СКЗИ) или секретного ключа и запроса
на сертификат (для сертификатных СКЗИ) и т.д.
В свою очередь, Cryptlib.dll обращается к специальным криптобиблиотекам (библиотекам-прослойкам), реализующим интерфейс взаимодействия с конкретными СКЗИ или
классами СКЗИ. Криптобиблиотеки обращаются к модулям внешних СКЗИ, непосредственно выполняющим криптографические операции над блоками бинарных или текстовых данных (см. разд. 5.6.1.4 «Базовые криптографические операции» [стр. 369]).
Таким образом, каждая связка объединяет в себе библиотеку единого криптографического
интерфейса, криптобиблиотеку для взаимодействия с конкретной СКЗИ и все используемые
при взаимодействии интерфейсы.
381
Описание функционала
То, какую криптобиблиотеку необходимо использовать, определяется по имени связки. Следующая таблица показывает соответствие между связками, криптобиблиотеками и СКЗИ:
Таблица 5.7. Связки с СКЗИ
Связка
Криптобиблиотека Соответствующие
СКЗИ
Excellence/4.0
cr_exc4.dll
Excellence 4.0
Lan Crypto/2.35
cr_vesta.dll
Lan Crypto 2.35
Verba-OW/4
cr_verb4.dll
Верба 4, Верба 5
Message-PRO 1.1
cr_msp11.dll
Message Pro 1.1
M-Pro v1.34 (GOST PSE) cr_msp13.dll
Примечания
Message Pro 1.3х:
M-Pro v2.x
cr_msp2.dll
Message Pro 2.х, Message Начиная с версии 17.5 добаPro 3.x
влена возможность использования через данную связку
ПБЗИ Message Pro 3.x
Crypto COM/2.2
cr_ccom2.dll
Crypto COM 2.2
CryptoPro CSP/1.1
cr_msapi.dll
Crypto Pro CSP 1.1,
Crypto Pro CSP 2.0 (при
использовании алгоритма Р34.10-94)
В настоящее время не используется, так как не поддерживает алгоритм ГОСТ
Р34.10-2001. Вместо данной
связки используется связка
MS Crypto API 2.0
MS Crypto API 2.0
cr_msapi.dll
Crypto Pro CSP 1.1,
Crypto Pro CSP 2.0,
Crypto Pro CSP 3.0,
Crypto Pro CSP 3.6,
Crypto Pro Rutoken CSP,
Crypto Pro eToken CSP и
любые другие криптопровайдеры
Начиная с версии 17.5 добавлена возможность использования через данную связку CSP Signal-COM
ECGOST Cryptographic
Provider на стороне сервера
ДБО в режиме совместимости с клиентами M-Pro v2.x
Open SSL
cr_ossl.dll
Open SSL
Crypto-C
cr_crypc.dll
КриптоСИ
CryptoCom 32x
сr_ссm3x.dll
Крипто КОМ 3.2
Agava-C
cr_agava.dll
Агава-С
Как видно из таблицы:
•
некоторые связки (и соответственно криптобиблиотеки) используются для взаимодействия с несколькими СКЗИ;
•
некоторые криптобиблиотеки (cr_msapi.dll) используются одновременно в нескольких связках.
Имена всех криптобиблиотек имеют префикс "cr_".
Имя используемой связки с СКЗИ и параметры ее работы задаются во всех криптопрофилях банка и его клиентов (см. разд. 5.6.2.2 «Криптографические профили» [стр. 383]).
382
Описание функционала
5.6.2.2. Криптографические профили
Криптографический профиль (сокращенно криптопрофиль) – объект системы "ДБО BSClient", содержащий сведения об абоненте и используемых им ключах и определяющий права
абонента на выполнение криптографических операций.
Криптопрофили используются для подписи документов, шифрования транспортных пакетов "Банк-клиент" и шифрования канала передачи данных подсистемы "Интернет-клиент"
в случае, если используется средство защиты канала BS-Defender. Также криптопрофили используются при криптографической аутентификации пользователей подсистемы "Интернетклиент". Подробное описание криптографических операций с использованием криптопрофилей приведено в разд. 5.6.1.4 «Базовые криптографические операции» [стр. 369].
Примечание
Все криптопрофили хранятся в БД системы "ДБО BS-Client". Помимо этого, компонент BSDefender локально хранит копию собственного криптопрофиля в своих настройках. Локальная
копия криптопрофиля необходима для работы компонента, так как BS-Defender не обращается к
БД. Криптопрофили других абонентов в работе BS-Defender не используются.
Криптопрофиль инкапсулирует в себе ключевую информацию. Всюду, где говорится о выполнении криптопрофилем каких-либо криптографических операций, подразумевается, что
операции выполняются с использованием ключей, сопоставленных криптопрофилю, от имени соответствующего криптопрофилю абонента. При этом на прикладном уровне системы
"ДБО BS-Client" непосредственное обращение к ключевой информации не производится –
все криптографические операции выполняются посредством криптопрофилей.
В рамках одного узла криптографической сети каждому абоненту соответствует один и только один криптопрофиль. Поэтому зачастую в контексте одного узла термины абонент и
криптопрофиль используются как взаимозаменяемые. Однако в контексте всей криптографической сети между данными понятиями появляется существенное различие. Для обеспечения защищенного двустороннего обмена информацией между банком и клиентом для
каждого абонента клиента и каждого абонента банка заводится криптопрофиль и на стороне
клиента, и на стороне банка. То есть в пределах всей сети каждый абонент представлен двумя
экземплярами одного и того же криптопрофиля. Таким образом, в каждом узле имеется вся
необходимая ключевая информация и информация о правах на выполнение криптографических операций для каждого абонента, участвующего в информационном обмене.
Сведения, содержащиеся в криптопрофиле, включают в себя:
•
наименование криптопрофиля и Ф.И.О. абонента (см. разд. 5.6.2.2.1 «Наименование криптопрофиля и Ф.И.О. абонента» [стр. 384]);
•
наименование связки с СКЗИ, используемой при работе с ключами (см. разд. 5.6.2.1 «Механизмы взаимодействия с СКЗИ» [стр. 380]);
•
статус криптопрофиля (см. разд. 5.6.2.2.3 «Статус криптопрофиля» [стр. 386]);
•
информацию о ключевых наборах или открытых ключах, сопоставленных криптопрофилю (см. разд. 5.6.2.2.4 «Ключевые наборы криптопрофиля» [стр. 386]);
383
Описание функционала
•
права на выполнение криптографических операций (подробное описание прав изложено
в разд. 5.6.2.6 «Права на выполнение криптографических операций» [стр. 441]).
Кроме того, в системе содержится информация о принадлежности криптопрофиля АРМ, организациям и другим объектам системы. Далее данные, относящиеся к криптопрофилю,
будут рассмотрены более подробно.
5.6.2.2.1. Наименование криптопрофиля и Ф.И.О. абонента
Криптопрофили могут быть назначены сотрудникам организации или компонентам системы
(см. разд. 5.6.2.2.2.2 «Принадлежность криптопрофиля пользователям» [стр. 385]). Для криптопрофилей, назначенных сотрудникам организации, задается наименование криптопрофиля
и Ф.И.О. абонента, а для криптопрофилей, назначенных компонентам системы – только наименование.
Если криптопрофиль назначен сотруднику организации, то в наименовании криптопрофиля
рекомендуется указать должность и Ф.И.О. абонента. Если криптопрофиль назначен какомулибо компоненту системы (например, транспортной подсистеме или RTS), то наименование
криптопрофиля может быть следующего вида: "транспорт", "RTS" и т.д.
Примечание
Наименование криптопрофиля не обязательно должно быть уникальным.
Для СКЗИ Crypto Pro 1.1, Ms Crypto API 2.0, Ccom 32, OpenSSL, Message-Pro 3.x криптопрофиль может быть настроен таким образом, что Ф.И.О. абонента будет извлекаться из поля
"CN" ("Common Name") сертификата абонента. Для других СКЗИ Ф.И.О. абонента задается
вручную.
При создании / редактировании криптопрофиля рекомендуется указывать Ф.И.О. абонента,
так как данная информация может быть включена в печатную форму платёжных документов.
5.6.2.2.2. Принадлежность криптопрофилей
В системе "ДБО BS-Client" для криптопрофилей задается принадлежность или соответствие
различным объектам системы:
•
Принадлежность криптопрофиля АРМ и организациям [стр. 384].
•
Принадлежность криптопрофиля пользователям [стр. 385].
Принадлежность / соответствие криптопрофилей ограничивает права на выполнение криптопрофилем криптографических операций (см. разд. 5.6.2.4 «Криптографические операции в
системе "ДБО BS-Client"» [стр. 396]).
5.6.2.2.2.1. Принадлежность криптопрофиля АРМ и организациям
Криптопрофиль абонента клиента может принадлежать одному или несколькми АРМ и одной
или нескольким организациям клиента. В простейшем случае организации соответствует
один АРМ, все криптопрофили принадлежат одному АРМ и одной организации. В более
сложном случае, когда клиентом банка является холдинг, для взаимодействия с банком могут
быть использованы как один АРМ – на все организации, так и несколько АРМ – на каждую
организацию, входящую в холдинг. Часть лиц холдинга, например, генеральный директор
384
Описание функционала
холдинга или главный бухгалтер должны иметь возможность работать с документами всех
дочерних организаций. Поэтому, если имеется один АРМ на несколько организаций, криптопрофили указанных лиц привязываются к одному АРМ и ко всем дочерним организациям.
Если же имеется по одному АРМ на каждую организацию, криптопрофили указанных лиц
привязываются ко всем АРМ и всем дочерним организациям.
Критопрофиль абонента банка принадлежит единственному АРМ банка.
Учитывая вышесказанное, система "ДБО BS-Client" позволяет гибко настраивать принадлежность криптопрофилей к заданным АРМ, организациям и подразделениям банка.
Принадлежность криптопрофиля какому-либо АРМ влияет на различные процессы, например:
•
С помощью криптопрофиля можно осуществлять электронную цифровую подпись (см.
разд. 5.6.2.4.2.2 «Подпись документов» [стр. 404]) только тех документов, которые принадлежат к тому же АРМ, что и криптопрофиль. При этом для каждого АРМ, которому
принадлежит криптопрофиль, можно задать ограничения на выполнение операции подписи принадлежащих АРМ документов (см. разд. 5.6.2.6.1 «Права подписи документов» [стр. 442]).
•
Принадлежность криптопрофиля какому-либо АРМ также играет роль, например, при
определении списка абонентов-получателей в процессе зашифрования транспортных пакетов: любой абонент (криптопрофиль), принадлежащий конкретному АРМ, должен
иметь возможность расшифровать транспортный пакет, адресованный данному АРМ, и
проверить подпись пакета (см. разд. 5.6.2.4.3 «Криптографические операции транспортной подсистемы» [стр. 410]).
Принадлежность криптопрофиля определенной организации позволяет криптопрофилю с
соответствии с его правами осуществлять криптографические операции над документами
данной организации. В рассмотренном выше примере холдинга криптопрофили определенных лиц должны принадлежать всем организациям холдинга.
5.6.2.2.2.2. Принадлежность криптопрофиля пользователям
В общем случае соответствие между криптопрофилями и пользователями системы может не
являться взаимно-однозначным: теоретически один криптопрофиль может использоваться
несколькими пользователями и один пользователь может использовать несколько криптопрофилей. Этим криптопрофили похожи на профили пользователей (см. разд. 5.5.2.4 «Настройка профиля пользователя» [стр. 335]). Однако идеологически правильной и практически
жизнеспособной является ситуация, когда:
•
каждый криптопрофиль сопоставлен ровно одному пользователю;
•
каждому пользователю сопоставлено не более одного криптопрофиля.
На это есть несколько причин, основные из которых следующие:
•
Криптопрофиль используется в операциях электронной цифровой подписи, а так как ЭЦП
является эквивалентом собственноручной подписи, то владельцем ключей подписи и, соответственно, криптопрофиля должно быть одно физическое лицо. То есть, один и тот же
криптопрофиль не должен соответствовать нескольким пользователям.
385
Описание функционала
•
Транспортная подсистема подсистемы "Банк-клиент" и сервер обработки запросов RTS
подсистемы "Интернет-клиент" могут работать некорректно в случае, когда пользователю, от имени которого работает транспортная подсистема / RTS, сопоставлено несколько
криптопрофилей.
Некоторым пользователям криптопрофили могут быть не назначены вовсе. Например, оператору, только вводящему в систему платежные поручения, не нужно выполнять каких-либо
криптографических операций, соответственно ему криптопрофиль не нужен.
Примечание
Выше была отмечена схожесть профилей пользователей и криптопрофилей. В то же время,
имеется существенное различие между профилями пользователей и криптопрофилями: профили
пользователей регистрируются локально – только в рамках текущего АРМ, криптопрофили же
регистрируются глобально – во всех АРМ, с которыми осуществляется обмен данными.
5.6.2.2.3. Статус криптопрофиля
Криптопрофиль может иметь два статуса: "разрешен" и "запрещен". Статус "разрешен" означает, что криптопрофиль может выполнять криптографические операции в соответствии с
сопоставленными ему правами. Статус "запрещен" означает, что криптографический профиль не может выполнять никаких криптографическх операций. Присвоение криптопрофилю
статуса "запрещен" может быть произведено при компроментации ключевого набора
(см. разд. 5.6.1.3.6 «Компрометация ключевых наборов» [стр. 365]).
5.6.2.2.4. Ключевые наборы криптопрофиля
Криптопрофилю может соответствовать один или несколько ключевых наборов
(см. разд. 5.6.1.3.4 «Ключевые наборы» [стр. 363]). При наличии нескольких наборов один из
них является активным, полученным при очереденой перегенерации, остальные – неактивными.
5.6.2.2.4.1. Условия хранения ключевых наборов, обеспечивающие защищенный
обмен информацией
Как следует из материала, приведенного в разд. 5.6.1.3.4 «Ключевые наборы» [стр. 363], для
обеспечения защищенного обмена информацией между абонентами A и B необходимо, чтобы
в ключевом наборе каждого из абонентов присутствовал открытый ключ другого абонента.
При этом наличие полного ключевого набора абонента A у абонента B или ключевого набора
абонента B у абонента A не является необходимым, а наоборот, предоставляет возможность
несанкцированного использования ключей. В разрезе системы "ДБО BS-Client" это означает
следующее:
•
в ключевых наборах абонентов клиентов должны присутствовать открытые ключи абонентов банка и наоборот, в ключевых наборах абонентов банка должны присутствовать
открытые ключи абонентов клиентов (подробнее см. в разд. 5.6.2.2.5 «Регистрация открытых ключей в ключевых наборах криптопрофилей» [стр. 394]);
•
хранение ключевых наборов банка на стороне клиентов и ключевых наборов клиентов на
стороне банка предоставляет возможность несанкционированного использования ключей.
Несмотря на утверждение в последнем пункте, допускается ситуация временного хранения
ключевых наборов клиента на стороне банка. Такая ситуация может возникнуть в процессе
386
Описание функционала
регистрации нового клиента в системе, когда для удобства клиента подготовка ключевых
наборов абонентов клиента может производиться на стороне банка. Однако даже при наличии
описанного допущения, использование технологических ключей (см. разд. 5.6.2.2.4.2.2 «Технологические ключевые наборы» [стр. 388]) и механизма перегенерации предотвращает
любое несанкционированное использование ключей клиента на стороне банка.
Из сказанного следует, что ключевые наборы банка должны быть доступны только на стороне
банка, а ключевые наборы клиента – на стороне клиента, а также, возможно, и на стороне
банка для последующей передачи клиенту.
5.6.2.2.4.2. Информация о ключевых наборах
Криптопрофиль хранит информацию, необходимую для использования сопоставленных ему
ключевых наборов. Информация о каждом наборе может включать в себя:
•
статус ключевого набора;
•
признак технологического ключевого набора;
•
срок действия ключевого набора;
•
параметры использования ключей;
•
UID ключевой пары.
Данная информация изначально задается в процессе создания криптопрофиля на стороне
банка. Часть этой информации может быть впоследствии изменена в процессе редактирования криптопрофиля или в процессе его установки (для криптопрофилей клиентов).
Примечание
Для использования некоторых криптопрофилей, например, криптопрофилей банка на стороне
клиента, задание параметров использования ключей не требуется (см. разд. 5.6.2.2.4.2.4 «Параметры использования ключевых наборов» [стр. 390]). Прочая информация о ключевых наборах
(статус, UID и т.д.) задается для всех криптопрофилей.
5.6.2.2.4.2.1. Статус ключевого набора
Статус ключевого набора отражает статус ключевой пары, входящей в набор, и влияет на
перечень допустимых к выполнению с помощью ключевой пары операций. Статус может
принимать одно из следующих значений:
•
"Активный" – ключевой набор является действующим и может быть использован при
выполнении любых криптографических операций, разрешенных правами криптопрофиля. Только один ключевой набор криптопрофиля может быть активным.
•
"Неактивный" – ключевой набор не является действительным. С помощью данного ключевого набора нельзя выполнять криптографические операции подписи документов и
подписи и зашифрования пакетов. Статус ключевого набора автоматически меняется на
"неактивный" после перегенерации ключевой пары (новый ключевой набор получает статус "активный"), а также при истечении срока действия сертификата ключевого набора,
если открытый ключ выполнен в виде сертификата.
387
Описание функционала
Внимание!
Если ключевой набор, секретным ключом которого подписан документ или пакет, имеет
статус "неактивный", это не является поводом для признания подписи неверной: это означает, что на момент подписи ключевой набор имел статус "активный" и был действительным,
но в процессе передачи документа получателю статус набора был изменен.
•
•
"Запрещен" – ключевой набор является скомпрометированным, его использование запрещено. Если в рамках АРМ, которому принадлежит криптопрофиль, статус криптопрофиля
изменен на "запрещен", выполнение криптографических операций с помощью данного
криптопрофиля в данном АРМ будет невозможно. Так нельзя выполнять криптографические операции запрещенным на стороне банка криптопрофилем банка или запрещенным на стороне клиента криптопрофилем клиента. Однако возможна ситуация, когда,
например, криптопрофиль на стороне банка имеет статус "запрещен", а на стороне клиента
имеет статус "активный". В этом случае выполнение криптографических операций с помощью криптопрофиля на стороне клиента будет разрешено, но на стороне банка результаты выполнения криптографических операций не будут признаны действительными:
•
подпись под документами и пакетами, произведенная с использованием данного ключевого набора, не будет признана действительной;
•
пакеты, зашифрованные с помощью данного ключевого набора, не будут подлежать
расшифрованию;
•
криптографическая аутентификация пользователя по запрещенному открытому ключу не будет производиться.
"Переходный" – новый ключевой набор банка при смене ключей. Данный ключевой набор
не используется при выполнении криптографических операций до завершения процедуры
смены ключей. После завершения процедуры активный ключевой набор меняет статус на
"неактивный", а переходный – на "активный". Данный статус могут принимать только
ключевые наборы банка.
Внимание!
Не следует путать статус ключевого набора со статусом криптопрофиля, которому он отнесен
(см. разд. 5.6.2.2.3 «Статус криптопрофиля» [стр. 386]).
5.6.2.2.4.2.2. Технологические ключевые наборы
С целью обеспечения большей безопасности использования секретных ключей клиентов в
системе "ДБО BS-Client" для ключевых наборов клиентов введен признак технологического
ключевого набора. При регистрации нового клиента в системе банка ключевые пары абонентов клиента сформируют на стороне банка. Сформированные секретные и открытые
ключи абонентов клиента помещаются в дистрибутив клиентской системы или передаются
клиенту вместе с дистрибутивом. После установки системы на стороне клиента секретные
ключи абонентов могут оставаться в системе банка, что уменьшает надежность их использования. С целью предотвращения возможного несанкционированного использования секретных ключей клиентов на стороне банка применяются два механизма:
•
При использовании СКЗИ Excellence или Lan Crypto в момент установки системы клиента
происходит автоматическая перегенерация клиентских ключей . Новые открытые ключи
388
Описание функционала
абонентов клиента передаются в банк для регистрации. С этого момента старые ключи
абонентов считаются недействительными, что исключает возможность их использования.
•
При использовании остальных СКЗИ перегенерация ключей в момент установки системы
клиента не происходит, а используется механизм технологических ключевых наборов.
Рассмотрим данный механизм более подробно.
При заведении нового клиента ключевой набор каждого криптопрофиля клиента помечается
как "технологический". Ключи технологического ключевого набора, называемые технологическими ключами, подлежат обязательной перегенерации на клиенте после установки
системы "ДБО BS-Client". На выполнение операции подписи документов (см. разд. 5.6.2.4.2.2
«Подпись документов» [стр. 404]) посредством технологического ключевого набора обычно
накладывают определенные ограничения. По умолчанию (см. разд. 5.6.2.4.2.1.1 «Количество
подписей под документами» [стр. 401]) запрещена подпись технологическими ключами любых документов, кроме запросов клиентов на регистрацию сертификатов и подписи документов с сообщением об установке системы версии 17-х. Для обеспечения аутентичности
прочих документов не рекомендуется отходить от данного ограничения. На выполнение операций над транспортными пакетами (см. разд. 5.6.2.4.3 «Криптографические операции
транспортной подсистемы» [стр. 410]) посредством технологического ключевого набора дополнительных ограничений не накладывается.
После установки системы клиента в банк отправляется запрос на регистрацию сертификата.
После перегенерации ключевого набора технологический ключевой набор изменяет статус
на "неактивный", а новый ключевой набор помечается как "рабочий" со статусом "активный".
С этого момента возможна штатная работа системы клиента с использованием нового ключевого набора, а использование технологических ключей при выполнении криптографических операций становится невозможным.
Таким образом, клиент не сможет отправлять в банк финансовые документы до тех пор, пока
не будет сформирована новая ключевая пара. Описанная процедура гарантирует клиенту
полную защиту его секретных ключей, так как они генерируются непосредственно на рабочем
месте пользователя и могут быть известны только пользователю.
Ключевые наборы, не являющиеся технологическими, называются рабочими. Необходимо
отметить, что технологическими могут быть только ключевые наборы клиентов, ключевые
наборы банка (ГО и подразделений) всегда являются рабочими. В перегенерации ключей
подразделений банка после установки системы "ДБО BS-Client" в подразделениях нет необходимости. Также необходимо отметить, что термин "рабочий" не является синонимом
статуса ключевого набора "активный" (см. разд. 5.6.2.2.4.2.1 «Статус ключевого набора» [стр. 387]).
5.6.2.2.4.2.3. Срок действия ключевого набора
Если используется сертификатная СКЗИ, то в соответствии со сроком действия сертификата
ключевого набора в криптопрофиле устанавливается срок действия всего ключевого набора.
При использовании несертификатных СКЗИ есть возможность искусственно ограничить период использования ключей, установив срок действия ключевого набора. Система "ДБО BSClient" по умолчанию устанавливает срок действия ключевых наборов 1 год.
При использовании сертификатных СКЗИ существует возможность проверять срок действия
сертификатов при старте системы "ДБО BS-Client". В случаях истечения срока действия сертификатов система выдает соответственное сообщение.
389
Описание функционала
Проверку срока действия выполняет автопроцедура "Проверка срока действия сертификатов"
группы автопроцедур "Crypto". Если в процессе проверки выясняется, что у какого-либо из
активных сертификатов, зарегистрированных в системе, истек срок действия, сертификат
криптопрофилей абонентов посредством автопроцедуры переводится в состояние "неактивный". Проверка осуществляется для сертификатов всех зарегистрированных в системе
пользователей.
Примечание
•
Для того, чтобы проверка осуществлялась, необходимо, чтобы автопроцедура "Проверка
срока действия сертификатов" была разрешена.
•
Необходимость проверки и количество дней до истечения срока действия, за которое система
начнет выводить предупреждающие сообщения, определяется настройками подсистемы
криптозащиты (см. инстр. «Настройка общих параметров использования открытых ключей» [стр. 492]).
•
При использовании несертификатных СКЗИ проверка срока действия ключевых пар не выполняется.
5.6.2.2.4.2.4. Параметры использования ключевых наборов
Для каждого ключевого набора в криптопрофиле содержится информация, необходимая для
использования ключей набора. Состав данной информации зависит от конкретной СКЗИ, но
можно выделить группы параметров, используемых большинством СКЗИ:
•
Параметры ключевого носителя. Данная группа параметров задает прежде всего расположение ключевой пары и всех необходимых сертификатов (см. разд. 5.6.1.3.4 «Ключевые
наборы» [стр. 363]):
•
расположение открытого ключа / сертификата абонента;
•
расположение секретного ключа;
Примечание
При настройке параметров использования ключей клиентов расположение секретного
ключа можно указать на стороне клиента в процессе установки АРМ
•
путь к каталогу с открытыми ключами / сертификатами абонентов, с которыми осуществляется информационный обмен;
•
путь к каталогу с сертификатом или цепочкой сертификатов ЦС.
Примечание
Открытые ключи, как правило, хранятся в виде файлов в заданном каталоге, но в общем
случае способ хранения ключевой информации определяется конкретной СКЗИ.
Для некоторых СКЗИ на ключевых носителях располагается дополнительная информация, например, списки отозванных сертификатов (см. разд. 5.6.1.3.7.2 «Списки отозванных сертификатов» [стр. 367]), мастер-ключ (см. разд. 5.6.1.3.1 «Ключевые
390
Описание функционала
пары» [стр. 361]). Расположение указанных объектов также задается параметрами данной
группы.
Внимание!
При определенном способе создания криптопрофиля клиента параметры ключевого носителя принудительно изменяются в момент установки системы клиента. Пользователю, устанавливающему систему, будет предложено указать новое расположение файлов ключей.
•
Параметры работы СКЗИ. Данные параметры задают алгоритмы, которые необходимо
использовать при работе с ключами, длину ключей и т.д.
•
Параметры работы клиентского BS-Defender с ключевым набором. Данная группа параметров используется только на стороне клиента компонентом BS-Defender подсистемы
"Интернет-клиент". В группу входит всего один параметр (Encrypt for UID), который
задает UID абонента или абонентов на стороне банка, для которых должно осуществляться зашифрование пакетов. Компонент BS-Defender, в отличие от транспортной подсистемы, не обращается к БД для определения списка абонентов, относящихся к АРМ
принимающей стороны, и требует явного задания UID абонентов-получателей
(см. разд. 5.6.2.4.1.1 «Шифрование данных в системе "ДБО BS-Client"» [стр. 397]).
Примечание
Данный параметр в криптопрофилях банка не используется.
•
•
Параметры работы ключевого кэша. К этой группе относятся параметры, задающие время хранения ключевой информации в ключевом кэше (см. разд. 5.6.1.3.4 «Ключевые
наборы» [стр. 363]). Для большинства СКЗИ данная группа состоит из двух параметров:
•
время хранения секретного ключа в кэше с момента последнего его считывания с
ключевого носителя (обычно параметр называется Key request time out);
•
время хранения секретного ключа в кэше с момента последнего его использования
(обычно параметр называется Last operation key time out).
Параметры, используемые при генерации или перегенерации ключевого набора. Названия
данных параметров обычно имеют префикс "Key gen -". Конкретный набор параметров,
относящихся к данной группе, существенно зависит от используемой СКЗИ.
5.6.2.2.4.2.5. UID ключевой пары
UID ключевой пары – параметр, задающий связь между криптопрофилем и соотнесенной ему
ключевой парой. В отличие от параметров ключевых носителей (см. разд. 5.6.2.2.4.2.4 «Параметры использования ключевых наборов» [стр. 390]), позволяющих по информации, содержащейся в криптопрофиле, определить расположение сопоставленных ему ключевых пар,
описываемый параметр позволяет по UID, извлеченному из ключа, определить, какому криптопрофилю соотнесен данный ключ. Данная возможность необходима криптографическим
операциям проверки подписи и зашифрования, рассмотренным далее в разд. 5.6.2.4 «Криптографические операции в системе "ДБО BS-Client"» [стр. 396].
Примечание
Определение термина UID приведено в разд. 5.6.1.3.3 «UID ключевой пары» [стр. 363].
391
Описание функционала
Параметры ключевых носителей и UID ключевой пары совместно задают соответствие между
криптопрофилями и соотнесенными им ключами, как изображено на рис. 5.124.
Рис. 5.124. Связь между криптопрофилями и ключами
Сохранение некорректного значения UID ключевой пары в информации о ключевом наборе
приведет к нарушению связи между криптопрофилем и сопоставленной ему ключевой парой.
В результате этого нельзя будет проверить права криптопрофиля на выполнение криптопрографических операций (см. разд. 5.6.2.6 «Права на выполнение криптографических операций» [стр. 441]) при проверке подписи, сделанной посредством криптопрофиля, или при
расшифровании пакетов, зашифрованных с помощью криптопрофиля. Поэтому во избежание
ошибок при использовании большинства СКЗИ в процессе создания криптопрофиля имеется
возможность извлечь UID непосредственно из ключей, сопоставляемых криптопрофилю.
5.6.2.2.4.3. Хранение сертификатов в БД системы
В системе "ДБО BS-Client" сертификаты хранятся либо в виде файлов на носителях, либо в
виде записей в БД системы. Возможность хранения сертификатов определяется используемой СКЗИ: хранение сертификатов в БД возможно при использовании СКЗИ M-PRO v2.x,
Крипто-КОМ 3.2 и СКЗИ, совместимых с MS Crypto API 2.0.
Хранение сертификатов в БД обеспечивает большую производительность и удобство использования системы, а именно:
•
моментальную инициализацию подсистемы криптозащиты и, соответственно, быстрый
запуск и перезапуск серверов;
•
загрузку в память только активных и не просроченных сертификатов и по мере необходимости, а не всех сразу, что экономит ресурсы серверов;
•
отсутствие необходимости перекрестной регистрации сертификатов, особенно затруднительной в случае размещения сертификатов на нескольких серверах и в ходе установки
дистрибутива клиента Банк-Клиент;
•
отсутствие необходимости выдачи пользователям носителей с сертификатами в дополнение к USB-токенам.
392
Описание функционала
Возможно смешанное хранение сертификатов, когда часть их располагается в файловом хранилище, а часть – в БД системы.
Ключевые наборы, сертификаты которых хранятся в БД, имеют отличие от прочих ключевых
наборов в значениях параметров использования ключевых наборов (см. разд. 5.6.2.2.4.2.4
«Параметры использования ключевых наборов» [стр. 390]): все параметры, отвечающие за
расположение файлов сертификатов имеют пустое значение. Таким образом для того, чтобы
система загружала сертификат из БД необходимо задать определенным параметрам ключевого набора пустые значения. В случае же, если сертификат загружен в БД, но при этом задан
путь в файлу сертификата, сертификат будет считываться из файла.
В БД сертификаты хранятся в специальном справочнике сертификатов (см. инстр. «Работа со
справочником сертификатов» [стр. 452]). В системе реализовано несколько процессов импорта данных, в ходе выполнения которых данные загружаются в справочник сертификатов:
•
Импорт сертификатов УЦ. Данный процесс необходимо проводить всякий раз, когда в
криптографической сети появляются новые сертификаты УЦ.
Сертификаты загружаются из указанного каталога. Все импортированные в ходе процесса
сертификаты помечаются как сертификаты УЦ (в отличие от обычных сертификатов).
Изменение значений параметров ключевых наборов в ходе процесса не осуществляется.
Осуществить импорт можно либо с помощью мастера настройки абонентов СКЗИ
(см. разд. 5.6.3.6.1 «Работа с мастером настройки абонентов СКЗИ» [стр. 462]), либо из
справочника
сертификатов
(см.
инстр.
«Работа
со
справочником
сертификатов» [стр. 452]).
Примечание
Добавление такой пометки у сертификата в справочнике осуществляется только в момент
импорта и в дальнейшем не может быть изменено. Однако имеется возможность удалить
сертификат из справочника и импортировать заново.
•
Импорт сертификатов абонентов. Данный процесс рекомендуется выполнять всякий
раз, когда необходимо загрузить в БД системы сертификат, ранее не импортированный.
Такая ситуация возникает, например, при ручном вводе параметров ключевых наборов
без использования мастера установки сертификата в ходе создания криптопрофилей (нештатное использование системы). Также выполнение описываемого импорта может потребоваться, если по каким-либо причинам в БД хранится неправильный сертификат и
его нужно повторно импортировать.
Процесс выполняется аналогично импорту сертификатов УЦ, но со следующими отличиями:
•
импортированные сертификаты помечаются как обычные сертификаты абонентов;
•
импортируются только те сертификаты, UID которых (см. разд. 5.6.1.3.3 «UID ключевой пары» [стр. 363]) уже прописан в системе, то есть, зарегистрированных абонентов.
Синхронизация содержимого справочника сертификатов на стороне банка и на стороне клиента осуществляется всякий раз при передаче информации о криптопрофилях между сторонами: при генерации дистрибутивов клиентов, при импорте / экспорте криптопрофилей и при
перегенерации ключей.
393
Описание функционала
Все новые сертификаты, формируемые и регистрируемые в системе, автоматически загружаются в справочник сертификатов без осуществления их взаимной регистрации друг на
друга.
5.6.2.2.5. Регистрация открытых ключей в ключевых наборах
криптопрофилей
В общем случае, для того, чтобы абонент мог обмениваться информацией с другими абонентами криптографической сети, он должен иметь доступ к копиям их открытых ключей. В
системе "ДБО BS-Client" абонент может обмениваться информацией (при наличии соответствующих прав) только с теми абонентами, открытые ключи которых содержатся в ключевых
наборах криптопрофиля (см. разд. 5.6.2.2.4 «Ключевые наборы криптопрофиля» [стр. 386]).
Соответственно, для того, чтобы абоненту А иметь возможность совершать информационный
обмен с абонентом В, открытый ключ абонента В должен содержаться в ключевом наборе
абонента А, а открытый ключ абонента А – в ключевом наборе абонента В (речь идет о действующих открытых ключах и ключевых наборах).
Процедура внесения открытых ключей абонентов в ключевые наборы называется регистрацией открытых ключей или регистрацией абонентов. Таким образом, между абонентами
А и В возможен защищенный обмен информацией, если абоненты зарегистрированы друг на
друга (открытый ключ абонента А зарегистрирован в ключевом наборе абонента В, а открытый ключ абонента В зарегистрирован в ключевом наборе абонента А).
В ряде случае регистрация производится системой автоматически:
•
При создании нового криптопрофиля в системе банка открытый ключ его ключевого набора будет предложено автоматически зарегистрировать в ключевых наборах всех криптопрофилей банка, относящихся к той же СКЗИ, что и создаваемый криптопрофиль.
•
При импорте криптопрофиля клиента в систему клиента открытые ключи сопоставленного криптопрофилю активного ключевого набора будут автоматически зарегистрированы во всех криптопрофилях клиента.
В остальных случаях регистрация открытых ключей должна производиться вручную. Ручная
регистрация открытых ключей необходима только на стороне банка.
5.6.2.3. Обмен открытой ключевой информацией
Необходимость в обмене открытыми ключами (сертификатами) в системе "ДБО BS-Client"
возникает в следующих случаях:
•
при обновлении ключей клиента;
•
при смене ключей банковского администратора;
•
при появлении новых ключей сертификационного центра.
Примечание
При смене ключей клиента, банка или сертификационного центра старые ключи не заменяются
новыми, а просто блокируются. Информация о параметрах нового ключа добавляется в список
сертификатов профиля абонента.
394
Описание функционала
5.6.2.3.1. Обновление ключей клиентов
Под обновлением ключей клиентов следует понимать операцию перегенерации ключей клиентов на АРМ (см разд. 5.6.3.4 «Удаленная перегенерация ключей» [стр. 457]). На момент
обновления у клиента должен быть рабочий комплект ключей для обмена информацией с
банком. Если один ключевой комплект используется для нескольких АРМ, то необходимо,
чтобы сертификат (открытый ключ) абонента лежал строго на носителе рядом с секретными
ключами, которые являются общими для этих АРМ.
Процедура обновления ключей инициируется на клиентском рабочем месте в следующих
случаях:
•
после установки и настройки системы "ДБО BS-Client" для обновления регистрационного
ключа (технологического) и сертификата ограниченного периода действия, полученных
от администратора безопасности банка вместе с секретным ключевым носителем;
•
при плановой смене ключей в связи с приближающимся истечением периода действия
текущего рабочего сертификата;
•
при возникновении ситуаций компроментации ключей или в иных оговоренных с банком
случаях;
•
после установки системы "ДБО BS-Client" из обезличенного дистрибутива. В этом случае
вместо "транспортного" ключевого набора, полученного вместе с дистрибутивом, клиент
генерирует новый секретный ключ и запрос сертификат.
Обновление ключей клиентов происходит следующим образом:
1.
На АРМ клиента формируется запрос на регистрацию сертификата, подписывается и
отправляется на сторону банка. По запросу клиента запрос на сертификат выводится на
печать и распечатанный акт признания ключей передается в банк.
2.
На стороне банка полученный запрос экспортируется в Центр сертификации.
3.
Полученный от ЦС новый сертификат импортируется для отправки на сторону клиента.
4.
Новый сертификат отправляется на сторону клиента, где он регистрируется.
5.
Клиент вводит в эксплуатацию новый ключевой набор и отправляет на сторону банка
соответствующее сообщение.
6.
Новый ключевой комплект вводится в эксплуатацию автоматически после того, как клиент оповестил о начале использования нового ключевого набора.
5.6.2.3.2. Обновление ключей банка
В ходе работы может возникнуть необходимость перехода на новые ключи банковского администратора. Для успешного перехода администратора на новые ключи необходимо передать новый сертификат банковского администратора всем клиентам, абонентом которых он
является (разд. 5.6.3.5 «Смена ключей банка» [стр. 461]). Отказ от использования старых
ключей администратора допускается только после перехода всех клиентов на новый открытый ключ администратора.
395
Описание функционала
5.6.2.4. Криптографические операции в системе "ДБО BSClient"
В системе "ДБО BS-Client" для защиты хранимых и передаваемых по каналам связи данных
применяются следующие криптографические операции и группы операций:
•
Криптографические операции над документами [стр. 400].
•
Криптографические операции транспортной подсистемы [стр. 410].
Общее описание данных операций приведено в разд. 5.6.2.4.1 «Общее описание базовых
криптографических операций в системе "ДБО BS-Client"» [стр. 396], более подробное описание – в соответствующих разделах.
Ход выполнения криптографических операций отражается в соответствующем журнале, рассмотренном в разд. 5.6.2.4.4 «Журнал криптографических операций» [стр. 413].
5.6.2.4.1. Общее описание базовых криптографических операций в
системе "ДБО BS-Client"
В данном разделе приводится общее описание криптографических операций в системе
"ДБО BS-Client". Несмотря на то, что каждая криптографическая операция имеет свои особенности выполнения, можно выделить ряд характерных общих черт двух групп операций,
рассматриваемых в следующих разделах:
•
Шифрование данных в системе "ДБО BS-Client" [стр. 397].
•
Формирование и проверка электронной цифровой подписи в системе "ДБО BSClient" [стр. 398].
Общей особенностью выполнения криптографических операций в системе "ДБО BS-Client"
является необходимое условие использования криптопрофилей (см. разд. 5.6.2.2 «Криптографические профили» [стр. 383]), в то время как для выполнения базовых циклов шифрования на уровне конкретной СКЗИ требуется только ключевая пара абонента (см. разд. 5.6.1.4
«Базовые криптографические операции» [стр. 369]). Криптопрофили содержат информацию,
необходимую для использования ключей: в зависимости от выполняемой криптографической
операции - либо ключей самого абонента, либо ключей абонентов, с которыми осуществляется информационный обмен. Криптопрофили в числе прочего определяют права конкретного абонента на выполнение криптографических операций (см. разд. 5.6.2.6 «Права на
выполнение криптографических операций» [стр. 441]).
Большинство криптографических операций можно рассматривать как трехуровневые:
•
На верхнем уровне (уровне прав) выбираются криптографические профили участвующих
в операции абонентов в соответствии с правами криптопрофилей.
•
На среднем уровне (уровне криптопрофилей) по данным криптопрофилей определяются
ключевые наборы абонентов, подходящие для выполнения криптографических операций,
и параметры их использования.
•
На нижнем уровне (уровне СКЗИ) средствами СКЗИ осуществляются криптографические
операции с использованием ключей.
396
Описание функционала
Верхний и средний уровень составляют прикладной уровень системы "ДБО BS-Client", упоминаемый в разд. 5.6.2.1 «Механизмы взаимодействия с СКЗИ» [стр. 380]. В последующих
разделах он будет рассмотрен более подробно. Нижний уровень реализуется посредством
библиотеки единого криптографического интерфейса и механизмов используемых СКЗИ.
5.6.2.4.1.1. Шифрование данных в системе "ДБО BS-Client"
Внимание!
Назначение и общие принципы шифрования данных изложены в разд. 5.6.1.4.1 «Зашифрование
и расшифрование данных» [стр. 369]. Рекомендуется ознакомиться с указанным разделом перед
изучением представленной ниже информации.
В системе "ДБО BS-Client" используется:
•
шифрование транспортных пакетов подсистемы "Банк-клиент" (см. разд. 5.6.2.4.3 «Криптографические операции транспортной подсистемы» [стр. 410]);
•
шифрование пакетов подсистемы "Интернет-клиент" при использовании средства защиты канала BS-Defender.
Также с целью предотвращения несанкционированного использования пакетов обновлений
систем для банков может осуществляться шифрование пакетов обновлений .
Примечание
Для обеспечения аутентичности пакетов дополнительно применяется электронная цифровая
подпись пакетов (см. разд. 5.6.2.4.3 «Криптографические операции транспортной подсистемы» [стр. 410] ).
В зависимости от используемой СКЗИ при зашифровании могут использоваться механизмы,
обеспечивающие целостность шифруемых данных.
Для того, чтобы зашифрование данных было выполнено успешно, должны быть соблюдены
следующие требования к криптопрофилю и ключевым наборам абонента, осуществляющего
зашифрование (абонента-отправителя):
•
криптопрофиль имеет статус "разрешен" (см. разд. 5.6.2.2.3 «Статус криптопрофиля» [стр. 386]);
•
криптопрофиль
обладает
соответствующими
правами
(см. разд. 5.6.2.6.1 «Права подписи документов» [стр. 442]);
•
в
криптопрофиле
содержится
ключевой
набор
со
"активный" (см. разд. 5.6.2.2.4.2.1 «Статус ключевого набора» [стр. 387]);
•
в данном ключевом наборе зарегистрированы открытые ключи абонентов-получателей,
которые должны иметь возможность расшифровать данные (см. разд. 5.6.2.2.5 «Регистрация открытых ключей в ключевых наборах криптопрофилей» [стр. 394]).
на
зашифрование
статусом
Расшифрование выполняется секретным ключом из активного (или переходного) ключевого
набора криптопрофиля абонента-получателя.
Расшифрование данных будет выполнено успешно, если:
397
Описание функционала
•
•
соблюдены следующие требования к криптопрофилю и ключевым наборам абонента,
осуществившего зашифрование (абонента-отправителя):
•
криптопрофиль обладает соответствующими правами
(см. разд. 5.6.2.6.1 «Права подписи документов» [стр. 442]);
на
зашифрование
•
в криптопрофиле содержится ключевой набор со статусом "активный" или
"переходный" (см. разд. 5.6.2.2.4.2.1 «Статус ключевого набора» [стр. 387]);
соблюдены следующие требования к криптопрофилю и ключевым наборам абонента,
осуществляющего расшифрование (абонента-получателя):
•
криптопрофиль абонента имеет статус "разрешен" (см. разд. 5.6.2.2.3 «Статус криптопрофиля» [стр. 386]);
5.6.2.4.1.2. Формирование и проверка электронной цифровой подписи в системе
"ДБО BS-Client"
Внимание!
Назначение и общие принципы электронной цифровой подписи данных изложены в
разд. 5.6.1.4.2 «Электронная цифровая подпись данных и проверка подписи» [стр. 370]. Рекомендуется ознакомиться с указанным разделом перед изучением представленной ниже информации.
В системе "ДБО BS-Client" ЭЦП применяется:
•
для подписи документов (см. разд. 5.6.2.4.2.2 «Подпись документов» [стр. 404]);
•
для подписи транспортных пакетов подсистемы "Банк-клиент" (см. разд. 5.6.2.4.3 «Криптографические операции транспортной подсистемы» [стр. 410]);
•
для подписи пакетов подсистемы "Интернет-клиент" при использовании средства защиты
канала BS-Defender.
При работе с ЭЦП пакетов применяются операции подписи и проверки подписи. При работе
с ЭЦП документов также используется операция снятия подписи (см. разд. 5.6.2.4.2 «Криптографические операции над документами» [стр. 400]).
Общие принципы электронной цифровой подписи изложены в разд. 5.6.1.4.2 «Электронная
цифровая подпись данных и проверка подписи» [стр. 370]. Напомним, что для подписи данных используется секретный ключ абонента, подписывающего документ, а для проверки
подписи – открытый ключ абонента (ключи подписи).
Как было сказано в разд. 5.6.2.2 «Криптографические профили» [стр. 383] в системе "ДБО
BS-Client" все криптографические операции совершаются с использованием данных, хранящихся в криптопрофилях. Поэтому, более точно, подпись осуществляется секретным ключом
ключевого набора, поставленного в соответствие криптопрофилю абонента, подписывающего данные (документ или пакет). Проверка подписи осуществляется сертификатом абонента,
подписавшего данные, из ключевого набора, поставленного в соответствие криптопрофилю
абонента, проверяющего подпись. Таким образом для проверки подписи необходимо, чтобы
в активном ключевом наборе криптопрофиля абонента, проверяющего подпись, был зарегистрирован абонент, подписавший данные.
398
Описание функционала
Для выполнения подписи абонент должен обладать определенными правами (см. разд. 5.6.2.6
«Права на выполнение криптографических операций» [стр. 441]). Так для подписи документов абоненту необходимы соответствующие права на подпись документов, для подписи
транспортных пакетов – право приема / отправки почты и т.д. При проверке подписи в числе
прочего происходит проверка наличия у подписавшего абонента соответствующих прав подписи. Кроме того, при проверке подписи документа, подписанного технологическим ключом,
дополнительно проверяется возможность подписи документа технологическими ключами.
Суммируя вышесказанное, для того, чтобы подпись данных была выполнена успешно, должны быть соблюдены следующие требования к криптопрофилю и ключевым наборам абонента, осуществляющего подпись:
•
криптопрофиль имеет статус "разрешен" (см. разд. 5.6.2.2.3 «Статус криптопрофиля» [стр. 386]);
•
криптопрофиль обладает соответствующими правами на подпись (см. разд. 5.6.2.6.1
«Права подписи документов» [стр. 442]);
•
в
криптопрофиле
содержится
ключевой
набор
со
"активный" (см. разд. 5.6.2.2.4.2.1 «Статус ключевого набора» [стр. 387]);
•
ключевой набор является либо рабочим, либо технологическим при определенных условиях (см. разд. 5.6.2.2.4.2.2 «Технологические ключевые наборы» [стр. 388]).
статусом
При проверке ЭЦП будет считаться верной, если:
•
•
соблюдены следующие требования к криптопрофилю и ключевым наборам абонента,
подписавшего данные:
•
криптопрофиль зарегистрирован на проверяющей стороне и имеет статус
"разрешен" (см. разд. 5.6.2.2.3 «Статус криптопрофиля» [стр. 386]);
•
криптопрофиль обладает соответствующими правами на подпись (см. разд. 5.6.2.6.1
«Права подписи документов» [стр. 442]);
•
ключевой набор, секретным ключом которого сформирована подпись, в данном криптопрофиле имеет статус "активный" или "неактивный" (см. разд. 5.6.2.2.4.2.1 «Статус
ключевого набора» [стр. 387]);
•
данный ключевой набор является либо рабочим, либо технологическим при определенных условиях (см. разд. 5.6.2.2.4.2.2 «Технологические ключевые
наборы» [стр. 388]);
соблюдены следующие требования к криптопрофилю и ключевым наборам абонента,
проверяющего подпись:
•
•
в криптопрофиле зарегистрирован открытый ключ абонента, подписавший данные
(см. разд. 5.6.2.2.5 «Регистрация открытых ключей в ключевых наборах криптопрофилей» [стр. 394]);
содержимое блока подписанных данных не искажено, ЭЦП соответствует дайджесту
(см. разд. 5.6.1.4.2 «Электронная цифровая подпись данных и проверка
подписи» [стр. 370]).
399
Описание функционала
В случае, если открытый ключ абонента, подписавшего данные, отсутствует в криптопрофиле
абонента, проверяющего подпись (открытый ключ не зарегистрирован в криптопрофиле),
проверка подписи не может быть произведена. При несоблюдении прочих указанных условий
подпись считается неверной.
Примечание
Отметим, что подпись не будет считаться неверной если ключевой набор, секретным ключом
которого подписаны данные, имеет статус "неактивный", так как на момент подписи ключевой
набор являлся действительным. Также необходимо отметить, что для проверки подписи абоненту, проверяющему подпись, не обязательно обладать соответствующим правом подписи. Проверку подписи может выполнить любой пользователь системы, в криптопрофиле которого
зарегистрирован абонент, подписавший данные.
5.6.2.4.2. Криптографические операции над документами
Над документами в системе "ДБО BS-Client" определены три криптографические операции:
•
подпись документов;
•
проверка подписи;
•
снятие подписи.
Выполнение перечисленных криптографических операций на прикладном уровне системы
имеет некоторые особенности, рассмотренные в разд. 5.6.2.4.2.1 «Особенности подписи документов в системе "ДБО BS-Client"» [стр. 400].
Параметры, регулирующие ход операций над документами, подробно описаны в инстр. «Настройка общих параметров выполнения криптографических операций над документами» [стр. 490].
5.6.2.4.2.1. Особенности подписи документов в системе "ДБО BS-Client"
Документы подписываются для обеспечения их аутентичности, другими словами – гарантии того, что документ действительно подписан лицом, отправившим документ. Подпись
документов клиента гарантирует банку, что документ получен именно от этого клиента, а
подпись документов банка гарантирует клиенту, что документ получен из банка.
Подпись документов в системе "ДБО BS-Client" имеет некоторые особенности по сравнению
с общими принципами подписи, изложеннымы в разд. 5.6.1.4.2 «Электронная цифровая подпись данных и проверка подписи» [стр. 370] и разд. 5.6.2.4.1.2 «Формирование и проверка
электронной цифровой подписи в системе "ДБО BS-Client"» [стр. 398]:
•
документы могут подписываться несколькими подписями, а могут и не подписываться
вообще (см. разд. 5.6.2.4.2.1.1 «Количество подписей под документами» [стр. 401]);
•
существует особая разновидность подписи – визирующая подпись (см. разд. 5.6.2.4.2.1.2
«Визирующая подпись» [стр. 402]);
•
подпись под квитками на документ не проставляется (см. разд. 5.6.2.4.2.1.3 «Подпись
документарных квитков» [стр. 403]);
400
Описание функционала
•
возможна подпись документов от имени другого пользователя системы "ДБО BSClient" (см. разд. 5.6.2.4.2.1.4 «Подпись от имени другого пользователя» [стр. 403]);
•
криптографические операции над документами реализованы в виде документарных операций, которые могут запускаться на выполнение как вручную, так и автоматически
(см. разд. 5.6.2.4.2.1.5 «Документарные операции формирования, проверки и снятия подписи» [стр. 404]);
•
подпись осуществляется не всего документа, а только наиболее значимых его полей в
соответствии со схемой составления документа (см. разд. B.8 «Механизм формирования
и формат хранения подписи под документами» [стр. 608]).
5.6.2.4.2.1.1. Количество подписей под документами
Обычно под финансовыми документами клиентов требуется наличие двух подписей, например, главного бухгалтера и руководителя организации. В небольших организациях функции
главного бухгалтера и руководителя может выполнять одно лицо. В этом случае достаточно
одной подписи под документом. В системе "ДБО BS-Client" для каждого типа документа
клиента в зависимости от его принадлежности к АРМ и организации клиента задается количество подписей, которыми он должен быть подписан:
•
требуется одна подпись – обычно для служебных документов (например, произвольные
документы в банк);
•
требуется две подписи – обычно для финансовых документов;
•
подпись под документом не требуется.
Внимание!
Не рекомендуется настраивать систему таким образом, чтобы подпись под документами не требовалась вообще, так как в этом случае нельзя гарантировать аутентичность документов.
Отсутствие подписи под документом усложнит процедуру разбора конфликтных ситуаций. Более
предпочтительным является вариант автоматической подписи документов от имени текущего
пользователя (см. разд. 5.6.2.4.2.1.5 «Документарные операции формирования, проверки и снятия
подписи» [стр. 404]).
Требуемое количество подписей можно задать различным для разных классов документов.
Класс документа в данном контексте определяется:
•
для документа клиента – принадлежностью документа документарным схемам (к одной
конкретной или ко всем), АРМ (к одному конкретному или ко всем) и организациям клиента (к одной конкретной или ко всем);
•
для документа банка – только принадлежностью документа документарным схемам (к
одной конкретной или ко всем).
В простейшем случае в системе может быть определен единственный класс – все документы
(документы, принадлежащие любой документарной схеме, любому АРМ - банка или клиента,
любой организации).
Информация о классах документов содержится и на стороне банка, и на стороне клиентов в
служебном справочнике Количество подписей. Помимо количества подписей для каждого
класса в данном справочнике задается параметр, определяющий возможность подписи до401
Описание функционала
кументов данного класса ключами технологических наборов (см. разд. 5.6.2.2.4.2.2 «Технологические ключевые наборы» [стр. 388]).
Примечание
Значения справочника хранятся в таблице CryptoNumOfSigns..
Рассмотрим подробнее, каким образом определяется, каким количеством подписей должен быть
подписан тот или иной документ. В процессе выполнения криптографических операций над
документом по записям справочника определяется, какому классу документ соответствует
больше всего (классы могут пересекаться). В порядке приоритетности проверяется соответствие
документа документарной схеме, АРМ и организации клиента, определенных для каждого из
классов. Например, если имеется класс документов – платежных поручений любых организаций
и класс произвольных документов организации А, то платежное поручение организации А будет
отнесено к первому классу, поскольку соответствие документарной схеме является более приоритетным, чем соответствие организации.
После того, как определен класс документа, определяется, каким количеством подписей должны
подписываться документы данного класса, и могут ли данные документы быть подписаны ключами технологических наборов. Если документ не может быть отнесен ни к одному из имеющихся классов, требуемое количество подписей для данного документа устанавливается равным
1, при этом подпись данного документа технологическим ключом не разрешается.
Примечание
Из данного правила имеется исключение: независимо от значений в справочнике
Количество подписей, запросы клиентов на регистрацию сертификатов всегда подписываются только одной подписью абонента, сертификат которого запрашивается, при этом допустимо использование технологических ключей.
Настройка записей справочника Количество подписей, относящихся к документам клиента,
производится в процессе регистрации клиента в системе банка. На стороне клиента результаты настройки доступны только для просмотра, но не для изменения (см. инстр. «Просмотр
справочника Количество подписей» [стр. 446]). При необходимости перенастроить количество подписей под документами обратитесь в банк.
В системе "ДБО BS-Client" на уровне криптопрофилей реализовано разграничение прав пользователей на выполнение операций подписи документов. Для криптопрофиля можно указать возможность подписи документов только первой, только второй или единственной
подписью. Более подробно права подписи изложены в разд. 5.6.2.6.1.1 «Право подписи документов» [стр. 443].
5.6.2.4.2.1.2. Визирующая подпись
В системе "ДБО BS-Client" реализован механизм визирования платежных поручений. Суть
механизма состоит в том, что платежные поручения по определенному списку визируемых
счетов не принимаются банком к обработке сразу же после их получения, а требуют предварительного визирования на стороне организации-депозитария клиента. Визирование платежного поручения осуществляется добавлением визирующей подписи к документу.
Примечание
Документы других типов (не платежные поручения) не визируются.
402
Описание функционала
Визирующая подпись имеет разрешительный характер и не является необходимой для всех
клиентов. Использование визирующей подписи целесообразно при наличии трехстороннего
договора между клиентом, банком и организацией, дающей акцепт или налагающей запрет
на исполнение платежного поручения.
Поставить визирующую подпись можно только при использовании подсистемы "Интернетклиент". Учетной записи пользователя, осуществляющего визирование, должен быть сопоставлен криптопрофиль с правом визирующей подписи (см. разд. 5.6.2.6.1.3 «Право
визирующей подписи документов» [стр. 445]).
В момент приема платежного поручения на стороне банка осуществляется проверка, находится ли счет документа в списке визируемых счетов. При положительном результате проверки документу присваивается статус "Ожидает визирования". Документ становится
доступен пользователям подсистемы "Интернет-Клиент", работающим от имени визирующей организации и обладающих правом визирования. При визировании документу добавляется визирующая подпись и изменяется статус на "Принят+". При отказе от визирования
визирующая подпись не ставится, а статус документа изменяется на "Отказ в визировании".
Дальнейшая обработка документа, которому отказанно в визировании, не производится.
5.6.2.4.2.1.3. Подпись документарных квитков
Подпись под квитками на документ не проставляется. Однако в системе "ДБО BS-Client"
применяется подпись пакетов, посредством которых передаются документы, квитки и прочие
данные
(см.
разд.
5.6.2.4.3
«Криптографические
операции
транспортной
подсистемы» [стр. 410] ). Таким образом, аутентичность документарных квитков обеспечивается не их ЭЦП, а ЭЦП содержащих квиток транспортных пакетов.
Примечание
Более подробная информация о квитках и транспортных пакетах приведена в разд. 5.7.1.2 «Цикл
приема / отправки документов» [стр. 496].
5.6.2.4.2.1.4. Подпись от имени другого пользователя
При стандартной операции подписи документов (осуществляемой, например, с помощью команды Подписать контекстного меню) пользователем, подписывающим документ, является
текущий пользователь. Все криптопрофили, сопоставленные текущему пользователю, могут
быть использованы при подписи. Однако, в системе "ДБО BS-Client" предусмотрена также
возможность подписи документов от имени другого пользователя (команда контекстного
меню Подписать пользователем). Фактически это означает возможность осуществить подпись посредством любого из криптопрофилей, сопоставленных другому пользователю системы.
Пользователь системы может осуществить подпись чужим криптопрофилем, только если
знает пароль пользователя, обладающего данным криптопрофилем, и имеет в доверенном
пользовании его ключевой набор.
Примечание
Подробные указания по операциям подписи и подписи пользователем приведены в разд. 5.1.1.6.1
«Подпись документа» [стр. 200].
403
Описание функционала
5.6.2.4.2.1.5. Документарные операции формирования, проверки и снятия подписи
Криптографические операции над документами реализованы в виде документарных операций:
•
операция подписи – SignNewDoc, имеется у всех документарных схем;
•
операции проверки подписи – VerifySign или CheckNewDocAuto, в зависимости от документарной схемы;
•
операция снятия подписи – ClearSign, имеется у всех документарных схем.
Вызов документарных операций может быть осуществлен как вручную – пользователями через графический интерфейс системы (см. разд. 5.1.1.6.1 «Подпись документа» [стр. 200]), так
и автоматически. Автоматически запускаются операции, настроенные как автоматические, а также операции, вызываемые автопроцедурами. Так, например, при стандартных
настройках системы подпись рассылаемых клиентам сертификатов осуществляется автоматически, поскольку в соответствующей документарной схеме BankKeyExchange операция
SignNewDoc отмечена как автоматическая.
Автоматическая подпись документов обычно производится от имени пользователя, выполнившего запуск менеджера автопроцедур (точнее, абонента, соответствующего данному
пользователю). Однако из данного правила есть исключения (см. разд. 5.6.2.4.2 «Криптографические операции над документами» [стр. 400]).
Внимание!
При настройке автоматической подписи документов необходимо убедиться, что пользователи,
которым будут доступны операции автоматической подписи, обладают всеми необходимыми
правами на подпись документов и могут подписывать документы необходимым количеством
подписей (см. разд. 5.6.2.6 «Права на выполнение криптографических операций» [стр. 441]). В
противном случае операция автоматической подписи будет завершена некорректно (см. далее).
5.6.2.4.2.2. Подпись документов
Документы в системе "ДБО BS-Client" подписываются с помощью документарной операции SignNewDoc, запускаемой на выполнение вручную или автоматически
(см. разд. 5.6.2.4.2.1.5 «Документарные операции формирования, проверки и снятия подписи» [стр. 404]). При подписи вручную возможны два варианта: подписывается один документ
или подписываются сразу несколько документов (пакетная подпись документов). При автоматической подписи документы всегда подписываются по одному. В процессе выполнения
операции подписи определяется криптопрофиль, которым необходимо подписать документ.
В случае подписи одного документа (вручную или автоматически) криптопрофиль для подписи определяется по следующему алгоритму:
1.
Определяется пользователь, подписывающий документ. Им является:
•
при стандартной операции подписи документов вручную – текущий пользователь;
•
при подписи вручную от имени другого пользователя – пользователь, выбираемый
из
списка
(см.
разд.
5.6.2.4.2.1.4
«Подпись
от
имени
другого
пользователя» [стр. 403]);
404
Описание функционала
•
при подписи автопроцедурой или автоматической документарной операцией – пользователь, от имени которого запущен менеджер автопроцедур (см.
разд. 5.6.2.4.2.1.5 «Документарные операции формирования, проверки и снятия подписи» [стр. 404]).
При использовании второго варианта подписи пользователю будет предложено выбрать
из списка пользователя, от имени которого он хотел бы подписать документ, и соответствующий ему криптопрофиль, а затем ввести пароль данного пользователя.
Внимание!
Есть исключение из описанного выше правила, касающееся документов "Запрос на перегенерацию ключа" (схема GenerateKeyRequest) и "Запросы клиентов на новые
сертификаты" (схема ClientKeyExchange). В момент подписи данных документов используется криптопрофиль абонента, сформировавшего запрос, независимо от того, какой
пользователь инициировал операцию подписи.
2.
Определяется СКЗИ, используемая при подписи передаваемых между АРМ банка и АРМ
клиента документов (информация о СКЗИ и на стороне банка, и на стороне клиента содержится в криптопрофилях клиента, на стороне банка клиент определяется по содержимому документов).
3.
Среди криптопрофилей пользователя, подписывающего документ, системой отбираются
криптопрофили, которыми возможно подписать документ. Ими должны быть:
•
незапрещенные криптопрофили;
•
обладающие соответствующими правами на подпись документов (см. разд. 5.6.2.6.1
«Права подписи документов» [стр. 442]).
Примечание
Если пользователю, подписывающему документ, не сопоставлено ни одного криптопрофиля, удовлетворяющего указанным условиям, система выведет сообщение об ошибке
следующего вида:
4.
Если в списке криптопрофилей, подготовленном на предыдущем шаге, содержится более
одного криптопрофиля, производится выбор криптопрофиля, который должен быть использовать для подписи.
•
При подписи вручную криптопрофиль выбирается пользователем из предлагаемого
системой списка (см. рис. 5.125). Отметим, что при выполнении рекомендаций, описанных
в
разд.
5.6.2.2.2.2
«Принадлежность
криптопрофиля
пользователям» [стр. 385] , список будет содержать только один криптопрофиль, и
окно выбора выводится не будет.
405
Описание функционала
Рис. 5.125. Окно Подпись документов, выбор криптопрофиля из списка
Примечание
•
•
Окно со списком криптопрофилей отображается системой только в случае, когда
установлен соответствующий параметр в общих настройках криптозащиты
(см. инстр. «Настройка общих параметров выполнения криптографических операций над документами» [стр. 490], поле Выводить диалог выбора абонента подписи). Пользователь может сбросить данный параметр и запретить последующий
вывод окна непосредственно в самом окне, указав необходимость постоянного использования выбранного им криптопрофиля (см. окно Подпись документов, выбор
криптопрофиля из списка, поле Не выводить больше окно выбора).
•
При использовании открытых ключей в виде сертификатов, в зависимости от общих
настроек криптозащиты в списке могут выводится либо имена криптопрофилей,
либо имена владельцев сертификатов (см. инстр. «Настройка общих параметров
выполнения криптографических операций над документами» [стр. 490], поле Использовать название абонента из сертификата).
При автоматической подписи в зависимости от количества подписей, которое необходимо поставить под документом (см. разд. 5.6.2.4.2.1.1 «Количество подписей под
документами» [стр. 401]), выбирается первый или первые два криптопрофиля из
списка отобранных криптопрофилей. Таким образом, в автоматическом режиме можно подписать документ сразу всеми требуемыми подписями. Если документу не
хватает двух подписей, а для подписи доступен только один криптопрофиль, документ будет подписан частично - только первой подписью.
В случае пакетной подписи документов вручную алгоритм определения криптопрофиля для
подписи следующий:
1.
Определяется пользователь, подписывающий документ, аналогично случаю подписи
одного документа (подпись текущим или другим пользователем, см. п. 1).
2.
Определяются криптопрофили пользователя, подходящие для подписи документов (аналогично п. 3). .
3.
Если отобрано более одного криптопрофиля, пользователь выбирает криптопрофиль для
подписи из списка всех криптопрофилей, определенных на предыдущем шаге (аналогично п. 4).
После того, как определен криптопрофиль, которым должен быть подписан документ, производится подпись документа подходящим секретным ключом сопоставленного криптопро406
Описание функционала
филю активного ключевого набора (см. разд. 5.6.2.4.1.2 «Формирование и проверка
электронной цифровой подписи в системе "ДБО BS-Client"» [стр. 398]).
Примечание
•
Подробное описание указанного действия приведено в разд. B.8 «Механизм формирования
и формат хранения подписи под документами» [стр. 608].
•
Возможность подписи документа технологическими ключами определяется настройками
подсистемы криптозащиты (см. разд. 5.6.2.2.4.2.2 «Технологические ключевые наборы» [стр. 388]).
Если для хранения секретных ключей используются USB-токены (см разд. 5.6.2.5 «Использование USB-токенов для хранения ключевой информации» [стр. 414]), при выполнении
операции подписи документов системой "ДБО BS-Client" может запрашиваться ввод PINкода для доступа к токену, на котором хранится требуемая ключевая информация. При
использовании криптографий Лисси, Message-Pro и Крипто-Ком система "ДБО BS-Client"
указывать PIN-кода с помощью виртуальной клавиатуры. Использование виртуальной клавиатуры позволяет предотвратить хищения PIN-кодов USB-токенов (см разд. 5.6.2.5.4 «Использование виртуальной клавиатуры » [стр. 440]).
В случае удачного выполнения операции статус документа соответствующим образом изменяется на:
•
"подписан" – если под документом проставлены все необходимые подписи;
•
"подписан I (ждет II)" – если под документом поставлена только первая подпись (криптопрофиль имеет право только первой подписи), и дополнительно требуется поставить
вторую подпись;
•
"подписан II (ждет I)" – если под документом поставлена только вторая подпись (криптопрофиль имеет право только второй подписи), и дополнительно требуется поставить
первую подпись.
Примечание
Возможность подписи документа различными подписями рассмотрена в разд. 5.6.2.4.2.1.1 «Количество подписей под документами» [стр. 401].
В случае возникновения ошибки доступа к ключам в процессе выполнения операции подписи,
система выведет соответствующее сообщение и отменит операцию:
Примечание
При возникновении ошибок в процессе автоматической подписи документов сообщения об
ошибках не выводятся на экран, а отражаются только в журнале криптографических операций и
407
Описание функционала
прочих
журналах
системы
операций» [стр. 413]).
(см.
разд.
5.6.2.4.4
«Журнал
криптографических
5.6.2.4.2.3. Проверка подписи под документами
Проверка подписи осуществляется документарными операциями VerifySign или
CheckNewDocAuto (в зависимости от документарной схемы) – для обычной подписи и документарной операцией VerifySignVisa – для визирующей подписи (платежное поручение).
Как и в случае подписи, проверка подписи может быть осуществлена как вручную, так и
автоматически (см. разд. 5.6.2.4.2.1.5 «Документарные операции формирования, проверки и
снятия подписи» [стр. 404]).
При проверке подписи выполняются следующие действия:
1.
По ЭПЦ документа определяются криптопрофиль подписавшего документ абонента и
UID использованного секретного ключа подписи.
2.
Проверяется соответствие ЭЦП содержимому документа (подписанным полям).
Примечание
Подробное описание данной проверки приведено в разд. B.8 «Механизм формирования и
формат хранения подписи под документами» [стр. 608].
3.
Производится проверка того, что криптопрофиль подписавшего документ абонента не
запрещен и обладает соответствующими правами на подпись документов.
По результатам выполнения операции проверки подписи система выводит соответствующее
информационное сообщение следующего вида:
Общие условия, при соблюдении которых ЭЦП признается верной, более подробно изложены
в разд. 5.6.2.4.1.2 «Формирование и проверка электронной цифровой подписи в системе
"ДБО BS-Client"» [стр. 398].
Как и операция подписи документов, операция проверки подписи может быть пакетной. При
пакетной проверке подписи система последовательно выведет информацию об ЭЦП всех
выделенных документов.
5.6.2.4.2.4. Снятие подписи под документами
Подпись под документом можно снять и сделать документ неподписанным. Данная операция
снятия подписи необходима в следующих случаях:
408
Описание функционала
•
В подписанный документ необходимо внести изменения. Для этого необходимо снять
старую подпись, внести изменения и подставить подпись заново.
•
Документ подписан ключом, позднее скомпрометированным, причем документ еще не
отправлен получателю. В подобной ситуации необходимо переподписать документ, так
как документ со скомпрометированной подписью не будет принят принимающей стороной. Для переподписания документа необходимо сначала снять старую подпись, затем
поставить новую.
Снять можно как первую, так и вторую подпись или обе сразу (о вариантах подписи
см. разд. 5.6.2.4.2.1.1 «Количество подписей под документами» [стр. 401]). Если снимается
одна подпись, то имя абонента, подпись которого необходимо снять, выбирается из предлагаемого системой списка:
Рис. 5.126. Окно Снятие подписи
Примечание
При использовании открытых ключей в виде сертификатов, в зависимости от общих настроек
криптозащиты в списке могут выводится либо имена криптопрофилей, либо имена владельцев
сертификатов (см. инстр. «Настройка общих параметров выполнения криптографических операций над документами» [стр. 490], поле Использовать название абонента из сертификата).
Как и при подписи, пользователь системы может снять как свою подпись, так и подпись
другого абонента, если он знает пароль пользователя, соответствующего этому абоненту
(операция снять подпись пользователем). При выполнении операции снятия подписи пользователем система предложит выбрать из списка имя абонента (криптопрофиля) и имя
соответствующего ему пользователя, а затем ввести пароль.
Примечание
На содержимое указанного списка криптопрофилей влияют общие параметры подсистемы криптозащиты (см. инстр. «Настройка общих параметров выполнения криптографических операций
над документами» [стр. 490]). Для уменьшения размера списка при стандартных настройках
системы будут отображаться только разрешенные криптопрофили, имеющие активные ключевые наборы (см. разд. 5.6.2.2.4.2.1 «Статус ключевого набора» [стр. 387] и разд. 5.6.2.2.3 «Статус
криптопрофиля» [стр. 386]). Если документ подписан криптопрофилем, который впоследствии
был запрещен, то для снятия подписи в общих настройках криптозащиты должна быть установлена опция Показывать запрещенные криптопрофили при снятии подписи. Если же документ был подписан ключом набора, ставшего впоследствии неактивным, то для снятия подписи
должна быть установлена опция Показывать неактивные сертификаты при снятии подписи.
409
Описание функционала
При снятии подписи система может проверять не только знание пароля пользователя, но также и наличие ключей, которыми осуществлялась подпись документа. В этом случае при
недоступности соответствующего ключевого носителя снятие подписи будет невозможно.
Необходимость проверки ключей при снятии подписи, определяется параметром Проверять
доступ к ключам при снятии подписи (см. инстр. «Настройка общих параметров выполнения криптографических операций над документами» [стр. 490]).
Операция снятия подписи может быть пакетной: снимаются подписи указанного абонента
(или все подписи) со всех выделенных документов.
Снятие подписи производится вызовом документарной операции ClearSign. Как и в случае
подписи и проверки подписи, вызов операции может быть произведен вручную или автоматически (см. разд. 5.6.2.4.2.1.5 «Документарные операции формирования, проверки и снятия
подписи» [стр. 404]).
5.6.2.4.3. Криптографические операции транспортной подсистемы
Внимание!
Общие принципы шифрования и подписи изложены в разд. 5.6.1.4 «Базовые криптографические
операции» [стр. 369] и разд. 5.6.2.4.1 «Общее описание базовых криптографических операций в
системе "ДБО BS-Client"» [стр. 396]. Рекомендуется ознакомиться с указанными разделами перед
изучением представленной ниже информации.
В рамках подсистемы "Банк-клиент" для обмена информацией между двумя АРМ (АРМ
банка и АРМ клиента) используется транспортная подсистема (см. разд. 5.7 «Транспортная
подсистема» [стр. 496]). Единицей данных, передаваемых транспортной подсистемой, является транспортный пакет. С целью защиты передаваемых данных производится:
•
шифрование транспортных пакетов;
•
подпись транспортных пакетов.
Примечание
Существует возможность отключить функции шифрования и подписи пакетов (см. инстр. «Настройка параметров, используемых при работе с транспортными пакетами» [стр. 486]). Это
может сильно ускорить процесс отправки пакетов, так как операции зашифрования и подписи
достаточно трудоемкие. Однако использовать данную возможность не рекомендуется с целью
обеспечения безопасности передаваемых данных.
При стандартных настройках подсистемы криптозащиты транспортные пакеты автоматически подписываются и зашифровываются в АРМ-отправителе при отправке пакетов и автоматически расшифровываются и проверяются в АРМ-получателе при получении пакетов.
Параметры, определяющие ход криптографических операций над транспортными пакетами,
подробно описаны в инстр. «Настройка параметров, используемых при работе с транспортными пакетами» [стр. 486].
5.6.2.4.3.1. Подпись и зашифрование транспортных пакетов
В процессе зашифрования и подписи пакетов на отправляющей стороне производятся следующие действия:
410
Описание функционала
1.
Определяется СКЗИ, используемая для защиты передаваемых между АРМ банка и АРМ
клиента данных (информация о СКЗИ и на стороне банка, и на стороне клиента содержится в криптопрофилях клиента).
2.
Среди криптопрофилей отправляющей стороны выбирается криптопрофиль абонентаотправителя – криптопрофиль:
•
соответствующий пользователю, от имени которого запущена транспортная подсистема;
•
обладающий правом на прием / отправку почты (см. разд. 5.6.2.6.2 «Право приема /
отправки почты» [стр. 445]).
Внимание!
Если пользователю, от имени которого запущена транспортная подсистема, не сопоставлено ни одного криптопрофиля, наделенного правом приема / отправки почты, то при
отправке пакетов их подпись и зашифрование не могут быть произведены. При этом, если
необходимость подписи и шифрования пакетов указана в настройках системы
(см. инстр. «Настройка параметров, используемых при работе с транспортными пакетами» [стр. 486]), то, соответственно, не будет производиться и отправка пакетов.
3.
Среди криптопрофилей принимающей стороны выбираются криптопрофили, соответствующие используемой СКЗИ и обладающие правом на прием / отправку почты (криптопрофили абонентов-получателей).
4.
Определяется необходимость зашифрования и подписи транспортных пакетов. Зашифрование производится в случае соблюдения следующих условий:
•
список криптопрофилей абонентов-получателей, полученный на предыдущем шаге,
не пуст;
•
включена опция шифрования транспортных пакетов (см. инстр. «Настройка параметров, используемых при работе с транспортными пакетами» [стр. 486], поле
Шифровать пакеты).
Подпись пакетов производится при соблюдении следующих условий:
5.
•
список криптопрофилей абонентов-получателей не пуст;
•
включена опция подписи и проверки подписи транспортных пакетов (см. инстр. «Настройка
параметров,
используемых
при
работе
с
транспортными
пакетами» [стр. 486], поле Подписывать пакеты).
Определяется возможность отправки пакетов. Если включена опция подписи и проверки
подписи пакетов, но при этом список криптопрофилей абонентов-получателей пуст, то
пакеты будут отправлены (неподписанными и незашифрованными) только тогда, когда
дополнительно включена опция Отправка пакетов неподписанными, если клиентуполучателю не задана подпись (см. инстр. «Настройка параметров, используемых при
работе с транспортными пакетами» [стр. 486]). В остальных случаях на отправку пакетов
не налагается дополнительных ограничений. Например, если включена опция шифрования пакетов, и при этом упоминаемый список криптопрофилей пуст, пакеты будут
отправлены незашифрованными без необходимости установки каких-либо дополнительных опций.
411
Описание функционала
Примечание
Таким образом, возможна ситуация, при которой пакеты будут отправлены, но при этом не
будут подписаны и / или зашифрованы. Не следует допускать подобной ситуации, необходимо позаботиться о наличии всех необходимых криптопрофилей и о правильной настройке параметров криптозащиты.
6.
Если определена необходимость подписи пакетов, пакеты подписываются секретным
ключом активного ключевого набора из криптопрофиля абонента-отправителя. Затем,
если определена необходимость зашифрования пакетов, пакеты зашифровываются на
всех абонентов-получателей их открытыми ключами из того же ключевого набора криптопрофиля абонента-отправителя. Более подробное описание процессов зашифрования
и подписи приведено в разд. 5.6.1.4 «Базовые криптографические операции» [стр. 369]
и разд. 5.6.2.4.1 «Общее описание базовых криптографических операций в системе
"ДБО BS-Client"» [стр. 396].
Примечание
•
Если в процессе подписи пакетов возникли ошибки подписи, то отправка пакетов будет
произведена только в случае, если включена опция Отправка пакетов при ошибках
подписи (см. инстр. «Настройка параметров, используемых при работе с транспортными пакетами» [стр. 486]).
•
Допустимы подпись и зашифрование пакетов как рабочими, так и технологическими
ключами (см. разд. 5.6.2.2.4.2.2 «Технологические ключевые наборы» [стр. 388]).
Для сокращения объема транспортных пакетов в системе предусмотрена возможность их
сжатия с помощью встроенного архиватора, работающего по алгоритму ZIP. Сжатие производится после выполнения операций подписи и зашифрования, если включена соответствующая опция (см. инстр. «Настройка параметров, используемых при работе с транспортными
пакетами» [стр. 486], поле Сжатие данных). Возможно также сжатие незашифрованных
транспортных пакетов для случая, когда список криптопрофилей абонентов-получателей
пуст (поле Сжимать незашифрованные данные).
Подготовленные к отправке (подписанные, зашифрованные и сжатые) транспортные пакеты
отправляются транспортной подсистемой принимающей стороне.
5.6.2.4.3.2. Расшифрование и проверка транспортных пакетов
Получателем зашифрованного и подписанного транспортного пакета может быть любой абонент (криптопрофиль) АРМ-получателя, обладающий правом на прием / отправку почты.
Конкретный криптопрофиль, который будет использован для расшифрования и проверки
подписи пакетов, (конкретный абонент-получатель) определяется на принимающей стороне
в момент приема пакетов. Им является криптопрофиль, соответствующий пользователю, от
чьего имени запущена транспортная подсистема .
При получении пакетов на принимающей стороне при необходимости последовательно выполняются операции распаковки сжатых данных, расшифрования и проверки подписи
(см. разд. 5.6.2.4.1 «Общее описание базовых криптографических операций в системе "ДБО
BS-Client"» [стр. 396]). Если пакет расшифровать не удалось пакет помечается как ошибочный и к дальнейшей обработке не допускается. Также пакет помечается как ошибочный, если
подпись пакета неверна или ее не удалось проверить, и при этом отключена опция Прием
412
Описание функционала
пакетов при ошибках проверки подписи (см. инстр. «Настройка параметров, используемых
при работе с транспортными пакетами» [стр. 486]).
Внимание!
Если в момент получения транспортных пакетов окажется, что крипропрофиль абонента-получателя запрещен или не обладает правом на прием / отправку почты, то полученные пакеты не
смогут быть расшифрованы и проверены, будут помечены как ошибочные и не будут допущены
к дальнейшей обработке. Поэтому и в АРМ-отправителе, и в АРМ-получателе все криптопрофили пользователя, от имени которого производится запуск транспортной подсистемы, должны
обязательно обладать правом приема / отправки почты.
5.6.2.4.3.3. Ошибки, возникающие при выполнении криптографических операций
транспортной подсистемы
Если при выполнении криптографических операций не удастся получить доступ к ключам
шифрования или ключам подписи, то при используемых по умолчанию настройках системы
будет выведен диалог следующего вида (приведен диалог для операции подписи):
С помощью данного диалога можно осуществить повторную попытку выполнения криптографической операции, выбрать другой криптопрофиль криптопрофиль для операции или
отменить операцию. Необходимость вывода данного диалога системой определяется общими
настройками криптозащиты (см. инстр. «Настройка параметров, используемых при работе с
транспортными пакетами» [стр. 486]). Если в соответствии с настройками данный диалог не
выводится, сообщения об ошибках отражаются только в журналах системы: журнале криптографических операций, журнале транспортной подсистемы и общем журнале системы
(см. разд. 5.6.2.4.4 «Журнал криптографических операций» [стр. 413]).
5.6.2.4.4. Журнал криптографических операций
Ход выполнения криптографических операций отражается в соответствующем журнале.
Файлы журнала (*.log) располагаются в каталоге %BSSRoot%\Subsys\Logs\Crypto,
где %BSSRoot% – каталог, куда установлена система..
Примечание
Ошибки в ходе выполнения криптографических операций также могут отражаться (с меньшей
степенью детализации) в общем журнале системы (%BSSRoot%\error.log), журнале транспортной подсистемы (%BSSRoot%\SUBSYS\Logs\Transp\*.log) и журнале документарных операций .
При формировании журналов возможны два уровня детализации сохраняемой в журналах
информации. Степень детализации информации для различных групп операций задается общими настройками криптозащиты (см. инстр. «Настройка общих параметров криптозащиты» [стр. 485]):
413
Описание функционала
•
для криптографических операций над транспортными пакетами – параметром Расширенный лог (см. инстр. «Настройка параметров, используемых при работе с транспортными пакетами» [стр. 486]);
•
для криптографических операций над документами – параметром Детализация ошибок
подписи / проверки подписи (см. инстр. «Настройка механизма формирования и проверки подписи под документами» [стр. 494]).
Внимание!
При штатной работе системы не рекомендуется устанавливать высокую степень детализации
сохраняемой в журналах информации, так как в этом случае существенно возрастает объем файлов журналов и замедляется работа системы.
5.6.2.5. Использование USB-токенов для хранения ключевой
информации
Для аутентификации пользователя при доступе к защищенным ресурсам системы и безопасного хранения ключевой информации в системе "ДБО BS-Client" могут быть использованы USB-токены. USB-токен – электронное персональное устройство хранения ключевой
информации в защищенном на аппаратном уровне виде.
Внимание!
В системе "ДБО BS-Client" введено лицензирование возможности хранения ключевой информации на USB-токенах при использовании СКЗИ Крипто-Про CSP – начиная с релиза 17.6.200
и при использовании СКЗИ Message Pro 3.х – начиная с релиза 17.8. При отсутствии данной
возможности в составе лицензии системы после обновления системы до указанного или более
позднего релиза произойдет отказ в обслуживании клиентов, использующих USB-токены:
•
для клиентов подсистемы Банк-Клиент – после обновления клиентской части системы;
•
для клиентов подсистемы Интернет-Клиент – после обновления банковской части системы.
Отказ в обслуживании клиентов подсистемы Банк-Клиент будет проявляться ошибками в транспортной подсистеме при обработке принимаемых от клиента транспортных пакетов. Отказ в
обслуживании клиентов подсистемы Интернент-Клиент будет проявляться в отказе криптографической аутентификации пользователей при входе в систему: пользователям будет выдаваться
сообщение "Отсутствует лицензия на обработку CSP, выработанной с помощью USB-токена".
В силу того, что при использовании СКЗИ Крипто-Про CSP нет возможности точно установить,
используют ли клиенты USB-токены, перед проведением обновления системы до релиза 17.6.200
или выше с предыдущих релизов необходимо убедиться в наличии данной возможности в составе
лицензии системы.
Существуют следующие виды USB-токенов, реализованные в виде USB-брелока:
•
USB-токенов с извлекаемыми секретными ключами. Система "ДБО BS-Client" позволяет использовать следующие виды USB-токенов с извлекаемыми секретными ключами:
•
eToken: eToken GT и eToken Pro 72k (Java) без ограничений для криптографий, отличных от Лисси.
414
Описание функционала
•
•
eToken: eToken Pro 72k (Java) c идентификатором, не превышающим 006DDD00 (при
использовании СКЗИ «Лисси»);
•
eToken: eToken Pro 72k (Java) – специальной партии «БСС» (при использовании СКЗИ
«Лисси»);
•
Rutoken, выпущенные до 01.04.2011, при использовании СКЗИ производства компании КриптоПро (в т.ч. КриптоПро Рутокен CSP, КриптоПро CSP 3.0, 3.6), СКЗИ
Message Pro 3.х, Крипто-КОМ 3.2 или Лисси: Rutoken 32Кб, Rutoken 64Кб, Rutoken 32
(сертифицированный ФСТЭК), Rutoken 64Кб (сертифицированный ФСТЭК).
•
Устройство Рутокен синего цвета с логотипом BSS и маркировкой BB на боковой
стороне без ограничений на дату выпуска.
USB-токены с неизвлекаемыми секретными ключами (см разд. 5.6.2.5.1 «Использование USB-токенов с неизвлекаемыми секретными ключами» [стр. 416]). Система "ДБО
BS-Client" позволяет использовать следующие виды USB-токенов с неизвлекаемыми
секретными ключами:
•
eToken КриптоПро.
•
КриптоПро Рутокен CSP – устройство синего цвета с логотипом BSS и маркировкой
BS на боковой стороне.
•
Рутокен ЭЦП БСС – устройство синего цвета с логотипом BSS и маркировкой BB на
боковой стороне.
•
eToken GOST BSS.
Внимание!
При использовании eToken /Rutoken с извлекаемыми секретными ключами накладываются следующие ограничения:
•
Недопустимо одновременное использование eToken и Rutoken.
•
На поддержку всех устройств eToken, кроме eToken GOST BSS, наложено ограничение: устройство поддерживается только в случае, если его идентификатор не превышает
"006DDD00". Идентификатором устройства являются последние 8 символов маркировки,
нанесенной на боковой стороне устройства.
•
USB-токены являются сложным устройством. Перед использованием USB-токена необходимо ознакомиться с порядком работы с устройством по документации к устройству или по
сайту производителя.
•
Недопустимо использовать USB-токены в качестве носителей банковских секретных ключей
Крипто-КОМ 3.2 (см разд. B.9.9 «Параметры генерации при использовании СКЗИ КриптоКОМ 3.2 » [стр. 637]).
•
Не рекомендуется использовать USB-токены в качестве носителей банковских секретных
ключей M-PRO v2.x (см разд. B.9.4 «Параметры генерации при использовании СКЗИ M-PRO
v2.x» [стр. 626]).
Использование USB-токенов с неизвлекаемыми секретными ключами в системе "ДБО BSClient" накладывает ряд ограничений (см разд. 5.6.2.5.1.1 «Ограничения, накладываемые на
использование USB-токенов с неизвлекаемыми секретными ключами в системе "ДБО BSClient"» [стр. 417]).
415
Описание функционала
В системе "ДБО BS-Client" USB-токены используются следующим образом:
1.
На стороне банка генерируются ключи с использованием USB-токена в качестве носителя ключевой информации и USB-брелок передается клиенту.
2.
На стороне клиента:
•
Электронный ключ подсоединяется к USB-порту компьютера: на идентификаторе
загорается светодиод - признак того, что USB-токен электрически исправен и корректно распознан операционной системой.
•
По запросу устройства указывается PIN-код.
Примечание
Подробную информацию об использовании PIN-кода к устройству Вы можете узнать
из документации производителя устройства.
Система "ДБО BS-Client" позволяет администратору банка запрещать либо разрешать
клиентам подсистемы Интернет-Клиент изменять значения параметров хранения ключевой
информации для криптопрофилей, имеющих признак "электронный ключ".
5.6.2.5.1. Использование USB-токенов с неизвлекаемыми секретными
ключами
Система "ДБО BS-Client" позволяет использовать USB-токены с неизвлекаемыми секретными ключами. Использование данных токенов предоставляет больший уровень защиты,
чем использование иных устройств.
В системе"ДБО BS-Client" используются следующие USB-токены с неизвлекаемыми секретными ключами:
•
eToken КриптоПро – электронное персональное устройство для хранения ключевой информации, входящее в комплект криптопровайдера КриптоПро eToken CSP.
•
КриптоПро Рутокен CSP – электронное персональное устройство для хранения ключевой
информации, входящее в комплект криптопровайдера КриптоПро Rutoken CSP. Устройство синего цвета с логотипом BSS и маркировкой BS на боковой стороне.
•
Рутокен ЭЦП БСС – поддерживается СКЗИ Message Pro 3.х. Устройство синего цвета с
логотипом BSS и маркировкой BB на боковой стороне.
•
eToken GOST BSS – поддерживается СКЗИ Message Pro 3.х.
Система "ДБО BS-Client" позволяет осуществлять совместное использование eToken
КриптоПро / устройства КриптоПро Рутокен CSP и CryptoPro CSP (см разд. 5.6.2.5.1.2 «Совместное использование eToken КриптоПро / КриптоПро Рутокен CSP и CryptoPro CSP
» [стр. 418]).
Использование USB-токенов с неизвлекаемыми секретными ключами в системе "ДБО BSClient" накладывает ряд ограничений (см разд. 5.6.2.5.1.1 «Ограничения, накладываемые
на использование USB-токенов с неизвлекаемыми секретными ключами в системе "ДБО BSClient"» [стр. 417]).
416
Описание функционала
5.6.2.5.1.1. Ограничения, накладываемые на использование USB-токенов с
неизвлекаемыми секретными ключами в системе "ДБО BS-Client"
Ограничения, накладываемые на использование USB-токенов с неизвлекаемыми секретными
ключами в системе "ДБО BS-Client", следующие:
•
Недопустимо использование устройств eToken КриптоПро, КриптоПро Рутокен CSP, Рутокен ЭЦП БСС и eToken GOST BSS для хранения банковской ключевой информации в
связи с низкой производительностью.
•
В связи с низкой производительностью не рекомендуется использование устройств
eToken КриптоПро, КриптоПро Рутокен CSP, Рутокен ЭЦП БСС и eToken GOST BSS для
защиты канала транспортной подсистемы клиентов подсистемы Банк-Клиент и для защиты канала подсистемы Интернет-Клиент с помощью BS-Defender.
•
Недопустимо использование eToken КриптоПро / Устройства КриптоПро Рутокен CSP
одновременно на одном компьютере с CryptoPro CSP 2.0.
Примечание
В случае необходимости совместного использования eToken КриптоПро / устройства КриптоПро Рутокен CSP и CryptoPro CSP в зависимости от сборки требуется обновить:
•
CryptoPro CSP 3.0 до версии не ниже "3.0.3293";
•
CryptoPro CSP 3.6 до версии не ниже "3.6.5402";
•
CryptoPro CSP 2.0 до версий не ниже "3.0.3293" /"3.6.5402".
•
Недопустима генерация на одно устройство eToken GOST BSS более одного ключа
СКЗИ Message-Pro клиента. Данное ограничение обусловлено тем, что хранить на устройстве Etoken GOST BSS возможно не более 6-ти ключей СКЗИ Message-Pro, соответственно, оставшееся место на устройстве необходимо для перегенерации ключей в ходе
эксплуатации устройства.
•
Недопустима генерация на одно устройство Рутокен ЭЦП БСС более 20-ти ключей
СКЗИ Message-Pro клиента. Данное ограничение обусловлено тем, что хранить на устройстве Рутокен ЭЦП БСС возможно не более 96-ти ключей СКЗИ Message-Pro, соответсвтенно, оставшееся место на устройстве необходимо для перегенерации ключей в
ходе эксплуатации устройства
•
Быстродействие устройства Рутокен ЭЦП БСС значительно выше, чем eToken GOST BSS.
В связи с этим при необходимости использовать USB-токены с неизвлекаемыми ключами
при большом документообороте рекомендуется использование Рутокен ЭЦП БСС.
•
Недопустима генерация на одно устройство КриптоПро Рутокен CSP более 3х ключей
клиентов. Данное ограничение обусловлено тем, что хранить на устройстве КриптоПро
Рутокен CSP возможно 12 ключевых контейнеров, соответственно, оставшее место на
устройстве необходимо для перегенерации ключей.
•
Недопустима генерация на одно устройство eToken КриптоПро более 2х ключевых контейнеров. Данное ограничение обусловлено тем, что хранить на устройстве КриптоПро
417
Описание функционала
Рутокен CSP возможно 9 ключевых контейнеров, соответственно, оставшее место на устройстве необходимо для перегенерации ключей.
•
Для организации защищенного документооборота с клиентами, использующими новые
CSP, на стороне банка необходимо использование Crypto-Pro GOST R 34.10-2001
Cryptographic Service Provider.
•
Быстродействие провайдера GOST R 34.10-2001 Rutoken CSP выше, чем провайдера
GOST R 34.10-2001 eToken CSP. В связи с этим, при необходимости использовать USBтокены при большом объеме документаоборота у клиентов рекомендуется использование
провайдера GOST R 34.10-2001 Rutoken CSP.
5.6.2.5.1.2. Совместное использование eToken КриптоПро / КриптоПро Рутокен CSP
и CryptoPro CSP
В связи с тем, что на стороне банка провайдеры CryptoPro eToken CSP и CryptoPro Rutoken
CSP не могут быть использованы для защиты информации в связи с низким быстродействием , но должны быть использованы для генерации технологических ключей клиента,
необходимо строго соблюдать порядок установки на одном компьютере провайдера CryptoPro GOST R 34.10-2001 Cryptographic Service Provider (устанавливается при инсталляции
CryptoPro CSP 3.0 или CryptoPro CSP 3.6) и одного из провайдеров GOST R 34.10-2001 eToken
CSP или GOST R 34.10-2001 Rutoken CSP.
1.
Установить CryptoPro CSP 3.0 или CryptoPro CSP 3.6. Версии данных СКЗИ должны быть
не ниже 3.0.3293 или 3.6.5402 соответственно (см разд. 5.6.2.5.1.1 «Ограничения, накладываемые на использование USB-токенов с неизвлекаемыми секретными ключами в
системе "ДБО BS-Client"» [стр. 417]). Установка осуществляется стандартным способом
с помощью мастера.
Внимание!
В случае необходимости совместного использования eToken КриптоПро / КриптоПро Рутокен CSP и CryptoPro CSP в зависимости от сборки требуется обновить:
2.
•
CryptoPro CSP 3.0 до версии не ниже "3.0.3293";
•
CryptoPro CSP 3.6 до версии не ниже "3.6.5402 ";
•
CryptoPro CSP 2.0 до версий не ниже "3.0.3293" /"3.6.5402".
Установить провайдеры GOST R 34.10-2001 eToken CSP версии 3.6.5690 или GOST R
34.10-2001 Rutoken CSP версии 3.6.5694.
Примечание
При необходимости совместного использования eToken КриптоПро / КриптоПро Рутокен
CSP и CryptoPro CSP, сначала устанавливается CryptoPro CSP, а только потом eToken
КриптоПро или КриптоПро Рутокен CSP.
418
Описание функционала
5.6.2.5.2. Использование электронного ключа eToken
Примечание
Если в качестве носителя секретных ключей Вы использовали ключи RuToken, для корректной
работы eToken необходимо удалить драйверы RuToken.
В системе "ДБО BS-Client" могут использоваться следующие модели eToken:
•
eToken GT – защищенное устройство, предназначенное для строгой аутентификации,
безопасного хранения ключевой информации. Используется в качестве носителя секретных ключей Крипто-Про CSP 3.0 /3.6 (см разд. 5.6.2.5.2.1 «Установка поддержки eToken
GT и eToken Pro 72k (Java) в качестве носителя секретных ключей Крипто-Про CSP 3.0 /
3.6» [стр. 420]), КриптоКом 32 (см разд. 5.6.2.5.2.2 «Установка поддержки eToken GT в
качестве носителя секретных ключей КриптоКом 32 / Message-PRO v.2.x» [стр. 437]) и
обеспечивает хранение до 3х ключевых контейнеров.
•
eToken PRO 72k (Java) – устройство, построенное на базе Java-карты. Обладает всей
функциональностью eToken GT, имеет увеличенный объем памяти для защищённого хранения пользовательских данных (72КБ) и предоставляет возможность расширения функционала за счет загрузки дополнительных приложений (аплетов). Используется в качестве
носителя секретных ключей Крипто-Про CSP 3.0 /3.6 (см разд. 5.6.2.5.2.1 «Установка
поддержки eToken GT и eToken Pro 72k (Java) в качестве носителя секретных ключей
Крипто-Про CSP 3.0 /3.6» [стр. 420]) и СКЗИ LirSSL ("Лисси").
•
eToken GOST BSS с неизвлекаемым секретным ключом. Может использоваться в качестве
носителя секретных ключей СКЗИ Message Pro 3.х.
Примечание
•
На поддержку всех устройств eToken, кроме eToken GOST BSS, наложено ограничение: устройство поддерживается только в случае, если его идентификатор не превышает
"006DDD00". Идентификатором устройства являются последние 8 символов маркировки,
нанесенной на боковой стороне устройства.
•
СКЗИ LirSSL ("Лисси") поддерживает работу только со следующими устройствами eToken:
•
•
eToken Pro 72k (Java) – специальной партии «БСС»;
•
eToken Pro 72k (Java) с идентификатором, не превышающим "006DDD00".
При использовании СКЗИ LirSSL недопустимо использование символов русского алфавита
в составе PIN-кодов устройств eToken.
Работу с электронными ключами eToken в операционной системе Microsoft Windows обеспечивает набор драйверов и утилит – eToken PKI Client.
В таблице ниже представлены системные требования, необходимые для установки eToken
PKI Client.
419
Описание функционала
Таблица 5.8. Системные требования, обеспечивающие установку eToken PKI Client
Компонент
Требования
Операционная система eToken PKI Client обеспечивает работу с электронными ключами в следующих ОС:
•
Windows 2000 SP4 (и выше);
•
Windows Server 2003;
•
Windows XP SP2 (и выше);
•
Windows Vista
Аппаратные требования
Свободный порт USB
Разрешение экрана
Для работы утилиты Свойства eToken рекомендуется установить разрешение монитора не ниже 1024х768
5.6.2.5.2.1. Установка поддержки eToken GT и eToken Pro 72k (Java) в качестве
носителя секретных ключей Крипто-Про CSP 3.0 /3.6
Для возможности использования eTokenGT и eToken Pro 72k (Java) в качестве носителя секретных ключей Крипто-Про 3.0 /3.6 необходимо:
1.
Установить eToken PKI Client – пакет поддержки eToken.Установка осуществляется из
файла PKIClient-x32-5.1.msi для 32-битной редакции ОС или PKIClientx64-5.1.msi для 64-битной редакции ОС.
2.
Перезагрузить компьютер.
3.
Установить КриптоПро CSP 3.0 /3.6. Установка осуществляется стандартным способом
с помощью мастера. Если требуется переустановить КриптоПро CSP либо имелись случаи неудачных попыток установки, перед установкой необходимо:
a.
Удалить ранее установленный КриптоПро CSP.
b.
Удалить раздел реестра HKEY_LOCAL_MACHINE\SOFTWARE\Crypto Pro
\Cryptography.
4.
Перезагрузить компьютер.
5.
Для КриптоПроCSP 3.0 изменить набор устройств хранения ключевой информации в
соответствии с разд. 5.6.2.5.2.1.1 «Изменение набора устройств хранения ключевой информации для секретных ключей Крипто-Про 3.0» [стр. 422].
Примечание
КриптоПроCSP 3.6 после установки полностью готов к работе.
6.
Перезагрузить компьютер.
После выполнения всех действий данной инструкции USB-токен готов к работе.
Если в контейнере уже имеются старые ключи, необходимо очистить контейнер.
420
Описание функционала
Примечание
В связи с аппаратными ограничениями устройства, на устройстве может храниться не более трех
контейнеров.
Для очистки контейнера:
1.
Откройте панель управления компьютером.
2.
Выполните двойной щелчок левой кнопкой мыши на значке
.
3.
Откроется окно Свойства: КриптоПро CSP (Properties: CryptoPro CSP).
4.
Перейдите к вкладке Сервис (Service).
421
Описание функционала
5.
Нажмите кнопку Удалить контейнер (Delete container) и укажите самый ранний (старый)
ключевой контейнер.
Примечание
Имя ключевого контейнера включает в себя порядковый номер. Необходимо
удалить контейнер с самой маленькой цифрой.
5.6.2.5.2.1.1. Изменение набора устройств хранения ключевой информации для секретных
ключей Крипто-Про 3.0
Внимание!
Необходимо четко придерживаться данной инструкции.
Чтобы изменить набор устройств хранения ключевой информации выполните следующие
действия:
1.
Откройте панель управления компьютером.
422
Описание функционала
2.
Выполните двойной щелчок левой кнопкой мыши на значке
3.
Откроется окно Свойства: КриптоПро CSP (Properties: CryptoPro CSP)
423
Описание функционала
4.
Перейдите к вкладке Оборудование (Hardware).
424
Описание функционала
5.
Настройте считыватели (см разд. «Настройка считывателя» [стр. 425]).
6.
Настройте носители (см разд. «Настройка носителей секретных ключей» [стр. 431]).
7.
Закройте окно и перезагрузите компьютер.
Примечание
В случаях возникновения ошибочных ситуаций и невозможности их исправить в процессе
выполнения настройки:
1.
Удалите ранее установленный КриптоПро CSP.
2.
Удалите раздел реестра HKEY_LOCAL_MACHINE\SOFTWARE\Crypto Pro
\Cryptography.
3.
Установите КриптоПро CSP повторно и, если используется КриптоПро 3.0, вернитесь
к началу данной инструкции.
Настройка считывателя
Настройка считывателей осуществляется на вкладке Оборудование (Hardware) окна Свойства: КриптоПро CSP (Properties: CryptoPro CSP).
425
Описание функционала
Чтобы настроить считыватель:
1.
Нажмите кнопку Настроить считыватели (Configure readers).
2.
Откоется окно Управление считывателями (Readers' control).
426
Описание функционала
В списке окна будут отображены все установленные считыватели.
3.
Нажмите кнопку Добавить (Add).
4.
Откроется окно мастера установки считывателя.
5.
Нажмите кнопку Далее (Next).
6.
Откроется окно Мастер установки считывателя (Reader Installation wizard), вкладка
Выбор считывателя (Select reader).
В окне отображены два списка:
7.
•
Производители (Manufacturers) – список производителей считывателей. В списке
присутствует запись "Все производители".
•
Доступные считыватели (Available readers) – доступные считыватели данных производителей. Записи в списке отсутствуют.
Установите считыватель с диска:
a.
Нажмите кнопку Установить с диска (Have disk).
b.
Система запустит мастер поиска и установки библиотеки поддержки.
c.
Нажмите кнопку Далее (Next).
d.
Откроется окно Установка с диска (Install from disk), вкладка Выбор размещения (Installer location).
427
Описание функционала
e.
Заполните поле Указать размещение (Specify a location) и укажите путь к папке,
содержащей пакет установки pcsc.msp.
Примечание
Проверьте версию драйвера, расположенного в пакете установки pcsc.msp.
f.
Нажмите кнопку Далее (Next).
g.
Система запустит процесс поиска установочной программы.
h.
Откроется окно Установка с диска (Install from disk), вкладка Выбор установщика (Choose installer).
428
Описание функционала
i.
В списке Доступные установщики (Installers) выберите запись "PC/SC
smartcard reader".
Примечание
Если список пуст, проверьте версию драйвера, расположенного в пакете установки
pcsc.msp.
j.
Нажмите кнопку Далее (Next).
k.
Система запустит установку выбранного компонента "PC/SC
reader".
l.
По окончании процесса отобразится окно с сообщением об успешной установке.
smartcard
m. Нажмите кнопку Готово (Finish).
n.
Произойдет возврат к окну Мастер установки считывателя (Reader Installation
wizard), вкладка Выбор считывателя (Select reader).
429
Описание функционала
8.
В списке Доступные считыватели (Available readers) выберите виртуальный считыватель "AKS ifdh 0" и "AKS ifdh 1".
9.
Нажмите кнопку Далее (Next).
10. Откроется окно Мастер установки считывателя (Reader Installation wizard), вкладка
Имя считывателя (Readers name)
11. Система предложит задать имя выбранному считывателю.
430
Описание функционала
12. В поле Имя считывателя (Readers name) при необходимости укажите имя либо оставьте значение поля без изменений.
13. Нажмите кнопку Далее (Next).
14. Система завершит процесс установки выбранного считывателя.
15. В отобразившемся окне с сообщением об окончании установки считывателя нажмите
кнопку Готово (Finish).
16. Произойдет возврат к окну Управление считывателями (Readers' control).
17. Нажмите кнопку Ok и перезагрузите компьютер.
18. Перейдите к следующему пункту инструкции разд. 5.6.2.5.2.1.1 «Изменение набора устройств хранения ключевой информации для секретных ключей Крипто-Про
3.0» [стр. 422]).
Настройка носителей секретных ключей
Настройка носителей осуществляется на вкладке Оборудование (Hardware) окна Свойства:
КриптоПро CSP (Properties: CryptoPro CSP).
431
Описание функционала
Чтобы настроить носитель:
1.
Нажмите кнопку Настроить носители (Configure key carrier media).
2.
Откроется окно Управление ключевыми носителями (Key carriers' control).
432
Описание функционала
3.
Нажмите кнопку Добавить (Add).
4.
Откроется окно мастера установки ключевого носителя.
5.
Нажмите кнопку Далее (Next).
6.
Откроется окно Мастер установки ключевого носителя (Key carrier Installation
Wizard), вкладка Выбор ключевого носителя (Select key carrier).
В окне отображены два списка:
433
Описание функционала
7.
•
Производители (Manufacturers) – список производителей считывателей. В списке
присутствует запись "Все производители".
•
Доступные ключевые носители (Available key carriers) – доступные ключевые носители данных производителей. Записи в списке отсутствуют.
Установите ключевой носитель с диска:
a.
Нажмите кнопку Установить с диска (Have disk).
b.
Система запустит мастер поиска и установки библиотеки поддержки.
c.
Нажмите кнопку Далее (Next).
d.
Откроется окно Установка с диска (Install from disk), вкладка Выбор размещения (Installer location).
e.
Заполните поле Указать размещение (Specify a location) и укажите путь к папке,
содержащей пакет установки eToken.msp. По умолчанию папка расположена на
дистрибутивном диске КриптоПро CSP 3.0 в каталоге windows.x86\reader или
windows.x86\reader.eng в зависимости от желаемого языка.
Примечание
Проверьте версию драйвера, расположенного в пакете установки eToken.msp.
f.
Нажмите кнопку Далее (Next).
g.
Система запустит процесс поиска установочной программы.
h.
Откроется окно Установка с диска (Install from disk), вкладка Выбор установщика (Choose installer).
434
Описание функционала
i.
В списке Доступные установщики (Installers) выберите запись "eToken R2,
eToken PRO and eToken NG OTP smart cards".
Примечание
Если список пуст, проверьте версию драйвера, расположенного в пакете установки
eToken.msp.
j.
Нажмите кнопку Далее (Далее).
k.
Система запустит установку выбранноко компонента "eToken R2, eToken
PRO and eToken NG OTP smart cards".
l.
По окончании процесса отобразится окно с сообщением об успешной установке.
m. Нажмите кнопку Готово (Finish).
n.
Произойдет возврат к окну Мастер установки ключевого носителя (Key carrier
Installation Wizard), вкладка Выбор ключевого носителя (Select key carrier).
435
Описание функционала
8.
В списке Доступные ключевые носители (Available key carriers) выберите один из
следующих носителей: носитель "eToken_JAVA_10".
•
Если Вы устанавливаете
"eToken_JAVA_10".
поддержку
•
eToken Pro 72k (Java) , выберите значение "eToken_JAVA_10b".
eToken
GT,
выберите
значение
Примечание
Если данный список пуст, вполне возможно, данной настройке предшествовали неудачные
попытки. В данном случае в реестре удалите:
9.
•
в разделе HKEY_LOCAL_MACHINE\SOFTWARE\Crypto
\CurrentVersion\KeyCarriers все подразделы с именем eToken;
Pro\Cryptography
•
в разделе HKEY_LOCAL_MACHINE\SOFTWARE\Crypto
\CurrentVersion\KeyCarriers\SCARD все подразделы.
Pro\Cryptography
Нажмите кнопку Далее (Next).
10. Откроется окно Мастер установки ключевого носителя (Key carrier Installation
Wizard), вкладка Имя ключевого носителя (Key carriers name).
436
Описание функционала
11. Система предложит задать имя выбранному носителю.
12. В поле Имя ключевого носителя (Key carriers name) при необходимости укажите имя
либо оставьте значение поля без изменений.
13. Нажмите кнопку Далее (Next).
14. Откроется окно Мастер установки ключевого носителя, вкладка Настройка параметров использования eToken.
15. Нажмите кнопку Далее (Next).
16. Система завершит процесс установки выбранного носителя.
17. В отобразившемся окне с сообщением об окончании установки считывателя нажмите
кнопку Готово (Finish).
18. Произойдет возврат к окну Свойства: КриптоПро CSP (Properties: CryptoPro CSP).
19. Перейдите к следующему пункту инструкции разд. 5.6.2.5.2.1.1 «Изменение набора устройств хранения ключевой информации для секретных ключей Крипто-Про
3.0» [стр. 422]).
5.6.2.5.2.2. Установка поддержки eToken GT в качестве носителя секретных ключей
КриптоКом 32 / Message-PRO v.2.x
Для возможности использования E-TokenGT и E-Token Pro 72k (Java) в качестве носителя
секретных ключей КриптоКом 32 необходимо:
1.
Установить eToken PKI Client – пакет поддержки EToken.Установка осуществляется из
файла PKIClient-x32-5.1.msi для 32-битной редакции ОС или PKIClientx64-5.1.msi для 64-битной редакции ОС.
437
Описание функционала
2.
Перезагрузить компьютер.
5.6.2.5.3. Использование электронного ключа Rutoken
Rutoken – персональное устройство доступа к информационным ресурсам, полнофункциональный аналог смарт-карты, выполненный в виде USB-брелока. Предназначен для безопасного хранения и использования паролей, цифровых сертификатов, ключей шифрования и
ЭЦП.
Примечание
Система "ДБО
01.04.2011.
BS-Client" позволяет использовать ключи Rutoken, выпущенные до
Rutoken используется в качестве носителя секретных ключей:
•
Крипто-Про CSP 3.0 /3.6 (см разд. 5.6.2.5.3.1 «Установка поддержки RuToken в качестве
носителя секретных ключей Крипто-Про CSP 3.0 /3.6» [стр. 439]);
•
Крипто-КОМ 3.2 (см разд. 5.6.2.5.3.2 «Установка поддержки RuToken в качестве носителя
секретных ключей Крипто-КОМ 3.2 / Message-PRO v.2.x» [стр. 440]);
•
Message-PRO v.2.x (см разд. 5.6.2.5.3.2 «Установка поддержки RuToken в качестве носителя секретных ключей Крипто-КОМ 3.2 / Message-PRO v.2.x» [стр. 440]);
•
LirSSL.
Примечание
При использовании СКЗИ LirSSL недопустимо использование символов русского алфавита в
составе PIN-кодов устройств Rutoken.
Работу с электронными ключами Rutoken в операционной системе Microsoft Windows обеспечивают набор драйверов Rutoken.
В таблице ниже представлены системные требования, необходимые для установки драйверов.
Таблица 5.9. Системные требования, обеспечивающие установку драйверов Rutoken
Компонент
Требования
Операционная система Драйвер Rutoken обеспечивает работу с электронными ключами в следующих ОС:
Аппаратные требования
•
Windows 2000;
•
Windows Server 2003;
•
Windows XP;
•
Windows Vista
Свободный порт USB
438
Описание функционала
5.6.2.5.3.1. Установка поддержки RuToken в качестве носителя секретных ключей
Крипто-Про CSP 3.0 /3.6
При использовании секретных ключей Крипто-Про CSP 3.0 имеется возможность выполнить
установку драйвера RuToken и Крипто-Про CSP 3.0 из одного дистрибутива. В процессе установки параметры настраиваются автоматически – Крипто-Про CSP 3.0 полностью готов к
работе.
При использовании секретных ключей Крипто-Про CSP 3.6 установка осуществляется в два
этапа: установка драйвера RuToken и установка Крипто-Про CSP 3.6. По окончании установки Крипто-Про CSP 3.6 полностью готов к работе.
Примечание
Если необходимо переустановить Крипто-Про CSP либо имелись случаи неудачной установки,
перед установкой необходимо:
1.
Удалить ранее установленный КриптоПро CSP.
2.
Удалить
раздел
\Cryptography.
реестра
HKEY_LOCAL_MACHINE\SOFTWARE\Crypto
Pro
Чтобы установить поддержку RuToken в зависимости от версии Крипто-Про CSP необходимо:
•
Крипто-Про CSP 3.0 – установить CryptoPro 3.0 и пакет поддержки RuToken, поставляемые в одном дистрибутиве. Установка осуществляется из файла CPCSP36RT.Rus.v.
1.02.00.0023.exe. После установки и перезагрузки компьютера CryptoPro 3.0 полностью готов к работе.
•
Крипто-Про CSP 3.6 – произвести установку в два этапа:
1.
Установить драйвер RuToken (rtDrivers.x86.v.2.22.01.0227.msi).
Примечание
Перед установкой драйвера необходимо:
2.
•
при необходимости отсоединить идентификаторы Rutoken от USB-портов компьютера;
•
закрыть все приложения во избежание ошибки разделения файлов.
Установить КриптоПро CSP 3.6. После установки КриптоПро CSP 3.6 полностью
готов к работе.
После выполнения действий данной инструкции USB-токен готов к работе.
439
Описание функционала
5.6.2.5.3.2. Установка поддержки RuToken в качестве носителя секретных ключей
Крипто-КОМ 3.2 / Message-PRO v.2.x
Примечание
Если в качестве носителя секретных ключей Вы использовали ключи eToken, для корректной
работы RuToken необходимо удалить драйверы eToken.
Чтобы установить поддержку RuToken необходимо:
1.
Установить драйвер RuToken (rtDrivers.x86.v.2.25.03.0267.msi ).
Примечание
Перед установкой драйвера необходимо:
2.
•
при необходимости отсоединить идентификаторы Rutoken от USB-портов компьютера;
•
закрыть все приложения во избежание ошибки разделения файлов.
Перезагрузить компьютер.
После выполнения действий данной инструкции USB-токен готов к работе.
5.6.2.5.4. Использование виртуальной клавиатуры
Для предотвращения хищений PIN-кодов USB-токенов при вводе с системной клавиатуры
система "ДБО BS-Client" позволяет вводить PIN-кода с виртуальной клавиатуры при использовании криптографий Лисси, Message-Pro 3.х и Крипто-Ком 3.2. Использование виртуальной
клавиатуры обеспечивает возможность клиентам подсистем Банк-Клиент и Интернет-Клиент получать от cистемы информацию, позволяющую идентифицировать ключи, для доступа
к которым запрашивается PIN-код.
Окно с виртуальной клавиатурой представлено на следующем рисунке.
440
Описание функционала
Окно позволяет указывать PIN-код как с помощью виртуальной клавиатуры, так и системной.
Примечание
Для защиты Вашей информации рекомендуется использовать виртуальную клавиатуру.
Окно содержит:
•
Имя каталога, для которого запрашивается пин-код;
•
вкладки для ввода букв, цифр и символов;
•
кнопка CapsLock, предназначенная для автоматической смены регистра букв со строчных
на прописные;
•
поле выбора языка локализации букв;
•
стандартные кнопки Ok и Cancel.
5.6.2.6. Права на выполнение криптографических операций
Права криптопрофилей определяют криптографические операции, которые могут быть выполнены посредством криптопрофилей, и классы объектов, над которыми возможно выполнение данных операций.
Примечание
Подробная информация по криптопрофилям приведена в разд. 5.6.2.2 «Криптографические профили» [стр. 383], а по криптографическим операциям - в разд. 5.6.2.4 «Криптографические
операции в системе "ДБО BS-Client"» [стр. 396].
Каждый криптопрофиль (абонент) может обладать следующими правами:
441
Описание функционала
•
Права подписи документов [стр. 442].
•
Право приема / отправки почты [стр. 445].
•
Право защиты канала [стр. 446].
Каждое право наделяет абонента возможностью совершать определенные криптографические операции в рамках одного АРМ. Так право подписи позволяет подписывать документы
АРМ, к которому принадлежит криптопрофиль, а право приема / отправки почты - выполнять
криптографические операции над транспортными пакетами, пересылаемыми между АРМ
криптопрофиля и АРМ, с которым осуществляется обмен данными. Возможна ситуация, когда криптопрофиль используется несколькими АРМ. В этом случае для каждого АРМ, к
которому относится криптопрофиль, права криптопрофиля настраиваются отдельно.
Примечание
Возможность использования криптопрофиля несколькими АРМ может потребоваться, например,
клиентам банка, являющимся холдингами (см. разд. 5.6.2.2.2.1 «Принадлежность криптопрофиля
АРМ и организациям» [стр. 384]).
Права криптопрофиля задаются в процессе его создания на стороне банка и в дальнейшем
могут быть изменены в соответствии с указаниями банка (см. разд. 5.6.3.6.1.1.2 «Выбор АРМ
и задание прав криптопрофиля» [стр. 465] ). Подробная информация об этапах жизненного
цикла криптопрофилей приведена в разд. 5.6.3.6 «Работа с криптопрофилями» [стр. 462].
5.6.2.6.1. Права подписи документов
Каждый документ может быть подписан одной или несколькими подписями. Количество
подписей под документом в зависимости от его типа и его принадлежности к АРМ и организациям определяется настройками системы (см. разд. 5.6.2.4.2.1.1 «Количество подписей
под документами» [стр. 401]).
Права на создание, редактирование и удаление документа для пользователя задаются в его
профиле (см. разд. 5.5.2.4 «Настройка профиля пользователя» [стр. 335]). По аналогии права
на подпись документов задаются в криптопрофиле пользователя. Для выполнения операций
проверки и снятия подписи задавать какие-либо дополнительные права криптопрофилей не
нужно, криптопрофилю достаточно иметь активные ключевые наборы и не быть запрещенным (см. разд. 5.6.2.4.1.2 «Формирование и проверка электронной цифровой подписи в
системе "ДБО BS-Client"» [стр. 398]).
Права на подпись документов определяют для криптопрофиля класс документов, которые
могут быть подписаны криптопрофилем, и количество и вид допустимых подписей. В простейшем случае криптопрофиль наделяется возможностью формирования заданного вида
подписей под всеми документами АРМ (см. разд. 5.6.2.6.1.1 «Право подписи документов» [стр. 443]). Возможен более сложный случай, когда права криптопрофиля на подпись
документов задаются отдельно для каждого требуемого класса документов АРМ (см.
разд. 5.6.2.6.1.2 «Расширенные права подписи документов» [стр. 443]). Дополнительно
имеется возможность задать права криптопрофиля на осуществление визирующей подписи
под
документами
(см.
разд.
5.6.2.6.1.3
«Право
визирующей
подписи
документов» [стр. 445]).
442
Описание функционала
5.6.2.6.1.1. Право подписи документов
Право подписи документов наделяет абонента (криптопрофиль) возможностью подписывать
документы:
•
первой подписью;
•
второй подписью;
•
единственной подписью.
Рассмотрим возможности подписи документов, требующих наличия двух подписей, для абонентов с различными правами:
•
Абонент, наделенный правом первой подписи, может подписывать документ первой подписью, если первая подпись под документом еще не поставлена. При этом, данный
абонент не может поставить вторую подпись под документом. Пример: главный бухгалтер
организации клиента, осуществляет первую подпись, но не может подписать документ и
за себя, и за руководителя организации.
•
Абонент, наделенный правом второй подписи, может поставить вторую подпись под документом, если ее еще нет, и не может подписать документ первой подписью.
•
Абонент, обладающий правом единственной подписи может подписать документы, требующие наличия двух подписей (сразу обеими подписями). Пример: руководитель организации может подписать документ, даже не имеющий подписи главного бухгалтера.
Порядок подписи документа (сначала первой подписью, затем второй или наоборот) системой "ДБО BS-Client" не регламентируется, он может быть произвольным.
В случае, когда документ требует наличия только одной подписи, все указанные абоненты
обладают возможностью подписи документа в равной степени .
Примечание
Принципы задания количества подписей под документами изложены в разд. 5.6.2.4.2.1.1 «Количество подписей под документами» [стр. 401].
Система "ДБО BS-Client" предоставляет две возможности задания прав криптопрофиля на
подпись документов:
•
задание единого права криптопрофиля на подпись всех документов АРМ;
•
задание для каждого требуемого класса документов АРМ права криптопрофиля на подпись документов данного класса (расширенные права подписи документов).
Более подробно расширенные права подписи рассмотрены в следующем разделе.
5.6.2.6.1.2. Расширенные права подписи документов
Документы клиентов преимущественно являются финансовыми и содержат указания банку
на выполнение тех или иных финансовых операций. Для обеспечения аутентичности таких
документов они обязательно должы быть подписаны. При этом зачастую требуется разграничить возможность подписи документов для сотрудников организаций клиента в соответ443
Описание функционала
ствии с их принадлежностью той или иной организации и занимаемой должности, в
соответствии с типом и содержимым документов и т.д. С этой целью система "ДБО BS-Client"
позволяет задавать для абонентов (криптопрофилей) клиентов расширенные права подписи – права криптопрофилей на подпись документов по отдельности для каждого требуемого
класса документов АРМ. Классы документов в данном контексте определяются:
•
типом документов (документарной схемой);
•
принадлежностью документов организациям;
•
ограничениями на содержимое документов.
Для каждого заданного класса указывается вид подписи (первая, вторая, единственная), доступной криптопрофилю для документов данного класса. При этом, можно задавать не только
классы документов, которые могут подписаны криптопрофилем, но и классы документов,
которые не могут быть им подписаны.
Принципы работы системы с классами документов аналогичны принципам, изложенным в
разд. 5.6.2.4.2.1.1 «Количество подписей под документами» [стр. 401]. Если классы пересекаются, то для определения принадлежности документа классу для каждого класса проверяется
в порядке приоритетности принадлежность документа документарной схеме, принадлежность
организации и соответствие содержимого ограничениям, заданным для класса. Если документ
не принадлежит ни одному классу, то подпись документа данным криптопрофилем не допускается.
Пример задания расширенных прав подписи: холдинг из двух организаций, у которых
два генеральных директора, один главный бухгалтер и одно АРМ. Допустим, генеральный директор первой организации должен иметь право второй подписи документов первой организации и не иметь прав подписи документов второй организации.
В этом случае для него в соответствии с перечисленными правами и ограничениями
настраивается криптопрофиль с расширенными правами подписи. Для бухгалтера
настраивается криптопрофиль без расширенных прав подписи, но с правом первой
подписи любых документов АРМ.
На содержимое документов, относимых к тому или иному классу, можно налагать ограничения двух видов:
•
встроенные ограничения, проверяемые средствами системы "ДБО BS-Client";
•
ограничения, проверяемые внешними по отношению к системе "ДБО BS-Client" модулями.
К первому виду ограничений относится ограничение на сумму платежных поручений. Благодаря наличию данного вида ограничений можно, например, запретить абоненту подписывать документы, сумма которых превышает некоторое значение.
Допустим, необходимо предоставить сотруднику возможность подписывать любые
документы, кроме платежных поручений на сумму, превышающую 5000 рублей. Самый простой способ сделать это – назначить криптопрофилю сотрудника расширенные права на подпись для документов следующих классов:
444
Описание функционала
•
для любых документов – право подписи первой, второй или единственной подписью;
•
для платежных поручений на сумму, превышающую 5000 рублей – нет права подписи.
Указанные классы пересекаются (второй класс является подмножеством первого), но
в силу того, что при определении соответствия документа классу прежде всего в расчет принимается тип документа (документарная схема), криптопрофиль с указанными расширенными правами будет удовлетворять заданным требованиям.
5.6.2.6.1.3. Право визирующей подписи документов
Если используется механизм визирования платежных поручений (см. разд. 5.6.2.4.2.1.2 «Визирующая подпись» [стр. 402]), то необходимо задать абонентов, обладающих правом визирующей подписи документов. Пользователям с криптопрофилями, наделенными данным
правом, доступны следующие возможности:
•
просмотр платежных поручений, требующих визирования;
•
визирование платежных поручений;
•
отказ в визировании платежных поручений.
Примечание
Указанные действия реализованы только для пользователей подсистемы "Интернет-клиент" .
Одна и та же организация не может отправить свой документ в банк и завизировать его.
Обычно имеется одна или несколько подконтрольных организаций с криптопрофилями,
обеспечивающими подпись и отправку документов, и одна визирующая организация с криптопрофилями, обеспечивающими визирование документов. Визирующая организация может
полноценно обслуживаться в системе: с регистрацией счетов и созданием криптопрофилей
для подписи и отправки документов.
5.6.2.6.2. Право приема / отправки почты
Право приема / отправки почты наделяет абонента (криптопрофиль) возможностью выполнять от своего имени криптографические операции транспортной подсистемы "Банк-клиент"
(см.
разд.
5.6.2.4.3
«Криптографические
операции
транспортной
подсистемы» [стр. 410]).
Проверка прав на использование ключей для подписи транспортных пакетов осуществляется
как на стороне отправителя, так и на стороне получателя. За проверку прав на использование
ключей для подписи транспортных пакетов на стороне отправителя отвечает параметр Право
приема/отправки почты.
Проверка прав на использование ключей для подписи транспортных пакетов на стороне получателя осуществляется посредством параметра Проверять права абонента на прием /
отправку почты при проверке подписи пакета (см разд. 5.6.3.7.1 «Настройка параметров,
используемых при работе с транспортными пакетами» [стр. 486]). В случае, если проверка
не пройдена, транспортные пакеты на стороне получателя приняты не будут.
445
Описание функционала
5.6.2.6.3. Право защиты канала
Право защиты канала наделяет абонента (криптопрофиль) возможностью выполнять от своего имени криптографические операции компонентов подсистемы "Интернет-клиент" ..
5.6.3. Инструкции администратора
5.6.3.1. Просмотр справочника Количество подписей
Документы, в зависимости от их типа (документарной схемы) и источника (банк / клиент),
требуют подписания разным количеством подписей (см. разд. 5.6.2.4.2.1.1 «Количество подписей под документами» [стр. 401]). Для просмотра установленного в системе количества
подписей под документами выполните следующие действия:
1.
Выберите пункт меню Настройки → Криптозащита → Количество подписей в документах. Произойдет переход в окно Количество подписей [1].
Рис. 5.127. Окно Количество подписей [1]
В скроллере будут представлены записи, отображающие установленное количество подписей в привязке к различным типам документов, организациям и АРМ.
2.
При необходимости Вы можете отобразить каждую из записей в специальном окне просмотра. Для этого дважды щелкните левой кнопкой мыши на записи. Произойдет переход в окно Количество подписей [2].
446
Описание функционала
Рис. 5.128. Окно Количество подписей [2]
При необходимости изменить установленное количество подписей под документами обратитесь в банк.
5.6.3.2. Генерация ключей / запросов на сертификаты
5.6.3.2.1. Генерация ключей / запросов на сертификаты средствами
системы "ДБО BS-Client"
Данная инструкция описывает процесс генерации секретного и открытого ключей или секретного ключа и запроса на сертификат средствами системы "ДБО BS-Client".
Для генерации ключей / запросов на сертификаты выполните следующие действия:
1.
Выберите пункт менюНастройки → Криптозащита → Ручная генерация сертификата. Произойдет переход в окно Генерация запроса на сертификат и секретного ключа
[1].
Примечание
Мастер генерации ключей / запросов на сертификаты на клиентской части системы запускается автоматически в случае получения из банка криптопрофиля без ключей.
447
Описание функционала
Рис. 5.129. Окно Генерация запроса на сертификат и секретного ключа [1]
Примечание
В случае если ключ / запрос на сертификат генерируется для полученного из банка криптопрофиля без ключей, все поля данного окна заполняются автоматически и недоступны
для редактирования. В верхней части окна при этом отображается сообщение: "Для абонента необходимо сгенерировать комплект ключей. Нажмите кнопку
"Далее" для продолжения. Если хотите отложить процедуру генерации
ключей, нажмите "Отмена"."
2.
Заполните поле Название абонента. В качестве названия абонента могут быть использованы:
•
фамилия и инициалы соответствующего пользователя в том случае, если каждый пользователь системы является отдельным абонентом;
•
обозначение группы пользователей, если генерируемые ключи должны использоваться группой пользователей;
•
любая другая последовательность символов.
448
Описание функционала
Рекомендуется использовать первый вариант (более подробные рекомендации приведены в разд. 5.6.2.2.2.2 «Принадлежность криптопрофиля пользователям» [стр. 385]).
Примечание
Название абонента будет отражено в акте признания новых ключей (см. ниже). Если при
генерации будет использована сертификатная СКЗИ, то название абонента будет помещено
в запрос на сертификат, а после формирования сертификата в ЦС – в поле Common Name
сертификата. Наличие данного поля в сертификате предписывается стандартом X.509
(см. разд. 5.6.1.3.7.1 «Инфраструктура открытых ключей (PKI)» [стр. 365]).
3.
Выберите СКЗИ, с помощью которой должна осуществляться генерация, в поле Тип
криптобиблиотеки.
4.
В поле Номер АРМ укажите АРМ, к которому должны относится генерируемые ключи.
Значение может быть указано вручную или с помощью служебного справочника Список
АРМ .
5.
Нажмите на кнопку Далее.
6.
Если в качестве СКЗИ была выбрана одна из СКЗИ, для которой реализовано хранение
запросов сертификатов в БД системы:
a.
Произойдет переход к вкладке выбора варианта сохранения запроса на сертификат
и секретного ключа.
449
Описание функционала
Рис. 5.130. Окно Генерация запроса на сертификат, вкладка выбора варианта сохранения запроса
на сертификат
Примечание
Заголовок окна меняется в зависимости от СКЗИ, используемой в процессе генерации
секретного и открытого ключей / секретного ключа и запроса на сертификат.
b.
Выберите вариант сохранения запроса на сертификат и секретного ключа:
•
Запрос на сертификат сохранить в файл – запрос на сертификат и секретный
ключ будут сохранены в файл (стандартным образом).
•
Создать документ с запросом на сертификат – запрос на сертификат и секретный ключ будут сохранены в БД системы.
7.
Нажмите на кнопку Далее.
8.
Произойдет переход в окно задания параметров генерации, вид которого определяется
значением, введенным в поле Тип криптобиблиотеки. Внешний вид и состав полей
окон для различных СКЗИ приведен в разд. B.9 «Интерфейс задания параметров процедуры генерации ключей / запросов на сертификат» [стр. 618].
450
Описание функционала
Примечание
В случае если ключ / запрос на сертификат генерируется для полученного из банка криптопрофиля без ключей, поля данного окна заполняются автоматически .
9.
Заполните поля окна параметрами генерации ключей / запроса на сертификат в соответствии с разд. B.9 «Интерфейс задания параметров процедуры генерации ключей / запросов на сертификат» [стр. 618] и нажмите кнопку Далее.
10. Произойдет переход к вкладке Окно Генерация запроса на сертификат и секретного
ключа [2].
Рис. 5.131. Окно Генерация запроса на сертификат и секретного ключа [2]
Примечание
Заголовок окна меняется в зависимости от СКЗИ, используемой в процессе генерации секретного и открытого ключей / секретного ключа и запроса на сертификат.
11. Снимите заполнение поля Распечатать акт признания новых ключей (в системах
клиентов необходимость в печати акта признания новых ключей отсутствует).
451
Описание функционала
12. Нажмите кнопку Выполнить. Будет запущена процедура генерации ключевой пары или
секретного ключа и запроса на сертификат (в зависимости от указанной СКЗИ).
В процессе генерации система выведет диалог сохранения нового открытого ключа /
запроса на сертификат:
13. Введите имя файла генерируемого открытого ключа / запроса на сертификат и нажмите
кнопку Ok. Система выведет диалог сохранения нового секретного ключа:
14. Введите имя файла генерируемого секретного ключа и нажмите кнопку Ok.
Примечание
По умолчанию система предлагает сохранить файлы в каталоге %BSSRoot%\SubSys
\Crypto\KeySec\key2\, где %BSSRoot% – каталог, куда установлена система "ДБО
BS-Client". Основная часть имен файлов формируется по UID генерируемой ключевой пары, задаваемому при выполнении п. 9. Расширения имен файлов зависят от используемой
СКЗИ.
15. В появившемся окне системы "ДБО BS-Client" нажмите кнопку Готово.
После выполнения инструкции будут сгенерированы:
•
секретный и открытый ключи – при использовании несертификатных СКЗИ;
•
секретный ключ и запрос на сертификат – при использовании сертификатных СКЗИ.
В последнем случае полученный запрос на сертификат необходимо обработать в ЦС, соответствующем используемой СКЗИ, для формирования конечного сертификата.
5.6.3.3. Работа со справочником сертификатов
В справочнике сертификатов хранится информация об используемых в системе сертификатов
и сами сертификаты (см. разд. 5.6.2.2.4.3 «Хранение сертификатов в БД
452
Описание функционала
системы» [стр. 392]). Сертификаты можно импортировать в справочник по мере появления
и удалять из справочника при необходимости. Ручной импорт сертификатов в справочник –
достаточно редкая операция и чаще требуется для импорта новых сертификатов УЦ, чем для
импорта сертификатов абонентов, так как при регистрации новых ключей в системе с помощью мастеров (мастер установки сертификата) импорт сертификатов в БД осуществляется
автоматически.
Для работы со справочником сертификатов:
1.
Выберите пункт меню Настройки → КриптоЗащита → Справочник сертификатов.
2.
Откроется окно Справочник сертификатов.
Рис. 5.132. Окно Справочник сертификатов
3.
Выполните необходимые действия со справочником:
•
При необходимости настройте отображение списка сертификатов:
•
Заполните поле клиентские, если необходимо отображать сертификаты клиентов.
•
Заполните поле банковские, если необходимо отображать сертификаты банка.
•
Заполните поле УЦ, если необходимо отображать сертификаты удостоверяющих центров.
•
Если необходимо, импортируйте сертификаты абонентов (см. разд. 5.6.3.3.1 «Импорт сертификатов абонентов в справочник»).
•
Если необходимо, импортируйте сертификаты УЦ (см. разд. 5.6.3.3.2 «Импорт сертификатов УЦ в справочник»).
•
При необходимости сохраните требуемые сертификаты на диск (см. разд. 5.6.3.3.3
«Сохрание сертификата на диск»).
•
Если необходимо, ознакомьтесь со свойствами интересующих Вас сертификатов
(см. разд. 5.6.3.3.4 «Просмотр содержимого сертификата»).
•
При необходимости удалите ненужные сертификаты
(см. разд. 5.6.3.3.5 «Удаление сертификата из справочника»).
5.6.3.3.1. Импорт сертификатов абонентов в справочник
Для импорта сертификатов абонентов в справочник:
453
из
справочника
Описание функционала
1.
На панели инструментов окна Справочник сертификатов (см. рис. 5.132) нажмите
кнопку
2.
.
Откроется вкладка Импорт сертификатов абонентов окна разд. 71 «Мастер настройки криптозащиты».
Рис. 5.133. Окно разд. 71 «Мастер настройки криптозащиты», вкладка Импорт сертификатов
абонентов
3.
Выполните действия по импорту в соответствии с описанием, приведенным в
инстр. «Импорт сертификатов абонентов в справочник сертификатов» [стр. 480].
5.6.3.3.2. Импорт сертификатов УЦ в справочник
Для импорта сертификатов УЦ в справочник:
1.
На панели инструментов окна Справочник сертификатов (см. рис. 5.132) нажмите
кнопку
2.
.
Откроется вкладка Импорт сертификатов УЦ окна разд. 71 «Мастер настройки криптозащиты».
454
Описание функционала
Рис. 5.134. Окно разд. 71 «Мастер настройки криптозащиты», вкладка Импорт сертификатов УЦ
3.
Выполните действия по импорту в соответствии с описанием, приведенным в
инстр. «Импорт сертификатов УЦ в справочник сертификатов» [стр. 483].
5.6.3.3.3. Сохрание сертификата на диск
Для сохранения сертификата на диск:
1.
В окне Справочник сертификатов (см. рис. 5.132) выберите запись о требуемом сертификате.
2.
Нажмите кнопку
файл.
3.
Откроется стандартный диалог задания пути к файлу.
4.
Укажите требуемое расположение и имя сохраняемого файла и нажмите кнопку Ok.
панели инструментов окна или выберите пункт Сохранить в
5.6.3.3.4. Просмотр содержимого сертификата
Для просмотра содержимого сертификата:
455
Описание функционала
1.
В окне Справочник сертификатов (см. рис. 5.132) выберите запись о требуемом сертификате.
2.
панели инструментов окна, выполните двойной щелчок левой
Нажмите кнопку
кнопкой мыши или выберите пункт контекстного меню Свойства.
3.
Откроется окно Свойства сертификата.
Рис. 5.135. Окно Свойства сертификата
В окне будет отображено содержимое сертификата.
4.
Нажмите кнопку Закрыть.
5.
Произойдет возврат к окну Справочник сертификатов (см. рис. 5.132).
5.6.3.3.5. Удаление сертификата из справочника
Для удаление сертификата из справочника:
1.
В окне Справочник сертификатов (см. рис. 5.132) выберите запись о сертификате, который необходимо удалить.
2.
Нажмите кнопку
Удалить.
3.
Система запросит подтверждение удаления сертификата из справочника.
4.
Нажмите кнопку ОК.
5.
Сертификат будет удален из справочника.
панели инструментов окна или выберите пункт контекстного меню
456
Описание функционала
5.6.3.4. Удаленная перегенерация ключей
Удаленная перегенерация ключей Message-PRO 1.1, M-Pro v1.34 (GOST PSE), M-Pro v2.x,
CryptoPro CSP/1.1, CryptoPro CSP 2.0, MS Crypto API 2.0, Open SSL, Crypto-C происходит
следующим образом:
1.
На АРМ клиента формируется запрос на регистрацию сертификата. По запросу клиента
запрос на сертификат выводится на печать и распечатанный акт признания ключей передается в банк. Созданный документ добавляется в список запросов на регистрацию
сертификатов со статусом "Новый" (см разд. 5.6.3.4.1 «Формирование запроса на регистрацию сертификатов» [стр. 457]).
2.
Документ подписывается ("Подписан") и отправляется ("Отправлен") на сторону
банка стандартным способом. Принятому банком документу присваивается статус
"Принят".
3.
На стороне банка запрос принимается в обработку.
4.
На стороне банка автоматически создается ответ на запрос клиента с новым сертификатом, который подписывается.
5.
Сторона клиента получает новый сертификат и вводит в эксплуатацию новый ключевой
комплект (см
разд. 5.6.3.4.2 «Ввод в эксплуацию нового комплекта
ключей» [стр. 459]).
6.
От клиента автоматически на сторону банка отправляется сообщение о переходе на новый ключевой комплект.
7.
После того, как от клиента будет получено сообщение о вводе в эксплуатацию нового
ключевого комплекта , банк автоматически переходит на работу с новым ключевым
комплектом.
5.6.3.4.1. Формирование запроса на регистрацию сертификатов
Для формирования запроса на регистрацию сертификата выполните следующие действия:
1.
Выберите пункт меню Настройка → Криптозащита → Запросы на регистрацию сертификатов.
2.
Откроется окно Запросы на сертификаты.
457
Описание функционала
Рис. 5.136. Окно Запросы на сертификаты
3.
на панели инструментов окна или клавишу
Для создания запроса нажмите кнопку
Insert. Система запустит генератор случайных чисел.
4.
Откроется окно Удаленная перегенерация.
Рис. 5.137. Окно Удаленная перегенерация
5.
В списке абонентов выберите абонента, сертификат которого необходимо зарегистрировать.
458
Описание функционала
6.
Если необходимо распечатать акт признания новых ключей, заполните соответствующее
поле.
7.
Нажмите кнопку Ok.
8.
Система отобразит окно для задания параметров дополнительной защиты. Форма окна
зависит от СКЗИ. При необходимости дополнительной защиты укажите пароль и подтверждение пароля для использования новых ключей.
9.
В зависимости от значений параметров запроса выполните одно из следующих действий:
•
Если было указано выводить на печать Акт о признании новых ключей, система
выведет Акт о признании, о чем будет выдано соответствующее сообщение.
Примечание
Акт о признании новых ключей необходимо вывести на печать в двух экземплярах и
подписать обеими сторонами: банком и клиентом.
•
Если Вы ранее отказались выводить Акт о признании новых ключей на экран, перейдите к следующему шагу данной инструкции.
10. На экране отобразится сообщение о завершении начального этапа перехода на новый
комплект ключей абонента.
11. Нажмите кнопку Ok
В результате выполнения данной инструкции будет создан документ с запросом на новый
сертификат со статусом "Новый". Документ необходимо подписать и отправить на сторону
банка стандартным способом.
5.6.3.4.2. Ввод в эксплуацию нового комплекта ключей
Сформированный запрос на сертификат обрабатывается на стороне банка. Готовый сертификат отправляется на сторону клиентов и регистрируется следующим образом:
1.
После обработки запрос со стороны банка приходит следующее сообщение:
459
Описание функционала
2.
Завершите формирование нового комплекта ключей и введите их в эксплуатацию:
•
Если Вы хотите на данном этапе ввести ключи в эксплуатацию, нажмите кнопку
Ok.
•
Если Вы хотите отложить переход на новый ключевой комплект, нажмите кнопку
Отмена и выполните ввод в эксплуатацию нового ключевого комплекта позднее
следующим образом:
a.
Выберите пункт меню Криптозащита → Сертификаты из банка.
b.
Откроется окно Сертификаты из банка.
Рис. 5.138. Окно Сертификаты из банка
c.
Выделите необходимую запись.
d.
Выберите пункт Обработать документы контекстного меню записи.
460
Описание функционала
Примечание
Если получен новый сертификат, но регистрация его отложена, соответствующее сообщение будет отображаться при каждом запуске АРМ клиента.
3.
Система запросит ключевые носители абонента с новым секретным ключом.
4.
Произойдет замена сертификата и Вы будете переведены на работу с новым комплектом
ключей, о чем система выдаст соответствующее сообщение.
Примечание
Старый ключевой комплект необходим только для повторной проверки подписи и расшифровки данных, принятых Вами ранее. Во всех других случаях используйте новый
комплект.
5.
Нажмите кнопку Ok.
6.
На сторону банка автоматически будет отправлено сообщение о вводе в эксплуатацию
нового комплекта ключей.
5.6.3.5. Смена ключей банка
В ходе работы может возникнуть необходимость перехода на новые ключи банковского администратора. В случае наличия у банка клиентов Банк-Клиент для успешного перехода
администратора на новые ключи:
1.
На стороне банка создается новый открытый ключ администратора банка.
2.
Формируется документ с новым сертификатом для рассылки всем клиентам банка.
3.
Документ подписывается и отправляется на сторону клиентов.
4.
Клиенты регистрируют полученный сертификат.
5.
От каждого клиента автоматически на сторону банка отправляется сообщение о переходе
на новые ключи администратора банка.
5.6.3.5.1. Ввод в эксплуатацию нового комплекта ключей банка
Новый комплект ключей банка регистрируется следующим образом:
1.
Со стороны банка приходит документ с новым сертификатом, о чем выводится соответствующее сообщение.
2.
Завершите формирование нового комплекта ключей и введите их в эксплуатацию:
•
Если Вы хотите на данном этапе ввести ключи в эксплуатацию, нажмите кнопку
Ok.
•
Если Вы хотите отложить переход на новый ключевой комплект, нажмите кнопку
Отмена и выполните ввод в эксплуатацию нового ключевого комплекта позднее с
помощью пункта Обработать документы контекстного меню записи списка сертификатов из банка.
461
Описание функционала
Примечание
Если получен новый сертификат, но регистрация его отложена, соответствующее сообщение будет отображаться при каждом запуске АРМ клиента.
3.
Произойдет замена сертификата и Вы будете переведены на работу с новым комплектом
ключей, о чем система выдаст соответствующее сообщение.
4.
На сторону банка автоматически будет отправлено сообщение о вводе в эксплуатацию
нового комплекта ключей.
5.6.3.6. Работа с криптопрофилями
5.6.3.6.1. Работа с мастером настройки абонентов СКЗИ
Мастер настройки абонентов СКЗИ предоставляет удобный способ выполнения операций над
криптопрофилями:
•
Редактирование криптопрофиля (Мастер настройки абонентов СКЗИ) [стр. 462].
•
Настройка принадлежности криптопрофилей пользователям (Мастер настройки абонентов СКЗИ) [стр. 471].
•
Передача информации о криптопрофиле [стр. 475].
Примечание
Операции создания и экспорта криптопрофилей доступны только в системе банка.
Кроме того, мастер предоставляет возможность импорта сертификатов в справочник сертификатов (см. инстр. «Работа со справочником сертификатов» [стр. 452]).
Часть из перечисленных операций ( импорт криптопрофилей) можно выполнить только с
помощью мастера настройки абонентов СКЗИ. Кроме того, только с помощью данного мастера можно задать принадлежность криптопрофиля подразделению банка.
Вызов мастера настройки абонентов СКЗИ осуществляется выбором команды меню Администрирование → Криптозащита → Мастер настройки абонентов СКЗИ .
5.6.3.6.1.1. Редактирование криптопрофиля (Мастер настройки абонентов СКЗИ)
Для редактирования существующего криптопрофиля выполните следующие действия:
1.
Вызовите мастер настройки абонентов СКЗИ выбором команды меню Администрирование → Криптозащита → Мастер настройки абонентов СКЗИ .
2.
Произойдет переход в окно Мастер настройки криптозащиты.
462
Описание функционала
Рис. 5.139. Окно Мастер настройки криптозащиты, вкладка Выбор операции
3.
Выберите пункт Редактировать криптографический профиль и нажмите кнопку Далее. Произойдет переход к вкладке Редактирование базовых сведений. Следуйте указаниям, приведенным в инстр. «Редактирование базовых сведений о криптопрофиле» [стр. 463].
5.6.3.6.1.1.1. Редактирование базовых сведений о криптопрофиле
Внимание!
Во избежание отказа в обслуживании редактирование базовых сведений о криптопрофилях рекомендуется производить только по согласованию с банком.
Редактирование базовых сведений о криптопрофилях клиента может потребоваться в основном в следующих случаях:
•
ключи криптопрофиля были компрометированы (необходимо запрещение криптопрофиля и на стороне банка, и на стороне клиента);
•
криптопрофиль клиента был прикреплен к подразделению банка, в котором производилось обслуживание организации клиента, однако в последующем обслуживание органи463
Описание функционала
зации стало осуществляться в нескольких подразделениях банка (криптопрофиль не
должен быть прикреплен ни к одному подразделению).
Внимание!
Во избежание отказа в обслуживании редактирование базовых сведений о криптопрофилях
клиента должно производится согласованно на стороне банка и на стороне клиента.
Редактирование базовых сведений о криптопрофиле осуществляется с помощью вкладкиРедактирование базовых сведений окна Мастер настройки криптозащиты.
Рис. 5.140. Окно Мастер настройки криптозащиты с вкладкой Редактирование базовых сведений
Для редактирования базовых сведений о криптопрофиле выполните следующие действия:
1.
С помощью поля ID выберите криптопрофиль, данные которого необходимо отредактировать. Выбор криптопрофиля осуществляется посредством справочника криптографических профилей. После выбора криптопрофиля в поле будет отображен идентификатор криптопрофиля в системе.
464
Описание функционала
2.
Укажите, если это необходимо, Ф.И.О. абонента. Для этого в поле Ф.И.О. абонента
введите Ф.И.О. абонента, для которого редактируется криптопрофиль, или нажмите
кнопку Заполнить из сертификата (см. разд. 5.6.2.2.1 «Наименование криптопрофиля
и Ф.И.О. абонента» [стр. 384]).
Примечание
Для СКЗИ Crypto Pro 1.1, Ms Crypto API 2.0, Ccom 32, OpenSSL, Message-Pro 3.x после
нажатия кнопки Заполнить из сертификата Ф.И.О. абонента извлекается автоматически
из поля CN (Common Name) сертификата абонента. Для других СКЗИ заполнение поля
Ф.И.О. абонента возможно только вручную.
3.
При необходимости измените название криптопрофиля. Название криптопрофиля несет
чисто информационную нагрузку и может отличаться от имени владельца ключей и
UID ключей, которые будут сопоставлены криптопрофилю. Изменение названия криптопрофиля не влияет на криптографические процессы.
4.
Значение блока выбора Ключи СКЗИ абонента будут использоваться оставьте без
изменений.
5.
Если необходимо полностью запретить использование криптопрофиля для выполнения
криптографических операций, заполните поле Запретить абонента. Запрещение криптопрофиля может потребоваться в случае компрометации ключей, сопоставленных
криптопрофилю (см. разд. 5.6.1.3.6 «Компрометация ключевых наборов» [стр. 365] ).
Внимание!
В случае компрометации недостаточно запрещения криптопрофиля на стороне клиента.
Необходимо также обратиться в банк для запрещения криптопрофиля и на стороне банка.
6.
Нажмите кнопку Далее.
После выполнения указанных действий произойдет переход к вкладке Права. Выполните
действия, описанные в инстр. «Выбор АРМ и задание прав криптопрофиля» [стр. 465].
5.6.3.6.1.1.2. Выбор АРМ и задание прав криптопрофиля
Выбор АРМ, которому или которым должен принадлежать криптопрофиль, и задание прав
криптопрофиля на выполнение криптографических операций производится на стороне банка.
На стороне клиента имеется возможность выполнения данных действий, однако без синхронного выполнения аналогичных действий на стороне банка внесение изменений на стороне клиента не имеет смысла. Поэтому в рамках данной инструкции все, что требуется
выполнить на стороне клиента - оставить без изменения настройки прав криптопрофиля, установленные на банке. Выполните следующие действия:
1.
Оставьте без изменения значения полей вкладок, содержащих настройки прав криптопрофиля. Несколько раз нажмите кнопку Далее для перехода к вкладке Пользователи
криптопрофиля.
465
Описание функционала
Рис. 5.141. Окно Мастер настройки криптозащиты с вкладкой Пользователи криптопрофиля
2.
Перейдите к выполнению инстр. «Задание принадлежности криптопрофиля пользователям» [стр. 467].
Примечание
Настройка прав криптопрофиля осуществляется в следующих вкладках:
•
Права - переход на данную вкладку осуществляется после выполнения инстр. «Редактирование базовых сведений о криптопрофиле» [стр. 463], если в базовых сведениях о криптопрофиле была указана принадлежность криптопрофиля одному АРМ;
•
Выбор АРМ - переход на данную вкладку осуществляется после выполнения инстр. «Редактирование базовых сведений о криптопрофиле» [стр. 463], если в базовых сведениях о
криптопрофиле была указана принадлежность криптопрофиля нескольким АРМ.
Изменять содержимое данных вкладок допускается только при прямом указании из банка. Некорректное изменение содержимого вкладок может привести к отказу в обслуживании Ваших
документов!
466
Описание функционала
5.6.3.6.1.1.3. Задание принадлежности криптопрофиля пользователям
Каждый криптопрофиль должен быть сопоставлен определенному пользователю системы
(соответствие нескольким пользователям допустимо, но не рекомендуется, см.
разд. 5.6.2.2.2.2 «Принадлежность криптопрофиля пользователям» [стр. 385]). Перераспределение криптопрофилей по пользователям можно производить в любое время без согласования с банком.
Назначение криптопрофиля пользователям выполняется с помощью вкладки Пользователи
криптопрофиля окна Мастер настройки криптозащиты. Переход к данной вкладке осуществляется после выполнения инстр. «Выбор АРМ и задание прав криптопрофиля» [стр. 465] .
Рис. 5.142. Окно Мастер настройки криптозащиты с вкладкой Пользователи криптопрофиля
На вкладке изображены два списка:
•
Список пользователей - список пользователей системы, которым недоступно использование криптопрофиля;
467
Описание функционала
•
Список пользователей ключа - список пользователей системы, которым доступно использование криптопрофиля.
Для назначения криптопрофиля пользователям отредактируйте содержимое указанных списков, а именно перенесите из первого списка во второй имена тех пользователей, которым
должен быть сопоставлен криптопрофиль. Редактирование содержимого списков выполняется следующим образом:
•
Для того чтобы перенести имена всех пользователей из одного списка в другой, нажмите
кнопку
(криптопрофилем смогут воспользоваться все пользователи системы) или
(криптопрофилю не будет назначено ни одного пользователя).
•
Для того, чтобы перенести имя конкретного пользователя из одного списка в другой, выделите имя данного пользователя в списке и нажмите кнопку
доступен пользователю) или кнопку
лю).
(криптопрофиль станет
(криптопрофиль станет недоступен пользовате-
Внимание!
Рекомендуется каждому криптопрофилю назначить одного пользователя (подробная информация приведена в разд. 5.6.2.2.2.2 «Принадлежность криптопрофиля пользователям» [стр. 385]).
После того, как содержимое списков будет настроено, нажмите кнопку Далее.
Произойдет переход к вкладке Ключевые наборы. Выполните действия, описанные в
инстр. «Редактирование информации о ключевых наборах криптопрофиля» [стр. 468].
5.6.3.6.1.1.4. Редактирование информации о ключевых наборах криптопрофиля
Редактирование информации о ключевых наборах выполняется с помощью вкладки Ключевые наборы окна Мастер настройки криптозащиты. Переход к данной вкладке осуществляется в процессе редактирования криптопрофиля после выполнения инстр. «Задание
принадлежности криптопрофиля пользователям» [стр. 467].
468
Описание функционала
Рис. 5.143. Окно Мастер настройки криптозащиты с вкладкой Ключевые наборы
Для редактирования информации о ключевых наборах, сопоставленных криптопрофилю,
выполните следующие действия:
1.
Настройте записи списка, представленного на вкладке. Каждая запись списка содержит
информацию об одном из сопоставленных криптопрофилю ключевых наборов.
•
Для создания новой записи (ввода информации об еще одном ключевом наборе) выделите какую-либо запись списка (поместите фокус в список) и нажмите клавишу
Insert.
•
Для редактирования записи (редактирования информации о ранее сопоставленном
ключевом наборе) выделите запись и выполните двойной щелчок левой кнопкой мыши.
•
Для удаления записи (удалении информации о ключевом наборе) выделите запись и
нажмите клавишу Delete.
В процессе создания или редактирования записи произойдет переход в окно Сертификат
абонента.
469
Описание функционала
Рис. 5.144. Окно Сертификат абонента
a.
В поле Идентификатор (UID) укажите UID ключевого набора.
b.
В блоке выбора Статус укажите статус ключевого набора.
c.
В блоке выбора Признак технологического набора укажите, должен ли ключевой
набор быть технологическим или же он должен быть рабочим.
d.
При необходимости ограничить срок действия ключевого набора введите период
действия ключевого набора в полях Дата ввода и Дата запрета.
e.
Заполните текстовое поле блока Параметры в соответствии с разд. B.10 «Параметры использования ключевых наборов для различных СКЗИ» [стр. 644].
f.
Нажмите кнопку Ok для сохранения введенных параметров и возврата к вкладке
Ключевые наборы окна Мастер настройки криптозащиты.
Повторите описанные действия по вводу / редактированию информации для требуемого
количества сопоставленных криптопрофилю ключевых наборов.
2.
По окончании процесса ввода / редактирования информации о ключевых наборах, сопоставленных криптопрофилю, нажмите кнопку Далее.
После выполнения указанных действий произойдет переход к вкладке Завершение работы
мастера. Выполните действия, описанные в разд. 5.6.3.6.1.1.5 «Завершение процесса редактирования криптопрофиля» [стр. 470].
5.6.3.6.1.1.5. Завершение процесса редактирования криптопрофиля
Система "ДБО BS-Client" информирует пользователя о завершении процесса редактирования
криптопрофиля переходом к вкладке Завершение работы мастера окна Мастер настройки
криптозащиты. Переход к данной вкладке осуществляется после выполнения инстр. «Редактирование информации о ключевых наборах криптопрофиля» [стр. 468].
470
Описание функционала
Рис. 5.145. Окно Мастер настройки криптозащиты с вкладкой Завершение работы мастера
Нажмите кнопку Готово для завершения процесса редактирования криптопрофиля.
5.6.3.6.1.2. Настройка принадлежности криптопрофилей пользователям (Мастер
настройки абонентов СКЗИ)
Для настройки принадлежности криптопрофилей пользователю выполните следующие действия:
1.
Вызовите мастер настройки абонентов СКЗИ выбором команды меню Администрирование → Криптозащита → Мастер настройки абонентов СКЗИ . Произойдет переход
в окно Мастер настройки криптозащиты.
471
Описание функционала
Рис. 5.146. Окно Мастер настройки криптозащиты, вкладка Выбор операции
2.
Выберите пункт Редактировать права пользователей на ключи СКЗИ и нажмите
кнопку Далее. Произойдет переход к вкладке Принадлежность криптопрофилей пользователю.
472
Описание функционала
Рис. 5.147. Окно Мастер настройки криптозащиты, вкладка Принадлежность криптопрофиля
пользователю
3.
Выберите пользователя, которому необходимо поставить в соответствие криптопрофили, в списочном поле Имя пользователя системы.
4.
Укажите криптопрофили, которые необходимо сопоставить пользователю. Назначение
криптопрофилей производится с помощью двух списков:
•
Криптопрофили - список криптопрофилей, не сопоставленных пользователю;
•
Список доступных ключей - список криптопрофилей, сопоставленных пользователю.
Для назначения криптопрофилей пользователю отредактируйте содержимое указанных
списков, а именно перенесите из первого списка во второй имена тех криптопрофилей,
которые должны быть сопоставлены пользователю. Редактирование содержимого списков выполняется следующим образом:
473
Описание функционала
•
Для того чтобы перенести имена всех криптопрофилей из одного списка в другой,
нажмите кнопку
мы) или
•
(пользователю будут сопоставлены все криптопрофили систе-
(пользователю не будет сопоставлено ни одного криптопрофиля).
Для того, чтобы перенести имя конкретного криптопрофиля из одного списка в другой, выделите имя данного криптопрофиля в списке и нажмите кнопку
профиль станет доступен пользователю) или кнопку
недоступен пользователю).
5.
(крипто-
(криптопрофиль станет
После того, как содержимое списков будет настроено, нажмите кнопку Далее. Произойдет переход к вкладке Завершение работы мастера.
Рис. 5.148. Окно Мастер настройки криптозащиты, вкладка Завершение работы мастера
6.
Нажмите кнопку Готово.
После выполнения указанных действий пользователю станет доступно выполнение криптопрографических операций посредством назначенных криптопрофилей.
474
Описание функционала
5.6.3.6.1.3. Передача информации о криптопрофиле
По заявлению клиента на стороне банка подготавливается дистрибутив электронной подписи
(генерируется технологический ключ, его сертификат и т.п.). На банке вводится информация
о новом абоненте криптозащиты, указывается информация о сертификате, регистрируются
ключи.
Информация о новом профиле выгружается в каталог в виде следующих файлов:
•
profile.cfg – содержит записи, относящиеся к данному криптопрофилю, из таблиц
БД CryptoProfile, CryptoWorkPlace, CryptoUID;
•
profile.eif – содержит строку с номером профиля (ProfileID);
•
CERT и Distrib – содержат служебную информацию, сертификаты и все данные, которые
поставляются в качестве дистрибутива СКЗИ.
Содержимое каталога поставляется клиенту. Клиент, получив от банка файлы экспорта, регистрирует в системе нового абонента (см. Импорт криптопрофиля [стр. 475]).
5.6.3.6.1.3.1. Импорт криптопрофиля
Чтобы импортировать криптопрофиль выполните следующие действия:
1.
Вызовите мастер настройки абонентов СКЗИ выбором команды меню Настройки →
Криптозащита → Мастер настройки абонентов СКЗИ.
2.
Произойдет переход в окно Мастер настройки криптозащиты.
475
Описание функционала
Рис. 5.149. Окно Мастер настройки криптозащиты, вкладка Выбор операции
3.
Выберите пункт Импортировать криптографический профиль и нажмите кнопку
Далее.
4.
Произойдет переход к вкладке Каталог импорта.
476
Описание функционала
Рис. 5.150. Окно Мастер настройки криптозащиты, вкладка Каталог импорта
5.
В поле Каталог импорта укажите путь к каталогу, в котором находятся полученные из
банка файлы импорта криптографического профиля клиента.
6.
Нажмите кнопку Далее.
7.
Произойдет переход к вкладке Импортированный абонент.
477
Описание функционала
Рис. 5.151. Окно Мастер настройки криптозащиты, Импортированный абонент
8.
9.
Укажите значения параметров настройки нового абонента:
a.
В поле Секретный каталог укажите каталог размещения секретных ключей.
b.
В поле Открытый каталог укажите каталог размещения открытых ключей.
Нажмите кнопку Далее.
10. Произойдет переход к вкладке Пользователи ключа.
478
Описание функционала
Рис. 5.152. Окно Мастер настройки криптозащиты, вкладка Пользователи ключа
В окне отобразятся два списка:
•
список всех пользователей системы;
•
Список пользователей ключа – список пользователей, имеющих право использования ключа СКЗИ.
11. Отредактируйте список пользователей ключа:
a.
Для того чтобы перенести всех пользователей из одного списка в другой, нажмите
кнопку
(пользователи будут иметь право использовать ключ) или
ватели не будут иметь право использовать ключ).
b.
(пользо-
Для того чтобы перенести конкретного пользователя из одного списка в другой,
выделите необходимую запись в списке и нажмите кнопку
иметь право использовать ключ) или кнопку
использовать ключ).
479
(пользователь будет
(пользователь будет иметь право
Описание функционала
12. Нажмите кнопку Далее.
13. Система отобразит окно с диалогом об окончании процесса экспорта.
14. Нажмите кнопку Готово.
В результате выполнения данной инструкций установка криптопрофиля абонента будет завершена. Если банком был передан сертификат, необходимо его зарегистрировать, следуя
инструкциям, отображаемым мастером.
5.6.3.6.1.4. Импорт сертификатов абонентов в справочник сертификатов
Для импорта сертификата абонентов в справочник сертификатов:
1.
Вызовите мастер настройки абонентов СКЗИ выбором команды меню Администрирование → Криптозащита → Мастер настройки абонентов СКЗИ . Произойдет переход
в окно Мастер настройки криптозащиты.
2.
Откроется окно Мастер настройки криптозащиты.
3.
Выберите пункт Импортировать сертификат(ы) абонента(ов) и нажмите кнопку Далее.
4.
Произойдет переход к вкладке Импорт сертификатов абонентов.
480
Описание функционала
Рис. 5.153. Окно разд. 71 «Мастер настройки криптозащиты», вкладка Импорт сертификатов
абонентов
5.
В поле Тип криптобиблиотеки выберите тип используемой СКЗИ.
6.
Укажите, что именно необходимо импортировать в справочник:
•
•
Для импорта единичного сертификата:
a.
Заполните элемент выбора Импортировать один сертификат.
b.
В расположенном ниже строковом поле укажите расположение файла сертификата для импорта.
Для импорта сертификатов из определенного каталога:
a.
Заполните элемент выбора Импортировать сертификаты из каталога.
b.
В расположенном ниже строковом поле укажите расположение каталога с сертификатами для импорта.
481
Описание функционала
7.
Если необходимо, чтобы повторный импорт ранее импортированных сертификатов не
производился, заполните поле Пропускать уже существующие. В противном случае
снимите заполнение поля.
8.
Нажмите кнопку Далее.
9.
Произойдет переход к вкладке Результаты импорта.
Рис. 5.154. Окно разд. 71 «Мастер настройки криптозащиты», вкладка Результаты импорта
Система запустит процесс импорта сертификатов в справочник сертификатов.
10. По окончании процесса импорта нажмите кнопку Далее.
11. Произойдет переход к вкладке разд. 71.7 «Завершение работы мастера».
12. Нажмите кнопку Готово.
В процессе выполнения указанных действий сертификаты будут импортированы в спровочник сертификатов и помечены, как сертификаты абонентов.
482
Описание функционала
5.6.3.6.1.5. Импорт сертификатов УЦ в справочник сертификатов
Для импорта сертификата УЦ в справочник сертификатов:
1.
Вызовите мастер настройки абонентов СКЗИ выбором команды меню Администрирование → Криптозащита → Мастер настройки абонентов СКЗИ . Произойдет переход
в окно Мастер настройки криптозащиты.
2.
Откроется окно Мастер настройки криптозащиты.
3.
Выберите пункт Импортировать сертификат(ы) УЦ и нажмите кнопку Далее.
4.
Произойдет переход к вкладке Импорт сертификатов УЦ.
Рис. 5.155. Окно разд. 71 «Мастер настройки криптозащиты», вкладка Импорт сертификатов УЦ
5.
В поле Тип криптобиблиотеки выберите тип используемой СКЗИ.
6.
Укажите, что именно необходимо импортировать в справочник:
•
Для импорта единичного сертификата:
483
Описание функционала
•
a.
Заполните элемент выбора Импортировать один сертификат.
b.
В расположенном ниже строковом поле укажите расположение файла сертификата для импорта.
Для импорта сертификатов из определенного каталога:
a.
Заполните элемент выбора Импортировать сертификаты из каталога.
b.
В расположенном ниже строковом поле укажите расположение каталога с сертификатами для импорта.
7.
Если необходимо, чтобы повторный импорт ранее импортированных сертификатов не
производился, заполните поле Пропускать уже существующие. В противном случае
снимите заполнение поля.
8.
Нажмите кнопку Далее.
9.
Произойдет переход к вкладке Результаты импорта.
Рис. 5.156. Окно разд. 71 «Мастер настройки криптозащиты», вкладка Результаты импорта
484
Описание функционала
Система запустит процесс импорта сертификатов в справочник сертификатов.
10. По окончании процесса импорта нажмите кнопку Далее.
11. Произойдет переход к вкладке разд. 71.7 «Завершение работы мастера».
12. Нажмите кнопку Готово.
В процессе выполнения указанных действий сертификаты будут импортированы в спровочник сертификатов и помечены, как сертификаты УЦ.
5.6.3.7. Настройка общих параметров криптозащиты
Общие параметры криптозащиты (за единичным исключением) определяют ход выполнения
криптографических операций в целом для всех абонентов системы. Настройка данных параметров может быть произведена как на этапе начальной настройки системы, так и в процессе
ее штатной эксплуатации.
Настройка общих параметров криптозащиты осуществляется в окне Дополнительные настройки криптозащиты, вызываемом командой меню Администрирование → Криптозащита → Доп. настройки криптозащиты.
Рис. 5.157. Окно Дополнительные настройки криптозащиты
Окно состоит из четырех вкладок, настройка каждой из которых описана отдельной инструкцией:
485
Описание функционала
•
Транспорт – см. инстр. «Настройка параметров, используемых при работе с транспортными пакетами» [стр. 486];
•
Документы – см. инстр. «Настройка общих параметров выполнения криптографических
операций над документами» [стр. 490];
•
Сертификаты – см. инстр. «Настройка общих параметров использования открытых ключей» [стр. 492];
•
ССД подписи – см. инстр. «Настройка механизма формирования и проверки подписи под
документами» [стр. 494].
В процессе настройки общих параметров криптозащиты необходимо следить за согласованностью значений определенных параметров на стороне банка и на стороне клиента:
•
•
параметры, используемые при работе с транспортными пакетами (вкладка Транспорт):
•
Шифровать пакеты;
•
Сжатие данных;
•
Сжимать незашифрованные данные;
•
Подписывать пакеты;
общие параметры выполнения криптографических операций над документами (вкладка
Документы):
•
•
Подпись в текстовом режиме;
параметры формирования и проверки подписи под документами (вкладка ССД подписи) – см. в соответствующей инструкции.
Внимание!
Несогласованность значений параметров может привести к отказу в обслуживании клиентов.
5.6.3.7.1. Настройка параметров, используемых при работе с
транспортными пакетами
Внимание!
Перед выполнением данной инструкции рекомендуется обратиться к материалам разд. 5.6.2.4.1
«Общее описание базовых криптографических операций в системе "ДБО BS-Client"» [стр. 396]
и разд. 5.6.2.4.3 «Криптографические операции транспортной подсистемы» [стр. 410].
Для настройки параметров, используемых при работе с транспортными пакетами выполните
следующие действия:
1.
Выберите пункт меню Администрирование → Криптозащита → Доп. настройки
криптозащиты. Произойдет переход в окно Дополнительные настройки криптозащиты.
Перейдите к вкладке Транспорт (см. рис. 5.158).
486
Описание функционала
Рис. 5.158. Вкладка Транспорт окна Дополнительные настройки криптозащиты
2.
Для указания необходимости зашифрования пакетов при их отправке и расшифрования
при получении заполните поле Шифровать пакеты. Если данное поле незаполнено, то
зашифрование и расшифрование пакетов производится не будет. Если же поле заполнено, то зашифрование и расшифрование пакетов будет производится в зависимости от
наличия криптопрофилей, обладающих правом приема / отправки почты в АРМ, с которым осуществляется обмен пакетами (см. разд. 5.6.2.4.3 «Криптографические операции транспортной подсистемы» [стр. 410]). Шифрование транспортных пакетов
необходимо для исключения несанкционированного доступа, искажения и фальсификации пакетов при их хранении и передаче по каналам связи.
Внимание!
•
Отключать опцию шифрования пакетов не рекомендуется (см. разд. 5.6.2.4.3 «Криптографические операции транспортной подсистемы» [стр. 410]).
•
Значения данного параметра на стороне банка и на стороне клиентов должны совпадать.
Примечание
Значения описанных ниже полей блока Шифрование учитываются при выполнении криптографических операций, только если заполнено поле Шифровать пакеты. Если данное
поле не заполнено, сразу перейдите к п. 5.
487
Описание функционала
3.
При ошибках доступа к ключам шифрования при выполнении операций зашифрования
и расшифрования транспортных пакетов предусмотрен вывод соответствующего диалога (см. разд. 5.6.2.4.3 «Криптографические операции транспортной подсистемы» [стр. 410]). Если вывод данного диалога необходим, заполните поле Диалог
инициализации ключей шифрации при ошибке доступа к ним, в противном случае –
снимите выделение поля.
4.
Если необходимо сжатие транспортных пакетов, заполните поле Сжатие данных и выберите уровень сжатия в соответствующем списочном поле. Если требуется производить
сжатие незашифрованных пакетов, заполните поле Сжимать незашифрованные данные.
Внимание!
Значения указанных параметров на стороне банка и на стороне клиентов должны совпадать.
Примечание
Пакеты могут передаваться незашифрованными в случае, когда снято заполнение поля
Шифровать пакеты или когда на принимающей стороне отсутствуют криптопрофили,
обладающие правом приема / отправки почты (см. разд. 5.6.2.4.3 «Криптографические операции транспортной подсистемы» [стр. 410]).
5.
Для указания необходимости подписи пакетов при их отправке и проверки подписи при
получении заполните поле Подписывать пакеты. Влияние данного параметра на операции подписи и проверки подписи аналогично влиянию параметра Шифровать пакеты на операции зашифрования и расшифрования (см. разд. 5.6.2.4.3 «Криптографические операции транспортной подсистемы» [стр. 410]). Электронная цифровая подпись
транспортных пакетов необходима для обеспечения их аутентичности.
Внимание!
•
Отключать опцию подписи пакетов не рекомендуется (см. разд. 5.6.2.4.3 «Криптографические операции транспортной подсистемы» [стр. 410]).
•
Значения данного параметра на стороне банка и на стороне клиентов должны совпадать.
Примечание
Значения описанных ниже полей блока Подпись учитываются при выполнении криптографических операций, только если заполнено поле Подписывать пакеты. Если данное
поле не заполнено, сразу перейдите к п. 12.
6.
Как и в случае шифрования пакетов, при ошибках доступа к ключам подписи при выполнении операций подписи и проверки подписи транспортных пакетов предусмотрен
вывод соответствующего диалога (см. разд. 5.6.2.4.3 «Криптографические операции
транспортной подсистемы» [стр. 410]). Если вывод данного диалога необходим, заполните поле Диалог инициализации ключей подписи при ошибке доступа к ним, в
противном случае – снимите выделение поля.
488
Описание функционала
7.
Если транспортные пакеты должны отправляться даже в том случае, когда их не удалось
подписать, заполните поле Отправка пакетов при ошибках подписи .
8.
Если транспортные пакеты должны приниматься даже в том случае, когда подпись под
пакетами неверна, или когда ее не удается проверить, заполните поле Прием пакетов
при ошибках проверки подписи .
9.
Если необходимо отправлять пакеты неподписанными в случае, когда в АРМ-получателе
отсутствуют криптопрофили, наделенные правом приема / отправки почты, заполните
поле Отправка пакетов неподписанными, если клиенту-получателю не задана подпись.
Внимание!
Установка данных трех параметров может снизить защищенность канала передачи данных
и не гарантирует аутентичности транспортных пакетов. В частности, это усложнит процедуру разбора конфликтных ситуаций.
10. В старших версиях системы "ДБО BS-Client" подписанные транспортные пакеты снабжаются заголовком специального формата, содержащим дополнительную информацию
об ЭЦП, в младших версиях системы – нет. Если необходимо пропускать проверку подписи при получении пакетов, не содержащих заголовок, заполните поле Сквозной
прием пакетов неизвестной версии. В противном случае – снимите заполнение поля.
11. Если необходимо запретить прием транспортных пакетов, подписанных ключами без
права на прием / отправку почты, заполните поле Проверять права абонента на прием /
отправку почты при проверке подписи пакета. В противном случае – снимите заполнение поля. По умолчанию поле заполнено.
12. Если при возникновении ошибок выполнения криптографических операций необходимо
очищать ключевой кэш, заполните поле Очищать кэш при ошибках подписи / шифрации. Если установлен данный параметр, при возникновении ошибки при работе с
ключами будут произведены сброс ключевого кэша и повторная попытка выполнения
криптографической операции. В ряде случаев очистка ключевого кэша устраняет причину ошибки, однако при большом количестве зарегистрированных в ключевом наборе
абонентов данная операция может привести к значительному замедлению работы криптографической подсистемы (подробное описание работы с кэшем и возможных ошибок
приведено в разд. 5.6.1.3.5 «Ключевые носители» [стр. 364]).
13. С помощью поля Расширенный лог Вы можете задать уровень детализации информации о ходе выполнения операций над транспортными пакетами, сохраняемой в журнале
криптографических операций (см. разд. 5.6.2.4.4 «Журнал криптографических операций» [стр. 413]). Если требуется обычный уровень детализации, снимите заполнение
поля, если требуется более детальный вывод – заполните поле.
Внимание!
При штатной работе системы не рекомендуется устанавливать высокую степень детализации сохраняемой в журналах информации, так как в этом случае существенно возрастает
объем файлов журналов (в файле журнала будут сохраняться данные принимаемых / отправляемых пакетов) и замедляется работа системы.
489
Описание функционала
14. Сохраните введенные значения параметров с помощью кнопки Сохранить. Нажмите
кнопку Закрыть для закрытия окна Дополнительные настройки криптозащиты.
5.6.3.7.2. Настройка общих параметров выполнения криптографических
операций над документами
Внимание!
Перед выполнением данной инструкции рекомендуется обратиться к материалам разд. 5.6.2.4.1
«Общее описание базовых криптографических операций в системе "ДБО BS-Client"» [стр. 396]
и разд. 5.6.2.4.2 «Криптографические операции над документами» [стр. 400].
Для настройки общих параметров выполнения криптографических операций над документами выполните следующие действия:
1.
Выберите пункт меню Администрирование → Криптозащита → Доп. настройки
криптозащиты. Произойдет переход в окно Дополнительные настройки криптозащиты.
Перейдите к вкладке Документы (см. рис. 5.159).
Рис. 5.159. Вкладка Документы окна Дополнительные настройки криптозащиты
2.
Если для Вас в системе заведено несколько криптопрофилей, обладающих правом подписи документов, возможна ситуация, когда тот или иной документ может быть подписан более чем одним криптопрофилем (см. разд. 5.6.2.4.2.2 «Подпись документов» [стр. 404]). Если в подобной ситуации необходимо предоставлять возможность
выбирать из списка криптопрофиль, которым будет осуществляться подпись, заполните
поле Выводить диалог выбора абонента подписи. Заполнение данного поля позволит
отображать диалог выбора криптопрофиля в случае, когда ранее Вами была указана необходимость постоянного использования одного заданного Вами криптопрофиля (поле
диалога Не выводить больше окно выбора, см. разд. 5.6.2.4.2.2 «Подпись документов» [стр. 404]).
490
Описание функционала
Примечание
3.
•
В отличие от прочих параметров криптозащиты, влияющих на весь АРМ в целом, данный параметр влияет только на работу текущего пользователя.
•
При выполнении рекомендаций, приведенных в разд. 5.6.2.2.2.2 «Принадлежность
криптопрофиля пользователям» [стр. 385] , при подписи одного документа пользователь
не будет иметь более одного критопрофиля, пригодного для выполнения операции подписи. Соответственно окно выбора криптопрофиля не будет отображаться при любых
значениях описываемого поля. Поэтому заполнение данного поля может потребоваться
только для последующего выполнения операцийпакетной подписи документов
(см. разд. 5.6.2.4.2 «Криптографические операции над документами» [стр. 400]), а также
в некоторых особых случаях.
Убедитесь, что поле Подпись в текстовом режиме заполнено. Заполнение данного поля
активизирует текстовый режим подписи, позволяющий сделать процедуру разрабора
конфликтных ситуаций более прозрачной. Подробнее о текстовом режиме подписи см. в
разд. B.8.2.4 «Формирование блока подписываемых данных» [стр. 615].
Внимание!
Значения данного параметра на стороне банка и на стороне клиентов должны совпадать.
4.
Если необходимо иметь возможность снятия подписи, сделанной криптопрофилем, который
впоследствии
был
запрещен
(см.
разд.
5.6.2.2.3
«Статус
криптопрофиля» [стр. 386]), заполните поле Показывать запрещенные профили при
снятии подписи.
5.
Если необходимо иметь возможность снятия подписи, сделанной ключом из ключевого
набора, впоследствии ставшего неактивным (см. разд. 5.6.2.2.4.2.1 «Статус ключевого
набора» [стр. 387]), заполните поле Показывать неактивные сертификаты при снятии подписи.
6.
Заполните поле Проверять доступ к ключам при снятии подписи, если при выполнении операции снятия подписи в дополнение к проверке пароля пользователя необходимо также проверять доступ к ключам, которыми были подписаны документы.
Примечание
Более подробно операция снятия подписи и влияние указанных трех параметров на ход ее
выполнения
рассмотрены
в
разд.
5.6.2.4.2.4
«Снятие
подписи
под
документами» [стр. 408].
7.
С помощью поля Детализация ошибок подписи / проверки подписи Вы можете задать
уровень детализации информации о ходе выполнения операций над документами, выдаваемой на экран пользователю. Если требуется обычный уровень детализации, снимите заполнение поля, если требуется более детальный вывод – заполните поле.
8.
При печати подписанных платежных документов на печать выводится информация о
подписавшем документ абоненте либо в виде имени криптопрофиля абонента, либо в
виде имени владельца сертификата. Заполните поле Использовать название абонента
491
Описание функционала
из сертификата, если необходимо выводить на печать имена владельцев сертификатов,
или снимите заполнение поля, если требуется распечатывать имена криптопрофилей.
Примечание
9.
•
Имя владельца извлекается из поля Common Name сертификата. Наличие данного поля
в сертификате предписывается стандартом X.509 (см. разд. 5.6.1.3.7.1 «Инфраструктура
открытых ключей (PKI)» [стр. 365]). Имя криптопрофиля задается в процессе создания
криптопрофиля.
•
При использовании несертификатных СКЗИ значение данного поля системой не используется, при печати всегда используются имена криптопрофилей.
Значение поля Принудительно подписывать все документы оставьте без изменений.
Примечание
Данное поле системой "ДБО BS-Client" на стороне клиента не используется.
10. Значение поля Режим отладочной подписи / проверки подписи документов и расположенных под ним текстовых полей того же блока оставьте без изменений.
Примечание
Изменять значение указанных полей при штатной работе системы не требуется. Указанные
поля используются только в процессе разработки системы. Заполнение поля Режим отладочной подписи / проверки подписи документов должно быть снято.
11. Сохраните введенные значения параметров с помощью кнопки Сохранить. Нажмите
кнопку Закрыть для закрытия окна Дополнительные настройки криптозащиты.
После выполнения инструкции при выполнении криптографических операций над документами будут использоваться новые значения параметров.
5.6.3.7.3. Настройка общих параметров использования открытых ключей
Для настройки общих параметров использования открытых ключей выполните следующие
действия:
1.
Выберите пункт меню Администрирование → Криптозащита → Доп. настройки
криптозащиты. Произойдет переход в окно Дополнительные настройки криптозащиты.
Перейдите к вкладке Сертификаты (см. рис. 5.160).
492
Описание функционала
Рис. 5.160. Вкладка Сертификаты окна Дополнительные настройки криптозащиты
2.
Система "ДБО BS-Client" предоставляет возможность при каждом старте системы осуществлять проверку истечения сроков действия сертификатов, зарегистрированных в
системе (см. разд. 5.6.2.2.4.2.3 «Срок действия ключевого набора» [стр. 389]). Если данная проверка необходима, заполните поле Проверять срок действия сертификатов
при старте и в поле Период (в днях) предупреждения об истечении срока действия
сертификата укажите количество дней до истечения срока, за которое система должна
начать выводить предупреждения.
Примечание
Данная возможность существует только при использовании сертификатных СКЗИ.
3.
Если Вы хотите использовать нестандартные печатные формы актов признания сертификатов, укажите для каждой используемой СКЗИ имена файлов печатных форм:
a.
Выберите соответствующую СКЗИ криптобиблиотеку в поле Тип криптобиблиотеки (о криптобиблиотеках см. разд. 5.6.2.1 «Механизмы взаимодействия с
СКЗИ» [стр. 380]).
b.
В полях Акт признания сертификатов клиента и Акт признания сертификатов
банка укажите пути и имена файлов соответствующих печатных форм.
493
Описание функционала
4.
Сохраните введенные значения параметров с помощью кнопки Сохранить. Нажмите
кнопку Закрыть для закрытия окна Дополнительные настройки криптозащиты.
После выполнения инструкции новые параметры использования открытых ключей вступят в
силу.
5.6.3.7.4. Настройка механизма формирования и проверки подписи под
документами
Внимание!
Изменять параметры механизма формирования и проверки подписи под документами рекомендуется только в случае прямой необходимости, например, в процессе обновления системы. В
остальных случаях вносить изменения не рекомендуется во избежание отказа в обслуживании.
Перед выполнением инструкции настоятельно рекомендуется обратиться к материалу разд. B.8
«Механизм формирования и формат хранения подписи под документами» [стр. 608] и запомнить
прежние значения изменяемых параметров.
Для настройки механизма формирования проверки подписи под документами выполните
следующие действия:
1.
Выберите пункт меню Администрирование → Криптозащита → Доп. настройки
криптозащиты. Произойдет переход в окно Дополнительные настройки криптозащиты.
Перейдите к вкладке ССД подписи (см. рис. 5.161).
Рис. 5.161. Вкладка ССД подписи окна Дополнительные настройки криптозащиты
494
Описание функционала
Примечание
Внешний вид вкладки ССД подписи (состав полей) изменяется в зависимости от значения
поля Версия алгоритма подписи.
2.
Задайте параметры выполнения алгоритмов формирования и проверки подписи версии
4:
a.
Введите в поле Версия алгоритма подписи значение "4".
b.
В поле Документарная схема выберите документарную схему, для которой Вы
хотите задать параметры алгоритмов формирования и проверки подписи. Настройку алгоритмов можно последовательно произвести для всех имеющихся документарных схем.
c.
В полях Текущая ССД подписи и Версия введите соответственно имя и номер
версии ССД, которую Вы хотите сделать текущей для указанных документарной
схемы и алгоритмов.
d.
Повторите п. 2.b-п. 2.c для требуемого набора документарных схем.
Примечание
Если Вы хотите настроить систему таким образом, чтобы в процессе формирования и проверки подписи использовались алгоритмы более ранних версий, настраивать параметры
работы алгоритмов версии 4 не нужно. Однако рекомендуется использовать алгоритмы более поздних версий.
3.
Убедитесь, что в поле Версия алгоритма подписи задан номер версии формата хранения и алгоритма подписи, которые необходимо использовать.
Примечание
Поле Версия алгоритма подписи имеет двойную нагрузку. Во-первых, с помощью данного поля можно задать параметры выполнения алгоритмов различных версий (см. п. 2).
Во-вторых, поле задает текущую версию формата хранения и алгоритма подписи.
4.
Значение поля Автоматически определять версию алгоритма подписи оставьте без
изменений.
Примечание
Данное поле системой "ДБО BS-Client" на стороне клиента не используется.
5.
Сохраните введенные значения параметров с помощью кнопки Сохранить. Нажмите
кнопку Закрыть для закрытия окна Дополнительные настройки криптозащиты.
После выполнения инструкции новые параметры формирования и проверки подписи под документами вступят в силу. Если из-за внесенных изменений возникнут проблемы с проверкой
подписей под документами, верните значения параметров к исходному состоянию.
495
Описание функционала
5.7. Транспортная подсистема
5.7.1. Принципы работы транспортной подсистемы
5.7.1.1. Основные понятия
Особенностью работы сервиса Банк-клиент является наличие собственной транспортной
сети, обеспечивающей обмен информацией между системой банка и системами клиентов.
Рис. 5.162. Транспортная сеть сервиса Банк-клиент
Основными узлами данной сети являются транспортные подсистемы банка и клиентов. Каждый узел транспортной сети представляет собой абонента транспортной сети.
Транспортная подсистема состоит из ядра и шлюзов, реализующих конкретные протоколы
передачи данных.
Ядро принимает от сервера ДБО системы "ДБО BS-Client" документы, преобразует их в
транспортные пакеты, подписывает, шифрует и передает шлюзам с указанием режима и
абонента, которому они предназначаются.
Шлюз представляет собой определенный механизм преобразования и передачи пакетов адресату.
В стандартной поставке системы представлены шлюзы TCP, FILE и MAIL (почтовый по протоколам POP3, SMTP). Шлюз представлен как внешний модуль *.dll, который импортирует
и экспортирует пакеты информации.
Шлюзы FILE и MAIL являются шлюзами типа "Offline", то есть поддерживают опосредованную связь с абонентом, TCP-шлюз – шлюзом типа "Online", поддерживающим прямую связь
с абонентом.
5.7.1.2. Цикл приема / отправки документов
Обмен документами между клиентами и банком с точки зрения транспортной подсистемы
можно кратко описать следующим образом:
496
Описание функционала
1.
Приложение инициирует отправку документа ДБО (или документарного квитка) и передает соответствующие данные в транспортную подсистему.
2.
Ядро транспортной подсистемы из этих данных формирует собственные транспортные
документы. При этом если исходный размер данных превышает некоторое значение,
указанное в настройках, то данные делятся на части и для каждой из них формируется
собственный транспортный документ.
Таким образом, результатом отправки документа ДБО из приложения в транспорт является создание транспортных документов, которые сохраняются в таблицу исходящих
транспортных документов.
3.
Ядро транспортной подсистемы из транспортных документов формирует транспортные пакеты (в один пакет может попасть несколько транспортных документов). Момент,
в который формируются транспортные пакеты, зависит от типа используемого шлюза:
•
FILE-шлюз – после окончания формирования транспортных документов.
•
MAIL-шлюз – после установления соединения с SMTP-сервером.
•
TCP-шлюз – после установления TCP-соединения.
4.
Пакеты подписываются и сохраняются в таблицу исходящих транспортных пакетов.
5.
Перед отправкой получателю пакеты сжимаются, зашифровываются и передаются в
шлюз.
Примечание
Необходимость подписи, сжатия и зашифрования транспортных пакетов определяется подсистемой криптозащиты в зависимости от настроек системы в АРМ-отправителе и АРМполучателях. Более подробная информация об операциях подписи, зашифрования и сжатия
пакетов представлена в разд. 5.6.1.4 «Базовые криптографические операции» [стр. 369].
6.
После ответа шлюза формируются документарные квитки на все документы из пакета,
благодаря чему у отправленных документов изменяется статус.
7.
Шлюз преобразует пакеты и передает их получателю.
Схема отправки документа приведена на рис. 5.163.
497
Описание функционала
Рис. 5.163. Схема отправки документа транспортной подсистемой
8.
У получателя все входящие пакеты расшифровываются и сохраняются в таблицу входящих транспортных пакетов. После чего формируется соответствующий транспортный квиток.
9.
Осуществляется разбор всех входящих пакетов. В процессе разбора происходит расшифрование и проверка их подписи (подробнее см. разд. 5.6.1.4 «Базовые криптографические операции» [стр. 369]).
10. Транспортная подсистема формирует транспортные документы, сохраняя их в таблицу
входящих транспортных документов. При этом все транспортные документы, относящиеся к одному документу ДБО, при приеме "собираются" в один документ.
11. Как только входящий документ ДБО будет полностью собран, то есть будут получены
и обработаны все транспортные документы соответствующие одной отправке документа
ДБО, входящий документ ДБО передается в приложение.
Ход работы транспортной подсистемы отражается в соответствующем журнале, который
формируется в соответствии с общими принципами формирования журналов в системе
"ДБО BS-Client".
5.7.1.3. Основные функции ядра транспортной подсистемы
•
Прием документов от приложения.
•
Контроль ограничений на максимальный размер документа и разбиение документов при
необходимости.
498
Описание функционала
•
Формирование пакетов документов.
•
Зашифрование и сжатие информации (c возможностью подключения внешних СКЗИ и
архиваторов, а также произвольных процедур обработки пакетов).
•
Отправка пакетов в шлюз.
•
Прием от шлюзов пакетов с документами.
•
Расшифрование и разбор на документы полученного пакета.
•
Формирование из полученных пакетов документов ДБО и передача их в приложение.
•
Регистрация входящих / исходящих пакетов в БД.
•
Ведение логов ошибок.
•
Настраиваемое протоколирование событий.
•
Мониторинг транспортной подсистемы (контроль текущих процессов).
5.7.1.4. Основные функции шлюзов
•
Прием пакетов от ядра и передача его абоненту.
•
Передача ядру принятых от абонента пакетов.
•
Предоставление специальных функций для редактирования настроек данного шлюза.
•
Предоставление специальной визуальной формы (для шлюза типа "Online"), отображающей текущие состояния процессов.
•
Ведение логов ошибок.
•
Настраиваемое протоколирование событий.
5.7.1.5. Принципы работы шлюзов
Транспортная подсистема предоставляет возможность обмена данными между банком и клиентами посредством трех шлюзов. Однако, для обмена с каждым конкретным клиентом в
каждый момент времени может использоваться только один шлюз.
Работа шлюзов определяется значениями собственных транспортных адресов шлюзов и адресов банка и клиентов (см. разд. 5.7.1.6 «Параметры работы шлюзов» [стр. 504]. Значения
параметров считываются транспортной подсистемой в момент запуска и остаются в памяти
подсистемы до момента ее перезагрузки. При изменении значений параметров для вступления изменений в силу необходимо повторное считывание значений. Считывание может быть
произведено следующими способами:
•
перезагрузкой транспортной подсистемой (см. разд. 5.7.4 «Управление транспортной
подсистемой» [стр. 532]);
499
Описание функционала
•
перезагрузкой
настроек
подсистемой» [стр. 532]);
разд.
•
подключением адреса клиента при заведении нового клиента (см. разд. 5.7.3.1 «Настройка
адресов банка для клиентов» [стр. 521]).
(см.
5.7.4
«Управление
транспортной
5.7.1.5.1. Принцип работы FILE-шлюза
Файловый шлюз является шлюзом типа "Offline", осуществляющим опосредованную связь с
удаленным абонентом. Сформированные транспортные пакеты выгружаются в определенный каталог одного из компьютеров локальной сети отправителя. Затем эти данные каким
либо-образом (не зависящим от системы "ДБО BS-Client") передаются получателю, причем
у получателя они должны быть также размещены в строго определенном каталоге, откуда их
заберет для обработки транспортная подсистема.
Общая схема работы файлового шлюза представлена на рис. 5.164. Стрелочками обозначены
потоки данных.
Рис. 5.164. Схема работы FILE-шлюза
5.7.1.5.2. Принцип работы TCP-шлюза
TCP-шлюз является шлюзом типа "Online", осуществляющим прямую связь с удаленным
абонентом. В стандартной поставке системы при установлении соединения через TCP-шлюз
в роли TCP-клиента выступает АРМ клиента, а в роли TCP-сервера – АРМ банка.
500
Описание функционала
Рис. 5.165. Установление соединения через TCP-шлюз
Инициатором обмена информацией выступает клиент. Это обусловлено следующими причинами:
•
необходимостью предоставления возможности клиенту устанавливать соединение с банком по Dial-up (не иметь постоянного IP-адреса);
•
существующим ограничением на количество устанавливаемых соединений по TCP-шлюзу (определяется лицензией банка);
•
ограничениями операционной системы (Windows).
Таким образом, клиент, зная IP-адрес TCP-сервера банка, устанавливает с ним соединение.
Соединение выполняется через прокси-сервер, который и передает необходимую информацию на определенный порт TCP-сервера банка. В рамках установленного соединения транспортная подсистема банка выполняет передачу информации, предназначенной клиенту,
установившему соединение.
Общая схема работы TCP-шлюза представлена на рис. 5.166. Стрелочками обозначены потоки данных.
Рис. 5.166. Схема работы TCP-шлюза
5.7.1.5.2.1. Использование альтернативных адресов
В целях оптимизации транспортной подсистемы система "ДБО BS-Client" предоставляет возможность в шаблоне адреса банка для клиента для каждого шлюза задать кроме основного
адреса ещё несколько альтернативных адресов. В случае невозможности соединения с банком
сторона клиента может инициировать соединение с банком по одному из указанных альтернативных адресов.
501
Описание функционала
При использовании TCP шлюза переключение на альтернативный адрес происходит автоматически. При невозможности соединения с сервером ДБО по основному адресу банка,
система автоматически инициирует соединение с TCP-сервером по одной из указанных альтернативных пар "IP-адрес – порт".
Примечание
Автоматическое переключение TCP шлюза на альтернативный адрес возможно только для клиентской части подсистемы Банк-Клиент, имеющей версию ядра 3.17.7.ХХХ.
Альтернативные адреса банка с использованием одного шлюза могут быть настроены как на
стороне банка, так и на стороне клиента.
Примечание
Настройка альтернативных адресов на стороне клиента требует синхронизации с банковской
стороной.
Использование альтернативный адресов осуществляется следующим образом:
1.
В шаблоне адреса банка для клиента для каждого шлюза настраиваются основной адрес
и необходимое количество альтернативных адресов.
Примечание
2.
•
Активный адрес может быть только один.
•
При указании альтернативных банковских адресов TCP шлюза указывается несколько
пар "IP-адрес – порт".
•
При указании альтернативных банковских адресов MAIL шлюза все значения аутентификационных параметров (логин, пароль) SMTP сервера должны быть идентичны.
На стороне клиента в случае невозможности соединения с банком в зависимости от
шлюза происходит следующее:
•
При использовании FILE или MAIL шлюзов сторона клиента инициирует соединение с банком по альтернативному адресу (см инстр. «Переключение шлюза на
альтернативный адрес» [стр. 502]).
•
При использовании TCP шлюза система автоматически инициирует соединение с
TCP-сервером по дополнительным парам "IP-адрес – порт".
5.7.1.5.2.1.1. Переключение шлюза на альтернативный адрес
Чтобы сменить адрес отправки на альтернативный:
1.
Выберите пункт меню Сервис → Транспорт → Сменить адрес отправки или нажмите
кнопку
2.
.
Откроется окно Выбор альтернативного адреса отправки.
502
Описание функционала
Рис. 5.167. Окно Выбор альтернативного адреса отправки
3.
Выберите в списке необходимый адрес.
4.
Для перехода на новый адрес нажмите кнопку Ok. В противном случае нажмите кнопку
Отмена.
Если в качестве альтернативного был указан адрес отличный от активного, в результате выполненных действий система "ДБО BS-Client" произведёт перезапуск транспортной подсистемы автоматически, меняя адрес отправки.
5.7.1.5.2.2. Режимы транспортного сервера при использовании TCP-шлюза
Реализованы следующие режимы транспортного сервера при использовании TCP-шлюза
(см. разд. 5.7.1.5.2 «Принцип работы TCP-шлюза» [стр. 500]):
•
Режим TCP-сервера. Данный режим предполагает, что транспортный сервер является
объектом установления соединения. В этом режиме работает транспортный сервер банка.
•
Режим TCP-клиента. Данный режим предполагает, что транспортный сервер является
инициатором установления соединения. В этом режиме работает транспортный сервер
клиента.
5.7.1.5.3. Принцип работы MAIL-шлюза
Почтовый шлюз, так же как и файловый, является шлюзом типа "Offline", поддерживающим
опосредованную связь с удаленным абонентом. Отправка сформированных пакетов адресату
выполняется на электронный адрес получателя через определенный порт SMTP-сервера. Информация передается в виде электронных писем с вложениями на соответствующий электронному адресу POP3-сервер. Затем электронные письма передаются на MAIL-шлюз
получателя, преобразуются обратно в транспортные пакеты и передаются в ядро транспортной системы получателя.
Общая схема работы почтового шлюза представлена на рис. 5.168. Стрелочками обозначены
потоки данных.
503
Описание функционала
Рис. 5.168. Схема работы MAIL-шлюза
5.7.1.6. Параметры работы шлюзов
Параметры работы шлюзов состоят из собственных адресов и адресов банка и клиента.
Собственные адреса используются при обмене данными с любыми абонентами и включают:
•
параметры приема/отправки данных для offline-шлюза;
•
параметры установления/приема соединений для online-шлюза.
К адресам банка и клиентов относятся параметры, специфические для обмена данными с
конкретными абонентами: параметры отправки данных для offline-шлюза и параметры установления соединений для online-шлюза.
Определенные настройки адресов на стороне банка и на стороне клиентов должны быть согласованы:
•
в случае использования TCP-шлюза должен быть задан IP-адрес одного и того же TCPсервера;
•
в случае использования MAIL-шлюза должен быть задан электронный адрес получателя,
соответствующий POP3-серверу, с которого абонент получает информацию.
При настройке адресов банка у клиента и клиента у банка, которые должны совпадать с собственными адресами, могут быть заданы параметры работы с данным адресом, отличные от
аналогичных параметров работы шлюза, на котором располагается данный адрес. При необходимости адреса банка и адреса клиента шлюза могут быть заданы отличными от значений
аналогичных собственных адресов шлюза.
504
Описание функционала
5.7.2. Начальная настройка транспортной
подсистемы
Внимание!
Управление транспортной системой возможно как с сервера ДБО, так и посредством АРМ администратора.
В ходе начальной настройки транспортной подсистемы, производимой после установки системы "ДБО BS-Client", выполняется настройка собственных адресов. Редактируются общие
настройки обычно только после серьезных изменений в системе, например, в связи с переносом системы на другой сервер.
Начальная настройка транспортной подсистемы выполняется с помощью окна Общие настройки транспорта (его описание см. в инстр. «Настройка общих параметров транспортной
подсистемы» [стр. 506]) и окна Абоненты транспортной подсистемы.
Окно Абоненты транспортной подсистемы вызывается с помощью команд меню Настройки → Транспорт.
Рис. 5.169. Окно Настройки транспортной подсистемы
Окно содержит три списка: Абоненты, Собственные адреса и Адреса абонента. В списке
Абоненты представлена одна запись – соответствующая абоненту-банку. В списке Собственные адреса содержится перечень шлюзов, через которые возможен обмен информацией с банком, с соответствующими настройками собственных адресов. В списке Адреса
абонента содержится перечень настроек шлюзов, через которые настроена связь с банком.
505
Описание функционала
5.7.2.1. Настройка общих параметров транспортной
подсистемы
Настройка общих параметров работы транспортной подсистемы выполняется в окне Общие
настройки транспорта, которое вызывается с помощью команд меню Сервис → Транспорт → Общие настройки транспорта.
Рис. 5.170. Окно Общие настройки транспорта
Для ознакомления и при необходимости редактирования параметров, представленных в окне
Общие настройки транспорта, выполните следующие действия:
Примечание
Общие настройки транспортной подсистемы, установленные по умолчанию, изменять не рекомендуется. Информация о них приводится в справочных целях. При необходимости может быть
выполнена только настройка выводов сообщений и ошибок (в блоке Ошибочные пакеты) и окна
контроля текущих процессов транспортной подсистемы (в блоке Отображать монитор On-Line
соединений).
1.
Ознакомьтесь с основными параметрами:
a.
Перейдите на закладку Основные окна Общие настройки транспорта.
506
Описание функционала
b.
В поле Срок ожидания квитка задается количество дней, по истечении которых
отсутствие квитка на отправленный документ будет расцениваться как ошибка доставки. По умолчанию установлено значение "10 дней".
c.
В блоке Количество потоков задается:
i.
В поле Отправки в шлюз не более задается максимальное разрешенное количество потоков отправки в шлюз. Отправитель документов в шлюз – объект
(поток), отвечающий за упаковку транспортных документов в пакеты и передачу пакетов в шлюз. Такие объекты создаются динамически и одновременно
могут существовать в нескольких экземплярах, но не более одного объекта на
каждую пару клиент-шлюз. По умолчанию установлено значение "30".
ii.
В поле Передачи в приложение не более задается максимальное количество
потоков передачи в приложение. Такие объекты создаются динамически и одновременно могут существовать в нескольких экземплярах, но не более одного
объекта на каждую пару. По умолчанию установлено значение "30".
iii. В поле Разбора входящих пакетов не более задается максимальное количество потоков разбора входящих пакетов. Обработчик входящих пакетов –
объект (поток), отвечающий за разбор входящих пакетов на документы приложения. Может работать в нескольких экземплярах, но не более одного
объекта на каждого клиента (отправителя). По умолчанию установлено значение "30".
iv. В поле Ограничить число потоков отправки для Online-шлюзов задается
признак ограничения числа потоков отправки Online-шлюзов настройкой. По
умолчанию поле заполнено.
d.
В блоке Ошибочные пакеты задается:
i.
В поле Сохранять ошибочные пакеты в файл задается признак сохранения
ошибочных пакетов в файл. Если поле заполнено, то для редактирования доступно поле Каталог для сохранения ошибочных пакетов. По умолчанию
поле не заполнено.
ii.
В поле Каталог для сохранения ошибочных пакетов задается путь (относительный или абсолютный) к каталогу, в котором сохраняются ошибочные
пакеты. Значение может быть задано вручную непосредственно в поле или в
окне Выбор каталога, которое вызывается с помощью кнопки , расположенной в поле. Поле доступно, если заполнено поле Сохранять ошибочные
пакеты в файл. По умолчанию установлено значение %BSSRoot%\Subsys
\Transp\ErrPack.
iii. В поле Размер файлов ошибочных пакетов задается максимальный суммарный размер файлов (в мегабайтах) в каталоге для сохранения ошибочных
пакетов. При превышении данного значения сохранение ошибочных пакетов
производиться не будет. При отсутствии ограничения укажите отрицательное
значение "-1". Поле доступно, если заполнено поле Сохранять ошибочные
пакеты в файл. По умолчанию установлено значение "20 Мб".
e.
Для того чтобы на экране отображалось окно контроля текущих процессов транспортной подсистемы, заполните поле Отображать мониторы шлюза и соедине507
Описание функционала
ния. Аналогичное действие выполняется с помощью команды меню Сервис →
Транспорт → Монитор транспорта или пункта Монитор транспорта контекстного меню, которое активизируется нажатием правой кнопки мыши на иконке
транспортной подсистемы.
В поле Всегда поверх остальных окон задается стандартная настройка вывода на
экран окна контроля работы транспорта.
f.
2.
Ознакомьтесь с параметрами памяти
Перейдите к закладке Память окна Общие настройки транспорта.
a.
Рис. 5.171. Окно Общие настройки транспорта, закладка Память
b.
В поле Размер документов в памяти задается максимальный объем памяти в мегабайтах, занимаемый исходящими транспортными документами. При превышении
данного значения работа системы замедляется. По умолчанию установлено значение "40 Мб".
c.
В поле Размер входящих документов в памяти задается максимальный объем памяти в мегабайтах, занимаемый входящими транспортными документами. При
превышении данного значения работа системы замедляется. По умолчанию установлено значение "100 Мб".
d.
В поле Размер исходящих пакетов в памяти задается максимальный объем памяти
в мегабайтах, занимаемый исходящими транспортными пакетами. При превышении
данного значения работа системы замедляется. По умолчанию установлено значение "100 Мб".
e.
В поле Размер входящих пакетов в памяти задается максимальный объем памяти
в мегабайтах, занимаемый входящими транспортными пакетами. При превышении
508
Описание функционала
данного значения работа системы замедляется. По умолчанию установлено значение "100 Мб".
3.
Ознакомьтесь с параметрами криптозащиты
a.
Перейдите к закладке Криптозащита окна Общие настройки транспорта.
Рис. 5.172. Окно Общие настройки транспорта, закладка Криптозащита
4.
b.
В поле Размер пула задается максимальное количество потоков в криптографическом пуле. По умолчанию установлено значение "30".
c.
В поле Тайм-аут незанятого потока задается время до останова незанятого потока
в криптографическом пуле в секундах. По умолчанию установлено значение "60".
d.
В поле Использовать для операций подписи и шифрования задается признак
использования криптографического пула для выполнения операций подписи и шифрования в потоках отправки. По умолчанию поле заполнено.
e.
В поле Использовать для операции проверки подписи задается признак использования криптографического пула для выполнения операции проверки подписи
входящих пакетов. По умолчанию поле заполнено.
f.
В поле Использовать для операции расшифрования задается признак использования криптографического пула для выполнения операции расшифрования входящих пакетов. По умолчанию поле заполнено.
Ознакомьтесь с дополнительными параметрами:
a.
Перейдите к закладке Дополнительные окна Общие настройки транспорта.
509
Описание функционала
Рис. 5.173. Окно Общие настройки транспорта, закладка Дополнительные
b.
В поле Размер пула задается максимальное количество потоков в пуле приема пакетов. По умолчанию установлено значение "30".
c.
В поле Тайм-аут незанятого потока задается время до останова незанятого потока
в пуле приема пакетов в секундах. По умолчанию установлено значение "60".
d.
В поле Загружать в память документы только при соединении задается признак
загрузки в память транспорта документы на отправку только при соединении с клиентом. По умолчанию поле незаполнено.
e.
В поле Проверять корректность загрузки документов задается признак проверки
корректности загрузки в память транспорта документов на отправку для клиента по
окончании их загрузки. Поле доступно в случае, если заполнено поле Загружать в
память документы только при соединении. По умолчанию поле недоступно.
f.
В поле Глубина (в днях) загрузки документов задается количество дней, за которое необходимо загружать документы в память транспорта при соединении с клиентом. Поле доступно в случае, если заполнено поле Загружать в память
документы только при соединении. По умолчанию поле недоступно.
g.
В поле Загрузка документов порциями по задается количество исходящих документов для загрузки в память транспорта для данного клиента за одну итерацию.
Поле доступно в случае, если заполнено поле Загружать в память документы
только при соединении. По умолчанию поле недоступно.
h.
В поле Игнорировать отсутствие служебных квитков задается признак игнорирование отсутствия служебных квитков. Если поле заполнено, отсутствие служебных квитков не будет считаться критической ошибкой. По умолчанию поле
заполнено.
510
Описание функционала
5.
6.
i.
В поле Отложенное сохранение служебных квитков задается признак отложенного сохранения служебных квитков. Если поле заполнено, квитки ставятся в
очередь на сохранение, в противном случае квитки сохраняются сразу при создании.
По умолчанию поле заполнено.
j.
В поле Интервал оптимизации для закрытия недоставленных документов задается количество дней, за которые необходимо закрывать недоставленные документы простыми запросами.
После ознакомления и / или редактирования основных параметров транспорта:
•
Если значения параметров не редактировались, нажмите кнопку Закрыть.
•
Если значения параметров были изменены:
a.
Нажмите кнопку Сохранить.
b.
Для того чтобы изменения вступили в действие, выполните перезапуск транспорта (см. инстр. «Управление транспортной подсистемой» [стр. 532]).
c.
Если Вы изменили значения параметров транспортной подсистемы, но работа
системы после внесенных изменений Вас не устраивает, то существует возможность восстановить значения, устанавливаемые в системе по умолчанию.
Для этого нажмите кнопку Значения по умолчанию.
Для редактирования DSP-структуры нажмите кнопку
.
Примечание
Посредством DSP-структуры существует возможность редактировать значения невизуализированных параметров работы транспортной подсистемы без использования модуля
Построитель. Редактировать значения параметров следует только в случаях крайней необходимости.
5.7.2.2. Настройка собственных адресов банка
5.7.2.2.1. Настройка собственных адресов
Настройка собственных адресов выполняется в окне Абоненты транспортной подсистемы.
Для этого выберите в списке Собственные адреса название настраиваемого шлюза и выполните двойной щелчок левой кнопкой мыши. Откроется диалоговое окно для настройки
соответствующего шлюза
5.7.2.2.1.1. Настройка собственного FILE адреса
Настройка собственного FILE адреса выполняется в окне Настройка файлового шлюза.
511
Описание функционала
Рис. 5.174. Окно Настройка файлового шлюза
1.
Для того чтобы обмен пакетами информации происходил через данный шлюз, заполните
поле Использовать шлюз.
2.
При необходимости в поле Примечания введите дополнительную информацию о параметрах шлюза. Длина значения в поле должна быть не более 255 символов.
3.
В поле Максимальный размер пакета задайте максимальный размер (в килобайтах)
пакетов, которые будут формироваться шлюзом. В поле может быть задано значение от
"10" до "10000". По умолчанию установлено значение "1000". Если размер передаваемого на отправку документа превышает указанное значение, то он будет разделен на
несколько транспортных документов. Это дает возможность ограничивать размер исходящих транспортных пакетов, формируемых из транспортных документов при передаче
в шлюз. Рекомендуемое значение "100".
4.
Если шлюз должен использовать длинные имена файлов для отправки пакетов, заполните поле Использовать длинные имена файлов для отправки пакетов. В противном
случае снимите заполнение с поля. По умолчанию поле не заполнено.
5.
Для настройки каталога, из которого шлюзом будут забираться входящие пакеты, заполните поле Принимать входящие пакеты. Станет доступно поле, для задания пути
(относительного или абсолютного) к каталогу, в котором должны размещаться входящие
пакеты информации из банка. Значение в поле задается в дополнительном окне, которое
вызывается с помощью кнопок Создать или Редактировать. По умолчанию установлено значение %BSSRoot%\SubSys\TRANSP\OutBox\.
512
Описание функционала
6.
Если Вы хотите, чтобы ошибочные входящие пакеты сохранялись в отдельный каталог,
то заполните поле Сохранять ошибочные входящие пакеты. Если данное поле не заполнено, то ошибочные пакеты будут удаляться.
7.
Если заполнено поле Сохранять ошибочные входящие пакеты, то в поле Каталог
сохранения ошибочных задайте путь (относительный или абсолютный) к каталогу, в
котором должны сохраняться ошибочные входящие пакеты. Значение может быть задано вручную непосредственно в поле или в дополнительном окне, вызываемом с помощью кнопки , расположенной в поле.
8.
Для сохранения настроек нажмите кнопку Ok.
9.
Для редактирования DSP-структуры нажмите кнопку
.
Примечание
Посредством DSP-структуры существует возможность редактировать значения невизуализированных параметров работы транспортной подсистемы без использования модуля
Построитель. Редактировать значения параметров следует только в случаях крайней необходимости.
5.7.2.2.1.2. Настройка собственного TCP адреса
Настройка собственного TCP адреса выполняется в окне Настройка TCP шлюза
513
Описание функционала
Рис. 5.175. Окно Настройка TCP шлюза
1.
Для того чтобы обмен пакетами информации происходил через данный шлюз, заполните
поле Использовать шлюз.
2.
При необходимости в поле Примечания введите дополнительную информацию о параметрах шлюза. Длина значения в поле должна быть не более 255 символов.
3.
В поле Максимальный размер пакета задайте максимальный размер (в килобайтах)
пакетов, которые будут формироваться шлюзом. В поле может быть задано значение от
"10" до "10000". По умолчанию установлено значение "1000". Если размер передаваемого на отправку документа превышает указанное значение, то он будет разделен на
несколько транспортных документов. Это дает возможность ограничивать размер исходящих транспортных пакетов, формируемых из транспортных документов при передаче
в шлюз. Рекомендуемое значение "100".
4.
В поле Максимальное количество входящих соединений задайте общее количество
установленных шлюзом входящих соединений, после превышения значения которого
новые соединения устанавливаться не будут. В поле может быть задано значение от "-1"
до "1000". Отрицательное значение в поле ("-1") означает отсутствие ограничения на
количество входящих соединений. Рекомендуемое значение "30".
5.
В поле Тайм-аут для служебного пакета задайте максимальное время (в секундах)
ожидания шлюзом получения первого служебного пакета при принятии входящего сое514
Описание функционала
динения. В поле может быть задано значение от "1" до "30". По умолчанию установлено
значение "5". Рекомендуемое значение "30".
6.
В поле Размер списка устанавливаемых соединений задайте максимальное количество необработанных шлюзом соединений. По умолчанию установлено значение "1000".
Рекомендуемое значение "1000".
7.
В поле Максимальное количество потоков в пуле сессий задайте максимальное количество потоков в пуле сессий. Каждый из потоков при этом может обрабатывать
несколько сессий клиентов.
8.
В поле Тайм-аут потока в пуле сессий задайте максимальное время (в секундах) существования потока в пуле сессий в "спящем" режиме. В течение этого времени поток,
по которому не передаются пакеты, не будет закрыт. По умолчанию установлено значение "60". Рекомендуемое значение "60".
9.
В поле Работать как сервер задается признак работы шлюза как сервера. На клиентской
части данное поле должно быть не заполнено.
•
В случае если было заполнено поле Работать как сервер станет возможным добавлять, изменять и удалять параметры собственного TCP адреса .
a.
Для добавления параметров "адрес-порт":
i.
Нажмите кнопку Добавить.
ii.
Откроется окно Хост и порт для прослушивания (см. рис. 5.183).
iii. В полях Порт и Хост введите номер порта и адрес .
iv. Нажмите кнопку Ok.
v.
b.
Произойдет возврат к окну Настройка TCP шлюза. Пара "адрес-порт"
будет добавлена в список.
Для изменения пары "адрес-порт":
i.
Нажмите кнопку Изменить.
ii.
Откроется окно Хост и порт для прослушивания (см. рис. 5.183).
iii. В полях Порт и Хост сделайте необходимые замены.
iv. Нажмите кнопку Ok.
v.
c.
Произойдет возврат к окну Настройка TCP шлюза.
Для удаления пары "адрес-порт" из списка:
i.
В блоке Список пар (хост, порт) для коннекта к TCP агенту выберите
пару "хост-порт", которую необходимо удалить.
ii.
Нажмите кнопку Удалить.
515
Описание функционала
iii. Пара "адрес-порт" будет удалена из списка.
10. Если необходимо журнализировать трафик обмена данными для клиентов:
a.
Перейдите на вкладку Журнализация.
Рис. 5.176. Вкладка Журнализация окна Настройка TCP шлюза
b.
Заполните поле Включить журнализацию трафика для клиентов.
c.
В поле Каталог журнализации укажите путь (относительный или абсолютный) к
каталогу, в котором должны сохраняться сообщения об использовании трафика.
Значение в поле может быть задано вручную или в дополнительном окне Настройка TCP шлюза, вызываемом с помощью кнопки , расположенной в поле.
d.
В поле Список клиентов, для которых требуется журнализация, укажите через
запятую ID организации клиентов.
e.
Если необходимо сохранять все данные трафика, заполните поле Сохранять в логе
полные тела пакетов. Если необходимо сохранять только объемы обмениваемых
данных, оставьте поле незаполненным.
11. Нажмите кнопку Ok.
516
Описание функционала
12.
Для редактирования DSP-структуры нажмите кнопку
.
Примечание
Посредством DSP-структуры существует возможность редактировать значения невизуализированных параметров работы транспортной подсистемы без использования модуля
Построитель. Редактировать значения параметров следует только в случаях крайней необходимости.
5.7.2.2.1.3. Настройка собственного MAIL адреса
Настройка собственного MAIL адреса выполняется в окне Настройка MAIL шлюза.
Рис. 5.177. Окно Настройка MAIL шлюза
1.
Для того чтобы обмен пакетами информации происходил через данный шлюз, заполните
поле Использовать шлюз.
517
Описание функционала
2.
При необходимости в поле Примечания введите дополнительную информацию о параметрах шлюза. Длина значения в поле должна быть не более 255 символов.
3.
На Вкладке Главная выполните настройку следующих параметров:
a.
В поле Максимальный размер пакета задайте максимальный размер (в килобайтах) пакетов, которые будут формироваться шлюзом. В поле может быть задано
значение от "10" до "10000". По умолчанию установлено значение "1000". Если размер передаваемого на отправку документа превышает указанное значение, то он
будет разделен на несколько транспортных документов. Это дает возможность ограничивать размер исходящих транспортных пакетов, формируемых из транспортных документов при передаче в шлюз. Рекомендуемое значение "100".
b.
В поле Размер буфера отправки укажите в байтах размер буфера отправки данных
по протоколу SMTP. По умолчанию установлено значение "0".
c.
В поле Одновременный прием писем по укажите максимальное количество писем
для одновременного получения в пуле. По умолчанию установлено значение "0".
Если установлено значение "0" – пул не используется.
d.
Для того чтобы выполнялся прием входящих соединений с почтового сервера, заполните поле Разрешен прием почты с сервера.
e.
В поле Ожидание готовности сокета задайте время ожидания ответа сокета в секундах. Если по истечении указанного времени ответ не будет получен – произойдет
разрыв соединения. По умолчанию установлено значение "60".
f.
В поле Период проверки почты задайте период опроса шлюзом почтового ящика
на сервере (в секундах). По умолчанию установлено значение "60".
Примечание
Минимальное значение данного параметра может зависеть от используемого почтового сервера. Так, некоторые общедоступные почтовые сервера в сети Интернет
ограничивают минимальный период обращения к ним несколькими минутами. Даже
если такого ограничения со стороны сервера нет, вряд ли есть смысл проверять почту
чаще, чем раз в минуту.
Следует учесть, что при включенном выводе журнала событий шлюза в файл, каждое
обращение к почтовому ящику добавляет в этот файл как минимум десяток строк,
поэтому, чем чаще идут эти обращения, тем быстрее растет объем файла журнала.
4.
g.
Если Вы хотите, чтобы ошибочные входящие пакеты сохранялись в отдельный каталог, то заполните поле Сохранять ошибочные пакеты в файл. Если данное поле
не заполнено, то ошибочные пакеты будут удаляться.
h.
Если заполнено поле Сохранять ошибочные пакеты в файл, то в поле Каталог
для ошибочных пакетов задайте путь (относительный или абсолютный) к каталогу, в котором должны сохраняться ошибочные входящие пакеты. Значение может
быть задано вручную непосредственно в поле или в дополнительном окне, вызываемом с помощью кнопки , расположенной в поле.
Перейдите на вкладку Настройка соединения:
518
Описание функционала
Рис. 5.178. Вкладка Настройка соединения окна Настройка MAIL шлюза
На вкладке Настройка соединения выполните настройку следующих параметров:
a.
В поле POP3-сервер задайте сетевое имя или IP-адрес POP3-сервера.
b.
В поле Порт задайте номер порта почтового сервера для протокола POP3. В поле
может быть задано значение от "1" до "65535". По умолчанию установлено значение
"110".
c.
Если соединение с банком производится по модемному соединению (DialUp соединение):
i.
Заполните поле Использовать DialUp. После того, как поле заполнено, становятся доступны поля для редактирования параметров модемного соединения.
ii.
В поле DialUp соединение выберите имя DialUp соединения из списка зарегистрированных в системе удаленных соединений. Поле не заполняется, если в
качестве соединения с банком используется текущее соединение, являющееся
соединением по умолчанию для операционной системы.
Примечание
Создание и изменение параметров удаленных соединений производится стандартными средствами операционной системы.
iii. Если системное имя пользователя и пароль для подключения по указанному
модемному соединению необходимо взять из параметров соединения, заполните поле Использовать логин и пароль, указанные в системных настройках. В противном случае:
A.
Снимите заполнение поля.
519
Описание функционала
B.
В поле Логин задайте системное имя пользователя для подключения по
модемному соединению.
C.
В поле Пароль задайте пароль пользователя для подключения по модемному соединению.
iv. В поле Время удержания соединения задайте время удержания модемного
соединения в секундах. По умолчанию установлено значение "120".
v.
В поле Количество попыток дозвона задайте количество попыток установления соединения. По умолчанию установлено значение "5".
vi. В поле Интервал между попытками задайте интервал между попытками установления соединения (в секундах). По умолчанию установлено значение
"30".
vii. В поле Время удержания коннекции для автоприема задайте время удержания модемного соединения при автоматическом приеме пакетов в секундах.
По умолчанию установлено значение "120".
viii. В поле Интервал дозвона для автоприема задайте интервал между попытками установления соединения (в секундах) при автоматическом приеме пакетов.
По умолчанию установлено значение "120".
5.
6.
Нажмите кнопку Ok.
Для редактирования DSP-структуры нажмите кнопку
.
Примечание
Посредством DSP-структуры существует возможность редактировать значения невизуализированных параметров работы транспортной подсистемы без использования модуля
Построитель. Редактировать значения параметров следует только в случаях крайней необходимости.
5.7.3. Настройка адресов банка
Внимание!
Управление транспортной подсистемой возможно как на сервере ДБО, так и на АРМ администратора.
После изменения значений параметров работы транспортной подсистемы ее перезапуск не требуется (см. разд. 5.7.4 «Управление транспортной подсистемой» [стр. 532]).
Настройка адресов банка производится только в следующих случаях:
•
на стороне банка внесены изменения в общие настройки его шлюзов;
•
планируется смена шлюза для взаимодействия с банком.
520
Описание функционала
Система "ДБО BS-Client" позволяет настраивать альтернативные адреса с использованием
одного шлюза. Это позволяет в случаях невозможности соединения с банком по данному
адресу использовать другой адрес.
Во и збежание отказа в обслуживании, при возникновении любой из указанных ситуаций
изменение адресов банка должно производиться в точном соответствии с инструкциями, полученными из банка.
Для сохранения возможности обмена данными между старой (релиз системы "ДБО BS-Client"
от 15.5 и ниже) и новой (текущей версии) транспортной подсистемами имеется параметр
включения режима совместимости.
Настройка адресов банка выполняется с помощью окна Абоненты транспортной подсистемы.
Окно Абоненты транспортной подсистемы вызывается с помощью команд меню Настройки → Транспорт.
Рис. 5.179. Окно Абоненты и шлюзы транспортной подсистемы
5.7.3.1. Настройка адресов банка для клиентов
Система "ДБО BS-Client" позволяет настраивать альтернативные адреса с использованием
одного шлюза (см. разд. 5.7.1.5.2.1 «Использование альтернативных адресов» [стр. 501]).
При настройке MAIL (см. разд. 5.7.3.1.3 «Настройка MAIL адреса» [стр. 530]) и FILE
(см. разд. 5.7.3.1.1 «Настройка файлового адреса» [стр. 522]) шлюзов каждый из настроенных альтернативных адресов добавляется в список адресов. При этом активный адрес может
521
Описание функционала
быть только один. При настройке TCP шлюза (см. разд. 5.7.3.1.2 «Настройка TCP адреса» [стр. 524]) указываются как основные так и дополнительные IP-адрес и порт.
Настройка адресов шлюзов клиентов выполняется в окне Абоненты транспортной подсистемы.
•
на панели инструментов
Для задания параметров нового шлюза нажмите кнопку
списка Адреса абонента или же выберите пункт Добавить адрес контекстного меню на
одной из записей списка. Откроется окно Выбор типа шлюза.
Рис. 5.180. Окно Выбор типа шлюза
Выберите из списка тип шлюза, который должен быть настроен. Список содержит только
те типы шлюзов, для которых выполнена настройка собственных адресов. Нажмите кнопку Ok.
•
Для редактирования адреса банка для клиента в списке Адреса абонента выберите запись
о настройках определенного шлюза и выполните двойной щелчок левой кнопкой мыши
или выберите пункт Изменить адрес контекстного меню.
Откроется окно настройки адресов.
5.7.3.1.1. Настройка FILE адреса банка для клиента
Настройка FILE адреса банка выполняется в окне Настройка файлового адреса.
522
Описание функционала
Рис. 5.181. Окно Настройка файлового адреса
1.
Для того чтобы обмен пакетами информации происходил через данный шлюз, заполните
поле Адрес доступен.
2.
Если Вы хотите, чтобы при обмене пакетами использовалось ограничение на максимальный размер пакета, отличное от заданного в общих параметрах шлюза, заполните
поле Использовать собственный максимальный размер пакета. Если поле заполнено, то становится доступно поле Максимальный размер пакета.
3.
Если заполнено поле Использовать собственный максимальный размер пакета, то в
поле Максимальный размер пакета задайте максимальный размер пакета в килобайтах, отправляемого данному абоненту. В поле может быть задано значение от "10" до
"10000". По умолчанию установлено значение "1000". Рекомендуемое значение "100".
4.
В поле Путь к файлам задайте путь (относительный или абсолютный) к каталогу, в
котором будут размещаться пакеты, предназначенные данному абоненту. Значение может быть задано вручную непосредственно в поле или в дополнительном окне, вызываемом с помощью кнопки , расположенной в поле.
5.
Нажмите кнопку Ok.
6.
Подсистема задаст вопрос о подключении нового адреса. Нажмите кнопку Да.
7.
Если у клиента не существует активных адресов, система задаст вопрос о подключении
нового адреса:
a.
Нажмите кнопку Да.
b.
Система попытается подключить данный адрес.
c.
Если подключение не удалось, о чем будет соответствущее сообщение, чтобы изменения вступили в силу, осуществите перезапуск транспортной подсистемы. При
523
Описание функционала
успешном подключении перезапуск транспортной подсистемы производить не нужно.
8.
9.
Если у клиента уже существует активный адрес, система предложит его отключить и
подключить новый:
a.
Нажмите кнопку Да.
b.
Система попытается подключить данный адрес.
c.
Перезапустите транспортную систему.
Для редактирования DSP-структуры нажмите кнопку
.
Примечание
Посредством DSP-структуры существует возможность редактировать значения невизуализированных параметров работы транспортной подсистемы без использования модуля
Построитель. Редактировать значения параметров следует только в случаях крайней необходимости.
5.7.3.1.2. Настройка TCP адреса банка для клиента
Настройка TCP адреса выполняется в окне Настройка TCP адреса.
524
Описание функционала
Рис. 5.182. Окно Настройка TCP адреса
1.
При необходимости в поле Комментарий укажите дополнительную информацию.
2.
Для того чтобы обмен пакетами информации происходил через данный шлюз, заполните
поле Адрес доступен.
3.
Если Вы хотите, чтобы при обмене пакетами использовалось ограничение на максимальный размер пакета, отличное от заданного в общих параметрах шлюза, заполните
поле Использовать собственный максимальный размер пакета. Если поле заполнено, то становится доступно поле Максимальный размер пакета.
4.
Если заполнено поле Использовать собственный максимальный размер пакета, то в
поле Максимальный размер пакета задайте максимальный размер пакета в килобай-
525
Описание функционала
тах, который будет отправляться банку. В поле может быть задано значение от "10" до
"10000". По умолчанию установлено значение "1000". Рекомендуемое значение "100".
5.
На вкладке Соединение выполните настройку следующих параметров:
a.
В поле IP-адрес сервера задайте основной IP-адрес компьютера (TCP-сервера), который будет принимать входящие соединения от клиента.
b.
В поле Порт сервера задайте основной номер порта TCP-сервера, к которому будут
подключаться клиенты при установлении TCP-соединения. В поле может быть задано значение от "1" до "65535". По умолчанию установлено значение "1024".
c.
Для возможности переключения на альтернативные адреса (см. разд. 5.7.1.5.2.1
«Использование альтернативных адресов» [стр. 501]) в блоке Альтернативные IPадреса укажите дополнительные адреса:
i.
Нажмите кнопку Добавить.
ii.
Откроется окно Хост и порт для прослушивания.
Рис. 5.183. Окно Хост и порт для прослушивания
iii. В поле Порт укажите номер порта.
iv. В поле Хост имя или IP-адрес TCP-сервера.
Примечание
В качестве TCP-сервера должен выступать компьютер, на котором установлена
транспортная подсистема "ДБО BS-Client".
v.
d.
Нажмите кнопку Ok.
Если соединение с банком производится по модемному соединению (Dial-up соединение):
i.
Заполните поле Использовать Dial-Up соединение. После того, как поле заполнено, становятся доступны поля для редактирования параметров модемного соединения.
ii.
В поле Dial-Up соединение укажите имя модемного соединения.
iii. Если системное имя пользователя и пароль для подключения по указанному
модемному соединению необходимо взять из параметров соединения, запол526
Описание функционала
ните поле Использовать логин и пароль, указанные в системных настройках. В противном случае:
A.
Снимите заполнение поля.
B.
В поле Пользователь задайте системное имя пользователя для подключения по модемному соединению.
C.
В поле Пароль задайте пароль пользователя для подключения по модемному соединению.
Примечание
Если в качестве значений в полях Пользователь и Пароль должны быть заданы
системное имя и пароль пользователя для входа в операционную систему, то
данные поля можно не заполнять.
6.
e.
Для того чтобы соединение с банком по данному шлюзу выполнялось, заполните
поле Разрешить устанавливать соединение.
f.
Для того чтобы при появлении сформированных к отправке пакетов производилось
автоматическое установление соединения с банком и отправка пакетов, заполните
поле Разрешить автоматическую установку соединения. Если данное поле не
заполнено, то клиент должен будет устанавливать соединение с банком вручную, с
помощью кнопки Запрос в банк.
g.
В поле Интервал повторной попытки установить соединение задайте интервал
времени в секундах, по истечении которого будет предпринята следующая попытка
установления соединения с банком после неуспешной попытки. В поле может быть
задано значение от "30" до "3600". По умолчанию установлено значение "300".
h.
В поле Кол-во попыток установить связь задайте максимальное количество попыток установить соединение с банком, если предыдущие были неуспешны. В поле
может быть задано значение от "1" до "50". По умолчанию установлено значение
"1".
Перейдите на вкладку Параметры
527
Описание функционала
Рис. 5.184. Вкладка Параметры окна Настройка TCP адреса
На вкладке Параметры выполните настройку следующих параметров:
a.
В поле Тайм-аут на получение очередного пакета задайте максимальный интервал (в секундах) ожидания получения следующего информационного пакета по
протоколу. После его истечения происходит разрыв соединения. В поле может быть
задано значение от "3" до "30". По умолчанию установлено значение "30". Рекомендуемое значение "30".
b.
В поле Разрывать соединение при бездействии через задайте время удержания
соединения в секундах после того, как все пакеты отправлены и нет пакетов на прием. По истечении указанного времени соединение прерывается. В поле может быть
задано значение от "30" до "3600". По умолчанию установлено значение "30". Рекомендуемое значение "30".
528
Описание функционала
c.
В поле Разрывать соединение при бездействии приложения через задайте время
ожидания пакетов (в секундах) из приложения, предназначенных для отправки в
банк. По истечении указанного времени соединение прерывается. В поле может
быть задано значение от "30" до "300". По умолчанию установлено значение "30".
Рекомендуемое значение "30"
d.
В поле Тайм-аут на получение пакета при аутентификации задайте период после
прохождения пользователем процедуры аутентификации в систему, в течение которого будет установлено соединение для получения информационных пакетов. В
поле может быть задано значение от "30" до "300". По умолчанию установлено значение "30".
e.
В поле Разрывать соединение при попытке коннекта через задайте время удержания соединения в секундах при попытке (повторной попытке, в случае обрыва
связи) соединения. По истечении указанного времени соединение прерывается. В
поле может быть задано значение от "30" до "3600".
f.
В поле Разрывать соединение при длительной отправке через задайте время
удержания соединения (в секундах) при отправке больших пакетов. По истечении
указанного времени соединение прерывается. В поле может быть задано значение
от "30" до "3600". Рекомендуемое значение "60".
Примечание
Значение данного параметра зависит от качества и скорости связи. При низкой скорости связи, например, при использовании модемного соединения время удержания
соединения должно быть увеличено.
7.
8.
g.
В поле Разрывать соединение при отсутствии входящих данных задайте время
удержания соединения (в секундах) в случае, когда входящие данные отсутствуют.
По истечении указанного времени соединение прерывается. В поле может быть задано значение от "30" до "3600". По умолчанию установлено значение "30". Рекомендуемое значение "60".
h.
В поле Размер фрейма для отправки пакетов укажите размер фрейма в байтах
для отправки пакетов. По умолчанию установлено значение "0". Данный параметр
необходимо настраивать в случаях ряда специфических ошибок соединения. В случаях невозможности отправки пакетов, их отправляют частями – фреймами. Рекомендуемое значение "8000". Далее при сохранении ошибок рекомендуется
уменьшать данное значение в два раза до момента успешной отправки пакетов.
i.
В поле Тайм-аут отправки фреймов в миллисекундах укажите интервал между
отправкой фреймов. По умолчанию установлено значение "0". Рекомендуемое значение "500".
j.
В поле Период для отправки служебных пакетов укажите интервал между отправкой служебных пакетов. По умолчанию установлено значение "5". Рекомендуемое значение "5".
Нажмите кнопку Ok.
Для редактирования DSP-структуры нажмите кнопку
529
.
Описание функционала
Примечание
Посредством DSP-структуры существует возможность редактировать значения невизуализированных параметров работы транспортной подсистемы без использования модуля
Построитель. Редактировать значения параметров следует только в случаях крайней необходимости.
5.7.3.1.3. Настройка MAIL адреса банка для клиента
Настройка MAIL адреса выполняется в окне Настройка MAIL адреса.
Рис. 5.185. Окно Настройка MAIL адреса
1.
Для того чтобы обмен пакетами информации происходил через данный шлюз, заполните
поле Адрес доступен.
2.
Если Вы хотите, чтобы при обмене пакетами использовалось ограничение на максимальный размер пакета, отличное от заданного в общих параметрах шлюза, заполните
поле Использовать собственный максимальный размер пакета. Если поле заполнено, то становится доступно поле Максимальный размер пакета.
530
Описание функционала
3.
Если заполнено поле Использовать собственный максимальный размер пакета, то в
поле Максимальный размер пакета задайте максимальный размер пакета в килобайтах, отправляемого данному абоненту. В поле может быть задано значение от "10" до
"10000". По умолчанию установлено значение "1000". Рекомендуемое значение "100".
4.
Если необходимо при отправки данных использовать размер буфера, исходя из свойств
адреса, а не шлюза, заполните поле Использовать собственный размер буфера отправки. Если поле заполнено, то становится доступно поле Размер буфера отправки.
5.
Если заполнено поле Использовать собственный размер буфера отправки, то в поле
Размер буфера отправки задайте размер буфера в байтах. По умолчанию установлено
значение "0".
6.
В поле Сервер SMTP задайте имя или IP-адрес сервера SMTP.
7.
В поле Номер порта задайте номер порта сервера для протокола SMTP, по которому
будет проходить обмен. В поле может быть задано значение от "1" до "65535". По умолчанию установлено значение "25".
8.
Если используемый почтовый сервер требует аутентификации пользователей, то заполните поле Производить аутентификацию. Если аутентификация требуется, а поле не
заполнено, то соединение с почтовым сервером устанавливаться не будет, в журнал работы транспорта будет внесена соответствующая запись.
Если данное поле заполнено, то становятся доступны поля Пользователь и Пароль для
ввода системного имени и пароля пользователя для доступа к почтовому серверу.
Примечание
При указании альтернативных адресов (см. разд. 5.7.1.5.2.1 «Использование альтернативных адресов» [стр. 501]) все значения аутентификационных параметров SMTP сервера
должны быть идентичны основному.
9.
В полях Email-адрес получателя и Email-адрес отправителя задайте соответственно
электронные адреса клиента и банка.
10. В поле Ожидание готовности сокета задайте время ожидания ответа сокета в секундах.
Если по истечении указанного времени ответ не получен – произойдет разрыв соединения. В поле может быть задано значение от "1" до "1000000000". По умолчанию установлено значение "60".
11. Для того чтобы при появлении сформированных к отправке пакетов производилось их
автоматическая отправка, заполните поле Автоматическая отправка.
12. Нажмите кнопку Ok.
13. Если у клиента не существует активных адресов, система задаст вопрос о подключении
нового адреса:
a.
Нажмите кнопку Да.
b.
Система попытается подключить данный адрес.
531
Описание функционала
c.
Если подключение не удалось, о чем будет соответствущее сообщение, чтобы изменения вступили в силу, осуществите перезапуск транспортной подсистемы. При
успешном подключении перезапуск транспортной подсистемы производить не нужно.
14. Если у клиента уже существует активный адрес, система предложит его отключить и
подключить новый:
15.
a.
Нажмите кнопку Да.
b.
Система попытается подключить данный адрес.
c.
Перезапустите транспортную систему.
Для редактирования DSP-структуры нажмите кнопку
.
Примечание
Посредством DSP-структуры существует возможность редактировать значения невизуализированных параметров работы транспортной подсистемы без использования модуля
Построитель. Редактировать значения параметров следует только в случаях крайней необходимости.
5.7.4. Управление транспортной подсистемой
Запуск (соответственно и останов) транспортной подсистемы должен выполняться определенным пользователем, имеющим на это права. Рекомендации по настройке прав пользователей см. в разд. 5.5.4 «Применение политики безопасности» [стр. 358].
Система "ДБО BS-Client" позволяет изменять параметры работы транспортной подсистемы
на АРМ администратора без ее перезапуска. Данная возможность обусловлена синхронизацией настроек транспортной подсистемы, выполненных на АРМ администратора, с настройками на основном сервере ДБО.
Синхронизация настроек транспортной подсистемы выполняется автоматически.
Период удалённой синхронизации настроек определяется параметром Период выполнения
задач обновления (см. инстр. «Настройка общих параметров транспортной подсистемы» [стр. 506]). Запуск удалённой синхронизации настроек транспортной подсистемы также
может быть выполнен с помощью пункта Выполнить задачи на обновление контекстного
меню пиктограммы
приложения, расположенной в панели уведомлений Windows.
Запуск транспортной подсистемы может быть выполнен автоматически при входе пользователя в систему (задается в настройках профиля), или вручную с помощью команд меню
Сервис → Транспорт → Запустить транспорт. При запуске транспорта выполняется повторная обработка пакетов, которые не были корректно обработаны в предыдущую сессию
работы транспорта.
Остановка транспортной подсистемы может быть выполнена с помощью команд меню Сервис → Транспорт → Остановить транспорт или команды Остановить транспорт контекстного меню пиктограммы транспортной подсистемы.
532
Описание функционала
Примечание
Данное контекстное меню вызывается нажатием правой кнопки мыши на пиктограмме транспортной подсистемы в панели уведомлений Windows.
Для перезапуска транспортной подсистемы необходимо остановить ее и затем снова запустить.
Для считывания измененных значений параметров работы подсистемы без ее перезапуска
можно воспользоваться командой Перезагрузка настроек контекстного меню пиктограммы
транспортной подсистемы.
В целях исключения возможности возникновения ошибок, связанных с многократным запуском транспортной подсистемы в системе реализован механизм управления ресурсами системы (см. разд. 5.5.2.7 «Управление ресурсами системы» [стр. 346]).
Для просмотра процессов транспортной подсистемы в реальном времени можно воспользоваться командой Монитор транспорта контекстного меню пиктограммы транспортной
подсистемы
или с помощью команды меню Сервис → Транспорт → Монитор транспорта.
5.7.5. Повторная обработка входящих транспортных
пакетов
В случаях ошибок в процессах дешифрации и проверки подписи система "ДБО BS-Client"
позволяет осуществлять повторную обработку входящих транспортных пакетов, находящихся как в кеше транспорта, так и сохраненных в таблице входящих транспортных документов.
Для повторной обработки пакета выполните следующие действия:
1.
Выберите пункты меню Сервис → Транспорт → Повторная обработка пакетов.
2.
Откроется окно Повторная обработка транспортных пакетов.
Рис. 5.186. Окно Повторная обработка транспортных пакетов
3.
В блоке За период укажите период, за который были получены ошибочные пакеты, требующие обработки. В полях с и по укажите соответствующие значения в формате
"дд.мм.гггг чч.мм.ссс".
4.
Нажмите кнопку Обработать.
5.
Система сформирует запрос на повторную обработку входящих ошибочных пакетов и
выведет соответствующее сообщение.
533
Описание функционала
6.
Нажмите кнопку Ok.
7.
Система запустит процесс повторной обработки входящих ошибочных транспортных
пакетов.
5.7.6. Параметры установки T-Mail
T-Mail является почтовой программой, рассчитанной на применение в компьютерных сетях,
построенных на основе стандартов FTS и использующих для обмена информацией коммутируемые каналы связи и модемы.
T-Mail предназначен для организации обмена информацией. С его помощью может выполняться прием, обработка, подготовка к передаче и передача информации, управление внешними программами. Также T-Mail может использоваться в качестве факсимильного аппарата
при использовании факс-модема и автоответчика при наличии модема, поддерживающего
функции обработки голосовых сообщений.
Данный пакет может использоваться в качестве внешнего модуля, выполняющего передачу
пакетов информации, сформированных файловым шлюзом системы "ДБО BS-Client".
Настройка почтового пакета T-Mail для клиента осуществляется на сервере "ДБО BS-Client"
при генерации дистрибутива клиента.
На клиентской части может быть произведена дополнительная настройка работы T-Mail. Для
этого выполните следующие действия:
Примечание
Корректно выполнить дополнительную настройку T-Mail возможно только после настройки собственного FILE адреса .
1.
Выберите пункты меню Сервис → Транспорт → Доп. настройки T-Mail. Откроется
окно Доп. настройки T-Mail.
534
Описание функционала
Рис. 5.187. Окно Доп. настройки T-Mail
2.
В поле Путь к исполняемому файлу T-Mail задайте путь (абсолютный или относительный) к файлу, который осуществляет запуск программы T-Mail: обращение к банку,
отправка ему исходящих пакетов и получение от него входящих пакетов. Значение поля
задается в дополнительном окне, вызываемом с помощью кнопки , расположенной в
поле. По умолчанию установлено значение %BSSRoot%\SubSys\T-mail
\mail.bat.
3.
В поле Путь к исходящим пакетам T-Mail задайте путь (абсолютный или относительный) к исходящим пакетам T-Mail. Значение поля может быть задано вручную или в
дополнительном окне, вызываемом с помощью кнопки , расположенной в поле. По
умолчанию аналогично настройкам транспорта, указанных при генерации, и соответствует абонентским параметрам банка на FILE-шлюзе %BSSRoot%\SubSys\Transp
\OutBox.
4.
Для того чтобы исходящие пакеты забирались из каталога, заданного в настройках
транспортной подсистемы, указанных при генерации, вне зависимости от значения поля
Путь к исходящим пакетам T-Mail, заполните поле Каталог исходящих пакетов
транспорта.
Примечание
Поле не доступно, если не настроен FILE адрес банка для клиента.
5.
Для того чтобы система "ДБО BS-Client" могла быть закрыта вне зависимости от наличия
пакетов на отправку, заполните поле Не проверять оставшиеся пакеты при закрытии. Если поле не заполнено, то выход из системы невозможен до окончания процедуры
передачи T-Mail пакетов банку.
6.
Нажмите кнопку Ok.
Запуск почтового пакета выполняется в два этапа:
1.
Запустите файл mail.bat, входящий в дистрибутив системы.
535
Описание функционала
2.
Выберите пункт меню Сервис → Транспорт → Запуск T-Mail.
5.8. Разбор конфликтных ситуаций
5.8.1. Основные понятия
В ходе работы с системой "ДБО BS-Client" могут возникнуть ситуации, когда необходимо
сравнить документ, отправленный в банк со стороны клиента, и документ, полученный банком. Для этого в системе имеется сервисная функция "Разбор конфликтных ситуаций".
Данная функциональность предоставляет возможность получить подробную справку системы о дате и времени приема транспортных пакетов, содержащих интересующий документ;
проверить подпись документа или транспортного пакета средствами СКЗИ; получить дополнительную информацию о полях документа, а также о наличии и наименовании подписей на
отправленных и полученных документах.
В рамках функциональной возможности разбора конфликтных ситуаций реализован интерфейс поиска и построения списка всех отсылаемых / принимаемых данных из приложения,
транспортных документов и транспортных пакетов.
5.8.1.1. Общие принципы работы транспортной подсистемы
В системе "ДБО BS-Client" версии 17.0 изменено ядро транспортной подсистемы (по сравнению с подсистемой версии 15.5 и ниже). Теперь обмен документами между клиентами и
банком с точки зрения транспортной подсистемы можно кратко описать следующим образом.
Приложение инициирует отправку документа (или квитка) и передает данные этого документа в транспортную подсистему. Ядро транспортной подсистемы из этих данных формирует собственные транспортные документы. При этом если исходный размер данных
превышает некоторое значение, указанное в настройках, то данные делятся на части и для
каждой из них формируется собственный транспортный документ.
Таким образом, результатом отправки документа из приложения в транспорт является создание транспортных документов, которые сохраняются в таблицу исходящих транспортных
документов.
Далее из транспортных документов формируются транспортные пакеты (в один пакет может попасть несколько транспортных документов). Пакеты подписываются и сохраняются в
таблицу исходящих транспортных пакетов. Перед отправкой получателю пакеты сжимаются,
зашифровываются и передаются в шлюз.
После ответа шлюза формируются документарные квитки на все документы из пакета, благодаря чему у отправленных документов изменяется статус.
Шлюз преобразует пакеты и передает их получателю.
У получателя все входящие пакеты расшифровываются и сохраняются в таблицу входящих
транспортных пакетов.
Далее, транспортная подсистема осуществляет разбор входящих пакетов (с проверкой подписи) и формирует транспортные документы, сохраняя их в таблице входящих транспортных
536
Описание функционала
документов. При этом все транспортные документы, относящиеся к одному документу
"ДБО BS-Client", при приеме "собираются" в один документ ДБО.
Как только входящий транспортный документ будет полностью собран, то есть дойдут все
транспортные документы, соответствующие одной отправке документа, входящий документ
ДБО передается в приложение.
5.8.1.2. Схема разбора конфликтов
В ходе разбора конфликтных ситуаций строится список всех случаев отправки / приема документов/квитков из приложения в транспортную подсистему и наоборот.
Для каждого такого элемента списка формируются отправляемые / принимаемые данные
(поля) документа. В случае отправки / приема целого документа осуществляется проверка
его подписи.
Также для каждого элемента списка формируется список транспортных документов, в которых содержатся пересылаемые данные документа "ДБО BS-Client".
Далее, для каждого из транспортных документов формируется список транспортных пакетов,
в которых отсылался данный транспортный документ. При построении этого списка, выполняется проверка подписи транспортных пакетов и проверка соответствия данных транспортных пакетов данным транспортных документов.
5.8.2. Вызов сервисной функции разбора
конфликтных ситуаций
Для вызова сервисной функции разбора конфликтных ситуаций выполните следующие действия:
1.
Найдите необходимый документ, выделите его в списке и нажмите кнопку
инструментов. Откроется окно Разбор конфликтных ситуаций.
537
на панели
Описание функционала
Рис. 5.188. Окно Разбор конфликтных ситуаций
2.
В блоке выбора Выберите одну из опций задайте вид предоставления транспортной
информации о документе. Если выбрано значение "Разбор конфликтных ситуаций", то
будет предоставлена подробная информация о документе, извлеченном из транспортного пакета. Если выбрано значение "Выгрузка документа в файл", то будет осуществлена выгрузка документа в файл для последующей проверки подписи базовыми
средствами (с помощью модуля signchck.exe).
3.
Если выбрано значение "Разбор конфликтных ситуаций", то при необходимости выполните следующие настройки:
4.
a.
Для того чтобы установить период, за который будут проверяться исходящие пакеты, заполните поле ограничить глубину поиска в исходящих пакетах (дней).
Если данное поле заполнено, то становится доступно поле для ввода значения глубины поиска. По умолчанию поле не заполнено, что равносильно значению "0" –
будет выполнен поиск за весь период.
b.
Для того чтобы при построении списка документов и пакетов их поиск выполнялся
и в архивных транспортных таблицах, заполните поле искать в архивах транспортных пакетов
Нажмите кнопку Ok.
В результате выполнения описанных выше действий в зависимости от выбранной опции будет выполнен разбор транспортных пакетов по документу (см. разд. 5.8.3 «Опция "Разбор
конфликтных ситуаций"» [стр. 538]) или выгрузка документа в файл (см. разд. 5.8.4 «Опция
"Выгрузка документа в файл"» [стр. 549]).
5.8.3. Опция "Разбор конфликтных ситуаций"
При запуске выполнения данной опции (из окна Разбор конфликтных ситуаций) система выдаст предупреждающее сообщение о том, что данная операция может занять длительное
время. Нажмите кнопку Yes. Откроется окно Разбор конфликтов. Транспортные пакеты. Его
538
Описание функционала
внешний вид зависит от вида рассматриваемых транспортных пакетов по документу (входящих или исходящих).
Рис. 5.189. Окно Разбор конфликтов. Транспортные пакеты (для входящих пакетов)
Рис. 5.190. Окно Разбор конфликтов. Транспортные пакеты (для исходящих пакетов)
На панели инструментов окна кроме стандартных кнопок системы представлены следующие
кнопки:
539
Описание функционала
Отображение в окне информации о разборе входящих пакетов по
документу.
Отображение в окне информации о разборе исходящих пакетов по
документу.
Отображение в окне информации только о транспортном пакете, в
котором был отправлен документ.
Выгрузка информации о документе в файл для проверки подписи.
Подробнее см. инстр. «Выгрузка информации в файл» [стр. 540].
Выгрузка информации о пакете в файл для проверки подписи. Подробнее см. инстр. «Выгрузка информации в файл» [стр. 540].
Информация в окне представлена в виде трех списков:
•
входящих / исходящих документов / квитков;
•
транспортных документов, в которых содержатся пересылаемые данные документа;
•
транспортных пакетов, в которых был отправлен выбранный транспортный документ.
В данном окне вы можете получить информацию об отправке / приеме в транспортную подсистему документа – предмета разбора конфликта (см. инстр. «Просмотр дополнительной
информации по документу» [стр. 541]), подробную информацию о транспортных документах (см. инстр. «Просмотр информации по транспортному документу» [стр. 544]) и транспортных пакетах (см. инстр. «Просмотр информации по транспортному
пакету» [стр. 547]), в которых была выполнена отправка / прием документа.
5.8.3.1. Выгрузка информации в файл
Для того чтобы выгрузить исходящий или входящий пакет / документ в файл, выполните
следующие действия:
1.
Выберите интересующую запись в одном из списков и выберите пункт контекстного
меню Выгрузить для проверки подписи или нажмите на панели инструментов кнопку
(для выгрузки документов) или
каталога экспорта.
(для выгрузки пакетов). Откроется окно Выбор
Рис. 5.191. Окно Выбор каталога экспорта
540
Описание функционала
2.
В поле Текущий каталог задайте путь (абсолютный или относительный) к каталогу, в
который будет произведена выгрузка.
3.
Нажмите кнопку Ok.
По результатам выполнения операции выгрузки система выдаст соответствующее сообщение:
В случае успешного выполнения данной операции пакет / документ и его ЭЦП будут выгружены в файлы. Имена файлов формируются автоматически. Дальнейшие действия по обработке полученных файлов описаны в п. 2 инстр. «Опция "Выгрузка документа в
файл"» [стр. 549].
5.8.3.2. Просмотр дополнительной информации по документу
Чтобы получить подробную информацию о документе и результатах проверки его подписи,
выполните следующие действия:
1.
Выберите необходимую запись о документе в соответствующем списке окна Разбор
конфликтов. Транспортные пакеты и выполните двойной щелчок левой кнопкой мыши
или нажмите клавишу Enter. Откроется окно Входящий/Исходящий документ приложения.
541
Описание функционала
Рис. 5.192. Окно Входящий документ приложения
В окне представлена следующая информация:
•
Ид. документа – идентификатор документа в приложении.
•
Схема – название документарной схемы.
•
Тип – тип документа; может принимать значения "Документ" или "Квитанция на
документ".
•
Главная версия структуры данных документа, Под-версия структуры данных
документа – версия механизма, осуществляющего преобразование документа для
передачи в транспортную подсистему. Возможны следующие значения:
•
•
"1.0" – механизм системы "ДБО BS-Client" релиза 15.
•
"2.0" – механизм системы "ДБО BS-Client" релиза 17.
Идентификатор отправки – уникальный номер отправки документа из приложения
в транспорт. Данный номер увеличивается после каждой отправки и необходим для
идентификации документа.
542
Описание функционала
Примечание
Значения в полях Ид. документа, Схема и Идентификатор отправки формируются
приложением и задают референс соответствующей отправки документа приложения
(или документарного квитка приложения) в транспорт.
2.
•
Статус изменен – дата и время последнего изменения статуса данного документа.
•
Почтовый статус – почтовый статус, с которым документ (квиток) был отправлен
из приложения в транспортную подсистему.
•
ССД Имя - версия – наименование и версия ССД подписи документа (квитка) при
отправке из приложения в транспорт.
•
Пересылаемые поля – список пересылаемых в документе (квитке) полей.
•
Результат проверки подписи – сообщение о выявленных при проверке подписи
документа ошибках; поле не заполнено, если в окне представлена информация о документарном квитке, так как он не подписывается.
•
Информация о подписях – информация о результатах проверки каждой из подписей
документа; поле не заполнено, если в окне представлена информация о документарном квитке, так как он не подписывается.
•
Сообщение об ошибке проверки подписи – информация о выявленных ошибках
проверки подписи.
•
Сообщения об ошибках разбора транспортных пакетов – информация об ошибках, возникших при получении / отправке документа приложения или транспортных
документов данного документа приложения.
Для получения подробной информации о подписи документа выделите интересующую
запись в списке Информация о подписях и выполните двойной щелчок левой кнопкой
мыши или нажмите клавишу Enter. Откроется окно Информация о подписи.
543
Описание функционала
Рис. 5.193. Окно Информация о подписи
В данном окне представлена следующая информация:
•
Наличие – существует ли подпись под документом; может принимать значение "ДА"
или "НЕТ".
•
Верна – верна ли подпись под документом; может принимать значение "ДА" или
"НЕТ". Подробную информацию об условиях, при выполнении которых подпись
считается верной см. разд. 5.6.2.4.1.2 «Формирование и проверка электронной цифровой подписи в системе "ДБО BS-Client"» [стр. 398].
•
Корректна – прошла ли подпись под документом проверку прав; может принимать
значение "ДА" или "НЕТ".
•
Библиотека – название криптобиблиотеки, с помощью которой была выполнена
подпись документа.
•
Идентификатор – UID ключей подписи.
•
Абонент – системный номер и название криптопрофиля абонента, выполнившего
подпись документа.
•
Право подписи – права абонента на выполнение подписи документов; может принимать значения "подпись №1", "подпись №2" или "единственная".
•
Сообщение проверки подписи – сообщение системы об ошибках, выявленных в
результате проверки подписи.
5.8.3.3. Просмотр информации по транспортному документу
Чтобы получить подробную информацию о транспортном документе, в котором содержатся
пересылаемые данные документа приложения, выберите необходимую запись в списке
544
Описание функционала
Транспортный документ окна Разбор конфликтов. Транспортные пакеты и выполните двойной щелчок левой кнопкой мыши или нажмите клавишу Enter. Откроется окно Входящий/
Исходящий транспортный документ.
Рис. 5.194. Окно Исходящий транспортный документ
В окне представлена следующая информация:
•
Ид. документа – идентификатор документа в приложении.
•
Схема – название документарной схемы.
•
Ид. отправки – уникальный номер отправки документа из приложения в транспорт. Данный номер увеличивается после каждой отправки и необходим для идентификации документа.
Примечание
Значения в полях Ид. документа, Схема и Ид. отправки соответствуют аналогичным параметрам документа приложения, для которого был сформирован транспортный документ,
и задают референс соответствующей отправки документа приложения (или документарного
квитка приложения) в транспорт.
545
Описание функционала
•
Часть – номер транспортного документа внутри документа приложения (информация,
представленная в одном исходящем документе приложения, может быть разделена на
несколько транспортных документов). Поле представлено только в окне Исходящий
транспортный документ, так как при приеме входящих документов все транспортные
документы, соответствующие одной отправке документа приложения, "собираются" в
один документ.
•
Из – общее количество транспортных документов, содержащих информацию одного документа приложения. Поле представлено в окне Исходящий транспортный документ.
•
Количество частей – количество транспортных документов, содержащих информацию
одного документа приложения. Поле представлено в окне Входящий транспортный документ.
•
Дата создания исходящего пакета – дата создания пакета, в котором был отправлен
транспортный документ. Поле представлено в окне Исходящий транспортный документ.
•
Время создания исходящего пакета – время создания пакета, в котором был отправлен
транспортный документ. Поле представлено в окне Исходящий транспортный документ.
•
Статус транспортного документа – статус транспортного документа в рамках транспортной подсистемы.
Для входящих документов возможны следующие значения:
•
"0" – документ ожидает приема всех своих частей (в случае документа приложения)
либо квитков от всех частей разделенного документа (в случае документарного квитка);
•
"1" – документ вставлен в список для передачи в приложение;
•
"2" – документ передается в приложение;
•
"3" – предыдущая попытка передачи документа в приложение была неуспешной, необходима повторная попытка передачи;
•
"4" – документ успешно передан в приложение;
•
"5" – ошибка передачи документа в приложение.
Для исходящих документов возможны следующие значения:
•
"0" – новый документ на отправку;
•
"1" – документ был отправлен шлюзом;
•
"2" – документ нуждается в повторной отправке;
•
"3" – документ отправляется;
•
"4" – документ успешно получен удаленной стороной;
546
Описание функционала
•
•
"5" – получен отрицательный пакетный квиток и документ не нуждается в повторной
отправке;
•
"6" – истек период ожидания доставки квитка о получении документа удаленной стороной. Значение данного периода задается настройками транспортной подсистемы.
Статус транспортного пакета в случае ошибки отправки – статус пакета, в котором
документ был отправлен (документ имеет статус "5"). Поле представлено в окне Исходящий транспортный документ. Возможные следующие значения:
•
"0" – неизвестен либо не используется для документов данного типа;
•
"1" – ошибка отправки пакета;
•
"2" – ошибка вставки пакета в базу на удаленной стороне;
•
"3" – ошибка дешифрации пакета на удаленной стороне;
•
"4" – ошибка при разборе пакета на документы на удаленной стороне.
•
Номер отправки документа – номер попытки передачи входящего документа в приложение (после пятой неудачной попытки документу присваивается ошибочный статус "5")
или номер отправки исходящего документа.
•
Получатель – номер и название получателя документа. Поле представлено в окне Исходящий транспортный документ.
•
Отправитель – номер и название отправителя документа. Поле представлено в окне
Входящий транспортный документ.
•
GUID транспортного документа – уникальный идентификатор транспортного документа, сформированного для документа приложения. Поле представлено в окне Исходящий
транспортный документ.
•
GUID неразрезанного транспортного документа – уникальный идентификатор документа приложения, формируемый транспортной подсистемой при его приеме.
•
Сообщения об ошибках разбора пакетов – информация о выявленных ошибках при
получении пакетов транспортного документа.
5.8.3.4. Просмотр информации по транспортному пакету
Чтобы получить подробную информацию о транспортном пакете, в котором пересылался
транспортный документ, выберите необходимую запись в списке Транспортные пакеты
окна Разбор конфликтов. Транспортные пакеты и выполните двойной щелчок левой кнопкой
мыши или нажмите клавишу Enter. Откроется окно Входящий/Исходящий пакет.
547
Описание функционала
Рис. 5.195. Окно Исходящий пакет
В окне представлена следующая информация:
•
Шлюз – идентификатор шлюза, по которому принят/отправлен пакет.
•
Размер – объем данных пакета в Кб.
•
Старый формат – имеет ли пакет структуру транспортного пакета, соответствующую
релизу 15.5 или ниже системы "ДБО BS-Client".
•
Дата создания пакета – дата создания пакета, в котором был отправлен документ транспорта.
•
Время создания пакета – время создания пакета, в котором был отправлен документ
транспорта.
•
Статус транспортного пакета – внутритранспортный статус пакета.
Для входящих документов возможны следующие значения:
•
"0" – пакет ожидает приема всех своих частей (для релиза 15.5 или ниже системы
"ДБО BS-Client");
548
Описание функционала
•
"1" – получены и собраны все части пакета (для релиза 15.5 или ниже системы "ДБО
BS-Client");
•
"2" – пакет успешно расшифрован и разобран на документы;
•
"3" – пакет расшифровывается и разбирается на документы;
•
"4" – произошла ошибка при расшифровке пакета;
•
"5" – произошла ошибка при разборе пакета на документы после расшифровки.
Для исходящих документов возможны следующие значения:
•
"0" – пакет отправляется в шлюз;
•
"1" – пакет был отправлен;
•
"2" – была предпринята неуспешная попытка отправки пакета;
•
"3" – получен квиток о том, что пакет принят удаленной стороной;
•
"4" – получен отрицательный квиток о том, что данный пакет не был принят удаленной
стороной.
•
Получатель – номер и название получателя документа. Поле представлено в окне Исходящий пакет.
•
Отправитель – номер и название отправителя документа. Поле представлено в окне
Входящий пакет.
•
Наличие подписи в пакете – существует ли подпись под пакетом; может принимать
значение "ДА" или "НЕТ".
•
Размер – размер подписи под пакетом в Кб.
•
Версия – версия подписи пакета.
•
Размер пакета без подписи – объем пакета без подписи в Кб.
•
Библиотека – название криптобиблиотеки, с помощью которой была выполнена подпись
документа.
•
Идентификатор – UID ключей подписи.
•
Абонент – системный номер и название криптопрофиля абонента, выполнившего подпись
документа.
•
Сообщения об ошибках разбора пакетов – информация о выявленных ошибках при
получении пакетов транспортного документа.
5.8.4. Опция "Выгрузка документа в файл"
После запуска выполнения данной опции (из окна Разбор конфликтных ситуаций) откроется
окно Выбор каталога экспорта.
549
Описание функционала
Рис. 5.196. Окно Выбор каталога экспорта
1.
В поле Текущий каталог задайте путь (абсолютный или относительный) к каталогу, в
который будет произведена выгрузка, и нажмите кнопку Ok.
Результатом выгрузки является набор файлов, пригодных для осуществления проверки
соответствия электронного документа и ЭЦП средствами используемой системы криптографической защиты информации. Набор файлов зависит от используемой СКЗИ. Для
СКЗИ Excellence 4, Лан-Крипто 2.35, Верба 4, Верба 5 будет выгружен файл, содержащий
данные документа и подпись. Для остальных поддерживаемых СКЗИ результатом выгрузки станет набор файлов:
•
файл, содержащий данные электронного документа в текстовом представлении;
•
файл, содержащий ЭЦП указанного документа в формате используемой СКЗИ.
В случае, если документ подписан несколькими ЭЦП, результатом выгрузки станет набор указанных файлов для каждой ЭЦП. Имена файлов формируются автоматически.
После успешного завершения выгрузки на экране будет отображен отчет с указанием
расположения выгруженных файлов.
Просмотр полученного файла документа может быть выполнен в любом текстовом редакторе.
550
Описание функционала
2.
При использовании СКЗИ Excellence 4, Лан-Крипто 2.35, Верба 4, Верба 5 после завершения выгрузки, необходимо выполнить преобразование полученного файла в формат,
пригодный для проверки соответствия содержащейся в нем ЭЦП и подписанных данных
с помощью средств разбора конфликтов указанных СКЗИ. В этом случае выполните
действия по преобразованию, описанные ниже. При использовании СКЗИ Крипто-Про
1.1 (2.0, 3.0), OpenSSL, Message-Pro (1.1, 1.3х, 2.х), а также любых CSP, совместимых с
MS CryptoAPI 2.0, выгруженные из системы файлы не нуждаются в предварительной
подготовке к проверке подписи средствами используемой криптографии. В этом случае
сразу перейдите к выполнению п.п. 3.
Преобразование осуществляется независимым модулем signchck.exe, при необходимости предоставляемым компанией-разработчиком системы "ДБО BS-Client". Для
выполнения преобразования запустите файл signchck.exe, передав ему в качестве
параметра имя текстового файла, в который был выгружен документ. Будет создан файл
с тем же именем, но с расширением *.1.
3.
Выполните проверку подписи в полученном файле средствами СКЗИ, используемого
для подписи документа. Порядок проверки зависит от используемого ПО.
•
Если для подписи документа использовалась СКЗИ Excellence 4.0, то проверка может
быть выполнена только при наличии банковских ключей Excellence, так как в силу
специфики данной криптозащиты требуются и секретный ключ банка и каталог открытых ключей.
При помощи модуля cryptose.exe (из комплекта Excellence) заведите пользователя с именем банка, укажите ему пути к секретному и открытому ключу банка. На
странице Установки отмените выполнение контроля целостности системы, задайте вывод на консоль, выберите необходимый язык и кодировку.
Выполните команду excel_s.exe -v <имя файла с расширением *.1>.
На экран будет выдано сообщение с информацией о том, кто и когда подписал документ.
•
Если для подписи документа использовались СКЗИ Лан-Крипто 2.35, Верба 4 или
Верба 5 необходимо воспользоваться средствами проверки подлинности ЭЦП от
производителей указанных СКЗИ.
•
Если для подписи документа использовались СКЗИ Message-Pro (1.1, 1.3х, 2.х) необходимо воспользоваться средствами проверки подлинности ЭЦП «АРМ разбора
конфликтных ситуаций», входящими в состав ПО Удостоверяющего Центра NotaryPro производства компании Сигнал-Ком.
•
Если для подписи документа использовались СКЗИ Крипто-Про (1.1, 2.0, 3.0),
OpenSSL, любые СКЗИ, совместимые с MS CryptoAPI 2.0, или СКЗИ Message-Pro
2.х, необходимо воспользоваться средствами проверки подлинности ЭЦП формата
PKCS#7, например ПО "Крипто Про УЦ. АРМ разбора конфликтных ситуаций v.1.4".
551
Глава 6. Информационные
сообщения системы
В данной главе приведены некоторые информационные сообщения системы (сообщения об
ошибках и проч.), которые могут потребовать пояснений.
6.1. Информационные сообщения
приложения Cbank
Сообщения об ошибках, возникающие при работе с
нестандартными документами
Сообщения об ошибках в реквизитах нестандартных
документов
Номер документа содержит пробелы
Отображается: В стандартном окне сообщения и в комментариях банка к исходящему документу.
Возникает:
При попытке сохранения документа.
Описание ошибки:
Номер документа содержит пробелы.
Возможные причины появления:
•
Номер документа содержит недопустимые
символы: найденные
недопустимые
символы
Номер документа содержит пробелы. Если документ еще не отправлен в банк, удалите лишние пробелы и сохраните документ.
Отображается: В стандартном окне сообщения и в комментариях банка к исходящему документу.
Возникает:
При попытке сохранения документа.
Описание ошибки:
символы.
Номер документа содержит недопустимые
Возможные причины появления:
•
Номер документа равен нулю
Номер документа содержит недопустимые символы. Если документ еще не отправлен в банк, удалите недопустимые символы
и сохраните документ.
Отображается: В стандартном окне сообщения и в комментариях банка к исходящему документу.
Возникает:
При попытке сохранения документа.
Описание ошибки:
552
Номер документа состоит только из нулей.
Информационные сообщения системы
Возможные причины появления:
•
Недопустимые символы найденные недопустимые символы в строке значение строки
Номер документа состоит только из нулей. Если документ еще
не отправлен в банк, введите корректный номер и сохраните документ.
Отображается: В стандартном окне сообщения и в комментариях банка к исходящему документу.
Возникает:
При попытке сохранения документа.
Описание ошибки:
символы.
Текстовые поля содержат недопустимые
Возможные причины появления:
•
Номер документа
(включая пробелы)
длиннее допустимого
(допустимое количество символов)
Текстовые поля содержат недопустимые символы. Если документ еще не отправлен в банк, удалите лишние символы и сохраните документ.
Отображается: В стандартном окне сообщения и в комментариях банка к исходящему документу.
Возникает:
При попытке сохранения документа.
Описание ошибки:
допустимой.
Длина номера документа не соответствует
Возможные причины появления:
•
Длина номера документа не соответствует допустимой. Если документ еще не отправлен в банк, укажите корректный номер
документа и сохраните документ.
Отображается: В стандартном окне сообщения и в комментариДокумент с номером
ях банка к исходящему документу.
номер уже существует среди докуменВозникает:
При попытке сохранения документа.
тов за текущий год
Описание ошибки:
Номер документа не является уникальным.
Возможные причины появления:
•
Дата документа ранее
допустимой (текущая дата)
Номер документа не является уникальным. Если документ еще
не отправлен в банк, введите уникальный номер и сохраните документ.
Отображается: В стандартном окне сообщения и в комментариях банка к исходящему документу.
Возникает:
При попытке сохранения документа.
Описание ошибки:
стимого.
553
Опережение платежа на срок больше допу-
Информационные сообщения системы
Возможные причины появления:
•
Дата документа превышает допустимую
(допустимая дата)
Опережение платежа на срок больше допустимого. Если документ еще не отправлен в банк, укажите допустимую дату и
сохраните документ.
Отображается: В стандартном окне сообщения и в комментариях банка к исходящему документу.
Возникает:
При попытке сохранения документа.
Описание ошибки:
мого.
Просрочка платежа на срок больше допусти-
Возможные причины появления:
•
Наименование организации не указано
или отсутствует в
справочнике организаций
Просрочка платежа на срок больше допустимого. Если документ
еще не отправлен в банк, укажите допустимую дату и сохраните
документ.
Отображается: В стандартном окне сообщения и в комментариях банка к исходящему документу.
Возникает:
При попытке сохранения документа.
Описание ошибки: Наименование организации не указано или
отсутствует в справочнике организаций. Если документ еще не отправлен в банк, выберите организацию из справочника и сохраните
документ.
Возможные причины появления:
•
Наименование организации не указано или отсутствует в справочнике организаций.
Выбранная организа- Отображается: В стандартном окне сообщения и в комментариция не обслуживается ях банка к исходящему документу.
в указанном подраздеВозникает:
При попытке сохранения документа.
лении банка
Описание ошибки: Обслуживание указанной организации в указанном подразделении банка не производится. Если документ еще
не отправлен в банк, выберите подразделение, в котором обслуживается Ваша организация, и сохраните документ.
Возможные причины появления:
•
Не указано наименование банка
Обслуживание указанной организации в указанном подразделении банка не производится.
Отображается: В стандартном окне сообщения и в комментариях банка к исходящему документу.
Возникает:
При попытке сохранения документа.
554
Информационные сообщения системы
Описание ошибки:
банка.
Не указано наименование подразделения
Возможные причины появления:
•
Не указано наименование подразделения банка. Если документ
еще не отправлен в банк, выберите подразделение, в котором
обслуживается Ваша организация, и сохраните документ.
Не указан сотрудник, Отображается: В стандартном окне сообщения и в комментариях банка к исходящему документу.
ответственный за
оформление докуменПри попытке сохранения документа.
та, и / или его телефон Возникает:
Описание ошибки: Не указаны ФИО и / или телефон ответственного за оформление документа сотрудника.
Возможные причины появления:
•
Типовой документ с
идентификатором
Идентификатор
типа документа
неизвестен
Не указаны ФИО и / или телефон ответственного за оформление
документа сотрудника. Если документ еще не отправлен в банк,
укажите данные об ответственном сотруднике и сохраните документ.
Отображается: В стандартном окне сообщения и в комментариях банка к исходящему документу.
Возникает:
та.
При попытке сохранения нестандартного докумен-
Описание ошибки: Соответствующий вид нестандартных документов. не зарегистрирован в системе.
Возможные причины появления:
•
Соответствующий вид нестандартных документов не зарегистрирован в системе.
Типовой документ
Отображается: В стандартном окне сообщения и в комментариНаименование до- ях банка к исходящему документу.
кумента запрещен
Возникает: При попытке сохранения нестандартного докумендля использования
та.
Описание ошибки: Хождение нестандартных документов. данного вида в системе запрещено.
Возможные причины появления:
•
Хождение нестандартных документов. данного вида в системе
прекращено – на стороне банка была удалена информация о данном виде документов.
555
Глава 7. Часто задаваемые
вопросы
556
Глава 8. Описание версий
системы
8.1. Версия 017.6.0
8.1.1. История изменений системы
Ниже приведен наиболее значимых отличий версии 017.6.0 от версии 017.5.0.
Описания изменения функционала
Где описано в документации
Реализована поддержка СУБД MS SQL 2008
разд. 1.2.4.3 «Взаимодействие с СУБД
Microsoft SQL Server» [стр. 43]
Реализована возможность тонкой и устойчивой к проведению обновлений системы настройки объектов БД с учетом
особенностей используемой СУБД
–
Реализован новостной сервис, позволяющий банку рассылать новости клиентам
разд. 1.2.2 «Новостной
сервис» [стр. 35]
Реализован документ Зарплатная ведомость
разд. 1.3.1.2 «Зарплатные ведомости» [стр. 58]
Реализован документ Распоряжение на списание средств с разд. 5.1.1.11.1.7 «Распоряжения на спитранзитного валютного счета
сание средств с транзитного валютного
счета» [стр. 213]
Реализована возможность печати выписок из архива
Производится аналогично обычной печати выписок, см. разд. 4.1.5.1.4 «Печать
выписок»
Реализована возможность фильтрации документов в списках разд. 5.1.1.3.5 «Фильтрация документов
по значениям реквизитов документов
в списке» [стр. 187]
Реализована возможность указания в платежных поручениях
вида платежа "срочно".
Реализована возможность редактирования сохраненных ша- разд. 5.1.1.5.4 «Редактирование шаблона
блонов документов
документа» [стр. 196]
В подсистеме Банк-Клиент отменена автоматическая замена –
КПП плательщика, указанного в каком-либо из шаблонов документов, на значение КПП из справочника корреспондентов
при создании документов на основе данного шаблона
Обеспечена возможность использования в платежных доку- –
ментах символов "Ё", "ё" и "№"
Изменены визуальная форма и порядок заполнения реквизи- разд. 1.3.1.1 «Платежные поручетов документа Платежное поручение в соответствии с при- ния» [стр. 48]
казом Минфина РФ от 01.10.2009 №102н. Изменения производились в части:
•
порядка заполнения ИНН;
557
Описание версий системы
Описания изменения функционала
• порядка заполнения налогового периода;
•
Где описано в документации
работы следующих контролей:
•
CheckPayerProperties;
•
CheckTaxPeriodParams
Реализована возможность не указывать явно системное имя разд. 5.7.2.2.1.3 « Настройка собствени пароль для DialUp-соединений при настройке MAIL и TCP- ного MAIL адреса » [стр. 517]
адресов, а использовать имя и пароль, указанные в параметразд. 5.7.3.1.2 «Настройка TCP адрерах соединений
са» [стр. 524]
Реализована возможность использования альтернативных разд. 5.7.3 « Настройка адресов банка
(резервных) транспортных адресов, увеличивающих надеж- » [стр. 520]
ность системы
Реализована поддержка СКЗИ КриптоПро CSP Mini с воз–
можность ее автоматической установки при установке и начальной настройке системы
Реализована поддержка СКЗИ Агава-С, Crypto Pro CSP 3.6
и Signal-Com CSP 2.1.0.2
разд. 5.6.1.5.2.1 «Сравнение общих характеристик СКЗИ» [стр. 373]
Реализована расширенная поддержка USB-токенов для хра- разд. 5.6.2.5 «Использование USB-токенения ключевой информации
нов для хранения ключевой информации» [стр. 414]
Реализована возможность установки БД клиента подсистемы разд. 1.2.3 «Перенос данных систеБанк-Клиент в СУБД MS SQL Express Edition, а также воз- мы» [стр. 37]
можность переноса БД клиента в данную СУБД после заверразд. 2.1.1.2 «Выбор СУБД» [стр. 68]
шения установки
разд. 2.1.2.1 «Установка АРМ клиента» [стр. 69]
Реализована возможность установки БД клиента подсистемы
Банк-Клиент в СУБД Red Database, а также возможность переноса БД клиента в данную СУБД после завершения установки. Выбор используемой по умолчанию СУБД у клиента
осуществляется на этапе формирования дистрибутива АРМ
клиента, но может быть переопределен клиентом в процессе
установки АРМ
разд. 1.2.3 «Перенос данных системы» [стр. 37]
разд. 2.1.1.2 «Выбор СУБД» [стр. 68]
разд. 2.1.2.1 «Установка АРМ клиента» [стр. 69]
8.1.2. История изменений документации
Изменение в документации
Раздел документации
Задокументировано изменение функционала системы в но- См. ссылки из разд. 8.1.1 «История извой версии
менений системы» [стр. 557]
558
Описание версий системы
8.2. Версия 017.6.100
8.2.1. История изменений системы
Ниже приведен наиболее значимых отличий версии 017.6.100 от версии 017.6.100.
Описания изменения функционала
Где описано в документации
Обеспечена возможность оформления платежных поручений разд. 1.3.1.1 «Платежные поручев соответствии с требованиями Приказа Минфина РФ №106н ния» [стр. 48]
от 24.11.2004 г. в редакции Приказа Минфина РФ №102н от
01.10.2009 г, в том числе:
•
указывать статус налогоплательщика;
•
указывать ИНН налогоплательщика, отличного от ИНН
организации, при осуществлении платежей с статусами
налогоплательщиков, равными "03", "05", "19";
•
указывать показатель налогового периода или код таможенного органа
8.2.2. История изменений документации
Изменение в документации
Раздел документации
Задокументировано изменение функционала системы в но- См. ссылки из разд. 8.2.1 «История извой версии
менений системы» [стр. 559]
8.3. Версия 017.6.200
8.3.1. История изменений системы
Ниже приведен наиболее значимых отличий версии 017.6.200 от версии 017.6.200.
Описания изменения функционала
Где описано в документации
В соответствии с перечнем условных обозначений (шифров) –
документов, проводимых по счетам в кредитных организациях, положения Банка России «О Правилах ведения бухгалтерского учета в кредитных организациях, расположенных на
территории РФ доработан экспорт документов выписки в БС
1С. Изменения следующие:в коде модуля экспорта (без создания справочника) прописано соответствие кода из поля
OperType документа выписки наименованию документа:
•
"01" – Платежное поручение;
•
"02" – Платежное требование;
•
"06" – Инкассовое поручение;
559
Описание версий системы
Описания изменения функционала
• "08" – Аккредитив переданный;
Где описано в документации
иначе ‘Платежное поручение’
Реализована печать банковского ордера, как приложения к –
выписке, в соответствии с Положением Банка России 302-П
«О правилах ведения бухгалтерского учета в кредитных организациях, расположенных на территории Российской Федерации» и Указанием № 2360-У от 11.12.2009 г. «О порядке
составления и применения банковского ордера»
Введено лицензирование возможности хранения ключевой
информации на USB-токенах при использовании СКЗИ
Крипто-Про CSP.
–
Реализована возможность использования клиентами подси- –
стемы Интернет-Клиент USB-токенов без необходимости
выполнения администратором банка перенастройки параметров установки криптографических библиотек
Реализована возможность запрещать или разрешать клиен- разд. 5.6.2.5 «Использование USB-токенов для хранения ключевой информатам подсистемы Интернет-Клиент изменять и сохранять
значения параметров хранения ключевой информации для ции» [стр. 414]
криптопрофилей, имеющих признак «электронный ключ»
Реализована возможность использования устройств аппаратной защиты секретного ключа (USB-токенов) при работе
cистемы с криптопровайдером MS Crypto API 2.0
Подтверждена возможность использования Windows 7 в ка- –
честве ОС рабочих станций пользователей клиентской части
системы (кроме пользователей клиентской части подсистемы
Мобильный Клиент)
8.3.2. История изменений документации
Изменение в документации
Раздел документации
Задокументировано изменение функционала системы в но- См. ссылки из разд. 8.3.1 «История извой версии
менений системы» [стр. 559]
8.4. Версия 017.7.0
8.4.1. История изменений системы
Ниже приведен наиболее значимых отличий версии 017.7.0 от версии 017.6.200.
Описания изменения функционала
Где описано в документации
Модифицирован документ Выписки:
разд. 1.3.2.1 «Выписки» [стр. 64]
•
изменен процесс информирования клиентов подсистемы
Банк-Клиент о результатах исполнения запроса выписки;
560
Описание версий системы
Описания изменения функционала
• изменен процесс отображения и печати выписок / справок
по счетам: добавлена печатная форма справки по счетам
с возможностью вывода ее на печать;
•
изменен механизм поиска и фильтрации выписок и информации по проводкам
Где описано в документации
инстр. « Формирование и отправка на
обработку запросов на получение выписки » [стр. 129]
инстр. «Работа с выписками» [стр. 116]
Для документа Зарплатная ведомость реализована систем- разд. 4.1.3.1.4 «Формирование платежная проверка указания кода валютной операции при форми- ного поручения на базе зарплатной веровании платежного поручения на базе зарплатной ведомо- домости»
сти в случае, если плательщик – нерезидент
Реализована возможность хранения сертификатов в БД системы при использовании СКЗИ M-PRO v2.x, Крипто-КОМ
3.2 и СКЗИ, совместимых с MS Crypto API 2.0, что обеспечивает большую производительность и удобство использования системы
На стороне клиента пункты Запросы на перегенерацию
–
ключей и Ответы по запросам на перегенерацию ключей раздела Криптозащита главного меню не отображаются, если у клиента отсутствуют криптопрофили, использующие СКЗИ Верба, LanCrypto или Excellence
Для предотвращения хищений PIN-кодов USB-токенов при разд. 5.6.2.5.4 «Использование вирвводе с системной клавиатуры реализована возможность вво- туальной клавиатуры » [стр. 440]
да PIN-кодов с помощью виртуальной клавиатуры при использовании криптографий Message-Pro 3.х и Крипто-Ком
3.2
разд. 5.6.2.5.4 «Использование вирПри использовании виртуальной клавиатуры реализована
возможность клиентам подсистем Банк-Клиент и Интернет- туальной клавиатуры » [стр. 440]
Клиент получать от системы "ДБО BS-Client" информацию,
необходимую для идентификации USB-токена
Реализована возможность использования USB-токенов с не- разд. 5.6.2.5.1 «Использование USB-тоизвлекаемыми секретными ключами, таких как eToken Крип- кенов с неизвлекаемыми секретными
тоПро и устройство КриптоПро Рутокен CSP
ключами» [стр. 416]
Для новостей добавлена степень важности "обязательная"
разд. 1.2.2 «Новостной
сервис» [стр. 35]
Реализована возможность информирования администратора разд. 1.2.2 «Новостной
банка о прочтении новостей
сервис» [стр. 35]
Реализован механизм блокировки основных функций систе- разд. 1.2.2 «Новостной
мы, в случае наличия у клиентов новых новостей обязатель- сервис» [стр. 35]
ной степени важности
Реализована возможность настройки невизуализированных разд. 5.7.2 «Начальная настройка трансобщих параметров транспортной подсистемы, а также пара- портной подсистемы» [стр. 505]
метров TCP и MAIL шлюзов без использования модуля
Построитель
При использовании FILE и MAIL шлюзов реализована воз- разд. 5.7.1.5.2.1 «Использование альтерможность упрощенного способа переключения на альтерна- нативных адресов» [стр. 501]
561
Описание версий системы
Описания изменения функционала
Где описано в документации
тивный адрес, а при использовании TCP шлюза – автомати- инстр. «Переключение шлюза на альтерческого переключения на альтернативный адрес
нативный адрес» [стр. 502]
Реализована возможность вызова окна просмотра процессов разд. 5.7.4 «Управление транспортной
транспортной подсистемы из контекстного меню пиктограм- подсистемой» [стр. 532]
мы транспортной подсистемы
Увеличена производительность транспортной подсистемы: разд. 5.7.2.1 «Настройка общих параметров транспортной
• реализовано ограничение на максимальное количество подсистемы» [стр. 506]
необработанных шлюзом соединений;
•
реализован пул сессий, позволяющий одному потоку об- разд. 5.7.2.2.1.2 « Настройка собственного TCP адреса » [стр. 513]
рабатывать несколько сессий пользователей;
•
реализован тайм-аут потока в пуле сессий;
•
реализовано отложенное сохранение служебных квитков
Реализована возможность просмотра счетов банка для кли- –
ентов подсистемы Банк-Клиент
К списку статусов документов, использующихся для сравне- разд. 5.2.2.1.1 «Настройка импорта дония при отклонении импортируемых документов, добавлен кументов из текстового
статус 27041 ("Исполнен")
файла» [стр. 254]
разд. 5.2.4.2.1 «Настройка импорта платежных документов из БС
"1С"» [стр. 282]
Реализована поддержка ОС Windows Server 2008 R2 x64 для –
возможности ее использования сервером ДБО и сервером
приложений подсистемы Интернет-Клиент
Реализована поддержка СУБД Oracle 11g Release 2
–
Реализована поддержка ОС Symbian для мобильных устройств
–
Реализована проверка версии банковской части системы при –
обновлении
8.4.2. История изменений документации
Изменение в документации
Раздел документации
Задокументировано изменение функционала системы в но- См. ссылки из разд. 8.4.1 «История извой версии
менений системы» [стр. 560]
8.5. Версия 017.8.0
8.5.1. История изменений системы
Ниже приведен наиболее значимых отличий версии 017.8.0 от версии 017.7.0.
562
Описание версий системы
Описания изменения функционала
Где описано в документации
Реализована проверка счета на транзитность следующими
способами:
разд. 5.1.1.12.5 «Транзитные счета» [стр. 234]
•
Определение транзитного валютного счета по реквизиту
Спец.тип, хранящемуся в справочнике счетов клиента.
•
Определение транзитного валютного счета по разряду
счета в соответствии с требованиями Положения Банка
России 302-П
В документах, таких как Платежное поручение, Паспорт разд. 4.1.2.1.1 «Создание платежного посделки по контракту, Паспорт сделки по кредитному дого- ручения»
вору, реализована возможность выбора одного из нескольких
значений КПП
В документе Поручение на перевод валюты:
•
Изменились наименования реквизитов перевода.
•
Визуализированы реквизиты банка перевододателя (поле
52).
•
В печатной форме документа реализован новый порядок
вывода реквизитов банков, участвующих в переводе
Для всех типов документов реализован функционал расчета разд. 5.1.1.5.8 «Журнал обработки докувремени подразделений (перевод значений реквизитов типа ментов» [стр. 199]
"Дата / Время" в часовой пояс подразделения банка, являющегося получателем / отправителем докумета).
Перевод времени выполняется на клиентской части системы
для следующих реквизитов:
•
системные поля типа "Дата / Время";
•
атрибуты записей об изменении статусов документов
Реализована возможность хранения ключевой информации разд. 5.6.2.5.1 «Использование USB-тона USB-токенах модели Рутокен ЭЦП с неизвлекаемым се- кенов с неизвлекаемыми секретными
кретным ключом синего цвета с логотипом BSS и маркиров- ключами» [стр. 416]
кой SL на боковой стороне при использовании СКЗИ Message
Pro 3.х
Реализована возможность хранения ключевой информации разд. 5.6.2.5.1 «Использование USB-тона USB-токенах модели eToken GOST BSS с неизвлекаемым кенов с неизвлекаемыми секретными
секретным ключом при использовании СКЗИ Message Pro ключами» [стр. 416]
3.х
Реализована поддержка СКЗИ LirSSL ("Лисси")
разд. 5.6.1.5.2.1 «Сравнение общих характеристик СКЗИ» [стр. 373]
Реализована поддержка следующих видов USB-токенов при разд. 5.6.2.5 «Использование USB-токеиспользовании СКЗИ LirSSL ("Лисси"):
нов для хранения ключевой информации» [стр. 414]
563
Описание версий системы
Описания изменения функционала
• eToken Pro 72k (Java) – специальной партии «БСС»;
•
eToken Pro 72k (Java) с идентификатором, не превышающим 006DDD00;
•
Рутокен БСС с извлекаемым секретным ключом, синего
цвета, с логотипом BSS и маркировкой BB на боковой
стороне;
•
Рутокен с извлекаемым секретным ключом, произведенные до 01.04.2011
Где описано в документации
Запрещено использование в системе "ДБО BS-Client" при ра- разд. 5.6.2.5 «Использование USB-токеботе с СКЗИ Message Pro 3.х USB-токенов производства
нов для хранения ключевой информакомпании Актив за исключением устройств:
ции» [стр. 414]
•
Рутокен ЭЦП с неизвлекаемым секретным ключом синего
цвета с логотипом BSS и маркировкой SL на боковой стороне;
•
Рутокен БСС с извлекаемым секретным ключом, синего
цвета, с логотипом BSS и маркировкой BB на боковой
стороне;
•
Рутокен всех типов, произведенных до 24.12.2010.
Запрещено использование в системе "ДБО BS-Client" при работе с СКЗИ Крипто-КОМ 3.2 USB-токенов производства
компании Актив за исключением устройств:
•
Рутокен БСС с извлекаемым секретным ключом, синего
цвета, с логотипом BSS и маркировкой BB на боковой
стороне;
•
Рутокен с извлекаемым секретным ключом всех типов,
произведенных до 24.12.2010
Изменена контрольная дата для устройств Рутокен любых
видов при использовании любых СКЗИ: теперь поддерживаются устройства, выпущенные до 01.04.2011
разд. 5.6.2.5 «Использование USB-токенов для хранения ключевой информации» [стр. 414]
Прекращена поддержка устройств eToken, не являющихся разд. 5.6.2.5 «Использование USB-токеустройствами модели eToken GOST BSS и имеющих иден- нов для хранения ключевой информатификатор, превышающий значение "006DDD00". Иденти- ции» [стр. 414]
фикатором устройства являются последние 8 символов
маркировки, нанесенной на боковой стороне устройства
Для выписки из валютного счета реализована возможность
вывода проводок по переоценке и сумм (остатки, обороты,
проводки) в национальном эквиваленте
Реализована возможность указывать несколько значений
КПП в реквизитах организаций
564
разд. 1.3.2.1.2 «Реквизиты» [стр. 66]
Описание версий системы
Описания изменения функционала
Где описано в документации
Реализована поддержка СУБД MS SQL Server 2008 R2
Express Edition
разд. 1.2.4.3 «Взаимодействие с СУБД
Microsoft SQL Server» [стр. 43]
Реализована возможность подключения клиентов к системе
посредством обезличенных дистрибутивов
Система подготовлена к получению сертификата совместимости с ОС Windows 7 x64
–
8.5.2. История изменений документации
Изменение в документации
Раздел документации
Задокументировано изменение функционала системы в но- См. ссылки из разд. 8.5.1 «История извой версии
менений системы» [стр. 562]
Переработано описание платежных поручений
разд. 1.3.1.1 «Платежные поручения» [стр. 48]
Переработано описание выписок
разд. 1.3.2.1 «Выписки» [стр. 64]
Переработано описание запросов выписок
разд. 1.3.1.3 «Запросы
выписки» [стр. 60]
Внесены требования к аппаратному обеспечению рабочих
станций пользователей подсистем Банк-Клиент и Интернет-Клиент
Для удобства поиска информации реализованы полные руководства пользователей в формате PDF
565
–
Приложение A. Описание
справочников
В
данном
разделе
приведено
«Справочники» [стр. 308]).
описание
справочников
(см.
разд.
5.3
A.1. Внутренние справочники
A.2. Служебные справочники
A.2.1. Справочник типов ставок НДС
Справочник типов ставок НДС содержит записи о типах расчета НДС. Записи справочника
используются при указании реквизитов платежного поручения.
Каждая запись справочника содержит / может содержать:
•
тип расчета НДС;
•
описание расчета НДС;
•
шаблон сообщения, добавляемого к назначению платежа;
Справочник является служебным, редактируется и используется на стороне клиента.
Работа со справочником описана в инстр. «Работа со справочником типов ставок
НДС» [стр. 132]. Работа со справочником подразумевает просмотр, выбор и редактирование
записей.
Вызывается с помощью кнопки
в процессе создания платежного поручения.
Отображение записей справочника осуществляется в окне Справочник. Редактирование записей осуществляется в окне Типы расчета НДС.
A.2.2. Справочник принтеров
Справочник содержит содержит записи о принтерах. Записи справочника используются при
задании правил печати документов (см. инстр. «Настройка правил печати документов» [стр. 138]).
Каждая запись о принтере содержит / может содержать:
•
идентификатор принтера;
•
при необходимости комментарий к принтеру;
Вызывается с помощью пункта меню Настройки → Настройки печати → Используемые
принтеры.
Работа со справочником описана в инстр. «Настройка справочника принтеров» [стр. 134].
566
Описание справочников
Отображение записей справочника осуществляется в окне Используемые принтеры. Создание и редактирование записей осуществляется в окне Настройки принтера.
567
Приложение B. Дополнительные материалы
B.1. Требования к программному окружению и аппаратному
обеспечению
B.1.1. Общий перечень поддерживаемых устройств и ПО
B.1.1.1. Общий перечень поддерживаемого ПО
Ниже приведен полный перечень поддерживаемого стороннего ПО, которое может потребоваться для работы с системой "ДБО BS-Client".
Вид ПО
Наименование ПО
Версии ПО
ОС
Примечания
К указанным ОС должны быть установлены все рекомендуемые разработчиком ОС обновления.
ОС, необходимые для работы сервера БД, определяются документацией на СУБД
Windows
XP (Home Edition, Professional)
Рекомендуется в качестве ОС рабочих станций пользователей клиентской части подсистемы Банк-Клиент.
Поддерживаются только ОС x86
2003 Server (Standard Edition,
Enterprise Edition), 2008 Server
(Standard Edition)
Поддерживаются в качестве ОС рабочих станций пользователей клиентской части подсистемы Банк-Клиент.
Поддерживаются только ОС x86
568
Дополнительные материалы
Вид ПО
Наименование ПО
Версии ПО
Vista
Примечания
Поддерживаются в качестве ОС рабочих станций пользователей клиентской части подсистемы Банк-Клиент.
Поддерживаются только ОС x86
Windows 7 x64 и x86 (Ultimate,
Professional, Enterprise, Home
Premium, Home Basic)
Средства виртуализации
VmWare vSphere Hypervisor ESXi 4.1
Microsoft Hyper-V R2
СУБД
Поддерживается в качестве ОС рабочих станций пользователей клиентской части подсистемы Банк-Клиент
Могут быть использованы для развертывания Сервера ДБО. Требуют дополнительной
настройки (см. опер. «Подготовка виртуальной машины к работе с системой "ДБО BSClient"» )
К указанным СУБД должны быть установлены все рекомендуемые разработчиками
СУБД обновления
Рекомендуются в качестве СУБД клиентской части подсистемы Банк-Клиент
Access
Red DataBase
2.1.3.7749 и выше
MS SQL Server Desktop
Engine (MSDE)
2000
Oracle 11g Release 2
11.2
Oracle 10g Release 2
10.2
Поддерживаются в качестве СУБД сервера БД клиентской части подсистемы Банк-Клиент
Oracle 9i
9.2
Для MS SQL Server Express Edition требуется установка SP2
MS SQL Server
2000, 2005 (Standard Edition и выше), 2008 (Standard Edition,
Enterprise Edition)
569
Дополнительные материалы
Вид ПО
Наименование ПО
Версии ПО
MS SQL Server Express
Edition
2005, 2008 R2
Sybase Adaptive Server
Anywhere
8
Примечания
ODBC-драйвер должен соответствовать используемой СУБД
ODBC-драйвер
Oracle ODBC driver
11.2.0.1.0 (sqora32.dll)
Рекомендуется при использовании СУБД Oracle 11g Release 2
10.02.00.03 (sqora32.dll от
07.12.2006)
Рекомендуется при использовании СУБД Oracle 10g Release 2
10.02.00.01 (sqora32.dll от
29.08.2005)
Может применяться при использовании СУБД Oracle 10g Release 2
9.02.00.80 (sqora32.dll от
13.12.2006)
Рекомендуется при использовании СУБД Oracle 9i
9.02.00.65 (sqora32.dll от
09.11.2004)
Может применяться при использовании СУБД Oracle 9i
Adaptive Server Anywhere 8.00.00.2065 (dbodbc8.dll от
8.0
13.12.2001)
Необходим при использовании СУБД Sybase Adaptive Server Anywhere
SQL Server
2007.100.2531.00 (sqlncli10.dll)
Необходим при использовании СУБД MS SQL Server 2000 / 2005 / 2008 или MS SQL
Express Edition. Драйвера поставляются в составе СУБД, а также в составе MDAC. Для
получения информации о совместимости с СУБД MS SQL различных версий обратитесь
к документации разработчика СУБД
Red Database ODBC
driver
2.0.0.147
Необходим при использовании СУБД Red Database. Драйвер входит в состав дистрибутива системы "ДБО BS-Client" и не требует специальной установки
570
Дополнительные материалы
Вид ПО
СКЗИ
Наименование ПО
Версии ПО
Примечания
Microsoft Access Driver
4.00.4200.00 и выше (odbcjt32.dll) Необходим при использовании БД типа MS Access. Входит в состав MS Data Access
Components (MDAC) v.2.5. MS Access 2000
Crypto Pro CSP 1.1
1.1 (build 139)
Для работы требуется ОС Windows 2000 или выше, а также Microsoft Internet Explorer
6.0 или выше.
Работоспособность не гарантируется разработчиком для ОС Windows XP, Windows 2003
Server
Crypto Pro CSP 2.0
2.0 (build 2049)
Для работы требуется ОС Windows 2000 или выше, а также Microsoft Internet Explorer
6.0 или выше.
Работоспособность не гарантируется разработчиком для ОС Windows XP SP2, Windows
2003 Server
Crypto Pro CSP 3.0
3.0 (build 3293)
Для работы требуется ОС Windows 2000, XP или 2003 Server, а также Microsoft Internet
Explorer 6.0 или выше
Crypto Pro CSP 3.6
3.6 (product ver. 3.6.5371)
Описание требований к ПО см. на сайте разработчика http://www.cryptopro.ru/CryptoPro/
products/csp/beta.htm
КриптоПро eToken CSP
3.6 (product ver. 3.6.5690 )
Для работы требуется устройство eToken КриптоПро
КриптоПро Рутокен CSP 3.6 (product ver. 3.6.5694 )
Для работы требуется устройство КриптоПро Рутокен CSP
ПБЗИ КриптоСИ
–
Разработчики “Крипто СИ” не поддерживают работу своего ПО на процессорах Cyrix
ПБЗИ Верба 4
4.3 (1.0.0.3)
ПБЗИ Верба 5
5.1 (1.0.0.1)
ПБЗИ Message Pro 1.1
1.2.4.7 (mespro.dll, mplug.dll от
25.05.04, 14:27:02)
571
Дополнительные материалы
Вид ПО
XML-парсер
Наименование ПО
Версии ПО
Примечания
ПБЗИ Message Pro 1.3х
1.3.6.3 (mespro_r.dll), 1.0.0.2
(mplugf.dll)
ПБЗИ Message Pro 2.x
2.10.0.7 (mespro2.dll), 1.0.0.2
(mplug2.dll)
Агава С
agava_с.dll от 26 октября 2007 г., Для работы в ОС Windows Vista требуется специальная настройка системы
17:35:28, разработчик ООО «РАльфа»
Microsoft XML Core
Services (MSXML)
1.0
2.0
3.0
Необходим для работы рабочих станций пользователей клиентской части подсистемы
Банк-Клиент. Необходимо наличие парсеров всех указанных версий. Указанные парсеры входят в состав ОС Windows 2000 и выше
4.0
Текстовый про- Microsoft Word
цессор
OpenOffice
XP, 2003, 2007, 2010
ПО для работы с Adobe Reader
документацией Adobe Acrobat Standart
5.0 и выше
Adobe Acrobat
Professional
2.3.0, 3.x
5.0 и выше
Необходим для рабочих станций пользователей клиентской части подсистемы БанкКлиент
Необходимо для рабочих станций пользователей системы. Необходимо установить любое из указанного ПО
5.0 и выше
572
Дополнительные материалы
B.1.1.2. Общий перечень поддерживаемых устройств
B.1.1.2.1. Общий перечень поддерживаемых моделей устройств USB-токен
USB токены могут быть использованы пользователями подсистемы Банк-Клиент, Интернет-Клиент и администраторами / операторами банковской части системы в
качестве носителей ключевой информации. Список СКЗИ, поддерживаемых системой, приведен в разд. 5.6.1.5.2.1 «Сравнение общих характеристик
СКЗИ» [стр. 373].
Ниже приведен перечень USB-токенов, которые могут быть использованы для работы в системе:
•
eToken GOST BSS;
•
eToken PRO/8K GT;
•
eToken PRO/72K (Java);
•
eToken КриптоПро;
•
Rutoken 32Кб, выпущенные до 01.09.2010;
•
Rutoken 64Кб, выпущенные до 01.09.2010;
•
Rutoken 32Кб (сертифицированные ФСТЭК), выпущенные до 01.09.2010;
•
Rutoken 64Кб (сертифицированные ФСТЭК), выпущенные до 01.09.2010;
•
Рутокен БСС (с извлекаемым секретным ключом) синего цвета с логотипом BSS и маркировкой BB на боковой стороне;
•
Рутокен ЭЦП с неизвлекаемым секретным ключом синего цвета с логотипом BSS и маркировкой SL на боковой стороне;
573
Дополнительные материалы
•
КриптоПро Рутокен CSP синего цвета с логотипом BSS и маркировкой BS на боковой стороне.
B.1.2. Требования к аппаратному обеспечению и программному окружению
Ниже приведены требования к аппаратному обеспечению и программному окружению, с указанием требований к его составу по отдельным серверам и рабочим станциям
системы "ДБО BS-Client". В случае смешанных конфигураций серверов и рабочих станций требования к аппаратному обеспечению и программному окружению необходимо соответствующим образом объединять.
B.1.2.1. Требования системы "ДБО BS-Client" к аппаратному обеспечению и программному окружению
B.1.2.1.1. Требования к клиентской части системы
B.1.2.1.1.1. Требования к серверам и рабочим станциям клиентов подсистемы Банк-Клиент
B.1.2.1.1.1.1. Требования к серверу БД
Требования к программному окружению сервера БД
Вид ПО
Наименование ПО
Версии ПО
Рекоменд.
Примечания
Поддерж.
СУБД
См. также раздел разд. B.1.1.1 «Общий перечень поддерживаемого
ПО» [стр. 568]
MS Access
Red DataBase
2.1.3.7749 и выше
MS SQL Server Desktop Engine
(MSDE)
2000
574
Дополнительные материалы
Вид ПО
Наименование ПО
Версии ПО
Рекоменд.
Поддерж.
MS SQL Server
–
2000, 2005 (Standard
Edition и выше), 2008
(Standard Edition,
Enterprise Edition),
2008 R2 (Express
Edition)
MS SQL Server Express Edition
–
2005, 2008 R2
Oracle 9i
–
9.2
Sybase Adaptive Server Anywhere –
Прочее
Примечания
Требуется установка SP2
8
Требования к ОС и прочему ПО определяются документацией на используемую СУБД
Требования к аппаратному обеспечению сервера БД
Компьютер, с которого будет осуществляться работа, должен обладать характеристиками не ниже следующих:
•
процессор Celeron 333;
•
объем оперативной памяти 64 Mb (в зависимости от используемой ОС);
•
объем свободного места на диске 250Mb.
575
Дополнительные материалы
B.1.2.1.1.1.2. Требования к рабочим станциям администраторов и операторов подсистемы Банк-Клиент
Требования к программному окружению рабочих станций
Вид ПО
Наименование ПО
Версии ПО
Рекоменд.
Примечания
Поддерж.
ОС
Windows
ODBC-драйвер
ODBC-драйвер, соответствующий СУБД, используемой в клиентской части системы (см. разд. B.1.1.1 «Общий перечень поддерживаемого
ПО» [стр. 568])
Средства виртуализации
VmWare vSphere Hypervisor ESXi 4.1
СКЗИ
Одна из СКЗИ, перечисленных в разд. B.1.1.1 «Общий перечень поддерживаемого ПО» [стр. 568]
XML-парсер
Microsoft XML Core Services
(MSXML)
XP, 2003
2008, 7 x86
(Professional)
Требуют дополнительной настройки (см. опер. «Подготовка виртуальной машины к работе с системой "ДБО BS-Client"» )
Microsoft Hyper-V R2
Необходимо наличие парсеров всех указанных версий. Указанные
парсеры входят в состав ОС Windows 2000 и выше
1.0
2.0
3.0
4.0
Веб-браузер
Microsoft Internet Explorer
6.0, 7.0, 8.0, 9.0
Текстовый процессор
Microsoft Word
XP, 2003, 2007, 2010
OpenOffice
Необходим для просмотра контекстной справки системы
2.3.0, 3.0, 3.3
ПО для работы с до- Один из продуктов компании Adobe, перечисленных в разд. B.1.1.1 «Общий перечень поддерживаемого ПО» [стр. 568]
кументацией
576
Дополнительные материалы
Требования к аппаратному обеспечению рабочих станций
Компьютер, с которого будет осуществляться работа, должен обладать характеристиками не ниже следующих:
•
процессор Celeron 333;
•
объем оперативной памяти 64 Mb (в зависимости от используемой ОС);
•
объем свободного места на диске 250Mb.
B.1.2.2. Требования устройств USB-токен к аппаратному обеспечению и программному окружению
Ниже приведены требования к аппаратному обеспечению и программному окружению для USB-токенов.
Модель токена
Требования к ПО
eToken GOST BSS
ОС
Windows 2000 (SP4 и выше), Server 2003, XP
(SP2 и выше), Vista
eToken PRO/8K GT
ОС
Windows 2000 (SP4 и выше), Server 2003, XP
(SP2 и выше), Vista
Драйвер
eToken PKI Client (5.1.32.0)
ОС
Windows 2000 (SP4 и выше), Server 2003, XP
(SP2 и выше), Vista
Драйвер
eToken PKI Client (5.1.32.0)
ОС
Windows 2000 (SP4 и выше), Server 2003, XP
(SP2 и выше), Vista, Windows 7
eToken PRO/72K (Java)
eToken КриптоПро
577
Примечания
Поддерживается только для СКЗИ GOST R
34.10-2001 eToken CSP
Дополнительные материалы
Модель токена
Rutoken 32Кб,
выпущенные до 01.09.2010
Rutoken 64Кб,
выпущенные до 01.09.2010
Rutoken 32Кб (сертифицированные ФСТЭК),
выпущенные до 01.09.2010
Rutoken 64Кб (сертифицированные ФСТЭК),
выпущенные до 01.09.2010
Требования к ПО
ОС
Windows 2000 (SP4 и выше), Server 2003, XP
(SP2 и выше), Vista, Windows 7
Драйвер
rtDrivers.x86.v.2.25.03.0267
ОС
Windows 2000 (SP4 и выше), Server 2003, XP
(SP2 и выше), Vista,Windows 7
Драйвер
rtDrivers.x86.v.2.25.03.0267
ОС
Windows 2000 (SP4 и выше), Server 2003, XP
(SP2 и выше), Vista, Windows 7
Драйвер
rtDrivers.x86.v.2.25.03.0267
ОС
Windows 2000 (SP4 и выше), Server 2003, XP
(SP2 и выше), Vista, Windows 7
Драйвер
rtDrivers.x86.v.2.25.03.0267
Рутокен БСС (с извлекаемым секретным клю- ОС
чом) синего цвета с логотипом BSS и маркировкой BB на боковой стороне
Драйвер
Windows 2000 (SP4 и выше), Server 2003, XP
(SP2 и выше), Vista, Windows 7
Рутокен ЭЦП с неизвлекаемым секретным клю- ОС
чом синего цвета с логотипом BSS и маркировкой SL на боковой стороне
Драйвер
Windows 2000 (SP4 и выше), Server 2003, XP
(SP2 и выше), Vista, Windows 7
КриптоПро Рутокен CSP синего цвета с лого- ОС
типом BSS и маркировкой BS на боковой стороне
Windows 2000 (SP4 и выше), Server 2003, XP
(SP2 и выше), Vista
Примечания
rtDrivers.x86.v.2.25.03.0267
rtDrivers.x86.v.2.25.03.0267
578
Поддерживается только для СКЗИ GOST R
34.10-2001 Rutoken CSP
Дополнительные материалы
B.2. Конечные статусы документов
Номер статуса
Наименование статуса
Направление документа
23011
ЭЦП неправомочна
Исходящее
23021
ЭЦП не верна
Исходящее
25011
Не принят
Исходящее
27041
Исполнен
Исходящее
27071
Обработан
Исходящее
27081
Не обработан
Исходящее
27191
Отказан
Исходящее
27201
Закрыт
Исходящее
28031
Завершен
Исходящее
30001
Удален
Исходящее
13013
ЭЦП неправомочна+
Входящее
13023
ЭЦП не верна+
Входящее
14023
Зарегистрирован+
Входящее
14033
Отказ регистрации+
Входящее
15013
Не принят+
Входящее
15033
Ошибка реквизитов+
Входящее
17023
Не принят АБС+
Входящее
579
Дополнительные материалы
Номер статуса
Наименование статуса
Направление документа
17043
Исполнен+
Входящее
17063
Отказан АБС+
Входящее
17073
Не обнаружен в АБС+
Входящее
17191
Отказан ВК
Входящее
17201
Закрыт
Входящее
17381
Ошибка выгрузки в FRAUD
Входящее
18013
Обработан+
Входящее
18031
Завершен
Входящее
19003
Отозван+
Входящее
30001
Удален
Входящее
32501
BSI удален
Входящее
B.3. Пример импорта во вложенные таблицы
Ниже приводятся два примера импорта данных во вложенные таблицы, упоминаемые в разд. 5.2.2.2 «Общий формат импортируемых файлов» [стр. 262]. Будем считать,
что формат импорта описан следующим образом:
DocumentDate :Date;
DocumentNumber :String;
GroundReceiptsBlob.DocType;
GroundReceiptsBlob.DocNumber;
GroundReceiptsBlob.DocDate;
GroundReceiptsBlob.Amount;
580
Дополнительные материалы
ExpenceGroundBlob.DocumentType;
ExpenceGroundBlob.DocumentNumber;
ExpenceGroundBlob.DocumentDate;
ExpenceGroundBlob.Amount;
CurrCode
:String;
Amount
:Float;
Также будем считать, что действия над импортируемыми данными описаны следующим образом (перенос строк обозначен специальными символами):
MANDATORYCURRSELL. %DOCUMENTDATE
= DocumentDate;
MANDATORYCURRSELL. %DOCUMENTNUMBER = DocumentNumber;
MANDATORYCURRSELL. GROUNDRECEIPTSBLOB.DOCUMENTTYPE = GroundReceiptsBlob.DocType;
MANDATORYCURRSELL. GROUNDRECEIPTSBLOB.DOCUMENTNUMBER = GroundReceiptsBlob.DocNumber;
MANDATORYCURRSELL. GROUNDRECEIPTSBLOB.DOCUMENTDATE = GroundReceiptsBlob.DocDate;
MANDATORYCURRSELL. GROUNDRECEIPTSBLOB.AMOUNT = GroundReceiptsBlob.Amount;
MANDATORYCURRSELL. EXPENCEGROUNDBLOB.DOCUMENTTYPE = ExpenceGroundBlob.DocumentType;
MANDATORYCURRSELL. EXPENCEGROUNDBLOB.DOCUMENTNUMBER = ExpenceGroundBlob.DocumentNumber;
MANDATORYCURRSELL. EXPENCEGROUNDBLOB.DOCUMENTDATE = ExpenceGroundBlob.DocumentDate;
MANDATORYCURRSELL. EXPENCEGROUNDBLOB.AMOUNT = ExpenceGroundBlob.Amount;
MANDATORYCURRSELL. CURRCODE = CurrCode;
MANDATORYCURRSELL. AMOUNTREST
= Amount;
MANDATORYCURRSELL. IncomingDetails = %CONCATE( Amount , SQL: select ISOCode from Currencies where (Code='CurrCode'), (SQL: select BankRu.Name from ►
BankRu,Account where (Account.Account='40100810200050000550') and (Account.BIC=BankRu.BIC)));
Примеры входных файлов:
581
Дополнительные материалы
Пример B.1.
#1|MandatoryCurrSell
29.02.2004
215
;NestedTable
Type1
1
01.01.2001
1.01
;EndNestedTableRow
Type2
2
02.01.2001
2.02
;EndNestedTableRow
Type3
3
03.01.2001
3.03
;EndNestedTable
;NestedTable
Type4
4
04.01.2001
4.04
;EndNestedTable
840
10000.3
;end
582
Дополнительные материалы
Пример B.2.
#1|MandatoryCurrSell
29.02.2004
215
;NestedTable
Type1
1
01.01.2001
1.01
;EndNestedTableRow
Type2
2
02.01.2001
2.02
;EndNestedTableRow
Type3
3
03.01.2001
3.03
;EndNestedTable
;NestedTable
;EndNestedTable
840
10000.3
;end
583
Дополнительные материалы
Примечание
•
Во втором примере во вложенную таблицу EXPENCEGROUNDBLOB данные вставляться не будут.
•
При заполнении полей вложенной таблицы в качестве значений переменных будут взяты только значения текущей строки импортируемой вложенной таблицы, а также значения
переменных основной записи. Значения переменных других строк и значения полей прочих вложенных таблиц использовать нельзя.
B.4. Структура файлов обмена данными текстового формата с БС "1С:
Предприятие"
Реквизит документа, служебный
реквизит файла
Обязательно
Идентификатор реквизита
из 1С в
из "ДБО BS"ДБО BS- Client" в 1С
Client"
Вид, макс. длина
Примечание
Заголовок файла
Внутренний признак файла обмена
1CClientBankExchange
Общие сведения
Номер версии формата обмена
да
да
ВерсияФормата
строка
1.01
Кодировка файла
да
да
Кодировка
строка
Возможные значения: DOS, Windows
Программа-отправитель
да
нет
Отправитель
строка
Программа-получатель
нет
да
Получатель
строка
Дата формирования файла
нет
нет
ДатаСоздания
дд.мм.гггг
584
Дополнительные материалы
Реквизит документа, служебный
реквизит файла
Время формирования файла
Обязательно
Идентификатор реквизита
из 1С в
из "ДБО BS"ДБО BS- Client" в 1С
Client"
нет
нет
ВремяСоздания
Вид, макс. длина
Примечание
чч:мм:сс
Сведения об условиях отбора передаваемых данных
Дата начала интервала
да
да
ДатаНачала
дд.мм.гггг
Дата конца интервала
да
да
ДатаКонца
дд.мм.гггг
Расчетный счет организации (строк
может быть несколько)
да
да
РасчСчет
20
Вид документа (строк может быть несколько)
нет
-
Документ
строка
Секция передачи остатков по расчетному счету
В данном интервале передаются все существующие документы
Указанный счет синхронизируется в указанном
интервале
Возможные значения:
•
Платежное поручение;
•
Аккредитив (Заявление на аккредитив);
•
Прочее.
СекцияРасчСчет
Признак начала секции
Дата начала интервала
-
да
ДатаНачала
дд.мм.гггг
Дата конца интервала
-
нет
ДатаКонца
дд.мм.гггг
Расчетный счет организации
-
да
РасчСчет
20
585
В данном интервале передаются все существующие документы
Дополнительные материалы
Реквизит документа, служебный
реквизит файла
Обязательно
Идентификатор реквизита
из 1С в
из "ДБО BS"ДБО BS- Client" в 1С
Client"
Вид, макс. длина
Примечание
Значения используются для сверки с учетными
данными и для контроля полученных документов выписки
Начальный остаток
-
да
НачальныйОстаток
руб[.коп]
Обороты входящих платежей
-
нет
ВсегоПоступило
руб[.коп]
Обороты исходящих платежей
-
нет
ВсегоСписано
руб[.коп]
Конечный остаток
-
нет
КонечныйОстаток
руб[.коп]
Признак окончания секции
КонецРасчСчет
Секция платежного документа
Шапка платежного документа
Признак начала секции содержит вид
документа
СекцияДокумент= <Вид документа>
Возможные значения:
Номер документа
да
да
Номер
Дата документа
да
да
Дата
дд.мм.гггг
Сумма платежа
да
да
Сумма
руб[.коп]
•
Платежное поручение;
•
Аккредитив (Заявление на аккредитив);
•
Прочее.
строка
Квитанция по платежному документу
Дата формирования квитанции
-
нет
КвитанцияДата
586
дд.мм.гггг
Квитанция передается только от клиента в 1С
Дополнительные материалы
Реквизит документа, служебный
реквизит файла
Обязательно
Идентификатор реквизита
из 1С в
из "ДБО BS"ДБО BS- Client" в 1С
Client"
Время формирования квитанции
-
нет
КвитанцияВремя
Содержание квитанции
-
нет
КвитанцияСодержание
Вид, макс. длина
Примечание
чч:мм:сс
строка
Реквизиты плательщика
Расчетный счет плательщика
да
да
ПлательщикСчет
20
Расчетный счет плательщика в его банке, независимо от того, прямые расчеты у этого банка
или нет
Дата списания средств с р/с
-
да
ДатаСписано
дд.мм.гггг
Указывается, если известно, что документ проведен по расчетному счету плательщика
Плательщик
да
нет
Плательщик
строка
Наименование плательщика (и его банка при непрямых расчетах)
ИНН плательщика
да
да
ПлательщикИНН
12
Указывается ИНН плательщика
КПП плательщика
нет
нет
ПлательщикКПП
9
Указывается КПП плательщика или 0 (ноль)
В случае непрямых расчетов:
Наименование плательщика, стр. 1
да
нет
Плательщик1
строка
Наименование плательщика
Наименование плательщика, стр. 2
нет
нет
Плательщик2
строка
Расчетный счет плательщика
Наименование плательщика, стр. 3
нет
нет
Плательщик3
строка
Банк плательщика
Наименование плательщика, стр. 4
нет
нет
Плательщик4
строка
Город банка плательщика
Расчетный счет плательщика
да
нет
ПлательщикРасчСчет
587
20
Корсчет банка плательщика
Дополнительные материалы
Реквизит документа, служебный
реквизит файла
Обязательно
Идентификатор реквизита
из 1С в
из "ДБО BS"ДБО BS- Client" в 1С
Client"
Вид, макс. длина
Примечание
Банк плательщика
да
нет
ПлательщикБанк1
строка
РЦ банка плательщика
Город банка плательщика
да
нет
ПлательщикБанк2
строка
Город РЦ банка плательщика
БИК банка плательщика
да
нет
ПлательщикБИК
9
БИК РЦ банка плательщика
Корсчет банка плательщика
да
нет
ПлательщикКорсчет
20
Корсчет РЦ банка плательщика
Реквизиты банка получателя (поставщика)
Расчетный счет получателя
да
да
ПолучательСчет
20
Расчетный счет получателя в его банке, независимо от того, прямые расчеты у этого банка или
нет
-
да
ДатаПоступило
дд.мм.гггг
Указывается, если известно, что документ проведен по расчетному счету получателя
Получатель
да
нет
Получатель
строка
Наименование получателя (и его банка при непрямых расчетах)
ИНН получателя
да
да
ПолучательИНН
9
Указывается ИНН получателя
КПП получателя
нет
нет
ПолучательКПП
12
Указывается КПП получателя или 0 (ноль)
Дата поступления средств на р/с
В случае непрямых расчетов:
Наименование получателя
да
нет
Получатель1
строка
Наименование получателя
Наименование получателя, стр. 2
нет
нет
Получатель2
строка
Расчетный счет получателя
Наименование получателя, стр. 3
нет
нет
Получатель3
строка
Банк получателя
588
Дополнительные материалы
Реквизит документа, служебный
реквизит файла
Обязательно
Идентификатор реквизита
из 1С в
из "ДБО BS"ДБО BS- Client" в 1С
Client"
Вид, макс. длина
строка
Примечание
Наименование получателя, стр. 4
нет
нет
Получатель4
Расчетный счет получателя
да
нет
ПолучательРасчСчет
Банк получателя
да
нет
ПолучательБанк1
строка
РЦ банка получателя
Город банка получателя
да
нет
ПолучательБанк2
строка
Город РЦ банка получателя
БИК банка получателя
да
нет
ПолучательБИК
9
БИК РЦ банка получателя
Корсчет банка получателя
да
нет
ПолучательКорсчет
20
Корсчет РЦ банка получателя
20
Город банка получателя
Корсчет банка получателя
Реквизиты платежа
Вид платежа
да
нет
ВидПлатежа
строка
Вид оплаты (вид операции)
да
нет
ВидОплаты
2
Статус составителя расчетного документа
нет
нет
СтатусСоставителя
2
Возможные значения: 01, 02, 03, 04, 05, 06, 07,
08
Показатель кода бюджетной классификации
нет
нет
ПоказательКБК
7
Показатель кода в соответствии с классификацией доходов бюджетов РФ
ОКАТО
нет
нет
ОКАТО
11
Значение кода в соответствии с ОКАТО или 0
(ноль)
Показатель основания налогового
платежа
нет
нет
ПоказательОснования
2
Возможные значения: ТП, ЗД, ТР, РС, ОТ, РТ,
ВУ, ПР, АП, АР, 0 (ноль)
589
Возможные значения: Почтой, Телеграфом,
Электронно
Дополнительные материалы
Реквизит документа, служебный
реквизит файла
Обязательно
Идентификатор реквизита
из 1С в
из "ДБО BS"ДБО BS- Client" в 1С
Client"
Вид, макс. длина
Примечание
Показатель налогового периода
нет
нет
ПоказательПериода
10
Показатель номера налогового документа
нет
нет
ПоказательНомера
строка
Показатель даты налогового документа
нет
нет
ПоказательДаты
дд.мм.гггг
Показатель типа налогового платежа
нет
нет
ПоказательТипа
2
Срок платежа (аккредитива)
нет
нет
СрокПлатежа
дд.мм.гггг
Очередность платежа
нет
нет
Очередность
2
Назначение платежа
нет
нет
НазначениеПлатежа
строка
Назначение платежа одной строкой
Назначение платежа, стр. 1
нет
нет
НазначениеПлатежа1
строка
Назначение платежа, стр. 2
нет
нет
НазначениеПлатежа2
строка
Назначение платежа, стр. 3
нет
нет
НазначениеПлатежа3
строка
Назначение платежа, разбитое на строки самим
пользователем, если программа-отправитель
допускает ввод многострочного поля текста
Назначение платежа, стр. 4
нет
нет
НазначениеПлатежа4
строка
Назначение платежа, стр. 5
нет
нет
НазначениеПлатежа5
строка
Назначение платежа, стр. 6
нет
нет
НазначениеПлатежа6
строка
Назначение платежа, стр. 7
нет
нет
НазначениеПлатежа7
строка
590
Возможные значения: НС, АВ, ПЕ, ПЦ, СА, АШ,
ИШ, 0 (ноль)
В заявлении на аккредитив: срок действия аккредитива
Не используется
Дополнительные материалы
Реквизит документа, служебный
реквизит файла
Обязательно
Идентификатор реквизита
из 1С в
из "ДБО BS"ДБО BS- Client" в 1С
Client"
Вид, макс. длина
Примечание
Дополнительные реквизиты для отдельных видов документов
Срок акцепта, количество дней
нет
нет
СрокАкцепта
число
Вид аккредитива
нет
нет
ВидАккредитива
строка
Условие оплаты, стр. 1
нет
нет
УсловиеОплаты1
строка
Условие оплаты, стр. 2
нет
нет
УсловиеОплаты2
строка
Условие оплаты, стр. 3
нет
нет
УсловиеОплаты3
строка
Платеж по представлению
нет
нет
ПлатежПоПредст
строка
Дополнительные условия
нет
нет
ДополнУсловия
строка
№ счета поставщика
нет
нет
НомерСчетаПоставщика
строка
Дата отсылки документов
нет
нет
ДатаОтсылкиДок
Признак окончания секции
КонецДокумента
Признак конца файла
КонецФайла
Счет депонирования (40901)
дд.мм.гггг
•
Реквизиты <ПлательщикСчет> и <ПолучательСчет> всегда содержат расчетные счета плательщика и получателя в банках, которые их обслуживают, и при прямых
и при непрямых расчетах.
•
Список видов выгруженных документов передается только из БС "1С: Предприятие" в "ДБО BS-Client". Предполагается, что БС "1С: Предприятие" может хранить
не все виды исходящих документов, и "ДБО BS-Client" может передавать в банк не все виды исходящих документов. В обратном направлении передаются все
документы: предполагается, что в "ДБО BS-Client" присутствуют все операции по расчетному счету, а в БС "1С: Предприятие" все они необходимы.
591
Дополнительные материалы
•
Секции остатков по расчетным счетам используются только при передаче из "ДБО BS-Client" в БС "1С: Предприятие". Процедура загрузки сверит переданные
значения с учетными данными БС "1С: Предприятие". Период, за который указываются остатки, может быть произвольным; для каждого расчетного счета может
быть передано несколько секций (например, на каждый день интервала выгрузки).
•
При передаче из "ДБО BS-Client" в БС "1С: Предприятие" в секции документа можно вставить квитанцию – дополнительную информацию (произвольную строку)
о состоянии документа – подписан, отправлен в банк, возвращен банком и т. д.
•
При передаче из "ДБО BS-Client" в БС "1С: Предприятие" в секции документа обязательно указывается дата проведения документа по расчетному счету – дата
списания средств (в случае исходящего платежа), дата зачисления средств (в случае входящего платежа). Предполагается, что могут использоваться сразу обе эти
даты, в случае, если пользователь перечисляет средства с одного своего расчетного счета на другой, а "ДБО BS-Client" в БС "1С: Предприятие" один документ на
обе операции.
•
Синхронизация документов происходит "интервальным" способом, то есть передаются все документы указанных видов по указанным расчетным счетам за указанный
интервал времени, и при повторной загрузке надо удалить лишние.
•
Идентификация документов производится по расчетному счету (откуда исходит документ), виду документа, дате и номеру. Предполагается, что по одному расчетному счету не может быть нескольких исходящих документов одного вида за одну дату с одинаковыми номерами. Для документов, передаваемых из БС
"1С: Предприятие" в "ДБО BS-Client", это обязательное правило.
B.5. Форматы обмена данными с БС "Парус"
Обозначения полей в таблицах:
•
* – поле обязательно для заполнения для всех типов документов данного формата.
•
*/ – поле обязательно для заполнения для первого из двух типов документов данного формата.
•
- – поле на данный момент не заполняется (не обрабатывается), зарезервировано для дальнейшего использования.
592
Дополнительные материалы
•
{…} – возможна потеря части данных, так как размер данного поля в системе "ДБО BS-Client" больше (для экспорта) либо меньше (для импорта) размера поля в
файле. В скобках приводится размер поля в ДБО BS-Client.
B.5.1. Формат файла экспорта BankInSS
№
Имя поля
Размерность
Содержание
Примечание / поле в ДБО
1*
TYP_DOC
N(1,0)
Тип записи
0 – документ, 1 – выписка
2*
NUM_DOC
С(12)
Номер документа
3*
DATE_DOC
Date
Дата документа
4-
ORG_FR
С(15)
Краткий код контрагента От Кого
5
ORG_FN
C(255)
Наименование контрагента От Кого
6
ORG_FC
С(3)
Код страны контрагента От Кого.
Цифровой код (для России – 643)
7*
ORG_FS
С(25)
Счет контрагента От Кого
Для выписки – счет, по которому выписка сформирована
8
ORG_FI
С(14)
ИНН контрагента От Кого
9*/
ORG_FB
С(9)
БИК контрагента От Кого
10
ORG_FKS
С(25)
Кор. счет контрагента От Кого
11
ORG_FBN
С(80)
Название банка контрагента От Кого
12
ORG_FBSN
С(25)
Название населенного пункта банка контрагента От Кого
13
OR_FBSNT
С(5)
Краткое название типа населенного пункта банка контрагента От Кого
593
Дополнительные материалы
№
Имя поля
Размерность
Содержание
14-
ORG_TR
С(15)
Краткий код контрагента Кому
15
ORG_TN
С(255)
Наименование контрагента Кому
16
ORG_TC
С(3)
Код страны контрагента Кому
17*/
ORG_TS
С(25)
Счет контрагента Кому
18
ORG_TI
С(14)
ИНН контрагента Кому
19*/
ORG_TB
С(9)
БИК контрагента Кому
20
ORG_TKS
С(25)
Кор. счет контрагента Кому
21
ORG_TBN
С(80)
Название банка контрагента Кому
22
ORG_TBSN
С(25)
Название населенного пункта банка контрагента Кому
23
OR_TBSNT
С(5)
Краткое название типа населенного пункта банка контрагента Кому
24
NOTE
С(255)
25*/
CURR
С(3)
26*/
SUMMA_DOC
27-
Примечание / поле в ДБО
Назначение платежа
Валюта (код)
Цифровой код (для рубля России – 810)
N(18,2)
Сумма документа
Для документа
ST_NDS
N(8,4)
Ставка НДС
Для документа
28-
SUMMA_NDS
N(18,2)
Сумма НДС
Для документа
29-
DATE_PAY
30
APP_PAY
Date
Срок платежа
N(1,0)
Тип платежа
0 – почтой,
1 – телеграф,
594
Дополнительные материалы
№
Имя поля
Размерность
Содержание
Примечание / поле в ДБО
2 – электронно,
3 – <не заполняется>
31*
STATM_ID
N(10,0)
ID выписки
Для выписки – уникальный номер выписки. Для
документа – номер выписки, которой соответствует документ. Документы "привязываются "
к выпискам именно по этому полю.
31*/
TURN_DB
N(18,2)
Оборот по дебету
Для выписки
32*/
TURN_KR
N(18,2)
Оборот по кредиту
Для выписки
33*/
REST_IN
N(18,2)
Входящий остаток
Для выписки
34*/
REST_OUT
N(18,2)
Исходящий остаток
Для выписки
44
PAYERKPP
С(9)
КПП плательщика (102)
45
RCVRKPP
С(9)
КПП получателя (103)
46
STAT1256
С(2)
Показатель статуса (101)
47
CBCCODE
С(19)
Код бюджетной классификации (104)
48
OKATOCODE
С(11)
Код ОКАТО (105)
49
PAYGRNDPRM
С(2)
Показатель основания платежа (106)
50
TAXPERIOD1
С(2)
Показатель налогового периода (107), символы 1-2
51
TAXPERIOD2
С(2)
Показатель налогового периода (107), символы 4-5
52
TAXPERIOD3
С(4)
Показатель налогового периода (107), символы 7-10
595
(107) = TaxPeriodParam1 + '.' + TaxPeriodParam2
+ '.' + TaxPeriodParam3
Дополнительные материалы
№
Имя поля
Размерность
Содержание
Примечание / поле в ДБО
53
DOCNUMPRM
С(15)
Показатель номера документа (108)
Разложить в поля DocNumParam1 (первые 2 символа), DocNumParam2 (остальные символы)
54
DOCNUMPRM
Date
Показатель даты документа (109)
Разложить в поля DocDateParam1 (dd),
DocDateParam2 (mm), DocDateParam3 (yyyy)
55
PAYTYPEPRM
С(2)
Показатель типа платежа (110)
PayTypeParam
B.5.2. Формат файла импорта документов BankOutSS
№
Имя поля
Размерность
Содержание
1*
TYP_DOC
N(1,0)
Тип документа
2*
NUM_DOC
С(12)
Номер документа
3*
DATE_DOC
Date
Дата документа
4-
NUM_BASE
С(12)
Номер документа основания
5-
DATE_BASE
Date
Дата документа основания
6-
ORG_FR
С(15)
Краткий код контрагента От Кого
7
ORG_FN
С(255)
Наименование контрагента От Кого
8-
ORG_FOKP
С(25)
Код ОКПО контрагента От Кого
9-
ORG_FOKF
С(2)
Код ОКФС контрагента От Кого
10-
ORG_FOKN
С(25)
Код ОКОНХ контрагента От Кого
11-
ORG_FBM
С(15)
Краткий код банка контрагента От Кого
12
ORG_FBN
С(255)
Наименование банка контрагента От Кого
Примечание / поле в ДБО
0 – платежное поручение
596
Дополнительные материалы
№
Имя поля
Размерность
Содержание
13*/
ORG_FBB
С(20)
БИК банка контрагента От Кого
14-
ORG_FBOK
С(25)
Код ОКПО банка контрагента От Кого
15-
ORG_FBKP
С(2)
Код банка ОКФС контрагента От Кого
16-
ORG_FBKN
С(25)
Код ОКОНХ банка контрагента От Кого
17*
ORG_FS
С(25)
Счет контрагента От Кого
18*/-
ORG_FI
С(14)
ИНН Контрагента От Кого
19-
ORG_FB
С(9)
БИК контрагента От Кого
20-
ORG_FKS
С(25)
Кор. счет контрагента От Кого
21-
ORG_TR
С(15)
Краткий код контрагента Кому
22*
ORG_TN
С(255)
Наименование контрагента Кому
23-
ORG_TOKP
Код ОКПО контрагента Кому
24-
ORG_TOKF
Код ОКФС контрагента Кому
25-
ORG_TOKN
Код ОКОНХ контрагента Кому
26-
ORG_TBM
С(15)
Краткий код банка контрагент Кому
27
ORG_TBN
С(255)
Наименование банка контрагента Кому
28*/
ORG_TBB
С(20)
БИК банка контрагента Кому
29-
ORG_TBOK
Код ОКПО банка контрагента Кому
30-
ORG_TBKP
Код банка ОКФС контрагента Кому
31-
ORG_TBKN
Код ОКОНХ банка контрагента Кому
597
Примечание / поле в ДБО
Дополнительные материалы
№
Имя поля
Размерность
Содержание
32*
ORG_TS
С(25)
Счет контрагента Кому
33*/
ORG_TI
С(14)
ИНН контрагента Кому
34-
ORG_TB
С(9)
БИК контрагента Кому
35-
ORG_TKS
С(25)
Кор. счет контрагента Кому
36*
NOTE
С(255)
Назначение платежа
37*
CURR
С(3)
38*
SUMMA_DOC
N(18,2)
Сумма документа
39
ST_NDS
N(18,4)
Ставка НДС
40
SUMMA_NDS
N(18,2)
Сумма НДС
41-
DATE_PAY
42/-
APP_PAY
Валюта (код)
Date
Срок платежа
N(1,0)
Тип платежа
Примечание / поле в ДБО
Цифровой код (для рубля России – 810)
0 – почтой,
1 – телеграф,
2 – электронно,
3 – не заполняется.
Очередность платежа
43*/-
TURN_PAY
N(2,0)
44
PAYERKPP
С(9)
КПП плательщика (102)
45
RCVRKPP
С(9)
КПП получателя (103)
46
STAT1256
С(2)
Показатель статуса (101)
598
Дополнительные материалы
№
Имя поля
Размерность
Содержание
Примечание / поле в ДБО
47
CBCCODE
С(20)
Код бюджетной классификации (104)
48
OKATOCODE
С(11)
Код ОКАТО (105)
49
PAYGRNDPRM
С(2)
Показатель основания платежа (106)
50
TAXPERIOD1
С(2)
Показатель налогового периода (107), символы 1-2
51
TAXPERIOD2
С(2)
Показатель налогового периода (107), символы 4-5
52
TAXPERIOD3
С(4)
Показатель налогового периода (107), символы 7-10
53
DOCNUMPRM
С(15)
Показатель номера документа (108)
Разложить в поля DocNumParam1 (первые 2 символа), DocNumParam2 (остальные символы)
54
DOCDATEPRM
Date
Показатель даты документа (109)
Разложить в поля DocDateParam1 (dd),
DocDateParam2 (mm), DocDateParam3 (yyyy)
55
PAYTYPEPRM
С(2)
Показатель типа платежа (110)
(107) = TaxPeriodParam1 + '.' + TaxPeriodParam2
+ '.' + TaxPeriodParam3
B.5.3. Формат файла импорта справочника корреспондентов OrgOutSS
№
1*
Имя поля
TYP_INF
Размерность
N(1,0)
Содержание
Признак информации по контрагенту
599
Примечание
0 – общая, 1 – по банковским реквизитам, 2 – по адресам,
3 – по контактам. Тип "0" определяет собственно контрагента, информация типа "1", "2", "3" сводится по
полю ORG_ID. Для одного значения ORG_ID может
быть несколько записей с типом "1", "2", "3" и одна с
Дополнительные материалы
№
Имя поля
Размерность
Содержание
Примечание
тпом "0" (контрагент может иметь несколько адресов,
банков и т. п.).
2*
ORG_ID
N(10,0)
ID организации
Заполняется для типов "0", "1", "2", "3"
3*/
ORG_NAME
C(255)
Полное наименование организации
Заполняется для типа "0"
4
ORG_BYN
N(1,0)
Признак банка
0 – банк, 1 – не банк. Заполняется для типа "0"
5
ORG_RYN
N(1,0)
Признак резидента
0 – резидент, 1 – не резидент. Заполняется для типа "0"
6
ORG_BIK
C(20)
БИК
Заполняется для типа "0"
7
ORG_INN
C(20) {14}
ИНН
Заполняется для типа "0"
8
ORG_OKP
C(25) {20}
ОКПО
Заполняется для типа "0"
9-
ORG_OKF
C(2)
ОКФС
Заполняется для типа "0"
10-
ORG_OKN
C(25)
ОКОНХ
Заполняется для типа "0"
11*
ORG_ACC
C(20)
Расчетный счет
Заполняется для типа "1"
12*
ORC_CURR
C(3)
Валюта
Заполняется для типа "1"
13
ORG_KACC
C(20)
Кор. счет
Заполняется для типа "1"
14
ORG_BMN
C(15)
Краткое наименование банка организации
Заполняется для типа "1"
15
ORG_BNAM
C(255)
Полное наименование банка организации
Заполняется для типа "1"
16*
ORG_BBIK
C(20)
БИК банка организации
Заполняется для типа "1"
17
ORG_CNM
C(15)
Мнемокод страны
Заполняется для типа "2"
18
?
C(255)
Наименование страны
Заполняется для типа "2"
19
ORG_CNAM
Код ОКСМ страны
Заполняется для типа "2"
C(3)
600
Дополнительные материалы
№
Имя поля
Размерность
Содержание
Примечание
20
ORG_MNR
C(15)
Мнемокод региона
Заполняется для типа "2"
21
ORG_NAMR
C(255)
Наименование региона
Заполняется для типа "2"
22-
ORG_RCOG
C(2)
Код СОГНИ региона
Заполняется для типа "2"
23-
ORG_ROK
C(11)
Код ОКАР региона
Заполняется для типа "2"
24-
ORG_RNAM
C(40)
Наименование района
Заполняется для типа "2"
25-
ORG_RTN
C(15)
Наименование типа района
Заполняется для типа "2"
26-
ORG_SIT
C(40)
Наименование города
Заполняется для типа "2"
27-
ORG_SITT
C(15)
Наименование типа города
Заполняется для типа "2"
28
ORG_NP
C(40)
Наименование населенного пункта
Заполняется для типа "2"
29
ORG_NPT
C(15)
Наименование типа населенного пункта
Заполняется для типа "2"
30
ORG_STRN
C(40)
Наименование улицы
Заполняется для типа "2"
31
ORG_STRT
C(15)
Наименование типа улицы
Заполняется для типа "2"
32
ORG_IND
C(6)
Индекс
Заполняется для типа "2"
33
ORG_HOUS
C(15)
Дом
Заполняется для типа "2"
34
ORG_KORP
C(15)
Корпус
Заполняется для типа "2"
35
ORG_BILD
C(15)
Строение
Заполняется для типа "2"
36
ORG_FLAT
C(15)
Квартира
Заполняется для типа "2"
37
ORG_OFIS
C(15)
Офис
Заполняется для типа "2"
38
ORG_ADRT
N(1,0)
Тип адреса
0 – не определено, 1 – фактический, 2 – юридический,
3 – для перечислений.
601
Дополнительные материалы
№
Имя поля
Размерность
Содержание
Примечание
Заполняется для типа "2"
Имя для контакта
Заполняется для типа "3"
C(20)
Телефон
Заполняется для типа "3"
ORG_FAKS
C(20)
Факс
Заполняется для типа "3"
42
ORG_EMAL
C(80) {20}
E-mail
Заполняется для типа "3"
43
ORG_KPP
КПП получателя (103)
ReceiverKPP
39*/
ORG_KNAM
40*/
ORG_TEL
41
C(80) {40}
C(9)
Заполняется для типа "1"
44
OKATOcode
C(11)
Код ОКАТО (105)
OKATOcode
Заполняется для типа "1"
45
Stat1256
C(2)
Показатель статуса (101)
Stat1256
B.6. Список встроенных привилегий
Привилегии определяют тип и права доступа непосредственно к объектам базы данных. В настоящее время в системе имеется набор основных привилегий определяющих
полномочия на изменения, создание, манипулирование объектами базы данных.
Привилегия
Описание
Примечание
Привилегии доступа к таблицам
VIEW_ANY_SYSTEM_TABLE
Право на просмотр содержимого любой системной таблицы
602
Привилегии действуют только при работе из скроллеров. На bls код и на операции привилегии не распространяются
Дополнительные материалы
Привилегия
Описание
EDIT_ANY_SYSTEM_TABLE
Право на непосредственное редактирование содержимого любой системной таблицы
VIEW_ANY_USER_TABLE
Право на просмотр содержимого любой пользовательской (не
системной) таблицы
EDIT_ANY_USER_TABLE
Право на редактирование содержимого любой пользовательской таблицы
EDIT_TABLE_RECORD (TableName, Filter)
Право на редактирование записей в таблице TableName, удовлетворяющих фильтру Filter
Примечание
VIEW_TABLE_RECORD (TableName, Filter) Право на просмотр записей в таблице TableName, удовлетворяющих фильтру Filter
APPEND_TABLE_RECORD (TableName,Filter) Право на добавление записей в таблицу TableName, если введенная запись удовлетворяет фильтру Filter
DELETE_TABLE_RECORD (TableName,Filter) Право на удаление записей из таблицы TableName, удовлетворяющих фильтру Filter
VIEW_ANY_QUERY
EXECUTE_ANY_QUERY
Право на исполнение любых SQL запросов типа SELECT
Право на исполнение любых SQL запросов
В данной версии системы "ДБО BS-Client" привилегии
не работают
Доступ к системным структурам
DROP_ANY_TABLE
CREATE_ANY_TABLE
VIEW_ANY_DSP_STRUCTURE
VIEW_DSP_STRUCTURE_OF_TYPE
Удаление любой пользовательской таблицы
Создание любой таблицы
Право на просмотр любой DSP структуры
Право на просмотр DSP структуры указанного типа
603
В данной версии системы "ДБО BS-Client" привилегии
не работают
Дополнительные материалы
Привилегия
VIEW_DSP_STRUCTURE
MODIFY_ANY_DSP_STRUCTURE
MODIFY_DSP_STRUCTURE_OF_TYPE
(Object type)
MODIFY_DSP_STRUCTURE (Object type,
Object name)
DELETE_ANY_DSP_STRUCTURE
DELETE_DSP_STRUCTURE_OF_TYPE
(Object type)
APPEND_ANY_DSP_STRUCTURE
Описание
Право на просмотр указанной DSP структуры
Право на редактирование любой DSP структуры
Право на редактирование DSP структуры указанного типа
Право на редактирование указанной DSP структуры
Право на удаление любой DSP структуры
Право на удаление любой структуры указанного типа
Право на добавление любой DSP структуры
APPEND_DSP_STRUCTURE_OF_TYPE
(Object type)
Право на добавление структур указанного типа
EDIT_USER_LOCALIZED_RESOURCES
Право на изменение пользовательских локализованных ресурсов
EDIT_ALL_LOCALIZED_RESOURCES
Право на изменение любых локализованных ресурсов
Права на администрирование системы пользователей
VIEW_ANY_USER
Право на просмотр прав пользователей, списка ролей, профилей и привилегий
CHANGE_ANY_USER
Право на изменение прав профиля и пароля любого пользователя (а также на редактирование ролей, профилей и привилегий)
604
Примечание
Дополнительные материалы
Привилегия
BLOCK_ANY_USER
Описание
Примечание
Право на блокирование любого пользователя
Права на работу с системой
CONNECT
Право на вход пользователя в систему
START_TRANSPORT
Право на запуск транспорта
STOP_TRANSPORT
Право на останов транспорта
START_SHEDULER
Право на запуск автопроцедур
STOP_SHEDULER
Право на останов автопроцедур
В данной версии системы "ДБО BS-Client" привилегии
не работают
Права на запуск операций
EXECUTE_ANY_OPERATION
EXECUTE_SCHEME (SchemeName,
SchemeType)
EXECUTE_OPERATION (SchemeName,
SchemeType, OperationName)
EXECUTE_TABLE_OPERATION
(SchemeName, SchemeType, OperationName,
TableName, Filter)
Право на запуск любой операции
Право на запуск любой операции из схемы
Право на запуск указанной операции
Привилегии действуют только на запуск операций из
интерфейса. На автопроцедуры привилегии не распространяются
Право на запуск табличной или документарной операции, если
запись удовлетворяет фильтру
B.7. Примеры заполнения параметров TableName и Filter привилегий
Привилегия может иметь от одного до пяти параметров. Например, привилегия VIEW_TABLE_RECORD имеет два параметра: TableName (имя таблицы) и Filter
(фильтр).
605
Дополнительные материалы
Рис. B.1. Окно Добавление привилегии
Рассмотрим примеры задания параметров TableName-Filter.
B.7.1. Пример 1
Необходимо настроить систему прав рублевого операциониста, который будет работать в системе с рублевыми расчетными счетами всех клиентов, являющихся юридическими лицами и резидентами. Операционист может вводить, просматривать, редактировать и удалять документы.
В этом случае заполните поля окна Добавление привилегии следующим образом:
1.
В поле Список привилегий выберите значение "APPEND_TABLE_RECORD", в поле TableName задайте название таблицы "PayDocRu".
606
Дополнительные материалы
2.
В поле Filter введите знчение "PayerAccount LIKE '40701810%' and '40702810%' and '40703810%'".
3.
Нажмите кнопку Ok.
4.
Повторите действия п. 1-п. 3 для привилегий EDIT_TABLE_RECORD, VIEW_TABLE_RECORD и DELETE_TABLE_RECORD.
B.7.2. Пример 2
Необходимо настроить систему прав рублевого операциониста, который будет работать в системе с рублевыми расчетными счетами клиентов. Операционист может
вводить, просматривать, редактировать и удалять документы.
В этом случае заполните поля окна Добавление привилегии следующим образом:
1.
В поле Список привилегий выберите значение "APPEND_TABLE_RECORD", в поле TableName задайте название таблицы "PayDocRu".
2.
В поле Filter задайте значение "PayerAccount LIKE '_ _ _ _ _810%'".
3.
Нажмите кнопку Ok.
4.
Повторите действия п. 1-п. 3 для привилегий EDIT_TABLE_RECORD, VIEW_TABLE_RECORD и DELETE_TABLE_RECORD.
B.7.3. Пример 3
Необходимо настроить систему прав валютного операциониста, который будет работать в системе со всеми валютными расчетными счетами клиентов. Операционист
может вводить, просматривать, редактировать и удалять документы.
В этом случае заполните поля окна Добавление привилегии следующим образом:
1.
В поле Список привилегий выберите значение "APPEND_TABLE_RECORD", в поле TableName задайте название таблицы "CurrSell".
607
Дополнительные материалы
2.
В поле Filter задайте значение "AccountCurr NOT LIKE '_ _ _ _ _810%'".
3.
Нажмите кнопку Ok.
4.
Повторите действия п. 1-п. 3 для привилегий EDIT_TABLE_RECORD, VIEW_TABLE_RECORD и DELETE_TABLE_RECORD.
B.7.4. Пример 4
Необходимо настроить систему прав операциониста, который будет обрабатывать в системе инкассовые поручения клиентов, представляемые для осуществления
электронных расчетов на расчетные счета по учету доходов и средств бюджетов. Операционист может просматривать и редактировать документы.
В этом случае заполните поля окна Добавление привилегии следующим образом.
1.
В поле Список привилегий выберите значение "EDIT_TABLE_RECORD", в поле TableName задайте название таблицы "CollectionOrder".
2.
В поле Filter задайте значение "ReceiverAccount LIKE '401%’ or ‘402%’ or ‘40312%’ or ‘40314%'".
3.
Нажмите кнопку Ok.
4.
Повторите действия п. 1-п. 3 для привилегии VIEW_TABLE_RECORD.
B.8. Механизм формирования и формат хранения подписи под
документами
Приводимая в данном разделе информация полезна для углубленного понимания процессов подписи документов и проверки подписи под документами, особенно в
случае взаимодействия системы банка поздних версий (17 и выше) с системами клиентов более ранних версий (до версии 17). Данная информация может потребоваться
в процессе обновления системы и при создании новых документарных схем. Вы можете пропустить данный материал и вернуться к нему при необходимости.
608
Дополнительные материалы
В последующих разделах рассматриваются такие понятия, как ССД подписи, формат хранения подписи документов, версия алгоритмов формирования подписи и
проверки подписи, разъясняется, какая часть данных документа подлежит подписи и в каком виде полученная ЭЦП хранится в системе. Рекомендуется перед изучением
изложенного ниже материала обратиться к разд. 5.6.1.4.2 «Электронная цифровая подпись данных и проверка подписи» [стр. 370].
B.8.1. ССД подписи
Документы хранятся в системе "ДБО BS-Client" в виде записей таблиц БД. В то же время все поддерживаемые криптобиблиотеки работают с блоками бинарных или
текстовых данных (см. разд. 5.6.2.1 «Механизмы взаимодействия с СКЗИ» [стр. 380]). Поэтому для осуществления подписи документа необходимо решить проблему
взаимнооднозначного сопоставления документу блока бинарных или текстовых данных.
При этом, на стороне банка и на стороне клиента состав полей (атрибутов) таблиц, содержащих документы, может быть различен: на банке может содержаться больше
информации о документах, чем на клиенте. Для того, чтобы определить соответствие между документами на стороне банка и документами на стороне клиента применяются схемы составления документа (ССД), а именно ССД подписи. ССД подписи определяет для документов каждого заданного типа (для каждой документарной
схемы - платежных поручений, поручений на перевод валют и т.д.) список полей, которые должны быть подписаны. На основе данных полей формируются блок данных
для подписи и ЭЦП документа (см. рис. B.2). Поля документа, не входящие в ССД, не подписываются.
609
Дополнительные материалы
Рис. B.2. Формирование ЭЦП с использованием ССД подписи
Примечание
Кроме ССД подписи в системе "ДБО BS-Client" применяются другие ССД, например, ССД отправки, используемые транспортной подсистемой в процессе формирования и обработки
транспортных пакетов .
Поскольку в различных релизах системы "ДБО BS-Client" состав полей документарных таблиц БД различается, в зависимости от версии системы применяются различные
ССД. Кроме того, в различных версиях системы применяются различные алгоритмы формирования и проверки подписи под документами (см. разд. B.8.2 «Алгоритмы
формирования и проверки подписи» [стр. 612]). При этом, система "ДБО BS-Client" поддерживает обратную совместимость с используемыми ранее ССД и алгоритами.
Благодаря этому система банка более поздней версии имеет возможность обмениваться документами с системами клиентов более ранних версий.
610
Дополнительные материалы
Примечание
Для обеспечения взаимодействия между системами различных версий необходимо следовать инструкциям по обновлению системы.
Каждая ССД идентифицируется именем и версией. Более ранние алгоритмы проверки подписи (до версии 4) используют в процессе своего выполнения информацию
об использованной при подписи документа ССД (см. разд. B.8.2 «Алгоритмы формирования и проверки подписи» [стр. 612]). Поэтому для совместимости с данными
алгоритмами информация о ССД подписи (а именно номер версии ССД) прилагается к подписанному документу. При этом ССД, имеющие одно и то же имя и номер
версии, на банке и на клиенте могут различаться по составу полей. Таким образом, можно говорить о двух различных наборах полей с одинаковыми идентификаторами:
ССД подписи и ССД проверки подписи. Более поздние алгоритмы проверки подписи не используют информацию об ССД подписи. Более подробно значение ССД при
выполнении криптографических операций над документами рассмотрено далее.
Примечание
В более ранних версиях системы (до версии 17) для идентификации ССД использовался только номер версии ССД (без имени). Для совместимости с более поздними версиями системы
считается, что подобные ССД имеют предопределенное имя (по умолчанию "SignDCM015"), хотя данное имя не прилагается к подписанным документам. Название ССД подписи ранних
версий доступно для редактирования (см. разд. 5.6.3.7.4 «Настройка механизма формирования и проверки подписи под документами» [стр. 494]).
Для каждой версии алгоритма формирования и проверки подписи и для каждой документарной схемы (для каждого типа документа) одна из ССД является текущей.
Текущая ССД используется при формировании и проверке подписи документов данного типа. Текущие ССД задаются в соответствии с инстр. «Настройка механизма
формирования и проверки подписи под документами» [стр. 494].
Примечание
Изменение текущих ССД для входящих в поставку системы "ДБО BS-Client" документарных схем может потребоваться в процессе обновления системы. Также задание текущей ССД
может потребоваться в процессе создания новой документарной схемы. В прочих случаях изменять текущие ССД не рекомендуется.
611
Дополнительные материалы
B.8.2. Алгоритмы формирования и проверки подписи
В процессе подписи документа формируется ЭЦП документа - дайджест определяемых ССД подписи полей документа, зашифрованный секретным ключом подписи
(см. разд. 5.6.1.4.2 «Электронная цифровая подпись данных и проверка подписи» [стр. 370]). Полученная ЭЦП прилагается к подписанному документу. Кроме того, в
зависимости от применяемых алгоритмов формирования и проверки подписи, к документу может прилагаться дополнительная информация: версия алгоритма подписи,
версия ССД подписи (см. разд. B.8.1 « ССД подписи » [стр. 609]), список наименований подписанных полей и проч. (см. далее). Указанная информация необходима для
проверки подписи под документом.
В процессе формирования подписи документа ЭЦП документа (зашифрованный дайджест) и часть дополнительной информации, необходимой для проверки подписи,
преобразуется в структуру специального формата, называемого форматом хранения подписи документа. Данная структура помещается в поле Signatures документа.
В разных версиях системы "ДБО BS-Client" формат хранения подписи документа модифицировался. Соответственно изменялись и алгоритмы, формирующие и проверяющие подпись. Как было сказано выше, для обеспечения обратной совместимости с более ранними версиями системы, новые версии системы "ДБО BS-Client"
поддерживают все ранее используемые алгоритмы формирования и проверки подписи.
Внимание!
Не следует путать упоминаемые алгоритмы с алгоритмами прикладного уровня, описанными в разд. 5.6.2.4.2.2 «Подпись документов» [стр. 404] и разд. 5.6.2.4.2.3 «Проверка подписи
под документами» [стр. 408]. Рассматриваемые здесь алгоритмы являются частью алгоритмов прикладного уровня.
Форматы хранения подписи и соответствующие им алгоритмы идентифицируются версией формата / алгоритмов. В более ранних релизах системы "ДБО BSClient" (до релиза 17) применялись формат и алгоритмы версий 1, 2 и 3, в более поздних (17 и выше) - формат и алгоритмы версии 4.
Примечание
Текущая версия формата подписи и алгоритмов подписи и проверки подписи задается в соответствии с инстр. «Настройка механизма формирования и проверки подписи под документами» [стр. 494]. В процессе обновления системы клиента допускается смена текущей версии формата / алгоритмов на более новую, если система банка поддерживает данную версию.
В противном случае изменять текущую версию формата / алгоритмов не рекомендуется во избежание отказа в обслуживании.
612
Дополнительные материалы
B.8.2.1. Формирование подписи
Подпись документа при использовании алгоритмов различных версий происходит схожим образом:
1.
Из настроек подсистемы криптозащиты определяется текущая ССД подписи, соответствующая текущей версии формата подписи и алгоритмов и документарной
схеме подписываемого документа.
2.
В соответствии с ССД подписи из документа отбираются поля, подлежащие подписи.
3.
По данным полям в соответствии с текущим алгоритмом формируется блок данных для подписи, который затем подписывается (см. разд. B.8.2.4 «Формирование
блока подписываемых данных» [стр. 615]).
4.
Полученная ЭЦП, номер применяемой версии алгоритмов, а при использовании алгоритмов версии 4 - и список наименований подписанных полей, в соответствии
с текущим форматом хранения подписи помещаются в поле Signatures документа. Номер версии ССД (для обеспечения обратной совместимости) помещается в
поле SignDCM документа.
B.8.2.2. Проверка подписи
При проверке подписи по значению поля Signatures документа определяется версия алгоритма, использованного при подписи. Далее, в зависимости от версии алгоритма
производится та или иная проверка подписи. Если подпись документа имеет формат версии 4:
1.
В перечне ССД системы находится текущая ССД, используемая при подписи документов данного типа.
2.
По значению поля Signatures документа определяется список наименований подписанных полей.
3.
Аналогично процессу подписи, по полям, соответствующим списку наименований подписанных полей, в соответствии с текущим алгоритмом формируется блок
данных для проверки (см. разд. B.8.2.4 «Формирование блока подписываемых данных» [стр. 615]).
613
Дополнительные материалы
4.
Сравнивается дайджест сформированного блока с расшифрованным блоком подписанных данных (см. разд. 5.6.1.4.2 «Электронная цифровая подпись данных и
проверка подписи» [стр. 370]). Если соответствия нет или оно неполное, то подпись считается недействительной.
5.
Осуществляется проверка того, что все поля, соответствующие текущей ССД, имеются в списке наименований подписанных полей. При несоблюдении данной
проверки подпись под документом считается недействительной. Ситуация, когда подписано больше полей, чем требует текущая ССД подписи, допускается.
Если подпись документа имеет формат версий 1, 2 или 3 (например, документ получен от клиента системы версии ниже 17):
1.
По значению поля SignDCM документа определяется версия ССД, использованной при подписи документа. Если значение поля равно 0 или NULL или поле
отсутствует в документе, используется предопределенный в системе номер версии текущей ССД (по умолчанию 10, см. разд. B.8.2.3 «Настройка алгоритмов» [стр. 614]).
2.
В перечне ССД системы находится текущая ССД подписи, соответствующая версии алгоритма, использованного при подписи (по умолчанию - с предопределенным
именем "SignDCM015", см. см. разд. B.8.2.3 «Настройка алгоритмов» [стр. 614]), с номером версии, определенном на предыдущем шаге.
3.
Из документа отбираются поля, соответствующие полученной ССД подписи.
4.
По данным полям, в соответствии с алгоритмом, использованным при подписи, формируется блок данных для проверки (см. разд. B.8.2.4 «Формирование блока
подписываемых данных» [стр. 615]).
5.
Сравнивается дайджест сформированного блока с расшифрованным блоком подписанных данных (см. разд. 5.6.1.4.2 «Электронная цифровая подпись данных и
проверка подписи» [стр. 370]). Если соответствия нет или оно неполное, то подпись считается недействительной.
6.
Осуществляется проверка того, что номер версии ССД подписи имеется в соответствующем документарной схеме документа списке допустимых номеров ССД
подписи. Если номер версии ССД подписи отсутствует в данном списке, подпись считается недействительной.
B.8.2.3. Настройка алгоритмов
Предопределенные имена, предопределенные номера версий и списки допустимых номеров ССД подписи для каждой документарной схемы задаются в оответствии
с инстр. «Настройка механизма формирования и проверки подписи под документами» [стр. 494]. Также возможно редактирование данных параметров с помощью модуля
614
Дополнительные материалы
Построитель. Значения параметров задаются в секции Конфигурации:UserLib.Crypto.CBank.SignDCM. В данной секции располагаются подсекции для каждой
существующей документарной схемы, каждая подсекция содержит набор параметров:
•
•
Параметры алгоритмов версии 4 (используются в процессе подписи):
•
Name - имя текущей ССД;
•
Version - номер версии текущей ССД.
Параметры алгоритмов версий 1, 2 и 3 (используются в процессе формирования и проверки подписи):
•
Name015 - предопределенное имя текущей ССД ("SignDCM015");
•
Active - номер версии текущей ССД (обычно 10);
•
Allowed - список допустимых номеров ССД подписи.
Примечание
Задавать значения указанных параметров целесообразно только в процессе обновления системы и при создании новых документарных схем. В остальных случаях изменять значения
параметров не рекомендуется во избежание отказа в обслуживании.
B.8.2.4. Формирование блока подписываемых данных
В процессе формирования и проверки подписи блоки подписываемых данных формируются из значений подписываемых полей документа. Существует два варианта
формирования блоков данных:
•
бинарный режим;
615
Дополнительные материалы
•
текстовый режим.
При использовании бинарного режима блок данных для подписи формируется как конкатенация двоичных значений подписываемых полей. При использовании текстового режима применяется более сложная схема. Значение каждого поля преобразуется в строку с соответствии с табл. B.1 «Схема преобразования значений полей
для подписи». Строка состоит обозначения типа поля, текстового представления значения поля и других данных. При вычислении текстового представления значения
поля для некоторых типов происходит округление значения. Параметры округления задаются с помощью модуля Построитель в секции
Конфигурации:SIGNATURES:
•
Sign.DateTimePrecision - признак округления значений типа DateTime до секунд. Параметр может принимать два значения: "1" - округление происходит, "0"
- округления не происходит. По умолчанию значение "1".
•
Sign.FloatPrecision - количество знаков после запятой, до которых происходит округление значений типа Double. По умолчанию значение "4".
•
Sign.MoneyPrecision - количество знаков после запятой, до которых происходит округление значений типа Money. По умолчанию значение "4".
•
Sign.ProcessNULLString - признак представления текстовых значений NULL в виде пустой строки. Параметр может принимать два значения: "TRUE" значения NULL представляются в виде пустой строки, "FALSE" - значения NULL представляются в виде строки "NULL". По умолчанию значение "TRUE".
Преобразованные значения полей при использовании текстового режима далее объединяются в общую строку, разделяясь между собой символами #13#10:
<Блок данных записи>:=<Блок данных поля 1>#13#10<Блок данных поля 2>#13#10 ... <Блок данных поля N>#13#10
Таблица B.1. Схема преобразования значений полей для подписи
Тип поля
В случае NULL
String, LongString,
LongBinary, SNR
NULL STRING(0):NULL
В случае не NULL
Комментарий
STRING(<Длина значения поля>):<Зна- Длина значения поля указывается из-за того, что значение
чение поля>
может содержать символы #13#10, которые являются разделителями, и возможен неоднозначный разбор.
616
Дополнительные материалы
Тип поля
В случае NULL
В случае не NULL
Комментарий
При установленном параметре Sign.ProcessNULLStringперед вычислением блока данных поля будет происходить замена значения NULL на пустую строку
SmallInt, Integer,
DocStatus, RPLStatus,
SysDate, SysTime,
AutoIncrement, Byte
NULL INTEGER:NULL
INTEGER:<Значение поля>
Значение поля в данном случае – это просто текстовое представление числового значения поля: IntToStr(Field.AsInteger)
Double
NULL DOUBLE:NULL
FLOAT:<Значение поля>
Значение в данном случае – это текстовое представление
значения типа Double. Перевод осуществляется в представление с фиксированной точкой, с разделителем дробной
части "." и с точностью, задаваемой параметром
Sign.FloatPrecision
Date
NULL DATE:NULL
DATE:<Значение поля>
Значение в данном случае – это строковое представление даты в формате dd.mm.yyyy
DateTime
NULL DATETIME:NULL
DATETIME:<Дата>:<Время>
<Дата> - это дата из значения DateTime в формате
dd.mm.yyyy. <Время> - это время из значения DateTime в
формате hh:mm:ss.dddd. Время округляется в соответствии с
параметром Sign.DateTimePrecision
Money
NULL MONEY:NULL
MONEY:<Значение поля>
Значение представляется также как и для типа Double, но
вместо параметра Sign.FloatPrecision используется
Sign.MoneyPrecision
BLOBTable
NULL BLOBTABLE(0):NULL
BLOBTABLE (<Длина значения
поля>):<Значение поля>
См. примечания к типу String
Boolean
NULL BLOBTABLE(0):NULL
BOOLEAN:TRUE
617
Дополнительные материалы
Тип поля
В случае NULL
В случае не NULL
BOOLEAN:FALSE
Комментарий
Текстовый режим подписи предпочтительнее бинарного режима, так как текстовое представление подписываемых данных более прозрачно, что имеет значение в
процессе разбора конфликтных ситуаций.
В процессе подписи документов сформированные блоки данных подаются на вход процедурам подписи, реализованным на уровне СКЗИ. В процессе проверки подписи сформированные блоки данных средствами СКЗИ сравниваются с расшифрованными ЭЦП. Общее описание действий, выполняемых на уровне СКЗИ, приведено
в разд. 5.6.1.4.2 «Электронная цифровая подпись данных и проверка подписи» [стр. 370].
B.9. Интерфейс задания параметров процедуры генерации ключей /
запросов на сертификат
Ниже приводится перечень и описание параметров процедуры генерации ключей / запросов на сертификат, задаваемых в процессе выполнения инстр. «Генерация
ключей / запросов на сертификаты средствами системы "ДБО BS-Client"» [стр. 447]:
•
Параметры генерации при использовании криптопровайдеров (MS Crypto API 2.0) [стр. 620].
•
Параметры генерации при использовании СКЗИ Crypto Pro CSP/1.1 [стр. 622].
•
Параметры генерации при использовании СКЗИ Crypto-C [стр. 624].
•
Параметры генерации при использовании СКЗИ M-PRO v2.x [стр. 626].
•
Параметры генерации при использовании СКЗИ M-PRO v1.34 (GOST PSE) [стр. 629].
•
Параметры генерации при использовании СКЗИ Message-PRO 1.1 [стр. 631].
618
Дополнительные материалы
•
Параметры генерации при использовании СКЗИ Crypto COM 2.2 [стр. 633].
•
Параметры генерации при использовании СКЗИ Open SSL [стр. 635].
•
Параметры генерации при использовании СКЗИ Крипто-КОМ 3.2 [стр. 637].
•
Параметры генерации при использовании СКЗИ Агава-С [стр. 640]
619
Дополнительные материалы
B.9.1. Параметры генерации при использовании криптопровайдеров (MS Crypto API
2.0)
620
Рис. B.3. Окно Генерация запроса на сертификат Ms Crypto API 2.0
Дополнительные материалы
•
Крипропровайдер - название криптопровайдера выбирается из списка.
•
Страна - государство / область владельца ключей (2-х буквенный код). Поле является обязательным для заполнения.
•
Штат - район владельца ключей. Поле является обязательным для заполнения.
•
Город - город владельца ключей. Поле является обязательным для заполнения.
•
Организация - название АРМ. Заполняется автоматически.
•
Департамент - подразделение организации владельца ключей.
•
Идентификатор - название профиля абонента. Заполняется автоматически.
•
E-mail - электронный адрес абонента.
•
Область применения сертификата - перечисление через ";".
•
Область применения секретного ключа - перечисление через ";".
•
Экспортируемый секретный ключ - значение поля выбирается из списка.
•
Тип запроса - тип запроса на сертификат. Заполняется автоматически. Значение по умолчанию изменять не рекомендуется.
621
Дополнительные материалы
B.9.2. Параметры генерации при использовании СКЗИ Crypto Pro CSP/1.1
622
Рис. B.4. Окно Генерация запроса на сертификат CryptoPro CSP/1.1
Дополнительные материалы
•
Страна - государство / область владельца ключей (2-х буквенный код). Поле является обязательным для заполнения.
•
Штат - район владельца ключей. Поле является обязательным для заполнения.
•
Город - город владельца ключей. поле является обязательным для заполнения.
•
Организация - название АРМ. Заполняется автоматически.
•
Департамент - подразделение организации владельца ключей.
•
Идентификатор - название профиля абонента. Заполняется автоматически.
•
E-mail - электронный адрес абонента.
•
Область применения сертификата - перечисление через ";".
•
Область применения секретного ключа - перечисление через ";".
•
Экспортируемый секретный ключ - значение поля выбирается из списка.
•
Тип запроса - тип запроса на сертификат. Заполняется автоматически. Значение по умолчанию изменять не рекомендуется.
•
Срок действия (дней) - срок действия ключа в днях. По умолчанию 365.
623
Дополнительные материалы
B.9.3. Параметры генерации при использовании СКЗИ Crypto-C
624
Рис. B.5. Окно Генерация запроса на сертификат Crypto-C
Дополнительные материалы
•
•
Алгоритм ключей - допускаются значения:
•
"1994" - ГОСТ 34.10-1994;
•
"2001" - ГОСТ 34.10-2001.
Идентификатор - название профиля абонента. Заполняется автоматически.
625
Дополнительные материалы
B.9.4. Параметры генерации при использовании СКЗИ M-PRO v2.x
626
Рис. B.6. Окно Генерация запроса на сертификат M-Pro v2.x
Дополнительные материалы
•
Страна – государство / область владельца ключей (2-х буквенный код). Поле является обязательным для заполнения.
•
Штат – район владельца ключей. Поле является обязательным для заполнения.
•
Город – город владельца ключей. поле является обязательным для заполнения.
•
Организация – название АРМ. Заполняется автоматически.
•
Департамент – подразделение организации владельца ключей.
•
Идентификатор – название профиля абонента. Заполняется автоматически.
•
E-mail – электронный адрес абонента.
•
Тип запроса – тип запроса на сертификат. Заполняется автоматически. Значение по умолчанию изменять не рекомендуется.
•
Устройство – носитель ключевой информации. В качестве носителя ключевой информации можно указать следующие значения:
•
"DISK" – в качестве носителя секретных ключей M-PRO v2 используется диск;
•
"eToken" – в качестве носителя секретных ключей M-PRO v2.x используется электронное устройство eToken (см разд. 5.6.2.5.2.2 «Установка поддержки eToken
GT в качестве носителя секретных ключей КриптоКом 32 / Message-PRO v.2.x» [стр. 437]);
•
"RuToken" – в качестве носителя секретных ключей M-PRO v2.x используется электронное устройство Rutoken (см разд. 5.6.2.5.3.2 «Установка поддержки
RuToken в качестве носителя секретных ключей Крипто-КОМ 3.2 / Message-PRO v.2.x» [стр. 440]).
627
Дополнительные материалы
Примечание
Производительность криптографической подсистемы в случае использования USB-токенов недостаточна для эффективной работы сервера ДБО. В связи с этим не рекомендуется
использование USB-Token в качестве носителя банковских секретных ключей M-PRO v2.x.
•
В зависимости от выбранного устройства:
•
Каталог секретных ключей – каталог для сохранения нового секретного ключа, если в качестве носителя ключевой информации будет использоваться диск.
•
Каталог на устройстве – каталог для сохранения нового секретного ключа на устройствах eToken или RuToken, если в качестве носителей ключевой информации
будет использоваться USB-Token.
Примечание
При указании каталога на устройстве необходимо руководствоваться следующими требованиями:
•
•
Название каталога должно содержать только 16-ричные цифры (символы 0-9, A – F).
•
Каталог не может называться 0000, 3F00, 3FFF, FFFF, A001, B001, C001, D001.
•
Название должно состоять из четырех символов.
•
Каталоги должны быть уникальны.
Файл запроса на сертификат – путь к файлу запроса на сертификат.
628
Дополнительные материалы
B.9.5. Параметры генерации при использовании СКЗИ M-PRO v1.34 (GOST PSE)
629
Рис. B.7. Окно Генерация запроса на сертификат M-Pro v1.34 (GOST PSE)
Дополнительные материалы
•
Страна - государство / область владельца ключей (2-х буквенный код). Поле является обязательным для заполнения.
•
Штат - район владельца ключей. Поле является обязательным для заполнения.
•
Город - город владельца ключей. поле является обязательным для заполнения.
•
Организация - название АРМ. Заполняется автоматически.
•
Департамент - подразделение организации владельца ключей.
•
Идентификатор - название профиля абонента. Заполняется автоматически.
•
E-mail - электронный адрес абонента.
•
Тип запроса - тип запроса на сертификат. Заполняется автоматически. Значение по умолчанию изменять не рекомендуется.
630
Дополнительные материалы
B.9.6. Параметры генерации при использовании СКЗИ Message-PRO 1.1
631
Рис. B.8. Окно Генерация запроса на сертификат Message-Pro 1.1
Дополнительные материалы
•
Страна - государство / область владельца ключей (2-х буквенный код). Поле является обязательным для заполнения.
•
Штат - район владельца ключей. Поле является обязательным для заполнения.
•
Город - город владельца ключей. Поле является обязательным для заполнения.
•
Организация - название АРМ. Заполняется автоматически.
•
Департамент - подразделение организации владельца ключей.
•
Идентификатор - название профиля абонента. Заполняется автоматически.
•
E-mail - электронный адрес абонента.
•
Тип запроса - тип запроса на сертификат. Заполняется автоматически. Значение по умолчанию изменять не рекомендуется.
•
Шифрация - алгоритм шифрования. Заполняется автоматически. Значение по умолчанию изменять не рекомендуется.
632
Дополнительные материалы
B.9.7. Параметры генерации при использовании СКЗИ Crypto COM 2.2
633
Рис. B.9. Окно Генерация запроса на сертификат Crypto COM/2.2
Дополнительные материалы
•
Длина секретного ключа - длина секретного ключа (бит). По умолчанию 1024 для Gost.
•
Длина открытого ключа - длина открытого ключа (бит). По умолчанию 256 для Gost.
•
Срок действия ключа - период действия ключа (суток). По умолчанию 730.
•
Идентификатор - идентификатор ключа банка. Необходимо узнать у сотрудника службы безопасности банка, который отвечает за генерацию ключа.
634
Дополнительные материалы
B.9.8. Параметры генерации при использовании СКЗИ Open SSL
635
Рис. B.10. Окно Генерация запроса на сертификат OpenSSL
Дополнительные материалы
•
Страна - государство / область владельца ключей (2-х буквенный код). Поле является обязательным для заполнения.
•
Штат - район владельца ключей. Поле является обязательным для заполнения.
•
Город - город владельца ключей. поле является обязательным для заполнения.
•
Организация - название АРМ. Заполняется автоматически.
•
Департамент - подразделение организации владельца ключей.
•
Идентификатор - название профиля абонента. Заполняется автоматически.
•
E-mail - электронный адрес абонента.
•
Длина ключа - длина секретного ключа (бит). От 512 до 2048, кратно 8-ми (влияет на генерацию и перегенерацию ключей). По умолчанию 1024.
636
Дополнительные материалы
B.9.9. Параметры генерации при использовании СКЗИ Крипто-КОМ 3.2
637
Рис. B.11. Окно Генерация запроса на сертификат Крипто-КОМ 3.2
Дополнительные материалы
•
Страна - государство / область владельца ключей (2-х буквенный код страны Iso 3166).
•
Штат - район владельца ключей.
•
Город (населенный пункт) - город (населенный пункт) владельца ключей.
•
Организация - организация владельца ключей. Заполняется автоматически названием АРМ.
•
Департамент - подразделение организации владельца ключей.
•
Владелец ключа - имя владельца ключей.
•
Должность - должность владельца ключей.
•
E-mail - электронный адрес владельца ключей.
•
Идентификатор - уникальный идентификатор новой ключевой пары (UID). Поле является обязательным для заполнения.
•
Устройство – носитель ключевой информации. В качестве носителя ключевой информации можно указать следующие значения:
•
"DISK" – в качестве носителя секретных ключей Крипто-КОМ 3.2 используется диск;
•
"eToken" – в качестве носителя секретных ключей Крипто-КОМ 3.2 используется электронное устройство eToken (см разд. 5.6.2.5.2.2 «Установка поддержки eToken GT в качестве носителя секретных ключей КриптоКом 32 / Message-PRO v.2.x» [стр. 437]);
•
"RuToken" – в качестве носителя секретных ключей Крипто-КОМ 3.2 используется электронное устройство eToken (см разд. 5.6.2.5.3.2 «Установка поддержки RuToken в качестве носителя секретных ключей Крипто-КОМ 3.2 / Message-PRO v.2.x» [стр. 440]).
638
Дополнительные материалы
Примечание
Для хранения ключевой информации банка использование USB-Token недопустимо. Данное ограничение обусловлено следующими причинами:
•
•
Генерация банковских секретных ключей Крипто-КОМ 3.2 с использованием USB-Token – достаточно трудоемкий процесс.
•
При генерации ключей банка в каталог для хранения секретных ключей помимо ключевой информации банка помещается ключевая информация клиентов. Общий объем
информации превышает объем USB-Token.
В зависимости от выбранного устройства:
•
Каталог секретных ключей – каталог для сохранения нового секретного ключа, если в качестве носителя ключевой информации будет использоваться диск.
•
Файл открытого ключа – имя файла для сохранения нового открытого ключа, если в качестве носителя ключевой информации будет использоваться диск.
•
Каталог на устройстве – каталог для сохранения секретного ключа на устройствах eToken или RuToken, если в качестве носителей ключевой информации будет
использоваться USB-Token.
639
Дополнительные материалы
B.9.10. Параметры генерации при использовании СКЗИ Агава-С
640
Рис. B.12. Окно Генерация запроса на сертификат OpenSSL
Дополнительные материалы
•
Страна - государство / область владельца ключей (2-х буквенный код страны Iso 3166).
•
Штат - район владельца ключей.
•
Город (населенный пункт) - город (населенный пункт) владельца ключей.
•
Организация - организация владельца ключей. Заполняется автоматически названием АРМ.
•
Департамент - подразделение организации владельца ключей.
•
Владелец ключа - имя владельца ключей.
•
Должность - должность владельца ключей.
•
E-mail - электронный адрес владельца ключей.
•
Идентификатор - уникальный идентификатор новой ключевой пары (UID). Поле является обязательным для заполнения.
•
Файл открытого ключа - имя файла для сохранения нового открытого ключа. Поле является обязательным для заполнения.
•
Каталог секретных ключей - каталог для сохранения нового секретного ключа. Поле является обязательным для заполнения.
641
Дополнительные материалы
B.9.11. Параметры генерации при использовании СКЗИ LirSSL ("Лисси")
642
Рис. B.13. Окно Генерация запроса на сертификат LirSSL
Дополнительные материалы
•
Страна - государство / область владельца ключей (2-х буквенный код страны Iso 3166).
•
Штат - район владельца ключей.
•
Город (населенный пункт) - город (населенный пункт) владельца ключей.
•
Организация - организация владельца ключей. Заполняется автоматически названием АРМ.
•
Департамент - подразделение организации владельца ключей.
•
Владелец ключа - имя владельца ключей.
•
Должность - должность владельца ключей.
•
E-mail - электронный адрес владельца ключей.
•
Устройство –
•
Устройство – носитель ключевой информации. В качестве носителя ключевой информации можно указать следующие значения:
•
"DISK" – в качестве носителя секретных ключей используется каталог в файловой системе;
•
"eToken" – в качестве носителя секретных ключей используется электронное устройство eToken Pro;
•
"RuToken" – в качестве носителя секретных ключей используется электронное устройство РУТОКЕН.
•
Файл запроса на сертификат – имя файла для сохранения запроса на сертификат.
•
В зависимости от выбранного устройства:
643
Дополнительные материалы
•
Каталог секретных ключей – каталог для сохранения нового секретного ключа, если в качестве носителя ключевой информации будет использоваться каталог
в файловой системе.
•
Имя устройства – идентификатор (заводской серийный номер) токена, если в качестве носителя ключевой информации будет использоваться USB-Token.
B.10. Параметры использования ключевых наборов для различных
СКЗИ
B.10.1. Параметры использования ключевых наборов Excellence 4.0
Таблица B.2. Параметры использования ключевых наборов Excellence 4.0
Параметр
Значение
Mnemonic user name
Название пользователя, под которым будет осуществляться вход в систему криптозащиты Excellence
Secret key directory
Путь к каталогу секретного ключа, с помощью которого подписывается/проверяется подпись
Public key directory
Путь к каталогу открытых ключей, с помощью которого подписывается/проверяется подпись
Signature algorithm
Алгоритм подписи: GOST – алгоритм ГОСТ Р34.10-94, RSA – алгоритм RSA
GOST
Encryption algorithm
Алгоритм шифрования: GOST - алгоритм ГОСТ 28147-89. Значение параметра оставить по умолчанию
GOST
Work directory
Рабочий каталог СКЗИ
Language
Язык сообщений (RU-русский, EN-английский)
Signature key length
Длина ключа подписи. Значение параметра оставить по умолчанию
Encrypt for UID
Не используется
644
Значение по умолчанию
512
Дополнительные материалы
Параметр
Значение
New abonent name
Идентификатор пользователя. Размер поля не должен превышать 255 символов
Exchange key length
Длина в битах секретного ключа обмена (шифрования)
Password request time out
Таймаут запроса пароля с ключевого устройства (Touch memory); задает сколько секунд хранить
пароль в кэше с момента последнего запроса пароля; значение по умолчанию 60 при необходимости
можно изменить; с помощью данного параметра производится настройка кэша. Возможно хранение
нескольких паролей в кэше. Для каждого UID пользователя в кэше хранится свой пароль. Для структур с таблетки Touch Memory хранится одна запись в кэше, т.к. UID пользователя находится на самой
таблетке и без считывания информации невозможно определить, чей ключ находится в кэше
Master key file
Имя файла с мастер-ключом для ключей, защищенных мастер-ключом
Last operation password time out Период запроса пароля с момента выполнения последней операции (значение по умолчанию 5 при
необходимости можно изменить); задает сколько секунд хранить пароль в кэше с момента последнего использования пароля
Template directory
Директория для хранения временных файлов, использующихся при удаленной генерации
Device dll
Полный путь и имя файла библиотеки поддержки ключевого устройства
Port number
Номер порта, к которому подсоединено ключевое устройство
Device type
Тип ключевого устройства
Use previous keys for decrypt
Используется для расшифровывания блоков памяти, зашифрованных отправителем на старых открытых ключах шифрования. Допустимые значения:
•
пустая строка, 0 (ноль) - использовать текущий секретный ключ для расшифровывания;
•
отрицательные числа (-1,-2,-3,......) – использовать предыдущий, предшествовавший предыдущему и т.д. по мере убывания (естественно, надо задавать какое-нибудь одно число);
645
Значение по умолчанию
60
5
Дополнительные материалы
Параметр
•
Значение
положительные числа - использовать ключ с заданным номером.
Значение по умолчанию
Рекомендуется пользоваться отрицательными числами
Touch Memory Window Time Out Время в секундах ожидания таблетки; если в момент операции, требующей наличия таблетки Touch
Memory в считывателе, ее там не оказалось, выдается окно типа "Вставьте таблетку в считыватель".
Новый параметр определяет, сколько секунд это окно будет висеть на экране (ожидать, пока таблетку
не вставят). Если пользователь так и не вставит таблетку, окно закрывается и выдается ошибка типа
"отсутствует таблетка"
B.10.2. Параметры использования ключевых наборов CryptoApi 2.0
Таблица B.3. Параметры использования ключевых наборов CryptoApi 2.0
Параметр
Значение
Crypto Provider
Наименование криптопровайдера
User UID (Common name)
Имя сертификата (соответствует имени ключевого контейнера); если параметр User UID (Common
name) не задан (пустая строка), читается UID из сертификата, указанного в параметре User certificate
file; в этом случае не происходит инициализация справочника сертификатов и проверка их подлинности. если же User UID (Common name) задан, все эти операции запускаются; кроме этого происходит сравнение User UID (Common name) и того, что находится в сертификате; в случае
несовпадения значений выдается ошибка
Значение по умолчанию
Регистр букв имеет значение!
User certificate file
Полный путь и имя файла сертификата текущего пользователя
A:\Self.cer
CA certificates dir
Полный путь к каталогу, содержащему корневые сертификаты Сертификационных центров (СА)
A:\CA
646
Дополнительные материалы
Параметр
Значение
Значение по умолчанию
Abonents cerificates dir
Путь к каталогу, содержащему сертификаты абонентов и сертификаты не корневых СА (т.е. несамоподписанные СА)
A:\BONNET
Hash Algorithm
Алгоритм хеширования (допускаются следующие значения: GOST_R3411, SHA1, MD2, MD5)
GOST_R3411
Encrypt Algorithm
Алгоритм шифрования (допускаются следующие значения: GOST_28147, RC2CBC, RC4, DESCBC)
GOST_28147
Encrypt for UID
При вызове функции EncodeData с пустой строкой вместо UID получателя, шифрование производится на UID, заданный этим параметром (используется только для работы Defender'ов)
Key request time out
Задает время в секундах хранения кэша с момента последнего считывания ключа с дискеты
60
Last operation key time out
Время в секундах хранения ключа в кэше с момента последнего использования ключа
5
Key gen – Key Length
Длина ключей данного криптопровайдера. Используется для обеспечения совместимости с криптопровайдерами, использующими алгоритм ЭЦП, отличный от ГОСТ 34.10-2001
Key gen - Common name
UID (Common name) нового пользователя
New
Key gen - e-mail
e-mail владельца ключей
new@new.ru
Key gen - Company
Организация владельца ключей
New User Company
Key gen - Department
Подразделение организации владельца ключей
New User Department
Key gen - City
Город владельца ключей
New User City
Key gen - State
Район владельца ключей
New User State
Key gen - Country/Region
Государство/область владельца ключей (2-х буквенный код)
RU
Key gen - Request filename
Полный путь и имя файла запроса на сертификат
A:\new.req
Key gen - Request Type
Тип запроса на сертификат (свой для каждого провайдера); возможные значения: RSA_MD5RSA,
RSA_SHA1RSA, X957_SHA1DSA, либо маска алгоритма, например 1.2.643.2.2.4 соответствует
CP_GOST_R3411_R3410; данный параметр зависит от типа ключей заданного провайдера
для Crypto Pro:
CP_GOST_R3411_R3410
647
Дополнительные материалы
Параметр
Значение
Значение по умолчанию
Key gen - Expire period
Период действия сертификата (в сутках); данный параметр служит для формирования атрибута
"срок действия будущего сертификата"; используется при генерации новых ключей и при перегенерации
365
User UID Location
Задает место хранения UID в сертификатах; распространяется на все сертификаты
CN
допустимые значения: CN,L,S,O,OU,E,SN соответствуют различным частям Subject сертификата;
CN - Common Name (по умолчанию); O – Organization и т.д.; SN - UID = серийному номеру сертификата
Container Name Location
Место хранения имени ключевого контейнера в сертификате
допустимые значения: CN,L,S,O,OU,E - соответствуют различным частям Subject сертификата; CN
- Common Name (по умолчанию) O - Organization и т.д. TITLE - имя контейнера хранится в поле
TITLE extension сертификата.
CRL dir
Путь к каталогу, содержащему списки отозванных сертификатов (файлы CRL)
Key Usage OIDs
Набор идентификаторов поля Enchanced Key Usage для запросов на сертфиикат. Параметр действует
на все операции генерации запросов (генерация и перегенерация ключей). Значения OID необходимо
перечислять через точку с запятой
Secret Key Usage Types
Задает расширение (область применения секретного ключа, соответствующего открытому, содержащемуся в сертификате) в запросах на сертификат (при генерации новых ключей и перегенерации).
Значения необходимо перечислять через точку с запятой.
Допускаются следующие значения (размер букв не важен): digitalSignature; nonRepudiation;
keyEncipherment; dataEncipherment; keyAgreement; keyCertSign; offlineCrlSign; crlSign; encipherOnly,
либо, десятичные представления этих констант или логическая сумма констант в десятичном виде
648
Пустая строка
Пустая строка
Дополнительные материалы
Параметр
Значение
Include signer cert in sign
Определяет будет ли сформированная подписьсодержать сертификат. В случае, если значение параметра – "No", функция SignData формирует подпись, не содержащую сертификат отправителя.
Это позволяет уменьшить размер подписи примерно в 3 раза. Данная подпись, как и старая, соответствует формату PKCS#7
Key gen - Exportable key
Определяет возможность экспорта созданных при генерации ключей. Если значение "Yes", при генерации ключей создаются экспортируемые ключи, иначе ключи создаются неэкспортируемые/
Значение "Yes" не рекомендуется с точки зрения безопасности
Secret key cash method
Обеспечивает возможность работы с Avest CSP Белорусского производства. При использовании
отличных Avest CSP- пустая строка
Значение по умолчанию
No
B.10.3. Параметры использования ключевых наборов CryptoPro CSP 1.1
Таблица B.4. Параметры использования ключевых наборов CryptoPro CSP 1.1
Параметр
Значение
User UID (Common name)
Имя сертификата (соответствует имени ключевого контейнера); если параметр User UID (Common
name) не задан (пустая строка), читается UID из сертификата, указанного в параметре User certificate
file; в этом случае не происходит инициализация справочника сертификатов и проверка их подлинности. если же User UID (Common name) задан, все эти операции запускаются; кроме этого происходит сравнение User UID (Common name) и того, что находится в сертификате; в случае
несовпадения значений выдается ошибка
Значение по умолчанию
Регистр букв имеет значение!
User certificate file
Полный путь и имя файла сертификата текущего пользователя
649
A:\Self.cer
Дополнительные материалы
Параметр
Значение
Значение по умолчанию
CA certificates dir
Полный путь к каталогу, содержащему корневые сертификаты Сертификационных центров (СА)
A:\CA
Abonents cerificates dir
Путь к каталогу, содержащему сертификаты абонентов и сертификаты не корневых СА (т.е. несамоподписанные СА)
A:\BONNET
Hash Algorithm
Алгоритм хеширования (допускаются следующие значения: GOST_R3411, SHA1, MD2, MD5)
GOST_R3411
Encrypt Algorithm
Алгоритм шифрования (допускаются следующие значения: GOST_28147, RC2CBC, RC4, DESCBC)
GOST_28147
Encrypt for UID
При вызове функции EncodeData с пустой строкой вместо UID получателя, шифрование производится на UID, заданный этим параметром (используется только для работы Defender'ов)
Key request time out
Задает время в секундах хранения кэша с момента последнего считывания ключа с дискеты
60
Last operation key time out
Время в секундах хранения ключа в кэше с момента последнего использования ключа
5
Key gen - Common name
UID (Common name) нового пользователя
New
Key gen - e-mail
e-mail владельца ключей
new@new.ru
Key gen - Company
Организация владельца ключей
New User Company
Key gen - Department
Подразделение организации владельца ключей
New User Department
Key gen - City
Город владельца ключей
New User City
Key gen - State
Район владельца ключей
New User State
Key gen - Country/Region
Государство/область владельца ключей (2-х буквенный код)
RU
Key gen - Request filename
Полный путь и имя файла запроса на сертификат
A:\new.req
Key gen - Request Type
Тип запроса на сертификат (свой для каждого провайдера); возможные значения: RSA_MD5RSA,
RSA_SHA1RSA, X957_SHA1DSA, либо маска алгоритма, например 1.2.643.2.2.4 соответствует
CP_GOST_R3411_R3410; данный параметр зависит от типа ключей заданного провайдера
для Crypto Pro:
CP_GOST_R3411_R3410
650
Дополнительные материалы
Параметр
Значение
Значение по умолчанию
Key gen - Expire period
Период действия сертификата (в сутках); данный параметр служит для формирования атрибута
"срок действия будущего сертификата"; используется при генерации новых ключей и при перегенерации
365
User UID Location
Задает место хранения UID в сертификатах; распространяется на все сертификаты
CN
допустимые значения: CN,L,S,O,OU,E,SN соответствуют различным частям Subject сертификата;
CN - Common Name (по умолчанию); O – Organization и т.д.; SN - UID = серийному номеру сертификата
Container Name Location
Место хранения имени ключевого контейнера в сертификате
допустимые значения: CN,L,S,O,OU,E - соответствуют различным частям Subject сертификата; CN
- Common Name (по умолчанию) O - Organization и т.д. TITLE - имя контейнера хранится в поле
TITLE extension сертификата.
B.10.4. Параметры использования ключевых наборов Crypto COM 2.2
Таблица B.5. Параметры использования ключевых наборов Crypto COM 2.2
Параметр
Значение
Значение по умолчанию
Current dir
Путь до корневого каталога ключей (включительно), в котором находятся каталоги CRT и SEC
(или SEC0)
A:\
Secret Path
Путь до подкаталога секретных ключей каталога SEC (или SEC0) (информация в каталоге секретна!)
A:\sec
Public Path
Путь до подкаталога открытых ключей CRT и сертификатов
A:\crt
User Id
H.0
651
Дополнительные материалы
Параметр
Значение
Значение по умолчанию
Hash Algorithm
Алгоритм хеширования (возможные значения: 34.11, MD5, SQR)
34.11
Cipher Algorithm
Алгоритм шифрования (возможные значения: 28147, 28147-ECB, DES, DES-ECB)
28147
Random file
Имя файла (с полным путем) контекста генератора случайных чисел (информация в файле секретна!). Полный путь к файлу @rand. Обычно лежит либо в SEC, либо на одном уровне с каталогами
CRT и SEC
A:\@rand
Внимание!
Необходимо отметить, что Random File - информация, которую не стоит хранить на винчестере. Это
начальный вектор инициализации датчика случайных чисел. Его стоит оберегать от доступа, наравне с
секретными ключами. Кэширование этого файла обеспечивается стандартными методами, поэтому можно смело записывать его на дискету, вместе с секретными ключами.
Encrypt for UID
Для банковских ЭЦП здесь ничего не пишется, для Клиентов здесь пишется UID той банковской
подписи, которая будет использоваться банком для идентичных действий; используется для работы Defender'ов. При вызове функции EncodeData с пустой строкой вместо UID получателя, шифрование производится на UID, заданный эти параметром;
H.0
Key request time out
Время в секундах хранения КЭШа с момента последнего считывания ключа с дискеты
60
Last operation key time out
Время в секундах хранения ключа в КЭШе с момента последнего использования ключа
5
Verify validity of cert and key files
Используется для проверки подлинности и срока действия сертификатов и секретных ключей
Yes
Примечание
Чтобы включить проверку, необходимо установить значение нового параметра ="Yes" или "Да" в противном случае проверка подлинности и срока действия производиться не будет. Для того чтобы произвести проверку подлинности сертификатов, необходимо чтобы в каталоге, заданном параметром "Secret
652
Дополнительные материалы
Параметр
Значение
Значение по умолчанию
Path", находились сертификаты сертификационных центров (это файлы с расширением 'aut'). Сертификаты должны быть разложены по подкаталогам в соответствии с правилами хранения сертификатов
CryptoCom по тому же принципу, что и сертификаты абонентов в каталоге сертификатов.
Use Intel Hardware Random driver Параметр использования Intel Hardware Cryptographic Service Provider для подпитки генератора случайных чисел Crypto Com 2.2
Примечание
Если значение этого параметра "Yes" или "Да", для подпитки используется аппаратный генератор случайных чисел, входящий в Intel Hardware Cryptographic Service Provider. Если параметр имеет значение
"No", подпитка генератора осуществляется штатными средствами Crypto Com 2.2. Для использования
аппаратного генератора случайных чисел необходимо: 1.Убедиться, что материнская плата компьютера
имеет чипсет i810 или i815. 2.Проинсталлировать Intel Hardware Cryptographic Service Provider. 3.Проинсталлировать драйвер случайных чисел Intel Hardware Random driver.
Внимание!
Указанный драйвер может использоваться ТОЛЬКО на компьютерах с чип сетом i810 или i815. На других
компьютерах параметр Use Intel Hardware Random driver должен быть установлен в "No"! Иначе нельзя
гарантировать корректную работу драйвера случайных чисел Crypto Com 2.2.
В случае ошибок при работе с драйвером Intel Hardware Random driver будет выдана ошибка с кодом 7 Can not initialize Intel Hardware Random driver 81x либо ошибка Crypto API (большое отрицательное
число).
Key gen - Subject
UID новых ключей; используется при генерации ключей для библиотеки Crypto Com 2.2
653
No
Дополнительные материалы
Параметр
Значение
Значение по умолчанию
Key gen - Dir
Директория, в которую будут помещены ключи; используется при генерации ключей для библиотеки Crypto Com 2.2
A:\
Template dir
Директория для хранения временных файлов, использующихся при удаленной генерации
C:\
Key gen - Secret key length
Длина секретного ключа (бит); используется при генерации и перегенерации ключей;
1024 для Gost
Key gen - Public key length
Длина открытого ключа (бит); используется при генерации и перегенерации ключей;
256 для Gost
Key gen - Key expire period
Период действия ключа (суток); используется при генерации и перегенерации ключей
730
Current user certificate
Текущий сертификат владельца набора ключей; должен находиться в каталоге, заданном параметром Current dir
A:\self.crt
B.10.5. Параметры использования ключевых наборов Message-PRO 1.1
Таблица B.6. Параметры использования ключевых наборов Message-PRO 1.1
Параметр
Значение
Current certificate
Текущий сертификат владельца набора ключей; должен находиться в каталоге, заданном параметром Certificates directory
Certificates directory
Полный путь к каталогу, в котором находятся все сертификаты; файлы сертификатов абонентов
имеют имя = их UID (Common Name) и расширение .pem
Private disk/directory
Директория подкаталога KEYS, в котором содержится текущий секретный ключ key.pem
Cipher algorithm
Алгоритм шифрования
Digest algorithm
Алгоритм для подписи
SHA1
Key length
Длина ключа должна быть не меньше 768
768
654
Значение по умолчанию
Дополнительные материалы
Параметр
Значение
New private key
Полное имя файла, нового (перегенерированного ключа)
Encrypt key on password
Параметр, указывающий на наличие или отсутствие пароля к ключу
Certificate request
Путь к файлу запроса на сертификат ключа обмена
Request signature key
Путь к файлу запроса на сертификат ключа подписи
Country
Страна
State or province
Область
Locality
Город
Organization
Организация владельца ключей
Organization unit
Подразделение организации
Common name
UID (Common name) нового пользователя; ограничение на длину - 40 символов
E-mail address
e-mail владельца ключей
Detail error file
Путь к лог-файлу
Encrypt for UID
Если не задан UID получателя, шифрование производится на UID, заданный этим параметром (используется только для работы Defender'ов)
Encode for UID
В параметре Encode for UID необходимо задавать UID (Common Name) получателя
UID Туре
Место хранения UID в сертификате пользователя; допустимые значения: CN - Common Name; SN Серийный номер
Примечание
При использовании серийного номера сертификата в качестве UID файлы, находящиеся в каталоге сертификатов, автоматически переименовываются в соответствии с их серийными номерами, без пробелов,
655
Значение по умолчанию
Дополнительные материалы
Параметр
Значение
Значение по умолчанию
с сохранением регистра. Кроме этого, сертификат текущего пользователя необходимо хранить как в каталоге сертификатов с именем файла, соответствующим его UID, так и вне этого каталога с произвольным
именем. Параметр Current Certificate этого пользователя должен быть настроен на файл вне каталога
сертификатов.
Request signature type
Тип запроса на сертификат
B.10.6. Параметры использования ключевых наборов M-Pro v1.34 (GOST PSE)
Таблица B.7. Параметры использования ключевых наборов M-Pro v1.34 (GOST PSE)
Параметр
Значение
Current certificate
Текущий сертификат владельца набора ключей; должен находиться в каталоге, заданном параметром Certificates directory
Certificates directory
Полный путь к каталогу, в котором находятся все сертификаты
Private disk/directory
Директория подкаталога KEYS, в котором содержится текущий секретный ключ key.pem
Cipher algorithm
Алгоритм шифрования
RUS-GAMMAR
Digest algorithm
Алгоритм для подписи
R3410-R3411
Key length
Длина ключа
1024
New private key
Полное имя файла, нового (перегенерированного ключа)
Encrypt key on password
Параметр, указывающий на наличие или отсутствие пароля к ключу
Certificate request
Путь к файлу запроса на сертификат ключа обмена
Request signature key
Путь к файлу запроса на сертификат ключа подписи
656
Значение по умолчанию
Дополнительные материалы
Параметр
Значение
Country
Страна
State or province
Область
Locality
Город
Organization
Организация владельца ключей
Organization unit
Подразделение организации
Common name
UID (Common name) нового пользователя; ограничение на длину - 40 символов
E-mail address
e-mail владельца ключей
Detail error file
Путь к лог-файлу
Encrypt for UID
Если не задан UID получателя, шифрование производится на UID, заданный этим параметром (используется только для работы Defender'ов)
Encode for UID
В параметре Encode for UID необходимо задавать UID (Common Name) получателя
UID Туре
Место хранения UID в сертификате пользователя; допустимые значения: CN - Common Name; SN Серийный номер
Примечание
При использовании серийного номера сертификата в качестве UID файлы, находящиеся в каталоге сертификатов, автоматически переименовываются в соответствии с их серийными номерами, без пробелов,
с сохранением регистра. Кроме этого, сертификат текущего пользователя необходимо хранить как в каталоге сертификатов с именем файла, соответствующим его UID, так и вне этого каталога с произвольным
именем. Параметр Current Certificate этого пользователя должен быть настроен на файл вне каталога
сертификатов.
657
Значение по умолчанию
Дополнительные материалы
Параметр
Значение
Request signature type
Тип запроса на сертификат
Private keys timeout
Используется при кэшировании секретного ключа
New Keys Path
Путь к каталогу, в котором находится новый (перегенерированный) секретный ключ
Значение по умолчанию
B.10.7. Параметры использования ключевых наборов M-Pro v2.x
Таблица B.8. Параметры использования ключевых наборов M-Pro v2.x
Параметр
Значение
Current certificate
Текущий сертификат владельца набора ключей; должен находиться в каталоге, заданном параметром Certificates directory
Certificates directory
Полный путь к каталогу, в котором находятся все сертификаты
Private disk/directory
Директория подкаталога KEYS, в котором содержится текущий секретный ключ key.pem
Cipher algorithm
Алгоритм шифрования
RUS-GAMMAR
Digest algorithm
Алгоритм для подписи
R3410-R3411
Key length
Длина ключа
1024
New private key
Полное имя файла, нового (перегенерированного ключа)
Encrypt key on password
Параметр, указывающий на наличие или отсутствие пароля к ключу
Certificate request
Путь к файлу запроса на сертификат ключа обмена
Request signature key
Путь к файлу запроса на сертификат ключа подписи
Country
Страна
658
Значение по умолчанию
Дополнительные материалы
Параметр
Значение
State or province
Область
Locality
Город
Organization
Организация владельца ключей
Organization unit
Подразделение организации
Common name
UID (Common name) нового пользователя; ограничение на длину - 40 символов
E-mail address
e-mail владельца ключей
Detail error file
Путь к лог-файлу
Encrypt for UID
Если не задан UID получателя, шифрование производится на UID, заданный этим параметром (используется только для работы Defender'ов)
Encode for UID
В параметре Encode for UID необходимо задавать UID (Common Name) получателя
UID Туре
Место хранения UID в сертификате пользователя; допустимые значения: CN - Common Name; SN Серийный номер
Примечание
При использовании серийного номера сертификата в качестве UID файлы, находящиеся в каталоге сертификатов, автоматически переименовываются в соответствии с их серийными номерами, без пробелов,
с сохранением регистра. Кроме этого, сертификат текущего пользователя необходимо хранить как в каталоге сертификатов с именем файла, соответствующим его UID, так и вне этого каталога с произвольным
именем. Параметр Current Certificate этого пользователя должен быть настроен на файл вне каталога
сертификатов.
Request signature type
Тип запроса на сертификат
659
Значение по умолчанию
Дополнительные материалы
Параметр
Значение
Private keys timeout
Используется при кэшировании секретного ключа
New Keys Path
Путь к каталогу, в котором находится новый (перегенерированный) секретный ключ
Title
Параметр зарезервирован
Message format
Формат зашифрованных данных (1 – формат совместимый с Signal-Com CSP, любое другое значение
– собственный формат Message-Pro)
Значение по умолчанию
B.10.8. Параметры использования ключевых наборов LanCrypto 2.35
Таблица B.9. Параметры использования ключевых наборов LanCrypto 2.35
Параметр
Значение
Sign private key
Путь к секретному ключу, с помощью которого подписывается/проверяется подпись
Sign vault
путь к файлу открытых ключей, с помощью которых подписывается/проверяется подпись
Sign method
Значение параметра определяется автоматически, оставить по умолчанию
Sign UID
Идентификатор открытого ключа, указанного в параметре Sign private key
Encrypt private key
Путь к секретному ключу, с помощью которого производится шифрование/дешифрование
Encrypt vault
Путь к файлу открытых ключей, с помощью которого производится шифрование/дешифрование
Encrypt method
Значение параметра определяется автоматически, оставить по умолчанию
Encrypt UID
Шифровать по умолчанию (для Defender'a); значение, определяемое автоматически, менять которое
убедительно не рекомендуется
New user name
Идентификатор пользователя
660
Значение по умолчанию
Дополнительные материалы
Параметр
Значение
New short user name
Имя владельца секретного ключа
New key expire period
Время действия ключа в месяцах
Touch memory port number
Номер порта, к которому подсоединено ключевое устройство (Touch memory); может не быть
Password/TM Request Time Out
Таймаут запроса пароля с ключевого устройства (Touch memory); с помощью данного параметра
производится настройка кэша. Возможно хранение нескольких паролей в кэше. Для каждого UID
пользователя в кэше хранится свой пароль. Для структур с таблетки Touch Memory хранится одна
запись в кэше, т.к. UID пользователя находится на самой таблетке и без считывания информации
невозможно определить, чей ключ находится в кэше
Encrypt for UID
Шифровать по умолчанию; если Encrypt for UID заполнен, шифрование производится на значение
этого параметра; если параметр Encrypt for UID не заполнен, шифрование производится на UID,
заданный параметром Encrypt UID (используется только для работы Defender'ов);
Touch Memory Window Time Out Время в секундах ожидания таблетки; если в момент операции, требующей наличия таблетки Touch
Memory в считывателе, ее там не оказалось, выдается окно типа "Вставьте таблетку в считыватель".
Новый параметр определяет, сколько секунд это окно будет висеть на экране (ожидать, пока таблетку
не вставят). Если пользователь так и не вставит таблетку, окно закрывается и выдается ошибка типа
"отсутствует таблетка";
Template directory
Директория для хранения временных файлов, использующихся при удаленной генерации
661
Значение по умолчанию
Дополнительные материалы
B.10.9. Параметры использования ключевых наборов Verba-OW/4
Таблица B.10. Параметры использования ключевых наборов Verba-OW/4
Параметр
Значение
Значение по умолчанию
Path to secret
Путь к каталогу с ключами (в каталоге должны быть подкаталоги DB1,DB2,HD1,HD2 и файлы gk.db3
и uz.db3)
A:\
Path to public
Путь к открытым ключам подписи (к каталогу, содержащему каталоги Faxkey и Openkey)
A:\
Key serial number
Номер серии ключей (6 цифр, начиная с 5-ой в UID подписи).
Внимание!
Этот номер у банка и Клиента должен совпадать
Encode UID
Собственный UID шифрования; то, что появляется в окне программы asrkeyw в колонке "шифрование" после загрузки ключей
Sign UID
Собственный UID подписи; то, что появляется на стороне банка в окне программы asrkeyw в колонке
"подпись" после загрузки ключей
Encrypt for key number
Номер абонента, на которого производится шифрование; первые четыре символа UID шифрования
получателя
Key device
Ключевое устройство; может быть таблетка Touch memory
Key request time out
Период хранения КЭШа с момента последнего считывания ключа с дискеты (в секундах)
Last operation key time out
Время в секундах хранения ключа в КЭШе с момента последнего использования ключа
662
a:
5
Дополнительные материалы
Параметр
Значение
Значение по умолчанию
Use 0 slot for verify signature
Может принимать значения 'Yes' ('Да'), или что-то еще, что воспринимается, как 'No'. Если данный
параметр установлен в 'Yes' ('Да'), считается, что проверка подписи может осуществляться только
из 0-ого слота, в противном случае допускается проверка подписи из любого слота
No
Reset key in drv on start
Может принимать значения 'Yes' ('Да'), или что-то еще, что воспринимается, как 'No'. При значении
‘No’ ключи, находящиеся в драйвере asrwkey до выполнения первой после загрузки криптографической операции считаются загруженными туда в момент этой операции (т.е. при наличии в asrwkey
ключей информация о них заносится в кэш). При других значениях параметра ключи, находящиеся
в asrwkey, считаются просроченными и игнорируются
Yes
Touch Memory Window Time Out Время в секундах ожидания таблетки; используется только в случае таблетки Touch memory; если в
момент операции, требующей наличия таблетки Touch Memory в считывателе, ее там не оказалось,
выдается окно типа "Вставьте таблетку в считыватель". Новый параметр определяет, сколько секунд
это окно будет висеть на экране (ожидать, пока таблетку не вставят). Если пользователь так и не
вставит таблетку, окно закрывается и выдается ошибка типа "отсутствует таблетка"
5
B.10.10. Параметры использования ключевых наборов Open SSL
Таблица B.11. Параметры использования ключевых наборов Open SSL
Параметр
Значение
Значение по умолчанию
User Secret key
Имя файла секретного ключа
A:\self.key
User Certificate
Полный путь и имя файла сертификата текущего пользователя
A:\self.cer
Abonents dir
Путь к каталогу, содержащему сертификаты абонентов и сертификаты не корневых СА (т.е. несамоподписанные СА)
A:\ABONENTS
CA dir
Полный путь к каталогу, содержащему корневые сертификаты Сертификационных центров (СА)
A:\CA
663
Дополнительные материалы
Параметр
Значение
Значение по умолчанию
CRL dir
Значение по умолчанию
A:\CRL
RND file
Имя файла инициализации датчика случайных чисел
A:\@rand
Hash Method
Алгоритм хеширования (допустимые значения: SHA, MD5)
SHA
Encrypt Method
Алгоритм шифрования (допускаются следующие значения: RC4, RC2_ECB, RC2_CBC, RC5_ECB,
RC5_CBC);
RC4
Encrypt for UID
При вызове функции EncodeData с пустой строкой вместо UID получателя, шифрование производится на UID, заданный этим параметром (используется только для работы Defender'ов)
User1
Key request time out
Задает время в секундах хранения кэша с момента последнего считывания ключа с дискеты
60
Last operation key time out
Время в секундах хранения ключа в кэше с момента последнего использования ключа
5
Key gen - Key Length
Длина ключа; от 512 до 2048 кратно 8-ми (влияет на генерацию и перегенерацию ключей)
1024
Key gen - Common name
UID (Common name) нового пользователя
User1
Key gen - e-mail
e-mail владельца ключей
User1@usermail.ru
Key gen – Company
Организация владельца ключей
BSS
Key gen – Department
Подразделение организации владельца ключей
Development
Key gen – City
Город владельца ключей
Moscow
Key gen – State
Район владельца ключей
RU
Key gen - Country/Region
Государство/область владельца ключей (2-х буквенный код
Russia
Key gen - PKey filename
Имя файла, куда писать запрос на сертификат
A:\new.req
Key gen - SKey filename
Имя файла, куда писать секретный ключ
A:\new.sec
664
Дополнительные материалы
B.10.11. Параметры использования ключевых наборов Crypto-C
Таблица B.12. Параметры использования ключевых наборов Crypto-C
Параметр
Значение
Значение по умолчанию
User PKey/Certificate
Файл открытого ключа пользователя-владельца ключей
A:\self.pub
User Secret key
Файл секретного ключа пользователя-владельца ключей
A:\self.sec
Abonents dir
Каталог сертификатов абонентов
A:\ABONENTS
CA dir
Зарезервировано для будущего использования
A:\CA
Encrypt Method
0 - гаммирование, 1-гаммирование с обратной связью
1
Encrypt for UID
По умолчанию шифруем на UID
User1
Key request time out
Задает время в секундах хранения кэша с момента последнего считывания ключа с дискеты
60
Last operation key time out
Время в секундах хранения ключа в кэше с момента последнего использования ключа
5
Key gen - GOST
Для какого алгоритма создавать ключи. Допускаются значения: "1994" - ГОСТ 34.10 - 1994 "2001"
- ГОСТ 34.10 - 2001*; *параметр действует на функции генерации (перегенерации) ключей
1994
Key gen - UID
UID ключа при генерации
User2
Key gen - PKey filename
Файл нового открытого ключа при генерации
A:\new.pub
Key gen - SKey filename
Файл нового секретного ключа при генерации
A:\new.sec
665
Дополнительные материалы
B.10.12. Параметры использования ключевых наборов Крипто-КОМ 3.2
Таблица B.13. Параметры использования ключевых наборов Крипто-КОМ 3.2
Параметр
Значение
Значение по умолчанию
User PKey / Certificate
Имя файла / устройства для хранения открытого ключа (при использовании USB-токенов должен
иметь значение "ETOKEN")
A:\self.pub
User Secret key
Каталог секретного ключа на устройстве (при использова- нии USB-токенов представляет собой
четырехзначное число в шестнадцатеричном формате – уникальный идентификатор ключевого комплекта на USB-токене в рамках системы "ДБО BS-Client"
A:\
Key Device
Устройство секретного ключа. В данный момент может принимать значения "DISK" (хранение в
файловой системе) и "ETOKEN" (хранение на USB-токене – использование данного вида устройств
должна позволять лицензия системы "ДБО BS-Client")
DISK
Abonents dir
Путь к каталогу, содержащему сертификаты абонентов (при использовании USB-токенов должен
иметь значение "ETOKEN")
A:\ABONENTS
Encrypt Method
Метод шифрования (допустимы GAMMA - гаммирование,GFB-гаммирование с обратной связью)
GAMMA
Encrypt for UID
При вызове функции EncodeData с пустой строкой вместо UID получателя, шифрование производится на UID, задан- ный этим параметром (используется только для работы Defender'ов)
NewUser
Key request time out
Задает время в секундах хранения секретного ключа в кэше с момента последнего считывания секретного ключа с носителя
60
Last operation key time out
Время в секундах хранения секретного ключа в кэше с момента послед- него использования секретного ключа
5
Key gen - UID
Идентификатор нового ключа при генерации
NewUserUID
Key gen – Common name
Имя владельца ключей при генерации
NewUser
666
Дополнительные материалы
Параметр
Значение
Значение по умолчанию
Key gen – Country/Region
Государство / область владельца ключей (2-х буквенный код страны Iso 3166) при генерации
RU
Key gen – State
Район владельца ключей при генерации
Moscow region
Key gen – City
Город (населенный пункт) владельца ключей при генерации
Moscow
Key gen – Company
Организация владельца ключей при генерации
NewUser Company
Key gen – Department
Подразделение организации владельца ключей при генерации
NewUser Department
Key gen – Title
Должность владельца ключей при генерации
NewUser Title
Key gen – e-mail
Электронный адрес владельца ключей при генерации
NewUser e-mail
Key gen – PKey filename
Имя файла / устройства для сохранения нового открытого ключа при генерации (при использовании USB-токенов должен иметь значение "ETOKEN")
A:\new.pub
Key gen – SKey
При хранении ключей в файловой системе – каталог для сохранения нового секретного ключа при
генерации; при использовании USB-токенов – уникальный идентификатор нового ключевого комплекта на USB-токене
A:\
Key gen – Key device
Устройство для сохранения контейнера нового секретного ключа при генерации. В данный момент
может принимать значения "DISK" (хранение в файловой системе) и "ETOKEN" (хранение на USBтокене – использование данного вида устройств должна позволять лицензия системы "ДБО BSClient")
DISK
667
Дополнительные материалы
B.10.13. Параметры использования ключевых наборов Агава-С
Таблица B.14. Параметры использования ключевых наборов Agava-C
Параметр
Значение
Значение по умолчанию
User PKey/Certificate
Имя файла для сохранения открытого ключа
A:\self.pub
User Secret key dir
Каталог секретного ключа
A:\KEYS
Abonents dir
Путь к каталогу, содержащему сертификаты абонентов
A:\ABONENTS
Encrypt Method
Метод шифрования (допустимы GAMMA - гаммирование)
GAMMA
Encrypt for UID
При вызове функции EncodeData с пустой строкой вместо UID получателя, шифрование производится на UID,
задан- ный этим параметром (используется только для работы Defender'ов)
NewUser
Key request time out
Задает время в секундах хранения секретного ключа в кэше с момента последнего считывания секретного ключа
с носителя
60
Last operation key time out
Время в секундах хранения секретного ключа в кэше с момента последнего использования секретного ключа
5
Key gen - UID
Идентификатор нового ключа при генерации
NewUserUID
Key gen - Common name
Имя владельца ключей при генерации
User
Key gen - Country/Region
Государство / область владельца ключей (2-х буквенный код страны Iso 3166) при генерации
RU
Key gen - State
Район владельца ключей при генерации
Moscow region
Key gen - City
Город (населенный пункт) владельца ключей при генерации
Moscow
Key gen - Company
Организация владельца ключей при генерации
User Company
Key gen - Department
Подразделение организации владельца ключей при генерации
User Department
Key gen - Title
Должность владельца ключей при генерации
User Title
668
Дополнительные материалы
Параметр
Значение
Значение по умолчанию
Key gen - e-mail
Электронный адрес владельца ключей при генерации
User e-mail
Key gen - PKey filename
Имя файла для сохранения нового открытого ключа при генерации
A:\new.pub
Key gen – Skey dir
Каталог для сохранения нового секретного ключа при генерации
A:\KEYS
B.10.14. Параметры использования ключевых наборов LirSSL ("Лисси")
Таблица B.15. Параметры использования ключевых наборов LirSSL ("Лисси")
Параметр
Значение
Значение по умолчанию
User certificate
Файл сертификата пользователя
A:\self.pub
Key Device
Тип носителя секретных ключей. Нечувствительно к регистру. Допустимые значения:
DISK
•
"DISK" – каталог в файловой системе;
•
"ETOKEN" – токен eToken Pro;
•
"RUTOKEN" – токен РУТОКЕН
User Secret key dir
Каталог секретных ключей или идентификатор (заводской серийный номер) токена, смысл зависит
от значения параметра Key Device
A:\KEYS\
Abonents dir
Каталог абонентских сертификатов
A:\ABONENTS
CA dir
Каталог сертификатов удостоверяющих центров
A:\CA
CRL dir
Каталог списков отзыва
A:\CRL
Encrypt for UID
UID для шифрования по умолчанию
NewUser
669
Дополнительные материалы
Параметр
Значение
Значение по умолчанию
Key request time out
Время в секундах хранения секретного ключа в кэше с момента последнего считывания секретного
ключа с носителя
60
Last operation key time out
Время в секундах хранения секретного ключа в кэше с момента последнего использования секретного ключа
5
Key gen - Request filename
Файл запроса на сертификат
A:\new.req
Key gen - Key device
Тип носителя секретных ключей. Аналогично Key Device
DISK
Key gen - SKey dir
Каталог секретных ключей или имя токена, смысл зависит от значения параметра Key gen - Key
device
A:\KEYS\
Key gen - Common name
Имя владельца ключа (CN)
User
Key gen - Country/Region
Двубуквенный код страны или области владельца ключа (C)
RU
Key gen - State
Район владельца ключа (S)
Moscow region
Key gen - City
Город владельца ключа (L)
Moscow
Key gen - Company
Организация владельца ключа (O)
User Company
Key gen - Department
Отдел владельца ключа (OU)
User Department
Key gen - Title
Должность владельца ключа (title)
User Title
Key gen - e-mail
E-mail владельца ключа (E)
User e-mail
B.11. Создание ODBC-псевдонима в Windows XP
Создание ODBC-псевдонима может потребоваться в процессе переноса данных клиента подсистемы Банк-Клиент в новую БД (см. проц. «Перенос данных системы в
новую БД» регл. «Масштабирование системы» [стр. 97]). Создание ODBC-псевдонима осуществляется стандартными средствами Windows и зависит от версии ОС.
670
Дополнительные материалы
Для создания ODBC-псевдонима при использовании OC Windows XP русской версии:
1.
Откройте панель управления Windows (Пуск → Панель управления).
2.
Дважды щелкните левой кнопкой мыши на ярлыке Администрирование.
3.
Откроется папка Администрирование с ярлыками системных утилит.
4.
Дважды щелкните левой кнопкой мыши на ярлыке Источники данных (ODBC).
5.
Откроется окно оснастки ODBC Data Source Administrator.
671
Дополнительные материалы
Рис. B.14. Окно ODBC Data Source Administrator
6.
Откройте вкладку System DSN. На вкладке будет отображен список ODBC-псевдонимов, доступных всем пользователям ОС.
7.
Нажмите кнопку Add.
8.
Откроется окно Create New Data Source.
672
Дополнительные материалы
Рис. B.15. Окно Create New Data Source
9.
Выберите из списка подходящий ODBC-драйвер.
10. Нажмите кнопку Готово.
11. Откроется окно для ввода параметров ODBC-псевдонима. Параметры и внешний вид окна зависят от выбранного ODBC-драйвера.
673
Дополнительные материалы
Рис. B.16. Окно ввода параметров ODBC-псевдонима
12. Введите параметры ODBC-псевдонима в соответствии с инструкциями, приводимыми на экране.
B.12. Определение вида платежа
Проверка вида платежа в системе задается дополнительной настройкой CheckSendTypeEx (тип – boolean, значение, установленное по умолчанию – False).
674
Дополнительные материалы
Если значение настройки равно "True", то алгоритм контроля проверки вида платежа следующий: если банк получателя участвует во внутрирегиональных электронных
расчетах и не участвует в межрегиональных электронных расчетах, его тип ПУ (Полевые учреждения) и регион не равен "Москва" и "Московская область", то значение
вида платежа должно быть "почтой". Если значение настройки равно "False", то будет применяться стандартный алгоритм проверки вида платежа.
Допустимые виды платежа определяются по справочнику Допустимые виды платежа (Справочники → Корпоративные → Рублевое РКО → Операционное обслуживание → Допустимые виды платежа), который доступен на банковской части системы. Значения, указанные в справочнике Допустимые виды платежа являются
значениями по умолчанию.
Рис. B.17. Справочник Допустимые виды платежа
675
Дополнительные материалы
Рис. B.18. Окно Банк
Вид платежа может принимать значения:
•
"1" - электронно;
676
Дополнительные материалы
•
"2" - почтой;
•
"3" - телеграфом;
•
"4" - пусто;
•
"5" – срочно.
Вид платежа зависит от следующих параметров:
•
БИК и БИК РКЦ банка получателя и банка плательщика;
•
тип банка получателя и банка плательщика;
•
участие в электронных расчетах (регион, внутрирегиональные, межрегиональные) банка получателя и банка плательщика;
•
участие в электронных расчетах (регион, внутрирегиональные, межрегиональные) РКЦ банка получателя и РКЦ банка плательщика.
Вся информация о банках содержится в справочнике Банки России (Справочники → Корпоративные → Банки → Российские банки).
Примечание
Регион банка плательщика/получателя или его РКЦ определяется по третьей и четвертой цифре слева значения БИК. Значения регионов "45" и "46" (соответствуют Москве и Московской
области) рассматриваются как один регион. Под РКЦ банка здесь понимается учреждение Банка России, обслуживающее данный банк. Для учреждений Банка России (признак – корр.
счет пуст) "РКЦ банка" является оно само.
Для определения столбца справочника Допустимые виды платежа выполняются следующие проверки:
•
Если БИК банка получателя и БИК банка плательщика совпадают – столбец Внутри банка (поле CodesSameBank таблицы PaySendTypeCheсk).
677
Дополнительные материалы
•
Если БИК РКЦ банка получателя и БИК РКЦ банка плательщика совпадают – столбец Внутри РКЦ (поле CodesSameRKC таблицы PaySendTypeCheсk). Если же
существует дополнительная настройка SameRKCMinimum ее значение более 0, то выбирается столбец Внутри РКЦ (поле CodesSameRKCMin таблицы
PaySendTypeCheсk), только если сумма документа меньше значения, указанного в настройке .
•
Если совпадает Регион РКЦ банка получателя и РКЦ банка плательщика – столбец Внутри Региона (поле CodesSameRegion таблицы PaySendTypeCheсk). Москва
и Московская область – регионы с номерами 45 и 46 – считаются одним регионом. Если же существует дополнительная настройка SameRegionMinimum и ее значение
более 0, то выбирается столбец Внутри региона (поле CodesSameRegionMin таблицы PaySendTypeCheсk), только если сумма документа меньше значения, указанного в настройке.
•
Если регион не определен или не совпадает – столбец Внутри Страны (поле CodesSameCountry таблицы PaySendTypeCheсk). Если же существует дополнительная
настройка SameCountryMinimum и ее значение более 0, то выбитается столбец Внутри страны (CodesSameCountryMin таблицы PaySendTypeCheсk), только если
сумма документа меньше значения, указанного в настройке.
Для определения строки справочника Допустимые виды платежа проверяется участие РКЦ банка плательщика и РКЦ банка получателя во Внутрирегиональных и
Межрегиональных расчетах:
•
Если РКЦ банка получателя и РКЦ банка плательщика оба участвуют во внутрирегиональных электронных расчетах и хотя бы один из них не участвует в межрегиональных электронных расчетах – строка Только внутрирегиональные расчеты.
•
Если РКЦ банка получателя и РКЦ банка плательщика оба участвуют в межрегиональных электронных расчетах и хотя бы один из них не участвует во внутрирегиональных электронных расчетах – строка Только межрегиональные расчеты.
•
Если РКЦ банка получателя и РКЦ банка плательщика оба участвуют во внутрирегиональных и в межрегиональных электронных расчетах – строка И внутри, и
межрегиональные расчеты.
•
В остальных случаях – строка Нет электронных расчетов.
Пересечение полученных данных (строки и столбца) определяет допустимые значения вида платежа.
678