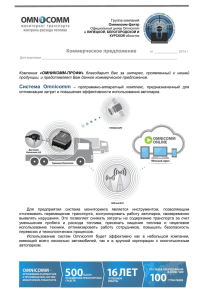обеспечение Omnicomm Online и Omnicomm Autocheck
реклама

Программное обеспечение Omnicomm Online и Omnicomm Autocheck Руководство администратора Версия 45 Разработано Omnicomm ПО OMNICOMM РУКОВОДСТВО АДМИНИСТРАТОРА ОГЛАВЛЕНИЕ 1 ОБЗОР РУКОВОДСТВА ...........................................................................................................................5 1.1 Список сокращений и определений ........................................................................................5 1.2 Связанные документы ...............................................................................................................6 1.3 Системные требования..............................................................................................................6 1.4 Требования к квалификации пользователя............................................................................6 2 КРАТКИЙ ОБЗОР ПО РАБОТЕ В ПО OMNICOMM ONLINE..........................................................7 2.1 Общие сведения .........................................................................................................................7 2.2 Порядок перехода от ПО Omnicomm Autocheck v.2.4.3.х к ПО Omnicomm Online .......8 2.3 Порядок подготовки к работе с ПО Omnicomm Online .......................................................9 2.4 Подключение к ПО Omnicomm Online...................................................................................9 2.4.1 Подключение к ПО Omnicomm Online под учетной записью дилера...........................9 2.4.2 Подключение к ПО Omnicomm Online под учетной записью пользователя............. 11 2.5 Навигация по кабинету дилера ПО Omnicomm Online..................................................... 12 2.5.1 Отправка служебных уведомлений пользователям ...................................................... 12 2.5.2 Просмотр статистических данных за месяц по терминалам дилера .......................... 13 2.5.3 Формирование файла отчета в Excel для дилера ........................................................... 14 2.6 Управление базой данных пользователей ПО Omnicomm Online .................................. 15 2.6.1 Добавление пользователя .................................................................................................. 15 2.6.2 Импорт пользователя ......................................................................................................... 20 2.6.3 Блокировка и разблокировка пользователя .................................................................... 21 2.6.4 Удаление пользователя ...................................................................................................... 22 2.6.5 Изменение прав доступа .................................................................................................... 22 2.6.6 Изменение профиля пользователя ................................................................................... 23 2.6.7 Вход в ПО Omnicomm Online под собственной учетной записью ............................. 24 2.6.8 Вход в ПО Omnicomm Online под учетной записью пользователя ............................ 25 2.7 Сведения о ПО Omnicomm Online ....................................................................................... 26 3 КРАТКИЙ ОБЗОР ПО РАБОТЕ В ПО OMNICOMM AUTOCHECK .............................................. 27 3.1 Общие сведения ...................................................................................................................... 27 3.2 Перечень и порядок выполнения необходимых настроек для работы ПО Omnicomm Autocheck .................................................................................................................. 28 3.3 Установка ПО Omnicomm Autocheck .................................................................................. 28 3.4 Запуск ПО Omnicomm Autocheck ........................................................................................ 28 3.4.1 Запуск ПО Omnicomm Autocheck в режиме службы ОС Windows ............................ 28 3.4.2 Запуск ПО Omnicomm Autocheck в пользовательском режиме .................................. 29 3.5 Подключение к ПО Omnicomm Autocheck ......................................................................... 29 3.6 Настройка ПО Omnicomm Autocheck .................................................................................. 30 3.6.1 Установка параметров соединения ПО Omnicomm Autocheck с Коммуникационным сервером ............................................................................................................................................ 31 2 ПО OMNICOMM РУКОВОДСТВО АДМИНИСТРАТОРА 3.6.2 Проверка установки соединения ПО Omnicomm Autocheck с Коммуникационным сервером ............................................................................................................................................ 32 3.6.3 Настройка подключения к Коммуникационному серверу через прокси-сервер ...... 33 3.6.4 Обновление данных с Коммуникационного сервера .................................................... 33 3.6.5 Интеграция со сторонними приложениями.................................................................... 34 3.6.6 Настройка выгрузки данных во внешнюю базу данных .............................................. 34 3.6.7 Настройка почтового сервера для возможности отправки уведомлений по электронной почте ........................................................................................................................... 35 3.6.8 Выбор языка интерфейса ПО Omnicomm Autocheck .................................................... 35 3.7 Управление базой данных пользователей ПО Omnicomm Autocheck ........................... 36 3.7.1 Управление правами доступа пользователя к объектам............................................... 36 3.7.2 Изменение пароля пользователя....................................................................................... 38 3.8 Восстановление базы данных ТС в ПО Omnicomm Autocheck ....................................... 39 3.8.1 Проверка целостности базы данных ПО Omnicomm Autocheck ................................. 39 3.8.2 Восстановление базы данных ПО Omnicomm Autocheck ............................................ 40 3.8.3 Очистка базы данных ПО Omnicomm Autocheck .......................................................... 41 3.9 Остановка ПО Omnicomm Autocheck .................................................................................. 41 3.9.1 Остановка ПО Omnicomm Autocheck в режиме службы.............................................. 41 3.9.2 Остановка ПО Omnicomm Autocheck в пользовательском режиме ........................... 42 3.10 Сведения о ПО Omnicomm Autocheck................................................................................. 42 4 НАВИГАЦИЯ ПО РАЗДЕЛУ «ОТЧЕТЫ» ПО OMNICOMM ................................................................ 43 5 УПРАВЛЕНИЕ БАЗОЙ ДАННЫХ ТРАНСПОРТНЫХ СРЕДСТВ В ПО OMNICOMM ................................ 44 5.1 Настройка отображения списка ТС ..................................................................................... 45 5.2 Добавление ТС ........................................................................................................................ 46 5.3 Добавление ТС в группу ........................................................................................................ 46 5.4 Экспорт данных по ТС ........................................................................................................... 47 5.5 Удаление ТС ............................................................................................................................ 47 5.6 Изменение профиля ТС ......................................................................................................... 47 5.6.1 Изменение профиля ТС ..................................................................................................... 47 5.6.2 Изменение профиля машины с универсальными входами .......................................... 55 5.6.3 Изменение профиля топливозаправщика ....................................................................... 57 5.6.4 Изменение тарировочной таблицы .................................................................................. 58 5.7 Выполнение пересчёта данных............................................................................................. 59 6 УПРАВЛЕНИЕ БАЗОЙ ДАННЫХ ВОДИТЕЛЕЙ В ПО OMNICOMM ....................................................... 60 6.1 Добавление водителя.............................................................................................................. 60 6.2 Редактирование профиля водителя ...................................................................................... 61 6.3 Просмотр списка водителей .................................................................................................. 62 7 НАСТРОЙКА УВЕДОМЛЕНИЙ В ПО OMNICOMM .............................................................................. 64 8 НАСТРОЙКА РАССЫЛКИ ОТЧЕТОВ В ПО OMNICOMM...................................................................... 69 3 ПО OMNICOMM РУКОВОДСТВО АДМИНИСТРАТОРА ЭКСПОРТ И ИМПОРТ ТРАНСПОРТНЫХ СРЕДСТВ, ВОДИТЕЛЕЙ, ГЕОЗОН, НАСТРОЕК УВЕДОМЛЕНИЙ И ПОЛЬЗОВАТЕЛЕЙ ИЗ ПО OMNICOMM ....................................................................................................... 74 ПРИЛОЖЕНИЕ А НАСТРОЙКИ SMTP-СЕРВЕРА ИСХОДЯЩЕЙ ПОЧТЫ ДЛЯ ДОМЕНОВ GMAIL, YANDEX, MAIL, RAMBLER ДЛЯ ОТПРАВКИ УВЕДОМЛЕНИЙ В ПО OMNICOMM AUTOCHECK ................................ 76 9 4 ПО OMNICOMM РУКОВОДСТВО АДМИНИСТРАТОРА 1 ОБЗОР РУКОВОДСТВА Руководство администратора содержит подробное описание работы с базой данных транспортных средств, пользователей, водителей, геозон и с профилями и группами транспортных средств, настройками отчетов, производимых в ПО Omnicomm Online и ПО Omnicomm Autocheck. 1.1 Список сокращений и определений Геозона – виртуальный ограниченный участок на карте. «Домашняя» сеть – территория, находясь в пределах которой возможно пользоваться услугами данного оператора, не прибегая к услугам роуминга. Заправка – заполнение баков (больше порога заправки) транспортного средства топливом. Значение порога заправки задается в профиле ТС. Коммуникационный сервер – сервер, осуществляющий сбор и хранение данных с бортового оборудования транспортных средств, а также передачу данных в ПО Omnicomm Autocheck. Моточас – час работы двигателя ТС. Нормальная нагрузка – уровень оборотов двигателя ТС, который выше уровня холостых оборотов и ниже предельного уровня оборотов. Уровень холостых оборотов и предельный уровень оборотов двигателя задаются в профиле ТС. Объект – машина, топливозаправщик, водитель или геозона. ПК – персональный компьютер. ПО – программное обеспечение. Предельная нагрузка – уровень оборотов двигателя ТС выше предельного уровня оборотов. Предельный уровень задается в профиле ТС. Профиль ТС – файл, содержащий информацию о настройках Терминала и транспортного средства, на которое установлен Терминал. Роуминг – процедура предоставления услуг сотовой связи абоненту вне зоны покрытия домашней сети абонента путем использования ресурсов сети другого сотового оператора. «Сглаженные» данные – данные обработанные с помощью алгоритма Fuelmetrix. Слив – резкое снижение суммарного объема (больше порога слива) топлива в ТС за короткий промежуток времени. Значение порога слива задается в профиле ТС. Событие – то, что происходит в какой-то момент времени и рассматривается как изменения в процессе работы ТС. «Сырые» данные – данные полученные от датчиков уровня топлива LLS. ТС – транспортное средство, представляющее собой машину или топливозаправщик. Холостые обороты – уровень оборотов двигателя ТС, который ниже уровня холостых оборотов и зажигание ТС включено. Уровень холостых оборотов задается в профиле ТС. GPS – спутниковая система навигации. GSM – глобальный цифровой стандарт для мобильной сотовой связи. 5 ПО OMNICOMM РУКОВОДСТВО АДМИНИСТРАТОРА 1.2 Связанные документы «Руководство по установке ПО Omnicomm Autocheck» – руководство описывает установку программного обеспечения Omnicomm. «Руководство пользователя ПО Omnicomm» – руководство описывает работу с отчётами по транспортным средствам. «Руководство дилера. Сервер управления» – руководство описывает управление базой клиентов и транспортных средств в ПО Omnicomm Autocheck и описывает генерацию кода доступа для ПО Omnicomm Autocheck клиента. «Описание интеграции со сторонним ПО» – описание содержит техническую информацию о механизме интеграции ПО Omnicomm Autocheck со сторонними ПО. 1.3 Системные требования Рабочее место Администратор Аппаратное обеспечение Персональный компьютер, имеющий доступ в интернет Монитор: минимальное разрешение -– 1280х768 Программное обеспечение Браузеры (версии не ниже): Google Chrome 32, Opera 18, Firefox 26.0. рекомендуемое разрешение – 1280х1024 1.4 Требования к квалификации пользователя Опытный пользователь ПК. 6 ПО OMNICOMM РУКОВОДСТВО АДМИНИСТРАТОРА 2 КРАТКИЙ ОБЗОР ПО РАБОТЕ В ПО OMNICOMM ONLINE 2.1 Общие сведения ПО Omnicomm Online позволяет пользователю контролировать работу транспортных средств, групп транспортных средств и водителей, с помощью стандартных отчетов, входящих в его состав из любой точки мира при наличии персонального компьютера, подключенного к сети Интернет. Обработка и хранение полученных данных производится с помощью ресурсов компании Omnicomm. Срок хранения данных Сырые данные (данные полученные от Терминалов) 6 месяцев + текущий месяц Актуальные данные (данные обработанные ПО Omnicomm) 3 месяца+ текущий месяц Картографические данные 2 месяца+ текущий месяц Удаление устаревших данных производится 1 числа каждого месяца. В ПО Omnicomm Online предусмотрено два вида пользователей: Дилер создает пользователей ПО Omnicomm Online и устанавливает права доступа пользователей к группе объектов (полный доступ или просмотр); выполняет импорт и экспорт транспортных средств, водителей, геозон, настроек уведомлений и пользователей; управляет базой транспортных средств (удаление ТС/ редактирование профиля ТС/ запуск пересчета данных по ТС/ загрузка данных по ТС); управляет базой водителей (добавление водителей / удаление водителей / редактирование профилей водителей / установка и завершение регистрации водителей); осуществляет построение отчетов для объектов; производит настройку и просмотр уведомлений; производит настройку рассылки; создание геозон. Пользователь осуществляет построение отчетов по объектам (ТС, водители, геозоны), для которых данный пользователь имеет право доступа (просмотр или полный доступ); при установленном полном доступе к группе водителей производит добавление водителей / удаление водителей / редактирование профилей водителей / установка и завершение регистрации водителей; 7 ПО OMNICOMM РУКОВОДСТВО АДМИНИСТРАТОРА производит настройку и просмотр уведомлений; при установленном полном доступе к группе ТС производит добавление ТС/ экспорт ТС/ удаление ТС/редактирование профиля ТС; выполняет импорт и экспорт ТС, водителей, геозон и настроек уведомлений (при полном доступе к объектам). 2.2 Порядок перехода от ПО Omnicomm Autocheck v.2.4.3.х к ПО Omnicomm Online 1) Обратитесь в отдел продаж компании Omnicomm для создания учетной записи дилера (профиля дилера) в Omnicomm Online. Профилю дилера будут установлен полный доступ на все типы объектов. 2) Авторизуйтесь в ПО Omnicomm Autocheck v.2.4.3.х под учетной записью администратора. В разделе «Администрирование»/ «Экспорт и импорт» выполните экспорт объектов (Транспортных средств, Геозон и водителей), установив галочку «Экспортировать со структурой» и экспорт пользователей и настроек уведомлений. ПО Omnicomm Autocheck v.2.4.3.х произведет экспорт объектов в архивы. Например, «vehicleexport-14-06-2013_15-52-13», где 14-06-2013_15-52-13 число и время экспорта объектов. Название архивов, в зависимости от типа экспортируемых объектов: driversExport – архив, содержащий профили водителей; geozonesExport – архив, содержащий профили геозон; rulesExport – архив, содержащий настройки уведомлений; userExport – архив, содержащий профили пользователей; vehicleExport – архив, содержащий профили ТС. Рисунок 1 3) Авторизуйтесь в ПО Omnicomm Online под учетной записью дилера произведите вход в ПО Omnicomm Online/ Администрирование/ Экспорт и импорт под собственной учетной 8 ПО OMNICOMM РУКОВОДСТВО АДМИНИСТРАТОРА записью и произведите импорт ТС, геозон и водителей, экспортированных в п.2) (п.9). И только затем выполните импорт пользователей (п.2.6.2). Рисунок 2 4) Назначьте права доступа пользователям на ранее загруженные объекты (п.2.6.5). Внимание! Импортировать пользователей в ПО Omnicomm Online нужно только после того, как будут импортированы объекты. 5) Произведите импорт настроек уведомлений, экспортированных в п.2) (п.9). Внимание! Импортировать уведомления нужно после того, как импортированы все ТС, геозоны, водители и пользователи. 2.3 Порядок подготовки к работе с ПО Omnicomm Online 1) Получите учетную запись дилера или пользователя (п. 2.4). 2) Подключитесь к ПО Omnicomm Online (п. 2.4). 3) Авторизуйтесь в ПО Omnicomm Online под полученной учетной записью дилера или пользователя. ПО Omnicomm Online под учетной записью пользователя готово к работе. 4) Под учетной записью дилера в кабинете дилера ПО Omnicomm Online: При наличии базы объектов (пользователей, ТС, водителей, геозон, настроек уведомлений) в ПО Omnicomm Autocheck 2.4.3.х перепроизведите переход к ПО Omnicomm Online согласно п.2.2. или Создайте пользователей в кабинете дилера ПО Omnicomm Online (п.2.6.1); Импортируйте ТС в базу данных ПО Omnicomm Online (п.9); 2.4 Подключение к ПО Omnicomm Online 2.4.1 Подключение к ПО Omnicomm Online под учетной записью дилера Для подключения к ПО Omnicomm Online откройте браузер, и в адресной строке введите адрес http://online.omnicomm.ru Откроется окно авторизации пользователя (Рисунок 3). 9 ПО OMNICOMM РУКОВОДСТВО АДМИНИСТРАТОРА Рисунок 3 В поле «Логин» введите имя дилера, который зарегистрирован в ПО Omnicomm Online. В поле «Пароль» введите пароль от учетной записи дилера. Выберите язык интерфейса программного обеспечения: – русский язык; – английский язык; – португальский язык; – испанский язык. – «Логин» и «Пароль» учетной записи дилера необходимо получить в отделе продаж компании Omnicomm. Откроется главное окно кабинета дилера ПО Omnicomm Online (Рисунок 4). 10 ПО OMNICOMM РУКОВОДСТВО АДМИНИСТРАТОРА Рисунок 4 2.4.2 Подключение к ПО Omnicomm Online под учетной записью пользователя Для подключения к ПО Omnicomm Online откройте браузер, и в адресной строке введите адрес http://online.omnicomm.ru Откроется окно авторизации пользователя (Рисунок 5). Рисунок 5 В поле «Логин» ПО Omnicomm Online. введите имя пользователя, который зарегистрирован в В поле «Пароль» введите пароль от учетной записи пользователя. «Логин» и «Пароль» учетной записи пользователя необходимо получить у дилера ПО Omnicomm Online. Выберите язык интерфейса программного обеспечения: – русский язык; – английский язык; – португальский язык; – испанский язык. – 11 ПО OMNICOMM РУКОВОДСТВО АДМИНИСТРАТОРА Автоматически будет произведен вход в ПО Omnicomm Online. 2.5 Навигация по кабинету дилера ПО Omnicomm Online Окно кабинета дилера ПО Omnicomm Online (Рисунок 6). Импорт пользователей Просмотр статистики за месяц Отправка сообщения всем пользователям Вход в ПО Omnicomm под учетной записью дилера Выход из ПО Omnicomm Поиск пользователей Просмотр профиля и управление правами доступа пользователя Рисунок 6 Удаление/блокировка пользователя 2.5.1 Отправка служебных уведомлений пользователям Для отправки служебного уведомления пользователю нажмите « (Рисунок 7), в котором введите текст сообщения пользователю. Отправка сообщения пользователю Вход под учетной записью пользователя ». Откроется окно Рисунок 7 Нажмите кнопку «Отправить». Для отправки служебного уведомления всем пользователям нажмите кнопку «Отправить сообщение всем». Откроется окно (Рисунок 7), в котором введите текст сообщения и нажмите «Отправить». В случае если сообщение отправлено не было, ПО Omnicomm Online выдаст сообщение об ошибке. 12 ПО OMNICOMM РУКОВОДСТВО АДМИНИСТРАТОРА 2.5.2 Просмотр статистических данных за месяц по терминалам дилера Для просмотра статистических данных за месяц по терминалам клиентов нажмите «Статистика за месяц». Откроется окно (Рисунок 8). Рисунок 8 Отчет по терминалам формируется за один календарный месяц. Сутки определяются по московскому времени. Выберите «Месяц» и год, за который необходимо сформировать отчет по терминалам. «Рассчитать» – пересчет количества терминалов и количества активных терминалов отдельно за выбранный месяц. «Общее количество терминалов за месяц: – общее количество терминалов, данным дилером за календарный месяц. Расчет общего количества терминалов производится с учетом следующих особенностей: в случае если терминал был установлен на одном ТС, затем установлен на другом ТС, при расчете количества терминалов за месяц учет данного терминала будет произведен один раз; в случае если на ТС был установлен один терминал, затем заменен на другой терминал при расчете количества терминалов за месяц учет будет произведен обоих терминалов; в случае если в течение календарных суток было сначала добавлено ТС, а затем удалено, при расчете количества терминалов за месяц терминал данного ТС учтен не будет. «Из них терминалов Omnicomm» – отображает количество терминалов, производства компании Omnicomm, из общего количества терминалов за месяц; «Из них сторонних терминалов» – отображает количество терминалов сторонних производителей, из общего количества терминалов за месяц; 13 ПО OMNICOMM РУКОВОДСТВО АДМИНИСТРАТОРА «Количество активных терминалов за месяц: 0» – количество терминалов, которые хотя бы раз передавали данных на коммуникационный сервер за календарный месяц и обслуживающееся данным дилером. «Из них активных терминалов Omnicomm» – отображает количество терминалов, производства компании Omnicomm, из общего количества терминалов, которые передавали данные не менее одного раза за календарный месяц; «Из них сторонних активных терминалов» – отображает количество терминалов сторонних производителей, из общего количества терминалов, которые передавали данные не менее одного раза за календарный месяц; 2.5.3 Формирование файла отчета в Excel для дилера Для формирования файла отчета в Excel в отчете за месяц нажмите на ссылку «Выгрузить детальную статистику в Excel». Произойдет автоматическое формирование файла, с расширением .xlsx. Название файла будет состоять из dealer_report_ месяца и года за который сформирован отчет. Рисунок 9 При формировании отчета производится группировка ТС по клиентам дилера. ТС не принадлежащие ни одному пользователю формируются в конце списка. В отчете указывается следующая информация: «Период отчета» – месяц и год, за который сформирован отчет. «Дилер» – название дилера, которому принадлежит ТС. 14 ПО OMNICOMM РУКОВОДСТВО АДМИНИСТРАТОРА «№» – порядковый номер клиента. «Клиент» – название клиента, которому принадлежит пользователь. «Имя пользователя» – имя пользователя, которому принадлежит ТС. «Логин пользователя» – логин пользователя, которому принадлежит ТС. «Группа доступа пользователя» – название группы ТС, к которой пользователь имеет доступ. «№» – порядковый номер ТС. «Название ТС» – название или регистрационный номер ТС. «ID Терминала» – идентификационный номер терминала. «Заводской номер терминала» – заводской номер терминала. «Тип терминала» тип терминала. Возможны два варианта типа терминала: «Омникомм» – терминал производства компании Омникомм; «Сторонний» – терминал, выпущенный сторонним производителем. «Статус» – статус терминала. Возможны два варианта: «Активный» – терминал передавал данные коммуникационному серверу хотя бы 1 раз за календарный месяц (период отчета). «Неактивный» – терминал не передавал данные коммуникационному серверу ни разу за календарный месяц (период отчета). «Удалено?» – Производилось ли удаление ТС из ПО Omnicomm в период отчета. Возможные варианты: «Да» ТС был удален; «Нет» – ТС удален не был. «Дата удаления» – дата удаления ТС из ПО Omnicomm. Указывается, только в случае если ТС было удалено в период построения отчета. «Итоговая строка по клиенту» включает в себя следующую информацию по терминалам клиента: Общее количество терминалов клиента, с указанием рублевого эквивалента; Количество терминалов клиента, производства компании Омникомм; Количество терминалов клиента, сторонних производителей; Количество активных терминалов клиента, с указанием рублевого эквивалента; Количество неактивных терминалов клиента. «Итоговая строка по дилеру» включает в себя следующую информацию по терминалам дилера: Общее количество терминалов дилера по всем пользователям, с указанием рублевого эквивалента; Количество терминалов дилера по всем пользователям, производства компании Омникомм; Количество терминалов дилера по всем пользователям, сторонних производителей; Количество активных терминалов дилера по всем пользователям, с указанием рублевого эквивалента; Количество неактивных терминалов дилера по всем пользователям. 2.6 Управление базой данных пользователей ПО Omnicomm Online 2.6.1 Добавление пользователя Для добавления пользователя в кабинете дилера (Рисунок 10) нажмите кнопку «Создать пользователя». 15 ПО OMNICOMM РУКОВОДСТВО АДМИНИСТРАТОРА Рисунок 10 Откроется окно (Рисунок 11). Рисунок 11 «Логин» введите логин учетной записи пользователя, которая будет использоваться для авторизации в ПО Omnicomm Online. Логин должен содержать до 20 символов и быть уникальным. «Пароль» введите пароль для учетной записи пользователя. Пароль должен содержать от 7 до 20 символов. «Имя» введите ФИО или название организации пользователя ПО Omnicomm Online. «Клиент» – введите название организации, к которой принадлежит пользователь. При заполненном поле «Клиент» в отчёте за месяц, ТС дилера будут сгруппированы по принадлежности клиентам. Поле «Клиент» рекомендуется не заполнять, в случае если пользователь не принадлежит конченому клиенту, например, логины сотрудников дилера. 16 ПО OMNICOMM РУКОВОДСТВО АДМИНИСТРАТОРА «Язык уведомлений и рассылки отчетов» – выберите язык уведомлений и рассылки отчетов. Возможные варианты: русский, английский, португальский и испанский. Отредактируйте права доступа на ТС, водителей, маршруты и геозоны установите галочку «Назначить права доступа». Откроется окно (Рисунок 12). Внимание! Если не назначить права доступа, пользователю не будет доступен ни один объект. Рисунок 12 В разделе «Права пользователя» – создание новой группы объектов, к которой пользователь будет иметь доступ. Название группы будет сформировано автоматически и будет совпадать с фамилией пользователя. – выбор группы объектов из списка, которая будет доступна пользователю (Рисунок 49) или импорт ТС. При выборе «Импорта» будет произведена автоматическая переадресация в раздел «Экспорт/Импорт» (п.9). 17 ПО OMNICOMM РУКОВОДСТВО АДМИНИСТРАТОРА Рисунок 13 После выбора группы, к которой пользователь будет иметь доступ, станет доступным выбора типа доступа (Рисунок 48). Рисунок 14 Выберите «Тип доступа» к группе объектов: «Просмотр» – пользователю доступны все возможности (просмотр отчетов) для работы с объектами в группе, кроме управления самим объектом (редактирование/удаление). «Полный доступ» – пользователю доступны все возможности для работы и управления объектами группы, права на которую для него установлены. «Настраиваемый» – пользователю доступны только выбранные при настройке возможности. 18 ПО OMNICOMM РУКОВОДСТВО АДМИНИСТРАТОРА Настраиваемые права доступа позволяют пользователю разрешить производить следующие действия в зависимости от типа объекта: Транспортные средства Импорт – импорт ТС из файла в ПО Omnicomm; Удаление – удаление ТС из ПО Omnicomm; Экспорт – экспорт профиля ТС в файл; Редактирование дерева – редактирование дерева ТС в разделе «Транспорт»; Просмотр профиля – просмотр профиля ТС; Редактирование информационных параметров профиля – редактирование разделов «Терминал» и «Транспортное средство» в профиле ТС; Полное редактирование профиля – редактирование всех разделов и параметров в профиле ТС; Управление заданиями на ТО – создание, удаление и редактирование заданий на техническое обслуживание. Водитель Просмотр профиля – просмотр профиля водителя; Создание/ Редактирование/ Импорт – создание, редактирование или импорт профиля водителя из файла в ПО Omnicomm; Удаление – удаление ТС из ПО Omnicomm; Экспорт – экспорт профиля водителя в файл; Редактирование дерева – редактирование дерева водителей в разделе «Водители»; Назначение водителя на ТС – назначение и снятие водителей с ТС. Геозона Создание/Редактирование/Импорт – создание, редактирование или импорт геозоны из файла в ПО Omnicomm; Удаление – удаление геозоны из ПО Omnicomm; Экспорт – экспорт профиля геозоны в файл; Редактирование дерева – редактирование дерева геозон в разделе «Геозоны». Маршрут Создание/Редактирование/Импорт – создание, редактирование или импорт маршрута из файла в ПО Omnicomm; Удаление – удаление маршрута из ПО Omnicomm; Экспорт – экспорт маршрута в файл; Редактирование дерева – редактирование дерева маршрута в разделе «Маршруты»; Управление расписанием и рейсами. Пользователь Просмотр профиля – просмотр профиля пользователя; Создание/импорт – создание или импорт пользователя из файла в ПО Omnicomm; Удаление – удаление пользователей из ПО Omnicomm; Экспорт – экспорт профиля ТС в файл; Редактирование профиля – редактирование профиля пользователя. 19 ПО OMNICOMM РУКОВОДСТВО АДМИНИСТРАТОРА 2.6.2 Импорт пользователя Внимание! Экспорт профилей пользователей возможен, только начиная с версий ПО Omnicomm Online 2.4.3. Импорт пользователей позволяет переносить профили пользователей (логин, пароль, ФИО и комментарии) между ПО Omnicomm Online. При импорте профилей пользователя НЕ ПЕРЕНОСЯТСЯ структура объектов и права доступа на объекты. В кабинете дилера (Рисунок 15) нажмите кнопку «Импорт пользователей». Импорт пользователей Рисунок 15 Откроется окно (Рисунок 16), в котором нажмите ссылку «Выбрать файлы профилей пользователей». Рисунок 16 Откроется окно (Рисунок 17), в котором выберите профили пользователей, которые необходимо загрузить в ПО Omnicomm Online. 20 ПО OMNICOMM РУКОВОДСТВО АДМИНИСТРАТОРА Рисунок 17 Нажмите кнопку «Открыть». Нажмите ссылку «Импортировать». Отобразится процесс импорта пользователей. Внимание! При импорте пользователей перенос прав доступа не производится. Назначьте права доступа добавленным пользователям. 2.6.3 Блокировка и разблокировка пользователя Блокировка пользователя накладывает запрет на вход в ПО Omnicomm Online под учетной записью заблокированного пользователя. После разблокировки пользователю будут доступны все данные, включая данные за время блокировки пользователя. В кабинете дилера (Рисунок 18) из списка выберите пользователя, которому необходимо закрыть доступ к ПО Omnicomm Online и нажмите ссылку «Заблокировать». В столбце статус отобразится «Заблокирован» и ссылка «Заблокировать» автоматически изменится на «Разблокировать». Рисунок 18 Для разблокировки пользователя нажмите ссылку «Разблокировать». В столбце статус отобразится «Активный» и ссылка «Разблокировать» автоматически изменится на «Заблокировать». 21 ПО OMNICOMM РУКОВОДСТВО АДМИНИСТРАТОРА 2.6.4 Удаление пользователя Удаления пользователя приводит только к удалению профиля пользователя, группы объектов удаленного пользователя останутся в ПО Omnicomm Online. В кабинете дилера (Рисунок 18) из списка выберите пользователя, профиль которого нужно удалить и нажмите ссылку «Удалить». Откроется окно (Рисунок 19), в котором нажмите «Да». Рисунок 19 2.6.5 Изменение прав доступа При необходимости произведите изменение прав доступа пользователю на ТС, водителей и геозоны. В кабинете дилера (Рисунок 20) из списка выберите пользователя, права доступа которому нужно изменить и нажмите ссылку «Права доступа». Рисунок 20 Откроется окно (Рисунок 21), в котором внесите необходимые изменения согласно п.2.6.1. Нажмите кнопку «Сохранить». 22 ПО OMNICOMM РУКОВОДСТВО АДМИНИСТРАТОРА Рисунок 21 2.6.6 Изменение профиля пользователя Изменение профиля пользователя позволяет изменять пароль пользователя и добавлять и изменять примечания к учетной записи пользователя. В кабинете дилера (Рисунок 20) из списка выберите пользователя профиль, профиль которого нужно изменить и нажмите ссылку «Профиль». Рисунок 22 Откроется окно (Рисунок 23), в котором внесите необходимые изменения и нажмите кнопку «Сохранить». 23 ПО OMNICOMM РУКОВОДСТВО АДМИНИСТРАТОРА Рисунок 23 2.6.7 Вход в ПО Omnicomm Online под собственной учетной записью В кабинете дилера (Рисунок 24) нажмите кнопку «Войти в ПО Omnicomm Online». Рисунок 24 Автоматически будет произведен вход в ПО Omnicomm Online (Рисунок 25). 24 ПО OMNICOMM РУКОВОДСТВО АДМИНИСТРАТОРА Рисунок 25 Для возврата в кабинет Дилера нажмите кнопку « ». 2.6.8 Вход в ПО Omnicomm Online под учетной записью пользователя В кабинете дилера из списка выберите пользователя, под учетной записью которого нужно выполнить вход в ПО Omnicomm Online и нажмите иконку в строке пользователя «Вход с правами пользователя». Рисунок 26 Автоматически будет произведен вход в ПО Omnicomm Online (Рисунок 25). 25 ПО OMNICOMM РУКОВОДСТВО АДМИНИСТРАТОРА Рисунок 27 Для возврата в кабинет Дилера нажмите кнопку « ». 2.7 Сведения о ПО Omnicomm Online В главном окне программы перейдите в раздел «О программе» (Рисунок 28). Рисунок 28 Откроется окно, в котором отображаются данные о версии ПО Omnicomm. Рисунок 29 Для выхода из раздела «О программе», нажмите на кнопку «ОК». 26 ПО OMNICOMM РУКОВОДСТВО АДМИНИСТРАТОРА 3 КРАТКИЙ ОБЗОР ПО РАБОТЕ В ПО OMNICOMM AUTOCHECK 3.1 Общие сведения ПО Omnicomm Autocheck является локальной версией ПО Omnicomm, устанавливаемой на ПК пользователя. Администрирование ПО Omnicomm Autocheck производится самим пользователем. ПО Omnicomm Autocheck позволяет пользователю контролировать работу транспортных средств (машин и топливозаправщиков), групп транспортных средств и водителей, с помощью стандартных отчетов, входящих в его состав. Программное обеспечение Omnicomm Autocheck позволяет создавать геозоны и группы геозон, отслеживать вход/выход и нахождение ТС в геозонах. Также предусмотрен удобный интерфейс для редактирования геозон и отображения геозон на карте. ПО Omnicomm Autocheck обеспечивает создание уведомлений по событиям для выбранных ТС, водителей или геозон и поддерживает возможность отправки уведомлений на адрес электронной почты. В ПО Omnicomm Autocheck предусмотрено два вида пользователей: Администратор производит настройку подключения к коммуникационному серверу, периода обновления данных и параметров выгрузки во внешнюю базу; создает пользователей ПО Omnicomm Autocheck и устанавливает права доступа пользователей к группе объектов (полный доступ или просмотр); производит настройку почтового сервера для отправки уведомлений по электронной почте; производит настройку уведомлений; производит необходимые настройки для работы с web-сервисами; выполняет импорт и экспорт ТС, водителей, геозон и настроек уведомлений; управляет базой транспортных средств (удаление ТС/ редактирование профиля ТС/ запуск пересчета данных по ТС/ загрузка данных по ТС); управляет базой водителей (добавление водителей/ удаление водителей/ редактирование профилей водителей/ установка и завершение регистрации водителей); выполняет создание и управление геозонами; осуществляет построение отчетов для объектов. Пользователь осуществляет построение отчетов по объектам (ТС, водители, геозоны), для которых данный пользователь имеет право доступа (просмотр или полный доступ); 27 ПО OMNICOMM РУКОВОДСТВО АДМИНИСТРАТОРА при установленном полном доступе к группам выполняет импорт и экспорт ТС водителей, геозон и настроек уведомлений; производит настройку уведомлений; при установленном полном доступе к группе водителей производит добавление водителей/ удаление водителей /редактирование профилей водителей/ установка и завершение регистрации водителей; при установленном полном доступе к группе геозон выполняет создание/удаление и управление геозонами; при установленном доступе к пользователям производит добавление пользователей/ удаление пользователей /установку прав доступа пользователям к объектам; при установленном полном доступе к группе ТС производит добавление ТС/ экспорт ТС/ удаление ТС/редактирование профиля ТС; Управление базой данных и профилями ТС и водителей осуществляет Администратор ПО Omnicomm Autocheck и Пользователь, с установленными полными правами на управление базой данных ПО Omnicomm Autocheck. Установка ПО Omnicomm Autocheck производится согласно документу «РП Установка ПО Omnicomm Autocheck». Настройка ПО Omnicomm Autocheck производится администратором согласно документу «РП Администратор ПО Omnicomm Autocheck». 3.2 Перечень и порядок выполнения необходимых настроек для работы ПО Omnicomm Autocheck 1) Запустите ПО Omnicomm Autocheck (п.3.4); 2) Произведите авторизацию в ПО Omnicomm Autocheck, используя логин и пароль администратора, созданные при установке ПО Omnicomm Autocheck. 3) Настройте подключение к Коммуникационному серверу (п.3.6.1); 4) Добавьте ТС в базу данных ПО Omnicomm Autocheck (п.9); 5) Запустите ПО Omnicomm Autocheck и проверьте наличие обмена данными с Коммуникационным сервером (п.3.6.2). 3.3 Установка ПО Omnicomm Autocheck Установка ПО Omnicomm Autocheck производится согласно «РП Установка ПО Omnicomm Autocheck». 3.4 Запуск ПО Omnicomm Autocheck 3.4.1 Запуск ПО Omnicomm Autocheck в режиме службы ОС Windows В случае если ПО Omnicomm Autocheck было установлено в режиме службы ОС Windows, ПО Omnicomm Autocheck запустится автоматически после установки. Для проверки запуска ПО Omnicomm Autocheck выполните Пуск/ Панель управления/ Администрирование/ Службы. Откроется окно (Рисунок 30), в котором отобразится служба «Omnicomm Autocheck» - «работает». 28 ПО OMNICOMM РУКОВОДСТВО АДМИНИСТРАТОРА Рисунок 30 В случае если на ПК установлено несколько копий ПО Omnicomm Autocheck к названию службы будет добавлен порядковый номер службы, например, Omnicomm Autocheck (2). При запуске ПО Omnicomm Autocheck в режиме службы иконка в системном трее и файл запуска ПО Omnicomm Autocheck в корневом каталоге будут отсутствовать. 3.4.2 Запуск ПО Omnicomm Autocheck в пользовательском режиме В случае если при установке ПО Omnicomm Autocheck режим службы выбран не был: Запустите ПО Omnicomm Autocheck, выбрав Пуск/ Все программы/ Omnicomm / Omnicomm Autocheck/ Omnicomm Autocheck, в системном трее появится иконка Omnicomm Autocheck (Рисунок 31). Рисунок 31 Правой кнопкой мыши нажмите на иконку (Рисунок 31). При успешном запуске откроется окно (Рисунок 32). Рисунок 32 В случае возникновения ошибок при запуске ПО Omnicomm Autocheck. Нажмите «Выход». Обратитесь в отдел технического обслуживания Omnicomm. 3.5 Подключение к ПО Omnicomm Autocheck Для отображения интерфейса ПО Omnicomm Autocheck откройте браузер, и в адресной строке введите адрес, соответствующий ПО Omnicomm Autocheck. 29 ПО OMNICOMM РУКОВОДСТВО АДМИНИСТРАТОРА Формат адреса при подключении к ПО Omnicomm Autocheck по локальной сети: http://<ip-адрес Omnicomm Autocheck >:<номер порта>, например: http://192.168.0.1:8080/. Формат адреса при подключении к ПО Omnicomm Autocheck, установленном на данном ПК: http:// localhost:<номер порта>. Откроется окно (Рисунок 33), в котором в поле «Логин» введите имя учетной записи администратора ПО Omnicomm Autocheck, в поле «Пароль» введите пароль к учетной записи. Рисунок 33 Нажмите «Вход», откроется окно (Рисунок 34). Рисунок 34 3.6 Настройка ПО Omnicomm Autocheck Настройки ПО Omnicomm Autocheck устанавливают параметры соединения Коммуникационным сервером, время обновления данных по ТС и язык интерфейса. с В окне программы «Администрирование» нажмите кнопку «Настройки сервера». Откроется окно (Рисунок 35). 30 ПО OMNICOMM РУКОВОДСТВО АДМИНИСТРАТОРА 3.6.1 Установка параметров соединения Коммуникационным сервером ПО Omnicomm Autocheck с В окне ПО Omnicomm Autocheck (Рисунок 35): Редактирование данных сервера Рисунок 35 В случае использования коммуникационного сервера в поле «Код доступа» введите код, сгенерированный дилером в Сервере управления для ПО Omnicomm Autocheck клиента, или полученный от отдела технического обслуживания компании Omnicomm для ПО Omnicomm Autocheck дилера. В случае, если часть машин передает данные на КС и часть на ЛКС необходимо данные из ЛКС передавать на КС. Для передачи данных в настройках ПО Omnicomm Autocheck должны быть указаны (только один ЛКС или КС): код доступа к ЛКС (значение в диапазоне 0000-0000-0042-9496-7296 до 0007-2057-5940-3792-7935), IP-адрес и порт ЛКС (2808). Если ввести неправильный код доступа, ПО Omnicomm Autocheck не будет осуществялть прием данных от Коммуникационного сервера. В списке 31 ПО OMNICOMM РУКОВОДСТВО АДМИНИСТРАТОРА Транспортных средств в столбце «Новые данные на КС» появится надпись «Нет подписок». Для редактирования данных коммуникационного сервера в списке нажмите « (Рисунок 35). » В полях «IP» и «Порт» введите IP-адрес и порт коммуникационного сервера, с которого нужно производить сбор данных. Нажмите «Сохранить». Откроется окно подтверждения изменения настроек. Нажмите кнопку «Да». 3.6.2 Проверка установки соединения Коммуникационным сервером ПО Omnicomm Autocheck с В окне программы (Рисунок 36), выделите коммуникационный сервер. Проверка соединения с сервером Рисунок 36 Нажмите кнопку « ». Если соединение было установлено, появится сообщение об успешной установке соединения (Рисунок 37). Рисунок 37 В случае если соединение не установлено, появится сообщение об ошибке (Рисунок 38) или (Рисунок 39). Нажмите кнопку «ОК» и проверьте правильность введенных параметров соединения с КС (п.3.6.1). Если все параметры введены правильно обратитесь в отдел технического обслуживания Omnicomm. Ожидание ответа достигло таймаута Рисунок 38 Рисунок 39 32 ПО OMNICOMM РУКОВОДСТВО АДМИНИСТРАТОРА 3.6.3 Настройка подключения к Коммуникационному серверу через проксисервер В окне программы (Рисунок 40) в разделе «Подключение через прокси-сервер» включите/выключите подключение через прокси-сервер, установив/убрав флажок в соответствующем поле. Рисунок 40 «Тип» выберите тип прокси-сервера. Возможные значения: «http», «socks4», «socks5». «Хост» введите IP адрес или хост прокси-сервера «Порт» введите порт для доступа к прокси-серверу. Включите/выключите соответствующем поле. авторизацию прокси-сервера, установив/убрав флажок в «Логин» и «Пароль» введите логин и пароль учетной записи для доступа к прокси-серверу. Включите/выключите использование прокси-сервера установив/убрав флажок в соответствующем поле. для локальных адресов, 3.6.4 Обновление данных с Коммуникационного сервера В окне программы (Рисунок 35) из списка «Обновлять каждые» выберите период времени, по истечении которого будет происходить обмен данными с Коммуникационным сервером (Рисунок 41), например, обновлять каждые 5 сек. Рисунок 41 Если необходимо немедленно обновить данные, нажмите кнопку «Обновить сейчас» (Рисунок 42), в окне в поле «Статус» отобразится процесс выполнения обновления: «Выполняется загрузка данных со скоростью зап/мин» / «Готово»; «Количество записей на КС»; «Средняя скорость загрузки (зап/мин)» и «Время до окончания загрузки (мин)». Рисунок 42 33 ПО OMNICOMM РУКОВОДСТВО АДМИНИСТРАТОРА Изменения настроек будет произведено после нажатия кнопки «Сохранить», в окне «Настройки сервера» (Рисунок 40). 3.6.5 Интеграция со сторонними приложениями В окне программы нажмите кнопку «Настройки сервера». Откроется окно (Рисунок 40). Рисунок 43 Установите/уберите галочку «Разрешить интеграцию со сторонними приложениями» для включения/выключения возможности передачи данных ПО Omnicomm Autocheck сторонним приложениям. Описание web сервисов приведено в «Описание интеграции со сторонними ПО». 3.6.6 Настройка выгрузки данных во внешнюю базу данных Выгрузка данных во внешнюю базу данных позволяет интегрировать данные ПО Omnicomm Autocheck в автоматизированные системы сторонних производителей. В настоящий момент ПО Omnicomm Autocheck успешно интегрировано с 1С 8.2 «Управление автотранспортом». В разделе «Администрирование», нажмите кнопку «Настройки сервера». Откроется окно, в разделе «Выгрузка во внешнюю базу данных» которого укажите параметры автоматической выдачи данных во внешнюю базу данных. Рисунок 44 В поле «Выгружать данные автоматически» выберите: «нет» – выгрузку данных во внешнюю базу данных не производить. «каждые сутки» – выгрузку данных во внешнюю базу данных производить один раз в сутки. В поле «День выгрузки» для установленной выгрузки «каждую неделю» укажите день недели, в который будет производиться выгрузка данных во внешнюю базу данных. «каждую неделю» – выгрузку данных во внешнюю базу данных производить один раз в неделю. В поле «Число выгрузки» для установленной выгрузки «каждый месяц» укажите число, в которое будет производиться выгрузка данных во внешнюю базу данных. 34 ПО OMNICOMM РУКОВОДСТВО АДМИНИСТРАТОРА «каждый месяц» – выгрузку данных во внешнюю базу данных производить один раз в месяц. В поле «Время выгрузки» укажите время суток, в которое будет производиться выгрузка в формате 24 часа. Автоматическая выгрузка данных производится в табличном виде в каталог Omnicomm/ db_dump/ data/f as_export_processing. Подробное описание формата таблиц приведено в «Описание интеграции со сторонними ПО». 3.6.7 Настройка почтового сервера для возможности отправки уведомлений по электронной почте Для возможности отправки уведомлений по электронной почте необходимо произвести настройку почтового сервера в разделе «Администрирование»/ «Настройка сервера» (Рисунок 45). Рисунок 45 «SMTP-сервер» – введите адрес SMTP-сервера исходящей почты; «Порт» – введите порт SMTP-сервера; «Отправитель» – введите адрес электронной почты, с учетной записью в домене, указанного почтового сервера. С указанного электронного адреса будет производиться отправка уведомлений на электронные адреса, указанные в настройках уведомлений. При необходимости создайте новый почтовый ящик. «Логин» – введите полное название почтового ящика, включая логин, значок «@» собачки и домен, указанные в поле «Отправитель»; «Пароль» – введите пароль от учетной записи электронной почты, указанной в поле «Отправитель»; «Шифрование» – выберите тип шифрования, используемый в SMTP-сервере; «на адрес» – введите адрес электронной почты, на который будет произведена отправка тестового письма. Проверьте правильность настройки SMTP-сервера, отправив тестовое письмо на электронный адрес, указанный в строке «на адрес». Настройки SMTP-сервера исходящей почты для доменов yandex, mail, rambler, gmail приведены в Приложении А. 3.6.8 Выбор языка интерфейса ПО Omnicomm Autocheck При необходимости, измените язык интерфейса ПО Omnicomm Autocheck, выбрав язык в разделе «Общие» (Рисунок 46). Возможные варианты: Русский; Английский. 35 ПО OMNICOMM РУКОВОДСТВО АДМИНИСТРАТОРА Рисунок 46 Изменения будут произведены после нажатия кнопки «Сохранить» (Рисунок 40). 3.7 Управление базой ПО Omnicomm Autocheck данных пользователей 3.7.1 Управление правами доступа пользователя к объектам В разделе «Администрирование», откройте вкладку «Пользователи». Откроется окно (Рисунок 47), в котором выберите пользователя и нажмите кнопку «Профиль пользователя». Рисунок 47 Откроется окно (Рисунок 48). Рисунок 48 В разделе «Права пользователя»: 36 ПО OMNICOMM РУКОВОДСТВО АДМИНИСТРАТОРА – создание новой группы объектов, к которой пользователь будет иметь доступ. Название группы будет сформировано автоматически и будет совпадать с фамилией пользователя. – выбор группы объектов из списка, которая будет доступна пользователю (Рисунок 49) или импорт ТС. При выборе «Импорта» будет произведена автоматическая переадресация в раздел «Экспорт/Импорт» (п.9). Рисунок 49 Выберите «Тип доступа» к группе объектов: «Просмотр» – пользователю доступны все возможности (просмотр отчетов) для работы с объектами в группе, кроме управления самим объектом (редактирование/удаление). «Полный доступ» – пользователю доступны все возможности для работы и управления объектами группы, права на которую для него установлены. «Настраиваемый» – пользователю доступны только выбранные при настройке возможности. Настраиваемые права доступа позволяют пользователю разрешить производить следующие действия в зависимости от типа объекта: Транспортные средства Создание/импорт – импорт ТС из файла в ПО Omnicomm; Удаление – удаление ТС из ПО Omnicomm; Экспорт – экспорт профиля ТС в файл; Редактирование дерева – редактирование дерева ТС в разделе «Транспорт»; Просмотр профиля – просмотр профиля ТС; Редактирование информационных параметров профиля – редактирование разделов «Терминал» и «Транспортное средство» в профиле ТС; Полное редактирование профиля – редактирование всех разделов и параметров в профиле ТС. Водитель Создание/импорт – создание или импорт профиля водителя из файла в ПО Omnicomm; Удаление – удаление водителей из ПО Omnicomm; Экспорт – экспорт профиля водителя в файл; Редактирование дерева – редактирование дерева водителей в разделе «Водители»; Просмотр профиля – просмотр профиля водителя; 37 ПО OMNICOMM РУКОВОДСТВО АДМИНИСТРАТОРА Редактирование профиля – редактирование профилей водителей; Назначение водителя на ТС – назначение и снятие водителей с ТС. Геозона Создание/импорт – создание или импорт геозоны из файла в ПО Omnicomm; Удаление – удаление геозоны из ПО Omnicomm; Экспорт – экспорт профиля геозоны в файл; Редактирование дерева – редактирование дерева геозон в разделе «Геозоны»; Редактирование геозон – редактирование геозон, находящихся в группе на которую у пользователя есть права доступа. Маршрут Создание/импорт – создание или импорт маршрута из файла в ПО Omnicomm; Удаление – удаление маршрута из ПО Omnicomm; Экспорт – экспорт маршрута в файл; Редактирование дерева – редактирование дерева маршрута в разделе «Маршруты»; Редактирование маршрутов; Управление расписанием и рейсами. Пользователь Просмотр профиля – просмотр профиля пользователя; Создание/импорт – создание или импорт пользователя из файла в ПО Omnicomm; Удаление – удаление пользователя из ПО Omnicomm; Экспорт – экспорт профиля ТС в файл; Редактирование профиля – редактирование профиля пользователя. 3.7.2 Изменение пароля пользователя В разделе «Администрирование», откройте вкладку «Пользователи». Откроется окно, в котором отображается список всех пользователей и администраторов ПО Omnicomm Autocheck. Из списка выберите пользователя или администратора, пароль которого нужно изменить. Нажмите кнопку «Профиль пользователя». Откроется окно (Рисунок 50), в котором нажмите кнопку «Сменить пароль». Рисунок 50 38 ПО OMNICOMM РУКОВОДСТВО АДМИНИСТРАТОРА Откроется окно (Рисунок 51), в котором введите новый пароль. Рисунок 51 Нажмите кнопку «Сменить пароль». 3.8 Восстановление базы данных ТС в ПО Omnicomm Autocheck Перед восстановлением базы данных ТС необходимо произвести ПО Omnicomm Autocheck или службы ПО Omnicomm Autocheck (см.3.9). остановку В случае если отображается сообщение о сбое в базе данных (Рисунок 52) или при запуске ПО Omnicomm Autocheck появляется сообщение (Рисунок 53), необходимо выполнить восстановление базы данных ТС. Рисунок 53 Рисунок 52 Запустите утилиту для восстановления базы данных start_DB_service.bat, автоматически установленную совместно с установкой ПО Omnicomm Autocheck и находящуюся в корневом каталоге ПО Omnicomm Autocheck или выполните Пуск/ Omnicomm/ Omnicomm Autocheck/ OmnicommAutocheckDBService. Откроется окно (Рисунок 54), в котором введите логин и пароль Администратора ПО Omnicomm Autocheck. Рисунок 54 3.8.1 Проверка целостности базы данных ПО Omnicomm Autocheck В главном окне утилиты восстановления базы данных нажмите кнопку «Мониторинг». В окне утилиты отобразится информация о базе данных с таблицами, содержащими данные от Терминалов: Название таблицы в БД; 39 ПО OMNICOMM РУКОВОДСТВО АДМИНИСТРАТОРА Краткое описание таблицы; Размер таблицы в мегабайтах; Количество записей в таблице; Дата первой записи в таблице; Формат таблицы; Информация о состоянии таблицы – исправна или требуется восстановление. Рисунок 55 – Мониторинг БД В случае если в окне «Мониторинг БД» в столбце «Состояние» хотя бы для одной таблицы отображено «Требуется восстановление» необходимо выполнить восстановление базы данных ПО Omnicomm Autocheck. 3.8.2 Восстановление базы данных ПО Omnicomm Autocheck В главном окне утилиты восстановления базы данных нажмите кнопку «Мониторинг». В окне утилиты отобразится информация о процессе восстановления базы данных (Рисунок 56). Рисунок 56 – Восстановление БД В случае успешного восстановления БД, в окне утилиты отобразится сообщение об успешном восстановлении БД. В случае если в процессе восстановления БД данные восстановить не удалось, в строке с названием не восстановленной таблицы отобразится сообщение «восстановление не удалось». 40 ПО OMNICOMM РУКОВОДСТВО АДМИНИСТРАТОРА 3.8.3 Очистка базы данных ПО Omnicomm Autocheck В главном окне утилиты восстановления базы данных нажмите кнопку «Очистка». Рисунок 57 – Настройка очистки БД Откроется окно (Рисунок 57), в котором выберите тип данных и дату, до которой все предыдущие данные будут удалены из базы данных ПО Omnicomm Autocheck. Сырые данные – данные полученные от Терминалов. Актуальные данные – данные обработанные ПО Omnicomm. 3.9 Остановка ПО Omnicomm Autocheck 3.9.1 Остановка ПО Omnicomm Autocheck в режиме службы В случае если ПО Omnicomm Autocheck было установлено в режиме службы ОС Windows, остановка ПО Omnicomm Autocheck перед выключением ПК не требуется. При необходимости восстановления базы данных ТС необходимо выполнить остановку службы. Выполните Пуск/ Панель управления/ Администрирование/ Службы. Откроется окно (Рисунок 58), в котором отобразится служба «Omnicomm Autocheck» - «работает». Рисунок 58 Выберите службу «Omnicomm Autocheck» и нажмите кнопку « 41 Остановить службу». ПО OMNICOMM РУКОВОДСТВО АДМИНИСТРАТОРА 3.9.2 Остановка ПО Omnicomm Autocheck в пользовательском режиме В случае если при установке ПО Omnicomm Autocheck режим службы выбран не был: Рисунок 59 Правой кнопкой мыши нажмите на иконку (Рисунок 31). Откроется окно (Рисунок 32), в котором нажмите «Выход». Рисунок 60 3.10 Сведения о ПО Omnicomm Autocheck В главном окне программы перейдите в раздел «О программе» (Рисунок 61). Рисунок 61 Откроется окно, в котором отображаются данные о версии ПО Omnicomm Autocheck, и краткие сведения, содержащихся в нем отчетов. Рисунок 62 Для выхода из раздела «О программе», нажмите на кнопку «ОК». Для перехода на сайт компании Omnicomm, нажмите на кнопку «Поддержка». 42 ПО OMNICOMM РУКОВОДСТВО АДМИНИСТРАТОРА 4 НАВИГАЦИЯ ПО РАЗДЕЛУ «ОТЧЕТЫ» ПО OMNICOMM Окно раздела «Отчеты» (Рисунок 63). Выход из ПО Omnicomm Меню ПО Omnicomm Уведомления Настройка фильтров Выбор варианта расположения отчетов Поиск объектов и групп Добавление группы объектов Включение/выключение отображения групп Свернуть поле выбора отчетов Свернуть поле выбора объектов Развернуть/свернуть список отчетов Для просмотра всплывающей информации по ТС наведите курсор на ТС Рисунок 63 43 ПО OMNICOMM РУКОВОДСТВО АДМИНИСТРАТОРА 5 УПРАВЛЕНИЕ БАЗОЙ ДАННЫХ ТРАНСПОРТНЫХ СРЕДСТВ В ПО OMNICOMM Войдите в ПО Omnicomm и перейдите в раздел Администрирование, выбрав в меню программы «Администрирование» (Рисунок 64). Рисунок 64 Откроется окно (Рисунок 65). Сортировка объектов по любому из столбцов Настройка отображения списка ТС Рисунок 65 В столбце «Сырые данные» отображается дата и время получения последних данных от коммуникационного сервера для каждого ТС. В столбце «Новые данные на КС» отображается наличие сырых данных, которые еще не были обработаны. Возможные варианты «Есть», «Нет», «Нет подписок». Значение «Нет подписок» отображается, в случае если код доступа при настройке подключения к Коммуникационному серверу указан не верно или ТС не зарегистрирован в сервере управления. В столбце «Последние обработанные данные» отображается время и дата получения данных, которые были последними обработаны в ПО Omnicomm. Время и дата выделяются цветом в соответствии с настройками отображения списка ТС (п.5.1). 44 ПО OMNICOMM РУКОВОДСТВО АДМИНИСТРАТОРА В столбце «Статус данных» отображается процесс пересчета данных в процентах или «готово» при завершении пересчета данных. Подробное описание содержания других столбцов приведено в п. 5.6. Для поиска транспортного средства в панели поиска выберите группу, в которой требуется найти ТС. Введите в поле поиска часть названия ТС или часть идентификационного номера (Рисунок 66). Выбор группы ТС Рисунок 66 Для сброса результатов поиска нажмите « » . 5.1 Настройка отображения списка ТС В окне ПО Omnicomm в разделе «Администрирование» откройте вкладку «Транспортные средства». Откроется окно (Рисунок 67). Нажмите кнопку « ». Рисунок 67 Откроется окно (Рисунок 68). Рисунок 68 В разделе «Выбор настраиваемых колонок для отображения в списке» выберите названия столбцов, которые необходимо включить в таблицу со списком транспортных средств. 45 ПО OMNICOMM РУКОВОДСТВО АДМИНИСТРАТОРА В разделе «Настройки индикаторов поступления данных от ТС» укажите временные интервалы получения данных от терминалов в соответствии с которыми будут выделены цветом дата и время последних обработанных данных. Данные поступали Отмечены ТС, терминалы которых передавали данные в Omnicomm Online за указанный период времени. за последнее Последние данные Отмечены ТС, терминалы которых передавали данные в Omnicomm Online в интервале времени между указанными значениями поступили за период «Данные поступали за последние» и «Данные не поступали более» Данные поступали более Данные отсутсвутют программе не Отмечены ТС, терминалы которых не передавали данные в Omnicomm Online более указанного периода времени. Отмечены ТС, с терминалы которых данные ни разу не поступали в в Omnicomm Online. Информация по данным ТС не определена 5.2 Добавление ТС Для добавления ТС произведите импорт профилей ТС согласно п.9. 5.3 Добавление ТС в группу В окне ПО Omnicomm в разделе «Администрирование» откройте вкладку «Транспортные средства». Откроется окно (Рисунок 69). Выберите из списка ТС, которые нужно добавить в группу и нажмите «Управление группами». Рисунок 69 46 ПО OMNICOMM РУКОВОДСТВО АДМИНИСТРАТОРА Выберите группу, в которую нужно добавить ТС или создайте новую и нажмите «Сохранить». Для создания новой группы нажмите на иконку . 5.4 Экспорт данных по ТС В окне ПО Omnicomm выберите из списка ТС, файлы-профили которых нужно экспортировать в файл. Нажмите кнопку «Экспорт». Данные по ТС будут сохранены в xmlфайлы, упакованные в zip-архив без сохранения структуры групп и подгрупп. 5.5 Удаление ТС В окне ПО Omnicomm выберите из списка ТС, которые нужно удалить. Нажмите кнопку «Удалить». Откроется окно подтверждения удаления файла профиля ТС. Подтвердите удаление, нажав «Да». 5.6 Изменение профиля ТС 5.6.1 Изменение профиля ТС В окне программы (Рисунок 65) выберите из списка машину, профиль которой нужно изменить. Нажмите «Профиль ТС». Откроется окно (Рисунок 70). Свернуть/развернуть раздел профиля ТС Рисунок 70 В разделе «Терминал»: Рисунок 71 47 ПО OMNICOMM РУКОВОДСТВО АДМИНИСТРАТОРА «Тип» отображает тип транспортного средства. «Использовать как топливозаправщик» (только для терминалов Omnicomm Profi и Profi 2.0) включает/отключает возможность фиксировать заливы, сливы и выдачи топлива через заправочный пистолет. Внимание! При включении «использования как топливозаправщик» в Терминалах Omnicomm Profi и Profi 2.0 должен быть включен «Универсальный вход №1» и установлен тип универсального входа №1 – «импульсный». «ID» отображает идентификационный номер Терминала, установленного на ТС. «Заводской номер» отображает заводской номер Терминала, устанавливается на производстве. «Телефон» введите номер телефона SIM-карты, установленной в Терминале. В разделе «Транспортное средство»: Рисунок 72 «Название ТС» введите государственный регистрационный номер или название транспортного средства. Например: 10 RU А 123БВ. Название машины должно быть уникальным для ПО Omnicomm. Поле «Название машины» не должно быть пустым. «Гаражный номер» – внутренний номер ТС в организации. «Назначение» – назначение ТС в организации. «Марка» – марка ТС; «Модель» – модель ТС. «Категория ТС» выберите категорию данного транспортного средства. Возможные варианты: Категория A – мотоциклы. Категория B – автомобили, за исключением относящихся к категории A, разрешённая максимальная масса которых не превышает 3500 кг и число сидячих мест которых, помимо сиденья водителя, не превышает восьми (легковые и малые грузовые автомобили). Категория C – автомобили, за исключением относящихся к категории D, разрешённая максимальная масса которых превышает 3500 кг (грузовые автомобили). Категория D – автомобили, предназначенные для перевозки пассажиров и имеющие более восьми сидячих мест, помимо сиденья водителя (автобусы). 48 ПО OMNICOMM РУКОВОДСТВО АДМИНИСТРАТОРА Категория E – составы транспортных средств с тягачом, относящимся к категориям B, C или D, которыми водитель имеет право управлять, но которые не входят сами в одну из этих категорий или в эти категории (автомобили с прицепом, автопоезда). Категория F – тракторы. «Группы». Нажмите на гиперссылку Выбрать группу для редактируемого ТС и выберите из списка группы, к которым будет принадлежать ТС (Рисунок 73). Рисунок 73 В разделе «Двигатель»: Рисунок 74 «Поправочный коэффициент для датчика оборотов» отображает коэффициент пересчёта количества импульсов от датчика оборотов в количество оборотов. В случае если в процессе длительной эксплуатации значения уровня оборотов, отображаемые в ПО Omnicomm, начали расходиться с фактическими значениями оборотов или калибровка была проведена некорректно, коэффициенты можно изменить или произвести повторную калибровку датчика оборотов на транспортном средстве при помощи программы Omnicomm Configurator. «Предельный уровень оборотов двигателя» – значение оборотов двигателя, при превышении которого ПО Omnicomm будет фиксировать работу ТС под придельной нагрузкой. Значение по умолчанию – 5500 об/мин. «Уровень холостых оборотов двигателя» – значение оборотов двигателя, при превышении которого ПО Omnicomm будет фиксировать движение ТС. Значение по умолчанию – 1000 об/мин. В разделе «Движение»: 49 ПО OMNICOMM РУКОВОДСТВО АДМИНИСТРАТОРА Рисунок 75 «Метод расчета пробега и скорости» позволяет выбрать по данным и каким методом производить расчет пробега и скорости. Возможные варианты: «По данным с терминала (с исключением выброса координат)» – ПО Omnicomm производит расчет пробега по данным полученным от Терминалов с отсечением дрейфовых координат. «По данным терминала (без исключения выброса координат)» – ПО Omnicomm производит расчет пробега по данным полученным от Терминалов без отсечения дрейфовых координат. «Скорость по координатам GPS, пробег по координатам GPS (с исключением выброса координат)» – ПО Omnicomm производит расчет пробега по GPS координатам с отсечением не валидных координат GPS или определенных по менее 4 спутникам. «Скорость по координатам GPS, пробег по координатам GPS (без исключения выброса координат)» – ПО Omnicomm производит расчет пробега по GPS координатам без отсечения не валидных координат GPS или определенных по менее 4 спутникам. «По данным с датчика скорости» – ПО Omnicomm производит расчет пробега по данным штатного датчика скорости транспортного средства с учетом поправочного коэффициента (только для машин). Рекомендации по выбору «метода расчета пробега и скорости»: для Терминалов FAS/FTC с версией встроенного программного обеспечения не выше 0.1.0.123 – «По данным с терминала (с исключением выброса координат)»; для Терминалов FAS/FTC с версией встроенного программного обеспечения начиная с 0.1.0.144 – «По данным терминала (без исключения выброса координат)»; для Терминалов Omnicomm с версией встроенного программного обеспечения, начиная с 0.1.0.148 – «По данным терминала (без исключения выброса координат)»; для терминалов, сторонних производителей – «Скорость по координатам GPS, пробег по координатам GPS». Для штатного датчика скорости установите «Поправочный коэффициент для датчика скорости», который обеспечивает корректировку показаний датчика скорости. 50 ПО OMNICOMM РУКОВОДСТВО АДМИНИСТРАТОРА Для ПО Omnicomm Autocheck при необходимости введите «Поправочный коэффициент пробега», который обеспечивает корректировку показаний одометра. Возможные значения: от 0,01 до 1,99. В случае если в процессе длительной эксплуатации значения скорости, отображаемые в ПО Omnicomm, начали расходиться с фактическими значениями скорости или калибровка была проведена некорректно, коэффициенты можно изменить или произвести повторную калибровку штатного датчика скорости на транспортном средстве при помощи программы Omnicomm Configurator. «Максимальная разрешенная скорость, км/ч» значение скорости ТС, при превышении которого ПО Omnicomm будет фиксировать движение ТС с превышением максимальной скорости. «Отслеживать стоянки более» установите галочку и укажите количество минут, по истечении которых при неработающем двигателе в ПО Omnicomm будет фиксироваться стоянка ТС. Не рекомендуется устанавливать значение менее 1 минуты, в противном случае стоянками будут считаться остановки перед светофорами и пр. «Поправочный коэффициент значения акселерометра» «Предельно допустимое ускорение м/с2» «Дрейф по пробегу и по расстоянию» задают количество отсекаемых дрейфовых координат во время стоянки ТС, с работающим GPS-модулем. При движении ТС со скоростью более 5 км/ч отсечение дрейфовых координат не производится. Значения Дрейф по пробегу, м» (от 0 до 100 м.) и «Дрейф по расстоянию, м» (от 0 до 100 м.) выбираются с учетом средней скорости движения ТС. Значение по умолчанию для обоих параметров – 20 м. Для ТС работающих большую часть времени со средней скоростью менее 4,8км/ч рекомендуется уменьшать значение порогов дрейфа относительно значений по умолчанию. Во время медленного движения дрейфовые координаты отсекаются в пределах порогов дрейфа. Для ТС работающих большую часть времени со средней скоростью значительно превышающей 4,8км/ч допускается увеличивать значение порогов дрейфа относительно значений по умолчанию. Увеличение порогов дрейфа увеличивает количество отсекаемых координат GPS во время стоянки ТС. При этом возможны искажения при движении ТС со скоростью менее 5 км/ч, за счет отсечения координат в пределах порогов дрейфа. В большинстве случаев достаточно значений по умолчанию и увеличивать коэффициенты рекомендуется только в том случае, если визуально наблюдаются скачки координат во время стоянки ТС. В разделе «Топливо» и «Параметры алгоритма обработки данных с датчиков топлива»: 51 ПО OMNICOMM РУКОВОДСТВО АДМИНИСТРАТОРА Рисунок 76 «Порог заправок, л» (от 0 до 28000) – объем топлива, на который нужно увеличить суммарный объем топлива ТС за назначенный период времени, чтобы была зафиксирована заправка топлива. «Порог сливов, л» (от 0 до 28000) – объем топлива, на который нужно уменьшить суммарный объем топлива ТС за назначенный период времени, чтобы был зафиксирован слив топлива. Величины порогов заправки/слива и величины грубого/тонкого фильтра выбираются исходя из объема бака, величины обнаруживаемых заправок/сливов и из условий работы транспортного средства. В случаях, когда условия работы и характеристики транспортного средства вызывают большие колебания уровня топлива, рекомендуется увеличивать значений порогов заправки/сливов и величины грубого/тонкого фильтра относительно значений по умолчанию. В случаях, когда условия работы и характеристики транспортного средства слабо сказываются на колебаниях уровня топлива, допускается уменьшение значений порогов заправки/сливов и величины грубого/тонкого фильтра относительно значений по умолчанию. Значение по умолчанию порога заправки, л – 19. Значение по умолчанию порога слива, л – 19. Размер грубого фильтра (5 – 50), значение по умолчанию – 15. Размер тонкого фильтра (5 – 50), значение по умолчанию – 10. «Нормальный расход на 100 км, л» (от 0 до 1000 с точностью до 0,1 л) – объем топлива, расходуемый ТС за 100 км (только для машин). «Нормальный расход на моточас, л» (от 0 до 1000 с точностью до 0,1 л) – объем топлива, расходуемый ТС за час работы двигателя (только для машин). «Нормальный расход топлива за период сбора данных, л» (от 0 до 1000 с точностью до 0,1 л) – объем топлива, расходуемый ТС за время между снятием показаний с датчика (только для машин). «Длина буфера» обеспечивает более равномерную последовательность среднего уровня топлива после обработки в ПО Omnicomm (10 – 100). Т.е. обеспечивает сглаживание графика объема топлива, построенного по данным, обработанным в ПО Omnicomm (график синего 52 ПО OMNICOMM РУКОВОДСТВО АДМИНИСТРАТОРА цвета). Значение по умолчанию – 70. При уменьшении значения длины буфера график объема топлива, построенный по обработанным данным (график синего цвета), становится более приближенным к графику объема топлива, построенному по сырым данным (график розового цвета). Для ПО Omnicomm Autocheck при необходимости введите «Поправочный коэффициент для топливных датчиков», который обеспечивает корректировку показаний датчика. Возможные значения: от 0,01 до 1,99. Пример сглаживания графика объема топлива, построенного по обработанным данным, при разных значениях длины буфера: Рисунок 78 Рисунок 77 При возникновении сильных колебаний графика объема топлива, построенного по сырым данным (график розового цвета), рекомендуется увеличить «Длину фильтра» в настройках Терминала. Изменение настроек Терминала можно произвести удаленно с помощью Сервера удаленной настройки или с помощью программы Omnicomm Configurator при подключении к ПК или обратившись в отдел технического обслуживания компании Omnicomm. В разделе «Установка начальных значений для контроля ТО»: Рисунок 79 «Учет пробега» позволяет выбрать источник данных для учета пробега ТС для контроля прохождения ТО. Возможные варианты: «Не учитывать пробег» – расчет пробега для контроля прохождения технического обслуживания производиться не будет; «Использовать счетчик пробега» – расчет производится по показаниям счетчика пробега, установленного в профиле ТС в параметре «Метод расчета пробега и скорости». Возможные варианты: с терминала (с дрейфом), с терминала (без дрейфа), скорость по GPS пробег по координатам GPS, с датчика скорости. 53 ПО OMNICOMM РУКОВОДСТВО АДМИНИСТРАТОРА Рисунок 80 «Начальное значение одометра, км» введите значение пробега по показаниям одометра. «Дата и время снятия начального значения одометра» укажите дату и время, когда снимались показания одометра. «Текущее значение одометра, км»* отобразиться значение пробега, рассчитанное ПО Omnicomm при использовании счетчика пробега. Примечание. Для отображения текущего значения одометра при первой установке или корректировки необходимо сохранить изменения профиля ТС и повторно открыть Профиль ТС. «Использовать значение одометра шины CAN» – расчет пробега для контроля прохождения технического обслуживания будет производиться по значениям, полученным от CAN шины. Рисунок 81 Примечание. Для терминалов Omnicomm Profi и Omnicomm Optim необходимо установить версию встроенного программного обеспечения не ниже 150 версии. «Текущее значение одометра, км» отобразиться последнее значение пробега, присланное терминалом по показаниям одометра шины CAN. «Учет моточасов» позволяет выбрать источник данных для учета моточасов ТС для контроля прохождения ТО. Возможные варианты: «Не учитывать моточасы» – подсчет моточасов для контроля прохождения технического обслуживания производиться не будет; «Использовать счетчик моточасов» – расчет моточасов будет производиться на основании снятых показателей счетчика моточасов ТС и времени работы двигателя; Рисунок 82 «Коэффициент для перечета времени работы двигателя в моточасы» при необходимости укажите коэффициент пересчета времени работы двигателя в моточасы, указанный в паспорте ТС. 54 ПО OMNICOMM РУКОВОДСТВО АДМИНИСТРАТОРА «Начальное значение счетчика, мтч» введите значение счетчика моточасов. «Дата и время снятия начального значения одометра» укажите дату и время, когда снимались показания счетчика моточасов. «Использовать значение моточасов шины CAN» – подсчет моточасов для контроля прохождения технического обслуживания будет производиться по значениям, полученным от CAN шины. Рисунок 83 «Текущее значение счетчика моточасов, мтч» отобразиться количество моточасов, полученное от шины CAN. Для сохранения всех изменений, нажмите кнопку «Сохранить». 5.6.2 Изменение профиля машины с универсальными входами При необходимости работы Терминалов Omnicomm Profi и Profi 2.0 с топливозаправщиками требуется произвести настройку Универсального входа №1 согласно Приложению документа «ИМ Терминалы Omnicomm 2.0». Аналоговый универсальный вход В окне программы (Рисунок 65) выберите из списка машину, профиль которой нужно изменить. Нажмите «Редактировать профиль машины». Откроется окно (Рисунок 70). Рисунок 84 Разделы «Терминал», «Машина», «Двигатель», «Движение», «Топливо», «Параметры алгоритма обработки данных с датчиков топлива» заполняются аналогично п. 5.6.1. В разделе «Дополнительное оборудование» (Рисунок 84): «Тип универсального входа» отображается тип входа «аналоговый», установленный при настройке Терминала. «Название оборудования на универсальном входе» введите название датчика или название измеряемой величины. «Поправочный коэффициент универсального входа» по умолчанию установлен равным 1, и изменять его не рекомендуется. 55 ПО OMNICOMM РУКОВОДСТВО АДМИНИСТРАТОРА «Учитывать состояние включения дополнительного оборудования на универсальном входе» – фиксировать включение дополнительного оборудования на универсальном входе. «Порог значения включения на универсальном входе» для аналоговых датчиков рекомендуется устанавливать значение, выходящее за пределы диапазона измерения датчика, что поможет избежать фиксации не нужных событий выключения датчика. При выключенном «Учитывать состояние включения дополнительного оборудования на универсальном входе» поле «Порог значения включения на универсальном входе» не доступно для редактирования. «Учитывать превышение допустимого значения на универсальном входе» – фиксировать превышение допустимого значения на универсальном входе. «Порог предельно допустимого значения на универсальном входе» введите значение измеряемой величины, при превышении которого, ПО Omnicomm будет фиксировать работу с превышением допустимого значения. При выключенном «Учитывать превышение допустимого значения на универсальном входе» поле «Порог предельно допустимого значения на универсальном входе» не доступно для редактирования. Для сохранения всех изменений, нажмите кнопку «Сохранить». Потенциальный универсальный вход В окне программы (Рисунок 65) выберите из списка машину, профиль которой нужно изменить. Нажмите «Редактировать профиль машины». Откроется окно (Рисунок 70). Рисунок 85 В разделе «Дополнительное оборудование» (Рисунок 85): «Тип универсального входа» отображается тип входа «потенциальный», установленный при настройке Терминала. «Имя оборудования на универсальном входе» введите название датчика или название измеряемой величины. Импульсный потенциальный вход В окне программы (Рисунок 65) выберите из списка машину, профиль которой нужно изменить. Нажмите «Редактировать профиль машины». Откроется окно (Рисунок 70). 56 ПО OMNICOMM РУКОВОДСТВО АДМИНИСТРАТОРА Рисунок 86 В разделе «Дополнительное оборудование» (Рисунок 86): «Тип универсального входа» отображается тип входа «импульсный», установленный при настройке Терминала. «Имя оборудования на универсальном входе» введите название датчика или название измеряемой величины. «Корректировочный коэффициент универсального входа» рекомендуется изменять только в случае некорректно проведенной калибровки входа. «Учитывать состояние включения дополнительного оборудования на универсальном входе» – фиксировать включение дополнительного оборудования на универсальном входе. «Порог значения включения на универсальном входе» для аналоговых датчиков рекомендуется устанавливать значение, выходящее за пределы диапазона измерения датчика, что поможет избежать фиксации не нужных событий выключения датчика. При выключенном «Учитывать состояние включения дополнительного оборудования на универсальном входе» поле «Порог значения включения на универсальном входе» не доступно для редактирования. «Учитывать превышение допустимого значения на универсальном входе» – фиксировать превышение допустимого значения на универсальном входе. «Порог предельно допустимого значения на универсальном входе» введите значение измеряемой величины, при превышении которого, ПО Omnicomm будет фиксировать работу с превышением допустимого значения. При выключенном «Учитывать превышение допустимого значения на универсальном входе» поле «Порог предельно допустимого значения на универсальном входе» не доступно для редактирования. 5.6.3 Изменение профиля топливозаправщика В окне программы (Рисунок 65) выберите из списка машину, профиль которой нужно изменить. Нажмите «Редактировать профиль машины». Откроется окно (Рисунок 70). Рисунок 87 57 ПО OMNICOMM РУКОВОДСТВО АДМИНИСТРАТОРА «Порог выдачи» введите значение объема топлива (в литрах), выданного через раздаточный пистолет по счетчику выдачи за время «Таймера сбора данных», при превышении которого, ПО Omnicomm будет фиксировать выдачу топлива. «Максимальный интервал прерывания выдач» – период времени между двумя соседними выдачами, при превышении которого выдачи выделяются в разные группы выдач. Возможные значения: от 30 до 300 с. Значение по умолчанию – 120 с. «Поправочный коэффициент для счетчика выдачи» рекомендуется изменять только в случае некорректно проведенной калибровки входа (см. п.5.7). Для сохранения всех изменений, нажмите кнопку «Сохранить». 5.6.4 Изменение тарировочной таблицы После изменения тарировочных таблиц необходимо выполнить «Перерасчет данных». В окне программы (Рисунок 65) выберите из списка машину, калибровочную таблицу которой нужно изменить. Нажмите «Профиль ТС». Откроется окно (Рисунок 88). Рисунок 88 Для профилей ТС, с установленным Регистартором FMS, созданных с помощью ЛКС по-умолчанию установленны две калибровочные таблицы. 1ая таблица, в случае если подключен цифровой датчик; 2-ая таблица – аналоговый датчик. Выделите курсором строку, значения в которой нужно изменить. В ячейках для ввода, находящихся под таблицей, введите новые значения для данной строки таблицы. Для внесения значений строки в таблицу, нажмите . Для добавления/удаления строки таблицы, нажмите 58 / . ПО OMNICOMM РУКОВОДСТВО АДМИНИСТРАТОРА Для сохранения всех изменений, нажмите кнопку «Сохранить». 5.7 Выполнение пересчёта данных Для приведения в соответствие загруженных в ПО Omnicomm Autocheck данных по транспортному средству с профилем транспортного средства необходимо производить пересчёт данных. После изменения калибровочных таблиц или параметров алгоритма обработки данных, необходимо провести перерасчёт сглаженных данных, сливов/заправок. Для выполнения пересчета данных в окне программы (Рисунок 65), нажмите кнопку «Пересчёт данных». Откроется окно (Рисунок 89), в котором выберите: Рисунок 89 Развернуть календарь для выбора даты Откроется окно (Рисунок 89), в котором выберите: «Выполнить пересчет всех данных» для пересчета всех данных по выбранному транспортному средству. «Выбрать дату начала пересчета» и укажите дату, с которой необходимо начать пересчет данных по выбранному транспортному средству. Нажмите кнопку «Выполнить пересчет». 59 ПО OMNICOMM РУКОВОДСТВО АДМИНИСТРАТОРА 6 УПРАВЛЕНИЕ БАЗОЙ ДАННЫХ ВОДИТЕЛЕЙ В ПО OMNICOMM 6.1 Добавление водителя В разделе «Администрирование», откройте вкладку «Водители». Откроется окно (Рисунок 90), в котором нажмите кнопку «Добавить водителя». Рисунок 90 Откроется окно (Рисунок 91). Рисунок 91 В разделе «Общие данные по водителю» «Фамилия» введите фамилию водителя; «Имя» введите имя водителя; «Отчество» введите отчество водителя; «Дата рождения» введите дату рождения водителя; «Телефон» введите номер телефона водителя; «I-Button» введите идентификационный номер ключа I-Button (Рисунок 92), который будет принадлежать водителю; 60 ПО OMNICOMM РУКОВОДСТВО АДМИНИСТРАТОРА Рисунок 92 «Дата приема на работу» введите дату приема на работу водителя; Внимание! Отображение в ПО Omnicomm регистрации водителя возможно только с «даты приема на работу». При установлении «даты на работу» ранее сегодняшней даты, требуется выполнить пересчет данных для ТС, на которых работал данный водитель. «Дата увольнения» введите дату увольнения водителя. Увольнение вместо удаления водителя позволяет сохранить историю регистраций водителя в ПО Omnicomm. Внимание! «Дата увольнения» может принимать значение любой даты, начиная с текущей, т.е. водитель не может быть уволен «задним» числом. В разделе «Водительское удостоверение» «Категории» выберите категории, которые разрешены в водительском удостоверении. категория «А» – мотоциклами, мотороллерами и другими мототранспортными средствами; категория «В» – автомобилями, разрешённая максимальная масса которых не превышает 3500 килограммов и число сидячих мест, помимо сиденья водителя, не превышает 8; категория «С» – автомобилями, за исключением относящихся к категории «D», разрешённая максимальная масса которых превышает 3500 килограммов; категория «D» – автомобилями, предназначенными для перевозки пассажиров и имеющими более 8 сидячих мест, помимо сиденья водителя; категория «Е» – составами транспортных средств с тягачом, относящимся к категориям «B», «С» или «D», которыми водитель имеет право управлять, но которые не входят сами в одну из этих категорий или в эти категории. «Серия и номер» укажите серию и номер водительского удостоверения; «Дата выдачи» укажите дату выдачи водительского удостоверения; «Действительно удостоверения; до» укажите дату окончания срока действия водительского В разделе «Группы водителей» нажмите гиперссылку Выбрать группу для редактируемого водителя и выберите одну или несколько групп, в которые будет входить водитель. Нажмите кнопку «Сохранить». Выполните пересчет данных. 6.2 Редактирование профиля водителя В разделе «Администрирование», откройте вкладку «Водители». Откроется окно (Рисунок 93), в котором отображается список всех водителей ПО Omnicomm. 61 ПО OMNICOMM РУКОВОДСТВО АДМИНИСТРАТОРА Из списка выберите водителя, профиль которого нужно изменить. Нажмите кнопку «Профиль водителя». Рисунок 93 Откроется окно (Рисунок 94), в котором внесите необходимые изменения. Рисунок 94 Нажмите кнопку «Сохранить». 6.3 Просмотр списка водителей В разделе «Администрирование», откройте вкладку «Водители». Откроется окно (Рисунок 95), в котором отображается список всех водителей ПО Omnicomm. 62 ПО OMNICOMM РУКОВОДСТВО АДМИНИСТРАТОРА Рисунок 95 Фамилия/Имя/Отчество – фамилия имя отчество водителя соответственно. Дата рождения – дата рождения водителя. Категория открытые категории водительских прав водителя. Телефон – номер телефона водителя Дата последней регистрации – дата последней регистрации водителя на ТС I-Button – идентификационный номер ключа I-Button водителя. Группы – названия групп, в которые входит водитель. Статус – статус водителя. Возможные варианты: работает, уволен. 63 ПО OMNICOMM РУКОВОДСТВО АДМИНИСТРАТОРА 7 НАСТРОЙКА УВЕДОМЛЕНИЙ В ПО OMNICOMM В разделе «Администрирование», откройте вкладку «Уведомления». Откроется окно (Рисунок 96). Рисунок 96 Нажмите кнопку «Добавить». Откроется окно (Рисунок 97). Рисунок 97 Активное – остановка/запуск проверки событий. 64 ПО OMNICOMM РУКОВОДСТВО АДМИНИСТРАТОРА При удалении ТС, водителя или геозоны, для которых создается уведомление и в настройке выбран только один из этих объектов, уведомление автоматически становится «Не действует». В случае если в настройке указано несколько объектов, то исключается только удаляемый объект и уведомление остается «Активным». Название – название уведомления. Название уведомления должно быть уникально. Период действия уведомления: Ежедневно – создание уведомлений будет производиться ежедневно, при наличии соответствующих событий. По дням недели – создание уведомлений будет производиться по событиям, произошедшим в выбранные дни недели. Выберите дни недели. Выбранный период – создание уведомлений будет производиться по событиям, произошедшим в установленный период. Установите период. Время действия: Круглосуточно – создание уведомлений будет производиться круглосуточно, при наличии соответствующих событий. Указанное время – создание уведомлений будет производиться по событиям, произошедшим в указанный интервал времени с учетом часового пояса. Укажите время. Ограничение на ввод времени окончания нет. Если время окончания меньше или равно времени начала, то время окончания считается в следующих сутках. Часовой пояс – часовой пояс, относительно которого учитывается время в уведомлениях. Минимальное время между созданием одинаковых уведомлений, мин. – минимальное время после создания уведомления, в течение которого проверка событий и создание уведомлений не производится. Срок актуальности данных – максимальное время, прошедшее между снятием данных Терминалом и получением их ПО Omnicomm, при котором возможно создание уведомлений. При превышении указанного времени уведомления создаваться не будут. Возможные значения: 30 мин, 1 час, 2 часа, 6 часов, 12 часов, 1 сутки, 3 суток, 7 суток, 1 месяц, 3 месяца. Срок хранения уведомлений – время, в течение которого созданные уведомления будут храниться в ПО Omnicomm Autocheck. По истечении данного срока, полученные уведомления будут удалены. Транспортные средства, геозоны и события для формирования уведомлений: Выбор транспортных средств для создания уведомлений. Нажмите на ссылку «Выбор транспортных средств». Откроется окно (Рисунок 98). 65 ПО OMNICOMM РУКОВОДСТВО АДМИНИСТРАТОРА Рисунок 98 Выберите одно, несколько или группу ТС, по событиям которых будут создаваться уведомления. Если не указано ни одного ТС или группы ТС, то уведомления будут создаваться по всем ТС. Для очистки списка выбранных ТС нажмите . Выбор события для создания уведомлений. В списке «Тип события, по которому будут формироваться уведомления» выберите событие. Возможные события для создания уведомлений: Регистрация водителя; Окончание регистрации водителя; Сбой датчика уровня топлива; Заправка/Залив; Слив; Выдача; Зажигание включено; Зажигание выключено; Превышение допустимых оборотов; Превышение скорости; Стоянка; Резкое ускорение/торможение; Включение дополнительного оборудования №1; Выключение дополнительного оборудования №1; Превышение нагрузки на дополнительное оборудование №1; Ожидается ТО (техническое обслуживание); Просрочено ТО; Включение дополнительного оборудования №2; Выключение дополнительного оборудования №2; Превышение нагрузки на дополнительное оборудование №2; Включение дополнительного оборудования №3; Выключение дополнительного оборудования №3; Превышение нагрузки на дополнительное оборудование №3; Включение дополнительного оборудования №4; 66 ПО OMNICOMM РУКОВОДСТВО АДМИНИСТРАТОРА Выключение дополнительного оборудования №4; Превышение нагрузки на дополнительное оборудование №4; Нажатие тревожной кнопки; Вскрытие устройства; Переход на питание от резервного аккумулятора; Восстановление основного питания; Выключение питания; Вход в геозону; Выход из геозоны; Выбор геозон, в которых необходимо контролировать ТС. Нажмите на ссылку «Выбор геозон». Откроется окно (Рисунок 99). Выберите одну или несколько геозон, по событиям в которых будут создаваться уведомления. Рисунок 99 Для очистки списка выбранных геозон нажмите . Вне выбранных геозон – создать уведомление, если событие произошло вне выбранных геозон. Пример, настроек геозон для событий вход/выход из геозоны: Выбор геозон, по которым зафиксировано событие. Выбирается одна или несколько геозон при входе/выходе из которых необходимо сформировать уведомление. Например, выбираем геозону «завод Топаз». Выбор геозон, в которых необходимо контролировать ТС. Выбираем геозоны обязательные для посещения и устанавливаем галочку «Вне выбранных геозон». Например, «КПП №1», «КПП№2». 67 ПО OMNICOMM РУКОВОДСТВО АДМИНИСТРАТОРА Рисунок 100 Рисунок 101 Таким образом, при попытке проникновения или выезда с «территории завода Топаз», минуя «КПП №1» и «КПП№2» будет сформировано уведомление. Вид и способы уведомления: Важное – уведомление, помеченное как «Важное», будет автоматически выведено на просмотр, и в списке отмечено розовым цветом. Отображать уведомления в ПО Omnicomm. Отображение уведомлений в ПО Omnicomm Autocheck и отображение уведомлений в ПО Omnicomm Online. Отправить на Email – список получателей уведомлений на email, адреса должны разделяться запятыми. Нажмите кнопку «Сохранить». 68 ПО OMNICOMM РУКОВОДСТВО АДМИНИСТРАТОРА 8 НАСТРОЙКА РАССЫЛКИ ОТЧЕТОВ В ПО OMNICOMM В разделе «Администрирование», откройте вкладку «Рассылки». Откроется окно (Рисунок 102). Рисунок 102 «Действует». Галочка установлена – рассылка по данному заданию производится; галочка не установлена – рассылка не производится. «Название» – название рассылки. «Отчет» – название отчета для рассылки. «Транспортные средства» – транспортные средства, по которым формируется отчет для рассылки. «Получатели» – список электронных адресов получателей рассылки. «Период отчета» – период формирования отчета с учетом часового пояса, указанного в задании на рассылку. «Расписание» – расписание рассылки с учетом регулярности, часового пояса и отсрочки формирования отчета. «Последнее успешное выполнение» – дата и время последней успешной рассылки. «Следующий запуск» – дата и время следующей рассылки отчета, с учетом часового пояса, указанного в задании на рассылку. «Текущий статус» – статус задания на рассылку. Возможные варианты: «Выполняется» – в настоящий момент производится формирование и рассылка отчета. «Отправлено» – по данному заданию было произведено формирование и рассылка отчета. «Сбой» – в процессе формирования или отправки отчета возникли ошибки. Статус «Сбой» сохраняется до следующего запуска рассылки. Пустая строка – по данному заданию рассылка еще не производилась, и не наступило время «следующего запуска». Нажмите кнопку «Добавить». Откроется окно (Рисунок 103). 69 ПО OMNICOMM РУКОВОДСТВО АДМИНИСТРАТОРА Рисунок 103 Параметры автоматизированной рассылки отчета: Действует – остановка/запуск рассылки отчетов. Название – название рассылки. Регулярность: Ежедневная – рассылка отчета будет производиться ежедневно. Еженедельная – рассылка отчета будет производиться один раз в неделю. Ежемесячная – рассылка отчета будет производиться один раз в месяц. Параметры отчета: Выбор транспортных средств для рассылки. Нажмите на ссылку «Выбор транспортных средств». Откроется окно (Рисунок 111). 70 ПО OMNICOMM РУКОВОДСТВО АДМИНИСТРАТОРА Рисунок 104 Выберите одно, несколько или группу ТС по которым будет создаваться отчет для рассылки. «Отдельный отчет по каждому ТС» в рассылку будут включены отчеты по каждому выбранному ТС по отдельности. В случае если выбранный для рассылки отчет не поддерживает формирование по одному из выбранных ТС, для такого ТС отчет сформирован не будет. «Один отчет по всем ТС» в рассылку будет включен один отчет по всем выбранным ТС. В случае если выбранный для рассылки отчет не поддерживает формирование по нескольким ТС, ПО Omnicomm сформирует отчеты по каждому ТС отдельно. Выбор отчета для рассылки. В списке «Отчет» выберите отчет, который будет сформирован по выбранным ТС и добавлен в рассылку. Возможные отчеты для рассылки: «Трек»; «Объем топлива»; «Статистика»; «Работа группы»; «Список заправок и сливов»; «Посменный отчет»; «События»; «Нарушения»; «Работа за период»; «Посещение геозон»; «Движение между стоянками»; «Выдачи, заливы и сливы топлива»; «Нагрузка за период»; «Выполнение рейсов»; «Текущие рейсы». «Период отчета» устанавливается в зависимости от регулярности рассылки. Для ежедневной рассылки отчета (Рисунок 105): Рисунок 105 71 ПО OMNICOMM РУКОВОДСТВО АДМИНИСТРАТОРА с – укажите время начала периода для формирования отчета. по – укажите время окончания периода для формирования отчета. Для еженедельной рассылки отчета (Рисунок 106): Рисунок 106 с – укажите день недели и время начала периода для формирования отчета. по – укажите день недели и время окончания периода для формирования отчета. Для ежемесячной рассылки отчета (Рисунок 107): Рисунок 107 с – укажите число месяца и время начала периода для формирования отчета. Возможные значения от 1 до 27. по – число месяца и время окончания периода для формирования отчета установится автоматически. «Отсрочка формирования отчета» – период времени, отсчитываемый от времени окончания периода отчета, по истечении которого производится формирование и рассылка отчета. «Отсрочка формирования отчета» необходима для получения и обработки данных от ТС. Возможные значения: от 0 до 1439 минут (24 часа). Примеры установки «Отсрочки формирования отчета» и определение фактического времени формирования и отправки отчета. Пример 1. Регулярность: ежедневная; конец периода отчета: 23:00; отсрочка формирования отчета 45 мин (Рисунок 108). Рисунок 108 Таким образом, формирование и отправка отчета будет осуществляться в 23:45 ежедневно. Пример 2. Регулярность: ежедневная; конец периода отчета: 23:00; отсрочка формирования отчета 540 мин (9 часов) (Рисунок 109). 72 ПО OMNICOMM РУКОВОДСТВО АДМИНИСТРАТОРА Рисунок 109 Таким образом, формирование и отправка отчета за «Сутки 1» будет осуществляться в 08:00 Суток 2. Пример 3. Регулярность: ежедневная; начало периода 16:00 конец периода отчета: 14:00; отсрочка формирования отчета 45 мин. Рисунок 110 Таким образом, формирование и отправка отчета за «Сутки 1» с 16:00 до 14:00 «Сутки 2» будет осуществляться в 14:45 «Суток 2». «Часовой пояс» – часовой пояс, относительно которого производится формирование отчета и рассылка. «Расписание формирования отчета» отображает регулярность и время рассылки и содержит информацию о следующей рассылке. Параметры сообщения: «E-mail получателей» введите список получателей отчетов на e-mail, адреса должны разделяться запятыми. «Тема сообщения» введите префикс, который будет указываться в начале темы писем с отчетами. 73 ПО OMNICOMM РУКОВОДСТВО АДМИНИСТРАТОРА 9 ЭКСПОРТ И ИМПОРТ ТРАНСПОРТНЫХ СРЕДСТВ, ВОДИТЕЛЕЙ, ГЕОЗОН, НАСТРОЕК УВЕДОМЛЕНИЙ И ПОЛЬЗОВАТЕЛЕЙ ИЗ ПО OMNICOMM Экспорт и импорт объектов могут осуществлять администратор и пользователь с полным доступом к импортируемым/экспортируемым объектам ПО Omnicomm. В разделе «Администрирование», откройте вкладку «Импорт/Экспорт» (Рисунок 111). Тип объекта, настройки уведомлений или пользователи для экспорта/импорта Рисунок 111 Выберите тип объектов для экспорта/импорта. Возможные варианты: транспортные средства, водители, геозоны, настройки уведомлений или пользователей. Перед импортом транспортных средств создайте конфигурационные xml-файлы транспортных средств (профиль ТС), с помощью программ Omnicomm Configurator или LLS Monitor (см. «РП LLS Мonitor» или «РП Omnicomm Configurator»). Если конфигурационные файлы были созданы ранее, воспользуйтесь имеющимися. Также можно использовать xmlфайлы экспортированные из ПО Omnicomm . Поместите конфигурационные xml-файлы ТС в один каталог, например: C:\vehicles. Выберите вкладку экспорт или импорт для выгрузки из базы данных или загрузки в базу данных ПО Omnicomm. Экспорт. Выберите один, несколько или группу объектов, которую необходимо выгрузить в файл из базы ПО Omnicomm. Для транспортных средств, водителей и геозон реализована возможность экспорта с сохранением структуры групп и подгрупп объектов. Для экспорта с сохранением структуры объектов установите галочку «Экспортировать со структурой» (Рисунок 111). Нажмите «Экспортировать». 74 ПО OMNICOMM РУКОВОДСТВО АДМИНИСТРАТОРА После экспортирования выбранные группы профилей объектов будут сохранены в один архив с сохранением структуры групп и подгрупп. В конце названия архива будет добавлено «WithStructure». Название архива будет формироваться в зависимости от типа экспортируемых объектов и содержать время и дату экспорта объектов (Рисунок 112). Рисунок 112 driversExport – архив, содержащий профили водителей; geozonesExport – архив, содержащий профили геозон; rulesExport – архив, содержащий настройки уведомлений; userExport – архив, содержащий профили пользователей; routesExport – архив содержащий профили маршрутов; vehicleExport – архив, содержащий профили ТС. Импорт. Нажмите гиперссылку Выбор файлов профилей и выберите файлы профили ТС, профили водителей, геозон или настроек уведомлений, которые необходимо загрузить в ПО Omnicomm Autocheck. В зависимости от типа импортируемого объекта: При импорте ТС, водителей или геозон выберите группу объектов, в которую будут загружены данные профили. При импорте настроек уведомлений выберите логин пользователя, для которого будут добавлены настройки уведомлений. Рисунок 113 Нажмите кнопку «Импортировать». В разделе «Текст протокола импорта» появится сообщение о результатах импорта выбранных файлов. 75 ПО OMNICOMM РУКОВОДСТВО АДМИНИСТРАТОРА ПРИЛОЖЕНИЕ А НАСТРОЙКИ SMTP-СЕРВЕРА ИСХОДЯЩЕЙ ПОЧТЫ ДЛЯ ДОМЕНОВ GMAIL, YANDEX, MAIL, RAMBLER ДЛЯ ОТПРАВКИ УВЕДОМЛЕНИЙ В ПО OMNICOMM AUTOCHECK SMTP-сервер исходящей почты gmail: «SMTP-сервер» – smtp.gmail.com; «Порт» – 465; «Отправитель» – введите адрес электронной почты, включая логин, значок «@» собачки и домен (например, login@gmail.com); «Логин» – введите адрес электронной почты, включая логин, значок «@» собачки и домен (например, login@gmail.com); «Пароль» – введите пароль от учетной записи электронной почты, указанной в поле «Отправитель»; «Шифрование» – SSL; SMTP-сервер исходящей почты yandex: «SMTP-сервер» – smtp.yandex.ru; «Порт» – 465; «Отправитель» – введите адрес электронной почты, включая логин, значок «@» собачки и домен (например, login@yandex.ru); «Логин» – введите адрес электронной почты, включая логин, значок «@» собачки и домен (например, login@yandex.ru); «Пароль» – введите пароль от учетной записи электронной почты, указанной в поле «Отправитель»; «Шифрование» – SSL; SMTP-сервер исходящей почты mail «SMTP-сервер» – smtp.mail.ru; «Порт» – 465; «Отправитель» – введите адрес электронной почты, включая логин, значок «@» собачки и домен (например, vash_pomoshnik@mail.ru); «Логин» – введите адрес электронной почты, включая логин, значок «@» собачки и домен (например, vash_pomoshnik@mail.ru); «Пароль» – введите пароль от учетной записи электронной почты, указанной в поле «Отправитель»; «Шифрование» – SSL; SMTP-сервер исходящей почты rambler «SMTP-сервер» – mail.rambler.ru; «Порт» – 465; «Отправитель» – введите адрес электронной почты, включая логин, значок «@» собачки и домен (например, login@ rambler.ru); «Логин» – введите адрес электронной почты, включая логин, значок «@» собачки и домен (например, login@ rambler.ru); «Пароль» – введите пароль от учетной записи электронной почты, указанной в поле «Отправитель»; «Шифрование» – SSL. 76