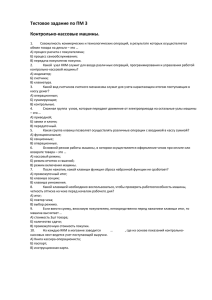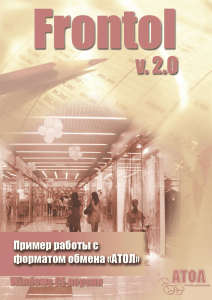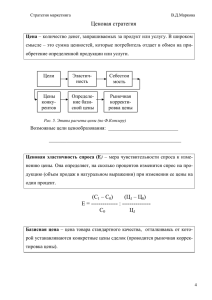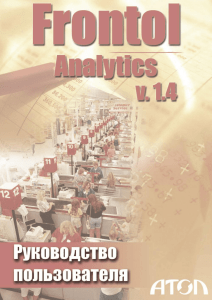Руководство администратора по продукту Frontol
реклама
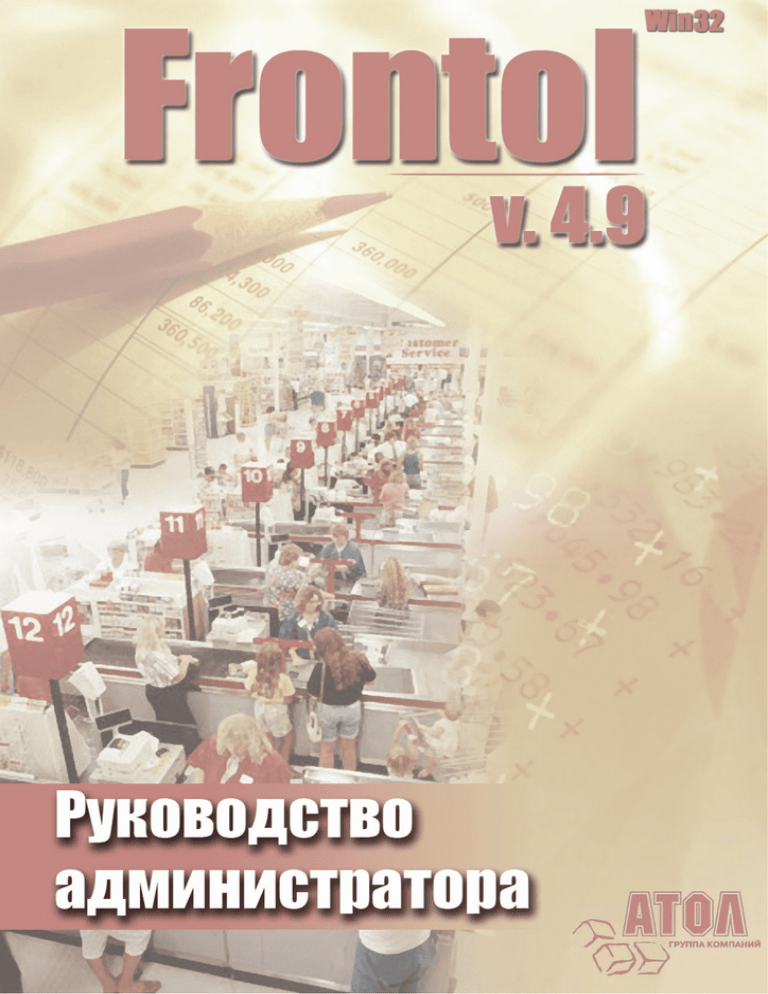
Исключительные права на программное обеспечение и документацию принадлежат ООО «Управляющая Компания «АТОЛ» Документация от 22.11.12 Руководство администратора Содержание 3 СОДЕРЖАНИЕ Введение ................................................................................................................................................. 6 Сокращения ........................................................................................................................................ 6 Условные обозначения ...................................................................................................................... 6 Назначение .......................................................................................................................................... 7 Демонстрационный режим ................................................................................................................ 8 Варианты поставки и функции ......................................................................................................... 9 Базовые функциональные возможности .................................................................................... 10 Функции, зависящие от варианта поставки ............................................................................... 12 Лицензирование службы синхронизации .................................................................................. 16 Вариант поставки «Старт» .............................................................................................................. 17 Работа с торговым оборудованием................................................................................................. 19 Интеграция ........................................................................................................................................ 22 Платежные системы ..................................................................................................................... 22 Системы видеоконтроля .............................................................................................................. 23 Совместимость с ОС ........................................................................................................................ 24 Установка Frontol на ПК.................................................................................................................. 25 Установка ...................................................................................................................................... 25 Мастер настройки Frontol Win32 ............................................................................................ 27 Ключи установки .......................................................................................................................... 31 Структура каталога установки .................................................................................................... 32 Обновление АТОЛ: РМК до Frontol ............................................................................................... 35 Обновление Frontol .......................................................................................................................... 36 Изменение состава установленных компонент ............................................................................. 39 Конвертация из БД АТОЛ-CARD .................................................................................................. 42 Удаление Frontol .............................................................................................................................. 44 Архитектура ......................................................................................................................................... 45 Состав ................................................................................................................................................ 45 Служба FrontolService ...................................................................................................................... 46 Служба FrontolSynchro .................................................................................................................... 47 Режим Offline .................................................................................................................................... 49 Режим Online .................................................................................................................................... 50 База данных Frontol .......................................................................................................................... 51 Подготовка к работе ............................................................................................................................ 52 Утилиты настроек ............................................................................................................................ 52 Настройки БД и параметров запуска приложения кассира...................................................... 52 Настройка FrontolService ............................................................................................................. 55 Настройка FrontolSynchro ............................................................................................................ 60 Режим TpiScan .............................................................................................................................. 64 Параметры ini-файлов .................................................................................................................. 65 Запуск нескольких служб на одном компьютере ...................................................................... 69 Работа с произвольными ini-файлами ........................................................................................ 70 Запуск Frontol ................................................................................................................................... 71 Ключ запуска ................................................................................................................................ 71 Запуск через «Пуск»..................................................................................................................... 71 Запуск через «Выполнить…» ...................................................................................................... 71 Запуск ярлыком ............................................................................................................................ 72 Автоматический запуск ............................................................................................................... 72 Лог-файлы приложений ............................................................................................................... 72 Проверки при запуске Frontol ..................................................................................................... 73 Настройка приложения администратора ....................................................................................... 73 4 Frontol v.4.9 Содержание Администрирование ............................................................................................................................ 77 Общие принципы ............................................................................................................................. 77 Перемещение по полям и закладкам .......................................................................................... 77 Заполнение полей ввода .............................................................................................................. 78 Работа со справочниками ............................................................................................................ 82 Формирование настройки из списка .......................................................................................... 83 Отображение категорий данных ..................................................................................................... 84 Системное меню ............................................................................................................................... 87 Смены ............................................................................................................................................ 87 Операции ....................................................................................................................................... 89 Экспорт/Импорт ........................................................................................................................... 89 Оповестить об изменениях .......................................................................................................... 93 О программе .................................................................................................................................. 95 Категория «Справочники» .............................................................................................................. 96 Группа «Товары» .......................................................................................................................... 96 Товары ....................................................................................................................................... 96 Меню ........................................................................................................................................ 119 Штрихкоды.............................................................................................................................. 123 Налоги ...................................................................................................................................... 129 Глобальный контроль............................................................................................................. 133 Комплекты ............................................................................................................................... 135 Группа «Разрезы» ....................................................................................................................... 137 Разрезы..................................................................................................................................... 137 Параметры ............................................................................................................................... 139 Группа «Клиенты и карты» ....................................................................................................... 142 Клиенты ................................................................................................................................... 142 Виды карт ................................................................................................................................ 148 Карты ....................................................................................................................................... 150 Категория «Скидки и сценарии» .................................................................................................. 154 Группа «Скидки и сценарии» .................................................................................................... 154 Объекты ................................................................................................................................... 154 Условия .................................................................................................................................... 161 Ставки ...................................................................................................................................... 172 Способы вычисления значения формулы ............................................................................ 177 Сценарии ................................................................................................................................. 188 Счетчики .................................................................................................................................. 190 Мастер скидок ......................................................................................................................... 194 Алгоритм начисления скидок ................................................................................................ 199 Категория «Системные справочники» ......................................................................................... 202 Группа «Структура» ................................................................................................................... 202 Предприятия............................................................................................................................ 202 Залы .......................................................................................................................................... 205 Пользователи........................................................................................................................... 209 Сотрудники ............................................................................................................................. 215 Группа «Оплата» ........................................................................................................................ 217 Виды......................................................................................................................................... 217 Валюты .................................................................................................................................... 223 Группа «Прочее» ........................................................................................................................ 225 Отчеты ..................................................................................................................................... 225 Ценники ................................................................................................................................... 226 Купюры .................................................................................................................................... 227 Сертификаты ........................................................................................................................... 228 Классификаторы ..................................................................................................................... 231 Категория «Документы»................................................................................................................ 233 Руководство администратора Содержание 5 Группа «Документы» ................................................................................................................. 233 Виды......................................................................................................................................... 234 Шаблоны ................................................................................................................................. 242 Комментарии ........................................................................................................................... 250 Клише ...................................................................................................................................... 251 Группы печати ........................................................................................................................ 252 Категория «Настройки» ................................................................................................................. 262 Группа «Основные» ................................................................................................................... 262 Общее....................................................................................................................................... 262 Регистрация ............................................................................................................................. 271 Открытие смены ..................................................................................................................... 278 Закрытие смены ...................................................................................................................... 278 Приложения ............................................................................................................................ 280 Группа «Системные» ................................................................................................................. 281 База данных ............................................................................................................................. 281 Обмен ....................................................................................................................................... 287 РМ и оборудование ................................................................................................................ 304 Группа «Интерфейс» .................................................................................................................. 354 Интерфейсы ............................................................................................................................. 354 Макеты экрана ........................................................................................................................ 381 Раскладки................................................................................................................................. 383 Макеты клавиатуры ................................................................................................................ 386 Категория «Синхронизация» ........................................................................................................ 386 Группа «Синхронизация» .......................................................................................................... 387 Схема ....................................................................................................................................... 387 Параметры ............................................................................................................................... 395 Монитор................................................................................................................................... 400 Фильтр ..................................................................................................................................... 401 Категория «Журнал»...................................................................................................................... 405 Группа «Журнал» ....................................................................................................................... 405 Документы............................................................................................................................... 405 Выгрузки транзакций ............................................................................................................. 408 Операции ................................................................................................................................. 408 Приложение 1. Функции вариантов поставки АСТОР .................................................................. 412 Приложение 2. Функции ................................................................................................................... 416 Описание некоторых функций .................................................................................................. 425 Приложение 3. Рекомендуемые права пользователей ................................................................... 446 Системный администратор ........................................................................................................... 446 Администратор магазина/ресторана ............................................................................................ 446 Старший кассир/официант ............................................................................................................ 446 Кассир.............................................................................................................................................. 447 Официант ........................................................................................................................................ 448 Приложение 4. Настройка ККМ ....................................................................................................... 450 Рекомендации по настройке .......................................................................................................... 451 Приложение 5. Примеры схем синхронизации ............................................................................... 453 Приложение 6. Редактор макетов ..................................................................................................... 457 Панель стандартных настроек ...................................................................................................... 457 Панель форматирования элементов макета................................................................................. 459 Панель параметров выбранного элемента ................................................................................... 461 Приложение 7. Описание ошибок и способы их устранения ........................................................ 482 Frontol v.4.9 6 Введение Введение Сокращения ПК ПО ОС ФР ККМ Персональный Компьютер Программное Обеспечение Операционная Система Фискальный Регистратор Контрольно-Кассовая Машина. Для Frontol это фискальный регистратор ЭКЛЗ Электронная Контрольная Лента Защищенная АСТУ Автоматизированная Система Товарного Учета ТСД Терминал Сбора Данных БД База Данных ШК Штрихкод ТО Точка Обслуживания РМ Рабочее Место БДС База данных службы синхронизации БДО База данных объекта синхронизации Условные обозначения Информация, выделенная таким знаком, является важной и требует обязательного прочтения и/или выполнения. Информация, выделенная таким знаком, носит ознакомительный и/или рекомендательный характер. Информация, выделенная таким знаком, является примером использования настройки или механизма работы. Информация, выделенная таким знаком, предназначена исключительно для администратора, производящего установку и настройку. Руководство администратора Введение 7 Назначение Данная документация содержит информацию по настройке и администрированию ПО Frontol. Frontol предназначен для автоматизации работы предприятий розничной торговли и общественного питания. В общем случае схема работы магазина будет следующей: Данное программное обеспечение является объектом авторских прав ГК «АТОЛ» и защищено от копирования аппаратным ключом защиты. При отсутствии ключа защиты Frontol выдаст сообщение: Приложение при этом не запустится. Без ключа защиты Frontol можно запустить только в демонстрационном режиме отдельным исполняемым файлом. В состав Frontol входят компоненты FastReport, авторские права на которые принадлежат компании Fast Report Inc. Компоненты используются на основе приобретенной лицензии. Frontol v.4.9 8 Введение Демонстрационный режим Для запуска Frontol в демонстрационном режиме запустите «Пуск → Программы → АТОЛ → Frontol Win32→ Frontol Demo». Подробнее о способах запуска смотрите на стр. 64. В демонстрационном режиме: • любая регистрация всегда производится по цене 10 рублей; • разрешена авторизация пользователя только с правами на вызов настройки; • печать ценников и формирование отчетов на принтере документов невозможны в режиме Супервизор. В терминальной сессии кассовая часть Frontol работает только в демонстрационном режиме. В состав Frontol входят драйверы торгового оборудования. Их использование без ключа защиты будет ограничено следующими возможностями: Ограничение демонстрационного Ключ защиты не Драйвер режима требуется «АТОЛ: Драйвер Закрытие чека всегда будет произво- ККМ, разработанные ККМ» диться на сумму 10 руб. ГК "АТОЛ" «АТОЛ: Драйвер 10 секундная задержка при передаче –– устройств ввода» данных от устройства к ПК. «АТОЛ: Драйвер Каждый четвертый символ заменяетдисплеев покупа–– ся символом «*». теля» "АТОЛ: «АТОЛ: Драйвер Позволяет считывать из ТСД и запи- MobileLogistics" и терминалов сбора сывать в ТСД не более 10 записей. "АТОЛ: данных» MobileLogistics Lite" «АТОЛ: Драйвер Позволяет записывать в весы с печавесов с печатью тью этикеток только первые 10 запиISHIDA ВС-4000 этикеток» сей (товаров). Позволяет передавать данные о весе «АТОЛ: Драйвер из следующих диапазонов: 4–6, 20– электронных ве40, 140–160 кг. –– сов» При другом весе будет передаваться нулевая масса. Позволяет напечатать только 3 доку«АТОЛ: Драйвер мента, в конце каждого из которых –– принтеров чеков» будет напечатан демонстрационный чек. «АТОЛ: Драйвер Возможна авторизация на сумму не платежных сисболее 100 рублей. При превышении в –– тем» банк передается сумма 100 руб. Руководство администратора Введение 9 Варианты поставки и функции • • • • • • • • • • Frontol может поставляться в следующих вариантах: Старт — бесплатная версия Frontol Win32 с сильно ограниченным функционалом и возможностями работы с оборудованием, позволяющая начать бизнес без материальных вложений в ПО. Подробнее см. стр. 17. ЛАЙТ и СТАНДАРТ с набором необходимых для работы функций и поддержкой минимального списка оборудования — решения для торговых предприятий с небольшим ассортиментом и малым количеством персонала. ОПТИМ с оптимальным набором функций и поддержкой основного списка оборудования — решение для предприятий, работающих со специализированными POSсистемами и активно использующих механизмы повышения лояльности покупателей. ОПТИМ 6 месяцев — содержит все функциональные возможности варианта ОПТИМ, но отличается от всех вариантов поставки Frontol более низкой ценой, ограничением по времени действия и работой только при подключенной ККМ. После окончания срока действия лицензии Frontol во время запуска будет выдавать сообщение об ошибке «Ключ просрочен! Запуск невозможен». Супермаркет — решение для крупных торговых предприятий с самообслуживанием, занимающихся продажами как продовольственных, так и непродовольственных товаров (супер- и гипермаркеты, cash&carry). Бутик — решение для предприятий, уделяющих особое внимание к качеству обслуживания клиента и повышению его лояльности (магазины одежды, бытовой техники, ювелирных изделий, сотовых телефонов и т.д.). Торговля — решение для одиночных и сетевых торговых предприятий, которые не стоят на месте и используют самые современные способы обслуживания и привлечения клиентов. Кафе — решение для небольших одиночных и сетевых кафе. Ресторан — решение для средних, крупных и сетевых ресторанов, где требуется использование плана зала, учет специфик приготовления блюд, указание очередности подачи блюд и др. NFR (Not For Resale) — вариант поставки, обладающий всеми функциями Frontol. Доступен только юридическим лицам в единичном экземпляре и не может быть продан конечному пользователю. Frontol также может поставляться в вариантах поставки АСТОР Фастфуд, АСТОР Супермаркет, АСТОР Кафе, АСТОР Торговля и АСТОР Ресторан, отличительной особенностью которых является возможность обмена в формате АСТОР. Набор функций вариантов поставки АСТОР представлен в Приложении 1 на стр. 412. Приобрести данный вариант поставки можно в компании «АСТОР». Вариант поставки отображается в верхней строке состояния, а для поставки ОПТИМ 6 месяцев также отображается количество дней до окончания срока действия лицензии: 10 Frontol v.4.9 Введение Базовые функциональные возможности Функции, доступные во всех вариантах поставки Frontol (включая варианты поставки АСТОР, подробнее см. стр. 412): Функции Регистрация Регистрация до 9999 позиций в документе Регистрация товара по свободной цене Регистрация товара по коду, по штрихкоду, по цене, по артикулу Регистрация товаров по штрихкодам, с использованием шаблонов, состоящих из кода, артикула, штрихкода, количества, цены, суммы Визуальный поиск товара видов «Список» и «Дерево» с фильтром по пяти параметрам Регистрация товара при помощи «горячих» клавиш (список товаров или группа) Объединение одинаковых позиций при регистрации Корректировка позиции документа (количество, цена, повтор, сторно) Контроль параметров товаров при регистрации (остатки, минимальная цена, срок годности и др.) Расчет налогов Цены на товары в валюте, отличной от валюты ККМ Установка цены на дату и время Работа с разными штрихкодами на один товар Работа с одинаковыми штрихкодами на разные товары Выплата и внесение одной суммой Выплата и внесение купюрами Комбинированная оплата Просмотр параметров товара Округление сумм с настраиваемыми правилами и точностью (каждой позиции или всего документа) Калькулятор Отображение итогов по группам товаров в режиме регистрации Откладывание и восстановление отложенного документа Отмена и восстановление отмененного документа Сохранение документа при его редактировании во временный файл с целью предотвращения махинаций путем последующего автоматического восстановления этого документа. (Восстановление документа после некорректного завершения работы с Frontol) Возврат/аннулирование товаров по документу продажи Возврат/аннулирование произвольных товаров Идентификация документов по штрихкоду Работа с произвольными документами (в т.ч. без печати чека на ККМ или с печатью нефискального) Просмотр документа (закрытого, отмененного, отложенного) Передача документа другому пользователю Время начала смены и время до окончания смены на экране кассира Руководство администратора Введение 11 Функции Авторизация пользователя по неуникальному или уникальному паролю Авторизация пользователя по штрихкоду. Автоматический запрос авторизации при недостатке прав Ручная блокировка рабочего места в произвольный момент Смена оператора в произвольный момент Автоматическая блокировка рабочего места, спустя заданный период бездействия кассы Работа с оборудованием Работа со сканером штрихкода: KB, RS-232, USB (возможно несколько устройств) Работа с одним устройством печати (в том числе с разных рабочих мест) Работа с несколькими устройствами печати (ручное переключение между ними) Два способа регистрации в ККМ: суммарная по всем позициям, по каждой позиции Синхронизация часов ПК и ККМ Работа с денежным ящиком Работа с дисплеем покупателя Работа без оборудования (в т.ч. и без ККМ) Программирование клише ККМ при закрытии смены Печать Автоматическая и ручная печать нефискальных документов и копий на чековой ленте ККМ, подкладной станции ККМ Три способа печати документа: отложенная, одновременная и с запаздыванием Настраиваемый вид документа для печати на ККМ Стандартные X- и Z-отчеты Дополнительные кассовые отчеты Режимы работы Обучающий режим Демонстрационный режим (без ключа защиты) Offline режим работы Online режим работы Полное замещение оболочки Windows Explorer Обмен данными Ручной и автоматический обмен данными с АСТУ в форматах АТОЛ, БЭСТ, СУПЕРМАГ, GESTORI, PILOT, СуперМаг 2000/Plus Одновременный обмен данными с несколькими АСТУ с использованием различных каналов и форматов обмена Формирование оперативной сводки Обмен данными через общий каталог Обмен данными по электронной почте Обмен данными по FTP Обмен данными при помощи ZIP-архивов Выгрузка транзакций за любой период Удаление старых транзакций Администрирование Удаленное администрирование каждой кассы Экспорт/Импорт настроек Frontol v.4.9 12 Введение Функции Настройка длительности кассовой смены Настройка вида экрана кассира с использованием редактора экранных форм Настройка шрифта и масштабирование интерфейса Настройка более 250 прав доступа для пользователей Журнал действий пользователя с гибкими возможностями просмотра Настройка соответствия “клавиша-функция” Настройка нескольких функций на одну кнопку Вызов последовательности функций одной кнопкой (макрос) Редактор изображения кнопок клавиатуры для печати Автоматическое резервное копирование всей БД (после закрытия смены и в фоновом режиме) Базовые функциональные возможности Авторизация пользователя по карте, механическим ключом Комплекты товаров Аналоги товаров Сопутствующие товары Доступ к документу с разных рабочих мест Одновременное открытие нескольких документов/заказов Предоплата отложенных документов Предоплата зарезервированных документов Работа с разрезами на позицию и на документ Ручные скидки Автоматические скидки Отмена скидки на позицию и на документ Оплата банковскими и бонусными картами* Оплата мобильной связи, Internet и других услуг* Оплата в валюте Справочник сотрудников Сертификаты (подарочные, купоны т.д.) Ресторан Кафе Торговля Бутик Супермаркет ОПТИМ ЛАЙТ Старт Функции СТАНДАРТ Функции, зависящие от варианта поставки 9 9 9 9 9 9 9 9 9 9 9 9 9 9 9 9 9 9 9 9 9 9 9 9 9 9 9 9 9 9 9 9 9 9 9 9 9 9 9 9 9 9 9 9 9 9 9 9 9 9 9 9 9 9 9 9 9 9 9 9 9 9 9 9 9 9 9 9 9 9 9 9 9 9 9 9 9 9 9 9 9 9 9 9 9 9 9 9 9 Руководство администратора Справочник классификаторов Работа со считывателем магнитных карт: KB, RS232, USB (возможно несколько устройств) Идентификация клиента ручным вводом карты, по штрихкоду, карте Справочник персональных карт Замена карты Стоп-лист карт (подробнее смотрите в Руководстве интегратора) Справочник клиентов Расширение возможностей с использованием встроенного языка и различных условий (отмена действия, вывод информации на экран оператора, вывод информации на дисплей покупателя, подсчет бонусов, посещений, накоплений и т.д.) Просмотр и вывод на печать баланса счетчиков Справочник предприятий Формирование отчетов в разрезе предприятий Дисконтная система в разрезе предприятий Просмотр цен и остатков различных предприятий Работа с принтером чеков** Поддержка оборудования (денежный ящик, дисплей покупателя, считыватель магнитных карт, клавиатура), работающего под управлением OPOS драйвера Автоматическая и ручная печать нефискальных документов и копий на принтере чеков и принтере документов Настраиваемый вид документа для печати на принтере документов с редактором печатных форм Настраиваемый вид документа для печати на принтере чеков Работа с сенсорным экраном (Touch Screen) и мышью Печать/отмена счета Работа с залами и точками обслуживания Кафе Торговля Бутик Супермаркет ОПТИМ ЛАЙТ Старт Функции СТАНДАРТ Введение Ресторан 13 9 9 9 9 9 9 9 9 9 9 9 9 9 9 9 9 9 9 9 9 9 9 9 9 9 9 9 9 9 9 9 9 9 9 9 9 9 9 9 9 9 9 9 9 9 9 9 9 9 9 9 9 9 9 9 9 9 9 9 9 9 9 9 9 9 9 9 9 9 9 9 9 9 9 9 9 9 9 9 9 9 9 9 9 9 9 9 9 9 9 9 9 9 9 9 9 9 9 9 9 9 9 9 9 9 9 9 9 9 9 9 Frontol v.4.9 14 Создание плана зала с помощью редактора экранных форм Редактирование количества посетителей Создание меню блюд Порядок подачи блюд Перенос позиций Оповещение о готовности Перенос заказа с одной точки обслуживания на другую Резервирование точки обслуживания и составление предварительного заказа Работа с графиком резервирования Автоматическое разделение одного документа по разным устройствам печати (группа печати указывается в товаре) Работа с системой видеоконтроля (возможно несколько устройств) Работа с терминалом сбора данных (возможно несколько устройств) Работа со сканером отпечатка пальца Работа с электронными весами (возможно несколько устройств)*** Работа с весами с печатью этикеток (возможно несколько устройств) Работа с контроллером разлива напитков Отображение приветствия при простое и информации о документе для покупателя на дополнительном мониторе Создание отчетов и ценников для принтера документов с помощью встроенного редактора FastReport Печать отчетов, созданных с помощью встроенного редактора FastReport, на печатающих устройствах Печать ценников, созданных с помощью встроенного редактора FastReport, на принтере документов Автоматическая и ручная печать марки Ресторан Кафе Торговля Бутик Супермаркет ОПТИМ ЛАЙТ Старт Функции СТАНДАРТ Введение 9 9 9 9 9 9 9 9 9 9 9 9 9 9 9 9 9 9 9 9 9 9 9 9 9 9 9 9 9 9 9 9 9 9 9 9 9 9 9 9 9 9 9 9 9 9 9 9 9 9 9 9 9 9 9 9 9 9 9 9 Руководство администратора Синхронизация Загрузка документов из внешних файлов (заказы, борьба с очередями, торговля по образцам и т.д.) Кафе Торговля Бутик Супермаркет ОПТИМ ЛАЙТ Старт Функции СТАНДАРТ Введение Ресторан 15 9 9 9 9 9 9 9 9 9 Работа с ККМ: ККМ производства АТОЛ. 9 9 9 9 9 9 9 9 9 ККМ стороннего производства: Штрих-М: ЭЛВЕС-МИНИ-ФР-Ф; Штрих-М: ШТРИХ-ФР-Ф 03, 04; Штрих-М: ШТРИХ-ФР-К; Штрих-М: ЭЛВЕС-ФР-К; Штрих-М: ШТРИХ-МИНИ-ФР-К; Штрих-М: ШТРИХ-КОМБО-ФР-К; Штрих-М: ШТРИХ-М-ФР-К; Штрих-М: ШТРИХ-LIGHT-ФР-К; Штрих-М: ЭЛВЕС-МИКРО-Ф; 9 9 9 9 9 9 9 9 Искра: ПРИМ-08ТК; Искра: ПРИМ-88ТК; Искра: ПРИМ-07К; СЕРВИС ПЛЮС: СП101ФР-К; ПИЛОТ: POSPrint FP410K; МультиСофт: MSTAR-Ф-3; МультиСофт: MSTAR-TK.1; Инкотекс: МЕРКУРИЙ-114.1Ф; КристаллСервис: ПИРИТ ФР01К; NCR: NCR-001K. * — функция доступна в вариантах поставки ОПТИМ только для новых ключей защиты (от 12.02.2009 г.). ** — функция доступна в вариантах поставки Супермаркет и Бутик для ключей от 17.08.2009 г., а в вариантах поставки ЛАЙТ, СТАНДАРТ и ОПТИМ для ключей от 01.11.2010 г. *** — функция доступна в вариантах поставки ОПТИМ и Бутик только для новых ключей защиты (от 01.11.2010 г.). Frontol v.4.9 16 Введение В зависимости от вариантов поставки те или иные закладки, работа с которыми невозможна в настроенных вариантах поставки, скрываются и некоторые поля блокируются на редактирование (см. подробнее в разделе «Отображение категорий данных»). При входе в режим «Регистрация» производится проверка настроек, разрешенных в приобретенном варианте поставки, и в случае несоответствия настроек текущему варианту выдается соответствующее предупреждение. При этом войти в режим «Регистрация» становится невозможно. В варианте поставки NFR (Not For Resale) разрешена авторизация пользователя только с правами на вызов настройки. Лицензирование службы синхронизации Синхронизация — процесс обмена данными, с целью устранения различий по всем или выбранным категориям данных, между несколькими БД входящими в схему синхронизации. Подробнее смотрите в «Руководстве интегратора». Синхронизация доступна только при использовании вариантов поставки «Торговля», «Кафе» и «Ресторан». Количество лицензий на службу синхронизации (FrontolSynchro.exe) зависит от числа связанных с ней дочерних БДС и БДО работающих в режиме Online. БДО, которые работают в режиме Offline дополнительных лицензий не требуют. Руководство администратора Введение 17 Режимы работы (Online или Offline) определяются по количеству рабочих мест. Если рабочих мест больше одного, то режим определяется как Online Служба синхронизации считывает дополнительные лицензии из аппаратного ключа защиты. По количеству лицензий ключи защиты бывают следующих видов: на 1; 2; 5; 10; 20; 50 и 100 лицензий. Вариант поставки «Старт» Старт является бесплатной версией Frontol Win32 с сильно ограниченным функционалом и возможностями работы c оборудованием. Из оборудования поддерживаются только ККМ разработки АТОЛ, сканер штрихкодов, дисплей покупателя и денежный ящик. Ключ защиты для работы с этой версией не требуется, но необходима соответствующая лицензия (подробнее см. стр. 17). Для запуска Frontol_Start перейдите по адресу «Пуск → Программы → АТОЛ → Frontol Win32→ Frontol_Start». Лицензирование Для работы с приложением Frontol_Start.exe необходимо установить лицензию Пользователь сам генерирует лицензию, используя уникальный идентификатор DeviceID. Узнать значение DeviceID можно следующими способами: • из текста ошибки, возникающей при запуске Frontol_Start.exe без лицензии; • при помощи приложения FrontolIni.exe, вкладка «Frontol.Старт» (подробнее см. стр. 55); • при помощи мастера предварительной настройки Frontol Win32 после установки (подробнее см. стр. 27); Для генерации лицензии воспользуйтесь страницей формирования запроса по адресу http://www.atol.ru/support/filelic/ , оформленной в виде мастера. 1. Выберите «Активация лицензии». Этот пункт необходимо выбирать при необходимости сгенерировать новую лицензию. Frontol v.4.9 18 Введение 2. Далее следует выбрать ПО, на которое требуется новая лицензия. В нашем случае это Frontol Win32 Start. 3. После этого требуется заполнить поле DeviceID и нажать кнопку «Добавить» . Руководство администратора Введение 19 4. Если необходимо сгенерировать или восстановить еще несколько лицензий, можно снова воспользоваться мастером. Если ввод всей информации закончен, необходимо заполнить поле «E-Mail» и нажать кнопку «Отправить запрос». 5. Через некоторое время (обычно не более 5 минут) на указанный адрес электронной почты придет письмо с вложенным файлом-лицензией или отказ с объяснением причин, почему генерация новой лицензии невозможна. 6. Полученный файл необходимо переименовать в license.dat и поместить в папку с Frontol_Start.exe. Работа с торговым оборудованием Frontol позволяет работать с широким спектром торгового оборудования: Контрольно — кассовые машины: • АТОЛ: ФЕЛИКС-Р Ф; • АТОЛ: ФЕЛИКС-02К /ЕНВД; • АТОЛ: ФЕЛИКС-РК / ЕНВД; • АТОЛ: ФЕЛИКС-3СК; • АТОЛ: ТОРНАДО-К (Меркурий MS-K v.02); • АТОЛ: ТОРНАДО-Ф (МЕРКУРИЙ-114.1Ф); • АТОЛ: Триум-Ф; • АТОЛ: МЕРКУРИЙ-140Ф; • АТОЛ: FPrint-02K / ЕНВД; • АТОЛ: FPrint-03K /ЕНВД; • АТОЛ: FPrint-22K / ЕНВД; 20 Frontol v.4.9 Введение • АТОЛ: FPrint-88K / ЕНВД; • АТОЛ: FPrint-5200K / ЕНВД; • АТОЛ: FPrint-55K / ЕНВД; • АТОЛ: BIXOLON-01K; • АТОЛ: Аура-01ФР-KZ; • Штрих-М: ЭЛВЕС-МИНИ-ФР-Ф; • Штрих-М: ШТРИХ-ФР-Ф 03, 04; • Штрих-М: ШТРИХ-ФР-К; • Штрих-М: ЭЛВЕС-ФР-К; • Штрих-М: ШТРИХ-МИНИ-ФР-К; • Штрих-М: ШТРИХ-КОМБО-ФР-К; • Штрих-М: ШТРИХ-М-ФР-К; • Штрих-М: ШТРИХ-LIGHT-ФР-К; • Штрих-М: ЭЛВЕС-МИКРО-Ф; • Штрих-М: ШТРИХ-ФР-Ф (БЕЛАРУСЬ); • Искра: ПРИМ-08ТК; • Искра: ПРИМ-88ТК; • Искра: ПРИМ-07К; • СЕРВИС ПЛЮС: СП101ФР-К; • ПИЛОТ: POSPrint FP410K; • МультиСофт: MSTAR-Ф-3; • МультиСофт: MSTAR-TK.1; • Инкотекс: МЕРКУРИЙ-114.1Ф; • РЕЗОНАНС: МАРИЯ-301 МТМ Т7; • Юнисистем: МИНИ-ФП6. • КристаллСервис: ПИРИТ ФР01К • NCR: NCR-001K; • IKC-Техно: IKC-E260T/РФ 2160; • Datecs: FP3530T Сканеры штрихкода: • Любой считыватель штрихкода с интерфейсом RS-232, KB, USB; • Сканер-весы NCR7878. Считыватели магнитных карт: • Любой считыватель магнитных карт с интерфейсом RS-232, KB, USB; • Считыватели магнитных карт, работающие под OPOS драйвером; Дисплеи покупателя: • Posiflex PD-201/PD-309/PD-320; • Datecs DPD-201; • Меркурий ДП-01; • Меркурий ДП-02; • Меркурий ДП-03; • NCR 597X; • Дисплеи покупателя с протоколом EPSON (Firich, POSIFLEX, NCR 7446, Jarltech, Birch DSP-800F, PartnerTech CD7220, CipherLab VFD-220FC, ICD-2002F и др.); Руководство администратора Введение • • • • • • 21 Штрих-miniPOSII PRO; Flytech; GIGATEK DSP800 / DSP850; GIGATEK DSP820; Штрих-FrontMaster; Дисплеи покупателя с протоколом EPSON USA (POSIFLEX PD302C и др.); • TEC LIUST51; • IPC; • OMRON DP75-21; • Дисплеи покупателя, работающие под OPOS драйвером; Терминалы сбора данных: • Zebex PDX; • Zebex Z-1050; • Zebex Z-2030; • CIPHER CPT-7xx; • CIPHER CPT-8xxx; • CIPHER CPT-35x0; • Терминалы с предустановленной системой «MobileLogistics» (Casio IT-10 / IT-500 / IT-600 / DT-X5 / DT-X7 / DT-X10 / DT-X11 / DT-X30, Symbol MC35 / MC50 / MC55 / MC1000 / MC3000 / MC9000 / PPT8800 / SPT-1550 / SPT-1800, Datalogic Jet / Skorpio / Kyman / Viper / Memor / Falcon, Pidion BIP-1300 / BIP-5000 / BIP-6000, OPTICON H16/H19, Honeywell Dolphin 6100, Unitech PA500); • Терминалы с предустановленной системой «MobileLogistics Lite» (Casio DT-900 / Casio DT-930, CipherLab CPT-8000 / CPT-8001 / CPT8300); Электронные весы: • ВР4149 / ВР4900; • Штрих AC / АС мини POS / АС POS / ВТ / МР; • CAS LP v.1.5 / LP v.1.6 / LP v.2.0 / AP / AD / EM / SC / S-2000 / ER / BW / PDS; • ПетВес серии Е; • Тензо ТВ-003/05Д; • Bolet MD-991; • Масса-К серии ПВ / ВТ / ВТМ / MK-A / MK-T / MK-TВ / MK-TН / TBА; • Мера до 30 / 150 кг; • ACOM PC100W / PC100 / SI-1; • Mettler Toledo 8217; • Mettler Toledo Tiger E; • DIGI DS-788; • Меркурий 314/315; • Штрих ВМ100; Весы с печатью этикеток: • CAS LP v.1.5 RS-232; Frontol v.4.9 22 Введение • CAS LP v.1.6 / v.2.0 Ethernet/RS-232; • CAS LP II; • CAS CL5000 RS-232 / Ethernet; • CAS CL5000J; • МАССА-К серий ВП и ВТ; • DIGI SM; • ACOM NETS Ethernet / RS232; • Mettler Toledo «Tiger»; • Штрих-ПРИНТ; • Штрих-Mass; • ISHIDA ВС-4000; • МАССА-К серий ВПМ (подробнее см. на стр. 102) • BIZERBA BC II. Принтеры чеков: • Star SP2000 / SP298 / TSP600 / TSP700 / TSP800; • Axiohm 794; • CBM 1000 II; • CT-S300; • CBM 270; • Aura Series PP5200 / PP6800 / PP7000 / PP7000-II / PP8000; • EPSON TM-T88; Специализированные клавиатуры: • Программируемая POS-клавиатура; • Ресторанная клавиатура OT-201; • Клавиатуры, работающие под OPOS драйвером; Сенсорный экран; Денежный ящик; Сканер отпечатков пальцев: • POSIFLEX KP100 & KB4000 SERIES; Проксимити-считыватели: • СКД-ЕМ-1; • PERCo-CR-12001; • Parsec x08; • IronLogic Z-2 • CoreRFID GP20 • Арсенал ПС-01 Контроллер разлива напитков: • BERG Infinity ECU. Интеграция Во Frontol интегрирована работа со следующими системами: Платежные системы • ABG-совместимые; • CyberPlat: Прием платежей; Руководство администратора Введение • • • • • • • • • • • • • • • • • • • • • • • • • • • • • • • • • • • 23 E-port: Прием платежей. INPAS PULSAR EMV; INPAS PULSAR файловый; INPAS SMARTSALE; Manzana Loyalty; NCC: UNICOMM; PinPay: Прием платежей; Альфа-Банк (СофтКейс SKAM); Арком Arcus II; RS.Loyalty.АСТОР; Банк «Русский стандарт»; БАНК «Санкт-Петербург»; Банковские Информационные Технологии; Бюрократ: Прием платежей; Газпромбанк 15; Газпромбанк (файловый); ГПЛС: Прием платежей; Золотая корона; Золотая корона: Магазинные карты; ИМПЭКСБАНК; Мастер-Банк; НЕТТО ЧЕК: Прием платежей; ОСМП: Прием платежей; Пенза-Карт; Платежные Терминальные Системы; РОСБАНК; Россельхозбанк; Румба8 / 1С:Отель; РУКАРД Rucom; Сбербанк России; Системы Технологии Сопровождение; Ситинет; Транзакционные Системы; ЭКСПОБАНК; Элком Электроник Коммерц: Прием платежей. Системы видеоконтроля • • • • ISS (POS-инспектор); G2 Tehnology (CashControl); ITV (POS-Интеллект); Национальные Лаборатории Безопасности «ВидеоМаркет» (Чек-ТВ & Аналитика.Чек-ТВ); • Кристалл Сервис (ПРИЗМА); • StilSoft (Видеолокатор); • DSSL (TRASSIR). Frontol v.4.9 24 Введение Совместимость с ОС Frontol может работать только под управлением следующих операционных систем: • Windows 2000 (с SP 4); • Windows XP; • Windows XP Embedded; • Windows 2003; • Windows Vista; • Windows 7. Для Windows 2000 версия библиотеки jscript.dll должна быть не младше 5.6.0.8831. Для ее обновления надо установить патч KB917344, который можно скачать с www.support.microsoft.com. При использовании более старой версии библиотеки возможно появление ошибки: “Cannot call this method while the script is executing”. Работа Frontol на операционных системах Windows 98/ME возможна, но корректность не гарантируется. Кроме того, при использовании данных ОС СУБД Firebird придется устанавливать и настраивать самостоятельно. При работе используются драйверы торгового оборудования и СУБД Firebird версии 2.1, поставляемые в комплекте с Frontol. Для корректной работы программы необходимо правильно настроить операционную систему (см. документацию «Руководство интегратора»). Руководство администратора 25 Введение Установка Frontol на ПК Для повышения надежности работы Frontol предварительно настройте ПК следующим образом: 1. Жесткий диск ПК разделите так, как показано на рисунке. C: ОС Windows Firebird Frontol База данных D: Копии базы данных E: Рабочую БД необходимо создавать только на ОТДЕЛЬНОМ логическом диске. Расположение БД на одном диске с ОС может отрицательно сказаться на скорости работы Frontol и надежности хранения данных БД. Каталог архивирования и резервирования БД необходимо располагать только на ОТДЕЛЬНОМ логическом диске. Причем этот диск должен быть отличным от дисков, на которых располагается ОС и БД. 2. Установите операционную систему Windows (см. стр. 24). 3. Настройте операционную систему, как рекомендовано в Приложении 3 документации «Руководство интегратора». Установка Установку Frontol может произвести только администратор или пользователь с правами администратора (запись в system32, реестр и т.д.). Frontol поставляется в виде дистрибутива на компакт-диске либо может быть скачан с сайта ГК "АТОЛ" (http://www.atol.ru). Для выполнения установки необходимо установить ключ защиты и запустить файл «Frontol_Win32_<Версия продукта>_Full.EXE». Следуйте указаниям мастера установки: 26 Frontol v.4.9 Введение На экране появится окно мастера установки. Внимательно читайте все сообщения, выдаваемые программой. Это позволит избежать досадных ошибок. Укажите директорию установки Frontol. Нажмите на кнопку «По умолчанию» для установки в папку C:\Program Files\ATOL\. Выберите вариант установки. Для установки на кассовое место рекомендуется выбрать пункт «Минимальная установка». При этом будут установлены только исполняемые файлы (без документации, примеров и т.д.). Руководство администратора 27 Введение Если выбран пункт «Установка по выбору», то появится диалог выбора устанавливаемых компонент. Для работы некоторых компонент необходимы другие модули. При выборе установки первых вторые автоматически выбираются для установки. При отключении вторых первые отключаются автоматически. Укажите программную группу главного меню, в которую следует поместить ярлыки программ и документов устанавливаемого программного продукта. Выберите, кому из пользователей будут доступны создаваемые ярлыки: только текущему пользователю — пункт «Устанавливать ярлыки только для текущего пользователя»; всем пользователям — пункт «Устанавливать ярлыки для всех пользователей». После копирования программы на жесткий диск и осуществления необходимых регистраций появится окно, сообщающее об успешном завершении установки. Нажмите кнопку «Завершить» для окончания процесса установки. Мастер настройки Frontol Win32 Мастер настройки Frontol Win32 <Версия_продукта> служит для предварительной настройки Frontol после установки. Следуйте указаниям мастера: 28 Frontol v.4.9 Введение На экране появится окно мастера настройки. Выберите вариант поставки, который будет использоваться на данном рабочем месте, из выпадающего списка. Также вариант поставки может быть определен автоматически, в случае подключенного ключа защиты. Для этого необходимо нажать на кнопку «Определить по ключу защиты». Если вариант поставки Старт, будут отображены рекомендации по лицензированию продукта и уникальный идентификатор DeviceID, используемый при генерировании лицензии (подробнее см. стр. 17). При помощи кнопки «Сохранить идентификатор» можно сохранить номер на компьютере в текстовом файле. Если Вы хотите создать новую демонстрационную базу данных, выбери те пункт «Создать новую базу данных». Список доступных баз зависит от варианта поставки. Если Вы хотите подключить свою базу данных, выберите «Использовать существующую БД». Руководство администратора 29 Введение а) Если выбран пункт «Создать новую базу данных», необходимо указать каталог для создания БД и ее параметры. Если в указанном каталоге уже существует БД, при создании мастер вернет ошибку и прекратит свою работу. Подробнее о пользователе БД и пароле см. стр. 51. В поле «Код РМ» можно задать код рабочего места, которое будет создано после окончания работы мастера. б) Если выбран пункт «Использовать существующую БД», необходимо указать каталог с уже созданной пользовательской базой и ее параметры. Подробнее о файлах, пользователе БД и пароле см. стр. 51. Поле «Код РМ» служит для идентификации РМ, к которому будут применены настройки и впоследствии осуществлено подключение. Если РМ с указанным кодом не существует, система выдаст соответствующую ошибку. Если база данных расположена локально, путь к ней должен начинаться со слова localhost, заменяющего имя удаленного компьютера. В указанной базе данных на заданном РМ вариант поставки будет изменен на выбранный в ходе работы с мастером настройки. Поле «Запуск при входе в ОС» содержит следующие варианты выбора: • Нет — приложение кассира не запускается автоматически. • Да — приложение кассира запускается автоматически при старте ОС совместно с другими приложениями. • Вместо Explorer — приложение кассира запускается вместо оболочки ОС Windows Explorer. Последний способ является наиболее предпочтительным, так как для кассира перекрывается доступ к посторонним приложениям. Также отсутствует эффект потери фокуса в Frontol, так как нет ни одного запущенного приложения, кроме собственно приложения кассира. Frontol v.4.9 30 Введение Если флаг «Запустить Frontol Win32» возведен, и вариант поставки отличен от Старт и Demo, после завершения работы мастера автоматически будут запущены приложение Frontol.exe и служба FrontolService.exe (подробнее о службе см. стр. 46). Если выбрана поставка Старт, вместо Frontol.exe будет запущен Frontol_Start.exe. Если выбрана поставка Demo, будет запущен Frontol_Demo.exe. Если возведен флаг «Открыть документ “Быстрый старт”», после завершения работы мастера будет автоматически открыт документ “Быстрый старт”. Если возведен флаг «Открыть каталог с документацией», после завершения работы мастера будет осуществлен переход к каталогу с документацией. Нажмите кнопку «Завершить». Настройка оборудования В случае если выбран пункт «Создать новую базу данных» при использовании шаблона базы данных далее отображается окно «Настройка оборудования», в котором предусмотрена возможность подключения следующего оборудования: • фискальный регистатор или принтер для ЕНВД; • принтер чеков; • дисплей покупателя; • сканер штрихкода; • ридер магнитных карт. Диалоговые окна по настройке оборудования открываются последовательно при нажатии на кнопку «Далее», согласно списку оборудования, указанному выше и имеют вид: Руководство администратора Введение 31 Все формы настроек оборудования обладают следующими общими принципами работы: • Если модель не используется, то все настройки и проверка связи недоступны, а также при переходе на следующий этап не проверяется наличие заданных значений настроек. • Если модель задана, то при проверке связи и при переходе к следующему этапу проверяется наличие значений всех настроек данного оборудования (кроме необязательных префикс и суффикс), если значение какой-либо настройки не задано, то отображается сообщение об ошибке. • При завершении настройки для указанных моделей в базе данных создаются устройства и привязываются к настроенному на предыдущем этапе рабочему месту. В качестве наименования устройств используются наименования соответствующих моделей. При настройке оборудования необходимо заполнение следующих полей: • Для всех типов устройств: «Модель» — тип подключаемого обордования, возможен выбор из выпадающего меню. «Порт» — порт, к которому подключено устройство, возможен выбор из выпадающего меню. «Скорость» — скорость обмена данными с устройством, возможен выбор из выпадающего меню. • Дополнительно для дисплея покупателя: «Размер» — размер экрана. • Дополнительно для сканера штрихкода и ридера магнитных карт: «Суффикс» — задает конечное значение маски и стоп-флаг получаемых данных. Ключи установки Установка Frontol может производиться с использованием специальных параметров командной строки. Frontol v.4.9 32 Введение Доступно использование следующих параметров: /AUTO — включение автоматического режима установки, при котором не требуется нажатие на кнопку «Далее >>» для перехода от одного этапа установки к другому. /PATH=[DIR] — каталог установки. /SILENCE — включение режима, при котором выдача диалогов пользователю не производится и считается, что при ошибках пользователь выбрал «Отмена», а на все запросы системы ответил согласием. Если внутри ключа есть пробелы, то весь ключ необходимо заключить в двойные кавычки. Например, “/PATH=D:\Frontol 4\”, а не /PATH=D:\Frontol 4\. Структура каталога установки После установки Frontol в указанном при установке каталоге будет сформирована следующая структура: Каталог Назначение каталога Драйвер для ККМ и ПЧ с USB …\Drivers\USB_Drivers\USB_2k_XP_2k3_Vista_\ интерфейсом для ОС Windows 2k/XP/2003/Vista. Драйвер для ККМ и ПЧ с USB ... \Drivers\USB_Drivers\USB_9x_ME\ интерфейсом для ОС Windows 98/ME. Запускаемый файл утилиты на...\Utils\BIN\ логового инспектора. ...\NovexKey5\ Драйвер ключа защиты. ...\Frontol\ Основной каталог Frontol. Запускаемые файлы и необхо...\Frontol\BIN\ димые библиотеки Frontol. Временные файлы, в которые сохраняются открытые документы. После некорректного ...\Frontol\BIN\TempReceipts завершения работы документы восстанавливаются из этих файлов. Файлы, из которых не удалось ...\Frontol\BIN\UnRestoredReceipt восстановить документы. Запускаемые и другие файлы и папки, необходимые для кон…\Frontol\BIN\Convert\ вертации с РМК, предыдущих версий Frontol и из БД АТОЛCARD. Руководство администратора Введение Каталог ...\Frontol\ DB_Empty\Butik\ ...\Frontol\ DB_Empty\Kafe\ ...\Frontol\ DB_Empty\Supermarket\ ...\Frontol\ DB_Empty\Restoran\ ...\Frontol\ DB_Empty\Start\ ...\Frontol\DOC\ ...\Frontol\KbLayout\ ...\Frontol\KbLayout\3_1\ ...\Frontol\KbLayout\3_4\ ...\Frontol\KbLayout\4_4\ …\Frontol\TsLayout\4_8_3 …\Frontol\TsLayout\Butik …\Frontol\TsLayout\Kafe …\Frontol\TsLayout\Supermarket …\Frontol\TsLayout\Restoran …\Frontol\TsLayout\Start 33 Назначение каталога Пустая база данных с преднастроенными параметрами работы для варианта поставки «Бутик». Пустая база данных с преднастроенными параметрами работы для варианта поставки «Кафе». Пустая база данных с преднастроенными параметрами работы для вариантов поставки «ОПТИМ», «СТАНДАРТ» и «Супермаркет». Пустая база данных с преднастроенными параметрами работы для варианта поставки «Ресторан». Пустая база данных с преднастроенными параметрами работы для вариантов поставки «Старт» и «Лайт». Документация на Frontol. Стандартные раскладки и макеты клавиатур. Стандартные раскладки и макеты клавиатур от РМК версии 3.1 и 3.2. Стандартные раскладки и макеты клавиатур от РМК версии 3.3 и выше. Стандартные раскладки и макеты клавиатур от Frontol версии 4.4 и выше. Стандартные макеты от Frontol версии 4.8.3. Стандартные макеты для варианта поставки «Бутик». Стандартные макеты для варианта поставки «Кафе». Стандартные макеты для вариантов поставки «ЛАЙТ», «ОПТИМ», «СТАНДАРТ» и «Супермаркет». Стандартные макеты для варианта поставки «Ресторан». Стандартные макеты для варианта поставки «Старт» Frontol v.4.9 34 Каталог ...\Frontol\KbPOSPrg\ ...\Frontol\KbPOSPrg\Keyb111\ ...\Frontol\KbPOSPrg\Keyb59\ ...\Frontol\KbPOSPrg\Keyb96\ ...\Frontol\KbPOSPrg\KeybHengYuS51A\ ...\Frontol\KbPOSPrg\KeybHengYuS65A\ ...\Frontol\KbPOSPrg\KeybHengYuS66A\ ...\Frontol\KbPOSPrg\KeybHengYuS78A\ ...\Frontol\KbPOSPrg\KeybHengYuS102A\ ...\Frontol\KbPOSPrg\KeybHengYuS112A\ ...\Frontol\KbPOSPrg\KeybHengYuSB32A\ ...\Frontol\KbPOSPrg\KeybMitec105\ ...\Frontol\KbPOSPrg\KeybMitec128\ ...\Frontol\KbPOSPrg\KeybMitec64\ ...\Frontol\KbPOSPrg\KeybPosiflexKB-2100\ ...\Frontol\KbPOSPrg\KeybPosiflexKB-3100\ ...\Frontol\KbPOSPrg\KeybPosiflexKB-3200\ ...\Frontol\KbPOSPrg\KeybPosiflexKB-4000\ ...\Frontol\KbPOSPrg\KeybPosiflexKB-6600\ ...\Frontol\KbPOSPrg\KeybPosiflexKP-200\ ...\Frontol\KbPOSPrg\KeybPosiflexKP-100\ ...\Frontol\KbPOSPrg\KeybPOSUA128\ ...\Frontol\KbPOSPrg\KeybPOSUA64\ Введение Назначение каталога Прошивки для программирования POS-клавиатур. Прошивки для Firich 111 клавиш. Прошивки для Firich 59 клавиш. Прошивки для Firich 96 клавиш. Прошивки для KeybHeng-Yu S51A 51 клавиша. Прошивки для KeybHeng-Yu S65A 65 клавиш. Прошивки для KeybHeng-Yu S66A 66 клавиш. Прошивки для KeybHeng-Yu S78A 78 клавиш. Прошивки для KeybHeng-Yu S102A 102 клавиши. Прошивки для KeybHeng-Yu S112A 112 клавиш. Прошивки для KeybHeng-Yu SB32A 32 клавиш. Прошивки для Mitec 105 клавиш. Прошивки для Mitec 128 клавиш. Прошивки для Mitec 64 клавиши. Прошивки для Posiflex KB2100 112 клавиш. Прошивки для Posiflex KB3100 112 клавиш. Прошивки для Posiflex KB3200 136 клавиш. Прошивки для Posiflex KB4000 40 клавиш. Прошивки для Posiflex KB6600 84 клавиши. Прошивки для Posiflex KP-200 36 клавиш. Прошивки для Posiflex KP-100 40 клавиш. Прошивки для POSUA 128 клавиш. Прошивки для POSUA 64 клавиши. Руководство администратора 35 Введение Каталог ...\Frontol\UDF\Linux\ ...\Frontol\UDF\Win32\ ...\Frontol\Samples\ ...\Frontol\Samples\1Cv77\ ...\Frontol\Samples\1Cv80\ …\Frontol\Samples\AS_TEST\ ...\Frontol\Samples\Data\ ...\Frontol\Documents\ ...\Frontol\Documents\Шаблоны для ККМ и ПЧ\ ...\Frontol\Documents\Шаблоны для Windows принтера\ ...\Frontol\Documents\Отчеты\ ...\Frontol\Documents\Ценники\ ...\Frontol\Samples\Pictures\ Назначение каталога Библиотека пользовательских функций для сервера Firebird под Linux. Библиотека пользовательских функций для сервера Firebird под Windows. Примеры работы с Frontol. Пример работы с Frontol для «1С: Предприятие» v.7.7. Пример работы с Frontol для «1С: Предприятие» v.8.0. Эмулятор авторизационного сервера, работающего по протоколу ABG Примеры файлов загрузки справочников. Стандартные шаблоны документов. Стандартные шаблоны для ККМ и ПЧ. Стандартные шаблоны для Windows принтера. Стандартные шаблоны аналитических отчетов. Стандартные шаблоны макетов ценников. Примеры картинок для создания макетов клавиатур и макетов для сенсорных экранов. Обновление АТОЛ: РМК до Frontol Если вы переходите на Frontol с ПО «АТОЛ: Рабочее место кассира», необходимо воспользоваться специальными программами для конвертации базы данных в формат Frontol: 1. Конвертация базы данных РМК любой версии до последней версии базы данных РМК осуществляется программой Convert3_Xto3_9.exe. 2. Конвертация с последней версии РМК до Frontol 4.0.2 осуществляется программой Convert3_9to4_0.exe. Frontol v.4.9 36 Введение В поле «Старая БД» укажите каталог базы данных РМК. В поле «Новая БД» укажите каталог, в котором будет создана новая база Frontol. Имена файлов базы данных фиксированы - это MAIN.GDB и LOG.GDB. Если таких файлов в каталоге не было, они будут созданы. Если такие файлы уже существуют, программа предложит заменить их. 3. Для дальнейшей конвертации до текущей версии Frontol воспользуйтесь программой Convert.exe. Обновление Frontol На интернет-странице ГК «АТОЛ» по адресу http://www.atol.ru/support/programs/ доступен дистрибутив обновления Frontol, который позволяет при необходимости обновить предыдущие версии Frontol до самой последней версии. Дистрибутив обновления содержит только исполняемые модули, драйвер ключа защиты, пустую базу данных, а также файлы истории изменений. Если в процессе эксплуатации последнего официального релиза Frontol выявляются критические ошибки, то осуществляется их исправление, после чего происходит сборка нового дистрибутива обновления, который выкладывается на интернет-страницу вместо старого дистрибутива обновления. Обновление может проводиться, как в автоматическом режиме (см. описание настройки «Автоматическое обновление» на стр. 270), так и вручную. Если у Вас установлена предыдущая версия программы, то Вам достаточно скачать и установить дистрибутив обновления, который содержит самые последние версии исполняемых модулей. Если у Вас уже установлена последняя версия программы, однако требуется исправление той или иной критической ошибки, то Вам также достаточно скачать и установить дистрибутив обновления. При обновлении Frontol с более ранней версии до текущей: 1. Произведите выгрузку данных в АСТУ. 2. Сделайте копию рабочей БД на отдельный ПК. 3. Запустите установку обновления Frontol на одном из ПК. Следуйте указаниям мастера установки: Руководство администратора 37 Введение На экране появится окно мастера установки. Внимательно читайте все сообщения, выдаваемые программой. Это позволит избежать досадных ошибок. Укажите директорию, в которую установлен Frontol. Нажмите на кнопку «По умолчанию», если программа установлена в папку C:\Program Files\ATOL\. Выберите вариант установки. Для обновления Frontol необходимо выбрать пункт «Восстановление». Режим «Восстановление» требует обязательного наличия установленного ранее программного продукта Frontol. Frontol v.4.9 38 Введение После обновления данных появится окно, сообщающее об успешном завершении установки. Нажмите кнопку «Завершить» для окончания процесса установки. После успешного обновления Frontol для конвертации старой БД в новую запустите программу конвертации БД Convert.exe из BIN-каталога. Поля конвертора заполняются автоматически. Данные для заполнения берутся из параметров файла настройки Frontol.ini. Для этого файл Frontol.ini должен быть расположен уровнем выше того каталога, где хранится Convert.exe. Конвертация возможна только с более старой версии Frontol на новую. Обратная конвертация невозможна. Перед процессом конвертации настоятельно рекомендуется сделать копию базы данных. С помощью Convert.exe можно производить автоматическую конвертацию из командной строки. Параметры запуска: /PATH = путь к базе данных; /USER = имя пользователя; /PASSWORD = пароль; /DB = имя файла базы данных; /LOG = файл журнала базы данных; /AUTO — автоматическая конвертация без вызова диалогового окна, при использовании этого параметра имя пользователя и пароль будут браться из файла настройки Frontol.ini, если они не указаны в соответствующих параметрах /USER /PASSWORD. К примеру, необходимо автоматически конвертировать БД, которая находится: D:\Frontol\DB\ Для этого запустите Convert.exe со следующими параметрами: C:\Program files\ATOL\Frontol\BIN\Convert\Convert.exe /PATH=D:\Frontol\DB\ /USER=SYSDBA /PASSWORD=masterkey /DB=MAIN.GDB /LOG=LOG.GDB /AUTO При обновлении Frontol версии ниже 4.4 карты клиента в конвертируемой базе должны быть уникальны. Иначе конвертация прервется с ошибкой, в окне сообщения об ошибке будет выведена информация о повторяющихся картах (ее номер и вид). Для корректного обновления БД надо избавиться от дубликатов карт клиента. Руководство администратора Введение 39 Ошибки, произошедшие во время работы конвертера, и комментарии по конвертации можно посмотреть в лог-файле Convert.log. Файл создается автоматически при запуске Convert.exe. Нельзя запускать два конвертера из одной папки одновременно, так как они используют один лог-файл. При обновлении Frontol версии ниже 4.8.0 на основании настроек создаются макеты экрана режимов регистрации и расчета под разрешение экрана ПК, на котором запущен конвертер. Макеты создаются с кодами 60 и 61. Если такие макеты уже существуют, будет предложено их заменить. 4. Изучите историю изменения Frontol: («Пуск»→ «Программы» → «АТОЛ» → Frontol Win32→ «Документация» → «История»). Пункты истории, вызывающие сомнения и непонимание, проверяйте непосредственно на Frontol. 5. Проверьте установленные права пользователей. С каждой версией они становятся более детализированными, и добавляются новые. Описание некоторых прав можно найти в документации (см. стр. 211). 6. Установите новую версию Frontol на ПК, за которыми непосредственно работают операторы. 7. Установив в Frontol обучающий режим, расскажите операторам об изменениях и новых функциях программы (при необходимости). Пренебрежение вышеописанными операциями может привести к остановке кассового места. Для повышения надежности работы системы рекомендуется регулярно производить обновление Frontol. Чем больше обновлений вы пропускаете, тем больше вам придется изучать изменений за один раз. Хотя в состав дистрибутива входят драйверы торгового оборудования, обновление которых может производиться чаще, чем обновление Frontol, тем не менее, настоятельно не рекомендуется обновлять драйверы самостоятельно. Желательно пользоваться обновлениями Frontol, в состав которых входят последние версии драйверов, протестированные на корректное взаимодействие с ним. Изменение состава установленных компонент Изменение состава установленных компонент Frontol может произвести только администратор или пользователь с правами администратора (запись в system32, реестр и т.д.). Для проведения изменения запустите мастер установки Frontol. Следуйте указаниям мастера установки: 40 Frontol v.4.9 Введение На экране появится окно мастера установки. Внимательно читайте все сообщения, выдаваемые программой. Это позволит избежать досадных ошибок. Укажите директорию, в которую установлен Frontol. Нажмите на кнопку «По умолчанию», если программа установлена в папку C:\Program Files\ATOL\. Выберите вариант установки. Для изменения состава установленных компонент Frontol необходимо выбрать пункт «Изменение». Руководство администратора Введение 41 Появится диалог выбора устанавливаемых компонент. Для работы некоторых компонент необходимы другие модули. При выборе установки первых вторые автоматически выбираются для установки. При отключении вторых первые отключаются автоматически. После изменения данных появится окно, сообщающее об успешном завершении установки. Нажмите кнопку «Завершить» для окончания процесса установки. Frontol v.4.9 42 Введение Конвертация из БД АТОЛ-CARD Информация ниже предназначена для пользователей БД АТОЛ-CARD, которая является устаревшей и в текущей версии не используется. Конвертация базы данных АТОЛ-CARD во Frontol осуществляется программой ConvertAtolCardtoFrontol.exe. Конвертация включает в себя перенос: 1. Групп клиентов; 2. Клиентов (которые находятся только в одной группе или у которых группа не указана); 3. Видов карт (для карт без вида создается вид «Карты без вида»); 4. Карт; 5. Счетчиков: • Сумма накоплений; • Сумма скидки; • Количество посещений. Параметры конвертации: Очистить таблицы: При установленном флаге, в БД Frontol будут очищены таблицы: • Клиенты; • Виды карт; • Карты; • Клиенты-карты; • Виды счетчиков; • Клиенты-счетчики; • Счетчики; • Движения счетчиков; • Сценарии. Автосоздание счетчиков: Руководство администратора Введение 43 В зависимости от флага, у счетчиков автосоздание будет: «Нет» или «Клиент». Привязка к: Указанный параметр, «Карта» или «Клиент», выставляет тип автосоздания у счетчиков. Период счетчиков: Указанный период будет выставлен у созданных типов счетчиков. Frontol v.4.9 44 Введение Удаление Frontol Удаление Frontol может произвести только администратор или пользователь с правами администратора (запись в system32, реестр и т.д.). Запустите файл UnInstallFrontolWin32.exe, находящийся в каталоге установки, и следуйте указаниям мастера установки: В открывшемся окне выберите вариант удаления. При выборе варианта «Удаление» произойдет удаление программы с сохранением пользовательских файлов. При выборе варианта «Полное удаление» произойдет полное удаление без исключений. Подтвердите свой выбор. После проведения необходимых операций по удалению появится окно, сообщающее об успешном завершении процесса. Нажмите кнопку «Завершить» для выхода из программы. Руководство администратора Архитектура Frontol Архитектура Состав Программный продукт Frontol Win32 состоит из пяти основных частей: • База данных под управлением Firebird • Приложение кассира Frontol • Приложение администратора FrontolAdmin • Служба обмена данными FrontolService • Служба синхронизации FrontolSynchro 45 46 Frontol v.4.9 Архитектура Frontol СУБД Firebird входит в дистрибутив Frontol и устанавливается автоматически. Каждая часть Frontol может располагаться на отдельном компьютере — никаких ограничений тут нет. Весь комплекс Frontol может работать в двух режимах (о настройке режима работы см. стр. 54): • Offline • Online При потере связи с БД Frontol автоматически пытается установить с ней связь. Если связь будет восстановлена, Frontol продолжит нормальную работу. Установку связи можно прервать вручную — при этом программа завершит работу. Служба FrontolService Служба FrontolService.exe обеспечивает: • резервное копирование БД; • ведение оперативной сводки; • обмен данными с АСТУ; • загрузку весов с печатью этикеток после обмена. Управление службой FrontolService.exe осуществляется посредством утилиты настройки, подробнее см. стр. 55. Ошибки данных операций сохраняются в базу данных журнала, также там сохраняются команды, получаемые от FrontolService.exe. Но при потере связи с БД, служба обмена использует для записи ошибок собственный лог-файл Frontolservice.log, в котором также отражаются события запуска и остановки службы, имя используемой базы и пути обмена, настроенные при запуске службы. В случае обмена данными по сети необходимо настроить вход в систему для пользователя, имеющего доступ к удаленному каталогу, указанному в канале обмена. Если же для обмена используется электронная почта, а соединение с Интернетом настроено через модем, то необходимо настроить вход в систему для пользователя почты. Для настройки нажмите: ПУСК→Панель управления→Администрирование→Службы: Руководство администратора 47 Архитектура Frontol На службе «FrontolService» нажмите правой кнопкой мыши и выберите пункт «Свойства» и на закладке «Вход в систему»: Выберите тип входа с учетной записью и укажите учетную запись пользователя, имеющего доступ к удаленному каталогу обмена и (или) являющегося пользователем электронной почты. Служба FrontolSynchro Служба FrontolSynchro.exe следит за изменениями в БД и обеспечивает передачу данных между БД схемы синхронизации (о настройке схемы синхронизации см. на стр. 388). Служба синхронизации может устанавливаться на любую машину в сети. Данная служба соединяется с БД по протоколу TCP/IP (порт 3050, для использования других портов смотрите документацию к СУБД «Firebird»). Настройка службы FrontolSynchro.exe осуществляется по средствам утилиты настройки, подробнее см. стр. 62. Служба синхронизации использует для записи ошибок собственный лог-файл Frontolsynchro.log. Настройка службы FrontolSynchro.exe, а также вход в систему осуществляется аналогично службе FrontolService.exe из меню: ПУСК→Панель управления→Администрирование→Службы. Лог-файл FrontolSynchro.log Ошибки, произошедшие во время работы службы FrontolSynchro, а также процесс синхронизации, можно просмотреть с помощью «Монитора синхрониза- 48 Frontol v.4.9 Архитектура Frontol ции» (см стр. 400). Также, весь процесс работы службы записывается в собственный лог-файл FrontolSynchro.log. Структура файла Frontolsynchro.log: При потере связи с одной из БД, с которыми работает служба синхронизации, в лог-файл будет записана соответствующая ошибка, однако, если последующие попытки восстановить соединение с этой БД будут неуспешными, то эта ошибка в лог-файл повторно записываться не будет. После восстановления соединения с этой БД соответствующая запись будет добавлена в лог-файл. Руководство администратора Архитектура Frontol 49 Режим Offline Отличительной чертой работы в режиме Offline является использование локальных баз данных, т.е. когда каждое кассовое рабочее место использует собственную БД. Для повышения быстродействия и надежности всей системы в целом рекомендуется использовать следующий вариант установки Frontol: Также можно использовать и другой вариант размещения компонент, как показано на рисунке ниже. Каждый кассовый терминал обращается к собственной базе данных, используя локальную сеть. Такой подход позволяет уменьшить нагрузку на компьютер кассира, так как все операции по обработке данных выполняются на выделенном сервере, однако это может привести к перегрузке сети, а также снижает надежность работы из-за вероятности сбоев в работе сети. Применять такое решение имеет смысл только в случае использования на рабочих местах компьютеров с низким быстродействием и малым объемом памяти: Frontol v.4.9 50 Архитектура Frontol Режим Online В режиме работы Online все кассовые рабочие места подключены к единой базе данных, и таким образом, используют одинаковые настройки и справочники. Поскольку к каждому рабочему месту подключено различное оборудование, его настройка будет отличаться от использования оборудования в режиме Offline (о настройке оборудования и справочнике рабочих мест см. стр. 304). Поскольку все рабочие места подключены к единой базе, то учет остатков происходит одновременно для всех рабочих мест (то есть каждая касса знает о продажах на другой кассе). Транзакции со всех рабочих мест записываются в общую базу. Ниже приводится схема работы режима Online. Руководство администратора Архитектура Frontol 51 Служба FrontolService и архивы БД могут находиться и на отдельных компьютерах в сети (раздельно с базой данных), однако это может привести к перегрузке сети и снижению скорости работы. Поэтому вариант раздельного расположения использовать не рекомендуется. База данных Frontol База данных Frontol состоит из двух файлов .GDB, т.е. из двух баз данных Firebird. В одной из них хранятся собственно записи базы данных (справочники, опции и проч.), в другой — журнал действий, в котором хранятся записи обо всех действиях и ошибках на рабочем месте кассира. Обе эти базы должны располагаться в одном каталоге. Доступ к базам данных разрешен только зарегистрированным в Firebird пользователям и защищен паролем. Для регистрации пользователя Firebird можно воспользоваться утилитами, входящими в СУБД Firebird. По умолчанию доступ к БД имеет пользователь SYSDBA с паролем masterkey. Каждый пользователь СУБД Firebird получает доступ к обоим файлам базы данных Frontol. Frontol v.4.9 52 Подготовка к работе Подготовка к работе Утилиты настроек Настройки БД и параметров запуска приложения кассира Для подготовки рабочего места кассира к запуску служит утилита — FrontolIni.exe. База данных Закладка «База данных» служит для настройки параметров базы данных. Каталог базы данных Поле содержит путь к компьютеру, где лежат файлы баз данных. Обратите внимание, что когда базы данных располагаются локально, путь к ним должен начинаться со слова localhost, заменяющего имя удаленного компьютера. О правилах указания имени компьютера смотрите также в документации «Руководство интегратора». Название каталога должно содержать только латинские буквы. Параметры базы данных В этом же окне можно изменить пользователя, под именем которого осуществляется подключение к серверу Firebird. По умолчанию доступ к БД имеет пользователь SYSDBA с паролем masterkey. Руководство администратора 53 Подготовка к работе Нажмите на кнопку «Проверить», чтобы убедиться в корректности настроек и в том, что указанный на следующей закладке код РМ есть в базе данных. Параметры Закладка «Параметры» настраивает вариант автоматического запуска приложения кассира при старте ОС, а также содержит некоторые настройки ОС Windows 98/ME. Автозапуск при старте ОС Поле содержит способ загрузки кассовой части во время старта операционной системы: • Нет — приложение кассира не запускается автоматически. • Frontol.exe — автоматический запуск Frontol при старте ОС совместно с другими приложениями. • Frontol_Start.exe — автоматический запуск варианта поставки Старт. • Frontol_Demo.exe — автоматический запуск демонатрационного режима. Также возможно установить флаг «Вместо Explorer» — приложение кассира запускается вместо оболочки ОС Windows Explorer. Для администратора существует три способа запуска оболочки Explorer: 1. Как внешнее приложение. В программе настройки («Настройки\Приложения\Внешнее приложение» см. стр. 281) в качестве внешнего приложения указать путь: %SystemRoot%\explorer.exe 2. При выходе в ОС. В режиме «Вместо Explorer» при нажатии на кнопку «Выход в ОС» в меню «Супервизор» (вызове функции «Выход в ОС») – после закрытия кассовой части загрузится приложение Windows Explorer. 3. При помощи диспетчера задач. Открыть диспетчер задач ([ Ctrl ]+[ Alt ]+[ Delete ] и нажать кнопку «Диспетчер задач»\«Task manager»). Далее выбрать пункт «Файл\Новая задача (Выполнить…)»\«File\New task (Run…)», указать путь: «%SystemRoot%\explorer.exe» и нажать кнопку «ОК». Frontol v.4.9 54 Подготовка к работе Параметры ОС Windows 98 / ME Данная группа настроек используется только в ОС Windows версий 98 / ME. Для всех остальных она будет недоступна. Скрывать лого Windows при загрузке При установленном флаге загрузка ОС Windows проходит без логотипа Windows. Подменять экран при выключении питания При установленном флаге во время выключения питания ККМ (нажатие на кнопку «Выключение ККМ» в Супервизоре) на экран монитора выводится надпись «Теперь питание ККМ можно выключить» вместо стандартной «Теперь питание компьютера можно отключить». Запускать утилиту FrontolIni.exe должен пользователь с правами администратора операционной системы. Параметры работы Поле «Код РМ» содержит код рабочего места, используемый для однозначной идентификации данных от конкретного рабочего места. Значение кода РМ должно содержаться в справочнике рабочих мест. О справочнике рабочих мест смотрите также на стр. 305. Режимы работы (Online или Offline) определяются по количеству рабочих мест. Если рабочих мест больше одного, то режим определяется как Online В поле «Адрес FrontolService» указывается имя или IP-адрес компьютера, на котором установлена соответствующая служба, для осуществления ручного обмена данными. Если поле оставить незаполненным, то при выходе из утилиты Frontol предложит в качестве адреса сохранить адрес компьютера, на котором находится БД. Руководство администратора Подготовка к работе 55 Если после запуска Frontol, по какой-либо причине не соединится с FrontolService (служба не запущена, нет доступа к ПК, где установлена служба и.т.д.) или в процессе работы связь прервется, в верхней строке состояния появится соответствующее предупреждение: Если нет соединения с БД, то выводится следующее сообщение: Для того чтобы состояние службы FrontolService в режиме регистрации не отображалось, не указывайте адрес FrontolService на закладке «Параметры» настройки утилиты FrontolIni.exe. При этом будут недоступны функции обмена из меню «Сервис», а также при закрытии смены не будут выполняться операции удаления документов и сворачивания движений счетчиков и остатков. Frontol.Старт Данная закладка содержит уникальный номер DeviceID, необходимый для лицензирования версии Frontol Старт (подробнее см. стр. 17). При помощи кнопки «Сохранить» можно сохранить номер на компьютере в текстовом файле. Настройка FrontolService Утилита FrontolServiceIni используется для настройки службы FrontolService и содержит параметры подключения к БД. Frontol v.4.9 56 Подготовка к работе Служба Закладка «Служба» настраивает параметры запуска и управления службой FrontolService. При установке Frontol из дистрибутива FrontolService.exe устанавливается в операционную систему в качестве службы, с типом запуска «Вручную». Для изменения типа запуска на автоматический, необходимо установить флаг «Автозапуск FrontolService». Подробнее о службе см. на стр. 46. В поле «Регистрационная информация службы» показан путь к файлу FrontolService.exe зарегистрированной службы FrontolService. Путь можно скопировать, но поле недоступно для редактирования и носит информационный характер. В группе «Управление» осуществляется управление состоянием службы FrontolService.exe. FrontolService использует настройки БД на момент своего запуска. Если в процессе работы Frontol настройки изменились, необходимо перезапустить службу, или воспользоваться опцией «Оповестить об изменениях» (см. на стр. 93). Вход в систему «Вход в систему» служит для определения пользователя, от имени которого будет запускаться данная служба. Руководство администратора Подготовка к работе 57 Выберите тип входа «С учетной записью» и укажите учетную запись пользователя имеющего доступ к удаленному каталогу обмена и (или) являющегося пользователем электронной почты. Если используется вход с учетной записью локального пользователя, то форма учетной записи следующая: ИмяКомпьютера\ИмяПользователя или .\ИмяПользователя База данных Закладка «База данных» служит для настройки параметров базы данных. По умолчанию доступ к БД имеет пользователь SYSDBA с паролем masterkey. Параметры базы данных В этом же окне можно изменить пользователя, под именем которого осуществляется подключение к серверу Firebird. Нажмите на кнопку «Проверить», чтобы убедиться в корректности настроек. Frontol v.4.9 58 Подготовка к работе Обслуживание БД FrontolService проводит обслуживание БД только в том случае, если служба находится локально на одной машине с обслуживаемой базой данных. Данная закладка служит для настройки параметров сервисного обслуживания БД, в процессе которого производится проверка БД на наличие ошибок и устранение найденных. Если включена настройка «После некорректного завершения работы», то сервисное обслуживание БД проводится после некорректного завершения работы, при запуске службы FrontolService. Перед началом обслуживания служба переводит БД в монопольный режим. Если БД уже в монопольном режиме, то в зависимости от описанной выше настройки происходит обслуживание после некорректного завершения работы или БД переводится в режим Online. В случае если перед запуском обслуживания существует соединение с БД, то FrontolService посылает клиентским приложениям оповещение о начале обслуживания и пытается с определенным интервалом перевести БД в монопольный режим. При неудачных попытках в течение фиксированного времени служба прекращает попытки до следующего момента обслуживания БД. При получении оповещения о начале обслуживания клиентские приложения: Frontol.exe, FrontolAdmin.exe, FrontolSynchro.exe и Frontolservice.exe переходят в режим ожидания, каждое приложение с определенными особенностями, описанными в разделе ниже. В процессе обслуживания БД производятся: 1. Проверка БД на наличие ошибок. 2. При наличии ошибок выполняется Backup базы данных с игнорированием поврежденных структур. 3. Выполняется Restore БД. 4. Результаты всех произведенных операций записываются в лог-файл FrontolService.log. Руководство администратора 59 Подготовка к работе Обработка оповещения о начале обслуживания клиентскими приложениями Frontol.exe Если Frontol.exe находится в режимах «Выхода в ОС» или «Завершения работы», то при получении оповещения от FrontolService приложение переходит в режим ожидания с уведомлением об этом пользователя: По окончанию сервисного обслуживания работа приложения Frontol.exe завершается. В случае, если Frontol.exe находится в режимах авторизации, регистрации, или режимах «Супервизора»: «Регистрация», «Настройка» или «Завершение сеанса», то запуск сервисного обслуживания отображается в верхней строке состояния: По окончанию сервисного обслуживания приложение переходит в режим авторизации пользователя. FrontolAdmin.exe FrontolAdmin.exe при получении оповещения от службы FrontolService уведомляет об этом пользователя: После того, как пользователь вручную завершил работу приложения, оно переходит в режим ожидания. FrontolSynchro.exe При получении оповещения служба корректно завершает транзакцию с обслуживаемой БД и только после этого переводит поток этой БД в режим ожидания. FrontolService.exe При получении оповещения служба завершает все операции обмена, копирование БД, удаление транзакций и т.д. Только после этого FrontolService.exe переходит в режим ожидания. Обслуживание по расписанию Обслуживание БД по расписанию удобно использовать в случае интенсивной работы сервера, в процессе которой возможно замедленное выполнение запросов из-за фрагментации данных БД. В группе настроек «Расписание» задаются соответственно месяцы, дни месяца и дни недели и точное время начала сервисного обслуживания БД. Frontol v.4.9 60 Подготовка к работе При выборе дня месяца и дня недели одновременно сервисное обслуживание БД проводится при совпадении или с днем месяца или с днем недели. Настройка FrontolSynchro Утилита FrontolSynchroIni используется для настройки службы синхронизации FrontolSynchro и содержит параметры подключения к БД. Служба Для работы службы необходимо, чтобы был доступ по сети к корневой БД, а также ко всем БД схемы синхронизации, у которых указано аналогичное имя службы синхронизации. Это может понадобиться, если некоторые БД находятся на удаленных машинах и соединение с ними установлено через Интернет (подробнее см. Приложение 5. Примеры схем синхронизации). Служба FrontolSynchro соединяется с БД по протоколу TCP/IP (подробнее см. «Руководство интегратора»). На закладке «Служба» настраиваются параметры запуска и управления службой FrontolSynchro. При установке Frontol из дистрибутива FrontolSynchro.exe устанавливается в операционную систему в качестве службы, с типом запуска «Вручную». Для изменения типа запуска на автоматический, необходимо установить флаг «Автозапуск». В поле «Регистрационная информация службы» показан путь к файлу FrontolSynchro.exe зарегистрированной службы FrontolSynchro. Путь можно ско- Руководство администратора 61 Подготовка к работе пировать, но поле недоступно для редактирование и носит информационный характер. В группе «Управление» осуществляется управление состоянием службы FrontolSynchro.exe. При внесении изменений в схему синхронизации необходимо перезапустить службу FrontolSynchro. Вход в систему «Вход в систему» служит для определения пользователя, от имени которого будет запускаться данная служба. Выберите тип входа «С учетной записью» и укажите учетную запись пользователя имеющего доступ к удаленному каталогу обмена и (или) являющегося пользователем электронной почты. Если используется вход с учетной записью локального пользователя, то форма учетной записи следующая: ИмяКомпьютера\ИмяПользователя или .\ИмяПользователя База данных Закладка «База данных» служит для настройки параметров базы данных. По умолчанию доступ к БД имеет пользователь SYSDBA с паролем masterkey. Frontol v.4.9 62 Подготовка к работе Имя службы синхронизации Необходимо указать то же имя службы, которое настроено в схеме синхронизации для БДО, являющихся дочерними к БДС, заданной в параметре «Каталог базы данных» и синхронизируемых этим экземпляром службы синхронизации. Подробнее об использовании имен (см. стр. 388). Параметры базы данных В поле «Основная» указывается имя файла базы данных. В этом же окне можно изменить пользователя, под именем которого осуществляется подключение к серверу Firebird. Нажмите на кнопку «Проверить», чтобы убедиться в корректности настроек. Соединение В поле «Период восстановления соединения с БД, сек» устанавливается период времени, по истечении которого осуществляется попытка установления соединения с родительской БД. Руководство администратора 63 Подготовка к работе В поле «Соединение» необходимо выбрать соединение с Интернетом, которое будет использоваться при синхронизации. Если в качестве соединения с БД используется Dial-up, но он не выбран в настройках, служба синхронизации сможет соединиться с БД, только если другое приложение или пользователь установят соединение. Если это соединение будет прервано, то служба синхронизации не сможет его удерживать. При выборе соединения служба синхронизации автоматически соединяется с БД в соответствии с интервалом, указанном в настройке «Период восстановления соединения с БД, сек», и самостоятельно отключает соединение после завершения синхронизации. Если ПК постоянно подключен к сети Интернет, то в качестве соединения необходимо выбрать «[Использовать текущее]». Параметры В рамках одного такта синхронизации данные передаются транзакциями, количество обрабатываемых записей в которых настраивается с помощью опции «Количество записей за транзакцию». Данная настройка позволяет избежать повторной передачи большого объема данных в случае прерывания соединения во время процесса синхронизации, так как в этом случае произойдёт откат записей только последней транзакции, после восстановления соединения передача данных начнётся с точки последней подтвержденной транзакции, а не с начала предыдущего такта. Не рекомендуется указывать в поле «Количество записей за транзакцию» малое количество записей, так как это увеличивает расходуемый трафик. Настройка «Количество попыток обновления заблокированной записи» определяет, сколько раз в рамках одного такта синхронизатор будет пытаться передать заблокированную запись. В поле «Таймаут блокировки (сек)» указывается время, по истечении которого синхронизатор осуществляет попытку передачи заблокированной записи. 64 Frontol v.4.9 Подготовка к работе С помощью настройки «Размер лога» можно указать значение максимального размера лог-файла. При превышении указанного в поле размера лог-файл FrontolSynchro.log переименовывается в FrontolSynchro_old.log, а процесс логирования продолжается в новый файл FrontolSynchro.log. Флаг «Подробный лог» устанавливается для формирования лог-файла, содержащего информацию по всем транзакциям тактов синхронизации, с отображением количества переданных записей за транзакцию. При установленном флаге «Строгий контроль ссылок» синхронизатор не передает данные, которые ссылаются на несуществующую запись, то есть данные, у которых имеются потерянные ссылки (с записью ошибки в лог-файл). При сброшенном флаге записи с потерянными ссылками синхронизируются и передаются в другую БД тоже с потерянной ссылкой. При установленном флаге «Строгий контроль ссылок», в случае, когда в таблице есть записи с потерянными ссылками, синхронизация по данной таблице остановится до исправления возникшей ошибки. Режим TpiScan В Frontol предусмотрена возможность работы в режиме кассы самообслуживания совместно с приложением TpiScan. Frontol выполняет стандартные действия бизнес-логики в процессе оформления покупки: регистрация товара, начисление скидок, печать чека и пр. Управление Frontol осуществляется через интерфейс терминала, отвечающего за взаимодействие с пользователем. С его помощью пользователь осуществляет добавление товара в чек, вносит оплату и получает необходимую сдачу. Для настройки работы с TpiScan необходимо добавить в файл Frontol.ini секцию [TPISCAN] и указать необходимые параметры (подробнее см. стр. 64). Работа в режиме TpiScan связана с рядом ограничений в настройке: • должен быть задан «Пользователь по умолчанию» (см. стр. 308); • в профиле пользователя по умолчанию должен стоять флаг «Пропускать супервизор при старте» (см. стр. 211); • следующие настройки должны быть выключены: • запрос комментариев (см. стр. 234); • автоблокировка (см. стр. 262); • объединение позиций (см. стр. 276); • настройка «Оставлять итоги документа после закрытия» (см. стр. 272). При работе в режиме TpiScan запрещено: • одновременное открытие нескольких документов; • использование схем разрезов по умолчанию; • использование параметров, требующих ввода данных со стороны кассира при регистрации позиции (например, запрос цены, запрос количества и пр). Руководство администратора 65 Подготовка к работе Параметры ini-файлов Настройка Frontol может осуществляться с использованием специальных параметров. Имя необходимого параметра указывается в соответствующей секции файла настроек (ini-файла). Пример использования параметра LogFile. Для Frontol.exe: [POS] LogFile=<Имя файла> Для FrontolService.exe: [Custom] LogFile=<Имя файла> Для FrontolSynchro.exe: [General] LogFile=<Имя файла> Для FrontolAdmin.exe: [Common] LogFile=<Имя файла> Секция Имя параметра Значение по умолчанию Описание Frontol.ini [POS] [POS] ApplicationTitle LogFile [POS] PORTSERVICE 5024 [POS] TempReceiptsDir TempReceipts\ [POS] UnRestoredReceipts Dir UnRestored Receipts\ [POS] IPSERVICE [POS] NPos 0 [POS] AstorAlwaysWrite DiscTrazForBonus Card 0 [DATABASE] DB Заголовок приложения Путь к файлу лога Порт для обмена командами с FrontolService Путь к папке для временных документов Путь к папке для документов, которые не удалось восстановить Адреc сервера, на котором установлен FrontolService Код РМ При введенной бонусной карте добавлять нулевую скидку оплаты бонусом в процессе закрытия чека, если не было выполнено оплаты бонусом. Имя файла базы данных Frontol v.4.9 66 Подготовка к работе Секция Имя параметра [DATABASE] Path [DATABASE] User [DATABASE] Pass [DATABASE] Log Значение по умолчанию [SRVWAIT] FrontolService 10 [SRVWAIT] Firebird 10 ScriptTimeout 60 [SCRIPT] [AUTH] MinPasswordLength [TPISCAN] MODE 0 [TPISCAN] HOST [TPISCAN] ConnectAttempt Count 5 [Common] ScriptTimeout 60 [Common] LogFile [Common] MinPasswordLength [GROUP] [DB] Name GroupID Описание Путь к базе данных Пользователь для доступа к базе данных Пароль для доступа к БД Имя лог-файла базы данных Время ожидания запуска FrontolService, сек Время ожидания запуска Firebird, сек Время ожидания выполнения скриптов Ограничение минимальной длины пароля, при его вводе в окно авторизации или в карточку пользователя. Может принимать следующие значения: 0 — работа с TpiScan выключена; 1 — работа с TpiScan включена. Адрес компьютера, где находится TpiScan. Количество попыток подключения к TpiScan. FrontolAdmin.ini [DB] Name -1 Время ожидания выполнения скриптов Путь к файлу лога Ограничение минимальной длины пароля, при его вводе в окно авторизации или в карточку пользователя. Имя группы ID группы Имя базы данных в утилите FrontolAdmin.exe Руководство администратора 67 Подготовка к работе Секция Имя параметра Значение по умолчанию [DB] Path [DB] User [DB] Pass [DB] DB MAIN.GDB [DB] Log LOG.GDB [DB] HideVP true DeviceEnabled 0 [FINGERSCANE R] [OPOSKEYB] DeviceName [OPOSMSR] DeviceName [Common] CurrentIndex 0 [Database] DB MAIN.GDB [Database] Log LOG.GDB [Database] User SYSDBA [Database] Pass [Database] Path Описание Путь к базе данных Пользователь для доступа к базе данных Пароль для доступа к БД Имя файла базы данных Имя лог-файла базы данных Скрывать недоступные для варианта поставки настройки Состояние сканера отпечатков пальцев Наименование подключенной клавиатуры OPOS Наименование подключенного ридера OPOS Строка, на которой стоит курсор FrontolService.ini [MAINTAINDB] AbnormTerm False [MAINTAINDB] Schedule False [MAINTAINDB] [MAINTAINDB] [MAINTAINDB] [MAINTAINDB] Months Days WeeksDays Time LastSheduled Maintain [MAINTAINDB] 0 0 Имя файла базы данных Имя лог-файла базы данных Пользователь для доступа к базе данных Пароль для доступа к БД Путь к базе данных Выполнить сервисное обслуживание после некорректного завершения работы Выполнить сервисное обслуживание по расписанию Месяцы Дни Дни недели Время Последнее обслуживание Frontol v.4.9 68 Подготовка к работе Имя параметра Значение по умолчанию [CUSTOM] TimeoutBackupDB 600 [CUSTOM] LogFile [CUSTOM] VerboseLog 0 Port 5024 Секция [TCP] Описание Период копирования БД в фоновом режиме Путь к файлу лога Дополнительное логирование событий обмена по FTP: 0 – дополнительное логирование выключено; 1 – дополнительное логирование включено. Порт для обмена командами с Frontol FrontolSynchro.ini [GENERAL] [GENERAL] LogFile LogSize [GENERAL] DisableEvents [BDS] LogPosition [BDS] SyncSrvName [BDS] Connection [BDS] ConnectionTimeout [BDS] Path [BDS] DB [BDS] User [BDS] Pass [GENERAL] RecPerTrans [GENERAL] DetailedLog [GENERAL] StrictRefControl [GENERAL] AttemptsOnLock FrontolSynchro.log Путь к файлу лога 5 Размер лога (мб) Обработка событий для сервисного обслуживания: 0 – включена; 1 – выключена. Текущая позиция при 0 записи лога Имя службы синхронизации Имя соединения, которое устанавливается при начале такта синхронизации Период восстановления 10 соединения с БД, сек Путь к базе данных Имя файла базы данных Пользователь для доступа к базе данных Пароль для доступа к базе данных Количество записей за 100 транзакцию 0 Подробный лог Строгий контроль ссы0 лок Количество попыток 0 обновления заблокиро- Руководство администратора 69 Подготовка к работе Секция [GENERAL] Имя параметра LockTimeOut Значение по умолчанию 0 Описание ванной записи Таймаут блокировки, сек Запуск нескольких служб на одном компьютере При размещении нескольких БД на одном сервере, возможно, будет удобно поместить службы FrontolService и FrontolSynchro там же, чтобы уменьшить нагрузку на ПК, где выполняется Frontol и сократить передачу данных по сети. Для того чтобы запустить несколько служб FrontolService и FrontolSynchro на одном компьютере необходимо выполнить следующие действия: 1. Для каждой БД, с которой требуется работать, необходимо создать папку. В эту папку следует поместить файлы FrontolService.exe, FrontolSynchro.exe, FrontolServiceIni.exe, FrontolSynchroIni.exe и IBData.bpl. 2. Вручную зарегистрировать службы с указанием их имени. Для этого службы необходимо запустить с ключами /servicename=<ИмяСлужбы> и /install. Имена служб могут состоять только из латинских букв и цифр. Имена служб одного типа должны быть уникальными. Службу можно удалить, заменив ключ /install на /uninstall. Зарегистрировать службу FrontolService из папки «F:\ServicesDB2\» с именем «DB2»: F:\ServicesDB2\FrontolService.exe /servicename=DB2 /install Зарегистрировать службу FrontolSynchro из папки «F:\ServicesDB2\» с именем «DB2»: F:\ServicesDB2\FrontolSynchro.exe /servicename=DB2 /install 3. Создать файлы FrontolService.ini и FrontolSynchro.ini, запустив поочередно файлы FrontolServiceIni.exe и FrontolSynchroIni.exe и указав путь к БД. Управлять именованными службами FrontolService и FrontolSynchro из утилит FrontolServiceIni.exe и FrontolSynchroIni.exe нельзя! 4. Для передачи команд и результатов их выполнения между Frontol и FrontolService используется обмен по протоколу TCP/IP, поэтому при запуске нескольких служб FrontolService на одном компьютере требуется указать им разные порты для обмена командами. Для этого нужно в файл FrontolService.ini добавить: [TCP] PORT=<Номер порта> 70 Frontol v.4.9 Подготовка к работе В файле Frontol.ini соответствующего РМ нужно добавить: [POS] PORTSERVICE=<Номер порта> с тем же номером порта. По умолчанию FrontolService использует порт 5024. 5. Вручную настроить автоматический запуск служб с помощью настроек из меню: ПУСК→Панель управления→Администрирование→Службы. Работа с произвольными ini-файлами Приложения Frontol.exe, FrontolService.exe, FrontolSynchro.exe и FrontolAdmin.exe могут работать с произвольными файлами настроек (ini-файлы). Для указания альтернативного ini-файла следует использовать параметр запуска /INIFILE=<Имя файла>, для этого необходимо: 1. Создать копию необходимого файла настройки, созданного при запуске соответствующего приложения: Frontol.ini, FrontolService.ini, FrontolSynchro.ini. Чтобы указать файл настройки для приложения FrontolAdmin.exe копировать файл FrontolAdmin.ini не нужно. Новый файл настройки будет создан через команду «Выполнить…» (см. пункты 3-4). 2. Переименовать скопированный файл. 3. Нажать на «Пуск» → «Выполнить». 4. В появившемся окне в поле «Открыть» указать путь к приложению и ключ к запускаемому файлу «/INIFILE». ”C:\Program Files\ATOL\Frontol\BIN\FrontolAdmin.exe” /INIFILE=FAdmin.ini Для служб FrontolService и FrontolSynchro ini-файлы задаются при регистрации служб: Руководство администратора Подготовка к работе <Путь>\FrontolSynchro.exe /install /inifile=<Имя файла>. 71 Запуск Frontol Используйте нижеследующую информацию для запуска приложения кассира при помощи исполняемого файла Frontol.exe. Предварительно настройте основные параметры работы, как описано выше. Ключ запуска Frontol можно запустить, используя специальный ключ /SHUTDOWN=[YES|NO]. При /SHUTDOWN=NO нажатие кнопки «Завершение работы» не приведет к выключению компьютера, а соответствует вызову функции «Выход в ОС», в отличие от поведения при ключе /SHUTDOWN=YES и без какого-либо ключа. Запуск через «Пуск» Выбрать пункт меню «Пуск → Программы → АТОЛ → Frontol Win32 → Frontol» («Start → Programs → АТОЛ → Frontol → Frontol»). Запуск через «Выполнить…» 1. Нажать на «Пуск» → «Выполнить». 2. В появившемся окне в поле «Открыть» указать путь и необходимые ключи к запускаемому файлу Frontol. ”C:\Program Files\ATOL\Frontol\BIN\Frontol.exe” /SHUTDOWN=NO Frontol v.4.9 72 Подготовка к работе Запуск ярлыком 1. Создать ярлык для исполняемого файла Frontol.exe. 2. Открыть свойства ярлыка на закладке Ярлык «Свойства\Ярлык». 3. В поле Объект указать путь и необходимые ключи к запускаемому файлу Frontol.exe. Автоматический запуск Приложение кассира может быть запущено при старте ОС. См. стр. 53. Лог-файлы приложений Ошибки, произошедшие во время работы приложений Frontol.exe, FrontolAdmin.exe, FrontolService.exe и FrontolSynchro.exe, сохраняются в базу данных журнала. Однако при потере связи с БД, приложения используют для записи ошибок собственные лог-файлы: Frontol.log, FrontolAdmin.log, Frontolservice.log, FrontolSynchro.log, в которых также отражается весь процесс работы приложений. Для перечисленных выше приложений можно указать альтернативные логфайлы. Имя лог-файла указывается в параметре LogFile соответствующей секции файла настроек (ini-файла) (подробнее см. стр. 64). Размер лог-файла для приложения Frontol.exe ограничен. Когда он достигает 100 МБ, максимального размера, то происходит: 1. Переименование лог-файла Frontol.log на Frontol_old.log, с перезаписью старого файла. 2. Создание нового лог-файла с прежним названием Frontol.log. Руководство администратора Подготовка к работе 73 Проверки при запуске Frontol Для повышения надежности функционирования Frontol при запуске осуществляются проверка следующих параметров: • Версия ОС; • Frontol или какой-либо драйвер запущен в демонстрационном режиме. Если при проверке найдены несоответствия, то пройти процесс авторизации сможет только пользователь с правами на вызов настройки Frontol (см. стр. 211). Настройка приложения администратора Для администрирования Frontol предназначено приложение FrontolAdmin.exe, позволяющее редактировать несколько баз данных. При запуске открывается окно: Слева в окне находится список подключенных баз данных. Кнопка «Открыть…» позволяет редактировать базу данных, на которой находится курсор. При нажатии кнопки «Открыть…» открывается окно авторизации. Если у авторизующегося пользователя нет прав на работу в режиме администратора, то выдается сообщение об ошибке: «Недостаточно прав доступа!». 74 Frontol v.4.9 Подготовка к работе Если в базе данных нет ни одного пользователя или нет пользователя с правом настройки, то база данных во Frontol Администратор открывается без запроса пользователя и пароля. В данной версии доступна только авторизация по паролю, вводимому вручную. Кнопки «Добавить БД…», «Добавить группу…», «Изменить…» и «Удалить» соответственно служат для добавления новой базы данных, группы баз данных, редактирования параметров подключения БД и удаления одной из текущих баз данных. При нажатии на кнопку «Изменить…» появляется окно авторизации. Если введенный пользователем пароль совпадает с паролем, настроенным для базы данных администратором, то открывается окно «Настройка подключения к БД, иначе — выдается сообщение об ошибке «Отказано в доступе!». Удалять непустую группу запрещено. При нажатии кнопки «Добавить БД…» окно «Настройка подключения к БД» открывается без запроса авторизации: Нажатие кнопки «Проверить» производит тестовое подключение к базе данных, используя введенные имя пользователя и пароль, с целью проверки ее доступности. По результатам проверки будет выдано сообщение, оказалась ли попытка установления связи с базой удачной. Если используются стандартные параметры БД, то для быстрого заполнения соответствующих полей необходимо нажать кнопку «По умолчанию». При установленном флаге «Скрывать недоступные для варианта поставки настройки» в случае если в базе данных рабочее место одно, то закладки, работа с которыми невозможна в настроенном варианте поставки, скрываются и некоторые поля блокируются на редактирование (подробнее см. раздел «Отображение категорий данных»). Если флаг не установлен, то настройки в приложении админист- Руководство администратора 75 Подготовка к работе ратора не скрываются и доступны для редактирования, но при сохранении несоответствующих поставке настроек будет выводиться предупреждающее сообщение. В Frontol есть возможность редактирования основной базы данных (MAIN). Для этого необходимо нажать на кнопку «Редактировать БД…». На экране появится окно «Скрипт»: Поле «Скрипт» предназначено для написания SQL запросов, позволяющих вывести необходимые данные или отредактировать БД. Ниже отображается информация о местоположении курсора в поле «Скрипт»: Кнопки «Открыть…» и «Сохранить…» позволяют открыть текстовый файл со скриптом и сохранить текущий скрипт в текстовый файл, соответственно. При нажатии кнопки «Выполнить» происходит выполнение скрипта. Если при этом возвращается набор данных, они отображаются на вкладке «Результат»: В противном случае происходит редактирование базы, и система выдает сообщение «Скрипт успешно проигран!». Для отображения версий подключенных баз данных необходимо нажать кнопку «Просмотр версий БД». 76 Frontol v.4.9 Подготовка к работе Кнопка «Устройства ввода» открывает доступ к меню подключения устройств ввода. Подключенные устройства позволяют использовать их в программе настройки, если требуется, например, ввести в карточку товара штрихкод при помощи сканера. Добавление/редактирование устройств производится при помощи драйвера устройств ввода (подробнее о драйвере см. стр. 334). Если используемое вами оборудование работает под управлением OPOS драйвера, то для его подключения необходимо возвести флаги, соответствующие устройствам, а из выпадающего списка выбрать его идентификатор (идентификатор соответствует свойству DeviceName, в драйвере OPOS). Утилита FrontolAdmin.exe ведет собственный лог-файл Frontoladmin.log в формате обычного текстового файла, в котором фиксируются действия пользователя в утилите администрирования. Лог-файл Frontoladmin.log не безграничен. Когда он достигает 100 МБ, максимального размера, то происходит: 1. Переименование лог-файла Frontoladmin.log на Frontoladmin_old.log, с перезаписью старого файла; 2. Создание нового лог-файла с прежним названием Frontoladmin.log. Руководство администратора Администрирование 77 Администрирование В заголовке программы отображается ее название и название базы данных, с которой в данный момент работает Frontol Администратор. Доступ к тем или иным настройкам зависит от профиля пользователя. Подробнее о настройке прав пользователей см. на стр. 209. Общие принципы Если в приложении администратора есть несохраненные изменения, на панели с адресом текущего раздела отображается значок "*". Перемещение по полям и закладкам Для перемещения по полям без использования мыши используются следующие комбинации клавиш: Назначение Горячая клавиша Последовательное перемещение по полям и кнопкам [ Tab ] Обратная последовательность перемещения [ Shift ] + [ Tab ] Frontol v.4.9 78 Назначение Перемещение из редактора к следующему элементу управления Администрирование Горячая клавиша [ Ctrl ] + [ Tab ] Заполнение полей ввода Включение/выключение флага Включить/выключить флаг можно двумя способами: • с помощью мыши — одинарным щелчком левой кнопки мыши по флагу; • с помощью клавиатуры — установить указатель на поле флага, а затем нажать клавишу [ Space ] или [ NumPad . ]. Ввод даты Поле для ввода даты выглядит следующим образом: Осуществить ввод можно при помощи либо мыши, либо клавиатуры. Для выбора даты при помощи мыши необходимо нажать кнопку . В результате появится календарь, в котором достаточно щелкнуть мышкой на нужной дате. Для навигации по месяцам в приложении FrontolAdmin можно воспользоваться кнопками [ PageUp ] и [ PageDown ], по годам — [ Home ] и [ End ]. Для навигации по календарю в режиме регистрации используются функции группы «Управление», которые можно присвоить тем или иным сочетаниям клавиш раскладки клавиатуры (подробнее см. стр. 383). Ввод с клавиатуры осуществляется при помощи цифровых клавиш в текущее поле (выделенное фоном). Для выбора текущего поля и некоторых других вспомогательных операций используются следующие клавиши: Кнопка Назначение Перемещение между полями «Число», «Месяц» и «Год» в направлении справа налево. Перемещение между полями «Число», «Месяц» и «Год» в направлении слева направо. Увеличение значения текущего поля (выделено фоном) на единицу. Руководство администратора Администрирование Кнопка 79 Назначение Уменьшение значения текущего поля (выделено фоном) на единицу. Ввод времени Поле для ввода времени выглядит следующим образом: Осуществить ввод можно двумя способами: мышкой и клавиатурой. Для выбора даты при помощи мыши нужно установить курсор на изменяемое установить нужное значение. поле и с помощью управляющих клавиш Ввод с клавиатуры осуществляется при помощи цифровых клавиш в текущее поле (выделенное фоном). Для выбора текущего поля и некоторых других вспомогательных операций используются следующие клавиши: Кнопка Назначение Перемещение между полями «Час», «Минута» и «Секунда» в направлении справа налево. Перемещение между полями «Час», «Минута» и «Секунда» в направлении слева направо. Увеличение значения текущего поля (выделено фоном) на единицу. Уменьшение значения текущего поля (выделено фоном) на единицу. Ввод числовых значений Поле ввода числовых значений выглядит следующим образом: Осуществить ввод можно двумя способами: мышкой и клавиатурой. Для ввода значения при помощи мыши используйте кнопки . При однократном нажатии на одну из кнопок значение поля изменяется на 0,5 либо 1,0 (зависит от определяемого параметра). Ввод с клавиатуры осуществляется при помощи цифровых клавиш посредством удаления старого значения и внесения нового. Возможно также использование следующих клавиш: Кнопка Назначение Увеличивает значение. Уменьшает значение. Для быстрого изменения кнопку можно нажать и удерживать. В случае введения некорректного значения его величина будет автоматически ограничена ближайшим минимально или максимально допустимым значением. Frontol v.4.9 80 Администрирование Ввод буквенных значений Поле ввода буквенных значений имеет вид: Возможны два вариантов ввода данных: • используя POS — клавиатуру (см. документ «Руководство интегратора»); • используя клавиатуру PC. POS — клавиатура оснащена двумя разъемами для сквозного подключения стандартной PC-клавиатуры. Ввод имени файла/папки Поле для указания имени файла/папки выглядит следующим образом: Осуществить ввод можно либо введением имени с клавиатуры, либо с использованием диалогового окна. Для ввода значения с клавиатуры необходимо установить курсор в поле ввода и, используя буквенные клавиши, явным образом указать место размещения файла/папки: Для ввода имени с использованием диалогового окна необходимо нажать и в открывшемся окне «Обзор файлов» \ «Обзор папок» выбрать необкнопку ходимый файл/папку. После нажатия кнопки «OK» полный путь и имя файла будет занесены в поле ввода. Выбор значения из справочника Поле имеет следующий вид: При нажатии на кнопку или клавиши [ Delete ] и [ Backspace ] поле будет очищено. Для выбора значения данного поля нужно нажать кнопку или клавишу [ ↓ ] на стандартной клавиатуре. В результате появится окно со справочником, которое может быть представлено одним из следующих вариантов (подробнее о работе со справочниками см. на стр. 82): Руководство администратора Администрирование Справочник выбора элементов 81 Справочник выбора и редактирования элементов Для фильтрации списка по необходимому столбцу нужно выбрать соответствующую колонку (выбранный столбец будет подсвечен). При наборе первых символов, по которым будет производиться фильтрация, курсор переместится в нижнее поле («фильтр»). Список будет отфильтрован согласно выбранным параметрам (столбец и начало слова). Установить значение фильтра по полю наименование можно до открытия окна справочника. Для этого нужно в поле ввести первые символы наименования или клавишу [ ↓ ] на стандартной значения из справочника и нажать кнопку клавиатуре. Если элемент, удовлетворяющий фильтру, в справочнике один, то он тут же выберется. Иначе откроется окно справочника с уже отфильтрованным списком. Для выбора текущего поля и некоторых других вспомогательных операций используются следующие клавиши: Кнопка Назначение Перемещение по колонкам влево. Перемещение по колонкам вправо. Перемещение по элементам списка вниз. Перемещение по элементам списка вверх. Сброс Очистка «фильтра» и перемещение курсора в список. Frontol v.4.9 82 Администрирование Работа со справочниками Элемент справочника является текущим, если слева от содержащей его строки установлен флаг ► и вся строка выделена цветом. Для того чтобы сделать элемент текущим, нужно либо щелкнуть по нему мышкой, либо с помощью клавиш [ ↑ ] и [ ↓ ] установить на него курсор (выделяется цветом). Некоторые справочники могут быть представлены в виде иерархических списков, например, список товаров: Переход вверх и вниз по уровням иерархического списка осуществляется при помощи кнопок [ Alt ]+[ ↑ ] и [ Alt ]+[ ↓ ] соответственно. А также при двойном нажатии на строку, отмеченную ярлыком . Иерархический режим отображения справочников можно включить или отключить соответствующим флажком. Редактирование справочников Для редактирования справочников используются следующие кнопки: Кнопка Назначение Горячая клавиша [ Ins ] или Создать новый элемент справочника [ NumPad . ] Создать новую группу элементов [ Ctrl ]+[ Ins ] или справочника [ Ctrl ]+[ NumPad . ] Изменить текущий (выделенный) элемент [ Space ] справочника Копировать текущий (выделенный) элемент [ NumPad * ] справочника Удалить текущий (выделенный) элемент [ Delete ] справочника Удалить все элементы справочника Уменьшить код текущего (выделенного) элемента справочника на единицу (переместить вверх) Увеличить код текущего (выделенного) элемента справочника на единицу (переместить вниз) [ Ctrl ]+[ Del ] [ NumPad — ] или [ Ctrl ]+[ ↑ ] [ NumPad + ] или [ Ctrl ]+[ ↓ ] Руководство администратора Администрирование Кнопка Назначение Экспорт (запись) текущего (выделенного) элемента справочника в файл Импорт (чтение) элемента справочника из файла Обновление справочника 83 Горячая клавиша [ Ctrl ]+[ → ] [ Ctrl ]+[ ← ] [ Ctrl ]+[ Home ] Печать справочника на принтере [ NumPad / ] Применить фильтр к справочнику [ Shift ]+[ Ins ] Отменить действия фильтра [ Shift ]+[ Del ] Изменения в полях справочника записываются в базу данных после нажатия кнопки «ОK» в редактируемой записи в категории «Справочники». При внесении изменений в справочник кнопка «Применить» остается недоступной. В справочниках можно изменять ширину каждого столбца и менять их местами, перетаскивая с помощью мыши за заголовок. Использование фильтра Для удобного поиска необходимого элемента или группы справочника можно воспользоваться фильтром по справочнику. В случае если полное значение поля неизвестно, но известна входящая в него последовательность символов, можно использовать при фильтрации следующие символы: • «*»/«%», если в позиции может находиться несколько (в том числе 0) любых символов; • «_», если в позиции должен находиться один любой символ. Примеры использования символов смотрите в описании соответствующих справочников. Формирование настройки из списка Настройка некоторых опций в Frontol заключается в формировании собственного списка из общего с указанием дополнительных параметров (размер колонки и др.). Опция выглядит следующим образом: Для редактирования этой опции используются следующие кнопки: Кнопка Назначение Горячая клавиша Добавить выбранную в правом поле колонку [ Ins ] или в конец таблицы [ NumPad . ] Frontol v.4.9 84 Кнопка Назначение Вставить выбранную в правом поле колонку в текущую позицию курсора в левом поле Администрирование Горячая клавиша [ Ctrl ]+[ Ins ] или [ Ctrl ]+[ NumPad . ] Удалить выбранную в левом поле колонку [ Delete ] Удалить все колонки из левого поля [ Ctrl ]+[ Del ] Редактирование параметров колонки, выбранной в левом поле [ Enter ] или [ Space ] Переместить выбранную колонку в левом поле вперед [ NumPad — ] или [ Ctrl ]+[ ↑ ] Переместить выбранную колонку в левом поле назад [ NumPad + ] или [ Ctrl ]+[ ↓ ] Отображение категорий данных Если в базе данных рабочих мест нет или их больше чем одно, то в приложении администратора отображаются все категории данных. Если рабочее место в справочнике одно и в настройках подключения к БД установлен флаг «Скрывать недоступные для варианта поставки настройки» (подробнее на стр. 74), то закладки, работа с которыми невозможна в настроенном варианте поставки, скрываются и некоторые поля блокируются на редактирование. При сокрытии закладок информация из БД, соответствующая этим закладкам, не удаляется! Украина Торговля Беларусь Торговля Астор Ресторан АСТОР Кафе АСТОР Торговля АСТОР Фастфуд АСТОР Супермаркет Ресторан Кафе Торговля Бутик Супермаркет ОПТИМ ЛАЙТ Старт Функции СТАНДАРТ Ниже приведена таблица, показывающая какие закладки/поля скрываются в зависимости от варианта поставки: Категории данных и закладки, скрываемые в зависимости от варианта поставки Категория «Скидки и 9 9 сценарии» 9 9 Категория «Синхронизация» 9 9 9 9 9 9 9 9 Справочники\Разрезы 9 9 9 9 Справочники\Клиенты 9 9 9 9 Справочники\Карты Руководство администратора Украина Торговля 9 9 9 9 9 9 9 9 9 9 9 9 9 9 9 9 9 Астор Ресторан АСТОР Кафе АСТОР Торговля 9 9 9 9 АСТОР Фастфуд 9 9 9 АСТОР Супермаркет Ресторан Кафе 9 9 9 9 9 9 9 9 9 9 Торговля 9 9 9 9 9 Бутик 9 9 9 9 9 9 9 ОПТИМ 9 9 9 9 9 9 9 СТАНДАРТ ЛАЙТ Справочники\Виды карт Справочники\Меню Справочники\Комплекты Скидки и сценарии\Сценарии Скидки и сценарии\Счетчики Карточка товара\Разрезы Карточка товара\Аналоги Карточка товара\Сопутствующие товары Карточка товара\Скидки Карточка товара\Меню Карточка группы товаров\Скидки РМ и оборудование\Карточка рабочего места\Меню РМ и оборудование\Платежные системы РМ и оборудование\ Видеоконтроль РМ и оборудование\Весы с печатью этикеток РМ и оборудование\Электронные весы РМ и оборудование\Терминалы сбора данных РМ и оборудование\Сканер отпечатка пальца РМ и оборудование\RS.Loyalty.АСТОР Системные справочники\Отчеты Системные справочники\Ценники Системные справочники\Сертификаты Системные справочники\Сотрудники Старт Функции Супермаркет Администрирование Беларусь Торговля 85 9 9 9 9 9 9 9 9 9 9 9 9 9 9 9 9 9 9 9 9 9 9 9 9 9 9 9 9 9 9 9 9 9 9 9 9 9 9 9 9 9 9 9 9 9 9 9 9 9 9 9 9 9 9 9 9 9 9 9 9 9 9 9 9 9 9 9 9 9 9 9 9 9 9 9 9 9 9 9 9 9 Frontol v.4.9 86 Украина Торговля Беларусь Торговля Астор Ресторан АСТОР Кафе АСТОР Торговля АСТОР Фастфуд АСТОР Супермаркет Ресторан Кафе Торговля Бутик Супермаркет ОПТИМ ЛАЙТ Старт Функции СТАНДАРТ Администрирование Системные справочни9 9 9 9 9 9 9 9 9 9 9 9 9 ки\Залы Карточка условия\Даты кли9 9 9 9 ента Параметры, редактирование которых запрещается в зависимости от варианта поставки Карточка товара\ Дополни9 9 9 9 9 9 9 9 9 9 9 тельные\Весы с ПЭ Карточка товара\ 9 9 9 9 Дополнительные\Ценник Карточка группы товаров\ 9 9 Основные\Схема разрезов Карточка объекта 9 9 9 9 скидки\Клиент Карточка объекта 9 9 9 9 скидки\Карта Карточка объекта 9 9 скидки\Разрезы Карточка объекта скидки\ 9 9 9 9 Сценарии Карточка условия\Сценарий 9 9 9 9 Карточка вида опла9 9 9 ты\Платежная система Карточка вида опла9 9 9 9 ты\Группа сертификатов Мастер создания форму9 9 9 9 лы\Виды счетчиков В варианте поставки «NFR или ДЕМО» доступны все категории данных. При смене варианта поставки, в результате чего скрываются недоступные для нового варианта данные, будет выдано сообщение с перечислением недоступных в выбранном варианте поставки функций. Чтобы изменить настройки необходимо выбрать в справочнике РМ доступный для этих настроек вариант поставки. Руководство администратора 87 Администрирование Системное меню Системное меню вызывается путем нажатия на кнопку и служит для быстрого доступа к определенным настройкам Frontol. Доступны только те пункты, на которые у пользователя есть права. Настройка / группа Описание настроек Сохранить Отчеты Смены Операции Экспорт / Импорт Оповестить об изменениях О программе Выход Сохраняет изменения, произведенные в приложении администратора Позволяет печатать отчеты, заданные в разделе «Отчеты» (см. стр. 225) См. стр.87 См. стр. 89 См. стр. 89 См. стр. 93 См. стр. 95 Данная кнопка осуществляет выход из программы редактирования базы данных обратно к меню выбора БД. Ниже рассмотрим подробнее некоторые пункты системного меню. Смены Функции «Открытие» и «Закрытие» аналогичны соответствующим сервисным функциям меню «Супервизор» (подробнее о них смотрите в документе «Руководство оператора»), но имеют особенности: 88 Frontol v.4.9 Администрирование Открытие/закрытие смены из FrontolAdmin зависит от настройки «Сквозная нумерация смен и документов» (см. подробнее на стр. 282). Если настройка отключена, то при вызове сервисной функции «Открытие смены»/«Закрытие смены» появляется список всех РМ, в котором можно выбрать те РМ, на которых необходимо открыть/закрыть смену: Если настройка «Сквозная нумерация смен и документов» включена, то при вызове сервисной функции «Открытие смены»/«Закрытие смены» создается столько документов открытия/закрытия смены, сколько РМ настроено в базе данных РМ. Невозможно повторно выполнить закрытие смены, если она уже закрыта. При закрытии смены через FrontolAdmin сервисные операции из раздела «Настройки/Закрытие смены» не выполняются. Руководство администратора Администрирование 89 Операции Функции группы «Операции» аналогичны сервисным функциям меню «Супервизор» (подробнее о них смотрите в документе «Руководство оператора»), но имеют свои особенности: 1. «Загрузка данных» и «Выгрузка данных» производится без использования FrontolService. Каталог обмена (если он не сетевой) ищется на ПК, где запущен FrontolAdmin. 2. Операция по загрузке данных в весы с ПЭ запускает «АТОЛ: Драйвер весов с печатью этикеток» на ПК, откуда посылается команда, поэтому на нем должен быть установлен соответствующий ключ защиты (кроме тех моделей весов, для работы с которыми ключ защиты не требуется). 3. Загрузка осуществляется во все весы с ПЭ, у которых состояние «Подключено», независимо от того привязаны ли они к какому-либо РМ или нет. Экспорт/Импорт Кнопка «Экспорт/Импорт» позволяет перейти к формам «АТОЛ» и «CSV». В разделе «АТОЛ» распологаются кнопки «Импорт» и «Экспорт», которые позволяют копировать настройки с одной БД в другую. В случае использования нескольких POS-терминалов достаточно выполнить настройку одной из них, а затем с помощью дискеты или по локальной сети (если терминалы объединены в сеть) экспортировать эти настройки в другую. В разделе «CSV» устанавливаются параметры для импорта клиентов из файла. Frontol v.4.9 90 Администрирование АТОЛ Экспорт Для экспорта настроек необходимо выполнить следующие действия: 4. На «дереве» указать настройки, которые необходимо сохранить. 5. Нажать кнопку «Экспорт». 6. В открывшемся окне «Сохранить как» указать путь и имя файла, в который будут выгружены настройки. 7. Нажать кнопку «Сохранить». В случае успешного завершения выгрузки программа выдаст сообщение «Настройки успешно записаны». Результатом экспорта является файл с расширением .XCH с заданным именем. Связи категорий настроек при экспорте При экспорте учитываются связи между категориями данных: • «Движения счетчиков» экспортируются только при экспорте «Документов» и «Счетчиков». • «Движения остатков» экспортируются только при экспорте «Товаров» и «Документов». • Привязка карт к клиентам экспортируется только при экспорте «Карт» и «Клиентов». • При экспорте «Счетчиков» экспортируются виды счетчиков с автосозданием «Нет» и счетчики этих видов, а также виды счетчиков с автосозданием «Клиент» и «Карта», сами же счетчики таких видов будут созданы при импорте. Руководство администратора 91 Администрирование • При экспорте «Счетчиков» и «Клиентов» экспортируются виды счетчиков с автосозданием «Клиент», сами счетчики этих видов, а также привязка счетчиков к клиентам. • При экспорте «Счетчиков» и «Карт» экспортируются виды счетчиков с автосозданием «Карта», счетчики этих видов, а также привязка счетчиков к картам. • Привязка товаров/карт/клиентов/предприятий к классификаторам экспортируется только при экспорте «Классификаторов», «Товаров»/«Карт»/«Клиентов»/«Предприятий». • Привязка РМ и оборудования/товаров/оплат к группам печати экспортируется только при экспорте «Групп печати». • При экспорте «Данных» в случае использования аналитики по предприятию необходимо экспортировать категорию «Предприятия». • Привязка меню к товарам и РМ экспортируется только при экспорте «Товаров» и «Рабочих мест» соответственно. Импорт 1. Указать путь и имя файла, из которого нужно загрузить настройки. 2. Нажать кнопку «Импорт». 3. В случае успешного завершения загрузки программа выдаст сообщение «Настройки успешно загружены». Недопустимо производить импорт настроек из другой версии Frontol, так как это приводит к повреждению базы данных. Импорт настроек невозможен, если в БД настроена синхронизация, а сама БД проинициализирована. Frontol v.4.9 92 Администрирование CSV Настройка шаблона разбора В нижней части раздела «CSV» располагаются 2 поля. В правом поле находятся все поля, которые могут импортироваться, а в левом – созданный шаблон. Для создания шаблона необходимо выбрать поле в правой части и кнопками «Вставить в конец» или «Вставить в текущую позицию» добавить выделенное поле в шаблон. После каждого информационного поля обязательно должно быть добавлено поле «Разделитель», иначе импорт будет невозможен. Значение поля «Разделитель» должно совпадать с разделителями между информационными полями импортируемого файла. Если в шаблоне разбора несколько полей одного вида, то при импорте данные из них будут объединены. Объединение происходит для всех видов полей, поэтому не следует добавлять в шаблон более одного поля видов, содержащих коды, счетчики и т.п. Руководство администратора Администрирование 93 Импортируемый файл: 1 ;Иванов ;8(999)111-11-11 ;Иван ;Иванович 2 ;Петров ;8(999)222-22-22 ;Петр ;Петрович. Шаблон разбора: При импорте будут созданы следующие клиенты: Иванов Иван Иванович, Петров Петр Петрович. Реализована возможность сохранения и загрузки шаблонов. Импорт 1. Указать путь и имя файла, из которого нужно загрузить данные о клиентах. 2. Для остановки импорта при первой же найденной ошибке необходимо установить флаг «Прервать выполнение при ошибках», в противном случае после встречи ошибочных данных будет предпринята попытка импортировать оставшиеся строки из файла. По окончании импорта без флага «Прервать выполнение при ошибках» будет выведен список строк, которые не были импортированы, по причине наличия ошибок. 3. Нажать кнопку «Импорт». 4. В случае успешного завершения загрузки программа выдаст сообщение «Импорт клиентов успешно завершен». Для импорта клиента из файла необходимо обязательно выбрать либо поле «Код клиента», либо поле «Имя клиента», а для импорта карты ― поле «Карта клиента». Оповестить об изменениях Все изменения, внесенные в БД, применяются на рабочем месте кассира только после перезапуска приложения кассира. Таким образом, если администратор вносит изменения в БД во время работы кассира с той же самой БД, последнему потребуется выполнить завершение сеанса, для того чтобы изменения вступили в силу. В зависимости от необходимости, перезапуск можно осуществить как после окончания рабочей смены, так и во время нее. Для этого и служит опция «Оповестить об изменениях». При вызове функции в верхней строке состояния приложения кассира появится надпись: 94 Frontol v.4.9 Администрирование В этом случае действия приложения кассира определяются схемой указанной в опции «Применение настроек» в разделе «Общее» см. стр.264). Появление предупреждения в верхнем правом углу экрана обязывает кассира временно прервать работу и выполнить завершение сеанса. При поступлении информации об изменении настроек после закрытия документа, перехода в план зала, входа/выхода из супервизора, а также при завершении сеанса, выходе в ОС или завершении работы кассиру будет выдано предупреждение о том что сейчас произойдет перезагрузка Frontol. В отличие от варианта с автоматическим применение настроек, кассир может отказаться от немедленной перезагрузки Frontol и продолжить работу. Предупреждение в верхнее правом углу экрана останется, напоминая кассиру, что работу следует прервать и выполнить завершение сеанса. При использовании синхронизации оповещение об изменениях передается во все БД из любой БД независимо от ее положения в схеме синхронизации. При вызове функции «Оповестить об изменениях», FrontolService.exe также применяет изменения настроек Если после обмена данными справочники «Оплаты», «Валюты», «Купюры» и «Товары» (при использовании визуального поиска вида «Дерево») изменились, то в приложении кассира появится предупреждение о том, что настройки были изменены. Применение настроек будет происходить по одной из вышеописанных схем. Использование данного флага имеет смысл только в случае одновременного редактирования БД администратором и подключения к ней приложения кассира. Если флаг установлен в то время, когда приложение кассира находится в режиме авторизации, то завершение сеанса вместе с обновлением базы данных будет выполнено автоматически. Руководство администратора Администрирование 95 О программе При выборе пункта «О программе» будут выведены сведения о фирме разработчике и текущей версии Frontol: Также, показывается версия используемой СУБД Firebird. Если в системе установлен браузер Интернета, щелкните по ссылке http://www.atol.ru для открытия интернет-страницы ГК «АТОЛ». Если в системе установлена программа для работы с электронной почтой, щелкните по support@atol.ru для создания письма в службу технической поддержки или по info@atol.ru для создания письма в службу информации «АТОЛ». Frontol v.4.9 96 Администрирование Категория «Справочники» Группа «Товары» Товары Раздел предназначен для просмотра и коррекции содержимого справочника товаров. Содержимое данного справочника может быть загружено из товароучетной программы. Подробнее о формате смотрите в документе «Руководство интегратора». Вид В справочнике товаров можно осуществлять сортировку товаров в следующем порядке (опция «Порядок сортировки»): • код — товары в списке будут расположены по мере возрастания их кода; • артикул — товары в списке будут отсортированы по артикулу (значение артикула является строкой); • наименование — товары в списке будут отсортированы по алфавиту в соответствии с названиями. Руководство администратора 97 Администрирование Включение флага «Иерархический список» организует товары по группам. При этом следует учитывать, что уровень вложенности для товаров не может превышать 10. В столбце «Цена» табличной части формы отображается цена товара на текущую дату и время для текущего предприятия без разрезов. Фильтр Для удобства поиска нужного товара используется фильтр, которым можно пользоваться для таких реквизитов товара, как код, артикул, наименование, цена, применяется значение штрихкод, наличие в меню. При нажатии кнопки фильтра. Таблица показывает только записи удовлетворяющие фильтру. При навсе записи справочника становятся доступными, а поля жатии на кнопку фильтра не очищаются. Поиск по полям «Наим.:», «Артикул:» и «ШК:» осуществляется не на полное соответствие, а на наличие указанной последовательности символов. Таким образом, если известно, что наименование искомого товара начинается с «Мо», нужно в поле фильтра «Наим.:» ввести «Мо». В списке будут оставлены товары, наименование которых начинается с «Мо». Если вы хотите отыскать все записи, у которых, например, в штрихкоде есть последовательность символов 2356, то для этого в фильтре необходимо использовать символ «*» или «%». Таким образом, если в поле фильтра ввести «*2356» или «%2356», то результатом фильтрации будут товары, у которых в штрихкоде есть последовательность символов 2356. При этом не важно их место, они могут находиться как в начале, так и в конце и в середине штрихкода, наименования или артикула. Для того чтобы найти все записи, у которых наименование начинается на «Сок» и в середине есть сочетание «1л», необходимо в фильтре ввести «Сок*1л» или «Сок%1л». Если известно, что в наименовании товара есть слово, у которого вторая буква «а», а четвертая «п», то в поле «Наим:» нужно ввести «_а_п», в результате будет получен товар, наименование которого удовлетворяет фильтру и количество букв в котором равно или больше количества введенных символов. Поиск по полям «Цена:» и «Код:» осуществляется только на полное соответствие. Для фильтра по цене используется актуальная на текущую дату цена товара без разрезов. Если возведен флаг «Меню», и в соответствующем поле выбрано значение, при фильтрации будет учитываться наличие товара в меню. Если флаг возведен, но поле пусто, будут показаны все товары, не включенные ни в одно меню. Можно использовать фильтры одновременно для нескольких реквизитов. Пов табличной части справочника сле ввода данных в фильтр и нажатия кнопки останутся товары, удовлетворяющие задаваемым условиям фильтрации. Редактирование группы товаров Параметры группы товаров, указываемые в карточке, применяются ко всем товарам группы. Если в карточке товара не заполнено какое-либо поле, то во время регистрации этого товара значение поля берется из карточки группы. 98 Frontol v.4.9 Администрирование Добавление группы товаров может осуществляться только при включенном иерархическом списке. или появится карточка группы, новой или При нажатии на кнопку выделенной, соответственно. Закладка «Основные»: Закладка «Дополнительные»: Руководство администратора Администрирование Закладка «Сопутствующие товары»: 99 Закладка «Сопутствующие товары» аналогична одноименной закладке в карточке товара (см. стр. 116). Она служит для указания сопутствующих товаров для товаров из выбранной группы. Закладка «Скидки»: Таблица на закладке «Скидки» аналогична справочнику «Объекты» (см. стр. 154). Справочник содержит список скидок относящихся к данной группе товаров. Редактирование списка товаров Добавление товара может осуществляться только при включенном иерархическом списке. Frontol v.4.9 100 Администрирование При нажатии на кнопку или выделенного товара. или появится карточка соответственно нового можно скопировать выделенный товар. После нажаС помощью кнопки тия на кнопку открывается карточка соответствующего товара для редактирования. При копировании элемента справочника товаров остатки, штрихкоды, список значений разрезов, аналоги, скидки и классификаторы не копируются. Закладка «Основные» Код Поле «Код» содержит код товара — уникальный идентификатор, по которому осуществляется его регистрация. Код состоит из цифр и может содержать не более 10 разрядов. Код товара не может быть нулевым или отрицательным. Артикул Поле «Артикул» содержит артикул товара — неуникальный идентификатор, по которому может осуществляться его регистрация. Артикул товара — строковая величина, поэтому артикулы «01» и «1» рассматриваются как разные. Указание пустого артикула запрещено при значении настройки «Идентиф. товара» - «Строка до 20 знаков» (см. стр. 281). Руководство администратора 101 Администрирование Наименование Поле «Наименование» содержит наименование товара и служит только для различения товаров кассиром. Текст Поле «Текст» содержит дополнительный текст для товара. Товарная группа Поле содержит товарную группу, в которую входит данный товар. Налоговая группа Поле содержит налоговую группу, согласно которой осуществляется вычисление сумм налогов для данного товара. Комплект Если товар представляет собой комплект из нескольких других товаров, в поле отображается наименование соответствующего комплекта (подробнее о справочнике «Комплекты» см. стр. 135). Изображение товара При нажатии на кнопку *.bmp. товару можно назначить изображение формата Описание товара Поле содержит описание товара. Текст описания выводится в визуальном поиске видов «Список» и «Дерево». Frontol v.4.9 102 Администрирование Закладка «Дополнительные» Серия Поле содержит серию товара, которая представляет собой строку произвольного содержания. Эта информация может отображаться на чеке. Сертификат Поле содержит сертификат соответствия на товар, который представляет собой строку произвольного содержания. Эта информация может отображаться на чеке. ГТД Поле содержит ГТД товара, который представляет собой строку произвольного содержания. Эта информация может отображаться на чеке. Код в весах с ПЭ Продажа весового товара может осуществляться при помощи весов с печатью этикеток, когда после взвешивания товара на упаковку клеится этикетка с указанием характеристик товара: наименование, вес, цена, весовой штрихкод и т.д. Frontol может производить загрузку таких товаров непосредственно в весы. Для этого напротив поля «Код в весах с ПЭ» необходимо установить флаг и указать код товара в весах. Руководство администратора Администрирование 103 Загрузка товаров во все подключенные весы с ПЭ производится в соответствии с настройкой (подробнее см. стр. 332) или при вызове функций «Загрузить весы с ПЭ новыми товарами» и «Загрузить весы с ПЭ всеми товарами». При вызове функций «Загрузить весы с ПЭ новыми товарами» и «Загрузить весы с ПЭ всеми товарами» из меню «Сервис» Frontol.exe загружаются весы с ПЭ, подключенные к текущему рабочему месту. Список загружаемых полей и особенности их загрузки см. в разделе Устройства на стр. 333. При сброшенном флаге товар не загружается. Весы МАССА-К ВПМ нельзя использовать в режиме автоматической загрузки новых товаров. Весы с ПЭ Поле содержит код весов с ПЭ, в которые должен загружаться данный товар с кодом, уставленным в поле «Код в весах с ПЭ». Если весы не выбраны, то данные товара загружаются во все используемые весы с ПЭ. Номер сообщ. в весах с ПЭ Если поле заполнено, при загрузке товара в весы будет передаваться указанный номер сообщения. Ценник Поле содержит макет ценника, используемый для формирования ценника для данного товара, при вызове функций «Печать ценников на все товары» и «Печать ценников на новые товары». Вознаграждение Поля «Вознаграждение» используются для построения отчета «Вознаграждение» см. «Руководство оператора». В выпадающем списке выбирается тип вознаграждения: процентный или суммой. Рядом в поле указывается значение вознаграждения. Секция в ККМ Поле содержит номер секции в ККМ, в которой должен быть зарегистрирован товар. Если в документе есть несколько товаров из разных секций и в настройках ККМ в пункте «Регистрация в ККМ» стоит значение «Одна на весь чек», тогда итог чека будет разбит на разделы по каждой секции. Номер секции будет отражен в Z-отчете, отчетах «Отчет по секциям» и «Секции в ККМ». Набор поддерживаемых секций зависит от модели ККМ. Если у позиций не указана секция в ККМ, то они будут регистрироваться в секцию, указанную при открытии документа, и, соответственно, в аппаратном отчете (отчет «Отчет по секциям») они будут в этой секции, а в программном отчете (отчет «Секции в ККМ») позиции будут в нулевой секции. Если используемая ККМ работает по протоколу АТОЛ, то возврат всегда регистрируется в первую секцию. Frontol v.4.9 104 Администрирование Если для товара в справочнике товаров указано значение секции в ККМ, отличное от нуля, то товар регистрируется в этой секции. Если для товара в справочнике товаров не указана секция в ККМ и флаг «Запрос секции в ККМ при открытии» в разделе «Настройки\Регистрация» установлен, то товар регистрируется в секции, значение которой введено при открытии документа, иначе, при сброшенном флаге – в секции, используемой моделью ККМ по умолчанию. Группы печати В поле «Чек» указывается группа печати, на которой осуществляется регистрация товара. В режиме Online в группу печати должны быть включены устройства, подключенные к разным рабочим местам. Таким образом, все операции с товаром будут производиться на устройстве из группы, указанной в карточке товара, и подключенной к рабочему месту, на котором регистрируется товар. Поля «Копия»/«Счет»/«Марка» содержат группу печати, на устройствах которой осуществляется печать копии/счета/марки этого товара. Если у позиции поле «Чек»/«Копия»/«Счет»/«Марка» пустое, то поиск группы печати осуществляется в родительской группе товара. При неудачном поиске работа осуществляется согласно настройке «Документы\Группы печати\Параметры работы с несколькими группами печати\Чек/Копия/Счет/Марка» (подробнее смотрите в разделе «Параметры работы с несколькими группами печати»). Закладка «Штрихкоды» Руководство администратора Администрирование Карточка штрихкода выглядит следующим образом: 105 Поле «Штрихкод» содержит штрихкод в виде строки до 30 символов, при считывании которого регистрируется данный товар. При использовании ШК следует учитывать, что штрихкоды 56732985 и 0000056732985 рассматриваются программой как разные, причем играет роль состояние флага «Дополнять штрихкод нулями слева до 13 разрядов» (подробнее см. стр. 274). Штрихкод товара можно ввести с клавиатуры либо с помощью сканера штрихкода. В случае необходимости можно указать разрез данного товара, в этом случае по штрихкоду будет идентифицироваться не только сам товар, но и его свойства. Если указаны не все разрезы товара, то при его регистрации по данному штрихкоду недостающие значения разрезов будут вводиться так, как настроено в опции «Справочники\Разрезы\Параметры\Разрезы на позицию» (см. стр. 140). В поле «Коэффициент» указывается коэффициент пересчета единицы товара. При регистрации товара по такому штрихкоду количество автоматически умножится на коэффициент. При сброшенном флаге коэффициент считается равным 1. Frontol v.4.9 106 Администрирование Закладка «Контроль» Флаги этой группы используются, только если в разделе «Справочники\Глобальный контроль» в одноименных настройках установлено значение «Товар». • Списание остатков. При установленном флаге количество данного товара при продаже списывается с остатков, а при аннулировании и возврате — добавляется. Если в документе выполнялось изменение остатков, то при отмене документа (также в тех случаях, когда происходит отмена отложенных документов при закрытии смены) выполняются движения по остаткам с обратным знаком. • Отрицательные остатки. При установленном флаге для данного товара разрешаются отрицательные остатки. • Продажа. При сброшенном флаге продажа данного товара невозможна. • Возврат. При сброшенном флаге возврат данного товара невозможен. Важно отметить, что аннулирования всегда разрешены. • Дробное количество (весовой). При сброшенном флаге разрешена регистрация только целого количества данного товара. Флаг «Дробное количество (весовой)» также учитывается при подсчете количества покупок в документе. Если флаг не установлен, то каждая проданная единица товара увеличивает количество покупок в документе. Если же флаг установлен, то вне зависимости от количества позиции (например, 2.5 кг) количество покупок в документе увеличится на единицу. • Редактирование цены. При установленном флаге после регистрации данного товара можно производить редактирование его цены. Руководство администратора 107 Администрирование • Запрос цены. При установленном флаге при регистрации товара автоматически выводится окно ввода цены (если цена не будет введена, товар не будет зарегистрирован). Значения настроек «Редактирование цены» и «Запрос цены» игнорируются для документов с операцией «Переоценка» (см. стр. 234). • Без ввода количества. При установленном флаге возможна регистрация товара без указания количества. В этом случае товар зарегистрируется с количеством «1.000». В противном случае, программа автоматически его запросит: • Ввод количества вручную. При установленном флаге количество товара при регистрации можно вводить при помощи клавиатуры. При сброшенном флаге количество может браться из штрихкода при помощи соответствующего шаблона (см. стр. 123) или от электронных весов. • Печатать в документе. При установленном флаге информация о товаре печатается на документе ККМ, в противном случае нет. Снимать этот флаг целесообразно для товаров с нулевой ценой, чтобы лишняя информация не вызывала вопросы налоговой инспекции (это может быть бесплатно выдаваемый пакет и т.д.). • Наливаемый товар. Если флаг установлен, то товар регистрируется как наливаемый. Работа с этим товаром происходит по следующему алгоритму: 1. Товар регистрируется в документе любым доступным способом и с любым количеством. При этом в поле «Количество налитий» значение не изменится, оно будет равным 0. При работе с контроллером разлива напитков, рекомендуется в режиме регистрации в табличную часть элемента «Список позиций» добавить поле «Количество налитий». Это можно сделать в категории «Интерфейсы» в разделе «Макеты экрана». 2. С помощью контроллера необходимо налить напиток (см. подробнее в документации на контроллер). 3. Контроллер передает в Frontol идентификатор (персональный штрихкод) напитка, который хотят налить. 108 Frontol v.4.9 Администрирование Для корректной работы с контроллером разлива напитков в карточке штрихкода товара должен быть указан коэффициент пересчета единицы товара (поле «Коэффициент».) 4. Frontol проверяет наличие в документе товара с этим штрихкодом, если товара в документе нет, то в налитии будет отказано. Если есть - у этой позиции увеличивается количество налитий. 5. Документ можно закрыть только в том случае, если значение из поля «Количество налитий» равно значению из поля «Количество». Нельзя налить больше товара, чем зарегистрировано в документе (в поле «Количество»). Отменить документ с налитым товаром или сторнировать налитую позицию нельзя. Если у наливаемого товара есть несколько штрихкодов, то независимо от настройки «Настройки/Регистрация/Запрос коэфф. при регистрации не по штрихкоду» при регистрации товара не по штрихкоду будет появляться запрос коэффициента. • Скидки. При установленном флаге можно начислять или распределять скидки на данный товар. Не рекомендуется возводить флаг для товаров, символизирующих продажу услуг, которые регистрируются при операциях с платежной системой. • Запрос штрихкода. При установленном флаге при регистрации товара автоматически выводится окно ввода штрихкода (если штрихкод не будет введен, товар не будет зарегистрирован). • Округление. При установленном флаге данный товар участвует в округлении в соответствии с настроенными администратором правилами округления. • Минимальная цена / Максимальная скидка. В полях «Минимальная цена» и «Максимальная скидка» можно указать соответственно значения минимальной цены и максимальной скидки на данный товар. Эти опции действуют на любое изменение цены товара, в том числе на ручное изменение цены. Если при использовании минимальной цены регистрируется товар со скидкой, причем в результате скидки его цена становится ниже значения минимальной цены, то скидка корректируется до нужного значения. Если при использовании максимальной скидки регистрируется товар со скидкой, причем в результате скидки его цена становится ниже цены с начисленной максимальной скидкой, то товар регистрируется по цене с начисленной максимальной скидкой. Поля «Минимальная цена» и «Максимальная скидка» взаимозаменяемы. Руководство администратора Администрирование 109 Если указаны оба значения и регистрируется товар со скидкой, причем цена становится ниже минимальной цены и цены с учетом максимальной скидки, то при регистрации товара из двух значений будет использовано максимальное значение получаемой цены. • Срок годности. Поле служит для индикации даты истечения срока годности товара. Таким образом, товар можно продавать по указанную дату включительно. При попытке зарегистрировать товар с истекшим сроком годности программа выдаст сообщение: «Срок годности данного товара истек!». • Кратность количества. Поле служит для контроля кратности количества продаваемого товара. Товар расфасован в упаковки по 250 гр., и продажа производится вводом веса товара вручную. Устанавливаем кратность количества — 0.250. В этом случае кассир сможет зарегистрировать только количества 0.250, 0.500, 0.750, 1.000 и т.д. Закладка «Разрезы/цены/остатки» Схема разрезов Поле определяет используемую для данного товара схему разрезов. Значения разрезов схемы для данного товара отражаются в табличной части формы (см. стр. 111). При изменении значения параметра «Схема разрезов» остатки по значениям разрезов изменяемой схемы будут удалены. Frontol v.4.9 110 Администрирование Вариант использования Доступны следующие варианты работы с разрезами: • Заданный список — для ввода разреза на позицию доступны только те значения разрезов, которые указаны в справочнике «Значения». • Заданный список с остатком — данная настройка аналогична предыдущей, за исключением того, что доступны только значения разрезов с положительными остатками. • Полный список — для ввода разреза на позицию можно использовать все возможные значения разрезов данной схемы. При выборе разреза, указанного в справочнике «Значения», к позиции применяются параметры (цена и остаток), указанные в этом разрезе. При выборе отсутствующего в справочнике «Значения» разреза к позиции применяются параметры (цена и остаток), устанавливаемые для текущего предприятия без учета разрезов. Фильтр Группа «Фильтр» предназначена для удобства поиска данных по предприятиям и разрезам. При выборе параметра «Предприятие» открывается окно выбора предприятия из справочника предприятий (подробнее см. стр. 202): По умолчанию в поле «Предприятие» отображается предприятие, фильтр по которому осуществлялся ранее. Если ранее фильтрация не производилась, поле пусто. При выборе фильтра «Разрезы» открывается окно выбора доступных разрезов схемы: Руководство администратора Администрирование 111 Значения Справочник содержит значения разрезов схемы для данного товара. В столбце «Цена» табличной части справочника отображается действующая цена на момент времени, заданный в поле «Цена на дату/время». Действующей ценой товара считается цена с ближайшим временем переоценки к текущему времени, но не превышающим его (подробнее см. стр. 113). Карточка значения разреза/остатка содержит две закладки: «Остаток» и «Цена на дату/время». Остаток Закладка «Остаток» карточки значения разреза/остатка выглядит следующим образом: Выбор параметров осуществляется при помощи кнопок . Параметр «Предприятие» отвечает за связь разрезов (если они выбраны), цены и остатка с определённым предприятием. Если параметр не выбран, то данное сочетание разрезов/цены/остатка не связано с предприятием. По умолчанию поле содержит значение, заданное в фильтре «Предприятие» (см. стр. 110). Ниже указываются значения разрезов данного товара. 112 Frontol v.4.9 Администрирование Если продажи данного товара уже регистрировались, то поле «Продано» будет содержать проданное количество (если выбраны значения разрезов, то с учетом разрезов). Поле «Цена» содержит цену на товар с учетом всех налогов (если выбраны значения разрезов, то с учетом разрезов). Значение из этого поля используется, если на вкладке «Цена на дату/время» не задана цена на текущий момент времени (см. ниже). При сброшенном флаге товар с разрезами продается по цене товара, устанавливаемой для текущего предприятия без учета разрезов. Поле «Начальный остаток» содержит начальное количество товара (значение поля меняется только при загрузке/выгрузке данных либо вручную), а поле «Текущий остаток» — текущее количество. При этом остаток уменьшается при регистрации продажи и увеличивается при сторнировании позиции, аннулировании, возврате, отмене документа, а также при отмене отложенных документов во время закрытия смены. Если выбраны значения разрезов, учет остатков ведется по разрезам. При сброшенном флаге учет по разрезам не ведется. Если в опции «Справочники\Глобальный контроль\Списание остатков» выбрано значение «Да» или «Товар», а в опции «Справочники\Глобальный контроль \Отрицательные остатки» выбрано значение «Нет», то любые кассовые операции, в результате которых остаток может стать отрицательным, будут блокированы. При создании записи в справочнике значений контролируется уникальность этой записи по полю «Предприятие» и значениям разрезов. В случае нарушения уникальности будет выдано сообщение об ошибке. В случае, если не задано значение цены/остатка по текущему предприятию без учета разрезов, при сохранении изменений в карточке товара выводится предупреждающее сообщение. Регистрация такого товара будет запрещена. Руководство администратора Администрирование 113 Товар «Мороженое детское» со схемой разрезов «Мороженое» имеет следующие параметры регистрации (указаны только необходимые): Текущее предприятие – Торговое предприятие 1. Вариант использования — «Заданный список» В этом случае выбор разреза производится из списка: - Клубничное / Шоколадная крошка; - Клубничное / Без добавок; - Шоколадное / Без добавок, Таким образом, если при регистрации товара «Мороженое детское» указать разрез — Шоколадное / Без добавок, то товар зарегистрируется по цене 10.00 руб. Вариант использования — «Полный список» В этом случае в качестве разреза можно использовать любую комбинацию из схемы «Мороженое». Таким образом, если при регистрации товара «Мороженое детское» указать разрез — Ванильное / Шоколадная крошка, то товар зарегистрируется по цене 4.00 руб. (параметры регистрации, устанавливаемые для текущего предприятия без разрезов). Если при регистрации товара «Мороженое» указать разрез — Клубничное / Шоколадная крошка, то товар зарегистрируется по цене 15.00 руб. (параметры регистрации из справочника «Значения» с учетом разрезов). Цена на дату/время Закладка «Цена на дату/время» содержит список цен, с учетом времени их установки, и выглядит следующим образом: 114 Frontol v.4.9 Администрирование Для того, чтобы добавить новую цену, нажмите кнопку , для редактирования уже заданной цены – кнопку . Карточка цены на дату/время выглядит следующим образом: В поле «Цена» задается новая цена, в поле «Дата/время переоценки» - дата и время установки новой цены. После сохранения изменений происходит удаление неактуальных цен, т.е. тех цен, время переоценки которых раньше времени действующей цены. Действующей ценой товара с учетом указанных разрезов для текущего предприятия считается цена с ближайшим временем переоценки к текущему времени, но не превышающим его. Если цена на данной закладке не задана, либо дата/время переоценки превышает текущее время, используется цена с закладки «Остаток» (см. стр. 111). Руководство администратора Администрирование Закладка «Аналоги» 115 Данный справочник содержит список аналогов, которыми товар можно заменить. Например, ананасового сока от требуемого производителя не осталось, но есть ананасовый сок от другого производителя. Для вызова списка аналогов необходимо открыть окно визуального поиска и найти в списке исходный товар, а затем вызвать функцию «Аналог товара». Окно создания/редактирования аналога выглядит следующим образом: Поле «Товар» содержит название товара-аналога, выбираемого из списка товаров. Frontol v.4.9 116 Администрирование Закладка «Сопутствующие товары» Данный справочник содержит список сопутствующих товару товаров, т.е. тех, которые составляют с ним набор. Например, фотоаппарату могут сопутствовать чехол и карта памяти. Для вызова списка сопутствующих товаров в режиме регистрации необходимо воспользоваться соответствующей функцией (подробнее см. стр. 440). Окно создания/редактирования сопутствующего товара выглядит следующим образом: Поле «Товар» содержит название сопутствующего товара. Сопутствующий товар можно указать, как для одного товара, так и для группы товаров (подробнее см. стр. 97). Руководство администратора 117 Администрирование Закладка «Скидки» Справочник аналогичен справочнику «Объекты скидок», и предназначен для просмотра, создания и редактирования записей, относящихся к текущему товару. Закладка «Классификаторы» Справочник аналогичен справочнику «Классификаторы», и предназначен для просмотра, создания и редактирования записей, относящихся к текущему товару. Frontol v.4.9 118 Администрирование Закладка «Меню» Данный справочник позволяет включить товар в меню. Меню используются для привязки определённого набора товаров с учётом дня недели к рабочему месту. Меню считается действующим на данном рабочем месте, если оно указано в карточке этого рабочего места и действует в текущий день недели. При этом для регистрации будут доступны только те товары, которые входят хотя бы в одно из действующих меню. Регистрация товара, отсутствующего в действующих меню, запрещена. Окно выбора меню из списка выглядит следующим образом: Чтобы назначить товару то или иное меню, выберите его двойным кликом мыши. Руководство администратора 119 Администрирование Работа со списком в окне «Выберите меню» аналогична работе со справочником «Меню», подробнее см. стр. 119. Меню Данный справочник позволяет создавать меню, которые используются для привязки определённого набора товаров с учётом дня недели к рабочему месту. Меню считается действующим на данном рабочем месте, если оно указано в карточке этого рабочего места (подробнее см. стр. 310) и действует в текущий день недели. При этом для регистрации будут доступны только те товары, которые входят хотя бы в одно из действующих меню. Регистрация товара, отсутствующего в действующих меню, запрещена. Меню не учитывается для документов с типом операции «Пользовательская», «Переоценка», «Приход», «Расход» и «Инвентаризация» (см. стр. 234). Карточка создания/редактирования меню представлена ниже: Frontol v.4.9 120 Администрирование Поле «Наименование» содержит название меню. В поле «Текст» можно указать дополнительный текст. Товары На закладке «Товары» можно просмотреть/отредактировать список товаров, включенных в меню. Периоды Закладка служит для настройки периодов действия меню. Меню считается действующим в текущий момент времени, если выполняются условия хотя бы одного из периодов. Если справочник периодов пуст, то меню считается действующим в любой момент времени. Для того чтобы добавить новый период, нажмите на кнопку . Руководство администратора Администрирование Окно добавления/редактирования периода выглядит следующим образом: 121 Поле «Наименование» содержит название периода. Настройки «Дата» и «Время» служат для установки ограничений периода по дате и времени соответственно. Для того, чтобы то или иное ограничение действовало, необходимо, чтобы соответствующий флаг был возведен. Если верхняя либо нижняя граница настройки «Время» не задана (флаг снят), для ограничения в соответствующую сторону будет использовано значение по умолчанию: 0:00:00 для нижней границы и 23:59:00 для верхней. Действие настройки «Дата» зависит от значения, выбранного в выпадающем списке «Контроль даты» (поле доступно только в случае, если заданы обе границы настройки «Дата»): • День, месяц, год – ограничение действует по дню, месяцу и году; • День, месяц - ограничение действует по дню и месяцу; • День - ограничение действует только по дню;. Группа настроек «Дни недели» служит для выбора дней недели, в которые будет действовать меню. Если ни один флаг не возведен, меню действует в любой день недели, с учетом настроек даты и времени. Frontol v.4.9 122 Администрирование Допустим, необходимо, чтобы меню работало каждый второй понедельник любого месяца. Для этого необходимо задать период со следующими ограничениями: Предположим, что стоит задача ограничить период действия меню на вечер выходного дня следующим образом: От До Пятница 20:00 Суббота 02:00 Суббота 20:00 Воскресенье 02:00 Воскресенье 20:00 Воскресенье 23:59 В этом случае необходимо создать 2 периода со следующими настройками: / Руководство администратора Администрирование 123 Штрихкоды Раздел предназначен для настройки работы со справочником штрихкодов. Справочник персональных штрихкодов может быть загружен из товароучетной программы. Подробнее о формате смотрите в документе «Руководство интегратора». Шаблоны В группе задаются шаблоны штрихкодов, применяемые в рамках одного предприятия. Это могут быть штрихкоды, формируемые на комплексах этикетирования весового товара, на специализированных принтерах этикеток и т.д. Карточка шаблона штрихкода выглядит следующим образом: 124 Frontol v.4.9 Администрирование Поле «Наименование» содержит название шаблона, предназначенное исключительно для удобства визуального выбора. В группе «Фильтр» указываются следующие характеристики штрихкода: • Префикс. Диапазон префиксов — это регистрозависимые символы или цифры, с которых должен начинаться ШК, использующий данный шаблон. Если диапазон не указан, то при подборе шаблона данная характеристика не используется. • Длина. Длина ШК. При считывании штрихкода программа сначала пытается подобрать под него шаблон, перебирая все определенные администратором префиксы и длины шаблонов. Если подходящий шаблон найден, дальше поиск товара ведется по идентификаторам, выделенным из шаблона. В группе «Шаблон» задаются параметры шаблона штрихкода. В правом поле перечислены доступные элементы шаблона. Шаблон штрихкода может состоять из следующих элементов: • Код (К) — код товара; • Артикул (А) — артикул товара; • Штрихкод (Ш) — штрихкод товара; • Цена (Ц) — цена товара; • Сумма (С) — сумма (количество*цена) товара; • Количество (М) — количество товара; • Не используется (Н) — неиспользуемые при регистрации символы штрихкода (префикс, контрольный символ и т.д.); • Разрез1 … Разрез5 (1 … 5) — код значения разреза. При добавлении нового элемента в шаблон или при редактировании уже имеющегося открывается настройка этого элемента: Руководство администратора Администрирование 125 В поле «Количество разрядов» указывается число разрядов, занимаемое данным блоком в штрихкоде. Опция «Лидирующие нули» имеет следующие варианты настройки: • Оставлять. При идентификации товара по этому блоку ШК нули не отбрасываются. • Отбрасывать. При идентификации товара по этому блоку ШК нули отбрасываются. • Фиксировано. При идентификации товара по этому блоку ШК блок урезается или дополняется нулями слева до указанного в поле «Кол-во разрядов с лидирующими нулями» количества разрядов. Если при установленном флаге «Ноль как отсутствие поля» в считанном штрихкоде блок «Количество» нулевой, количество товара будет вычислено автоматически как результат деления суммы товара на цену. Поле «Множитель» содержит число, на которое умножается блок количества, если рассматривать его как целое число. Положение разделителя дробной и целой части в блоке количества зависит от сформировавшего штрихкод оборудования и физического смысла данного блока (килограммы, штуки, сумма, цена и т.д.). Например, чтобы выразить количество в килограммах при указанных граммах, нужно умножить его на 0,001. Используется формат шаблона штрихкода — НН ММММММ КККК Н с диапазоном префиксов — 20-23 и множителем блока «Количество» — 0,001. При считывании штрихкода 2000125001126 регистрируется товар с кодом 112 (а не 0112) и количеством 1,250. Используется формат ННННН КККККК Н с диапазоном префиксов — 56-57. При считывании штрихкода 5675612345670 регистрируется товар с кодом 1234567 и количеством 1 шт. Используется формат НННННН МММММ Н с диапазоном префиксов — 25-26 и множителем блока «Количество» — 0,001. При считывании штрихкода 2500000005503 вводится количество 0,550, и программа переходит в режим ожидания регистрации товара. Механизм регистрации по шаблону реализован следующим образом: 1. Одним из способов вводится штрихкод (см. документ «Руководство оператора»). 2. Для этого штрихкода подбирается шаблон, исходя из префикса и длины. 3. По найденному шаблону из штрихкода выделяются поля шаблона, при этом проверяется их соответствие следующим форматам: Frontol v.4.9 126 Поле Администрирование Формат Код Целое, > 0 Артикул Строка Штрихкод Строка Цена Целое, >=0 Сумма Целое, >=0 Количество >0 Не используется Строка Разрез Целое, >=0 Frontol считывает информацию, закодированную в штрихкоде, по следующему алгоритму: Руководство администратора 127 Администрирование Нет Да Да Поле «Кол-во» Нет Поля «Сумма» и «Цена» Да Нет Кол-во введено? Нет Да «Без ввода кол-ва» Цена = из ШК Диалог ввода кол-ва Нет «Ручной ввод кол-ва» Ошибка Кол-во = введенному Да Сумма = из ШК Да Да Поле «Цена» Нет Да Цена = Сумма / Кол-во Да Поле «Код» или «Артикул» Нет Цена = из карточки Товара Цена = из ШК Кол-во = Сумма / Цена Кол-во = из ШК Нет Поле «Сумма» Сумма = из ШК Кол-во = 1 Сумма = Цена * Кол-во Поле «Код» или «Артикул» Регистрация товара с переданным идентификатором и полученными количеством/ценой/суммой Нет Регистрация по свободной цене с полученными количеством/ценой/ суммой Ожидание ввода товара при уже введенном кол-ве 4. Если в итоге по найденному шаблону товар не находится, подбирается следующий подходящий шаблон из списка. Если товар не будет найден 128 Frontol v.4.9 Администрирование после перебора всех шаблонов, будет осуществлен поиск штрихкода в справочнике персональных штрикодов (см. ниже). Допустим, производится разбор составного штрихкода, которому в справочнике персональных штрихкодов назначены разрезы, но, при этом для него также находится подходящий шаблон, содержащий номера разрезов. В такой ситуации, приоритет будет отдан номерам разрезов составного штрикхода. Персональные В этой группе собраны все назначенные на товары штрихкоды. Карточка штрихкода выглядит следующим образом: Поле «Товар» содержит товар, регистрируемый при считывании штрихкода (строка до 30 символов) из поля «Штрихкод». При использовании ШК следует учитывать, что штрихкоды 56732985 и 0000056732985 рассматриваются программой как разные, причем играет роль состояние флага «Дополнять штрихкод нулями слева до 13 разрядов» (подробнее см. стр. 274). Штрихкод товара вводится с клавиатуры или с помощью сканера штрихкода. В случае необходимости можно указать разрез данного товара. Тогда по штрихкоду определяется не только сам товар, но и его свойство. Если указаны не все разрезы товара, то при его регистрации по данному штрихкоду недостающие значения разрезов вводятся так, как настроено в опции «Справочники\Разрезы\Параметры\Разрезы на позицию» (см. стр. 140). Поле «Коэффициент» содержит коэффициент пересчета единицы товара. При регистрации товара по штрихкоду с коэффициентом количество товара автоматически умножается на него. При сброшенном флаге коэффициент считается равным 1. Руководство администратора Администрирование 129 Товар «Йогурт "Волшебный" клубника 125гр» может реализоваться как по 1 шт., так и в упаковке по 4 штуки. При этом упаковка имеет собственный штрихкод, отличный от штрихкода одного «стаканчика». В этом случае создаем два штрихкода и указываем в них один товар, но с разными коэффициентами: При регистрации товаров по штрихкоду, поиск сначала производится в справочнике шаблонов и только затем в справочнике персональных штрихкодов. Допустим, производится разбор составного штрихкода, которому в справочнике персональных штрихкодов назначены разрезы, но, при этом для него также находится подходящий шаблон, содержащий номера разрезов. В такой ситуации, приоритет будет отдан номерам разрезов составного штрикхода. Налоги Раздел предназначен для управления налоговыми ставками, используемыми при регистрации товаров. Frontol v.4.9 130 Администрирование Содержимое данного справочника может быть загружено из товароучетной программы. Подробнее о формате смотрите в документе «Руководство интегратора». Перед использованием программных налогов следует отключить использование аппаратных налогов в ККМ (см. Приложение 4. Настройка ККМ). Налоговые ставки Таблица «Налоговые ставки» содержит перечень всех используемых налогов. Карточка налоговой ставки выглядит следующим образом: • «Код» — уникальный идентификатор налоговой ставки. • «Наименование» — название налоговой ставки, предназначенное исключительно для удобства визуального выбора. • «Текст» — дополнительный текст. • «Значение» — значение налоговой ставки в процентах для процентных налоговых ставок и в рублях для суммовых. Налоговые группы В таблице «Налоговые группы» из налоговых ставок формируются группы налогов. Группа содержит все налоги, начисляемые на один товар. Карточка налоговых групп выглядит следующим образом: Руководство администратора Администрирование 131 Кнопками и можно соответственно увеличить или уменьшить код выделенной ставки группы, изменив тем самым порядок начисления ставок. При наили появится карточка новой или выделенной налоговой жатии на кнопку ставки, соответственно: • «Код» — уникальный идентификатор налоговой ставки в группе. • «Ставка» — налог из списка «Налоговые ставки». • «Смена базы» — флаг начисления налога на сумму, включающую другие налоги. При установленном флаге начисление этого налога выполняется на сумму с уже начисленными предшествующими налогами. При сброшенном флаге суммой налогообложения будет сумма, полученная при последней смене базы, а если ее не было, то сумма регистрации. Frontol v.4.9 132 Администрирование Пусть цена, включающая налоги, равна 100,00 руб. В нее включен НДС 20% и НсП 5%, причем НсП 5% начисляется на сумму с уже включенным НДС 20%. Расчет налогов будем осуществлять в обратном порядке. Таким образом: База для Смена Сумма без налогов, Налог расчета наСумма налога, руб. базы руб. лога, руб. 5% + 100,00 100,00 * 5 / 105 = 4,76 100,00 — 4,76 = 95,24 20% 95,24 95,24 * 20 / 120 = 15,87 95,24 — 15,87 = 79,37 Итого 20,63 79,37 Пусть сумма, включающая налоги, равна 150,00 руб. В нее включен НДС 20%, НсП 5%, налог 10 руб. и налог 2%, причем налог 10 руб. и НсП 5% начисляется на сумму с уже включенными предшествующими налогами (см. рисунок ниже). Расчет налогов будем осуществлять в обратном порядке. Таким образом: Смена базы Налог 10,00 2% 5% 20% + + Итого 1 База для расчета налога, руб. 150,00 140,00 140,00 130,841 Сумма налога, руб. Сумма без налогов, руб. 10,00 140,00 * 2 / 107 = 2,62 140,00 * 5 / 107 = 6,54 130,84 * 20 / 120 = 21,81 40,97 150,00 — 10,00 = 140,00 140,00 — 2,62 = 137,38 140,00 — 6,54 = 133,46 130,84 — 21,81 = 109,03 109,03 — расчет значения проводился следующим образом: 150,00 – (10,00 + 2,62 + 6,54) = 130,84 Руководство администратора Администрирование 133 При расчете суммы процентного налога в приведенных примерах применялась следующая формула: БазаДляРасчетаНалога * Налог СуммаНалога = , где 100% + Н 1 + Н 2 + ... + Н n БазаДляРасчетаНалога - сумма, начисленная при последней смене базы, либо, если смены не было, сумма регистрации; Налог – значение начисляемого налога (в %); Н 1 , Н 2 , ..., Н n - значения налогов, начисляемых после последней смены базы до следующей включительно. Группы по умолчанию • На позицию по свободной цене — выбранная в этом поле налоговая группа автоматически назначается на позицию, зарегистрированную по свободной цене. • На позицию по коду — выбранная в этом поле налоговая группа автоматически назначается на позицию, зарегистрированную из справочника товаров. Если в товаре уже указана налоговая группа, она регистрируется вместо группы по умолчанию. Глобальный контроль В Frontol можно осуществлять как локальный контроль над регистрацией каждого товара, так и глобальный для всех товаров одновременно. При проведении какой-либо операции с товаром (регистрация, возврат и др.) Frontol сначала проверяет глобальные настройки контроля этой операции. В зависимости от состояния опции выполнение операции либо разрешается, либо запрещается. Для настройки глобального контроля регистраций используются три варианта: • Товар — выполнение данной операции разрешается или запрещается в соответствии с настройкой карточки товара. • Да — для всех товаров операция разрешена независимо от настройки карточки товара. 134 Frontol v.4.9 Администрирование • Нет — для всех товаров операция запрещена независимо от настройки карточки товара. Рассмотрим подробнее операции с товаром, за которыми осуществляется контроль: • Списание остатков — запретить / разрешить списание остатков при регистрации товара. Если в документе выполнялось изменение остатков, то при отмене документа (также в тех случаях, когда происходит отмена отложенных документов при закрытии смены) выполняются движения по остаткам с обратным знаком. Учет остатков, в режиме обмена данными Offline, затруднен необходимостью синхронизировать остатки между кассами. Данная опция замедляет работу в процессе регистрации, особенно при установленном флаге в карточке редактирования интерфейса «Настройки/Интерфейсы/Визуальный поиск товара/Параметры/Иерархический список» и открытом визуальном поиске. • Отрицательные остатки — запретить / разрешить продажу товаров, если остатки этих товаров станут нулевыми. Настройка не имеет смысла, если в поле «Списание остатков» установлено значение «Нет». Однако ее можно использовать для ограничения размера покупки одного товара в пределах позиции. • Продажа — запретить / разрешить продажу товаров, кроме продажи по свободной цене. • Возврат — запретить / разрешить возврат товаров. • Дробное количество (весовой) — запретить / разрешить регистрацию нецелого (дробного) количества. • Редактирование цены — запретить / разрешить редактирование цены на товар. • Запрос цены — включается / выключается запрос цены товара при регистрации. • Без ввода количества — запретить / разрешить регистрацию товара без указания количества. • Ввод количества вручную — запретить / разрешить регистрацию с вводом количества вручную. • Срок годности — запретить / разрешить регистрировать товар с истекшим сроком годности. • Минимальная цена — запретить / разрешить регистрировать товар по цене ниже минимальной. • Максимальная скидка — запретить / разрешить регистрировать товар со скидкой больше максимальной. Руководство администратора 135 Администрирование • Кратность количества — запретить / разрешить проверять кратность количества при регистрации товара. • Печатать в документе — запретить / разрешить печатать товар в документе. • Наливаемый товар — запретить / разрешить регистрацию товара, как наливаемый. • Скидки — запретить / разрешить начислять или распределять скидку на позицию. • Запрос штрихкода — включается / выключается запрос штрихкода товара при регистрации. • Округление — запретить / разрешить округление суммы товара. Комплекты Данный раздел позволяет задать комплекты товаров. Для того, чтобы создание комлекта стало возможным, предварительно необходимо создать товар, который будет представлять данный комплект (о создании товара см. на стр. 99). Для создания комплекта нажмите кнопку : В поле «Наименование» укажите название комплекта, в поле «Текст» - дополнительный текст. В поле «Товар» необходимо указать товар - комплект. 136 Frontol v.4.9 Администрирование Для того, чтобы просмотреть элементы, входящие в комплект, в списке комплектов щелкните два раза левой кнопкой мыши на строке, содержащей наименование комплекта. Откроется список элементов, входящих в комплект: Для добавления нового элемента нажмите кнопку бранного кнопку : , для редактирования вы- Поле «Наименование» служит для указания имени элемента, поле «Текст» дополнительный текст. В поле «Комплект» указывается, в какой комплект входит редактируемый элемент. В поле «Товар» задается товар, который будет выбран в качестве элемента, составляющего комплект, а в поле «Количество» - количество товара. Если в качестве элемента комплекта выбран другой комплект, при регистрации комплект - элемент будет рассмотрен, как обычный товар. Следует иметь в виду, что при регистрации комплекта, цена отдельных его элементов учитываться не будет, а будет учитываться только цена, указанная в карточке товара-комплекта. Руководство администратора 137 Администрирование Если хотя бы один из товаров комлекта не проходит контроль по следующим пунктам: «Отрицательные остатки», «Продажа», «Возврат», «Дробное количество (весовой)», «Срок годности», либо не входит в текущее меню, регистрация такого комплекта будет запрещена. Возврат комплекта, чьи параметры (состав или товар-комплект) были изменены после продажи, невозможен. Группа «Разрезы» В программе реализована возможность дополнительной градации товаров и документов по их характеристикам. Механизм разрезов позволяет осуществлять учет и регистрацию товара с учетом его свойств. Например, при регистрации пары ботинок программа может предложить кассиру указать также размер и цвет продаваемой пары (в данном случае «размер» и «цвет» являются разрезами на позицию). Или при закрытии документа указать отдел магазина, в котором производилась продажа, и имя продавца (в данном случае «отдел» и «имя продавца» являются разрезами документа). Учет остатков товара в БД также может осуществляться в соответствии с разрезами. Технология использования разрезов в торговом предприятии подробно изложена в документе «Руководство интегратора». Разрезы Frontol v.4.9 138 Администрирование Справочники с данными о разрезах могут быть загружены из товароучетной программы. Подробнее о формате справочника смотрите в документе «Руководство интегратора». Схемы Любой товар обладает свойственной ему совокупностью характеристик. Для обуви это размер, цвет, модель; для одежды — размер и рост. Совокупность отличительных характеристик — разрезов товара и есть схема разрезов. Документ тоже может обладать совокупностью отличительных характеристик. Это может быть отдел, в котором производилась продажа, или имя продавца, обслужившего клиента. Администратор может создать схемы разрезов — варианты разбиения товара и документа по характеристикам, а затем назначить соответствующую данному товару схему в карточке товара. Возможен также вариант назначения схемы по умолчанию для регистрации по свободной цене и случай, если схема разрезов не определена в карточке товара. Разрезы схемы Разрезы представляют собой отличительные свойства товаров/документа, позволяющие разбить их на условные группы (продавец, размер, цвет, столик). Последовательность действий по созданию нового разреза аналогична созданию новой схемы разреза. В поле «Текст» карточки нового разреза можно указать дополнительный текст. Значения разреза Здесь приводятся значения (величины), которые может принимать данный разрез. Например, разрез «Цвет» для ботинок может принять следующие значения: черные, коричневые, белые и т.д., в зависимости от цветовой гаммы данной модели. Разрез «Продавец» для документа может принимать в качестве значения имена продавцов торгового предприятия. Последовательность действий по созданию нового значения разреза аналогична созданию новой схемы разреза. Если значение разреза является числом (например, разрез «размер»), то рекомендуется назначать код значения разреза равным его значению. Это может существенно упростить работу кассира, если значение разреза выбирается по коду. Карточка разреза выглядит следующим образом: Руководство администратора Администрирование 139 «Код» — уникальный идентификатор схемы разреза. «Наименование» — поле содержит название схемы, предназначенное исключительно для удобства визуального выбора. «Текст» — дополнительный текст. «Карта, штрихкод» — карта или штрихкод, при вводе которых в окне визуального выбора разреза выбирается соответствующее значение разреза. Ввод карты можно произвести при помощи считывателя магнитных карт или сканера штрихкода. Параметры Схемы по умолчанию Здесь настраиваются схемы разрезов, используемые по умолчанию: • На позицию по свободной цене. • На позицию по коду, если схема разреза не определена в карточке товара. • На группу позиций — на все позиции, регистрируемые после ввода разреза. • На документ. Frontol v.4.9 140 Администрирование Разрезы на позицию В данной группе настраивается способ указания разреза на позицию. Ввод разреза на позицию может производиться: • Автоматически — при регистрации позиции автоматически запрашивается разрез. • Редактирование — в любой момент при формировании документа нажатием кнопки [ Разрез на поз. ] можно ввести разрез на позицию. Можно выбрать следующие способы ввода разреза на позицию: • Нет — регистрация позиций производится без указания значений разрезов. • Первые — подбор разрезов производится автоматически. Выбираются значения разрезов с наименьшим кодом. • Визуально — для подбора значения разреза открывается окно визуального выбора. • Вручную — подбор значений разреза осуществляется по коду его значения. Для выбора значения разреза необходимо ввести код значения и нажать кнопку [ ОК ]. Поиск товара по цене в разрезах свойств осуществляется, только если включен автоматический ввод разрезов на позицию, т.е. поле «Автоматически» не содержит значение «Нет». Разрезы на группу позиций Данный способ указания разреза используется в том случае, если для группы регистрируемых позиций необходимо выбрать одно и то же значение разреза. На торговом предприятии используется схема продаж, зависящая от категории клиента, когда цена на товар зависит от статуса клиента для этой фирмы (розничный, мелкооптовый, крупнооптовый). Для реализации подобной схемы необходимо: 1. Создать схему разрезов «Категория клиента». 2. Для всех товаров выбрать данную схему разрезов и указать цену регистрации товара для каждого значения разреза. Перед регистрацией товара необходимо выбрать разрез один раз («розница», «мелкий опт», «крупный опт»), после чего все товары будут регистрироваться по соответствующей цене. В данной группе настраивается способ указания разреза для всех позиций, регистрируемых после указания этого разреза. Ввод разреза на группу позиций может производиться: • Автоматически — при открытии документа автоматически будет запрошен разрез. • Редактирование — в любой момент формирования документа после нажатия кнопки [ Разрез на группу поз. ] можно ввести разрез на группу позиций. Руководство администратора Администрирование 141 Все товары, зарегистрированные до ввода разреза на группу позиций, останутся с разрезами, введенными ранее. Можно выбрать следующие варианты ввода разреза на группу позиций: • Нет — закрытие документа происходит без указания разреза на группу позиций. • Первые — подбор разрезов происходит автоматически. Выбираются значения разрезов с наименьшим кодом. • Визуально — для подбора значения разреза открывается окно визуального выбора значений разрезов. • Вручную — подбор значений разрезов осуществляется по коду значения разреза. Для выбора значения разреза необходимо ввести код значения и нажать кнопку [ ОК ]. Разрезы на документ В данной группе производится настройка указания разреза на документ. Ввод разреза на документ может производиться: • Автоматически — при открытии документа разрез запрашивается автоматически. • Редактирование — в любой момент при формировании документа нажатием кнопки [ Разрез на документ ] можно ввести разрез на документ. Можно выбрать следующие варианты ввода разреза на документ: • Нет — закрытие документа происходит без указания значений разрезов на документ. • Первые — подбор разрезов происходит автоматически. Выбираются значения разрезов с наименьшим кодом. • Визуально — для подбора значения разреза открывается окно визуального выбора значений разрезов. • Вручную — подбор значений разрезов осуществляется по коду значения разреза. Для выбора значения разреза необходимо ввести код значения и нажать кнопку [ ОК ]. Frontol v.4.9 142 Администрирование Группа «Клиенты и карты» Клиенты Раздел предназначен для просмотра и коррекции содержимого справочника клиентов. Содержимое данного справочника может быть загружено из товароучетной программы. Подробнее о формате смотрите в документе «Руководство интегратора». Вид В справочнике клиентов можно осуществлять сортировку клиентов в следующем порядке (опция «Порядок сортировки»): • код — клиенты в списке будут расположены по мере возрастания их кода; • имя — клиенты в списке будут отсортированы по алфавиту в соответствии с именами. Включение флага «Иерархический список» организует клиентов по группам. Фильтр Для удобства поиска нужного клиента используется фильтр, которым можно пользоваться для таких реквизитов клиента, как код, имя, карта и фактический адрес. При нажатии кнопки применяется значение фильтра. Таблица показывает все записи только записи удовлетворяющие фильтру. При нажатии на кнопку справочника становятся доступными, а поля фильтра не очищаются. Поиск по полям «Имя:», «Карта:» и «Факт. адрес:» осуществляется не на полное соответствие, а на наличие указанной последовательности символов. Таким образом, если известно, что имя искомого клиента начинается с «Си», нужно в поле фильтра «Имя:» ввести «Си». После применения фильтра в списке будут остав- Руководство администратора 143 Администрирование лены клиенты, имена которых начинается с «Си». Если вы хотите отыскать все записи, у которых, например, в номере карты есть последовательность символов «4235», то для этого в фильтре необходимо использовать символ «*» или «%». Таким образом, если в поле фильтра ввести «*4235» или «%4235», то результатом фильтрации будут клиенты, у которых в номере карты есть последовательность символов «4235». При этом не важно их место, они могут находиться как в начале, так и в конце и в середине имени, адреса или номера карты. Для того чтобы найти всех клиентов, у которых имя начинается на «Петр» и в середине есть сочетание «Иван», необходимо в фильтре ввести «Петр*Иван» или «Петр%Иван». Если необходимо найти клиента по его фактическому адресу, то нужно последовательно указать город, улицу, дом, квартиру или известные части данных реквизитов. То есть, если у клиента фактический адрес: ул.Гагарина, д.45, кв.67, то в фильтре необходимо ввести, например, «*Гаг*45*7». Поиск по полю «Код:» осуществляется только на полное соответствие. Можно использовать фильтры одновременно для нескольких реквизитов. Пов табличной части справочника сле ввода данных в фильтр и нажатия кнопки останутся клиенты, удовлетворяющие задаваемым условиям фильтрации. Редактирование группы клиентов Добавление группы клиентов может осуществляться только при включенном иерархическом списке. или появится карточка группы, новой или При нажатии на кнопку выделенной, соответственно: Наименование — содержит название группы клиентов и служит только для удобства кассиров. Текст — содержит дополнительный текст. Группа — содержит родительскую группу. Если родительской группы является корневая, то данное поле будет пустым. 144 Frontol v.4.9 Администрирование Таблица «Скидки» аналогична справочнику «Объекты» (см. на стр. 154), и предназначена для просмотра, создания, редактирования и удаления записей, относящихся к текущей группе клиентов. Редактирование списка клиентов Регистрацию клиента можно осуществлять в приложении кассира. Добавление клиента может осуществляться только при включенном иерархическом списке. или появится карточка соответственно нового При нажатии на кнопку или выделенного клиента. Код Поле «Код» содержит код клиента — уникальный идентификатор, по которому осуществляется его регистрация. Код состоит из цифр и может содержать не более 10 разрядов. Код клиента не может быть нулевым или отрицательным. Имя Поле «Имя» содержит имя клиента и служит только для различения клиентов кассиром. Текст Поле «Текст» содержит дополнительный текст. Руководство администратора Администрирование Телефон Поле содержит телефон клиента. 145 Группа Поле содержит группу, в которую входит данный клиент. Закладка «Общее» Пол В поле «Пол» можно выбрать пол клиента или указать что это значение не важно. Дата регистрации Поле «Дата регистрации» содержит информацию о дате регистрации клиента. Дата рождения Поле «Дата рождения» содержит дату рождения клиента. При установленном флаге поле становится активным и используется для написания условий и сценариев скидок. Знаменательная дата Поле «Знаменательная дата» содержит знаменательную для клиента дату (например, дата свадьбы, дата рождения жены или первого ребенка). При установленном флаге поле становится активным и используется для написания условий и сценариев скидок. Фотография клиента При нажатии на кнопку *.bmp, *.jpg, *.wmf. клиенту можно назначить изображение форматов Frontol v.4.9 146 Администрирование Закладка «Факт. адрес» Закладка «Факт. адрес» содержит информацию о месте проживания клиента, его Email и Web адреса. Закладка «Юр. адрес» Закладка «Юр. адрес» содержит информацию о месте регистрации юридического лица. Закладка «Реквизиты» На закладке указываются реквизиты клиента. Руководство администратора 147 Администрирование Закладка «Скидки» Справочник аналогичен справочнику «Объекты скидок» (см. на стр. 154), и предназначен для просмотра, создания, редактирования и удаления записей относящихся к текущему клиенту. Закладка «Карты» Справочник содержит информацию об имеющихся в наличии у клиента картах. Закладка «Счетчики» Справочник содержит привязанные к клиенту счетчики. Счетчики из справочника добавлять и удалять нельзя, можно только редактировать их начальное значение. Во время регистрации клиента к нему автоматически привязываются все счетчики, у которых в поле «Авт. создание» стоит «Клиент». Закладка «Классификаторы» Справочник содержит классификаторы, к которым относится клиент. Frontol v.4.9 148 Администрирование Виды карт Справочник «Виды карт» содержит виды карт, которые участвуют в скидке. Карточка вида карт выглядит следующим образом: Код В поле «Код» указывается код вида карт — уникальный идентификатор, по которому осуществляется его регистрация. Код вида карт не может быть нулевым или отрицательным. Код группы карт состоит из цифр и не может содержать значения более 1999999999. Руководство администратора Администрирование 149 Наименование Поле «Наименование» содержит название вида карт. Текст Поле «Текст» содержит дополнительный текст. Авторегистрация Карты Если флаг установлен, то при вводе карты, не имеющейся в базе, Frontol осуществляет поиск вида с параметрами авторегистрации и способом ввода как у карты. Найдя подходящий вид, Frontol регистрирует в нем карту. Код карты при этом генерируется как отрицательное значение, равное хэш-коду значения карты. Если такой вид не найдется, но в базе будет вид, подходящий по параметрам авторегистрации и не подходящий по способу ввода, то на экране появится сообщение об ошибке. Карта будет зарегистрирована, если ее попытаться ввести другим способом. Если вид с нужными параметрами не найдется и ввод незарегистрированной карты разрешен (на закладке «Регистрация»), то карта в БД не зарегистрируется, но в документ будет введена. Клиента Если флаг установлен, то во время ввода карты этого вида, но не имеющей привязанного к ней клиента, кассиру потребуется зарегистрировать карту на клиента. Клиента можно выбрать из имеющихся или создать нового. Если флаг сброшен, то будет производиться регистрация карты без клиента. Ввод карты В группе «Ввод карты» возможно, настроить способ ввода карт, установив соответствующие флаги: • Вручную; • Визуально; • Ридером магнитных карт; • Сканером штрихкода. Карта введенная запрещенным способом ввода не зарегистрируется. После визуального выбора клиента в режиме регистрации открывается список карт, привязанных к клиенту и с типом ввода «Визуально». Любую из них оператор может зарегистрировать в документе. Запрещен ввод карты, если суммарная длина уже введенных карт превышает 214 символов, включая разделители. Frontol v.4.9 150 Администрирование Параметры авторегистрации Поля «Префикс» содержат границы диапазона допустимых префиксов для данного вида карт. Поля «Длина» содержат границы диапазона длин номеров карт. Обрабатываются только те карты, длина которых удовлетворяет настроенному интервалу. Если поля длины не используются, то количество считанных символов не проверяется. При авторегистрации карты в БД сохраняются только первые 40 символов значения карты. То же самое и при авторизации при вводе карты — проверяются только первые 40 символов. Карты Раздел предназначен для просмотра и коррекции содержимого справочника карт. Вид В справочнике карт можно осуществлять сортировку карт в следующем порядке (опция «Порядок сортировки»): • код — карты в списке будут расположены по мере возрастания их кода; • вид карты — карты в списке будут отсортированы по алфавиту в соответствии с их видами; • карта — карты в списке будут расположены по мере возрастания их номера. Фильтр Для поиска карт можно воспользоваться фильтром. Фильтр можно наложить по следующим атрибутам справочника: • Полный номер карты; Руководство администратора 151 Администрирование • Вид карты; • Код карты; • Наименование клиента — обладателя карты. Для установки фильтра нужно заполнить необходимые поля фильтра и нажать на кнопку . Если фильтр установлен по виду карты, то при добавлении новой карты в поле «Вид карты» автоматически проставляется значение, указанное в фильтре. Для снятия фильтра с таблицы карт нужно нажать на кнопку . Содержимое данного справочника может быть загружено из товароучетной программы. Подробнее о формате смотрите в документе «Руководство интегратора». Карты Справочник содержит список карт всех возможных видов. Карточка создания и редактирования карт выглядит следующим образом: В поле «Код» содержится уникальный идентификатор карты. Поле доступно для редактирования, но при вводе значения карты автоматически генерируется код с отрицательным значением, являющийся хэш-кодом введенного значения карты. 152 Frontol v.4.9 Администрирование Это необходимо для уникальной идентификации карты как по коду, так и по значению. Рекомендуется вручную менять значение кода карты только в том случае, если при сохранении карты в БД возник конфликт с кодами уже существующих карт. При этом если используется синхронизация БД, то контроль за совпадением кодов карт с одинаковыми значениями в разных БД ложится на пользователя. Поле «Карта» содержит полные номера карт. При авторегистрации карты и редактировании значения карты ее код автоматически вычисляется на основе содержимого поля «Карта» по особому алгоритму, обеспечивающему уникальность генерируемых кодов. Данный алгоритм генерирует отрицательные коды. Поле «Вид карты» содержит вид данной карты. Поле недоступно для изменения при редактировании карты. Подробнее о справочнике «Виды карт» на стр. 148. При установленном флаге «Активная» карта разрешена к эксплуатации. В группе «Срок действия» указывается временной диапазон действия карты. Справочник «Клиенты» содержит информацию о клиентах, являющихся обладателями данной карты. На карту можно назначить несколько клиентов, но нельзя назначить группу клиентов. Справочник «Скидки» аналогичен справочнику «Объекты скидок» (см. стр. 154). Предназначен для просмотра, создания и редактирования записей, относящихся к текущему клиенту. Справочник «Счетчики» содержит счетчики, привязанные к данной карте. Счетчики из справочника добавлять и удалять нельзя, можно только редактировать их начальное значение. Во время регистрации карты к ней автоматически привязываются все счетчики, у которых в поле «Авт. создание» стоит «Карта». Справочник содержит классификаторы, к которым относится карта (см. на стр. 231). Руководство администратора Администрирование 153 Справочник карт может быть загружен из товароучетной программы. Подробнее о формате смотрите в документе «Руководство интегратора». Быстрый ввод Позволяет в режиме «Регистрации», без вызова функции ввода карты, ввести карту, которая по префиксу определится как карта клиента. В поле «Префикс» укажите значения префиксов для карт клиентов через символ «|». Если флажок «Быстрый ввод» установлен, то данная настройка используется, и соответственно нет, если не установлен. Frontol v.4.9 154 Администрирование Категория «Скидки и сценарии» Группа «Скидки и сценарии» Frontol позволяет оперировать как ручными, так и автоматическими скидками. Ручные скидки — начисляются по инициативе оператора, с учетом заданных администратором условий, которые ограничивают самостоятельность оператора. Автоматические скидки — начисляются на основе заданных администратором условий без участия оператора. Начисление скидок зависит от выбранного способа печати. Подробнее смотрите таблицу на странице 253. Объекты Объект скидки — совокупность объектов документа, при которых начисляется заданная в нем скидка или вызывается сценарий. Справочник «Объекты скидок» содержит список объектов, которые участвуют в системе дисконтирования. Карточка «Объект скидки» выглядит следующим образом: Руководство администратора 155 Администрирование Объекты В группе указываются объекты, при регистрации которых выполняются действия по начислению скидок. Для начисления скидки необходимо выполнение назначенных условий в совокупности. Если все поля группы не заполнены, то скидки начисляются по умолчанию на позицию или документ в зависимости от ставки скидки (см. стр. 172). Клиент Возможны три варианта заполнения поля «Клиент»: Вариант 1: Начисление скидки не зависит от зарегистрированного клиента во время формирования документа. Вариант 2: Начисление скидки происходит только в том случае, если в документе не указан клиент. Вариант 3: Начисление скидки происходит при регистрации клиента, указанного в поле «Клиент» или при регистрации клиента из группы, Frontol v.4.9 156 Администрирование указанной в поле «Клиент». В поле «Клиент» можно указать как клиента, так и группу клиентов. Карта Возможны три варианта заполнения поля «Карта»: Вариант 1: Начисление скидки не зависит от зарегистрированной карты во время формирования документа. Вариант 2: Начисление скидки происходит только в том случае, если в документе не указана карта. Вариант 3: Начисление скидки происходит при регистрации карты, указанной в поле «Карта». Оплата Поле «Оплата» содержит вид оплаты, при регистрации которого будут выполняться назначенные действия. При установленном флаге поле должно всегда содержать какое-либо значение. Устанавливая начисление скидки в соответствии с видом оплаты, необходимо учитывать, что ручные скидки не сработают. Товар Возможны три варианта заполнения поля «Товар»: Вариант 1: Начисление скидки не зависит от зарегистрированного товара во время формирования документа. Вариант 2: Начисление скидки происходит при регистрации товаров по свободной цене. Вариант 3: Начисление скидки происходит при регистрации товара, указанного в поле «Товар» или при регистрации товара из группы, указанной в поле «Товар». В поле «Товар» можно указать как товар, так и группу товаров. Руководство администратора 157 Администрирование Устанавливая назначение скидки либо сценария в соответствии с товаром/группой товаров, необходимо учитывать, что будут работать только скидки, назначенные на позицию, и сценарии с моментами действия «Все», «Добавление позиции» и «Изменение позиции». Разрезы Поле «Разрезы» становится активным, если в поле «Товар» содержится товар или группа товаров, на которые назначены разрезы. Для редактирования разрезов необходимо нажать на кнопку , откроется следующее окно: С помощью управляющих кнопок можно указать значения разрезов, при которых будут начисляться скидки. Зал Возможны три варианта заполнения поля «Зал»: Вариант 1: Начисление скидки не зависит от выбранного зала во время формирования документа. Вариант 2: Начисление скидки происходит только в том случае, если документ без зала и соответственно без точки обслуживания. Вариант 3: Начисление скидки происходит в том случае, если документ открыт на любую точку обслуживания (если не указана определенная ТО в поле ниже) из указанного в поле «Зал» зала. Точка обслуживания Поле «Точка обслуживания» становится активным, если в поле «Зал» содержится зал, к которому относится одна и более точек обслуживания. Для редакти- Frontol v.4.9 158 Администрирование рования точки обслуживания необходимо нажать на кнопку дующее окно: , откроется сле- С помощью управляющих кнопок можно указать значение точки обслуживания, в документе на которую будут начисляться скидки. Предприятие Возможны три варианта заполнения поля «Товар»: Вариант 1: Начисление скидки не зависит текущего торгового предприятия. Вариант 2: Начисление скидки происходит, если текущее предприятие не указано. Вариант 3: Начисление скидки происходит, если текущее предприятие соответсвует выбранному в поле предприятию или группе предприятий. В поле «Предприятие» можно указать как предприятие, так и группу предприятий. Классиф. клиента/карты/товара/предприятия Возможны три варианта заполнения поля та/карты/товара/предприятия»: «Классиф. клиен- Вариант 1: Начисление скидки не зависит от того, какие классификаторы указаны у клиента/карты/товара/предприятия. Вариант 2: Начисление скидки осуществляется только в Руководство администратора Администрирование 159 том случае, если у клиента/карты/товара/предприятия не указан ни один классификатор. Вариант 3: Начисление скидки осуществляется только в том случае, если у клиента/карты/товара/предприятия указан заданный классификатор. Устанавливая назначение скидки либо сценария в соответствии с классификатором товара, необходимо учитывать, что будут работать только скидки, назначенные на позицию, и сценарии с моментами действия «Все», «Добавление позиции» и «Изменение позиции». При втором варианте заполнения поля «Классиф. клиента/карты/товара/предприятия» в табличной части справочника «Объекты» в соответствующих ячейках столбцов «Классификатор клиента/карты/товара/предприятия» выводится значение «Без Классификатора». Группа «Действия» В группе «Действия» указываются действия по начислению скидок при выполнении условий. Ставка В поле «Ставка» указывается ставка скидки из справочника «Ставка скидок», которая будет начислена при выполнении условий. Описание ставок скидки см. на стр. 172). Сценарий Поле «Сценарий» содержит сценарий начисления скидки, выбираемый из справочника «Сценарии» (см. стр. 188). Условие Поле «Условие» содержит группу скидок, выбираемую из справочника «Условия». Клиентам из группы «Золотая корона» предоставляется скидка на документ 5%. Для назначения подобной скидки в карточке «Объект скидки» необходимо заполнить следующие поля: 160 Frontol v.4.9 Администрирование Все действия, заданные в объекте, выполняются независимо друг от друга, т.е. результаты их выполнения не влияют на выполнение других действий. Справочник объектов может быть загружен из товароучетной программы. Подробнее о формате смотрите в документе «Руководство интегратора». Руководство администратора Администрирование 161 Условия Условия — представляют совокупность скидок, начисляемых совместно. Карточка работы с условиями выглядит следующим образом: «Код» — уникальный идентификатор группы. «Наименование» — поле содержит название схемы, предназначенное исключительно для удобства визуального выбора. 162 Frontol v.4.9 Администрирование При сброшенном флаге «Активность» данная группа скидок не действует, даже если она назначена на конкретный объект. Справочник группы условий может быть загружен из товароучетной программы. Подробнее о формате смотрите в документе «Руководство интегратора». Скидки и условия При покупке свыше 5 бутылок действует скидка 2% на всю позицию; при покупке в период 22.00 — 6.00 действует надбавка 15% или скидка -15%. Скидка начисляется, если выполнены все условия ее начисления. В пятницу, в 21.17 совершена покупка 12 бутылок на сумму 132 руб. 1 условие скидки выполняется: количество бутылок от 5 шт., а второе нет: период 22.00 — 06.00. Поэтому скидка на покупку назначена не будет. Каждая группа скидок может содержать неограниченное количество скидок, каждая из которых срабатывает при выполнении определенных настраиваемых условий. Чтобы добавить в группу новую скидку, нужно: 1. В табличной части «Группы скидок» выбрать родительскую схему. 2. В табличной части группы «Скидки и условия» появится список всех скидок, уже входящих в эту схему. в группе «Скидки и условия». 3. Нажать кнопку 4. Откроется окно «Скидка и условия»: • Код — уникальный идентификатор скидки в пределах группы. Код может Руководство администратора 163 Администрирование быть только положительным числом. • Наименование — название скидки, предназначенное исключительно для удобства визуального выбора. • Ставка — выбирается из справочника «Ставки» (См. на стр. 172) • Сценарий — выбирается из справочника «Сценарии» (См. на стр. 188). • Приоритет — определяет приоритет скидки внутри группы. Чем меньше значение содержит поле, тем выше приоритет у текущей скидки, т.е. при значении 0, скидка имеет высокий предельный приоритет. Внутри группы могут содержаться скидки с одинаковым приоритетом, при этом, если совпадет, так что сработают скидки с одинаковым предельным приоритетом, то они все будут участвовать в начислении. • Пол клиента — содержит пол, в зависимости от которого будет происходить начисление скидки зарегистрированному клиенту или вызов сценария, если при этом пол не играет никакой роли, то в поле необходимо указать значение «Любой». Заданный сценарий выполняется независимо от начисления ставки и с его помощью нельзя отменить начисление заданной ставки. Если требуется реализовать условия, не подходящие по типу для отдельных закладок окна «Скидки и условия», можно воспользоваться закладкой «Условия с формулами». Условия начисления скидки Условия — это параметры, при выполнении которых принимается решение о начислении скидки. Для удобства использования условия сгруппированы по типу на отдельных закладках. Условия состоят из диапазона значений, причем контроль каждой границы диапазона может быть отключен. Дата/время • Дата — диапазон дат, в пределах которого действует скидка или вызывается сценарий. • Время — временной интервал, в пределах которого действует скидка или вызывается сценарий (нижняя граница диапазона — «00.00.00», верхняя граница — «23.59.59»). 164 Frontol v.4.9 Администрирование Для автоматических скидок на документ и вызова сценариев используется время открытия документа, а для скидок на позицию ― время добавления позиции в документ. Если используется объединение позиций, то при начислении скидки на позицию по условию Дата/Время будет проверяться дата/время регистрации позиции, с которой объединяется добавляемая позиция. Если нужно назначить скидку на период времени с 19-00 до 02-00, то необходимо создать два условия с временными интервалами 19.00.00 ― 23.59.59 и 00.00.00 ―02.00.00. • День недели — диапазон дней недели, в пределах которого действует скидка или вызывается сценарий (нижняя граница диапазона — понедельник, верхняя граница — воскресенье). Необходимо создать систему дисконтирования, для уменьшения потока покупателей в будние дни в вечернее время (с 18.00 до 22.00), магазин работает с 10.00 до 22.00. Для этого в дневное время (10.00-18.00) надо назначить скидку. Руководство администратора Администрирование 165 Карта • Состояние — состояние карты на текущий момент. Условием скидки может быть то, что карта с заданным префиксом и длинной введена, не введена или независимо от состояния карты (вариант «Любое») скидка начислится или сценарий вызовется. • Префикс карты клиента — диапазон префиксов карт, если префикс карты попадает в этот диапазон, то карта может повлиять на начисление скидки или вызов сценария. Ввод префикса карты клиента можно произвести при помощи считывателя магнитных карт или сканера штрихкода. Использование префикса карты имеет смысл при установленном состоянии «Введена». Лишено смысла, например, одновременное назначение префикса у карты и задание состояния «Не введена». • Длина — диапазон длин карт в символах, если длина карты соответствует этому диапазону, то карта может повлиять на начисление скидки или вызов сценария. Иногда может оказаться недостаточным задавать только префиксы карт. Например, при указании диапазона префиксов от 00000 до 99999 карты 123 или 88888888888 попадут в него, хотя, судя по количеству цифр, они явно не относятся к указанной серии карт. Решением данной проблемы будет указание длины карты, что позволит отсечь ненужные карты с подходящими префиксами. Позиция • Цена — диапазон цены на товар, в пределах которого назначается скидка или вызывается сценарий. • Количество — диапазон количества товара, в пределах которого назначается скидка или вызывается сценарий. Если не используется объединение одинаковых позиций (см. стр. 276), то условием начисления скидки или вызова сценария является суммарное количество всех регистраций товара Frontol v.4.9 166 Администрирование в документе. • Сумма — диапазон стоимости позиции документа, в пределах которого назначается скидка или вызывается сценарий. Если не используется объединение одинаковых позиций (см. стр. 276), то условием начисления скидки или вызова сценария является общая сумма всех регистраций товара в документе. Устанавливая условие начисления скидки либо выполнения сценария на позицию, необходимо учитывать, что будут работать только скидки, назначенные на позицию, и сценарии с моментами действия «Все», «Добавление позиции» и «Изменение позиции». Документ • Количество — диапазон количества документа, в пределах которого назначается скидка или вызывается сценарий. Под количеством документа подразумевается арифметическая сумма количеств всех позиций документа, в том числе и дробных. • Сумма — диапазон суммы документа, в пределах которого назначается скидка или вызывается сценарий. Товар • Количество — диапазон количества товара, указанного в поле «Товар» или связанного с классификатором из поля «Классификатор товара», в пределах которого назначается скидка или вызывается сценарий. Если не используется объединение одинаковых позиций (см. стр. 276), то услови- Руководство администратора 167 Администрирование ем начисления скидки или вызова сценария является сумма количеств всех регистраций товаров этой группы в документе. • Сумма — диапазон стоимости товара, указанного в поле «Товар» или связанного с классификатором из поля «Классификатор товара», в пределах которого назначается скидка или вызывается сценарий. Если не используется объединение одинаковых позиций (см. стр. 276), то условием начисления скидки или вызова сценария является сумма всех регистраций товаров этой группы в документе. • Товар — товарная группа или товар, регистрация которых определяет начисление скидки или вызова сценария. • Классификатор товара — классификатор товара, регистрация связанных с которым товаров определяет начисление скидки или вызов сценария. Нельзя одновременно задавать товар/группу товаров и классификатор товара! При покупке продуктов детского питания (любого товара с классификатором «Детское питание») на сумму свыше 1500 рублей предоставляется скидка 5%. Даты клиента 168 Frontol v.4.9 Администрирование На закладке «Даты клиента» задаются временные диапазоны относительно дат находящихся в карточке клиента: дата регистрации клиента в базе, дата его рождения, и какая-либо знаменательная дата (см. на стр. 145), в которые будут действовать скидки. В первой строчке задается диапазон дат. Если дата из карточки клиента попадет в период заданного диапазона, то выполнится условие и сработает скидка. Скидка 2% клиентам, которые зарегистрировались в первый месяц работы магазина. Магазин работает с 1 декабря 2012 года. Для назначения подобной скидки необходимо заполнить поля в карточке «Скидка и условия»: Во второй строчке задается временной диапазон, влияющий на назначения скидок в определенный период. День±(Д, М, Г) Вычисляется день, на который попадает дата из карточки клиента. Диапазон строится следующим образом: дата из карточки + дни, месяцы и годы из полей «Больше или равно» и к ней же + дни, месяцы и годы из полей «Меньше или равно». Диапазон может быть закрытым, открытым или инверсным. Чтобы задать закрытый диапазон, необходимо, чтоб временные промежутки левой и правой границы пересеклись. Руководство администратора Администрирование 169 Пусть задан следующий диапазон больше или равно 2 дня до даты из карточки клиента и меньше или равно 6 дней после даты из карточки клиента. Поскольку интервалы пересеклись, то диапазон, участвующий в задании условия, будет следующий: 2 дня до даты и 6 дней после даты. В этот период клиент может получать скидку. Для того чтобы указать открытый диапазон, необходимо указать или только левую, или только правую границу. Пусть задан следующий диапазон больше или равно 2 дня до даты из карточки клиента. В следующий диапазон: 2 дня до даты и навсегда, клиент может получать скидку. Для указания инверсного промежутка необходимо, чтобы временные промежутки левой и правой границ не пересекались. Пусть задан следующий диапазон больше или равно 3 месяца после даты из карточки клиента и меньше или равно 1 месяц после даты из карточки клиента. Поскольку интервалы не пересеклись, то диапазон, участвующий в задании условия, будет следующий: всегда до даты, в дату, 1 месяц после даты, затем 2 месяца не участвует в задании условия, по истечении которых участвует всегда. Таким образом, клиент всегда может получать скидку, кроме 2 месяцев. Неделя±(Д, М, Г) Вычисляются даты начала и конца недели, на которую приходится дата из карточки клиента. Диапазон строится следующим образом: к началу недели + дни, месяцы и годы из полей «Больше или равно» и к концу вычисленной недели + дни, месяцы и годы из полей «Меньше или равно». Диапазон может быть закрытым, открытым или инверсным, аналогично День±(Д, М, Г) Месяц±(Д, М, Г) Вычисляются даты начала и конца месяца, на который приходится дата из карточки клиента. Диапазон строится следующим образом: к началу месяца + дни, месяцы и годы из полей «Больше или равно» и к концу вычисленного месяца + дни, месяцы и годы из полей «Меньше или равно». 170 Frontol v.4.9 Администрирование Диапазон может быть закрытым, открытым или инверсным, аналогично День±(Д, М, Г) Год±(Д, М, Г) Вычисляются даты начала и конца года, на который приходится дата из карточки клиента. Диапазон строится следующим образом: к началу года + дни, месяцы и годы из полей «Больше или равно» и к концу вычисленного года + дни, месяцы и годы из полей «Меньше или равно». Диапазон может быть закрытым, открытым или инверсным, аналогично День±(Д, М, Г) Ежегод., день±(Д, М) Это условие вычисляет день, на который попадает дата из карточки клиента, в текущем году и указывает количество лет, до или после даты, которое клиенту будут начисляться скидки по случаю даты из его карточки. Таким образом, задаются два диапазона: 1. Дата из карточки + дни и месяцы из полей «Больше или равно» и к ней же + дни и месяцы из полей «Меньше или равно». Диапазон должен быть только закрытым и не превышать 1 года. 2. Дата из карточки + год из поля «Больше или равно» и к ней же + год из поля «Меньше или равно». Диапазон может быть закрытым или инверсным. Ежегод., неделя±(Д, М) Это условие вычисляет даты начала и конца недели, на которые попадает дата из карточки клиента, в текущем году и указывает количество лет, до или после даты, которое клиенту будут начисляться скидки по случаю даты из его карточки. Таким образом, задаются два диапазона: 1. К началу недели + дни и месяцы из полей «Больше или равно» и к концу вычисленной недели + дни и месяцы из полей «Меньше или равно». Диапазон должен быть только закрытым и не превышать 1 года. 2. Дата из карточки + год из поля «Больше или равно» и к ней же + год из поля «Меньше или равно». Диапазон может быть закрытым или инверсным. Ежегод., месяц±(Д, М) Это условие вычисляет даты начала и конца месяца, на который попадает дата из карточки клиента, в текущем году и указывает количество лет, до или после даты, которое клиенту будут начисляться скидки по случаю даты из его карточки. Таким образом, задаются два диапазона: Руководство администратора 171 Администрирование 1. К началу месяца + дни и месяцы из полей «Больше или равно» и к концу вычисленного месяца + дни и месяцы из полей «Меньше или равно». Диапазон должен быть только закрытым и не превышать 1 года. 2. Дата из карточки + год из поля «Больше или равно» и к ней же + год из поля «Меньше или равно». Диапазон может быть закрытым или инверсным. Ежегодно каждому зарегистрированному клиенту, в возрасте 7–44 лет в течение недели, на которую приходится день его рождения, делать скидку 10%. Условия с формулами Здесь можно задавать до трех условий с формулами одновременно. Если результат вычисления формулы попадет в указанный диапазон значений, то условие начисления скидки или вызова сценария выполнится. Для корректного написания формулы можно воспользоваться мастером соз. Подробнее о дания формулы. Для этого необходимо щелкнуть по кнопке внутренних формулах и формулах, заданных функциями сценариев, смотрите на стр. 177. Frontol v.4.9 172 Администрирование Предоставление скидки клиентам в 5%, если его накопления + сумма текущей покупки составляют от 10000 до 15000 рублей. Справочник скидки и условия может быть загружен из товароучетной программы. Подробнее о формате смотрите в документе «Руководство интегратора». Ставки Данный раздел предназначен для просмотра и коррекции справочника «Ставки». Ставка скидки — величина дисконтных начислений, которая используется при установлении размера скидки. Руководство администратора 173 Администрирование Работа с группами ставок скидок Ставки можно объединять в группы. При нажатии на кнопку вится карточка группы, новой или выделенной, соответственно: или поя- • Код — уникальный идентификатор группы ставок Код может быть только положительным числом. • Наименование — название группы ставки, предназначено исключительно для удобства визуального выбора. • Группа — поле является информативным и содержит код и наименование родительской группы. Параметры группы ставок, указываемые в карточке, применяются ко всем ставкам группы. Правило объединения В случае начисления нескольких скидок на одну позицию или на документ рассчитывается итоговая скидка. Операция объединения в пределах группы имеет следующие варианты: • Первая — из всех скидок группы, удовлетворяющих условиям начисления, начисляется скидка с наименьшим кодом. • Все — все начисленные процентные и суммовые скидки складываются по процентам. • Последняя — из всех скидок группы, удовлетворяющих условиям начисления, начисляется скидка с наибольшим кодом. • Минимальная — среди начисленных суммовых и процентных скидок выбирается минимальная по сумме скидка. • Максимальная — среди начисленных суммовых и процентных скидок выбирается максимальная по сумме скидка. Для гибкой настройки вариантов объединения «Первая» и «Последняя» порядок следования ставок можно изменить, воспользовавшись кнопками и . В случае если срабатывает несколько скидок группы, они объединяются согласно настройке «Правило объединения». Если, начисленные на позицию или документ, ставки из разных групп, то их объединение происходит по правилу группы более высокого уровня. Когда все объединения по группам сработают, то для получения необходимой ставки осуществляется объединение по варианту «Все». 174 Frontol v.4.9 Администрирование Сработали три ставки скидок из одной группы: процентная скидка — 10% равная 20 руб., суммовая скидка — 10 руб. и процентная надбавка — 5% равная 10 руб. Первая: Итоговой ставкой будет скидка10% и сумма 20руб., т.к. у ставки «Процентная скидка» в группе наименьший идентификатор. Все: Если 20 руб. это скидка, равная 10%, то 10 рублей — это скидка, равная 5%.Если скидки считаются со знаком «-», то надбавки - со знаком «+». Соответственно, итоговая ставка (-10%)+(-5%)+5%=10%, а сумма 20 руб. Последняя: Итоговой ставкой будет надбавка 5% и сумма 10руб., т.к. у ставки «Процентная надбавка» в группе наибольший идентификатор. Минимальная: Соответственно, итоговая ставка — надбавка 5%. и сумма 10 руб. Максимальная: Соответственно, итоговая ставка — скидка 10% и сумма 20 руб. Сработали три ставки скидок из разных групп: • процентная скидка — 10% равная 20 руб. и суммовая скидка — 10 руб. из группы «Скидки на позицию» у группы в качестве операции объединение установлено «Максимальная»; • процентная надбавка — 5% равная 10 руб. из группы «Надбавки на позицию» у группы в качестве операции объединение установлено «Последняя». Таким образом, в группе «Скидки на позицию» итоговой ставкой будет скидка 10% и сумма 20 руб. А итоговой ставкой в группе «Надбавки на позицию» - надбавка 5% и сумма 10 руб. Далее происходит объединение по правилу группы более высокого уровня, но поскольку такой не имеется, то объединение ставок происходит по правилу «Все». Соответственно, итоговая ставка — (-10%)+5%=(-5%) — скидка 5% и сумма 10 руб. При объединении учитываются следующие атрибуты, которыми обладают ставки: • код — код ставки или подгруппы; • стоимость — для ставки это ее значение. Для группы ставок — это результат объединения значений всех ставок, согласно правилу объединения для этой группы. Группа ставок может включать как ставки, так и подгруппы ставок. По отношению к корневой группе ставка будет эквивалентна подгруппе. Таким образом, объединенную подгруппу можно назвать квазиставкой, значением которой будет Руководство администратора 175 Администрирование стоимость подгруппы, а кодом — код этой подгруппы. Для ставки квазиствкой является сама ставка. Варианты действия правил объединения для группы содержащей ставки и подгруппы (квазиставки) будут следующим: • Первая — среди всех сработавших квазиставок выбирается квазиставка с минимальным кодом. • Все — выбираются все сработавшие квазиставки. • Последняя — среди всех сработавших квазиставок выбирается квазиставка с максимальным кодом. • Минимальная — среди всех сработавших квазиставок выбирается квазиставка с минимальной стоимостью. • Максимальная — среди всех сработавших квазиставок выбирается квазиставка с максимальной стоимостью. Создание ставки скидки Чтобы добавить новую ставку, нужно: 1. При необходимости выбрать родительскую группу для ставки. в группе «Ставки скидок». 2. Нажать кнопку 3. Откроется окно для создания ставок «Ставка скидки»: Код Уникальный идентификатор ставки, используемый для определения приоритета скидки. Наименование Название ставки, предназначенное исключительно для удобства визуального выбора. Текст Дополнительный текст. Frontol v.4.9 176 Администрирование Группа Поле содержит родительскую группу ставки. Значение Тип скидки и ее значение. Значение скидки может быть абсолютным (-$ или +$) и относительным (-% или +%). Расчет суммы со скидкой выполняется по следующим формулам: Для -$ и +$: СуммаСоСкидкой = Сумма ± Значение Для -% и +%: Значение ⎞ ⎛ СуммаСоСкидкой = Сумма ± ⎜ Сумма * ⎟ 100 ⎠ ⎝ Значение может быть указано также с помощью внутренней формулы или функции сценария (описание формул см. на стр. 177). Для ручной скидки значение можно не указывать, поскольку оператор сам определит его. Товар Товарная группа или товар, которые используются в формуле (описание формул см. на стр. 177). Классификатор товара Классификатор, связанные с которым товары используются в формуле (описание формул см. на стр. 177). Нельзя одновременно задавать товар/группу товаров и классификатор товара! Тип В поле указывается тип начисляемой скидки: автоматическая или ручная. Нежелательно наличие ставок скидок определенных как «Автоматические» с начислением «На позицию», которые не привязаны к объектам напрямую или через «Условие», так как это приведет к замедлению перерасчета скидок. Назначение Поле содержит объект начисления скидки в виде позиции или документа. Если в контроле регистраций параметр «Скидки» установлен в значение «Товар», то при вычислении значения процентной скидки на документ не учитываются позиции, для которых запрещено начисление скидки. Руководство администратора Администрирование Диапазон значений 177 Группа «Диапазон значений» становится активной, если в поле «Тип» выбрана ручная скидка Данная возможность предназначена для создания гибких скидок, значение которых кассир может подобрать, в пределах, заданных администратором, в соответствии с текущей ситуацией. Если в ставке используется диапазон, то при ее начислении кассиру будет предложено ввести значение ставки. При этом поля группы диапазон используются для ограничения возможности редактирования ставки, а величина, указанная в поле «Значение» — как начальное значение, отображаемое в окне ввода. Определение диапазона редактирования ставки и начального значения в окне редактирования происходит по следующему алгоритму: 1. Если поле «Значение» пусто, то начальное значение ставки считается равным 0. 2. Если не указать одну из границ диапазона (т.е. флаг использования диапазона не возведен), то значение границы приравнивается начальному значению ставки. 3. Если флаг использования левой/правой границы диапазона установлен, но не указано значение, то в качестве значения левой границы берется 0, а правой — максимум для текущего вида ставки (для процентной максимум равен 100%, для суммовой — 99999999.99). 4. Если начальное значение выходит за границы вычисленного диапазона, оно приравнивается к ближайшей границе. Т.е. если значение меньше левой границы начальным значением будет левая граница диапазона, если больше правой, то значение правой, соответственно. 5. Если после этих действий окажется, что границы диапазона совпали, ставка начисляется сразу, без отображения окна ввода значения, и будет равна значению границ. Диапазон, как и значение, может быть назначен внутренней формулой или функцией сценария (описание формул см. на стр. 177). Справочник ставок может быть загружен из товароучетной программы. Подробнее о формате смотрите в документе «Руководство интегратора». Способы вычисления значения формулы Значение формулы может быть задано: • внутренней формулой; • функцией сценария. Frontol v.4.9 178 Администрирование Внутренняя формула Frontol позволяет вычислять значение математической формулы, которая зависит от параметров регистрации (цена, количество и сумма позиции; количество и сумма документа). Чтобы задать внутреннюю формулу в соответствующем поле перед формулой необходимо поставить знак «=» (аналогично Microsoft Excel). В формулах используются следующие переменные величины регистрации: Переменная Описание Цена позиции PricePos Количество позиции QuantityPos Сумма позиции (всегда равна PricePos*QuantityPos) SumPos Количество текущего товара QuantityPosWare Сумма текущего товара SumPosWare Количество документа QuantityRec Сумма документа SumRec Сумма значений максимальной скидки рассчитанной исходя из ограничений, выставленных в товаре по всем SumMaxDiscount позициям Значение счетчика по коду вида X, где X — код вида CounterByTypeCode[X] счетчика (если счетчиков данного вида несколько, то для расчета берется с наименьшим кодом) Количества товара (условие «Товар»). Переменная досQuantityWare тупна только для ставки скидки. Сумма товара (условие «Товар»). Переменная доступна SumWare только для ставки скидки. В режиме «Регистрации» формула может не вычисляться по следующим причинам: • некорректная запись (ошибка в написании переменных, использовании операций); • используемая переменная недоступна в данной ситуации (например, CounterByTypeCode[1] при отсутствии в документе счетчиков Вида с кодом 1); • произошло деление на 0. Если формула, которая не может быть вычислена, используется в качестве Значения или границ Диапазона ставки, то результатом вычисления будет 0. Если формула, которая не может быть вычислена, используется в качестве Условия скидки, то такое условие не выполнится. В формулах используются следующие математические операции: Знак Описание Пример использования + Сложение = SumPos + 10 – Вычитание = SumPos — 5 * Умножение = PricePos * 0.95 / Деление = QuantityPos / 2 \ Целочисленное деление = QuantityPos \ 3 # Остаток от деления = QuantityPos # 3 Руководство администратора 179 Администрирование ( ) Операции со скобками % _ ^ Вычисление процента от числа Минимальное значение из двух Максимальное значение из двух = (QuantityPos — 1) * PricePos = SumRec % 95 = QuantityPos _ 10 = QuantityPos ^ 5 Начислять скидку 5% от цены товара, на превышающее количество 5 штук: Найденное по формуле значение может быть использовано как абсолютное (-$, +$), либо как относительное (-%, +%). Для создания математической формулы можно использовать «Мастер созда. Для ставки скидки «Мастер создания формуния формулы», нажав на кнопку лы» выглядит следующим образом: При вводе формулы вручную, можно воспользоваться списком переменных и или клавишей клавиатуры [ ↓ ]: операций, который вызывается кнопкой Frontol v.4.9 180 Администрирование Проверить правильность написанной формулы можно, с помощью кнопки «Вычислить». Результат тестирования выглядит следующим образом: Если в поля ввести значения переменных, то после нажатия на кнопку «Вычислить» в поле «Результат» появится вычисленное значение. В случае выявления ошибок в написании формулы или использовании переменных Frontol выдаст соответствующее сообщение. Функция сценария Возможность вызова функции сценария осуществляется следующими вариантами: #ИмяФункции или #ИмяФункции(Параметр). • # — специальный символ; Руководство администратора 181 Администрирование • ИмяФункции — название функции, которая ищется в сценариях с моментом действия «Нет»; • Параметр — значение, которое будет передано найденной функции (подробнее см. «Руководство интегратора»). Например, для ставки скидки вызов функции сценария выглядит следующим образом: Поиск сценариев осуществляется в соответствии с их кодами. Если в таких сценариях будет найдено две или более функции с таким именем, то будет вызвана функция из сценария с наименьшим кодом. Функция возвращает рассчитанное значение. Подробнее о функциях сценариев смотрите в документе «Руководство интегратора». При вызове функции AO.Cancel() в сценарии расчета ставки скидки ставка начислена не будет. В случае если при вычислении функции возникла ошибка, то ставка будет начислена, но ее значение будет равно 0. При вызове функции AO.Cancel() в Условии скидки, условие не выполнится. Алгоритмы расчета скидок Циклический Данный алгоритм предполагает снижение цены или стоимости на некоторое количество товара в зависимости от количества купленного. Frontol v.4.9 182 Администрирование скидка Цена Q2 Q1 Кол-во Q1 — количество единиц в периоде; Q2 — дисконтируемое количество, причем Q2 ≤ Q1; скидка — размер скидки, начисляемой на Q2 единиц товара из каждых Q1 единиц. Тип скидки: «-$». Формула для расчета скидки: = QuantityPos \ Q1 * Q2 * PricePos % скидка . Каждая 3-я упаковка за половину цены. = QuantityPos \ 3 *1 * PricePos % 50 Цена одной упаковки равна 10 руб. При покупке 2 упаковок скидка будет равна 2 \ 3 *1 *10%50 = 0 руб. При покупке 20 упаковок скидка будет равна 20 \ 3 * 1 *10%50 = 30 руб. Каждые 2 из 10-и упаковок бесплатно. = QuantityPos \ 10 * 2 * PricePos % 100 Цена одной упаковки равна 10 руб. При покупке 9 упаковок скидка будет равна 9 \ 10 * 2 *10%100 = 0 руб. При покупке 20 упаковок скидка будет равна 20 \ 10 * 2 *10%100 = 40 руб. Q скидка Цена На превышающее количество Данный алгоритм предполагает, что скидка начисляется на количество, превышающее заданное пороговое значение. Кол-во Тип скидки: «-$». Формула для расчета скидки: = (QuantityPos - Q) * PricePos % скидка , при этом значение Q так же должно быть указано в качестве нижней границы условия «Позиция\Количество». Руководство администратора Администрирование 183 При покупке более 10 упаковок цена на превышающее количество снижается на 25 %. = (QuantityPos - 10) * PricePos % 25 и в поле «Количество» в условии «Позиция» необходимо указать нижнюю границу равную 10: Цена одной упаковки равна 10 руб. При покупке 9 упаковок скидка не будет начислена, так как не выполнится одно из условий («количество позиции > 10»). При покупке 20 упаковок скидка будет равна (20 − 10) *10%25 = 25 руб. На превышающую сумму Данный алгоритм предполагает, что скидка начисляется на сумму, превышающую заданное пороговое значение. Тип скидки: «-$». Формула для расчета скидки: = (SumRec - S) % скидка , где S — пороговое значение суммы позиции. При этом значение также должно быть указано в качестве нижней границы условия «Документ\Сумма». Frontol v.4.9 184 Администрирование При покупке более чем на 3000 руб. на превышающую сумму начисляется скидка 50 %. = (SumRec - 3000) % 50 В поле «Сумма» в условии «Документ» необходимо указать нижнюю границу 3000: При покупке товаров на сумму 2500 руб. скидка не будет начислена, так как не выполнится одно из условий («сумма документа > 3000»). При покупке товаров на сумму 3500 руб. скидка будет равна: (3500 − 3000)%50 = 250 руб. Q скидка Цена Скидка как процент количества Данный алгоритм предполагает, что размер скидки зависит от приобретаемого количества. Кол-во Тип скидки: «-%». Формула для расчета скидки: = QuantityPos \ Q * скидка , Q — количество товара в одной «ступеньке». Руководство администратора Администрирование 185 Каждые купленные 5 упаковок снижают сумму покупки на 2 %. = QuantityPos \ 5 * 2 При покупке 4 упаковок скидка будет равна 4 \ 5 * 2 = 0% При покупке 5 упаковок скидка будет равна 5 \ 5 * 2 = 2% При покупке 20 упаковок скидка будет равна 20 \ 5 * 2 = 8% В случае использования этого алгоритма возможен случай, когда размер скидки составит 100% и более. Для ограничения необходимо установить верхнюю границу условия «Позиция\Количество»: Скидка на товар, зависящая от количества другого товара Данный алгоритм предполагает, что размер скидки зависит от приобретаемого количества другого товара. Вариант 1 Тип скидки: «-%». Формула для расчета скидки: = (скидка/QuantityPos ) * (QuantityWare \ Q ) , Q — количество товара, от приобретения которого зависит скидка. В полях «Товар» или «Классификатор товара» в карточке «Ставка скидок» должны быть указаны товар/товарная группа или классификатор товара соответственно. Если указан товар, то размер скидки рассчитывается в зависимости от зарегистрированного количества данного товара. Если указана товарная группа, то размер скидки рассчитывается в зависимости от зарегистрированного количества товаров из этой товарной группы. Если указан классификатор товара, то размер скидки рассчитывается в зависимости от зарегистрированного количества товаров, относящихся к этому классификатору. Frontol v.4.9 186 Администрирование При покупке двух пар брюк скидка на одну рубашку 100%. Ставка с данной скидкой назначается на товар рубашка. При покупке 1ой пары брюк и 2х рубашек, скидка на приобретение рубашки будет равна: (100 / 2 )* (1\ 2 ) = 50 * 0 = 0% При покупке 2х пар брюк и одной рубашки, скидка на приобретение рубашки будет равна: (100 / 1) * (2 \ 2 ) = 100 * 1 = 100% , то есть бесплатно. При покупке 2х пар брюк и 2х рубашек, скидка на приобретение рубашек будет равна: (100 / 2 )* (2 \ 2 ) = 50 * 1 = 50% , или одна рубашка бесплатно. Вариант 2 Тип скидки: «-$». Формула для расчета скидки: = РricePos * ((QuantityWare \ Q1 ) _ (QuantityPos \ Q2)) , Q1 и Q2 — количество товара, от приобретения которого зависит скидка. Руководство администратора Администрирование 187 При покупке двух пар брюк одна рубашка бесплатно. Ставка с данной скидкой назначается как объект на товарную группу «Рубашки». Цена рубашки составляет 240 руб. При покупке одной пары брюк и двух рубашек скидка на приобретаемые рубашки будет равна: 240 * ((1 \ 2 ) _ (2 \ 1)) = 240 * (0 _ 1) = 0 руб. (т.к. минимальное значение из 0 и 1 равно 0). При покупке двух пар брюк и одной рубашки скидка на приобретение рубашки будет равна: 240 * ((2 \ 2 ) _ (1 \ 1)) = 240 * (1 _ 1) = 240 руб. (т.к. минимальное значение из 1 и 1 = 1), то есть рубашка со скидкой 100%. При покупке двух пар брюк и трех рубашек скидка на приобретение рубашки будет равна: 240 * ((2 \ 2 ) _ (3 \ 1)) = 240 * (1 _ 3) = 240 руб. (т.к. минимальное значение из 1 и 1 = 3), то есть на одну рубашку скидка 100%. При покупке пяти пар брюк и одной рубашки скидка на приобретение рубашки будет равна: 240 * ((5 \ 2 ) _ (1\ 1)) = 240 * (2 _ 1) = 240 руб . (т.к. минимальное значение из 2 и 1 = 1), то есть рубашка со скидкой 100%. Frontol v.4.9 188 Администрирование Сценарии Справочник «Сценарии» предназначен для создания и редактирования сценаили появится окно «Сценарий». риев. При нажатии на кнопку • Код — уникальный идентификатор сценария. • Наименование — название сценария, предназначенное исключительно для удобства визуального выбора. • Момент действия — из выпадающего списка выбирается момент выполнения сценария. Возможны следующие варианты: Руководство администратора Администрирование • • • • • • • • • • • • • • • • • • • • • 189 Все; Открытие документа; Добавление позиции; Изменение позиции; Закрытие документа; Отмена документа; Ввод платежа; Сторно платежа; Ввод карты; Отмена карты; Ввод клиента; Отмена клиента; Ввод ручной скидки; Нет; Авторегистрация карты; Регистрация клиента; Назначение карты клиенту; Замена карты; Открытие смены; Закрытие смены; Начисление бонуса. Сценарии с моментом действия «Нет» никогда не срабатывают автоматически. • Сценарий — содержит программный код на языке Java Script (подробнее смотрите в электронной версии документации на Java Script, входящей в комплект поставки (файл JScript.chm)), вызываемый Frontol’ом при наступлении определенных событий. С его помощью происходит организация накопительных скидок (например, в счетчик заносятся суммы потраченные клиентом на определенном торговом предприятии и на основе этого накопления рассчитывается скидка) или скидок с историей (например, каждому 10 покупателю предоставляется скидка). Также сценарий можно использовать для информирования оператора (через сообщения на экране) и покупателя (через дисплей покупателя). Подробнее о формате сценария смотрите в документации «Руководство интегратора». • Строка состояния — отображает информацию о местоположении курсора в поле «Сценарий». Кнопки «Открыть…» и «Сохранить…» позволяют открыть текстовый файл со сценарием и сохранить текущий в текстовый файл, соответственно. При нажатии на кнопку «Тест», если момент действия отличен от «Нет», поочередно вызываются функции BeforeAct и AfterAct, в которые в RO передается фиксированный документ, со следующими параметрами: • схема разрезов на документ с четырьмя разрезами; • четыре карты, две из которых привязаны к клиенту; • клиент; Frontol v.4.9 190 Администрирование • • • • две группы клиентов; четыре скидки на документ; одна оплата; одна позиция с тремя налогами, четырьмя скидками и схемой разрезов с четырьмя разрезами. В зависимости от выбранного момента действия в качестве объекта О передаются позиция, карта, клиент или оплата. Подробнее о сценариях смотрите в документе «Руководство интегратора». Так как тестирование во FrontolAdmin не позволяет изменять тестовый чек, рекомендуется проверять работу сценариев в режиме регистрации на копии рабочей БД. При тестировании функции из сценария с моментом действия «Нет» появится окно, в котором необходимо ввести имя функции, тестирование которой осуществляется и указанная функция будет выполнена с документом, описанным выше: Счетчики В разделе задаются счетчики и их значения. Таблица содержит виды счетчиков, используемые в системе дисконтирования. Руководство администратора Администрирование Карточка «Вид счетчика» выглядит следующим образом: 191 В поле «Код» указывается уникальный идентификатор типа счетчика. Поле «Наименование» содержит название вида счетчика, которое используется для удобства визуального поиска. В поле «Авт. создание» в выпадающем списке необходимо выбрать значения: «Нет», «Клиент» или «Карта». При создании нового вида счетчика со значением «Карта» в поле «Авт. создание:», для всех карт из справочника «Карты» создаются и привязываются к ним счетчики этого вида. К каждой новой карте автоматически привязываются счетчики со значением «Карта» в поле «Авт. создание:». Если используются типы счетчиков с автосозданием, то создаваемые счетчики передаются на те же БД, что и «Клиенты» и «Карты», к которым они привязаны. При использовании персональной синхронизации для «Клиентов» и «Карт», тип счетчика должен быть создан с помощью фильтра (см. стр. 401) для БД, которая является родительской по отношению к БД, в которые передаются «Клиенты» и «Карты». Иначе в родительской БД для счетчика, полученного вместе с «Клиентом» или «Картой» не будет найден соответствующий тип счетчика. При создании нового вида счетчика со значением «Клиент» в поле «Авт. создание:», для всех клиентов из справочника «Клиенты» создаются и привязываются к ним счетчики этого вида. К каждому новому клиенту автоматически привязываются счетчики со значением «Клиент» в поле «Авт. создание:». В поле «Период» выбирается период, за который будут учитываться накопления (каждое изменение значения счетчика хранится в БД) при проверке условий начисления скидки или вызова сценария. При значении «Нет» учитываются все накопления по счетчикам данного вида, т. е. проверяется текущее значение счетчика. 192 Frontol v.4.9 Администрирование В остальных случаях накопления учитываются только за указанный период, и при проверке условия, сравниваемым значением будет сумма начального значения и накоплений за данный период. При значении «Последний» период будет равен указанному количеству дней, недель, месяцев, кварталов, полугодий или лет от текущей даты. Если начало периода попадает на даты, которых нет, то начало периода устанавливается на первое число следующего месяца (см. пример ниже). При значении «Текущий» период будет определяться указанными в третьем поле диапазонами (день, неделя, месяц, квартал, полугодие, год), на которые попадает текущая дата. При значении «Предыдущий» период будет определяться предыдущими диапазонами (указанными в соответствующих полях) перед текущей датой. Рассмотрим, как будет определяться начало периода при разных значениях полей, относящихся к его определению: Текущая дата Период Количе ство Последний 3 15 июля 2010 г. 29 мая 2010 г. 15 июля 2010 г. Текущий Тип периода Начало периода/ Конец периода 13 июля 2010 г./ День 15 июля 2010 г. 25 июня 2010 г./ Неделя 15 июля 2010 г. 1 марта 2010 г./ Месяц 29 мая 2010 г. 30 августа 2009 г./ Квартал 29 мая 2010 г. 30 ноября 2008 г./ Полугодие 29 мая 2010 г. 30 мая 2007 г./ Год 29 мая 2010 г. 15 июля 2010 г./ День 15 июля 2010 г. 12 июля 2010 г./ Неделя 15 июля 2010 г. 1 июля 2010 г./ Месяц 15 июля 2010 г. 1 июля 2010 г./ Квартал 15 июля 2010 г. 1 июля 2010 г./ Полугодие 15 июля 2010 г. 1 января 2010 г./ Год 15 июля 2010 г. Руководство администратора 193 Администрирование Текущая дата Период 15 июля 2010 г. Предыдущий Количе ство 3 Тип периода Начало периода/ Конец периода 12 июля 2010 г./ День 14 июля 2010 г. 21 июня 2010 г./ Неделя 11 июля 2010 г. 1 апреля 2010 г./ Месяц 30 июня 2010 г. 1 октября 2009 г./ Квартал 30 июня 2010 г. 1 января 2009 г./ Полугодие 30 июня 2010 г. 1 января 2007 г./ Год 31 декабря 2009 г. Справочник «Счетчики» становится активным только при значении «Нет» в поле «Авт. создание». В соответствии со своей природой. К изменению значения счетчика приводит выполнение сценариев в интервал между открытием и закрытием документа (подробнее о сценариях см. «Руководство интегратора»). Если в документе выполнялось изменение счетчика, то при отмене документа (также в тех случаях, когда происходит отмена отложенных документов при закрытии смены) выполняются движения по счетчикам с обратным знаком. Счетчики Если в поле «Авт. создания» содержится «Нет», то в таблицу можно вручную добавлять счетчики, относящиеся к данному виду и привязывать к ним либо карты, либо клиентов, по своему усмотрению. Карточка создания и редактирования счетчиков выглядит следующим образом: 194 Frontol v.4.9 Администрирование • Код — поле содержит код счетчика — уникальный идентификатор. Код не может быть нулевым. • Начальное значение — указывается значение, с которого начинается отсчет. Отсчет может происходить с любым шагом как в одну, так и в другую сторону по числовой оси, в зависимости от сценария. Все операции со счетчиком определяются на закладке «Сценарии» см. стр. 188. • Текущее значение — поле содержит текущее значение счетчика. Поле является неактивным и носит в себе только информативный характер. • Глобальный — установленный флаг показывает, что счетчик глобальный. Данное свойство означает, что счетчик будет всегда подгружаться в документ, независимо от введенных карт и клиентов. Если флаг «Глобальный» снят и счетчик не привязан ни к клиенту, ни к карте, то он никогда не появится в документе. Таким образом, в документе будут счетчики: • привязанные к введенным картам; • привязанные к введенному клиенту; • глобальные счетчики. Справочник «Клиенты» содержит информацию о, привязанных к счетчику, клиентах. Соответственно справочник «Карты» содержит привязанные к счетчику карты. К счетчику можно привязать либо только карту/несколько карт, либо клиента/несколько клиентов. Справочник счетчиков может быть загружен из товароучетной программы. Подробнее о формате смотрите в документе «Руководство интегратора». Мастер скидок Мастер скидок содержит возможные сценарии начисления скидок. С его помощью можно быстро создать скидку с необходимыми условиями, при этом все необходимые объекты скидок и сценарии действий создаются автоматически, остается задать только размер скидки. Создание скидок проходит в несколько этапов на каждом надо выбрать условия ее начисления и действие. Руководство администратора Администрирование 195 На первом этапе необходимо выбрать подходящий вариант начисления скидки, из шестнадцати предложенных. Каждый вариант подробно описан в примечании. Далее действия будут различны в зависимости от выбранного варианта. 196 Frontol v.4.9 Администрирование Рассмотрим один из вариантов начисления скидки подробнее. Подсчет посещений. Каждому 4 покупателю с суммой документа более 500 рублей скидка 2% В поле «N:» укажите номер посещения, на котором будет предоставляться скидка — 4. В поле «Связь счетчика с:» можно выбрать один из следующих вариантов: • Независимый — будет считаться общее число покупателей (скидка будет предоставляться каждому N-тому покупателю). • Картой - будут считаться регистрации каждой отдельной карты. • Клиентом - будут учитываться персональные посещения клиента. Выберите «Независимый». Руководство администратора Администрирование 197 В поле «Скидка, S» указывается ставка скидки. Нажав кнопку , в справочнике «Ставки» выберите (создайте) автоматическую ставку на документ со скидкой 2% Для продолжения нажмите «Далее». На следующем этапе откроется окно «Скидки и условия», где можно задать дополнительные условия начисления скидки. На закладке «Документ» установите следующие настройки 198 Frontol v.4.9 Администрирование На последнем этапе отображается окно с отчетом о созданных автоматически объектах. Внимание! Для персонального учета посещений необходимо вводить карту или клиента перед открытием документа, т.к. сценарий «Подсчет посещений», выполняется в момент открытия документа. Варианты начисления скидки «Скидки на суммы персональных накоплений» и «Бонус с покупок» будут корректно вычисляться только в случае, если в документе выбрана только 1 карта. Поскольку в этом случае в документе окажется 2 счетчика одного и того же вида, при этом возникнет неоднозначность в вычислении значений счетчиков. Таким образом, в одном документе будут начислены или списаны бонусы сразу по всем зарегистрированным в нем картам В вариантах начисления скидки «Запрет продажи товаров», «Скидка клиентам группы на товары группы» и «Скидка клиентам группы на товары группы, при произвольных условиях» указывая товар/группу товаров или клиента/группу клиентов, следует оперировать правилами создания объектов скидки см. стр. 155 Руководство администратора 199 Администрирование Алгоритм начисления скидок 1-я позиция Позиция Позициячека чека Позиция Сумма чека PSum1=Price1*Quantity1 PSum=Price*Quantity PSum=Price*Quantity PMinSum1=MinPrice1*Quantity1 PMinSum=MinPrice*Quantity PMinSum=MinPrice*Quantity PSum=Price*Quantity PMinSum=MinPrice*Quantity RSum=PSum1+...+PSumN 1-я скидка на чек Скидка Скидка11на напозицию позицию 1-я скидка на позицию Скидка Скидка11на напозицию позицию Ставка скидки: RD1 Ставка скидки: PD1 Ставка скидки: PD1 Сумма скидки: RSumD1 Сумма скидки: PSumD1 Сумма скидки: PSumD1 Ставка скидки: PD1 Ставка скидки: PD1 Ставка скидки: PD1 Сумма скидки: PSumD1 Сумма скидки: PSumD1 Сумма скидки: PSumD1 Объединение скидок на позицию Объединение скидок на чек Ставка скидки: PD Сумма скидки: PSumD Ставка скидки: RD Сумма скидки: RSumD Объединение суммы скидок на чек и на позицию Распределение суммы скидки на чек по позициям Сумма скидки: SumD Да Минимальная цена позиции больше стоимости позиции с учетом скидки? Нет PMinSum > PSum-SumD Корректировка суммы скидки на позицию и распределенной скидки на чек Сумма скидки на позицию остается без изменений Сумма скидки: NewSumD=SumD Сумма скидки: NewSumD=PSum-PМinSum Итоговая скидка на чек, полученная суммированием распределенных скидок на чек по позициям 1-я позициячека со скидкой 1-я 1-япозиция позиция чекасо соскидкой скидкой Позиция со скидкой NewPSum1=PSum1 - NewSumD1 NewPSum=PSum - NewSumD NewPSum=PSum - NewSumD NewPSum=PSum - NewSumD Сума чека с учетом скидок NewRSum=NewPSum1+... ...+ NewPSumN «Позиция» «Чек» Назначение округления? «Позиция» / «Чек» Округленная сумма чека Округленная сумма позиции RoundPSum=Round(NewPSum) RoundRSum=Round(NewRSum) Разница между реальной и округленной суммой чека Округленная сумма 1-й позиции Округленная сумма 1-й позиции Округленная сумма 1-й позиции RoundRSum-NewRSum RoundPSum1=Round(NewPSum1) RoundPSum1=Round(NewPSum1) RoundPSum1=Round(NewPSum1) Распределение разницы округления по позициям Сумма чека RoundRSum=RoundPSum1+...+RoundPSum2 NewPSum1 NewPSum1 NewPSum1 Сумма 1-й позиции чека Сумма 1-й позиции чека Сумма 1-й позиции чека 200 Frontol v.4.9 Администрирование «Объединение скидок на документ и на позицию» означает простое суммирование скидки на позицию и доли скидки на документ (распределенной скидки на документ по позициям). Итоговые значения скидок Все начисляемые скидки в конце формирования документа складываются в три суммы, которые можно использовать для анализа работы выбранной системы дисконтирования. Итоговая скидка на позицию Процентная ставка получается следующим образом: все начисленные суммовые скидки на позицию переводятся в процентные и суммируются с процентными. Сумма итоговой скидки на позицию: все начисленные процентные скидки переводятся в сумму и суммируются с суммовыми скидками на позицию. На позицию начислены следующие скидки (2 руб. и 10%): В результате объединения («Правило объединения» — сложить), получаем: Итоговая скидка на документ Итоговая скидка на документ получается подобно итоговой скидке на позицию, но все операции проводятся над скидками, начисляемыми на документ. Итоговая скидка Итоговая скидка (Итог.Скидка) является результатом отношения разницы реальной суммы документа (RSum) и суммы документа с учетом всех начисленных скидок (RSum-SumD) к реальной сумме документа: Итог.Скидка = RSum − (RSum − SumD ) ⋅ 100% RSum Руководство администратора Администрирование 201 Пусть есть чек с двумя позициями с начисленными на них скидками и скидка на чек. Итоговая скидка рассчитывается по следующей формуле: 80.40 − (80.40 − 2.00 − 6.20 − 4.02) Итог.Скидка = ⋅ 100% = 15.2% 80.40 Frontol v.4.9 202 Администрирование Категория «Системные справочники» Группа «Структура» Предприятия Справочник предприятий — это иерархический список предприятий торговли и общественного питания. Предприятия используются для формирования различной дисконтной политики, учета цен и остатков и построения отчётов в зависимости от текущего предприятия (см. стр. 311). Руководство администратора Администрирование 203 При удалении предприятия из справочника будут также удалены все цены и остатки товаров, связанные с этим предприятием. Удаление предприятия из справочника невозможно, если в справочнике «Документы» имеются связанные с этим предприятием записи. Содержимое данного справочника может быть загружено из товароучетной программы. Подробнее о формате смотрите в документе «Руководство интегратора». Редактирование группы предприятий Добавление группы предприятий может осуществляться только при вклюили появится карченном иерархическом списке. При нажатии на кнопку точка группы, новой или выделенной, соответственно: В поле «Код» указывается код группы предприятий. Код состоит из цифр и может содержать не более 10 разрядов. Код не может быть нулевым или отрицательным. Поле «Наименование» содержит название группы предприятий и служит только для визуального различия. В поле «Текст» может быть задан дополнительный текст. Поле «Группа» содержит родительскую группу. Если родительской группой является корневая, то данное поле будет пустым. 204 Frontol v.4.9 Администрирование Таблица «Скидки» аналогична справочнику «Объекты» (см. на стр. 154), и предназначена для просмотра, создания, редактирования и удаления записей, относящихся к группе предприятий. Редактирование списка предприятий Добавление предприятия может осуществляться только при включенном иеили появится карточка соотрархическом списке. При нажатии на кнопку ветственно нового или выделенного классификатора: В поле «Код» указывается код предприятия. Код состоит из цифр и может содержать не более 10 разрядов. Код не может быть нулевым или отрицательным. Поле «Наименование» содержит название предприятия и служит только для визуального различия. В поле «Текст» может быть задан дополнительный текст. В поле «Описание» может быть внесена дополнительная информация о предприятии. Поле «Группа» содержит родительскую группу. Если родительской группы является корневая, то данное поле будет пустым. Руководство администратора Администрирование Закладка «Скидки» 205 На данной закладке находится справочник «Скидки», который аналогичен справочнику «Объекты» (см. на стр. 154), и предназначен для просмотра, создания, редактирования и удаления записей, относящихся к предприятию. Закладка «Классификаторы» На закладке находится справочник, содержащий классификаторы, к которым относится предприятие. Залы В заведении, где работа ведется в режиме кафе, бара, или ресторана, а заказ прикреплен к точке обслуживания, используются справочники, позволяющие оперировать залами и точками обслуживания. Каждый заказ, созданный в режиме регистрации, закрепляется за определенной точкой обслуживания. Каждая точка обслуживания, в свою очередь находится в определенном зале. В заведении может быть несколько залов, в этом случае в Frontol предусмотрен удобный интерфейс переключения между залами. Используя план зала, пользователь (менеджер, бармен, официант) может быстро найти нужную точку обслуживания в нужном зале, проконтролировать её состояние (занята, свободна или зарезервирована), если на точку обслуживания сделан заказ, проследить стадию его выполнения. Frontol v.4.9 206 Администрирование Работа сотрудников заведения описана в документе «Руководство оператора». Залы Таблица «Залы» служит для создания и редактирования залов заведения. Карточка зала выглядит следующим образом: Поле «Наименование» содержит название зала, предназначенное для удобства визуального выбора. Макет План зала отображается в виде таблицы, но для удобства и быстроты работы при обслуживании клиента (выбор свободной точки обслуживания, принятие, ведение и оплата заказа) разработан специальный удобный графический интерфейс — макет плана зала, задаваемый в поле «Макет». Макет плана зала используется для визуального представления всех залов и точек обслуживания вашего заведения и служит решением следующих задач: Руководство администратора 207 Администрирование • Представление о пространственном расположении точек обслуживания; • Возможность визуального контроля состояния каждой точки обслуживания (занята, свободна или зарезервирована); • Выполнения всех операций с заказами для любых из находящихся на плане точек обслуживания; • Изменение ТО у заказа. Переход в редактор создания или редактирования макета плана зала осуществляется нажатием на кнопку . Для создания макетов зала используется специальный редактор (подробнее см. стр. 457). С помощью редактора необходимо разместить точки обслуживания в макете так, как они размещены в реальном зале, выбрать для них подходящий внешний вид. Также необходимо привязать нарисованные точки обслуживания к соответствующим точкам обслуживания из справочника «Точки обслуживания». В итоге получится виртуальная модель реального зала, с которой будет работать персонал. Модель плана зала может быть нарисована заранее (в формате bmp) и вставлена в макет как рисунок. Динамические элементы макета необходимо прорисовать и сделать к ним соответствующие привязки. В случае если макет не задан, в режиме регистрации точки обслуживания отображаются в виде таблицы. Информация о точках обслуживания В данной настройке осуществляется формирование списка информации о точке обслуживания, требующей отражения в плане зала. При редактировании каждого из пунктов открывается окно настройки: Поле «Наименование» содержит название настраиваемого пункта. Поле «Ширина, %» содержит ширину столбца в процентах от всей ширины табличной части. Настройка используется, в случае если макет плана зала не задан. Frontol v.4.9 208 Администрирование Точки обслуживания Таблица содержит точки обслуживания, относящиеся к одному залу. Под точкой обслуживания понимается место, куда оформляется заказ или услуга. Точкой обслуживания может служить столик, бильярдный стол, барная стойка и т.д. В карточке «Точки обслуживания» содержится ее код и наименование: В ходе работы с программой точка обслуживания может находиться в одном из следующих пяти состояний: • Свободна – точка обслуживания находится в этом состоянии, если в текущий момент времени выполняются все следующие условия: 9 Нет ни одного документа, привязанного к этой точке обслуживания и находящегося в состоянии «Открыт». 9 Нет ни одного документа, привязанного к этой точке обслуживания и находящегося в состоянии «Отложен». 9 Нет ни одного документа, привязанного к этой точке обслуживания, находящегося в состоянии «Зарезервирован», и текущая дата и время лежит в диапазоне [Dрезервирования - B, Dрезервирования + Lрезервирования], где Dрезервирования – дата и время резервирования, заданные в документе; B – заданное в документе время, за которое необходимо переводить точку обслуживания в состояние «Зарезервирована»; L – продолжительность резервирования, заданная в документе. • Занята – точка обслуживания находится в этом состоянии, если в текущий момент времени есть хотя бы один документ, привязанный к этой точке обслуживания и находящийся в состоянии «Отложен» или «Открыт». • Зарезервирована – точка обслуживания находится в этом состоянии, если выполнены все следующие условия: 9 Нет ни одного документа, привязанного к этой точке обслуживания и находящегося в состоянии «Открыт». 9 Нет ни одного документа, привязанного к этой точке обслуживания и находящегося в состоянии «Отложен». 9 Есть документ, привязанный к этой точке обслуживания и находящийся в состоянии «Зарезервирован», а также текущая дата и время лежит в диапазоне [Dрезервирования - B, Dрезервирования + Lрезервирования], где Dрезервирования – дата и время резервирования, заданные в документе; B – заданное в документе время, за которое необходимо переводить точку обслуживания в состояние «Зарезервирована»; L – продолжительность резервирования, заданная в документе. • Необходимо освободить – точка обслуживания находится в этом состоянии, если в текущий момент времени есть документ, привязанный к этой точке обслуживания и находящийся в состоянии «Отложен» или «Открыт» и документ, время резерва которого наступило. Руководство администратора 209 Администрирование • Распечатан(ы) счет(а) - точка обслуживания переходит в это состояние, если для всех документов, привязанных к этой точке, был распечатан счет. При распечатке счета(ов) состояние точки обслуживания будет меняться на «Точка обслуживания, для которой распечатан(ы) счет(а)» вне зависимости от ее текущего состояния. Если точка обслуживания находится в состоянии «Зарезервирована», то создание новых документов, привязанных к ней, восстановление отложенных/отмененных документов, привязанных к этой точке обслуживания, или перенос уже существующих документов на эту точку обслуживания запрещен! Если у пользователя выставлено право «Операции с документом\Отложенные\Восстановление\Выбором из списка», то при выборе ТО выводится список отложенных документов. Пользователи Данная категория служит для настройки пользователей Frontol и для назначения им прав (профилей) доступа к тем или иным функциям программы. Справочник пользователей может быть загружен из товароучетной программы. Подробнее о формате смотрите в документе «Руководство интегратора». Frontol поддерживает работу неограниченного количества пользователей и профилей. Права пользователя определяются его принадлежностью к тому или иному профилю. Профиль представляет собой набор прав. Рекомендуемое разбиение на профили приведено в Приложении 3 на стр. 446. Frontol v.4.9 210 Администрирование Идентификация пользователя может производиться по: • имени и паролю; • паролю; • карте; • штрихкоду; • механическому ключу; • отпечатку пальца. Пользователи Окно редактирования реквизитов пользователя выглядит следующим образом: Назначение полей следующее: «Наименование» — имя пользователя, предназначенное для удобства визуального выбора. «Текст» — дополнительный текст. «Профиль» — в раскрывающемся списке выбирается профиль пользователя (подробнее о настройке профилей см. стр. 211). В зависимости от выбранного способа идентификации пользователя следует заполнить следующие поля: «Пароль» — поле содержит пароль пользователя. «Подтверждение пароля» — поле используется для исключения возможных ошибок при вводе пароля. «Карта, штрихкод, мех. ключ» — поле содержит карту, штрихкод или код механического ключа пользователя, используемые для его авторизации при помощи считывателя магнитных карт, сканера штрихкода или механического ключа соответственно. Ввод карты можно осуществить при помощи считывателя магнитных карт или сканера штрихкода. Ввод данных с механического ключа осуществляется его поворотом в замке. «Отпечаток пальца» — может быть «Назначен» или «Не назначен» в зависимости от того, зарегистрирован ли отпечаток пальца для пользователя. Руководство администратора 211 Администрирование Чтобы зарегистрировать отпечаток пальца пользователя, необходимо: 1. Включить использование сканера отпечатков пальцев (см. стр. 340). 2. Открыть окно «Пользователь». 3. Три раза приложить палец к окошку сканера. Считывание отпечатка пальца признается успешным только тогда, когда изображение отпечатка выделится красной рамкой: Не правильно Правильно Для удаления отпечатка пальца пользователя из базы данных нажмите на кнопку . Профили Окно редактирования профиля выглядит следующим образом: Поле «Наименование» содержит название профиля. Оно предназначено для удобства визуального выбора. Пользователя с профилем, в котором установлен флаг «Не изменять пользователей при обмене», можно создавать и удалять, только в настройках Frontol. Та- 212 Frontol v.4.9 Администрирование ким образом, обмен с товароучетной программой будет происходить со следующими ограничениями: • нельзя добавить пользователя с установленным в профиле флагом «Не изменять пользователей при обмене»; • нельзя удалить пользователя с установленным в профиле флагом «Не изменять пользователей при обмене»; • нельзя изменить профиль у пользователя с установленным в профиле флагом «Не изменять пользователей при обмене»; При установленном флаге «Пропускать супервизор при старте», авторизовавшись, пользователь попадает в режим регистрации, минуя меню «Супервизор». Для определения прав профиля необходимо с помощью мыши либо клавиши [ Space ] установить флаги напротив прав, придаваемых данному профилю. При необходимости разрешить все права, объединенные на дереве в группу достаточно установить флаг напротив группы. Для отмены группы прав достаточно снять флаг напротив группы. Среди многообразия прав пользователей Frontol есть права, которые требуют дополнительного описания: • Права\Дополнительные\Открытие визуального поиска Пользователь с данным правом может открыть окно «Визуальный поиск». Регистрация при помощи окна «Визуальный поиск» управляется правами: 9 Права\Документ продажи\Регистрация\По наименованию; 9 Права\Документ возврата\Регистрация\По наименованию; 9 Права\Документ аннулирования\Регистрация\По наименованию; 9 Права\Документ обмена\Регистрация\По наименованию. • Права\Системные\Разблокировка при блокировке другим пользователем Пользователь с данным правом может разблокировать приложение кассира, заблокированное другим пользователем. • Права\Документ\Превышение максимальной суммы документа или суммы клиента Пользователь с данным правом может закрыть документ на сумму, превышающую значение поля «Макс. сумма док. и сумма клиента» (см. стр. 274). • Права\Операции с документом\Восстановление отмененного Пользователь с данным правом может восстанавливать отмененный документ для его редактирования и последующего закрытия. • Права\Операции с документом\Перенос позиций Пользователь с данным правом может перенести позиции, все или выборочно, из документа-основания в документ-получатель, который может быть создан или выбран из списка. • Права\Операции с платежной системой\Ввод штрихкода вручную Пользователь с данным правом может вручную вводить бонусную карту. • Права\Документ\Отмена без наличия платежей Пользователь с данным правом может отменить документ, только если в нем отсутствуют операции оплаты. Руководство администратора 213 Администрирование • Права\Документ\Отмена при наличии платежей Пользователь с данным правом может отменить документ, в котором были выполнены операции оплаты. • Права\Документ\Отмена без напечатанной копии Пользователь с данным правом может отменить документ, у которого нет напечатанных копий и/или товарного чека на печатающих устройствах. • Права\Документ\Отмена с напечатанной копией Пользователь с данным правом может отменить документ, у которого есть напечатанные копия и/или товарный чек на печатающих устройствах. • Права\Документ\Редактирование позиций с напечатанной маркой Проверяет право на редактирование позиций, у которых есть напечатанная марка, при вызове следующих функций: • «Документ\Редактирование позиции\Редактирование количества» и «Документ\Редактирование позиции\Уменьшение количества», если новое количество становится меньше уже напечатанного на марке количества; • «Документ\Редактирование позиции\Сторно позиции», «Документ\Редактирование позиции\Редактирование цены», «Документ\Редактирование позиции\Редактирование разреза», «Документ\Редактирование позиции\Отмена разреза», «Скидки\На позицию\Отмена» и «Скидки\На позицию\Ручная», если для этой позиции напечатанное на марке количество отлично от нуля. • Права\Документ\Точка обслуживания\Открытие нового на занятую другим пользователем Пользователь с данным правом может открыть новый документ на точку обслуживания, на которой сейчас открыты или отложены документы другим пользователем, с другого или этого же рабочего места. • Права\Документ\Редактирование принадлежащих другому пользователю Проверяет право на редактирование документа, принадлежащего другому пользователю. Если у пользователя есть данное право, то он может получить доступ к документам, принадлежащим другому пользователю. Если данного права нет, то у него будет только возможность отложить чужой документ и заблокировать рабочее место. • Права\Документ\Передать другому пользователю Пользователь с данным правом может передать документ другому пользователю, который станет владельцем документа. • Права\Дополнительные\Работа без регистрации в списке сотрудников Право проверяется при авторизации пользователя только, если включен один из трех режимов учета сотрудников, и позволяет пользователю авторизоваться в программе, даже если сотрудник, соответствующий этому пользователю, не добавлен в текущий список сотрудников. • Права\Документ редактирования списка сотрудников Пользователь с правами из данной группы может создавать, редактировать и закрывать документы регистрации списка сотрудников. • Права\Программа настройки В данной группе настраиваются права на осуществление тех или иных настроек в приложении FrontolAdmin. 214 Frontol v.4.9 Администрирование Кнопка «Печать» выводит на печать список прав данного профиля. Авторизация В данной группе настроек осуществляется настройка способов авторизации доступа к приложению кассира. Если ни один из флагов данной группы не установлен, то в режиме регистрация функция «Блокировка» будет недоступна. Уникальный пароль При установленном флаге пароли всех пользователей должны различаться. При установке флага проверяется уникальность существующих паролей. Если хотя бы у двух пользователей пароли одинаковы, выдается соответствующее сообщение. При этом во время авторизации имя авторизуемого пользователя выбирать не нужно, достаточно ввести только пароль. При сброшенном флаге пароли пользователей могут быть любыми. Запрос авторизации при недостатке прав При установленном флаге при вызове запрещенной в профиле авторизованного пользователя функции появляется окно авторизации. В этом случае необходимо авторизоваться пользователю, в профиле которого данная операция разрешена. Сразу после успешной авторизации вызываемая функция будет выполнена, а авторизованным снова станет пользователь, вызвавший функцию, но не имевший права на ее выполнение. Таким образом, авторизация производится только на время выполнения одной операции, и повторной авторизации для возврата прежнего пользователя не требуется. Допустим, кассиру запрещено выполнение операции «Сторно». Флаг сброшен При вызове функции «Сторно» на экран будет выдано сообщение «Недостаточно прав доступа!». Флаг установлен При вызове функции «Сторно» на экран будет выдан запрос на авторизацию. После авторизации старшего кассира, которому разрешено выполнение этой функции, будет выполнено сторнирование текущей позиции. После чего авторизованным пользователем снова станет кассир. Авторизация по паролю При установленном флаге доступна авторизация по паролю. Авторизация ридером магнитных карт При установленном флаге доступна авторизация при помощи считывателя магнитных карт (о настройке считывателя магнитных карт см. стр. 334). Авторизация сканером штрихкода При установленном флаге доступна авторизация при помощи сканера штрихкода (о настройке сканера штрихкода см. стр. 334). Руководство администратора 215 Администрирование Авторизация механическим ключом При установленном флаге доступна авторизация при помощи механического ключа (о настройке механического ключа см. стр. 334). Авторизация по отпечатку пальца При установленном флаге доступна авторизация по отпечатку пальца (о настройке сканера отпечатков пальцев см. стр. 340). Быстрая авторизация Для приложения кассира реализована возможность быстрой смены пользователя в любом состоянии без вызова окна авторизации. Данная опция возможна только для следующих видов авторизации: • авторизация считывателем магнитных карт; • авторизация сканером штрихкода; • авторизация механическим ключом; • авторизация по отпечатку пальца. Если приложение кассира находится в режиме «Регистрация», любое считывание штрихкода приведет к попытке регистрации товара. Выбор разреза в окне визуального выбора с помощью ридера магнитных карт или сканера штрихкода рассматривается Frontolом, как выбор значения разреза. Чтобы этого не происходило, необходимо в поле «Префикс» указать префикс штрихкодов или карт, которые будут использоваться для авторизации пользователей. Тогда считывание карты или штрихкода, предназначенного для авторизации, приведет к смене пользователя. Если префикс считанного штрихкода товара или штрихкода/карты, предназначенных для выбора разреза, совпадет с префиксом быстрой авторизации, Frontol расценит считывание как попытку смены пользователя. Товар при этом не зарегистрируется, а значение разреза не выберется, окно выбора разреза закрыто не будет. Сотрудники Данный справочник содержит список сотрудников, учет работы которых ведется в программе. Сотрудник - это человек, работающий на торговом предприятии, причем он может работать как непосредственно с программой, так и вовсе не работать с программой, однако результаты его работы будут учитываться в ней. Например, на торговых предприятиях, использующих систему, где клиент перед заключением сделки общается с консультантом, а затем они оформляют покупку на одном из кассовых мест, консультант также является сотрудником, однако непосредственно с программой он не работает. 216 Frontol v.4.9 Администрирование При создании/редактировании сотрудника открывается карточка сотрудника: Поле «Наименование» содержит имя сотрудника, предназначенное для удобства визуального выбора. В поле «Пользователь» может быть выбран пользователь программы из справочника «Пользователи», которому соответствует этот сотрудник. Если включен один из трех режимов учета сотрудников, то авторизоваться в программе смогут только следующие пользователи: пользователи, обладающие правом «Дополнительные/Работа без регистрации в списке сотрудников»; пользователи, которым соответствуют сотрудники, которые зарегистрированы в текущем списке сотрудников. Подробнее о работе со списком смотрите в разделе Виды на стр. 234. Поле «Карта, штрихкод» содержит карту или штрихкод, при считывании которых в окне визуального выбора сотрудника выберется соответствующий сотрудник. В зависимости от наличия у пользователя прав из группы «Документ/Редактирование сотрудника» выбор сотрудника осуществляется следующими возможными вариантами: • Визуально ― для выбора сотрудника открывается окно визуального выбора; • Ридером магнитных карт ― выбор сотрудника считыванием его карты; Руководство администратора 217 Администрирование • Сканером штрихкода ― выбор сотрудника считыванием штрихкода; • Вручную ― выбор сотрудника ручным вводом карты или штрихкода при наличии прав на редактирование сотрудника с помощью ридера карт или сканера штрихкода. Учет сотрудников Данная настройка определяет, ведется ли учет по сотрудникам и, если да, то в каком режиме. Настройка может принимать следующие значения: Нет – учет сотрудников отключен. По позиции – при работе в этом режиме указать сотрудника можно только на позицию. По документу – при работе в этом режиме указать сотрудника можно только на весь документ. По списку – при работе в этом режиме в каждом закрытом документе автоматически указывается список сотрудников из текущего списка сотрудников (подробнее о работе со списком смотрите в разделе «Виды» на стр. 234). Регистрация сотрудников из списка Настройка доступна только, если включен режим учета сотрудников по позиции или по документу. При включенном флаге можно зарегистрировать только сотрудника из текущего списка сотрудников (подробнее о работе со списком смотрите в разделе на стр. 233). При сброшенном флаге можно зарегистрировать любого сотрудника из справочника. Разрешить ввод нескольких сотрудников Настройка доступна только, если включен режим учета сотрудников по позиции или по документу. Если флаг возведен, в документе можно зарегистрировать больше одного сотрудника. Группа «Оплата» Виды Обычно в ККМ реализовано: • не менее трех собственных видов оплат; • денежный ящик — счетчик, сохраняющий платежи только наличными типами оплат; • начисление сдачи при оплате наличными. Не все ККМ поддерживают оплату чека одновременно несколькими типами оплат (так называемые комбинированные оплаты). Программные возможности оплаты в Frontol достаточно широки: • неограниченное количество видов оплат; • несколько одинаковых видов оплат, например, при оплате различными типами платежных карт (Visa и т.д.) необходимо разносить суммы на разные типы оплат; 218 Frontol v.4.9 Администрирование • несколько наличных видов оплат, по которым соответственно можно учитывать сумму в денежном ящике; • начисление сдачи не только наличными. Связь программных видов оплат Frontol и аппаратных типов оплат ККМ представлена в виде схемы: Frontol ККМ Оплата N ... Оплата 1 Оплата 1 Оплата M ... Оплата N+1 Оплата 2 Оплата L ... Оплата M+1 Оплата 3 Оплата K ... Оплата L+1 Сумма платежей по оплатам Frontol Оплата 4 = Сумма платежей по оплатам ККМ В качестве денежного ящика Frontol позволяет использовать как программный денежный ящик, так и аппаратный. Особенности использования программного денежного ящика смотрите на стр. 221. Руководство администратора Администрирование 219 Виды оплат Карточка вида оплаты выглядит следующим образом: Наименование вида оплаты вводится для удобства визуального выбора. Поле «Тип оплаты в ККМ» содержит код типа оплаты в ККМ, которому соответствует оплата данным видом в Frontol. Если ККМ не поддерживает комбинированную оплату, то целесообразно в поле «Тип оплаты в ККМ» выбрать нулевой тип («Наличными»). В поле «Операция» указывается вариант оплаты данным типом: • Нет — без операции. • Оплата банковской картой — оплата осуществляется банковской платежной картой. Чтобы платеж по карте был возможен, необходимо подключить драйвер платежных систем. Подробнее о настройке драйвера платежных систем описано в разделе «Платежные системы» на стр. 340. • Оплата сертификатом — операция с использованием сертификатов внутренней оплаты. О настройке сертификатов см. стр. 228. • Оплата бонусной картой — оплата осуществляется бонусной платежной картой. Чтобы платеж по карте был возможен, необходимо подключить драйвер платежных систем. Подробнее о настройке драйвера платежных систем описано в разделе «Платежные системы» на стр. 340. Установленный флаг «Сдача» разрешает начисление сдачи по этому виду оплаты. При установленном флаге «Изменяет ДЯ» данный вид оплаты изменяет сумму в денежном ящике. Для любой из операций доступно поле «Группа печати», содержащее группу печати, на которой производится оплата. В случае одновременного использования нескольких групп печати (см. стр. 252) на устройствах выбранной группы печати печатаются слипы (если выбрана оплата банковской либо бонусной картой), а во время оплаты при пустом поле ввода производится оплата только тех товаров, для 220 Frontol v.4.9 Администрирование которых указана данная группа печати, а не оплата всего документа. Если группа печати не указана в соответствующем поле, то таким видом оплаты можно оплачивать весь документ. В режимах работы с несколькими группами печати «Вручную» и «Один документ на одну группу» зарегистрировать оплату, в которой задана группа печати, отличная от группы печати, сохраненной в документе, невозможно. В режиме работы «Один документ на несколько групп» оплата с незаданной группой печати распределяется по неоплаченным частям сумм групп печати документа по очереди, пока сумма оплаты не будет исчерпана. Если документ оплачен полностью, а сумма не исчерпана, то остаток записывается в сдачу. Оплата с заданной группой печати имеет больший приоритет, и при начислении она полностью распределяется по соответствующей группе печати документа, а оплаченная часть, соответствующая оплате с незаданной группой печати и с таким же типом в ККМ перераспределяется по остальным группам. Для оплат банковской и бонусной картами в поле «Платежная система» можно выбрать ту систему, при помощи которой должна производиться оплата данным видом. Если система выбрана, сдача по этому виду оплаты будет запрещена. Если платежная система не определена, при вызове вида оплаты пользователю предлагается выбор из всех настроенных в программе платежных систем. Настройка платежных систем описана на стр. 340. При использовании сертификатов внутренней оплаты в поле «Группа сертификатов» указывается используемая для данного вида оплаты группа сертификатов. Если в поле «Группа сертификатов» не указать группу, то будет разрешена оплата всеми сертификатами. Параметры Вид оплаты без режима “Расчет” Данное поле содержит вид оплаты, которым оплачивается документ без использования режима «Расчет». Оплата в валюте При включенном флаге «Оплата в валюте» оплату документа можно производить не только в валюте ККМ. При включенной аппаратной поддержке комбинированных оплат оплата различными валютами невозможна. При сброшенном флаге оплата документа осуществляется в валюте ККМ. Руководство администратора 221 Администрирование Программный ДЯ При установленном флаге для суммирования денежных средств, проходящих через данную кассу, используется программный денежный ящик. При сброшенном флаге используется денежный ящик ККМ (аппаратный). Денежный ящик может быть только программным, если: • используется оплата в валюте; • все виды оплат, соответствующие нулевому типу оплаты в ККМ, не изменяют состояние денежного ящика; • виды оплат, не соответствующие нулевому типу оплаты в ККМ, изменяют состояние денежного ящика. Предпочтительнее использовать аппаратный денежный ящик. Переход с программного ДЯ на аппаратный и наоборот следует производить при закрытой смене. Инкассация программного ДЯ Используются два вида инкассации денежного ящика: в программе и в ККМ. Инкассация в Frontol. При установленном флаге «Инкассация программного денежного ящика» во время закрытия смены обнуление программного денежного ящика происходит автоматически. Инкассация в ККМ. Если используется аппаратный денежный ящик и в настойках драйвера ККМ (см. Приложение 1 в документации «Руководство интегратора») установлен флаг «Производить инкассацию», то обнуление денежного ящика производится средствами самой ККМ во время закрытия смены. При использовании программного денежного ящика необходимо также использовать программную инкассацию (флаг «Инкассация программного ДЯ» должен быть установлен). Инкассация ДЯ ПЧ и ПД Во Frontol для устройств «Принтер чеков» и «Принтер документов» создаётся эмулятор аппаратного денежного ящика, в котором изменяется наличность при регистрации финансовых операций с использованием этих устройств. При выбранной настройке «Инкассация ДЯ ПЧ и ПД» происходит инкассация эмулятора аппаратного денежного ящика принтера чеков и принтера документов при снятии Zотчёта на этих устройствах. Типовые варианты настроек Вариант 1. Полное соответствие. Виды оплат Frontol полностью соответствуют типам оплаты ККМ. Frontol v.4.9 222 Вид оплаты Наличные Сертификатом Тарой Кредитом В ККМ 0 1 2 3 Операция Нет Нет Нет Нет Администрирование Сдача Изменять ДЯ + + Вариант 2. Комбинированные оплаты без аппаратной поддержки. Вид оплаты Наличные Наличные сотрудников Картой VISA Картой Master-Card Тарой Кредитом В ККМ 0 0 0 0 0 0 Операция Нет Нет по банку по банку Нет по кредиту Сдача + + Изменять ДЯ + + Вариант 3. Комбинированные оплаты с аппаратной поддержкой. Вид оплаты Наличные Наличные сотрудников Картой VISA Картой Master-Card Тарой Кредитом В ККМ 0 0 1 1 2 3 Операция Нет Нет по банку по банку Нет по кредиту Сдача + + Изменять ДЯ + + Руководство администратора Администрирование 223 Валюты Во Frontol реализована работа с валютами, позволяющая: • использовать неограниченное число валют; • пересчитывать цены, указанные в базовой валюте, согласно установленному курсу; • производить оплату документа в нескольких валютах. Справочник валют может быть загружен из товароучетной программы. Подробнее о формате смотрите в документе «Руководство интегратора». В группе настроек «Параметры» устанавливается: • «Базовая валюта» — валюта, в которой указаны цены на товар. • «Валюта ККМ» — валюта регистрируемых непосредственно в ККМ сумм. Карточка валюты выглядит следующим образом: Поле «Наименование» содержит название валюты, используемое при выборе. 224 Frontol v.4.9 Администрирование Поле «Текст» содержит дополнительный текст. Поле «Код валюты» содержит международный код данной валюты по стандарту ISO 4217, передаваемый в драйвер платежных систем при авторизации оплаты. В полях «Курс:» указывается значение внутреннего курса валюты в условных безразмерных единицах в формате: ХХ.ХХХХ условных безразмерных единиц за ХХ.ХХХХ единиц данной валюты. В полях «Официальный Курс:» в том же формате указывается значение официального курса валюты. Если соответствующий флаг не возведен, в качестве официального будет использоваться внутренний курс. Если флаг возведен, то при использовании оплаты в валюте в режиме регистрации в ККМ «Одна на весь чек» (подробнее см. стр. 313), для вычисления суммы, регистрируемой в ККМ, используется официальный курс валюты. При этом сумма для регистрации вычисляется следующим образом: 1. Суммируются все оплаты с группировкой по валютам (валютой сдачи считается валюта последней оплаты). 2. Затем каждая из полученных сумм переводится в валюту ККМ по официальному курсу. 3. Производится суммирование переведенных сумм, и итоговое значение суммы регистрируется в ККМ. Если работа производится в режиме регистрации ККМ «Каждая позиция» (подробнее см. стр. 313), для регистрации в ККМ используется сумма позиций, переведенная из базовой валюты в валюту ККМ по обычному курсу. Оплата в валюте недоступна в режиме «Один документ на несколько групп печати» Подробнее о группах печати см. стр. 255 1 рубль = 1,0000 условная единица (в Frontol записывается 1,0000 / 1) 1 EUR = 36,0182 условных единиц (в Frontol записывается 36,0182 / 1) 100 JPY = 27,1848 условных единиц (в Frontol записывается 27,1848 / 100). В поле «Точность округления» указывается значение, которому должна быть кратна величина оплаты. Ввод некратной суммы при оплате будет запрещен. В поле «Разрядность дробной части в отображении» указывается количество знаков после запятой для сумм, которые будут отображаться в интерфейсе кассира (сумма документа со скидками в текущей валюте) и на дисплее покупателя. О настройке выбора валюты, выводимой на дисплей покупателя, см. стр. 323. Руководство администратора Администрирование 225 Группа «Прочее» Отчеты Frontol позволяет при помощи редактора макетов FastReport изготавливать и печатать произвольные отчеты на основе таблиц базы данных (кассовые транзакции, товары, платежные карты и т. д.). В случае построения отчета на основе таблиц транзакций и (или) документов, средствами FastReport можно организовать запрос диапазона, за который будет сниматься подобный отчет. В отличие от дополнительных кассовых отчетов, данные отчеты могут составляться произвольно и содержать любую информацию, они могут быть напечатаны на принтере документов или сохранены (экспортированы) в файл любого из следующих форматов: текстовый, pdf, fr3 (FastReport), word, excel, графический рисунок. Поле «Наименование» содержит название аналитического отчета. При установленном флаге «Предварительный просмотр» перед печатью шаблона документа можно предварительно посмотреть на вид будущего документа на экране. Во время предварительного просмотра шаблон можно экспортировать в файл формата .rtf или .xls для просмотра в Microsoft Word и/или Microsoft Excel. При установленном флаге «Печать после закрытия смены» при закрытии смены отчет печатается на принтере документов. 226 Frontol v.4.9 Администрирование Для редактирования отчета при помощи редактора макетов FastReport нажмите на кнопку «Редактировать…». Ценники Frontol позволяет при помощи редактора макетов FastReport изготавливать и печатать ценники на товары с учетом их специфики. При вызове функции «Сервис\Печать ценников на все товары» будет сформирован массив ценников для всех товаров из базы данных. При вызове функции «Сервис\Печать ценников на новые товары» будет сформирован массив ценников только для новых товаров (т.е. для товаров, карточки которых претерпели изменения с момента последней печати ценников). При вызове функции «Сервис\Печать ценников на выбранные товары» будет предложено выбрать товары, для которых необходимо напечатать ценники, а также группы товаров, в которых необходимо напечатать ценники на все товары. При выборе группы товаров ценники будут напечатаны только на товары, для которых эта группа является родительской, печать ценников для товаров из вложенных в нее (родительскую группу) групп не произойдет. Формирование ценников происходит последовательно: сначала создается массив товаров, для которых указан ценник с кодом 1, затем ценник с кодом 2 и т.д. Руководство администратора 227 Администрирование Поле «Наименование» содержит название ценника. При установленном флаге «Учитывать разрезы» под каждую комбинацию разрезов товара создается отдельный ценник. При сброшенном флаге ценник создается только на базовый товар, независимо от наличия у него разрезов. При установленном флаге «Предварительный просмотр» перед печатью шаблона документа можно предварительно посмотреть на вид будущего документа на экране. Во время предварительного просмотра шаблон можно экспортировать в файл формата .rtf, .fr3 или .xls для просмотра в Microsoft Word, через FastReport или Microsoft Excel. Для редактирования ценника при помощи редактора макетов FastReport нажмите на кнопку «Редактировать…». В поле «Ценник по умолчанию» можно выбрать один из существующих макетов ценников, который будет использоваться при вызове функций печати (если ценник не указан в товаре). В формировании ценников участвуют только товары (в т.ч. товары с разрезами) из базы данных с ненулевой ценой. Штрихкоды печатаются на ценниках только в случае полного совпадения значений их разрезов со значениями разрезов на товар. Если на базовый товар или один из вариантов значений разрезов на товар назначено несколько штрихкодов, то в этом случае на ценнике будет печататься только первый штрихкод из всех возможных. Если на базовый товар назначено несколько штрихкодов и есть штрихкод с коэффициентом (выставлен флаг «Коэффициент» в карточке «Штрихкод»), то на ценнике будет печататься только первый штрихкод из штрихкодов без коэффициента. Купюры Frontol позволяет производить операции внесения и выплаты наличности купюрами. При внесении или выплате можно указать количество и достоинство купюр, внесенных или изъятых из денежного ящика. Для этого в справочнике купюр достаточно зарегистрировать их виды и номинал. 228 Frontol v.4.9 Администрирование Операции внесения и выплаты подробно описаны в документе «Руководство оператора». Карточка купюры выглядит следующим образом: Поле «Наименование» содержит название купюры, предназначенное исключительно для удобства визуального выбора. Поле «Текст» содержит дополнительный текст. Поле «Достоинство» содержит номинал купюры. Сертификаты Frontol поддерживает работу с сертификатами внутренней оплаты. Строго говоря, документами внутренней оплаты, которые могут использоваться при расчете. Это могут быть именные сертификаты, внутренние документы со штрихкодом, талоны, карты и т.д., т.е. любые внутренние документы, являющиеся эквивалентом наличных денег. После оплаты сертификат должен быть изъят кассиром для исключения повторного использования. Вместо сертификатов рекомендуется использовать карты со счетчиками. Подробнее смотрите в документе «Руководство интегратора». Руководство администратора Администрирование 229 Группы Таблица «Группы» содержит список групп сертификатов. В группе содержатся сертификаты объединенные по общим признакам. При создании/редактировании группы сертификатов открывается карточка группы сертификатов: Поле «Наименование» содержит название текущей группы сертификатов. Поле «Текст» не используется. Выпадающий список «Ввод сертификата» позволяет настроить способ ввода сертификата: • Вручную; • Визуально; • Ридером магнитных карт; • Сканером штрихкода. Справочник групп сертификатов может быть загружен из товароучетной программы. Подробнее о формате смотрите в документе «Руководство интегратора». Группа сертификатов указывается при настройке вида оплаты (см. стр. 217). Таким образом, при оплате документа этим типом оплаты будут задействованы сертификаты, принадлежащие указанной группе. Frontol v.4.9 230 Администрирование Сертификаты Окно настройки параметров сертификатов имеет вид: Поле «Наименование» содержит название текущей карты. Поле «Текст» не используется. Поле «Номинал» указывает сумму, которая может использоваться как единовременная оплата этим фиксированным количеством средств. Флаг «Активный» определяет разрешение на использование данного сертификата. Если флаг установлен, то сертификат разрешен для использования, если флаг не установлен, то не разрешен. Поля «Префикс» содержат границы диапазона допустимых префиксов для данного сертификата. Поля «Длина» содержат границы диапазона длин номеров сертификата. Обрабатываются только те сертификаты, длина которых удовлетворяет настроенному интервалу. Если поля длины не используются, то количество считанных символов не проверяется. Поля «Дата» содержат границы временного интервала, в течение которого разрешается использование данного сертификата. Справочник сертификатов может быть загружен из товароучетной программы. Подробнее о формате смотрите в документе «Руководство интегратора». Руководство администратора Администрирование 231 Классификаторы Данный раздел предназначен для просмотра и коррекции содержимого справочника классификаторов. Содержимое данного справочника может быть загружено из товароучетной программы. Подробнее о формате смотрите в документе «Руководство интегратора». Редактирование группы классификаторов Добавление группы классификаторов может осуществляться только при или появится включенном иерархическом списке. При нажатии на кнопку карточка группы, новой или выделенной, соответственно: Редактирование списка классификаторов Добавление классификатора может осуществляться только при включенном иерархическом списке. или появится карточка соответственно нового При нажатии на кнопку или выделенного классификатора: Frontol v.4.9 232 Администрирование Код В поле «Код» указывается код классификатора. Код состоит из цифр и может содержать не более 10 разрядов. Код классификатора не может быть нулевым или отрицательным. Наименование Поле «Наименование» содержит наименование классификатора и служит только для различения классификаторов. Текст Поле «Текст » содержит дополнительный текст. Группа Поле содержит группу, в которую входит данный классификатор. Скидки Справочник аналогичен справочнику «Объекты» (см. на стр. 154), и предназначен для просмотра, редактирования и удаления скидок, относящихся к текущему классификатору. Руководство администратора Администрирование 233 Категория «Документы» Группа «Документы» Документ — это последовательность операций, выполняемых приложением кассира и фиксируемых в таблице транзакций. Признаком документа является наличие начала и конца. Началом формирования документа является операция его открытия, а окончанием — закрытие или отмена документа. Все документы записываются в таблицы документов и транзакций и выгружаются в АСТУ для последующего анализа. Во время редактирования документа, Frontol записывает его во временный файл, который располагается в каталоге «...\Frontol\BIN\TempReceipts». После закрытия документа временный файл удаляется. Таким образом, после некорректного завершения работы (случайное или умышленное отключение питания) или разрыва связи с БД документы, сохраненные во временных файлах, восстановятся. Возможны 3 случая, когда восстановить документы из файла не удается: 1. В БД существует незакрытый документ, для которого нет временного файла, документ необходимо будет отменить пользователю с правами на отмену документов, иначе в режим регистрации вход будет запрещен. 2. Существует временный файл, для которого в БД нет незакрытого документа. Такой файл будет перенесен в папку «...\Frontol\BIN\UnRestoredReceipt». 3. Незакрытый документ и его временный файл существуют, но они некорректны (файл поврежден или структура БД изменена), в этом случае файл будет перемещен в папку «...\Frontol\BIN\UnRestoredReceipt» и будет предложено выполнить операцию отмены. При создании документа из внешнего заказа или ТСД, запись во временный файл производится только после загрузки всех позиций в документ. Frontol v.4.9 234 Администрирование Виды Карточка документа выглядит следующим образом: Поле «Наименование» содержит название документа, по которому он идентифицируется при выборе и выводится на экран кассира в поле «Вид документа» на верхней или нижней панели регистрации. Поле «Текст» содержит дополнительный текст. Руководство администратора 235 Администрирование Поле «Идентификатор» содержит условное обозначение вида документа в списке документов. Поле «Операция» определяет функциональное назначение документа. Возможны следующие варианты: • Продажа — документ продажи. • Возврат — документ возврата. • Аннулирование — документ аннулирования. • Обмен — документ обмена. В текущих версиях ККМ отсутствует операция типа «Обмен». В результате данной операции документ обмена реализуется программно на основе документа продажи. Подробнее об использовании операции «Обмен» смотрите в документе «Руководство оператора». В сформированном в результате операции типа «Обмен» документе обмена нельзя регистрировать позиции из разных секций ККМ, а также нельзя регистрировать позиции, относящиеся к разным ККМ, если используется режим работы с несколькими группами печати «Один документ на несколько групп печати» (подробнее смотрите на стр. 255). • Внесение — документ внесения. • Выплата — документ выплаты. • Пользовательская — документ без фискальных признаков (содержимое документа не записывается в фискальную память ККМ, и соответственно в ЭКЛЗ), изменений остатков товаров не происходит. • Открытие смены — документ программного открытия смены. • Операция в ККМ — документ создается при выполнении на ККМ операций: «Документ открытия смены», «Отчет по секциям», «Электронный журнал», «X-отчет», «Z-отчет» и содержит соответствующие транзакции (подробнее о транзакциях в руководстве интегратора). • Закрытие смены — документ программного закрытия смены. • Закр. смены плат. систем — ККМ формирует документ закрытия смены платежных систем. 236 Frontol v.4.9 Администрирование • Ред. списка сотрудников — ККМ печатает документ без фискальных признаков. Документ содержит список сотрудников и может быть использован при включенном учете сотрудников по списку или для ограничения списка пользователей, которые могут авторизоваться в программе (подробнее смотрите на стр. 217). Содержимое документа не записывается в фискальную память ККМ и соответственно в ЭКЛЗ. Документам, сформированным в результате операций типов «Открытие смены», «Закрытие смены платежных систем», «Операция в ККМ», «Закрытие смены», не надо задавать шаблон для печати на ККМ, поскольку эти документы являются стандартными отчетами ККМ. Подробнее о виде отчета см. документ «Руководство оператора». Виды операций «Пользовательская», «Приход», «Расход» и «Инвентаризация» можно использовать для выполнения собственных пользовательских операций, идентичных регистрации товаров. Документы, полученные в результате таких операций, могут не печататься на ККМ или печататься нефискальными. Например, инвентаризация, перемещение товаров. Создание и редактирование документа в результате операции «Ред. списка сотрудников» возможно только при наличии у пользователя соответствующих прав из группы «Документ редактирования списка сотрудников». Последний закрытый документ, сформированный в результате операции с типом в ККМ «Ред. списка сотрудников», содержит текущий список сотрудников. В режиме работы Online текущий список сотрудников является общим для всех рабочих мест, таким образом, его редактирование можно осуществлять с любого рабочего места. • Служебная операция — документ создается автоматически при авторегистрации и замене карты (подробнее об авторегистрации и замене карты смотрите на стр. 149 и 444 соответственно) и содержит регистрируемые и новые карты. Содержимое документа не записывается в фискальную память ККМ и соответственно в ЭКЛЗ. Документу, сформированному в результате операции типа «Служебная операция», нельзя задавать шаблон для печати на ККМ. • Приход — документ без фискальных признаков (содержимое документа не записывается в фискальную память ККМ, и соответственно в ЭКЛЗ), текущий остаток товара увеличивается (в действительности уменьшается значение поля «Продано»). • Расход — документ без фискальных признаков (содержимое документа не записывается в фискальную память ККМ, и соответственно в ЭКЛЗ), текущий остаток товара уменьшается (в действительности увеличивается значение поля «Продано»). Руководство администратора 237 Администрирование • Инвентаризация — документ без фискальных признаков (содержимое документа не записывается в фискальную память ККМ, и соответственно в ЭКЛЗ), текущий остаток товара становится равным количеству данного товара в соответствующем документе (значение поля «Продано» устанавливается автоматически). • Переоценка — документ служит для установки цен товаров на указанную дату и время. В случае, если время установки цены больше текущего времени БД, синхронизация удаления цены при помощи документа переоценки производиться не будет. Рассмотрим следующую ситуацию: Существует база БДО в Москве, имеющая две дочерние БД: БД1 в Москве; БД2 в Калининграде. Разница во времени между Москвой и Калининградом – 1 час. В БД1 и в БД2 установлена следующая цена: Пельмени – 50 рублей, время установки 18:00. В БД1 в 18:30 при помощи документа переоценки добавляется следующая цена: Пельмени – 55 рублей, време переоценки 19:00. После этого производится синхронизация новой цены с БДО, а из БДО данные направляются в БД2. Но так как у БД2 текущее время 17 30, т.е. < времени установки цены 19:00, данные синхронизированы не будут. При удалении цены вручную, данные синхронизируются всегда, вне зависимости от времени. Запись различных видов документов в таблицы документов и транзакций подробно описана в документе «Руководство интегратора». При установленном флаге «Запрашивать комментарий при отмене и сторнировании» и заполненной таблице «Комментарии», во время вызова кассиром функций отмены документа и/или сторнирования, программа предлагает ему пояснить свое действие выбором причины из списка. Если установлен флаг «Запрашивать комментарий при открытии» и заполнена таблица «Комментарии», комментарий будет запрашиваться при открытии документа. Флаг «Копировать сотрудника из последней позиции» доступен, если включен режим учета сотрудников по позиции. При установленном флаге «Копировать сотрудника из последней позиции» во время регистрации позиции у нее автоматически будет указан тот же сотрудник, что указан у последней позиции документа. Если у последней позиции документа не указан сотрудник, то у регистрируемой позиции он также не будет указан. Флаг «Запрашивать сотрудника автоматически» доступен, если включен режим учета сотрудников по позиции или по документу. При установленном флаге «Запрашивать сотрудника автоматически» при регистрации позиции или открытии документа программа предложит кассиру указать сотрудника у позиции или документа соответственно, выбрав его из списка. 238 Frontol v.4.9 Администрирование Если установлены оба флага: «Копировать сотрудника из последней позиции» и «Запрашивать сотрудника автоматически», то при регистрации позиции программа проверяет, указан ли сотрудник у последней позиции документа. Если сотрудник указан, то у регистрируемой позиции будет задан тот же сотрудник, что и у последней позиции документа, иначе – программа предложит кассиру указать сотрудника на позицию, выбрав его из списка. Каждому виду документов могут быть заданы следующие печатные формы: Чек — это печатная форма, используемая при закрытии документа в ККМ. Чек может содержать фискальный признак, означающий запись фискальных данных в память ККМ, но может и не содержать (если напечатан пользовательский документ типа «Инвентаризация» или «Перемещение»). Подробнее о записи данных в память ККМ смотрите в документе «Руководство интегратора». Копия — это печатная форма, воспроизводящая чек. Не имеет фискального признака. Счет — печатная форма, используемая при операции «Печать счета», она представляет собой копию незакрытого документа. После вызова данной функции запрещается выполнение операций с документом, кроме «Оплата» и «Закрытие». Не имеет фискального признака. Содержит в себе информацию о позициях документа и его суммарной стоимости. Марка — это печатная форма документа, содержащая в себе позиции документа и изменение их количества. Печать марки не может быть вызвана, если не было изменений в позициях или количестве со времени последней печати марки. Все перечисленные печатные формы документов могут быть напечатаны на любом печатающем оборудовании (ККМ, принтер чеков или принтер документов). Если для документа настроено несколько шаблонов, при вызове функции печати документа кассиру предлагается выбор. Каждому виду документа можно присвоить сколь угодно много шаблонов. Выпадающий список «Операция» задает операцию с документом, вызываемую пользователем: • Закрытие, • Копия, • Счет, • Откладывание, • Отмена, • Марка, Руководство администратора 239 Администрирование • Резервирование. Список «Действие» содержит действия, которые может выполнить Frontol при выбранной операции: • Закрытие чека (только для операции «Закрытие»), • Печать копии (кроме операций «Счет» и «Марка»), • Печать счета (только для операции «Счет»), • Печать марки (кроме операции «Счет»). В поле «Группа шаблонов» выбирается используемая для печати группа шаблонов. При установленном флаге «Количество» поле с количеством доступно для редактирования и при ручной печати копии/счета пользователю запрос количества копий не выдается, а печатается их столько, сколько задано в поле «Количество». При сброшенном флаге поле с количеством недоступно для редактирования и при ручной печати копии/счета пользователю выдается запрос количества печатаемых копий/счетов. При автоматической печати флаг заблокирован, а поле «Количество» задает количество копий печатной формы. Следующая таблица описывает поведение Frontol при различных операциях с документом в зависимости от настроенных групп шаблонов: Операция ДейстПримечание вие Указанная группа шаблонов будет использована при заЗакрытие Закрытие чека крытии чека. Закрытие чека будет выполнено на первом подключённом устройстве с использованием шаблона из указанной группы шаблонов с соответствующим для данного устройства назначением. Если группа шаблонов отсутствует, то при закрытии документа содержимое документа напечатано не будет, а при использовании ККМ, документ в ней не будет зарегистрирован. При закрытии документа будет автоматически напечатаПечать но указанное в поле «Количество» количество копий докопии кумента с использованием шаблонов из указанной группы шаблонов. При закрытии документа будет автоматически напечатаПечать на марка при помощи первого подходящего шаблона из марки указанной группы шаблонов. При вызове функции «Печать копии» будет напечатано Копия Печать указанное пользователем количество копий документа, копии либо настроенное в параметре «Количество», с использованием шаблонов из указанной группы шаблонов. При вызове функции «Печать счёта» будет напечатано Счет Печать указанное пользователем количество счётов документа, счета либо настроенное в параметре «Количество», с использованием шаблонов из указанной группы шаблонов. При откладывании документа будет автоматически наОткладывание Печать печатано указанное в поле «Количество» количество кокопии пий документа с использованием шаблонов из указанной группы шаблонов. При откладывании документа будет автоматически наПечать Frontol v.4.9 240 Операция Действие марки Администрирование Примечание печатана марка при помощи первого подходящего шаблона из указанной группы шаблонов. При отмене документа будет автоматически напечатано Отмена Печать указанное в поле «Количество» количество копий докукопии мента с использованием шаблонов из указанной группы шаблонов. При отмене документа будет автоматически напечатана Печать марка при помощи первого подходящего шаблона из марки указанной группы шаблонов. При вызове функции «Печать марки» будет напечатана Марка Печать марка при помощи первого подходящего шаблона из марки указанной группы шаблонов. При вызове функции «Резервирование» будет автоматиРезервирование Печать чески напечатано указанное в поле «Количество» коликопии чество копий документа с использованием шаблонов из указанной группы шаблонов. При настройке нескольких привязок с одинаковым сочетанием: • действий «Закрытие чека» и операции «Закрытие» будет показан визуальный выбор групп шаблонов из привязок с указанным сочетанием параметров; • действий «Печать копии» и операций «Закрытие», «Откладывание», «Отмена» или «Резервирование» будет выполнена печать копии с использованием всех шаблонов из привязок с указанным сочетанием параметров; • действий «Печать марки» и операций «Закрытие», «Откладывание» или «Отмена» будет выполнена печать марки с использованием группы шаблонов из первой найденной привязки с указанным сочетанием параметров; • действий «Печать копии», «Печать счёта» или «Печать марки» и операций «Копия», «Счёт» или «Марка» будет показан визуальный выбор групп шаблонов из привязок с указанным сочетанием параметров. Настройка «Предварительный просмотр» доступна для редактирования при выбранных действиях «Печать копии» и «Печать счета». При установленном флаге «Предварительный просмотр» перед печатью шаблона документа можно предварительно посмотреть на вид будущего документа на экране. Эта возможность работает только при ручном вызове функции печати документа на принтере документов. Во время предварительного просмотра шаблон можно экспортировать в файл формата .rtf или .xls для просмотра в Microsoft Word и/или Microsoft Excel. Если предварительный просмотр выключен, произойдет печать на принтере, установленном по умолчанию в ОС. Настройка «Прерывать операцию при ошибке печати» доступна только для операций «Закрытие», «Отмена» и «Откладываение» действия «Печать марки». Если флаг возведен, то ошибка, возникающая при печати марки, приводит к прерыванию выполнения соответствующей операции. Для действия «Печать копии» настройка «Печатать пустой» определяет, будет ли печататься копия, не содержащая ни одной позиции. Руководство администратора 241 Администрирование Настройка «Разделять по ГП» доступна только для печати копии/счета и определяет разделять копию/счет по группам печати или нет. При установленном флаге на каждом из найденных устройств последовательно осуществляется печать по каждой группе печати, в которую входит устройство. Таким образом, для каждой группы печати на этом устройстве будет напечатан свой экземпляр шаблона, содержащий только те позиции, группы печати копии/счёта которых совпадает с печатаемой группой печати. В случае если таких позиций нет в зависимости от настройки «Печатать пустой» может быть напечатана пустая копия. Если флаг «Разделять по ГП» не установлен, то: • для действия «Печать копии» операций «Закрытие», «Откладывание», «Отмена» или «Резервирование» выполняется печать всех позиций соответствующим шаблоном для каждой группы печати, в которую входит найденное печатающее устройство, и у которой выбран параметр «Предлагать при выборе ГП для/Копия» (см. подробнее на стр. 252), при отсутствии таковых в зависимости от параметра «Печатать пустой» будет напечатана пустая копия; • для действий «Печать копии» и «Печать счёта» операций «Копия» и «Счёт» выполняется печать всех позиций соответствующим шаблоном для выбранной пользователем группы печати. В визуальном выборе отображаются группы печати с установленным параметром «Предлагать при выборе ГП для/Копия» или «Предлагать при выборе ГП для/Счёт» соответственно, при отсутствии таковых групп печати пользователю выдаётся сообщение об ошибке (см. подробнее на стр. 252). Автоматически открывать документ при первой регистрации Поле содержит вид документа, открываемого автоматически, если: • произведена регистрация товара; • введен разрез на документ; • зарегистрирован клиент; • введена карта клиента; • начислена ручная скидка на документ. При пустом поле до выполнения регистрации требуется открыть нужный документ вручную. Автоматическое открытие выполняется только для документов, в которых возможна регистрация товара (т.е. для всех документов кроме выплаты и внесения, открытия смены, закрытия смены платежных систем, X- и Z- отчетов, редактирования списка сотрудников). Frontol v.4.9 242 Администрирование Шаблоны Группа опций «Шаблоны документов» позволяет создавать и редактировать внешний вид документов, печатаемых на ККМ, ПЧ или принтере документов. К ним могут относиться вид документа продажи, вид документа внесения, вид марки, вид счета и т.д. Редактирование группы шаблонов Группа шаблонов может содержать шаблоны для различных видов печатающих устройств. Добавление группы шаблонов может осуществляться только при или появится включенном иерархическом списке. При нажатии на кнопку карточка группы, новой или выделенной, соответственно: «Вид шаблона» ― данный параметр позволяет при ручном вызове печати копии или счета фильтровать список предлагаемых кассиру шаблонов. Отображаться будут шаблоны из групп с тем же значением в поле «Вид шаблона» что и указанным в параметре вызванной функции. При вызове операций «Печать копии» и «Печать счета» из меню «Операции с документом», а так же при использовании одноименных функций с пустым значением параметра «Вид шаблона», отображаться для выбора будут только шаблоны из групп с незаполненным полем «Вид шаблона». Руководство администратора Администрирование 243 Группы шаблонов с заданным полем "Вид шаблона" могут быть использованы только при вызове функций с соответствующим параметром "Вид шаблона". Подробнее о настройке функций раскладок клавиатуры см. стр. 384. Редактирование списка шаблонов Добавление шаблона может осуществляться только при включенном иерархическом списке. или появится карточка соответственно нового При нажатии на кнопку или выделенного шаблона документа: 1. Задайте имя шаблона в поле «Наименование». 2. В списке «Назначение» выберите один из способов печати: • ККМ чековая лента — печать производится на чековой ленте ККМ, • ККМ подкладной документ — печать производится на подкладной станции ККМ, • Принтер чеков — печать производится на принтере чеков, • Принтер документов — печать производится на принтере документов. 3. В поле «Группа шаблонов» выбирается группа, к которой относится шаблон. 4. Настройка «Повернуть на 180°» доступна для редактирования при значении «ККМ подкладной документ» в поле «Назначение». При установленном флаге подкладной документ печатается перевернутым на 180°. 5. Поля «Минимальное кол-во строк» и «Максимальное кол-во строк» определяют соответствующее количество строк в табличной части шаблона документа. При сброшенных флагах количество строк не контролируется. Поля доступны для редактирования только при значении «Принтер документов» поля «Назначение». 6. Нажмите кнопку «Редактировать…». Откроется окно показанное на рисунке. 244 Frontol v.4.9 Администрирование Левое поле содержит текст сценария на языке Java Script, управляющего содержимым печатной формы. Подробнее о формате сценария смотрите в документации «Руководство интегратора». Кнопки «Открыть…» и «Сохранить…» позволяют открыть текстовый файл с шаблоном и сохранить текущий шаблон в текстовый файл, соответственно. Создать шаблон документа для ККМ можно двумя способами. Во-первых, написать сценарий, управляющий содержимым чека, на языке Java Script вручную. И, во-вторых, используя «Мастер создания шаблона документа для ККМ», нажав на кнопку «Мастер…». Создание шаблона для ККМ с помощью мастера выполняется следующим образом: Руководство администратора 245 Администрирование 1. Шапка документа. Укажите те поля, которые будут печататься в шапке документа (если установлены оба флага на строчке, то выравнивание будет по краям чека, а если один, то информация на чеке будет выводиться по центру). Если флаг «Штрихкод документа» установлен, то рекомендуется выставить параметры штрихкода для конкретной ККМ. Щелкните кнопку «Далее». 2. Товарная позиция. Укажите на этом шаге информацию, которую необходимо отражать в данных чека о товаре. Щелкните на кнопку «Далее». В качестве наименований элементов, входящих в состав печатной формы стандартных шаблонов, используется информация из поля «Текст». Frontol v.4.9 246 3. 4. Администрирование Дополнительная информация о товарной позиции. На этом шаге можно указать дополнительную информацию о товарной позиции (скидки, налоги на позицию). Нажмите кнопку «Далее». Подвал документа. Укажите те поля, которые будут печататься в подвале документа (флаги правой колонки будут выровнены в чеке по правому краю). В поле «Баланс счетчика, вида» указывается вид счетчика, по которому в чеке будет печататься баланс накоплений, входящих в него счетчиков. Строка будет напечатана, если внутри чека произойдет движение счетчика. Щелкните кнопку «Далее». Руководство администратора 247 Администрирование 5. Скидки документа. Укажите информацию, которую необходимо отражать в документе о начисленных к оплате суммах со скидками и без них. Щелкните кнопку «Далее». 6. Налоги и оплата документа. Здесь можно установить флаги для печати информации о налогах и оплате. Если установить флаг «В валюте», который активен только при установленном «Оплата», то на чековой ленте, также напечатается сумма полученная от клиента в валюте, которой он оплатил покупку, ее курс и сумма переведенная текущую валюту. Щелкните кнопку «Далее». Frontol v.4.9 248 7. 8. Администрирование Услуги документа. Укажите информацию, которую следует печатать в чеке при продаже услуг. Для того, чтобы в чеке отражались данные, возвращаемые от ПС, возведите флаг «Информация платежной системы». Общие параметры документа. Почти на каждом предыдущем шаге есть пункт «Разделитель». На последнем шаге Мастера вы можете определить, как разделители будут выглядеть при печати чека. Для этого в поле ввода введите любой символ с клавиатуры, их также можно оставить пустыми. Щелкните кнопку «Готово», чтобы создать шаблон документа для ККМ. При нажатии на кнопку «Тест» в правом поле будет выведен вид чека, каким он будет на печати. Поле «Ширина выбора, символов» определяет ширину чека в символах (устанавливается равным ширине чековой ленты). Создать шаблон документа для ПЧ можно только вручную, написав сценарий на языке Java Script. Шаблон документа для принтера документов создается с помощью редактора шаблонов FastReport. Руководство администратора 249 Администрирование Подробное описание редактора смотрите в электронной версии документации на FastReport, входящей в комплект поставки (файл Fruser.chm). При формировании шаблона доступно большое количество параметров: • Заголовок чека — параметры чека в целом. • Оплаты чека — параметры оплат чека. • Позиции чека — параметры отдельных позиций чека. Подробное описание полей смотрите в документе «Руководство интегратора». Экспорт/импорт шаблонов документов С помощью кнопок и можно экспортировать и импортировать шаблоны документов в файл соответственно. Кнопка импорта шаблонов документов. доступна, если выбрана какая-либо открытая группа доступна, в случае если выбран шаблон документов Кнопка экспорта внутри родительской группы шаблонов. При импорте шаблона документов, если шаблон с таким кодом уже есть в открытой группе, то он заменяется на импортируемый. Если шаблон с кодом импортируемого шаблона есть в другой группе шаблонов, то импортируемому шаблону будет присвоен новый код. А если такого шаблона нет в базе, то импортируемый шаблон добавляется в открытую группу шаблонов с тем же кодом. Frontol v.4.9 250 Администрирование Комментарии Раздел «Комментарии» содержит список причин, которые может запрашивать программа при проведении следующих операций: • открытие документа; • отмена документа; • сторнирование позиции; • закрытие документов возврата, аннулирования, обмена. Когда кассир вызывает одну из этих функций, программа автоматически предлагает ему пояснить свое действие выбором причины из списка. Если справочник не пуст и производится: • Закрытие документа возврата, аннулирования или обмена - комментарий запрашивается всегда; • Открытие документа - комментарий запрашивается только в тех документах, в которых установлена опция «Запрашивать комментарий при открытии» (описание флага см. на стр. 234). • Сторнирование позиции / отмена документа - комментарий запрашивается только в тех документах, в которых установлена опция «Запрашивать комментарий при отмене и сторнировании» (описание флага см. в разделе «Виды» на стр. 234). Если справочник пуст, то причина не запрашивается. Поле «Наименование» содержит текст выбираемой кассиром причины. Поле «Текст» содержит дополнительный текст. Руководство администратора Администрирование 251 Справочник комментариев может быть загружен из товароучетной программы. Подробнее о формате смотрите в документе «Руководство интегратора». В текущей версии Frontol поле «Текст» не используется. Клише Данный справочник содержит клише, которые могут быть использованы при выполнении операции «Программирование клише». Данная операция выбирается в списке «Настройки\Закрытие смены» (см. стр. 278). При создании/редактировании клише открывается карточка следующего вида: 252 Frontol v.4.9 Администрирование В параметре «Ширина ленты» задается ширина, в зависимости от которой изменяется ширина столбца компонента редактирования текста клише. Значение ширина ленты доступно в диапазоне от 1 до 99. — вставляет символ двойной ширины в поле редактирования, коКнопка торый увеличивает ширину следующего печатаемого на чеке символа в два раза. — вставляет длинное тире в поле редактирования, при использоКнопка вании данных символов на чеке печатается непрерывная линия. Клише по умолчанию В данном поле указывается клише, которое будет использовано при выполнении операции «Программирование клише», если в карточке ККМ клише не задано (подробнее смотрите на стр. 316). Группы печати Данный справочник содержит список групп печати. Группы печати используются для разделения документа по различным печатающим устройствам, а также для печати слипов, платежных и дополнительных кассовых отчётов на выбранных печатающих устройствах. При создании/редактировании группы печати открывается карточка группы печати: Руководство администратора Администрирование 253 Поле «Наименование» содержит название группы печати, предназначенное для удобства визуального выбора. Поле «Текст» содержит дополнительный текст о ГП. Группа настроек «Предлагать при выборе ГП для» определяет возможность использования данной группы для печати чека/копии/счета в случае, когда в карточке товара/группы товаров соответственно не указана группа печати чека/копии/счёта. Если флаг «Использовать для печати отчетов при закрытии смены» не установлен, при закрытии смены на данной группе печати не будет происходить печать кассовых отчётов, выбранных на вкладке «Закрытие смены» (см. стр. 278). По умолчанию флаг возведен. Если в справочнике «Группы печати» нет ни одной группы, то автоматически создается группа печати с кодом «0», содержащая все устройства, подключенные к рабочему месту. Разделение по группам печати копии не будет осуществляться, если в карточке шаблона вида документа снят флаг «Разделять по ГП» (подробнее см. в разделе «Виды» на стр. 233) В документе обмена регистрация позиций с разными группами печати запрещена. Способ печати Поле «Способ печати» содержит настройку момента печати: • Каждая регистрация — каждая позиция документа печатается сразу после ее формирования. • При закрытии документа — чек полностью печатается после закрытия документа. 254 Frontol v.4.9 Администрирование • С запаздыванием — позиция документа печатается во время следующей регистрации. Тем самым последняя позиция до закрытия документа всегда остается ненапечатанной. Этот способ печати является компромиссным между первыми двумя. Особенности использования каждого способа печати: Способ печати Возможности каждую регипри закрытии с запаздыванистрацию документа ем Ввод карты клиента до от+ + + крытия документа Ввод карты клиента во время формирования до— + — кумента Операции редактирования — + +1 позиции Сторнирование позиции + + + Объединение одинаковых — + +1 позиций Ручные скидки на пози— + +1 цию Ручные скидки на доку— + — мент Автоматические скидки на + + + последнюю позицию Пересчет автоматических скидок предыдущих пози— + — ций Автоматические скидки на — + — документ Снятие отчета без гашения — + — при открытых документах с матричным с термос матричным Рекомендуется для ис2 принтером принтером принтером пользования в ККМ 1 — только на последнюю (ненапечатанную) позицию. 2 — данная рекомендация предложена на основании скорости печати. Для способов печати «Каждая регистрация» и «С запаздыванием» документ, восстановленный из списка отложенных или отмененных, в любом случае будет напечатан при закрытии. Печатать промежуточный итог Использование данного флага возможно только при выбранном способе печати чека «Каждая регистрация». При включенном флаге при вызове функции «Промежуточный итог» промежуточный итог документа помимо вывода на экран будет печататься на ККМ и ПЧ. Руководство администратора Администрирование 255 Параметры работы с несколькими группами печати В Frontol реализована работа с несколькими группами печати, когда можно производить разбиение документа по нескольким устройствам печати при печати чека, счёта, копии или марки. Работа с несколькими группами печати На работу с несколькими группами при печати чека влияет параметр «Работа с несколькими группами печати», в котором указывается режим работы при наличии нескольких подключенных устройств, относящихся к разным группам печати: • Вручную — все товары регистрируются на группу печати, выбранную при открытии документа (при вызове функции «Дополнительные\Выбор группы печати»). В карточке этой группы печати должен быть установлен флаг «Предлагать при выборе ГП для/Чек» (см. подробнее на стр. 252). • Один документ на несколько групп — товары регистрируются на нескольких группах печати, каждая из которых указана в карточке товара. В режиме «Один документ на несколько групп» при типах оплаты привязанных к конкретной группе печати чека осуществляется контроль вводимой оплаты. То есть при отключенной сдаче нельзя оплатить больше чем причитается по данной группе печати чека. Возможен случай, когда в карточке товара не указана группа печати чека. В этом случае в опции «Если в товаре не задана группа печати\Чек» необходимо выбрать один из вариантов обработки этой ситуации. Возможны следующие варианты: • Ошибка — при регистрации товара, в карточке которого не выбрана группа печати, выдается ошибка. • Текущая группа печати — регистрация товара, в карточке которого не выбрана группа печати, производится на первом найденном устройстве из текущей группы печати, если в её карточке установлен флаг «Предлагать при выборе ГП для/Чек» (см. подробнее на стр. 252). В противном случае регистрация позиции на текущей группе печати запрещена. • Выбор — при регистрации товара, в карточке которого не выбрана группа печати, выдается окно выбора групп печати, на первом найденном устройстве которой будет производиться регистрация позиции. В окне выбора отображаются только группы печати, в карточках которых установлен флаг «Предлагать при выборе ГП для/Чек» (см. подробнее на стр. 252). Режим «Выбор» предлагает только группы печати, в карточках которых установлен флаг «Предлагать при выборе ГП для/Чек». Ограничения использования этого варианта настройки: – нельзя добавить в документ обмена товары с разных групп печати; – оплата в валюте недоступна; – действуют все ограничения при использовании нескольких групп печати. 256 Frontol v.4.9 Администрирование • Один документ на одну группу — все товары регистрируются на группу печати, выбранную при открытии документа. В случае автоматического открытия документа при первой регистрации товара, группа печати не берется из его карточки. Frontol запрашивает оператора, на какой группе печати регистрировать товары. • Если группа печати в товаре отличается от группы, выбранной при открытии документа, то при регистрации такого товара выводится сообщение об ошибке. При работе в этом режиме к рабочему месту должны быть подключены устройства из разных групп. Возможен случай, когда в карточке товара не указана группа печати. В этом случае в опции «Если в товаре не задана группа печати\Чек» необходимо выбрать один из вариантов обработки этой ситуации. Возможны следующие варианты: • Ошибка — при регистрации товара, в карточке которого не выбрана группа печати, выдается ошибка. • Текущая группа печати — регистрация товара, в карточке которого не выбрана группа печати, производится на первом найденном устройстве из текущей группы печати. • Выбор — данный вариант использовать нельзя, так как выбор группы печати в указанном случае не возможен. Настройки «Если в товаре не задана группа печати\Копия/Счет/Марка» определяют, как печатать копию/счет/марку для позиций, у которых не задана группа печати копии/счета/марки: • Не печатать — такие позиции не печатаются в копиях/счетах/марках; • Группа печати чека — такие позиции печатаются в копиях/счета/марках на той группе печати, на которой они были зарегистрированы. Если используется несколько групп печати, получение дополнительных отчетов можно осуществлять как по каждой группе в отдельности, так и по всем группам. Дополнительные кассовые отчёты могут печататься на любом печатающем устройстве. При установленном флаге «Снимать дополнительные отчеты для текущей группы печати» и ручной печати дополнительные отчеты содержат данные об операциях, проведенных по текущей группе печати. При печати отчетов в рамках закрытия смены, они снимаются последовательно по всем группам печати. Опция действительна только для отчетов «Сводный», «Разрезы на позицию», «Часы», «Скидки по ставкам», «Скидки по группам условий», «Скидки по дисконтным картам», «Товары», «Секции в ККМ», «Налоговые ставки», «Налоговые группы», «Вознаграждения по разрезам» и «Вознаграждения по сотрудникам». Выше перечисленные отчеты печатаются на первом подключенном устройстве каждой группе печати, на которой они снимаются. При сброшенном флаге дополнительные отчеты содержат данные об операциях, произведенных на всех подключенных устройствах групп печати вместе. Отчет будет напечатан на первом найденном устройстве текущей группы печати. Руководство администратора 257 Администрирование Особенности использования нескольких групп печати Работа Frontol с несколькими группами печати имеет некоторые особенности: 1. Открывать смену необходимо пунктом меню «Супервизора» «Сервис\Операции\Открытие смены». При этом открытие смены будет произведено на ККМ всех групп печати одновременно. Таким образом, дата открытия смены и ее продолжительность будут общими для всех ККМ. 2. Закрывать смену необходимо пунктом меню «Супервизора» «Сервис\Операции\Закрытие смены». При этом номер программной смены увеличится на единицу и для каждого устройства всех групп печати последовательно будут произведены все операции, настроенные администратором в опции «Настройки\Закрытие смены» (см. стр. 278). 3. Для всех групп печати ведется общая сумма наличности (один денежный ящик). 4. В режиме Online в карточке товара или группы товаров необходимо задавать группу печати. В эту группу должны быть включены устройства, подключенные к разным рабочим местам. Таким образом, все операции с товаром будут производиться на печатающих устройствах, из группы, указанной в карточке товара, и подключенной к рабочему месту, на котором регистрируется товар. 5. Если ККМ всех групп печати зарегистрированы на разные юридические лица, то могут возникнуть организационные проблемы при приеме платежных карт. В этом случае придется настраивать несколько авторизационных серверов и соответствующее количество платежных систем. Оплату по платежной карте придется производить по каждому юридическому лицу от начала и до конца. Алгоритм работы с группами печати Важной особенностью использования справочника «Группы печати» является то, что работа ведется не в разрезе устройств печати, а в разрезе групп печати. Если в группу печати входит несколько устройств, и текущая операция не «Печать копии/счета/марки», она выполняется на первом подключенном к РМ устройстве текущей ГП. В противном случае – согласно описанному ниже алгоритму. Если в БД нет ни одной группы печати, то Frontol эмулирует ее наличие, а при закрытии документа выполняется печать на первом подключенном печатающем устройстве. Если к РМ не подключено ни одно устройство из групп печати документа, закрытие этого документа на данном РМ будет невозможно, однако редактирование – доступно. Открытие документа Открытие документа в разных режимах работы с несколькими группами печати имеет свои особенности: • Режим «Вручную» – при работе с несколькими группами печати в режиме «Вручную», открытие документа с сохранением текущей группы печати возможно только в случае, если в карточке ГП установлен флаг «Предлагать при выборе ГП для/Чек» (подробнее см. стр. 252). В противном случае программа выдаст ошибку «Открытие документа на текущей группе печати запрещено!». 258 Frontol v.4.9 Администрирование • Режим «Один документ на несколько групп» – при работе в режиме «Один документ на несколько групп» к документу не привязывается значение ГП, поскольку документ разбивается по нескольким группам печати. • Режим «Один документ на одну группу» – при работе в режиме «Один документ на одну группу» при открытии нового документа будет выведено окно выбора группы печати из списка. Список будет включать только те группы печати, у которых в карточке ГП установлен флаг «Предлагать при выборе ГП для/Чек» (подробнее см. стр. 252). Выбранная пользователем группа печати будет привязана к документу. Регистрация позиции Поиск группы печати всегда осуществляется снизу – вверх, начиная с товара и постепенно поднимаясь по иерархии групп товаров. Поиск прекращается либо, при нахождении группы печати, либо при достижении верхнего уровня иерархии. В зависимости от настроенной работы с несколькими группами печати поведение системы может отличаться: • Режим «Вручную» – при работе в режиме «Вручную» группа печати чека, указанная в карточке товара/группы товаров игнорируется, т.е. все товары регистрируются на группу печати, сохраненную при открытии документа. Она должна иметь флаг «Предлагать при выборе ГП для/Чек» (подробнее см. стр. 252). • Режим «Один документ на несколько групп» – при работе в данном режиме товар регистрируется на группу печати чека, указанную в карточке товара/группы товаров. Если у товара не указана группа печати, механизм работы будет зависеть от значения настройки «Если в товаре не задана группа печати чека» (подробнее см. стр. 255). • Режим «Один документ на одну группу» – при работе в данном режиме запрещается регистрировать товары, в карточке которых указана группа печати чека, отличная от группы печати чека, выбранной при открытии документа. Если в карточке товара не указана группа печати чека, он автоматически регистрируется на группу печати чека, выбранную при открытии документа. Регистрация оплаты При регистрации оплаты контроль сумм осуществляется по группам печати. При этом: • Если ГП задана в карточке вида оплаты (подробнее см. стр. 203), оплата регистрируется на эту группу печати. Таким видом оплаты можно оплатить только ту часть документа, которая относится к той же ГП. При попытке оплатить таким видом оплаты большую сумму, чем относится к ГП вида оплаты, система выдаст соответствующее сообщение об ошибке; • Если ГП не задана в карточке вида оплаты, этим видом можно оплачивать весь документ. В режимах работы с несколькими группами печати «Вручную» и «Один документ на одну группу» при попытке зарегистрировать оплату, в которой задана ГП, отличная от ГП, привязанной к документу, система выдаст сообщение об ошибке «Данный вид оплаты запрещен для текущего документа!». Руководство администратора 259 Администрирование Восстановление документа для просмотра/редактирования Восстановить и отредактировать документ с привязанными ГП можно на любом РМ, даже на том, на котором нет ни одного подключенного устройства. Проверка подключения устройств печати, связанных с группами печати документа, производится при закрытии документа по сохраненным в транзакциях группам печати. Закрытие документа Для произведения печати с использованием ГП при закрытии документа необходимо, чтобы в карточке «Вид документа» присутствовали группы шаблонов (ГШ), назначенные на операцию «Закрытие», действие «Закрытие чека» (подробнее см. стр. 233). Если таких групп нет, печать не производится и происходит закрытие документа в БД. Если ГШ присутствуют, пользователю предоставляется выбор из настроенных групп шаблонов. После выбора осуществляется проверка, что для каждой ГП чека, привязанной к позициям документа, есть хотя бы одно подключенное к текущему РМ устройство, для которого в выбранной группе шаблонов имеется шаблон. Если хотя бы для одной ГП устройство не найдено, система выдаст соответствующую ошибку и прекратит закрытие. После проверки для каждой ГП позиций документа выполняется поиск подключенных устройств последовательно по каждому шаблону, входящему в ГШ. Закрытие документа выполняется на первом найденном устройстве. Если на каком-либо из устройств печати документ не был закрыт, т.е. возникла ошибка (например, пропала связь с устройством или закончилась бумага), система выдаст ошибку, а операция закрытия прекратится. Однако, информация об уже закрытых по другим группам печати частям документа сохраняется, чтобы избежать их повторного закрытия. Автоматическая печать копии/счета/марки документа При автоматической печати копии/ марки производится печать всеми настроенными для данного документа и операции группами шаблонов. При этом в группе шаблонов последовательно перебираются шаблоны и для каждого шаблона находятся подключенные к РМ устройства с тем же назначением. Дальнейшая работа зависит от того, установлен ли флаг «Разделять по ГП» в карточке «Шаблон вида документа» (подробнее см. в разделе «Виды» на стр. 234): • Флаг «Разделять по ГП» установлен или печатается марка – на каждом из найденных устройств последовательно осуществляется печать по каждой группе печати, в которую входит устройство. Таким образом, для каждой ГП на этом устройстве будет напечатан свой экземпляр шаблона, содержащий только позиции, относящиеся к печатаемой ГП. В случае, если ни на одном устройстве печать не производится, происходит проверка флага «Печатать пустой» в карточке «Шаблон вида документа»: • Флаг стоит – одна пустая копия будет напечатана на первом найденном устройстве, имеющем группу печати, в карточке которой установлен флаг «Печать копии»; • Флаг не стоит – печать не производится. 260 Frontol v.4.9 Администрирование • Флаг «Разделять по ГП» не установлен – для каждого из найденных устройств производится анализ его групп печати. Если в карточке ГП проставлен флаг «Печать копии», производится печать соответствующим шаблоном и устройством тех позиций, у которых состояние печати копии отлично от «Не печатать» (подробнее о настройке «Если в товаре не задана группа печати» см. стр. 255). Если таких позиций нет, проводится проверка флага «Печатать пустой» в карточке «Шаблон вида документа»: • Флаг стоит – будет напечатана пустая копия этим шаблоном на этом устройстве; • Флаг не стоит – печать не производится. Ручная печать копии/счета/марки документа Пользователю предлагаются для выбора группы шаблонов (ГШ), настроенные для данного документа и соответствующей операции в карточке «Шаблон вида документа» (подробнее см. в разделе «Виды» на стр. 234), и имеющие вид, заданный в параметрах вызова функции. При отсутствии ГШ система выдаст сообщение об ошибке «Не задана группа шаблонов для печати копии/счета/марки!». Если в выбранной ГШ нет ни одного шаблона, система выдаст сообщение об ошибке «Нет шаблонов для печати!». Дальнейшая работа зависит от того, установлен ли флаг «Разделять по ГП» в карточке «Шаблон вида документа» (подробнее см. в разделе «Виды» на стр. 234): • Флаг «Разделять по ГП» установлен или печатается марка – для всех ГП, на которых необходимо печатать позиции документа, должно быть хотя бы одно устройство такого типа, для которого в выбранной ГШ есть шаблон. Если устройства не найдены, система выдаст сообщение об ошибке «Документ невозможно полностью распечатать на этом рабочем месте!» и операция печати прекратится. Если устройства найдены, то печать идет аналогично автоматической печати при тех же условиях (см. стр. 259). • Флаг «Разделять по ГП» не установлен – пользователю предлагаются для выбора группы печати, в карточке которых установлен флаг «Печать копии/счета» и имеющие хотя бы одно устройство, для которого есть шаблон в выбранной ГШ. Если ГП только одна, она выбирается автоматически. Если нет ГП для выбора, система выдаст ошибку «Нет ГП для выбора». После выбора ГП проверяется, есть ли в документе позиции, у которых состояние печати копии отлично от «Не печатать» (подробнее о настройке «Если в товаре не задана группа печати» см. стр. 255). Если такие позиции есть, выполняется их печать каждым шаблоном из ГШ на устройствах с соответствующим шаблону типом, входящих в выбранную группу печати. Если позиции отсутствуют, проверяется, что состояние печати копии позиций отлично от «Не печатать» (подробнее о настройке «Если в товаре не задана группа печати» см. стр. 255) и анализируется состояние флага «Печатать пустой»: • Флаг «Печатать пустой» стоит – будет напечатана пустая копия каждым шаблоном из ГШ на устройствах с соответствующим шаблону типом, имеющим выбранную ГП; Руководство администратора 261 Администрирование • Флаг «Печатать пустой» не стоит либо состояние печати копии «Не печатать» – система выдаст ошибку «Нет позиций для печати». Печать слипов Если в карточке вида оплаты задана группа печати (см. стр. 219), то печать слипа осуществляется на первом подключенном устройстве из заданной группы, в противном случае печать слипа осуществляется на первом подключенном устройстве текущей группы печати. Для операций с платежной системой (оплата бонусом, активация карты и т.п.) слипы печатаются на первом подключенном устройстве текущей группы печати. Печать дополнительных кассовых отчетов Дополнительные кассовые отчеты делятся на «учитывающие ГП» – это «Разрезы на позицию», «Часы», «Скидки по ставкам», «Скидки по группам условий», «Скидки по дисконтным картам», «Товары», «Секции в ККМ», «Налоговые ставки», «Налоговые группы», «Вознаграждения по разрезам» и «Вознаграждения по сотрудникам» и «неучитывающие ГП» – все остальные. Печать отчетов зависит от того, установлена ли настройка «Снимать дополнительные отчеты по текущей группе» (см. подробнее в разделе «Работа с несколькими группами печати» на стр. 255). X и Z отчеты для принтера чеков и принтера документов эмулируются. За основу берется сводный отчет, который дорабатывается с учетом выборки данных по группе печати. Отчеты «Документ открытия смены», «Отчет по секциям» (аппаратный) и «Электронный журнал» печатаются только на ККМ. Если первое подключенное устройство текущей ГП не ККМ, то выдается ошибка «Не поддерживается для <тип устройства печати>!». Закрытие смены Закрытие смены делается последовательно по всем группам печати, при этом печать отчетов осуществляется так, как описано в предыдущем разделе. Frontol v.4.9 262 Администрирование Категория «Настройки» Группа «Основные» Общее Общее Авто-блокировка Автоматическая блокировка рабочего места срабатывает в том случае, если за указанное в поле в секундах время не будет вызвана ни одна функция. Режим автоблокировки работает только в режиме «Регистрация» при закрытом документе, в меню «Супервизор» и «Сервис». Для варианта поставки «Ресторан», если нет открытых документов, при вызове «Блокировки» происходит переход в план зала и появляется окно авторизации. Если были открытые документы то: • если авторизуется пользователь создавший документ, то происходит разблокировка, и он продолжает работать со своим документом с теми же правами; Руководство администратора 263 Администрирование • если авторизуется пользователь, которому не принадлежит этот документ, и у него нет права: «Документ\Редактирование принадлежащих другому пользователю», то у него будут доступны функции: блокировка и откладывание документа; • если авторизуется пользователь, которому не принадлежит этот документ, но у него есть право «Документ\Редактирование принадлежащих другому пользователю», то он будет работать с этим документом как его владелец. Сообщения об ошибках В поле «Сообщения об ошибках» можно выбрать варианты вывода сообщений кассиру: • Окно с подтверждением — сообщения об ошибках будут выдаваться в отдельном окне. Для закрытия окна необходимо нажать кнопку «ОК». • Окно — уведомление — сообщения об ошибках будет также выдаваться в отдельном окне. Сообщение сбрасывается автоматически при последующем вызове любой функции. Вызов функций «Расчет (ОК / Выбор)», «Закрытие (ОК / Выбор)», «Оплата», «Сброс», «Полный сброс», «Отмена (Выход)» сбрасывает окно-уведомление, но сами функции не выполняются. Авт. скрывать ошибки При установленном флаге ошибки, возникающие на экране, автоматически закрываются спустя время, устанавливаемое в соседнем поле. При варианте вывода сообщений «Окно с подтверждением» (описание см. выше) настройка «Авт. скрывать ошибки» не используется. Использование мыши Данная настройка позволяет настроить вариант использования мыши (нажатие на кнопки, выбор поля и др.). Опция применима ко всем режимам работы кассовой части Frontol. Возможны следующие варианты настройки: • Разрешить — управление мышью разрешено. • Блокировать — управление мышью заблокировано. 264 Frontol v.4.9 Администрирование • Скрыть указатель — управление мышью разрешено, но указатель (курсор) не будет виден. Данный вариант настройки актуален при использовании сенсорного экрана. Выбор одним щелчком Если флаг установлен, то выбор значения из списка производится одним нажатием курсора мыши. Данная настройка особенно актуальна при использовании сенсорного экрана. Опция работает только для кассовой части Frontol. Функция «Выбор/ОК» зависит от фокуса Если флаг установлен, то в запросах, где требуется подтверждение ввода (отмена документа, ввод количества, выход и др.) при нажатии на кнопку [ ОК ] (вызов функции «ОК / Выбор») будет нажиматься кнопка, на которой находится фокус (стандартное поведение в ОС). Если флаг сброшен, то независимо от фокуса при нажатии на кнопку [ ОК ] (вызов функции «ОК / Выбор») будет выполняться подтверждение. Независимо от данной настройки нажатие на кнопку [ Отмена ] (вызов функции «Отмена / Выход») равносильно отмене действия. Рекомендуется сбросить данный флаг. Это упростит работу, так как оператору не придется контролировать положение «фокуса» на кнопках. Применение настроек Данная опция определяет схему применения измененных настроек БД приложением кассира, при удаленном администрировании. Подробнее о схемах применения настроек см. стр. 93. Временные интервалы Продолжительность смены, часов Опция определяет длительность рабочей смены (в часах) для подсчета и вывода в строке состояния значений «Время от начала смены» и «Время до окончания смены». Рабочий день Опция позволяет задать время начала и окончания рабочего дня, что может использоваться для блокирования работы пользователя до начала и по истечении рабочего дня (если у пользователя нет права «Работа вне рабочего дня») или только для информирования пользователя об окончании рабочего дня. Текущее время проверяется на вхождение в указанный в настройке диапазон при попытках открытия нового документа. Руководство администратора 265 Администрирование Занимать точку обслуживания за, минут Настройка определяет, за сколько минут до наступления резерва необходимо переводить точку обслуживания в состояние «Зарезервирована» (подробнее о состояниях точки обслуживания смотрите на стр. 208). Настройка определяет время, используемое по умолчанию, однако при необходимости это время можно задать отдельно для каждого документа резервирования. График резервирования Опция используется для настройки интервала времени, отображаемого в графике резервирования. Диапазон, указываемый в настройке, может быть инверсным, т.е. можно задавать диапазон с 23:00 по 7:00 часов, при этом график будет содержать час текущего дня (с 23:00 по 23:59) и 7 часов следующего дня (с 00:00 по 6:59). Если значения настройки выходят за настроенную в графике детализацию, то левая граница интервала отображаемого времени округляется в меньшую сторону, а правая граница в большую, в соответствии с настроенной детализацией. Например, если настроено отображение с 08:30 по 19:15, а в графике резервирования выбрана детализация 1 час, то в графике резервирования будет отображаться информация за интервал времени с 08:00 по 20:00 часов. Печать Предварительный просмотр дополнительных отчетов Если флаг возведен, при выборе печати дополнительных отчетов, они будут предварительно показаны на экране и только после подтверждения выбора - распечатаны. Ширина окна просмотра зависит от устройства, на котором предлагается выполнить печать: для ПЧ и ККМ она запрашивается из устройства, для ПД берётся из параметров печати отчётов и слипов в карточке устройства, а для эмулятора и в случае отсутствия устройства печати используется фиксированная ширина - 40 символов. Оповещение о готовности Режим оповещения Данная настройка позволяет включить механизмы оповещения пользователя о готовности позиции/заказа и выбрать режим оповещения. Возможны следующие варианты настройки: • Нет — оповещение пользователя о готовности позиции/заказа не осуществляется. • Позиция – в этом режиме осуществляется оповещение пользователя о готовности каждой позиции заказа. В этом режиме для каждой печатаемой на марке позиции документа генерируется уникальный штрихкод. Соответственно, в шаблоне для марки необходимо настроить печать этого штрихкода для каждой позиции. Frontol v.4.9 266 Администрирование • Марка – в этом режиме осуществляется оповещение пользователя о готовности всего заказа. В этом режиме на весь заказ, печатаемый на марке, генерируется уникальный штрихкод. Соответственно, в шаблоне для марки необходимо настроить печать этого штрихкода в заголовке или подвале марки. Также предусмотрена возможность создания групп оповещений для генерации и получения общих оповещений о готовности блюда на все рабочие места, включенные в группу (подробнее см. стр. 308). Префикс Поскольку оповещение пользователя о готовности позиции/заказа осуществляется путем сканирования напечатанного на марке штрихкода, необходимо указать префикс для генерируемых штрихкодов оповещения. Округление сумм Данная функция используется для округления итоговой суммы позиции или итоговой суммы документа. В ряде государств отсутствуют «копейки», и все денежные единицы выражаются целыми числами. При этом расчет сумм скидок и налогов требуется производить также без дробных знаков. Frontol производит вычисления с точностью заданной в параметрах денежной единицы операционной системы (Панель управления → Язык и региональные стандарты). Подробнее о настройке смотрите «Руководство интегратора». Назначение В поле «Назначение» выбирается объект округления: • Позиция. Производится округление каждой позиции. Сумма документа равна сумме округленных позиций документа. Данный способ округления предпочтителен для бухгалтерского учета, так как сумма каждой позиции получается округленной, и из нее легче выделить сумму налога. • Документ. Округляется итоговая сумма документа. Данный способ позволяет терять на округлении меньше денег, чем при использовании первого способа, так как округление производится всего один раз. Но при этом сумма округления распределяется по позициям. Руководство администратора 267 Администрирование Ни при каком способе округления скидки не округляются — они вычисляются с точностью до копеек. Это позволяет минимизировать потери на округлениях. Округление распределяется пропорционально стоимости позиций и сумме документа. Поскольку сумма документа обмена является разницей между суммами входящих в него документа продажи и документа возврата, то округленная сумма документа обмена может отличаться от суммы входящих в него округленных позиций. Поэтому рекомендуется при работе с документами обмена использовать округление по позициям, а не по документам. Способ Перед тем как округлять числа, Frontol выделяет дробную часть, по которой производится оценка: в какую сторону округлять значение. Дробная часть значения выделяется по следующей формуле: ⎛ Значение ⎞ X = ДробнаяЧасть⎜ ⎟ ⎝ Точность ⎠ Округляемое число равно 20 руб. 19 коп. точность округления 12 коп. ⎛ 20.19 ⎞ X = ДробнаяЧасть⎜ ⎟ = ДробнаяЧасть(168.25) = 0.25 ⎝ 0.12 ⎠ Программой предусмотрены три варианта округления: • Математически. если X = 0, то округляемое число остается без изменений; если Х < 0.5, то результат округления рассчитывается по формуле: ⎛ ⎛ Значение ⎞ ⎞ Результат = ⎜⎜ ЦелаяЧасть⎜ ⎟ ⎟⎟ ⋅ Точность ⎝ Точность ⎠ ⎠ ⎝ если Х ≥ 0.5, то результат округления рассчитывается по формуле: ⎛ ⎛ Значение ⎞ ⎞ Результат = ⎜⎜ ЦелаяЧасть⎜ ⎟ + 1⎟⎟ ⋅ Точность ⎝ Точность ⎠ ⎠ ⎝ • В большую сторону. если X = 0, то округляемое число остается без изменений; если Х ≠ 0, то результат округления рассчитывается по формуле: ⎛ ⎛ Значение ⎞ ⎞ Результат = ⎜⎜ ЦелаяЧасть⎜ ⎟ + 1⎟⎟ ⋅ Точность ⎝ Точность ⎠ ⎠ ⎝ • В меньшую сторону. если X = 0, то округляемое число остается без изменений; если Х ≠ 0, то результат округления рассчитывается по формуле: ⎛ ⎛ Значение ⎞ ⎞ Результат = ⎜⎜ ЦелаяЧасть⎜ ⎟ ⎟⎟ ⋅ Точность ⎝ Точность ⎠ ⎠ ⎝ Frontol v.4.9 268 Администрирование Стоимость без округления 36 руб. 45 коп.; точность округления 50 коп. дробная часть составит: ⎛ 36.45 ⎞ X = ДробнаяЧасть⎜ ⎟ = ДробнаяЧасть(72.9) = 0.9 ⎝ 0.5 ⎠ В зависимости от способа округления получаем результат: математически: X > 0.5 , следовательно: ⎛ ⎛ 36.45 ⎞ ⎞ Результат = ⎜⎜ ЦелаяЧасть⎜ ⎟ + 1⎟⎟ ⋅ 0.5 = (ЦелаяЧасть(72.9) + 1) ⋅ 0.5 = 36.5 ⎝ 0.5 ⎠ ⎠ ⎝ в большую сторону: ⎛ ⎛ 36.45 ⎞ ⎞ Результат = ⎜⎜ ЦелаяЧасть⎜ ⎟ + 1⎟⎟ ⋅ 0.5 = (ЦелаяЧасть(72.9) + 1) ⋅ 0.5 = 36.5 ⎝ 0.5 ⎠ ⎠ ⎝ в меньшую сторону: ⎛ ⎛ 36.45 ⎞ ⎞ Результат = ⎜⎜ ЦелаяЧасть⎜ ⎟ ⎟⎟ ⋅ 0.5 = (ЦелаяЧасть(72.9)) ⋅ 0.5 = 36.00 ⎝ 0.5 ⎠ ⎠ ⎝ Стоимость без округления 10 руб. 22 коп., точность округления 1 руб. дробная часть составит: ⎛ 10.22 ⎞ X = ДробнаяЧасть⎜ ⎟ = ДробнаяЧасть(10.22) = 0.22 ⎝ 1 ⎠ математически: X < 0.5 , следовательно: ⎛ ⎛ 10.22 ⎞ ⎞ Результат = ⎜⎜ ЦелаяЧасть⎜ ⎟ ⎟⎟ ⋅ 1 = (ЦелаяЧасть(10.22 )) ⋅ 1 = 10.00 ⎝ 1 ⎠⎠ ⎝ в большую сторону: ⎛ ⎛ 10.22 ⎞ ⎞ Результат = ⎜⎜ ЦелаяЧасть⎜ ⎟ + 1⎟⎟ ⋅ 1 = (ЦелаяЧасть(10.22 ) + 1) ⋅ 1 = 11.00 ⎝ 1 ⎠ ⎠ ⎝ в меньшую сторону: ⎛ ⎛ 10.22 ⎞ ⎞ Результат = ⎜⎜ ЦелаяЧасть⎜ ⎟ ⎟⎟ ⋅ 1 = (ЦелаяЧасть(10.22 )) ⋅ 1 = 10.00 ⎝ 1 ⎠⎠ ⎝ Точность В поле указывается необходимая точность округления. Минимальная сумма В поле указывается сумма документа или позиции (в зависимости от состояния поля «Назначение»), при превышении которой производится округление. Таким образом, можно не округлять слишком маленькие суммы. Алгоритм округления Во время формирования документа Frontol оперирует следующими видами сумм, каждая из которых округляется по определенной схеме. В формулах используются те же обозначения, что и в алгоритме начисления скидок, графическое изображение которого представлено на стр. 199. Руководство администратора 269 Администрирование Расчет суммы позиции без учета скидок (PSum) осуществляется по следующей схеме — количество регистрируемого товара (Quantity) умножается на его цену (Price) и результат округляется согласно выбранным региональным установкам (см. стр. 199): PSum = Round (Quantity ⋅ Pr ice, Рег.Уст.) Эта сумма отражается на чеке: Сумма всех позиций суммируется в сумму документа, которая отражается на чеке: Назначение округления — «Позиция» Расчет округленной суммы позиции с учетом скидок (RoundPSum) осуществляется по следующей схеме — сумма позиции (NewPSum) с учетом скидок суммы скидок на позицию (NewSumD) округляется способом и с точностью, выбранной в полях «Способ» и «Точность»: RoundPSum = Round ( NewPSum − NewSumD, Способ.округл) Полученные суммы позиций (RoundPSum1, … , RoundPSumN) суммируются в сумму документа (RoundRSum): RoundRSum = RoundPSum1 + ... + RoundPSumN Назначение округления — «Документ» Расчет округленной суммы документа (NewRSum) осуществляется по следующей схеме — сумма позиций с учетом скидок суммируется в сумму документа: NewRSum = NewPSum1 + ... + NewPSumN После этого полученная сумма документа округляется способом и с точностью, выбранной в полях «Способ» и «Точность»: RoundRSum = Round ( NewRSum, Способ.округл) Расчет суммы позиции с учетом округления (NewPSum) осуществляется по следующей схеме — разница между реальной (NewRSum) и округленной суммой документа (RoundRSum) распределяется пропорционально на все позиции, в результате получаются суммы позиций с распределенной на них разницей округления (NewPSum). Frontol v.4.9 270 Администрирование Предоплата Документ предоплаты Данная настройка позволяет выбрать вид документа, который будет открываться при вызове функции предоплаты. Так как предоплата является финансовой операцией и проводится через ККМ, то в списке для выбора вида документа будут отражаться только документы продажи. Товар для предоплаты Данная настройка позволяет задать товарную позицию, которая будет автоматически регистрироваться в документе, открываемом при вызове функции предоплаты. Количество регистрируемого товара равно единице и его редактирование запрещено как в документах продажи, так и в документах возврата. Если товар не задан, то осуществляется регистрация по свободной цене. Для выбора доступны только товары, выбрать группу товаров невозможно. Автоматическое обновление Если возведен флаг «Автоматическое обновление», при запуске Frontol будет производиться автоматическое обновление дистрибутива до новой версии. В поле «Путь к дистрибутиву» указывается путь к дистрибутиву для обновления. Если папка с дистрибутивом — сетевая, либо находится на сетевом диске, перед обновлением дистрибутив будет загружен во временный каталог. Автоматическая конвертация БД будет произведена только в случае, если она располагается локально на одном ПК с приложением Frontol.exe. В этом случае всем приложениям, подключенным к этой БД, будет отправлено сообщение о необходимости прекращения работы с ней. Если в течение 60 секунд указанные приложения не прекратят работу с базой, автоматическое обновление не произойдет, а Frontol продолжит работу в обычном режиме. Для того, чтобы узнать, какие изменения были произведены при автоматическом обновлении, следует обратиться к файлу истории изменений, поставляемому в комплекте с дистрибутивом. При необходимости права на работу с новым функционалом проставляются вручную (см. стр. 211). Руководство администратора Администрирование 271 Регистрация Документ Одновременное открытие нескольких документов Во Frontol реализован режим работы с несколькими документами. Данный режим может использоваться в ресторанах, кафе и т.д., где за одной кассой работают несколько операторов или производится обслуживание сразу нескольких клиентов. При установленном флаге еще до закрытия одного документа можно произвести открытие следующего. Определение количества открытых документов и перемещение по ним можно производить при помощи «Панели открытых документов». Перемещение между документами также можно осуществлять вызовом соответствующих функций. При установленном флаге в режиме регистрации при активном открытом документе типов «Возврат» или «Аннулирование» произвести открытие нового документа невозможно, так как любой вызов функции «Новый документ» приводит к открытию окна выбора позиций для возврата/аннулирования. Доступ к документу с разных РМ При установленном флаге в Frontol возможно выполнение операций в отложенных, отмененных или закрытых документах на других РМ. Запрос карты при открытии При установленном флаге во время открытия документа будет предложено ввести карту клиента. В случае отказа от ввода карты клиента документ не откроется. Запрос количества посетителей при открытии При установленном флаге во время открытия документа с типом «Продажа» будет предложено ввести количество посетителей, обслуживаемых в рамках зака- 272 Frontol v.4.9 Администрирование за. В случае отказа от ввода количества посетителей документ не откроется. Если флаг не установлен, то при открытии нового документа количество посетителей автоматически станет равным 1. При работе в вариантах поставки, отличных от «Ресторан», данная настройка игнорируется, а количество посетителей автоматически проставляется равным 0. Запрос секции в ККМ при открытии При установленном флаге во время открытия документов с типами в ККМ «Продажа», «Возврат», «Аннулирование» и «Обмен» будет предложено ввести секцию в ККМ для этих документов. В случае отказа от ввода секции ККМ документ не откроется. Подробнее о регистрации товара с учетом секции в ККМ описано на стр. 103. Показывать итог в поле ввода При уставленном флаге в режиме регистрации в поле ввода будет отображаться и автоматически обновляться при изменениях документа его итоговая сумма. Оставлять итоги документа после закрытия При установленном флаге после закрытия документа итоги останутся на экране до следующего вызова любой функции. Разрешить ввод незарегистрированной карты Во время регистрации дисконтной карты происходит проверка, имеется ли карта в базе, если карта не будет найдена, то при установленном флаге Frontol добавит ее в документ. В противном случае карта не введется, на экране отобразится ошибка. Разрешить ввод нескольких карт При установленном флаге в рамках одного документа можно одновременно вводить несколько внутренних карт. Одновременный ввод внешних и внутренних карт Опция позволяет в рамках одного документа вводить одновременно карту платежной системы и несколько внутренних карт. Запрашивать идентификатор документа при откладывании/резервировании При установленном флаге после вызова функции откладывания/резервирования документа будет предложено ввести идентификатор для этого документа, вручную, с помощью сканера штрихкода или ридера. Данная возможность доступна только в случае, если идентификатор документу не был присвоен ранее, т.е. если документ откладывается/резервируется впервые. Руководство администратора 273 Администрирование Запрашивать подтверждение ввода клиента Если флаг установлен, то при вводе клиента или карты, привязанной к клиенту, выводится окно-подтверждение клиента, содержащее его имя и фотографию, если таковая задана. Отображать уведомления автоматически Если флаг установлен, новые уведомления в режиме регистрации будут выводиться автоматически после завершения работы с документом. Сохранять содержание документа во временном файле Если флаг возведен, содержание редактируемого документа будет сохраняться во временном файле. Отключение данной настройки увеличит скорость работы с документом при большом количестве позиций, однако содержание документа будет утеряно в случае некорректного завершения работы Frontol. Возврат из закрытой смены Иногда бывает нужно произвести возврат товара, проданного в другую (уже закрытую) смену. Frontol позволяет выбрать один из следующих вариантов выполнения такого возврата: • Финансовый — при возврате товара в другую смену на ККМ будет печататься документ возврата, а данные о проведении операции будут заноситься в счетчики ККМ. • Нефинансовый — при возврате товара в другую смену будет печататься нефинансовый документ с указанием того, что производится возврат товара, проданного в другую смену. ================================================ ВОЗВРАТ ККМ №1 Администратор Док. №00000681 Смена №0398 По док. №000000679 смена №0397 ИЗ ЗАКРЫТОЙ СМЕНЫ ================================================ 1. 4 х 4.60 18.40 Секция: Молочная продукция Производитель: Данон Код 1919 В этом случае печатается «муляж» чека без изменения счетчиков ККМ. Данный документ не предназначен для выдачи покупателю, хотя его можно выдать в качестве документа для получения денежных средств из главной кассы торгового предприятия. Нефинансовый документ возврата предназначен исключительно для того, чтобы произвести в АСТУ автоматическую корректировку остатков возвращаемого товара (необходима дополнительная доработка товароучетной программы). Все финансовые операции (за исключением возврата по банковской карте) производятся через главную кассу. Frontol v.4.9 274 Администрирование Нефинансовый документ возврата — это не замена возврата, а всего лишь его дополнение. Согласно законодательству, в случае возврата товара в другую смену необходимо выписывать расходный кассовый ордер и другие документы. При соответствующих доработках товароучетной программы данная опция позволит автоматически заполнять возвратную накладную. • Запрещено — возврат товара из другой (закрытой) смены запрещен. Данная опция действительна только для документов возврата на основании по номеру, поскольку только в этом случае Frontol может определить, в какую смену был продан товар. Макс. сумма док. и сумма оплаты для финансовых операций В поле указывается максимальное значение суммы документа или суммы, вносимой клиентом при оплате. Если при закрытии документа сумма документа или оплаты будет больше этого значения, то будет выдано сообщение: «Недостаточно прав доступа! Сумма документа или оплаты превышает максимально допустимую!». В случае необходимости ввода суммы документа или оплаты больше установленного значения можно настроить соответствующее право для пользователя. Максимальная сумма в денежном ящике В поле указывается максимальное значение суммы в денежном ящике. Если сумма в денежном ящике превышает установленное значение на момент открытия документа продажи, то Frontol выдаст сообщение об ошибке и документ открыт не будет. Регистрация При ручном вводе штрихкода проверять кон. разр. При установленном флаге при вводе штрихкода товара вручную производится проверка правильности ввода по контрольному разряду. Контроль ввода осуществляется только для штрихкодов типа EAN\UPS. Поэтому, если в ШК есть хотя бы одна буква, контроль осуществляться не будет. Но если взять штрихкод Code39 такой же длины и состоящий только из цифр, то Frontol и у него проверит контрольный разряд, так как по цифрам нельзя понять, какой штрихкод считывается. Дополнять штрихкод нулями слева до 13 разрядов Флаг используется для координации работы Frontol и АСТУ. При использовании ШК менее 13 символов (например, EAN-8) АСТУ может дополнять его нулями до 13 символов. При установленном флаге «Дополнять считанный штрихкод нулями» поиск в БД осуществляется по штрихкоду, дополненному нулями слева до 13 знаков. Руководство администратора 275 Администрирование Если флаг не установлен, то поиск в БД осуществляется строго по считанному сканером или введенному с клавиатуры значению без дополнительной модификации. Неправильная установка данного флага может привести в процессе регистрации к ошибке поиска товара по штрихкоду. Запрос коэфф. при регистрации не по штрихкоду При установленном флаге во время регистрации товара не по штрихкоду, если в карточке товара указано несколько штрихкодов с разными коэффициентами, кассиру будет предложено выбрать коэффициент самостоятельно. В противном случае производится регистрация с единичным коэффициентом. Запрос количества из виз. поиска При установленном флаге во время регистрации товара в визуальном поиске запрашивается количество: Если количество уже введено до входа в окно «Визуальный поиск», то вне зависимости от состояния флага количество не запрашивается. Закрывать виз. поиск после одной регистрации При сброшенном флаге для закрытия окна «Визуальный поиск» в режиме «Регистрация» необходимо нажать клавишу [ Выход ]. При установленном флаге после регистрации одной позиции окно «Визуальный поиск» автоматически закрывается. Показывать товар после регистрации При уставленном флаге после регистрации товара по коду, артикулу, штрихкоду или цене появляется отдельное окно, в котором указано наименование регистрируемого товара, количество, цена и общая сумма. Расположение и поведение окна зависит от описанной выше настройки «Показывать итог в поле ввода»: • При включенной настройке окно располагается по верхней границе табличной части. Функции «Расчет (ОК/Выбор)», «Закрытие (ОК/Выбор)», «Оплата (ОК/Выбор)», «Отмена (Выход)», «Сброс» и «Полный сброс» только закрывают окно, остальные функции сначала закрывают окно, после чего выполняются сами; 276 Frontol v.4.9 Администрирование • При выключенной настройке окно располагается поверх поля ввода. Любые вызываемые функции сначала закрывают окно, после чего выполняются сами. Всплывающее окно сбрасывается автоматически при последующем вызове любой функции (аналогично окну-уведомлению об ошибке). Авт. скрывать товар При установленном флаге отдельное окно с информацией о регистрируемом товаре, возникающее на экране при включенной опции «Показывать товар после регистрации», автоматически скрывается спустя время, устанавливаемое в соседнем поле. При сброшенном флаге «Показывать товар после регистрации» (описание см. выше) настройка «Авт. скрывать товар» не используется. Разрешить возврат товара, отсутствующего в справочнике Флаг позволяет выполнять операции возврата товара, отсутствующего в БД, на основании документа продажи. В этом случае в корневую группу справочника товаров добавляется товар, данные о котором формируются автоматически и извлекаются из документа продажи. Таким образом, товар будет иметь идентификатор, с которым его и продали, и наименование вида: Товар [Идентификатор]. Если в документе продажи имелась информация о разрезах товара, они восстановятся, если же разрезы с такими кодами отсутствуют в БД, то товар будет восстановлен без разрезов. Разрешить регистрацию нулевой стоимости При сброшенном флаге переход в режим расчета невозможен, если сумма какой-либо позиции с учетом скидок нулевая. Получение нулевой суммы также возможно при регистрации товара с нулевой ценой или в результате редактирования цены уже зарегистрированного товара. На эти случаи опция не влияет! Разрешить регистрацию по нулевой цене При сброшенном флаге нельзя зарегистрировать товар по нулевой цене и изменить его цену на 0. Объединять одинаковые позиции Как правило, в процессе формирования документа кассир регистрирует несколько экземпляров одного и того же товара путем многократного сканирования, а не ввода количества. Если каждая регистрация будет печататься на ККМ — чек получится длинным и неинформативным. При установленном флаге в процессе регистрации очередного товара осуществляется проверка его наличия в предыдущих позициях текущего документа. Если такой товар найден, то к существующей позиции будет добавлено количество. Если позиции с таким товаром не найдено, в документ будет добавлена новая. При сброшенном флаге для каждой регистрации будет создаваться новая строка в документе. Руководство администратора 277 Администрирование Вне зависимости от данной настройки, объединение одинаковых позиций не будет производиться в следующих случаях: • Разные коэффициенты. • Разная цена. • Разные значения разрезов. • Разные группы печати. Объединять товар с разными штрихкодами При установленном флаге во время объединения одинаковых позиций учитывается только настройки «Объединять весовой товар» и «Объединять с напечатанной маркой». Если штрихкоды зарегистрированных товаров разные, то такие позиции объединяются в соответствии с выше перечисленными настройками. При регистрации товара по штрихкодам Frontol заносит их в таблицу транзакций в разрезе штрихкодов. Регистрация любым другим способом фиксируется в таблице транзакций с пустым значением штрихкода. Если флаг не установлен, учитываются не только настройки «Объединять весовой товар» и «Объединять с напечатанной маркой», но и производится сравнение зарегистрированных товаров по штрихкоду. Если штрихкоды зарегистрированных товаров разные, то объединение таких позиций не производится. Объединять весовой товар При установленном флаге будут объединяться все позиции, а при сброшенном флаге только позиции со штучным товаром (в карточке товара не стоит флаг «разрешить регистрацию дробного количества»). В принципе, неправильно объединять два килограммовых куска сыра в один двухкилограммовый — теряется суть покупки. Объединять с напечатанной маркой Если флаг не установлен, то регистрируемая позиция объединяется только с ненапечатанной на марке позицией. Дробных знаков в количестве В данном поле можно установить количество знаков после запятой для значения количества товара. Количество дробных знаков можно варьировать между 0 и 6. При запросе или редактировании количества товара можно ввести число с настроенным количеством знаков после запятой. Число настроенного формата отображается в соответствующем виде на экране и чековой ленте. Запретить автоматический расчет скидок Если флаг возведен, автоматического расчета скидок в режиме регистрации производиться не будет. При этом расчет скидок можно будет осуществлять путем вызова функции «Режим промежуточного итога» (подробнее см. стр. 439). Frontol v.4.9 278 Администрирование Открытие смены При установленном флаге «Документ открытия смены на ККМ» при программном открытии смены будет выполнено аппаратное открытие смены всех подключенных ККМ. Закрытие смены Закрытие смены представляет собой операции, последовательно выполняемые по всем группам печати при нажатии на кнопку «Закрытие смены». Этот дополнительный сервис позволяет исключить фактор забывчивости кассиров и снимать отчеты без гашения перед отчетом с гашением и/или выполнять необходимые выгрузки данных. Руководство администратора Администрирование 279 Операции «Запретить при наличии отложенных документов» и «Отмена отложенных документов» являются взаимоисключающими. Они выполняются по порядку, поэтому если будут отмечены обе операции и в базе данных есть отложенные либо внешние документы, то закрытие смены прекратится, и появится сообщение «В смене есть отложенные документы. Закрытие смены невозможно». Операция «Отмена отложенных документов» не отменяет отложенные документы, в которых есть хотя бы одна оплата (наличные или операция с платежной системой) или если отложенные документы предоплачены. На вкладке «Закрытие смены» необходимо отметить те операции, которые нужно выполнять при вызове этой функции. Сам процесс выполнения производится в порядке расположения пунктов в списке. При использовании нескольких печатающих устройств кассовые отчеты последовательно будут сниматься на каждом устройстве. Если выбран один из флагов «Выгрузить отчет о продажах «Новое»», «Выгрузить отчет о продажах «Последняя смена»» или «Выгрузить отчет о продажах «Все»», то в плане обмена необходимо создать задание с назначением «Выгрузка при закрытии смены» (см. стр. 292) Если используется привязка печатающих устройств к группам печати есть возможность ограничения печати кассовых отчетов при закрытии смены по той или иной группе (подробнее см. стр. 252) При включенной настройке «Настройки/База данных/Сквозная нумерация смен и документов» выгружаются данные со всех рабочих мест, на которых произошло закрытие смены, при выключенной ― с текущего рабочего места. На некоторых моделях фискальных регистраторов и принтеров для ЕНВД выполнение операции «Программирование клише» возможно только в случае закрытой аппаратной смены. Если аппаратная смена на устройствах такого вида не закрыта, то программирование клише не происходит, а в журнал записывается ошибка, возвращаемая драйвером ККМ. Frontol v.4.9 280 Администрирование Приложения Переключение на другие приложения Блокировать При установленном флаге «Блокировать» Frontol допускает возможность одновременной работы пользователя только с консольными приложениями, приложениями FrontolIni.exe, FrontolServiceIni.exe, FrontolSynchroIni.exe, FrontolAdmin.exe, а также с приложениями, указанными в поле ниже. Автоматически выполнять При запуске В данном поле можно указать пути к командным файлам, которые необходимо запускать вместе с Frontol, когда он используется в режиме «Вместо Explorer». Можно указывать стандартные команды Windows с параметрами и пути к файлам .bat и .cmd. Каждую команду с параметрами и путь к файлу необходимо указывать с новой строки. Длина данного поля ограничена 255 символами. В случае возникновения ошибки авторизоваться во Frontol сможет только пользователь с правом на использование программы настройки. Такая ошибка может возникнуть, в случае если команда указана неверно, или исполняемый файл отсутствует по указанному пути. Если же ошибка в самом исполняемом файле, то работа с Frontol будет возможна в обычном режиме, но команда выполнена, естественно, не будет. При завершении работы / выходе в ОС В данном поле можно указать пути к командным файлам, которые необходимо запускать перед завершением работы или выходом в ОС. Можно указывать Руководство администратора 281 Администрирование стандартные команды Windows с параметрами и пути к файлам .bat и .cmd. Команды выполняются последовательно, следующая после выполнения предыдущей. Каждую команду с параметрами и путь к файлу необходимо указывать с новой строки. Длина данного поля ограничена 255 символами. Указанные команды выполняются после закрытия соединений с базой данных, что позволяет командам работать с файлами БД. Информация о запуске команд заносится в лог-файл Frontol.log. При вызове завершения работы или выхода в ОС Frontol ожидает окончания выполнения всех команд. Внешнее приложение В группе опций «Внешнее приложение» указывается исполняемый файл запуска любого внешнего приложения (поле «Запускаемый файл»), а также название кнопки его запуска в меню «Супервизор» (поле «Название»). В качестве исполняемого файла могут быть использованы файлы: *.com, *.bat, *.exe. При установленном флаге «Освобождать устройства ввода и ждать окончания работы приложения» при запуске внешнего приложения устройства ввода освобождаются, и работа Frontol восстанавливается после завершения работы запущенного внешнего приложения. Освобождение устройств ввода необходимо в случае их использования запущенным внешним приложением, например, Back-Office. Группа «Системные» База данных Данный раздел служит для настройки параметров базы данных. Frontol v.4.9 282 Администрирование Параметры БД Значение идентификатора БД используется для: • поиска и создания файлов; • формирования резервной копии БД. Настройка «Идентификатор товара» отвечает за использование в качестве основного идентификатора товара числового или строкового кода (артикула). При использовании синхронизации запрещено использовать идентификацию товаров по артикулу. Допустима только идентификация по коду, то есть параметр «Идентификатор товара» должен быть установлен в значение «Число до 10 разрядов». Возможные варианты настройки: • Число до 10 разрядов. В качестве основного идентификатора товара используется числовой код длиной до 10 разрядов. Загрузка Выгрузка Front-Office ← Back-Office Front-Office → Back-Office поля Frontol файлы обмена поля Frontol файлы обмена Код Код Код Код Артикул Артикул Артикул Артикул • Строка до 20 знаков. В качестве основного идентификатора товара используется строковый код длиной до 20 знаков. При загрузке товаров из файла код товара генерируется автоматически, а в поле «Артикул» заносится код товара из файла. Загрузка Выгрузка Front-Office ← Back-Office Front-Office → Back-Office файлы поля Frontol Внутренний обмена автоинкремент Код Код Артикул Артикул поля Frontol файлы обмена Код Код Артикул Артикул Артикул является строковым значением, поэтому все операции по выгрузке и загрузке данных производятся медленнее, чем при использовании числового кода товара. Руководство администратора 283 Администрирование • Число до 10 разрядов с нулями. В качестве основного идентификатора товара используется числовой код длиной до 10 разрядов, дополненный слева необходимым количеством нулей. Количество разрядов вместе с дополнительными нулями указывается в поле рядом. Загрузка Выгрузка Front-Office ← Back-Office Front-Office → Back-Office файлы поля обмена Frontol Отбрасывание нулей слева Код Код Артикул Артикул поля Frontol Код Артикул файлы обмена Дополнение нулями слева Код Артикул Изменение настройки с «Число до 10 разрядов» или «Число до 10 разрядов с нулями» на «Строка до 20 знаков» и, наоборот, с «Строка до 20 знаков» на «Число до 10 разрядов» или «Число до 10 разрядов с нулями» возможно только, если справочники «Товары» из категории «Справочники» и «Документы» из категории «Журнал» пусты. Оптимальным для использования является первый вариант настройки — «Число до 10 разрядов», так как при его использовании Frontol работает на порядок быстрее. Остальные варианты реализованы для совместимости с более ранними версиями. При установленном флаге «Сквозная нумерация смен и документов» ведется общая нумерация смен и документов для всех РМ, при сброшенном ― по каждому РМ отдельно. Флаг «Сквозная нумерация смен и документов» влияет на выгрузку транзакций. Если он возведен, то при автоматической выгрузке и закрытии смены ― данные выгружаются со всех РМ, а при ручной ― только с текущего. Настройка «Разрядность номера смены» определяет разрядность номера смены, минимально возможное значение которой 4 разряда, максимально возможное ― 9. При использовании форматов обмена «СуперМАГ», «АСТОР 1.1» и «АСТОР 1.2» разрядность номера смены ограничена 6 разрядами, формата «БЭСТ» ― 5 разрядами, а при использовании остальных форматов ― максимальным значением. Настройка «Разрядность номера документа» определяет разрядность номера документа, минимально возможное значение которой 4 разряда, максимально возможное ― 9. При использовании форматов обмена «СуперМАГ», «АСТОР 1.1» и «АСТОР 1.2» разрядность номера документа ограничена 6 разрядами, формата «PILOT» ― 7 разрядами, а при использовании остальных форматов ― максимальным значением. Frontol v.4.9 284 Администрирование По достижению максимального значения номеров смен и документов их нумерация начинается сначала. При нажатии на кнопку «Изменить номера следующих смены и документа» открывается окно, позволяющее установить значения номеров следующих смены и документа, то есть следующие открытые смена и документ будут иметь установленные номера: Номера смены и документа не могут принимать нулевые значения! Поле «РМ» доступно для редактирования, если выключена сквозная нумерация (флаг «Сквозная нумерация смен и документов») и предназначено для выбора рабочего места, для которого задаются номера следующих смены и документа. Параметры журнала Поле «Хранить журнал, дней» содержит срок, в пределах которого осуществляется хранение журнала операций Frontol. Время хранения журнала следует устанавливать исходя из того, что средний документ из 10 позиций занимает в журнале 4 КБайт. При установленном флаге «Записывать функции ввода» в журнал заносятся вызовы функций ввода (ввод цифр, ввод букв и т.д.), причем ввод каждого символа (нажатие на отдельную клавишу) записывается отдельной записью. Запись состояния поля ввода производится независимо от состояния этого флага. Регистрация товара по коду 123456 в журнале будет выглядеть следующим образом: Флаг установлен: Ввод \ Цифры \ 1 Ввод \ Цифры \ 2 Ввод \ Цифры \ 3 Ввод \ Цифры \ 4 Ввод \ Цифры \ 5 Ввод \ Цифры \ 6 Документ \ Регистрация позиции \ По коду (123456) Флаг не установлен: Документ \ Регистрация позиции \ По коду (123456) Руководство администратора 285 Администрирование При установленном флаге «Записывать функции управления» в журнал заносятся вызовы функций перемещения по полям и кнопкам (Верх, Вниз, Вправо, Влево и т.д.). Установка флагов «Записывать функции ввода» и «Записывать функции управления» увеличит скорость заполнения журнала и существенно замедлит работу Frontol. Поэтому не следует без крайней необходимости использовать данные опции. Копирование базы данных и удаление документов Каталог В поле «Каталог» необходимо указать абсолютный путь к папке, в которой будут храниться копии базы данных. Этот каталог должен быть на ПК, где установлен сервер Firebird. Название каталога должно содержать только латинские буквы. Копировать БД Копии БД создает сервер Firebird на том ПК, где он установлен. При установленных флагах «Копировать БД при закрытии смены» и/или «Копировать БД в фоновом режиме» в директории, указанной в поле «Каталог», будет создан файл копии БД, с именем вида: COPYBASE_XXX_ГГГГ-ММ-ДД_ЧЧ-ММ-СС_STATE.GBK, где XXX — идентификатор БД, дополненный нулями слева до трех знаков; ГГГГ-ММ-ДД — соответственно год, месяц и день создания копии БД; ЧЧ-ММ-СС — соответственно час, минута и секунда создания копии БД; STATE — способ создания копии БД (CLOSE — при закрытии смены Frontol посылает команду копирования Firebird, IDLE — в фоновом режиме FrontolService посылает команду). COPYBASE_001_2008-05-26_21-59-01_CLOSE.GBK Этот файл является копией БД с идентификатором 1, созданной после закрытия смены 26 мая 2008 года в 21:59:01. Используя копирование БД при закрытии смены, обновление копий БД производится сразу после закрытия смены или снятия Z-отчета. Перед копированием Frontol удаляет копии БД с названием COPYBASE_XXX_ГГГГ-ММ-ДД_ЧЧ-ММСС_ CLOSE.GBK старше заданного пользователем количества дней. Копирование БД при закрытии смены возможно только в режиме Offline. При создании копий в фоновом режиме FrontolService каждые 10 минут проверяет наличие новых документов, и при их нахождении посылает команду на соз- 286 Frontol v.4.9 Администрирование дание копии серверу Firebird. Каждая новая копия создается только после завершения создания предыдущей (несмотря на то, что процесс копирования может превышать интервал в 10 минут). Количество хранимых копий указывается в одноименном поле. Если это количество будет превышено, старые копии FrontolService удаляет. Поэтому FrontolService должен быть установлен на том же ПК, что и база данных. Копирование базы данных в фоновом режиме при большом объеме БД существенно загружает ПК и может приводить к замедлению работы, если база данных находится на одной машине с приложением кассира. Поэтому, для использования копирования в фоновом режиме, рекомендуется размещать БД на удаленном сервере. Для восстановления базы данных из копии воспользуйтесь утилитой gbak (см. «Руководство интегратора»). Удаление документов При включенном флаге «Удалять документы старше, дней» из таблицы документов будут удалены все закрытые и отмененные документы, созданные ранее указанного количества дней. Удаление старых документов происходит с сохранением целостности кассовой смены. Если количество дней хранения документов равно нулю, то удаление не производится. Удаление документов производится после выгрузки по этим документам в АСТУ, но до сворачивания движений счетчиков и остатков. Не следует устанавливать слишком большой период удаления документов, так как это приводит к замедлению работы. Рекомендуемый период — 30 дней. Удаление старых документов производится сразу после закрытия смены или снятия Z-отчета. При включенной настройке «Настройки/База данных/Сквозная нумерация смен и документов» удаляются старые документы со всех рабочих мест, на которых произошло закрытие смены, при выключенной ― с текущего рабочего места. Сворачивание движений При использовании учета остатков или счетчиков, в процессе работы Frontol происходит постепенное накапливание движений счетчиков и остатков. Со временем увеличение количества движений может привести к росту объема БД и замедлению работы. В Frontol реализован механизм свертки движений, который позволяет заменять движения, ставшие неактуальными, одним суммарным движением. За счет этого можно поддерживать количество движений в допустимых рамках. Настройки в группе «Сворачивание движений» позволяют включать и выключать сворачивание движений счетчиков и остатков. Руководство администратора 287 Администрирование Для движения счетчиков также настраивается количество дней. Настройка «Счетчиков старше, дней» позволяет выполнять свертку только тех движений счетчиков, которые были выполнены ранее текущей даты ― указанное количество дней. При установленном флаге «Счетчиков старше, дней» сворачиваются только те движения счетчиков, которые были выполнены ранее указанного в настройке количества дней. При свертке периодических счетчиков движения, не влияющие на текущее значение счетчика, удаляются без замены их одним суммарным движением. Выполняется сворачивание только тех движений, которые не привязаны к существующим документам. При включенной синхронизации каждая БД в схеме синхронизации использует свои настройки сворачивания. При этом выполняется сворачивание только синхронизированных движений счетчиков и остатков. При включенной синхронизации остатков товаров или движений по счетчикам, вызов сворачивания движений на любой базе данных (БДО или БДС) инициирует сворачивание движений во всех других базах данных из схемы синхронизации в соответствии с их настройками сворачивания. Обмен В данном разделе можно настроить параметры обмена данными с АСТУ. Frontol v.4.9 288 Администрирование Если в процессе работы Frontol настройки обмена изменились, необходимо перезапустить службу FrontolService, или воспользоваться опцией «Оповестить об изменениях» (см. на стр. 93). План обмена Данный справочник предназначен для настройки обмена данными с одной или несколькими АСТУ, работающими c различными форматами обмена. Обмен с АСТУ может производиться посредством e-mail, FTP или каталогов обмена. План обмена представляет собой список заданий, выполняя которые служба FrontolService или приложение FrontolAdmin осуществляет обмен данными с товароучетной программой. Задание объединяет в себе настройки формата обмена, отправки и получения данных по различным каналам обмена, а также обработки этих данных. Если служба FrontolService или приложение FrontolAdmin работают с БДС ,то при вызове операций обмена они будут выполнять задания, принадлежащие только этой БДС. При нажатии на кнопку или ленного задания соответственно: открывается карточка нового или выде- В поле «Код» указывается код задания. Он состоит из цифр и может содержать не более 10 разрядов. Код задания не может быть нулевым или отрицательным. Руководство администратора 289 Администрирование Поле «Наименование» содержит наименование задания и служит только для визуального различия заданий. При установленном флаге «Активное» данное задание будет доступно для выполнения соответствующих операций обмена. При снятом флаге задание выполняться не будет. Закладка «Общее» В группе настроек «Назначение» указываются операции, при вызове которых будет выполнено данное задание, а также задаются их параметры. Ручной обмен Если установлен флаг «Ручной обмен», то данное задание будет использоваться для обмена данными с АСТУ в ручном режиме при вызове функций «Загрузка/выгрузка данных» из меню «Сервис» приложения Frontol или системного меню FrontolAdmin. При вызове функций ручного обмена из приложения Frontol соответствующее задание выполняется службой FrontolService, а при вызове из приложения FrontolAdmin задание выполняется непосредственно самим приложением. Если в плане обмена имеется несколько заданий с назначением «Ручной обмен», то при вызове соответствующих функций пользователю будет предложен визуальный выбор задания, которое необходимо выполнить. При вызове функции «Загрузка данных» в выбранном задании в порядке очередности опрашиваются все входящие каналы. Для каждого входящего канала выполняется проверка наличия необходимых данных для обработки: • в канале Каталог и в канале FTP проверяется наличие файлов загрузки в соответствии с настройками формата обмена; • в канале Email проверяется наличие писем с указанной в канале темой письма. Если необходимые данные имеются, то происходит их обработка в соответствии с настройками формата обмена: • в случае канала Каталог файлы загружаются непосредственно из каталога, указанного в настройках канала; 290 Frontol v.4.9 Администрирование • содержимое писем из канала Email сохраняется во временный каталог, после этого письма удаляются из канала Email, и происходит загрузка файлов из временного каталога; • файлы из канала FTP сохраняются во временный каталог, после этого происходит их загрузка из временного каталога и удаление из канала FTP. После загрузки файлов формируется файл с результатом обмена LoadResult<Идентификатор БД>.txt, который отправляется во все исходящие каналы. При вызове функции «Выгрузка данных» для всех исходящих каналов обмена формируется выгрузка данных в указанном в задании формате и файл с результатом обмена SaveResult<Идентификатор БД>.txt: • для канала Каталог выгрузка и файл с результатом обмена формируются непосредственно в указанном в канале каталоге; • для канала Email и канала FTP выгрузка и файл с результатом обмена формируются во временном каталоге, после этого файлы отправляются в соответствующие каналы. При отправке файлов в исходящий канал FTP осуществляется проверка наличия этих файлов в указанной директории ftp-сервера, если файлы уже имеются, то будет возвращена ошибка и файлы не будут отправлены. Отправка файлов с результатом обмена происходит только в исходящие каналы с установленным флагом «Отправить результат обмена по этому каналу» (см. стр. 297). Более подробное описание форматов обмена и файлов с результатом обмена смотрите в документе «Руководство интегратора». Автоматический обмен При выбранном флаге «Автоматический обмен» задание будет использоваться службой FrontolService для обмена с АСТУ в автоматическом режиме, под которым понимается обмен информацией без участия оператора ПК (кассира) — все управление осуществляется из АСТУ. При использовании автоматического обмена данными служба FrontolService выполняет задание с определенным интервалом времени, который задаётся в поле «Период выполнения, сек.». В задании в порядке очередности опрашиваются все входящие каналы. Для каждого входящего канала проверяется наличие необходимых данных для обработки: • в канале Каталог и в канале FTP проверяется наличие файл-флагов в соответствии с настройками формата обмена; • в канале Email проверяется наличие писем с указанной в канале темой письма. Если необходимые данные имеются, то происходит их обработка в соответствии с настройками формата обмена: Руководство администратора 291 Администрирование • при нахождении в канале-каталоге файл-флагов выполняются указанные в них действия, после этого файл-флаги удаляются из соответствующего канала Каталог; • содержимое писем из канала Email сохраняется во временный каталог, после этого письма удаляются из канала Email и выполняются действия, определяемые файл-флагами; • файлы из канала FTP сохраняются во временный каталог, после этого выполняются указанные в файл-флагах действия и файлы удаляются из канала FTP. Данные для загрузки, файл-флаг загрузки и файл-флаг выгрузки обрабатываются независимо от доступности исходящих каналов обмена. Если имеются файл-флаги для загрузки данных, то в зависимости от канала происходит загрузка данных: • в случае канала Каталог загрузка происходит непосредственно из каталога, указанного в настройках канала; • в случае канала Email и канала FTP загрузка происходит из соответствующих временных каталогов. После загрузки файлов формируется файл с результатом обмена LoadResult<Идентификатор БД>.txt и отправляется во все исходящие каналы. В случае использования весов с печатью этикеток (см. стр. 332) после загрузки товаров производится автоматическая загрузка весов новыми или измененными товарами. Выбор весов настраивается в карточке товара (см. стр. 103). Если имеются файл-флаги для выгрузки данных, то для всех исходящих каналов обмена формируется выгрузка данных в указанном в задании формате и файл с результатом обмена SaveResult<Идентификатор БД>.txt: • для канала Каталог выгрузка и файл с результатом обмена формируются непосредственно в указанном в канале каталоге; • для канала Email и канала FTP выгрузка и файл с результатом обмена формируются во временном каталоге, после этого файлы отправляются в соответствующие каналы. Для всех форматов обмена можно производить выгрузку данных по следующим диапазонам: • Новые; • Текущая смена; • Последняя смена; • Все. Для этого в поле «Диапазон выгрузки» необходимо выбрать соответствующее значение. При отправке файлов в исходящий канал FTP осуществляется проверка наличия этих файлов в указанной директории ftp-сервера, если файлы уже имеются, то будет возвращена ошибка и файлы не будут отправлены. Frontol v.4.9 292 Администрирование Отправка файлов с результатом обмена происходит только в исходящие каналы с установленным флагом «Отправить результат обмена по этому каналу» (см. стр. 297). Для форматов обмена «АТОЛ», «БЭСТ» и «АСТОР 1.3», если в файл-флаге не указан диапазон выгружаемых транзакций (см. документ «Руководство интегратора»), выгрузка производится в соответствии с полем «Диапазон». Более подробное описание форматов обмена, файл-флагов и файлов с результатом обмена смотрите в документе «Руководство интегратора». Если во время работы приложения кассира станет недоступным хотя бы один из каналов обмена (входящий или исходящий) или каталог оперативной сводки, то в верхней строке состояния появится надпись: Выгрузка данных зависит от настройки «Настройки/База данных/Сквозная нумерация смен и документов». Если она включена, при вызове обмена выгружаются данные со всех рабочих мест, при выключенной ― с текущего рабочего места. Выгрузка при закрытии смены При выбраном флаге «Выгрузка при закрытии смены» задание будет использоваться службой FrontolService для выгрузки отчетов о продажах при закрытии смены во Frontol. Выгружаемые отчеты указываются в списке операций «Настройки\Закрытие смены» (см. стр. 278). Если в плане обмена имеется несколько заданий с назначением «Выгрузка при закрытии смены», то при вызове соответствующих операций при закрытии смены будут выполняться все задания с этим назначением. При вызове операций при закрытии смены в задании для всех исходящих каналов обмена формируется выгрузка данных в указанном в задании формате и файл с результатом обмена SaveResult<Идентификатор БД>.txt: • для канала Каталог выгрузка и файл с результатом обмена формируются непосредственно в указанном в канале каталоге; • для канала Email и канала FTP выгрузка и файл с результатом обмена формируются во временном каталоге, после этого файлы отправляются в соответствующие каналы. Руководство администратора Администрирование 293 При отправке файлов в исходящий канал FTP осуществляется проверка наличия этих файлов в указанной директории ftp-сервера, если файлы уже имеются, то будет возвращена ошибка и файлы не будут отправлены. Отправка файлов с результатом обмена происходит только в исходящие каналы с установленным флагом «Отправить результат обмена по этому каналу» (см. стр. 297). Более подробное описание форматов обмена и файлов с результатом обмена смотрите в документе «Руководство интегратора». Если выбран флаг «Удалять оперативную сводку после выгрузки», то после выполнения задания с назначением «Выгрузка при закрытии смены» будет очищаться каталог оперативной сводки (см. стр. 302). Закладка «Формат» На данной закладке указывается формат обмена и его настройки, которые будут использоваться для операций обмена данными с АСТУ при выполнении задания. Формат и совместимость В поле «Формат» выбирается формат, который будет использоваться для обмена данными между программным комплексом Frontol и товароучетной программой при выполнении соответствующего задания. Frontol поддерживает следующие форматы обмена: • АТОЛ; • БЭСТ; • СУПЕРМАГ; • СуперМаг 2000/Plus; Frontol v.4.9 294 Администрирование • • • • • • АСТОР 1.1; АСТОР 1.2; АСТОР 1.3; GESTORI; PILOT UCS StoreHouse Формат обмена «АСТОР» используется только в одноименном варианте поставки (см. стр. 9). Форматы и способы обмена данными подробно описаны в документе «Руководство интегратора». При автоматическом обмене в форматах «СУПЕРМАГ», «СуперМаг 2000/Plus», «АСТОР 1.1» и «АСТОР 1.2» для проверки файлов-флагов используется значение настройки «Идентификатор БД». Настройка «Преобразовать идентификатор товаров и групп:» может принимать следующие значения: • Нет - при загрузке считываются только товары и группы с уникальными кодами. В случае повторений кода в нескольких товарах или группах при загрузке выдается ошибка. • В уникальный код - для групп товаров Frontol создает уникальные идентификаторы. В этом случае загружаемым кодам групп достаточно быть уникальными в пределах своей родительской группы, но их код не может превышать число 63. • В уникальный артикул - для групп товаров Frontol создает уникальные идентификаторы, которые записываются в поле артикула в формате: "код группы|код подгруппы 1|код подгруппы …| код подгруппы n", при этом сумма длин кодов этих групп/подгрупп не должна превышать число 20 (с учетом разделителей). В поле кода пишется уникальное значение из счетчика. Если же флаг сброшен, то для групп товаров Frontol создает уникальные коды. В этом случае загружаемым кодам групп достаточно быть уникальными в пределах своей родительской группы, но их код не может превышать число 63. При установленном флаге «Коды разрезов числовые» при загрузке считываются только числовые коды разрезов, а на символьные коды выдается ошибка. Если же флаг сброшен, формат записи кодов не контролируется и Frontol сам создает для разрезов уникальные коды, а текст из символьного поля кода загружаемого файла добавляет к названию разреза. Если флаг установлен схематично обмен можно изобразить так: Руководство администратора Администрирование Загрузка СУПЕРМАГ Front-Office ← Back-Office 295 Выгрузка СУПЕРМАГ Front-Office → Back-Office Frontol файл загрузки Frontol Код разреза Код разреза Код разреза Код разреза Название разреза Название разреза Название разреза Название разреза При сброшенном флаге так: Загрузка СУПЕРМАГ Front-Office ← Back-Office Frontol Код разреза Генерация кода Название разреза файл выгрузки Выгрузка СУПЕРМАГ Front-Office → Back-Office файл загрузки Frontol файл выгрузки Код разреза Код разреза Код разреза Название разреза Название разреза Название разреза При установленном флаге «При обновлении товара обновлять штрихкоды» во время обновления справочника товаров обновляются все штрихкоды на разрезы данного товара. При сброшенном флаге штрихкоды не обновляются. Флаги «Коды товаров и групп уникальны», «Коды разрезов числовые» и «При обновлении товара обновлять штрихкоды» могут использоваться только для форматов обмена «СУПЕРМАГ» и «СуперМаг 2000/Plus». Если флаг «Загружать скидки, указанные в товаре» не установлен, то скидки на товар не загрузятся и объекты скидок для них не создадутся, и не удалятся при выполнении команды удаления товара. Флаг «Загружать скидки, указанные в товаре» может использоваться только для форматов обмена «АТОЛ» и «АСТОР 1.3». При установленном флаге «Выгружать идентификатор с наименованием» в форматах обмена «АТОЛ (TXT)» и «АСТОР 1.3 (TXT)» в выгружаемые транзакции вместе с кодом элемента через разделитель «|» (A6h) будет выгружаться и его наименование, если оно задано. При установленном флаге «Выгружать пользовательскую информацию» в форматах обмена «АТОЛ (TXT)» и «АСТОР 1.3 (TXT)» в файл выгрузки записываются значения пользовательских переменных, подробнее см. описание выгрузки в формате «АТОЛ» в «Руководстве интегратора». 296 Frontol v.4.9 Администрирование Если флаг «Загружать контроль скидки, указанный в товаре» не установлен, то значение контроля скидки для товара не загрузится и будет считаться активным (только для формата обмена «СУПЕРМАГ»). В выпадающем списке «Идентификатор предприятия» выбирается значение, которое будет использоваться в качестве идентификатора предприятия при заполнении соответствующих полей выгрузки в выбранном формате (подробнее смотрите документ «Руководство интегратора»): • «Номер магазина» — в качестве идентификатора предприятия будет использоваться номер магазина из соответствующей настройки «РМ и оборудование\Рабочие места\Номер магазина» (см. стр. 311); • «Код предприятия» — в качестве идентификатора предприятия будет использоваться код предприятия, выбранного в соответствующей настройки «РМ и оборудование\Рабочие места\Текущее предприятие» (см. стр. 311). В настройке «Идентификатор оплаты по банку» задается идентификатор, который будет выгружаться в соответствующее поле в формате обмена «СуперМаг 2000/Plus (DB)». Файлы Поле «Файл загрузки» содержит имя файла загрузки справочников. Имя файла можно указать не только полностью, но и с помощью масок, используя символы «*» и «?». Символ «*» заменяет произвольное количество символов, а символ «?» — наличие или отсутствие одного символа. Если файлов, удовлетворяющих маске, несколько, их загрузка осуществляется последовательно в соответствии с их именами. Если в качестве имени файла указать «Frontol???.*», то загружаться будут все файлы, имя которых начинается с Frontol, после чего идут не более 3 символов, а расширение произвольно. Поле «Файл-флаг загрузки» содержит имя файла-флага загрузки (о файлахфлагах см. стр. 290). При установленном флаге «Загружать файлы из архива» загрузка данных происходит только из файла формата .zip с именем, указанным в поле «Файл загрузки». Имя самого файла (или файлов) в архиве должно соответствовать полю «Файл загрузки». Использование флага актуально только для формата обмена АТОЛ. Помещать файл-флаг в архив не нужно. Если в папке загрузки находятся несколько архивов, файлы внутри них должны называться по-разному, в противном случае данные загрузятся некорректно. Поле «Файл выгрузки» содержит имя файла выгрузки продаж. Поля «Файл загрузки» и «Файл выгрузки» актуальны для форматов обмена «АТОЛ», «АСТОР 1.3» и «БЭСТ». Если они не заполнены, при попытке сохранения будет выдано предупреждающее сообщение о необходимости заполнения этих полей. В форматах «СУПЕРМАГ», «СуперМаг 2000/Plus», «GESTORI», «АСТОР 1.1» и «АСТОР 1.2» имена файлов строго регламентированы и настройке не подлежат. Руководство администратора Администрирование 297 Для форматов обмена «АТОЛ» и «АСТОР 1.3» в имени файла можно использовать параметры <DATE>, <TIME> и <NPOS>, для формирования при выгрузке файла с указанием даты, времени и идентификатора БД соответственно. К примеру, если указать в файле выгрузки Out_<DATE>_<TIME>_<NPOS>.txt то файл выгрузки будет иметь вид: Out_2008-07-30_16-01-38_1.txt. Поле «Файл-флаг выгрузки» содержит имя файл-флага выгрузки (о файлфлагах см. стр. 290). При установленном флаге «Выгружать файлы в архив» выгрузка данных происходит в файл формата .zip с именем, указанным в поле «Файл выгрузки». Имя самого файла в архиве будет соответствовать полю «Файл выгрузки». Использование флага актуально только для форматов обмена «АТОЛ» и «АСТОР 1.3». Логика работы с файлом-флагом выгрузки не меняется — помещать файл-флаг в архив не нужно. При повторной выгрузке в архив происходит перезапись предыдущего файла без предупреждения. При обмене по электронной почте (см. стр. 298) учитывается состояние флагов «Загружать файлы из архива» и «Выгружать файлы в архив». Закладка «Каналы» На закладке каналы настраивается список входящих и исходящих каналов, которые будут использоваться для обмена данными с АСТУ. Подробнее про использование каналов при выполнении задания смотрите на стр. 289. Для обмена данными могут использоваться каналы следующих типов: • Каталог, • E-mail, • FTP. В зависимости от типа канала необходимо указать соответствующие настройки канала. Каталог При создании, копировании или редактировании канала Каталог открывается карточка с настройками канала: Frontol v.4.9 298 Администрирование Поле «Наименование» содержит наименование канала и служит только для визуального различия каналов. Выпадающий список «Направление» позволяет выбрать направление канала: • Входящий. Канал будет использоваться для получения данных от АСТУ; • Исходящий. Канал будет использоваться для отправки данных в АСТУ. При выбранном флаге «Отправлять результат обмена по этому каналу» соответствующий исходящий канал будет использоваться для отправки файлов с результатом обмена SaveResult<Идентификатор БД>.txt и LoadResult<Идентификатор БД>.txt, в противном случае файлы отправляться по этому каналу не будут. Флаг доступен только для исходящего направления канала. В поле «Каталог» указывается путь к каталогу обмена. В зависимости от направления канала в указанный каталог будут выгружаться файлы обмена, либо из него будет производиться загрузка данных от АСТУ. В поле «Соединение» необходимо выбрать название соединения, которое будет использоваться при отправке/получении данных по каналу. Если ПК с установленным приложением кассира постоянно подключен к соответствующей сети, то в качестве соединения необходимо выбрать «[Использовать текущее]». Путь к каталогу обмена должен заканчиваться символом «\» для ОС семейства Windows и «/» для ОС семейства Unix. Каталоги для входящего и исходящего канала могут совпадать. E-mail При создании, копировании или редактировании канала Email открывается карточка с настройками канала: Руководство администратора Администрирование 299 Поле «Наименование» содержит наименование канала и служит только для визуального различия каналов. Выпадающий список «Направление» позволяет выбрать направление канала: • Входящий. Канал будет использоваться для получения данных от АСТУ; • Исходящий. Канал будет использоваться для отправки данных в АСТУ. При выбранном флаге «Отправлять результат обмена по этому каналу» соответствующий исходящий канал будет использоваться для отправки файлов с результатом обмена SaveResult<Идентификатор БД>.txt и 300 Frontol v.4.9 Администрирование LoadResult<Идентификатор БД>.txt, в противном случае файлы отправляться по этому каналу не будут. Флаг доступен только для исходящего направления канала. Обмен по каналу Email практически не отличается от обмена через канал Каталог: используются те же имена файлов загрузки/выгрузки, настроенные на вкладке «Формат». Отличие состоит в том, что файлы обмена передаются через электронную почту, как прикрепленные файлы (attachments). В Frontol реализован самостоятельный почтовый клиент, которым производится отправка и прием почты с почтового сервера. На закладке «Параметры подключения» задаются параметры подключения к почтовому серверу для получения и отправки писем. В полях «Пользователь» и «Пароль» указываются соответственно имя пользователя и пароль для авторизации на почтовом сервере, производящем отправку/получение. При вводе данных в поле «Пользователь» следует обратить внимание на требование инструкции к почтовому серверу относительно указания домена в имени пользователя. Например, некоторые сервера требуют указания почтового ящика полностью: «sidorov@mail.ru», другие же требуют только имя: «sidorov». В полях «POP3-сервер» и «SMTP-сервер» указываются серверы и порты получения/отправки соответственно. Флаг «Использовать шифрованное соединение (SSL)» используется при обмене для почтовых сервисов с использованием криптографического протокола SSL. Для корректной работы рекомендуется использовать криптографический пакет OpenSSL v.0.9.8m, включенный в дистрибутив Frontol. Для серверов с поддержкой SSL протокола, например, www.gmail.com: • порт POP3 ― 995; • порт SMTP ― 465. Для серверов без поддержки SSL протокола, например, www.mail.ru, www.yandex.ru и www.rambler.ru: • порт POP3 ― 110; • порт SMTP ― 25. Некоторые провайдеры из соображений безопасности запрещают исходящие подключению на порт 25 (SMTP), в этом случае нужно использовать альтернативный порт для отправки почты. Номер порта можно узнать в описании используемой почтовой службы. В поле «Соединение» необходимо выбрать название соединения, которое будет использоваться при отправке/получении данных по каналу. Если ПК с установленным приложением кассира постоянно подключен к соответствующей сети, то в качестве соединения необходимо выбрать «[Использовать текущее]». В поле «Таймаут ожидания сервера, сек» указывается время, в течение которого ожидается ответ от сервера при получении/отправке. На закладке «Параметры письма» задаются параметры, которые будут использоваться при поиске необходимого письма на сервере, либо при формировании письма для отправки. В поле «Тема письма» указывается тема письма. В случае входящего направления канала обрабатываться будут письма, начинающиеся с указанной темы, соответственно если поле не задано, то будут обрабатываться письма с любой темой. Руководство администратора 301 Администрирование В случае исходящего направления канала письма будут отправляться с указанной в поле темой, если поле не задано, то тема письма будет пустой. Тема письма может состоять из латинских букв, цифр и знаков. Поле «Имя пользователя» содержит имя пользователя почты, которое будет указано в исходящем сообщении от Frontol. Поле доступно только для исходящего направления канала. Поле «Адрес пользователя» содержит адрес электронной почты пользователя, который будет указан в исходящем сообщении от Frontol. Поле доступно только для исходящего направления канала. Поле «Адрес удаленного ПК» содержит имя получателя и адрес электронной почты, по которому отправляются сообщения с файлами обмена. Поле доступно только для исходящего направления канала. Для отправки файла обмена сразу нескольким получателям данное поле необходимо заполнить в следующем формате: Имя1 <Адрес1>; Имя2 <Адрес2> В выпадающем списке «Кодировка» можно указать кодировку, в которой будет написано письмо. Поддерживаются следующие кодировки: Windows-1251, ISO-8859-5, KOI8-R и UTF-8. Данный список доступен только для исходящего направления канала. FTP При создании, копировании или редактировании канала FTP открывается карточка с настройками канала: Поле «Наименование» содержит наименование канала и служит только для визуального различия каналов. Выпадающий список «Направление» позволяет выбрать направление канала: • Входящий. Канал будет использоваться для получения данных от АСТУ; • Исходящий. Канал будет использоваться для отправки данных в АСТУ. 302 Frontol v.4.9 Администрирование При выбранном флаге «Отправлять результат обмена по этому каналу» соответствующий исходящий канал будет использоваться для отправки файлов с результатом обмена SaveResult<Идентификатор БД>.txt и LoadResult<Идентификатор БД>.txt, в противном случае файлы отправляться по этому каналу не будут. Флаг доступен только для исходящего направления канала. В Frontol реализован самостоятельный ftp-клиент, при помощи которого производится отправка и прием файлов с ftp-сервера. В полях «Сервер» и «Порт» задается соответственно IP-адрес или имя ftpсервера и порт. В поле «Директория» указывается путь к каталогу на ftp-сервере. В зависимости от направления канала в указанный каталог будут выгружаться файлы обмена, либо из него будет производиться загрузка данных от АСТУ. В полях «Пользователь» и «Пароль» указываются соответственно имя пользователя и пароль для авторизации на ftp-сервере. При установленном флаге «Пассивный режим» работа по протоколу FTP будет осуществляться в пассивном режиме. В поле «Соединение» необходимо выбрать название соединения, которое будет использоваться при отправке/получении данных по каналу. Если ПК с установленным приложением кассира постоянно подключен к соответствующей сети, то в качестве соединения необходимо выбрать «[Использовать текущее]». Оперативная сводка Оперативная сводка доступна в форматах обмена «АТОЛ», «БЭСТ», «СУПЕРМАГ», «СуперМаг 2000/Plus», «АСТОР 1.1», «АСТОР 1.2» и «АСТОР 1.3». Путь к каталогу с файлами оперативной сводки указывается в поле «Каталог». Для форматов обмена «БЭСТ», «СУПЕРМАГ», «СуперМаг 2000/Plus», «АСТОР 1.1» и «АСТОР 1.2» каталоги с файлами оперативной сводки и файлами выгрузки не должны совпадать. Для форматов обмена «БЭСТ», «СУПЕРМАГ», «СуперМаг 2000/Plus», «АСТОР 1.1» и «АСТОР 1.2» в каталоге создаются файлы выгрузки установленного формата, в которые записывается каждый закрытый документ. Название файла выгрузки для формата «БЭСТ» содержит номер выгруженного документа и номер (код) рабочего места. Для форматов обмена «АТОЛ» и «АСТОР 1.3» имя файла оперативной сводки задается в поле «Файл». Для форматов обмена «АТОЛ» и «АСТОР 1.3» дополнительно создается файл с тем же названием, но с символом «_» в начале. Этот файл содержит номер (код) рабочего места и номер последней выгруженной транзакции. При использовании форматов обмена «АТОЛ» и «АСТОР 1.3» необходимо указать название файла оперативной сводки, иначе файлы оперативной сводки не будут создаваться. Для форматов обмена «АТОЛ» и «АСТОР 1.3», если возведен флаг «Выгружать идентификатор с наименованием» в выгружаемые транзакции вместе с кодом Руководство администратора 303 Администрирование элемента через разделитель «|» (A6h) будет выгружаться и его наименование, если оно задано. Для форматов обмена «АТОЛ» и «АСТОР 1.3», если возведен флаг «Выгружать пользовательскую информацию», в файл выгрузки записываются значения пользовательских переменных, подробнее см. описание выгрузки в формате «АТОЛ» в «Руководстве интегратора». В выпадающем списке «Идентификатор предприятия» выбирается значение, которое будет использоваться в качестве идентификатора предприятия при заполнении соответствующих полей выгрузки в выбранном формате (подробнее смотрите документ «Руководство интегратора»): • «Номер магазина» — в качестве идентификатора предприятия будет использоваться номер магазина из соответствующей настройки «РМ и оборудование\Рабочие места\Номер магазина» (см. стр. 311); • «Код предприятия» — в качестве идентификатора предприятия будет использоваться код предприятия, выбранного в соответствующей настройки «РМ и оборудование\Рабочие места\Текущее предприятие» (см. стр. 311). В настройке «Идентификатор оплаты по банку» задается идентификатор, который будет выгружаться в соответствующее поле в формате обмена «СуперМаг 2000/Plus (DB)». Алгоритм взаимодействия АСТУ с оперативной сводкой формата «АТОЛ»: 1. При изменении данных в файле выгрузки прочитать записанный в него номер транзакции. 2. Прочитать данные из файла выгрузки только до указанной транзакции. В противном случае могут быть загружены еще не записанные данные уже следующей выгрузки. Внешние заказы Frontol может работать с внешними заказами, создаваемыми в другом ПО. Файл-заказ представляет собой список регистрируемых товаров, при его загрузке выполняется открытие нужного документа (указывается в заказе) и автоматическая регистрация товаров. Загрузка файлов-заказов производится из папки, заданной в поле «Каталог». При вызове функции «Операции с документами\Режим регистрации\Заказы» откроется список доступных для загрузки заказов. Структура файла-заказа подробно описана в документе «Руководство интегратора». Frontol v.4.9 304 Администрирование РМ и оборудование При запуске кассовой части Frontol производится подключение всех устройств, настроенных для данного рабочего места. В процессе подключения происходит занятие порта и проверяется связь с подключаемым устройством. При возникновении ошибки выдается соответствующее сообщение. Для каждого типа оборудования существует справочник устройств. Справочник является иерархическим, т.е. содержит не только записи о конкретных устройствах, но и об их группах. Группы объединяют устройства по какому-либо признаку (например, группа всех ККМ в зале №2). В поле выбора устройства можно указать как отдельное устройство, так и группу устройств. На конкретном рабочем месте используются те устройства, которые входят в выбранную группу и подключены к данному рабочему месту, т.е. перечислены в списке оборудования для данного рабочего места. При добавлении любого нового устройства, после сохранения изменений, пользователю предлагается подключить его к тому или иному рабочему месту: При нажатии на кнопку РМ: будет представлен список всех существующих Руководство администратора Администрирование 305 Использование групп устройств актуально только для режима работы Online (см. стр. 50), поскольку только в этом режиме справочник рабочих мест содержит более одной записи. Рабочие места Справочник рабочих мест позволяет настраивать оборудование на удаленных кассовых терминалах. Таким образом, работая с одной базой данных, администратор регулирует работу оборудования во всем торговом зале или магазине. Для режима работы Offline справочник рабочих мест должен содержать одну запись. Это текущее рабочее место с установленным на нем оборудованием. Для режима работы Online справочник содержит все рабочие места торгового предприятия. Карточка «Рабочее место» выглядит следующим образом: 306 Frontol v.4.9 Администрирование Поле «Код» содержит номер рабочего места, который должен совпадать с кодом РМ, указанным в файле настроек Frontol.ini текущего рабочего места. Код рабочего места передается в платежные системы через поле TerminalID, значение которого не может быть больше 999. Поле «Наименование» содержит название редактируемого рабочего места. Поле «Текст» содержит дополнительный текст. Основные В поле «Вариант поставки» в выпадающем списке необходимо выбрать вариант поставки Frontol, соответствующий ключу защиты рабочего места. Настройка базы данных должна соответствовать варианту поставки Frontol. Опция контролирует их соответствие на этапе настройки, а не во время работы кассира. Во время настройки Frontol будет выдавать предупреждения о том, что в варианте с наименьшей функциональностью, среди РМ, данная настройка не работает. Печать ценников и отчетов на Win-принтере возможна, только если все рабочие места содержат вариант ключа, разрешающий подобную печать. Руководство администратора 307 Администрирование В поле «Интерфейс» указывается интерфейс, который будет использоваться для данного рабочего места. Поле обязательно для заполнения. Окно выбора интерфейса выглядит следующим образом: Список «Оборудование» заполняется устройствами, подключенными к данному кассовому терминалу. Каждое рабочее место работает только с тем оборудованием, которое указано в этом списке, но не обязательно физически подключено к нему. Для выбора будут доступны все созданные в БД устройства всех типов, т.е. все ККМ, все дисплеи покупателя и т.д. Например, рабочее место может использовать непосредственно подключенную к кассовому терминалу ККМ и весы с печатью этикеток, подключенные через локальную сеть. Нежелательно подключать к одной кассе две и более различных ККМ, в особенности, если это ККМ разных производителей. Frontol v.4.9 308 Администрирование Дополнительные С помощью поля «Группа оповещений» рабочие места при режиме работы Online можно объединять в группы для генерации и получения общих оповещений о готовности блюда. Каждое оповещение, генерируемое на рабочем месте, соответствует заданной в карточке рабочего места группе оповещений. При сканировании штрихкода, сгенерированного для этого оповещения, оповещение будет разослано всем рабочим местам, входящим в группу оповещений с таким же номером. Если в поле «Группа оповещений» задано нулевое значение, то такое рабочее место не будет получать никаких оповещений о готовности. Если поле «Пользователь по умолчанию» заполнено, то при запуске Frontol пользователь, указанный в этом поле, автоматически входит в режим регистрации без запроса авторизации. Если флаг «Зал» стоит и соответствующее поле заполнено, то при запуске Frontol отображается только указанный в поле зал. Если флаг стоит, но зал не указан, отображается список залов. Если флаг не стоит, при входе в режим «Регистрация» залы не отображаются. Если установлен флаг «Ожидать окончания обмена при завершении работы», то при вызове функций «Выход в ОС» или «Завершение работы» во время обмена данными будет выдано сообщение в отдельном окне, которое автоматически закроется после завершения обмена и Frontol выполнит вызванную функцию. Руководство администратора Администрирование 309 При закрытии этого окна вручную произойдет запрос авторизации, но только в том случае, если не задан пользователь по умолчанию. Обучающий режим Если флаг установлен, то данное рабочее место будет работать в обучающем режиме, в котором: • вместо формирования реального чека будет осуществляться его эмуляция без записи в фискальную память; • вместо отчета с гашением будет сниматься отчет без гашения; • будет вестись программная нумерация документов и смен; • не происходит списывание остатков и изменение счетчиков; • не изменяется сумма наличности в программном денежном ящике; • не осуществляется контроль наличности в денежном ящике при закрытии документов, сформированных в результате операций с типами в ККМ «Возврат», «Аннулирование» и «Выплата»; • нет доступа к документам созданным в рабочем режиме; • невозможно выгрузить транзакции созданные в рабочем режиме; • не будет изменяться состояние программного денежного ящика как при выплате/внесении, так и при инкассации в закрытии смены и при закрытии документов. В режиме обучения верхняя строка состояния будет содержать, вместо названия и версии Frontol, надпись: «Обучающий режим!»: Данный режим может быть полезен при обучении кассиров на фискализированной ККМ. В обучающем режиме будут записываться документы абсолютно аналогично рабочему режиму. После снятия флага будут удалены: • документы, записанные в обучающем режиме; • временные файлы незакрытых документов. Расчеты с покупателем в данном режиме запрещены Законом РФ. Обучающий режим включается и отключается также из меню «Сервис» в Frontol.exe Нельзя перейти в обучающий режим, если на жестком диске имеются временные файлы документов. Frontol v.4.9 310 Администрирование Для снятия необходимых отчетов в обучающем режиме можно воспользоваться программными отчетами, формируемыми на основе документов, записанных в БД («Сервис\Дополнительные отчеты»). При проведении оплаты банковской либо бонусной картой в обучающем режиме, если авторизационный сервер не был заменен тестовым, будет проведена реальная оплата со снятием денег с банковского счета либо списанием бонуса с бонусной карты. Выгрузка данных с РМ, работающих в обучающем режиме запрещена. Меню На данной закладке для данного рабочего места можно назначить меню, включающее определённый набор товаров, с учётом дня недели. Меню считается действующим на данном рабочем месте, если оно указано в карточке этого рабочего места и действует в текущий день недели. При этом для регистрации будут доступны только те товары, которые входят хотя бы в одно из действующих меню. Регистрация товара, отсутствующего в действующих меню, запрещена. Руководство администратора Администрирование Окно выбора меню из списка выглядит следующим образом: 311 Чтобы назначить РМ то или иное меню, выберите его двойным кликом мыши. Работа со списком в окне «Выберите меню» аналогична работе со справочником «Меню», подробнее см. стр. 119. Номер магазина В данном поле указывается номер магазина. Номер должен быть уникальным для каждого магазина. Данный номер сохраняется в документе, и документ может выгружаться с этим сохраненным номером (см. стр. 293). Текущее предприятие В поле выбирается предприятие, из соответствующего справочника (см. стр. 202). При выбранном текущем предприятии документооборот, учет цен и остатков, а также дисконтная политика будут вестись с учетом этого предприятия. Ссылка на предприятие сохраняется в документе, и документ может выгружаться с кодом сохранённого предприятия (см. стр. 293). Если текущее предприятие не выбрано, учет цен и остатков будет вестись по значениям, не связанным с предприятием (подробнее о привязке цен и остатков к предприятиям см. стр. 109). Изменение либо отмена текущего предприятия невозможно, если в справочнике «Документы» имеются связанные с этим предприятием записи. Восстановление отложенного, зарезервированного либо отмененного документа, а также восстановление из временного файла при некорректном завершении работы невозможно, если предприятие, связанное с восстанавливаемым документом, отличается от текущего. Frontol v.4.9 312 Администрирование ККМ Параметры работы Пароль системного администратора ККМ может работать в разных режимах. Вход в режим возможен только при указании пароля оператора. Сама ККМ на аппаратном уровне поддерживает работу с несколькими операторами, но во всех режимах может работать только системный администратор. Frontol работает только под одним пользователем, в то время как разделение учета по кассирам осуществляется программно. Именно пароль системного администратора, запрограммированный в ККМ, надо указать в этом поле (пароли по умолчанию указаны в документе «Драйверы торгового оборудования. Настройка и подключение»). Если пароль указан неверно, то при обращениях к ККМ (снятие отчета, закрытие документа и т. д.) программа выдает сообщение об ошибке: «Ошибка ККМ “Название ККМ”: Неверный пароль!». При работе с несколькими ККМ пароль системного администратора будет использоваться для работы со всеми подключенными ККМ. Поэтому указывать этот пароль необходимо только в случае, если пароль системного администратора совпадает у всех подключенных ККМ. В противном случае необходимо оставить настройку «Пароль системного администратора» пустой, а вместо нее использовать настройку «Пароль оператора по умолчанию», расположенную на странице свойств драйвера ККМ. Отрезка бумаги при нефискальной печати Некоторые ФР (такие как Триум-Ф, Штрих-ФР и т.д.) не поддерживают автоматическую отрезку ленты после печати нефискальных документов. Для программной отрезки ленты доступны следующие виды отрезки: • Без отрезчика — отрезка не производится. Руководство администратора 313 Администрирование • Полная — полная отрезка ленты. • Частичная — частичная отрезка ленты. • Аппаратная — отрезка управляется аппаратными возможностями ФР. Регистрация в ККМ Позволяет работать в режиме регистрации в ККМ каждой позиции. Имеет следующие значения: • Одна на весь чек — при закрытии документа осуществляется одна регистрация фискальной информации в ККМ на всю сумму чека. • Каждая позиция — при закрытии документа регистрация фискальной информации в ККМ осуществляется для каждой позиции. В режиме регистрации каждой позиции запрещено открытие и закрытие документов с типом операции в ККМ «Обмен». Запрещено использование товара с кодом 1. Этот код зарезервирован для регистраций по свободной цене. В режиме регистрации каждой позиции запрещено использовать способы печати чека: «Каждая регистрация» и «С запаздыванием». Режим регистрации каждой позиции обязателен при использовании следующих моделей ККМ: • МИНИ-ФП6 • МАРИЯ-301 МТМ Т7. В зависимости от выбранного режима регистрации в ККМ, механизм оплаты валютой может различаться, см. подробнее стр. 223. Следить за весовым датчиком бумаги Опция ориентирована на использование с фискальными регистраторами с весовым датчиком бумаги. При установленном флаге ведется контроль остатков чековой ленты. Когда лента заканчивается, кассиру выдается сообщение о необходимости замены катушки чековой ленты. Использование опции позволяет заранее избежать ситуаций, когда в процессе печати чека или снятия отчета чековая лента кончается. Аппаратная поддержка комбинированных оплат Некоторые фискальные регистраторы позволяют оплачивать чек несколькими типами оплаты, так называемой комбинированной оплатой. Оплата разделяется на типы: наличными, тарой, кредитом и т.д. Чтобы использовать комбинированные оплаты в ККМ, флаг должен быть установлен. При сброшенном флаге оплата чека может производиться только одним кассовым типом оплаты. Независимо от состояния флага всегда можно использовать программные комбинированные оплаты (подробнее см. стр. 219). Frontol v.4.9 314 Администрирование Выдавать звуковой сигнал при ошибке При установленном флаге при возникновении ошибки на экран монитора не только выдается сообщение об ошибке, но и ККМ издает сигнал. При сброшенном флаге выдается только сообщение. Независимо от состояния флага сигнал всегда подается на звуковую карту или спикер ПК. Поэтому необходимо правильно настроить звуки в панели управления ОС и в BIOS ПК. В начале документа выполнять открытие чека Программа печатает чек на ККМ командой «Печать строки» и только при закрытии документа выполняет регистрацию на его сумму документа. Флаг позволяет настроить момент открытия чека в ККМ. На чеке это будет отражаться следующим образом: Тип открываемого документа печатается только в том случае, если в настройках ККМ в поле «Название чека продажи» выбрано значение, отличное от «Нет». При установленном флаге в самом начале документа в ККМ посылается команда «Открыть чек». Иначе документ будет открыт в ККМ только перед его закрытием. При установленном флаге отчет без гашения не снимается при открытых документах. Состояние флага не влияет на финансовый аспект составления чека. Флаг предназначен исключительно для формирования вида чека. Некоторые ККМ печатают клише только после открытия документа. В этом случае необходимо установить флаг, чтобы клише было напечатано в начале чека, а не внутри его. Проверять состояние ККМ перед открытием документа При установленном флаге при вызове функций открытия нового документа и восстановления документа выполняются следующие операции: • Проверяется наличие связи с ККМ; • Проверяется, не превысила ли смена 24 часа; • Отменяется чек, открытый в другом приложении; • Производится синхронизация времени ККМ по ПК в зависимости от выбранного способа синхронизации, список которых представлен ниже. Руководство администратора 315 Администрирование При выключенной опции все описанные выше операции выполняются непосредственно перед печатью чека на ККМ. Печатать дополнительную информацию на отчетах При включенной настройке в заголовке отчетов печатаются программный номер смены, документа, а также номер рабочего места, имя пользователя и ГП, которые берутся из полей «Текст» справочников «Рабочие места», «Пользователи» и «Группы печати». В противном случае, вместо печати собственного заголовка Frontol вызывает соответствующие методы драйвера ККМ (см. подробнее документ «Драйвер ККМ»). Не открывать чек при открытом денежном ящике Если флаг возведен, открытие чека будет запрещено при открытом денежном ящике. Синхронизация часов ККМ по ПК И ККМ, и ПК обладают собственными часами, поэтому возможна ситуация, когда их показания будут отличаться. Если расхождение времени ККМ и ПК превысит значение, указанное в поле «Максимальная допустимая разница во времени, мин», программа не позволит провести ни одной регистрации, пока часы не будут синхронизированы. Возможны следующие способы синхронизации: • Нет — не производить синхронизацию часов. В случае расхождения времени оператору будет выдано соответствующее сообщение. Тогда синхронизацию часов следует производить средствами драйвера ККМ («Настройка драйвера→Сервис оборудования»). • Авт. время — автоматическая синхронизация времени. Если разница времени на часах ККМ и ПК в пределах установленного значения, синхронизация будет произведена автоматически. • Авт. дату и время — автоматическая синхронизация даты и времени. Если разница даты и времени на часах ККМ и ПК в пределах установленного значения, синхронизация будет произведена автоматически. • Предл. время — предложить синхронизировать время. Если разница времени на часах ККМ и ПК в пределах установленного значения, кассиру будет предложено их синхронизировать. • Предл. дату и время — предложить синхронизировать дату и время. Если разница даты и времени на часах ККМ и ПК в пределах установленного значения, кассиру будет предложено их синхронизировать. Frontol проверяет разницу показаний часов ПК и ККМ перед открытием каждого документа и после закрытия смены (снятия Z-отчета). Установка времени в ККМ возможна только при закрытой смене. Поэтому синхронизация времени ККМ и ПК перед открытием документа возможна, только если это первый документ в смене. Если времена ККМ и ПК разошлись не на первом документе смены, синхронизацию можно произвести, только закрыв смену. Интервал времени синхронизации часов ККМ и ПК характеризуется двумя величинами: время начала допустимого диапазона синхронизации и время его окончания. Frontol v.4.9 316 Администрирование Допустимый диапазон синхронизации перед открытием чека 0 Допустимый диапазон синхронизации после закрытия смены Разница показаний часов ККМ и ПК Если разница времени между часами ККМ и ПК меньше начала диапазона синхронизации, синхронизация часов ПК и ККМ не производится. Если разница времени между часами ККМ и ПК попадет в допустимый диапазон синхронизации, программа выполнит синхронизацию так, как установлено в поле «Способ». Если разница времени между часами ККМ и ПК больше значения окончания допустимого диапазона синхронизации, оператор получит соответствующее предупреждение, и синхронизацию можно будет провести только средствами драйвера («Настройка драйвера\Сервис оборудования»). Завышенное значение верхней границы интервала синхронизации может скрыть возможные проблемы в ККМ, требующие вмешательства сервисной службы. Не рекомендуется ставить верхнюю границу больше 61 мин., что лишь немного больше времени перевода на летнее/зимнее время. Двойная проверка позволяет исключить момент расхождения часов ПК и ККМ при открытой смене. Поэтому начало допустимого диапазона синхронизации после закрытия документа должно быть меньше начала допустимого диапазона синхронизации перед открытием документа. Устройства Frontol позволяет одновременно работать с несколькими ККМ. При помощи списка устройств осуществляется подключение ККМ для работы с Frontol. Нежелательно подключать к одной кассе две и более различныхККМ, в особенности, если это ККМ разных производителей. Руководство администратора Администрирование 317 ККМ можно объединять в группы. Карточка «ККМ» выглядит следующим образом: Основные Поле «Наименование» содержит название ККМ, по которому она определяется при выборе. Поле «Текст» не используется. В поле «Клише» указывается клише, которое будет использовано при выполнении операции «Программирование клише» во время закрытия смены, если данная операция была выбрана в списке «Настройки\Закрытие смены» (см. стр. 278) Выпадающий список «Состояние» позволяет выбрать вариант использования данного устройства. Доступно 3 состояния: • Отключено — устройство запрещено для использования. • Подключено — устройство разрешено для использования. • Эмулятор — вместо физического устройства используется программный эмулятор. При использовании эмулятора ККМ в транзакцию отчета с гашением записываются итоги, вычисленные по транзакциям. Если в справочнике рабочих мест в списке «Оборудование» нет подключенных устройств ККМ, то Frontol автоматически подключает эмулятор ККМ. В Frontol реализована возможность разделяемого использования ККМ, то есть способность производить регистрации на разных кассовых терминалах, а печатать чек на одной ККМ. Для этого необходимо установить флаг «Временно захватывать устройство». Поле «Строка настроек» содержит параметры устройства драйвера в текстовом виде. Поле недоступно для редактирования. Frontol v.4.9 318 Администрирование Группы печати Вкладка «Группы печати» содержит список групп печати, к которым относится данное устройство. Если устройство не привязано ни к одной группе печати, а в справочнике «Документы\Группы печати» имеются группы печати, то такое устройство не участвует в печати. Свойства Нажатие на кнопку «Свойства…» — вызывает страницу свойств драйвера ККМ. Руководство администратора 319 Администрирование Настройка параметров текущего устройства подробно описана в документе «Драйверы торгового оборудования. Настройка и подключение». Создавать новое логическое устройство с помощью кнопки окна настройки свойств драйвера не нужно, так как при закрытии окна свойств драйвера запоминаются настройки выбранного устройства, а все остальные ЛУ удаляются. Новое устройство создается в окне списка устройств с помощью кнопки . Значение настройки «Пароль оператора по умолчанию» будет использовано только в том случае, если не задано значение настройки «Пароль системного администратора» (подробнее о настройке смотрите на стр. 312). Последовательность и рекомендуемые настройки параметров работы ККМ приведены в Приложении 4 на стр.450 . Принтер чеков Устройства Frontol позволяет одновременно работать с несколькими принтерами чеков. Принтер чеков может быть использован для печати чека, марки, счёта, отчётов платежных систем и слипов, а так же дополнительных кассовых отчётов в соответствии с настроенными группами печати (подробнее смотрите на стр. 252). При помощи списка устройств осуществляется подключение принтера чеков для работы с Frontol. Карточка «Принтер чеков» выглядит следующим образом: Основные Поле «Наименование» содержит название принтера чеков, по которому он определяется при выборе. Поле «Текст» не используется. Выпадающий список «Состояние» позволяет выбрать вариант использования данного устройства. Доступно 3 состояния: • Отключено — устройство запрещено для использования. 320 Frontol v.4.9 Администрирование • Подключено — устройство разрешено для использования. • Эмулятор — вместо физического устройства используется программный эмулятор. В Frontol реализована возможность разделяемого использования принтеров чеков, то есть возможность производить печать на одном принтере чеков с разных кассовых терминалов. Для этого необходимо установить флаг «Временно захватывать устройство». Поле «Строка настроек» содержит параметры устройства драйвера в текстовом виде. Поле недоступно для редактирования. Группы печати Вкладка «Группы печати» содержит список групп печати, к которым относится данное устройство. Если устройство не привязано ни к одной группе печати, а в справочнике «Документы\Группы печати» имеются группы печати, то такое устройство не участвует в печати. Свойства Кнопка «Свойства…» вызывает визуальную страницу свойств драйвера принтеров чеков: Руководство администратора Администрирование 321 Настройка параметров текущего устройства подробно описана в документе «Драйверы торгового оборудования. Настройка и подключение». Создавать новое логическое устройство с помощью кнопки окна настройки свойств драйвера не нужно, так как при закрытии окна свойств драйвера запоминаются настройки выбранного устройства, а все остальные ЛУ удаляются. Новое устройство создается в окне списка устройств с помощью кнопки . Принтер документов Устройства Frontol позволяет одновременно работать с несколькими принтерами документов. Принтер документов может быть использован для печати чека, марки, счёта, отчётов платежных систем и слипов, а так же дополнительных кассовых отчётов в соответствии с настроенными группами печати (подробнее смотрите на стр. 252). При помощи списка устройств осуществляется подключение принтера документов для работы с Frontol. Карточка «Принтер документов» выглядит следующим образом: Frontol v.4.9 322 Администрирование Основные Поле «Наименование» содержит название принтера документов, по которому он определяется при выборе. Выпадающий список «Состояние» позволяет выбрать вариант использования данного устройства. Доступно 3 состояния: • Отключено — устройство запрещено для использования. • Подключено — устройство разрешено для использования. • Эмулятор — вместо физического устройства используется программный эмулятор. При установленном флаге «Использовать принтер по умолчанию» используется принтер, настроенный в системе как принтер по умолчанию. Выпадающий список «Принтер» содержит все принтеры, настроенные в системе. Если необходимого принтера в списке нет, его системное имя можно ввести вручную. При установленном флаге «Использовать принтер по умолчанию» поле «Принтер» недоступно для редактирования. В группе настроек «Параметры для печати отчетов и слипов» указываются параметры шрифта и ширина строки, используемые при печати кассовых отчетов и слипов. Для корректного форматирования с помощью скриптов рекомендуется использовать моноширинный шрифт. Руководство администратора Администрирование 323 Группы печати Вкладка «Группы печати» содержит список групп печати, к которым относится данное устройство. Если устройство не привязано ни к одной группе печати, а в справочнике «Документы\Группы печати» имеются группы печати, то такое устройство не участвует в печати. Дисплей покупателя 324 Frontol v.4.9 Администрирование Информация выводится на первый подключенный к РМ дисплей покупателя, а открытие денежного ящика и включение/выключение детектора валют осуществляется для всех подключенных к РМ дисплеев покупателя. Приглашение (реклама) при простое В группе настроек «Приглашение (реклама) при простое» настраиваются параметры рекламного текста. Этот текст выводится на дисплей покупателя в моменты бездействия кассира. Поле «Бегущая строка» содержит способ вывода сообщения на экран кассира. О вариантах настройки смотрите ниже. Сообщение в нерабочем состоянии В группе настроек «Сообщение в нерабочем состоянии» задаются параметры сообщения, которое будет выводиться на дисплее покупателя после выхода из режима «Регистрация» или блокировке. В поле «Бегущая строка» указывается способ вывода сообщения о нерабочем состоянии на экран кассира. О вариантах настройки смотрите ниже. Информация Настройка текста, выводимого во время регистрации товаров: • Наименование и итог — при регистрации товара на дисплей покупателя выводится информация из поля «Текст» товара и промежуточный итог документа. • Наименование и сумма — при регистрации товара на дисплей покупателя выводится информация из поля «Текст» товара и его стоимость. • Итог — при регистрации товара на дисплей покупателя выводится промежуточный итог документа. В любом случае при закрытии чека выводится его итог. При установленном флаге «Выводить товар заглавными буквами» на дисплее покупателя названия товаров автоматически будут выводиться заглавными буквами. В связи с ограничением количества знакомест в строке, выводимой на дисплей, информация, указываемая в поле «Текст» должна быть максимально короткой и информативной. Печатаемые строки усекаются автоматически без предупреждения При отображении окна ввода количества на дисплей покупателя выводится информация о наименовании, цене, количестве и сумме позиции. Информация о количестве и сумме обновляется при каждом изменении количества позиции (в том числе при считывании с весов). При использовании нескольких валют (см. стр. 220) на дисплей покупателя можно выводить суммы в двух выбранных валютах. Выбор валют осуществляется в полях «Валюта сумм 1:» и «Валюта сумм 2:». Если поля не заполнены, то информация на дисплей выводится в текущей валюте. Руководство администратора Администрирование 325 При использовании нескольких валют целесообразно выводить на дисплей покупателя итог. Бегущая строка Информация на дисплее покупателя может выводиться в виде бегущей строки. Поле «Пауза» содержит время в секундах между окончанием отображения одной бегущей строки и появлением другой. Поле «Задержка» содержит время в миллисекундах между выводом последовательных символов бегущей строки. Тип бегущей строки настраивается раздельно для «Приглашения (рекламы)» и «Сообщения о нерабочем состоянии». Возможны следующие варианты: • Нет — выводимая на дисплей информация статична. • Да — выводимая на дисплей информация движется бегущей строкой. • Авто — если информация, выводимая на дисплей, выходит за его рамки, она выводится бегущей строкой. В противном случае она статична. Заголовки В данном разделе редактируются заголовки, которые будут установлены для отображения покупателю итоговой суммы покупки, сдачи, остатка от оплаты. В поле «Принята карта» указывается сообщение, которое будет выводиться на дисплей покупателя при расчёте картой. Устройства При помощи списка устройств осуществляется подключение дисплея покупателя для работы с Frontol. Карточка «Дисплей покупателя» выглядит следующим образом: Поле «Наименование» содержит название дисплея покупателя, по которому он определяется при выборе. 326 Frontol v.4.9 Администрирование Поле «Текст» не используется. Выпадающий список «Состояние» позволяет выбрать вариант использования данного устройства. • Отключено — устройство запрещено для использования. • Драйвер АТОЛ — устройство разрешено для использования под управлением АТОЛ: «Драйвер дисплея покупателя». • Эмулятор — вместо физического устройства используется программный эмулятор. • Драйвер OPOS — устройство разрешено для использования под управлением OPOS драйвера дисплея покупателя (Line Display). • Драйвер ККМ — устройство разрешено для использования под управлением драйвера ККМ. Поле «Идентификатор» доступно, если в поле «Состояние» указан «Драйвер OPOS». Из выпадающего списка выбирается идентификатор используемого устройства (идентификатор соответствует свойству DeviceName, в драйвере OPOS). На экране дисплея покупателя работающего под управлением OPOS драйвера отображается только статический текст. Поле «Кодовая страница» доступно, если в поле «Состояние» указан «Драйвер OPOS», и содержит номер кодовой страницы символов, с которой работает дисплей покупателя. Поле «Строка настроек» содержит параметры устройства драйвера в текстовом виде. Поле недоступно для редактирования. Нажатие на кнопку «Свойства…» вызывает страницу свойств драйвера дисплеев покупателя. Настройка параметров текущего устройства подробно описана в документе «Драйверы торгового оборудования. Настройка и подключение». Руководство администратора Администрирование 327 Создавать новое логическое устройство с помощью кнопки окна настройки свойств драйвера не нужно, так как при закрытии окна свойств драйвера запоминаются настройки выбранного устройства, а все остальные ЛУ удаляются. Новое устройство создается в окне списка устройств с помощью кнопки . Если дисплей покупателя подключается к ККМ, то на странице свойств драйвера дисплея необходимо выбрать модель дисплея, а в качестве номера порта указать «CommProxy1» или «CommProxy2». При настройке драйвера ККМ, через которую подключен дисплей покупателя, в поле «Имя компьютера» нужно указать имя локального компьютера. Денежный ящик Устройства При помощи списка устройств осуществляется подключение денежного ящика для работы с Frontol. Карточка «Денежный ящик» выглядит следующим образом: Поле «Наименование» содержит название денежного ящика, по которому он определяется при выборе. Поле «Текст» не используется. Выпадающий список «Состояние» позволяет выбрать вариант использования данного устройства. • Отключено — устройство запрещено для использования. • Драйвер АТОЛ — устройство разрешено для использования под управлением «АТОЛ: Драйвер ККМ» или АТОЛ: «Драйвер дисплея покупателя» в зависимости от настройки «Управление». • Эмулятор — вместо физического устройства используется программный эмулятор. 328 Frontol v.4.9 Администрирование • Драйвер OPOS — устройство разрешено для использования под управлением OPOS драйвера денежного ящика (Cash Drawer). Управление денежным ящиком возможно при помощи: • ККМ. Управление через ККМ предполагает подключение денежного ящика непосредственно к ККМ. При использовании такого варианта подключения в настройках ККМ следует выключить флаг Свойства/Параметры оборудования/Общее/Открывать денежный ящик для того, чтобы ящик не открывался дважды: первый раз по команде от Frontol, второй раз по команде ККМ. • Дисплей. При использовании этого варианта управления денежный ящик подключается к COM-порту ПК через дисплей покупателя. • Принтер чеков. Управление через принтер чеков предполагает подключение денежного ящика непосредственно к принтеру чеков. Поле «Идентификатор» доступно, если в поле «Состояние» указан «Драйвер OPOS». Из выпадающего списка выбирается идентификатор используемого устройства (идентификатор соответствует свойству DeviceName, в драйвере OPOS). При установленном флаге «Отслеживать состояние денежного ящика» можно отслеживать состояние денежного ящика (Открыт/Закрыт) и выводить при необходимости состояние на экран монитора через настройки макета. При смене состояния сведения передаются в журнал кассовых транзакций и систему видеоконтроля. Отслеживание состояния производится по всем настроенным ящикам, которые его поддерживают. Проверка состояний денежного ящика, работающего под управлением OPOS драйвера, происходит независимо от состояния данного флага. События, которые приводят к открытию денежного ящика: • «При оплате документа». Регистрация первого платежа таким видом оплаты, который изменяет состояние денежного ящика (см. стр. 219). • «При закрытии документа». Закрытие документа на кассе. • «При выплате денег». Операция выплаты денег из кассы. • «При внесении денег». Операция внесения денег в кассу. • «При отчете с гашением». Снятие отчета с гашением. Терминал сбора данных Устройства При помощи списка устройств осуществляется подключение терминала сбора данных для работы с Frontol. Карточка «Терминал сбора данных» выглядит следующим образом: Руководство администратора Администрирование 329 Поле «Наименование» содержит название терминала сбора данных, по которому он определяется при выборе. Поле «Текст» не используется. Выпадающий список «Состояние» позволяет выбрать вариант использования данного устройства. Доступно 3 состояния: • Отключено — устройство запрещено для использования. • Подключено — устройство разрешено для использования. • Эмулятор — вместо физического устройства используется программный эмулятор. Поле «Форма» содержит номер таблицы ТСД, из которой загружаются данные. Таблица должна быть фиксированного формата, состоящая из двух полей: 1. Штрихкод товара; 2. Количество товара. При загрузке данных из терминала сбора данных поиск в таблице товаров ведется не просто по штрихкоду, но и с учетом шаблонов штрихкодов. Подробнее об использовании шаблонов штрихкодов смотрите на стр. 123. В Frontol реализована возможность разделяемого использования терминалов сбора данных, то есть способность кассовых терминалов работать с одним терминалом сбора данных. Для этого необходимо установить флаг «Временно захватывать устройство». Текущий ТСД, с которого производится загрузка, выбирается вызовом функции «Загрузка из ТСД». Поле «Строка настроек» содержит параметры устройства драйвера в текстовом виде. Поле недоступно для редактирования. Кнопка «Свойства…» вызывает визуальную страницу свойств драйвера терминалов сбора данных: Frontol v.4.9 330 Администрирование Настройка параметров текущего устройства подробно описана в документе «Драйверы торгового оборудования. Настройка и подключение». Создавать новое логическое устройство с помощью кнопки окна настройки свойств драйвера не нужно, так как при закрытии окна свойств драйвера запоминаются настройки выбранного устройства, а все остальные ЛУ удаляются. Новое устройство создается в окне списка устройств с помощью кнопки . Электронные весы Устройства При использовании нескольких электронных весов показания снимаются с первых, на которых установлен груз. При помощи списка устройств осуществляется подключение электронных весов для работы с Frontol. Карточка «Электронные весы» выглядит следующим образом: Руководство администратора Администрирование 331 Поле «Наименование» содержит название электронных весов, по которому они определяются при выборе. Поле «Текст» не используется. Выпадающий список «Состояние» позволяет выбрать вариант использования данного устройства. Доступно 3 состояния: • Отключено — устройство запрещено для использования. • Подключено — устройство разрешено для использования. • Эмулятор — вместо физического устройства используется программный эмулятор. В текущей версии Frontol флаг «Временно захватывать устройство» не используется. Поле «Строка настроек» содержит параметры устройства драйвера в текстовом виде. Поле недоступно для редактирования. Кнопка «Свойства…» вызывает визуальную страницу свойств драйвера электронных весов: Frontol v.4.9 332 Администрирование Настройка параметров текущего устройства подробно описана в документе «Драйверы торгового оборудования. Настройка и подключение». Создавать новое логическое устройство с помощью кнопки окна настройки свойств драйвера не нужно, так как при закрытии окна свойств драйвера запоминаются настройки выбранного устройства, а все остальные ЛУ удаляются. Новое устройство создается в окне списка устройств с помощью кнопки . Весы с печатью этикеток Frontol обеспечивает возможность загрузки в весы следующих данных: 1. Код товара из поля «Код в весах с ПЭ» (подробнее см. стр. 102); 2. Идентификатор товара (код либо артикул). Значение загружаемых данных зависит от соответствующей настройки параметров весов (подробнее см. стр. 333); 3. Наименование товара; 4. Цена товара для текущего предприятия без учета разрезов; 5. Признак невесового товара. Зависит от флага «Дробное количество (весовой)» в карточке товара (см. стр. 106); 6. Срок годности товара. Если в поле «Срок годности» (см. стр. 106) указана дата, в весы загрузится число, равное количеству дней между этой датой и текущей. Руководство администратора Администрирование 333 Параметры Загружать после ручного обмена данными При установленном флаге загрузка весов с печатью этикеток новыми или измененными данными о товарах происходит сразу после выполнения ручного обмена. Загружать после автоматического обмена данными При установленном флаге загрузка весов с печатью этикеток новыми или измененными данными о товарах происходит сразу после выполнения автоматического обмена. Если настроена загрузка весов после ручного/автоматического обмена данными, то будут загружаться все весы с состоянием «Подключено», независимо от того, подключены они к рабочему месту или нет. При включенной настройке «Загружать после автоматического обмена данными» и наличии подключенных к РМ весов с ПЭ, будут загружаться все весы с состоянием «Подключено», но те, что подключены к РМ, могут быть заняты приложением кассира и будет выдано соответствующее сообщение об ошибке:«Порт недоступен!». Ни ручной, ни автоматический обмен с весами не гарантирует, что информация будет доставлена к весам в любом случае. Во время обмена Frontol пытается загрузить весы, но возможны временные аппаратные проблемы, например, с линией связи. В этом случае оператору будет выдано сообщение об ошибке и ему необходимо будет вручную вызвать функцию «Загрузка весов с ПЭ» из меню «Сервис». Идентификатор товара Настройка «Идентификатор товара» отвечает за использование в качестве основного идентификатора товара при печати этикетки числового или строкового кода (артикула). Устройства При помощи списка устройств осуществляется подключение весов с печатью этикеток для работы с Frontol. Карточка «Весы с печатью этикеток» выглядит следующим образом: 334 Frontol v.4.9 Администрирование Поле «Наименование» содержит название весов с печатью этикеток, по которому они определяются при выборе. Поле «Текст» не используется. Выпадающий список «Состояние» позволяет выбрать вариант использования данного устройства. Доступно 3 состояния: • Отключено — устройство запрещено для использования. • Подключено — устройство разрешено для использования. • Эмулятор — вместо физического устройства используется программный эмулятор. В Frontol реализована возможность разделяемого использования весов с печатью этикеток, то есть способность разных кассовых терминалов получать вес с одних весов. Для этого необходимо установить флаг «Временно захватывать устройство». Поле «Строка настроек» содержит параметры устройства драйвера в текстовом виде. Поле недоступно для редактирования. Кнопка «Свойства…» вызывает визуальную страницу свойств драйвера весов с печатью этикеток: Настройка параметров текущего устройства подробно описана в документе «Драйверы торгового оборудования. Настройка и подключение». Создавать новое логическое устройство с помощью кнопки окна настройки свойств драйвера не нужно, так как при закрытии окна свойств драйвера запоминаются настройки выбранного устройства, а все остальные ЛУ удаляются. Новое устройство создается в окне списка устройств с помощью кнопки . Устройства ввода Frontol поддерживает работу со следующими устройствами ввода: • сканеры штрихкода; • считыватели магнитных карт; Руководство администратора Администрирование • проксимити-считыватели бесконтактных карт; • механические ключи, устанавливаемые на клавиатурах; • контроллер; • сканер-весы. 335 Контроллер передает код, который Frontol воспринимает как штрихкод товара. Сканер-весы предназначены для считывания штрихкода и для определения веса отпускаемого товара. Особенности работы с клавиатурными устройствами С технической точки зрения клавиатурные считыватели магнитных карт, сканеры штрихкода и механические ключи взаимодействуют с ПК точно так же, как и обычная клавиатура. Поэтому достаточно сложно отличить ввод с обычной клавиатуры от ввода с данных устройств. Считанный штрихкод при неаккуратных действиях кассира может занестись, например, в поле ввода количества и т. д. Иногда ситуация усугубляется тем, что в конце передачи считанных данных клавиатурное устройство фактически нажимает клавишу «Enter» (хотя в устройстве может быть запрограммировано и другое значение), что в прикладном ПО может означать выбор, закрытие документа и другие ответственные операции. Таким образом, использование данных устройств в моменты, не предусмотренные разработчиками программы, может привести к достаточно серьезным последствиям. Во Frontol разработан эффективный способ фильтрации ввода с таких устройств, что позволяет избавиться от вышеперечисленных проблем. Считанный штрихкод, магнитная карточка или поворот механического ключа будут обработаны только там, где это необходимо программе, во всех остальных местах ввод будет гарантированно пресекаться. Frontol v.4.9 336 Администрирование Преобразователи данных устройств ввода Часто приходится использовать одно устройство для ввода многих данных. Например, при помощи считывателя магнитных карт можно производить идентификацию клиентов, авторизацию операторов, принимать оплату платежными картами и выбирать разрезы. И в каждом случае необходимо передавать в Frontol не все получаемые от устройства ввода данные, а всего лишь их часть: идентификация клиента — данные без префикса и контрольного символа; авторизация — последние 5 символов; оплата платежными картами — все данные; выбор разреза — все данные. При помощи преобразователя можно настроить работу с каждым устройством ввода и данными, получаемыми от него. Руководство администратора Администрирование 337 Поле «Наименование» содержит название преобразователя, предназначенное исключительно для удобства визуального выбора. Группа «Фильтр» содержит характеристики получаемых данных: • Префикс. Диапазон префиксов — последовательность символов, с которых должны начинаться данные, используемые данным преобразователем. Если диапазон не указан, при подборе преобразователя данная характеристика не используется. • Длина. Длина получаемых данных. • Устройство. Устройство ввода, от которого приходят данные. • Состояние. Состояние, в котором находится программа на момент получения данных. При использовании преобразователей данных устройств ввода, необходимо учесть, что данные сохраняются при авторегистрации и проверяются при авторизации уже после обработки их преобразователями. При получении данных Frontol определяет состояние, в котором находится на момент получения данных, и приславшее их устройство, затем пытается подобрать по префиксу и длине шаблон преобразования для них. Если подходящий шаблон найден, то осуществляется преобразование данных. Преобразованные данные используются в Frontol в соответствии с состоянием. В группе «Шаблон» производится создание шаблона преобразования. В правом поле находятся элементы шаблона, которые можно использовать при его формировании. Шаблон преобразования может состоять из следующих элементов: • Данные (Д) — используемые данные; 338 Frontol v.4.9 Администрирование • Не используется (Н) — неиспользуемые данные (например, префикс или контрольный символ, знак «;» с дорожки считывателя и т.д.). При добавлении элемента «Данные» в шаблон или редактировании уже добавленного открывается карточка, в которой можно настроить дополнительные параметры: Поле «Количество разрядов» содержит число разрядов, которое занимает блок полученных данных. Опция «Лидирующие нули» позволяет настроить работу с лидирующими нулями в этом блоке. Возможны следующие варианты настройки: • Оставлять. Лидирующие нули в блоке не отбрасываются. • Отбрасывать. Лидирующие нули в блоке отбрасываются. • Фиксировано. Данные в блоке обрезаются или дополняются нулями слева до указанного в поле «Кол-во разрядов с лидирующими нулями» количества разрядов. Сканер штрихкода, подключенный к Frontol, используется для идентификации клиента в дисконтной системе и авторизации операторов. Но для идентификации клиента используются данные без первых двух символов и контрольной суммы, а для авторизации — только последние 5 символов. При этом префиксы могут быть любыми, а длина штрихкода всегда равна 13 символам. В этом случае необходимо настроить два шаблона так, как показано на рисунке: В целом, механизм преобразования данных выглядит следующим образом: 1. Frontol находится в состоянии, указанном в поле «Состояние». 2. Устройство ввода, указанное в поле «Устройство», считывает данные и Руководство администратора 339 Администрирование передает их во Frontol. 3. Если полученные данные удовлетворяют условиям: • префикс находится в диапазоне указанном в поле «Префикс», • длина равна значению, указанному в поле «Длина», то эти данные преобразуются согласно настроенному шаблону. Устройства При помощи списка устройств осуществляется подключение устройств ввода для работы с Frontol. Карточка «Устройство ввода» выглядит следующим образом: Поле «Наименование» содержит название устройства ввода, по которому оно определяется при выборе. В текущей версии Frontol поле «Текст» не используется. Выпадающий список «Состояние» позволяет выбрать вариант использования данного устройства. • Отключено — устройство запрещено для использования. • Драйвер АТОЛ — устройство разрешено для использования под управлением АТОЛ: «Драйвер устройств ввода». • Эмулятор — вместо физического устройства используется программный эмулятор. • Драйвер OPOS — устройство разрешено для использования под управлением OPOS драйвера считывателя магнитных карт (Magnetic Stripe Reader). Поле «Идентификатор» доступно, если в поле «Состояние» указан «Драйвер OPOS». Из выпадающего списка выбирается идентификатор используемого устройства (идентификатор соответствует свойству DeviceName, в драйвере OPOS). Поле «Строка настроек» содержит параметры устройства драйвера в текстовом виде. Поле недоступно для редактирования. Кнопка «Свойства…» вызывает визуальную страницу свойств драйвера устройств ввода: Frontol v.4.9 340 Администрирование Настройка параметров текущего устройства подробно описана в документе «Драйверы торгового оборудования. Настройка и подключение». Создавать новое логическое устройство с помощью кнопки окна настройки свойств драйвера не нужно, так как при закрытии окна свойств драйвера запоминаются настройки выбранного устройства, а все остальные ЛУ удаляются. Новое устройство создается в окне списка устройств с помощью кнопки . Сканер отпечатка пальца Frontol поддерживает работу со сканером отпечатка пальцев для авторизации кассиров. Для использования его в программе установите флаг «Подключено». Клавиатура OPOS Frontol поддерживает работу с клавиатурой работающей под управлением OPOS драйвера. Для использования ее в программе установите флаг «Подключено». Из выпадающего списка «Идентификатор» выберите идентификатор используемого устройства (идентификатор соответствует свойству DeviceName, в драйвере OPOS). Платежные системы При установленном флаге вызов функции «Оплата скидкой по бонусной карте» (см. подробнее на стр. 437) происходит автоматически перед входом в режим «Расчет». Руководство администратора 341 Администрирование Список платежных систем, с которыми на данный момент работает Frontol, приведен на стр. 22. Устройства Frontol позволяет одновременно работать с несколькими платежными системами. Выбор текущей платежной системы осуществляется при проведении платежа. Для каждой, используемой платежной системы может быть настроен отдельный вид оплаты. Подробнее о настройки видов оплаты см. стр. 219. При помощи списка устройств осуществляется подключение платежной системы для работы с Frontol. Если в списке устройств нет ни одной подключенной платежной системы, то будет использоваться текущая платежная система, выбранная в настройках драйвера. Карточка «Платежная система» включает две закладки: «Основные» и «Назначение». Их описание приведено ниже. Кнопка «Свойства…» служит для перехода к визуальной странице свойств драйвера платежных систем, подробнее см. стр. 348. Frontol v.4.9 342 Администрирование Закладка «Основные» Поле «Наименование» содержит название платежной системы, по которому она определяется при выборе. Поле «Текст» содержит дополнительный текст. В текущей версии Frontol поле «Текст» не используется. Поле «Вид платежной системы» содержит наименование вида данной платежной системы. Параметр используется при вызове функции «Расчет видом оплаты» (см. стр. 428). В поле «Группа печати» задаётся ГП, на которой будет выполняться печать слипов при оплате, начислении бонусов и скидок, внутренней оплате, продаже услуг и отчётов при использовании данной ПС. Если ГП не задана, слипы и отчёты будут печататься на текущей ГП документа. Выпадающий список «Состояние» позволяет выбрать вариант использования данного устройства. Доступно 3 состояния: Руководство администратора 343 Администрирование • Отключено — устройство запрещено для использования. • Подключено — устройство разрешено для использования. • Эмулятор — вместо физического устройства используется программный эмулятор. В поле «Количество слипов» указывается количество слипов. В зависимости от наличия группы печати в соответствующем поле карточки «Вид оплаты» (см. стр. 219), слипы будут напечатаны после проведения оплаты на первом найденном устройстве текущей группы печати (группа печати не задана) или на первом найденном устройстве из заданной (в карточке «Вид оплаты») группы печати. Для операций с платежной системой (оплата бонусом, активизация карты и другие) слипы печатаются на первом подключенном устройстве текущей группы печати. Поле «Строка настроек» содержит параметры устройства драйвера в текстовом виде. Поле недоступно для редактирования. Назначение Закладка содержит кнопки, нажатие каждой из которых включает опеределенную настройку и позволяет отредактировать дополнительные параметры, относящиеся к данной настройке. В правой части окна отображаются параметры для всех включенных настроек. Frontol v.4.9 344 Администрирование Оплата При нажатии кнопки «Оплата» включается возможность использования данной платежной системы для оплаты покупок. Настройка «Валюта платежной системы при оплате» влияет на оплату банковской и бонусной картами. Если выбрано значение «Валюта ККМ», оплата производится в валюте сумм, регистрируемых непосредственно в ККМ (подробнее см. стр. 223). При выбранном значении «Валюта оплаты» оплата производится в валюте, выбранной в Frontol для совершения оплаты при расчете. Если при оплате банковской картой по протоколу «Сбербанк» в Frontol настроена система «Сбербанк: программа «Спасибо от Сбербанка» (должна быть включена настройка «Бонусы и скидки»), то автоматически вводится бонусная карта (которой была произведена оплата), и клиент получает бонусы, даже если кассир забыл ввести её в документе. При использовании данного механизма не рекомендуется устанавливать сценарии на событие «Ввод бонусной карты», которые могут изменить сумму чека. Руководство администратора Администрирование Продажа услуг 345 При нажатии кнопки «Продажа услуг» включается возможность использования данной платежной системы для продажи услуг, в т.ч. оплаты мобильных телефонов. Если флаг «Запретить продажу услуг в документе с другими продажами» стоит, продажа услуг будет запрещена, если в документе есть другие виды продаж, в том числе, через другие платежные системы. Флаг «Продажа услуг» доступен только для платежных систем «Бюрократ», «Элком Электроник Коммерц», «CyberPlat», «ОСМП», «ГПЛС», «Мастер-Банк» и «НЕТТО ЧЕК». Frontol v.4.9 346 Администрирование Бонусы и скидки Если настройка «Бонусы и скидки» включена, то данная платежная система может быть использована для начисления скидок и получения бонусов. Например, при использовании карточек платежной системы «Золотая корона: Магазинные карты». Закладка содержит следующие настройки сумм начисления/списания бонуса: • Мин сумма для начисления бонуса — значение минимальной суммы документа (в базовой валюте) со скидками без учета оплаты по бонусу для начисления бонуса; • Мин сумма для списания бонуса — значение минимальной суммы документа со скидками в базовой валюте для списания бонуса. Если возведен флаг «Оплата всего документа только бонусом», при использовании выбранной ПС бонусом можно будет оплатить только документ целиком. Если флаг не возведен, доступны следующие настройки: • Мин процент оплаты не бонусом — значение минимального процента оплаты документа наличными или платежной картой; • Мин. сумма оплаты не бонусом — значение минимальной суммы оплаты документа наличными или платежной картой. Если возведен флаг «Заменить идентификатор товара в платежной системе», то для определенных товаров, в зависимости от условий замены, заданных в соответствующем справочнике, в ПС будет передаваться заданный идентификатор, а не код либо артикул товара. Руководство администратора Администрирование Для добавления нового условия в справочник нажмите кнопку тирования уже заданного условия – кнопку . Окно условия замены выглядит следующим образом: 347 , для редак- В полях «Группа товаров» и/или «Классификатор» следует указать группу и/или классификатор товаров, для которых будут заменены идентификаторы. В поле «Идентификатор» указывается идентификатор, на который будет произведена замена. Если возведен флаг «Не списывать бонус для товаров с идентификатором» и в поле указан идентификатор, для товаров с данным идентификатором бонус списан не будет. Флаг «Бонусы и скидки» используется только для платежных систем «Золотая корона: Магазинные карты», «РУКАРД Rucom» и «RS.Loyalty.АСТОР». Платежная система «RS.Loyalty.АСТОР» используется для оплаты бонусами. Внешняя дисконтная система «RS.Loyalty.АСТОР» используется только для начисления скидок. Frontol v.4.9 348 Администрирование Внутренняя оплата Если включена настройка «Внутр. оплата», то данная платежная система может быть использована для оплаты денежными средствами, применяемыми только в данном магазине. Например, при использовании карточек платежной системы «Золотая корона: Магазинные карты». Настройка «Внутр. оплата» используются только для платежной системы «Золотая корона: Магазинные карты». Не рекомендуется включать настройку «Внутр. оплата», если в карточке товара есть минимальная цена, максимальная скидка или запрещены скидки (не выставлен флаг «Скидки»), так как такой способ оплаты реализован с помощью суммовой скидки на документ и при наличии ограничений будет работать некорректно. Свойства драйвера ПС Для того, чтобы вызвать визуальную страницу свойств драйвера платежных систем нажмите кнопку «Свойства…» карточки платежной системы: Руководство администратора Администрирование 349 Настройка параметров платежной системы подробно описана в документе «Драйверы торгового оборудования. Настройка и подключение». Создавать новое логическое устройство с помощью кнопки окна настройки свойств драйвера не нужно, так как при закрытии окна свойств драйвера запоминаются настройки выбранного устройства, а все остальные ЛУ удаляются. Новое устройство создается в окне списка устройств с помощью кнопки . Об использовании настроек каждого протокола необходимо проконсультироваться в обслуживающем вас банке. Значение поля «Шрифт диалогов» в данной версии продукта не используется. Параметры АС Различные АС предъявляют свои особые требования к поведению точки приема платежей, поэтому для правильной установки опций используемого протокола необходимо проконсультироваться с поставщиком АС. Параметры протоколов АС подробно описаны в документе «Драйверы торгового оборудования. Настройка и подключение». Frontol v.4.9 350 Администрирование В дистрибутив Frontol включён работающего по протоколу ABG. эмулятор авторизационного сервера, Если в окне параметров АС типа «Золотая корона: Магазинные карты» установлен флаг «Замена артикулов недисконтируемых товаров», то при передаче данных идентификаторы товаров, на которые скидки запрещены (не установлен флаг «Скидки» на закладке «Контроль» в карточке товара), заменяются значением, указанным в поле «Специальный артикул для недисконтируемых товаров». Операторы Кнопка «Операторы» вызывает страницу свойств операторов продажи услуг. Подробное описание настроек операторов приведено в документе «Драйверы торгового оборудования. Настройка и подключение». Идентификаторы товаров для кассового ПО «Идентификатор зачисленной суммы» — код или артикул товара, соответствующего продаже услуг. «Идентификатор комиссии» — код или артикул товара, соответствующего удерживаемой комиссии. Являются ли указанные идентификаторы кодом или артикулом товара определяется значением настройки «Идентификатор товара» в разделе «База данных» категории «Настройки» (подробнее см. на стр. 281). Если идентификаторы в полях не указаны, то при продаже услуг соответствующие позиции регистрируются по свободной цене. RS.Loyalty.АСТОР Frontol поддерживает работу с внешней дисконтной системой RS.Loyalty.АСТОР. При включенном флаге «Подключено»: • При операциях открытия/закрытия смены во Frontol соответствующие операции происходят в RS.Loyalty.АСТОР; • При переходе в режим «Расчет» в RS.Loyalty.АСТОР происходит регистрация документа и расчет внешней скидки; • При закрытии документа во Frontol происходит его закрытие в RS.Loyalty.АСТОР; • При откладывании или отмене документа во Frontol документ отменяется в RS.Loyalty.АСТОР. Руководство администратора Администрирование 351 Внешняя дисконтная система «RS.Loyalty.АСТОР» используется только для начисления скидок. Платежная система «RS.Loyalty.АСТОР» используется для оплаты бонусами. При включенном флаге «Подключено», если RS.Loyalty.АСТОР недоступен, Frontol не запустится, выдав ошибку следующего содержания: «Соединение с сервером скидок: Недопустимая строка с указанием класса». В случае, если во Frontol или RS.Loyalty.АСТОР настроены скидки на тип оплаты или в RS.Loyalty.АСТОР скидки на сумму, то сумма платежа, передаваемая внешней системе АСТОР, будет отличаться от фактической. Видеоконтроль Устройства Frontol позволяет одновременно работать сразу с несколькими системами видеоконтроля за операторами. При помощи списка устройств осуществляется подключение системы видеоконтроля для работы с Frontol. Карточка устройства «Видеоконтроль» выглядит следующим образом: Основные Поле «Наименование» содержит название системы видеоконтроля, по которому она определяются при выборе. Поле «Текст» не используется. 352 Frontol v.4.9 Администрирование Выпадающий список «Состояние» позволяет выбрать вариант использования данного устройства. Доступно 3 состояния: • Отключено — устройство запрещено для использования. • Подключено — устройство разрешено для использования. • Эмулятор — вместо физического устройства используется программный эмулятор. В поле «Протокол» указывается протокол, по которому будет осуществляться работа с системой видеоконтроля: • CashControl (TCP/IP); • АТОЛ 1 (TCP/IP); • АТОЛ 2 (TCP/IP); • АТОЛ 2 (UDP); • ПРИЗМА (UDP); • Чек-ТВ (RS-232); В полях «Адрес» и «Порт» задается соответственно IP-адрес или сетевое имя компьютера и порт компьютера, используемого в качестве сервера обработки поступающей видеоинформации. Поле «COM-порт» активно только при выборе протокола «Чек-ТВ», в данном поле задается COM-порт, к которому подключено событийное устройство видеоконтроля. Группы сообщений На вкладке «Группы сообщений» перечислены группы, при выборе которых соответствующие сообщения будут передаваться на сервер обработки видеоинформации. Поддержка отправки тех или иных групп сообщений зависит от выбранного протокола, подробнее смотрите в документации на соответствующий протокол. При установленном флаге «Активность» Frontol каждые 15 секунд передает в систему видеоконтроля сообщение о состоянии активности в зависимости от того, выполнял ли оператор какие-либо операции в течении этого времени: • «Есть активность», Руководство администратора 353 Администрирование • «Нет активности». Как правило, в систему видеоконтроля поступают данные из Frontol в виде регистрируемой позиции с указанием цены, количества и начисленных скидок. Если установлен флаг «Вызов функции», то в систему видеоконтроля будут передаваться элементарные функции, вызываемые кассиром или самим Frontol: • «Документ\Визуальный поиск товара», • «Внутренние\Визуальный выбор из списка». • «Документ\Регистрация позиции\По штрихкоду», • «Сервис\Закрытие смены» и т.д. Сообщения о вызванных функциях посылаются до их выполнения. При установленном флаге «Операции в регистрации» в систему видеоконтроля поступают сообщения о следующих операциях: • «Открытие документа», • «Закрытие документа», • «Отмена документа», • «Откладывание документа», • «Расчет», • «Ввод суммы оплаты», • «Регистрация», • «Сторно», • «Редактирование количества», • «Редактирование цены», • «Скидка на позицию», • «Отмена скидки на позицию», • «Скидка на документ», • «Отмена скидки на документ», • «Ввод карты клиента», • «Отмена карты клиента». Сообщения об операциях в регистрации посылаются после выполнения соответствующих функций. При установленных флагах «Ошибки оборудования» и «Ошибки пользователя» в систему видеоконтроля поступает информация об ошибках, полученных в процессе работы с торговым оборудованием и в процессе работы оператора во Frontol соответственно. При установленном флаге «Системные операции» в систему видеоконтроля поступают сообщения о таких операциях как: • «Начало сеанса», • «Окончание сеанса», • «Авторизация», • «Авторизация завершена», Frontol v.4.9 354 Администрирование • «Открытие ящика». Сообщения о системных операциях посылаются после выполнения соответствующих функций. Вследствие возможных задержек в начале сеанса работы при использовании медленного DNS-сервера рекомендуется в качестве адреса использовать IP-адрес компьютера. Преобразование сетевого имени компьютера в IP-адрес происходит только в начале сеанса работы. Подробнее о работе системы видеоконтроля смотрите в документе «Руководство интегратора». Группа «Интерфейс» Интерфейсы Если выделен заголовок дерева интерфейсов, то при нажатии на кнопку создается родительский интерфейс, иначе создается дочерний по отношению к выделенному. Карточка интерфейса выглядит следующим образом: В поле «Код» указывается уникальный код интерфейса РМ, а в поле «Наименование» его название. При нажатии на кнопку «Редактировать…» открывается карточка редактирования интерфейса. Руководство администратора 355 Администрирование Флаг «Использовать параметры родительского интерфейса» доступен только для дочерних интерфейсов и позволяет использовать настроенные параметры родительского к нему интерфейса. Привязать интерфейс к РМ можно в карточке РМ (см. стр. 306). Общее Фон экрана, шрифт и параметры окна утилиты администратора остаются без изменений. Фон и шрифт Фон экрана ОС Опция настраивает фон операционной системы за счет вывода «фонового окна», закрывающего рабочий стол. • Нет — не использовать «фоновое окно». • Сплошной цвет — «фоновое окно» кассовой части заполняется сплошным цветом, который выбирается по желанию. • Градиент — «фоновое окно» кассовой части заполняется градиентной заливкой выбранного цвета. Светлые оттенки располагаются в верхней части экрана, а темные — в нижней. Frontol v.4.9 356 Администрирование • Картинка — «фоновое окно» кассовой части заполняется рисунком формата *.bmp. Рисунок не масштабируется и покрывает экран, тиражируя себя. Шрифт Кнопка открывает окно выбора шрифта и его атрибутов. Выбранный шрифт используется для отображения текстовой информации во всех окнах, кроме строки состояния, экрана и поля ввода. Сами окна масштабируются пропорционально шрифту. Увеличение размера интерфейса может облегчить работу оператора, что особенно важно при использовании сенсорного экрана. Если выбранный размер шрифта таков, что размер окон превышает размеры экрана, программа изменит шрифт согласно выбранным настройкам, но размер окон будет ограничен размерами экрана. Макет располагается в определенной области окна, для его корректного отображения необходимо правильно подобрать размер шрифта. При настройке интерфейса не рекомендуется использовать растровые шрифты, так как растровые шрифты масштабируются только в случае, если у них есть подходящий размер из доступного списка. Масштабировать макеты по размерам экрана При установленном флаге макеты автоматически масштабируются по размерам экрана. Все стандартные макеты, входящие в комплект поставки, сделаны для экрана с разрешением 800x600. Если пропорции макета регистрации не соответствуют пропорциям экрана, макеты будут соответствующим образом растянуты или сжаты. Регистрация Остатки при выборе ШК или разрезов товара При установленном флаге, во время выбора коэффициента и ввода разреза, выводится остаток по товару. Способ ввода • 0.00 ввод с младших — числовые значения в поле ввода набираются, начиная с сотых долей числа. Руководство администратора Администрирование 357 [ 1 ] [ 2 ] [ 3 ] [ 4 ] = 12.34 [ 1 ] [ 2 ] [ . ] [ 3 ] [ 4 ] = 12.34 [ 1 ] [ 2 ] [ . ] [ 3 ] [ 4 ] [ 5 ] = 12.345 • 0.00 ввод с целых — числовые значения в поле ввода набираются, начиная с целой части. [ 1 ] [ 2 ] [ 3 ] [ 4 ] = 1234 [ 1 ] [ 2 ] [ . ] [ 3 ] [ 4 ] = 12.34 [ 1 ] [ 2 ] [ . ] [ 3 ] [ 4 ] [ 5 ] = 12.345 • 0. ввод с целых — числовые значения в поле ввода набираются, начиная с целой части, но в поле ввода отображается ноль с разделителем. В любом случае для отделения целой и дробной частей используется кнопка [ . ] (вызов функции «Разделитель»). Окно выбора Шрифт строки В поле указывается шрифт, используемый во всех меню и окнах выбора, отображаемых во Frontol. Высота строки Настройка определяет высоту строк во всех меню и окнах выбора, отображаемых во Frontol. Настройка задается в процентах от размера шрифта строки. Отображать вертикальную полосу прокрутки При активном флаге отображается вертикальная полоса прокрутки в окнах выбора и визуального поиска. Ширина вертикальной полосы прокрутки задается самим пользователем в настройках Windows. Строка состояния Нижняя строка состояния появляется при загрузке кассовой части Frontol и выводит дополнительную системную информацию. Для вывода информации в строку состояния необходимо установить соответствующий флаг. Вывод информации в поля «Время от начала смены» и «Время до окончания смены» выполняется только после вызова функции «Открытие смены». 358 Frontol v.4.9 Администрирование Верхняя строка состояния аналогично нижней появляется при загрузке кассовой части, отображая следующую информацию: Отключить верхнюю строку состояния нельзя. поля «Шрифт» позволяет выбрать параметры шрифта Нажатие на кнопку строки состояния. Отступы окна уведомления Изменяя значения отступов, можно выбрать место и размер окна уведомления таким образом, чтобы оно не закрывало необходимую информацию в режиме «Регистрация». Настройка производится аналогично настройке отступов окна «Визуальный поиск товара» (см. стр. 372). Активные макеты В Frontol предусмотрена возможность выбора активных макетов для отображения на экране кассира и покупателя. При этом макеты на экране кассира являются интерактивными, а на экране покупателя — неинтерактивными. Руководство администратора 359 Администрирование Для отображения интерфейса кассира используется монитор, считающийся в системе основным. Установить приоритет мониторов можно в соответствующей настройке свойств экрана. Подробнее о работе с макетами экрана на стр. 380. Экран кассира Для работы с сенсорным экраном выберите макеты для отображения на экране кассира. Макет Назначение Окно авторизации доступа: Авторизация Окна, служащие для добавления либо редактирования параметров: Редактирование Frontol v.4.9 360 Администрирование Назначение Макет Режим супервизора: Супервизор Режим «Регистрация»: Регистрация Режим «Расчет»: Расчет Руководство администратора Администрирование Макет 361 Назначение Окно выбора разрезов: Выбор разрезов Визуальный поиск товаров: Визуальный поиск товаров Визуальный поиск клиентов: Визуальный поиск клиентов Frontol v.4.9 362 Макет Администрирование Назначение Окна выбора элемента, в которых предусмотрена возможность фильтрации значений: Выбор элемента Окна выбора элемента, в которых не предусмотрена возможность фильтрации значений: Выбор элемента из списка Под планом зала: План зала внизу Руководство администратора Администрирование Макет 363 Назначение Окно графика резервирования: График резервирования Журнал документов Вид режимов «Регистрация» и «Расчет» определяется назначенными макетами, поэтому задание активных макетов «Регистрация» и «Расчет» обязательно. Эти макеты должны иметь поле ввода, а также список позиций и список оплат соответственно. В вариантах поставки «ЛАЙТ» и «СТАНДАРТ» недоступно назначение макета на «Супервизор». Экран покупателя Frontol может отображать информацию для покупателя на дополнительном мониторе, подключенном к ПК. Предусмотрена возможность выбора активных макетов для следующих режимов: • «При открытом документе» — документ открыт; • «При закрытом документе» — открытые документы отсутствуют (макет отображается только в режиме регистрации). Frontol v.4.9 364 Администрирование Окна выбора Возврат и перенос позиций Закладка настраивает вид окна переноса позиций в новый документ при разбиении/объединении документов и выбора позиций при открытии документа на основании (возврат, аннулирование): Табличная часть Табличная часть экрана, содержащая перечень позиций для возврата или переноса, может отображать подробную информацию о товаре. Табличная часть может содержать информацию: Руководство администратора 365 Администрирование • о позиции (№ позиции, количество, цена, сумма, цена со скидками, сумма со скидками, значение скидки на позицию, сумма скидки на позицию, сумма без скидок на документ, сумма скидки на документ, сумма скидки, разрез и др.); • о регистрируемом товаре (код, артикул, наименование, цена, минимальная цена, срок годности, картинка и др.). При редактировании столбца табличной части открывается окно настройки: Поле «Наименование» содержит название настраиваемого столбца. Поле «Ширина, %» содержит ширину столбца в процентах от всей ширины табличной части. При установленном флаге «Чередование цвета фона позиций» табличная часть будет выглядеть следующим образом: Выбор документа Закладка настраивает вид табличной части окна выбора документа для выполнения с ним операций просмотра, восстановления отмененного и других (кроме восстановления зарезервированного). Frontol v.4.9 366 Администрирование Табличная часть Табличная часть экрана, содержащая перечень документов для просмотра, может отображать подробную информацию о документе. Руководство администратора Администрирование 367 Табличная часть может содержать информацию: • о документе (пользователь, открывший документ, вид и статус документа, сумма, разрез, номер РМ и смены, в которой документ был отложен/отменен/закрыт/зарезервирован, номер документа, зал и точка обслуживания, дата, на которую зарезервирован, дата и время, когда документ был отложен/отменен/закрыт/зарезервирован); • о клиенте (имя клиента, фактический и юридический адреса, телефон клиента). При редактировании столбца табличной части открывается окно настройки: Поле «Наименование» содержит название настраиваемого столбца. Поле «Ширина, %» содержит ширину столбца в процентах от всей ширины табличной части. Восстановление зарезервированного Закладка «Восстановление зарезервированного» предназначена для настройки окна восстановления зарезервированного документа. 368 Frontol v.4.9 Администрирование Табличная часть идентична описанной на странице 366. Руководство администратора Администрирование 369 Визуальный поиск товара Параметры Табличная часть визуального поиска товара В табличную часть окна «Визуальный поиск товара» выводится информация о товаре. При редактировании столбца табличной части открывается окно настройки: Поле «Наименование» содержит название столбца табличной части. Поле «Ширина, %» содержит ширину столбца в процентах от всей ширины табличной части. Frontol v.4.9 370 Администрирование Параметры визуального поиска товаров В поле «Вид» выбирается один из трех возможных видов визуального поиска: • Список. Визуальный поиск выполнен в виде списка товаров. Список отображается иерархическим, если в соответствующем виде он был загружен из АСТУ. Если иерархия товаров не используется, то флаг «Иерархический список» необходимо снять, в противном случае возможна медленная работа визуального поиска! При сброшенном флаге «Иерархический список» все товары в окне «Визуальный поиск» располагаются единым списком без иерархии. Состояние этого флага не влияет на работу фильтров визуального поиска. • Дерево. В левой части визуального поиска располагается иерархический список групп в виде дерева, по которому можно перемещаться. В левой части — список товаров из выбранной товарной группы. Руководство администратора Администрирование 371 Для визуального поиска вида «Дерево» можно установить флаг «Выводить картинки для групп». В этом случае рядом с наименованием товарной группы выводится ее изображение из карточки. • Сенсорный. В этом виде визуального поиска список товаров выполнен в виде макета сенсорного экрана. Макет для визуального поиска назначается на закладке «Активные макеты» (см. стр. 358). Данный вид визуального поиска наилучшим образом подходит при использовании сенсорного экрана. Тем не менее, поскольку сенсорный макет состоит только из кнопок с функциями, в нем невозможно использовать фильтр для товаров по коду, наименованию и т.д. В связи с особенностями реализации визуального поиска вида «Сенсорный» при его использовании функция «Аналоги товара» работать не будет. В вариантах поставки «ЛАЙТ» и «СТАНДАРТ» вид визуального поиска «Сенсорный» недоступен для выбора. Frontol v.4.9 372 Администрирование Выбранная товарная группа Список товаров выбраной товарной группы В поле «Порядок сортировки» выбирается вариант сортировки товаров, отображаемых в окне визуального поиска. Возможна сортировка по коду, артикулу или наименованию. При включенном флаге «Показывать только с положительным остатком» в визуальном поиске (в том числе на сенсорном экране) отображаются только товары с положительным остатком. При установленном флаге «Позиционироваться по функциям “Список товаров”, “Группы товаров”» нажатие на любую клавишу, на которую назначена функция «Список товаров» или «Группа товаров», приводит к тому, что курсор останавливается на строке с данным товаром или группой. При сброшенном флаге нажатие на клавишу отрабатывается как ее собственное значение, например ввод символа или цифры. Отступы Изменяя значения отступов, можно выбрать место и размер окна визуального поиска таким образом, чтобы оно не закрывало необходимую информацию в режиме «Регистрация». Настройка Экран Руководство администратора Администрирование Настройка 373 Экран Фильтр В поле «Вид» выбирается вариант фильтра товаров, отображаемых в окне визуального поиска: • По полям. Фильтр товаров по наименованию, штрихкоду, коду, артикулу и цене. На панели отображаются пять полей для фильтрации по соответствующим характеристикам. • Универсальный. Фильтр товаров по наименованию, штрихкоду, коду, артикулу, описанию, серии и сертификату. На панели отображается одно общее поле для фильтрации по всем вышеперечисленным характеристикам товаров. При установленном флаге «Динамический фильтр» фильтрация записей осуществляется автоматически по мере ввода значений в поля фильтра. При сброшенном флаге для выполнения фильтрации необходимо после заполнения полей фильтра нажать кнопку [ 00 ] (вызов функции «00») или кнопку [ 000 ] (вызов функции «000»). Динамический фильтр не рекомендуется использовать, если Frontol установлен на ПК с низкой производительностью, или в случае, если БД товаров очень большая. В обоих этих случаях динамический фильтр будет существенно замедлять работу визуального поиска. Кассиру будет значительно удобнее ввести полностью ключевое слово, а затем нажать соответствующую клавишу для запуска поиска. 374 Frontol v.4.9 Администрирование При установленном флаге «Автоматический фильтр по первым буквам» во время фильтрации по наименованию, штрихкоду и артикулу не обязательно вводить символ «*» в конце вводимого слова. Достаточно указать часть ключевого товара (например, наименование — «молоко»), и в визуальном поиске останутся все записи, содержащие эти символы в начале. Цветовая схема Количество дней до истечения срока годности В этой группе настроек задаётся цвет фона строки визуального поиска в зависимости от оставшегося количества дней до истечения срока годности товара, который отображается в этой строке. Цветовая схема будет применяться только при настроенных условиях и указанном в карточке товара сроке годности. Проверка условий происходит до первого выполнившегося, после этого к фону строки проверяемого товара будет применён указанный в этом условии цвет. Руководство администратора Администрирование 375 Выделить в визуальном поиске товары с истёкшим сроком годности красным цветом, товары до истечения срока годности которых осталось 7 дней, жёлтым, а остальные зелёным: В результате при условии, что текущая дата 08.10.2010, визуальный поиск будет выглядеть следующим образом: Frontol v.4.9 376 Администрирование Визуальный поиск клиента Табличная часть визуального поиска клиентов В табличную часть окна «Визуальный поиск клиента» выводится информация о клиенте. При редактировании столбца табличной части открывается окно настройки: Руководство администратора Администрирование 377 Поле «Наименование» содержит название столбца табличной части. Поле «Ширина, %» содержит ширину столбца в процентах от всей ширины табличной части. Параметры В поле «Порядок сортировки» выбирается вариант сортировки клиентов, отображаемых в окне визуального поиска. Возможна сортировка по коду и наименованию. Флаг «Иерархический список» служит для настройки отображения списка клиентов. Если иерархия клиентов не используется, то флаг «Иерархический список» необходимо снять, в противном случае возможна медленная работа визуального поиска! Фильтр В поле «Вид» выбирается вариант фильтра клиентов, отображаемых в окне визуального поиска: • По полям. Фильтр клиентов по имени, документу, коду, карте и телефону. На панели отображаются пять полей для фильтрации по соответствующим характеристикам. • Универсальный. Фильтр клиентов по следующим параметрам: имя, документ, код, карта, телефон, факт. адрес, юр. адрес, ИНН, ОКПО и EMail. На панели отображается одно общее поле для фильтрации по всем вышеперечисленным характеристикам. При установленном флаге «Динамический фильтр» фильтрация записей осуществляется автоматически по мере ввода значений в поля фильтра. При сброшенном флаге для выполнения фильтрации необходимо после заполнения полей фильтра нажать кнопку [ 00 ] (вызов функции «00») или кнопку [ 000 ] (вызов функции «000»). Динамический фильтр не рекомендуется использовать, если Frontol установлен на ПК с низкой производительностью, или в случае, если БД товаров очень большая. В обоих этих случаях динамический фильтр будет существенно замедлять работу визуального поиска. Кассиру будет значительно удобнее ввести полностью ключевое слово, а затем нажать соответствующую клавишу для запуска поиска. При установленном флаге «Автоматический фильтр по первым буквам» во время фильтрации по наименованию, штрихкоду и артикулу не обязательно вводить символ «*» в конце вводимого слова. Достаточно указать часть ключевого товара (например, наименование — «молоко»), и в визуальном поиске останутся все записи, содержащие эти символы в начале. Frontol v.4.9 378 Администрирование Отступы Изменяя значения отступов, можно выбрать место и размер окна визуального поиска таким образом, чтобы оно не закрывало необходимую информацию в режиме «Регистрация». Настройка производится аналогично настройке отступов окна «Визуальный поиск товара» (см. стр. 372). Раскладки Для работы с обычной клавиатурой из множества имеющихся раскладок необходимо выбрать несколько активных. В состав Frontol уже входят несколько готовых раскладок. Если вы хотите расширить их возможности (например, сделать «горячие клавиши» на товары), то имеет смысл создать новую раскладку в разделе «Раскладки», описанной ниже на стр. 383. Руководство администратора Администрирование 379 Окно оповещения Отступы Изменяя значения отступов, можно выбрать место и размер окна оповещения таким образом, чтобы оно не закрывало необходимую информацию в режиме «Регистрация». Настройка производится аналогично настройке отступов окна «Визуальный поиск товара» (см. стр. 372). Прозрачность Опция настраивает степень прозрачности окна оповещения о готовности блюда в процентном соотношении. Цвет фона Настройка предназначена для установки цвета фона окна оповещения о гооткрывается диалог выбора цвета товности блюда. При нажатии на кнопку (подробное описание выбора цвета см. на стр. 461). Градиент Опция настраивает градиентную заливку фона окна оповещения. При положительном значении градиента темные оттенки цвета будут располагаться сверху, а при отрицательном значении — снизу. Frontol v.4.9 380 Администрирование Шрифт Нажатие на кнопку поля «Шрифт» позволяет выбрать параметры шрифта, используемого для отображения текста в окне оповещения о готовности блюда. Журнал документов Табличная часть журнала документов В табличную часть окна «Журнал документов» выводится информация о документах. Руководство администратора Администрирование 381 При редактировании столбца табличной части открывается окно настройки: Поле «Наименование» содержит название столбца табличной части. Поле «Ширина, %» содержит ширину столбца в процентах от всей ширины табличной части. Макеты экрана Макет — графическое изображение, состоящее из кнопок с закрепленными за ними функциями и вспомогательных элементов (панели, картинки и т.д.). Frontol v.4.9 382 Администрирование Макеты Карточка макета выглядит следующим образом: Для редактирования макета нажмите кнопку «Редактировать…». Для создания макетов экрана используется специальный редактор (подробнее см. стр. 457). , можно выгрузить и загрузить соответственно При помощи кнопок готовые макеты сенсорного экрана. При импорте макета с уже существующим кодом происходит затирание существующего макета. Для правильного экспорта и импорта макетов необходимо соблюдать правила их создания. Макеты могут быть вложенными, когда из одного макета, назовем его А, можно открыть другой, назовем его Б (строго говоря, уровень вложенности не ограничен, но для понимания процесса достаточно рассмотреть два уровня). Очевидно, что в макете А хранится некоторый идентификатор макета Б, по которому собственно и происходит его открытие. Данный факт накладывает некоторые ограничения на порядок импорта макетов — все вложенные макеты должны быть импортированы до главного. В нашем случае макет Б должен быть импортирован раньше, чем макет А. Чтобы легко следовать этому правилу, достаточно назначать коды в порядке убывания уровня вложенности, т.е. самый «глубокий» макет должен иметь минимальный код, а главный — максимальный. В нашем случае макету Б можно назначить код «1», а макету А - код «2». Импортировать необходимо в порядке возрастания кодов. Чтобы соблюсти порядок импортирования, код макета следует включать в название файла экспорта (предпочтительно в начале с лидирующими нулями). Макеты, разработанные ГК «АТОЛ» и поставляемые в составе дистрибутива, созданы именно по такому принципу. ГК «АТОЛ» оставляет за собой право при создании собственных макетов использовать коды от 1 до 999, поэтому для создания своих макетов используйте коды от 1000 и выше. Это необходимо для того, чтобы при импорте макетов, созданных в будущем ГК «АТОЛ» для расширения возможностей Frontol, не произошло затирание пользовательских макетов. Руководство администратора Администрирование 383 Раскладки Раскладка — список клавиш с закрепленными за ними функциями. Функция — команда или операция, выполняемая при нажатии на клавишу обычной клавиатуры. Под функцией понимается, например, выплата наличности, начисление скидки, продажа по коду, а также ввод цифр, букв и т.д. В Frontol можно настроить неограниченное число раскладок. Для работы с обычной клавиатурой из множества имеющихся раскладок необходимо выбрать несколько активных. В состав Frontol уже входят несколько готовых раскладок. Если вы хотите расширить их возможности (например, сделать «горячие клавиши» на товары), то имеет смысл создать новую раскладку и добавить к числу активных. На закладке «Раскладки» можно создать новые либо редактировать существующие раскладки клавиатуры. и можно добавить новую раскладку или отредакПри помощи кнопок , можно выгрузить и загрутировать существующую. При помощи кнопок зить соответственно готовые раскладки клавиатуры. Следует особо обратить внимание на то, что при импорте раскладки с таким же кодом, что и существующий, происходит ее затирание. ГК «АТОЛ» оставляет за собой право при создании стандартных раскладок использовать коды от 1 до 999, поэтому для создания собственных раскладок используйте коды от 1000 и выше. Это необходимо для того, чтобы при импорте раскладок, созданных в будущем ГК «АТОЛ» для расширения возможностей Frontol, не произошло затирание пользовательских раскладок. Frontol v.4.9 384 Администрирование Функции раскладки клавиатуры Кнопками и можно увеличить или уменьшить, соответственно, код выделенной функции, тем самым передвинув их на верхнюю или нижнюю пози, полученный список функций с цию. При необходимости, используя кнопку указанными комбинациями клавиш можно распечатать на принтере. Карточка функции раскладки клавиатуры выглядит следующим образом: В поле «Комбинация клавиш» заносится клавиша или их комбинация, при нажатии на которые в соответствующем режиме будет выполняться определенная функция. Чтобы назначить комбинацию клавиш, которая будет отвечать за выбранные функции, необходимо установить курсор в поле «Комбинация клавиш» и нажать желаемую комбинацию. Руководство администратора Администрирование 385 Для того чтобы назначить комбинацию клавиш [ Tab ] и [ Shift ]+[ Tab ], необходимо нажать на соответствующие кнопки. На группу функций «Ввод» распространяется следующее правило: если при указании комбинации клавиши, вызывающих эту функцию используется кнопка [ Shift ], то при их использовании в режиме «Регистрация» будет производиться ввод символов в верхнем регистре (как будто нажата кнопка [ Shift ]). Нельзя назначать функции на комбинацию клавиш [ Alt ]+[ F4 ] Для назначения функции на заданную комбинацию клавиш нажмите на кнопв правой части поля «Функция» и выберите функцию из списка (список ку функций приведен в Приложении 2 на стр. 416). Поле «Параметр» служит для указания дополнительных значений функции, если таковые имеются. Например, для функции «Макрос» параметром будет являться набор простых функций (функций без параметров), для функции «Группа товаров» параметром является одна из групп товаров справочника товаров, и т.д. В поле «Режим» задается режим, в котором при нажатии установленной комбинации клавиш будет выполняться выбранная функция. При пустом поле функция выполняется в любом режиме работы клавиатуры. В случае если после выполнения функции необходимо сбросить режим клавиатуры, необходимо установить флаг «Сбрасывать режим клавиатуры после выполнения». Frontol v.4.9 386 Администрирование На одну кнопку надо назначить две функции «Ввод карты» и «Отмена карты», т.е. сделать так, чтобы в «Дополнительном» режиме выполнялась функция «Отмена карты», а во всех остальных — «Ввод карты». Для этого при назначении функции «Отмена карты» в поле «Режим» следует ввести, например, режим «Дополнительный» или выбрать уже ранее введенный режим. Макеты клавиатуры Макет — графическое изображение клавиатуры, предназначенное для последующей печати и вставки в кнопки программируемой клавиатуры. На этой закладке осуществляется создание и редактирование макетов клавиатур. Для создания макетов клавиатур используется редактор макетов, описание редактора макетов представлено на стр. 457. Категория «Синхронизация» Синхронизация — процесс передачи данных с целью устранения различий по всем или выбранным категориям данных, между несколькими БД входящих в схему синхронизации. Подробнее процесс синхронизации описан в «Руководстве интегратора». Если синхронизация не используется, то в этом разделе настраивать ничего не нужно. Руководство администратора Администрирование 387 При использовании синхронизации редактирование кодов и уникальных полей существующих элементов справочников запрещено. Группа «Синхронизация» Схема В данном разделе настраивается схема синхронизации. Схема описывает связи между БД, а также правила синхронизации данных между ними (примеры схем синхронизации см. на стр. 453). Схема синхронизации доступна для редактирования только на БДС верхнего уровня и на неинициализированной БД. Измененная схема автоматически распространяется с корневой БД на все БД нижестоящих уровней с последующим автоматическим переходом всех служб синхронизации на работу с новой схемой. Для простоты обозначения данный процесс будем называть «Синхронизацией схемы». «Создать» — при пустой схеме синхронизации, нажатие на кнопку приводит к созданию корневого узла, иначе создается дочерний узел по отношению к выделенному. Открывается окно — «БД»: Frontol v.4.9 388 Администрирование В поле «Код» указывается уникальный код БД в схеме синхронизации, допустимое значение от 1 до 999, и имя БД в поле «Наименование». С помощью флага перед наименованием базы данных можно временно отключить её синхронизацию. Настройки Параметры БД В поле «Каталог базы данных» указать путь к каталогу БД. Обратите внимание, что когда базы данных располагаются локально по отношению к службе синхронизации, которая будет с ними работать, путь к ним должен начинаться со слова localhost, заменяющего имя компьютера. В поле «Файл базы данных» напишите имя файла БД. Заполните логин пользователя и пароль для доступа к БД. Для проверки правильно ли указаны все параметры БД необходимо нажать кнопку «Проверить». О правилах указания имени компьютера смотрите также в документации «Руководство интегратора». Параметры службы синхронизации Имя — параметр используется для привязки дочерних БД к экземпляру службы синхронизации. При запуске служба синхронизации подключается к родительской БД и из справочника дочерних БД считывает настройки только тех баз Руководство администратора 389 Администрирование данных, у которых прописано такое же имя службы синхронизации, как и в ее Iniфайле. Если из-за особенностей организации сети предприятия невозможно установить службу так, чтобы ей были доступны БДС и все ее дочерние БД, можно использовать несколько служб, задав дочерним БД разные значения параметра «Имя службы синхронизации» и установив эти службы так, чтобы им был доступен БДС и соответствующие дочерние БД. Пустое имя службы синхронизации является допустимым значением. Интервал синхронизации (сек.) — данный параметр, недоступный для корневой БД, определяет, с какой периодичностью служба синхронизации будет проверять наличие новых данных в текущей БД. Возобновлять синхронизацию после обрыва связи через (сек) — в этом поле устанавливается период времени, по истечении которого, возобновится процесс синхронизации, после обрыва связи с этой БД схемы синхронизации. В случае соединения Dial-Up попытки возобновления процесса синхронизации происходят с интервалом, настроенным в службе FrontolSynchroIni на закладке «Соединение» в поле «Период восстановления соединения с БД, сек». При любом другом соединении процесс синхронизации возобновляется через период времени, указанный в поле «Возобновлять синхронизацию после обрыва связи через, сек». Правила синхронизации На данной закладке определяются правила синхронизации. Под названиями категорий данных указаны справочники, относящиеся к той или иной категории. Доступны следующие виды синхронизации для каждой категории данных: 1. Нет. В этом случае данные с дочерних БД передаваться в родительскую не будут и наоборот. Frontol v.4.9 390 2. 3. 4. 5. Администрирование Персональная. Данный вид синхронизации используется для резервного копирования данных с дочерней БД в родительскую БД (для каждой дочерней БД создается независимая копия данных), а также удаленного администрирования конкретных БД. Синхронизируемые данные различных дочерних БД должны иметь непересекающиеся коды. Общая. Данный вид используется для синхронизации данных между родительской БД и всеми дочерними БД, а также для удаленного администрирования нескольких дочерних БД одновременно. Персональная вниз. Данный вид отличается от вида «Персональная» передачей данных только в направлении от родительской БД в дочернюю. Общая вниз. Данный вид используется для передачи данных с родительской БД во все дочерние БД. Синхронизация, аналогична предыдущему виду, однонаправленная. На создаваемую схему синхронизации накладывается следующее ограничение: если дочерний узел настроен на персональную синхронизацию определенной категории данных, то родительский уровень не может быть настроен на общую синхронизацию по той же категории данных. По умолчанию, для всех категорий данных, вид синхронизации устанавливается в значение «Нет». Схема синхронизации доступна для редактирования только в корневой базе данных. Перед каждым тактом синхронизации (подробнее о такте синхронизации смотрите в документе «Руководство интегратора») проверяется, изменялась ли схема синхронизации в корневой БД, и в случае изменения, осуществляется синхронизация обновленной схемы (понятие синхронизации схемы приведено в начале раздела «Схема»). Категории синхронизируемых данных Каждой категории синхронизируемых данных соответствует определенная таблица или несколько таблиц базы данных (подробное описание таблиц смотрите в руководстве интегратора): Категории данных Таблицы БД Аналоги товара (Analog), Сопутствующие товары (AccompanyingWare). Персональные штрихкоды (BarCode), «Товары и ШК» Шаблоны штрихкодов (IntBarcs), Остатки по разрезам (Remain), Товары (SprT), Цены (PriceData) «Остатки» Изменение остатка (RemainD) «Меню» Меню (Menu), Периоды (Period), Таблица связи РМ и меню (RMKMenu), Таблица связи товаров и меню (SprTMenu) «Комплекты» Комплекты (Kit) Руководство администратора Администрирование Категории данных «Налоги» «Разрезы» «Клиенты и карты» «Скидки и сценарии» «Счетчики» «Предприятия» «Залы» «Пользователи» «Сотрудники» «Оплаты» «Валюты» «Отчеты» «Ценники» «Купюры» «Сертификаты» 391 Таблицы БД Настройки (Settings)*, Группы налогов (TaxGroup), Ставки группы налогов (TaxGrpRt), Налоговые ставки (TaxRate) Разрезы (Aspect), Схема разрезов (AspSchm), Значение разрезов (AspValue), Настройки (Settings)* Карты (CCard), Клиенты (Client), Клиенты и карты (ClientCard), Вид карт (GrpCCard), Настройки (Settings)* Действия (ActDisc), Объекты скидок (ActDiscObj), Сценарии (ActScript), Ставки скидок (DiscRate), Группа условий (GrpActDisc) Карты и счетчики (CCardCounter), Клиенты и счетчики (ClientCounter), Счетчики (Counter), Движения по счетчикам (CounterD), Вид счетчика (CounterType) Предприятия (Enterprise), Настройки (Settings)* Залы (Hall), Точки обслуживания (HallPlace) Профили (Profile), Права (Security), Настройки (Settings)*, Пользователи (User) Сотрудники (Employee), Настройки (Settings)* Виды оплат (Payment), Настройки (Settings)* Валюты (Currency), Настройки (Settings)* Отчеты (WinReports) Ценники (Pricelabel), Настройки (Settings)* Купюры (Denomin) Сертификаты (Card), Группы сертификатов (CardGroup) Frontol v.4.9 392 Администрирование Категории данных Таблицы БД Классификаторы карт (CCardClassifier), Классификаторы (Classifier), «Классификаторы» Классификаторы клиентов (ClientClassifier), Классификаторы товаров (SprTClassifier), Классификаторы предприятий (EnterpriseClassifier) «Шаблоны и виды до- Виды документов (DocKind), кументов» Шаблоны документов (DocKindTMPL), Шаблоны (DocTemplate), Настройки (Settings)* «Комментарии» Комментарии (Comment) «Клише» Клише (Cliche), Настройки (Settings)* «Группы печати» Группы печати (PrintGroup), Настройки (Settings)* «Основные» Настройки (Settings)* «БД и обмен» План обмена (ExchTask), Каналы (ExchChannel), Настройки (Settings)* Эмуляторы аппаратных ДЯ (DeviceMoneyBox), Устройства (Devices), Принадлежность устройств к группам печати (DevicesPrintGroup), Преобразователи устройств ввода (InpDevFlt), «РМ и оборудование» Денежные ящики (MoneyBox), Рабочие места (RMK), Подключенные к рабочим местам устройства (RMKDev), Настройки (Settings)*, Условия замены (PayCardWareConv) Макеты сенсорного экрана (TouchLayt), Макеты клавиатуры (KeybLayt), Раскладки клавиатуры (KeybMap), «Интерфейс» Функции раскладок клавиатуры (KeybMapF), Интерфейсы (RMInterface), Раскладки интерфейса (RMInterfaceKeyBMap), Настройки интерфейса (RMInterfaceSetting) «Журнал» Документы (Document) * — соответствует не вся таблица, а определенная часть, относящаяся к данной категории данных. Если при инициализации БДО не были очищены остатки/счетчики, синхронизация движений счетчиков/остатков не будет проведена. В таком случае значения остатков и счетчиков в базах может различаться. Для успешной синхронизации некоторых данных недостаточно выбрать только вид синхронизации «Персональная» или «Общая» для данной категории данных, так как категория может быть взаимосвязана с другими категориями данных. Руководство администратора 393 Администрирование К примеру, для успешной передачи документов в другую БД, необходимо чтобы в последней были настроены РМ с соответствующими кодами, в противном случае при синхронизации будут происходить ошибки «Не найдено соответствие». Поэтому РМ с такими кодами необходимо создать вручную или включить также синхронизацию категории «РМ и оборудование». Зависимости между категориями данных представлены в следующей таблице: Категории Зависимость Примечание данных от категорий Если для товаров используются схе«Разрезы» мы разрезов (см. подробнее на стр. 109) Если используются загрузка товаров «РМ и оборудовав весы с печатью этикеток (см. подние» робнее на стр. 102) Если для товаров используются налоговые группы для вычисления «Налоги» суммы налога (см. подробнее на стр. 101) Если у товара указан макет ценника в «Ценники» соответствующем поле (см. подробнее на стр. 103) «Товары и ШК» Если у товара указаны группы печа«Группы печати» ти чека/копии/счета/марки (см. подробнее на стр. 104) Если у товара указаны классифика«Классификаторы» торы, к которым он относится (см. подробнее на стр. 117) Если используется привязка цен и «Предприятия» остатков товаров к предприятию (см. подробнее на стр. 109) Если используется привязка товаров «Меню» к меню (см. подробнее на стр. 118) Если используются комплекты това«Комплекты» ров (см. подробнее на стр. 135) «Товары и ШК» Обязательная зависимость «Остатки» Если ведется учет остатков по разре«Разрезы» зам (см. подробнее на стр. 109) «РМ и Если используется привязка меню к оборудование» РМ (см. подробнее на стр. 310) «Меню» Если товары включены в меню (см. «Товары и ШК» подробнее на стр. 118) «Комплекты» «Товары и ШК» Обязательная зависимость «Налоги» — «Разрезы» — Если у клиента или карты указаны классификаторы, к которым они от«Клиенты и карты» «Классификаторы» носятся (см. подробнее на стр. 147и 151) Frontol v.4.9 394 Категории данных Зависимость от категорий «Товары и ШК» «Клиенты и карты» «Скидки и сценарии» «Классификаторы» «Оплаты» «Счетчики» «Клиенты и карты» «Предприятия» «Классификаторы» «Залы» «Пользователи» — — «Сотрудники» «Пользователи» «РМ и оборудование» «Оплаты» «Сертификаты» «Группы печати» «Валюты» «Отчеты» «Ценники» «Купюры» «Сертификаты» «Классификаторы» «Шаблоны и виды документов» «Комментарии» «Клише» Администрирование Примечание Если начисление скидок зависит от зарегистрированных товаров (см. подробнее на стр. 156) Если начисление скидок зависит от зарегистрированных клиентов или карт (см. подробнее на стр 155) Если начисление скидок зависит от классификаторов или группы классификаторов зарегистрированного товара, клиента или карты (см. подробнее на стр. 158) Если начисление скидок устанавливается в соответствии с видом оплаты (см. подробнее на стр. 156) Если счетчики связаны с клиентами или картами (см. подробнее на стр. 193) Если у предприятий указаны классификаторы, к которым они относятся (см. подробнее на стр. 205) Если сотрудник связан с пользователем (см. подробнее на стр. 215) Если указана платежная система (см. подробнее на стр. 219) Если используется оплата по сертификату (см. подробнее на стр. 219) Если указана группа печати (см. подробнее на стр. 219) — — — — — — — — «РМ и Оборудование» Если при выполнении операции «Программирование клише» используется привязка ККМ к клише (см. подробнее на стр. 316) Руководство администратора Администрирование Категории данных «Группы печати» «Основные» «БД и обмен» 395 Зависимость от категорий — — — «Валюты» «Пользователи» «РМ и оборудование» «Группы печати» Примечание Если используется вывод на дисплей покупателя суммы в выбранных валютах (см. подробнее на стр. 324) Если используется автоматический вход пользователя в режим регистрации без запроса авторизации (см. подробнее на стр. 308) Если используется привязка печатающих устройств к группам печати (см. подробнее на стр. 252) «Интерфейс» «Предприятия» «Интерфейсы» «Журнал» — «Шаблоны и виды документов» «Пользователи» «РМ и оборудование» «Клиенты и карты» «Залы» «Предприятия» Если используется привязка базы данных к предприятию (см. подробнее на стр. 311) Обязательная зависимость Обязательная зависимость Обязательная зависимость Если используется справочник клиентов (см. подробнее на стр. 142) Если используются залы (см. подробнее на стр. 205) Если используется привязка базы данных к предприятию (см. подробнее на стр. 311) Параметры Состояние синхронизации Установленный флажок параметра «Активная» разрешает службе синхронизировать данную БД. Чтобы на время запретить службе синхронизировать БД, снимите флажок «Активная». Потери информации, по синхронизируемым данным, не произойдет. Frontol v.4.9 396 Администрирование Инициализация Инициализация служит для подготовки БД к синхронизации: • связывает открытую БД с указанной БД из схемы синхронизации; • позволяет выполнить удаление синхронизируемых данных перед началом синхронизации; • установка диапазонов кодов и идентификаторов справочников, для того чтобы они не пересекались между разными БД, находящимися в одной схеме синхронизации. Кнопка «Инициализировать…» открывает окно настройки параметров инициализации: Если установлен флаг «База данных службы синхронизации верхнего уровня», то начинается инициализация корневой БДС. Выдается окно подтверждения: Руководство администратора 397 Администрирование При нажатии на кнопку [ Да ] происходит инициализация корневой БДС, после которой выдается результат инициализации: Если флаг не установлен, то инициализируется дочерняя БД. В группе настроек «Параметры подключения к родительской БД» необходимо указать путь, имя файла, пользователя и пароль к базе данных, являющейся родительской по отношению к инициализируемой. После нажатия на кнопку «ОК» открывается окно выбора текущей открытой БД, которую необходимо инициализировать: После выбора текущей БД открывается окно, в котором настраиваются параметры инициализации. 398 Frontol v.4.9 Администрирование В данной группе представлен список синхронизируемых категорий данных, он определяется в зависимости от выбранной текущей БД. В списке присутствуют только те данные, для которых выбран тип синхронизации отличный от «Нет». Если данные категории выбраны, то при инициализации произойдет их предварительная очистка. «Импортировать данные» — во время инициализации произойдет начальная загрузка данных из родительской БД. При успешной инициализации схема синхронизации с корневой БД сохраняется в инициализируемой БД. Старая схема синхронизации инициализируемой БД заменяется на новую схему с корневой БД даже в том случае, если в диалоге выбора текущей БД нажать на отмену. В зависимости от настроек инициализации дочерней БД (с учетом правил синхронизации, заданных для каждой категории данных) процесс синхронизации имеет свои особенности: Руководство администратора Администрирование Параметры инициализации Инициализация без удаления и импорта данных Инициализация с удалением данных выбранных категорий Инициализация с импортом данных Инициализация с удалением и импортом данных 399 Действия во время инициализации — Данные выбранных категорий удаляются из дочерней БД, значения настроек дочерней БД заменяются на значения по умолчанию Данные справочников и настройки дочерней БД заменяются соответствующими данными и настройками родительской БД Данные выбранных категорий и настройки очищаются в дочерней БД, после чего заменяются соответствующими данными и настройками родительской БД Действия при первом включении службы синхронизации Данные и настройки дочерней БД заменяют соответствующие данные и настройки в родительской БД. Данные родительской БД, которые не были заменены, передаются в дочернюю БД Значения настроек по умолчанию (на них были заменены настройки дочерней БД при инициализации) заменяют настройки родительской БД. Данные из родительской БД, соответствующие выбранным при инициализации категориям, передаются в дочернюю БД В родительскую БД передаются данные, существующие в дочерней БД, но не существующие в родительской БД — Без инициализации текущей БД, процесс синхронизации работать не будет! Повторная инициализация приведет к потере информации о принадлежности персонально-синхронизируемых категорий данных к БД. Инициализация базы и ее долговременное использование в несинхронизируемом режиме, приведет к накоплению служебных данных в базе. Отключение от синхронизации Исключает текущую БД из процесса синхронизации, отключает запись служебных данных, об изменениях в базе, необходимых для синхронизации. Отключение приведет к потере информации о принадлежности персональных данных конкретной БД, восстановить которые, при повторном включении синхронизации текущей БД, невозможно! Frontol v.4.9 400 Администрирование Копирование лог-файла службы синхронизации на компьютер БДС Настройка отвечает за возможность копирования лог-файла службы синхронизации на компьютер БДС с помощью опции «Запросить лог», описанной в разделе «БД». При включенной настройке служба синхронизации с периодичностью 5 минут проверяет наличие запроса на копирование лог-файла на компьютер родительской БД. Запрос на копирование создается нажатием кнопки «Запросить лог». При наличии запроса служба синхронизации копирует лог-файл по пути, где лежит БДС. Если флаг «Копировать лог» снят, то проверка наличия запроса на копирование не производится. При снятии флага в процессе копирования, копирование прекращается, а уже скопированная информация сохраняется в соответствующем файле. Управление процессом копирования лог-файла происходит в приложении администратора, подключенном к БДС. Монитор Служит для отображения процесса синхронизации. БД Список, состоящий из дочерних БД по отношению к текущей. В правой части отображается информация о ходе процесса синхронизации. Дата и время последней синхронизации, а также последняя ошибка процесса синхронизации, которая не связана с конкретной категорией синхронизируемых данных (например, отсутствие связи с БД нижнего уровня, различие в схеме синхронизации). Для того чтобы передать лог службы синхронизации на компьютер родительской БД, необходимо нажать на кнопку «Запросить лог» в приложении администратора, подключенном к БДС. Руководство администратора Администрирование 401 В поле «Служба синхронизации» необходимо выбрать имя службы синхронизации, лог-файл которой нужно получить. В поле «Имя файла» указывается имя файла, в который будет сохранена копия лога. Файл будет сохранен по тому же пути, где лежит БДС. При следующем запросе лог-файл будет скопирован не весь, а начиная с последней запомненной позиции, увеличенной на единицу. Если позиция окажется больше размера файла (например, лог был очищен), то файл будет скопирован с начала. Для использования возможности запроса лога необходимо установить флаг «Копирование лог-файла службы синхронизации на компьютер БДС» (подробнее см. на стр. 400) и правильно сконфигурировать сервер Firebird: в конфигурационном файле firebird.conf задать у параметра ExternalFileAccess путь к БДС, например, ExternalFileAccess = Restrict C:\DBSync Таблицы Таблица содержит информацию по всем таблицам всех категорий данных, синхронизация которых настроена, при этом список показывается для той базы данных, которая выделена в группе «БД»: • Категория — поле содержит наименование категории данных, синхронизация которой настроена. • Таблица — содержит наименование таблицы соответствующей категории данных (на английском языке, так же как таблица называется в БД). • Напр. — показывает направление обмена • Очередь — поле содержит количество данных еще не выгруженных из родительской БД. • Ошибка — в данное поле записывается ошибка с указанием ее даты и времени. Строка «Очередь удаления» показывает количество позиций к удалению. Желтым цветом выделяется активная в данный момент операция. Фильтр При работе с БДС в приложении администратора, для удобства навигации по БД схемы синхронизации и администрирования данных, создан специальный фильтр. Это окно, в котором отображается схема синхронизации. При переключении между закладками, схема автоматически обновляется в соответствии с правилами синхронизации этой категории данных. Если в фильтре выбрать родительскую БД и создать элемент для категории, которая настроена на персональную синхронизацию, элементы созданные в родительской БД будут переданы всем дочерним БД. Frontol v.4.9 402 Администрирование При выбранной в фильтре родительской БД или ветки «Все» создаваемые в категории «БД и обмен» элементы не будут передаваться в дочерние БД. Рассмотрим отображение фильтра при различных настройках видов синхронизации для справочника «Товары»: Вид синхронизации «Нет»: если для категории «Товары и ШК» выбран вид синхронизации «Нет», то дочерние БД будут перечеркнуты, это означает, что синхронизация по данной категории производиться не будет. Вид синхронизации «Общая»: если категории «Товары и ШК» настроена на «Общую» или «Общую вниз» синхронизацию, то дочерние БД не будут перечеркнуты, но они будут недоступны для выбора. Это означает, что синхронизация по данной категории настроена и передаваемые данные будут одинаковы для всех дочерних БД. Руководство администратора Администрирование 403 Вид синхронизации «Персональная»: если категория «Товары и ШК» настроена на «Персональную» или «Персональную вниз» синхронизацию, то дочерние БД, будут доступны для выбора. Пункт «Все» служит для отображения всех записей в базах данных входящих в схему синхронизации. К примеру, нам необходимо добавить в «Магазин 1» (База_1) группу товаров «Безалкогольные напитки», а в «Магазин 2» (База_2) добавить группу «Алкогольные напитки», для этого в фильтре выбираем «Базу_1» и добавляем соответствующую группу товаров: И добавляем «Алкогольные напитки» в «Магазин 2», соответственно выбрав в схеме «Базу_2». 404 Frontol v.4.9 Администрирование В итоге в каждую базу данных добавиться только определенная группа товаров, но все они будут в корневой БД схемы: Руководство администратора Администрирование 405 Категория «Журнал» Группа «Журнал» Документы На закладке отображаются документы, находящиеся в базе, в том числе и не закрытые, с которыми в данный момент, возможно, работает оператор. С помощью каждый документ может быть открыт для просмотра, но его нельзя рекнопки дактировать. Документ будет найден, если считать его штрихкод в таблице документов с помощью сканера штрихкода, для этого нет необходимости вызывать фильтр. Для поиска документов можно воспользоваться фильтром. Фильтр можно наложить по следующим атрибутам документа: • Вид документа; • Состояние документа; • Диапазон обычных номеров документов; • Рабочее место, на котором производилась последняя операция с документом; • Штрихкод документа; • Клиент; Frontol v.4.9 406 Администрирование • • • • Предприятие; Пользователь, открывший/закрывший документ; Дата и время открытия/закрытия документа; Предприятие. Панель фильтра вызывается нажатием кнопки : Условия, наложенные фильтром, применяются к таблице документов сразу после их задания. Также на панели «Фильтр» можно задать порядок сортировки отфильтрованных документов в выпадающем списке «Порядок». Сортировка выполняется либо по времени создания, либо по времени закрытия документов. Чтоб скрыть панель достаточно отжать кнопку . Для снятия фильтра с таблицы документов нужно нажать на кнопку можно удалять: С помощью кнопки • все документы, если фильтр не установлен; • документы, удовлетворяющие условиям установленного фильтра. . Руководство администратора Администрирование 407 Просмотр документа Документ открывается для просмотра по кнопке следующая: . Карточка документа В карточке документа отображается: • Номер документа (о нумерации смен и документов см. в разделе «Параметры БД» на стр. 282); • Вид и состояние (открыт, закрыт, отменен, отложен или зарезервирован) документа; • Флаг «Счет» используется для отображения напечатанного счета; • Информация о создании (пользователь, открывший документ, дата и время открытия, код РМ и номер смены); • Информация о последнем действии над документом («кем и когда» он был отложен/отменен/закрыт/зарезервирован, код РМ и номер смены, в которой документ был закрыт). Все операции, проведенные в документе, записываются в кассовую и платежную таблицы транзакций. Из кассовой таблицы транзакций выгружаются продажи для АСТУ. Таблица также может служить средством контроля над работой кассира. Для подробного описания типов транзакций смотрите документ «Руководство интегратора». Таблица платежных транзакций содержит записи о проведенных платежных операциях. Frontol v.4.9 408 Администрирование Выгрузки транзакций Таблица содержит сведения о выгрузках кассовых транзакций: В таблицу выгрузок не попадают выгрузки по номерам отчетов. Операции Frontol позволяет вести журнал всех операций, выполняемых самой программой и отдельными пользователями (операторами). Руководство администратора Администрирование 409 Рабочее место, дата и время Настройка «Номер рабочего места» производит фильтрацию журнала по номеру рабочего места. Настройка даты и времени позволит производить фильтрацию журнала по дате и времени выполнения действия. В полях «с:» и «по:» необходимо указать интервал времени, за которой необходимо показать журнал. Для быстрого ввода временного интервала можно воспользоваться фиксированными значениями: полчаса, час, сутки, с начала суток, и др. Категория Все выполняемые действия Frontol можно поделить на два модуля: • Frontol, происходящие в приложении кассира, в него входят следующие категории: Системные — действия, происходящие в Frontol, но не вызванные непосредственными действиями пользователя (вход/выход из режима «Регистрация», вход/выход в режим «Настройка», резервирование БД и др.). В журнале действия этой категории обозначаются буквой «S». Автоматические — действия Frontol, выполняемые автоматически по настроенным администратором алгоритмам (автоматическая блокировка, автоматическое открытие документа продажи и др.). В журнале действия этой категории обозначаются буквой «A». Пользовательские — действия Frontol, связанные с процессами регистрации, оплаты, снятия отчетов, выполняемые самим оператором (авторизация по паролю, регистрация по коду, начисление скидки и др.). В журнале действия этой категории обозначаются буквой «U». Ошибки — реакция Frontol на некорректное выполнение действий или действий, запрещенных администратором. В журнале действия этой категории обозначаются буквой «E». Ошибки оборудования — ошибки, происходящие при работе торговым оборудованием. В журнале действия этой категории обозначаются буквой «D». • FrontolService, происходящие со службой обмена данными, в него входят такие категории, как: Системные — действия, происходящие в FrontolService (запуск и останов, установка связи с БД, осуществление обмена и т.д.). В журнале действия этой категории обозначаются буквой «R». Ошибки — реакция FrontolService на некорректное выполнение действий. В журнале действия этой категории обозначаются буквой «M». Ошибки обмена — реакция FrontolService на некорректное выполнение обмена данными с АСТУ. В журнале действия этой категории обозначаются буквой «С». При установленном соответствующем флаге действия Frontol, входящие в данную категорию, присутствуют в журнале. Состояние Журнал действий Frontol можно отфильтровать по одному состоянию или их комбинации, установив флаги напротив тех состояний, действия Frontol при которых надо отразить в журнале. 410 Frontol v.4.9 Администрирование Поскольку события FrontolService не имеют состояния, для их вывода в журнал необходимо флажки группы «Состояние» оставить не возведенными. Пользователи Данная настройка журнала производит его фильтрацию по пользователю, выполнившему действие. Некоторые действия, производимые до авторизации пользователя, идентифицируются как выполненные без пользователя. В журнале у таких действий колонка «Польз.» будет пуста. Чтобы отфильтровать журнал по действиям, выполненным до авторизации пользователя, установите флаг «без пользователя». При необходимости отфильтровать журнал по действиям конкретных операторов этих пользователей необходимо добавить в таблицу. Функции Данная настройка журнала производит фильтрацию по вызываемым функциям. При необходимости отфильтровать журнал по функциям, не входящим в общий список функций (авторизация, вход/выход из режимов и др.), следует установить флаг «без функций». При необходимости отфильтровать журнал по конкретным функциям эти функции необходимо добавить в таблицу. Нельзя произвести фильтрацию журнала по параметрам функции. Подробный список функций представлен в Приложении 2 на стр. 416. Показывать записей Опция позволяет выбрать количество записей, отображаемых на экране. На одной странице умещается примерно 50 записей. Если журнал содержит больше записей, чем отображается на экране, выдается соответствующее предупреждение. При нажатии на кнопку «Показать» на экран выводится окно с журналом операций Frontol, отфильтрованным по установленным параметрам: Руководство администратора Администрирование 411 Журнал представляет собой таблицу со следующими столбцами: • № — номер записи (действия) в журнале; • ПК — код рабочего места, выполнившего действие; • Дата и время — дата время выполнения действия; • К — категория действия (подробнее смотрите в описании фильтра «Категории» на стр. 409); • Пользователь — имя пользователя, выполнившего данное действие (подробнее смотрите в описании фильтра «Пользователи» на стр. 410); • Событие — выполненное действие (подробнее смотрите в описании фильтра «Функции» на стр. 410). • № Док — номер документа. Нажатие на кнопку «Очистить» производит полную очистку журнала. . Frontol v.4.9 412 Приложение 1 АСТОР Ресторан Беларусь Торговля Украина Торговля 9 9 9 9 9 9 9 9 9 9 9 9 9 9 9 9 9 9 9 9 9 9 9 9 9 АСТОР Кафе 9 9 9 9 9 9 9 АСТОР Торговля Комплекты товаров Аналоги товаров Сопутствующие товары Передача документа другому пользователю Доступ к документу с разных рабочих мест Одновременное открытие нескольких документов/заказов Предоплата зарезервированных документов Автоматическое разделение одного документа по разным устройствам печати (группа печати указывается в товаре) Работа с разрезами на позицию и документ Ручные скидки Автоматические скидки Отмена скидки на позицию и на документ Работа с дисконтным сервером АСТОР Оплата банковскими и бонусными картами Оплата мобильной связи, Internet и других услуг Оплата в валюте Справочник сотрудников Сертификаты (подарочные, купоны т.д.) Справочник классификаторов Идентификация клиента ручным вводом карты, по штрихкоду, карте Справочник персональных карт Замена карты Стоп-лист карт (подробнее смотрите в Руководстве интегратора) Справочник клиентов АСТОР Фастфуд Функции АСТОР Супермаркет Приложение 1. Функции вариантов поставки АСТОР 9 9 9 9 9 9 9 9 9 9 9 9 9 9 9 9 9 9 9 9 9 9 9 9 9 9 9 9 9 9 9 9 9 9 9 9 9 9 9 9 9 9 9 9 9 9 9 9 9 9 9 9 9 9 9 9 9 9 9 9 9 9 9 9 9 9 9 9 9 9 9 9 9 9 9 9 9 9 9 9 9 9 9 9 9 9 9 9 9 9 9 9 9 9 9 9 9 9 9 9 9 9 9 9 9 9 9 9 9 9 9 9 9 9 9 Руководство администратора 413 АСТОР Торговля АСТОР Кафе АСТОР Ресторан Беларусь Торговля Украина Торговля Расширение возможностей с использованием встроенного языка и различных условий (отмена действия, вывод информации на экран оператора, вывод информации на дисплей покупателя, подсчет бонусов, посещений, накоплений и т.д.) Просмотр и вывод на печать баланса счетчиков Справочник предприятий Формирование отчетов в разрезе предприятий Дисконтная система в разрезе предприятий Просмотр цен и остатков различных предприятий Работа с сенсорным экраном (Touch Screen) и мышью Печать/отмена счета Работа с залами и точками обслуживания Создание плана зала с помощью редактора экранных форм Редактирование количества посетителей Создание меню блюд Порядок подачи блюд Перенос позиций Оповещение о готовности Перенос заказа с одной точки обслуживания на другую Резервирование точки обслуживания и составление предварительного заказа Работа с графиком резервирования Работа с системой видеоконтроля (возможно несколько устройств) Работа с терминалом сбора данных (возможно несколько устройств) Работа со сканером отпечатка пальца Работа с принтером чеков Поддержка оборудования (денежный ящик, дисплей покупателя, считыватель магнитных карт, клавиатура), работающего под управлением OPOS драйвера Работа с электронными весами (возможно несколько устройств) Работа с весами с печатью этикеток (возможно несколько устройств) АСТОР Фастфуд Функции АСТОР Супермаркет Приложение 1 9 9 9 9 9 9 9 9 9 9 9 9 9 9 9 9 9 9 9 9 9 9 9 9 9 9 9 9 9 9 9 9 9 9 9 9 9 9 9 9 9 9 9 9 9 9 9 9 9 9 9 9 9 9 9 9 9 9 9 9 9 9 9 9 9 9 9 9 9 9 9 9 9 9 9 9 9 9 9 9 9 9 9 9 9 9 9 9 9 9 9 9 9 9 9 9 9 9 Frontol v.4.9 414 Украина Торговля 9 9 9 АСТОР Ресторан 9 АСТОР Кафе 9 АСТОР Торговля Беларусь Торговля Работа с контроллером разлива напитков Отображение приветствия при простое и информации о документе для покупателя на дополнительном мониторе Создание отчетов и ценников для принтера документов с помощью встроенного редактора FastReport Печать отчетов, созданных с помощью встроенного редактора FastReport, на печатающих устройствах Печать ценников, созданных с помощью встроенного редактора FastReport, на принтере документов Автоматическая и ручная печать марки Автоматическая и ручная печать копии документа АСТОР Фастфуд Функции АСТОР Супермаркет Приложение 1 9 9 9 9 9 9 9 9 9 9 9 9 9 9 9 9 9 9 9 9 9 9 9 9 9 9 9 9 9 9 9 9 9 9 9 9 9 Синхронизация Загрузка документов из внешних файлов (заказы, борьба с очередями, торговля по образцам и т.д.) 9 9 9 9 9 9 9 Возможность обмена с АСТУ в формате АСТОР 9 9 9 9 9 9 9 9 9 9 9 9 Работа с ККМ Все ККМ производства АТОЛ. Руководство администратора АСТОР Кафе АСТОР Ресторан 9 9 9 9 9 9 9 9 9 9 Украина Торговля АСТОР Торговля ККМ стороннего производства: Штрих-М: ЭЛВЕС-МИНИ-ФР-Ф; Штрих-М: ЭЛВЕС-ФР-К; Штрих-М: ШТРИХ-МИНИ-ФР-К; Штрих-М: ШТРИХ-КОМБО-ФР-К; Штрих-М: ШТРИХ-LIGHT-ФР-К; Штрих-М: ЭЛВЕС-МИКРО-Ф; Искра: ПРИМ-08ТК; Искра: ПРИМ-88ТК; Искра: ПРИМ-07К; СЕРВИС ПЛЮС: СП101ФР-К; ПИЛОТ: POSPrint FP410K; МультиСофт: MSTAR-Ф-3; МультиСофт: MSTAR-TK.1; Инкотекс: МЕРКУРИЙ-114.1Ф; КристаллСервис: ПИРИТ ФР01К; NCR: NCR-001K. ККМ производства Штрих-М: Штрих-М: ШТРИХ-ФР-Ф 03, 04; Штрих-М: ШТРИХ-ФР-К; Штрих-М: ШТРИХ-М-ФР-К. ККМ производства Штрих-М: Штрих-М: ШТРИХ-ФР-Ф (БЕЛАРУСЬ). ККМ производства АТОЛ: АТОЛ: FPrint-22K / ЕНВД; АТОЛ: FPrint-55K / ЕНВД. ККМ стороннего производства: РЕЗОНАНС: МАРИЯ-301 МТМ Т7; Юнисистем: МИНИ-ФП6; IKC-Техно: IKC-E260T/РФ 2160; Datecs: FP3530T. АСТОР Фастфуд Функции АСТОР Супермаркет Приложение 1 Беларусь Торговля 415 9 9 9 9 9 9 9 9 9 Frontol v.4.9 416 Приложение 2 Приложение 2. Функции Название функции Не определена Описание функции Ничего не выполняется. Специальные Макрос Список товаров Группа товаров Группа товаров в визуальном поиске Клавиатурный ввод Переключение языка Клавиатуры Показать макет Вернуться к макету Режим клавиатуры Сбросить режима клавиатуры Сценарий Сортировка Сброс сортировки Работа со справочником Добавление элемента Редактирование элемента Просмотр элемента Выполнение макроса (настройка макроса описана на стр. 425). Вызов списка товаров (настройка списка на стр. 425). Вызов списка группы товаров (настройка списка на стр. 427). Вызов списка группы товаров для показа в визуальном поиске (настройка списка на стр. 427). Выполнение клавиатурного ввода (настройка вариантов на стр. 427). Выполнение переключения языка раскладки клавиатуры. Вывод выбранного макета сенсорного экрана (настройка вариантов на стр. 427). Вывод предыдущего макета сенсорного экрана, с которого был выполнена функция «Показать макет». Перевод клавиатуры в заданный вручную режим (настройка вариантов на стр. 428). Перевод клавиатуры из текущего режима в основной. Выполнение сценария (настройка сценария описана на стр. 428) Сортировка списка (подробнее см. документ «Руководство оператора»). Сброс сортировки списка (подробнее см. документ «Руководство оператора»). Добавление записей в справочник клиентов Редактирование записей в справочнике клиентов Вывод карточки клиента или товара для просмотра Документ Расчет видом оплаты Расчет (ОК / Выбор) Закрытие (ОК / Выбор) Оплата (ОК / Выбор) Валюта Расчет установленным видом оплаты (подробнее см. стр.428). Переход в режим оплаты документа или закрытие окна с сохранением (подтверждение выбора). Закрытие документа или закрытие окна с сохранением (подтверждение выбора). Закрытие документа с расчетом (подробнее см. стр. 430) или закрытие окна с сохранением (подтверждение выбора). Открытие окна выбора текущей валюты. В качестве параметра функции можно выбрать конкретную валюту. Тогда окна выбора показано не будет. Руководство администратора Приложение 2 Название функции Визуальный поиск товара Карта клиента Отмена карты клиента Визуальный поиск клиента Отмена клиента Редактирование разреза документа Отмена разреза документа Редактирование разреза на группу позиции Отмена разреза на группу позиций Редактирование сотрудника Отмена сотрудника Передать другому пользователю Редактировать дату и время переоценки Редактирование количества посетителей Точка обслуживания Задать Отменить Открытые документы Предыдущий документ Следующий документ Первый документ Последний документ Список документов Регистрация позиции По коду По артикулу По штрихкоду По цене По свободной цене Редактирование позиции Сторно позиции Редактирование цены Редактирование количества Увеличение количества Уменьшение количества Редактирование разреза Отмена разреза 417 Описание функции Открытие окна визуального поиска товара. Ввод карты клиента. Отмена введенной карты клиента (подробнее см. стр. 432) Открытие окна визуального поиска клиента. Отмена введенного клиента Редактирование разреза документа. Отмена введенного разреза документа. Редактирование разреза на группу позиций. Отменяет введенного разреза на группу позиций. Редактирование сотрудника на позицию/документ. Отмена введенного сотрудника на позицию/документ. Передача документа другому пользователю, который становится его владельцем. Редактировать дату и время в документе переоценки (подробнее см. документ «Руководство оператора») Редактирование количества посетителей текущего документа. Задает документу другую точку обслуживания (подробнее см. стр. 432). Отменяет привязку документа к точке обслуживания. Переход к предыдущему документу (подробнее см. стр. 271). Переход к следующему документу (подробнее см. стр. 271). Переход к первому документу (подробнее см. стр. 271). Переход к последнему документу (подробнее см. стр. 271). Вывод на экран списка всех открытых документов. Регистрация товара по коду. Регистрация товара по артикулу. Регистрация товара по штрихкоду. Регистрация товара по цене. Регистрация товара по свободной цене. Сторнирование текущей (выделенной) позиции. Редактирование цены текущей (выделенной) позиции. Редактирование количества текущей (выделенной) позиции. Увеличение количества текущей (выделенной) позиции. Уменьшение количества текущей (выделенной) позиции. Редактирование разреза текущей (выделенной) позиции. Отмена введенного разреза позиции. Frontol v.4.9 418 Приложение 2 Название функции Описание функции Редактирование очередности Очередность подачи позиции Операции с документами Меню Открытие меню со списком операций с документом. Общие Новый Открытие нового документа (подробнее см. стр. 433). Просмотр документа. При вызове функции открывается Просмотр окно выбора документа. Выход из режима с помощью функций «Отмена (Выход)» и «Отменить». Предварительная оплата части документа с типом «ПроПредоплата дажа» (подробнее см. на стр. 433). Режим регистрации Печать копии текущего или последнего закрытого докуПечать копии мента. В параметре указывается вид шаблона документа. При вызове открывается окно выбора документов. Печать марки Печать марки на принтере чеков. Печать счета, при этом автоматически запрещается выПечать счета полнение операций с документом, кроме «Оплата» и «Закрытие». Отмена счета Снятие запрета на выполнение операций с документом. Загрузка заказа. При вызове открывается окно выбора Заказы загружаемого заказа. Загрузка товаров из терминала сбора данных. ПодклюЗагрузка из ТСД чение и настройка ТСД описаны на стр. 328. Перенос позиций из одного документа-основания в друПеренос позиций гой документ-получатель (подробнее см. на стр. 436). Отмена Отменить документ. Восстановление отмененного документа. При вызове Восстановление отмененного функции открывается окно выбора отмененных документов. Откладывание текущего документа (подробнее см. на Откладывание стр. 437). Восстановление отложенного документа. При вызове Восстановление отложенного функции открывается окно выбора отложенных и внешних документов. Резервирование Резервирование текущего документа. Восстановление зарезервированного документа. При выВосстановление зарезервирозове функции открывается окно выбора зарезервированванного ных документов. Просмотр и печать баланса счетчиков (подробнее см. на Баланс счетчиков стр. 440) Журнал документов Войти в режим журнала документов (подробнее см. стр. Открыть журнал 440) Создание документа на основании выбранного в журнаДокумент на основании ле документов (подробнее см. документ «Руководство оператора»). Восстановление документа, выбранного в журнале доВосстановить кументов (подробнее см. документ «Руководство оператора»). Руководство администратора Приложение 2 Название функции Установить фильтр Снять фильтр 419 Описание функции Установить фильтр в журнале документов (подробнее см. документ «Руководство оператора»). Снять фильтр, установленный в журнале документов (подробнее см. документ «Руководство оператора»). Операции платежной системы Меню Скидка Ввод бонусной карты Оплата скидкой по бонусной карте Отмена оплаты скидкой по бонусной карте Оплата скидкой по предоплаченной карте Баланс Активизация карты Активизация карты с суммой Пополнение карты Продажа услуг Отмена неподтвержденных оплат услуг Сдача на счет Открытие меню со списком операций с картой платежной системы. Начисление скидки по магазинной карте клиента на документ. Ввод бонусной карты клиента. Начисление суммовой скидки по бонусной карте клиента на документ (подробнее см. на стр. 437). Отмена начисления на документ суммовой скидки по бонусной карте клиента. Начисление суммовой скидки по магазинной карте клиента на документ. Печать данных о балансе магазинной карты клиента. Авторизация магазинной карты клиента. Авторизация магазинной карты клиента и регистрация суммы вносимой клиентом на счет карты. Внесение суммы на счет магазинкой карты. Выбор платежной системы и проведение операции продажи услуг. Отмена неподтвержденных оплат услуг (подробнее см. на стр. 437). Начисление сдачи на счет клиента (подробнее см. стр. 438) Скидки На позицию Отмена Ручная Отмена скидки на текущую (выделенную) позицию. Если скидок больше одной, то открывается список выбора отменяемых функций. Начисление ручной скидки на текущую позицию (настройка ручной скидки описано на стр. 437). На документ Отмена Ручная Сервис Меню Документ открытия смены Отчет по секциям Электронный журнал Отмена скидки на документ. Если скидок больше одной, то открывается список выбора отменяемых скидок. Начисление ручной скидки на документ (настройка ручной скидки описано на стр. 437). Открытие списка сервисных функций. Печать документа об открытии смены (подробнее см. документ «Руководство оператора»). Печать аппаратного отчета по товарам по секциям ККМ (подробнее см. документ «Руководство оператора»). Печать отчета «Электронный журнал» (подробнее см. документ «Руководство оператора»). Frontol v.4.9 420 Приложение 2 Название функции Отчет без гашения (Х-отчет) Отчет с гашением (Z-отчет) Описание функции Печать отчета без гашения (подробнее см. документ «Руководство оператора»). Для ПЧ и ПД отчеты эмулируются. Печать отчета с гашением (подробнее см. документ «Руководство оператора»). Для ПЧ и ПД отчеты эмулируются. Дополнительные отчеты Разрезы на позицию Разрезы на документ Кассиры Часы Скидки по ставкам Скидки по группам условий Скидки по дисконтным картам Товары Секции в ККМ Налоговые ставки Налоговые группы Валюты Акт о возврате Незакрытые документы кратко Контрольная лента краткая Критичные операции Движения денежного ящика Вознаграждения по разрезам Вознаграждения по сотрудникам Предоплаты Печать отчета по разрезам на позицию (подробнее см. документ «Руководство оператора»). Печать отчета по разрезам на документ (подробнее см. документ «Руководство оператора»). Печать отчета по кассирам (подробнее см. документ «Руководство оператора»). Печать отчета по часам (подробнее см. документ «Руководство оператора»). Печать отчета по скидкам по ставкам (подробнее см. документ «Руководство оператора»). Печать отчета по скидкам по группам условий (подробнее см. документ «Руководство оператора»). Печать отчета по скидкам по дисконтным картам (подробнее см. документ «Руководство оператора»). Печать отчета по товарам (подробнее см. документ «Руководство оператора»). Печать программного отчета по товарам по секциям ККМ (подробнее см. документ «Руководство оператора»). Печать отчета по налоговым ставкам (подробнее см. документ «Руководство оператора»). Печать отчета по налоговым группам (подробнее см. документ «Руководство оператора»). Печать отчета по валютам (подробнее см. документ «Руководство оператора»). Печать отчета по возвратам (подробнее см. документ «Руководство оператора»). Печать незакрытых документов кратко. Печать контрольной ленты краткой. Печать отчета по критичным операциям. Печать отчета по всем операциям с денежным ящиком. Печать отчета по разрезам на позиции/группы позиций и значениям вознаграждения проданных товаров (подробнее см. документ «Руководство оператора»). Печать отчета по сотрудникам на позиции/группы позиций и значениям вознаграждения проданных товаров (подробнее см. документ «Руководство оператора»). Печать отчета по всем документам предоплаты за указанный период (подробнее см. документ «Руководство оператора»). Руководство администратора Приложение 2 Название функции Сводный Обшая выручка Выручка по кассирам Выручка по официантам Выручка по точкам обслуживания Выручка по залам Выручка по часам Начисления по клиентам Начисления по картам Системный балансовый Балансовый по официанту Балансовый по всем официантам Отказы из документов Общий расход блюд Сторнирования блюд Расход блюд по официантам Расход блюд по группам печати Расход блюд по категориям Возвраты заказов 421 Описание функции Печать сводного отчета (подробнее см. документ «Руководство оператора»). Печать отчета для вывода сумм выручки с учетом типов оплат и общей суммы выручки (подробнее см. документ «Руководство оператора»). Печать отчета по выручке с учетом профиля пользователя (подробнее см. документ «Руководство оператора»). Печать отчета по выручке с учетом профиля пользователя (подробнее см. документ «Руководство оператора»). Печать отчета по сумме выручки с учетом типа оплат по точкам обслуживания (подробнее см. документ «Руководство оператора»). Печать отчета по сумме выручки с учетом типа оплат по по залам (подробнее см. документ «Руководство оператора»). Печать отчета по сумме выручки за определенный временной промежуток с учетом типа оплат (подробнее см. документ «Руководство оператора»). Печать отчета по количеству посещений клиента с указанием номеров чекови итогового количества посещений (подробнее см. документ «Руководство оператора»). Печать отчета по количеству посещений карт с указанием номеров чеков и итогового количества посещений (подробнее см. документ «Руководство оператора»). Печать балансового отчета без привязки к профилю пользователя (подробнее см. документ «Руководство оператора») Печать балансового отчета с учетом определенного профиля пользователя (подробнее см. документ «Руководство оператора»). Печать балансового отчета с указанием профилей пользователей (подробнее см. документ «Руководство оператора»). Печать отчета по отказам с указаниям товаров и выведением итоговых сумм по отказам (подробнее см. документ «Руководство оператора»). Печать отчета с указанием списка блюд (подробнее см. документ «Руководство оператора»). Печать отчета с указанием списка сторнированных блюд (подробнее см. документ «Руководство оператора»). Печать отчета по расходу блюд с учетом профиля пользователя (подробнее см. документ «Руководство оператора»). Печать отчета по расходу блюд с учетом групп печати (подробнее см. документ «Руководство оператора»). Печать отчета по расходу блюд с учетом категорий товаров (подробнее см. документ «Руководство оператора»). Отчет по информации о чеках, по которым осуществлялся возврат заказов(подробнее см. документ «Руководство оператора»). Frontol v.4.9 422 Приложение 2 Название функции Отмены заказов Характеристики продаж Журнал операций Итоговый отчет Закрытие смены платежных систем Сервисное меню платежных систем Загрузка данных Выгрузка данных Журнал работы FrontolService Открытие смены Закрытие смены Отчеты Установка курсов валют Загрузить в весы с ПЭ новыми товарами Загрузить в весы с ПЭ всеми товарами Печать ценников на новые товары Печать ценников на все товары Печать ценников на выбранные товары Вкл./выкл. обучающего режима Уведомления Налоговый инспектор О программе Дата/время Установить в ККМ Установить в ПК Синхронизировать с ПК Управление Вверх Вниз Описание функции Отчет по информации о чеках, по которым осуществлялся возврат заказов (подробнее см. документ «Руководство оператора»). Печать отчета по основным характеристикам продаж (подробнее см. документ «Руководство оператора»). Журнал операций по платежным картам Формирование и печать итогового отчета по платежным операциям. Закрытие смены платежных систем Открытие сервисного меню платежных систем Загрузка данных в Frontol (подробнее см. документ «Руководство интегратора»). Выгрузка данных из Frontol (подробнее см. документ «Руководство интегратора»). Журнал работы службы обмена данными Открытие смены (подробнее см. документ «Руководство оператора»). Закрытие смены (подробнее см. документ «Руководство оператора»). Формирование и печать предварительно настроенного аналитического отчета на принтере документов. Установка курсов валют. Загрузка новых товаров в весы с ПЭ (см. стр. 102). Загрузка всех товаров в весы с ПЭ (см. стр. 102). Формирование и печать массива ценников предварительно настроенного вида на новые товары. Формирование и печать массива ценников предварительно настроенного вида на все товары из базы данных. Формирование и печать ценников предварительно настроенного вида на выбранные товары. Функция позволяет включение и выключение обучающего режима, не выходя из режима регистрации. Работа с уведомлениями. Запуск утилиты налогового инспектора. Выводит окно «О программе» Функция устанавливет указанное время в первом подключенном устройстве текущей группы печати. Устанавливает указанное время в ПК. Функция выполняет синхронизацию времени первого подключенного устройства текущей группы печати с временем ПК. Перемещение по списку вверх. Перемещение по списку вниз. Руководство администратора 423 Приложение 2 Название функции Влево Вправо Страница вверх Страница вниз В начало В конец Перейти (Tab) Перейти на следующий Перейти на предыдущий Временный регистр (Shift) Регистр (Caps Lock) Регистр верхний Регистр нижний Удалить текущий (Delete) Удалить предыдущий (BackSpace) Копировать Вырезать Вставить Ввод Буквы А … Z Цифры 0 … 9 Описание функции Перемещение по списку влево. Перемещение по списку вправо. Перемещение курсора на страницу вверх по списку. Эквивалент кнопки «Page Up» на стандартной клавиатуре. Перемещение курсора на страницу вниз по списку. Эквивалент кнопки «Page Down» на стандартной клавиатуре. Перемещение курсора в начало списка. Эквивалент кнопки «Home» на стандартной клавиатуре. Перемещение курсора в конец списка. Эквивалент кнопки «End» на стандартной клавиатуре. Эквивалент кнопки «Tab» на стандартной клавиатуре. Перемещение курсора к следующему элементу. Перемещение курсора к предыдущему элементу. Эквивалент кнопки «Shift» на стандартной клавиатуре. Первый вызов функции приведет к включению временного регистра, повторный вызов – к выключению. Эквивалент кнопки «Caps Lock» на стандартной клавиатуре. Включение верхнего регистра клавиатуры (ввод прописных букв). Включение нижнего регистра клавиатуры (ввод строчных букв). Удаление текущего знака. Эквивалент кнопки «Delete» на стандартной клавиатуре. Удаление предыдущего знака. Эквивалент кнопки «BackSpace» на стандартной клавиатуре. Копирование выделенной части введенного значения или всего значения. Эквивалент комбинации кнопок «Ctrl»+«C» на стандартной клавиатуре. Вырезание выделенной части введенного значения или всего значения. Эквивалент комбинации кнопок «Ctrl»+«X» на стандартной клавиатуре. Вставка скопированной или вырезанной части введенного значения или всего значения. Эквивалент комбинации кнопок «Ctrl»+«V» на стандартной клавиатуре. Ввод буквы «А» латинской раскладки клавиатуры. … Ввод буквы «Z» латинской раскладки клавиатуры. Ввод цифры «0». … Ввод цифры «9». Frontol v.4.9 424 Приложение 2 Название функции 00 000 Разделитель Разное ` = \ [ ] ; ' , . / Пробел Калькулятор + – * / % 1/х +/– = Оборудование Ноль на весах Тара на весах Продвинуть бумагу Открыть денежный ящик Отрезка бумаги Детектор валют «Штрих» Детектор валют «Атол» Дополнительные Ввод количества Режим промежуточного итога Промежуточный итог Сброс Полный сброс Сумма в ящике Описание функции Ввод двух нулей. Ввод трех нулей. Ввод разделителя целой и дробной части числа. Ввод символа «`». Ввод символа «-». Ввод символа «=». Ввод символа «\». Ввод символа «[». Ввод символа «]». Ввод символа «;». Ввод символа «'». Ввод символа «,». Ввод символа «.». Ввод символа «/». Ввод пробела. Функция калькулятора — сложить. Функция калькулятора — вычесть. Функция калькулятора — умножить. Функция калькулятора — разделить. Функция калькулятора — процент от числа. Функция калькулятора — вычислить обратное число. Функция калькулятора — сменить знак. Функция калькулятора — вычислить. Обнуление датчика весов. Сохранение веса на весах как тары. Продвигает бумагу на первом подключенном устройстве текущей группы печати (ККМ или ПЧ). Открывает денежный ящик на всех устройствах типов, настроенных в устройствах вида «Денежный ящик» и подключенных к РМ (подробнее см. стр. 327). Выполнение отрезки бумаги на первом подключенном устройстве текущей группы печати (ККМ или ПЧ). Функция позволяет включить или выключить детектор валют, встроенный в дисплей покупателя. Функция позволяет включить или выключить детектор валют разработки АТОЛ. Ввод количества регистрируемого товара. Перевод Frontol в режим промежуточного итога (подробнее см. стр. 439). Вывод промежуточного итога документа. Сброс поля ввода (подробнее см. стр.440). Полный сброс поля ввода (подробнее см. стр. 440). Вывод в поле ввода сумму в денежном ящике по группам печати. Руководство администратора Приложение 2 Название функции Аналог товара Смена пользователя Отмена (Выход) Перейти в режим регистрации График резервирования Замена карты Выбор группы печати Сопутствующий товар 425 Описание функции Вывод списка аналогов для текущего товара. Вывод на экран кассира запрос на авторизацию. Закрытие окна без сохранения (отмена выбора). Нажатие в окне на кнопку «Отмена». Выход из режима «Расчет». Эквивалент кнопки «Esc» на стандартной клавиатуре. Переход режим регистрации без выбора точки обслуживания Открытие графика резервирования. Замена исходной карты на новую, привязанную к тому же клиенту и к тем же классификаторам, имеющую те же счетчики с теми же значениями и движениями, что и у исходной карты. Открытие окна выбора группы печати. Вывод списка сопутствующих товаров (подробнее см. стр. 440). Системные Блокировка Регистрация Настройка Запуск внешнего приложения Завершение сеанса Выход в ОС Завершение работы Блокировка Frontol (для разблокировки требуется авторизация). Вход в режим регистрации. Вход в режим настройки Frontol. Запуск внешнего приложения. Завершение сеанса работы Frontol. Выход из Frontol в ОС. Завершение работы Frontol. Описание некоторых функций Макрос Функция «Макрос» используется, чтобы при нажатии на кнопку сенсорного экрана выполнялась определенная последовательность действий. В качестве параметра перечислите последовательность выполняемых функций. Если в макросе используются функции, открывающие дополнительные окна («Сервис», «Операции с документом» и др.), то при их открытии выполнение макроса останавливается. Создание типовых макросов рассмотрим на примерах: Макрос выполняет начисление произвольной скидки 5 % на позицию. Последовательность функций: 1. «Ввод\Цифры\5» 2. «Ввод\Цифры\Разделитель» 3. «Скидки\На позицию\ -Процент» Макрос выполняет ввод количества, равного 2 штукам. Последовательность функций: 1. «Ввод\Цифры\2» 2. «Ввод\Цифры\Разделитель» 3. «Управление\Ввод количества» Frontol v.4.9 426 Приложение 2 Повторный запуск макроса возможен только после завершения работы предыдущего макроса Список товаров Функция «Список товаров» используется, чтобы при нажатии на клавишу вывести список товаров либо произвести регистрацию определенного товара. При настройке параметров данной функции сначала укажите идентификатор, по которому будет осуществляться поиск указанных товаров по справочнику. Например, если в качестве идентификатора указать штрихкод, и при этом будет указан штрихкод, встречающийся в нескольких товарах, то при вызове функции «Список товаров» будут выведены все товары с данным штрихкодом. Используя в качестве идентификатора наименование товара, его можно задавать при помощи маски, используя символы «*» и «?». Символ «*» заменяет произвольное количество символов, а символ «?» — наличие или отсутствие одного символа. При подборе товаров по заданному идентификатору можно указать и коды разрезов, с которыми товар будет регистрироваться (схема разрезов должна быть указана либо в самом товаре, либо как схема по умолчанию). Они имеют высший приоритет над разрезами, указанными в карточке товаре. Руководство администратора Приложение 2 427 При вызове этой функции в открытом окне «Визуальный поиск» курсор перемещается на первый товар в списке. Группа товаров Функция «Группа товаров» используется, чтобы при нажатии на кнопку сенсорного экрана или клавиатуру появлялся список товаров определенной группы. Эта функция идентична функции «Список товаров», только ее параметром является группа товаров. При вызове этой функции в открытом окне «Визуальный поиск» курсор перемещается в соответствующую группу товаров. Группа товаров в визуальном поиске Функция «Группа товаров в визуальном поиске» используется, чтобы при нажатии на кнопку сенсорного экрана или клавиатуру появилось окно «Визуальный поиск», в котором курсор находится в определенной группе. Параметром функции является группа товаров. При вызове этой функции в уже открытом окне «Визуальный поиск» курсор перемещается в соответствующую группу товаров. Клавиатурный ввод Функция «Клавиатурный ввод» используется, чтобы нажатие кнопки на сенсорном экране приводило к вводу последовательности символов, не зависящей от текущего состояния клавиатуры (Caps Lock, Shift и Рус./Англ.). Параметром функции является последовательность символов. При программировании разделителя (точки или запятой) в поле параметра функции необходимо вставить символ, использующийся в региональных настройках операционной системы (см. Приложение 1 в документации «Руководство интегратора»). Переключение языка клавиатуры Переключение языка раскладки клавиатуры с русского на английский, и наоборот выполняет функция «Переключение языка клавиатуры». Показать макет При работе с сенсорным экраном сложно расположить все используемые кнопки на одном макете, поэтому для перехода из одного макета в другой необхо- 428 Frontol v.4.9 Приложение 2 дима специальная функция. Эту задачу выполняет функция «Показать макет». Параметром этой функции является макет сенсорного экрана. Вернуться к макету При переходе с одного сенсорного экрана на другой при помощи функции «Показать макет» иногда бывает необходимо вернуться на предыдущий макет. Эту задачу выполняет функция «Вернуться к макету». Режимы клавиатуры Если используемая POS-клавиатура не позволяет настроить требуемое количество функций, даже задействовав все кнопки, можно использовать механизм режимов работы клавиатуры. Он позволяет назначить на одну кнопку неограниченное количество функций. При этом для вызова нужной функции достаточно перейти в соответствующий режим и нажать кнопку, за которой закреплена функция. Функция «Режим клавиатуры» позволяет переводить клавиатуру в из одного режима в другой. Параметром этой функции является режим клавиатуры, введенный пользователем вручную. Сбросить режим клавиатуры При переходе из одного режима клавиатуры в другой при помощи функции «Режим клавиатуры» иногда бывает необходимо вернуться в основной режим. Эту задачу выполняет функция «Сбросить режим клавиатуры». Сценарий При нажатии на кнопку сенсорного экрана или клавиатуры, функция «Сценарий» вызывает работу сценария, указанного в качестве параметра функции. Для этого в сценарии должна быть объявлена функция FuncAct(AO, RO, Event). Подробнее о сценариях смотрите «Руководство интегратора». Работа со справочником Группа функций включает в себя три функции: добавление элемента справочника, его редактирование и просмотр. В данной версии для редактирования доступен только один справочник «Клиенты». В приложение кассира есть возможность регистрации клиента и, при необходимости, изменения его данных. Во время редактирования записи кассир не может поменять дату регистрации клиента. Расчет видом оплаты Данная функция позволяет реализовать оплату любым настроенным видом оплаты нажатием на одну клавишу. Параметрами этой функции являются вид оплаты и вид платежной системы. При выборе параметра «Вид оплаты» открывается диалог выбора вида оплаты Руководство администратора Приложение 2 429 После осуществления выбора, пользователю предлагается ввести наименование вида платежной системы: Выбор платежной системы при расчете указанным видом оплаты будет зависить от заданного значения платежной системы в карточке этого вида оплаты: (см. стр. 219). Задана платежная система Если в настройках выбранного вида оплаты задана платежная система, для оплаты указанным видом оплаты при помощи заданной платежной системы необходимо соблюдение следующих параметров: • заданная платежная система должна быть подключена к РМ; • вид платежной системы, указанный в параметрах функции «Расчет видом оплаты» должен совпадать с видом платежной системы из карточки настройки заданной платежной системы (см. стр. 341). При несоблюдении перечисленных параметров оплата произведена не будет. Задана группа платежных систем Если в настройках выбранного вида оплаты задана группа платежных систем, при вызове функции «Расчет видом оплаты» оплата будет произведена устройством из этой группы, вид платежной системы которого совпадает с видом платежной системы из функции. Если таких устройств несколько, выбирается то устройство, которое было подключено к РМ первым. При отсутствии подобных устройств оплата производиться не будет. Платежная система не задана Если в настройках выбранного вида оплаты указано значение параметра «Операция» — «Оплата по банку», но платежная система не задана, при оплате пользователю будет предложен выбор среди подключенных платежных устройств, 430 Frontol v.4.9 Приложение 2 вид платежной системы которых совпадает с видом платежной системы из функции. Если в настройках выбранного вида оплаты указано значение параметра «Операция» отличное от «Оплата по банку», оплата будет производиться указанным видом оплаты, без учета значения параметра «Вид платежной системы» Закрытие документа Данная функция закрывает документ и печатает его на ККМ. Оплата При вызове функции «Оплата» Frontol действует по следующему алгоритму: Руководство администратора Приложение 2 431 Функцию «Оплата» можно настроить под нужды конкретного предприятия. Настройка производится в параметрах функции. В режиме регистрации При установленном флаге «При пустом поле ввода платеж по остатку» Frontol переходит в режим «Расчет», если во время формирования документа и при пустом поле ввода вызывается функция «Оплата», и закрывает документ. При этом подразумевается, что от покупателя получена сумма, равная неоплаченному остатку документа, по виду оплаты, настроенному администратором (см. стр. 219). При установленном флаге «Автоматическое закрытие чека после платежа» после ввода платежа Frontol автоматически закроет документ, если он полностью оплачен. В режиме расчета При установленном флаге «При пустом поле ввода платеж по остатку» в режиме «Расчет» при пустом поле ввода пользователю предлагается выбрать вид оплаты при вызове функции «Оплата». При этом считается, что от покупателя получена сумма, равная неоплаченному остатку документа. При установленном флаге «Автоматическое закрытие чека после платежа» документ автоматически закрывается после ввода платежа при условии полной оплаты. Рекомендуемые варианты настройки Вариант 1: Быстрая оплата. Если в поле ввода набрана сумма больше суммы документа, или вообще ничего не введено, то документ оплачивается и закрывается автоматически. Данный вариант является самым быстрым способом оплаты и закрытия документа, но в то же время может повлечь досадные ошибки, связанные с невнимательностью кассира. Frontol v.4.9 432 Приложение 2 Вариант 2: Строгий расчет. Для оплаты документа необходимо обязательно ввести сумму клиента и выполнить закрытие документа. В данном варианте Frontol ничего не делает автоматически, поэтому от кассира требуются более осмысленные действия, что позволяет уменьшить количество ошибок. Вариант 3: Оплата без закрытия документа. Упрощенный ввод суммы клиента, но без автоматического закрытия документа. Отмена карты клиента Функция «Отмена карты клиента» предназначена для отмены введенной карты/карт клиента. При выборе параметра данной функции, система выдаст следующее окно: Если флаг возведен, при вызове функции будет предложено ввести карту для отмены. Это можно сделать любым способом, разрешенным для ввода карты. При сброшенном флаге будут автоматически удаляться все введенные карты клиента. Задать точку обслуживания Функция служит для смены точки обслуживания документа. При этом, если на РМ задан конкретный зал, точку можно выбрать только из него, если зал не указан, точка обслуживания может быть выбрана из любого зала (о задании зала для РМ см. стр. 308). Руководство администратора Приложение 2 433 Передача документа другому пользователю Данная функция предназначена для передачи документа новому «владельцу». Владелец документа – пользователь, которому в системе разрешается редактировать документ без наличия права «Редактирование принадлежащих другому пользователю». При вызове функции появляется окно списка пользователей: Список содержит пользователей, соответствующие сотрудники которых добавлены в текущий список, а также пользователей, обладающих правом работы без указания в списке сотрудников. После выбора сотрудника в документе сохраняется информация о новом «владельце» документа. При этом информация о пользователе, открывшем документ, остается неизменной. Если пользователь, который передает документ посредством вызова функции «Передать документ другому пользователю» не обладает правом на редактирование чужих документов, то после передачи документа ему доступны только функции «Отложить документ» и «Блокировка». В противном случае пользователь может продолжить работу с документом. Для возможности вызова функции «Передать другому пользователю» необходимо выполнение следующих условий: • Вариант поставки «Ресторан»; • Пользователь обладает правом на вызов этой функции; • В текущем списке сотрудников есть хотя бы один сотрудник, у которого задан пользователь, или в БД есть хотя бы один пользователь, в профиле которого есть право работы без указания в списке. Новый документ Данная функция предназначена для открытия любого документа, формируемого во Frontol. Параметром функции является вид документа. Флаг «На основании другого документа» распространяется только на документы, созданные на основе документов «Возврата» и «Аннулирования». Для всех остальных состояние флага игнорируется. Предоплата Под предоплатой следует понимать предварительную оплату части документа (для ресторана — заказа в состоянии «Зарезервирован», для магазина — документа 434 Frontol v.4.9 Приложение 2 в состоянии «Отложен»), которая покрывает определенную часть суммы документа (сумма предоплаты) и учитывается при оплате документа спустя определенное время. Сумма предоплаты представляет собой сумму всех предоплат документаоснования за вычетом всех возвратов по этим предоплатам. Для регистрации предоплаты следует использовать документ продажи, так как во Frontol предоплата учитывается только в финансовом режиме. В документе предоплаты автоматически регистрируется позиция, настроенная для предоплаты. Подробнее о настройке вида документа предоплаты и позиции для предоплаты описано на стр. 270. Для предоплаченного документа (документа-основания) при его восстановлении вычисляется значение скидки предоплаты, которое равно сумме предоплаты. Скидка предоплаты начисляется после начисления обычных скидок (правила начисления обычных скидок описаны в документе «Руководство интегратора»), независимо от ограничений начислений скидок на позицию. Скидка начисляется ставкой с кодом 0, видом 8 по максимуму на первую зарегистрированную позицию, если начислилась не полностью, то начисляется по максимуму дальше на вторую позицию и так далее, пока не начислится вся. При переходе в режим «Расчет» автоматически начисляется скидка предоплаты. При выходе из режима «Расчет» обратно в режим «Регистрация» без зарегистрированных платежей происходит автоматическая отмена скидки. Если на документ начислена скидка предоплаты, то редактирование такого документа запрещено, а его можно только отложить или закрыть. Возможны три варианта соотношения суммы документа и суммы предоплаты: • В случае если сумма документа-основания меньше суммы предоплаты и политика ресторана или магазина разрешает выдавать клиенту разницу между суммой предоплаты и суммой документа, то перед закрытием такого документа необходимо осуществить возврат предоплаты. • В случае если сумма документа больше суммы предоплаты, клиенту необходимо выдать дополнительный фискальный чек на разницу между этими суммами. • В случае если сумма предоплаты совпадает с суммой документа необходимо настроить возможность закрытия документа с нулевой суммой (подробнее см. разделы «Разрешить регистрацию нулевой стоимости» и «Разрешить регистрацию по нулевой цене»). Особенности возврата на основании документа предоплаты и документаоснования предоплаты: • Для возврата суммы предоплаты до закрытия предоплаченного документа необходимо создать документ возврата на основании и выбрать соответствующий документ предоплаты. Возврат предоплаты можно выполнить, если документ-основание не был закрыт, в противном случае будет выдано соответствующее сообщение об ошибке. • В случае возврата товаров по закрытому предоплаченному документу скидка предоплаты не учитывается, т.е. возвращается вся сумма, включая предоплату, и делать возврат на основании документа предоплаты не нужно. Руководство администратора 435 Приложение 2 Таким образом, на работу с документами накладываются следующие ограничения: 1. Запрещается сторнировать позицию предоплаты, т.е. ту позицию, которая была автоматически зарегистрирована в документе предоплаты. 2. Запрещается регистрация других позиций. 3. Запрещается переводить документ предоплаты в состояние «Зарезервирован». Резервирование Данная функция предназначена для резервирования точек обслуживания путем перевода документа в состояние «Зарезервирован». При вызове функции появляется окно параметров резервирования: В полях «Дата/время» задается дата и время, на которые необходимо зарезервировать точку обслуживания, к которой привязан текущий документ. В поле «Продолжительность» задается предполагаемая продолжительность резерва. Минимальная продолжительность определяется детализацией, выставленной в графике резервирования. Подробнее смотрите на стр. 441. Поля «Зал/Точка обслуживания» и «Клиент» содержат информацию о том, к какой точке обслуживания привязан текущий документ и какой клиент зарегистрирован в текущем документе соответственно. Редактирование полей недоступно, поскольку осуществляется вызовом соответствующих функций при открытом документе. Поле «Комментарий» предназначено для указания дополнительной информации о клиенте или для указания информации, позволяющей идентифицировать клиента в случае, если этого клиента нет в соответствующем справочнике. Frontol v.4.9 436 Приложение 2 Одно из полей «Клиент» или «Комментарий» обязательно должно быть заполнено для того, чтобы впоследствии идентифицировать клиента. Поле «Занимать ТО за, мин» определяет, за сколько минут до наступления резерва необходимо переводить точку обслуживания в состояние «Зарезервирована» (подробнее о состояниях точки обслуживания смотрите на стр. 208). По умолчанию поле содержит значение, указанное в аналогичной настройке, но при необходимости его значение может быть изменено. В поле «Количество гостей» указывается количество посетителей резервированной точки обслуживания. По умолчанию поле содержит значение, указанное при открытии заказа, но при необходимости его значение может быть изменено. При нажатии кнопки «OK» параметры резервирования сохраняются в документе и он переводится в состояние «Зарезервирован». При нажатии кнопки «Зарезервировать» осуществляется проверка, что на точку обслуживания, к которой привязан текущий документ нет ни одного документа в состоянии «Зарезервирован», интервал времени резерва которого пересекался бы с интервалом времени резерва текущего документа. Кнопка «Выход» предназначена для закрытия окна без сохранения параметров резервирования, при этом документ остается в состоянии «Открыт». Перенос позиций Функция «Перенос позиций» позволяет перенести позиции из открытого документа-основания в документ-получатель, который может быть создан или выбран из списка. В качестве такого документа может выступать как новый документ, так и уже существующий, документ может быть как привязан к любой точке обслуживания, так и не привязан ни к одной из точек обслуживания. Данная функция используется в случае, если посетители ресторана решили расплачиваться отдельно, но официант завел общий заказ на всех, и в противоположной ситуации. Для возможности вызова функции «Перенос позиций» необходимо выполнение следующих условий: • Вариант поставки «Ресторан»; • Пользователь обладает правом на вызов этой функции; • Функция вызывается при открытом документе в режиме регистрации. Требования к текущему документу (документу-основанию): • Тип документа «Продажа»; • Отсутствие зарегистрированных в документе оплат; • Отсутствие проведенных в документе операций с платежной системой; • У документа не напечатан счет. В результате выполнения функции обновляются два документа (текущий и документ-получатель), а также в журнале сохраняется информация о вызове функции и о том, какие позиции, в каком количестве, из какого в какой документ были перенесены. Руководство администратора Приложение 2 437 Откладывание Данная функция предназначена для откладывания текущего документа с последующим его восстановлением. При вызове функции «Откладывание» в режиме регистрации при отсутствии открытых документов, но в случае наличия плана зала, осуществляется переход к плану зала. Оплата скидкой по бонусной карте Перед использованием данной функции необходимо правильно настроить драйвер платежных систем (см. стр. 340). Функция предназначена для оплаты части документа бонусной картой клиента. Предлагаемая кассиру сумма списания с карты определяется в зависимости от: • Суммы документа с учетом скидок — сумма списания не превышает сумму документа с учетом всех скидок на позиции и документ; • Введенных оплат — сумма списания не превышает суммы документа со скидками с вычетом введенных оплат; • Наличия позиций, на которые запрещены скидки — сумма списания не превышает суммы позиций, на которые скидки разрешены за вычетом уже начисленных скидок; • Количества накоплений на карте — сумма списания не превышает баланса бонусной карты клиента; • Значения минимального процента оплаты наличными — сумма списания не превышает сумму документа со скидками с вычетом процентов от неё. Максимальное значение суммы списания не превышает любого из вышеперечисленных значений. Продажа услуг Перед использованием данной функции необходимо правильно настроить драйвер платежных систем (см. стр. 340). С точки зрения Frontol продажа услуг является товаром, идентификатор которого указывается в настройках платежной системы. Таким образом, продажа услуг рассматривается Frontol’ом как обычный товар, и соответствующим образом фиксируется в таблице документов и транзакций. Следствием данной логики работы является то, что при продаже услуг могут срабатывать все типы скидок. Во избежание некорректного поведения Frontol необходимо установить настройку «Справочники\Глобальный контроль\Скидки» в значение «Товар», а для товаров, символизирующих продажу услуг, на закладке «Контроль» рекомендуется снять флаг «Скидки». Также для товара продажи услуг необходимо отключить списание остатков. Отмена неподтвержденных оплат услуг Для некоторых платежных систем при вызове функции «Продажа услуг» происходит только проверка платежа, а реальное подтверждение оплаты и проведение платежа производится при закрытии чека. 438 Frontol v.4.9 Приложение 2 С помощью функции «Отмена неподтвержденных оплат услуг» можно отменить все неподтвержденные услуги (подробнее см. документ «Руководство оператора»). Сдача на счет Функция «Сдача на счет» служит для начисления сдачи на счет клиента и призвана минимизировать количество выдаваемой клиенту наличности в виде мелочи. Таким образом уменьшается время обслуживания и одновременно производится стимуляция клиента произвести оплату услуг. При вызове функции «Сдача на счёт» проверяется наличие сдачи. Если сдача есть и у всех оплат документа она разрешена (подробнее см. стр. 219), система предложит ввести значение сдачи. Работа функции определяется следующим параметром: Алгоритм действия функции в зависимости от выбранного значения параметра следующий: 1. Флаг возведен. После предоставления данных о платеже система выдаст окно со списком возможных сумм услуги / сдачи. В зависимости от выбора пользователя дальнейшие действия программы различаются: • Выбрана конкретная сумма. Будет осуществлен переход к диалоговому окну подтверждения создания платежа. • Выбрано значение «Произвольная». Появится окно с максимальным значением сдачи, которое может быть уменьшено вручную. 2. Флаг снят. После предоставления данных о платеже появится окно с максимальным значением сдачи, которое может быть уменьшено вручную. Подробнее см. «Руководство оператора». Ручная скидка на позицию/документ Для того чтобы назначить ручную скидку на макет/раскладку необходимо назначить функцию ручной скидки. В качестве параметра функции можно указать как ручную, так и автоматическую ставку скидки. Если в параметре выбрана автоматическая ставка скидки, то при вызове функции скидка считается ручной и используется только её значение из карточки ставки. Если в качестве параметра указана ручная ставка скидки, то используются её значение или диапазон значений из карточки ставки. Таким образом, при вызове ручной скидки будет назначаться скидка с конкретной ставкой. Функций клавиатуры назначения ручной скидки две: на позицию и на документ, поэтому назначение скидки, указанное в ставке скидки игнорируется. Если для функции не указать параметр, то при вызове оператором функции «Ручная скидка», ему предоставляется весь список ручных скидок, заданных в списке объектов и которые соответствуют по назначению, указанному в ставке скидки, вызываемой функции: на позицию или на документ. Оператор выбирает из списка необходимую скидку. Руководство администратора 439 Приложение 2 Ручную скидку назначает оператор. Администратор в свою очередь может контролировать этот вопрос 2 способами, во-первых, задать права, запрещающие эту операцию, в разделе «Пользователи» (см. стр. 209), и, во-вторых, настроить ручные скидки в карточке «Ставки» (см. стр. 172): задать размеры минимальной и максимальной скидки в группе «Диапазон значений». Кнопки перемещения В случае использования внешних программных модулей, открывающих дополнительные окна, функции перемещения • «Управление\Вверх»; • «Управление\Вниз»; • «Управление\Влево»; • «Управление\Вправо», следует назначать на клавиши управления курсором. Кнопки управления введенным значением Функции «Управление\Копировать», «Управление\Вырезать» и «Управление\Вставить» позволяют в окнах, запрашивающих ввод текстовой или числовой информации, копировать, вырезать или вставлять выделенную часть введенного значения соответственно. Если введенное значение не выделено, то осуществляется копирование/вырезание всего значения целиком. Режим промежуточного итога Данная функция реализована для поддержки старых раскладок клавиатуры. В «старых» раскладках одна кнопка выполняла похожие операции над позицией и над документом (например, скидка на позицию и на документ) и для перехода из одного режима в другой приходилось нажимать кнопку [ Пром.итог ]. В «новом» механизме работы раскладок на каждую операцию можно назначить собственную кнопку. В таблице представлены операции, выполняемые в режиме промежуточного итога и при помощи отдельных функций. Операции Действия Frontol Режим промежуточного Отдельные итога функции Процентная скидка на документ Режим “Пром. Итог" -% на поз. -% на док. Скидка суммой на документ Режим “Пром. Итог" + Сумма на поз. + Сумма на док. Процентная надбавка на документ Режим “Пром. Итог" +% на поз. +% на док. Надбавка суммой на документ Режим “Пром. Итог" - Сумма на поз. - Сумма на док. Frontol v.4.9 440 Приложение 2 Действия Frontol Операции Режим промежуточного итога Отдельные функции Редактирование разреза на документ Режим “Пром. Итог" Разрез на поз. Разрез на док. Возврат по документу Режим “Пром. Итог" Возврат Возврат док. Аннулирование по документу Режим “Пром. Итог" Аннул. Аннул. док. Кроме того, если включена настройка «Запретить автоматический расчет скидок» (подробнее см. стр. 277), при вызове функции «Режим промежуточного итога» будет произведено начисление скидок. Сброс Функция «Сброс» производит последовательную очистку по следующему алгоритму: • Если в поле ввода есть значения, то производится его очистка. • Если поле ввода пустое, то производится очистка состояния. Полный сброс В отличие от функции «Сброс», данная функция производит одновременную очистку поля ввода, текущего количества и состояния. Сопутствующий товар Данная функция служит для вывода списка сопутствующих товаров, т.е. товаров, которые образуют вместе с основным единый набор. Сопутствующие товары для того или иного товара можно указать в его карточке (подробнее см. стр. 116). Окно настройки параметров функции выглядит следующим образом: «Показывать для текущего товара или позиции» – будет выведен список сопутствующих товаров для выбранного товара при визуальном поиске либо для выбранной позиции документа. «Показывать для текущего документа» – будет выведен список сопутствующих товаров для всех позиций текущего документа. Открыть журнал При вызове данной функции происходит переход в режим «Журнал документов», предназначенный для удобного просмотра документов данного РМ либо всех Руководство администратора 441 Приложение 2 РМ (в зависимости от настройки «Доступ к документу с разных РМ», см. стр. 271) с возможностью их отбора по заданным условиям и для выполнения операций над ними. Вид журнала определяется настройкой «Интерфейсы» → «Журнал документов» (см. стр. 380). Для работы в журнале документов используются следующие функции: • «Операции с документами» → «Журнал документов» → «Документ на основании» - создать документ на основании документа, выбранного в журнале документов; • «Операции с документами» → «Журнал документов» → «Восстановить» - восстановить документ, выбранный в журнале документов; • «Операции с документами» → «Журнал документов» → «Установить фильтр» - установить фильтр в журнале документов; • «Операции с документами» → «Журнал документов» → «Снять фильтр» - снять фильтр, установленный в журнале документов. Баланс счетчиков Если функцию вызывать в открытом документе, то на экране отобразится окно просмотра баланса счетчиков, содержащихся в текущем документе. Если же функцию вызвать при закрытых документах Frontol запросит карту клиента и отобразит баланс по всем счетчикам этой карты. В окне просмотра баланса счетчиков есть возможности печати информации о них в нефискальном документе на ККМ. Подтверждение При работе с Frontol в окне диалога, требующем подтверждения выбора (нажатие на кнопку «ОК»), можно использовать любую из трех функций «Расчет (ОК)», «Закрыть документ (ОК)» или «Оплата (ОК)». Отмена (Выход) Функцию «Отмена (Выход)» можно использовать для выхода из режима «Расчет» и для отказа от выбора (нажатие на кнопку «Отмена») в окне диалога при работе с Frontol. График резервирования При вызове функции открывается график резервирования точек обслуживания выбранного зала за выбранный диапазон времени. С помощью графика резервирования также можно открывать новые документы для резервирования точки обслуживания. График резервирования имеет следующий вид: Frontol v.4.9 442 Приложение 2 Фильтр Даты и часы выбранного диапазона Признак установленной левой границы Минуты выбранного диапазона Текущая ячейка Список точек обслуживания Документ в состоянии «Зарезервирован» В верхней части графика располагается фильтр, позволяющий задать: • Диапазон дат, за которые необходимо вывести информацию о резервировании точек обслуживания. • Детализация, с которой будет выведена информация о резервировании точек обслуживания. Детализация может принимать три значения: 15 минут, 30 минут и 1 час. • Зал, для точек обслуживания которого необходимо вывести информацию о резервировании. Если зал не задан, то график резервирования будет содержать информацию обо всех точках обслуживания всех настроенных залов. Далее располагается табличная часть графика резервирования, в которой строки соответствуют точкам обслуживания, а столбцы дате и интервалу времени в соответствии с заданным диапазоном дат, заданной детализацией и заданным в настройках интервалом отображения («Настройки/Общее/Временные интервалы»). Соответственно, каждая ячейка однозначно соответствует точке обслуживания и диапазону времени [Наименование столбца, Наименование столбца + Значение детализации]. Ячейка считается занятой, если есть документ, находящийся в состоянии «Зарезервирован», диапазон времени резерва которого пересекается с этой ячейкой. Занятые ячейки помечаются красным цветом. При нажатии на пустую ячейку, происходит ее выделение. Для выделения диапазона ячеек необходимо сначала нажать на ячейку, соответствующую левой границе диапазона, а затем на ячейку соответствующую правой границе диапазона. Руководство администратора Приложение 2 443 Если при выделенном диапазоне ячеек снова нажать на пустую ячейку, то выделение диапазона ячеек будет сброшено, а выделенной станет нажатая ячейка . Выделить диапазон ячеек можно только, если выполнены следующие условия: • Выделяемый диапазон ячеек находится на одной строке. • Выделяемый диапазон не содержит ни одной занятой ячейки. • Границы выделяемого диапазона не являются занятыми ячейками. Для выделения ячеек с помощью клавиатуры необходимо с помощью функций управления «Вверх», «Вниз», «Влево», «Вправо» выделить ячейку, соответствующую левой границе, после чего вызвать функцию, соответствующую подтверждению (подробнее смотрите на стр. 441). Затем аналогичным образом необходимо выделить правую границу диапазона и вызвать функцию, соответствующую подтверждению. Если при выделенной ячейке или диапазоне ячеек вызвать функцию «Новый документ», нажав кнопку на сенсорном макете или на клавиатуре, то будет осуществлен переход в режим регистрации с последующий открытием нового документа, вид которого задается в параметре функции. При этом для созданного документа уже указаны точка обслуживания и диапазон времени резерва, которым соответствует выделенная ячейка/диапазон ячеек. Эти значения будут автоматически проставлены в окне параметров резервирования при вызове функции «Зарезервировать». При нажатии на занятую ячейку появляется окно просмотра параметров резервирования: Нажатие на кнопку «Предоплата» приводит к автоматическому открытию документа предоплаты для документа резервирования (подробнее о предоплате в разделе «Предоплата»). 444 Frontol v.4.9 Приложение 2 При нажатии кнопки «Восстановить» происходит переход в режим регистрации с последующим восстановлением зарезервированного документа для его редактирования. Нажатие кнопки «Выход» приводит к закрытию окна просмотра параметров резервирования и возврату к окну графика резервирования. Для восстановления зарезервированного документа из графика резервирования с помощью клавиатуры необходимо выделить ячейку, соответствующую необходимому документу, после чего нажать кнопку, соответствующую функции «Восстановить зарезервированный». Для документов открытых или восстановленных из графика резервирования доступны только функции «Отменить документ» и «Резервирование»! Замена карты Функция «Замена карты» предназначена для замены карты новой, в случае, например, утери или поломки исходной карты. При замене карты все накопления по ней сохраняются и переносятся на новую карту. Так же в новую карту переносится связь с клиентами и классификаторами. Результатом поиска исходной карты для замены может оказаться список из нескольких карт, из которого визуально необходимо выбрать нужную карту. Это может привести к ошибочному выбору, поэтому во избежание последнего рекомендуется искать карту по полному номеру (при считывании карты), по уникальной составляющей карты, если таковая на карте напечатана или по информации о клиенте, если каждой карте соответствует только один клиент. После замены новой картой исходная становится неактивной и скидки по ней больше не работают. Замене подлежат только активные карты. Если замена карты происходит в магазине, входящем в сеть магазинов, рекомендуется исходную карту физически уничтожить, чтобы избежать непредвиденных проблем при попытке ее повторного использования! Все действия пользователя при выполнении функции «Замена карты» записываются в журнал в соответствии с настроенными параметрами ведения журнала (подробнее о журнале операций см. в разделе «Операции»). Сортировка позиций Функция «Сортировка позиций» позволяет отсортировать позиции документа по значениям следующих параметров: код, артикул, наименование, цена (без учета скидок). Данная функция доступна, только если используется печать при закрытии документа (см. стр. 253). При вызове функции проверяется, что у документа нет напечатанных копий, не введены платежи, не было операций с платежной системой и т.д. Руководство администратора Приложение 2 445 Уведомления Функция позволяет просматривать и удалять уведомления в режиме регистрации (см. «Руководство оператора»). Просматривать уведомления может только пользователь с соответствующими правами (подробнее о настройке прав см. стр. 211). Добавление уведомлений осуществляется при помощи соответствующей команды загрузки (см. «Руководство интегратора»). Frontol v.4.9 446 Приложение 3 Приложение 3. Рекомендуемые права пользователей Права пользователей необходимо задавать профилю в соответствии с внутренними правилами магазина или ресторана. В данном разделе содержатся рекомендуемые права пользователей. Системный администратор Данный пользователь должен обладать всеми без исключения правами. Для задания таких прав профилю достаточно поставить флаг напротив пункта «Права», при этом все флажки будут выставлены автоматически. Администратор магазина/ресторана Данный профиль будет отличаться от системного администратора отсутствием прав «Программа настройки» и «Выход в ОС». Для задания прав администратора магазина/ресторана в настройках профиля нужно выставить все флаги, кроме: • «Права\Сервис\Операции\Налоговый инспектор»; • «Права\Системные\Выход в ОС»; • «Права\Системные\Запуск внешнего приложения»; • «Права\ Программа настройки». Право «Запуск внешнего приложения» настраивается в зависимости от выбранного внешнего приложения. Старший кассир/официант Для задания прав старшего кассира/официанта в настройках профиля нужно выставить все флаги, кроме: • «Права\Документ прихода»; • «Права\Документ расхода»; • «Права\Документ инвентаризации»; • «Права\Пользовательский документ»; • «Права\Документ\Точка обслуживания\Отменить»; • «Права\Операции с документом\Резервирование»; • «Права\Операции с документом\Предоплата»; • «Права\Скидки\На позицию\Автоматическая»; • «Права\Скидки\На документ\Автоматическая»; • «Права\Сервис\Операции\Установка курса валют»; • «Права\Сервис\Операции\Вкл./выкл обучающего режима»; Руководство администратора Приложение 3 • «Права\Сервис\Операции\Налоговый инспектор»; • «Права\Дополнительные\График резервирования»; • «Права\Системные\Выход в ОС»; • «Права\Системные\Запуск внешнего приложения»; • «Права\Программа настройки». 447 Кассир Для определения прав данного профиля необходимо принять во внимание специфику работы и уровень подготовки кассиров. В большинстве случаев кассиры в магазинах осуществляют только продажи, начисление скидок и не имеют прав на отмену действий. Для задания прав кассира в настройках профиля рекомендуется выставить следующие флаги: • «Права\Документ продажи\Открытие нового»; • «Права\Документ продажи\Оплата»; • «Права\Документ продажи\Закрытие»; • «Права\Документ продажи\Регистрация»; • «Права\Документ продажи\Редактирование\Увеличение количества»; • «Права\Документ продажи\Редактирование\Уменьшение количества»; • «Права\Документ продажи\Редактирование\Редактирование разреза»; • «Права\Документ\Редактирование разреза»; • «Права\Документ\Редактирование разреза на группу позиций»; • «Права\Документ\Отмена разреза на группу позиций»; • «Право\Документ\Редактирование сотрудника»; • «Право\Операции с документом\Просмотр»; • «Право\Операции с документом\Печать копии»; • «Право\Операции с документом\Заказы»; • «Право\Операции с документом\Загрузка из ТСД»; • «Право\Операции с документом\Перенос позиций»; • «Право\Операции с документом\Отложенные»; • «Право\Наличность\Открытие ящика при открытом документе» В группах прав «Документ редактирования списка сотрудников», «Операции платежной системы», «Оплата», «Скидки», «Карта клиента», «Сервис», «Дополнительные» и «Системные» нужно выставить все флаги, кроме: • «Право\Документ редактирования списка сотрудников»; • «Право\Операции платежной системы\Ввод штрихкода вручную»; • «Право\Оплата\Оплата по банковской карте\Отмена оплаты»; • «Право\Оплата\Оплата по бонусной карте\Отмена оплаты»; • «Право\Оплата\Оплата по сертификату\Отмена оплаты». • «Право\Скидки\На позицию\Ручная\Начисление скидки с диапазоном значений»; • «Право\Скидки\На позицию\Ручная\Отмена»; • «Право\Скидки\На позицию\Автоматическая»; • «Право\Скидки\На документ\Ручная\Начисление скидки с диапазоном значений»; • «Право\Скидки\На документ\Ручная\Отмена»; • «Право\Скидки\На документ\Автоматическая». Frontol v.4.9 448 Приложение 3 • • • • • • • • • «Право\Карта клиента\Добавление клиента»; «Право\Карта клиента\Редактирование клиента»; «Право\Сервис»; «Право\Дополнительные\Работа вне рабочего дня»; «Право\Дополнительные\График резервирования»; «Право\Дополнительные\Замена карты»; «Права\Системные\Выход в ОС»; «Права\Системные\Запуск внешнего приложения»; «Права\Программа настройки». Права для режима регистрации необходимо настроить в соответствии с внутренними правилами магазина. Право «Печать копии» настраивается в соответствии с внутренним регламентом магазина. Возможно, вместо ручной печати копии имеет смысл настроить автоматическую печать копии. Право «Операции с документом\Просмотр» необходимо для печати копии. Право «Работа без регистрации в списке сотрудников» не выставляется если есть ограничение на список сотрудников, работающих в системе в данный момент. По умолчанию право выставлено. Официант Данный профиль в отличии от кассира не имеет прав принимать оплаты и закрывать документы. Для задания прав официанта в настройках профиля рекомендуется выставить следующие флаги: • «Права\Документ продажи\Открытие нового»; • «Права\Документ продажи\Регистрация»; • «Права\Документ продажи\Редактирование»; • «Права\Документ\Редактирование разреза»; • «Права\Документ\Редактирование разреза на группу позиций»; • «Права\Документ\Отмена разреза на группу позиций»; • «Права\Документ\Редактирование очередности»; • «Права\Документ\Редактирование количества посетителей»; • «Права\Операции с документом\Печать марки»; • «Права\Операции с документом\Печать счета»; • «Права\Операции с документом\Загрузка из ТСД»; • «Право\Операции с документом\Перенос позиций»; • «Права\Операции с документом\Отложенные»; • «Права\Дополнительные\Просмотр товара»; • «Права\Дополнительные\Выбор группы печати»; • «Права\Дополнительные\Открытие визуального поиска»; • «Права\Дополнительные\Смена пользователя»; Руководство администратора 449 Приложение 3 • «Права\Дополнительные\Работа без регистрации в списке сотрудников»; • «Права\Системные\Блокировка»; • «Права\Системные\Разблокировка при блокировке другим пользователем»; • «Права\Системные\Завершение работы». В группе прав «Карта клиента» рекомендуется выставить все флаги, кроме: • «Права\Карта клиента\Добавление клиента»; • «Права\Карта клиента\Редактирование клиента». 450 Frontol v.4.9 Приложение 4 Приложение 4. Настройка ККМ Драйвер позволяет визуально настроить все параметры ККМ. Расширенная настройка свойств построена в виде последовательности диалогов. Рекомендуется использовать последние версии драйвера, т. к. они учитывают особенности новых моделей ККМ. Если смена не закрыта (не снят отчет с гашением), то настройка параметров оборудования невозможна и параметры будут доступны только для чтения (в ФР Феликс-Р Ф настройка параметров оборудования возможна без снятия отчета с гашением). Нужно выйти из режима настройки драйвера, снять отчет с гашением и войти в режим настройки повторно. Для запуска мастера нажмите кнопку «Параметры оборудования» на визуальной странице свойств драйвера. В окнах расширенной настройки свойств можно задать требуемые значения для всех ячеек всех таблиц ККМ, описанных в руководстве по эксплуатации ККМ. Так как драйвер рассчитан на широкий спектр ККМ, но не все ККМ поддерживают 100% всех функций, некоторые поля настроек могут быть заблокированы (недоступны) для используемой модели ККМ. Драйвер определяет модель самостоятельно. Для входа в режим программирования параметров ККМ используется пароль системного администратора, который необходимо ввести в поле «Пароль оператора по умолчанию» на странице свойств драйвера ККМ (подробнее смотрите в документации «АТОЛ: Драйвер ККМ»). Если пароль не введен в поле «Пароль оператора по умолчанию», то при попытке войти в режим программирования параметров ККМ появляется окно для ввода пароля системного администратора. Кнопка «Отмена» закрывает окно настройки без записи обновленных данных в ККМ. Кнопка «OK» завершает процесс расширенной настройки параметров ККМ и записывает сделанные изменения в ККМ. Кнопка «Применить» записывает измененные данные в ККМ без закрытия окна настроек. Она становится доступной, только если какие-то настройки были изменены и не записаны в ККМ. Руководство администратора Приложение 4 451 Рекомендации по настройке Общие рекомендации 1. На закладке «Печать чека» в поле «Имя кассира» установить значение «Нет». 2. На закладке «Печать чека» в поле «Номер секции» установить значение «Нет». 3. На закладке «Печать чека» в поле «Название секции» установить значение «Нет». 4. На закладке «Кассиры» стереть имя последнего пользователя — системного администратора. 5. На закладке «Оплата/скидки/время» в полях «Применение вида оплаты» выбрать значения «Контроль отключать можно». В полях «Наименование вида оплаты» указать наименование вида оплаты во Frontol, используемое в настройке видов оплаты (см. в разделе «Виды оплат»). 6. Все остальные параметры настраиваются по желанию. Рекомендации для СП101ФР-К При использовании СП101ФР-К при попытке закрыть чек возможно появление сообщения «Недопустимое значение» или другого. Для устранения проблемы необходимо выполнить следующие действия: 1. В настройках параметров оборудования («РМ и оборудование\ККМ\Устройства», само устройство, кнопка «Свойства», кнопка «Параметры оборудования…») отключить опцию «Программная нумерация». 2. При первом использовании фискального регистратора с программным обеспечением ГК «АТОЛ» необходимо зайти в параметры оборудования через «АТОЛ: Драйвер ККМ», нажать кнопку «ОК», и драйвер сам запрограммирует в ККМ необходимые для Frontol параметры работы. В противном случае, ККМ будет работать с параметрами, выставленными на заводе, которые не совместимы с Frontol. Рекомендации для ФР компании «ШТРИХ-М» При использовании ФР компании «ШТРИХ-М» возможна печать только шапки и итога без информации о позициях. Для устранения проблемы необходимо правильно настроить фискальный регистратор: зайти в настройки драйвера ККМ («Оборудование\ККМ\Устройства», само устройство, кнопка «Свойства»), нажать кнопку «Параметры оборудования…» и в открывшемся окне установить параметры как показано ниже: 452 Frontol v.4.9 Приложение 4 Руководство администратора Приложение 5 453 Приложение 5. Примеры схем синхронизации Рассмотрим, как можно осуществить синхронизацию двух баз данных объектов синхронизации (находятся на компьютерах «Comp_2» и «Comp_3») и одной базы данных службы синхронизации (находится на компьютере «Comp_1»). Пример 1 Все БД находятся на разных компьютерах, соединенных в единую локальную сеть. Служба синхронизации установлена на сервер с БДС: На компьютере «Comp_1» в настройках FrontolSynchroIni необходимо задать адрес компьютера БДС (в данном случае, localhost) и путь к базе данных на его диске. Пример 2 Компьютеры «Comp_2» и «Comp_3» находятся в одной локальной сети, компьютер «Comp_1» – в другой. «Шлюз_1» имеет постоянный внешний адрес и на нем настроена переадресация на компьютер «Comp_1» с базой БДС. Служба синхронизации установлена на отдельный сервер «Comp_4», к которому подключены 454 Frontol v.4.9 Приложение 5 по локальной сети компьютеры с БДО. Сервер с установленной службой синхронизации подключается к серверу с БДС по известному IP-адресу через Интернет: На сервере «Comp_4» в настройках FrontolSynchroIni необходимо задать адрес «Шлюза_1» и путь к базе данных на диске компьютера «Comp_1». Пример 3 Все компьютеры находятся в разных локальных сетях. «Шлюз_1» имеет постоянный внешний адрес и на нем настроена переадресация на компьютер с БДС. Службы синхронизации установлены на компьютерах с БДО. При синхронизации службы FrontolSynchro соединяются с компьютером с БДС по выделенному IPадресу: Руководство администратора Приложение 5 455 На каждом компьютере с БДО в настройках FrontolSynchroIni нужно задать имена служб синхронизации, например, «Service_1» и «Service_2», адрес компьютера с БДС (в данном случае, адрес «Шлюза_1») и путь к базе данных на диске компьютера «Comp_1». Пример 4 Все компьютеры находятся в разных локальных сетях. «Шлюз_2» и «Шлюз_3» имеют постоянные внешние адреса и на них настроена переадресация на компьютеры «Сomp_2» и «Сomp_3» соответственно. Служба синхронизации установлена на сервере с БДС. При синхронизации служба «FrontolSynchro» соединяется с компьютерами с БДО по выделенным IP-адресам компьютеров: 456 Frontol v.4.9 Приложение 5 На компьютере «Comp_1» в настройках FrontolSynchroIni необходимо задать адрес компьютера с БДС (в данном случае, localhost) и путь к базе данных на его диске. Руководство администратора 457 Приложение 6 Приложение 6. Редактор макетов Для редактирования макетов экрана, клавиатуры и зала используется специальный редактор. Все настройки и кнопки редактирования разделены по отдельным панелям. Рассмотрим каждую из панелей. Панель стандартных настроек Кнопка Описание Печать Вывести на печать текущий макет. Экспорт в формат BMP (360 dpi) Экспортировать текущий макет в изображение формата BMP с разрешением 360 dpi для последующей печати. Копировать Сохранить в буфере обмена выделенный элемент или группу элементов макета. Клав. комб. [ Ctrl ]+[ P ] – [ Ctrl ]+[ C ] Frontol v.4.9 458 Кнопка Описание Вырезать Сохранить в буфере обмена выделенный элемент или группу элементов макета. В отличие от кнопки «Копировать», кнопка «Вырезать» удаляет выделенный элемент или группу элементов после их вставки. Вставить Вставить из буфера обмена сохраненный элемент или группу элементов. Удалить Удалить выделенный элемент или группу элементов макета. Выбрать все При выделенном элементе нажатие на кнопку выбирает все элементы этого типа. Если не выделено ни одного элемента, выбираются все элементы макета. Выбрать все с идентичными параметрами При выделенном элементе нажатие на кнопку выбирает все элементы этого типа с параметрами выбранного. Выбрать родительский Если несколько элементов макета наложены друг на друга и выделен один из них, то при нажатии на эту кнопку будет выделен элемент, являющийся «родительским». Масштаб X Изменение масштаба макета по горизонтали применяется для более удобного редактирования. Масштаб Y Изменение масштаба макета по вертикали. Если флаг не установлен, то масштаб макета изменяется пропорционально на величину, указанную в поле «Масштаб Х». Сетка X Изменение расстояния между горизонтальными узлами сетки. Сетка Y Изменение расстояния между вертикальными узлами сетки. Приложение 6 Клав. комб. [ Ctrl ]+[ X ] [ Ctrl ]+[ V ] [ Ctrl ]+[ Del ] [ Ctrl ]+[ A ] [ Shift ]+[ A ] [ Ctrl ]+[ D ] – – – – Руководство администратора 459 Приложение 6 «Родительским» элементом считается тот, за геометрические размеры которого не выходит наложенный элемент. Панель форматирования элементов макета Настройка Описание Показывать сетку При нажатой кнопке на листе отображается сетка. Привязать к сетке При нажатой кнопке при добавлении новых элементов их положение и размеры выравниваются в соответствии с размерами сетки. Выровнять по узлам сетки При нажатии на кнопку размеры и положение выделенного элемента или группы элементов макета выравниваются в соответствии с узлами сетки. Сгруппировать Выделенная группа элементов объединяется в один элемент. Разгруппировать Выделенный элемент разделяется на группу составляющих элементов. Выровнять по верхнему краю Выделенная группа элементов выравнивается по верхнему краю самого верхнего элемента. Выровнять по нижнему краю Выделенная группа элементов выравнивается по нижнему краю самого нижнего элемента. Выровнять по левому краю Выделенная группа элементов выравнивается по левому краю самого левого элемента. Выровнять по правому краю Выделенная группа элементов выравнивается по правому краю самого правого элемента. Выровнять по ширине Размеры выделенной группы элементов выравниваются по ширине первого выделенного элемента. Выровнять по высоте Размеры выделенной группы элементов выравниваются по высоте первого выделенного элемента. Выровнять по ширине и высоте Размеры выделенной группы элементов выравниваются по ширине и высоте первого выделенного элемента. Frontol v.4.9 460 Приложение 6 Настройка Описание Переместить на передний план Выделенный элемент или группа элементов перемещается на передний план. Переместить на задний план Выделенный элемент или группа элементов перемещается на задний план. Растянуть / Сжать Установить размеры выделенного элемента или группы выделенных элементов. При нажатии на кнопку «Растянуть / Сжать» открывается окно изменения размеров выбранного элемента или группы элементов макета: Исходные размеры Недоступные для редактирования поля «Высота» и «Ширина» содержат исходные высоту и ширину выделенного элемента или группы выбранных элементов. Размеры В полях «Высота» и «Ширина» задаются новые размеры выделенного элемента или группы выделенных элементов с сохранением пропорций, если флаг «Сохранять пропорции» установлен, и без сохранения пропорций, если флаг не установлен. Клавиатурные комбинации При редактировании макета сенсорного экрана для вызова некоторых операций доступны клавиатурные комбинации. Возможные клавиатурные комбинации представлены в таблице: Клав. комбинация Описание Закрыть редактор. [ Ctrl ]+[ Q ] Переместить выбранный элемент или группу выбранных [ Ctrl ]+[ ↑ ] элементов вверх. Переместить выбранный элемент или группу выбранных [ Ctrl ]+[ ↓ ] элементов вниз. Руководство администратора Приложение 6 Клав. комбинация [ Ctrl ]+[ ← ] [ Ctrl ]+[ → ] [ Shift ]+[ ↑ ] [ Shift ]+[ ↓ ] [ Shift ]+[ ← ] [ Shift ]+[ → ] 461 Описание Переместить выбранный элемент или группу выбранных элементов влево. Переместить выбранный элемент или группу выбранных элементов вправо. Увеличить высоту выбранного элемента или группы выбранных элементов. Уменьшить высоту выбранного элемента или группы выбранных элементов. Увеличить ширину выбранного элемента или группы выбранных элементов. Уменьшить ширину выбранного элемента или группы выбранных элементов. Панель параметров выбранного элемента Все элементы сенсорного экрана (кроме листа) имеют несколько общих настроек. Для работы с этой панелью необходимо выделить редактируемый объект. Специфические настройки для каждого элемента будут рассмотрены ниже, а общие настройки для всех элементов представлены в таблице: Настройка Описание Высота выделенного элемента. Ширина выделенного элемента. Расстояние от верхней границы выделенного элемента до верхней границы листа. Расстояние от левой границы выделенного элемента до левой границы листа. Шрифт текста Шрифт текста выделенного элемента. Frontol v.4.9 462 Приложение 6 Настройка Описание Цвет фона Установить цвет выделенного элемента или группы выделенных элементов (подробное описание см. ниже). Без фона Убрать цвет (сделать прозрачным) выделенного элемента или группы выделенных элементов. Установить градиентную заливку выделенного элемента или группы элементов. При положительном значении градиента темные оттенки цвета будут располагаться сверху, а при отрицательном значении — снизу. При нажатии на кнопку «Цвет фона» открывается диалог выбора цвета: В этом диалоге все цвета разделены на три группы: • Системные — системные цвета ОС Windows. • Стандартные — набор стандартных цветов. • Пользовательские — набор цветов, созданных самим пользователем. Алгоритм добавления пользовательских цветов: 1. Требуемый цвет задается вводом значения для каждого из составляющих цветов RGB. Количества каждого цвета и значение яркости взаимозависимы, то есть изменяются одновременно при редактировании одного из этих элементов. 2. В поле «Пользовательский цвет» введите название будущего цвета. 3. Для добавления цвета нажмите кнопку «Добавить». Форма Форма является основным элементом сенсорного экрана. Ее размеры задают линейные размеры макета сенсорного экрана. Руководство администратора Приложение 6 463 Высота и ширина формы задаются числовыми значениями в соответствующих полях. При необходимости можно задать цвет формы или градиент заливки. Для этого надо нажать на кнопку «Цвет фона» и на появившейся палитре выбрать цвет. Кнопка Чтобы добавить кнопку на макет сенсорного экрана, нажмите на . Затем при помощи курсора выделите область экрана, которую займет эта кнопка. Для редактирования вида кнопки и назначения на нее функции используются дополнительные настройки: Настройка Описание Поле содержит функцию, исполняемую при нажатии на кнопку. Здесь указываются параметры выбранной функции (если есть). Форма кнопки Может быть прямоугольником, эллипсом или прямоугольником с закругленными углами. Ширина фаски Изменение толщины фаски, придающей кнопке объемный вид. Ширина рамки Изменение толщины линии, обрамляющей кнопку. Радиус закругления Поле содержит радиус закругления углов кнопки, форма которой закругленный прямоугольник. Ширина тени Изменение толщины тени, добавляющей глубину кнопке. Отжата При нажатии на кнопку открывается диалог выбора файла формата BMP для использования в качестве картинки для кнопки в отжатом состоянии. Нажата При нажатии на кнопку открывается диалог выбора файла формата BMP для использования в качестве картинки для кнопки в нажатом состоянии. Тест Frontol v.4.9 464 Приложение 6 Настройка Описание Нажатие на кнопку производит тестирование отображения кнопки при изменении состояния с отжатого на нажатое. Если изображение для состояния отжатия кнопки не задано, то используется то же изображение, что и для состояния нажатия. Элемент макета «Кнопка» в вариантах поставки «ЛАЙТ» и «СТАНДАРТ» неактивен, то есть нажатие на кнопку не обрабатывается и ни к чему не приводит. Рамка Чтобы добавить рамку на макет сенсорного экрана, нажмите на , а затем при помощи курсора выделите область экрана, которую займет этот элемент. Для редактирования вида рамки используются дополнительные настройки: Настройка Описание Плоская При нажатой кнопке рамка на макете выделяется бордюром с толщиной, указанной в поле «Толщина». Закругленная При нажатой кнопке углы рамки на макете закругляются с радиусом закругления, указанным в соответствующем поле «Радиус закругления». Выпуклая При нажатой кнопке рамка на макете выделяется выпуклой фаской с толщиной, указанной в поле «Толщина». Вдавленная При нажатой кнопке рамка на макете выделяется вдавленной фаской с толщиной, указанной в поле «Толщина». Толщина Поле содержит толщину рамки. Радиус закругления Поле содержит радиус закругления углов рамки. Руководство администратора 465 Приложение 6 Текст Чтобы добавить текст на макет сенсорного экрана или на его любой элемент (например, на кнопку), необходимо нажать кнопку , а затем при помощи курсора выделить область на экране, которую займет этот текст. Редактирование вида текста происходит при помощи дополнительных настроек: Настройка Описание Выровнять по левому краю При нажатой кнопке текст выравнивается по левому краю. Выровнять по центру При нажатой кнопке текст выравнивается по центру. Выровнять по правому краю При нажатой кнопке текст выравнивается по правому краю. Выровнять по верхнему краю При нажатой кнопке текст выравнивается по верхнему краю. Центрировать по вертикали При нажатой кнопке текст центрируется по вертикали. Выровнять по нижнему краю При нажатой кнопке текст выравнивается по нижнему краю. Текст Поле содержит сам текст. Картинка Чтобы добавить картинку на макет сенсорного экрана или на любой его элемент (например, на кнопку), необходимо нажать кнопку , а затем при помощи курсора выделить область экрана, которую займет эта картинка. Для редактирования вида картинки существуют дополнительные настройки: Настройка Описание Выровнять по левому краю При нажатой кнопке картинка выравнивается по левому Frontol v.4.9 466 Приложение 6 Настройка Описание краю. Выровнять по правому краю При нажатой кнопке картинка выравнивается по правому краю. Выровнять по центру При нажатой кнопке картинка выравнивается по центру. Выровнять по верхнему краю При нажатой кнопке картинка выравнивается по верхнему краю. Центрировать по вертикали При нажатой кнопке картинка центрируется по вертикали. Выровнять по нижнему краю При нажатой кнопке картинка выравнивается по нижнему краю. Прозрачность Нажатая кнопка делает изображение прозрачным. Растягивать по всем сторонам При нажатой кнопке картинка растягивается на всю выделенную область без сохранения пропорций. Растягивать с сохранением пропорций При нажатой кнопке картинка растягивается на всю выделенную область с сохранением пропорций. В выпадающем списке задается источник, из которого будет использована картинка для отображение на элементе. Открыть картинку При нажатии на кнопку открывается диалог выбора файла форматов BMP, JPG, WMF для использования в качестве картинки. Товары При нажатии на кнопку «Товары» нужно при помощи курсора выделить на макете область, на которой будет создан элемент. В нем кнопкам будут автоматически присвоены функции вызова товаров и их групп, причем количество отображаемых кнопок может редактироваться. Редактирование элемента «Товары» осуществляется при помощи настроек: Настройка Описание Выровнять по левому краю При нажатой кнопке названия на кнопках выравниваются по левому краю. Выровнять по правому краю При нажатой кнопке названия на кнопках выравниваются Руководство администратора Приложение 6 Настройка 467 Описание по правому краю. Выровнять по центру При нажатой кнопке названия на кнопках выравниваются по центру. Выровнять по верхнему краю При нажатой кнопке названия на кнопках выравниваются по верхнему краю. Центрировать по вертикали При нажатой кнопке названия на кнопках центрируются по вертикали. Выровнять по нижнему краю При нажатой кнопке названия на кнопках выравниваются по нижнему краю. Цвет фона закрытых групп Установка цвета кнопок нераскрытых групп товаров. Цвет фона открытых групп Установка цвета кнопок открытых групп товаров. Цвет фона товаров Установка цвета кнопок товаров. Перенос по словам При нажатой кнопке действует автоматический перенос названий групп и товаров по словам. Задание информации, отображаемой в элементе «Товары»: • Товары - справочник товаров; • Аналоги товара - список аналогов для текущей позиции в списке позиций; • Сопутствующие товары позиции - список сопутствующих товаров для текущей позиции в списке позиций; • Сопутствующие товары документа - список сопутствующих товаров для текущего документа. Настройка ширины фаски. Настройка ширины рамки. Задание количества столбцов кнопок в создаваемом макете товаров. Все лишние кнопки останутся пустыми, без присвоенной функции. Задание количества строк кнопок в создаваемом макете товаров. Все лишние кнопки останутся пустыми, без присвоенной функции. Полоса прокрутки Может располагаться справа, слева, вверху и внизу. Настройка ширины полосы прокрутки. Если ширина равна нулю, элемент не содержит полосу прокрутки. В элементе отображаются товары только с положитель- Frontol v.4.9 468 Приложение 6 Настройка Описание ным остатком. Скрывать товары, продажа которых запрещена* Задание иерархического списка с разделением товаров на группы в создаваемом макете товаров. Если значения поля «Набор данных»: «Аналоги товара», «Сопутствующие товары позиции» или «Сопутствующие товары документа», флаг недоступен. Выводить цену товара. Если флаг возведен, то при перемещении по иерархическому списку товаров отображение кнопки перехода на уровень выше будет фиксироваться. Задание варианта сортировки товаров, отображаемых в элементе «Товары». Сортировка возможна по коду, артикулу или наименованию. * — флаг определяет отображение запрещенных к продаже товаров. Если флаг не установлен, то в компоненте «Товары» отображаются все товары. При установленном флаге отображение товаров определяется настройкой глобального контроля регистрации товаров «Продажа» («Справочники\Глобальный контроль\Продажа»): • Если значение настройки «Справочники\Глобальный контроль\Продажа» «Нет», то в компоненте «Товары» товары не отображаются; • Если значение настройки «Справочники\Глобальный контроль\Продажа» «Да», то в компоненте «Товары» отображаются все товары; • Если значение настройки «Справочники\Глобальный контроль\Продажа» «Товар», то в компоненте «Товары» отображаются только те товары, у которых установлен флаг «Продажа» на закладке «Контроль» справочника товаров. Элемент макета «Товары» в вариантах поставки «ЛАЙТ» и «СТАНДАРТ» неактивен, то есть нажатие на выбранный элемент не обрабатывается и ни к чему не приводит. Открытые документы Элемент «Открытые документы» используется для отображения в режиме регистрации панели всех открытых документов. Настройка актуальна только при использовании режима одновременного открытия нескольких документов (см. стр. 271). нужно при помощи курПри нажатии на кнопку «Открытые документы» сора выделить на макете область, на которой будет создан элемент. В нем кнопкам будут автоматически присвоены функции вызова открытых документов, причем количество используемых кнопок может редактироваться с помощью атрибутов «Количество столбцов/строк». Руководство администратора 469 Приложение 6 Редактирование элемента «Открытые документы» осуществляется при помощи настроек: Настройка Описание Задание количества столбцов кнопок в создаваемой панели открытых документов. Все лишние кнопки останутся пустыми, без присвоенной функции. Задание количества строк кнопок в создаваемой панели открытых документов. Все лишние кнопки останутся пустыми, без присвоенной функции. Изменение толщины фаски, придающей кнопке объемный вид. Настройка информации для отображения. Вся возможная информация для отображения находится в ветке «Документ» элемента «Информация» (см. на стр. 472). Описание настройки см. ниже по тексту. Настройка информации для отображения После нажатия кнопок отображения»: или появится окно «Выберите элемент для Двойным кликом мыши необходимо выбрать нужный элемент, после чего откроется окно настройки: Frontol v.4.9 470 Приложение 6 В поле «Положение» указывается положение поля отображения информации относительно последнего добавленного. Для первого поля значение этой настройки не важно, так как нет поля, относительно которого нужно выполнить позиционирование. В полях «Ширина» и «Высота» задаются параметры ширины и высоты поля отображаемой информации. Поле «Текст до», а также поле «Текст после» окна настройки содержит текст, который отображается до и после значения поля соответственно. В поле «Выравнивание» задается выравнивание для значения настроек «Текст до», «Значение поля отображения информации», «Текст после». Список позиций Элемент «Список позиций» представляет собой табличную часть экрана, содержащую перечень зарегистрированных позиций, с возможностью отображения подробной информации о товаре. Чтобы добавить табличную часть документа в макет для режима регистрации . нажмите на Редактирование элемента «Список позиций» осуществляется при помощи настроек: Табличная часть может содержать информацию: • о позиции (№ позиции, количество, цена, сумма, цена со скидками, сумма со скидками, значение скидки на позицию, сумма скидки на позицию, сумма без скидок на документ, сумма скидки на документ, сумма скидки, разрез и др.); • о регистрируемом товаре (код, артикул, наименование, цена, минимальная цена, срок годности, картинка и др.). При редактировании столбца табличной части открывается окно настройки: Руководство администратора 471 Приложение 6 Поле «Наименование» содержит название настраиваемого столбца. Поле «Ширина, %» содержит ширину столбца в процентах от всей ширины табличной части. При установленном флаге «Чередование цвета фона позиций» табличная часть режима регистрации будет выглядеть следующим образом: Поле ввода Элемент «Поле ввода» представляет собой область окна, в которую попадает вводимая информация. Поле ввода также отображает дополнительные сведения: текущее состояние (о возможных состояниях документа см. документ «Руководство оператора»), сумму сдачи, промежуточный итог документа, сумму в ящике и т.д. . Затем при помощи Чтобы добавить поле ввода на макет, нажмите на курсора выделите область экрана, которую займет этот элемент. Для редактирования вида поля ввода используются дополнительные настройки: Настройка Описание Выровнять по верхнему краю При нажатой кнопке текст в поле ввода выравнивается по верхнему краю. Центрировать по вертикали При нажатой кнопке текст в поле ввода центрируется по вертикали. Выровнять по нижнему краю При нажатой кнопке текст в поле ввода выравнивается по нижнему краю. Шрифт режима Шрифт наименования режима, выводимого в поле ввода Frontol v.4.9 472 Приложение 6 Настройка Описание слева. Список оплат Элемент «Список оплат» представляет собой табличную часть экрана в режиме расчета, содержащую информацию о суммах документа/к расчету/остатка. Чтобы добавить табличную часть в макет для режима расчета нажмите на . Редактирование элемента «Список оплат» осуществляется при помощи настроек: При установленном флаге «Авторизации при оплате платежной картой» в окне расчета появляется панель с информацией о проведенных платежных операциях. Значение поля «Выводить итоги» определяет, где на экране выводятся итоги: • Справа — справа от позиций; • Внизу — под панелью с информацией о проведенных платежных операциях. Информация Чтобы добавить текстовое поле, содержащее дополнительную информацию о документе или позиции, необходимо в макет добавить элемент «Информация», . нажав на кнопку Редактирование элемента «Информация» осуществляется при помощи настроек: Настройка Описание Выровнять по левому краю Текст в поле выравнивается по левому краю. Выровнять по правому краю Текст в поле выравнивается по правому краю. Выровнять по центру Текст в поле выравнивается по центру. Выровнять по верхнему краю Текст в поле выравнивается по верх- Руководство администратора 473 Приложение 6 Настройка Описание нему краю. Центрировать по вертикали Текст в поле центрируется по вертикали. Выровнять по нижнему краю Текст в поле выравнивается по нижнему краю. Перенос по словам Текст в поле автоматически переносится на следующие строки. Текст Определяет, какая именно информация будет выводиться в этом поле. Переменная* Выводимая информация берется из значения, указанного в поле пользовательской переменной. Группа** Поле содержит наименование группы товаров, по которой отображается сумма всех регистраций с учетом или без учета скидок (в зависимости от значения в поле «Сумма»). Сумма** Поле позволяет выбрать вариант отображения суммы всех регистраций по группе товаров ― со скидками или без скидок. * — поле «Переменная» доступно при выборе в поле «Текст» значения «Пользовательская переменная». Переменная создается пользователем вручную из сценариев и там же и обновляется. Если переменная в поле «Переменная» не задана, то в режиме регистрации в соответствующем поле выводится пустая строка. ** — поля «Группа» и «Сумма» доступны при выборе в поле «Текст» значения «Итог по группе товаров». Информация, выводимая с помощью элемента макета «Информация»: • Общие: • № рабочего места — номер текущего рабочего места. • Наименование рабочего места — наименование текущего рабочего места. • Количество открытых документов — количество открытых документов. • Масса на весах — показания весов, подключенных к ПК. 474 Frontol v.4.9 Приложение 6 • Состояние денежного ящика — выводится состояние денежного ящика (Открыт/Закрыт) при установленном флаге «РМ и оборудование\Денежный ящик\Отслеживать состояние». • Глобальная пользовательская переменная — переменная, созданная вручную пользователем, привязанная к конкретному РМ и не зависящая от текущего документа. Ее значение сохраняется в БД. • Текущий документ: • Вид документа — вид текущего документа. • Порядковый номер документа — порядковый номер документа из списка открытых документов. • № документа — номер текущего документа. • Дата документа – дата открытия документа. • Время документа – время открытия документа. • № смены — номер текущей смены. • Клиент: • Карта клиента — выводится карта клиента. • Имя клиента — имя клиента, соответствующего коду карты. • Карта клиента введена — индикатор введенной карты. При введенной карте поле будет содержать надпись «ВВЕДЕНА». • Факт. адрес клиента — фактический адрес клиента. • Юр. адрес клиента — юридический адрес клиента. • Телефон клиента — телефон клиента. • Пользователь открывший документ — пользователь, открывший данный документ. • Имя владельца – пользователь, которому разрешается редактировать документ. • Сотрудник – сотрудник, указанный на документ. • Разрез документа — разрез на документ. • Разрез на группу позиций — разрез на все или группу позиций. • Состояние счета — отображение информации о напечатанном счете. • Внешний заказ – наименование внешнего заказа. • Пользовательская переменная – переменная, созданная вручную пользователем. • Итог по группе товаров – сумма всех регистраций с учетом скидок или без по товарам из заданной группы. • Сумма без скидок — сумма документа без учета скидок. • Сумма со скидками — сумма документа с учетом начисленных скидок. • Сумма со скидками в текущей валюте — сумма документа с учетом начисленных скидок в текущей валюте. • Сумма предоплат — сумма предварительной оплаты части документа. • Количество посетителей — количество посетителей в рамках заказа. • Скидки: • Значение скидок на позиции — значение всех скидок на позиции (алгоритм расчета описан на стр. 200). Руководство администратора Приложение 6 • 475 Сумма скидок на позиции — сумма всех скидок на позиции (алгоритм расчета описан на стр. 200). • Значение скидок на документ — значение скидки на документ (алгоритм расчета описан на стр. 200). • Сумма скидок на документ — сумма скидки на документ (алгоритм расчета описан на стр. 200). • Текст ставок скидок на документ — текст скидок на документ. • Значение итоговой скидки — значение всех скидок (алгоритм расчета описан на стр. 200). • Сумма итоговой скидки — сумма всех скидок. • Значения ставок скидок на документ – значение ставок скидок на документ. • Количество позиций — общее количество позиций в документе. • Количество покупок — общее количество покупок в документе. Особенности подсчета количества покупок в зависимости от того, весовой товар или нет, см. на стр. 106. • Залы и точки обслуживания: • № зала — номер зала, в котором оформляется заказ. • Наименование зала — наименование зала, в котором оформляется заказ. • № точки обслуживания — номер точки обслуживания, на которую оформляется заказ. • Наименование точки обслуживания — наименование точки обслуживания, на которую оформляется заказ. • Количество заказов — количество неоплаченных заказов (не закрытых документов) оформленных на текущую точку обслуживания. • Наименование предприятия — наименование предприятия, на котором был создан документ. • Описание предприятия — описание предприятия, на котором был создан документ. • Дата и время переоценки — дата и время установки новых цен на товары (только для документа переоценки). • Текущая позиция: • Разрезы — значение разреза на позицию; • Скидки: • Значения ставок скидок на позицию — значение ставок скидок на позицию. • Текст ставок скидок на позицию — текст скидок на позицию. • Сумма скидки — сумма скидки на позицию. • Сумма распределенной скидки на документ — сумма распределенной скидки на документ по позициям. • Процент итоговой скидки — сумма всех процентных скидок и переведенных в процентные (алгоритм расчета описан на стр. 200) • Сумма итоговой скидки — сумма всех суммовых скидок и переведенных в суммовые (алгоритм расчета описан на стр. 200). • Товар: Frontol v.4.9 476 Приложение 6 • • • • • • • • • • • • • • • • • • • • Путь — путь к товару из текущей позиции. Наименование — наименование товара. Код — идентификатор товара. Артикул — артикул товара. Остаток — остаток товаров, если ведется учет остатков. Цена — розничная цена товара с учетом всех налогов. Минимальная цена — значение минимальной цены на данный товар. • Максимальная скидка — значение максимальной скидки на данный товар. • Срок годности — дата истечения срока годности товара. • Сертификат — сертификат соответствия на товар. • Серия — серия товара. • ГТД — ГТД товара. Количество — количество зарегистрированной позиции. Сотрудник — указанный на позицию сотрудник. Сумма без скидок — сумма позиции без учета скидок. Сумма со скидками — сумма позиции с учетом начисленных скидок. Цена без скидок — цена товарной позиции без скидки. Цена со скидками — цена товарной позиции со скидками. Группа печати — наименование группы печати, на которой производится регистрация товара. № позиции — номер позиции документа. Количество налитий — Количество налитий позиции. Очередность — очередность подачи позиции. Штрихкод — штрихкод позиции. Напечатана на марке — признак печати позиции на марке. Информация о позиции — информация о позиции документа. Итоги по группам товаров Элемент «Итоги по группам товаров» представляет собой панель, содержащую информацию об итогах по группам товаров. Информация, отображаемая на панели изменяется при изменении списка позиций. Чтобы добавить элемент «Итоги по группам товаров» необходимо нажать на . кнопку Для редактирования элемента используются следующие настройки: Настройка Описание Вид* Поле содержит вид выводимой на панель информации. Руководство администратора Приложение 6 Настройка 477 Описание Сумма** Поле содержит сумму по группам товаров. Выводить картинки Флаг определяет отображаемость картинок для групп товаров. * — поле «Вид» может принимать одно из следующих значений: • Все уровни — на панель выводится информация по всем группам и их подгруппам для зарегистрированных товаров. • Верхний уровень — на панель выводится информация только по самому верхнему уровню иерархии групп. • Нижний уровень — на панель выводится информация только по группе, содержащей зарегистрированный товар. ** — поле «Сумма» может принимать два значения: без скидок и со скидками. Контейнер Элемент «Контейнер» представляет собой панель, на которой располагается сенсорный макет. необходимо в атрибуте компонента При нажатии на кнопку «Контейнер» «Макет» задать ссылку на макет и настроить размеры элемента под размеры выбранного макета. Редактирование элемента «Контейнер» осуществляется при помощи настроек: Видеоролик Чтобы добавить видеоролик на макет сенсорного экрана, необходимо нажать кнопку , а затем при помощи курсора выделить область экрана, которую займет этот видеоролик. Для редактирования вида видеоролика существуют дополнительные настройки: Frontol v.4.9 478 Приложение 6 Настройка Описание Выровнять по левому краю При нажатой кнопке видеоролик выравнивается по левому краю. Выровнять по правому краю При нажатой кнопке видеоролик выравнивается по правому краю. Выровнять по центру При нажатой кнопке видеоролик выравнивается по центру. Выровнять по верхнему краю При нажатой кнопке видеоролик выравнивается по верхнему краю. Центрировать по вертикали При нажатой кнопке видеоролик центрируется по вертикали. Выровнять по нижнему краю При нажатой кнопке видеоролик выравнивается по нижнему краю. Растягивать по всем сторонам При нажатой кнопке видеоролик растягивается на всю выделенную область без сохранения пропорций. Растягивать с сохранением пропорций При нажатой кнопке видеоролик растягивается на всю выделенную область с сохранением пропорций. Открыть видеоролик При нажатии на кнопку открывается диалог выбора файла для использования в качестве видеоролика. Формат загружаемых файлов зависит от установленных в системе кодеков. Воспроизведение одного файла на двух компонентах "Видеоролик" невозможно. Разрезы Элемент «Разрезы» представляет собой панель, содержащую информацию о значениях разрезов товаров. Чтобы добавить элемент «Разрезы» необходимо нажать на кнопку Для редактирования элемента используются следующие настройки: . Руководство администратора Приложение 6 Настройка 479 Описание Выровнять по левому краю При нажатой кнопке названия на кнопках выравниваются по левому краю. Выровнять по правому краю При нажатой кнопке названия на кнопках выравниваются по правому краю. Выровнять по центру При нажатой кнопке названия на кнопках выравниваются по центру. Выровнять по верхнему краю При нажатой кнопке названия на кнопках выравниваются по верхнему краю. Центрировать по вертикали При нажатой кнопке названия на кнопках центрируются по вертикали. Выровнять по нижнему краю При нажатой кнопке названия на кнопках выравниваются по нижнему краю. Цвет фона разрезов Установка цвета фона кнопок. Перенос по словам При нажатой кнопке действует автоматический перенос названий разрезов по словам. Настройка ширины фаски. Настройка ширины рамки. Задание количества столбцов кнопок в создаваемом макете разрезов. Все лишние кнопки останутся пустыми, без присвоенной функции. Задание количества строк кнопок в создаваемом макете разрезов. Все лишние кнопки останутся пустыми, без присвоенной функции. Полоса прокрутки Может располагаться справа, слева, вверху и внизу. Настройка ширины полосы прокрутки. Если ширина равна нулю, элемент не содержит полосу прокрутки. Точки обслуживания Элемент «Точки обслуживания» используется для условного обозначения в режиме регистрации точек обслуживания торгового зала. Чтобы добавить элемент «Точки обслуживания» необходимо нажать на кнопку . Для редактирования элемента используются следующие настройки: Frontol v.4.9 480 Приложение 6 Настройка Описание Настройка ширины фаски. Настройка ширины рамки. Цвет свободной точки обслуживания Установка цвета отображения свободной точки обслуживания. Цвет занятой точки обслуживания Установка цвета отображения занятой точки обслуживания. Цвет зарезервированной точки обслуживания Установка цвета отображения зарезервированной точки обслуживания. Цвет освобождаемой точки обслуживания Установка цвета отображения освобождаемой точки обслуживания. Цвет точки обслуживания, для которой распечатан(ы) счет(а) Установка цвета отображения точки обслуживания, для которой распечатан(ы) счет(а). Форма элемента Может быть прямоугольником либо эллипсом. Точка обслуживания Поле содержит наименование точки обслуживания. Информация точки обслуживания Чтобы добавить текстовое поле, содержащее дополнительную информацию о точке обслуживания, необходимо в макет добавить элемент «Информация точки обслуживания», нажав на кнопку Для редактирования элемента используются следующие настройки: Настройка Описание Выровнять по левому краю При нажатой кнопке названия на кнопках выравниваются по левому краю. Выровнять по правому краю При нажатой кнопке названия на кнопках вырав- Руководство администратора 481 Приложение 6 Настройка Описание ниваются по правому краю. Выровнять по центру При нажатой кнопке названия на кнопках выравниваются по центру. Выровнять по верхнему краю При нажатой кнопке названия на кнопках выравниваются по верхнему краю. Центрировать по вертикали При нажатой кнопке названия на кнопках центрируются по вертикали. Выровнять по нижнему краю При нажатой кнопке названия на кнопках выравниваются по нижнему краю. Текст* Содержит текст информации. Точка обслуживания Поле содержит наименование точки обслуживания. * — значение поля «Текст» зависит от того, к какой точке обслуживания относится информация (поле «Точка обслуживания») и от того, какой список информации сформирован в настройке карточки зала «Информация о точках обслуживания» (подробнее на стр. 207). Элементы «Точки обслуживания» и «Информация точки обслуживания» доступны только при редактировании макетов зала. Frontol v.4.9 482 Приложение 7 Приложение 7. Описание ошибок и способы их устранения Сообщение об ошибке Ошибка ключа защиты! Версия БД не соответствует версии продукта. Версия БД: «версия БД» Версия продукта: «версия продукта» Не удается подключиться к базе данных. Неверный код рабочего места кассира! Проверьте настройки подключения Ключ защиты не соответствует варианту поставки указанному в настройках! Проверьте параметры указанные в «РМ и оборудование» для данного РМ! Описание ошибки Отсутствует ключ защиты Frontol Способы устранения • Вставьте ключ защиты; • Запустите Frontol Demo для работы в демонстрационном режиме. Воспользуйтесь утилитой конвертации Convert.exe. • Проверьте корректность параметров базы данных в настройках Frontol; • Проверьте доступность ПК с базой данных, если к нему осуществляется доступ по сети; • Проверьте запущена ли служба Firebird Server на ПК с базой данных. • Проверьте настройки подключения; • Проверьте наличие данного рабочего места в базе данных. В параметрах необходимо проверить «Вариант поставки», его соответствие вставленному ключу защиты. Если используется Frontol Demo необходимо выбрать вариант поставки: «NFR или ДЕМО». Руководство администратора 483 Приложение 7 Сообщение об ошибке Описание ошибки • Оборудование Ошибка «Категория выключено; оборудования» • Обрыв провода; «Название • Оборудование неверно устройства»: Нет настроено; связи! • Оборудование сломано. Появляется при использовании устройства с включенным флажком Ожидание «Временно захватывать освобождения устройство» в случае, если «Название устройство в данный устройства». момент используется с Подождите… другого ПК или с устройством, с которым нет связи. Если при запуске Frontol Устройства ККМ было получено сообщение отключены из-за «Нет связи», то работа в возникших неполадок! режиме регистрации невозможна. Ошибка ККМ “Название ККМ”: Неверный пароль! При считывании штрихкода товара сканером не происходит регистрация продажи. Пустой индикатор массы товара при работе с электронными весами Ошибка возникает: • В процесса запуска Frontol при неправильном пароле доступа. • При попытке вызвать какую-либо функцию при неверном пароле системного администратора Не включено использование сканера данного типа или неправильно настроен драйвер (порт, скорость) Нет связи с весами • • • Способы устранения Проверьте подключение устройства к ПК; Проверьте включено ли устройство; Проверьте корректность настроек оборудования. Дождитесь окончания работы другого ПК с данным устройством. Если с устройством не работают с другого ПК, то необходимо воспользоваться способами устранения ошибки «Нет связи!» (см. на стр.483). Определите причины и устраните ошибку «Нет связи!» (способы устранения см. на стр. 483). Проверьте: • правильность указанного пароля доступа; • правильность пароля системного администратора ККМ (см. пароли по умолчанию в документе «Драйверы торгового оборудования. Настройка и подключение»).Если он не задан, то проверьте «Пароль пользователя по умолчанию». • Проверьте параметры оборудования; • Проверьте подключено ли оборудование к рабочему месту. Смотрите способы устранения ошибки «Нет связи!» на стр. 483. Frontol v.4.9 484 Сообщение об ошибке Информация на дисплей покупателя не выводится • • • • • Не открывается денежный ящик • Описание ошибки Дисплей выключен Обрыв провода Дисплей неверно настроен ККМ сломана Нет связи с денежным ящиком Не настроены опции открытия денежного ящика Приложение 7 Способы устранения Смотрите способы устранения ошибки «Нет связи!» на стр. 483. Проверьте настройки денежного ящика. • Показания часов ККМ и ПК отличаются более чем на 5 минут! Установить соединение с сервером удалось, но он отверг подключение! Проверьте корректность параметров подключения (логин, пароль и т. д.). Сервер в одностороннем порядке разорвал соединение! Вероятно, время бездействия почтового клиента превысило допустимое. Не удается запустить <«Имя файла или команды»>. Не удается найти указанный файл. Обратитесь к администратору Возникает, если показания • часов в ККМ и ПК отличаются более чем на 5 минут • В параметрах настройки были указаны неверные данные (логин, пароль и т. п.) Установите время при помощи сервиса оборудования в драйвере ККМ; Настройте автоматическую синхронизацию времени (см.стр. 315); Если проблема периодически повторяется, обратитесь в сервисный центр, обслуживающий ККМ. Проверьте корректность параметров подключения (логин, пароль и т. д.) • Превышено время ожидания сервером ответа • от Frontol Проверьте корректность параметров подключения (логин, пароль и т. д.); Обратитесь к администратору почтового сервера. Frontol не может запустить Проверьте правильность файл или выполнить указанных команд (см. стр. команду назначенную на 280) выполнение при запуске Руководство администратора Приложение 7 Сообщение об ошибке Не задан макет экрана для режима регистрации! Не задан макет экрана для режима расчет! В макете экрана для режима регистрации отсутствует список позиций! В макете экрана для режима регистрации отсутствует поле ввода! В макете экрана для режима расчет отсутствует список оплат! В макете экрана для режима расчет отсутствует поле ввода! Использовать разные типы оплаты в ККМ запрещено, так как отключена опция «Аппаратная поддержка комбинированных оплат»! Использовать разные типы оплаты в ККМ запрещено, так как включена опция «Один документ на несколько групп печати»! 485 Описание ошибки Способы устранения В настройках экрана необходимо задать макет для режима «Регистрация», подробнее на стр. 358 В настройках экрана необходимо задать макет для режима «Расчет», подробнее на стр. 358 В настройках экрана в макет для режима «Регистрация» необходимо добавить элемент «Список позиций», подробнее на стр. 380 В настройках экрана в макет для режима «Регистрация» необходимо добавить элемент «Поле ввода» , подробнее на стр. 380 В настройках экрана в макет для режима «Расчет» необходимо добавить элемент «Список оплат», подробнее на стр. 380 В настройках экрана в макет для режима «Расчет» необходимо добавить элемент «Поле ввода», подробнее на стр. 380 Если фискальный регистратор поддерживает комбинированные оплаты, то в настройках параметров ККМ необходимо установить флаг «Аппаратная поддержка комбинированных оплат» (см. стр. 313) Если фискальный регистратор поддерживает комбинированные оплаты, то в настройках параметров работы с несколькими группами печати на РМ необходимо в поле «Работа с несколькими группами печати» выбрать вариант «Один документ на несколько групп печати» (см. стр. 255) 486 Frontol v.4.9 Приложение 7 Сообщение об ошибке Описание ошибки Способы устранения В настройках служб Не удалось получить FrontolService или Соединение было создано пароль удаленного FrontolSynchro необходимо учетной записью, не подключения <«имя указать ту учетную запись, с указанной в настройках подключения»>! которой осуществляется вход в систему Вызывается функция Необходимо проверить «Специальные\Сценарий», корректность кода сценария Процедура “FuncAct” в а в указанных параметрах (подробнее о сценариях см. скрипте не найдена! сценария данная документ «Руководство процедура отсутствует интегратора») Данная функция Необходимо проверить отсутствует в сценарии с Процедура корректность кода сценария определенным моментом “BeforeAct”/“AfterAct” (подробнее о сценариях см. действия, указанном в в скрипте не найдена! документ «Руководство объекте или группе интегратора») условий Для документов, сформированных в результате операций с типом Функция доступна Измените тип операции ККМ «Пользовательская», только в документе на значение «Продажа» (см. «Приход», «Расход» и продажи! стр. 233) «Инвентаризация», невозможно вызвать операции с платежной системой Бонус и Скидка Утилита FrontolIni Ошибка доступа к Запустить утилиту FrontolIni от запущена в ОС Vista не от реестру! имени администратора имени администратора Возникает после смены пользователя, от имени которого осуществляется • Установить службу запуск службы Недостаточно прав для FrontolService или • Добавить пользователю управления службой! FrontolSynchro, если сама права на редактирование служба не установлена информации о службе или у пользователя нет прав на редактирование информации о службе При наступлении момента Процедура «<имя Проверьте, не удалена ли действия сценария процедуры>» в процедура из сценария заданная процедура в скрипте не найдена! справочника «Сценарии» сценарии не найдена Руководство администратора Приложение 7 Сообщение об ошибке 487 Описание ошибки Не задан сценарий! При вызове функции «Специальные\Сценарий» сценарий не найден Не удалось начислить скидку Предоплаты! Сумма цен позиций меньше суммы предоплаты На РМ есть документы! Удаление невозможно! РМ не возможно удалить из справочника, так как есть связанные с ним документы На рабочем месте <Наименование РМ> есть открытые документы. Открытие/закрытие смены невозможно! Смена закрыта! При открытых документах невозможно открытие/закрытие смены в случае, если включена сквозная нумерация в режиме работы Online или если закрытие смены вызывается из FrontolAdmin Невозможно повторно выполнить закрытие смены, если она уже закрыта Способы устранения Проверьте, не удален ли сценарий, на который ссылается функция «Специальные\Сценарий» из справочника «Сценарии» Необходимо учитывать описанные в разделе «Предоплата» возможные три варианта соотношения суммы документа и суммы предоплаты Для того чтобы удалить РМ, необходимо удалить все связанные с ним документы, установив соответствующий фильтр в журнале документов (см. стр. 405) Необходимо закрыть все открытые документы Откройте смену, а затем выполните закрытие смены Frontol v.4.9 488 Сообщение об ошибке Создайте вид документа для операции <наименование операции>! В процессе инициализации произошла ошибка. Родительская БД не является синхронизируемой. Инициализация невозможна. Описание ошибки Возникает при попытке открытия документа для операции, вид документа для которой не создан Возникает при попытке инициализировать дочернюю БД при не инициализированной родительской БД. Не задана группа шаблонов для печати копии/счета/марки! Возникает при ручном вызове печати копии/ счета/марки Нет шаблонов для печати! В выбранной при ручной печати копии/счета/марки группе шаблонов нет ни одного шаблона Для всех групп печати, на которых необходимо печатать копии позиций Документ невозможно документа не найдено полностью распечатать одно из устройств типа, на этом рабочем месте! для которого в выбранной группе шаблонов есть шаблон Возникает при попытке напечатать отчеты «Документ открытия Не поддерживается для смены», «Отчеты по <тип устройства секциям» (аппаратный) и печати>! «Электронный журнал» на устройстве, отличном от ККМ Приложение 7 Способы устранения Необходимо создать вид документа для указанной в тексте ошибки операции (см. стр. 233) Проинициализируйте последовательно в соответствии со схемой синхронизации корневую БД, родительскую БД и затем только дочернюю БД (подробнее в разделе «Инициализация») Создайте хотя бы одну группу шаблонов для печати копии/счета/марки (см. раздел «Редактирование группы шаблонов») Создайте хотя бы один шаблон в каждой созданной группе шаблонов для печати копии/счета/марки (см. раздел «Редактирование списка шаблонов») Для всех групп печати, на которых необходимо печатать копии позиций документа необходимо подключить устройства типов, для которых в выбранной группе шаблонов есть шаблон При печати перечисленных отчетов первым подключенным к РМ устройством текущей группы печати должна быть ККМ (о подключении устройств к РМ смотрите на стр. 306, о группах печати на стр. 252) Руководство администратора Приложение 7 Сообщение об ошибке В процессе инициализации произошла ошибка. Не удалось подключиться к родительской БД! <Причина ошибки> В процессе инициализации произошла ошибка. Родительская БД не является синхронизируемой. Инициализация невозможна. Не удалось подключиться к основной базе данных Frontol! Происходит сервисное обслуживание базы данных! Значение уникального поля уже присутствует в базе. Проверьте правильность заполнения полей. Не задан IP адрес FrontolService. При выгрузке данных произошла ошибка! Указанный файл не является файлом отчета о продажах! Товар <Наименование> не входит в действующие меню! Ок 489 Описание ошибки Возникает при попытке соединиться с родительской БД в процессе инициализации. Способы устранения Проверьте, правильно ли указан каталог и параметры связи с файлом родительской БД (о настройках см. в разделе «Инициализация»). В противном случае инициализация прервётся Возникает при проверке режима родительской БД, инициализирована ли она Прежде чем инициализировать дочернюю БД, необходимо проинициализировать родительскую для неё. Подробнее о процессе инициализации в разделе «Инициализация» Возникает при попытке подключиться к БД в ходе её сервисного обслуживания Дождитесь окончания сервисного обслуживания БД Нарушена уникальность записи. Проверьте правильность введения данных Возникает при попытке произвести обмен данными. При помощи утилиты FrontolIni.exe задать IP адрес FrontolService (подробнее см. стр. 53) Возникает при попытке произвести обмен данными. Необходимо удалить файл выгрузки, чтобы Frontol создал его заново Возникает при попытке регистрации товара При необходимости, внесите товар в меню (подробнее см. стр. 119) 490 Frontol v.4.9 Для заметок