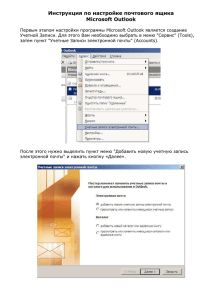1 ПОДГОТОВКА К РАБОТЕ 1.1 Шаг 1. Регистрация на портале
реклама

1 ПОДГОТОВКА К РАБОТЕ Прежде чем приступить к работе Пользователю необходимо зарегистрироваться на портале «Петербургское образование» и получить соответствующие права доступа. В случае если Вы уже зарегистрированы на портале «Петербургское образование» Вам необходимо передать администратору ПБД ОУ сведения об уникальном идентификаторе пользователя и адрес своей электронной почты. Просмотр сведений об уникальном идентификаторе пользователя доступен в Личном кабинете пользователя (доступ в Личный кабинет пользователя описан в подразделе 1.2). Администратор предоставляет Вам права доступа к Сервису в соответствии с ролью «Специалист ОУО». Вы получите письмо-уведомление о предоставлении доступа к сервису с правами доступа соответственно роли «Специалист ОУО». При дальнейшей работе с сервисом пользователь обладает правами доступа «Специалист ОУО». В случае если Вы не зарегистрированы на Портале под указанным адресом электронной почты, то Вы получите письмо с данными для регистрации (логин) и уведомление о присвоенной роли. 1.1 Шаг 1. Регистрация на портале Откройте портал «Петербургское образование» (запустите интернет-браузер и в адресной строке введите электронный адрес Портала). Главная страница представлена на рис. 1. Рисунок 1 – Главная страница портала «Петербургское образование» 2 По ссылке «Регистрация», расположенной сверху справа любой страницы, перейдите на страницу «Регистрация» (рис. 2). Рисунок 2 – Регистрация Укажите действующий адрес электронной почты и нажмите на кнопку «Зарегистрироваться». На указанный адрес будет отправлена ссылка для завершения регистрации. Перейдите по ссылке на страницу, где необходимо указать пароль для входа на портал «Петербургское образование» (рис. 3). Пароль должен состоять из восьми и более символов – латинских букв и цифр, наличие хотя бы одной цифры обязательно. После ввода пароля нажмите на кнопку «Сохранить пароль». Рисунок 3 – Создание пароля В случае если создан пароль, соответствующий условиям, открывается страница авторизации на Портале (рис. 4). Регистрация завершена. 3 Рисунок 4 – Авторизация 1.2 Шаг 2. Авторизация на портале Для входа под своей учётной записью воспользуйтесь формой (рис. 5), переход к которой осуществляется по ссылке «Вход», расположенной сверху справа любой страницы. Введите логин (адрес электронной почты) и пароль и нажмите на кнопку «Войти». Внимание! Авторизация осуществляется только в случае верно указанной пары логин-пароль. Рисунок 5 – Форма авторизации В случае успешной авторизации осуществляется вход на портал «Петербургское образование» с правами доступа к функциям и сервисам Портала, определёнными для авторизованных пользователей. При этом сверху справа на любой странице отображается имя пользователя (логин) в виде ссылки для перехода в Личный кабинет. Если в Личном 4 кабинете указаны фамилия, имя и отчество пользователя, то в виде ссылки отображаются фамилия, имя, отчество (рис. 6). Рисунок 6 – Личный кабинет пользователя 5 ОПИСАНИЕ РАБОТЫ 2 2.1 Подготовительные действия Запустите интернет-браузер и в адресной строке введите электронный адрес Портала. Войдите на Портал под своей учётной записью (см. подраздел 1.2 настоящего Руководства). Перейдите к Сервису. Для этого воспользуйтесь ссылкой «Мастерская / Специалисту ОУО», которая расположена сверху справа любой страницы Портала (рис. 7). Рисунок 7 – Форма авторизации Внимание! Ответственному от ОУО доступна информация только об образовательных учреждениях, которые находятся в подчинении его ОУО. Ответственный от ОУО может быть прикреплён к нескольким ОУО. 2.2 Описание работы с Сервисом Электронный дневник представлен следующими страницами: 1) «Статистика выгрузок»; 2) «Специалисту ОУО» (открывается по умолчанию). Чтобы приступить к работе с электронным дневником, перейдите к одной из этих страниц. Для этого воспользуйтесь верхним меню Сервиса. 6 2.2.1 Страница «Специалисту ОУ» На странице «Специалисту ОУО» представлена таблица просмотра списка специалистов образовательных учреждений, находящихся в его подведомственности (рис. 8). Рисунок 8 – Страница «Специалисту ОУО» Таблица состоит из следующих столбцов: 7 1) Специалист ОУ. Отображается данные пользователя, назначенного ответственным за сервис «Электронный дневник» в своём образовательном учреждении. Если ответственный от ОУ не назначен, отображается только кнопка «Добавить специалиста ОУ». Для одного образовательного учреждения может быть назначено несколько ответственных от ОУ. 2) Электронный адрес. Отображается официальный электронный адрес образовательного учреждения или ссылка «указать e-mail» при его отсутствии. 3) Название ОУ. Отображается краткое наименование образовательного учреждения. 4) Электронный дневник. Ячейки столбца будут пустыми, если образовательное учреждение не предоставляет данные для работы сервиса «Электронный дневник. В противном случае будет отображаться опция « » (или « »). 5) Подведомственность ОУО. Отображается наименование органа управления образованием, в подчинении которого находится образовательное учреждение. 6) ОГРН. Отображается ОГРН образовательного учреждения. Пользователь может осуществлять фильтрацию данных, представленных в таблице. Предусмотрены фильтры по всем столбцам. Информация отображается с учётом всех фильтров. Внизу страницы отображаются текущий номер страницы и общее количество страниц, на которых представлена таблица. Для перехода по страницам воспользуйтесь командными кнопками « » (либо ссылкой «Предыдущая»), « » (либо ссылкой «Следующая») или вручную введите номер страницы в соответствующем поле. 2.2.1.1 Назначение специалиста ОУ Чтобы назначить ответственного от «Специалист ОУ») воспользуйтесь кнопкой ОУ (присвоить пользователю роль «Добавить специалиста ОУ» в соответствующей ячейке таблицы. Осуществляется переход на страницу, представленную на рис. 9. 8 Рисунок 9 – Назначение специалиста ОУ В поле «Выберите ОУ» начните вводить наименование образовательного учреждения, список соответствующих ОУ появится автоматически. Выберите необходимое значение. По умолчанию в поле отображается наименование ОУ, через строку значений которого был осуществлён переход на страницу. В поле «Пользователь портала» начните вводить действующий адрес электронной почты пользователя, которому собираетесь назначить роль «Специалист ОУ». Примечание. Следует помнить, что на портале «Петербургское образование» логин пользователя всегда совпадает с адресом его электронной почты. Если учётная запись пользователя с таким логином существует, адрес его электронной почты автоматически появится в выпадающем списке. Выберите необходимое значение. Если учётной записи с таким логином не существует, на введённый Вами адрес электронной почты пользователя будет отправлено письмо с данными, необходимыми для авторизации на портале (логин), а также уведомление о присвоении роли «Специалист ОУ». После ввода данных нажмите на кнопку «Добавить». После успешной проверки данных осуществляется переход на предыдущую страницу, в строке значений которой для выбранного образовательного учреждения определён ответственный от ОУ. Чтобы снять пользователю роль «Специалист ОУ» воспользуйтесь командной кнопкой « », расположенной рядом с именем пользователя. 9 2.2.1.2 Создание официального электронного адреса ОУ Для создания официального электронного адреса ОУ нажмите на ссылку «указать e-mail», расположенную в соответствующей ячейке таблицы. В результате появится поле для ввода данных. Введите электронный адрес (без указания домена). Внимание! Изменить адрес официальной электронной почты образовательного учреждения, может только пользователь Сервиса с ролью «Администратор публичной БД ОУ». 2.2.1.3 Подключение сервиса «Электронный дневник» Для подключения Сервиса к образовательному учреждению, установите соответствующую опцию в столбце «Электронный дневник» таблицы. Для отключения сервиса снимите опцию. После подключения сервиса «Электронный дневник» родители (законные представители) обучающихся данного образовательного учреждения смогут подать заявку на предоставление услуги «Электронный дневник». 2.2.1.4 Просмотр информации об образовательном учреждении Для просмотра подробной информации об образовательном учреждении нажмите ссылку с названием образовательного учреждения в графе таблицы «Название ОУ». Страница просмотра информации об образовательном учреждении представлена на рис. 10. 10 Рисунок 10 – Просмотр информации об образовательном учреждении 2.2.2 Страница «Статистика выгрузок» Для просмотра информации о выгрузке данных из ОУ, перейдите на страницу «Статистика выгрузок» (рис. 11). 11 Рисунок 11 – Страница «Статистика выгрузок» Статистика выгрузок представлена в виде таблицы, заголовками столбцов которой являются: 1) ОГРН. Отображается ОГРН образовательного учреждения. 2) Наименования ОУ. Отображается краткое наименование образовательного учреждения, из которого осуществляется экспорт данных. Подчиненность. Отображается район, в котором находится образовательное 3) учреждение. 4) Дата. Отображается дата выгрузки данных. Для просмотра можно воспользоваться фильтрацией. Информация будет отображаться с учетом фильтров. 5) Время. Указывается время выгрузки данных. 6) Статус. Статус выгрузки данных может принимать следующие значения: Всё. Успешно. Ошибка. В обработке. Предупреждение. 12 Для просмотра протокола выгрузки данных для ОУ нажмите на кнопку в столбце «Статус» в соответствующей графе таблицы. При нажатии на кнопку открывается окно с регистрационной информацией (рис. 12). Рисунок 12 –Окно «Лог выгрузки» Для просмотра дополнительной информации об ОУ нажмите на кнопку в столбце «Название ОУ» в соответствующей графе таблицы. При нажатии на кнопку открывается страница просмотра информации об образовательном учреждении (см. п. 2.2.1.4 настоящего Руководства). Для сохранения статистики выгрузок воспользуйтесь ссылкой «Скачать в формате Excel ». Внизу страницы отображаются текущий номер страницы и общее количество страниц, на которых представлена таблица. Для перехода по страницам воспользуйтесь командными кнопками « » (либо ссылкой «Предыдущая»), « » (либо ссылкой «Следующая») или вручную введите номер страницы в соответствующем поле.