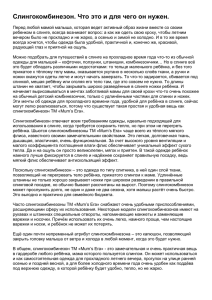ESET Remote Administrator
реклама

ESET
Remote
Administrator
Инструкция по установке
и руководство пользователя
we protect your digital worlds
Содержание
1. Введение...............................................4
1.1
Архитектура программы............................................... 4
1.1.1
Сервер ERA (ERAS).................................................4
1.1.2
Консоль ERA (ERAC)...............................................4
2. Установка сервера ERA и консоли ERA....5
2.1
Требования.................................................................. 5
2.1.1
Требования к аппаратному обеспечению.............5
2.1.2
Используемые порты.............................................5
2.2 Основные рекомендации по установке......................... 6
2.2.1
Обзор среды (структура сети)................................6
2.2.2
Перед установкой.................................................6
2.2.3
Установка.............................................................. 7
2.2.3.1
Установка сервера ERA.......................................... 7
2.2.3.2 Установка консоли ERA......................................... 7
2.2.3.3 Включение и настройка зеркала........................... 7
2.2.3.4 Типы баз данных, поддерживаемые сервером
удаленного администрирования..........................8
2.2.3.4.1 Основные требования..........................................8
2.2.3.4.2 Настройка подключения к базе данных................8
2.2.3.4.3 Установка поверх существующей базы данных.....9
2.2.3.5 Удаленная установка на клиентские рабочие
станции в сети.......................................................9
2.2.3.6 Удаленная установка на ноутбуках, которые в
настоящий момент не подключены к сети............9
2.3 Сценарий: установка в корпоративной среде...............10
2.3.1
Обзор среды (структура сети).............................. 10
2.3.3
Установка............................................................ 10
2.3.3.1
Установка в головном офисе............................... 10
2.3.3.2 Филиал: установка сервера ERA........................... 11
2.3.3.3 Филиал: установка HTTP-сервера зеркала............ 11
2.3.4
Прочие требования к корпоративным средам..... 11
3. Работа с консолью ERA...................... 13
ESET ESET Remote Administrator
© ESET spol. s r.o., 2009. Все права защищены.
Система ESET Smart Security разработана компанией ESET, spol. s r.o.
Дополнительные сведения см. на веб-узле компании по адресу
www.eset.com.
Все права защищены. Запрещается воспроизведение,
сохранение в информационных системах или передача
данного документа или любой его части в любой форме
и любыми средствами, в том числе электронными,
механическими, с помощью фотокопирования, записи,
сканирования, а также любыми другими способами без
соответствующего письменного разрешения автора.
Компания ESET, spol. s r.o. оставляет за собой право изменять
любые программные продукты, описанные в данной
документации, без предварительного уведомления.
Международная служба поддержки: www.eset.eu/support.
Служба поддержки в Северной Америке:
www.eset.com/support.
Ред. 20090202‑001
3.1 Подключение к серверу ERA..................................... 13
3.2 Консоль ERA — главное окно........................................ 13
3.3 Фильтрация данных..................................................... 14
3.3.1
Группы.................................................................15
3.3.2
Фильтр.................................................................15
3.3.3
Контекстное меню................................................16
3.4 Вкладки консоли ERA................................................... 16
3.4.1
Общее описание вкладок и клиентов..................16
3.4.2
Репликация и данные на отдельных вкладках...... 17
3.4.3
Вкладка «Клиенты»...............................................18
3.4.4
Вкладка «Журнал угроз»...................................... 20
3.4.5
Вкладка «Журнал файервола».............................. 21
3.4.6
Вкладка «Журнал событий».................................. 21
3.4.7
Вкладка «Журнал сканирования»......................... 21
3.4.8
Вкладка «Задачи»................................................ 22
3.4.9
Вкладка «Отчеты»................................................ 22
3.4.10
Вкладка «Удаленная установка».......................... 22
3.5 Настройка консоли ERA...............................................22
3.5.1
Вкладка «Подключение»..................................... 22
3.5.2
Вкладка «Колонки — отобразить/скрыть»............ 22
3.5.3
Вкладка «Цвета».................................................. 22
3.5.4
Вкладка «Пути».................................................... 22
3.5.5
Вкладка «Дата/время»......................................... 22
3.5.6
Вкладка «Другие настройки»............................... 23
3.6 Режимы отображения..................................................24
3.7 Редактор конфигураций ESET.......................................24
3.7.1
Иерархическое представление конфигурации.... 24
3.7.2
Основные элементы конфигурации.................... 25
4. Установка клиентских решений ESET.... 27
4.1 Непосредственная установка....................................... 27
4.2 Удаленная установка................................................... 27
4.2.1
Требования......................................................... 29
4.2.2
Настройка среды удаленной установки..............30
4.2.3
Удаленная автоматическая установка.................30
4.2.4
Удаленная установка с использованием сценария
входа или электронной почты............................. 33
4.2.5
Пользовательская удаленная установка............. 35
4.2.6
Как избежать повторных установок..................... 36
4.3 Установка в корпоративной среде................................36
5. Управление клиентскими компьютерами.
38
5.1
5.2
5.3
5.4
5.5
Задачи........................................................................38
5.1.1
Задача конфигурации......................................... 38
5.1.2
Сканирование компьютера по требованию........ 39
5.1.3
Задача «Обновить сейчас»................................... 39
Группы........................................................................39
Политики................................................................... 40
5.3.1
Основные принципы применения и действия.....41
5.3.2
Создание политик................................................41
5.3.3
Виртуальные политики....................................... 42
5.3.4
Политики и структура редактора
конфигурации ESET............................................. 42
5.3.5
Просмотр политик.............................................. 43
5.3.6
Назначение политик клиентам........................... 43
5.3.6.1
Политика по умолчанию для основных
клиентов............................................................. 44
5.3.6.2 Назначение вручную........................................... 44
5.3.6.3 Правила политик................................................ 44
5.3.7
Удаление политик............................................... 45
5.3.8
Специальные настройки..................................... 45
5.3.9
Сценарии развертывания политик.....................46
5.3.9.1
Каждый сервер является автономной единицей,
политики определяются локально......................46
5.3.9.2 Каждый сервер обслуживается отдельно,
политики управляются локально, но
родительская политика по умолчанию
наследуется с сервера верхнего уровня............... 47
5.3.9.3 Наследование политик с сервера верхнего
уровня................................................................. 47
5.3.9.4 Назначение политик только с сервера верхнего
уровня.................................................................48
5.3.9.5 Использование правил политик..........................49
5.3.9.6 Использование локальных групп........................49
Уведомления.............................................................. 50
5.4.1
Диспетчер уведомлений.....................................50
5.4.1.1
Уведомления с использованием
SNMP-ловушки.................................................... 55
5.4.2
Создание правила............................................... 55
Подробные сведения о клиентах................................. 56
6. Отчеты................................................ 58
7. Настройка сервера удаленного
администрирования ESET (ERA)...........60
7.1 Вкладка «Безопасность» ............................................. 60
7.2 Вкладка «Обслуживание сервера»............................... 60
7.3 Сервер зеркала............................................................ 61
7.3.1
Работа сервера зеркала........................................61
7.3.2
Типы обновлений................................................ 62
7.3.3
Включение и настройка зеркала......................... 63
7.3.4
Зеркало для клиентов NOD32 версии 2.x.............64
7.4 Вкладка «Репликация» ............................................... 65
7.5 Вкладка «Ведение журнала»....................................... 66
7.6 Управление лицензиями............................................. 66
7.7 Расширенная информация..........................................67
7.8 Вкладка «Другие настройки»....................................... 68
7.8.1
Настройка SMTP..................................................68
7.8.2
Порты..................................................................68
7.8.3
Новые ПК ............................................................68
7.8.4
ThreatSense.Net...................................................68
8. Устранение неполадок......................... 69
8.1 Часто задаваемые вопросы......................................... 69
8.1.1
Проблемы, связанные с установкой удаленного
администратора ESET на сервере Windows
2000/2003............................................................69
8.1.2
Значения кода ошибки GLE.................................69
8.2 Часто встречающиеся коды ошибок ........................... 69
8.2.1
Сообщения об ошибках, выводимые при
удаленной установки ESET Smart Security или
антивируса ESET NOD32 с использованием
удаленного администратора ESET.......................69
8.2.2
Часто встречающиеся коды ошибок
в журнале era.log................................................. 70
8.3 Диагностика проблем на сервере ERA..........................70
9. Советы и подсказки..............................71
9.1 Планировщик.............................................................. 71
9.2 Удаление существующих профилей............................. 73
9.3 Экспорт и прочие функции XML-конфигурации
клиента....................................................................... 74
9.4 Комбинированное обновление для ноутбуков.............. 74
9.5 Установка продуктов сторонних производителей
с помощью программы ERA..........................................76
1. Введение
Удаленный администратор ESET (ESET Remote Administrator, или ERA) — это приложение, которое позволяет
централизованно управлять продуктами компании ESET в сети, состоящей из рабочих станций и серверов.
С помощью встроенного в удаленный администратор ESET‑диспетчера задач можно устанавливать продукты
безопасности ESET на удаленных компьютерах и быстро реагировать на новые проблемы и угрозы.
Сам по себе сервер удаленный администратор ESET не обеспечивает никакой другой защиты от
злонамеренного кода. Работа ERA зависит от присутствия на рабочих станциях или серверах продуктов
безопасности ESET, например антивируса ESET NOD32 или пакета обеспечения безопасности ESET Smart
Security.
Для полного развертывания пакета продуктов безопасности ESET необходимо выполнить указанные
ниже действия:
• установка сервера ERA (ERAS);
• установка консоли ERA (ERAC);
• установка продуктов на клиентские компьютеры (антивирус ESET NOD32, системы безопасности
ESET Smart Security и Linux ESET Security и т. д.).
Примечание. В некоторых разделах этого документа используются системные переменные, которые
описывают точные размещение папок и файлов:
%ProgramFiles % = обычно C:\Program Files;
%ALLUSERSPROFILE % = обычно в C:\Documents and Settings\All Users.
1.1
Архитектура программы
Технически удаленный администратор ESET состоит из двух отдельных компонентов: сервера ERA (ERAS)
и консоли ERA (ERAC). В сети можно запускать неограниченное число экземпляров серверов и консолей
ERA, так как в лицензионном соглашении на их использование нет никаких ограничений. Единственным
ограничением является общее число клиентов, которыми может управлять установленное средство ERA
(дополнительные сведения см. в разделе 1.1.6 «Лицензионные ключи»). 1.1.1
Сервер ERA (ERAS)
Серверный компонент ERA запускается как служба в следующих операционных системах на базе
Microsoft Windows® NT: NT4, 2000, XP, 2003, Vista и 2008. Основной задачей этой службы является сбор
сведений на клиентах и отправка им различных запросов. Эти запросы, к числу которых относятся задачи
настройки, запросы удаленной установки и т. д., создаются с помощью консоли ERA (ERAC). ERAS — это
промежуточная точка между ERAC и клиентскими компьютерами, место, в котором выполняется обработка,
сохранение или изменение всех сведений перед их передачей клиентам или консоли ERAC.
1.1.2 Консоль ERA (ERAC)
ERAC — это клиентский компонент ERA, который обычно устанавливается на рабочей станции.
Администратор с помощью этой рабочей станции удаленно управляет решениями ESET, установленными
на отдельных компьютерах-клиентах. С помощью консоли ERAC администратор может подключаться
к серверу ERA по TCP-порту 2223. Обмен данными управляется процессом console.exe, который обычно
находится в следующем каталоге:
%ProgramFiles %\ESET\ESET Remote Administrator\Console.
При установке консоли ERAC может понадобиться ввести имя сервера ERAS. После запуска консоль будет
автоматически подключаться к этому серверу. Консоль ERAC можно также настроить после установки.
Консоль ERAC сохраняет данные журналов в графическом виде в локальные HTML-файлы. Все остальные
сведения отправляются с сервера ERAS через TCP-порт 2223.
4
2. Установка сервера ERA
и консоли ERA
2.1
Требования
Сервер ERAS работает как служба, поэтому для его работы необходим компьютер, на котором установлена
одна из операционных систем на базе Microsoft Windows NT (NT4, 2000, XP, 2003, Vista или 2008). Наличие
версий операционной системы Microsoft Windows Server для работы сервера ERAS не обязательно.
Компьютер, на котором установлена служба ERAS, должен быть постоянно подключен к сети и доступен для:
• клиентов (обычно рабочих станций);
• ПК с консолью ERA;
• других экземпляров сервера ERAS (в случае репликации).
2.1.1 Требования к аппаратному обеспечению
Влияние на работу системы является минимальным. Тем не менее, оно зависит от числа клиентов,
типа базы данных, используемых сервером ERAS, степени детализации журналов и т. д. Минимальные
требования к конфигурации аппаратных ресурсов, необходимой для развертывания сервера ERAS, также
являются минимальными рекомендованными требованиями к конфигурации операционной системы
Microsoft Windows, которая установлена на компьютере.
2.1.2 Используемые порты
В приведенной ниже таблице перечислены все возможные сетевые соединения, используемые при установке
сервера ERAS. Процесс EHttpSrv.exe принимает данные на TCP-порту 2221, а процесс era.exe — на портах 2222,
2223, 2224 и 2846. Все остальные соединения устанавливаются встроенными процессами операционной
системы (например, NetBIOS через TCP/IP).
Протокол Порт
Описание
TCP
2221 (прием данных сервером ERAS)
Порт по умолчанию, используемый
функцией зеркала, встроенной
в ERAS (HTTP-версия)
TCP
2222 (прием данных сервером ERAS)
TCP
2223 (прием данных сервером ERAS)
Обмен данными между клиентами
и сервером ERAS
Обмен данными между консолью
ERAC и сервером ERAS
При использовании всех функций данной программы необходимо открыть перечисленные ниже порты.
Протокол Порт
TCP
TCP
TCP
UDP
UDP
TCP
Описание
Обмен данными между агентом
2224 (прием данных сервером ERAS)
einstaller.exe и ERAS в ходе удаленной
установки
2846 (прием данных сервером ERAS)
Репликация сервера ERAS
Копирование агента einstaller.exe
139 (целевой порт со стороны сервера ERAS) с ERAS на клиент через ресурс общего
доступа admin$
Разрешение имен в ходе удаленной
137 (целевой порт со стороны сервера ERAS)
установки
Обзор файлов в ходе удаленной
138 (целевой порт со стороны сервера ERAS)
установки
Прямой доступ к общим ресурсам
445 (целевой порт со стороны сервера ERAS) по протоколу TCP/IP в ходе удаленной
установки (вместо TCP 139)
Для того чтобы все компоненты программы ERA функционировали надлежащим образом,
все перечисленные в приведенной выше таблице порты должны быть открыты.
Предопределенные порты 2221, 2222, 2223, 2224 и 2846 можно изменить, если они уже используются другими
приложениями.
Для того чтобы изменить порты по умолчанию, используемые ERA, нажмите «Служебные программы» >
«Настройки сервера…». Для того чтобы изменить порт 2221, откройте вкладку «Обновления» и измените
значение порта HTTP-сервера. Порты 2222, 2223, 2224 и 2846 можно изменить на вкладке «Прочие параметры»
в разделе «Порты».
Предопределенные порты 2222, 2223, 2224 и 2846 также можно изменить в расширенном режиме установки
(сервер ERAS).
5
2.2
Основные рекомендации по установке
2.2.1 Обзор среды (структура сети)
Сеть компании обычно представляет собой одну локальную сеть (LAN), поэтому рекомендуется
устанавливать один сервер ERAS и один сервер зеркала. Сервер зеркала можно создать в ERAS или
в продуктах ESET NOD32 Antivirus Business Edition и ESET Smart Security Business Edition.
Предположим, все клиенты представляют собой рабочие станции и переносные компьютеры под
управлением ОС Microsoft Windows 2000/XP/Vista и находятся в одном домене. Сервер GHOST постоянно
подключен к сети и может быть рабочей станцией с операционной системой Windows, Professional или
Server Edition (он не обязан быть сервером Active Directory). Кроме того, предположим, что переносные
компьютеры отсутствуют в сети компании во время установки клиентских решений ESET. Структура сети
может быть похожей на приведенную ниже схему:
Рис. 2-1
2.2.2 Перед установкой
Перед установкой с веб-узла компании ESET необходимо загрузить указанные ниже установочные пакеты.
Компоненты удаленного администратора ESET:
сервер удаленного администрирования ESET;
консоль удаленного администрирования ESET.
Клиентские решения ESET:
ESET Smart Security;
ESET NOD32 Antivirus 4.0;
ESET NOD32 Antivirus 3.0;
ESET NOD32 Antivirus 2.7.
Загружайте только те клиентские решения, которые будут использоваться на рабочих станциях-клиентах.
6
2.2.3 Установка
2.2.3.1 Установка сервера ERA
Установите ERAS на сервер GHOST. При этом можно выбрать обычный или расширенный режим установки.
В обычном режиме потребуется указать ключ лицензии — файл с расширением .lic, который позволяет
серверу ERA работать в течение времени, определяемого лицензией. Затем надо будет настроить параметры
обновления (имя пользователя, пароль и сервер обновления). Но этот шаг можно и пропустить, поскольку
параметры обновления можно настроить позже.
В расширенном режиме можно настроить дополнительные параметры программы установки. Значения этих
параметров можно изменить позже в консоли ERA, но в большинстве случаев в этом нет необходимости.
Единственным исключением является имя сервера, которое должно быть эквивалентно имени DNS, значению
%COMPUTERNAME % операционной системы или же IP-адресу, присвоенному данному компьютеру. Это самый
важный элемент данных при удаленной установке. Если при установке не указать имя, программа установки
автоматически воспользуется значением переменной %COMPUTERNAME %, чего в большинстве случаев будет
достаточно.
Также важно выбрать правильную базу данных, в которой будут храниться данные сервера ERA.
Дополнительные сведения см. в разделе 2.2.3.4 «Базы данных, поддерживаемые сервером ERA».
По умолчанию программные компоненты сервера ERA устанавливаются в папку:
%ProgramFiles %\ESET\ESET Remote Administrator\Server.
Все остальные компоненты (как журналы, пакеты установки, конфигурация и т. п.) хранятся в папке:
%ALLUSERSPROFILE %\Application Data\ESET\ESET Remote Administrator\Server.
После установки служба сервера ERA запускается автоматически. Результаты текущей работы службы ERAS
записываются в файл:
%ALLUSERSPROFILE %\Application Data\ESET\ESET Remote Administrator\Server\logs\era.log.
2.2.3.2 Установка консоли ERA
Установите консоль удаленного администрирования ESET на ПК или переносном компьютере администратора
(как показано в нижнем левом углу рис. 2−1). На завершающем этапе установки в расширенном режиме
введите название сервера ERA (или его IP-адрес), к которому консоль ERA будет автоматически подключаться
при запуске. В нашем примере он назван GHOST.
После установки запустите ERAC и проверьте соединение с сервером ERA. По умолчанию для подключения
к серверу ERA пароль не требуется (текстовое поле пароля пустое), однако настоятельно рекомендуется
его установить. Для того чтобы создать пароль для подключения к серверу ERA, сделайте следующее:
выберите в меню «Файл» > «Изменить пароль…» и измените пароль к консоли с помощью кнопки
«Изменить...».
Администратор может указать пароль для доступа с правами администратора и доступа только для чтения
(что позволяет только просматривать конфигурацию сервера ERA).
2.2.3.3 Включение и настройка зеркала
С помощью консоли ERA можно активировать сервер обновления в локальной сети — зеркало сервера ERA.
Затем этот сервер можно будет использовать в качестве источника файлов обновлений для рабочих станций
в данной локальной сети. Включение зеркала позволяет уменьшить объем данных, передаваемых по
интернет-соединению.
7
Выполните указанные ниже действия.
1. Подключите консоль ERA к серверу удаленного администрирования ERA, выбравв меню «Файл» >
«Соединение».
2. В консоли ERA выберите в меню «Служебные программы» > «Настройки сервера…» и откройте вкладку
«Обновления».
3. В меню сервера обновлений выберите пункт «Выбирать автоматически» и установите интервал
обновления в 60 минут. Вставьте имя пользователя для обновления (EAV‑***), нажмите «Установить
пароль...» и введите или вставьте пароль, полученный с именем пользователя.
4.Выберите пункт «Создать зеркало обновления». Оставьте путь по умолчанию для дублируемых файлов
и порт сервера HTTP (2221). Оставьте для параметра «Аутентификация» значение «Нет».
5.Откройте вкладку «Прочие параметры» и нажмите «Изменить дополнительные настройки…». В дереве
расширенных параметров перейдите в раздел «Сервер ERA» > «Настройка» > «Зеркало» > «Создать
зеркало для выбранных компонентов программы». Нажмите «Изменить» с правой стороны и выберите
программные компоненты, которые нужно загрузить. Выберите все языковые версии компонентов,
которые будут использоваться в данной сети.
6.На вкладке «Обновления» нажмите кнопку «Обновить сейчас», чтобы создать зеркало.
Дополнительные сведения о параметрах конфигурации зеркала см. в разделе 7.3 3 «Включение и настройка
зеркала».
2.2.3.4Типы баз данных, поддерживаемые сервером удаленного администрирования
По умолчанию в программе используется ядро Microsoft Access (СУБД Jet). В сервере ERA версии 3.0 также
поддерживаются следующие СУБД:
• Microsoft SQL Server;
• MySQL;
• Oracle.
Тип СУБД можно выбрать при установке сервера ERA в расширенном режиме. После установки изменить
версию СУБД будет невозможно.
2.2.3.4.1
Основные требования
Сначала необходимо создать базу данных на сервере базы данных. Программа установки сервера ERA может
создать пустую базу данных MySQL, которой автоматически присваивается имя ESETRADB.
По умолчанию программа установки автоматически создает новую базу данных. Для того чтобы создать базу
данных вручную, нажмите кнопку «Экспортировать сценарии». При этом снимите флажок «Автоматически
создавать таблицы в новой базе данных».
2.2.3.4.2 Настройка подключения к базе данных
После создания новой базы данных необходимо задать параметры подключения к серверу базы данных
одним из указанных ниже способов.
1. С использованием DSN (имени источника данных).
Для того чтобы вручную указать DSN, запустите
администратор источников данных (OBCD)
(выберите в меню «Пуск» > «Выполнить» и введите odbcad32.exe).
Пример DSN-соединения:
DSN =ERASqlServer.
2. Напрямую с использованием полной строки соединения.
Необходимо указать все требуемые параметры: драйвер, сервер и имя базы данных.
Вот пример полной строки соединения для сервера MS SQL:
Driver ={SQL Server}; Server =имя_сервера; Database =ESETRADB.
8
Рис. 2-2
Вот пример полной строки соединения для сервера Oracle:
Driver ={Oracle in instantclient10_1}; dbq =имя_сервера:
1521/ESETRADB.
Вот пример полной строки соединения для сервера MySQL:
Driver ={MySQL ODBC 3.51 Driver}; Server =имя_сервера; Database =ESETRADB.
Затем задайте имя пользователяи и пароль для соединения (кнопка «Установить»). Для СУБД Oracle и MS SQL
также требуется название схемы (для сервера MS SQL им обычно является имя пользователя).
Нажмите кнопк у «Проверить соединение», чтобы проверить соединение с сервером базы данных.
2.2.3.4.3 Установка поверх существующей базы данных
Если в базе данных уже существуют таблицы, программа установки выдаст уведомление. Для того чтобы
перезаписать содержимое существующих таблиц, выберите команду «Перезаписать» (внимание: в результате
содержимое таблиц будет удалено, а их структура — перезаписана!). Для того чтобы оставить таблицы без
изменений, выберите команду «Пропустить».
Примечание. Команда «Пропустить» в определенных условиях может привести к ошибкам несогласованности базы
данных, особенно в ситуации, когда таблицы повреждены или несовместимы с текущей версией.
Для того чтобы отменить установку сервера ERA и вручную проанализировать базу данных, выберите
команду «Отмена».
2.2.3.5 Удаленная установка на клиентские рабочие станции в сети
Если все рабочие станции включены, наиболее эффективным является метод автоматической установки.
Перед началом автоматической установки необходимо загрузить с веб-узла ESET установочные файлы
с расширением .msi для ESET Smart Security или ESET NOD32 Antivirus и создать пакет установки. Можно
создать XML-файл конфигурации, который будет применяться автоматически при запуске данного пакета.
Дополнительные сведения об удаленной установке см. в главе 4. «Установка клиентских решений
компании ESET».
2.2.3.6Удаленная установка на ноутбуках, которые в настоящий момент не подключены к сети
Ноутбукам, которые не подключены к локальной сети, требуется другой тип удаленной установки, поскольку
установка должна быть выполнена после их входа в домен. Для этих устройств рекомендуется применять
сценарии входа.
Дополнительные сведения об удаленной установке с помощью сценариев входа см. в главе 4. «Установка
клиентских решений компании ESET».
9
2.3
Сценарий: установка в корпоративной среде
2.3.1 Обзор среды (структура сети)
Ниже представлена копия вышеописанной сетевой структуры, в которую включен один дополнительный
филиал, несколько клиентов и один сервер под именем LITTLE. Предположим, что для связи между головным
офисом и филиалом используется медленное VPN-соединение. В этом сценарии зеркало следует установить
на сервер LITTLE. Также установим на сервер LITTLE второй сервер ERA, чтобы создать более удобную для
пользователя среду и свести к минимуму объем передаваемых данных.
Рис. 2-3
2.3.3 Установка
2.3.3.1 Установка в головном офисе
Установка ERAS, ERAC и клиентских рабочих станций очень похожа на установку в предыдущем сценарии.
Единственным отличием является конфигурация главного сервера ERA (GHOST). В меню «Служебные
программы» > «Настройки сервера…» > «Репликация» установите флажок «Включить репликацию "от"»
и введите имя дополнительного сервера в поле «Разрешенные». В нашем случае сервер нижнего уровня
называется LITTLE.
Если на сервере верхнего уровня задан пароль для репликации («Служебные программы» >
«Настройки сервера…» > «Безопасность» > «Пароль для репликации»), этот пароль нужно использовать
для аутентификации на сервере нижнего уровня.
10
Рис. 2-4
2.3.3.2 Филиал: установка сервера ERA
Как и в примере выше, установите дополнительные сервер и консоль ERA. Снова активируйте
и настройте параметры репликации. В этот раз установите флажок «Включить репликацию "на"»
(«Служебные программы» > «Настройки сервера…» > «Репликация») и задайте имя главного сервера ERA.
Рекомендуется использовать IP-адрес главного сервера1, т. е. IP-адрес сервера GHOST.
Рис. 2-5
2.3.3.3 Филиал: установка HTTP-сервера зеркала
В этом случае также можно использовать описанную выше конфигурацию установки зеркала. Единственные
отличия заключаются в разделах, в которых определяются имя пользователя и пароль.
Как показано на рис. 2-3, обновления для филиала загружаются не с серверов обновления компании ESET,
а с сервера в головном офисе (GHOST). Источник обновления определяется следующим URL-адресом:
http://ghost:2221 (или http://IP_сервера_ghost:2221).
По умолчанию не нужно указывать имя пользователя или пароль, поскольку интегрированному HTTPсерверу не требуется аутентификация.
Дополнительные сведения о настройке зеркала в сервере ERA см. в разделе 7.3 «Зеркало».
2.3.3.4. Филиал: удаленная установка на клиентах
В этом случае также можно использовать предыдущую модель с тем отличием, что все действия можно
выполнять в консоли ERA, напрямую подключенной к серверу ERA филиала (LITTLE)2.
2.3.4 Прочие требования к корпоративным средам
В больших сетях можно устанавливать несколько серверов ERA для удаленной установки на клиентских
компьютерах с более доступных серверов. Для этого сервер ERA предлагает функцию репликации (см. разделы
2.3.3.1 и 2.3.3.2), которая позволяет хранить сведения, перенаправляемые родительскому серверу ERA («сервер
верхнего уровня»). Репликацию можно настроить с помощью консоли ERA.
1
2
Во избежание возможных проблем с трансляцией имен DNS при их преобразовании в IP-адреса других сетей (в зависимости
от конфигурации сервера DNS).
Это делается для предотвращения передачи установочных пакетов по каналу VPN, на котором скорость обмена данными является
более низкой.
11
Функция репликации очень полезна для компаний, в состав которых входит несколько филиалов или удаленных
офисов. Сценарий развертывания данной модели описан ниже. Установите сервер ERA в каждом офисе
и реплицируйте их на центральный сервер ERA. Преимущество этой конфигурации особенно очевидно в частных
сетях, подключенных через VPN, в которых скорость передачи обычно является более низкой — администратору
нужно будет подключаться только к центральному серверу ERA (соединение, помеченное буквой A на рис. 2.6).
При этом нет необходимости в использовании сети VPN для доступа к отдельным подразделениям (соединения
B, C, D и E). Обход более медленного канала связи делает возможным репликация сервера ERA.
Настройка репликации позволяет администратору определять сведения, которые будут автоматически
передаваться серверам верхнего уровня через заданный интервал времени, и сведения, которые будут
отправляться по запросу администратора сервера верхнего уровня. Репликация делает интерфейс ERA
более удобным для пользователя, а также позволяет снизить объем сетевого трафика.
Еще одно преимущество репликации состоит в том, что несколько пользователей могут входить в систему
с разными уровнями разрешений. Администратор, который через консоль обращается к серверу ERA по
адресу london2.company.com (соединение E), может управлять только теми клиентами, которые подключены
к веб-узлу london2.company.com. Администратор, который обращается к центральному узлу по адресу
company.com (A), может управлять всеми клиентами, размещенными в головном офисе, в отделениях
и филиалах.
Рис. 2-6
12
3. Работа с консолью ERA
3.1
Подключение к серверу ERA
Большая часть функций консоли ERA доступна только после подключения к серверу ERA. Перед
подключением укажите имя или IP-адрес сервера указанных ниже образом.
Откройте консоль ERA и в меню «Файл» > выберите пункт «Настройка подключений...» (или же в меню
«Служебные программы» > выберите пункт «Настройки консоли…») и откройте вкладку «Подключения».
Нажмите кнопку «Добавить или удалить…», чтобы добавить новые серверы ERA или внести изменения в уже
перечисленные серверы. Выберите нужный сервер в раскрывающемся меню «Выбор соединения». Затем
нажмите кнопку «Подключиться».
Другие параметры в этом окне описаны ниже.
•
•
«Соединить с выбранным сервером при запуске консоли»
Если выбран этот вариант, консоль автоматически подключится к выбранному серверу ERA после запуска.
«Показывать сообщение при ошибке соединения»
В случае возникновения ошибки в обмене данными между консолью и сервером ERA выводится
предупреждение.
Подключения можно защитить паролем. По умолчанию для подключения к серверу ERA пароль не
требуется, однако настоятельно рекомендуется его установить. Для того чтобы создать пароль для
подключения к серверу ERA, выполните указанные ниже действия.
В меню «Файл» > выберите команду «Изменить пароль…» и нажмите кнопку «Изменить…» справа от поля
«Пароль для консоли».
При вводе пароля доступен параметр «Запомнить пароль». Прежде чем воспользоваться им, оцените
возможный риск для безопасности. Для того чтобы удалить все сохраненные пароли, в меню «Файл» >
выберите пункт «Удалить пароли из кэша...».
После установки соединения заголовок программы изменится на «Подключено к [имя_сервера]».
Кроме того, для подключения к серверу ERA можно выбрать в меню «Файл» > команду «Подключение».
При запуске программы выберите в раскрывающемся меню «Доступ» тип доступа («Администратор»
или «Только для чтения»).
3.2
Консоль ERA — главное окно
Рис. 3-1. Главное окно консоли удаленного администрирования ESET
13
Текущее состояние соединения между консолью и сервером ERA отображается в строке состояния (1).
Все необходимые данные регулярно обновляются с сервера ERA (по умолчанию каждую минуту —
см. «Служебные программы» > «Настройки консоли…»). Ход обновления также отображается
в строке состояния.
Примечание. Для того чтобы обновить отображаемые данные, нажмите клавишу F5.
Информация распределена по нескольким вкладкам в порядке ее значимости (2). В большинстве случаев
данные можно отсортировать в возрастающем или в убывающем порядке, щелкнув на заголовке (5), в то
время как с помощью перетаскивания их можно переупорядочить. Число обрабатываемых строк данных
можно ограничить, выбрав в раскрывающемся меню пункт «Показать» или нажав кнопку «Постраничный
обзор». Для отображения нужного набора атрибутов выберите режим просмотра (более подробные сведения
см. в разделе 3.3 «Фильтрация данных»).
Раздел «Сервер» (4) имеет важное значение при репликации серверов ERA. В этом разделе отображаются
сводные данные о консоли, к которой подключен сервер ERA, а также сведения о дочерних или
(«подчиненных») серверах ERA. Раскрывающееся меню «Серверы» в разделе 4 влияет на диапазон
данных, отображаемых в разделе 5.
• «Использовать все серверы»
Отображение данных со всех серверов ERA — раздел (5).
• «Использовать только выбранные серверы»
Отображение данных с выбранных серверов ERA — раздел (5).
• «Исключить выбранные серверы»
Исключение данных с выбранных серверов ERA.
Столбцы в разделе 4:
•
•
•
•
•
•
•
«Имя сервера»
Отображает имя сервера.
«Клиенты»
Общее число подключенных клиентов или клиентов в базе данных выбранного сервера ERA.
«Диапазон БД сигнатур вирусов»
Версия БД сигнатур вирусов на клиентах выбранного сервера ERA.
«Самое старое подключение»
Самая старая версия БД сигнатур вирусов среди клиентов выбранного сервера ERA.
«Последние предупреждения об угрозах»
Общее число предупреждений о вирусах (см. атрибут «Последнее предупреждение об угрозе» в разделе 5).
«Последние предупреждения файервола»
Общее число предупреждений файервола.
«Предупреждения о последнем событии»
Общее число текущих событий (см. атрибут «Последнее событие» в разделе 5).
Если в данный момент отсутствует соединение, щелкните правой кнопкой мыши в разделе «Серверы» (4) и выберите
команду «Соединение с этим сервером»,чтобы подключиться к выбранному серверу ERA.
Если включена репликация, в разделе «Сервер» (4) отобразятся дополнительные сведения.
Важнейшие функции консоли ERA доступны из главного меню или с панели инструментов консоли ERA (3).
Последний раздел — «Настройки фильтра компьютеров» (6) — см. раздел 3.3 «Фильтрация данных».
3.3
Фильтрация данных
В консоли ERA имеются различные средства и возможности для удобного администрирования клиентских компьютеров
и событий.
14
3.3.1 Группы
Для распределения отдельных клиентов по группам в консоли ERA в меню «Служебные программы» > выберите пункт
«Редактор групп». Затем группы можно использовать при применении фильтров или создании задач. Группы независимы
для каждого сервера ERA и не реплицируются. Функция «Синхронизация с Active Directory» в редакторе групп позволяет
администратору рассортировать клиентов по группам, при условии, что имя клиента совпадает с объектом «компьютер»
в системе Active Directory (AD) и входит в группы AD3.
Дополнительные сведения об управлении группами см. в главе 5.2 «Группы».
3.3.2 Фильтр
Фильтр позволяет администратору выводить информацию только об определенных серверах или клиентских рабочих
станциях. Для того чтобы увидеть параметры фильтра, выберите «Вид» > «Показать/Скрыть панель фильтра» в меню
консоли ERA.
Для того чтобы включить фильтрацию, установите флажок «Фильтр» в левом верхнем углу консоли ERA и нажмите кнопку
«Применить изменения». При всех последующих изменениях в критериях фильтрации отображаемые данные будут
обновляться автоматически, если иное не задано на вкладке «Служебные программы» > «Настройки консоли…» > «Другие
настройки». В разделе «Настройки фильтра компьютеров» задайте критерии фильтрации («Основной сервер», «Имя
клиента», «Имя компьютера», «MAC-адрес»).
В разделе «Настройки фильтра компьютеров» для фильтрации серверов и клиентов ERA можно использовать указанные
ниже критерии.
•
•
•
•
«Только клиенты (исп. целые слова)»
В выходные данные попадают только те клиенты, имена которых совпадают с введенной строкой.
«Только клиенты, начинающиеся с (?,*)»
В выходные данные попадают только те клиенты, имена которых начинаются с указанной строки.
«Только клиенты типа (?,*)»
В выходные данные попадают только те клиенты, в именах которых содержится указанная строка.
«Исключить клиенты (исп. целые слова)», «Исключить клиенты, начинающиеся с (?,*)», «Исключить клиенты типа (?,*)»
Эти параметры позволяют получить результаты, противоположные предыдущим трем вариантам.
В полях «Основной сервер», «Имя клиента», «Имя компьютера» и «MAC-адрес» допустимы целые строки.
При заполнении любого из этих полей в базу данных отправляется запрос, а результаты фильтруются
на основании заполненного поля; при этом используется логический оператор AND (И).
Следующий раздел позволяет фильтровать клиентов по группам.
•
•
«ПК в группах»
Отображаются только клиенты, входящие в указанную группу.
«ПК в других группах или нет данных»
В выходные данные попадают только клиенты, входящие в другие группы или не входящие ни в одну
из групп. Если клиент входит как в указанную, так и в неуказанную группу, он отображается.
• «ПК не в группах»
Отображаются только клиенты, не входящие ни в одну из групп.
Последний параметр реализует фильтрацию по признакам проблем: отображаются только клиенты
с указанным видом проблемы. Для того чтобы отобразить список проблем, выберите параметр «Показать
проблему» и нажмите «Изменить...». Выберите проблемы, которые нужно отобразить, и нажмите OK, чтобы
увидеть список клиентов с выбранными проблемами.
Все изменения, внесенные в настройки фильтрации, вступят в силу после нажатия кнопки «Применить
изменения». Для того чтобы восстановить значения по умолчанию, нажмите кнопку «Сброс». Для того
чтобы автоматически генерировать новые выходные данные при каждом внесении изменений в настройки
фильтрации, выберите параметр «Служебные программы» > «Настройки консоли...» > «Другие настройки...» >
«Автоматически применять изменения».
3
Для синхронизации сервера ERA с Active Directory не требуется непременно устанавливать сервер на контроллер домена.
Достаточно того, чтобы контроллер домена был доступен с компьютера, на котором находится сервер ERA. Для настройки
параметров авторизации на контроллере домена выберите в меню пункт «Служебные программы» > «Настройки сервера»
> «Другие настройки» > «Изменить дополнительные настройки» > «Удаленный администратор ESET» > «Сервер ERA» >
«Настройки» > Active Directory. Имя сервера должно быть представлено в формате LDAP://имя_сервера или GC://имя_сервера.
Если этот параметр не задан, используется глобальный каталог (GC).
15
3.3.3 Контекстное меню
Правая кнопка мыши вызывает контекстное меню, с помощью которого настраиваются выходные данные
в столбцах. Ниже перечислены доступные команды.
• «Выбрать все»
Выбор всех записей.
• «Выбрать по "..."»
Эта команда позволяет щелкнуть правой кнопкой мыши по любому атрибуту и автоматически выбрать
(выделить) все остальные рабочие станции или серверы с таким же атрибутом. Строка «...» автоматически
заменяется значением текущей вкладки.
• «Обратить выбор»
Инвертирование выбора в списке записей.
• «Скрыть выбранное»
Скрытие выбранных записей.
• «Скрыть невыбранное»
Скрытие всех невыбранных записей списка.
Последние две команды полезны в случае, если после применения фильтрации требуется дальнейшее
упорядочивание. Для того чтобы отключить все фильтры, заданные в контекстном меню, выберите «Вид» >
«Ограниченный просмотр» или щелкните по значку
на панели инструментов ERAC. Также можно нажать
клавишу F5,чтобы обновить данные и отключить фильтры.
Пример.
• Отображение клиентов с предупреждениями об угрозе.
На вкладке «Клиенты» щелкните правой кнопкой мыши по пустой панели с полем «Последнее
предупреждение о вирусе» и выберите в контекстном меню пункт «Выбрать по "…"». Затем выберите
в контекстном меню пункт «Скрыть выбранное».
• Вывод предупреждений об угрозе для клиентов Joseph и Charles.
Откройте вкладку «Журнал угроз» и щелкните правой кнопкой мыши по любому атрибуту в столбце
«Имя клиента» со значением Joseph. В контекстном меню выберите команду «Выбрать по Joseph». Затем,
нажав и удерживая клавишу CTRL, щелкните правой кнопкой мыши и выберите команду «Выбрать
по Charles». Наконец, щелкните правой кнопкой мыши, выберите в контекстном меню команду «Скрыть
невыбранное» и отпустите клавишу CTRL.
С помощью клавиши CTRL можно выделять отдельные записи и отменять их выделение, а с помощью
клавиши SHIFT — выделять и отменять выделение групп записей.
Примечание. Фильтрация также упрощает создание новых задач для конкретных (выделенных) клиентов. Имеется
множество вариантов фильтрации: просто экспериментируйте с различными их сочетаниями.
Режимы просмотра
На вкладке «Клиенты» число отображаемых столбцов регулируется с помощью раскрывающегося меню
«Режим просмотра»: с правого края консоли. В режиме полного просмотра отображаются все столбцы,
в то время как в режиме минимального просмотра показаны только самые важные из них. Эти режимы
определены заранее, и изменить их невозможно. Для того чтобы перейти в пользоательский режим
просмотра, выберите «Пользовательский режим просмотра». Его можно настроить на вкладке «Служебные
программы» > «Настройки консоли…» > «Колонки» > «Отобразить/Скрыть».
3.4
Вкладки консоли ERA
3.4.1 Общее описание вкладок и клиентов
Большая часть данных на вкладках относится к подключенным ПК. Каждый компьютер, подключенный
к серверу ERA, идентифицируется следующими атрибутами:
«Имя компьютера (имя клиента)», «MAC-адрес», «Основной сервер»4.
Поведение сервера ERA в связи с определенными операциями в сети (такими как переименование ПК)
определяется в разделе «Расширенная настройка сервера ERA». Это позволяет предотвращать дублирование
записей на вкладке «Клиенты». Например, если один из компьютеров в сети был переименован, а его MACадрес не изменился, можно избежать создания новой записи на вкладке «Клиенты».
4
16
В предыдущих версиях ERA для идентификации клиентов использовались следующие атрибуты: имя компьютера + основной сервер.
Клиенты, которые подключаются к серверу ERA в первый раз, отмечены значением «Да» в столбец «Новый
пользователь». Они также отмечены маленькой звездочкой в правом верхнем углу на значке клиента
(см. рис. 3-2). Эта функция позволяет администратору легко обнаружить новый подключившийся компьютер.
Этот атрибут может иметь разное значение в зависимости от используемых администратором рабочих
процедур.
Рис. 3-2
На случай перенастройки и перемещения клиента в определенную группу назначение состояния «Новый
клиент» можно отменить, щелкнув по клиенту правой кнопкой мыши и выбрав пункт «Задать/снять
отметки» > «Снять отметку "Новый"». Значок этого клиента будет заменен значком, показанным
на рис. 3-3, а значение атрибута «Новый пользователь» изменится на «Нет».
Рис. 3-3
Примечание. Атрибут «Примечание» является необязательным на всех трех вкладках. Администратор может вставить
сюда любое описание (например, «Офис № 129»).
Временные значения в сервере ERA отображаются в относительном («2 дня назад»), абсолютном (20.5.2008) или
системном (с учетом региональных настроек) режимах.
В большинстве случаев данные можно отсортировать в возрастающем или в убывающем порядке, щелкнув
по их заголовку, и переупорядочить с помощью операции перетаскивания.
Щелчки по конкретным значениям активируют другие вкладки, на которых отображаются более подробные
сведения. Например, если щелкнуть по значению в столбце «Последнее предупреждение об угрозе», программа
откроет вкладку «Журнал угроз» и отобразит записи, относящиеся к данному клиенту. Если щелкнуть по
значению, информация о котором не помещается на вкладке, откроется диалоговое окно с подробными
сведениями о соответствующем клиенте.
3.4.2 Репликация и данные на отдельных вкладках
Если консоль ERA подключена к серверу ERA, выполняющему роль сервера верхнего уровня, все данные
от серверов нижнего уровня будут показываться автоматически, если только соответствующий подчиненный
сервер не настроен иным образом.
В таком сценарии могут отсутствовать приведенные ниже данные:
• Подробные журналы предупреждений (вкладка «Журнал угроз»).
• Подробные журналы модуля сканирования по требованию (вкладка «Журнал сканирования»).
• Подробные конфигурации текущего клиента в XML-формате (вкладка «Клиенты», столбец «Конфигурация»,
«Состояние защиты», «Свойства защиты», «Информация о системе»).
Также может отсутствовать данные программы ESET SysInspector. Модуль ESET SysInspector встроен
в продукты ESET версий 4.x и более поздних.
В диалоговых окнах, где подобная информация должна присутствовать, есть кнопка «Запрос» («Действия» >
«Свойства» > «Конфигурация»). Нажатие этой кнопки позволяет загрузить недостающие сведения с сервера
ERA нижнего уровня. Поскольку репликация всегда инициируется сервером ERA нижнего уровня,
недостающие данные обычно передаются в пределах заданного интервала репликации.
17
Рис. 3-4. Нажмите кнопку «Запрос», чтобы загрузить недостающие данные с серверов ERA нижнего уровня
3.4.3 Вкладка «Клиенты»
На этой вкладке отображаются общие сведения об отдельных клиентах.
Атрибут
Имя компьютера
MAC-адрес
Основной сервер
Домен
IP
Имя продукта
Версия продукта
Название политики
Последнее подключение
Текст состояния защиты
БД сигнатур вирусов
Последнее предупреждение
об угрозе
Последнее предупреждение
файервола
Последнее предупреждение
о событии
Проверено файлов в прошлый раз
Заражено файлов в прошлый раз
Очищено файлов в прошлый раз
Дата последнего сканирования
Запрос перезапуска
Дата запроса перезапуска.
Последний запуск продукта
Дата установки продукта
Мобильный пользователь
Новый клиент
Имя ОС
Платформа ОС
18
Описание
Имя рабочей станции/сервера (имя хоста).
MAC-адрес (сетевой адаптер).
Имя сервера ERA, с которым клиент ведет обмен данными.
Имя домена или группы, к которым принадлежит клиент (это не группы, созданные в ERAS).
IP-адрес.
Название продукта безопасности ESET.
Версия продукта безопасности ESET.
Название назначенной клиенту политики.
Время последнего подключения клиента к серверу ERA (эта метка времени включается во все
остальные данные, полученные от клиентов, за исключением некоторых данных, полученных
при репликации).
Текущее состояние продукта безопасности ESET, установленного на клиенте.
Версия базы данных сигнатур вирусов.
Последний инцидент с вирусом.
Последнее событие, обнаруженное персональным файерволом ESET Smart Security
(отображаются события уровня «Предупреждение» и выше).
Последнее сообщение об ошибке.
Количество файлов, проверенных во время последнего сканирования по требованию.
Количество зараженных файлов, обнаруженных в ходе последнего сканирования по требованию.
Количество файлов, очищенных (или удаленных) в ходе последнего сканирования по требованию.
Время последнего сканирования по требованию.
Запрос о необходимости перезагрузки (например, после обновления программы).
Время первого запроса на перезагрузку.
Время последнего запуска клиентской программы.
Дата установки продукта безопасности ESET на клиентский компьютер.
Для клиентов с этим атрибутом задача «обновить сейчас» выполняется при каждом подключении
к серверу ERA (такой вариант рекомендуется для ноутбуков).
Новый подключенный компьютер (см. раздел 3.4.1 «Общее описание вкладок и клиентов»).
Название клиентской операционной системы.
Платформа операционной системы (Windows, Linux и т. п.).
Атрибут
Аппаратная платформа
Конфигурация
Состояние защиты
Свойства защиты
Информация о системе
SysInspector
Прочие сведения
Примечание
Описание
32‑разрядная/64‑разрядная.
Конфигурация клиента в файле current.xml (включая время и дату создания конфигурации).
Отчет об общем состоянии (смысл этого атрибута аналогичен смыслу атрибута «Конфигурация»).
Отчет об общем состоянии программных компонентов (аналогично атрибуту «Конфигурация»).
Сведения о системе, переданные клиентом на сервер ERA (включая время отправки этих данных).
Клиенты, программные версии которых включают средство ESET SysInspector, могут отправлять
журналы из этого дополнительного приложения.
Прочие данные, отображение которых включено администратором.
{
Краткое описание клиента (вводится администратором).
Примечание. Некоторые значения выводятся только в информационных целях и могут не быть актуальными
на момент просмотра их администратором в консоли. Например, в 7:00 утра могла быть ошибка обновления,
но в 8:00 утра обновление было успешно выполнено. Такими значениями могут быть «Последнее предупреждение
об угрозе» и «Последнее предупреждение о событии». Если администратору известно о том, что определенное
информационное сообщение устарело, его можно удалить, щелкнув по нему правой кнопкой мыши и выбрав в меню
команду «Удалить информацию» > «Удалить последнее предупреждение об угрозе» или «Удалить последнее
предупреждение о событии». В результате информация о последнем инциденте с вирусом или последнем системном
событии будет удалена.
Рис. 3-5. Сведения об устаревших событиях в столбцах последнего предупреждения об угрозе и последнего события
легко удаляются
Рис. 3-6. Подробные сведения о клиентской рабочей станции
19
Двойной щелчок по имени клиента на вкладке «Клиенты» открывает доступ к ряду возможностей.
• «Общее»
Содержит информацию, аналогичную представленной на вкладке «Клиенты». Здесь можно задать имя
клиента — имя, под которым клиент виден в ERA, а также необязательное примечание.
• «Член группы»
На этой вкладке перечислены все группы, в которые входит клиент. Дополнительные сведения
см. в разделе 3.3 «Фильтрация данных».
• «Задачи»
Задачи, связанные с данным клиентом. Дополнительные сведения см. в разделе 5.1 «Задачи».
• «Конфигурация»
На этой вкладке можно просмотреть текущую конфигурацию клиента и экспортировать ее в XMLфайл. Далее в этом руководстве будет рассказано, как с помощью XML-файлов создавать шаблоны
конфигурации для новых и измененных конфигурационных XML-файлов. Дополнительные сведения
см. в разделе 5.1 «Задачи».
• «Состояние защиты»
Отчет об общем состоянии всех программ ESET. Некоторые из отчетов являются интерактивными
и позволяют немедленно выполнять нужные действия. Смысл этой функции заключается в том, что таким
образом отпадает необходимость вручную определять новые задачи для разрешения конкретных проблем
в системе защиты.
• «Свойства защиты»
Состояние всех компонентов системы защиты ESET (модуля защиты от спама, персонального файервола
и т. д.).
• «Информация о системе»
Подробные сведения об установленной программе, версиях ее компонентов и т. п.
• SysInspector
Подробные сведения об автоматически запускаемых процессах и процессах, выполняющихся в фоновом
режиме.
3.4.4 Вкладка «Журнал угроз»
На этой вкладке содержатся подробные сведения о конкретных вирусах и инцидентах.
Атрибут
Имя клиента
Имя компьютера
MAC-адрес
Основной сервер
Дата получения
Дата события
Уровень
Сканер
Объект
Имя
Угроза
Действие
Пользователь
Информация
Детали
20
Описание
Имя клиента, сообщившего о наличии угрозы.
Имя рабочей станции/сервера (имя хоста).
MAC-адрес (сетевой адаптер).
Имя сервера ERA, с которым клиент ведет обмен данными.
Время регистрации данного события сервером ERA.
Время возникновения данного события.
Уровень предупреждения.
Название средства безопасности, обнаружившего угрозу.
Тип объекта.
Как правило, это папка, в которой обнаружено заражение.
Название обнаруженного злонамеренного кода.
Действие, выполненное соответствующим средством безопасности.
Имя пользователя, находившегося в системе во время инцидента.
Сведения об обнаруженной угрозе.
Состояние отправки клиентского журнала.
3.4.5 Вкладка «Журнал файервола»
На этой вкладке отображаются сведения о работе клиентского файервола.
Атрибут
Имя клиента
Имя компьютера
MAC-адрес
Основной сервер
Дата получения
Дата события
Уровень
Событие
Источник
Объект
Протокол
Правило
Приложение
Пользователь
Описание
Имя клиента, сообщившего о событии.
Имя рабочей станции/сервера (имя хоста).
MAC-адрес (сетевой адаптер).
Имя сервера ERA, с которым клиент ведет обмен данными.
Время регистрации данного события сервером ERA.
Время возникновения данного события.
Уровень предупреждения.
Описание события.
IP-адрес источника.
IP-адрес целевого объекта.
Задействованный протокол.
Задействованное правило файервола.
Задействованное приложение.
Имя пользователя, находившегося в системе во время инцидента.
3.4.6 Вкладка «Журнал событий»
На этой вкладке перечислены все системные события.
Атрибут
Имя клиента
Имя компьютера
MAC-адрес
Основной сервер
Дата получения
Дата события
Уровень
Программный модуль
Событие
Пользователь
Описание
Имя клиента, сообщившего о событии.
Имя рабочей станции/сервера (имя хоста).
MAC-адрес (сетевой адаптер).
Имя сервера ERA, с которым клиент ведет обмен данными.
Время регистрации данного события сервером ERA.
Время возникновения данного события.
Уровень предупреждения.
Название программного компонента, сообщившего о событии.
Описание события.
Имя пользователя, связанного с данным событием.
3.4.7 Вкладка «Журнал сканирования»
На этой вкладке представлены результаты проверок компьютеров по требованию, которые запускались
удаленно, локально на клиентских компьютерах или в качестве запланированных задач.
Атрибут
Имя клиента
Имя компьютера
MAC-адрес
Основной сервер
Дата получения
Дата события
Проверенные объекты
Проверено
Заражено
Очищено
Статус
Пользователь
Тип
Сканер
Детали
Описание
Имя клиентского ПК, на котором была выполнена проверка.
Имя рабочей станции/сервера (имя хоста).
MAC-адрес (сетевой адаптер).
Имя сервера ERA, с которым клиент ведет обмен данными.
Время регистрации данной проверки сервером ERA.
Время выполнения проверки на клиенте.
Проверенные файлы, папки и устройства.
Количество проверенных файлов.
Количество зараженных файлов.
Количество очищенных (или удаленных) объектов.
Статус проверки.
Имя пользователя, находившегося в системе во время инцидента.
Тип пользователя.
Тип сканера.
Состояние отправки клиентского журнала.
21
3.4.8 Вкладка «Задачи»
Предназначение этой вкладки описано в главе «Задачи». На ней доступны указанные ниже атрибуты.
Атрибут
Статус
Тип
Имя
Описание
Дата введения
Дата получения
Детали
Примечание
Описание
Статус задачи (активная — находится в стадии применения, завершенная — доставка на клиенты
осуществлена).
Тип задачи.
Название задачи.
Описание задачи.
Дата и время выполнения задачи.
Время регистрации данного события сервером ERA.
Состояние отправки журнала задач.
Краткое описание клиента (вводится администратором).
3.4.9 Вкладка «Отчеты»
На этой вкладке представлены функции для архивирования результатов работы сети за определенные
периоды времени. Вкладка «Отчеты» позволяет организовать представление статистических данных
в виде графиков или диаграмм. Дополнительные сведения см. в главе 6 «Отчеты».
3.4.10Вкладка «Удаленная установка»
На этой вкладке представлены параметры различных способов удаленной установки приложений
ESET Smart Security или ESET NOD32 Antivirus на клиентские компьютеры. Дополнительные сведения
см. в разделе 4.2 «Удаленная установка».
3.5
Настройка консоли ERA
Для настройки консоли ERA выберите в меню пункт «Служебные программы» > «Параметры консоли».
3.5.1 Вкладка «Подключение»
Эта вкладка предназначена для настройки подключения консоли ERA к серверу ERA. Дополнительные
сведения см. в главе 3 «Работа с консолью ERA».
3.5.2 Вкладка «Колонки — отобразить/скрыть»
На этой вкладке можно задать список атрибутов (столбцов), отображаемых на других вкладках. Изменения
отражаются в пользовательском режиме просмотра (вкладка «Клиенты»). Внести изменения в других
режимах просмотра нельзя.
3.5.3 Вкладка «Цвета»
На этой вкладке можно назначать разные цвета конкретным системным событиям, что позволяет обращать
внимание на проблемные клиенты (т. н. условное выделение). Например, клиенты с несколько устаревшей
базой данных сигнатур вирусов (Клиенты: предыдущая версия) могут отличаться от клиентов с полностью
устаревшей БД (Клиенты: устаревшая версия).
3.5.4 Вкладка «Пути»
На этой вкладке можно задать каталог, в который консоль ERA будет сохранять отчеты, загружаемые
с сервера ERA.По умолчанию отчеты сохраняются в следующем каталоге:
%ALLUSERSPROFILE %\Application Data\Eset\Eset Remote Administrator\Console\reports.
3.5.5 Вкладка «Дата/время»
Формат столбцов со значениями даты и времени.
• «Точное»
Время в консоли отображается в абсолютном формате (например, 14:30:00).
22
• «Относительное»
Время в консоли отображается в относительном формате (например, «2 недели назад»).
• «Региональное»
Время в консоли отображается в соответствии с региональными настройками Windows.
• «Расчет времени в UTC (местное время)»
Установка этого флажка приводит значения времени к местному часовому поясу. В противном случае
отображаются значения времени в формате GMT — UTC.
3.5.6 Вкладка «Другие настройки»
• «Настройки фильтра» > «Автоматически применять изменения»
Если эта функция включена, фильтры на различных вкладках формируют новые выходные данные
при каждом изменении своих параметров. В противном случае фильтрация выполняется только после
нажатия кнопки «Применить изменения».
• «Обновления удаленного администрирования»
В этом разделе включается проверка новых версий удаленного администратора ESET. Рекомендуется
оставлять выбранным значение по умолчанию — «ежемесячно». При обнаружении новой версии в консоли
ERA в момент запуска программы отображается соответствующее уведомление.
• «Другие настройки» > «Автоматическое обновление»
Если эта функция включена, данные на различных вкладках автоматически обновляются через заданные
интервалы времени.
• «Другие настройки» > «Очищать корзины консоли при выходе из приложения»
Этот параметр позволяет автоматически очищать внутреннюю корзину консоли ERA после закрытия приложения.
Для удаления элементов вручную служит соответствующая команда контекстного меню на вкладке «Отчеты».
• «Другие настройки» > «Показать сетку»
Этот параметр включает отображение сетки, разделяющей рабочее пространство на всех вкладках
на отдельные ячейки.
• «Другие настройки» > «Отображать клиента как "Сервер/имя" вместо "Сервер/Компьютер/MAC"»
Задает режим отображения клиентов в некоторых диалоговых окнах (например, в окне «Новая задача»).
Этот параметр влияет только на внешний вид.
• «Другие настройки» > «Использовать значок в системном лотке»
Включает отображение значка консоли ERA в области уведомлений Windows.
• «Другие настройки» > «Показывать в панели задач»
Окно консоли ERA в свернутом виде будет доступно в панели задач Windows.
• «Другие настройки» > «Изменять значок в системном лотке при наличии проблем на клиенте»
Этот параметр вместе с кнопкой «Изменить» позволяет задать список событий, вызывающих изменение
цвета значка консоли ERA в системном лотке.
Если консоль ERA на ПК администратора будет постоянно подключена к серверу ERA, рекомендуется снять
флажок «Показывать на панели задач» и сворачивать консоль в неактивном состоянии. При возникновении
проблемы значок в области уведомлений окрасится красным цветом, что послужит сигналом для
вмешательства администратора. Также рекомендуется настроить параметр «Изменять значок в системном
лотке при наличии проблем на клиенте» и задать список событий, вызывающих изменение цвета значка
консоли ERA. При этом, однако, консоль ERA будет отключаться, если на сервере включено сжатие
базы данных.
• «Другие настройки» > «Показывать все группы на панелях фильтра»
Настройка способа фильтрации групп.
• «Другие настройки» > «Подсказки»
Включение («Включить все») или отключение («Отключить все») всех информационных сообщений.
23
3.6
Режимы отображения
В консоли ERA доступно два режима отображения:
• режим администратора;
• режим только для чтения.
В режиме администратора в консоли ERA пользователю предоставляется полный контроль над всеми
функциями и параметрами, а также возможность администрировать все подключенные клиентские рабочие
станции.
Режим только для чтения предназначен для просмотра состояния решений ESET на клиентских машинах,
подключенных к серверу ERA. Создание задач для клиентских рабочих станций, создание пакетов установки
и удаленная установка в этом режиме запрещены. Диспетчеры лицензий, политик и уведомлений также
недоступны. В режиме только для чтения администратору разрешено менять настройки консоли ERA
и создавать отчеты.
Режим отображения выбирается при каждом запуске консоли в раскрывающемся меню «Доступ», а пароль
для подключения к серверу ERA можно установить в любом режиме отображения. Возможность настройки
пароля особенно полезна в ситуации, когда необходимо сделать так, чтобы часть пользователей имела
полный доступ к серверу ERA, а остальные — доступ только для чтения. Для установки пароля выберите
команду в меню пункт «Инструменты» > «Настройки сервера…» > «Безопасность» и нажмите кнопку
«Изменить...» напротив параметра «Пароль для консоли (доступ с правами администратора)» или «Пароль
для консоли (доступ только для чтения)».
3.7
Редактор конфигураций ESET
Редактор конфигураций ESET является важным компонентом консоли ERA и служит для выполнения
нескольких задач. Вот некоторые наиболее важные из них:
• создание предопределенных конфигураций установочных пакетов;
• создание конфигураций, отправляемых на клиенты в виде задач;
• создание общего конфигурационного XML-файла.
Редактор конфигураций является частью консоли ERA и представлен в основном файлами cfgedit.*.
Редактор конфигураций позволяет администратору удаленно настраивать множество параметров
продуктов безопасности компании ESET (в частности, продукты, установленные на клиентских рабочих
станциях). Он также позволяет администратору экспортировать конфигурации в XML-файлы, которые затем
можно будет использовать в различных целях (например, для создания задач в консоли ERA, локального
импортирования конфигураций в ESET Smart Security и т. п.).
В редакторе конфигураций используется структура XML-шаблона, в котором конфигурация хранится
виде древовидной структуры. Этот шаблон находится в файле cfgedit.exe. Именно поэтому рекомендуется
регулярно обновлять сервер и консоль ERA.
Предупреждение. Редактор конфигураций позволяет изменять XML-файлы. Не изменяйте и не перезаписывайте
исходный файл cfgedit.xml.
Для работы редактора конфигураций необходимы следующие файлы: eguiEpfw.dll, cfgeditLang.dll,
eguiEpfwLang.dll и eset.chm.
3.7.1 Иерархическое представление конфигурации
При изменении значения в редакторе конфигураций это значение отмечается синим символом . Запись,
обозначенная серым значком , не менялась и не будет записана в выходную конфигурацию в формате XML.
При применении конфигурации к клиентам применяются только те изменения, которые были сохранены
в выходном XML-файле конфигурации ( ), а все остальные элементы ( ) останутся в прежнем состоянии.
Такой подход позволяет последовательно применить несколько разных конфигураций без ущерба для
предыдущих изменений.
24
Пример показан на рис. 3-7. В этой конфигурации вставляются имя пользователя AV-1234567 и пароль
и запрещается использование прокси-сервера.
Рис. 3-7
Вторая отправляемая клиентам конфигурация (рис. 3-8) гарантирует сохранение предыдущих изменений,
включая имя пользователя EAV−1234567 и пароль, но при этом разрешает использование прокси-сервера
и задает его адрес и порт.
Рис. 3-8
3.7.2 Основные элементы конфигурации
В этом разделе описано несколько основных элементов конфигурации продуктов ESET Smart Security
и ESET NOD32 Antivirus, настраиваемых в редакторе конфигураций ESET.
• ESET Smart Security, ESET NOD32 Antivirus > «Ядро ESET» > «Настройка» > «Удаленное администрирование»
Здесь можно активировать обмен данными между клиентскими компьютерами и сервером ERA
(«Подключиться к серверу удаленного администрирования»). Введите имя или IP-адрес сервера ERA («Адрес
сервера»). Для параметра «Интервал между подключениями к серверу» оставьте значение по умолчанию
(5 мин.). При выполнении проверок это значение можно уменьшать до 0, в каковом случае соединение
будет устанавливаться каждые десять секунд. Если установлен пароль, воспользуйтесь паролем, заданным
на сервере ERA. Дополнительные сведения см. в главе, посвященной настройке сервера ERA (параметр
«Пароль для клиентов»). При использовании пароля обмен данными между клиентами и сервером ERA
шифруется. Дополнительные сведения о настройке пароля см. в разделе 7.1 «Вкладка "Безопасность"».
25
• «Ядро ESET» > «Настройка» > «Лицензионные ключи»
На клиентских компьютерах не требуется ни добавлять лицензионные ключи, ни управлять ими.
Лицензионные ключи необходимы только для серверных продуктов.
• «Ядро ESET» > «Настройка» > Threatsense.Net.
В этом разделе задается режим работы системы быстрого оповещения ThreatSense.Net, позволяющей
отправлять подозрительные файлы на анализ в лаборатории компании ESET. При развертывании
решений ESET в большой сети параметры «Передача подозрительных файлов» и «Разрешить передачу
анонимной статистической информации» играют особую роль: если для них установлено значение
«Не отправлять»или «Нет» соответственно, система ThreatSense.Net полностью отключается. Для
автоматической отправки файлов без вмешательства пользователя выберите значения «Передавать,
не спрашивая»и «Да» соответственно. При использовании для подключения к Интернету прокси-сервера
задайте параметры соединения в меню «Ядро ESET» > «Настройка» > «Прокси-сервер».
По умолчанию клиентские продукты отправляют подозрительные файлы на сервер ERA, который передает
их на серверы компании ESET. Поэтому необходимо правильно настроить прокси-сервер на сервере ERA
(«Служебные программы» > «Настройки сервера» > «Другие настройки» > «Изменить дополнительные
настройки» > «Сервер ERA» > «Настройка» > «Прокси-сервер»).
• «Ядро» > «Настройка» > «Защита установочных параметров»
Позволяет администратору защитить параметры настройки паролем. Если пароль установлен, он будет
запрашиваться при доступе к параметрам настройки на клиентских рабочих станциях. Однако он не
используется при внесении изменений в конфигурацию из консоли ERA.
• «Ядро» > «Настройка» > «Расписание»
В этом разделе представлены параметры планировщика, с помощью которых администратор может
планировать регулярные проверки на вирусы и т. п.
Примечание. По умолчанию в состав всех решений по обеспечению безопасности ESET входит ряд предопределенных
задач (в том числе регулярное автоматическое обновление и автоматическая проверка важных файлов при запуске).
В большинстве случаев изменять эти задачи или добавлять новые не требуется.
• «Обновление»
В этом разделе редактора конфигураций задаются способы применения профилей обновления в обычном
режиме. Для этого нужно только внести изменения в предопределенный профиль «Мой профиль»
и настроить параметры «Сервер обновлений», «Имя пользователя» и «Пароль». Если для параметра «Сервер
обновлений» задано значение «Выбирать автоматически», все обновления будут загружаться с серверов
обновлений компании ESET. В этом случае укажите для параметров «Имя пользователя» и «Пароль»
значения, предоставленные вам при покупке продукта. Дополнительные сведения о настройке получения
обновлений от локального сервера (зеркало) на клиентских рабочих станциях см. в разделе 7.3 «Сервер
зеркала». Дополнительные сведения об использовании планировщика см. в разделе 9.1, «Планировщик».
Примечание. На мобильных устройствах можно настроить два профиля, один из которых будет предназначен
для загрузки обновлений с сервера зеркала, а другой — непосредственно с серверов ESET. Дополнительные сведения
см. в разделе 9.4 «Комбинированное обновление: ноутбуки и другие мобильные устройства» в конце этого документа.
26
4. Установка клиентских
решений ESET
Эта глава посвящена установке клиентских решений ESET в операционных системах Microsoft Windows.
Установку можно выполнять непосредственно на рабочих станциях или удаленно с сервера ERA. В этой
главе также кратко описаны альтернативные способы удаленной установки.
Примечание. Хотя это и возможно чисто технически, не рекомендуется выполнять удаленную установку продуктов
ESET на серверы (используйте этот способ только для рабочих станций).
4.1
Непосредственная установка
При непосредственной установке администратор заходит на компьютер, на который нужно установить
продукт безопасности ESET. Этот способ не требует никакой дополнительной подготовки и предназначен
для небольших компьютерных сетей или сценариев, в которых средства ERA не используются.
Эту задачу можно существенно упростить с помощью предопределенной конфигурации в формате XML.
Во время установки или после нее не требуется вносить никакие дополнительные изменения (например,
задавать параметры сервера обновления — имя пользователя, пароль, путь к серверу зеркала и т. п.,
настраивать автоматический режим, расписание проверок и т. п.
Отличия в применении конфигурации в формате XML к клиентским решениям ESET версий 3.x и 2.x
заключаются в следующем.
• Загрузите установочный файл (например, ess_nt32_enu.msi) с веб-узла eset.com. Скопируйте XML-файл
конфигурации (cfg.xml) в каталог, в котором находится установочный файл. При запуске программа
установки автоматически воспользуется конфигурацией из XML-файла конфигурации. Если XML-файл
конфигурации имеет другое имя или находится в другом месте, используйте параметр ADMINCFG ="path_
to_xml_file" (например, командная строка ess_nt32_enu.msi ADMINCFG ="\\server\xml\settings.xml"
предписывает использовать конфигурацию, хранящуюся на сетевом диске).
• Версия 2.x: загрузите установочный файл (например, ndntenst.exe) с веб-узла eset.com. Извлеките
загруженный файл в папку с помощью программы распаковки (например, WinRAR). В этой папке будут
находиться установочные файлы, в том числе и файл setup.exe. Скопируйте в нее файл конфигурации
nod32.xml. Запустите файл setup.exe. При этом автоматически применяется конфигурация из файле
nod32.xml. Если XML-файл конфигурации имеет другое имя или находится в другом месте, используйте
параметр /cfg ="path_to_xml_file" (например, командная строка setup.exe /cfg ="\\server\xml\settings.xml"
предписывает использовать конфигурацию, хранящуюся на сетевом диске).
4.2 Удаленная установка
Приложение ERA позволяет выполнять удаленную установку несколькими способами. Рассылку
установочных пакетов на целевые рабочие станции можно выполнить одним из следующих методов:
• удаленная автоматическая установка;
• удаленная установка с помощью сценария входа;
• удаленная установка по электронной почте.
Удаленная установка средствами ERA состоит из трех этапов:
• создание установочных пакетов;
• рассылка пакетов на клиентские рабочие станции (посредством автоматической установки, с помощью
сценария входа, электронной почты, стороннего решения).
Первый этап инициируется из консоли ERA, но сам установочный пакет находится на сервере ERA
в следующем каталоге:
%ALLUSERSPROFILE %\Application Data\Eset\Eset Remote Administrator\Server\packages.
Для запуска установочных пакетов из консоли ERA откройте вкладку «Удаленная установка» и нажмите
кнопку «Пакеты».
27
Рис. 4-1. Диалоговое окно редактора пакетов установки
Каждый пакет установки имеет свое название см. (1) на рис. 4-1 выше. Остальные разделы диалогового окна
связаны с содержимым пакета, которое применяется после его успешной доставки на целевую рабочую
станцию. В состав каждого пакета входят такие компоненты:
• установочные файлы клиентского решения ESET (2);
• конфигурационный XML-файл для клиентских решений ESET (3);
• параметры командной строки для запуска данного пакету (4).
Раскрывающееся меню «Тип» в разделе (1) расширяет возможности ERA. Клиентские решения ESET можно
не только удаленно устанавливать, но и удаленно удалять с помощью функции «Удаление продуктов
безопасности ESET и NOD32 версии 2». Для удаленной установки внешнего приложения также можно выбрать
пользовательский пакет.
Каждому пакету автоматически присваивается удаленный установщик ESET — агент, который облегчает
установку и обмен данными между целевыми рабочими станциями и сервером ERA. Файл агента удаленной
установки ESET называется einstaller.exe. Он содержит имя сервера ERA, а также имя и тип пакета, к которому
относится. Подробнее этот агент описан в следующих главах.
На процесс установки могут влиять несколько параметров. Их можно использовать как при выполнении
администратором непосредственной установки на рабочей станции, так и для удаленной установки.
При удаленной установке значения параметров задаются в процессе формирования установочных пакетов,
а затем автоматически применяются на целевых клиентах. После имени установочного MSI-пакета можно
указывать дополнительные параметры ESET Smart Security и ESET NOD32 Antivirus (например,
ea_nt64_ENU.msi /qn), перечисленные ниже.
• /qn
Режим автоматической установки — диалоговые окна не показываются.
• /qb!
Вмешательство пользователя невозможно, но ход установки отображается на индикаторе в %.
28
• REBOOT = "ReallySuppress"
Подавление перезагрузки после установки программы.
• REBOOT = "Force"
Автоматическая перезагрузка после установки.
• REBOOTPROMPT = ""
После установки открывается диалоговое окно, предлагающее перезагрузить компьютер (этот параметр
нельзя использовать вместе с параметром /qn).
• ADMINCFG = "path_to_xml_file"
Во время установки к продуктам безопасности ESET применяются параметры, заданные в указанных
XML-файлах. Этот параметр не требуется при удаленной установке. В установочных пакетах содержится
собственная XML-конфигурация, применяемая автоматически.
Параметры ESET NOD32 Antivirus версии 2.x указываются после имени файлаsetup.exe, извлекаемого вместе
с другими файлами из установочного пакета (например, setup.exe /silentmode):
• /SILENTMODE
Режим автоматической установки — диалоговые окна не показываются.
• /FORCEOLD
Установка старой версии поверх уже установленной новой.
• /CFG = "path_to_xml_file"
Во время установки к клиентским решениям ESET применяются параметры, заданные в указанных XMLфайлах. Этот параметр не требуется при удаленной установке. В установочных пакетах содержится
собственная XML-конфигурация, применяемая автоматически.
• /REBOOT
Автоматическая перезагрузка после установки.
• /SHOWRESTART
После установки открывается диалоговое окно, предлагающее перезагрузить компьютер. Этот параметр
можно использовать только вместе с параметром SILENTMODE .
• /INSTMFC
Установка библиотек MFC для операционной системы Microsoft Windows версии 9x, необходимых
для правильной работы программы.Этот параметр можно использовать всегда — даже если библиотеки
MFC доступны.
В разделе «Создание/выбор содержимого пакета установки» (2) администратор может создать автономный
установочный пакет с предопределенной конфигурацией из уже существующего и сохраненного
установочного пакета (кнопка «Копировать»). Такие установочные пакеты запускаются на клиентской
рабочей станции, на которую нужно установить программу. Пользователю необходимо только запустить
пакет, после чего продукт устанавливается автоматически без подключения к серверу ERA во время
установки.
4.2.1 Требования
Основным требованием для удаленной установки является правильно настроенная сеть TCP/IP,
обеспечивающая надежную связь между клиентом и сервером. При установке клиентского решения
с помощью программы ERA к клиентской рабочей станции предъявляются более строгие требования, чем
при непосредственной установке. Для удаленной установки должны выполняться следующие требования:
•
•
•
•
•
•
•
включен клиент сети Microsoft;
включена служба «Общий доступ к файлам и принтерам»;
открыты порты общего доступа к файлам (445, 135 — 139);
активирован протокол TCP/IP;
включен административный общий ресурс ADMIN$;
клиенты могут отвечать на PING-запросы;
существует возможность обмена данными между сервером ERA и консолью ERA (открыты порты 2221 — 2224);
29
• для клиентских рабочих станций существуют имя пользователя и пароль учетной записи администратора
(имя пользователя не может быть пустым);
• отключена служба «Простой общий доступ к файлам»;
• включена служба «Сервер»;
• включена служба «Удаленный реестр».
Настоятельно рекомендуется проверить перед установкой соответствие всем требованиям, особенно если
в сети много рабочих станций (на вкладке «Удаленная установка» выберите «Установка…» > «Диагностика»).
4.2.2 Настройка среды удаленной установки
Перед установкой продуктов безопасности ESET на сетевые компьютеры администратор должен надлежащим
образом подготовить среду, чтобы не допустить сбоев при установке.
Например, с помощью встроенного средства поиска можно просмотреть сеть и найти незарегистрированные
клиентские рабочие станции. Незарегистрированными считаются компьютеры, которые не подключены
к серверу ERA.
Для того чтобы просмотреть сеть, на вкладке «Удаленная установка» нажмите кнопку «Найти».
Незащищенные компьютеры отображаются в правой части окна. На компьютерах, которые перечислены
в этом списке, можно проверить необходимые условия для выполнения команд «Автоматическая
установка», «Копирование» и «Экспорт». Функция «С сервера» позволяет выбрать, откуда будут
просматриваться незащищенные компьютеры: с сервера или из консоли ERA. Эту функцию рекомендуется
использовать при подключении к серверу ERA, находящемуся в другой сети.
После обнаружения рабочей станции, пригодной для установки клиентского решения, воспользуйтесь
средством «Диагностика удаленной установки».
Откройте вкладку «Удаленная установка»и нажмите кнопку «Установка…». Нажмите кнопку «Диагностика...»,
чтобы открыть окно, «Диагностика удаленной установки» для проверки требований к установке
и определения возможных проблем.
Рис. 4-2. С помощью средства диагностики можно обнаруживать перед установкой возможные проблемы
В первой части раздела «Диагностика запроса данных» отображаются сведения об установленном
на компьютере продукте безопасности ESET. Во втором разделе показано, соблюдаются ли все необходимые
условия для установки продукта безопасности ESET.
4.2.3 Удаленная автоматическая установка
При использовании этого способа удаленной установки клиентские решения ESET немедленно передаются
на удаленные компьютеры. Удаленные компьютеры должны находиться в сети во включенном состоянии.
Ниже приведен список требований (дополнительные требования см. в разделе 4.2.1 «Требования»).
Для того чтобы запустить автоматическую установку, выполните перечисленные ниже действия.
30
1) В консоли ERA нажмите кнопку «Установка…» (вкладка «Удаленная установка»). В разделе «Компьютеры
в сети» слева найдите рабочие станции, на которые нужно установить пакет. Переместите их на пустую
панель справа посредством перетаскивания.
2)В раскрывающемся меню «Пакет» выберите установочный пакет, который нужно отправить на рабочие
станции.
Рис. 4-3
3)На панели справа выберите рабочие станции, для которых предназначен пакет.
4)Нажмите кнопку «Установить» (также можно нажать кнопку «Запрос данных» и просмотреть сведения
о выбранных клиентах).
5)В большинстве случаев будет предложено ввести имя пользователя и пароль учетной записи для доступа
к целевой рабочей станции (это должна быть учетная запись с правами администратора).
Рис. 4-4
На индикаторе хода выполнения и в текстовых сообщениях отражаются все последующие действия.
Они описаны ниже.
31
6)Сервер ERA отправляет агент einstaller.exe на рабочую станцию с использованием административного
общего ресурса admin$.
Рис. 4-5
7) Агент запускается как служба с правами учетной записи системы.
8) Агент устанавливает соединение с «родительским» сервером ERA и загружает соответствующий
установочный пакет по TCP-порту 2224.
9) Агент устанавливает пакет с учетной записью администратора, выбранной на шаге 6. При этом также
применяется соответствующая XML-конфигурация и параметры командной строки.
10)Завершив установку, агент немедленно отправит сообщение на сервер ERA. Некоторые продукты
безопасности ESET предлагают в случае необходимости перезагрузить компьютер.
В контекстном меню (правая кнопка мыши) диалогового окна «Автоматическая установка» можно
настроить указанные ниже параметры.
32
• «Запрос данных»
Эта функция позволяет определять текущее состояние продукта безопасности ESET на рабочих станциях
(для этого требуется имя пользователя и пароль учетной записи администратора). Эта функция использует
общий ресурс admin$.
• «Удаление»
Удаление программы: агент пытается удаленно удалить продукт безопасности ESET. Функция «Удаление»
не учитывает, какой именно пакет выбран в меню «Пакет».
• «Диагностика»
Проверка доступности клиентов и служб, которые будут использоваться в ходе удаленной установки.
Дополнительные сведения см. в разделе 4.2.2 «Настройка среды удаленной установки».
• «Удаление остатков установки»
Удаляет агенты (einstaller.exe) из диспетчера служб на клиентских рабочих станциях и с жесткого диска.
В случае успешного выполнения этих действий снимается флажок, предотвращающий повторную
установку пакета (см. раздел 4.2.5 «Как избежать повторных установок»).
• «Вход…»
Открытие окна, позволяющего указать имя пользователя и пароль учетной записи администратора,
которые в противном случае появляется автоматически (шаг 6). Эта функция служит для принудительного
входа на выбранные рабочие станции.
• «Выход…»
Завершение сеанса на выбранных рабочих станциях.
• «Добавить клиента…»
Добавление в список клиентских рабочих станций. При этом вводится IP-адрес или имя клиента. Клиенты можно
добавлять одновременно.
4.2.4 Удаленная установка с использованием сценария входа или электронной почты
Эти способы удаленной установки очень похожи. Единственным отличием является способ отправки агента einstaller.
exe на клиентские рабочие станции. Программа ERA позволяет запускать агент с помощью сценария входа или
по электронной почте. Агент einstaller.exe также можно использовать отдельно и запускать другими способами
(дополнительные сведения см. в разделе 4.2.5 «Пользовательская удаленная установка»).
Сценарий входа выполняется автоматически при входе в систему, а для удаленной установки с помощью электронной
почты требуется вмешательство пользователя, который должен запустить агент einstaller.exe, содержащийся во вложении
в письмо. При повторном запуске агент einstaller.exe не инициирует повторную установку клиентского решения ESET.
Дополнительные сведения см. в разделе 4.2.5 «Как избежать повторных установок».
Команду вызова агента einstaller.exe из сценария входа можно вставить с помощью текстового редактора или другой
подходящей программы. Аналогичным образом, агент einstaller.exe можно отправлять в виде вложения с помощью
почтового клиента. Вне зависимости от используемого способа убедитесь в том, что используется правильный файл
einstaller.exe.
Для того чтобы запустить агент einstaller.exe, вошедшему в систему пользователю не обязательно иметь права
администратора. Агент получает требуемые имя пользователя, пароль и домен учетной записи администратора
с сервера ERA. Дополнительные сведения см. в конце этой главы.
Укажите в сценарии входа путь к файлу einstaller.exe.
• На вкладке «Удаленная установка» нажмите кнопку «Экспорт...» и выберите тип и имя устанавливаемого пакета.
• Нажмите «…» кнопку рядом с полем «Папка» и выберите доступный из сети каталог, в котором будет размещен файл
einstaller.exe.
• Убедитесь в том, что в поле «Использовать совместно» указан правильный путь. При необходимости измените его.
• Нажмите кнопку «…» рядом с полем «Папка сценария», чтобы выбрать папку, содержащую данный сценарий. В случае
необходимости измените маску («Файлы»).
• В разделе «Файлы» выберите файл, в который нужно вставить строку, вызывающую файл einstaller.exe.
• Нажмите кнопку «Экспорт в сценарий входа», чтобы вставить строку.
• Для того чтобы изменить местоположение строки, нажмите кнопку «Изменить >>», а для его сохранения нажмите
кнопку «Сохранить».
33
Рис. 4-6. Диалоговое окно «Экспорт установщика в папку/сценарий входа»
Вложение агента (einstaller.exe) в сообщение электронной почты
• Нажмите кнопку «Электронная почта...» на вкладке «Удаленная установка» и выберите тип и имя
устанавливаемого пакета.
• Нажмите кнопку «Кому…», чтобы выбрать адреса из адресной книги, или укажите по отдельности.
• Укажите тему в соответствующем поле.
• Введите текст сообщения в поле «Тело».
• Нажмите кнопку «Отправить», чтобы отправить сообщение.5,4
Рис. 4-7. Диалоговое окно отправки установщика Eset по электронной почте
В ходе удаленной установки устанавливается обратное подключение к серверу ERAS, а агент (einstaller.
exe) использует параметры, заданные в разделе «Установить вход по умолчанию для электронной почты
и сценария входа» на вкладке «Удаленная установка».
5
34
Эта функция использует параметры SMTP, заданные на сервере ERA.
Рис. 4.8
Нажмите кнопку «Вход…» и задайте имя пользователя и пароль учетной записи, с использованием которой
будет установлен пакет. Это должна быть учетная запись с правами администратора или (предпочтительный
вариант) учетная запись администратора домена.
После каждой перезагрузки службы ERAS значения, введенные в диалоговое окно «Вход…», теряются.
4.2.5 Пользовательская удаленная установка
Для удаленной установки клиентских решений ESET не обязательно использовать средства ERA. В конечном
итоге самым важным аспектом является доставка и запуск файла einstaller.exe на клиентских рабочих
станциях.
Для того чтобы запустить агент einstaller.exe, вошедшему в систему пользователю не обязательно иметь
права администратора. Агент получает требуемые имя пользователя, пароль и домен учетной записи
администратора с сервера ERA. Дополнительные сведения см. в конце этой главы.
Файл einstaller.exe можно получить указанные ниже образом.
• На вкладке «Удаленная установка» нажмите кнопку «Экспорт»и выберите тип и имя устанавливаемого
пакета.
• Нажмите кнопку … рядом с полем «Папка» и выберите каталог, в который будет экспортирован файл
einstaller.exe.
• Нажмите кнопку «Экспорт в папку».
• Используйте распакованный файл einstaller.exe.
Примечание. «Прямая установка с предопределенной XML-конфигурацией» используется в ситуациях,
когда для установки можно получить права администратора. MSI-пакет запускается с параметрами /qn
(версия 3) или /silentmode (версия 2). Эти параметры позволяют выполнять установку без соответствующего
интерфейса пользователя.
В ходе удаленной установки устанавливается обратное подключение к серверу ERAS, а агент (файл einstaller.
exe) использует параметры, заданные в разделе «Установить вход по умолчанию для электронной почты
и сценария входа» на вкладке «Удаленная установка».
Рис. 4-9
Нажмите кнопку «Вход…» и задайте имя пользователя и пароль учетной записи, с использованием которой
будет установлен пакет. Это должна быть учетная запись с правами администратора или (предпочтительный
вариант) учетная запись администратора домена.
Если агент еinstaller.exe запускается на целевой рабочей станции вручную, удаленная установка
выполняется указанные ниже образом.
• Агент einstaller.exe отправляет запрос на сервер ERA (TCP-порт 2224).
• Сервер ERA запускает новый сеанс автоматической установки (с новым агентом) соответствующего пакета
(отправляемого через общий ресурсadmin$)6. Затем новый агент начинает загрузку пакета с сервера ERA
по протоколу TCP/IP.
При запуске установки пакета применяются параметры из XML-файла под учетной записью, указанной
на сервере ERA (кнопка «Вход…»).
6
Агент ожидает ответа от сервера ERA (отправки пакета в общий ресурс admin$). При отсутствии ответа агент попытается
загрузить установочный пакет (через TCP/IP-порт 2224). В этом случае имя пользователя и пароль учетной записи администратора,
указанные в разделе «Удаленная установка» > «Вход...» на сервере ERA, не передаются, поэтому агент пытается установить пакет
с использованием учетной записи текущего пользователя. В операционных системах Microsoft Windows 9x/Me нельзя использовать
общий административный ресурс, поэтому агент автоматически устанавливает прямое подключение к серверу по протоколу TCP/IP.
35
4.2.6 Как избежать повторных установок
Сразу после завершения удаленной установки агент помечает удаленный клиент флажком, запрещающим
повторно использовать тот же самый установочный пакет. Этот флажок записывается в следующий ключ
реестра:
HKEY_LOCAL_MACHINE\Software\ESET\ESET Remote Installer.
Если тип и название пакета, заданные в агенте einstaller.exe, совпадают с данными в реестре, установка
не выполняется. Это предотвращает выполнение повторных установок на целевых рабочих станциях при
повторном запуске агента einstaller.exe.
Примечание. При удаленной автоматической установке содержимое этого раздела реестра не принимается
во внимание.
Сервер ERA обеспечивает дополнительный уровень защиты от повторных установок, реализуемый в момент
установки программой обратного соединения с сервером ERA (TCP 2224). При выводе сообщения об ошибке,
связанного с данной рабочей станцией, или после успешного завершения установки дополнительные
попытки установки отклоняются.
Агент записывает следующую ошибку в журнал установщика %TEMP %\einstaller.log:
Состояние 20 001: установщик ESET получил сообщение от сервера «X:2224» о выходе.
Рис. 4-10
Рис. 4.11
Для того чтобы предотвратить отклонение повторных установок сервером ERA, необходимо удалить
соответствующие записи на вкладке «Удаленная установка». Для этого выделите все записи, затем нажмите
правую кнопку мыши и выберите в контекстном меню команду «Очистить».
4.3
Установка в корпоративной среде
При развертывании программ в больших сетях важно использовать средство, способное выполнять
удаленную установку программ на всех компьютерах в сети.
Установка с использование групповой политики
В среде Active Directory эту задачу можно хорошо решить посредством установки с использованием
групповой политики. Во время установки используется MSI-установщик, который непосредственно
рассылается на все компьютеры, подключенные к домену с использованием групповой политики.
36
Для того чтобы настроить в контроллере домена автоматическую установку приложений ESET Smart Security
или ESET NOD32 Antivirus на всех рабочих станциях после входа в систему, выполните указанные ниже действия.
1) Создайте общую папку в контроллере домена. Все рабочие станции должны иметь к ней доступ
для чтения.
2)Скопируйте установочный MSI-пакет ESET Smart Security или ESET NOD32 Antivirus в эту папку.
3)Переместите в эту папку XML-файл конфигурации, который нужно применить к данной программе. Этот
файл должен называться cfg.xml. Для его создания можно использовать редактор конфигураций ESET.
Дополнительные сведения см. в разделе 3.7 «Редактор конфигурации ESET».
4)Выберите «Пуск» > «Программы» > «Администрирование» > «Пользователи и компьютеры службы Active
Directory».
5)Щелкните равой кнопкой мыши по имени домена и выберите пункт «Свойства» > «Групповая политика» >
«Изменить» > «Конфигурация пользователя».
6)Щелкните правой кнопкой мыши «Настройки ПО» и выберите пункт «Создать» > «Пакет».
7) В окне «Открыть» укажите UNC-путь к общему установочному пакету, т. e. \\computer_name\path\
installation_package.msiи нажмите кнопку «Открыть». Не используйте функцию «Обзор» для поиска
установочного пакета, потому что в этом случае он будет отображаться как путь в локальной сети, а не как
UNC-путь.
8)В следующем диалоговом окне выберите вариант «Назначено». Затем нажмите кнопку OK, чтобы закрыть
окно.
С помощью этих действий установочный пакет можно устанавливать на все компьютеры, которые
входят в домен. Для установки пакета на подключенных компьютерах необходимо их отключить и снова
подключить.
Если пользователям нужно дать возможность принятия или отклонения установки пакета, выберите
«Опубликовать» вместо «Назначено» на шаге 8. При следующем входе в систему пакет будет добавлен
в раздел «Панель управления» > «Установка или удаление программ» > «Установка новой программы» >
«Установка программ из сети». В этом случае в будущем этот пакет можно будет устанавливать из
данного места.
37
5. Управление клиентскими
компьютерами
5.1
Задачи
Для настройки и администрирования клиентских рабочих станций, которые надлежащим образом
подключены к серверу ERA и отображаются на консоли ERA, можно использовать различные типы задач.
Задачи можно применять к нескольким клиентам либо к одной или нескольким группам клиентов. Для того
чтобы применить задачу к одной или нескольким рабочим станциям, щелкните по ним правой кнопкой
мыши на панели «Клиенты». Затем нажмите «Новая задача» и выберите тип задачи, которую необходимо
выполнить. Кроме того, мастер задач можно запустить с помощью команды главного меню консоли ERA
«Действия» > «Новая задача».
В следующих трех разделах дается краткое описание отдельных типов задач для клиентских рабочих
станций, каждый из которых сопровождается образцом сценария.
5.1.1 Задача конфигурации
Задачи конфигурации используются для изменения настроек защиты на клиентских рабочих станциях.
Эти задачи доставляются на клиентские рабочие станции в конфигурационных пакетах, содержащих
параметры изменений. XML-файлы, созданные в редакторе конфигураций ESET или экспортированные
с клиентов, совместимы и с задачами конфигурации. Ниже приведен пример создания задачи
конфигурации, изменяющей имя пользователя и пароль на целевых компьютерах. Все переключатели
и параметры, не использующиеся в этом примере, будут описаны в конце этой главы.
Сначала выберите рабочие станции, на которые необходимо доставить задачу. Отметьте эти рабочие
станции в ERAC на панели «Клиенты».
1) Щелкните правой кнопкой мыши по любой из выбранных рабочих станций и выберите пункт «Новая
задача» > «Задача конфигурации» в контекстном меню.
2) Откроется окно «Конфигурация для клиентов», которое служит мастером задачи конфигурации. Источник
конфигурации можно указать, нажав «Создать...», «Выбрать» или «Создать из шаблона».
3) Нажмите кнопку «Создать», чтобы открыть редактор конфигураций ESET, и выберите применяемую
конфигурацию. Выберите ESET Smart Security, ESET NOD32 Antivirus > «Модуль обновления» > «Профиль» >
«Настройка» > «Имя пользователя» и «Пароль».
4)Вставьте предоставленные ESET имя пользователя и пароль и нажмите кнопку «Консоль» справа,
чтобы вернуться в мастер задач. В поле «Создать/Выбрать конфигурацию» отобразится путь к пакету.
5)Если уже имеется файл с необходимыми изменениями, нажмите кнопку «Выбрать», найдите файл
и назначьте его задаче конфигурации.
6)Также можно нажать кнопку «Создать из шаблона», выбрать XML-файл и внести необходимые изменения.
7) Для того чтобы просмотреть или изменить только что созданный или измененный файл, нажмите кнопку
«Просмотреть» или «Изменить».
8)Нажмите кнопку «Далее», чтобы перейти к окну «Выбор клиентов», в котором показаны рабочие станции,
на которые необходимо доставить задачу. На этом этапе можно добавить добавить клиенты (группы
клиентов или все клиенты сразу). Нажмите кнопку «Добавить специальное», чтобы добавить клиенты
с выбранных серверов или групп. Нажмите кнопку «Далее» для перехода в следующее диалоговое окно.
9) Последнее диалоговое окно, «Отчет по задаче», предназначено для предварительного просмотра задачи
конфигурации. Введите название или описание задачи (необязательно). Параметр «Применить в» позволяет
назначить запуск задачи на указанное время или дату. Параметр «Очищать задачи автоматически при
успешном выполнении» удаляет все задачи, которые были успешно доставлены на конечные рабочие станции.
• Нажмите кнопку «Готово», чтобы поместить задачу на исполнение.
38
5.1.2 Сканирование компьютера по требованию
В контекстном меню «Новая задача» есть два варианта сканирования по требованию. В первом варианте —
«Сканирование по требованию (очистка отключена)» — просто создается журнал, а зараженные файлы
остаются без изменений. Второй вариант — «Сканирование по требованию (очистка включена)».
В окне «Сканирование по требованию» для обоих вариантов доступны одни и те же настройки по умолчанию,
за исключением параметра «Сканировать без очистки». Этот параметр включает или отключает очистку
зараженных файлов при сканировании. Ниже приведен пример создания задачи «Сканирование по
требованию».
• В раскрывающемся меню раздела «Конфигурация» можно выбрать тип продукта ESET, для которого
назначается задача сканирования по требованию. Следует выбирать только продукты, установленные
на целевых рабочих станциях.
• Параметр «Исключить этот раздел из сканирования по требованию» отключает все настройки в окне для
выбранного типа продуктов — они не будут применяться на рабочих станциях с продуктом, указанным
в разделе «Конфигурация». Таким образом, все клиенты с указанным продуктом исключаются из списка
получателей задачи. Если администратор отмечает клиентов как получателей и исключает продукт
с помощью этого параметра, задача завершается неудачей с уведомлением о том, что ее не удалось
применить. Во избежание этого администратору всегда следует указывать клиенты, которым назначается
соответствующая задача.
• В поле «Название профиля» выбирается профиль сканирования, который нужно применить к задаче.
• В разделе «Диски» выбираются типы дисков, проверяемых на клиентских компьютерах.
Если предлагаемый выбор слишком общий, можно указать точный путь к проверяемым объектам.
Для этого используется поле «Путь» или кнопка «Добавить путь». Параметр «Очистить историю»
позволяет восстановить исходный список проверяемых дисков.
• С помощью кнопки «Далее» можно перейти к окнам «Выбор клиентов» и «Отчет по задаче», аналогичным
окнам в мастере задачи конфигурации (см. раздел 5.1.1 «Задача конфигурации»).
После выполнения задачи на клиентских рабочих станциях результаты отправляются обратно серверу ERA
и отображаются на панели «Журнал сканирования».
5.1.3 Задача «Обновить сейчас»
Предназначением этой задачи является принудительное обновление рабочих станций (обновляется
база данных сигнатур вирусов и программные компоненты). Щелкните правой кнопкой мыши по любой
рабочей станции на панели «Клиенты» и выберите команду «Новая задача» > «Обновить сейчас». Если нужно
исключить определенные типы продуктов безопасности ESET из задачи, укажите их в раскрывающемся
меню «Раздел конфигурации» и выберите параметр «Исключить данный раздел из задачи обновления». Для
того чтобы использовать для задачи «Обновить сейчас» определенный профиль обновления, установите
флажок «Выбрать название профиля» и выберите необходимый профиль. Также можно установить флажок
«Пользовательское имя профиля» и ввести название профиля; кнопка «Очистить историю» возвращает
значение поля по умолчанию. Затем нажмите кнопку «Далее», чтобы перейти к диалоговым окнам «Выбор
клиентов» и «Отчет по задаче». Описание этих диалоговых окон см. в разделе 5.1.1 «Задача конфигурации».
5.2 Группы
В консоли ERA имеются различные средства и возможности для удобного администрирования клиентских
компьютеров и событий. Одним из таких средств является редактор групп. Он используется при применении
фильтров или создании задач, поскольку эти действия можно одновременно применять к целой группе
клиентов.
С помощью редактора групп в консоли ERA можно распределить отдельные клиенты по группам.
Он запускается с помощью команды меню «Служебные программы» > «Редактор групп» или путем
нажатия клавиш CTRL + G.
39
Окно «Редактор групп» разделено на две части. Слева находится список существующих групп,
а справа — список клиентов. На панели справа отображаются клиенты, назначенные выбранной слева
группе. Аналогичным образом, все действия, которым соответствуют кнопки внизу окна, выполняются
для выбранных в данный момент групп или клиентов.
Для того чтобы создать новую группу, нажмите кнопку «Создать» и введите название группы. Рекомендуется
использовать названия, обозначающие местонахождение компьютеров (например, «Бухгалтерия»,
«Технический отдел» и т. п.). В поле «Описание» можно задавать дополнительное описание группы
(например, «Компьютеры в центральном офисе», «Компьютеры дизайнеров» и т. п.). Кроме того, свойства
созданных и настроенных групп можно изменить позже.
Нажмите кнопку OK, чтобы создать группу. Ее название и описание появятся слева, а кнопка «Добавить или
удалить» станет активной. Эта кнопка предназначена для добавления клиентов в группу (дважды щелкните
по клиенту или перетащите его из левой части в правую). Для того чтобы найти и добавить клиент,
полностью или частично введите его имя в поле «Быстрый поиск»: в результате появится список всех
клиентов, в названии которых есть введенная строка. Для того чтобы отметить все клиенты, нажмите
кнопку «Выбрать все». Кнопка «Обновить» позволяет проверить наличие новых клиентов, подключившихся
к серверу.
Если выбор клиентов вручную не подходит, нажмите кнопку «Добавить специальное...», чтобы вызвать окно
с дополнительными параметрами.
Параметр «Добавить клиенты» на панели клиентов позволяет добавить все клиенты, отображенные
в разделе клиентов; кроме того, доступен параметр «Выбранные». Для того чтобы добавить клиенты,
уже относящиеся к другому серверу или группе, выделите их в списках слева и справа и нажмите кнопку
«Добавить».
Для возврата в главное окно редактора групп нажмите в окне «Добавить/удалить» кнопку OK. В результате
отобразится новая группа с соответствующими клиентами.
Для добавления или удаления клиентов из групп предназначена кнопка «Добавить или удалить», а для
удаления целых групп — кнопка «Удалить». Кнопка «Копировать в буфер обмена» позволяет копировать
списки клиентов и групп.
Последний параметр в редакторе групп предназначен для автоматического создания групп
(с соответствующими клиентами) на базе структуры, определенной в Active Directory. Обратите внимание
на то, что этот параметр доступен только в случае, если сервер ERA установлен на компьютер с Active Directory.
Для того чтобы скопировать структуру Active Directory, нажмите кнопку «Синхронизировать с Active Directory».
Для добавления клиента в группу также можно щелкнуть по его имени правой кнопкой мыши на вкладке
«Клиенты» и выбрать команду «Добавить в группу».
Предупреждение. Если выбран вариант «Полная синхронизация», все существующие группы будут удалены!
В противном случае новые группы и клиенты в группах будут добавлены к уже имеющимся группам.
Подробная настройка синхронизации с Active Directory выполняется в редакторе конфигураций («Удаленное
администрирование ESET» > «Сервер ERA» > «Настройки» > «Active directory» > «Синхронизация групп/Active
Directory»). По умолчанию синхронизируются только группы защиты компьютера и организационные единицы
компьютера, однако можно добавить и другие объекты Active Directory, установив соответствующие флажки.
5.2.1
Фильтрация
Если на панели «Клиенты» отображается слишком много клиентов, можно воспользоваться параметрами
фильтрации. Дополнительные сведения см. в разделе 3.3 «Фильтрация данных».
5.3
Политики
Политики напоминают задачи конфигурирования с тем отличием, что не являются разовыми задачами,
что не являются разовыми задачами, отправляемыми на одну или несколько рабочих станций. Вместо
этого политики предназначены для постоянного обслуживания конфигурационных настроек продуктов
безопасности ESET. Другими словами, политика — это конфигурация, которая принудительно устанавливается
для клиента.
40
5.3.1 Основные принципы применения и действия
Диспетчер политик вызывается с помощью команды меню «Служебные программы» > «Диспетчер политик».
В дереве политик слева перечислены политики, присутствующие на отдельных серверах. Правая часть
состоит из четырех областей — «Настройки политики», «Конфигурация политики», «Действие политики»
и «Глобальные настройки политики» — параметры в этих разделах позволяют администратору управлять
политиками и настраивать их.
Основными функциями диспетчера политик являются создание, изменение и удаление политик. Клиенты
получают политики с сервера ERA. На сервере ERA может использоваться несколько политик, которые
наследуют настройки друг от друга или с сервера верхнего уровня.
Система копирования политик с сервера верхнего уровня называется наследованием; политики, созданные
в результате наследования, называются объединенными политиками. Наследование основано на
принципе «Родитель — ребенок», то есть дочерняя политика наследует настройки родительской политики.
По умолчанию параметры, указанные в дочерней политике, являются унаследованными и их значения
перезаписываются.
5.3.2 Создание политик
При установке по умолчанию реализована только одна политика — «Политика сервера». Это название можно
изменить в поле «Настройки политики» > «Название политики». Сама политика настраивается в редакторе
конфигурации ESET: нажмите кнопку «Изменить» и задайте параметры для выбранного продукта безопасности
ESET (или клиента). Все параметры упорядочены в обширную структуру, а все элементы в редакторе обозначены
значками. Для клиентов можно применять только активные параметры (они отмечены голубым значком).
Все неактивные параметры (серого цвета) остаются на целевых компьютерах без изменений.Тот же принцип
действует для унаследованных и объединенных политик: дочерняя политика наследует из родительской
политики только активные параметры.
На серверах ERA можно использовать несколько политик («Добавить новую дочернюю политику»).
Для новых политик доступны следующие параметры: название политики, связь с родительской политикой
и конфигурация (конфигурация может быть пустой, скопированной из существующей политики или из XMLфайла конфигурации). Политики можно создавать только на сервере, к которому подключена консоль ERA.
Для создания политик на подчиненном сервере необходимо подключиться к этому серверу.
У каждой политики есть два базовых атрибута: «Переопределитьвсе дочерние политики» и «Реплицируемая
вниз политика». Эти атрибуты определяют наследование дочерними клиентами активных параметров
конфигурации.
«Переопределитьвсе дочерние политики» — принудительное изменение всех активных параметров
в унаследованных политиках. Если в дочерней политике имеются отличия, объединенная политика будет
содержать все активные параметры из родительской политики (даже если для дочерней политики включен
параметр «Переопределитьвсе дочерние политики»). Все неактивные параметры из родительской политики
перейдут в дочернюю политику. Если атрибут «Переопределитьвсе дочерние политики» не активирован,
в объединенной политике настройки дочерней политики будут иметь более высокий приоритет, чем
настройки родительской политики. Такие объединенные политики применяются к другим политикам,
если они связаны с ними как родительские.
«Реплицируемая вниз политика» — включение репликации на дочерние политики, т. е. такая политика
может служить политикой по умолчанию для подчиненных серверов, а также назначаться клиентам,
подключенным к подчиненным серверам.
41
Рис. 5-1. Пример наследования политик
5.3.3 Виртуальные политики
В дополнение к созданным и реплицированным с других серверов политикам (см. раздел 7.4. «Репликация»)
в дереве политик также есть родительская политика по умолчанию и политика по умолчанию для основных
клиентов, которые называются виртуальными политиками.
Родительская политика по умолчанию находится на сервере более высокого уровня в глобальных
настройках политик и выбирается как «Политика по умолчанию для подчиненных серверов». Если сервер
не реплицируется, политика является пустой (этот момент подробнее разъясняется далее).
Политика по умолчанию для основных клиентов находится на заданном сервере (не на сервере более
высокого уровня) в глобальных настройках политик и выбирается как «Политика по умолчанию для
основных клиентов». Она автоматически применяется к новым (основным) клиентам, подключившимся
к данному серверу ERA, независимо от того, применялась ли к ним другая политика из правил политик
(дополнительные сведения см. в разделе 5.3.6 «Назначение политик клиентам»). Виртуальные политики
являются ссылками на другие политики, находящиеся на том же сервере.
5.3.4 Политики и структура редактора конфигурации ESET
Рис. 5-2
Каждая политика в дереве политик обозначается значком слева. Значение этих значков описано ниже.
42
1) Политики, обозначенные синими значками, используются на данном сервере. Существует три
разновидности синих значков.
Значки с белой серединой — политика создана на данном сервере. Кроме того, она не реплицируется
вниз, т. е. не назначается клиентам серверами нижнего уровня, а также не является родительской политикой
для дочерних серверов. Такие политики можно использовать только на данном сервере — для клиентов,
подключенных к этому серверу. Она также может быть родительской политикой для другой политики
на том же самом сервере.
Значки с синей серединой — политика также создана на данном сервере, но при этом включен параметр
«Переопределить все дочерние политики» (дополнительные сведения см. в разделе 5.3.2 «Создание политик»).
, Значки со стрелкой «Вниз» — эти политики реплицируются, т. е. включен параметр «Реплицируемая вниз
политика». Эти политики можно использовать на данном сервере или на его дочерних серверах.
2)Политики, обозначенные серыми значками, созданы на других серверах.
Значки со стрелкой «Вверх» — эти политики реплицированы с дочерних серверов. Их можно только
просмотреть или удалить с помощью функции «Удалить ветвь политики». Этот параметр не позволяет
удалять саму политику — она будет удалена только из дерева политик. Поэтому такие политики могут
снова появляться после репликации. Для того чтобы не отображать политики с подчиненных серверов,
воспользуйтесь параметром «Скрыть неиспользуемые политики чужого сервера в дереве политик».
Значки со стрелкой «Вниз» — эти политики реплицированы с серверов верхнего уровня. Их можно
использовать в качестве родительских для других назначенных политик, назначать клиентам («Добавить
клиенты») или удалять («Удалить политику»). В этом случае удаляется только сама эта политика — она снова
появится после репликации с сервера верхнего уровня (если на сервере верхнего уровня для нее не отключен
атрибут «Реплицируемая вниз политика»).
Примечание. Для того чтобы переместить или назначить политику в рамках структуры, можно либо выбрать
ей родительскую политику, либо перетащить ее с помощью мыши.
5.3.5 Просмотр политик
Политики в дереве политик можно просматривать прямо в редакторе конфигурации с помощью кнопки
«Просмотреть...» или «Показать объединенные...».
«Показать объединенные» — отображение объединенной политики, созданной в результате наследования
(в ходе наследования применяются настройки родительской политики). Этот параметр отображается
по умолчанию, поскольку действующая политика уже является объединенной.
«Просмотреть» — отображение исходной политики до ее слияния с родительской.
На серверах нижнего уровня политикам, унаследованным от серверов верхнего уровня, доступны указанные
ниже параметры.
«Показать объединенные» — см. выше.
«Просмотреть обязательную часть» — эта кнопка применяется только к политикам с атрибутом
«Переопределитьвсе дочерние политики». Этот параметр позволяет просматривать только принудительно
заданную часть политики, т. e. ту ее часть, которая имеет приоритет над другими настройками дочерних
политик.
«Просмотреть необязательную часть» — имеет значение, противоположное параметру «Просмотреть
обязательную часть», т. е. отображает только активные элементы, к которым параметр «Переопределить...»
не применяется.
5.3.6 Назначение политик клиентам
Ниже описаны два основных правила назначения политик клиентам.
1) Локальным (основным) клиентам можно назначить любую локальную политику или любую политику,
реплицированную с серверов более высокого уровня.
43
2)Клиентам, реплицированным с подчиненных серверов, можно назначить любую локальную политику
с атрибутом «Реплицируемая вниз политика» или политику, реплицированную с серверов более высокого
уровня. Этим клиентам нельзя принудительно назначить политику с их собственного основного сервера
(для этого необходимо подключиться к этому серверу с помощью консоли ERA).
Важным моментом является то, что каждому из клиентов назначается какая-нибудь политика (клиентов без
политики не существует). Кроме того, политику клиента нельзя удалить — ее можно только заменить другой.
Для того чтобы не применять к клиенту конфигурацию ни из одной политики, создайте пустую политику.
5.3.6.1 Политика по умолчанию для основных клиентов
Одним из методов назначения политик является автоматическое применение политики по умолчанию
для основных клиентов — виртуальной политики, которая конфигурируется в глобальных настройках
политики.Эта политика применяется к основным клиентам — к клиентам, которые напрямую подключены
к серверу ERA. Дополнительную информацию см. в разделе 5.3.3 «Виртуальные политики».
5.3.6.2Назначение вручную
Назначить политику вручную можно двумя способами: щелкните правой кнопкой мыши по клиенту
на панели «Клиенты» и выберите в контекстном меню команду «Добавить политику» или же выберите
«Добавить клиенты» > «Добавить/удалить» в диспетчере политик.
После выбора команды «Добавить клиенты» в диспетчере политик откроется диалоговое окно «Добавление
и удаление». Список клиентов находится слева в виде «Сервер/Клиент». Если выбран параметр «Реплицируется
вниз», в окне также будут перечислены клиенты, реплицированные с подчиненных серверов. Выберите
клиенты для политики посредством перетаскивания или с помощью кнопки «>>», перемещающей их в список
выбранных. Новые выбранные клиенты помечаются желтой звездочкой; их можно удалить из списка
выбранных с помощью кнопки << или C. Нажмите кнопку OK, чтобы подтвердить выбор.
Примечание. Если после подтверждения повторно открыть окно «Добавление и удаление», клиенты уже
нельзя будет удалить из списка выбранных. Политику для них можно будет только заменить.
Также можно добавлять клиенты с помощью функции «Добавить специальное...», которая позволяет
добавлять сразу все клиенты, выбранные клиенты, или же клиенты из выбранных серверов или групп.
5.3.6.3Правила политик
Инструмент «Правило политик» позволяет администратору автоматически назначать политики клиентским
рабочим станциям более удобным способом. Правила применяются сразу после подключения клиента
к серверу; они имеют приоритет над параметром «Политика по умолчанию для основных клиентов»
и над политиками, назначенными вручную. Параметр «Политика по умолчанию для основных клиентов»
применяется только в случае, если клиент не подпадает ни под одно из действующих правил. Аналогичным
образом, если применяется вручную назначенная политика, конфликтующая с правилами политик,
приоритет будет иметь конфигурация, принудительно примененная правилами политик.
Для правил политик в диспетчере политик есть отдельная вкладка, на которой можно создавать правила
и управлять ими. Процесс создания и применения правил очень похож на аналогичный процесс в почтовых
клиентах: каждое правило содержит один или несколько критериев; чем выше правило в списке, тем оно
важнее (их можно перемещать вверх и вниз).
Для того чтобы создать новое правило, нажмите кнопку «Создать...». Затем введите значения параметров
«Название», «Описание», «Фильтр клиентов» и «Политика» (политика, которая применяется ко всем
клиентам, удовлетворяющим указанному критерию).
Для настройки критерия фильтрации нажмите кнопку «Изменить».
Доступные критерии:
«(НЕ) С основного сервера» — клиент (не) находится на основном сервере;
«НЕ (ЯВЛЯЕТСЯ) новым клиентом» — клиент (не) является новым;
«(НЕ) УСТАНОВЛЕН флаг "Новый"» — применяется к клиентам с флагом «Новый клиент» или без него;
«Основной сервер (НЕ) содержит (<указать>)» — имя основного сервера (не) содержит указанную строку;
«В ГРУППАХ (<указать>)» — клиент относится к указанным группам;
«НЕ В ГРУППАХ (указать)» — клиент не относится к указанным группам;
44
«(НЕ) В ДОМЕНЕ (указать)» — клиент относится или не относится к указанному домену;
«Имя компьютера (<указать>)» — имя компьютера соответствует указанному значению;
«IP-маска (<указать>)» — клиент относится к группе, определяемой указанными IP-адресом и маской;
«IP-диапазон (<указать>)» — клиент относится к группе, определяемой указанным диапазоном IP-адресов;
«(НЕ) СОДЕРЖИТ запрещенную политику (<указать>)» — клиент (не) наследует указанную политику.
Для того чтобы удалить правило политики, нажмите кнопку «Удалить» в окне диспетчера политик. Нажмите
кнопку «Запустить сейчас правила политики», для того чтобы немедленно применить все правила.
5.3.7 Удаление политик
Как и создание правил, их удаление возможно только для политик, находящихся на сервере, с которым
установлено соединение. Для удаления политик на других серверах к ним необходимо подключиться
с помощью консоли ERA.
Примечание. Политика может быть связана с другими серверами или политиками (как родительская политика,
как политика по умолчанию для подчиненных серверов, как политика по умолчанию для основных клиентов и т. п.),
поэтому в некоторых случаях ее придется заменить, а не удалить. Для просмотра параметров удаления и замены
нажмите кнопку «Удалить политику». Описанные ниже параметры могут быть доступны или недоступны
в зависимости от положения заданной политики в иерархии политик.
«Новая политика для главных клиентов с удаленной политикой» — позволяет выбрать новую политику для
основных клиентов в качестве замены для удаляемых. Основные клиенты могут принимать политику
по умолчанию для основных клиентов, а также другие политики с того же сервера (назначенные вручную
с помощью кнопки «Добавить клиенты» или принудительно правилами политик). В качестве замены можно
использовать любую политику с заданного сервера или реплицированную политику.
«Новая родительская политика для дочерних политик удаленной политики (если существуют)» — если
политика, которую необходимо удалить, является родительской для других дочерних политик, ее также
необходимо заменить. Заменить ее можно политикой с того же сервера, политикой, реплицированной
с серверов более высокого уровня, или флагом «н/д», который означает, что дочерним политикам будет
назначена незаменяемая политика. Настоятельно рекомендуется назначать замену, даже если дочерних
политик не существует. Назначение другим пользователем дочерней политики этой политике в процессе
удаления приведет к конфликту.
«Новая политика для реплицированных клиентов с удаленной или измененной политикой» — здесь можно
выбрать новую политику для клиентов, реплицированных с подчиненных серверов, к которым применялась
удаляемая в данный момент политика. В качестве замены можно использовать любую политику с заданного
сервера или какую-нибудь реплицированную политику.
«Новая политика по умолчанию для подчиненных серверов» — если удаленная политика является виртуальной
(см. раздел «Глобальные настройки политики»), ее необходимо заменить другой политикой (дополнительную
информацию см. в разделе 5.3.3 «Виртуальные политики»). В качестве замены можно использовать любую
политику с заданного сервера или флаг «н/д».
«Новая политика по умолчанию для главных клиентов» — если удаленная политика является виртуальной
(см. раздел «Глобальные настройки политики»), ее необходимо заменить другой политикой (дополнительную
информацию см. в разделе 5.3.3 «Виртуальные политики»). Для замены можно использовать политику с того
же сервера.
То же самое диалоговое окно откроется в случае, если отключить для политики параметр «Реплицируемая
вниз политика» и нажать кнопку OK, «Применить» или выбрать другую политику из дерева политик.
Это активирует параметры «Новая политика для реплицированных клиентов с удаленной или измененной
политикой» или «Новая политика по умолчанию для подчиненных серверов».
5.3.8 Специальные настройки
Еще две политики находятся не в диспетчере политик, а в разделе «Служебные программы» > «Настройки
сервера» > «Другие настройки» > «Изменить дополнительные настройки» > «Удаленный администратор
ESET» > «Сервер ERA» > «Настройка» > «Политики».
45
«Интервал принудительного применения политики (мин)»:
данная функция применяется к политикам в течение выбранного интервала времени. Рекомендуется
оставлять значение по умолчанию.
«Отключить использование политики»:
этот параметр позволяет отменять применение политик на серверах. Рекомендуется использовать этот
параметр в случае возникновения проблем с политикой. Если к некоторым клиентам не нужно применять
политику, лучшим решением является назначение пустой политики.
5.3.9 Сценарии развертывания политик
5.3.9.1 Каждый сервер является автономной единицей, политики определяются локально
Этот сценарий предназначен для небольших сетей с одним основным и двумя подчиненными серверами.
У каждого сервера есть несколько клиентов. На каждом из серверов создано не менее одной политики.
Подчиненные серверы находятся в филиалах; оба сервера обслуживаются локальными администраторами.
Каждый из администраторов сам решает, какие политики применяются к различным клиентам его сервера.
Главный администратор не изменяет конфигурации, созданные локальными администраторами, и не
назначает политики клиентам подчиненных серверов. С точки зрения политики сервера это означает, что
у сервера А отсутствует политика по умолчанию для подчиненных серверов. Это также означает, что у сервера
Б и сервера В для родительской политики установлен флаг «н/д» или другая локальная политика (отдельно
от (родительской политики по умолчанию). (Например, у серверов Б и В отсутствуют родительские политики,
назначенные с основного сервера.)
Рис. 5-3
46
5.3.9.2 Каждый сервер обслуживается отдельно, политики управляются локально, но родительская политика по умолчанию
наследуется с сервера верхнего уровня.
Все положения, упомянутые в предыдущем сценарии, применимы и к данному сценарию. При этом у сервера
A есть политика по умолчанию для подчиненных серверов, а политики подчиненных серверов наследуют
конфигурацию родительской политики по умолчанию основного сервера. В этом сценарии локальные
администраторы имеют достаточно прав для настройки политик. Хотя дочерние политики на подчиненных
серверах могут наследовать родительскую политику по умолчанию, локальные администраторы могут изменять
их с помощью своих собственных политик.
Рис. 5-4
5.3.9.3 Наследование политик с сервера верхнего уровня.
Сетевая модель этого сценария та же самая, что и в предыдущих двух сценариях. Кроме того, на основном
сервере вместе с родительской политикой по умолчанию содержатся другие политики, которые реплицируются
вниз и служат родительскими политиками на подчиненных серверах. Для политики 1 (см. рис. 5-5) активирован
атрибут «Переопределить...все дочерние политики». У локального администратора остается достаточно прав,
но главный администратор определяет, как и какие политики реплицируются вниз и какие из них служат
родительскими для локальных политик. Атрибут «Переопределить...» означает, что параметры, настроенные
в выбранных политиках, переопределяют соответствующие настройки на локальных серверах.
47
Рис. 5-5
5.3.9.4 Назначение политик только с сервера верхнего уровня
Данный сценарий соответствует централизованной системе управления политиками. Политики
для клиентов создаются, изменяются и назначаются только на главном сервере, а у локальных
администраторов нет прав на их изменение. У всех подчиненных серверов есть только одна базовая
политика, которая является пустой (по умолчанию она называется «Политика сервера» и служит
родительской политикой по умолчанию для основных клиентов.
48
Рис. 5-6
5.3.9.5 Использование правил политик
В примере ниже рассматриваются автоматически назначаемые политики, основанные на правилах политик.
Этот метод является дополнительным, и его следует использовать не в качестве отдельного сценария,
а в сочетании со сценариями, описанными ранее.
Если все серверы обслуживаются локальными администраторами, каждый администратор может
создавать для своих клиентов отдельные правила политик. В этом сценарии важно, чтобы правила
политик не конфликтовали: например, сервер верхнего уровня назначает клиентам политику, основанную
на правилах политик, а подчиненный сервер в то же время назначает отдельные политики, основанные
на правилах локальных политик.
Кроме того, централизованная система значительно снижает вероятность возникновения конфликтов,
поскольку весь процесс управления происходит на главном сервере.
5.3.9.6 Использование локальных групп.
В некоторых ситуациях назначение политик группам клиентов служит дополнением к ранее использовавшимся
сценариям. Группы можно создавать вручную или с помощью параметра «Синхронизировать с Active Directory»
(см. раздел 5.2. «Группы»). Для этого можно воспользоваться функцией разового назначения («Добавить
клиенты» > «Добавить специальное...») или назначить политики автоматически с помощью правил политик.
49
5.4 Уведомления
Возможность уведомлять системных и сетевых администраторов о важных событиях является важной
составляющей системы защиты и обеспечения целостности сети. Ранее предупреждение об ошибке
или вредоносной программе может предотвратить потерю огромного количества времени и денег для
устранения проблемы на более поздней стадии. В следующих трех разделах описаны возможности функции
уведомлений, реализованной в программе удаленного администрирования ESET.
5.4.1 Диспетчер уведомлений
Для того чтобы открыть главное окно диспетчера уведомлений, выберите в меню команду «Служебные
программы» > «Диспетчер уведомлений».
Рис. 5-7. Окно «Диспетчер уведомлений»
Главное окно разделено на две области. В верхней части окна в разделе правил уведомления перечислены
существующие (предварительно определенные или определенные пользователем) правила. Для создания
уведомлений необходимо выбрать правило из списка. По умолчанию уведомления отключены, поэтому
рекомендуется проверить, активны ли правила.
Функциональные кнопки под списком правил: «Сохранить» (сохранить изменения в правиле), «Сохранить
как...» (сохранить изменения в правило с другим названием), «Удалить», «По умолчанию» (восстановить
настройки по умолчанию) и «Обновить» (обновить список с правилами по умолчанию).
В разделе «Параметры» в нижней части окна отображается информация о выбранном в данный
момент правиле. Все поля и параметры из этого раздела описаны в демонстрационном правиле в главе
5.4.2 «Создание правила».
Для каждого правила можно указать критерий, называемый триггером и активирующий данное правило.
Доступны следующие триггеры:
• «Состояние клиента» — правило применяется при возникновении проблем на клиентах;
• «Состояние сервера» — правило применяется при возникновении проблем на серверах;
• Событие «Задача завершена» — правило запускается после завершения указанной задачи;
• Событие «Новый клиент» — правило выполняется при подключении к серверу нового клиента (в том числе
реплицированного);
• Событие «Новый журнал» — правило выполняется при обнаружении указанного события в журналах.
В зависимости от типа триггера активируются или деактивируются и другие параметры правил, поэтому при
создании новых правил рекомендуется сначала создавать триггеры.
50
С помощью раскрывающегося меню «Приоритет» можно установить приоритет правила. P1 — самый
высокий приоритет, P5 — самый низкий. Приоритет никак не влияет на функциональность правил.
Для назначения приоритета уведомлениям можно использовать переменную %PRIORITY. В меню
«Приоритет» есть поле «Описание». Рекомендуется задавать для каждого правила осмысленное описание,
например «правило, предупреждающее об обнаружении вируса».
Как только система обнаруживает срабатывание события для определенного клиента или клиентов
и находит правило, подлежащее выполнению, применяется фильтр клиентов. Фильтр можно назначать
любым правилам, в которых задействованы клиенты. Для настройки фильтра клиента нажмите кнопку
«Изменить» в разделе «Фильтр клиентов». В открывшемся окне настраиваются параметры фильтрации.
При применении правила учитываются только те клиенты, которые удовлетворяют критериям фильтрации
клиентов. Критерии фильтрации:
• «С основного сервера» — только клиенты с основного сервера; кроме того, можно использовать отрицание
этого условия (т. е. «НЕ С»);
• «ВКЛЮЧИТЬ основной сервер» — включить в выходные данные основной сервер;
• «УСТАНОВЛЕН флаг "Новый"» — клиенты с флагом «Новый» (можно использовать отрицание
«НЕ УСТАНОВЛЕН»).
• «В ГРУППАХ ERA» — клиенты, относящиеся к указанным группам;
• «В домене/рабочей группе» — клиенты, относящиеся к указанному домену или рабочей группе;
• «Маска имени компьютера» — клиенты с указанным именем компьютера;
• «Маска IP» — клиенты, соответствующие указанной маске IP-адреса;
• «Диапазон IP» — клиенты, относящиеся к указанному диапазону IP-адресов;
• «ИМЕЕТ заданную политику» — клиенты с назначенной им указанной политикой (может использоваться
отрицание «НЕ ИМЕЕТ»).
Задав для правила уведомлений фильтр клиентов, нажмите кнопку OK и переходите к параметрам правила.
Параметры клиента определяют, какому условию должен удовлетворять клиент или группа клиентов
для запуска действия уведомления. Для просмотра доступных параметров нажмите кнопку «Изменить...»
в разделе «Параметры».
Доступность параметров зависит от выбранного типа триггера.Ниже приведен полный список параметров,
зависимых от типа триггера.
Для триггеров типа «Состояние клиента» доступны следующие параметры:
• «Количество» — общее число клиентов (или их процентная доля), необходимое для активации правила;
• «Состояние защиты: любые предупреждения» — в элементе «Состояние защиты» обнаружено какое-либо
предупреждение;
• «Состояние защиты: критические предупреждения» — в элементе «Состояние защиты» обнаружено
критическое предупреждение;
• «Версия БД сигнатур вирусов» — проблема с базой данных сигнатур вирусов (этот параметр может иметь
3 значения):
– «Предыдущая» — базы данных сигнатур вирусов на одну версию старше текущей;
– «Более старая или н/д» — база данных сигнатур вирусов старше текущей на несколько версий;
– «Новее» — база данных сигнатур вирусов новее, чем база на сервере;
• «Предупреждение о последнем подключении» — последнее соединение было установлено до указанного
периода времени;
• «Имеется запись об угрозе» — в элементе «Угроза» имеется предупреждение об угрозе;
• «Имеется запись о событии» — в элементе «Последнее событие» имеется запись;
• «Имеется запись о событии файервола» — в элементе «Событие файервола» имеется запись о событии
файервола;
• «Установлен флаг "Новый"» — для клиента установлен флаг «Новый»;
• «Ожидание перезапуска» — клиент находится в ожидании перезапуска;
• «При последнем сканировании обнаружена угроза» — на клиенте при последнем сканировании обнаружены
угрозы в указанном количестве.
• «При последнем сканировании угроза не была устранена» — на клиенте при последнем сканировании
обнаружены угрозы в указанном количестве, которые не были устранены.
Для всех параметров можно использовать отрицание, но не все отрицания имеет смысл использовать.
Отрицание имеет смысл только для параметров с двумя логическими значениями: истина и не истина.
Например, параметр «Установлен флаг "Новый"» охватывает только клиенты, отмеченные флагом «Новый».
Обращенный параметр будет охватывать все клиенты без этого флага.
51
Все вышеперечисленные условия можно логически комбинировать и инвертировать. Параметр «Правило
применяется, когда» имеет два возможных значения:
• «все параметры совпадают» — правило выполняется,если все указанные параметры совпадают;
• «любой из параметров совпадает» — правило выполняется в случае, если соблюдено хотя бы одно
условие.
Для триггеров типа «Состояние сервера» доступны следующие параметры:
• «Сервер обновлен» — сервер находится в обновленном состоянии.
• «Сервер не обновлен» — сервер не обновляется дольше, чем предусмотрено значением параметра.
• «Журналы сервера» — ниже перечислены различные виды записей в журнале сервера.
– «Ошибки» — сообщения об ошибках.
– «Ошибки+предупреждения» — сообщения об ошибках и предупреждениях.
– «Фильтровать записи в журнале по типу» — включив этот параметр, можно указать, какие записи
об ошибках и предупреждениях в журнале нужно отслеживать. Обратите внимание на то, что для
правильной работы функции уведомлений необходимо установить соответствующий уровень
детализации журнала («Служебные программы» > «Настройки сервера» > «Ведение журнала»).
В противном случае для правила уведомления в журнале сервера не обнаружится соответствующий
ему триггер. В журнал заносятся следующие записи:
– ADSI_SYNCHRONIZE — синхронизация групп Active Directory;
– CLEANUP — задачи очистки сервера;
– CREATEREPORT — создание отчета по запросу;
– DEINIT — завершение работы сервера;
– INIT — запуск сервера;
– INTERNAL — внутреннее сообщение сервера;
– LICENSE — управление лицензиями;
– MAINTENANCE — задачи обслуживания сервера;
– NOTIFICATION — управление уведомлениями;
– PUSHINST — автоматическая установка;
– RENAME — переименование внутренней структуры;
– REPLICATION — репликация сервера;
– POLICY — управление политиками;
– POLICYRULES — правила политик;
– SCHEDREPORT — автоматически созданные отчеты;
– SERVERMGR — управление внутренними потоками сервера;
– SESSION — сетевые соединения сервера;
– THREATSENSE — отправка статистической информации ThreatSense.NET;
– UPDATER — обновление сервера и создание зеркала.
К примеру, параметр UPDATER предписывает отправлять уведомления, когда диспетчер уведомлений
находит в журнале сервера проблему, связанную с обновлением и созданием зеркала.
• «Срок действия лицензии» — срок действия лицензии истекает через указанное число дней либо уже
истек. Параметр «Предупреждать, только если это приведет к падению числа клиентов в лицензии ниже
фактического числа клиентов на сервере базы данных» предписывает отправлять уведомления только
в случае, если истечение срока действия лицензии приведет к падению разрешенного количества
клиентов ниже числа клиентов, подключенных в данный момент.
• «Ограничение лицензии» — процентная доля свободных слотов клиентов опускается ниже указанного
значения.
Для триггеров типа «Новое событие в журнале» доступны следующие параметры:
• «Тип журнала» — выберите «Журнал событий», «Журнал угроз» или «Журнал файервола».
52
• «Уровень детализации журнала» — уровень детализации в заданном журнале:
– Уровень 1 — Критические предупреждения — только критичесие ошибки;
– Уровень 2 — То же + предупреждения — то же, что и уровень 1, плюс предупреждения;
– Уровень 3 — То же + нормальный — то же, что и уровень 2, плюс информационные сообщения;
– Уровень 4 — То же + диагностика — то же, что и уровень 3, плюс сообщения диагностики.
• 1 000 событий за 60 минут — введите количество событий и выберите период времени, чтобы
установить частоту событий, необходимую для отправки уведомления. По умолчанию частота составляет
1 000 событий в час.
• «Количество» — количество клиентов (абсолютное или в процентах).
Другие типы триггеров не имеют никаких специальных параметров.
В случае соответствия заданным параметрам правила автоматически выполняется действие, указанное
администратором. Для настройки действий предназначена кнопка «Изменить» в разделе «Действия».
Ниже описаны варианты, доступные в редакторе действий.
• «Электронная почта» — программа отправляет текст уведомления для данного правила на указанный
адрес электронной почты; в поле «Тема» можно указать тему сообщения. Кнопка «Кому» открывает
адресную книгу.
• «SNMP-ловушка» — создает и отправляет SNMP-уведомление.
• «Выполнить (на сервере)» — выбрав этот вариант, укажите приложение для запуска на сервере.
• «Записывать в файл (на сервере)» — в указанном файле журнала создаются записи. Также можно настроить
степень детализации журнала.
• «Ведение журнала» — включает запись уведомлений в журнал сервера; также можно настроить степень
детализации уведомлений.
Для правильной работы этой функции необходимо включить ведение журнала на сервере ERA («Служебные
программы» > «Настройки сервера» > «Ведение журнала»).
Формат уведомлений настраивается в поле «Сообщение» в нижней части окна диспетчера уведомлений.
В тексте можно использовать специальные переменные вида %VARIABLE_NAME %. Для того чтобы
просмотреть список доступных переменных, нажмите кнопку «Показать параметры».
• Server_Last_Updated — последнее обновление сервера;
• Primary_Server_Name — имя основного сервера;
• Rule_Name — имя правила уведомления;
• Rule_Description — описание правила уведомления;
• Client_Filter — параметры фильтрации клиентов;
• Client_Filter_Short — параметры фильтрации клиентов (краткая форма);
• Client_List — список клиентов;
• Triggered — дата последнего отправленного уведомления (без учета повторений);
• Triggered Last — дата последнего отправленного уведомления (с учетом повторений);
• Priority — приоритет правила уведомления;
• Log_Text_Truncated — текст записи в журнале, для которой сработало уведомление (усеченный вид);
• Task_Result_List — список завершенных задач;
• Parameters — параметры правила;
• Last_Log_Date — дата последнего журнала;
• License_Info_Merged — информация о лицензии (в сводном виде);
• License_Info_Full — информация о лицензии (полностью);
• License_Days_To_Expiry — количество дней, оставшихся до истечения срока действия лицензии;
• License_Clients_Left — количество свободных слотов для подключения клиентов к серверу согласно
текущей лицензии;
• Actual_License_Count — количество клиентов, подключенных к серверу в данный момент.
Кроме того, нужно указать время и дату. Активацию правила можно отложить на период времени от одного
часа до трех месяцев. Если правило нужно активировать как можно быстрее, в раскрывающемся меню
«Активация через» выберите пункт «Как можно скорее». По умолчанию диспетчер уведомлений активируется
каждые 10 минут, поэтому если выбрать пункт «Как можно скорее», задача будет запущена в пределах
10 минут. Если в меню выбрать конкретный период времени, действие будет автоматически выполнено
по истечении этого времени (в том случае, если будет соблюдено условие правила).
53
В меню «Повторять каждые...» можно выбрать интервал повторения действия. При этом, однако, для
активации правила все равно должно быть соблюдено его условие. В разделе «Настройка» > «Другие
настройки» > «Изменить дополнительные настройки» > «Удаленное администрирование ESET» > «Сервер» >
«Настройка» > «Уведомления» > «Интервал обработки уведомлений (мин.)» можно задать интервал времени,
по истечении которого сервер будет проверять и выполнять активные правила.
Значение по умолчанию — 10 минут. Не рекомендуется уменьшать это значение, поскольку это может
привести к замедлению работы сервера.
По умолчанию в окне диспетчера уведомлений представлен список предопределенных правил. Для того
чтобы активировать правило, установите напротив него флажок. Ниже перечислены доступные правила
уведомлений. Если они включены, при соблюдении условий конкретного правила в журнале создается
запись.
• «Не подключается более 10 % основных клиентов» — к серверу в течение более одной недели не
подключалось более десяти процентов основных клиентов. Правило выполняется в режиме «как можно
скорее».
• «Критическое состояние защиты у более 10 % основных клиентов» — для более десяти процентов клиентов
было выдано предупреждение о критическом состоянии защиты, причем ни один из этих клиентов не
подключался к серверу более одной недели. Правило выполняется в режиме «как можно скорее».
• «Предупреждения о состоянии защиты у основных клиентов» — есть хотя бы один клиент с предупреждением
о состоянии защиты, который не подключался к серверу в течение одной и более недель.
• «Основные клиенты не подключаются» — есть хотя бы один клиент, который не подключался к серверу
в течение одной и более недель.
• «Устаревшая база данных сигнатур вирусов у основных клиентов» — есть клиент с базой данных сигнатур
вирусов на две или более версий младше, чем текущая, который не отключался от сервера в течение более
одной недели.
• «Критическое состояние защиты у основных клиентов» — есть клиент с предупреждением о критическом
состоянии защиты, который не отключался от сервера в течение более одной недели.
• «У основных клиентов более новая база данных сигнатур вирусов, чем на сервере» — есть клиент с базой
данных сигнатур вирусов более новой, чем на сервере, который при этом не отключался от сервера
в течение более одной недели.
• «Основные клиенты ожидают перезагрузки» — есть ожидающий перезагрузки клиент, который не
отключался от сервера в течение более одной недели.
• «У основных клиентов остались не очищенные после сканирования вирусы» — есть клиент, чей компьютер
при сканировании не удалось очистить от не менее одного вируса, который при этом не отключался от
сервера в течение более одной недели. Правило выполняется в режиме «как можно скорее».
• «Завершенная задача» — на клиенте была завершена задача. Правило выполняется в режиме «как можно
скорее».
• «Новые основные клиенты» — к серверу подключился новый клиент. Правило выполняется в режиме «как
можно скорее».
• «Новые реплицированные клиенты» — в списке есть новый реплицированный клиент. Правило
выполняется через один час.
• «Возможная активность вируса» — записи в журнале.
• «Возможная сетевая атака» — частота записей в журнале персонального файервола ESET на всех клиентах
превысила 1000 критических предупреждений в час.
• «Сервер обновлен» — сервер обновлен.
• «Сервер не обновлен» — сервер не обновлялся в течение пяти дней или более. Правило выполняется
в режиме «как можно скорее».
• «Ошибка в журнале сервера» — в журнале сервера имеется запись с ошибкой.
• «Срок действия лицензии» — срок действия текущей лицензии истекает через 20 дней, после чего
максимальное количество слотов для клиентов станет меньше текущего числа клиентов. Правило
выполняется в режиме «как можно скорее».
• «Ограничение лицензии» — количество свободных слотов клиентов снижается до 10% от числа всех
доступных слотов клиентов.
Если не указано иное, все правила выполняются и повторяются через 24 часа и применяются к основному
серверу и основным клиентам.
54
5.4.1.1 Уведомления с использованием SNMP-ловушки
SNMP (Simple Network Management protocol — простой протокол управления сетью) — это простой и широко
распространенный протокол управления, предназначенный для отслеживания и идентификации сетевых
проблем. Одним из действий этого протокола является «Ловушка», отправляющая определенные данные.
В ERA функция «Ловушка» используется для отправки уведомлений.
Для эффективной работы функции «Ловушка» необходимо надлежащим образом установить и настроить
протокол SNMP на компьютере с сервером ERA («Пуск» > «Панель управления» > «Установка и удаление
программ» > «Установка и удаление компонентов Windows»). Службу SNMP необходимо настроить так,
как описано в статье по адресу http://support.microsoft.com/kb/315154. На сервере ERA необходимо
активировать правило уведомлений протокола SNMP.
Уведомления можно просматривать в диспетчере протокола SNMP, подключенному к серверу SNMP,
на который импортирован файл конфигурации eset_ras.mib. Этот файл является стандартным
компонентом установочного пакета ERA и обычно находится в папке
C:\Program Files\ESET\ESET Remote Administrator\Server\snmp\.
5.4.2 Создание правила
В следующих пунктах показано создание правила для отправки администратору уведомлений по
электронной почте в случае возникновения проблем с состоянием защиты на какой-либо клиентской
рабочей станции. Это уведомление также сохраняется в файл log.txt.
1) В раскрывающемся меню «Тип срабатывания» выберите пункт «Состояние клиента».
2) Оставьте для параметров «Приоритет», «Активация через» и «Повторять через» имеющиеся значения.
Правилу будет автоматически назначен приоритет 3, и оно будет активировано через 24 часа.
3) В поле «Описание» введите уведомление о состоянии защиты для клиентов головного офиса.
4)Нажмите кнопку «Изменить» в разделе «Фильтр клиентов» а активируйте только условие «В ГРУППАХ».
В нижней части окна нажмите ссылку «указать» и введите адрес головного офиса в новом окне. Нажмите
кнопку «Добавить», а затем два раза — кнопку OK, чтобы подтвердить выбор. Это означает, что правило
применяется только к клиентам, входящим в группу головного офиса.
5)В меню «Параметры» > «Изменить…» отмените выбор для всех параметров, кроме параметра «Состояние
защиты: любые предупреждения».
6)Перейдите в раздел «Действия» и нажмите кнопку «Изменить…». В окне «Действие» активируйте функцию
«Электронная почта», укажите получателей в поле «Кому…» и задайте тему электронного сообщения.
Затем установите флажок «Записать в файл журнала» и введите имя и путь к создаваемому журналу. Также
можно указать степень детализации журнала. Нажмите кнопку OK,чтобы сохранить действие.
7) Наконец, в поле «Сообщение» введите текст сообщения, отправляемого при срабатывании данного
правила. Пример: «Клиент %CLIENT_LIST % сообщает о проблеме с состоянием защиты».
8)Нажмите кнопку «Сохранить как…», задайте имя правила (например, «проблемы с состоянием защиты»)
и выберите правило в списке правил уведомлений.
Готовое правило должно выглядеть примерно так, как показано на рис. 5-8.
55
Рис. 5-8. Образец правила уведомления
Теперь правило активно. Оно применяется при обнаружении проблемы с защитой на клиенте из группы
головного офиса. Администратор получит уведомление по электронной почте с вложением, содержащим
название проблемного клиента. Нажмите кнопку «Закрыть», чтобы выйти из диспетчера уведомлений.
5.5 Подробные сведения о клиентах
Приложение ERA позволяет получать сведения о выполняемых процессах и программах, запущенных на
клиентских рабочих станциях. Эти сведения можно получать с помощью средства ESET SysInspector, которое
встроено в сервер ERA. Помимо других своих полезных функций, средство ESET SysInspector тщательно
анализирует операционную систему и создает системные журналы. Для того чтобы открыть эту программу,
выберите «Служебные программы» > ESET SysInspector в главном меню консоли ERA.
Если на определенном клиенте есть проблемы, можно запросить журнал ESET SysInspector с данного
клиента. Для этого щелкните правой кнопкой мыши по клиенту на панели «Клиенты» и выберите
в контекстном меню команду «Запросить данные» > «Запрос данных SysInspector». Журналы можно получать
только с продуктов поколения 4.x; более ранние версии не поддерживают эту функцию. Нажмите ссылку
запроса журнала, чтобы открыть окно со следующими параметрами:
• «Создать снимок (с записью результатов в журнал на клиенте)» — копия журнала сохраняется на
клиентском компьютере.
• «Включить сравнение в последний снимок до указанного времени» — отображается журнал сравнения.
Журналы сравнения создаются путем слияния текущего журнала с доступным предыдущим журналом.
Приложение ERA выберет первый из журналов, созданных до указанной даты.
Нажмите кнопку OK, чтобы получить выбранные журналы и сохранить их на сервере. Для того чтобы открыть
и просмотреть журналы, выполните указанные ниже действия.
Параметры «ESET SysInspector» для отдельных клиентских рабочих станций находятся на вкладке «Свойства
клиента» > «SysInspector». Это окно разделено на три области; в верхней области отображается список
последних журналов данного клиента. Нажмите кнопку «Обновить», чтобы загрузить последние сведения.
56
Средний раздел окна «Запрос параметров» практически идентичен окну, появляющемуся при запросе
требуемых журналов на клиентских рабочих станциях. Кнопка «Запрос» предназначена для получения
с клиента журнала ESET SysIspector.
В нижней части окна есть следующие три кнопки:
• «Просмотр...» — открытие журнала, указанного в верхнем разделе «ESET SysInspector».
• «Сохранить как…» — сохранение текущего журнала в файл. Если включен параметр «С последующим
просмотром файла в приложении ESET SysInspector Viewer», содержимое журнала автоматически
отобразится после его сохранения (как при нажатии кнопки «Просмотр...»).
Создание и просмотр новых журналов иногда может замедляться локальным клиентом из-за размера
журнала и скорости передачи данных. Дата и время, назначенные журналу в разделе «Свойства клиента» >
«SysInspector», отображают дату и время доставки на сервер.
57
6. Отчеты
Вкладка «Отчеты» («Служебные программы» > «Панель отчетов») предназначена для разделения
статистической информации по графикам или диаграммам. После этого их можно сохранять и обрабатывать
в формате значений, разделенных запятыми (.csv), с помощью средств ERA для вывода диаграмм
и графиков. По умолчанию сервер ERA сохраняет выходные данные в формате HTML. Большая часть
отчетов, связанных с заражением, создается в журнале угроз.
Для просмотра и выбора графических стилей можно воспользоваться раскрывающимся меню «Вид»
в разделе «Отчеты».
В ERA доступно несколько стандартных отчетов. В раскрывающемся меню выберите тип отчета:
• «Наиболее часто встречающиеся угрозы»
список угроз, обнаруживаемых чаще всего;
• «Клиенты с наибольшим количеством угроз»
список наиболее «активных» клиентских рабочих станций (с наибольшим числом обнаруженных угроз);
• «Динамика угроз»
динамика событий, представляющих угрозу (в количественном выражении);
• «Сравнительная динамика угроз»
динамика представляющих опасность событий, связанных с указанными угрозами (которые отделяются
с помощью фильтра), по сравнению с общим числом опасных событий;
• «Угрозы по сканерам»
количество сообщений об угрозах, поступивших от отдельных программных модулей;
• «Угрозы по объектам»
количество сообщений об угрозах, классифицированных по способу проникновения (через электронную
почту, через файлы, через зaгpузoчныe сектора);
• «Комбинированный: клиенты с наибольшим количеством угроз/наиболее часто встречающиеся угрозы»
сочетание описанных выше типов;
• «Комбинированный: наиболее часто встречающиеся угрозы/динамика угроз»
сочетание описанных выше типов;
• «Комбинированный: наиболее часто встречающиеся угрозы/сравнительная динамика угроз
сочетание описанных выше типов;
• «Отчет по клиентам, по угрозам, по событиям, по проверкам, по задачам»
стандартные отчеты, которые можно просматривать на вкладках «Клиенты», «Журнал угроз», «Журнал
событий», «Журнал проверок» и «Задачи».
• «Общий отчет»
Сводка по отчетам
«Комбинированный: клиенты с наибольшим количеством угроз/наиболее часто встречающиеся угрозы»,
«Комбинированный: наиболее часто встречающиеся угрозы/сравнительная динамика угроз», «Динамика
угроз».
В разделе «Фильтр» можно воспользоваться раскрывающимися меню «Целевые ПК» или «Угроза»,
позволяющими выбрать клиенты или вирусы для включения их в отчет.
Открыть окно настройки других параметров можно с помощью кнопки «Дополнительные настройки».
Эти настройки в основном относятся к данным в заголовке и в типах используемых графических диаграмм.
При этом, однако, данные также можно фильтровать по состоянию выбранных атрибутов и выбирать формат
для отчета (.html, .csv).
58
Вкладка «Интервал» позволяет задавать интервал, за который будет создаваться отчет.
• «Данное»
В отчет включены только события, произошедшие в указанный период — например, если отчет создан
а среду, а интервал установлен в значение «Текущая неделя», то в отчет включаются все события,
произошедшие в понедельник, вторник и среду.
• «Завершено»
В отчет включаются только события, которые произошли в указанный период (т. e. весь август или
вся неделя с понедельника по воскресенье). Если выбран атрибут «Добавить также текущий период»,
в отчет будут включены события за последний завершенный период, включая момент создания.
Пример.
нужно создать отчет, включающий события последней календарной недели с понедельника по воскресенье.
Этот отчет должен быть создан в следующую среду (после воскресенья).
на вкладке «Интервал» выберите «Завершено» и «1 неделя». Снимите флажок «Добавить также текущий
период». На вкладке «Планировщик» установите частоту в значение «Еженедельно» и выберите «Среда».
Остальные параметры можно настроить по своему усмотрению.
• «С/по»
Этот параметр позволяет задать период, для которого создается отчет.
На вкладке «Планировщик» можно задавать и настраивать автоматическое создание отчетов в указанное
время или в выбранных интервалах (в разделе «Частота»).
С помощью поля «Вкл. в» и поля для выбора даты запуска вводится дата и время создания отчета. В этом же
разделе нажмите «Выбрать цель» и укажите место сохранения отчета. Отчеты можно сохранять на сервере
ERA (по умолчанию), отправлять по электронной почте по указанному адресу или экспортировать в папку.
Последний вариант необходим в том случае, если отчет отправляется в общую папку во внутренней сети
организации, где может просматриваться другими работниками.
Для отправки созданных отчетов по электронной почте необходимо ввести адрес сервера SMTP и адрес
отправителя в меню «Служебные программы» > «Настройки сервера» > «Другие настройки», как описано
в разделе 7.7.1 «Настройка SMTP».
Для задания даты создания отчета можно воспользоваться параметрами в разделе «Диапазон». Можно
задать количество создаваемых отчетов («Откл. после») или дату, за пределы которой данный отчет не
должен выходить («Откл. в»).
Для того чтобы сохранить заданные параметры отчета в шаблон, нажмите кнопку «Сохранить» или
«Сохранить как…». При создании нового шаблона нажмите кнопку «Сохранить как…» и присвойте этому
шаблону имя.
В верхней части окна «Консоль» в разделе «Шаблоны отчетов» показаны названия созданных шаблонов.
Рядом с именами шаблонов отображается время и интервалы, в соответствии с которыми создаются данные
отчеты. Кнопка «Создать сейчас» (на вкладке «Параметры»), позволяет создать отчет в любой момент
независимо от расписания.
Ранее созданные отчеты можно просмотреть на вкладке «Созданные отчеты». Дополнительные параметры
отчетов доступны в контекстном меню соответствующих отчетов или групп отчетов, которое вызывается
с помощью правой кнопки мыши.
Шаблоны, размещенные в папке «Выбор», позднее можно использовать для создания новых отчетов.
Для того чтобы переместить шаблон в папку «Выбор», щелкните по шаблону правой кнопкой и выберите
в контекстном меню пункт «Добавить в избранное».
59
7. Настройка сервера удаленного
администрирования ESET (ERA)
7.1
Вкладка «Безопасность»
Продукты безопасности ESET версии 3.x (ESET Smart Security и т. п.) поддерживают использование паролей,
шифрующих обмен данными между клиентом и сервером ERA (связь по протоколу TCP через порт 2222).
В более старых версиях (2.x) эта функциональная возможность отсутствует. Для обратной совместимости
со старыми версиями должен быть активирован режим «Включить доступ без аутентификации
для клиентов».
На вкладке «Безопасность» представлены параметры, позволяющие администратору использовать версии 2.x
и 3.x в одной сети.
• «Пароль для консоли
(доступ с правами администратора, доступ в режиме только для чтения)»
Позволяет указать пароль для администратора и ограниченного числа пользователей для защиты
параметров консоли ERA от несанкционированного изменения.
• «Пароль для клиентов (продуктов безопасности ESET)»
Устанавливает пароль для доступа клиентов к серверу ERA.
• «Пароль для репликации»
Устанавливает пароль для серверов ERA нижнего уровня для репликации на данный сервер ERA.
• «Пароль для удаленного установщика ESET (агент)»
Устанавливает пароль для доступа агента программы установки к серверу ERA. Используется при
удаленной установке.
• «Включить доступ без аутентификации для клиентов
(продуктов безопасности ESET)»
Разрешает доступ к серверу ERA для клиентов с отсутствующим или недействительным паролем
(если текущий пароль отличается от пароля для клиентов).
• «Включить доступ без аутентификации для репликации»
Разрешает доступ к серверу ERA для клиентов сервера ERA нижнего уровня, у которых отсутствует
или является недействительным пароль для репликации.
• «Включить доступ без аутентификации
для удаленного установщика ESET (агент)»
Разрешает доступ к серверу ERA для клиентов сервера ERA нижнего уровня, у которых отсутствует
или является недействительным пароль для репликации.
Примечание. Если аутентификация включена на сервере ERA и на всех клиентах поколения 3.x, параметр
«Включить доступ без аутентификации для клиентов» можно отключить.
7.2
Вкладка «Обслуживание сервера»
При условии правильной настройки параметров на вкладке «Обслуживание сервера» для базы данных
сервера ERA будет автоматически производиться обслуживание и оптимизация. По умолчанию записи
и журналы старше шести месяцев удаляются, а через каждые пятьдесят дней выполняется задача «Сжатие
и восстановление». Все параметры обслуживания сервера доступны в меню «Служебные программы» >
«Настройки сервера» > «Обслуживание сервера».
Ниже перечислены доступные команды.
• «Хранить только последние X угроз для каждого клиента»
Для каждого клиента хранится не более указанного количества инцидентов с вирусами.
• «Хранить только последние X событий файервола для каждого клиента»
Для каждого клиента хранится не более указанного количества событий файервола.
• «Хранить только последние X событий для каждого клиента»
Для каждого клиента хранится не более указанного количества событий.
60
• «Хранить только последние X событий проверки для каждого клиента»
Для каждого клиента хранится не более указанного количества событий проверки.
• «Удалять клиенты, не подключавшиеся в течение последних X месяцев (дней)»
Удаляет все клиенты, которые не подключались к серверу ERA более указанного числа месяцев (дней).
• «Удалять журналы угроз старше X месяцев (дней)»
Удаляет все инциденты с вирусами старше указанного числа месяцев (дней).
• «Удалять журналы файервола старше X месяцев (дней)»
Удаляет все журналы файервола старше указанного числа месяцев (или дней).
• «Удалять журналы событий старше X месяцев (дней)»
Удаляет все системные события старше указанного числа месяцев (или дней).
• «Удалять журналы проверки старше X месяцев (дней)»
Удаляет все журналы модуля сканирования старше указанного числа месяцев (или дней).
7.3
Сервер зеркала
Функция зеркала позволяет создавать локальный сервер обновления. Клиентские компьютеры не загружают
обновления сигнатур вирусов с сервера ESET в Интернете, а подключаются к локальному серверу-зеркалу
в своей сети. Основным преимуществом этого решения является сокращение нагрузки на внешний канал
и уменьшение трафика, поскольку для обновления к Интернету подключается только зеркало, а не сотни
клиентских компьютеров. При такой конфигурации важно, чтобы зеркало было постоянно подключено
к Интернету.
Предупреждение. В работе зеркала, выполнившего обновление компонентов программы, но не перезагруженного,
возможны отказы. В этом случае сервер не сможет загружать обновления и рассылать их на клиентские рабочие
станции. НЕ УСТАНАВЛИВАЙТЕ АВТОМАТИЧЕСКОЕ ОБНОВЛЕНИЕ ПРОГРАММНЫХ КОМПОНЕНТОВ ДЛЯ
СЕРВЕРНЫХ ПРОДУКТОВ КОМПАНИИ ESET! Это не относится к зеркалу, созданному на сервере ERA.
Работать с зеркалом можно из двух мест:
• удаленный администратор ESET (зеркало физически работает на сервере ERA и управляется
из консоли ERA);
• ESET Smart Security Business Edition или ESET NOD32 Antivirus Business Edition (при условии, что пакет
Business Edition был активирован с использованием лицензионного ключа).
Администратор выбирает способ активации функции зеркала.
В больших сетях можно создавать несколько зеркал (например, для различных отделений компании)
и устанавливать одно из них в качестве центрального (в головном офисе) в каскадной конфигурации —
аналогично конфигурации сервера ERA с несколькими клиентами.
Администратор должен указать лицензионный ключ купленного продукта и ввести имя пользователя
и пароль для активации функции зеркала на сервере ERA. Если администратор использует лицензионный
ключ, имя пользователя и пароль для ESET NOD32 Antivirus Business Edition, то при дальнейших обновлениях
ESET Smart Security Business Edition исходный лицензионный ключ, имя пользователя и пароль также нужно
заменить.
7.3.1 Работа сервера зеркала
Компьютер, на котором находится сервер зеркала, должен быть постоянно включен и подключен
к Интернету или зеркалу верхнего уровня для репликации. Пакеты обновления зеркала можно
загружать двумя способами:
1. по протоколу HTTP (рекомендуется);
2. с помощью общего сетевого диска (SMB).
61
Сервер обновления ESET использует протокол HTTP с аутентификацией. Центральное зеркало должно иметь
доступ к серверам обновления по имени пользователя (которое обычно имеет вид EAV‑XXXXXXX) и паролю.
В сервер зеркала, который является частью ESET Smart Security и ESET NOD32 Antivirus, встроен HTTP-сервер
(вариант 1).
Примечание. При использовании встроенного HTTP-сервера (без аутентификации) обеспечьте его недоступность
за пределами своей сети (т. e. для клиентов, не охватываемых лицензией). Сервер не должен быть открыть для
доступа из Интернета.
По умолчанию встроенный HTTP-сервер подключается через TCP-порт 2221. Не используйте этот порт для других
приложений.
Можно использовать HTTP-серверы и других видов. В ERA также поддерживаются дополнительные способы
аутентификации (например, на веб-сервере Apache используется способ .htaccess).
Второй способ (общая сетевая папка) требует совместного использования (с правами для чтения) папки,
в которой содержатся пакеты обновления. В этом сценарии имя пользователя и пароль с правами на чтение
папки обновления необходимо вводить на клиентской рабочей станции.
Примечание. Клиентские решения ESET используют учетную запись SYSTEM, поэтому их права доступа отличаются
от прав доступа пользователя, находящегося в системе в текущий момент. Аутентификация требуется даже в том
случае, если сетевой диск доступен группе пользователей «Все», в том числе текущему пользователю.Кроме того, для
задания сетевого пути к локальному серверу следует использовать формат UNC. Не рекомендуется использовать
формат DISK:\.
При использовании общей сетевой папки (вариант 2) рекомендуется создать уникальное имя пользователя
(например, NODUSER). Эта учетная запись будет использоваться на всех клиентских компьютерах только
для загрузки обновлений. Учетная запись NODUSER должна иметь права для чтения на общую сетевую
папку, в которой находятся пакеты обновления.
Для получения доступа к сетевому диску введите полные данные аутентификации:
РАБОЧАЯ ГРУППА\Пользователь или ДОМЕН\Пользователь.
Помимо данных для аутентификации, необходимо также задать источник обновлений для клиентских
решений ESET. Источником обновления может быть URL-адрес локального сервера (http://имя_сервера_
зеркала:порт) либо UNC-путь к сетевому диску: (\\имя_сервера_зеркала\имя_общего_ресурса).
7.3.2 Типы обновлений
Помимо обновлений БД сигнатур вирусов (которые могут включать обновления ядра программного
обеспечения ESET), выполняются также обновления программных компонентов. Обновления программных
компонентов добавляют новые функции в продукты безопасности ESET и требуют перезагрузки компьютера.
Сервер зеркала позволяет администратору отключать автоматическую загрузку обновлений программы
с серверов обновления ESET (или с зеркала верхнего уровня) и их рассылку на клиенты. Позднее
администратор сможет активировать рассылку вручную (например, когда он будет уверен, что это не
приведет к конфликту между новой версией и существующими приложениями).
Эта функция особенно необходима, если администратору нужно загружать обновления БД сигнатур
вирусов вместе с новой версией программы. При использовании более старой версии программы вместе
с последней версией БД сигнатур вирусов программа будет продолжать обеспечивать наилучшую защиту.
Однако для получения доступа к новым функциям рекомендуется загружать и устанавливать последние
версии программы.
По умолчанию программные компоненты не загружаются автоматически и их загрузку нужно настраивать
вручную на сервере ERA. Дополнительные сведения см. в разделе 7.3.3. «Включение и настройка зеркала».
62
7.3.3 Включение и настройка зеркала
Если зеркало встроено непосредственно в ERA (компонент Business Edition), подключитесь к серверу ERA
с помощью консоли ERA и выполните указанные ниже действия.
• В консоли ERA выберите пункт меню «Служебные программы» > «Настройки сервера» > «Обновления».
• В раскрывающемся меню «Сервер обновлений» выберите пункт «Выбирать автоматически» (обновления
будут загружаться с серверов ESET) или введите URL-адрес или путь к зеркалу в формате UNC.
• Установите интервал обновления (рекомендуется 60 минут).
• Если на предыдущем этапе был выбран пункт «Выбирать автоматически», введите имя пользователя
(имя пользователя для обновления) и пароль (пароль для обновления), полученные после приобретения
продукта. При доступе к серверу верхнего уровня введите правильное имя пользователя домена и пароль
для данного сервера.
• Выберите команду «Создать зеркало обновления» и введите путь к папке, в которой будут храниться файлы
обновления. По умолчанию это относительный путь к папке «Зеркало», если выбран параметр «Передавать
файлы обновления с помощью внутреннего сервера HTTP», а зеркало доступно по порту HTTP, заданному
в поле «Порт сервера HTTP» (по умолчанию 2221).
Установите параметр «Аутентификация» в значение «НЕТ»7.
• Выберите компоненты, которые должны загружаться, в меню «Другие настройки» > «Изменить
дополнительные настройки...» раздел «Сервер ERA» > «Настройка» > «Зеркало» > «Создать зеркало».
Выберите все языковые версии компонентов, которые будут использоваться в данной сети. Учтите, что
загрузка языковой версии, которая не установлена в сети, будет увеличивать объем сетевого трафика.
Рис. 7-1
7
Дополнительные сведения см. в разделе, посвященном авторизации на сервере ERA.
63
Функция зеркала также доступна непосредственно из интерфейса программ ESET Smart Security Business
Edition и ESET NOD32 Antivirus Business Edition. Администратор сам решает, с помощью какой из них будет
создан сервер зеркала.
Для того чтобы активировать и запустить зеркало в ESET Smart Security Business Edition или ESET NOD32
Antivirus Business Edition, выполните указанные ниже действия.
1) Установите ESET Smart Security Business Edition или ESET NOD32 Antivirus Business Edition.
2)В окне «Дополнительные настройки» (клавиша F5) выберите пункт «Разное» > «Лицензии». Нажмите кнопку
«Добавить…» найдите LIC-файл и нажмите «Открыть». Это позволит выбрать лицензию и настроить
функцию зеркала.
3)В разделе «Обновление» нажмите кнопку «Настроить...» и откройте вкладку «Зеркало».
4)Выберите параметры «Создать зеркало обновления» и «Передавать файлы обновления с помощью
внутреннего сервера HTTP».
5)Введите полный путь к папке («Папка для дублируемых файлов»), где будут храниться файлы обновления.
6)Параметры имени пользователя и пароля служат для аутентификации клиентских рабочих станций,
пытающихся получить доступ к папке зеркала. В большинстве случаев заполнять эти поля не требуется.
7) Установите для параметра «Аутентификация» значение «НЕТ»8.
8)Выберите компоненты, которые необходимо загрузить9 (выберите компоненты всех языковых версий,
которые будут использоваться в данной сети).
Примечание. Для обеспечения оптимальной работы рекомендуется включать загрузку и зеркалирование
программных компонентов. Если этот параметр отключен, обновляются только БД сигнатур вирусов,
а программные компоненты не обновляются. Если зеркало является частью ERA, этот параметр можно настроить
из консоли ERA в меню «Служебные программы» > «Другие настройки» > «Изменить дополнительные
настройки...» > «Удаленное администрирование ESET» > «Сервер ERA» > «Настройка» > «Зеркало». Включите
все языковые версии программы, присутствующие в сети.
7.3.4 Зеркало для клиентов NOD32 версии 2.x
В удаленным администраторе ESET также можно создавать копии файлов обновления на клиентских
компьютерах, на которых установлен антивирус ESET NOD32 версии 2.x. Для этого в меню выберите пункт
«Служебные программы» > «Настройки сервера» > «Обновления» > «Создать зеркало обновления для
продуктов NOD32 версии 2». Это относится только к ERA; в функциональности зеркала, включенной
в корпоративное клиентское решение (v 3.x), эта функция отсутствует.
Если в сети используются клиенты с версиями 2.x и 3.x в сочетании, рекомендуется использовать зеркало,
встроенное в ERA. Если оба зеркала активированы на одном и том же компьютере (одно на сервере ERA
для клиентов версии 2.x, а другое в клиентской программе Business Edition версии 3.x), это может привести
к конфликту между серверами HTTP, использующими один и тот же TCP-порт.
Обновления клиентов версии 2.x хранятся в подкаталоге nod32v2 главного каталога зеркала. Он доступен по адресу
http://имя_сервера_зеркала:порт/nod32v2
или по UNC-пути к сетевому диску
\\имя_сервера_зеркала\имя_общего_ресурса\nod32v2.
ERA также может загружать программные компоненты клиентов версии 2.x. Для того чтобы выбрать
программные компоненты, которые следует загружать, в меню «Служебные программы» > «Настройки
сервера...» > вкладка «Другие настройки» выберите «Изменить дополнительные настройки…», раздел
«Удаленный администратор ESET» > «Сервер ERA» > «Настройка» > «Зеркало NOD32 версии 2». Для того чтобы
уменьшить объем загружаемых данных, загружайте только те языковые версии, которые присутствуют
в вашей сети.
8
9
64
Дополнительные сведения об авторизации см. в разделе 7.3.1 «Работа сервера зеркала».
Компоненты отображаются только в случае, если они доступны на серверах обновления ESET.
7.4
Вкладка «Репликация»
Репликация используется в больших сетях с несколькими серверами ERA, например в компании
с нескольким подразделениями. Дополнительные сведения см. в разделе 2.3.3 «Установка».
Параметры на вкладке «Репликация» («Служебные программы» > «Настройки сервера...») разделены на две
области:
• «Настройки репликации "на"»;
• «Настройки репликации "из"».
Раздел «Настройки репликации "на"» используется для настройки подчиненных серверов ERA. Необходимо
включить параметр «Вкл репликацию "на"» и ввести IP-адрес или имя основного сервера ERA (сервера
верхнего уровня). После этого данные с подчиненного сервера реплицируются на основной сервер.
Параметры «Настройки репликации "из"» позволяют основным серверам ERA (верхнего уровня) принимать
данные от подчиненных серверов ERA или передавать их своим вышестоящим серверам. Необходимо
включить параметр «Вкл репликацию "из"» и ввести названия подчиненных серверов, разделенные запятыми.
Для серверов ERA, находящихся внутри иерархии репликации (например, имеющих и подчиненный сервер,
и сервер верхнего уровня), оба эти параметра должны быть включены.
Все вышеперечисленные сценарии показаны на рисунке ниже. Отдельные серверы ERA выделены бежевым
цветом. Каждый сервер ERA имеет собственное имя (которое должно совпадать с параметром %Имя
компьютера % во избежание путаницы) и соответствующие параметры в диалоговом окне репликации.
Рис. 7-2
65
Другие параметры, влияющие на репликацию серверов.
• «Реплицировать журнал угроз», «Реплицировать журнал файервола», «Реплицировать журнал событий»,
«Реплицировать журнал сканирования»
Если выбраны эти параметры, все данные на вкладках «Клиенты», «Журнал угроз», «Журнал файервола»,
«Журнал событий», «Журнал сканирования» и «Задачи» реплицируются в отдельные столбцы и строки.
Информация, хранящаяся не в базе данных, а в отдельных файлах (например, в текстовом или XMLформате), может не реплицироваться. Включение этих параметров позволит реплицировать записи
в этих файлах.
• «Автоматически реплицировать детали журнала угроз», «Автоматически реплицировать детали журнала
сканирования», «Автоматически реплицировать детали клиента»
Эти параметры позволяют автоматически реплицировать подробные данные, хранящиеся в отдельных
файлах. Их также можно загрузить по требованию, нажав кнопку «Запрос»).
Примечание. Некоторые журналы реплицируются автоматически, в то время как подробные журналы и журналы
настройки клиента реплицируются только по запросу. Это связано с тем, что некоторые журналы содержат
большие объемы данных, которые могут являться несущественными. Например, журнал сканирования с включенным
параметром «Регистрировать все файлы» будет занимать много места на диске. Такая информация обычно не нужна
и запрашивается вручную. Дочерние серверы не отправляют данные об удаленных клиентах автоматически. В связи
с этим серверы верхнего уровня могут продолжать хранить сведения о клиентах, удаленных с подчиненных серверов.
Для того чтобы удалить клиент с вкладки «Клиенты» на серверах верхнего уровня, выберите в меню «Настройки
сервера» > «Прочие параметры» > «Изменить дополнительные настройки» > «Настройка» > «Репликация».
Для настройки уровня обслуживание журнала на сервере ERA выберите в меню пункт «Служебные
программы» > «Настройки сервера» > «Другие настройки» > «Изменить дополнительные настройки…» >
«Настройка» > «Обслуживание сервера».
Для того чтобы реплицировать только клиенты с измененным состоянием, выберите в меню пункт
«Служебные программы» > «Настройки сервера» > «Репликация» > «Отметить все клиенты для репликации
как "Начать репликацию"».
7.5
Вкладка «Ведение журнала»
При работе сервер ERA создает журнал (параметр «Имя файл журнала») с перечнем выполненных действий,
детализацию которого настраивается («Степень детализации журнала»). Если выбран параметр «Записывать
журнал в текстовый файл», новые файлы журнала будут создаваться («Ротация, если более X МБ»)
и удаляться («Удалять журналы старше X дней») на ежедневной основе.
Параметр «Лог в журнал ОС» разрешает копирование сведений в журнал обозревателя системных событий
(«Панель управления Windows» > «Администрирование» > «Просмотр событий»).
При обычных условиях параметр «Журнал отладки базы данных» должен быть отключен.
По умолчанию выходные текстовые данные сохраняются в файл
%ALLUSERSPROFILE %\Application Data\ESET\ESET Remote Administrator\Server\logs\era.log.
Рекомендуется оставить уровень детализации «Уровень 2 — То же + Ошибки сеанса». Менять уровень
детализации следует только при возникновении проблем или после получения соответствующей
рекомендации от сотрудников службы поддержки клиентов ESET.
Для настройки степени сжатия для отдельных журналов выберите в меню команду «Служебные программы»
> «Настройки сервера» > «Прочие параметры» > «Изменить дополнительные настройки...» > «Настройка» >
«Ведение журнала» > «Сжатие журнала отладки».
7.6
Управление лицензиями
Для нормальной работы ERA необходимо загрузить на сервер ключ лицензии. При покупке вместе с ключами
лицензий на адрес электронной почты отправляется имя пользователя и пароль. Для управлениями
лицензий предназначен диспетчер лицензий.
66
В ERA версии 3.x и старше была добавлена поддержка нескольких ключей лицензий. Благодаря этой
функции управлять ключами стало гораздо удобнее.
Основной диспетчер лицензий доступен в меню «Служебные программы» > «Диспетчер лицензий».
Для того чтобы добавить новый ключ лицензии, сделайте следующее.
• Выберите команду «Служебные программы» > «Диспетчер лицензий» или нажмите CTRL + L на клавиатуре.
• Нажмите кнопку «Обзор» и найдите требуемый файл лицензионного ключа
(это файлы с расширением .lic).
• Нажмите кнопку «Открыть», чтобы подтвердить выбор.
• Проверьте правильность лицензионного ключа и нажмите кнопку «Загрузить на сервер».
• Нажмите кнопку OK, чтобы подтвердить выбор.
Кнопка «Загрузить на сервер» активируется только после выбора лицензионного ключа с помощью кнопки
«Обзор»). В этой части окна отображаются сведения о ключе лицензии. Это позволяет еще раз проверить
данные, прежде чем копировать ключ на сервер.
В центральной части окна отображается информация о ключе лицензии, который сейчас используется на
сервере. Для просмотра подробных сведений о доступных на сервере ключах лицензии нажмите кнопку
«Детали...».
Сервер ERA может выбрать из нескольких ключей лицензии самый подходящий и объединить несколько
ключей в один. Если загружено несколько ключей лицензии, сервер ERA будет всегда искать ключ
с наибольшим числом клиентов и самой поздней датой истечения срока действия.
Функция объединения нескольких ключей работает только в том случае, если эти ключи принадлежат
одному пользователю. Объединение лицензий — это простой процесс, при котором создается новый ключ
с количеством клиентов, равным общему числу клиентов на всех объединяемых серверах. Дата истечения
срока действия нового ключа лицензии берется из ключа, срок действия которого истекает первым
В нижней части окна диспетчера лицензий отображаются уведомления о проблемах с лицензиями.
Доступны следующие варианты:
• «Предупредить, если срок действия лицензии сервера истекает через 20 дней» — за X дней до истечения
срока действия лицензии выводится предупреждение.
• «Предупреждать, только если это приведет к падению числа клиентов в лицензии ниже фактического
числа клиентов на сервере базы данных» — этот вариант предписывает выводить предупреждение только
в случае, если истечение срока действия лицензии или ее части приведет к падению числа клиентов ниже
числа подключенных в данный момент клиентов или клиентов в базе данных сервера ERA.
• «Предупредить, когда только 10% свободных клиентов останется в лицензии сервера» — сервер выведет
предупреждение в случае, если число свободных клиентов упадет ниже указанного значения (в %)
Сервер ERA может объединить несколько ключей разных владельцев. Эта функция активируется с помощью
специального ключа. Для получения такого ключа необходимо отметить это в заказе или связаться
с местным распространителем компании ESET.
7.7
Расширенная информация
Для доступа к «Расширенной информации ERA» в меню выберите пункт «Служебные программы» >
«Параметры сервера» > «Другие настройки» > «Изменить дополнительные настройки».
Вкладка «Дополнительные настройки» содержит следующие параметры.
• «Максимальное использование дискового пространства (процент)»
При превышении этого значения некоторые функции сервера могут стать недоступны. При подключении
к серверу ERA в консоли ERA выводится уведомление при превышении указанного значения.
• «Шифрование обмена данными по протоколу»
Определяет тип шифрования. Рекомендуется оставлять значение по умолчанию.
• «Включить переименование MAC-адреса (с неизвестного на действительный)»
После перехода с клиентского решения ESET, не поддерживающего отправку MAC-адреса (например,
ESET NOD32 Antivirus 2.x), на клиентское решение, которое ее поддерживает (например, клиенты
версии 3.x), запись старого клиента будет преобразована в новую. Рекомендуется оставлять значение
по умолчанию («Да»).
67
• «Включить переименование MAC-адреса (с действительного на неизвестный)»
После перехода с клиентского решения ESET, поддерживающего отправку MAC-адреса (например,
ESET NOD32 Antivirus 3.x), на клиентское решение, которое ее не поддерживает (например, клиенты
версии 2.x), запись старого клиента будет преобразована в новую. Рекомендуется оставлять значение
по умолчанию («Нет»).
• «Включить переименование MAC-адреса (с действительного на другой действительный)»
Включает переименование действительных MAC-адресов. Значение по умолчанию не позволяет выполнять
переименование, что означает, что MAC-адрес участвует в уникальной идентификации клиентов.
Отключите этот параметр, если для одного ПК имеется несколько записей. Рекомендуется также отключать
этот параметр, если клиент идентифицируется как тот же клиент после изменения MAC-адреса.
• «Включить переименование компьютера»
Позволяет переименовывать клиентские компьютеры. Если этот параметр отключен, имя компьютера
будет участвовать в уникальной идентификации клиентов.
• «Использовать вход на сервер по умолчанию и во время автоматической установки»
Сервер ERA позволяет задавать имя пользователя и пароль только для сценария входа и удаленной
установки по электронной почте. Включение этого параметра позволяет использовать предопределенные
значения и для автоматической удаленной установки.
7.8
Вкладка «Другие настройки»
7.8.1 Настройка SMTP
• Параметры SMTP («Сервер», «Адрес отправителя», «Имя пользователя», «Пароль»)
Для некоторых функций ERA требуется правильная настройка сервера SMTP. В число этих функций входит
удаленная установка по электронной почте и создание электронных сообщений.
7.8.2 Порты
Порты (консоль, клиент, порт репликации данного сервера, удаленный установщик ESET)
Позволяет настраивать порты, на которых сервер ERA ожидает подключений, с помощью следующих
параметров:
• «Консоль» (по умолчанию 2223);
• «Клиенты» (по умолчанию 2222);
• Процесс репликации («Порт репликации» — (по умолчанию 2846);
• «Удаленный установщик ESET» (по умолчанию 2224).
7.8.3 Новые ПК
• «Вкл. новые ПК»
Если этот параметр отключен, новые клиенты не добавляются на вкладку «Клиенты» — даже если
к серверам ERA подключены новые клиенты, они не отображаются на этой вкладке.
• «Автоматически сбрасывать флаг «Новый» для новых клиентов»
Если этот параметр включен, флаг «Новый» снимается на клиентах, подключающихся к серверу ERA
в первый раз. Дополнительные сведения см. в разделе 3.4.3 «Вкладка «Клиенты»».
7.8.4 ThreatSense.Net
• «Включить отправку данных системы своевременного обнаружения на серверы ESET»
Если этот параметр включен, сервер ERA будет отправлять подозрительные файлы и статистические
сведения клиентов на серверы ESET. Клиентские рабочие станции не всегда могут напрямую отправлять
эти сведения из-за особенностей сетевой конфигурации.
68
8. Устранение неполадок
8.1
Часто задаваемые вопросы
В этой главе даны ответы на наиболее часто задаваемых вопросов и решения для проблем, связанных
с установкой и функционированием ERA.
8.1.1 Проблемы, связанные с установкой удаленного администратора ESET на сервере Windows 2000/2003
Причина.
Одной из возможных причин может быть работа сервера терминалов в режиме выполнения.
Решение.
Корпорация Microsoft рекомендует устанавливать сервер терминалов в режим установки, если он запущен
при установке в системе программ. Это можно сделать в меню «Панель управления» > «Установка или удаление
программ» или с помощью команды change user/install в командной строке. После установки введите change
user/execute для возврата сервера терминалов в режим выполнения. Описание поэтапного выполнения этих
инструкций см. в статье по адресу http://support.microsoft.com/kb/320185.
8.1.2 Значения кода ошибки GLE
При установке ESET Smart Security или ESET NOD32 Antivirus в консоли удаленного администратора может
возникать ошибка GLE. Для того чтобы определить номер ошибки GLE, выполните указанные ниже действия.
1) Откройте окно командной строки, выбрав в меню пункт «Пуск» > «Выполнить». Введите cmd и нажмите
кнопку OK.
2)В командной строке введите net helpmsg error_number.
Пример: net helpmsg 55”.
Результат. The specified network resource or device is no longer available («Указанный сетевой ресурс или
устройство больше не доступны»).
8.2 Часто встречающиеся коды ошибок
Во время работы ERA могут выводиться сообщения об ошибках, коды которых указывают на проблему
с некоторой функцией или действием. В разделе 8.2.1 ниже дано краткое описание кодов ошибок, которые
возникают при автоматической установке, а также ошибок, которые содержатся в журнале сервера ERA.
8.2.1 Сообщения об ошибках, выводимые при удаленной установки ESET Smart Security или антивируса
ESET NOD32 с использованием удаленного администратора ESET
Код ошибки SC 6, код ошибки GLE 53. Не удалось установить подключение IPC к целевому компьютеру.
Для установки подключения IPC должны выполняться указанные ниже требования.
1. На компьютере с сервером ERA и на целевом компьютере должен быть установлен стек TCP/IP.
2. Должна быть установлена служба «Общий доступ к файлам и принтерам Microsoft».
3. Должны быть открыты порты общего доступа к файлам (135 — 139, 445).
4.Целевой компьютер должен отвечать на PING-запросы.
Код ошибки SC 6, код ошибки GLE 67. Не удается разместить установщик ESET на целевом
компьютере.
Административный общий ресурс ADMIN$ должен быть доступен на системном диске клиента.
Код ошибки SC 6, код ошибки GLE 1326. Не удалось установить IPC-подключение к целевому
компьютеру — вероятно, из-за неправильного имени пользователя или пароля.
Введено неправильное имя пользователя учетной записи администратора (либо оно не вводилось вообще).
Код ошибки SC 6, код ошибки GLE 1327. Не удалось установить подключение IPC к целевому
компьютеру.
Поле пароля администратора не заполнено. Удаленная установка не запускается с пустым полем пароля.
Код ошибки SC 11, код ошибки GLE 5. Не удается разместить установщик ESET на целевом
компьютере.
Установщику не удается получить доступ к клиентскому компьютеру из-за отсутствия достаточных прав
(нет доступа).
69
Код ошибки SC 11, код ошибки GLE 1726. Не удается разместить установщик NOD32 на целевом
компьютере.
Эта ошибка выводится после попытки повторной установки, если окно «Автоматическая установка»
не было закрыто после первой попытки.
8.2.2 Часто встречающиеся коды ошибок в журнале era.log
0x1203 — UPD_RETVAL_BAD_URL
Ошибка модуля обновления — неправильно введенное имя сервера обновления.
0x1204 — UPD_RETVAL_CANT_DOWNLOAD
Эта ошибка может возникать в указанные ниже случаях.
• При обновлении по протоколу HTTP:
– сервер обновления выводит код ошибки HTTP в интервале 400 — 500 кроме 401, 403, 404 и 407;
– обновления загружаются с сервера CISCO, при этом изменился формат ответа аутентификации HTML.
• При обновлении из общей папки:
– выводимые ошибки не относятся к категориям «неправильная аутентификация» или «файл не найден»
(например, прерывание соединения, несуществующий сервер и т. п.).
• При использовании обоих способов обновления:
– не удается найти ни один из серверов, указанных в файле upd.ver (файл находится в каталоге
%ALLUSERSPROFILE\Application Data\ESET\ESET Remote Administrator\Server\updfiles);
– не удалось подключиться к надежному серверу (вероятно, из-за удаления соответствующих записей
ESET в реестре).
• неправильная настройка прокси-сервера на сервере ERA
– администратор должен указывать адрес прокси-сервера в формате
0x2001 — UPD_RETVAL_AUTHORIZATION_FAILED
Не удалось пройти аутентификацию на сервере обновления, введены неправильное имя пользователя или
пароль.
0x2102 — UPD_RETVAL_BAD_REPLY
Эта ошибка модуля обновления возникает при подключении к Интернету с использованием прокси-сервера
Webwasher.
0x2104 — UPD_RETVAL_SERVER_ERROR
Ошибка модуля обновления, указывающая на то, что код ошибки HTTP превышает значение 500. При работе
с HTTP-сервером ESET значение ошибки 500 означает проблему с распределением памяти.
0x2102 — UPD_RETVAL_BAD_REPLY
Эта ошибка модуля обновления возникает при подключении к Интернету с использованием прокси-сервера
Webwasher.
8.3
Диагностика проблем на сервере ERA
Если возникли подозрения, что на сервере ERA есть проблемы или он работает неправильно, рекомендуется
выполнить указанные ниже действия.
1. Проверьте журнал сервера ERA. Выберите пункт «Служебные программы» > «Настройки сервера» в главном
меню консоли ERA. В окне «Настройки сервера» откройте вкладку «Ведение журнала», и нажмите кнопку
«Обзор журнала».
2. Если не обнаружено никаких ошибок, повысьте степень детализации в окне «Настройки сервера» до
уровня 5. После обнаружения проблемы рекомендуется вернуть этому параметру значение по умолчанию.
3. Проблемы также можно обнаруживать посредством включения журнала отладки базы данных на той же
самой вкладке (см. «Журнал отладки»). Рекомендуется активировать «Журнал отладки» только при попытке
воспроизвести проблему.
4.В случае появления кодов ошибок, не указанных в данном документе, обращайтесь в службу поддержки
клиентов ESET. Опишите работу программы, способ репликации или способ избежать возникновения
проблемы. Очень важно указать версии всех используемых продуктов безопасности ESET (т. e. сервера
ERA, консоли ERA, ESET Smart Security, ESET NOD32 Antivirus).
70
9. Советы и подсказки
9.1
Планировщик
В ESET NOD32 Antivirus и ESET Smart Security встроен планировщик задач, который позволяет планировать
регулярные проверки по требованию, обновления и т. п. В планировщике перечислены все возможные
задачи.
С помощью ERA можно настроить следующие четыре типа задач:
• «Запуск внешнего приложения»;
• «Проверка файлов, исполняемых при запуске системы»;
• «Сканирование компьютера по требованию»;
• «Обновление».
В большинстве случаев настраивать задачу «Запуск внешнего приложения» не требуется. Задача «Проверка
файлов, исполняемых при запуске системы» является задачей по умолчанию, поэтому не рекомендуется
изменять ее параметры10. С точки зрения администратора задачи «Сканирование компьютера по
требованию» и «Обновление», возможно, представляются самыми необходимыми.
• «Сканирование компьютера по требованию»
Обеспечивает регулярную проверку на наличие вирусов (обычно на локальных дисках) на клиентах.
• «Обновление»
Эта задача отвечает за обновление клиентских решений ESET. Она является предопределенной
и выполняется каждый час. Обычно изменять ее параметры не требуется. Единственным исключением
являются ноутбуки, поскольку их владельцы часто подключаются к Интернету за пределами
локальных сетей. В таком случае для этой задачи можно настроить использование двух профилей
обновления. Это позволит ноутбукам обновляться с локального зеркала, а также с серверов обновления
компании ESET.
Планировщик можно также настраивать в редакторе конфигурации ESET в меню ESET Smart Security,
Антивирус ESET NOD32 > «Ядро ESET» > «Настройка» > «Расписание» > «Расписание» > «Изменить».
Дополнительные сведения см. в разделе 3.7 «Редактор конфигураций ESET».
Рис. 9-1
В диалоговом окне могут быть перечислены существующие задачи (нажмите кнопку «Изменить», чтобы
изменить их параметры), или оно может быть пустым. Это зависит от того, открыта ли конфигурация на
клиенте (например, на ранее настроенном и работающем компьютере) или новый файл с шаблоном по
умолчанию, в котором отсутствуют задачи.
Каждой новой задаче присваивается идентификатор: задачам по умолчанию — десятичные (1, 2, 3, ...),
а пользовательским — шестнадцатеричные (например, 4AE13D6C), которые автоматически создаются для
каждой новой задачи.
Если для задачи установлен флажок, это значит, что она активна и будет выполнена на указанном
клиентском ПК.
10
Если после установки не делались никакие изменения, ESET NOD32 и ESET Smart Security содержат две предопределенные задачи
этого вида. Первая задача выполняет проверку файловой системы при каждом входе в систему, а вторая задача выполняет ту же
самую задачу после обновления БД сигнатур вирусов.
71
Кнопки в окне запланированных задач выполняют следующие функции:
• «Добавить» — добавление новой задачи;
• «Изменить» — изменение выбранных задач;
• «Изменить идентификатор» — изменение идентификаторов выбранных задач;
• «Детали» — сводные данные о выбранных задачах;
• «Отметить для удаления» — приложение для работы с XML-файлами удаляет выбранные задачи (с тем
же самым идентификатором) на целевых клиентах;
• «Удалить из списка» — удаление выбранных задач из списка. Обратите внимание, что задачи, удаленные
из списка в XML-конфигурации, не удаляются на целевых рабочих станциях.
При создании новой задачи (кнопка «Добавить») или изменении параметров существующей задачи
(кнопка «Изменить») необходимо указывать время ее запуска. Выполнение задачи может повторяться
через определенные периоды времени (ежедневно в 12 часов, каждую пятницу и т. п.) или активироваться
событием (после успешного обновления, ежедневно при первом запуске компьютера и т. п.).
На последнем этапе задачи «Сканирование компьютера по требованию» появляется окно специальных
настроек, в котором можно задавать конфигурацию проверки, т. e. профиль и целевые объекты
сканирования.
Рис. 9-2
На последнем этапе задачи «Обновление» указываются профили обновления, которые будут запускаться
в рамках данной задачи. Эта задача является предопределенной и по умолчанию выполняется каждый час.
Обычно изменять ее параметры не требуется. Единственным исключением являются ноутбуки, поскольку
их владельцы подключаются к Интернету и за пределами локальных сетей. В последнем диалоговом
окне можно указать два разных профиля обновления для обновлений с локального сервера и с серверов
обновления ESET.
72
Рис. 9-3
9.2 Удаление существующих профилей
Иногда встречаются одинаковые профили обновления или проверки, которые были созданы по ошибке.
Для того чтобы удаленно удалить эти профили, не затрагивая другие настройки Планировщика, выполните
указанные ниже действия.
• В консоли ERA откройте вкладку «Клиенты», и дважды щелкните по проблемному клиенту.
• В окне «Свойства клиента» откройте вкладку «Конфигурация». Выберите параметры «С последующим
запуском Редактора конфигурации ESET для редактирования файла» и «Использовать загруженную
конфигурацию в новой задаче» и нажмите кнопку «Новая задача».
• В мастере создания новой задачи нажмите кнопку «Изменить».
• В редакторе конфигураций нажмите клавиши CTRL + D для отмены выбора (затенения) всех параметров.
Это позволяет предотвратить внесение случайных изменений, поскольку новые изменения выделяются
синим цветом.
• Щелкните правой кнопкой по профилю, который нужно удалить, и выберите в контекстном меню команду
«Отметить профиль для удаления». Профиль будет удален после доставки задачи на клиенты.
Рис. 9-4
73
• Нажмите кнопку «Консоль» в редакторе конфигураций ESET и сохраните настройки.
• Убедитесь в том, что выбранный клиент находится в столбце «Выбранные ПК» справа. Нажмите кнопку
«Далее», а затем — «Готово».
9.3
Экспорт и прочие функции XML-конфигурации клиента
В консоли ERA выберите любой клиент на вкладке «Клиенты». Щелкните правой кнопкой мыши и выберите
в контекстном меню команду «Конфигурация». Нажмите кнопку «Сохранить как…» чтобы экспортировать
конфигурацию указанного клиента в XML-файл11. Этот XML-файл затем можно будет использовать
в указанные ниже операциях.
• При удаленной установке XML-файл можно использовать как шаблон предопределенной конфигурации.
Это означает, что новый XML-файл не создается, а новому пакету установки назначается существующий
XML-файл (кнопка «Выбрать»).
• При настройке нескольких клиентов они получают ранее загруженный XML-файл и используют
определенные в нем настройки (новая конфигурация не создается, а просто назначается с помощью
кнопки «Выбрать...»).
Пример. Продукт безопасности ESET устанавливается только на одной рабочей станции. Настройте параметры
программы непосредственно в интерфейсе пользователя программы. Сделав это, экспортируйте настройки в XMLфайл. Этот XML-файл затем можно использовать для удаленной установки на другие рабочие станции. Данный
метод очень удобен для решения таких задач как точная настройка правил файервола, если используется режим
«На основе политики».
9.4 Комбинированное обновление для ноутбуков
Если в локальной сети есть мобильные устройства (например, ноутбуки), рекомендуется настроить
комбинированное обновление из двух источников: с серверов обновления ESET и с локального сервера
обновления (зеркала). Сначала ноутбуки обращаются к зеркальному серверу, и если не удается установить
соединение (они находятся вне офиса), обновления загружаются непосредственно с серверов ESET. Чтобы
этот метод работал, необходимо выполнить такие действия.
• Создайте два профиля обновления: первый — для подключения к серверу зеркала (с именем LAN
в следующем примере), а второй — к серверам обновления ESET (INET).
• Создайте новую задачу обновления или измените существующую задачу в Планировщике («Служебные
программы» > «Планировщик») в главном окне программы ESET Smart Security или антивируса
ESET NOD32 Antivirus).
Настройку можно выполнять непосредственно на ноутбуках или удаленно с помощью редактора
конфигурации ESET. Созданную конфигурацию можно применять во время установки или позже в виде
задачи конфигурации.
Для создания новых профилей в Редакторе конфигурации ESET щелкните правой кнопкой мыши по разделу
«Обновление» и выберите в контекстном меню пункт «Новый профиль».
Результат изменений будет примерно соответствовать приведенному ниже примеру.
11
74
XML-файл конфигурации также можно получить непосредственно из интерфейса программы ESET Smart Security.
Рис. 9-5
Профиль LAN загружает обновления с локального зеркала компании (http://server:2221), а профиль INET
подключается к серверам ESET («Выбирать автоматически»). Затем нужно указать задачу обновления,
которая последовательно запускает каждый из профилей обновления. Для этого в выберите пункт
ESET Smart Security, Антивирус ESET NOD32 > «Ядро» > «Настройка» > «Расписание» в редакторе конфигураций
ESET. Нажмите кнопку «Изменить», чтобы открыть окно «Запланированные задачи».
Рис. 9-6
Для того чтобы создать новую задачу, нажмите кнопку «Добавить». В раскрывающемся меню
«Запланированная задача» выберите пункт «Обновление» и нажмите кнопку «Далее». Введите название
задачи (например, «комбинированное обновление»), выберите команду «Многократно каждые 60 минут»
и укажите основной и дополнительный профили.
Если рабочие станции на ноутбуках должны сначала обращаться к серверу зеркала, главным должен быть
профиль LAN, а второстепенным — профиль INET. Профиль INET должен использоваться только при сбое
обновления по профилю LAN.
Рекомендация. Экспортируйте текущую XML-конфигурацию с клиента (дополнительную информацию
об этом см. в разделе 9.3) и внесите указанные изменения в экспортированный XML-файл. Это позволит
избежать дублирования в расписании и неиспользуемых профилях.
75
9.5 Установка продуктов сторонних производителей с помощью программы ERA
Помимо удаленной установки продуктов ESET, программа удаленного администрирования ESET может
устанавливать и другие программы. Единственным требованием является то, чтобы пользовательский пакет
был в формате MSI.Удаленную установку пользовательских пакетов можно выполнить с использованием
процесса, аналогичного тому, что описан в разделе 4.2 «Удаленная установка».
Основное отличие заключается в процессе создания пакета, который описан ниже.
•
•
•
•
•
•
В консоли ERA откройте вкладку «Удаленная установка».
Нажмите кнопку «Пакеты...».
В раскрывающемся меню «Тип пакета» выберите пункт «Пользовательский пакет».
Нажмите кнопку «Добавить…», выберите команду «Добавить файл» и укажите нужный MSI-пакет.
В раскрывающемся меню «Входной файл пакета» выберите пункт «Создать».
Вернувшись в исходное окно, задайте для MSI-файла параметры командной строки, если это необходимо.
Эти параметры будут такими же, как и при локальной установке этого пакета.
• Нажмите кнопку «Сохранить как…», чтобы сохранить пакет.
• Нажмите кнопку «Закрыть», чтобы закрыть редактор установочного пакета.
Созданный пользовательский пакет можно разослать по клиентским рабочим станциям так же, как и при
удаленной установке, описанной в предыдущих главах. При удаленной автоматической установке, установке
через сценарий входа или отправке по электронной почте пакет отправляется на целевые рабочие станции.
После запуска пакета управление установкой переходит к службе установки Microsoft Windows.
76