Руководство пользователя приложения SAP
реклама
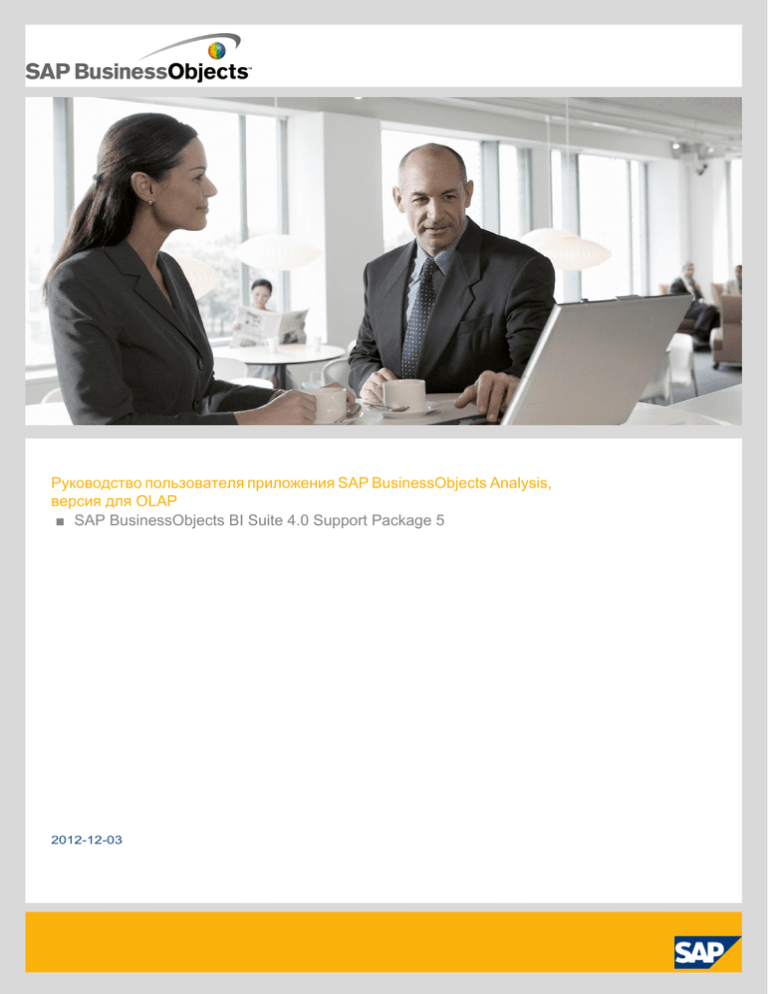
Руководство пользователя приложения SAP BusinessObjects Analysis, версия для OLAP ■ SAP BusinessObjects BI Suite 4.0 Support Package 5 2012-12-03 Авторские права © 2012 SAP AG. Все права защищены.SAP, R/3, SAP NetWeaver, Duet, PartnerEdge, ByDesign, SAP BusinessObjects Explorer, StreamWork, SAP HANA и другие упомянутые здесь продукты и услуги SAP, а также соответствующие им логотипы, являются товарными знаками или зарегистрированными товарными знаками SAP AG в Германии и в ряде других стран. Business Objects и логотип Business Objects, BusinessObjects, Crystal Reports, Crystal Decisions, Web Intelligence, Xcelsius и другие упомянутые в настоящем документе продукты и услуги Business Objects, а также соответствующие им логотипы являются товарными знаками или зарегистрированными товарными знаками Business Objects Software Ltd. Business Objects Software Ltd. принадлежит к SAP Group. Sybase and Adaptive Server, iAnywhere, Sybase 365, SQL Anywhere и другие упомянутые в настоящем документе продукты и услуги Sybase, а также соответствующие им логотипы являются товарными знаками или зарегистрированными товарными знаками Sybase, Inc. Sybase Inc. принадлежит к SAP Group. Crossgate, m@gic EDDY, B2B 360°, B2B 360° Services являются товарными знаками Crossgate AG, зарегистрированными на территории Германии и других стран. Crossgate принадлежит к SAP Group. Все другие указанные продукты и услуги являются товарными знаками соответствующих компаний. Данные, содержащиеся в настоящем документе, предназначены только для информационных целей. Возможны различные варианты спецификаций продуктов для разных стран. Эти материалы могут быть изменены без предварительного уведомления. Материалы предоставлены компанией SAP AG и ее дочерними компаниями ("SAP Group") исключительно в информационных целях, без предоставления каких-либо гарантий. SAP Group не несет ответственности за ошибки или пропуски в настоящих материалах. Гарантии, если таковые предоставляются, в отношении продуктов и услуг SAP Group содержатся исключительно в документах, которые прилагаются к соответствующим продуктам и услугам. Ничто, изложенное в настоящем документе, не должно трактоваться как предоставление дополнительных гарантий. 2012-12-03 Содержание 3 Глава 1 История документа..............................................................................................................11 Глава 2 Общие сведения о SAP BusinessObjects Analysis, версия для OLAP..............................13 2.1 2.1.1 2.2 2.2.1 2.2.2 2.3 Обзор версии для OLAP SAP BusinessObjects Analysis......................................................13 Глава 3 Начало работы с приложением Analysis............................................................................17 3.1 3.2 3.3 3.3.1 3.3.2 3.3.3 3.3.4 3.3.5 3.3.6 3.4 3.4.1 3.5 3.6 Термины и значки..................................................................................................................17 Глава 4 Анализы................................................................................................................................37 4.1 4.2 4.3 4.3.1 4.4 4.5 Объяснение анализов и визуальных компонентов................................................................37 Интеграция Analysis с платформой SAP BusinessObjects Business Intelligence..................13 О данном руководстве..........................................................................................................14 Комплект документации........................................................................................................14 Для кого предназначено данное руководство?....................................................................15 Начало работы......................................................................................................................15 Создание рабочего пространства Analysis..........................................................................23 Анализ данных......................................................................................................................24 Добавление данных в кросс-таблицу....................................................................................25 Удаление нежелательных элементов....................................................................................25 Сортировка данных...............................................................................................................26 Фильтрация данных...............................................................................................................26 Применение условного форматирования (выделение исключений).....................................27 Добавление вычисления.......................................................................................................28 Добавление диаграмм и кросс-таблиц..................................................................................29 Добавление диаграммы или кросс-таблицы на рабочий лист...............................................29 Сохранение рабочего пространства....................................................................................32 Открытие другого рабочего пространства Analysis..............................................................34 Определение нового анализа...............................................................................................38 Изменение анализов.............................................................................................................39 Изменение анализа с помощью панели Макет.....................................................................39 Добавление анализов...........................................................................................................41 Создание сложных анализов с использованием вложенных иерархий................................42 2012-12-03 Содержание 4 4.6 4.7 Удаление анализов...............................................................................................................42 Глава 5 Кросс-таблицы.....................................................................................................................45 5.1 5.2 5.3 Обзор кросс-таблиц Analysis................................................................................................45 Глава 6 Диаграммы...........................................................................................................................49 6.1 6.2 6.3 6.3.1 6.4 6.4.1 6.4.2 6.4.3 6.4.4 6.4.5 6.5 6.6 6.6.1 6.6.2 6.6.3 6.6.4 6.6.5 6.6.6 6.6.7 6.6.8 6.6.9 6.6.10 6.6.11 Обзор диаграмм Analysis......................................................................................................49 Глава 7 Суб-анализы.........................................................................................................................67 7.1 7.2 7.2.1 7.3 7.4 Создание суб-анализа..........................................................................................................67 Автоматическое обновление макета....................................................................................42 Добавление кросс-таблицы..................................................................................................46 Добавление данных в кросс-таблицу....................................................................................47 Добавление диаграммы.........................................................................................................50 Добавление данных в диаграмму..........................................................................................51 Определение анализа с помощью пустого компонента диаграммы.....................................52 Типы диаграмм......................................................................................................................52 Горизонтальные и вертикальные столбчатые диаграммы.....................................................53 Многорядные линейные диаграммы......................................................................................55 Множественные секторные диаграммы................................................................................55 Другие диаграммы.................................................................................................................55 Изменение типа диаграммы..................................................................................................58 Прокрутка диаграмм.............................................................................................................58 Пользовательская настройка диаграмм................................................................................59 Имя и описание суб-анализа.................................................................................................60 Стили диаграмм.....................................................................................................................60 Цветовая палитра диаграмм..................................................................................................61 Отображение шрифта...........................................................................................................61 Отображение итогов в диаграммах.......................................................................................62 Отображение меток иерархии диаграммы............................................................................62 Скрытие условных обозначений диаграммы.........................................................................63 Метки осей диаграммы.........................................................................................................63 масштаб и символ оси Y.......................................................................................................64 Меры для точечной и пузырьковой диаграмм.......................................................................64 Настройка меток круговой диаграммы.................................................................................65 Отображение подмножества данных в суб-анализе.............................................................68 Фокусирование анализа на подмножестве данных..............................................................68 Приостановка обновления суб-анализа................................................................................69 Отмена связывания суб-анализа...........................................................................................69 2012-12-03 Содержание 5 Глава 8 Фильтрация данных.............................................................................................................71 8.1 8.1.1 8.1.3 8.1.4 8.1.5 8.2 8.2.1 8.2.2 8.2.3 8.2.4 8.2.5 8.2.6 8.2.7 8.2.8 8.2.9 8.3 8.4 Фильтрация по мерам...........................................................................................................71 Глава 9 Сортировка..........................................................................................................................89 9.1 9.2 9.3 9.3.3 Сортировка значений...........................................................................................................89 Глава 10 Условное форматирование (выделение исключений)......................................................93 10.1 10.2 10.3 Применение условного форматирования..............................................................................93 Глава 11 Вычисления..........................................................................................................................97 11.1 11.2 11.2.4 11.2.5 11.3 11.4 Обзор вычислений................................................................................................................97 Типы фильтров.......................................................................................................................73 Изменение существующего фильтра....................................................................................75 Удаление фильтра.................................................................................................................75 Автоматически удаленные сортировки и фильтры................................................................76 Фильтрация по элементу.......................................................................................................76 Удаление и добавление отдельных элементов.....................................................................77 Поиск элементов...................................................................................................................78 Выбор диапазона элементов................................................................................................80 Отображение только выбранных элементов.........................................................................81 Изменение отображения ключей и текста элементов..........................................................81 Отображение имен родительских элементов.......................................................................81 Просмотр иерархии и элементов конечного узла................................................................82 Фильтры избранного.............................................................................................................82 Удаление отображаемых элементов.....................................................................................84 Фоновые фильтры.................................................................................................................84 Удаление неопределенных и нулевых значений...................................................................85 Сортировка по именам элементов........................................................................................90 Удаление сортировки............................................................................................................91 Автоматически удаленные сортировки и фильтры................................................................92 Редактирование условного форматирования.......................................................................95 Удаление условного форматирования..................................................................................96 Создание вычислений...........................................................................................................98 Изменение вычисления.......................................................................................................100 Удаление вычисления.........................................................................................................100 Вычисления с сортировками...............................................................................................101 Описания вычислений.........................................................................................................101 2012-12-03 Содержание 6 Глава 12 Итоги, родительские элементы и агрегирование............................................................109 12.1 Основные сведения об агрегировании...............................................................................109 Глава 13 Просмотр анализа.............................................................................................................113 13.1 13.2 13.3 13.4 13.5 13.5.2 13.6 13.7 13.8 13.9 13.10 13.11 Развертывание и свертывание родительских элементов....................................................113 Глава 14 Атрибуты отображения......................................................................................................125 14.1 14.2 Добавление и удаление отображаемых атрибутов.............................................................125 Глава 15 Форматирование данных..................................................................................................127 15.1 15.2 15.3 Форматирование данных в кросс-таблице..........................................................................127 Глава 16 Рабочие листы...................................................................................................................131 16.1 Вставка, удаление и переименование рабочих листов......................................................131 Глава 17 Сохранение и совместное использование рабочих пространств...................................133 17.1 17.1.1 17.2 17.2.1 17.2.2 17.3 Сохранение рабочих пространств Analysis для последующего совместного использования.133 Перестановка иерархий......................................................................................................115 Поворот иерархий ..............................................................................................................116 Удаление иерархий.............................................................................................................116 Вложение иерархий............................................................................................................117 Компактное отображение вложенных иерархий................................................................119 Изменение фонового фильтра (изменение среза)..............................................................119 Скрытие уровней иерархии.................................................................................................120 Изменение порядка следования элементов.......................................................................120 Изменение размера и перемещение компонентов.............................................................121 Копирование компонента...................................................................................................122 Отмена и повторение..........................................................................................................123 Фильтрация с отображаемыми атрибутами.........................................................................126 Изменение размера столбцов............................................................................................129 Изменение размера строк..................................................................................................129 Для сохранения рабочего пространства в общую папку....................................................133 Отправка рабочего пространства Analysis другому пользователю....................................134 Отправка рабочего пространства Analysis другому пользователю платформы BI.............134 Отправка рабочего пространства по электронной почте...................................................135 Обмен рабочими пространствами с использованием URL-адресов...................................135 2012-12-03 Содержание 7 Глава 18 Печать и PDF-файлы.........................................................................................................137 18.1 18.2 18.3 18.4 Печать листа.......................................................................................................................137 Глава 19 Экспорт данных.................................................................................................................141 19.1 19.2 Экспорт данных в Excel.......................................................................................................141 Глава 20 Соединение с источниками данных OLAP.......................................................................145 20.1 20.2 20.2.2 20.3 20.4 20.5 Объекты источников данных OLAP.....................................................................................145 Глава 21 Связывание с отчетами.....................................................................................................151 21.1 21.2 21.3 Создание перехода по ссылке на отчет.............................................................................151 Глава 22 Использование анализов в других приложениях SAP BusinessObjects........................153 22.1 22.2 Экспорт представления анализа........................................................................................153 Глава 23 Источники данных SAP BW..............................................................................................155 23.1 23.1.1 23.1.2 23.1.3 23.1.4 23.2 23.2.1 23.3 23.4 23.5 Подсказки для источников данных SAP BW......................................................................155 Печать данных.....................................................................................................................138 Экспорт в формат PDF.......................................................................................................138 Параметры печати...............................................................................................................139 Экспорт данных в файлы с разделителем-запятой (CSV-файлы).......................................142 Добавление источников данных.........................................................................................146 Просмотр данных OLAP в рабочем пространстве..............................................................147 Изменение источника данных.............................................................................................147 Удаление источника данных...............................................................................................149 Отключенные соединения с источниками данных..............................................................149 Просмотр связанного отчета..............................................................................................152 Удаление ссылки для перехода на отчет............................................................................152 Импорт представления анализа..........................................................................................154 Обязательные и необязательные подсказки......................................................................156 Типы подсказок...................................................................................................................156 Ввод значений подсказки...................................................................................................157 Изменение значений подсказки.........................................................................................159 Контрольные цифры и форматированные значения............................................................159 Форматирование без контрольных цифр............................................................................160 Настройки отображения иерархии.....................................................................................160 Взаимоисключающие иерархии..........................................................................................160 Несбалансированные и дробленые иерархии.....................................................................161 2012-12-03 Содержание 8 23.6 23.7 23.8 Коэффициенты масштабирования.......................................................................................161 Глава 24 Источники данных SAP HANA..........................................................................................163 24.1 24.2 24.3 24.4 Типы подсказок для источников данных SAP HANA..........................................................163 Глава 25 Источники данных Microsoft Analysis Services................................................................167 Глава 26 Специальные возможности..............................................................................................171 Глава 27 Что такое OLAP?...............................................................................................................173 27.1 27.2 27.3 Обзор OLAP.......................................................................................................................173 Глава 28 Описание пользовательского интерфейса......................................................................177 28.1 28.2 28.3 28.3.1 28.3.2 28.3.3 28.4 28.4.1 28.4.2 28.4.3 28.5 28.5.1 28.5.2 28.5.3 28.5.4 28.5.5 28.6 28.6.1 28.6.2 Описание рабочего пространства......................................................................................177 Ограниченные характеристики со значениями по умолчанию в области фильтра Фоновый.161 Форматирование дат для данных SAP BW.........................................................................162 Ввод значений подсказок SAP HANA................................................................................164 Настройки отображения иерархий SAP HANA..................................................................165 Иерархии времени в источниках данных SAP HANA..........................................................166 Многомерные кубы данных.................................................................................................174 Иерархические данные.......................................................................................................175 Описание окна анализа......................................................................................................178 Справка по панели макета..................................................................................................178 Области перетаскивания на панели "Макет"......................................................................179 Функции иерархии на панели "Макет"................................................................................179 Пользовательские агрегирования и группы элементов в фоновом фильтре.......................180 Справочные сведения по панели задач..............................................................................180 Панель "Данные".................................................................................................................181 Панель "Свойства"..............................................................................................................186 Панель "Структура".............................................................................................................187 Использование панели инструментов.................................................................................188 Обзор панели инструментов...............................................................................................188 Кнопки приложения............................................................................................................189 Кнопки вкладки "Анализ"....................................................................................................194 Кнопки вкладки "Вставка"...................................................................................................197 Кнопки вкладки "Отображение".........................................................................................200 Ссылка на компонент кросс-таблицы.................................................................................202 Области перетаскивания в кросс-таблице..........................................................................203 Функции иерархий в кросс-таблице...................................................................................204 2012-12-03 Содержание 28.6.3 28.6.4 28.6.5 28.7 28.7.1 28.7.2 28.7.3 Сетка кросс-таблицы..........................................................................................................205 Приложение A Дополнительная информация...........................................................................................217 Указатель 9 Параметры отображения кросс-таблицы............................................................................206 Подсказки кросс-таблицы...................................................................................................208 Справочные сведения о диаграммах..................................................................................208 Регулятор диапазона диаграммы........................................................................................209 Графические данные диаграммы........................................................................................210 Параметры отображения диаграмм.....................................................................................212 221 2012-12-03 Содержание 10 2012-12-03 История документа История документа В следующей таблице описываются наиболее важные изменения документа. 11 2012-12-03 История документа Версия Дата SAP BusinessObjects Analysis, вы- Ноябрь пуск для OLAP 4.0 2010 г. Описание Первоначальный выпуск. SAP BusinessObjects Analysis, вы- Март 2012 Добавлен фокусированный анализ. Отображепуск для OLAP 4.0 с пакетом компо- г. ние подмножества данных в суб-анализе нентов 3 Добавлена функция "Сводка с". Поворот иерархий Добавлена поддержка атрибутов отображения. Атрибуты отображения Добавлено компактное отображение оси. Вложение иерархий Добавлено отображение коэффициента масштабирования. Коэффициенты масштабирования SAP BusinessObjects Analysis, вы- Июнь 2012 Добавленные источники данных SAP HANA. пуск для OLAP 4.0, пакет поддерж- г. Источники данных SAP HANA ки 4 SAP BusinessObjects Analysis, вы- Ноябрь пуск для OLAP 4.0, пакет поддерж- 2012 г. ки 5 Обновлены разделы запросов SAP BW и SAP HANA. Подсказки для источников данных SAP BW; Типы подсказок для источников данных SAP HANA Обновлен раздел фильтрации неопределенных и нулевых значений. Удаление неопределенных и нулевых значений Обновлен раздел детализации. Развертывание и свертывание родительских элементов Добавлена поддержка для отображения ограниченных характеристик SAP BW в области фильтра «Фоновый». Ограниченные характеристики со значениями по умолчанию в области фильтра Фоновый Добавлена поддержка для изменения формата дат для данных SAP BW. Форматирование дат для данных SAP BW 12 2012-12-03 Общие сведения о SAP BusinessObjects Analysis, версия для OLAP Общие сведения о SAP BusinessObjects Analysis, версия для OLAP 2.1 Обзор версии для OLAP SAP BusinessObjects Analysis Версия для OLAP SAP BusinessObjects Analysis – это полнофункциональный аналитический веб-инструмент OLAP, позволяющий осуществлять глубокий анализ бизнес-данных и принимать на его основе взвешенные и обоснованные решения на уровне всей компании. Данные OLAP отображаются в окне анализа с помощью кросс-таблиц и диаграмм. Вы можете создать рабочее пространство, добавить кросс-таблицы и диаграммы в окно анализа, соединить эти объекты с источниками данных OLAP, а затем в интерактивном режиме определить анализы для отображения ваших данных. Приложение Analysis – это инструмент, предоставляющий уникальные аналитические возможности, включая возможность одновременного просмотра данных из нескольких кубов и источников, который интуитивно понятен и прост в использовании. Например, можно просматривать данные по продажам из куба данных Microsoft Analysis Services и финансовые данные из куба SAP BW на одной странице. Доступ к версии Analysis для OLAP осуществляется с помощью стартовой панели BI в веб-браузере. Все, что для этого требуется, – это соединение с платформой SAP BusinessObjects Business Intelligence, в которой установлена версия Analysis для OLAP. Установка версии Analysis для OLAP на локальный компьютер не требуется. Также доступна версия SAP BusinessObjects Analysis для Microsoft Office, которая интегрирует Analysis с Microsoft Excel и PowerPoint. 2.1.1 Интеграция Analysis с платформой SAP BusinessObjects Business Intelligence. Доступ к версии Analysis для OLAP выполняется со стартовой панели BI в платформе SAP BusinessObjects Business Intelligence, а управление рабочими пространствами и соединениями с источниками данных Analysis выполняется через консоль Central Management Console платформы BI. 13 2012-12-03 Общие сведения о SAP BusinessObjects Analysis, версия для OLAP • • Любой пользователь с доступом в Интернет и наличием разрешения на доступ к платформе BI может использовать приложение Analysis. Рабочие пространства Analysis можно публиковать в Интернете с помощью платформы SAP BusinessObjects Business Intelligence. Публикация рабочих пространств Analysis в Интернете Платформа BI реализована в мультисерверной архитектуре, что позволяет распространять рабочие пространства Analysis через Интернет среди большого количества пользователей внутри и вне данной организации. Публикуя рабочие пространства в Интернете, можно предоставить доступ к вашим аналитическим исследованиям всем пользователям в вашей организации с соответствующими правами. 2.2 О данном руководстве 2.2.1 Комплект документации В комплект документации входят следующие руководства и интерактивные справочные системы: Руководство администратора SAP BusinessObjects Analysis, версии для OLAP Это руководство содержит детальную информацию по установке, настройке и администрированию приложения Analysis и предназначено для системных администраторов. Руководство пользователя приложения SAP BusinessObjects Analysis, версия для OLAP Это руководство включает в себя общую информацию, описывает операции и содержит другие справочные материалы, необходимые для использования Analysis. Интерактивная справка приложения SAP BusinessObjects Analysis, версия для OLAP Интерактивная справка рассчитана на предоставление быстрых ответов по вопросам, связанным с типичными задачами при работе в Analysis. Примечание: Выпуск SAP BusinessObjects Analysis для Microsoft Office тесно связан с выпуском SAP BusinessObjects Analysis для OLAP, но для него предоставляется отдельный комплект документации, включающий собственное руководство пользователя и интерактивную справку. 14 2012-12-03 Общие сведения о SAP BusinessObjects Analysis, версия для OLAP 2.2.2 Для кого предназначено данное руководство? Эта система документации разработана с учетом особых потребностей пользователя. Это руководство пользователя предназначено для специалистов по анализу данных, использующих приложение SAP BusinessObjects Analysis для работы с данными OLAP. 2.3 Начало работы Сведения о начале работы с рабочими пространствами Analysis и выполнении анализа данных см. в разделе Начало работы с приложением Analysis. Если вы не знакомы с понятиями и терминологией OLAP, рекомендуется сначала ознакомиться с кратким описанием технологии OLAP: Что такое OLAP?. 15 2012-12-03 Общие сведения о SAP BusinessObjects Analysis, версия для OLAP 16 2012-12-03 Начало работы с приложением Analysis Начало работы с приложением Analysis В приложении SAP BusinessObjects Analysis, версия для OLAP при работе с данными OLAP выполняются в том числе следующие задачи: • • • • Создание рабочего пространства Analysis Анализ данных Добавление диаграммы или кросс-таблицы на рабочий лист Сохранение рабочего пространства Подробнее об открытии и редактировании существующих рабочих пространств см. Открытие другого рабочего пространства Analysis. См. также • Термины и значки • Что такое OLAP? 3.1 Термины и значки Прежде чем продолжить чтение данной документации, ознакомьтесь с некоторыми основными терминами, связанными с технологией OLAP и приложением Analysis. На этой диаграмме показаны окно Analysis, выпуск для OLAP и типичный анализ: 17 2012-12-03 Начало работы с приложением Analysis 1. 2. 3. 4. 5. 6. Панель задач Панель макета Проводник метаданных Окно анализа Кросс-таблица Диаграмма На этой диаграмме показаны элементы кросс-таблицы Analysis: 1. 2. 3. 4. Иерархия строк или измерение Иерархия столбцов или измерение Элементы строк Элементы столбцов Значки, используемые в Analysis измерение меры или измерение контрольных цифр отобразить группу атрибутов 18 2012-12-03 Начало работы с приложением Analysis фильтр избранного иерархия (установленные по умолчанию иерархии выделяются полужирным шрифтом) уровень иерархии одна мера отдельный отображаемый атрибут (установленные по умолчанию атрибуты выделяются полужирным цветом) Термины, используемые в Analysis куб Многомерная база данных или база данных OLAP, в которой данные обобщены, консолидированы и хранятся в измерениях, каждое из которых представляет определенный вид сведений, например, о клиенте или семействе продуктов. измерение Набор иерархий или мер. иерархия Набор взаимосвязанных элементов данных, обычно организованных в иерархической структуре. Например, в иерархии География может быть представлен иерархический уровень "Страна" и расположенный ниже уровень "Города". Основная единица данных, представляющая определенную величину в многомерной базе данных OLAP. Например, в иерархии География могут быть представлены такие элементы, как Антарктида, Стокгольм или Тибет. элемент Элементы иерархии могут иметь родительские и дочерние элементы. Например, элемент Швеция будет являться родительским для элемента Стокгольм. В кросс-таблице элементы представляются столбцами и строками, а на диаграммах – секторами, столбцами, линиями или другими визуальными элементами. 19 измерение мер Измерение, представляющее сами данные, т.е. числа. Например, измерение мер может содержать такие меры, как Продажи, Затраты и Прибыль. измерение фактов Измерение, представляющее характеристику данных, но не сами данные. Например, измерения Клиенты или Продукты могут быть измерениями фактов. атрибут или отображаемый атрибут Свойство элемента, которое определяет альтернативные способы распределения элементов по категориям. Например, иерархия Продукт может содержать такие атрибуты, как цвет, производитель, размер упаковки и страна изготовления. 2012-12-03 Начало работы с приложением Analysis рабочее пространство анализ Документ анализа данных в приложении Analysis. Конкретное подмножество данных OLAP. Может содержать иерархии, меры и фильтры, а также визуальное выделение и определяемые пользователем вычисления. Подробнее об анализах см. раздел Объяснение анализов и визуальных компонентов. представление анализа Сохраненное состояние навигации анализа. К сохраняемой информации относятся примененные фильтры, иерархии и доступные метаданные. Представления анализа могут использоваться совместно в таких приложениях, как SAP BusinessObjects Analysis (как в версии для OLAP, так и в версии для Microsoft Office), SAP Crystal Reports и SAP BusinessObjects Web Intelligence. Дополнительные сведения о представлениях анализа см. в разделе Использование анализов в других приложениях SAP BusinessObjects. источник данных Куб или запрос OLAP. Как правило, источники данных находятся на удаленных серверах. При добавлении источника данных в рабочее пространство для пространства становятся доступны данные из соответствующего куба или запроса. Дополнительные сведения об источниках данных см. в разделе Соединение с источниками данных OLAP. 20 окно анализа Основное окно Analysis, содержащее компоненты кросс-таблицы и диаграммы. компонент кросстаблицы Объект двумерной таблицы, который добавляется в окно анализа, чтобы начать анализ данных. компонент диаграммы Объект гистограммы, линейной или другой диаграммы, который добавляется в окно анализа для визуализации данных. 2012-12-03 Начало работы с приложением Analysis Панель в левой части окна Analysis, содержащая панели "Данные", "Свойства" и "Структура". На панели задач также отображаются панели, связанные с конкретными задачами, например, панели "Вычисление", "Фильтр","Условное форматирование". панель задач проводник метаданных Панель макета Панель задач можно скрыть, чтобы максимально увеличить размер окна анализа, тогда она будет автоматически появляться при необходимости, например, при добавлении вычисления. • Панель Данные используется в анализе для добавления и удаления источников данных. Она также содержит проводник метаданных, который используется для выполнения функций навигации, например, добавления иерархий к строкам или столбцам, добавления фоновых фильтров (иногда называемых «срезами»), или добавления группирований избранного. • На панели Свойства отображаются настраиваемые свойства для выбранного компонента; это может быть ширина столбца или стиль диаграммы. • Панель Структура содержит обзор текущего рабочего пространства, который может быть полезен, если рабочее пространство содержит много листов. Она также позволяет быстро переключаться между анализами в рабочем пространстве и удалять излишние анализы. Область на панели "Данные", в которой отображаются содержащиеся в источнике данных метаданные (меры, измерения и иерархии). Панель слева от окна анализа, содержащая определение выбранного анализа. Иерархии и меры можно перетаскивать на панель "Макет". Также на панели "Макет" можно выполнять навигационные операции над иерархиями и мерами, в том числе фильтрацию, переупорядочивание и перестановку объектов. Панель "Макет" дублирует доступные в кросс-таблице или диаграмме функции, но в ней также указываются элементы, входящие в фоновый фильтр. Панель "Макет" можно скрыть, чтобы увеличить размер окна анализа. 21 2012-12-03 Начало работы с приложением Analysis фоновый фильтр На мониторе компьютера могут отображаться только два пространственных измерения, однако в приложении Analysis поддерживается одновременная работа с несколькими измерениями данных. Измерения и иерархии, которые требуется анализировать в текущий момент, помещаются в строки и столбцы кросс-таблицы, однако при необходимости можно ограничить область анализа, выбрав элементы других иерархий в качестве основы для фильтрации данных кросс-таблицы. Такие скрытые иерархии называются фоновыми фильтрами. Рассмотрим куб данных, в котором содержатся иерархии Продукт, Рынок и Год. Допустим, требуется проанализировать результаты продаж продуктов на всех рынках за 2010 год. В этом случае можно использовать иерархию Год в качестве фонового фильтра. Для этого следует выбрать только элемент 2010 в иерархии Год. При этом на осях представления кросс-таблицы для анализа будут отображаться только иерархии Продукт и Рынок. заголовок или заголовок элемента Первая ячейка строки или столбца элементов в кросс-таблице. Заголовок элемента содержит текст или ключ элемента. ось Любая из пространственных осей на компоненте кросс-таблицы или диаграммы в приложении Analysis. Например, кросс-таблица отображается в виде двумерной таблицы, наподобие электронной таблицы Excel. Кросс-таблица обладает двумя осями "представления", сходными с вертикальной и горизонтальной осями Excel. Эти оси представления называются осями строк и столбцов соответственно. Любая из страниц рабочего пространства Analysis. рабочий лист Создаваемые рабочие пространства содержат три рабочих листа, но рабочее пространство может содержать произвольное количество листов. Анализ можно добавить на любой рабочий лист; существующие анализы можно перемещать с одного рабочего листа на другой. Можно добавлять новые рабочие листы, переименовывать и удалять листы. Рабочие листы полезны для упорядочивания анализов по категориям. Например, первый рабочий лист может содержать четыре сводных диаграммы, а на других листах могут размещаться подробные сведения для каждого из анализов. См. также • Что такое OLAP? • Создание рабочего пространства Analysis • Анализ данных • Добавление диаграмм и кросс-таблиц • Сохранение рабочего пространства • Открытие другого рабочего пространства Analysis 22 2012-12-03 Начало работы с приложением Analysis 3.2 Создание рабочего пространства Analysis Рабочие пространства Analysis имеют легко понятный интерфейс для просмотра и изучения кубов данных. Рабочее пространство Analysis – это интерактивный документ, сходный с рабочей книгой Excel, который позволяет подключаться к данным OLAP и анализировать их. Данные отображаются в компонентах кросс-таблицы и диаграммы, добавляемых на листы рабочего пространства. На рабочий лист можно добавить до четырех компонентов, а количество листов не ограничено. См. также • Описание рабочего пространства 3.2.1 Создание рабочего пространства Analysis с помощью панели запуска BI 1. Откройте панель запуска BI и выполните вход в систему. Для получения сведений о входе в стартовую панель BI см. Руководство пользователя стартовой панели BI. 2. В области «Мои приложения» выберите значок Analysis, версия для OLAP. Отображается диалоговое окно «Открыть источник данных», в котором представлены все доступные источники данных. В Analysis также будет создано пустое рабочее пространство, содержащее неопределенный анализ. Примечание: Если источники данных не определены, добавление данных в рабочее пространство будет невозможно. Источники данных должны быть определены системным администратором до начала анализа данных с помощью Analysis. 3. Выберите источник данных из списка. • Если выбран куб, нажмите кнопку ОК, чтобы добавить его в рабочее пространство. 23 • Если выбран запрос, нажмите кнопку ОК, чтобы добавить его в рабочее пространство. • Если выбрана система, нажмите кнопку Далее, чтобы просмотреть доступные в этой системе кубы и запросы. Выберите куб или запрос или перейдите на вкладку Поиск, чтобы выполнить поиск куба или запроса, затем нажмите кнопку ОК, чтобы добавить источник данных в рабочее пространство. 2012-12-03 Начало работы с приложением Analysis 4. Если источник данных требует аутентификации, укажите свои учетные данные в диалоговом окне входа в систему и нажмите кнопку ОК. 5. Если выбран источник данных SAP BW или SAP HANA, который содержит подсказки, откроется диалоговое окно «Подсказки». Выберите значения подсказок. Для получения дополнительных сведений о подсказках SAP BW см. раздел Подсказки для источников данных SAP BW. Для получения дополнительных сведений о подсказках SAP HANA см. раздел Источники данных SAP HANA. При успешной аутентификации источник данных появляется в списке в верхней части панели "Данные", а проводник метаданных отображает объекты данных (метаданные), содержащиеся в источнике данных. При сбое аутентификации сначала проверьте верность введенных учетных данных. Если сбой аутентификации повторяется, обратитесь к системному администратору. Возможно, ваши учетные данные заданы неверно на Консоли централизованного управления, либо сервер OLAP отключен. См. также • Создание нового рабочего пространства Analysis в среде Analysis • Термины и значки • Анализ данных • Добавление диаграмм и кросс-таблиц • Сохранение рабочего пространства • Открытие другого рабочего пространства Analysis • Соединение с источниками данных OLAP 3.3 Анализ данных После создания рабочего пространства и соединения с источником данных необходимо определить анализ, затем можно начинать работу с данными в окне анализа. Анализ – это конкретное подмножество данных из куба OLAP. Для создания анализа необходимо добавить данные OLAP в кросс-таблицу и затем выполнить нужные операции с ними, например, сортировку и фильтрацию. • Добавление данных в кросс-таблицу Ниже приведены задачи, описывающие некоторые из доступных в приложении Analysis функций анализа. Эти задачи можно выполнять в любом порядке и с любыми параметрами в качестве эксперимента. При необходимости некоторые задачи можно пропустить: • • • • • 24 Удаление нежелательных элементов Сортировка данных Фильтрация данных Применение условного форматирования (выделение исключений) Добавление вычисления 2012-12-03 Начало работы с приложением Analysis См. также • Анализы • Термины и значки • Создание рабочего пространства Analysis • Добавление диаграмм и кросс-таблиц • Сохранение рабочего пространства • Открытие другого рабочего пространства Analysis 3.3.1 Добавление данных в кросс-таблицу Первым шагом при определении анализа является добавление данных в кросс-таблицу. Так как данные представляются измерениями и иерархиями, кросс-таблица заполняется данными путем добавления иерархий. 1. Щелкните иерархию на вкладке «Данные», чтобы выбрать ее. При необходимости разверните измерение, чтобы раскрыть содержащиеся в нем иерархии. 2. Нажмите кнопку Добавить к столбцам, чтобы добавить выбранную иерархию в столбцы кросс-таблицы. Также можно перетащить иерархию в область «Столбцы» на панели «Макет», или в область «Перетащить столбцы» кросс-таблицы. 3. Для добавления дополнительных иерархий в кросс-таблицу повторите эти шаги. Кроме столбцов, иерархии можно добавлять к строкам или в фоновый фильтр с помощью кнопок Добавить к строкам и Добавить к фоновому фильтру. Примечание: В кросс-таблице числа отображаются только после добавления мер. 4. Для просмотра элементов иерархии разверните ее. 3.3.2 Удаление нежелательных элементов Элементы можно удалить или отфильтровать, чтобы сосредоточиться на наиболее важных данных. 1. Чтобы удалить элемент из анализа, щелкните его в кросс-таблице правой кнопкой мыши и выберите команду Удалить. Чтобы впоследствии восстановить этот элемент в кросс-таблице, добавьте его с помощью панели «Фильтр». 25 2012-12-03 Начало работы с приложением Analysis 2. На панели «Макет» дважды щелкните одну из иерархий. Откроется панель «Фильтр». В этой панели отображается содержимое выбранной иерархии. По умолчанию все элементы иерархии выбраны. 3. Выберите только те элементы, которые необходимо включить в анализ. 4. Нажмите кнопку ОК, чтобы обновить кросс-таблицу. См. также • Фильтрация данных 3.3.3 Сортировка данных • Щелкните правой кнопкой мыши заголовок элемента, выберите пункт Сортировка, а затем пункты По возрастанию или По убыванию. См. также • Сортировка 3.3.4 Фильтрация данных Фильтрация – это один из основных рабочих процессов в приложении Analysis. Фильтрация – это действие, при котором выбираются только важные (существенные) данные. Например, если необходимо просмотреть данные по регионам, где хоккейная экипировка вашей компании продается хуже всего, можно выбрать такие страны, как Кения и Индонезия. 1. Щелкните правой кнопкой мыши иерархию на панели «Макет» выберите пункт Фильтр, затем выберите По мере. Примечание: Фильтрация по мере доступна только в источниках данных SAP BW. Например, если источник данных содержит объемы продаж хоккейной экипировки, можно выбрать иерархию География, чтобы выбрать Кению и Индонезию. На панели «Фильтр» определяются условия фильтра. Можно определить фильтр с одним условием, например, Меньше 1000, или сложный фильтр, содержащий несколько условий. 2. Если выбранная иерархия содержит несколько уровней, выберите уровень для фильтрации. Иерархия может содержать несколько уровней элементов, однако фильтр применяется только к одному уровню иерархии. Например, если иерархия География содержит уровень 1 страна, уровень 2 регион и уровень 3 город, необходимо выбрать уровень стран для выбора Кении и Индонезии. 26 2012-12-03 Начало работы с приложением Analysis 3. Выберите меру, по которой будет осуществляться фильтрация. Например, чтобы включить страны с низкими объемами уровнем продаж, выберите меру Заказы на покупку. 4. Добавьте оператор и операнд, определяющий условие. Например, чтобы определить условие Последние 10, выберите оператор Последние N и введите значение 10 в качестве операнда. После этого в анализ будут включены только десять стран с наименьшими объемами продаж. 5. Нажмите кнопку Добавить, чтобы добавить условие в фильтр. 6. При необходимости добавьте дополнительные условия для полного определения фильтра. 7. При создании нескольких условий выберите оператор AND или OR, определяющий порядок применения условий к фильтруемым данным. 8. Нажмите кнопку ОК. Представление кросс-таблицы обновляется, и в нем отображаются отфильтрованные данные. Примечание: Фильтрация посредством определения условий фильтра называется «фильтрацией по мере». Фильтрация путем выбора и удаления отдельных элементов из списка называется «фильтрацией по элементам» и описана в разделе Удаление нежелательных элементов. Можно отфильтровать по элементу, дважды щелкнув иерархию на панели «Макет». См. также • Фильтрация данных 3.3.5 Применение условного форматирования (выделение исключений) В некоторых случаях требуется выделить данные, соответствующие заданным критериям. Например, можно выделить отрицательные числа, применив к ячейкам с ними красный цвет фона. Для этого применяется условное форматирование. 1. Выберите заголовок элемента, перейдите на вкладку панели инструментов Анализ, а затем выберите пункт Условное форматирование. Также можно щелкнуть заголовок элемента правой кнопкой мыши и последовательно выбрать пункты Условное форматирование и Создать. 2. В панели «Условное форматирование» введите имя применяемого форматирования или оставьте предложенное по умолчанию имя. 3. Выберите меру, на основе которой будет построено форматирование. Например, чтобы выделить все отрицательные значения в запасах, выберите меру Запасы. 4. Выберите тип форматирования. Можно изменять цвет фона выделенных ячеек, цвет текста в них, а также добавлять в такие ячейки символы. 27 2012-12-03 Начало работы с приложением Analysis 5. Выберите цвет или символ. 6. Выберите условный оператор и пороговое значение. Например, чтобы выделить все отрицательные значения, выберите оператор Меньше и введите значение 0 (ноль). 7. Нажмите кнопку Добавить, затем нажмите ОК, чтобы добавить форматирование. См. также • Условное форматирование (выделение исключений) 3.3.6 Добавление вычисления 1. Выберите два заголовка элементов из измерения меры. Чтобы выбрать несколько заголовков элементов, щелкайте их, удерживая нажатой клавишу CTRL. Примечание: Элементы измерения мер называются «элементами мер» или просто «мерами». 2. Щелкните стрелку, расположенную рядом с кнопкой Вычисления. 3. Выберите одно из простых вычислений: Сложение, Вычитание, Умножение или Деление. Вычисление добавляется в кросс-таблицу. Примечание: При использовании вычислений Вычитание и Деление вычисление определяется на основе порядка выбора элементов. Совет: При наведении указателя мыши на заголовок вычисления в подсказке отображается уравнение вычисления. 4. Выберите любой заголовок элемента меры. 5. На вкладке Анализ выберите команду Вычисления. 6. В панели «Вычисление» введите имя добавляемого вычисления. 7. Выберите иерархию, на основе которой будет построено вычисление. Например, выберите Меры 8. Выберите место, в которое будет вставлено вычисление. 9. Определите вычисление с помощью кнопок Функция и Добавить элемент. Например, можно добавить простое вычисление деления следующим образом: a. Щелкните Функция, чтобы добавить оператор. b. Выберите оператор DIVISION (Деление). c. Выделите текст операнда1, включая символы кавычек. d. Нажмите Добавить элемент, чтобы выбрать первый элемент для вычисления деления. 28 2012-12-03 Начало работы с приложением Analysis e. Выделите текст операнда2. f. Нажмите Добавить элемент еще раз, чтобы выбрать второй операнд. 10. Нажмите кнопку Проверить, чтобы проверить правильность определения вычисления. Если проверка завершится неудачно, объяснение причины ошибки отобразится в поле «Статус». При необходимости исправьте ошибки в вычислении и нажмите кнопку Проверить еще раз. 11. Если проверка пройдена успешно, нажмите кнопку ОК, чтобы добавить вычисление в кросс-таблицу. См. также • Вычисления 3.4 Добавление диаграмм и кросс-таблиц В приложении Analysis обычно создается рабочее пространство, после чего осуществляется анализ данных в кросс-таблице. Однако в дальнейшем можно обнаружить, что использование кросс-таблиц хоть и является необходимым для анализа, но представляет собой относительно абстрактный и недостаточно наглядный способ представления данных об эффективности бизнеса. Добавление в анализ одной или нескольких диаграмм может существенно улучшить впечатление от анализа, сделать его более интересным и простым для понимания. Кроме того, можно добавить в анализ дополнительные компоненты кросс-таблиц, чтобы сравнивать различные комбинации одних и тех же данных. (Описание сравнения различных данных см. в разделе Добавление анализов.) На рабочий лист можно поместить до четырех компонентов, но при необходимости в рабочее пространство можно добавлять дополнительные листы. См. также • Обзор диаграмм Analysis • Справочные сведения о диаграммах • Кросс-таблицы • Ссылка на компонент кросс-таблицы 3.4.1 Добавление диаграммы или кросс-таблицы на рабочий лист После создания рабочего пространства и определения анализа в кросс-таблице можно добавить на рабочий лист диаграмму. Для этого следует нажать любую кнопку диаграммы на вкладке 29 2012-12-03 Начало работы с приложением Analysis «Вставка». Если на листе имеется несколько анализов, добавляемая диаграмма связывается с выбранным анализом. Как правило, диаграмма связывается с анализом, определенным в кросс-таблице, и поэтому отображает те же данные, что и кросс-таблица. Исходный компонент (в этом случае кросс-таблица) представляет основной анализ, а добавленная диаграмма – связанный с основным анализом суб-анализ. Изменения, вносимые в основной анализ, отражаются в суб-анализе, однако изменения, выполняемые непосредственно в суб-анализе, не отражаются в основном. Чтобы попробовать альтернативное расположение данных, можно добавить на лист другую кросс-таблицу в качестве суб-анализа. Или же можно добавить кросс-таблицу на рабочий лист в качестве нового анализа, если необходимо проанализировать несколько наборов данных. Также можно скопировать существующий компонент и внести изменения в его копию. Фокусированный анализ Анализ можно перевести в режим «фокусированного анализа», тогда при выделении элементов в главном анализе в компонентах суб-анализа будут отображаться только выделенные элементы. Это позволяет временно сосредоточиться на различных частях анализа без необходимости его многократного переопределения. Например, при анализе величин продаж сноубордингового оборудования по всему миру в цифрах для Саудовской Аравии может обнаружиться любопытная аномалия. Тогда можно добавить диаграмму, включить режим фокусированного анализа и выбрать в анализе только данные для Саудовской Аравии. При этом в диаграмме будут показаны только данные по Саудовской Аравии, хотя в кросс-таблице будут по-прежнему отображаться данные всего мира. Если необходимо, чтобы добавленный компонент диаграммы или кросс-таблицы не был связан с главным анализом, можно отменить связь компонента с главным анализом, чтобы создать новый анализ. Допустим, в предыдущем примере может выясниться, что сложившаяся в продажах для Саудовской Аравии ситуация заслуживает отдельного внимания. Тогда можно отменить связь диаграммы с главным анализом и продолжить анализ как общих сумм продаж сноубордов по всему миру (в исходной кросс-таблице), так и продаж в Саудовской Аравии. См. также • Термины и значки • Создание рабочего пространства Analysis • Анализ данных • Сохранение рабочего пространства • Открытие другого рабочего пространства Analysis • Изменение размера и перемещение компонентов • Суб-анализы • Отмена связывания суб-анализа • Добавление анализов • Копирование компонента 30 2012-12-03 Начало работы с приложением Analysis 3.4.1.1 Добавление диаграммы в рабочий лист 1. В окне анализа выделите компонент, с которым должна быть связана диаграмма. 2. Нажмите одну из кнопок диаграммы на вкладке «Вставка». Диаграмма вставляется в виде суб-анализа, связанного с выделенным компонентом. Добавленная диаграмма помещается ниже присутствующих на листе компонентов или справа от них. Примечание: Некоторые кнопки диаграмм служат для доступа к семействам диаграмм. Можно нажать кнопку, чтобы добавить тип диаграммы по умолчанию из этого семейства на лист, либо щелкнуть стрелку рядом с кнопкой и выбрать одну из доступных типов диаграмм данного семейства. • • • Семейство диаграмм Многолинейная диаграмма Многосекторная диаграмма • • Семейство столбчатых диаграмм Прочие диаграммы Также можно перетащить диаграмму с вкладки «Вставка» в окно анализа в необходимое место. Примечание: Если перетащить кнопку семейства диаграмм в окно анализа, тип по умолчанию в семействе диаграмм добавляется в окно анализа. При необходимости тип диаграммы можно изменить. Чтобы увеличить представление компонента, находящегося на рабочем листе совместно с другими компонентами, нажмите кнопку "Развернуть/восстановить" в строке заголовка компонента. См. также • Изменение размера и перемещение компонентов 3.4.1.2 Добавление кросс-таблицы на рабочий лист в качестве суб-анализа 31 2012-12-03 Начало работы с приложением Analysis В этой процедуре описывается добавление кросс-таблицы в качестве суб-анализа. Описание добавления кросс-таблицы в качестве нового анализа см. в разделе Добавление анализов. 1. В окне анализа выделите компонент, с которым должна быть связана кросс-таблица. 2. На вкладке «Вставка» щелкните стрелку рядом с кнопкой Кросс-таблица и выберите пункт Вставить суб-анализ. Кросс-таблица добавляется в виде суб-анализа, связанного с выделенным компонентом. Добавленная кросс-таблица размещается ниже присутствующих на рабочем листе компонентов или справа от них. Также можно перетащить кросс-таблицу со вкладки «Вставка» в необходимое место в окне анализа. Чтобы увеличить представление компонента, находящегося на рабочем листе совместно с другими компонентами, нажмите кнопку "Развернуть/восстановить" в строке заголовка компонента. 3.4.1.3 Копирование существующей кросс-таблицы или диаграммы 1. В окне анализа выделите кросс-таблицу или диаграмму, которую требуется скопировать, щелкнув в любой части компонента. 2. На панели инструментов нажмите кнопку Копировать. 3. Если скопированный компонент необходимо добавить на тот же лист, нажмите кнопку Вставить. Если же скопированный компонент необходимо добавить на другой рабочий лист, сначала выберите вкладку другого листа, затем нажмите кнопку Вставить. Копия добавляется на рабочий лист снизу или справа от существующих компонентов. 3.4.1.4 Для удаления компонента с рабочего листа • Нажмите кнопку Удалить справа от строки заголовка компонента. 3.5 Сохранение рабочего пространства 32 2012-12-03 Начало работы с приложением Analysis Рабочие пространства Analysis сохраняются в репозитории платформы BI. Из репозитория можно открыть свои рабочие пространства через сеть с любого компьютера, подключенного к Интернету. Вы можете сохранить изменения в существующем рабочем пространстве или сохранить измененное рабочее пространство в качестве нового в данном репозитории. Примечание: Чтобы сохранить рабочее пространство в репозитории платформы BI, необходимо обладать соответствующими правами. Если вы не уверены в наличии таких прав, обратитесь к системному администратору. Если рабочее пространство оставлено в состоянии простоя, перед завершением сеанса оно будет автоматически сохранено в папке "Избранное" в качестве файла «автосохранения». Как правило, сеанс завершается приблизительно через 20 минут простоя, если системный администратор не задал другое значение данного промежутка времени. Примечание: Так как автоматически сохраняемое рабочее пространство перезаписывается при каждом автоматическом сохранении, следует вручную сохранять рабочие пространства, которые потребуются в будущем, по уникальным именем. Кроме сохранения рабочих пространств можно также экспортировать данные из рабочих пространств в Microsoft Excel или CSV-файл. См. также • Термины и значки • Создание рабочего пространства Analysis • Анализ данных • Добавление диаграмм и кросс-таблиц • Открытие другого рабочего пространства Analysis • Экспорт данных 3.5.1 Сохранение нового рабочего пространства 1. На панели инструментов нажмите кнопку Сохранить. 2. В дереве папок перейдите к папке, в которой должно быть сохранено рабочее пространство. 3. Введите имя файла для рабочего пространства. 4. Нажмите кнопку Сохранить. 3.5.2 Чтобы сохранить изменения существующего рабочего пространства 33 2012-12-03 Начало работы с приложением Analysis • На панели инструментов нажмите кнопку Сохранить. См. также • Отправка рабочего пространства Analysis другому пользователю 3.5.3 Чтобы сохранить изменения в качестве нового рабочего пространства 1. На панели инструментов щелкните стрелку рядом с кнопкой Сохранить и выберите команду Сохранить как. 2. В дереве папок перейдите к папке, в которой должно быть сохранено рабочее пространство. 3. Введите имя файла для рабочего пространства. 4. Нажмите кнопку Сохранить. 3.5.4 Автоматически сохраненные рабочие пространства Если рабочее пространство находится в состоянии простоя в течение нескольких минут, копия рабочего пространства автоматически сохраняется в папке "Избранное" перед завершением сеанса. Если затем вы возвращаетесь к данному сеансу до его завершения, цикл автоматического сохранения сбрасывается и рабочее пространство сохраняется повторно при следующем простое в течение нескольких минут. 3.6 Открытие другого рабочего пространства Analysis По завершении работы с текущим рабочим пространством можно запустить новое, не возвращаясь на стартовую панель BI. Если в репозитории платформы BI уже есть сохраненные рабочие пространства, можно открыть любое из таких рабочих пространств и начать работу с ним. Если в общих папках репозитория существуют рабочие пространства, сохраненные другими аналитиками, эти рабочие пространства также доступны. См. также • Термины и значки 34 2012-12-03 Начало работы с приложением Analysis • Создание рабочего пространства Analysis • Анализ данных • Добавление диаграмм и кросс-таблиц • Сохранение рабочего пространства 3.6.1 Создание нового рабочего пространства Analysis в среде Analysis 1. На панели инструментов нажмите кнопку Создать рабочее пространство . 2. Подтвердите создание нового рабочего пространства с утратой несохраненных изменений в текущем рабочем пространстве. Как и при создании нового рабочего пространства в стартовой панели BI, откроется диалоговое окно «Открыть источник данных» с перечислением всех источников данных, которые содержат доступные данные. См. также • Создание рабочего пространства Analysis 3.6.2 Открытие существующего рабочего пространства Analysis 1. На панели инструментов нажмите кнопку Открыть. 2. Выберите рабочее пространство в списке папок и нажмите кнопку Открыть. Есть возможность открыть существующее рабочее пространство на вкладке «Документы» в стартовой панели BI. Если ни для одного из источников данных, используемых на текущем листе рабочего пространства, не требуется вводить учетные данные аутентификации, рабочее пространство будет открыто на текущем листе. Если для любого из источников данных, используемых на текущем листе, необходимо указать учетные данные, выводится подсказка ввести данные для входа. Введите учетные данные входа и нажмите кнопку "ОК", чтобы войти в каждый из таких источников данных. При наличии в рабочем листе нескольких источников данных, для входа в которые используются одинаковые учетные записи, можно выбрать параметр "Применять эти учетные данные ко всем источникам данных на том же листе" и нажать кнопку "ОК". Если аутентификацию пройти не удалось, см. раздел Отключенные соединения с источниками данных или обратитесь к системному администратору. Возможно, ваши учетные данные заданы неверно на Консоли централизованного управления, либо сервер OLAP отключен. 35 2012-12-03 Начало работы с приложением Analysis Примечание: При переходе на другие листы в рабочем пространстве может быть выведена подсказка повторно ввести учетные данные, если компоненты на этих листах связаны с другими источниками данных, требующими аутентификации. 3. Если рабочее пространство содержит источники данных SAP BW или SAP HANA, которые содержат подсказки, откроется диалоговое окно «Подсказки». Выберите значения подсказок. Для получения дополнительных сведений о подсказках SAP BW см. раздел Подсказки для источников данных SAP BW. Для получения дополнительных сведений о подсказках SAP HANA см. раздел Источники данных SAP HANA. 36 2012-12-03 Анализы Анализы В приложении Analysis для получения полезной информации на основе данных сначала осуществляется соединение с источником данных, а затем применяются доступные функции анализа. Определение анализа осуществляется путем заполнения кросс-таблицы данными. Сначала следует выбрать иерархии, которые должны быть добавлены на оси строк и столбцов кросс-таблицы, а также в фоновый фильтр. После этого можно развернуть и уточнить анализ с помощью доступных в приложении Analysis средств. При необходимости также можно определить анализ с использованием компонента диаграммы. См. также • Добавление данных в диаграмму • Ссылка на компонент кросс-таблицы • Справочные сведения о диаграммах 4.1 Объяснение анализов и визуальных компонентов Анализы Анализ определяет конкретное подмножество данных из куба OLAP, подлежащего анализу. Такое подмножество данных часто называется "срез", поскольку он представляет двухмерный "срез" многомерного куба. Например, если вы хотите проанализировать данные в кубе "Продажи", можно определить анализ "Расходы магазина за год". Чтобы определить анализ, нужно указать меры и иерархии, которые требуется включить. Это делается путем перетаскивания иерархий или элементов для анализа на компонент кросс-таблицы или диаграммы. В предыдущем примере при определении анализа следует использовать иерархии Расходы на хранение и Год. Хотя рабочие пространства Analysis могут содержать несколько листов, анализ является действительным только на отдельном листе. Таким образом, анализ на листе 1 не влияет на содержимое листа 2. Важно понимать, что анализ сохраняет структуру и значения данных, а сами данные отображаются визуальными компонентами кросс-таблицы и диаграммы. 37 2012-12-03 Анализы Визуальные компоненты Анализ можно представить в разных типах визуальных компонентов, например в кросс-таблице или горизонтально столбчатой диаграмме. Кросс-таблица и диаграмма, принадлежащие одному анализу, могут считаться связанными, так как в них отображается одинаковый набор данных куба. Если каким-либо образом изменить анализ на одном из визуальных компонентов, то же действие будет выполнено в отношении любых связанных с ним компонентов. Например, можно развернуть элемент "Страна", чтобы просмотреть данные по регионам в компоненте кросс-таблицы. При этом на всех связанных диаграммах также будут отображаться данные по выбранным регионам. При добавлении нового компонента кросс-таблицы или диаграммы на рабочий лист в качестве суб-анализа добавляемый компонент связывается с активным анализом. Можно также добавить кросс-таблицу в качестве нового анализа. После добавления иерархий или элементов в компонент анализ и визуальные компоненты фиксировано привязываются к источнику данных. Добавление элементов в этот компонент из другого источника данных невозможно. См. также • Суб-анализы • Что такое OLAP? 4.2 Определение нового анализа 1. На вкладке «Данные» выберите иерархию, которую требуется добавить на первую ось кросс-таблицы. Можно также выбрать один или несколько уровней иерархии вместо иерархии в целом. 2. Перетащите иерархию с панели "Данные" на панель «Макет»: • Чтобы добавить выбранную иерархию в строки кросс-таблицы, перетащите ее в область «Строки». • Чтобы добавить выбранную иерархию в столбцы кросс-таблицы, перетащите ее в область «Столбцы». • Чтобы добавить иерархию в фоновый фильтр кросс-таблицы, перетащите ее в область «Фоновый фильтр». • Если вы размещаете в таблице элементы измерений мер, их также можно перетащить в основную сетку компонента кросс-таблицы. Для подстановки данных в кросс-таблицу можно также воспользоваться кнопками над проводником метаданных. Сначала выберите компонент в окне анализа, затем нажмите одну из этих кнопок, чтобы добавить иерархии в кросс-таблицу: • 38 Нажмите кнопку Добавить к строкам, чтобы добавить выбранную иерархию к строкам кросс-таблицы. 2012-12-03 Анализы • • Нажмите кнопку Добавить к столбцам, чтобы добавить выбранную иерархию к столбцам кросс-таблицы. Нажмите кнопку Добавить к фоновому фильтру, чтобы добавить выбранную иерархию к фоновому фильтру. 3. Повторите шаг 2 для других осей кросс-таблицы. Совет: Может потребоваться отключить автоматическое обновление макета при определении анализа. Если автоматическое обновление включено, компоненты кросс-таблицы и диаграммы обновляются каждый раз при добавлении иерархии на вкладку «Макет», что ведет к непродолжительным задержкам. Чтобы отключить автоматическое обновление, нажмите кнопку Автоматическое обновление на панели инструментов. Примечание: • • • Нельзя добавлять элементы одной иерархии к двум осям. При размещении иерархии на оси автоматически выбирается элемент по умолчанию. Для источников данных SAP BW иерархии, принадлежащие одному измерению, являются взаимоисключающими. Например, рассмотрим куб, содержащий измерение Клиент, которое, в свою очередь, содержит две иерархии: Страна_1 и Страна_2. Выбрать Страну_1 для оси строк и Страну_2 для фонового фильтра в одном и том же анализе будет невозможно. 4.3 Изменение анализов Анализ можно изменять, выполняя различные действия: • • • Применение или изменение фильтров иерархий. Применение сортировки, условного форматирования и других функций панели инструментов. Добавление новых иерархий из того же источника данных на панель «Макет», а также перемещение иерархий между осями и удаление иерархий с панели «Макет». См. также • Фильтрация по элементу • Использование панели инструментов • Развертывание и свертывание родительских элементов 4.3.1 Изменение анализа с помощью панели «Макет» 1. На вкладке «Данные» выберите иерархию, которую требуется добавить на первую ось кросс-таблицы или диаграммы. 39 2012-12-03 Анализы Можно также выбрать один или несколько уровней иерархии вместо иерархии в целом. 2. Перетащите иерархию с вкладки "Данные" на соответствующую ось вкладки «Макет». Можно заменить существующую иерархию или добавить в нее новую в качестве вложенной. Чтобы заменить иерархию, перетащите выбранную иерархию в существующую. При этом существующая иерархия выделяется. Если отпустить кнопку мыши, выбранная иерархия заменит собой ранее содержавшуюся в кросс-таблице или диаграмме. Чтобы добавить выбранную иерархию в качестве вложенной, перетащите ее выше или ниже существующей иерархии в кросс-таблице. Этот метод используется для создания сложных анализов. Для получения дополнительных сведений см. Создание сложных анализов с использованием вложенных иерархий. Для подстановки данных в кросс-таблицу можно также воспользоваться кнопками над областью проводника метаданных. Сначала выберите компонент в окне анализа, затем нажмите одну из этих кнопок, чтобы добавить иерархию в кросс-таблицу: • • • Добавить к строкам Добавить к столбцам Добавить к фоновому фильтру 3. Повторите шаг 2 для других осей кросс-таблицы или диаграммы. Примечание: • 40 Нельзя добавлять элементы одной иерархии к двум осям. 2012-12-03 Анализы • • При размещении иерархии на оси строк или столбцов, а также в фоновом фильтре автоматически выбирается элемент по умолчанию. При наличии служб Microsoft Analysis Services элемент по умолчанию можно задать на сервере OLAP. Для других поставщиков OLAP элементом по умолчанию является первый элемент верхнего уровня иерархии. При добавлении иерархии к анализу, уже содержащему эту иерархию, любые сортировки, фильтры и условные форматы, примененные ранее к данной иерархии, удаляются. 4.4 Добавление анализов При создании рабочего пространства и соединении с источником данных создается один анализ, связанный с этим источником данных. В некоторых случаях достаточно одного анализа, однако иногда, например при сравнении двух различных наборов данных на одном листе, требуется добавить дополнительные анализы. Существует несколько способов добавления анализов: • • • Добавьте кросс-страницу на лист. По умолчанию при добавлении кросс-таблицы создается новый анализ. Новый анализ соединяется с источником данных, который выбран в текущий момент на вкладке «Данные». Добавьте источник данных в рабочее пространство, а затем добавьте кросс-таблицу на лист. Новый анализ соединяется с новым источником данных. Добавьте другой компонент кросс-таблицы или диаграммы на лист в качестве суб-анализа. Суб-анализ привязан к исходному анализу, но невозможно удалить связь нового компонента из исходного анализа, создав отдельный анализ. После добавления анализа его необходимо определить, добавляя иерархии и элементы в кросс-таблицы или диаграммы. См. также • Суб-анализы • Отмена связывания суб-анализа 4.4.1 Добавление анализа на лист • Чтобы добавить анализ на текущий рабочий лист, на панели инструментов выберите вкладку «Вставить», а затем нажмите кнопку Вставить кросс-таблицу. Новый анализ связывается с выбранным в текущий момент источником данных и добавляется на вкладку «Структура» с автоматически назначенными именем. 41 2012-12-03 Анализы Примечание: Также можно добавить кросс-таблицу в качестве суб-анализа, щелкнув стрелку рядом с кнопкой Вставить кросс-таблицу. 4.5 Создание сложных анализов с использованием вложенных иерархий Кубы OLAP могут содержать несколько иерархий. Чтобы включить в анализ данные из нескольких иерархий, следует реализовать их вложение. «Вложенные иерархии» – это несколько иерархий, размещенных на одной оси. Например, может потребоваться просмотреть объемы продаж за разные отчетные годы в различных географических регионах. Можно вложить иерархии Дата.Фискальная и География на одну ось. См. также • Вложение иерархий 4.6 Удаление анализов Можно удалить ненужный анализ и все связанные с ним компоненты диаграмм и кросс-таблиц. 4.6.1 Удаление анализа 1. Выберите анализ на вкладке «Структура». 2. На панели «Структура» нажмите кнопку Удалить. 4.7 Автоматическое обновление макета По умолчанию все компоненты кросс-таблиц и диаграмм, связанные с анализом, автоматически обновляются при внесении изменений в макет. Например, при добавлении иерархии в строки или применении фильтра кросс-таблица, связанная с данным анализом, будет автоматически обновлена с отображением добавленной иерархии и примененного фильтра. 42 2012-12-03 Анализы Однако при автоматическом обновлении могут возникать краткосрочные задержки, так как необходимо извлечь данные из источника данных. При определении комплексного анализа, включающего множество иерархий и фильтров, может возникнуть необходимость временно отключить автоматическое обновление макета. Затем, когда определение анализа будет завершено, можно включить автоматическое обновление в начале анализа данных. 4.7.1 Включение и отключение автоматического обновления макета 1. Выберите компонент кросс-таблицы или диаграммы. 2. На панели инструментов нажмите кнопку Автоматическое обновление. Все компоненты кросс-таблицы и диаграммы, связанные с анализом, будут временно отключены. 43 2012-12-03 Анализы 44 2012-12-03 Кросс-таблицы Кросс-таблицы 5.1 Обзор кросс-таблиц Analysis Компонент кросс-таблицы представляет собой сетку, аналогичную электронной таблице, в которой отображаются данные из куба. Как правило, при помощи кросс-таблиц выполняется большая часть задач, связанных с анализом данных. Например, можно сортировать данные в кросс-таблице, добавлять вычисления, добавлять условное форматирование, а также отфильтровывать данные, не имеющие отношения к анализу. Кросс-таблица состоит из трех осей, но на экране может отображаться не более двух. • • • Ось строк: вертикальная ось, отображающая строки данных. Ось столбцов: горизонтальная ось, отображающая столбцы данных. Ось фонового фильтра (ось среза): ось, перпендикулярная двухмерному представлению кросс-таблицы на экране. Иерархии, помещенные на ось строки, называются иерархиями строки. Сходным образом можно использовать в анализе иерархии столбца и фонового фильтра. Благодаря иерархиям строки и столбца можно одновременно просматривать в кросс-таблице несколько элементов. Тем не менее, при помощи фонового фильтра можно в любой момент изменить срез данных в кросс-таблице. Элемент, выбранный в иерархии фонового фильтра, называется элементом фонового фильтра или элементом среза. Например, если иерархия Неделя является иерархией фонового фильтра, можно выбрать в качестве элемента фонового фильтра любую неделю. Некоторые поставщики OLAP, например, SAP BW и службы Microsoft Analysis Services, позволяют выбирать в качестве фонового фильтра несколько элементов иерархии. Однако выбрать несколько элементов измерения мер в качестве фонового фильтра нельзя. Для всех иерархий куба, не используемых на оси строк, столбцов или фонового фильтра, для создания данных в кросс-таблице используется элемент по умолчанию. Таким образом, можно создать работоспособный анализ путем размещения иерархий только на оси строк или столбцов, поскольку для всех остальных иерархий используется элемент по умолчанию. Если в фоновый фильтр помещается иерархия, а элемент по умолчанию не изменяется, то данные в кросс-таблице также не изменяются. На оси строк или столбцов также можно отображать более одного измерения или иерархии. Например, можно разместить на одной оси измерение Меры и иерархию Годы, чтобы просмотреть данные измерения Меры за несколько лет. Эта возможность носит название «вложение иерархий». 45 2012-12-03 Кросс-таблицы См. также • Добавление кросс-таблицы • Добавление данных в кросс-таблицу • Анализы • Что такое OLAP? • Пользовательские агрегирования и группы элементов в фоновом фильтре • Вложение иерархий 5.2 Добавление кросс-таблицы Визуальные компоненты, такие как кросс-таблица или диаграмма любого типа, добавляются в окно анализа с панели инструментов. Кросс-таблицу можно добавить, нажав кнопку кросс-таблицы или перетащив ее в окно анализа. См. также • Добавление данных в кросс-таблицу • Анализы 5.2.1 Добавление кросс-таблицы в окно анализа • Нажмите кнопку Кросс-таблица на панели инструментов. Компонент будет добавлен на рабочий лист и размещен снизу или справа от уже присутствующих на нем компонентов. Если необходимо, можно позже изменить местоположение или размер компонента. Также кросс-таблицу можно поместить в определенное место в окне анализа, перетащив туда кнопку кросс-таблицы с панели инструментов. Примечание: Чтобы отобразить в кросс-таблице любые данные, необходимо добавить на рабочий лист источник данных, а затем добавить данные в кросс-таблицу. См. также • Соединение с источниками данных OLAP • Добавление данных в кросс-таблицу • Изменение размера и перемещение компонентов 46 2012-12-03 Кросс-таблицы 5.3 Добавление данных в кросс-таблицу Новая рабочая область Analysis содержит пустую кросс-таблицу. Чтобы добавить определенные данные, требуется добавить в кросс-таблицу измерения и иерархии из обозревателя метаданных. После помещения в кросс-таблицу хотя бы одной меры кросс-таблица заполняется данными. После этого можно начать выполнение анализа. См. также • Добавление данных в кросс-таблицу • Добавление кросс-таблицы • Анализы 47 2012-12-03 Кросс-таблицы 48 2012-12-03 Диаграммы Диаграммы 6.1 Обзор диаграмм Analysis Для графического представления данных можно вставлять в рабочие пространства диаграммы. Диаграммы часто отображают несоответствия или тенденции в ваших данных и помогают сосредоточить бизнес-анализ на этих областях. Доступно несколько типов диаграмм для визуализации данных: • • • • • • • • • • Гистограммы с группировкой и линейные диаграммы с группировкой Линейные диаграммы с накоплением и гистограммы с накоплением Гистограммы с накоплением 100% и столбчатые диаграммы Трехмерные гистограммы Многорядные линейные диаграммы Множественные секторные диаграммы Точечные диаграммы Коробчатые диаграммы Пузырьковые диаграммы Лепестковые диаграммы Компоненты диаграмм и кросс-таблиц связаны с анализами. Обычный сценарий выполнения сценария – сначала создать компонент кросс-таблицы, а затем добавить компонент диаграммы в виде суб-анализа, связанного с основным анализом. В обоих компонентах отображаются одинаковые данные, оба компонента синхронно обновляются при внесении изменений в любом из компонентов. Такое взаимодействие позволяет многократно определять и переопределять анализы, наблюдая результаты производимых изменений в реальном времени. Или же, если включен фокусированный анализ, в суб-анализе будет отображаться только подмножество данных из основного анализа. Например, можно использовать кросс-таблицу для основного анализа и диаграмму для фокусированного суб-анализа. В этом случае при выборе данных в кросс-таблице в диаграмме будет отображено только выбранное подмножество данных. Также можно отменить связывание (выполнить отключение) суб-анализа диаграммы с текущим анализом, преобразовав его в новый отдельный анализ. Диаграммы легко настраиваются. Можно изменить тип диаграммы или её представление для повышения четкости. Можно также развернуть данные в диаграмме, чтобы изучить их более тщательно. Перестановка осей диаграммы также иногда повышает ее наглядность. 49 2012-12-03 Диаграммы В данном разделе описывается каждый из типов диаграммы, а также вставка диаграммы на лист, добавление данных в диаграмму и настройка внешнего вида диаграммы. См. также • Анализы • Суб-анализы • Добавление диаграммы • Добавление данных в диаграмму • Типы диаграмм • Прокрутка диаграмм • Пользовательская настройка диаграмм 6.2 Добавление диаграммы Визуальные компоненты, такие как кросс-таблица или диаграмма любого типа, добавляются в окно анализа с панели инструментов. Добавить диаграмму можно с помощью нажатия кнопки диаграммы или, в некоторых случаях, с помощью перетаскивания кнопки диаграммы в окно анализа. Некоторые кнопки диаграмм представляют собой семейства индивидуальных типов диаграмм. Например, семейство столбчатых диаграмм включает диаграммы с накоплением и трехмерные диаграммы. См. также • Добавление данных в диаграмму • Типы диаграмм • Прокрутка диаграмм • Пользовательская настройка диаграмм 6.2.1 Добавление диаграммы в окно анализа • Нажмите одну из кнопок диаграмм на панели инструментов. Примечание: Некоторые кнопки диаграмм служат для доступа к семействам диаграмм. Можно нажать кнопку, чтобы добавить тип диаграммы по умолчанию из этого семейства на лист, либо щелкнуть стрелку рядом с кнопкой и выбрать одну из доступных типов диаграмм данного семейства. 50 2012-12-03 Диаграммы Например, нажмите стрелку рядом с кнопкой Линейные диаграммы, чтобы увидеть список доступных типов линейных диаграмм, а потом выберите один из типов, чтобы добавить его в окно анализа. Компонент будет добавлен на рабочий лист и размещен снизу или справа от уже присутствующих на нем компонентов. Если необходимо, можно позже изменить местоположение или размер компонента. В противном случае, можно поместить диаграмму в определенное местоположение в окне анализа, перетащив кнопку диаграммы из панели инструментов. Курсор указывает, можно ли поместить данный компонент диаграммы туда, где расположен курсор мыши. Когда курсор мыши перемещается в зону, пригодную для перетаскивания, данная зона выделяется. Примечание: • • Если перетащить кнопку семейства диаграмм в окно анализа, тип по умолчанию в семействе диаграмм добавляется в окно анализа. При необходимости тип диаграммы можно изменить. Для отображения данных в диаграмме необходимо добавить на лист источник данных, а также добавить данные в диаграмму. См. также • Соединение с источниками данных OLAP • Добавление данных в диаграмму • Изменение типа диаграммы • Изменение размера и перемещение компонентов 6.3 Добавление данных в диаграмму При добавлении диаграммы на лист она добавляется как суб-анализ, связанный с выбранным анализом. Таким образом, если анализ уже определен, в диаграмму автоматически подставляются данные. Например, если лист содержит одну кросс-таблицу и эта кросс-таблица использовалась для определения анализа (в нее добавлены данные), при добавлении новой диаграммы на лист эта диаграмма будет заполнена теми же данными, что и кросс-таблица. При добавлении диаграммы на новы лист, который содержит только пустую кросс-таблицу и неопределенный анализ, потребуется определить анализ, чтобы добавить данные в диаграмму. Компонент диаграммы также может использоваться для определения анализа. См. также • Добавление диаграммы • Анализы • Суб-анализы 51 2012-12-03 Диаграммы • Типы диаграмм • Прокрутка диаграмм • Пользовательская настройка диаграмм 6.3.1 Определение анализа с помощью пустого компонента диаграммы Если требуется создать лист, содержащий только компонент диаграммы, можно использовать пустой компонент диаграммы для создания анализа без предварительного определения анализа в компоненте кросс-таблицы. 6.3.1.1 Создание анализа с использованием компонента диаграммы 1. 2. 3. 4. 5. 6. Убедитесь, что в рабочее пространство добавлен по меньшей мере один источник данных. На новом или существующем листе удалите все компоненты кросс-таблицы и диаграммы. Поместите компонент диаграммы на пустой лист. В проводнике метаданных выберите измерение или иерархию для добавления в диаграмму. Перетащите иерархию в соответствующую область вкладки «Макет». Повторяйте шаги 4 и 5 до тех пор, пока на вкладку «Макет» не будут помещены все подлежащие анализу иерархии. Если анализ создан правильно, в диаграмме будут показаны возвращаемые анализом данные. См. также • Анализы 6.4 Типы диаграмм Для визуализации данных доступно несколько типов диаграмм. 52 2012-12-03 Диаграммы Гистограмма с группировкой Гистограммы с группировкой и линейные диаграммы с группировкой Составная столбчатая диаграмма Линейные диаграммы с накоплением и гистограммы с накоплением Столбчатая диаграмма с накоплением 100% Гистограммы с накоплением 100% и столбчатые диаграммы Трехмерная гистограмма Трехмерные гистограммы Столбчатая диаграмма с группировкой Гистограммы с группировкой и линейные диаграммы с группировкой Столбчатая диаграмма с накоплением Линейные диаграммы с накоплением и гистограммы с накоплением Столбчатая диаграмма с накоплением 100% Гистограммы с накоплением 100% и столбчатые диаграммы Линейные диаграммы Многорядная линейная диаграмма Многорядные линейные диаграммы Секторные диаграммы Множественная секторная диаграмма Множественные секторные диаграммы Точечная диаграмма Точечные диаграммы Пузырьковая диаграмма Пузырьковые диаграммы Коробчатая диаграмма Коробчатые диаграммы Радиальная диаграмма Лепестковые диаграммы Гистограм ма Столбчатые диаграммы Другие диаграммы См. также • Справочные сведения о диаграммах • Добавление диаграммы • Добавление данных в диаграмму • Прокрутка диаграмм • Пользовательская настройка диаграмм 6.4.1 Горизонтальные и вертикальные столбчатые диаграммы 53 2012-12-03 Диаграммы 6.4.1.1 Гистограммы с группировкой и линейные диаграммы с группировкой Линейные и столбчатые гистограммы с группировкой отображают значения, сравниваемые по категориям или по времени; например, продажи по каждому из регионов по месяцам. Несколько значений ("кластер") отображаются в сгруппированном виде по каждой из категорий или по каждому из временных периодов. 6.4.1.2 Линейные диаграммы с накоплением и гистограммы с накоплением Линейные диаграммы с накоплением и гистограммы с накоплением отображают, как наборы данных соотносятся друг с другом и какова их доля в общем итоге. Диаграммы с накоплением похожи на диаграммы со 100%-м накоплением, кроме того, что диаграммы с накоплением отображают абсолютную процентную долю элементов в общем итоге, а диаграммы со 100%-м накоплением отображают относительную процентную долю элементов в общем итоге. Например, если создать диаграмму, на которой показаны продажи каждого вида продукта, можно использовать диаграмму с накоплением, чтобы распределить данные по нескольким годам; следующий год будет располагаться сверху предыдущего. 6.4.1.3 Гистограммы с накоплением 100% и столбчатые диаграммы Линейные диаграммы и гистограммы с накоплением показывают процентное соотношение элемента и итогового значения. Диаграммы с накоплением 100% отличаются от обычных только тем, что все линии и столбцы в них имеют одинаковую длину и отображают 100% итогового значения. Диаграммы с накоплением 100% отображают относительную процентную долю элементов в общем итоге, а обычные диаграммы с накоплением отображают абсолютную процентную долю элементов в общем итоге. Размер каждого сегмента линейной диаграммы с накоплением 100% представляет процентную долю итога, которую составляет элемент. 6.4.1.4 Трехмерные гистограммы 54 2012-12-03 Диаграммы Трехмерные гистограммы используются для визуального сравнения данных в трех измерениях. Как правило, трехмерные диаграммы отображают серию данных по категориям или за определенный промежуток времени. 6.4.2 Многорядные линейные диаграммы Линейные диаграммы используются для отображения трендов данных за определенное время или в определенной категории. Маркеры отображаются в каждой точке линии, в которой существуют значения данных. 6.4.3 Множественные секторные диаграммы Секторные диаграммы отображают размеры объектов, составляющих серию данных, пропорционально сумме данных объектов. Этот тип диаграмм используется для отображения относительной доли значений и помогает подчеркнуть важные элементы данных. Чтобы сделать секторные диаграммы более удобочитаемыми, можно скрыть метки маленьких срезов сектора. Также для меток секторов можно задать отображение процентных или фактических значений. См. также • Настройка меток круговой диаграммы 6.4.4 Другие диаграммы 6.4.4.1 Точечные диаграммы Диаграммы рассеивания служат для иллюстрации возможных корреляций между двумя переменными или мерами. Данные выводятся в виде множества точек, причем их координаты x-y в диаграмме задаются значениями двух мер. Например, если на диаграмме рассеивания точки выстраиваются приблизительно в прямую линию, ведущую из левого нижнего угла диаграммы в ее правый верхний угол, это указывает на положительную корреляцию. 55 2012-12-03 Диаграммы В то время как в линейных диаграммах одно множество данных интерпретируется как набор нечисловых меток, в диаграммах рассеивания оба множества данных рассматриваются как числовые данные. Поэтому для диаграмм рассеивания необходимы две меры (и только две). Если впоследствии анализ изменится и в нем будет содержаться менее двух мер, на диаграмме рассеивания данные не будут отображаться. На вкладке "Свойства" можно указать, какие из доступных мер следует отображать по осям X и Y. 6.4.4.2 Пузырьковые диаграммы В пузырьковых диаграммах сравниваются три переменные или меры. Они похожи на диаграммы рассеивания с размерами пузырьков, представляющими третью меру. Например, пузырьковая диаграмма больше подходит при отображении количества продуктов, проданных в определенном регионе; чем больше пузырек, тем больше продуктов продано в этом регионе. Если линейные диаграммы обрабатывают только одно множество значений, а диаграммы рассеивания – два множества, то пузырьковые обрабатывают три множества значений в качестве числовых данных. Таким образом, для пузырьковых диаграмм необходимо как минимум три меры. Если впоследствии анализ изменится и в нем будет содержаться менее трех мер, пузырьковая диаграмма не будет отображать данные. На вкладке "Свойства" можно указать, какие доступные меры можно расположить по координатам на осях X и Y, а какую меру представить в виде пузырьков. 6.4.4.3 Коробчатые диаграммы Коробчатые диаграммы используются для анализа малых объемов данных, для которых не подходят гистограммы и столбчатые диаграммы. Из-за малого размера коробчатой диаграммы легко сравнивать несколько элементов в диаграмме. Коробчатая диаграмма – это хорошая альтернатива гистограмме, и лучше подходит для отображения нескольких одновременных сравнений. 56 2012-12-03 Диаграммы 1. 2. 3. 4. 5. 6. 7. верхний (3-й) квартиль нижний (1-й) квартиль значение медианы наибольшее значение, или наибольшее не постороннее значение наименьшее значение, или наименьшее не постороннее значение межквартильный размах (IQR) посторонние значения Межквартильный размах (IQR) вычисляется как разница между третьим и первым квартилем. Любое значение больше, чем 1,5*IQR и ниже, чем первый квартиль, или больше, чем 1,5*IQR и выше, чем третий квартиль, считается «выбросом». Выбросы отображаются как маленькие окружности на коробке. Если в наборе данных нет выбросов, нижняя вертикальная линия соответствует наименьшему значению, а верхняя – наибольшему. Если в наборе данных есть выбросы, нижняя вертикальная линия соответствует наименьшему значению, не являющемуся выбросом, а верхняя – наибольшему, не являющемуся выбросом. По умолчанию построение родительских элементов не выполняется, если в анализ включены их дочерние элементы. 6.4.4.4 Лепестковые диаграммы Лепестковые диаграммы используются для сравнения значений в нескольких рядах данных и их визуального представления. Например, если на лепестковой диаграмме отображаются годовые суммы осадков в различных городах, то ряды данных, которым соответствуют более выдающиеся очертания, относятся к городам, в которых за год выпало больше осадков. Кроме того, фактическая форма графика для каждого города дает общее сравнительное представление. 57 2012-12-03 Диаграммы 6.4.5 Изменение типа диаграммы 1. Выберите компонент диаграммы. 2. На панели инструментов выберите вкладку Вставка и нажмите кнопку Переключиться на. 3. Выберите тип диаграммы, на который нужно переключиться. Можно также щелкнуть правой кнопкой мыши график диаграммы и выбрать тип диаграммы, на который требуется переключиться. См. также • Типы диаграмм • Добавление данных в диаграмму • Прокрутка диаграмм • Пользовательская настройка диаграмм 6.5 Прокрутка диаграмм При работе с большими наборами данных отображение всех данных на диаграмме затрудняет или делает невозможным различение отдельных столбчатых диаграмм или линий диаграммы. Если набор данных слишком велик для удобной работы, для большинства типов диаграмм Analysis в компонент диаграммы вставляется ползунок диапазона. 1. 2. 3. 4. 5. Обзорная полоса прокрутки Выбранный диапазон Ползунки диапазона Кнопка "Скрыть/восстановить" Кнопки постраничного просмотра Ползунок диапазона в диаграмме позволяет выбрать часть набора данных для развертывания и отображения в графике основной диаграммы, чтобы можно было видеть отдельные линейные диаграммы или маркеры. Ползунок диапазона можно также использовать для прокрутки диаграммы. 58 2012-12-03 Диаграммы Примечание: Ползунок диапазона можно скрыть, нажав кнопку отображения/скрытия на краю ползунка диапазона. Чтобы восстановить ползунок, нажмите кнопку еще раз. Определение размера выбранного диапазона Сначала задайте размер выбранного диапазона путем настройки положения ползунка. Выбранный диапазон отмечен белым фоном в ползунке, если используется стиль диаграммы "По умолчанию" или "С тенью", и черным фоном, если используются стили "Презентация". Перемещение выбранного диапазона в ползунке Перетаскивайте выбранный диапазон в ползунке, чтобы просмотреть различные подгруппы данных, отображаемых в ползунке диапазона. Также можно использовать кнопки постраничного просмотра на концах ползунка для перемещения по выбранному диапазону. Прокрутка ползунка диапазона по полному набору данных Если набор данных очень большой, в ползунке диапазона может отображаться не весь набор данных. В таком случае используйте обзорную полосу прокрутки для прокрутки ползунка диапазона по полному набору данных. См. также • Регулятор диапазона диаграммы • Добавление диаграммы • Добавление данных в диаграмму • Типы диаграмм • Пользовательская настройка диаграмм 6.6 Пользовательская настройка диаграмм Доступно несколько параметров настройки внешнего вида диаграмм. Все эти параметры доступны на вкладке "Свойства". См. также • Добавление диаграммы • Добавление данных в диаграмму • Типы диаграмм • Прокрутка диаграмм • Пользовательская настройка диаграмм 59 2012-12-03 Диаграммы 6.6.1 Имя и описание суб-анализа Имя суб-анализа отображается в строке заголовка компонента диаграммы и может выводиться на печать. Описание также может быть включено в подлежащие печати данные. См. также • Параметры отображения диаграмм 6.6.1.1 Настройка свойств имени и описания для диаграммы 1. На панели задач нажмите кнопку Свойства, чтобы открыть панель «Свойства». 2. Щелкните диаграмму, чтобы выделить ее. 3. На вкладке «Свойства» введите имя диаграммы в поле Имя подчиненного анализа. Введенное имя появится в строке заголовка диаграммы и будет использоваться для идентификации диаграммы на вкладке «Структура». 4. Чтобы при печати диаграммы распечатать текст, введите комментарии в поле Описание. 5. Нажмите кнопку Применить. 6.6.2 Стили диаграмм Для отображения диаграммы вы можете выбрать один из нескольких предварительно определенных стилей. См. также • Параметры отображения диаграмм 6.6.2.1 Изменение стиля диаграммы 1. На панели задач нажмите кнопку Свойства, чтобы открыть панель «Свойства». 2. Щелкните диаграмму, чтобы выделить ее. 60 2012-12-03 Диаграммы 3. На вкладке «Свойства» выберите значение для свойства Стиль, а затем нажмите кнопку Применить. 6.6.3 Цветовая палитра диаграмм Вы можете выбрать один из нескольких представленных цветов и применить его к диаграмме. См. также • Параметры отображения диаграмм 6.6.3.1 Для изменения цветовой палитры диаграммы 1. На панели задач нажмите кнопку Свойства, чтобы открыть панель «Свойства». 2. Щелкните диаграмму, чтобы выделить ее. 3. На вкладке «Свойства» выберите значение для свойства Палитра, а затем нажмите кнопку Применить. 6.6.4 Отображение шрифта Вы можете установить шрифт, который будет использоваться в ваших диаграммах. См. также • Описание параметров отображения диаграммы 6.6.4.1 Для изменения используемого в диаграмме шрифта 1. На панели задач нажмите кнопку Свойства, чтобы открыть панель «Свойства». 2. Щелкните диаграмму, чтобы выделить ее. 3. На вкладке «Свойства» выберите шрифт в поле свойства Шрифт, а затем нажмите кнопку Применить. 61 2012-12-03 Диаграммы 6.6.5 Отображение итогов в диаграммах Если в кросс-таблице отображаются итоги, можно задать вывод итогов в диаграммах, связанных с данным анализом. См. также • Итоги, родительские элементы и агрегирование 6.6.5.1 Отображение итогов в диаграмме 1. На панели задач нажмите кнопку Свойства, чтобы открыть панель «Свойства». 2. Щелкните диаграмму, чтобы выделить ее. 3. На вкладке «Свойства» установите флажок Показать итоги, а затем нажмите кнопку Применить. 6.6.6 Отображение меток иерархии диаграммы Метки иерархии диаграммы отображают родительские и дочерние отношения между объектами диаграммы. 6.6.6.1 Для отображения меток иерархии на диаграмме 1. На панели задач нажмите кнопку Свойства, чтобы открыть панель «Свойства». 2. Щелкните диаграмму, чтобы выделить ее. 3. На вкладке «Свойства» установите флажок Показать метки иерархии, а затем нажмите кнопку Применить. 62 2012-12-03 Диаграммы 6.6.7 Скрытие условных обозначений диаграммы Отображение условных обозначений можно включать и отключать. 6.6.7.1 Для скрытия условных обозначений диаграммы 1. На панели задач нажмите кнопку Свойства, чтобы открыть панель «Свойства». 2. Щелкните диаграмму, чтобы выделить ее. 3. На вкладке «Свойства» снимите флажок Показать условные обозначения, а затем нажмите кнопку Применить. 6.6.8 Метки осей диаграммы Вы можете добавить метки к осям диаграммы. См. также • Описание параметров отображения диаграммы 6.6.8.1 Для добавления меток к осям диаграммы 1. На панели задач нажмите кнопку Свойства, чтобы открыть панель «Свойства». 2. Щелкните диаграмму, чтобы выделить ее. 3. На вкладке «Свойства» введите метки в любое их следующих полей: • Метка оси X • Метка оси Y • Метка оси Z 4. Нажмите кнопку Применить. 63 2012-12-03 Диаграммы 6.6.9 масштаб и символ оси Y Можно изменить масштаб для оси Y См. также • Описание параметров отображения диаграммы 6.6.9.1 Настройка масштаба и символа для оси Y 1. На панели задач нажмите кнопку Свойства, чтобы открыть панель «Свойства». 2. Щелкните диаграмму, чтобы выделить ее. 3. На вкладке «Свойства» выберите значение для свойства Масштаб оси Y, а затем нажмите кнопку Применить. Можно также ввести символ для свойства Символ масштаба оси Y. 6.6.10 Меры для точечной и пузырьковой диаграмм Для отображения данных на точечной диаграмме необходимо задать множества значений для осей X и Y. Для пузырьковой диаграммы требуется задать третий набор значений – размеры пузырьков. Можно выбрать, какие из доступных в анализе мер будут использоваться в качестве осей X и Y, а какая мера – для размера пузырьков. 6.6.10.1 Чтобы определить меры для точечной и пузырьковой диаграмм, выполните следующие действия. 1. На панели задач нажмите кнопку Свойства, чтобы открыть панель «Свойства». 2. Щелкните диаграмму, чтобы выделить ее. 3. На вкладке «Свойства» выберите меры, которые требуется применить для осей X и Y. 4. Для пузырьковых диаграмм можно выбрать меру, которая будет представлена размерами пузырьков. 64 2012-12-03 Диаграммы 5. Нажмите кнопку Применить. 6.6.11 Настройка меток круговой диаграммы Когда круговая диаграмма содержит несколько небольших срезов, можно подавить вывод меток для самых малых из них. На метках круговых диаграмм по умолчанию отображаются процентные значения. Можно задать для меток отображение фактических значений. 6.6.11.1 Чтобы настроить метки сектора 1. На панели задач нажмите кнопку Свойства, чтобы открыть панель «Свойства». 2. Щелкните диаграмму, чтобы выделить ее. 3. Если необходимо скрыть метки для небольших секторов, установите флажок Скрывать метки диаграмм вручную на панели «Свойства». Свойство Скрывать метки значений менее чем включено. 4. В поле Скрывать метки значений менее чем введите процентное значение между 0 и 100. Метки секторов круговой диаграммы, меньших указанного процентного значения, будут скрыты. 5. Если необходимо, чтобы метки секторов отображали фактические значения вместо процентных, выберите отображение фактических значений на панели «Свойства». 6. Нажмите кнопку Применить. 65 2012-12-03 Диаграммы 66 2012-12-03 Суб-анализы Суб-анализы При анализе данных основное внимание уделяется компоненту кросс-таблицы. Другие компоненты, например диаграммы, используются в качестве вспомогательных для визуализации данных в другом виде. Также для большей эффективности анализа можно использовать дополнительные компоненты кросс-таблиц, позволяющие сконцентрироваться на конкретных областях анализа, в то время как в исходной кросс-таблице содержится общее представление данных. Такие дополнительные компоненты называются «суб-анализами». Добавляемые суб-анализы связываются с основным анализом. Например, при добавлении диаграммы суб-анализа на ней отображаются данные, представленные в основном анализе. Изменения, выполняемые в основном анализе, отражаются на диаграмме. Таким образом, элементы, удаленные из анализа, автоматически удаляются из суб-анализа диаграммы. Обратите внимание, что изменения, выполняемые в суб-анализе, не отражаются в основном анализе. Например, если поменять местами строки или столбцы в суб-анализе, порядок строк и столбцов в основном анализе не изменится. Фокусированный анализ Вместо суб-анализа с данными, которые содержатся в основном анализа, может потребоваться представить в суб-анализе только подмножество данных. Например, если при анализе глобальных продаж обнаружены интересные факты в данных по одной из стран, можно включить режим «фокусированного анализа», чтобы просмотреть в суб-анализе только данные по этой стране. Приостановка суб-анализа При выполнении анализа могут быть выявлены данные, которые требуется исследовать более тщательно. Для выполнения этой задачи следует добавить суб-анализ. Однако в ходе суб-анализа может возникнуть необходимость на короткое время вернуться к основному анализу, сохраняя суб-анализ в текущем состоянии. Для этого можно приостановить суб-анализ. 7.1 Создание суб-анализа 1. Щелкните в любой области кросс-таблицы или диаграммы, чтобы выбрать анализ в рабочем пространстве. 2. На панели инструментов откройте вкладку Вставить. 3. 67 Чтобы вставить суб-анализ кросс-таблицы, щелкните стрелку рядом с кнопкой Вставить кросс-таблицу и выберите команду Вставить суб-анализ. Чтобы вставить суб-анализ диаграммы, нажмите одну из кнопок диаграмм. 2012-12-03 Суб-анализы Суб-анализ будет создан и связан с выбранным анализом. 7.2 Отображение подмножества данных в суб-анализе Режим фокусированного анализа позволяет анализировать отдельное подмножество данных в суб-анализе. Если в режиме фокусированного анализа выбрать элементы или диапазон ячеек в анализе, связанный суб-анализ будет обновлен таким образом, чтобы в нем отображались только выбранные элементы или ячейки. Это позволяет временно сосредоточиться на различных частях анализа без необходимости его многократного переопределения. Например, если в анализ включены все европейские страны, можно выбрать элемент "Швейцария", чтобы просмотреть данные только по этой стране в суб-анализе. Также, например, можно выбрать кросс-таблицу, в которой содержатся данные по продажам, и добавить диаграмму с графическим представлением этих показателей только за четвертый квартал года. Для этого следует создать новый анализ и выбрать в нем только элемент, соответствующий четвертому кварталу. Более простой способ заключается в добавлении диаграммы суб-анализа, связанной с кросс-таблицей. Затем следует выбрать в кросс-таблице элементы или диапазон ячеек, которые относятся к четвертому кварталу года. После этого диаграмма суб-анализа автоматически обновится, и на ней будут отображены данные за четвертый квартал. См. также • Отмена связывания суб-анализа 7.2.1 Фокусирование анализа на подмножестве данных 1. Щелкните кросс-таблицу или диаграмму, которая представляет анализ, либо выберите анализ на вкладке «Структура». 2. На панели инструментов выберите вкладку Отображение, а затем нажмите кнопку Фокусированный анализ. В связанных суб-анализах теперь будут отображены только выбранные данные основного анализа. 3. В основном анализе выберите диапазон элементов, которые нужно отобразить в суб-анализе. Диапазон можно выбрать с помощью перетаскивания или с помощью щелчка с нажатой клавишей SHIFT + . Кроме того, если элементы, которые нужно просмотреть с помощью фокусированного анализа, расположены не рядом друг с другом, это можно исправить, переупорядочив элементы. 68 2012-12-03 Суб-анализы 7.3 Приостановка обновления суб-анализа 1. Щелкните кросс-таблицу или диаграмму, которая представляет анализ, либо выберите анализ на вкладке «Структура». 2. На панели инструментов выберите вкладку Отображение, а затем нажмите кнопку Обновить суб-анализ. Автоматическое обновление суб-анализов будет отключено. Чтобы возобновить автоматическое обновление, снова нажмите кнопку Обновить суб-анализ. 7.4 Отмена связывания суб-анализа При добавлении суб-анализа кросс-таблицы или диаграммы на рабочий лист, который содержит анализ, новый компонент будет связан с основным анализом. Изменения в основном анализе (обычно в кросс-таблице) отражаются во всех суб-анализах. Тем не менее, во время выполнения анализа в суб-анализе могут встретиться данные, которые требуют дальнейшего исследования. Можно приостановить выполнение суб-анализа, в результате чего он временно сохранится в текущем состоянии, с продолжением работы над основным анализом, либо разорвать связь с основным анализом и превратить суб-анализ в отдельный анализ. Если включить режим фокусированного анализа, в суб-анализе будет отображаться только подмножество данных из основного анализа. Если затем отменить связывание суб-анализа, он будет преобразован в отдельный анализ, содержащий только фокусированный анализ. Обычная процедура такова: начать работу с анализом, найти что-то интересное в данных, добавить суб-анализ, с помощью фокусированного анализа сконцентрироваться на интересных данных и затем отменить связывание суб-анализа. Затем в любой момент можно вернуться к фокусированному анализу (или скопировать его на другой рабочий лист) для дальнейшего исследования. См. также • Отображение подмножества данных в суб-анализе • Приостановка обновления суб-анализа 7.4.1 Отмена связывания суб-анализа 1. Выберите компонент суб-анализа в окне анализа. 69 2012-12-03 Суб-анализы 2. На панели инструментов выберите вкладку Отображение, а затем нажмите кнопку Отмена связывания суб-анализа. 70 2012-12-03 Фильтрация данных Фильтрация данных В Analysis часто желательно ограничить область анализа, чтобы выделить наиболее важные данные, при этом в кросс-таблицы и диаграммы включаются только те элементы, которые необходимо учитывать в анализе. Такая операция называется фильтрацией. Элементы можно отфильтровать вручную, выбирая их в списке и отменяя выбор. Такая операция называется «фильтрацией по элементу». Также можно отфильтровать элементы путем указания условий фильтра, например, указав условие «Больше 1000». Такая операция называется «фильтрацией по мерам». 8.1 Фильтрация по мерам Если необходимо выбирать элементы для анализа динамически, на основании определяемых правил, можно фильтровать иерархию по мерам. Например, при анализе данных по продажам велосипедов по всему миру может потребоваться включить в иерархию Страна только те элементы, для которых объем продаж превышает заданный порог. В этом случае можно определить фильтр для иерархии Страна, который будет включать только элементы с объемом продаж велосипедов более 100 000 единиц. В отличие от фильтрации по элементу, фильтрация по мере осуществляется динамически, что обеспечивает автоматическое повторное применение фильтра при изменении представления данных. Например, при добавлении фильтра «Первые 5» к иерархии отображаются пять элементов. Если затем добавить ранее удаленные из анализа элементы, некоторые из них могут заменить какие-либо из пяти отображаемых элементов. Чтобы определить фильтр, необходимо создать одно или несколько условий фильтрации, также называемых «правилами». Например, если требуется расширить рекламу в больших странах, где продажи велосипедов не так высоки, как ожидалось, можно определить фильтр, который содержит эти правила: • • Последние 5 Больше чем 100 000 Применение такого фильтра к иерархии Страна даст в результате кросс-таблицу, в которой отображаются только пять стран с минимальным объемом продаж велосипедов, превышающим 100 000 единиц. Примечание: • 71 Фильтрация по мере доступна только в источниках данных SAP BW. 2012-12-03 Фильтрация данных • Операция фильтрации выполняется с исходными неотформатированными значениями ячеек. Форматирование данных ячейки может привести к несоответствиям при исключении или включении ячеек. Например, значение, отображаемое как 100,00, будет исключено после применения фильтра, исключающего цифры больше 100, если в качестве исходного значения для этой ячейки было установлено 100,005. Целевой уровень При определении фильтра для иерархии необходимо выбрать уровень иерархии, на котором он будет применяться. Например, если применяется фильтр для иерархии География, можно выбрать уровень Страна, Регион или Город. При выборе уровня Город некоторые города будут включены в анализ, но на регионы и страны это не повлияет. По умолчанию в качестве целевого устанавливается самый верхний уровень иерархии. Примечание: При работе с источниками данных SAP BW и с измерениями, представляющими собой плоские списки элементов, поле выбора уровня при определении фильтра недоступно. Пример: Исключение подразделений с низкими показателями продаж Например, вам требуется проанализировать продажи велосипедов по всему миру по городам с наилучшими объемами продаж. В этом случае можно применить фильтр, включающий в анализ города, которые представляют верхние 50% объемов продаж велосипедов. Чтобы применить такой фильтр, выполните следующие действия: 1. Поместите иерархию Продукты на ось строк. 2. Примените к иерархии Продукты фильтр, отображающий в кросс-таблице только элемент Велосипеды. 3. Поместите иерархию Страны в качестве вложенной в иерархию Продукты. 4. Поместите иерархию Продажи на ось столбцов. 5. Отфильтруйте иерархию Страны по мере. 6. Задайте в качестве целевого уровень Города. 7. Задайте в качестве меры, на которой основан фильтр, меру Продажи. 8. Задайте условие фильтра, включающее города, относящиеся к верхним 50% продаж. Фильтры с несколькими правилами Можно создавать фильтры с несколькими правилами. Например, можно создать фильтр, объединяющий правила Первые 30% и Последние 5, чтобы определить пять продуктов с худшими показателями продаж среди первых 30% по объемам продаж. При добавлении нескольких правил в фильтр необходимо выбрать оператор AND или OR, определяющий взаимоотношения между правилами фильтра. • • 72 Если используется оператор AND, в кросс-таблице отображаются только данные, соответствующие всем правилам фильтра. Если используется оператор OR, в кросс-таблице отображаются данные, соответствующие любому из правил фильтра. 2012-12-03 Фильтрация данных Фильтры для вложенных иерархий Можно применять фильтры к нескольким иерархиям на оси. Например, можно поместить две иерархии на ось строк и добавить к каждой из них фильтр, что приведет к перекрестному объединению двух наборов результатов. 8.1.1 Типы фильтров Для определения фильтра можно использовать следующие типы условий: Тип условия Описание Первые N Отображает первые N элементов для выбранного уровня по их родительским объектам. (Доступно для плоских списков SAP BW, но не для иерархий SAP BW.) Первые по % Отображает элементы, входящие в первые N процентов для родительского объекта для выбранного уровня. (Доступно для плоских списков SAP BW, но не для иерархий SAP BW.) Первые по сумме N Отображает первые элементы, для которых накопленная сумма больше или равна N. (Доступно для одноуровневых списков SAP BW, но не для иерархий SAP BW). Последние N Отображает последние N элементов для выбранного уровня по их родительским объектам. (Доступно для плоских списков SAP BW, но не для иерархий SAP BW.) Последние по % Отображает элементы, входящие в последние N процентов для родительского элемента для выбранного уровня. (Доступно для плоских списков SAP BW, но не для иерархий SAP BW.) Последние по сумме N Отображает последние элементы, для которых накопленная сумма больше или равна N. (Доступно для одноуровневых списков SAP BW, но не для иерархий SAP BW). • Больше чем • • Больше или равно 73 • SAP BW: отображает элементы, значение которых больше указанного числового значения. MSAS: отображает элементы, которые больше указанного числового значения для выбранного уровня. SAP BW: отображает элементы, значение которых больше указанного числового значения или равно ему. MSAS: отображает элементы, которые больше указанного числового значения для выбранного уровня или равны ему. 2012-12-03 Фильтрация данных Тип условия Описание • Меньше чем • • Меньше или равно • • Равно • • Не равно • • Вне • • Между • SAP BW: отображает элементы, значение которых меньше указанного числового значения. MSAS: отображает элементы, которые меньше указанного числового значения для выбранного уровня. SAP BW: отображает элементы, значение которых меньше указанного числового значения или равно ему. MSAS: отображает элементы, которые меньше указанного числового значения для выбранного уровня или равны ему. SAP BW: отображает элементы, которые равны указанному числовому значению. MSAS: отображает элементы, которые равны указанному числовому значению для выбранного уровня. SAP BW: отображает элементы, которые не равны указанному числовому значению. MSAS: отображает элементы, которые не равны указанному числовому значению для выбранного уровня. SAP BW: отображает элементы, которые не входят в диапазон, определяемый двумя числовыми значениями. Элементы, которые равны любому из указанных числовых значений, не отображаются. MSAS: отображает элементы, которые не входят в определяемый двумя числовыми значениями диапазон для выбранного уровня. Элементы, которые равны любому из указанных числовых значений, не отображаются. SAP BW: отображаются элементы, которые лежат между двумя указанными числовыми значениями, включая элементы, которые равны одному из этих числовых значений. MSAS: отображаются элементы, которые лежат между двумя указанными числовыми значениями для выбранного уровня, включая элементы, которые равны одному из этих числовых значений. 8.1.2 Фильтрация по мерам 1. На панели «Макет» щелкните правой кнопкой мыши иерархию, которую необходимо отфильтровать, выберите пункт Фильтр, затем выберите пункт По мере. 74 2012-12-03 Фильтрация данных 2. В области «Параметры» на панели «Фильтр» выберите целевой уровень для этого фильтра. 3. В области «Определение» выберите меру в списке «На основе». Например, чтобы отфильтровать иерархию Продукт по показателям продаж, следует выбрать меру Продажи в списке «На основе». 4. Далее определите правило для фильтра. Для этого выберите тип условия и введите операнд. Например, чтобы добавить правило Первые 5, выберите тип условия Первые N и введите значение 5 в поле операнда. Подробнее о типах условий, которые можно применить, см. раздел Типы фильтров. 5. Нажмите кнопку Добавить. 6. Чтобы определить фильтр с несколькими правилами, повторите приведенные выше действия для добавления дополнительных правил. При этом следует указать способ вычисления правил с помощью оператора AND или OR. Подробнее о применении операторов AND и OR см. раздел «Фильтры с несколькими правилами» в Фильтрация по мерам. 7. Нажмите кнопку ОК, чтобы применить фильтр. Выполняется фильтрация целевой иерархии. При этом в панели «Макет» рядом с именем иерархии отображается значок фильтра. 8.1.3 Изменение существующего фильтра Можно изменить существующий фильтр, добавляя и удаляя правила. 1. На панели «Макет» щелкните правой кнопкой мыши иерархию, фильтр которой требуется изменить, и выберите Фильтр > По мере > Изменить. Существующие правила фильтра отображаются на панели «Фильтр». 2. Добавьте или удалите нужные правила. Изменение существующих правил не поддерживается. В этом случае следует удалить правило и добавить вместо него новое. 3. Нажмите кнопку ОК, чтобы применить измененный фильтр к иерархии. 8.1.4 Удаление фильтра Фильтр можно удалить вручную или автоматически с помощью функций Analysis При замене иерархий в осях строк или столбцов фильтры автоматически удаляются из анализа. Однако фильтры не удаляются автоматически при вложении иерархий или при выполнении операции «обмена осей местами». 75 2012-12-03 Фильтрация данных См. также • Автоматически удаленные сортировки и фильтры 8.1.4.1 Удаление фильтра вручную • На панели «Макет» щелкните правой кнопкой мыши иерархию, фильтр которой требуется удалить, и выберите Фильтр > По мере > Удалить. 8.1.5 Автоматически удаленные сортировки и фильтры При выполнении одного из следующих действий примененные к оси ("целевой" оси) сортировки и фильтры могут быть удалены: • • Обмен иерархий, удаление иерархии или добавление иерархии: сортировки и фильтры удаляются. Вложение иерархий: сортировки значений удаляются, но сортировки имен элементов сохраняются. Фильтры не изменяются. При изменении положений иерархий строки или столбца с помощью кнопки Поменять оси сортировки и фильтры не удаляются из анализа. 8.2 Фильтрация по элементу Чтобы включить в анализ элементы путем их выбора в списке, можно выполнить фильтрацию иерархии по элементам. Например, при анализе объемов продаж лыжной экипировки по всему миру можно исключить из анализа африканские страны. Для этого следует открыть панель «Фильтр» и отменить выбор элементов, соответствующих странам Африки. Если же требуется проанализировать только страны Европы, следует сначала снять выбор флажка Выбрать все, а затем выбрать элемент Европа. На панели «Фильтры» можно выбрать отдельные элементы или найти элементы с помощью строки поиска. При работе с данными плоских списков SAP BW также можно выбирать диапазоны элементов. В отличие от фильтрации по мере, фильтрация по элементу выполняется в статическом режиме. Это означает, что включенные в анализ или исключенные из него элементы остаются включенными 76 2012-12-03 Фильтрация данных или исключенными соответственно, пока это состояние не будет изменено вручную на вкладке «Фильтр». Также можно быстро удалять элементы, отображаемые в кросс-таблице или диаграмме, с помощью контекстного меню, вызываемого щелчком правой кнопкой мыши. Примечание: На панели «Фильтры» один и тот же элемент может отображаться в разных местах. Например, элемент меры может отображаться в нескольких группах мер в SQL Server Analysis Services. В Analysis при выборе или отмене выбора любого из этих элементов выполняется выбор или отмена выбора первого визуального экземпляра, который может не совпадать с выбранным/отмененным экземпляром. Это поведение не ведет к ошибкам анализа, поскольку все связанные элементы ссылаются на один элемент. См. также • Фильтрация с отображаемыми атрибутами 8.2.1 Удаление и добавление отдельных элементов Если необходимо удалить или добавить небольшое количество элементов, которые не объединены по какой-либо закономерности или параметрам, это можно сделать на панели «Фильтр». 1. На панели «Макет» дважды щелкните иерархию, для которой требуется добавить или удалить элементы. Также можно щелкнуть иерархию правой кнопкой мыши и выбрать Фильтр > По элементам. В представлении "Иерархия" откроется панель «Фильтр». 2. Выберите или снимите флажки выбора для требуемых элементов. • Щелкните по отдельным элементам, чтобы выбрать их или отменить выбор. • Удерживайте нажатой клавишу Shift, когда щелкаете по элементам, чтобы выбрать диапазон элементов или отменить выбор. 3. Нажмите кнопку ОК, чтобы применить изменения к кросс-таблице или диаграмме. Примечание: При отмене выбора всех элементов кнопка ОК становится недоступной, поскольку необходимо выбрать хотя бы один элемент для каждой иерархии в кросс-таблице. См. также • Отображение только выбранных элементов • Изменение отображения ключей и текста элементов • Отображение имен родительских элементов • Просмотр иерархии и элементов конечного узла 77 2012-12-03 Фильтрация данных 8.2.2 Поиск элементов Так как иерархии могут содержать тысячи элементов, вместо последовательного просмотра длинных иерархических списков можно выполнить поиск элемента с помощью строки поиска. Для поиска элементов выбирается «фильтрация по элементам» и вводится строка поиска. Используйте кнопку Вернуться к списку элементов для очистки результатов поиска и возврата к полному списку элементов. Выбранные в результатах поиска элементы остаются выбранными. В Analysis используются механизмы поиска, подобные применяемым в популярных системах поиска в Интернете: Строка поиска Результат поиска тара Выбор всех элементов, содержащих слово тара, таких как тара, стеклянная тара и таран. Выбор только тех элементов, которые содержат точный текст в кавычках. "стеклянная тара" стеклянная тара В данном примере поиск выдаст результат стеклянная тара, но не найдет стеклянная окрашенная тара. Несколько терминов предполагают скрытое "И", поэтому в данном примере поиск выберет все элементы, которые содержат два слова, стеклянная и тара: • стеклянная тара • стеклянная окрашенная тара Выбор элементов, содержащих хотя бы одно слово стеклянная или тара. Оператор OR нужно вводить заглавными буквами. стеклянная OR тара В данном примере поиск найдет элементы со следующими именами: • стеклянная тара • стеклянная тара для молока • тара для молока • стеклянная Примечание: Если OR является одним из слов, которые нужно найти, нужно заключить это OR в кавычки: "OR" ОR CA ("ОР" ИЛИ КА) - чтобы найти штаты Орегон и Калифорния). 78 2012-12-03 Фильтрация данных Примечание: Поиск не учитывает регистр слов. Искать тара - это все равно что искать Тара, илиТАРА, или тарА. Использование подстановочных знаков в поиске В строке поиска можно использовать подстановочный символ звездочки. Например, если выполнить поиск слова тара, можно получить такой результат поиска: • • • • • • тара тара стеклянная стеклянная тара таран стеклотара старание А при поиске строки тара* можно получить такой результат поиска: • • • • • • тара тара стеклянная таран старание стеклянная тара стеклотара При поиске строки *тара, можно получить следующие результаты поиска: • • • • • • тара стеклянная тара стеклотара старание тара стеклянная таран См. также • Изменение отображения ключей и текста элементов 8.2.2.1 Поиск элементов 1. В панели «Макет» дважды щелкните иерархию, в которой необходимо выполнить поиск элементов. 2. Введите строку поиска в текстовом поле в верхней части панели «Фильтр». 3. Нажмите кнопку Поиск элементов или нажмите клавишу ВВОД. При работе с данными SAP BW можно выполнять поиск по тексту элемента или по ключу элемента вне зависимости от текущего режима отображения на панели "Фильтр". Например, 79 2012-12-03 Фильтрация данных если выбран режим отображения Ключ, то по умолчанию поиск выполняется по ключам, но можно выполнить поиск и по тексту элементов. Чтобы выполнить поиск по тексту элементов, щелкните стрелку рядом с кнопкой Поиск элементов, выберите вариант Текст и нажмите кнопку Поиск элементов. Примечание: Если выбран режим отображения Ключ : Текст, то по умолчанию поиск выполняется по ключам, а если выбран режим отображения Текст : Ключ, то по умолчанию поиск выполняется по тексту. 4. Выберите или снимите флажки выбора для требуемых элементов. • Щелкните по отдельным элементам, чтобы выбрать их или отменить выбор. • Удерживайте нажатой клавишу Shift, когда щелкаете по элементам, чтобы выбрать диапазон элементов или отменить выбор. Примечание: При нажатии кнопки Вернуться к списку элементов выполняется переход к полному списку элементов. Все выбранные элементы сохраняются. 5. Нажмите кнопку ОК, чтобы применить изменения к кросс-таблице или диаграмме. Примечание: При отмене выбора всех элементов кнопка ОК становится недоступной, поскольку необходимо выбрать хотя бы один элемент для каждой иерархии в кросс-таблице. 8.2.3 Выбор диапазона элементов Для одноуровневых иерархий SAP BW на вкладке «Фильтр» можно выбрать диапазон элементов. 1. На панели «Макет» дважды щелкните иерархию, для которой требуется добавить или удалить элементы. 2. Выберите пункт Выбор диапазона. 3. Выберите оператор, например, Между или Больше, затем выберите элементы, чтобы определить диапазон. Если известны номера ключей элементов, введите их в поля элементов. Если номера ключей элементов неизвестны, можно открыть таблицу ключей элементов и соответствующих им текстов элементов, нажав кнопку Выбрать элемент. 4. Нажмите кнопку Добавить диапазон, чтобы добавить диапазон к выбору. 5. Повторяйте шаги 3 и 4 для добавления к выбору дополнительных диапазонов. 6. Нажмите кнопку ОК, чтобы применить изменения к кросс-таблице или диаграмме. Примечание: При отмене выбора всех элементов кнопка "ОК" становится недоступной, поскольку необходимо выбрать хотя бы один элемент для каждой иерархии в кросс-таблице. 80 2012-12-03 Фильтрация данных 8.2.4 Отображение только выбранных элементов На вкладке «Фильтр» может отображаться как весь список элементов иерархии, так и только те элементы, которые были выбраны для отображения в кросс-таблице или на диаграмме. 8.2.4.1 Для отображения только выбранных элементов • Чтобы просмотреть только выбранные элементы, нажмите кнопку Показать выбранные. Нажмите кнопку Показать все, чтобы переключиться на отображение всего списка элементов. 8.2.5 Изменение отображения ключей и текста элементов При работе с данными SAP BW на панели «Фильтр» могут отображаться текст элементов, ключи, описания или сочетания текста, ключей и описаний. • Нажмите кнопку Отобразить и выберите один из доступных режимов отображения. 8.2.6 Отображение имен родительских элементов На вкладке «Фильтр» по умолчанию не отображаются сведения о родительском элементе, однако при необходимости можно настроить отображение имен родительских элементов. Например, для элемента «Среда» и родительских элементов «2002», «2-й квартал», «Июнь» и «Неделя 1» элемент может отображаться следующим образом: Wednesday (2002 > Qtr 2 > June > Wk 1) 8.2.6.1 Переключение отображения имен родительских элементов • 81 На вкладке «Фильтр» выберите команды Отображение > Показать сведения о родительском элементе. 2012-12-03 Фильтрация данных 8.2.7 Просмотр иерархии и элементов конечного узла При открытии панели «Фильтр» изначально в представлении иерархии отображается список элементов: в списке элементов показываются все уровни иерархии. Также можно выбрать в списке вариант Элементы конечных узлов, чтобы отображались все элементы конечных узлов вне зависимости от уровня их расположения в иерархии. Элементы конечных узлов – это элементы, у которых нет дочерних элементов. Примечание: Просмотр элементов конечных узлов доступен только в источниках данных SAP BW. 8.2.8 Фильтры избранного Многие пользователи постоянно используют одни и те же элементы иерархии. Вместо того чтобы выбирать эти элементы вручную при каждом использовании иерархии в анализе, можно определить «фильтр избранного» для этой иерархии. Для этого необходимо выбрать элементы фильтра и сохранить его под соответствующим именем. Фильтр сохраняется в качестве отношения между пользователем и источником данных. Таким образом, пользователь может применять один и тот же фильтр избранного к любому анализу, в котором используется тот же источник данных. Фильтр избранного отображается в проводнике метаданных в иерархии, к которой он применен. Пример: В нашем примере требуется проанализировать данные по продажам лодок в итальянском и швейцарском подразделениях компании. Для этого следует сохранить элементы "Италия" и "Швейцария" в качестве фильтра избранного. Впоследствии может потребоваться сравнительный анализ запасов для Италии и Швейцарии. Вместо добавления в анализ иерархии "Страна" и выбора элементов "Италия" и "Швейцария" достаточно добавить в анализ сохраненный фильтр избранного. В иерархию можно добавлять несколько фильтров избранного. Кроме того, фильтры избранного можно добавлять в несколько иерархий куба. Один фильтр избранного можно добавлять в несколько анализов, использующих один и тот же куб. При удалении фильтра избранного в кросс-таблицах и диаграммах сохраняются элементы, которые были определены в фильтре избранного. 82 2012-12-03 Фильтрация данных 8.2.8.1 Создание фильтра избранного Для создания фильтра избранного можно использовать вкладку «Фильтр» или проводник метаданных на вкладке «Данные». 1. Откройте список элементов: • Чтобы открыть список элементов на панели «Фильтр», дважды щелкните иерархию или измерение на панели «Макет». • Чтобы использовать проводник метаданных, выберите иерархию или измерение и нажмите кнопку Создать фильтр избранного. 2. Выберите элементы, которые требуется сохранить в качестве фильтра избранного. Для поиска элементов можно ввести строку поиска. 3. Сохраните фильтр избранного: • На вкладке «Фильтр» нажмите кнопку Сохранить фильтр, введите имя фильтра избранного и нажмите кнопку ОК. • Можно также ввести в диалоговом окне «Фильтр избранного» ввести имя избранного фильтра и нажать кнопку ОК. Фильтр избранного добавляется в иерархию или измерение и помечается специальным значком в проводнике метаданных. 8.2.8.2 Изменение фильтра избранного 1. Выберите фильтр избранного в проводнике метаданных на вкладке «Данные». Фильтры избранного отображаются в узле «Фильтры избранного» под именем иерархии или измерения. 2. Нажмите кнопку Изменить фильтр избранного над проводником метаданных. 3. Оставьте выбранными нужные элементы, чтобы переопределить фильтр избранного. Для поиска элементов можно ввести строку поиска. 4. Нажмите кнопку ОК, чтобы сохранить обновленный фильтр избранного. 8.2.8.3 Удаление фильтра избранного 83 2012-12-03 Фильтрация данных 1. Выберите фильтр избранного в проводнике метаданных на вкладке «Данные». Фильтры избранного отображаются в узле «Фильтры избранного» под именем иерархии или измерения. 2. Нажмите кнопку Удалить фильтр избранного, расположенную над проводником метаданных. 8.2.9 Удаление отображаемых элементов Обычно для удаления элементов из анализа или для добавления элементов открывается панель «Фильтр». Однако если необходимо удалить несколько элементов, которые уже отображаются в анализе, их можно удалить непосредственно из окна анализа: 1. Выберите один или несколько элементов в кросс-таблице или на диаграмме, щелкните правой кнопкой мыши один из выбранных элементов и выберите команду Удалить. Для выбора нескольких отдельных элементов удерживайте нажатой клавишу Ctrl при выборе элементов. Для выбора диапазона элементов выберите одну конечную точку из диапазона, удерживая нажатой клавишу Shift, выберите вторую конечную точку. Примечание: Удаление элементов из диаграммы возможно только в том случае, если диаграмма представляет анализ, а не суб-анализ. Если потребуется восстановить удаленные элементы, используйте для их выбора панель "Фильтр". 8.3 Фоновые фильтры На мониторе компьютера могут отображаться только два пространственных измерения, однако в приложении Analysis поддерживается одновременная работа с несколькими измерениями данных. Измерения и иерархии, которые требуется анализировать в текущий момент, помещаются в строки и столбцы кросс-таблицы, однако при необходимости можно ограничить область анализа, выбрав элементы других иерархий в качестве основы для фильтрации данных кросс-таблицы. Такие скрытые иерархии называются фоновыми фильтрами. Рассмотрим куб данных, в котором содержатся иерархии Продукт, Рынок и Год. Допустим, требуется проанализировать результаты продаж продуктов на всех рынках за 2010 год. В этом случае можно использовать иерархию Год в качестве фонового фильтра. Для этого следует выбрать только элемент 2010 в иерархии Год. При этом на осях представления кросс-таблицы для анализа будут отображаться только иерархии Продукт и Рынок. 84 2012-12-03 Фильтрация данных В зависимости от того, какой источник данных используется, а также от типа иерархии, используемой в качестве фонового фильтра, можно задавать один или несколько элементов для иерархий фонового фильтра: • • Если в качестве источника данных выступает поставщик куба, поддерживающий пользовательское агрегирование, можно задать несколько элементов для фонового фильтра. Системы Microsoft Analysis Services и SAP BW поддерживают пользовательскую агрегацию. Для фонового фильтра можно задать только один элемент из измерения мер. Примечание: Фоновый фильтр также иногда называется «срезом», поскольку представление, отображаемое в кросс-таблице, является двухмерным "срезом" многомерного куба. См. также • Пользовательские агрегирования и группы элементов в фоновом фильтре • Ограниченные характеристики со значениями по умолчанию в области фильтра Фоновый 8.3.1 Добавление фонового фильтра 1. Поместите иерархию или измерение в область фильтра «Фон» на панели «Макет». Для этого перетащите их из проводника метаданных или нажмите кнопку Добавить к фоновому фильтру, расположенную в верхней части проводника метаданных. Если в качестве элемента для фонового фильтра будет использоваться элемент по умолчанию, шаги 2 и 3 можно пропустить. 2. Дважды щелкните иерархию или измерение в области фильтра «Фоновый фильтр», чтобы открыть панель «Фильтр». 3. На панели «Фильтр» выберите один или несколько элементов, а затем нажмите кнопку ОК. 8.4 Удаление неопределенных и нулевых значений Неопределенные значения – это записи в базе данных, для которых нет реальных значений данных. Например, если запись базы данных, характеризующая дом, содержит пустое поле, в котором должно было быть указано количество комнат, то значение ячейки равно нулю. Нулевые значения – это записи базы данных, которые были инициализированы с использованием нулевого значения данных. Можно оптимизировать визуальное представление кросс-таблиц и диаграмм путем фильтрации нулевых и неопределенных значений в строках и столбцах. 85 2012-12-03 Фильтрация данных Фильтрация нулевых и неопределенных значений влияет на весь анализ, включая все компоненты связанных кросс-таблиц и диаграмм. Можно скрыть все строки, все столбцы или и то, и другое. Примечание: По умолчанию неопределенные значения отображаются в виде пустых ячеек, однако при необходимости это поведение можно изменить на панели «Свойства». Различные серверы OLAP поддерживают различные типы фильтрации: Для следующих источников данных имеется возможность удалить строки и столбцы, состоящие целиком из нулевых и неопределенных значений: • SAP HANA • SAP BW • SAP BusinessObjects Planning and Consolidation, версия для SAP NetWeaver Для следующих источников данных имеется возможность удалить строки и столбцы, состоящие целиком из неопределенных значений: • • • • Microsoft SQL Server Analysis Services Поставщики данных SAP EPM на основе Microsoft SQL Server Analysis Services Teradata Extended Analytics Для этих источников данных такие операции, как фильтрация нулевых и неопределенных значений, выполняются с помощью сервера OLAP, а не Analysis. Таким образом, с помощью Analysis можно извлекать и отображать данные в виде небольших блоков вместо извлечения всего набора данных, что позволяет повысить производительность и реактивность Analysis и сделать его применение удобнее. См. также • Панель "Свойства" 8.4.1 Фильтрация строк и столбцов, содержащих нулевые и неопределенные значения 1. На панели инструментов щелкните Представление > Неопределенные значения и нули или Представление > Неопределенные значения. Доступный параметр зависит от источника данных. Некоторые источники данных не поддерживают фильтрацию нулевых значений. 2. Выберите один из следующих параметров: 86 2012-12-03 Фильтрация данных Действие Описание Скрыть в строке Удаление строк, содержащих только нулевые или неопределенные значения. Скрыть в столбце Удаление столбцов, содержащих только нулевые или неопределенные значения. Скрыть все Удаление строк и столбцов, содержащих только нулевые или неопределенные значения. Чтобы восстановить удаленные строки и столбцы, щелкните Представление > Неопределенные значения и нули > Показать все или Представление > Неопределенные значения > Показать все. 87 2012-12-03 Фильтрация данных 88 2012-12-03 Сортировка Сортировка Значения кросс-таблицы можно отсортировать в порядке возрастания или убывания. Кроме того, можно выполнить сортировку по именам элементов. 9.1 Сортировка значений Доступны следующие параметры сортировки: • • По возрастанию По убыванию Можно поместить одну сортировку значений на каждой оси. При сортировке в порядке возрастания меньшие значения переносятся вверх или влево. При сортировке в порядке убывания большие значения переносятся вверх или влево. Неинициализированные (неопределенные) или недействительные ячейки имеют низшее ранговое значения по сравнению с другими ячейками. Они отображаются последними при сортировке по убыванию и первыми при сортировке по возрастанию. По умолчанию данные сортируются в порядке убывания на отдельных уровнях иерархии. Порядок сортировки дочерних элементов определяется отдельно от порядка родительских элементов. Примечание: • • • • Сортировка значений может добавляться только к самой внутренней иерархии столбцов или строк. Сортировка значений имеет приоритет над любыми другими сортировками элементов. При добавлении сортировки значений к иерархии, в которой уже используется сортировка элементов, последняя заменяется сортировкой значений. При перетаскивании иерархии с сортировкой элементов в самую внутреннюю иерархию столбцов или строк, если это нарушит существующую сортировку значений, сортировка элементов удаляется. Сортировка измерений мер не поддерживается, поскольку меры могут иметь различные количественные характеристики и единицы измерения, например, доллары и проценты. При замене иерархии или добавлении вложенной иерархии на оси, к которой уже применена сортировка, сортировка удаляется. См. также • Сортировка по именам элементов 89 2012-12-03 Сортировка 9.1.1 Сортировка значений 1. Выберите заголовок элемента строки или столбца в кросс-таблице, для которого требуется выполнить сортировку. 2. На панели инструментов выберите команду Анализ, затем щелкните стрелку рядом с кнопкой Сортировка. 3. Выберите вариант сортировки: Действие Описание По возрастанию Сортировка в порядке возрастания, при которой меньшие значения переносятся вверх или влево. По убыванию Сортировка в порядке убывания, при которой большие значения переносятся вверх или влево. Рядом с элементом отображается значок, обозначающий направление сортировки. 9.1.2 Изменение направления сортировки • В кросс-таблице щелкните значок Сортировка рядом с именем элемента. Значок изменяется в соответствии с новым направлением сортировки. 9.2 Сортировка по именам элементов Помимо сортировки данных кросс-таблицы по значениям, можно выполнить сортировку по буквенно-цифровым значениям имен элементов. При работе с источниками данных SAP BW можно выполнять сортировку по отображаемым атрибутам. На одной оси может располагаться только одна сортировка по значениям, но несколько сортировок по именам элементов или атрибутам. Примечание: Сортировка по буквенно-цифровым значениям всегда выполняется на отдельных уровнях иерархии. 90 2012-12-03 Сортировка См. также • Сортировка значений • Атрибуты отображения 9.2.1 Сортировка элементов по буквенно-цифровым значениям 1. Щелкните правой кнопкой мыши измерение или иерархию в области «Столбцы» или «Строки» панели «Макет». 2. Наведите указатель мыши на команду Сортировка и выберите пункт А - Я или Я - А. 3. Если измерение или иерархия содержит одновременно текст и ключи элементов, можно выполнить сортировку по тексту или ключу. Для этого следует повторить описанные выше действия и выбрать параметр Текст или Ключ соответственно. 9.3 Удаление сортировки Сортировку можно удалить вручную или автоматически с помощью функций Analysis. При замене или вложении иерархий по осям строк или столбцов сортировки значений (но не сортировки имен элементов) автоматически удаляются из анализа. Однако сортировки не удаляются автоматически при выполнении операции "Поменять оси". См. также • Автоматически удаленные сортировки и фильтры 9.3.1 Для удаления сортировки значений 1. В кросс-таблице выберите заголовок элемента строки или столбца, из которого необходимо удалить сортировку. 2. На панели инструментов выберите команду Анализ, затем щелкните стрелку рядом с кнопкой Сортировка и щелкните Удалить. Также можно щелкнуть правой кнопкой мыши заголовок элемента и последовательно выбрать Сортировка и Удалить сортировку либо щелкнуть правой кнопкой мыши значок Сортировка рядом с именем отсортированного элемента и выбрать команду Удалить сортировку. Примечание: Если в кросс-таблице сортировки содержатся на других осях, то их действие сохраняется. 91 2012-12-03 Сортировка 9.3.2 Для удаления сортировки элементов • На панели «Макет» или в окне «Анализ» щелкните правой кнопкой мыши измерение или иерархию, из которых требуется удалить сортировку элементов, и выберите команды Сортировка > Удалить сортировку. Совет: Также можно щелкнуть правой кнопкой мыши значок сортировки и выбрать пункт Удалить сортировку. 9.3.3 Автоматически удаленные сортировки и фильтры При выполнении одного из следующих действий примененные к оси ("целевой" оси) сортировки и фильтры могут быть удалены: • • Обмен иерархий, удаление иерархии или добавление иерархии: сортировки и фильтры удаляются. Вложение иерархий: сортировки значений удаляются, но сортировки имен элементов сохраняются. Фильтры не изменяются. При изменении положений иерархий строки или столбца с помощью кнопки Поменять оси сортировки и фильтры не удаляются из анализа. 92 2012-12-03 Условное форматирование (выделение исключений) Условное форматирование (выделение исключений) Условное форматирование используется для выделения важных различий или непредвиденных результатов в данных путем различения значений, которые находятся внутри или вне заданных диапазонов. Например, если во время анализа показателей продаж необходимо узнать, в каких областях эти показатели ниже определенного значения, можно применить условное форматирование для поиска областей с низкими показателями продаж. В этом разделе разъясняется, как применять условное форматирование. Для получения сведений о применении статического форматирования к данным см. Форматирование данных. 10.1 Применение условного форматирования Для выделения важных различий или непредвиденных результатов можно применить форматирование к ячейкам кросс-таблицы. Например, может возникнуть необходимость добавить фоновые цвета в ячейки, значения которых больше или меньше конкретного значения. Чтобы создать условный формат, следует определить одно или несколько условий или правил, например «Менее 1000». Можно определить несколько правил, чтобы создать более сложный условный формат, например «Менее 1000» (красный), «Между 1000 и 2000» (желтый) и «Более 2000» (зеленый). Условное форматирование может применяться для столбцов, строк или выбранных ячеек. После создания условного формата его можно изменить, удалить, включить или выключить. Цвета и символы Доступны следующие стили форматирования: • • • 93 Цвет фона ячейки: изменяется фоновый цвет ячеек. Цвет значения: изменяется цвет значений. Символы: в ячейку помимо значений добавляются символы. 2012-12-03 Условное форматирование (выделение исключений) Фоновые цвета и цвета значений организуются в наборы цветов. По умолчанию набор цветов в диапазоне меняется от красного к синему. Вместе с тем доступны другие наборы цветов, например набор, содержащий разные оттенки зеленого цвета. Также набор цветов можно настроить или выбрать обратный порядок набора. Символы также организуются в наборы. Набор символов по умолчанию содержит цветные круги, однако можно выбрать другой набор символов, например стрелки или цветные фигуры. Приоритет правил Если для одних и тех же ячеек применяется несколько условных форматов или применяется несколько правил для одних значений в одном условном формате, отображаемое условное форматирование определяется уровнями приоритета, назначенными правилами. Например, можно применить эти правила в одном условном формате: • • Между 500 и 2500 Более 2000 Если ячейка содержит значение 2200, применяются оба правила, однако вид ячейки определяется правилом с более высоким приоритетом. Если для одних и тех же ячеек применяются два условных формата, оба из которых содержат правила с одинаковым приоритетом, преимущество получает условный формат, добавленный первым. Операторы «Снаружи» и «Между» Если используются операторы «Снаружи» или «Между», условный формат будет содержать заданные пороговые значения. Например, если создано правило «Между 1000 и 2000», условное форматирование будет применено к значениям 1000 и 2000, а также всем промежуточным значениям. Если создано правило «Снаружи 1000 и 2000», условное форматирование будет применяться для всех значений не более 1000, а также всем значениям не менее 2000. Включение и отключение условных форматов Можно определить условный формат, а затем отключить его, не удаляя, чтобы впоследствии повторно включить его. Например, в финансовом квартале 1 можно задать условный формат для поиска необычных данных, а затем отключить этот формат, если выделение данных больше не требуется. В финансовом квартале 2 можно включить этот условный формат повторно, поскольку данные в кубе были изменены и требуется применить такое же условное форматирование для новых данных. Неактивные условные форматы Если применен условный формат, а впоследствии анализ изменен таким образом, что правила условий стали недействительными, условный формат отключается. Если позже анализ снова изменен и правила условий снова вступили в действие, условный формат будет включен повторно. 10.1.1 Применение условного форматирования 94 2012-12-03 Условное форматирование (выделение исключений) 1. Выберите элементы кросс-таблицы, для которых требуется применить условное форматирование. Можно выбрать строку, столбец или группу ячеек. 2. На панели инструментов выберите вкладку Анализ, а затем нажмите кнопку Условное форматирование. Также можно щелкнуть правой кнопкой мыши выбранные ячейки и выбрать команды Условное форматирование > Создать. 3. На вкладке «Условное форматирование» введите имя условного формата. Установка уникального имени вместо имени по умолчанию помогает идентифицировать условные форматы в списке, если в анализ добавляется несколько форматов. 4. В поле «На основе» выберите меру. Условия будут оцениваться с использованием выбранной меры. Если в шаге 1 были выбраны ячейки, относящиеся к определенной мере, поле «На основе» уже будет иметь значение, однако можно выбрать для анализа любую другую меру. 5. Выберите стиль в поле «Формат». 6. Выберите параметры для первого правила условия. • Нажмите кнопку Приоритет, чтобы задать приоритет и цвет для данного правила. • Если для одних и тех же ячеек применяется несколько условных форматов либо в условном формате определяется несколько пересекающихся правил, выберите уровни приоритета для этих правил, чтобы получить требуемые результаты. Наивысшим приоритетом является приоритет уровня 1. Можно воспользоваться набором цветов по умолчанию, инвертировать набор цветов, либо нажать кнопку Изменить, чтобы выбрать пользовательские цвета для уровней приоритета. Выберите оператор и введите пороговое значение. Для операторов «Снаружи» и «Между» требуется два значения. 7. Нажмите кнопку Добавить, чтобы добавить правило в условный формат. Чтобы просмотреть форматирование, примененное к выбранным ячейкам, установите флажок Предварительный просмотр. Чтобы очистить все правила форматирования, нажмите кнопку Сброс. 8. Повторите предшествующие действия, чтобы добавить в условный формат дополнительные правила; по завершении работы нажмите кнопку ОК. 10.2 Редактирование условного форматирования После создания условного формата может возникнуть необходимость изменить ряд его параметров. Для изменения условного формата можно удалить отдельные правила и добавить новые. См. также • Удаление условного форматирования 95 2012-12-03 Условное форматирование (выделение исключений) 10.2.1 Редактирование условного форматирования 1. Щелкните стрелку рядом с кнопкой Условное форматирование, укажите условный формат, который требуется изменить, а затем нажмите кнопку Изменить. 2. На вкладке «Условное форматирование» добавьте новые правила и удалите все правила, которые необходимо исключить из условного формата. 10.3 Удаление условного форматирования Условное форматирование можно удалить, чтобы восстановить исходное представление данных. Можно также временно отключить условные форматы, если они снова потребуются в будущем. 10.3.1 Удаление условного форматирования 1. Щелкните стрелку рядом с кнопкой Условное форматирование. 2. Выберите условный формат, который требуется удалить, а затем нажмите кнопку Удалить. 10.3.2 Включение и отключение условного форматирования 1. Щелкните стрелку рядом с кнопкой Условное форматирование. 2. Щелкните условный формат, который нужно включить или выключить. 96 2012-12-03 Вычисления Вычисления 11.1 Обзор вычислений Кросс-таблицы, содержащие исходные многомерные данные, не всегда просты для чтения и понимания. Данные могут содержать определенные тренды, которые можно выявить, извлекая новую информацию на их основе. Одним из способов выявления таких трендов являются вычисления. С целью повышения качества анализа предусмотрена возможность добавления нескольких вычислений с выделением различных типов данных. Вычисление добавляется в анализ в качестве дополнительного элемента. Кроме того, вычисление обладает функциональными возможностями элемента. Например, для всех типов вычисляемых элементов, за исключением динамических вычислений, поддерживается фильтрация и условное форматирование. Поддерживаются следующие типы вычислений: Простые вычисления Простые вычисления - это вычисления, включающие два или несколько элементов и один из основных арифметических или процентных операторов. Простые вычисления могут включать в себя как два элемента и оператор, например, Цена продукта - Стоимость продукта, так и несколько элементов, например, Цена * Налог с продаж * Количество. Если выбрано более двух элементов или мер, доступны только вычисления суммы и произведения. Для вычисления разницы, отношения или процентного соотношения порядок устанавливается по мере выбора элементов. Поэтому, если сначала выбран элемент Еда, а затем элемент Напитки, вычисление будет выполняться следующим образом: Еда - Напитки. Для более сложных арифметических вычислений следует создать пользовательское вычисление. Для быстрого доступа к простым вычислениям можно использовать кнопку панели инструментов Вычисления вместо панели «Вычисление». Пользовательские вычисления Пользовательское вычисление определяется путем создания формул в панели «Вычисление». Пользовательские вычисления могут представлять собой как обычное сложение двух элементов, 97 2012-12-03 Вычисления так и сложное сочетание функций и элементов. Например, можно создать следующее пользовательское вычисление: TRUNC(ABS("Member1") + ABS("Member2")) Чтобы составить пользовательское вычисление, можно ввести формулу в панели «Вычисление» или выбрать элементы и функции в списках. Динамические вычисления Динамические вычисления – это особый вид вычислений, которые пересчитываются при изменении данных в связанных с ними элементах. Например, при добавлении вычисления «Номер ранга» элементам назначается числовой ранг. Если после этого удалить элемент с рангом 3, элементу, которому ранее был присвоен ранг 4, назначается ранг 3. В отличие от других типов вычислений динамические вычисления нельзя использовать в качестве операндов в других вычислениях. Кроме того, к ним нельзя применять фильтры. Примечание: Динамические вычисления изначально можно применять только к видимым мерам на оси. Однако при удалении меры с оси динамическое вычисление не удаляется. См. также • Создание вычислений • Описания вычислений • Итоги, родительские элементы и агрегирование 11.2 Создание вычислений Существует несколько способов создания вычислений: • • • Можно нажать кнопку Вычисления на панели инструментов, чтобы создать пользовательское вычисление с помощью панели «Вычисление». Можно щелкнуть стрелку рядом с кнопкой Вычисления для выбора простых арифметических или динамических вычислений либо для использования панели «Вычисление». Можно щелкнуть правой кнопкой мыши элемент кросс-таблицы для доступа к динамическим вычислениям и панели «Вычисление». Примечание: • • Динамические вычисления доступны только при щелчке меры правой кнопки мыши. При работе с источниками данных SAP BW вычисления можно применять только к измерениям мер и измерениям, которые определены в характеристической структуре. См. также • Описания вычислений • Основные сведения об агрегировании 98 2012-12-03 Вычисления • Итоги, родительские элементы и агрегирование 11.2.1 Добавление простого вычисления 1. Выберите несколько элементов в кросс-таблице. Для вычисления разницы, отношения или процентного соотношения порядок устанавливается по мере выбора элементов. Поэтому, если сначала выбран элемент Еда, а затем элемент Напитки, вычисление будет выполняться следующим образом: Еда - Напитки. Примечание: • • При работе с данными SAP BW вычисления выполняются на основе мер, поэтому необходимо выбрать несколько мер. Если выбрано более двух элементов или мер, доступны только вычисления суммы и произведения. 2. На панели инструментов выберите вкладку Анализ и щелкните стрелку рядом с кнопкой Вычисления. 3. Выберите из списка один из операторов. Вычисление добавляется в качестве нового столбца или элемента строки справа или снизу от выбранных элементов. По умолчанию используется стандартное имя, которое можно изменить на вкладке «Свойства» 11.2.2 Добавление пользовательского вычисления 1. На панели инструментов выберите вкладку Анализ, а затем нажмите кнопку Вычисления, чтобы открыть панель «Вычисление». 2. В поле «Имя» введите имя пользовательского вычисления. 3. В списке «На основе» выберите иерархию или измерение, к которым будет применено вычисление. Примечание: При работе с данными SAP BW вычисления можно применять только к измерениям мер. 4. Щелкните значок Выбор элементов, расположенный рядом с полем «Разместить после», и выберите место, в которое необходимо добавить вычисляемый элемент. Если заголовки элементов выбраны до открытия панели «Вычисление», это поле будет заполнено. 5. Введите формулу вычисления. • Чтобы вставить функцию, выберите команду Функция. 99 2012-12-03 Вычисления • Чтобы вставить элементы, выберите команду Добавить член. Если вы хорошо знаете необходимый синтаксис, можно ввести формулу вычисления вручную или скорректировать формулу, созданную с помощью кнопок Функция и Добавить член. Чтобы проверить созданную формулу на ошибки, нажмите кнопку Проверить. 6. По завершении нажмите кнопку ОК. Выполняется проверка формулы, после чего в случае отсутствия ошибок вычисление добавляется в кросс-таблицу. При обнаружении ошибок вычисление не добавляется в кросс-таблицу. По умолчанию используется стандартное имя, которое можно изменить на вкладке «Свойства» 11.2.3 Добавление динамического вычисления 1. Выберите меру в кросс-таблице. 2. На панели инструментов выберите вкладку Анализ, щелкните стрелку рядом с кнопкой Вычисления и выберите пункт Динамическое вычисление. 3. Выберите одно из динамических вычислений в списке. Вычисление добавляется в качестве нового столбца или элемента строки справа или снизу от выбранной меры. По умолчанию используется стандартное имя, которое можно изменить на вкладке «Свойства» 11.2.4 Изменение вычисления 1. В панели инструментов выберите команду Анализ и щелкните стрелку рядом с кнопкой Вычисления. 2. В меню выберите вычисление, которое требуется изменить, и выберите команду Изменить. Также можно щелкнуть значок Вычисление в заголовке вычисляемого элемента. 3. В панели «Вычисление» выполните необходимые изменения вычисления. Примечание: Для динамических вычислений можно изменять только поля «Имя», «На основе» и «Разместить после». 11.2.5 Удаление вычисления 100 2012-12-03 Вычисления 1. В панели инструментов выберите команду Анализ и щелкните стрелку рядом с кнопкой Вычисления. 2. В меню выберите вычисление, которое требуется удалить, и выберите команду Удалить. Также можно щелкнуть правой кнопкой мыши значок Вычисление в заголовке вычисляемого элемента и выбрать команду Удалить вычисление. 11.3 Вычисления с сортировками Добавляя вычисление, можно указать, должно ли это вычисление быть помещено после определенного элемента. При добавлении вычисления к набору отсортированных элементов возможен один из двух вариантов: • • Если добавить вычисление, щелкнув элемент правой кнопкой мыши или нажав кнопку Вычисления на панели инструментов, когда элемент уже выбран в кросс-таблице, в поле «Разместить после» в панели «Вычисление» автоматически будет введено имя выбранного элемента. Вычисление добавится в кросс-таблицу сразу после выбранного элемента, а сортировка будет удалена. Если добавить вычисление, нажав кнопку Вычисленияна панели инструментов и предварительно не выбрав элемент, поле «Разместить после» в панели «Вычисление» останется пустым. Вычисление будет добавлено в кросс-таблицу и отсортировано вместе с другими элементами. Примечание: При работе с источниками данных SAP BW вычисления можно применять только к измерениям мер и измерениям, которые определены в характеристической структуре. Нельзя выполнять сортировку по измерениям мер, поскольку меры могут представлять разные количества, указанные в разных единицах измерения, например в долларах и процентах. 11.4 Описания вычислений Доступны вычисления следующих видов: Простые вычисления 101 Простые вычисления Описание Сложение Складывает значения из двух и более строк или столбцов. Вычитание Вычитает значения одной строки или столбца из значений другой строки или столбца. Умножение Перемножает значения из двух или более строк или столбцов. 2012-12-03 Вычисления Простые вычисления Описание Деление Делит значения из одной строки или столбца на значения из другой строки или столбца. Процентная разница Возвращает отклонение операнда1 от операнда2 в процентах. Если операнд1 меньше операнда2, то результат будет отрицательным. (как пользовательская вычислительная функция PERCENT) Примеры: • 1 % 2 равняется -50% (1 на 50% меньше, чем 2) • 2 % 1 равняется 100% (2 на 100% больше, чем 1) • 3 % 1 равняется 200% (3 на 200% больше, чем 1) Процентная доля Возвращает процентную долю операнда1 в операнде2. (как пользовательская вычислительная функция PERCENT_A) Примеры: • 1 %_A 2 равняется 50% (1 составляет 50% от 2) • 2 %_A 1 равняется 200% (2 составляет 200% от 1) • 3 %_A 1 равняется 300% (3 составляет 300% от 1) Динамические вычисления 102 Динамические вычисления Описание Скользящее минимальное значение Возвращает текущее минимальное значение в рамках уровня иерархии по сравнению с предыдущими значениями. Скользящее максимальное значение Возвращает текущее максимальное значение в рамках уровня иерархии по сравнению с предыдущими значениями. Совокупная сумма Возвращает совокупную сумму в рамках уровня иерархии для всех предыдущих значений. Она основана на форматируемом на сервере значении. Совокупная сумма округленных значений Возвращает совокупную сумму в рамках уровня иерархии для всех предыдущих значений. Она основана на отображаемом значении. Совокупное количество всех подробных значений Возвращает совокупное количество всех предыдущих значений в рамках иерархии. Совокупное количество всех подробных значений, не являющихся нулевыми, пустыми или ошибочными Возвращает совокупное количество всех предыдущих значений в иерархии, которые не являются нулевыми, пустыми или ошибочными. Скользящее среднее Возвращает скользящее среднее предыдущих значений в иерархии. 2012-12-03 Вычисления Динамические вычисления Описание Скользящее среднее всех подробных значений, не являющихся нулевыми, пустыми или ошибочными Возвращает скользящее среднее всех предыдущих значений в иерархии, которые не являются нулевыми, пустыми или ошибочными. Номер ранга Возвращает порядок ранжирования для каждого из значений, при этом у наибольшего значения ранг равен 1. У элементов с равным значением будет один и тот же ранг. Номер олимпийского ранга Возвращает порядок ранжирования для каждого из значений, при этом у наибольшего значения ранг равен 1. У элементов с равным значением будет один и тот же ранг, но значения ранга последующих элементов будут рассчитываться так, как если бы эти предыдущие значения (и их ранги) различались. Например, 100 = ранг 1, 90 = ранг 2, 90 = ранг 2, 80 = ранг 4. Процентная доля в родительском объекте Возвращает процентную долю каждого из значений в его родительском значении. Процентная доля в общем результате Возвращает процентную долю каждого из значений в общем значении результата. Пользовательские функции вычисления Процентные вычисления Синтаксис ПРОЦЕНТ (как простое вычисление "Процентная разница") "операнд1" % "операнд2" 103 Возвращает отклонение операнда1 от операнда2 в процентах. Если операнд1 меньше операнда2, то результат будет отрицательным. Примеры: • 1 % 2 равняется -50% (1 на 50% меньше, чем 2) • 2 % 1 равняется 100% (2 на 100% больше, чем 1) • 3 % 1 равняется 200% (3 на 200% больше, чем 1) Возвращает процентную долю операнда1 в операнде2. ПРОЦЕНТ_А (как простое вычисление "Процентная доля") Описание "операнд1" %_A "операнд2" Примеры: • 1 %_A 2 равняется 50% (1 составляет 50% от 2) • 2 %_A 1 равняется 200% (2 составляет 200% от 1) • 3 %_A 1 равняется 300% (3 составляет 300% от 1) 2012-12-03 Вычисления Вычисления данных Синтаксис Описание NODIM NODIM(<выражение>) Возвращает исключительно числовые значения для <выражения>, подавляя при этом вывод единиц измерения и валют. DATE("операнд1") Значение отображается в виде числа дней, прошедших с 01.01.0000, и выводится в виде даты. Значение может лежать в диапазоне от 0 до одного миллиона, что соответствует датам от 01.01.0000 до 27.11.2738. TIME("операнд1") Оператор TIME принимает любую меру и создает меру типа TIME. Эта функция предназначена для вычисления временных смещений. Например, если имеются меры времени и необходимо вычитать из них 4 часа, можно применить оператор TIME. NOERR(<выражение>) Возвращает 0, если вычисление <выражения> вызывает арифметическую ошибку. Иначе результатом будет значение выражения. Этот оператор используется, чтобы исключить вывод сообщений об ошибке и обеспечить продолжение вычисления с определенным результатом. NDIV0(<выражение>) Возвращает 0, если при вычислении <выражения> происходит деление на 0. Иначе результатом будет значение выражения. Этот оператор используется, чтобы исключить вывод сообщений об ошибке и обеспечить продолжение вычисления с определенным результатом. DATE TIME NOERR NDIV0 104 Математические вычисления Синтаксис Описание SUMMATION "операнд1" + "опе ранд2" Суммирует значения операнда1 и операнда2. DIVISION "операнд1" / "опе ранд2" Делит значение операнда1 на значение операнда2. MULTIPLICATION "операнд1" * "опе ранд2" Умножает значение операнда1 на значение операнда2. SUBTRACTION "операнд1" - "опе ранд2" Вычитает значение операнда2 из значения операнда1. 2012-12-03 Вычисления 105 Математические вычисления Синтаксис Описание EXP EXP("операнд1") Экспонента. Она равна e ** операнд1, где e = 2,7182818284590452. LOG LOG("операнд1") Натуральный логарифм – это логарифм с основанием e, где e = 2,7182818284590452. Функция LOG обратна функции EXP. MOD "операнд1" MOD "операнд2" Возвращает остаток от деления операнда1 на операнд2. SQRT SQRT("операнд1") Возвращает квадратный корень из операнда1. LOG10 LOG10("операнд1") Возвращает логарифм операнда1 по основанию 10. ABS ABS("операнд1") Возвращает абсолютное числовое значение операнда1 без учета его знака. Например, ABS(-1) возвращает 1, но ABS(1) также возвращает 1. CEIL CEIL("операнд1") Возвращает наименьшее целое значение, не меньшее, чем операнд1. Например, CEIL(-2,7) возвращает -2, но CEIL(2,7) возвращает 3. DIV DIV("операнд1", "операнд2") Возвращает целую часть от результата деления операнда1 на операнд2 и отбрасывает остаток. FLOOR FLOOR("операнд1") Возвращает наибольшее целое значение, не превышающее операнд1. Например, FLOOR(-2,7) возвращает -3, но FLOOR(2,7) возвращает 2. FRAC FRAC("операнд1") Возвращает дробную часть операнда1 (в десятичной записи). Например, FRAC(2,7) возвращает 0,7. MAX MAX("операнд1", "операнд2") Сравнивает операнд1 и операнд2 и возвращает наибольшее из значений. MAX0 MAX0("операнд1") Возвращает наибольшее значение из значений 0 и операнда1. Это значит, что для всех отрицательных значений возвращается 0. MIN MIN("операнд1", "операнд2") Сравнивает операнд1 и операнд2 и возвращает наименьшее из значений. MIN0 MIN0("операнд1") Возвращает наименьшее значение из значений 0 и операнда1. Это значит, что для всех положительных значений возвращается 0. TRUNC TRUNC("операнд1") Возвращает целочисленную часть операнда1. Например, TRUNC(2,7) возвращает 2. 2012-12-03 Вычисления Математические вычисления Синтаксис Описание POWER "операнд1" ** "операнд2" Возводит операнд1 в степень операнда2. Другие вычисления Синтаксис Описание SIN SIN("операнд1") Возвращает синус угла, представленного указанным в радианах операндом1. COS COS("операнд1") Возвращает косинус угла, представленного указанным в радианах операндом1. TAN TAN("операнд1") Возвращает тангенс угла, представленного указанным в радианах операндом1. ASIN ASIN("операнд1") Возвращает арксинус операнда1 (лежащий между Pi/2 и Pi/2), когда значение операнда1 лежит между -1 и 1. ACOS ACOS("операнд1") Возвращает арккосинус операнда1 (лежащий между 0 и Pi), когда значение операнда1 лежит между -1 и 1. ATAN ATAN("операнд1") Возвращает арктангенс операнда1 (лежащий между -Pi/2 и Pi/2). SINH SINH("операнд1") Возвращает гиперболический синус указанного в радианах значения операнд1. COSH COSH("операнд1") Возвращает гиперболический косинус указанного в радианах значения операнд1. TANH TANH("операнд1") Возвращает гиперболический тангенс указанного в радианах значения операнд1. AND <выражение1> AND <выражение2> Возвращает 1, если и <выражение1>, и <выражение2> не равны 0. Иначе возвращает 0. Обрабатываются только численные значения <выражения1> и <выражения2>, без учета единиц измерения. <выражение1> OR <вы ражение2> Возвращает 1, если хотя бы одно из выражений <выражение1> или <выражение2> не равно 0. Иначе возвращает 0. Обрабатываются только численные значения <выражения1> и <выражения2>, без учета единиц измерения. OR 106 2012-12-03 Вычисления Другие вычисления 107 Синтаксис Описание XOR <выражение1> XOR <выражение2> Возвращает 1, если либо <выражение1>, либо <выражение2> не равно 0 (но не оба выражения одновременно). Иначе возвращает 0. Обрабатываются только численные значения <выражения1> и <выражения2>, без учета единиц измерения. NOT NOT(<выражение>) Возвращает 1, если <выражение> равно 0, иначе возвращает 0. Обрабатывается только численное значение <выражения>, без учета единиц измерения. 2012-12-03 Вычисления 108 2012-12-03 Итоги, родительские элементы и агрегирование Итоги, родительские элементы и агрегирование Отображение итоговой суммы и промежуточных итогов в строках и столбцах кросс-таблицы можно включать и отключать. Промежуточные итоги получаются в результате «агрегирования» значений элементов в пределах внутренней иерархии, в то время как итоговые суммы являются результатом агрегирования значений элементов самой крупной (внешней) иерархии. По умолчанию применяется тип агрегирования по сумме, однако его можно изменить, например, на агрегирование по минимальному или среднему значению. Промежуточные итоги и итоговые суммы добавляются как дополнительные строки или столбцы в кросс-таблице с именами «Результат» и «Общий результат» соответственно. Агрегированные значения также отображаются в родительских элементах. Например, значение родительского элемента "Европа" может представлять собой сумму значений его дочерних элементов "Франция", "Германия" и "Италия". В родительских элементах могут отображаться не только суммы, но и результаты с другим типом агрегирования. Как правило, родительские элементы отображаются над дочерними элементами или слева от них, а итоги – ниже дочерних элементов или справа от них. Таким образом, родительский элемент "Европа" будет отображаться над дочерними элементами "Франция", "Германия" и "Италия". Вместе с тем, положение родительских элементов и итогов можно изменить. Например, если при анализе показателей продаж в европейских странах элемент "Европа" представляет сумму значений по Франции, Германии и Италии, можно поместить элемент "Европа" ниже дочерних элементов, соответствующих странам. Можно также отображать родительские элементы и итоги по-разному для строк и столбцов. 12.1 Основные сведения об агрегировании Операции агрегирования позволяют получить сводки элементов. Значения родительских элементов в иерархии представляют собой сводку значений дочерних элементов. Например, если для родительского элемента Африка определены три дочерних элемента Египет, Марокко и ЮАР, значение элемента Африка будет представлять собой сводку значений дочерних элементов Египет, Марокко и ЮАР. Часто значение родительского элемента равно сумме значений дочерних элементов. Однако в некоторых случаях значение родительского элемента может быть равно, например, среднему значению дочерних элементов или числу дочерних элементов. Такие сводные значения называются «агрегатами». В сплошных списках родительские элементы отсутствуют. Таким образом, для вывода на экран агрегированных значений следует включить отображение итогов. При настройке типа 109 2012-12-03 Итоги, родительские элементы и агрегирование агрегирования для меры выбранный тип применяется как для итогов, так и для родительских элементов (если они присутствуют в иерархии). У каждого элемента меры может быть одно агрегирование. Если в анализе присутствует несколько мер, у каждого из элементов может быть свое (отличное) агрегирование. Например, можно выбрать агрегирование суммы для количественных мер, агрегирование среднего значения для процентных мер, либо агрегирование минимального или максимального значения для мер стоимости. Поддерживаются следующие виды агрегирования: 110 Агрегирование Описание По умолчанию Значение агрегирования принимается равным определенному в запросе агрегированию по умолчанию. Минимальное значение Значение агрегирования равно наименьшему из значений элементов. Максимальное значение Значение агрегирования равно наибольшему из значений элементов. Сумма Значение агрегирования равно сумме значений элементов. Число всех подробных значений Значение агрегирования равно количеству элементов. Число всех подробных значений, не являющихся нулевыми, пустыми (NULL) или ошибочными Значение агрегирования равно количеству элементов за вычетом количества нулевых, пустых (NULL) и ошибочных элементов. Среднее значение Значение агрегирования равно среднему значению элементов. Среднее всех подробных значений, не являющихся нулевыми, пустыми или ошибочными Значение агрегирования является средним значений всех элементов за исключением нулевых, пустых (NULL) и ошибочных элементов. Стандартное отклонение Значение агрегирования равно вычисляемому среднеквадратическому отклонению для значений элементов. Медиана Значение агрегирования равно медиане значений элементов. Медиана всех подробных значений, не являющихся нулевыми, пустыми или ошибочными Значение агрегирования равно медиане значений всех элементов за исключением нулевых, пустых (NULL) и ошибочных элементов. Отклонение Значение агрегирования равно вычисленному отклонению значений элементов. 2012-12-03 Итоги, родительские элементы и агрегирование Агрегирование Описание Скрыть Не отображать значения агрегирования. 12.2 Переключение между промежуточными итогами и итоговыми суммами 1. Выберите кросс-таблицу, отражающую анализ (не суб-анализ). 2. На панели инструментов нажмите кнопку Отображение, а затем – кнопку Итоги и родительские элементы. 3. Выберите параметр Показать итоговые суммы или Показать промежуточные итоги, либо оба этих параметра. 4. Снова нажмите кнопку Итоги и родительские элементы, нажмите кнопку Параметры итогов, а затем укажите, как должны отражаться итоги – только для строк, только для столбцов или для строк и столбцов одновременно. Общие итоги и промежуточные итоги выделяются одним цветом. Выделение можно отменить на панели «Свойства». 12.3 Определение позиций итогов и родительских элементов Позиции итогов и родительских элементов устанавливаются независимо. 1. Выберите кросс-таблицу, отражающую анализ (не суб-анализ). 2. На панели инструментов нажмите кнопку Отображение, а затем – кнопку Итоги и родительские элементы. 3. Нажмите кнопку Параметры итогов или Параметры родительских элементов, а затем выберите параметр После или Перед. 12.4 Изменение типа агрегирования 1. Щелкните правой кнопкой мыши заголовок элемента меры. 2. Выберите команды Итог и подитог > Рассчитать итоги как, а затем выберите тип агрегирования. 111 2012-12-03 Итоги, родительские элементы и агрегирование Примечание: • • • • 112 Выбранный тип агрегирования будет применен как для итогов, так и для родительских элементов. Если при работе с иерархией сплошного списка (где отсутствуют родительские элементы) функция итогов не включена, изменение типа агрегирования недоступно, поскольку результаты агрегирования отображаются в родительских элементах и итогах. Чтобы просмотреть тип агрегирования, применяемый для меры, щелкните правой кнопкой мыши заголовок элемента меры и выберите команды Итоги и промежуточные итоги > Рассчитать итоги как. Выбранный тип агрегирования будет показан в списке. В этой версии Analysis изменение типа агрегирования не поддерживается для анализов на основе источника данных SAP HANA. Если анализ включает вычисляемый элемент, может отображаться только тип агрегирования по умолчанию. 2012-12-03 Просмотр анализа Просмотр анализа После определения анализа, добавления вычислений и фильтров может возникнуть необходимость внести корректировки в соответствии с требованиями анализа. В этом разделе поясняются некоторые методики изменения представления бизнес-данных, такие как обмен и вложение иерархий, а также изменение фоновых фильтров. В данном разделе также рассматривается процедура сравнения различных представлений одинаковых данных, например исследовательского представления и представления базовой линии. 13.1 Развертывание и свертывание родительских элементов При анализе данных зачастую требуется исследовать данные на более низких уровнях иерархии. В кросс-таблице или диаграмме можно развернуть элемент, чтобы отобразить его дочерние элементы, либо свернуть структуру элемента, чтобы показывать только родительский элемент. Значок плюса рядом с элементом в кросс-таблицы указывает, что данный элемент может быть развернут; значок минуса означает, что элемент уже развернут и может быть свернут. Развертывание и свертывание родительских элементов с данными, разбитыми на блоки Для некоторых типов соединений с источниками данных операции развертывания и свертывания родительских элементов выполняются с помощью сервера OLAP вместо использования Analysis. К ним относятся следующие: • • • • • Microsoft SQL Server Analysis Services Extended Analytics Profitability and Cost Management Teradata SAP BusinessObjects Planning and Consolidation, версия для платформы Microsoft Таким образом, приложение Analysis позволяет извлекать и отображать данные в виде небольших блоков вместо извлечения всего набора данных, что дает возможность повысить производительность и реактивность Analysis и сделать его применение более удобным. При наличии вложенных иерархий в анализе на основе одного из этих источников данных в случае развертывания или свертывания элемента внутренней иерархии, этот элемент будет развернут или свернут для каждого элемента внешней иерархии. 113 2012-12-03 Просмотр анализа См. также • Вложение иерархий 13.1.1 Развертывание родительского элемента в кросс-таблице • Щелкните знак плюса рядом с именем элемента для отображения его дочерних элементов. 13.1.2 Свертывание родительского элемента в кросс-таблице • Щелкните знак минуса рядом с именем элемента. 13.1.3 Развертывание родительского элемента в диаграмме 1. Правой кнопкой мыши щелкните элемент в диаграмме. Примечание: Развертывание и свертывание элементов в диаграмме возможно только в том случае, если в диаграмме представлен анализ, а не суб-анализ. В зависимости от типа диаграммы, элемент может быть представлен в виде маркера, например, подписи к сектору круговой или столбчатой диаграммы, в виде имени в условных обозначениях диаграмм или в виде подписи к диаграмме. 2. Выберите команду Развернуть для отображения дочерних элементов. 13.1.4 Свертывание родительского элемента в диаграмме 1. Правой кнопкой мыши щелкните элемент в диаграмме. Примечание: Развертывание и свертывание элементов в диаграмме возможно только в том случае, если в диаграмме представлен анализ, а не суб-анализ. В зависимости от типа диаграммы, элемент может быть представлен в виде маркера, например, подписи к сектору круговой или столбчатой диаграммы, в виде имени в условных обозначениях диаграмм или в виде подписи к диаграмме. 114 2012-12-03 Просмотр анализа 2. Выберите команду Свернуть, чтобы отобразить родительский элемент. 13.2 Перестановка иерархий Перестановка иерархий позволяет изменить ориентацию отображения данных в кросс-таблице или диаграмме. Можно поменять местами иерархию строки или столбца с одной из иерархий фонового фильтра либо с другой иерархией строки или столбца. Также можно поменять местами все строки со всеми столбцами, как в анализе, так и в суб-анализе. 13.2.1 Перестановка двух иерархий 1. Перетащите иерархию к иерархии, с которой ее требуется поменять местами. 2. Когда существующая иерархия будет выделена, отпустите кнопку мыши, и иерархии поменяются местами. 13.2.2 Чтобы поменять местами все строки со всеми столбцами 1. Выберите кросс-таблицу, отражающую анализ или суб-анализ. 2. На панели инструментов выберите вкладку Отображение, а затем – Поменять местами оси. 13.2.3 Перестановка иерархий, содержащих критерии сортировки и фильтры При перестановке иерархий или добавлении новой иерархии в ось строки или столбца все существующие сортировки и фильтры удаляются из анализа. Однако при перестановке иерархий строки и столбца с помощью кнопки "Поменять местами оси" сортировки и фильтры сохраняются. См. также • Сортировка • Фильтрация по мерам 115 2012-12-03 Просмотр анализа 13.3 Поворот иерархий Иерархии можно повернуть, чтобы переместить нужный элемент в фоновый фильтр и перенести другую иерархию в кросс-таблицу. Поворот полезен, когда нужно быстро изучить другой аспект данных во всех подробностях. Пример: Чтобы проанализировать работу сети супермаркетов, вы определяете анализ, показывающий продукты и несколько мер, например "Прибыль" и "Доход". Допустим, общий доход по персикам ниже ожидаемого, и принято решение посмотреть, как он изменялся со временем. Для этого нужно создать срез данных по персикам с иерархией "Время". Иерархия "Продукты" перемещается в фоновый фильтр с выбранным элементом "Персики", а иерархия "Время" перемещается в кросс-таблицу. Теперь кросс-таблица показывает историю доходов только по "Персикам", поэтому можно определить, когда доход падал ниже ожидаемого. 13.3.1 Чтобы повернуть иерархии, выполните следующие действия 1. В кросс-таблице щелкните правой кнопкой мыши элемент и наведите указатель на Повернуть с. 2. Выберите иерархию, которую нужно повернуть в кросс-таблицу. Примечание: Если все иерархии уже есть в кросс-таблице, параметр Повернуть с недоступен. 13.4 Удаление иерархий Для упрощения анализа можно удалить иерархии из кросс-таблицы или диаграммы. 13.4.1 Удаление иерархии из диаграммы или кросс-таблицы 1. Выберите кросс-таблицу или объект диаграммы. 2. Перетащите иерархию на панель «Макет». 116 2012-12-03 Просмотр анализа Можно также щелкнуть иерархию правой кнопкой мыши и выбрать команду Удалить. 13.5 Вложение иерархий Отображение нескольких иерархий на оси кросс-таблицы называется «вложением». Для вложенных иерархий ближайшая к ячейкам называется внутренней, а остальные – внешними. Только при работе с данными SAP BW можно также объединять отображаемые на оси иерархии для большего удобства просмотра. 13.5.1 Вложение иерархий 1. В проводнике метаданных выберите иерархию, которую требуется вложить в существующую иерархию в кросс-таблице. 2. Перетащите иерархию в существующую иерархию на вкладке «Макет» или в кросс-таблице. Индикатор вставки указывает место, в которое будет помещена выбранная иерархия. 117 2012-12-03 Просмотр анализа Иерархии вкладываются: 3. Повторите эти шаги, чтобы вложить иерархии на другой оси. Примечание: • • 118 При размещении иерархии на оси строк или столбцов, а также в фоновом фильтре автоматически выбирается элемент иерархии по умолчанию. При наличии служб Microsoft Analysis Services элемент по умолчанию можно задать на сервере OLAP. Для других поставщиков OLAP элементом по умолчанию является первый элемент верхнего уровня иерархии. При горизонтальном вложении нескольких иерархий некоторые данные или метаданные могут не отображаться в окне анализа. Положение панелей метаданных и данных можно изменить, перетащив разделитель между панелями; также можно использовать полосы прокрутки внизу панелей. 2012-12-03 Просмотр анализа Только при работе с данными SAP BW поддерживается компактное отображение вложенных иерархий, что позволяет просматривать их как одну объединенную иерархию. См. также • Компактное отображение вложенных иерархий 13.5.2 Компактное отображение вложенных иерархий Только при работе с данными SAP BW поддерживается компактное отображение вложенных иерархий. 1. В панели инструментов выберите вкладку Отображение, а затем – Иерархия. 2. Задайте компактное отображение оси строк или столбцов. 13.5.3 Изменение порядка вложенных иерархий Порядок вложенных иерархий можно изменить при помощи перестановки иерархий. См. также • Перестановка иерархий 13.6 Изменение фонового фильтра (изменение среза) При размещении измерений или иерархий в фоновом фильтре автоматически выбирается элемент по умолчанию для фильтрации анализа. Тем не менее, если требуется выполнить фильтрацию других данных, можно изменить выбранный элемент. Это действие иногда носит название «изменение среза», поскольку выполняется переход к другому двухмерному «срезу» многомерного куба. Выбор элемента фонового фильтра выполняется аналогично выбору элементов для иерархии строки и столбца за тем исключением, что в конкретный момент времени может быть выбран только один элемент фонового фильтра. Тем не менее некоторые источники данных, например, SAP BW и Microsoft Analysis Services, позволяют выбирать несколько элементов фонового фильтра. 119 2012-12-03 Просмотр анализа 13.6.1 Выбор элемента фонового фильтра 1. В области фильтра Фоновыйна панели «Макет» дважды щелкните измерение или иерархию. 2. Выберите один или несколько элементов в зависимости от поставщика источника данных. 3. Нажмите кнопку ОК. 13.7 Скрытие уровней иерархии При работе с иерархиями может возникнуть необходимость скрыть уровни иерархии, не относящиеся к анализу. Например, если при выполнении анализа годовых продаж иерархия "Даты" содержит на верхнем уровне годы, на втором уровне – кварталы, а на третьем – месяцы, может возникнуть необходимость удалить уровень кварталов и сосредоточиться на месяцах. 13.7.1 Включение и отключение уровня иерархии 1. В окне анализа выберите кросс-таблицу, которая содержит иерархию. 2. На панели «Макет» щелкните нужную иерархию правой кнопкой мыши. 3. Выберите команду Показать уровни. Теперь можно включить или отключить отображение уровней в иерархии. 13.8 Изменение порядка следования элементов Изменение порядка элементов помогает выполнить сравнение данных. Например, рассмотрим иерархию Страна, которая содержит следующие элементы: • • • • • • 120 Антарктида Канада Франция Индия Мексика Швейцария 2012-12-03 Просмотр анализа Если требуется сравнить численность различных видов пингвинов в Антарктиде и Швейцарии, можно установить элемент "Швейцария" рядом с элементом "Антарктида". Примечание: • • Изменение порядка элементов доступно только в одном родительском элементе, однако в неровной иерархии элементы могут находиться на разных уровнях. Если перемещенные элементы имеют дочерние элементы, последние будут перемещены вместе с родительскими элементами. 13.8.1 Изменение порядка следования элементов 1. В кросс-таблице выберите элементы для перемещения. 2. Щелкните правой кнопкой мыши один из выделенных элементов и выберите команды Изменить порядок элементов > Переместить. 3. Щелкните правой кнопкой мыши элемент выше или ниже позиции, в которую предполагается вставить выбранные элементы, а затем выберите команды Изменить порядок элементов > Вставить перед или Изменить порядок элементов > Вставить после. Можно также перетащить выбранные элементы в новую позицию. 13.9 Изменение размера и перемещение компонентов Можно переместить любой компонент кросс-таблицы или диаграммы с его текущей позиции на любую другую допустимую позицию. Эти позиции являются допустимыми: Примечание: Также можно развернуть компонент, чтобы он заполнил окно анализа. Для этого нажмите на кнопку Развернуть в строке заголовка компонента. 121 2012-12-03 Просмотр анализа 13.9.1 Чтобы переместить или изменить размер диаграммы или кросс-таблицы • Щелкните строку заголовка компонента, который необходимо переместить или размер которого необходимо изменить, и перетащите компонент на одну из допустимых позиций. Местоположение, в которое вы собираетесь перетащить кросс-таблицу, выделяется, как только вы наводите на него курсор в окне анализа. Можно перетащить компонент, занимающий четверть экрана, в другую позицию, где он будет занимать половину экрана, и наоборот. Размер компонента автоматически изменяется в соответствии с новой позицией, когда пользователь отпускает курсор мыши. Другие компоненты также автоматически меняют размер при необходимости. 13.10 Копирование компонента Вы можете копировать компоненты с целью сравнения вариантов данных. Например, если в кросс-таблице или на диаграмме отображается определенный набор данных, но вам нужно скорректировать их анализ и сравнить изменения с исходным анализом, следует просто скопировать компоненты. Можно скопировать компонент на ту же или другую страницу. При копировании компонентов также копируются анализы, связанные с исходными компонентами. 13.10.1 Для копирования компонента 1. Щелкните в пределах компонента, который требуется скопировать. 2. На панели инструментов нажмите кнопку Копировать. Также для копирования компонента можно нажать комбинацию клавиш CTRL+C. 3. На панели инструментов нажмите кнопку Вставить, чтобы вставить копию компонента на текущий лист. Также можно нажать CTRL+V. Если требуется вставить скопированный компонент на другую страницу, следует перейти на другую страницу перед вставкой компонента. Скопированный компонент будет добавлен ниже присутствующих на странице компонентов или справа от них. 122 2012-12-03 Просмотр анализа 13.11 Отмена и повторение В приложении Analysis поддерживается многоуровневая система отмены действий. Используя такую многоуровневую отмену, можно отменить изменения в обратном порядке, пока не вернетесь к желаемому состоянию отчета. Также можно отменить все изменения за один шаг и восстановить исходное состояние рабочего пространства на момент его открытия, даже если после этого рабочее пространство было сохранено. Функция повторения является обратной для функции отмены. Например, если после перемещения или изменения размера компонента его новое положение окажется неудачным, можно нажать кнопку Отменить, чтобы вернуть объект в исходное положение. Если же вы затем передумаете, можно нажать кнопку Повторить, чтобы снова применить отмененное перемещение объекта. Действие Повторить не отменяет действие Отменить изменения. • Чтобы отменить действие, на панели инструментов нажмите кнопку Отменить. При первом нажатии отменяется самое последнее изменение рабочего пространства. При каждом следующем нажатии отменяется предшествующее изменение. • • Чтобы отменить все изменения и восстановить исходное состояние рабочего пространства, нажмите кнопку Отменить изменения на панели инструментов. Для того, чтобы вернуть выполненное изменение после его отмены, нажмите кнопку Повторить на панели инструментов. Если нет действий, которые можно повторить или отменить, или было произведено изменение, которое не может быть отменено, кнопки "Отменить" и "Повторить" будут недоступны. Примечание: • • Можно отменить или повторить действия только начиная с последнего изменения. Нельзя отменить действие без отмены предшествующих ему действий. При удалении источника данных или листа журнал отмен и повторов будет очищен. См. также • Кнопка "Отменить" 123 2012-12-03 Просмотр анализа 124 2012-12-03 Атрибуты отображения Атрибуты отображения Отображаемые атрибуты – это свойства элементов, которые определяют альтернативные способы распределения элементов по категориям. Например, иерархия Продукт может содержать такие атрибуты, как цвет, производитель, размер упаковки и страна изготовления. Примечание: Отображаемые атрибуты поддерживаются только для источников данных SAP BW. Добавляя отображаемые атрибуты в анализ, можно предоставить дополнительные сведения об элементах кросс-таблицы. Также можно выполнять сортировку по отображаемым атрибутам. Пример: Анна работает в прокатной компании и развернула иерархию Продукт для просмотра доступных фильмов. Также Анна добавила в представление отображаемые атрибуты, связанные с иерархией. Чтобы определить фильмы, доступные для распространения через сети супермаркетов, Анна выполняет сортировку по алфавиту на основе атрибута Классификация фильмов. По умолчанию отображаемые атрибуты выделены в проводнике метаданных полужирным шрифтом. Примечание: • • Если в панель «Макет» добавлен отображаемый атрибут, и при этом в панели «Макет» отсутствует иерархия из связанного измерения, вместе с этим атрибутом добавляется иерархия, установленная по умолчанию для соответствующего измерения. При первом добавлении иерархии или отображаемого атрибута на ось строк или столбцов также добавляются отображаемые атрибуты по умолчанию. 14.1 Добавление и удаление отображаемых атрибутов • Чтобы добавить отображаемые атрибуты, перетащите их из проводника метаданных в панель «Макет», либо на ось строк или столбцов кросс-таблицы. Чтобы удалить атрибуты, перетащите их из панели «Макет» или кросс-таблицы. Также можно щелкнуть правой кнопкой мыши иерархию в панели «Макет» или кросс-таблице, выбрать пункт Атрибуты, после чего установить или снять флажки, соответствующие нужным атрибутам. 125 2012-12-03 Атрибуты отображения Примечание: При добавлении нескольких отображаемых атрибутов на ось строк некоторые данные или метаданные могут не выводиться в окне анализа. Положение панелей метаданных и данных можно изменить, перетащив разделитель между панелями; также можно использовать полосы прокрутки внизу панелей. 14.2 Фильтрация с отображаемыми атрибутами Если фильтрация иерархии по элементу выполняется впервые, отображаемые атрибуты, появляющиеся в кросс-таблице с этой иерархией, также появляются в панели «Фильтр». С помощью кнопки Отображение в панели «Фильтр» можно добавить в панель «Фильтр» другие отображаемые атрибуты или удалить атрибуты, отображаемые в данный момент. Эти отображаемые атрибуты могут пригодиться при фильтрации элементов. Примечание: • • При каждой последующей фильтрации по элементу, выполняемой для одной и той же иерархии, предыдущие настройки отображаемых атрибутов, указанные в панели «Фильтр», запоминаются. Отображаемые атрибуты, добавляемые в панель «Фильтр», не добавляются в кросс-таблицу автоматически. Чтобы добавить отображаемые атрибуты в кросс-таблицу, перетащите их туда из проводника метаданных. Пример: Ваша кросс-таблица содержит иерархию "Продукты", а также отображаемый атрибут «Страна происхождения», связанный с этой иерархией. Когда вы откроете панель «Фильтр», чтобы отфильтровать иерархию "Продукты" по элементу, отображаемый атрибут «Страна происхождения» также появится в панели «Фильтр». При проведении анализа вас интересуют только те продукты, которые покрашены красным, поэтому вы добавляете отображаемый атрибут «Цвет» в панель «Фильтр». Теперь можно выбрать все красные элементы в панели «Фильтр». См. также • Фильтрация по элементу 126 2012-12-03 Форматирование данных Форматирование данных В этом разделе поясняется, как изменить представление данных путем добавления статического форматирования, а также изменения размера строк и столбцов. Для получения сведений об условном форматировании см. Условное форматирование (выделение исключений). 15.1 Форматирование данных в кросс-таблице Можно применить для данных форматирование, наиболее удобное для их анализа и представления. Доступны следующие параметры форматирования: • • • • Десятичные знаки Разделитель групп разрядов Представление отрицательных величин Масштаб Примечание по форматированию Форматирование меняет только внешний вид представления данных и не затрагивает значения последних. Например, отображаемые данные могут быть округлены. Для просмотра реальных значений следует снять флажок Показать значения отформатированных ячеек на вкладке «Свойства». Разделитель групп разрядов Вы можете отображать и скрывать разделители групп разрядов. Например, значение 1000 может отображаться как 1 000. Отрицательные значения Вы можете задать способ отображения отрицательных значений. Например, можно отображать отрицательное значение 1000 как -1000 или (1000). Десятичные знаки Хотя по умолчанию после запятой в дробях указывается две цифры, вы можете задать отображение от 0 (показывать как целые числа) до 99 цифр. Помните, что изменение количества отображаемых десятичных разрядов не влияет на истинное значение данных. 127 2012-12-03 Форматирование данных Масштаб Для облегчения чтения кросс-таблицы можно применить масштабирование данных. Например, если столбец содержит ряд значений от 5 000 000 до 20 000 000, то вы можете применить миллионный масштаб для отображения тех же величин как 5М, 20М и т.д. Примечание: При анализе данных SAP BW, включающих коэффициенты масштабирования, эти коэффициенты автоматически отображаются в кросс-таблице. 15.1.1 Для определения формата отображаемых данных 1. На панели инструментов выберите вкладку Отображение, а затем нажмите кнопку Формат меры. Примечание: Перед нажатием кнопки Формат меры необходимо убедиться в наличии данных на осях строк и столбцов. 2. В списке «Меры» выберите меры, для которых требуется применить форматирование. 3. Выберите требуемый формат в списке «Тип». Параметры форматирования зависят от выбранного вами типа. Сервер В Analysis используется формат вывода, определенный на сервере. Число Вы можете установить число десятичных разрядов, включая разделитель групп разрядов, сменить порядок отображения отрицательных значений и масштаб значений. Процентное соотношение Вы можете представлять значения в относительном виде и задавать количество десятичных разрядов. Научный Вы можете представлять значения в экспоненциальном виде и задавать количество десятичных разрядов. 4. Задайте параметры и нажмите OK для того, чтобы применить форматирование к данным. 15.1.2 Удаление форматирования данных 1. На панели инструментов выберите вкладку Отображение, а затем нажмите кнопку Формат меры. 2. В списке «Меры» выберите все меры, для которых требуется удалить форматирование. 128 2012-12-03 Форматирование данных 3. В списке «Тип» выберите значение Сервер. 4. Нажмите кнопку ОК. Данные будут показаны без форматирования 15.2 Изменение размера столбцов Ширина столбцов кросс-таблицы определяется в свойстве "Ширина столбца" на вкладке "Свойства". Если ширина, установленная по умолчанию, не дает просмотреть заголовки элементов или сокращает количество отображаемых ячеек кросс-таблицы, можно изменить размер столбца. 15.2.1 Изменение размера столбца 1. Наведите курсор на разделитель столбцов; появится символ изменения размера: 2. Переместите разделитель на необходимое расстояние. Ширину столбца можно также установить на вкладке "Свойства". В этом случае новая ширина столбцов будет применена ко всем столбцам перекрестной таблицы. 15.3 Изменение размера строк Данные в ячейках могут располагаться в несколько строк. Можно изменить размер этих строк, чтобы одновременно отображались все данные ячейки. 15.3.1 Изменение размера строки 1. Наведите курсор на разделитель строк; появится символ изменения размера: 129 2012-12-03 Форматирование данных 2. Перетащите разделитель на нужную высоту строки. Высоту строки можно также установить на вкладке "Свойства". Изменение данного параметра применяется к высоте всех строк и замещает собой любые параметры размера, заданные ранее для отдельных строк. 130 2012-12-03 Рабочие листы Рабочие листы Рабочее пространство может содержать несколько рабочих листов. Рабочие листы могут быть полезны для группировки связанных анализов в едином рабочем пространстве. Например, рабочее пространство может содержать решение конкретной проблемы, где каждый рабочий лист будет представлять отдельный шаг этого решения. Новое рабочее пространство содержит три листа, однако можно добавлять и удалять листы в соответствии с требованиями анализа. Переход по листам осуществляется с использованием вкладок листов в нижней части окна анализа. На вкладке «Структура», расположенной в панели задач слева от окна анализа, отображается высокоуровневая структура рабочего пространства. Каждый из листов отображается вместе с содержащимися в нем компонентами кросс-таблицы и диаграммы. Примечание: Каждый лист имеет собственный набор анализов и компонентов, которые не могут быть связаны между листами. В связи с этим анализы и компоненты на разных листах могут иметь одинаковые имена. См. также • Панель "Структура" 16.1 Вставка, удаление и переименование рабочих листов Хотя рабочее пространство всегда содержит по меньшей мере один рабочий лист, можно добавить любое количество листов, а также удалить любые ненужные листы. Названия листов отображаются на вкладках листов в нижней части окна анализа. При создании нового рабочего пространства или добавлении новых листов им присваиваются имена по умолчанию, которые можно изменить. 16.1.1 Вставка листа 1. Щелкните правой кнопкой мыши вкладку листа. 131 2012-12-03 Рабочие листы 2. Выберите Вставить новый. Будет создан новый лист и справа от выбранной вкладки вставлена вкладка нового листа. Новый лист станет активным. 16.1.2 Удаление листа 1. Щелкните правой кнопкой мыши вкладку листа, который нужно удалить. 2. Нажмите Удалить. Если удаляемый лист содержит компонент кросс-таблицы или диаграммы, появится диалоговое окно с запросом на подтверждение. Нажмите кнопку "Да", чтобы подтвердить удаление листа. 16.1.3 Переименование листа 1. Щелкните правой кнопкой мыши вкладку листа и выберите команду Переименовать. 2. Введите новый заголовок листа Примечание: Максимальная длина заголовка составляет 60 символов. 3. Щелкните вне вкладки листа или нажмите кнопку Ввод, чтобы сохранить измененный заголовок. 132 2012-12-03 Сохранение и совместное использование рабочих пространств Сохранение и совместное использование рабочих пространств 17.1 Сохранение рабочих пространств Analysis для последующего совместного использования Чтобы сделать рабочие пространства Analysis доступными другим аналитикам и конечным пользователям, можно сохранить их в общей папке в репозитории платформы BI. Примечание: Для сохранения рабочего пространства в общую папку в репозитории платформы BI требуются соответствующие права. Если вы не уверены в наличии таких прав, обратитесь к системному администратору. См. также • Сохранение рабочего пространства 17.1.1 Для сохранения рабочего пространства в общую папку 1. На панели инструментов щелкните стрелку рядом с кнопкой Сохранить и выберите команду Сохранить как. 2. В дереве папок разверните папку Общие папки и перейдите к папке, где должно храниться рабочее пространство. 3. Введите имя файла для рабочего пространства. 4. Нажмите кнопку Сохранить. См. также • Сохранение рабочего пространства • Отправка рабочего пространства Analysis другому пользователю 133 2012-12-03 Сохранение и совместное использование рабочих пространств 17.2 Отправка рабочего пространства Analysis другому пользователю Рабочее пространство можно отправить другому пользователю платформы BI или адресату электронной почты. При наличии несохраненных изменений в рабочем пространстве оно предварительно сохраняется под уникальным именем в папке "Избранное". Затем сохраненное рабочее пространство отправляется пользователю платформы BI или адресату электронной почты в виде вложения или ссылки. См. также • Сохранение рабочего пространства 17.2.1 Отправка рабочего пространства Analysis другому пользователю платформы BI Можно отправить рабочее пространство в папку "Входящие" пользователя платформы BI. Можно отправить либо копию файла рабочего пространства, либо ярлык для доступа к рабочему пространству, находящемуся в репозитории платформы BI. Примечание: Чтобы отправлять рабочие пространства в папку "Входящие" других пользователей, вы должны получить определенные права от системного администратора. 17.2.1.1 Отправка рабочего пространства пользователю платформы BI 1. На панели инструментов нажмите кнопку Отправить. 2. Если требуется отправить рабочее пространство в заданные по умолчанию почтовые ящики, выберите параметр Использовать установки по умолчанию, а затем перейдите к шагу 6. Если требуется указать почтовые ящики, в которые должно быть отправлено рабочее пространство, снимите флажок Использовать установки по умолчанию. 3. Добавьте получателей в список "Выбранные получатели". 4. Выберите целевое имя рабочего пространства. 5. Выберите параметр Ярлык, чтобы отправить рабочее пространство в качестве гиперссылки, или параметр Копия для его отправки в виде файла. 134 2012-12-03 Сохранение и совместное использование рабочих пространств 6. Нажмите кнопку Отправить, чтобы отправить рабочее пространство. Рабочие пространства также могут отправляться пользователям платформы BI по электронной почте из стартовой панели BI. Для получения подробных сведений см. Руководство пользователя стартовой панели BI. 17.2.2 Отправка рабочего пространства по электронной почте Вы можете отправить рабочее пространство по электронной почте, включив гиперссылку на рабочее пространство в ваше письмо. 17.2.2.1 Для отправки рабочего пространства по электронной почте 1. На панели инструментов щелкните стрелку рядом с кнопкой Отправить и выберите вариант По электронной почте. Примечание: Если вы получили сообщение об ошибке: "Подключаемый программный модуль, требуемый для выполнения этого действия, отключен. Чтобы воспользоваться этой функцией, обратитесь к системному администратору", следует сообщить системному администратору, что адаптивный сервер заданий платформы BI не настроен для обработки адресатов электронной почты. 2. Чтобы отправить рабочее пространство по установленным по умолчанию адресам электронной почты, выберите параметр Использовать установки по умолчанию и перейдите к шагу 5. Если требуется указать адреса электронной почты, по которым должно быть отправлено рабочее пространство, снимите флажок Использовать установки по умолчанию. 3. Введите адреса "От:", "Кому:" и "Копия", а также тему сообщения. 4. Добавьте местозаполнитель гиперссылки на средство просмотра в поле "Сообщение". 5. Нажмите кнопку Отправить, чтобы отправить рабочее пространство. Рабочие пространства также могут отправляться по электронной почте со стартовой панели BI. Подробнее см. Руководство пользователя стартовой панели BI. 17.3 Обмен рабочими пространствами с использованием URL-адресов 135 2012-12-03 Сохранение и совместное использование рабочих пространств В некоторых типах документов SAP BusinessObjects, например, документах SAP Crystal Reports и SAP BusinessObjects Web Intelligence, можно создавать ссылки на рабочие пространства Analysis, что позволяет пользователям этих документов быстро получить доступ к рабочим пространствам Analysis без запуска Analysis. Для создания связи требуется интегрировать в документ URL-адрес рабочего пространства Analysis. Можно также встроить URL-адрес рабочего пространства в электронную почту или другой офисный документ. 17.3.1 Получение URL-адреса рабочего пространства 1. В открытом рабочем пространстве щелкните стрелку рядом с кнопкой Отправить. 2. Выберите команду Ссылка на документ. Отображается URL-адрес текущего рабочего пространства. 3. Скопируйте этот URL-адрес в отчет Crystal, документ Web Intelligence или другой офисный документ. 136 2012-12-03 Печать и PDF-файлы Печать и PDF-файлы В этом разделе поясняется, как экспортировать рабочие пространства в PDF-файлы, которые можно вывести на печать или отправить коллегам. После выполнения анализа может возникнуть необходимость поделиться результатами исследований. Для этого можно экспортировать рабочее пространство в PDF-файл или распечатать данные. Функция печати в Analysis позволяет выполнять следующие действия: • • Печать листа Печать данных Создать PDF-файл, содержащий данные или лист, который нужно распечатать, а также открыть его в новом окне браузера с использованием стандартного средства просмотра PDF-файлов. Затем этот PDF-файл можно отправить коллегам, либо распечатать эти данные из средства просмотра PDF. Примечание: Если лист содержит два или более компонента и требуется распечатать только один из них, можно развернуть этот компонент в окне анализа, а затем распечатать лист. Кросс-таблицы и диаграммы печатаются в таком виде, в каком они отображаются на экране, за незначительными исключениями. Помимо этого, заголовки элементов, не умещающиеся по ширине столбца, могут быть усечены не так, как на экране. Форматированные или фактические значения На вкладке "Свойства" можно указать, какие значения должны отображаться в кросс-таблице: форматированные или фактические. При печати кросс-таблицы форматирование значений ячеек при выводе на печать соответствует представлению на экране. Если данные SAP BW отображаются в кросс-таблице с коэффициентами масштабирования, то коэффициенты масштабирования сохраняются в выводе PDF. См. также • Сохранение и совместное использование рабочих пространств • Экспорт данных 18.1 Печать листа 137 2012-12-03 Печать и PDF-файлы При печати листа все компоненты листа печатаются вместе в соответствии с тем, как они отображаются на экране. На печать выводятся только данные, доступные на экране; если требуется распечатать все данные анализа, следует выбрать параметр печати данных. Размер листа будет изменен в соответствии с выбранными параметрами размера бумаги и ориентации страницы, при этом соотношение размеров сохраняется. 18.2 Печать данных Вместо печати данных, представленных в виде кросс-таблицы или диаграммы, можно выбрать печать исходных данных. При выборе печати данных будут выведены на печать все отфильтрованные данные в анализе, а не только данные, отображаемые на экране. Если выбрана печать данных из кросс-таблицы, сохраняется форматирование ячеек, примененное в этой кросс-таблице. Данные также будут отформатированы в соответствии с выбранными параметрами печати – размером бумаги и ориентацией страницы. 18.3 Экспорт в формат PDF 1. На панели инструментов нажмите кнопку Печать. 2. Выберите значение Лист или Данные. Для получения дополнительных сведений о печати листов и данных см. Печать листа и Печать данных. 3. Если выбрана печать листа, требуется выбрать один или несколько листов для печати. Чтобы выбрать несколько листов, щелкайте листы, удерживая нажатой клавишу Ctrl или Shift. Если выбрана печать данных, следует выбрать анализ для печати. Если выбрана кросс-таблица, при печати сохранится все форматирование ячеек, примененное для этой таблицы. Можно также применить один из параметров По ширине страницы или Повтор заголовков. Для получения описания доступных параметров печати см. раздел Параметры печати. 4. Укажите размер бумаги и ориентацию страницы. 5. Выберите информационные поля, которые должны быть включены в верхний и нижний колонтитулы. Если выбрано поле Пользовательский текст, введите свой текст в текстовых полях. 6. Нажмите кнопку ОК. Данные преобразуются в формат PDF и открываются в новом окне просмотра с использованием средства просмотра PDF по умолчанию. Затем можно распечатать копии данных с помощью средства просмотра PDF. 138 2012-12-03 Печать и PDF-файлы 18.4 Параметры печати Доступны следующие параметры печати: Параметр Описание Лист или данные Выберите параметр "Лист", чтобы распечатать один или несколько листов рабочего пространства. Выберите параметр "Данные", чтобы распечатать все данные анализа. По ширине страницы При выборе этого параметра масштаб печатной страницы будет изменен таким образом, чтобы на ней уместились все столбцы. Этот параметр доступен только при печати данных. Повторять заголовки При выборе этого параметра заголовки строк и столбцов будут повторяться на каждой странице. Этот параметр доступен только при печати данных. Формат бумаги: Выберите следующий формат: Letter, Legal, А4 и А3. Ориентация страницы Выберите книжную или альбомную ориентацию. В колонтитулы на печатных страницах можно добавить следующие информационные поля. Некоторые поля доступны только при печати данных, некоторые – только при печати листов. 139 Поля колонтитулов Описание Имя листа Имя листа рабочего пространства, определяемое на вкладках в нижней части окна анализа. Имя анализа Имя анализа, определяемое на панели «Свойства». Имя компонента Имя компонента кросс-таблицы или диаграммы, выбранного при печати данных. Комментарии к компоненту Содержимое поля "Описание" для компонента кросс-таблицы или диаграммы на панели «Свойства». Имя рабочего пространства Имя, присвоенное рабочему пространству при сохранении. Номер страницы Номер печатной страницы. 2012-12-03 Печать и PDF-файлы 140 Поля колонтитулов Описание Сегодняшняя дата Текущая дата. Дата обновления Дата последнего обновления источника данных. Пользовательский текст Выберите этот параметр, а затем введите в текстовом поле собственный текст. 2012-12-03 Экспорт данных Экспорт данных В данном разделе содержится информация о том, как экспортировать данные в файлы Microsoft Excel или в файлы значений с разделителями-запятыми (.csv, Comma-Separated-Values). 19.1 Экспорт данных в Excel Доступен экспорт данных из анализов в Microsoft Excel, что позволяет пользователям Excel работать с текущими данными. Данные можно отобразить в приложении Excel или сохранить в файле .xls, который открывается с помощью приложения Excel или сторонних приложений. Для немедленного просмотра данных в приложении Excel необходимо, чтобы это приложение было установлено на компьютере. Если с экспортированным анализом связаны одновременно компоненты кросс-таблицы и диаграммы, данные экспортируются в рабочую таблицу Excel, а диаграмма экспортируется как статическое изображение. Если с анализом связан только компонент диаграммы, экспортируется только статическое изображение диаграммы. При экспорте нескольких компонентов данные компонентов экспортируются в отдельные листы рабочей книги Excel. Сортировки, фильтры, коэффициенты масштабирования (только для данных SAP BW) и условное форматирование сохраняются в экспортированных данных. Условное форматирование также использует возможности собственного условного форматирования Excel. Вычисленные данные экспортируются, но формулы вычислений не сохраняются. 19.1.1 Экспорт данных в приложение Excel 1. На панели инструментов нажмите Экспорт. Примечание: Кнопка "Экспорт" недоступна, если на текущем рабочем листе отсутствует допустимый анализ. 2. В открывшемся диалоговом окне выберите компонент кросс-таблицы или диаграммы, данные которого подлежат экспорту. 141 2012-12-03 Экспорт данных Можно также перед нажатием кнопки Экспорт выбрать компонент в окне анализа или на вкладке «Структура». Если для экспорта выбрано несколько компонентов, данные компонентов экспортируются в отдельные листы одной рабочей книги Excel. 3. Если анализ содержит вложенные иерархии, и необходимо повторить заголовок элемента внешней иерархии для каждого из элементов внутренней иерархии, выберите параметр Повторить заголовки внешнего элемента. 4. Если анализ имеет несколько связанных компонентов и требуется экспортировать данные также из этих связанных компонентов, выберите параметр Включить связанные кросс-таблицы и диаграммы. 5. Нажмите кнопку ОК, чтобы экспортировать данные. Если на компьютере установлен Microsoft Excel, можно сохранить файл на жестком диске или открыть файл незамедлительно. Если Excel не установлен, следует сохранить файл на диске с расширением .xls. Впоследствии можно открыть сохраненный файл с помощью Excel или стороннего приложения. 19.2 Экспорт данных в файлы с разделителем-запятой (CSV-файлы) Данные из анализа можно экспортировать в формат значений, разделенных запятыми, что позволит использовать эти данные в других приложениях. Значения, разделенные запятыми, можно немедленно отобразить в приложениях, таких как Excel, или сохранить в файле .csv. Данные экспортируются в соответствии с направлением, отображаемым в кросс-таблице. Если с анализом связан только компонент диаграммы, экспорт данных из такого анализа не сопровождается экспортом диаграммы. В экспортированных данных сохраняются сортировка и фильтры. Вычисленные данные экспортируются, но формулы вычислений не сохраняются. 19.2.1 Экспорт данных в CSV-файл 1. На панели инструментов щелкните стрелку рядом с кнопкой Экспорт и выберите CSV. Примечание: Кнопка "Экспорт" недоступна, если на текущем рабочем листе отсутствует допустимый анализ. 2. В открывшемся диалоговом окне выберите компонент кросс-таблицы или диаграммы, данные которого подлежат экспорту. Можно также перед нажатием кнопки Экспорт выбрать компонент в окне анализа или на вкладке «Структура». 142 2012-12-03 Экспорт данных 3. Если анализ содержит вложенные иерархии, и необходимо повторить заголовок элемента внешней иерархии для каждого из элементов внутренней иерархии, выберите параметр Повторить заголовки внешнего элемента. 4. Нажмите кнопку ОК, чтобы экспортировать данные. Если на компьютере установлено средство просмотра файлов .csv, например Microsoft Excel, можно сохранить файл на жестком диске или открыть его незамедлительно. Если средство просмотра файлов .csv не установлено, следует сохранить файл на диске с расширением .csv. Впоследствии можно открыть сохраненный файл с помощью Microsoft Excel или стороннего приложения. 143 2012-12-03 Экспорт данных 144 2012-12-03 Соединение с источниками данных OLAP Соединение с источниками данных OLAP 20.1 Объекты источников данных OLAP Перед началом работы с данными в Analysis необходимо добавить источник данных в рабочее пространство. Источник данных – это создаваемый системным администратором объект репозитория, который содержит все сведения, необходимые Analysis для соединения с сервером OLAP. Администратор создает объекты источников данных для всех поставщиков данных OLAP, необходимых вам и вашим сотрудникам. Аналитики смогут добавить все эти источники данных в свои рабочие пространства. Администратор может определять объекты источников данных следующих типов: Значок Тип источника данных Описание Куб Объект источника данных напрямую указывает на один куб OLAP на сервере OLAP. Запрос Объект источника данных напрямую указывает на один запрос OLAP на сервере OLAP. Система Объект источника данных указывает на сервер OLAP, который может содержать много кубов и запросов. См. также • Добавление источников данных • Изменение источника данных • Удаление источника данных • Отключенные соединения с источниками данных • Источники данных SAP BW 145 2012-12-03 Соединение с источниками данных OLAP 20.2 Добавление источников данных После того, как администратор создаст объекты источников данных, можно добавлять источники данных в рабочее пространство. Можно добавить один источник данных, если необходимо анализировать данные только из одной базы данных, или добавить несколько источников данных, чтобы использовать в рабочем пространстве различные источники данных для каждого из анализов. Однако после начала разработки анализа сам анализ и его компоненты кросс-таблиц и диаграмм будут привязаны к источнику данных. Добавлять метаданные из одного источника в анализ, уже содержащий метаданные из другого источника, невозможно. При добавлении источника данных к рабочему пространству сразу после выбора куба или запроса данные соединяются с рабочим пространством. При выборе системы сначала потребуется выбрать куб или запрос в этой системе. Поиск источника данных В диалоговом окне «Открыть источник данных» можно выбрать источник данных из списка или выполнить поиск источника данных. При поиске применяются следующие правила: • • • • • • В системах SAP BW поиск выполняется и по ключам, и по тексту объектов источников данных. В других системах поиск выполняется только по именам кубов. Для поиска только источников данных, текст или ключ которых в точности совпадает со строкой поиска, заключите строку поиска в кавычки. Для поиска источников данных, в текст или ключ которых входит строка поиска, не заключайте строку поиска в кавычки. Если строка поиска содержит несколько разделенных пробелами слов, то для каждого из слов выполняется отдельный поиск, а затем результаты поиска объединяются. В качестве символа шаблона можно использовать звездочку (*). Чтобы включить звездочку в строку поиска как обычный символ, заключите строку поиска в кавычки. Если поиск возвращает ровно один совпадающий источник данных, причем либо ключ, либо текст в точности совпадает со строкой поиска, то этот источник выбирается автоматически. 20.2.1 Добавление источника данных в рабочее пространство 1. На панели «Данные» нажмите кнопку Подключиться к источнику данных. Отображается диалоговое окно «Открыть источник данных», в котором представлены все доступные источники данных. 2. Выберите источник данных из списка. • Если выбран куб, нажмите кнопку ОК, чтобы добавить его в рабочее пространство. • 146 Если выбран запрос, нажмите кнопку ОК, чтобы добавить его в рабочее пространство. 2012-12-03 Соединение с источниками данных OLAP • Если выбрана система, нажмите кнопку Далее, чтобы просмотреть доступные в этой системе кубы и запросы. Выберите куб или запрос или перейдите на вкладку Поиск, чтобы выполнить поиск куба или запроса, затем нажмите кнопку ОК, чтобы добавить источник данных в рабочее пространство. 3. Если источник данных требует аутентификации, укажите свои учетные данные в диалоговом окне входа в систему и нажмите кнопку ОК. 4. Если выбран источник данных SAP BW или SAP HANA, который содержит подсказки, откроется диалоговое окно «Подсказки». Выберите значения подсказок. Для получения дополнительных сведений о подсказках SAP BW см. раздел Подсказки для источников данных SAP BW. Для получения дополнительных сведений о подсказках SAP HANA см. раздел Источники данных SAP HANA. При успешной аутентификации источник данных появляется в списке в верхней части панели "Данные", а проводник метаданных отображает объекты данных (метаданные), содержащиеся в источнике данных. При сбое аутентификации сначала проверьте верность введенных учетных данных. Если сбой аутентификации повторяется, обратитесь к системному администратору. Возможно, ваши учетные данные заданы неверно на Консоли централизованного управления, либо сервер OLAP отключен. 20.2.2 Просмотр данных OLAP в рабочем пространстве После добавления источника данных в рабочее пространство можно определить анализ и начать работу с данными в окне анализа. См. также • Анализы • Объекты источников данных OLAP • Изменение источника данных • Удаление источника данных • Отключенные соединения с источниками данных 20.3 Изменение источника данных Если в настоящий момент вы работаете с одним источником данных, но хотите начать работать с другим источником данных, можно изменить источник данных на панели "Данные". Однако использовать данные из второго источника данных в компоненте, уже содержащем данные из первого источника данных, будет невозможно. Для использования данных из второго источника 147 2012-12-03 Соединение с источниками данных OLAP данных потребуется добавить новый анализ и добавить данные из второго источника данных в этот новый компонент. 20.3.1 Изменение источника данных 1. Если источник данных, на который следует переключиться, еще не добавлен в рабочее пространство, нажмите на панели данных кнопку Подключиться к источнику данных. Если же источник данных, на который необходимо переключиться, уже добавлен в рабочее пространство, выберите его в списке на панели "Данные". Содержимое проводника метаданных изменяется в соответствии с новым источником данных. Перейдите к шагу 4 этой процедуры. 2. В диалоговом окне «Открыть источник данных» выберите требуемый источник данных и нажмите кнопку ОК. 3. Если источник данных требует аутентификации, укажите свои учетные данные в диалоговом окне входа в систему и нажмите кнопку ОК. При успешной аутентификации источник данных появляется в списке в верхней части панели "Данные", а проводник метаданных отображает объекты данных (метаданные), содержащиеся в источнике данных. При сбое аутентификации сначала проверьте верность введенных учетных данных. Если сбой аутентификации повторяется, обратитесь к системному администратору. Возможно, ваши учетные данные заданы неверно в Central Management Console, либо сервер OLAP отключен. 4. На панели инструментов выберите «Вставить», а затем нажмите кнопку Вставить кросс-таблицу, чтобы добавить новый анализ в окно анализа. Теперь данные из нового источника данных можно вставлять в новый анализ. Примечание: Добавлять данные из нового источника данных в компоненты, которые уже содержат данные из другого источника, невозможно. См. также • Объекты источников данных OLAP • Добавление источников данных • Удаление источника данных • Отключенные соединения с источниками данных 148 2012-12-03 Соединение с источниками данных OLAP 20.4 Удаление источника данных На панели "Данные" можно удалить источники данных OLAP из рабочего пространства. 20.4.1 Для удаления источника данных из рабочего пространства 1. В области источников данных на панели "Данные" выберите источник данных, который необходимо удалить из рабочего пространства. 2. Щелкните Удалить источник данных. Если источник данных в данный момент используется каким-либо анализом, на экране появится предупреждающее сообщение. См. также • Объекты источников данных OLAP • Добавление источников данных • Изменение источника данных • Отключенные соединения с источниками данных 20.5 Отключенные соединения с источниками данных Соединения с источниками данных в рабочих пространствах Analysis могут быть отключены по нескольким причинам: • • • Преднамеренная отмена соединения в диалоговом окне установки соединений. Ошибка аутентификации при входе. Например, если введенный вами пароль не совпадает с паролем, хранящимся в CMC. Ошибка аутентификации по не зависящим от вас причинам. Например, в случае перезагрузки сервера OLAP, его отключения от базы данных или выключения в процессе обслуживания. Если какое-либо соединение с источником данных отключено, анализы, которые основаны на таком соединении, не выполняются. Отключенные источники данных продолжают отображаться в списке активных источников данных, но они недоступны для выбора. Системный администратор может помочь восстановить отключенные соединения. 149 2012-12-03 Соединение с источниками данных OLAP 150 2012-12-03 Связывание с отчетами Связывание с отчетами При анализе данных OLAP в приложении Analysis может потребоваться анализ важной информации в связанном отчете SAP Crystal Reports. Обычно опытный пользователь или дизайнер отчетов создает отчеты Crystal и делает их доступными пользователям Analysis. Чтобы получить доступ к отчету, следует создать переход по ссылке на него в рабочем пространстве Analysis. При открытии связанного отчета в него в качестве параметров передается такая контекстная информация, как имена элементов столбцов и строк. Эти параметры позволяют отчету отображать больше сведений, относящихся к данным элементам. Например, во время анализа данных в приложении Analysis выясняется, что постоянный клиент приобрел обычные кофейные зерна со склада в Сиэтле в 2010 г. Принимается решение провести рекламную акцию, чтобы побудить клиентов приобретать кофейные зерна высшего сорта. Дизайнер отчета предоставил отчет Crystal, который извлекает имена и адреса лояльных клиентов из базы данных. Следует создать переход по ссылке из анализа на отчет Crystal, а затем выбрать параметры «обычные кофе-бобы», «Сиэтл» и «2010», чтобы отправить связанный отчет Crystal. Отчет запрашивает соответствующую базу данных и возвращает имена и адреса постоянных клиентов, которые приобрели обычные кофейные зерна со склада в Сиэтле в 2010 г. Отчет, с которым создается связь, может содержать данные транзакций, связанные с данными куба OLAP. В таком случае связывание подобно детализации. Однако связанный отчет может содержать любой тип данных; необходимо только, чтобы отчет принимал хотя бы один параметр из рабочего пространства. После создания отчета переходы по ссылке хранятся в рабочем пространстве до момента, пока не будут удалены вручную. Можно также сделать рабочее пространство общедоступным, позволив другим пользователям изучать сведения связанных отчетов. 21.1 Создание перехода по ссылке на отчет 1. Щелкните правой кнопкой мыши заголовок строки, заголовок столбца или ячейку, которая содержит параметры для передачи в отчет, а затем выберите команды Переход по ссылке > Новый. Если щелкнуть правой кнопкой мыши заголовок строки или столбца, соответствующий параметр становится доступен для передачи в отчет. Если щелкнуть правой кнопкой мыши ячейку кросс-таблицы, для передачи в отчет становятся доступны значение ячейки, заголовки строки и столбца, а также любые элементы фонового фильтра. 2. Выберите команду Изменить, чтобы выбрать отчет в репозитории платформы BI. 151 2012-12-03 Связывание с отчетами 3. Выберите параметр или параметры, которые необходимо отправить в отчет и нажмите ОК. Переход по ссылке будет создан, отчет откроется в браузере. Переход по ссылке сохраняется вместе с рабочей областью, другие пользователи рабочей области могут воспользоваться им позже. 21.2 Просмотр связанного отчета 1. Щелкните правой кнопкой мыши заголовок строки, столбца или ячейку и выберите команду Переход по ссылке. 2. Выберите имя связанного отчета в списке параметров. Связанный отчет открывается в браузере, и параметры, соответствующие заголовку элемента или ячейке, выбранным щелчком правой кнопки мыши, передаются из Analysis в отчет. 21.3 Удаление ссылки для перехода на отчет 1. Щелкните правой кнопкой мыши ячейку, заголовок строки или столбца в кросс-таблице. 2. Выберите команды Переход по ссылке > Очистить. Поскольку переходы по ссылкам связаны с анализом, а не с элементами или ячейками кросс-таблицы, для доступа к переходу по ссылке можно щелкнуть правой кнопкой мыши любую ячейку или элемент в кросс-таблице. Если с текущим анализом связана какой-либо переход по ссылке, он будет включен в список при щелчке правой кнопкой мыши. 152 2012-12-03 Использование анализов в других приложениях SAP BusinessObjects Использование анализов в других приложениях SAP BusinessObjects После выполнения анализа может возникнуть необходимость использования других приложений SAP BusinessObjects для обмена данными и совместной работы с анализом. Например, при помощи приложения SAP Crystal Reports можно создавать отчеты с расширенным форматированием для последующего распространения в массовой аудитории. При помощи версии SAP BusinessObjects Analysis для Microsoft Office можно передать результаты анализа пользователям из финансового отдела. Чтобы использовать анализ в других приложениях, требуется экспортировать его в виде «представления анализа». Представление анализа является сохраненным для передачи состоянием анализа, которое содержит примененные фильтры, иерархии и доступные метаданные. Представления анализа могут использоваться совместно в таких приложениях, как SAP BusinessObjects Analysis (как в версии для OLAP, так и в версии для Microsoft Office), SAP Crystal Reports и SAP BusinessObjects Web Intelligence. Обе версии SAP BusinessObjects Analysis позволяют импортировать и экспортировать представления анализа, однако в других приложениях доступен только импорт представлений анализа. Как и рабочие пространства, представления анализа сохраняются в репозитории платформы BI. В то время как рабочее пространство может включать несколько анализов, представление анализа содержит только один анализ. 22.1 Экспорт представления анализа 1. В окне анализа выберите компонент кросс-таблицы или диаграммы, который требуется экспортировать в качестве представления анализа. 2. На панели инструментов щелкните стрелку рядом с кнопкой Экспорт и выберите пункт Представление анализа. 3. Выберите расположение, в котором должно быть сохранено представление анализа. 4. Введите имя файла для представления анализа. 5. Нажмите кнопку Сохранить. Представление анализа будет экспортировано в репозиторий. 153 2012-12-03 Использование анализов в других приложениях SAP BusinessObjects 22.2 Импорт представления анализа 1. В рабочем пространстве Analysis перейдите к листу, в который требуется импортировать представление анализа. 2. На панели инструментов щелкните стрелку рядом с кнопкой Открыть и выберите команду Представление анализа. 3. В списке папок выберите представление анализа, а затем нажмите кнопку ОК. Если представление анализа представляет данные SAP BW, которые содержат подсказки, возможно, потребуется выбрать значения подсказок перед открытием представления анализа. Импортированное представление анализа будет добавлено ниже существующих компонентов на листе или справа от них. 154 2012-12-03 Источники данных SAP BW Источники данных SAP BW Для приложения Analysis возможно соединение с источниками данных SAP BW и использование таких их функций, как подсказки и атрибуты отображения. Обратите внимание, что при работе с данными SAP BW некоторые функции Analysis ведут себя не так, как при использовании других источников данных: • • • При соединении с источником данных SAP BW может отобразиться запрос на ввод значений подсказки. Вычисления могут применяться только к мерам. Для элементов могут отображаться либо их ключи, либо текст. 23.1 Подсказки для источников данных SAP BW При подключении к запросу SAP BW, имеющему подсказки, будет открыто диалоговое окно «Подсказки», в котором можно указать значения подсказок. Кроме того, значения подсказок можно указать при выполнении следующих задач с источником данных SAP BW, содержащим подсказки: • • Открытие сохраненного рабочего пространства. Первый переход к рабочему листу открытого рабочего пространства. Для изменения значений подсказок также можно нажать кнопку Изменить значения переменных SAP. Диалоговое окно «Подсказки» содержит по одной строке для каждой из подсказок, настроенных администратором SAP BW в запросе SAP BW. Выбор значений подсказок влияет на фильтрацию возвращаемых и отображаемых данных. Если для подсказки значения по умолчанию заданы в запросе SAP BW, строки диалогового окна «Подсказки» могут уже содержать значения. Можно принять эти значения или задать другие. При открытии рабочего пространства, содержащего ранее введенные и сохраненные значения подсказки, будут использованы эти значения вместо значений по умолчанию, заданных в SAP BW. Дополнительные сведения о запросах и подсказках SAP BW см. в документации по SAP Business Explorer Query Designer в библиотеке SAP NetWeaver на справочном портале SAP http://help.sap.com. 155 2012-12-03 Источники данных SAP BW 23.1.1 Обязательные и необязательные подсказки Подсказки могут быть обязательными или необязательными, в зависимости от того, как они настроены в запросе. Обязательными являются те подсказки, для которых необходимо указать значения при открытии диалогового окна «Подсказки». Обязательные подсказки отмечаются в диалоговом окне «Подсказки» звездочками. Если это возможно, в диалоговом окне «Подсказки» можно выбрать начальное значение, отмеченное символом решетки ("#"). При этом будут явно выбраны все записи данных, включая те, которые не соответствуют элементу иерархии. Необязательными являются те подсказки, которым необязательно присваивать какие-либо значения. Запросы с необязательными подсказками, для которых не указаны значения, возвращают данные, исходя из значений по умолчанию. 23.1.2 Типы подсказок В приложении Analysis поддерживаются многие (но не все) типы подсказок SAP BW: Подсказки для ввода контрольной даты Подсказки для ввода контрольной даты относятся к простым подсказкам с единственным значением, в которых вы можете указывать дату для данных, которые вы хотите увидеть (в случае, если эти данные настроены в кубе с временной зависимостью). Фильтрация метаданных с временной зависимостью основана на подсказке для ввода ключевой даты. Кроме того, сначала необходимо указать значение подсказки для ввода контрольной даты, так как оно ограничивает диапазон значений для остальных подсказок. Подсказки с одним значением Подсказки с одним значением позволяют указать в диалоговом окне «Подсказки» отдельный элемент, который будет возвращаться из установленной по умолчанию плоской иерархии для измерения. Подсказки с несколькими отдельными значениями Подсказки с несколькими отдельными значениями позволяют указать в диалоговом окне «Подсказки» один или несколько элементов, которые будут возвращаться из установленной по умолчанию плоской иерархии для измерения. 156 2012-12-03 Источники данных SAP BW Подсказки для ввода диапазона Подсказки для ввода диапазона состоят из двух элементов, которые необходимо задать в диалоговом окне «Подсказки». Два элемента создают диапазон, используемый в качестве фильтра для данных, возвращаемых и отображаемых в Analysis. При выборе элементов необходимо соблюдать их последовательность в соответствии с рангом в иерархии. Подсказки с комплексным выбором Подсказки с комплексным выбором позволяют выбирать одно или несколько условий в диалоговом окне «Подсказки», которые впоследствии применяются при фильтрации возвращаемых и отображаемых данных в Analysis. Иерархические подсказки Измерения содержат иерархию или несколько иерархий, сгруппированных в единую логическую совокупность. Иерархия, выбранная в диалоговом окне «Подсказки», ограничивает иерархии, которые можно использовать в данном измерении выбранной иерархии. Иерархические подсказки нередко связаны с подсказками для ввода узлов иерархии; и те и другие связаны с одним измерением. Подсказка для ввода узлов иерархии может быть динамически применена к любой иерархии, выбранной для иерархической подсказки. В таких случаях иерархическая подсказка указывается раньше подсказки для ввода узлов иерархии. Подсказки для ввода узлов иерархии Подсказки для ввода узлов иерархии могут содержать одно или несколько значений, в зависимости от их настройки в запросе SAP BW. В диалоговом окне «Подсказки» выбирается один или несколько возвращаемых из иерархии элементов. Подсказки для ввода формулы Формулы – это вычисления, которые могут быть определены администратором в измерении контрольных цифр (или мер). Если в Analysis запрашивается подсказка для ввода формулы, необходимо ввести только численное значение. Введенное значение будет использовано для создания формулы, результатом которой будут возвращаемые данные. Подсказки для ввода валюты Подсказка для ввода валюты относится к специфическому типу переменных, используемых для конвертации значений на основе таблицы курсов валют. Курсы валют, используемые для конвертации, задаются в источнике данных и не видны в Analysis. 23.1.3 Ввод значений подсказки 157 2012-12-03 Источники данных SAP BW При выполнении задачи, требующей установки значений подсказки SAP BW, открывается диалоговое окно «Подсказки». Выполните следующие шаги для каждой из обязательных подсказок, а также для тех необязательных подсказок, для которых следует выбрать значения. 1. Выберите запрос в списке «Сводка запросов». 2. Определите значение подсказки: Тип подсказки Процедура определения значения подсказки контрольная дата Щелкните поле даты и введите дату в формате ггггм мдд или щелкните значок рядом с полем даты и выберите дату в календаре. Одно значение 158 Нажмите кнопку рядом с полем значения и выберите элемент из списка. Также можно ввести ключ элемента в поле значения. Несколько отдельных значений Нажмите кнопку рядом с полем значения и выберите из списка один или несколько элементов. Также вы можете ввести ключи одного или нескольких элементов в поле значения. Для разделения нескольких значений используйте точку с запятой. Диапазон Нажмите кнопки рядом с полями значений и выберите элементы, определяющие крайние точки диапазона. Также для определения значений можно ввести ключ элемента в поля Начало и Конец. Сложные критерии выбора a. Выберите вариант Включить или Исключить, затем выберите оператор. Например, чтобы выбрать элементы, лежащие вне указанного диапазона, выберите вариант Исключить и оператор Между. b. Укажите пороговое значение или значения. Чтобы указать значение, нажмите кнопку рядом с полем значения и выберите элемент из списка. Также можно ввести ключ элемента в поле подсказки. c. Когда определение правила будет завершено, нажмите кнопку Добавить. d. При необходимости добавьте дополнительные правила, определяющие значение подсказки. Иерархия Выберите иерархию из списка. Начните ввод имени иерархии и выберите иерархию, когда она появится в списке. 2012-12-03 Источники данных SAP BW Тип подсказки Процедура определения значения подсказки Узел иерархии Нажмите кнопку рядом с полем значения и выберите из списка один или несколько элементов. Также можно ввести в поле значения ключи одного или нескольких элементов. Для разделения нескольких значений используйте точку с запятой. Кроме того, вы можете использовать расширенный синтаксис для выбора элемента и его дочерних элементов. Например, чтобы выбрать элемент "Europe" и все его дочерние элементы, введите +EUROPE(Text\Node). Чтобы выбрать все элементы, которые не связаны с родительским в иерархии, введите +REST_H(1HIER_REST). Формула Введите числовое значение. Валюта Нажмите кнопку рядом с полем значения и выберите валюту из списка. Также можно ввести код валюты в поле значения. 3. Нажмите кнопку "ОК". Запрос выполняется, и в кросс-таблице отображаются отфильтрованные метаданные. 23.1.4 Изменение значений подсказки 1. В области источников данных в панели «Данные» выберите источник данных SAP BW, содержащий подсказки. 2. Нажмите кнопку Изменить значения переменных SAP. 3. Выберите новые значения подсказок в диалоговом окне «Подсказки». См. также • Ввод значений подсказки 23.2 Контрольные цифры и форматированные значения 159 2012-12-03 Источники данных SAP BW По умолчанию в Analysis извлекаются и отображаются форматированные значения ячеек. Контрольные цифры (измерения мер), которые были отформатированы для отображения определенной единицы в кубе, отображаются с правильным форматированием единицы в Analysis. 23.2.1 Форматирование без контрольных цифр Администратор SAP BW может создать запрос SAP BW, который не будет содержать видимые контрольные цифры (без видимых измерений мер). Для таких запросов форматирование мер отсутствует, поскольку отсутствуют сами меры (или они невидимы). 23.3 Настройки отображения иерархии У элементов имеется несколько строковых свойств, видимых в Analysis: • • • • • • Ключ Текст Краткое описание Ключ и текст Ключ и краткое описание Текст и ключ Для просмотра и изменения этих строковых свойств щелкните имя иерархии в кросс-таблице правой кнопкой мыши и выберите команду Отображать как. Примечание: При отображении ключа и текста или текста и описания свойства объединяются в одну строку и поэтому отображаются в одном столбце или строке. Они не являются отдельными столбцами или строками. 23.4 Взаимоисключающие иерархии В источниках данных SAP BW иерархии, принадлежащие к одному измерению, являются взаимоисключающими. Например, рассмотрите куб SAP BW, содержащий измерение Клиент, которое имеет три иерархии: Страна_1, Страна_2 и Страна_3. Только одна из этих иерархий может быть включена в отдельный анализ кросс-таблицы или диаграммы. Нельзя указать Страна_1 на оси строки и Страна_3 в фоновом фильтре в одном анализе. 160 2012-12-03 Источники данных SAP BW 23.5 Несбалансированные и дробленые иерархии В приложении Analysis поддерживаются несбалансированные и дробленые иерархии. 23.6 Коэффициенты масштабирования Если запрос SAP BW был разработан с включенными коэффициентами масштабирования, то эти коэффициенты отображаются в кросс-таблице. Например, значение может отображаться следующим образом: 1234 * 10000 В Analysis поддерживаются следующие коэффициенты масштабирования: • • • • • • • • • • 1 10 100 k 10000 100 000 M 10 000 000 100 000 000 G Обратите внимание, что для тысяч, миллионов и миллиардов используются общие обозначения вместо числовых коэффициентов масштабирования. Если коэффициенты масштабирования появляются в кросс-таблице, они также появляются в данных, экспортированных в Excel или в файлы PDF. 23.7 Ограниченные характеристики со значениями по умолчанию в области фильтра «Фоновый» В BEx Query Designer источники данных SAP BW можно отфильтровать, задав для одной или нескольких характеристик определенные значения по умолчанию. Если такую характеристику добавить в область «Свободные характеристики» в SAP BEx Query Designer, то при подключении к источнику данных она будет добавлена в область фильтра «Фоновый» приложения Analysis. 161 2012-12-03 Источники данных SAP BW Как и любой фоновый фильтр, этот фильтр можно удалить из анализа или изменить его элементы. Для получения дополнительных сведений об ограничении характеристик см. документацию для BEx Query Designer, доступную на портале справки SAP по адресу http://help.sap.com См. также • Фоновые фильтры • Изменение фонового фильтра (изменение среза) 23.8 Форматирование дат для данных SAP BW При подключении к источнику данных SAP BW формат дат, отображаемых в окне анализа, зависит от параметра сервера SAP BW для профиля пользователя, используемого для подключения к источнику данных. Чтобы изменить формат дат рабочего пространства, используйте транзакцию SU01 на сервере SAP BW для настройки данного параметра. Для получения дополнительных сведений см. документацию по SAP NetWeaver, доступную на портале справки SAP по адресу http://help.sap.com. В Analysis используется тот же формат дат для отображения всех значений и элементов дат в рабочем пространстве. При подключении к нескольким источникам данных SAP BW с различными настройками формата дат для вывода всех дат будет использован формат первого источника данных SAP BW, к которому подключился пользователь. Чтобы использовать формат дат для другого источника данных SAP BW, создайте новое рабочее пространство и подключитесь сначала к этому источнику данных. Примечание: Настройки формата даты на сервере SAP BW применяются ко всем значениям и элементам дат в окне анализа. Однако в Analysis следует вводить все значения запросов в диалоговом окне «Запросы» в формате ггггммдд. Даты в диалоговом окне «Запросы» всегда отображаются в этом формате, поэтому следует придерживаться данного формата при ручном вводе значений для запросов дат. См. также • Ввод значений подсказки 162 2012-12-03 Источники данных SAP HANA Источники данных SAP HANA Analysis может подключаться к источникам данных SAP HANA, чтобы использовать преимущества надежных и эффективных вычислений в оперативной памяти. Возможности источников данных SAP HANA аналогичны источникам SAP BW, с такими функциональными возможностями, как подсказки и атрибуты отображения иерархии. Дополнительную информацию об этих функциональных возможностях см. в разделе Источники данных SAP BW. В этом разделе описываются возможности, имеющиеся только в источниках данных SAP HANA. Документация по SAP HANA доступна также на портале интерактивной справки SAP по адресу http://help.sap.com. 24.1 Типы подсказок для источников данных SAP HANA Большинство типов подсказок SAP HANA, поддерживаемых в Analysis, функционируют так же, как подсказки SAP BW. Тем не менее, к источникам данных SAP HANA не применяются иерархические подсказки и подсказки для ввода узлов иерархии, однако для них доступны два дополнительных типа подсказок: подсказки для ввода нескольких диапазонов и подсказки с отдельным комплексным выбором. Подсказки для ввода нескольких диапазонов Подсказки для ввода нескольких диапазонов для источников данных SAP HANA состоят из одного или нескольких диапазонов, выбираемых в диалоговом окне «Подсказки». Диапазонами фильтруются данные, которые возвращаются и отображаются в Analysis. Диапазоны определяются за счет выбора двух элементов для каждого диапазона, и диапазоны можно добавлять или удалять по мере необходимости. При выборе элементов необходимо соблюдать их последовательность в соответствии с рангом в иерархии. Подсказки с отдельным комплексным выбором Подсказки этого типа функционируют как подсказки комплексного выбора, за исключением того, что можно выбрать только одно условие в диалоговом окне «Подсказки». Это условие используется для фильтрации данных, возвращаемых и отображаемых в Analysis. 163 2012-12-03 Источники данных SAP HANA 24.2 Ввод значений подсказок SAP HANA При выполнении задачи, требующей установки значений подсказок SAP HANA, открывается диалоговое окно «Подсказки». Примечание: В этой версии Analysis значения по умолчанию подсказок SAP HANA не отображаются в диалоговом окне «Подсказки». Выполните следующие шаги для каждой из обязательных подсказок, а также для тех необязательных подсказок, для которых следует выбрать значения. 1. Выберите запрос в списке «Сводка запросов». 2. Определите значение подсказки: Тип подсказки Процедура определения значения подсказки контрольная дата Щелкните поле даты и введите дату в формате ггггммдд, или щелкните значок рядом с полем даты и выберите дату в календаре. Одно значение Нажмите кнопку рядом с полем значения и выберите элемент из списка. Также можно ввести ключ элемента в поле значения. Несколько отдель- Нажмите кнопку рядом с полем значения и выберите из списка один или ных значений несколько элементов. Также вы можете ввести ключи одного или нескольких элементов в поле значения. Для разделения нескольких значений используйте точку с запятой. Отдельный диапа- Нажмите кнопки рядом с полями значений и выберите элементы, опрезон деляющие крайние точки диапазона. Также можно ввести ключ элемента в поле подсказки. Несколько диапа- a. Нажмите кнопки рядом с полями значений и выберите элементы, зонов определяющие крайние точки диапазона. Также можно ввести ключ элемента в поле подсказки. b. Для добавления диапазона щелкните значок +. c. Если необходимо определить другой диапазон, повторите предыдущие шаги. 164 2012-12-03 Источники данных SAP HANA Тип подсказки Процедура определения значения подсказки Сложные критерии выбора a. Выберите вариант Включить или Исключить, затем выберите оператор. Например, чтобы выбрать элементы, лежащие вне указанного диапазона, выберите вариант Исключить и оператор Между. b. Укажите пороговое значение или значения. Чтобы указать значение, нажмите кнопку рядом с полем значения и выберите элемент из списка. Также можно ввести ключ элемента в поле подсказки. c. Когда определение правила будет завершено, нажмите кнопку Добавить. d. При необходимости добавьте дополнительные правила, определяющие значение подсказки. Отдельный ком- a. Выберите вариант Включить или Исключить, затем выберите опеплексный выбор ратор. Например, чтобы выбрать элементы, лежащие вне указанного диапазона, выберите вариант Исключить и оператор Между. b. Укажите пороговое значение или значения. Чтобы указать значение, нажмите кнопку рядом с полем значения и выберите элемент из списка. Также можно ввести ключ элемента в поле подсказки. Формула Введите числовое значение. Валюта Нажмите кнопку рядом с полем значения и выберите валюту из списка. Также можно ввести код валюты в поле значения. 3. Нажмите кнопку ОК. Запрос выполняется, и в кросс-таблице отображаются отфильтрованные метаданные. См. также • Ввод значений подсказки 24.3 Настройки отображения иерархий SAP HANA Настройки отображения иерархий в источниках данных SAP HANA другие, чем для иерархий SAP BW. Элементы имеют два свойства строки, которые могут отображаться в Analysis: Ключ и Текст. По умолчанию, в перекрестной таблице отображается только свойство Текст. Можно изменить отображаемые свойства строки, если щелкнуть правой кнопкой мыши имя иерархии в перекрестной таблице, нажать Отобразить как и выбрать один из следующих вариантов: • • • • 165 Ключ Текст Ключ: текст Текст: ключ 2012-12-03 Источники данных SAP HANA Примечание: При отображении ключа и текста или текста и описания свойства объединяются в одну строку и поэтому отображаются в одном столбце или строке. Они не являются отдельными столбцами или строками. 24.4 Иерархии времени в источниках данных SAP HANA Время представляет собой представление атрибутов в SAP HANA, которое можно изменять, чтобы включить такие атрибуты времени, как год, квартал, месяц и день. Эти атрибуты можно сгруппировать в иерархию с несколькими уровнями. Однако такие иерархии не поддерживаются в данной версии Analysis. Если иерархия времени имеет несколько уровней, ее нельзя добавить для анализа. Поддерживаются плоские иерархии времени, со всеми атрибутами на одном и том же уровне. 166 2012-12-03 Источники данных Microsoft Analysis Services Источники данных Microsoft Analysis Services В Analysis доступно подключение к источникам данных Microsoft SQL Server Analysis Services и использование таких возможностей Analysis Services, как ракурсы и папки отображения. В этом разделе содержится информация о данных функциях и их использовании в рабочих пространствах . Здесь также перечислены некоторые понятия, упрощающие понимание терминологии служб Analysis Services. Примечание: Для получения сведений о поддерживаемых версиях Microsoft SQL Server Analysis Services см. Матрицу доступности продуктов (PAM) для SAP BusinessObjects BI 4.0 на портале службы поддержки SAP. Измерения Измерения в Analysis Services представляют собой наборы иерархий. Иерархии Атрибуты - это составляющие измерений, которые служат для их построения и используются в Analysis Services для организации мер, содержащихся в кубе. В Analysis Services измерение - это набор атрибутов, описывающих данные, содержащиеся в таблицах представления источника данных. Бизнес-пользователь не может просмотреть содержащиеся в измерении атрибуты в клиентском приложении, таком как Analysis. Атрибуты необходимо сначала выстроить в иерархии, чтобы затем можно было перемещаться по их элементам в кубе. Для атрибутов можно использовать иерархии двух типов: иерархии атрибутов и пользовательские иерархии. • Иерархия атрибутов создается для каждого атрибута в измерении и носит то же имя, что и атрибут. Иерархия атрибутов позволяет пользователям перемещаться по элементам атрибута. Иерархия атрибута имеет только один уровень. Иерархии атрибутов обеспечивают возможность обращения к ячейкам куба, не полагаясь на иерархии пользователя, поэтому безопасность и вычисления не зависят от путей навигации куба. Для коммерческого пользователя иерархия атрибута отображается так же, как и созданная вами иерархия, что позволяет ему переходить по элементам атрибута. Иерархии атрибутов заменяют принцип виртуальных измерений, использованный в более ранних версиях Analysis Services. • 167 Пользовательская иерархия - это любая иерархия, отличная от иерархии атрибута. Пользовательская иерархия состоит из атрибутов, распределенных по уровням, благодаря которым создаются навигационные пути в кубе. Структура элементов пользовательской 2012-12-03 Источники данных Microsoft Analysis Services иерархии может иметь одну из четырех основных форм в зависимости от типа связи элементов друг с другом: • • • • Сбалансированные иерархии Несбалансированные иерархии Дробленые иерархии Иерархии родительских-дочерних элементов Пользовательские иерархии, в отличие от иерархий атрибутов, могут состоять из нескольких уровней. Поэтому их часто называют многоуровневыми иерархиями. Таблицы фактов Таблица фактов – это таблица базы данных, содержащая меры или метрики бизнес-процесса. Например, таблица фактов в магазине бакалейных товаров может включать следующие элементы: Продажи, Товарный запас и Прибыль. Таблицы измерений Таблица измерений - это таблица базы данных, содержащая атрибуты, которые описывают хозяйственные подразделения предприятия. Эти атрибуты используются специалистами по анализу данных для ограничения и группировки запросов в базе данных. Например, в таблице Магазины могут содержаться данные по местоположению и размеру магазинов. Группы мер Группы мер содержат одну или несколько мер из одной таблицы фактов. Все кубы и ракурсы Analysis Services содержат как минимум одну группу мер. В Analysis группы мер отображаются на вкладке "Данные", а также на вкладке «Фильтр», где ведется фильтрация по элементу. Папки отображения Папки отображения - это дополнительные папки, которые можно настроить с сервера служб Analysis Services для группировки иерархий в структуре папок. Структуры папок упрощают пользователям переход по иерархиям, сгруппированным по одному измерению из клиентского приложения. В Analysis папки отображения содержатся только на вкладке "Данные"; они не отображаются на вкладке «Фильтр». Поэтому вы не можете выбрать папку отображения; для выбора доступны только иерархии в папках отображения. Ракурсы Кубы могут быть очень крупными, что затрудняет навигацию по ним в службах SQL Server Analysis Services. Один куб может представлять содержимое всего хранилища данных, при этом каждая группа мер в кубе представляет одну таблицу фактов, а каждое измерение - таблицу измерений в базе данных. Этот ракурс может производить крайне негативное впечатление на пользователей, которые обычно обращаются к небольшим частям куба для проведения бизнес-анализа и создания отчетности. В службах Analysis Services ракурс может сделать куб значительно более простым для восприятия, поскольку он позволяет выбрать отображаемое подмножество куба. Параметры ракурса определяют, какие объекты куба будут отображаться в приложении для бизнес-анализа. 168 2012-12-03 Источники данных Microsoft Analysis Services В Analysis ракурсы обрабатываются как обычные кубы. Например, ракурсы отображаются в виде обычных кубов при создании нового соединения с источником данных в центральной консоли управления. 169 2012-12-03 Источники данных Microsoft Analysis Services 170 2012-12-03 Специальные возможности Специальные возможности Режим специальных возможностей В Analysis доступен режим специальных возможностей для пользователей с нарушениями зрения или ограниченными двигательными возможностями. Чтобы включить режим специальных возможностей, выполните следующие шаги: 1. 2. 3. 4. Откройте страницу «Предпочтения» в стартовой панели SAP BusinessObjects BI. Выберите Analysis, версия для OLAP. Установите флажок Режим доступности. Закройте стартовую панель BI и снова войдите в систему. В режиме специальных возможностей подсказки содержат развернутый текст с целью поддержки средства чтения с экрана. Кроме того, в режиме специальных возможностей доступны действия с клавиатуры, которые описываются ниже в данном разделе. Цветовые схемы и шрифты Для удобства работы в Analysis предлагается несколько вариантов цветовых схем и шрифтов. Эти параметры доступны на панели свойств. Комбинации клавиш клавиатуры Ключи Действие Перевод фокуса в следующую область кросс-таблицы. Tab 171 При помощи клавиши Tab можно перейти к следующим областям: • Область элементов столбца • Область элементов строки • Область ячейки Клавиши со стрелками В кросс-таблице позволяют переместить фокус на одну ячейку вверх, вниз, влево или вправо. В проводнике метаданных позволяет переместить фокус вверх или вниз, а также развернуть и свернуть объекты. Пробел Выбор ячейки или объекта, на которые установлен фокус. Shift + Пробел Расширение диапазона выделенных ячеек от текущего выделенного диапазона до выбранной ячейки. Ctrl + Пробел Выбор нескольких заголовков элементов. 2012-12-03 Специальные возможности 172 Ключи Действие + Развертывание родительского элемента или объекта. - Свертывание родительского элемента или объекта. Shift + клавиша со стрелкой Расширение выделенного диапазона путем добавления ячеек. Ctrl + F4 Закрытие кросс-таблицы или компонента диаграммы. Shift + F10 Выбор ячейки, на которую установлен фокус, с последующим выводом контекстного меню (соответствует щелчку правой кнопкой мыши). Ctrl + F10 Развертывание или восстановление кросс-таблицы или компонента диаграммы. Esc Выполнение любого из следующих действий: • Закрыть контекстное меню • Закрыть раскрывающийся список • Завершить другие действия 2012-12-03 Что такое OLAP? Что такое OLAP? Приложение SAP BusinessObjects Analysis – это инструмент, предназначенный для просмотра и анализа бизнес-данных, в частности данных OLAP (интерактивная аналитическая обработка данных). В данном разделе описана система OLAP. 27.1 Обзор OLAP Реляционные базы данных хранят данные в виде отдельных записей. Каждая запись может содержать ряд полей, но все эти поля относятся только к одной записи. Например, запись "Продукт" может содержать ряд полей с информацией об этом продукте, например, о торговых транзакциях с различными клиентами в различных регионах. Приложения по интерактивной обработке транзакций (OLTP) запрашивают такую информацию и следят за её обновлением. OLTP позволяет большому количеству пользователей быстро обновлять и получать относительно небольшое количество отдельных записей. Хотя реляционные базы данных хранят данные в одномерном формате - одна запись за раз, бизнес-проблемы обычно многомерны. Типичным требованием, например, является анализ продаж по отношению к продукту и региону. Для получения ясной картины бизнеса в этот анализ необходимо включить подведение итогов анализа большого количества различных записей. Поэтому использование традиционных приложений OLTP в качестве поддержки для принятия решений подразумевает выгрузку тысяч записей и их оперативную систематизацию для построения таблиц баз данных. Приложения OLTP были разработаны не для этого, а операции такого рода с большой базой данных займут часы и даже дни, прежде чем завершится их обработка. Приложения интерактивной аналитической обработки данных (OLAP) с самого начала разрабатывались с целью интерактивного анализа данных. Чтобы сократить время обработки, данные систематизируются и предварительно объединяются в формат матричной таблицы. Так как эти таблицы, как правило, имеют три (или более) измерений, они называются "кубами" данных. Данные OLAP представляют иерархическое агрегирование отдельных транзакций. В связи с этим анализ агрегированных данных выполняется намного быстрее, чем анализ реляционных данных. 173 2012-12-03 Что такое OLAP? 27.2 Многомерные кубы данных Чтобы получить представление о многомерных данных, рассмотрим их на примере крупноформатной таблицы, отображающей региональные продажи определенного ассортимента товаров. Эта таблица показывает уровень продаж каждого из товаров в каждом регионе. Эти данные представлены в двух измерениях: Продукт (по строкам) и Регион (по столбцам). Каждое измерение, в свою очередь, состоит из нескольких элементов; в этом примере такими элементами измерения Регион являются: США, Канада и Великобритания. Область применения подобной таблицы сводных данных ограничена, поскольку ее содержание отображает состояние продаж только в определенный момент времени. Для отслеживания процесса в различные периоды времени аналитикам пришлось бы складывать вместе несколько крупноформатных таблиц, каждая для своего периода. Вместе эти таблицы образуют, в дополнение к первым двум измерениям (Продукт и Регион), третье измерение - "Время". Иной способ отображения последовательных ячеек данных может выглядеть как куб: 174 2012-12-03 Что такое OLAP? Мы называем это "кубом данных". Куб данных позволяет аналитикам производить выборки, дающие ответы на такие вопросы, как: • Как наши продукты продаются в каждом регионе (см. Продукт по параметру Регион)? • Как наши продукты продаются в различное время года на каждом из рынков (Продукт по параметру Регион по параметру Время)? • Какова сезонна динамика продаж (см. Продукт по параметру Время)? Этот пример содержит только три измерения. Возможности OLAP приложений значительно шире. Четвертое измерение позволяет аналитикам производить моментальные выборки данных, например, по параметру Клиент. Это несколько сложнее трехмерного анализа, однако работает по такому же алгоритму. Новое измерение делает возможным производство более подробных выборок данных куба, позволяя получать ответы на такие вопросы, как: "Какой клиент в Великобритании покупает наибольшее (или наименьшее) количество определенного продукта на Рождество?" 27.3 Иерархические данные OLAP позволяет аналитикам организовывать измерения данных в иерархию подгрупп и итогов, отображающую организационную структуру бизнеса. Например, персонал магазина игрушек хочет отображать в системе группы продуктов, совокупность всех продуктов и каждый продукт в отдельности: 175 2012-12-03 Что такое OLAP? OLAP позволяет аналитикам просматривать данные верхнего уровня иерархии - Все игрушки, а затем спускаться к нижним уровням детализации, чтобы точно определить, как и в зависимости от чего изменяется эффективность. Позволяя аналитикам использовать несколько измерений в кубе данных с возможностью построения иерархии в каждом измерении, OLAP отражает представление бизнеса и не ограничивается структурой хранения информации. Используя OLAP, аналитики смогут лучше понять собственный бизнес, просматривая, сопоставляя и обрабатывая информацию простыми способами, которые ранее не были доступны. 176 2012-12-03 Описание пользовательского интерфейса Описание пользовательского интерфейса 28.1 Описание рабочего пространства Рабочее пространство – это объект анализа данных Analysis. Рабочее пространство, создаваемое в Analysis, служит для анализа данных. Оно сохраняется в виде отдельного файла в репозитории платформы BI. Позже можно снова открыть рабочее пространство для продолжения анализа или для совместного с другими пользователями использования рабочего пространства. 1. 2. 3. 4. 5. 6. Панель задач Панель макета Проводник метаданных Окно анализа Кросс-таблица Диаграмма Рабочее пространство по умолчанию содержит три рабочих листа, на каждом из которых расположены пустая кросс-таблица и неопределенный анализ. В окно анализа можно добавлять компоненты кросс-таблицы и диаграммы. Также можно добавлять к рабочему пространству листы по мере увеличения масштабов анализа. 177 2012-12-03 Описание пользовательского интерфейса См. также • Описание окна анализа • Справочные сведения по панели задач • Использование панели инструментов • Ссылка на компонент кросс-таблицы • Справочные сведения о диаграммах 28.2 Описание окна анализа Основная рабочая область называется окном анализа. В окно анализа можно добавить до четырех компонентов – кросс-таблиц и диаграмм (в любом сочетании). Компоненты кросс-таблиц и диаграмм могут занимать любой из четырех квадрантов окна анализа, два смежных квадранта, или все четыре квадранта (если на рабочем листе находится только один компонент). Зоны окна анализа, в которые можно перетаскивать компоненты с панели инструментов, называются зонами размещения. Местоположения зон размещения компонентов меняются по мере добавления или перемещения компонентов в окне анализа. См. также • Описание рабочего пространства • Справочные сведения по панели задач • Использование панели инструментов • Ссылка на компонент кросс-таблицы • Справочные сведения о диаграммах 28.3 Справка по панели макета На панель «Макет» помещаются иерархии и меры при определении анализа. Можно поместить как одну иерархию или меру, так и группу выбранных мер, расположив их в областях «Строки», «Столбцы» или «Фон» панели «Макет». Иерархии также можно вкладывать одна в другую для определения более сложного анализа. Нажмите эту кнопку на панели инструментов для включения или выключения панели "Макет". См. также • Описание рабочего пространства 178 2012-12-03 Описание пользовательского интерфейса • Анализы • Создание сложных анализов с использованием вложенных иерархий 28.3.1 Области перетаскивания на панели "Макет" Панель «Макет» содержит области перетаскивания, в которые можно помещать иерархии при определении анализа. Иерархия, уровень иерархии или меру можно перетащить в центральную область перетаскивания, чтобы добавить элементы к пустой оси или заменить существующие на этой оси элементы. При перетаскивании иерархии, уровня иерархии или меры в верхнюю или нижнюю области перетаскивания элементы добавляются к существующим на этой оси элементам. Новые элементы вкладываются в существующие элементы. См. также • Создание сложных анализов с использованием вложенных иерархий 28.3.2 Функции иерархии на панели "Макет" Можно щелкнуть правой кнопкой мыши иерархию на панели «Макет» для доступа к следующим функциям: • • • • • • • • • Фильтр — фильтрует иерархию по элементу или по мере. Сортировка – выбирает тип сортировки. Показать уровни – определяет, будут ли отображаться уровни иерархии. Отображать как – выбор формата отображения имен элементов. Переместить в – перемещение иерархии на другую ось. Переместить перед – вкладывает иерархию перед другой иерархией. Переместить после – вкладывает иерархию за другой иерархией. Поменять местами с – меняет иерархию местами с другой иерархией. Удалить — удаляет иерархию из кросс-таблицы. См. также • Фильтрация данных • Сортировка • Скрытие уровней иерархии • Изменение отображения ключей и текста элементов 179 2012-12-03 Описание пользовательского интерфейса 28.3.3 Пользовательские агрегирования и группы элементов в фоновом фильтре Пользовательское агрегирование – группа элементов, выбранная пользователем, которую нельзя свернуть к существующему родительскому элементу в иерархии. Например, если вас интересует объем продаж по регионам, при выборе СА вы увидите агрегированный объем продаж для всех городов штата Калифорния. Но если вам необходимо просмотреть объем продаж только в Лос-Анджелесе и Портленде, вы не сможете выбрать один элемент иерархии, который отображает агрегированный объем продаж именно для этих двух городов. Если вас интересует объем продаж в нескольких городах, а не во всем штате Калифорния, такого элемента, который смог бы отобразить агрегированные продажи только в выбранных городах, снова не будет. При подключении к поставщику куба, который поддерживает пользовательские агрегирования, можно будет выбирать несколько элементов для фонового фильтра. Системы Microsoft Analysis Services и SAP BW поддерживают пользовательскую агрегацию. Примечание: Выбирать несколько элементов в измерении меры для фонового фильтра нельзя. 28.4 Справочные сведения по панели задач Панель задач, расположенная слева от рабочего стола, содержит панели "Данные", "Свойства" и "Структура". Эти панели служат для определения анализов, просмотра измерений и иерархий, добавления и изменения источников данных, просмотра свойств компонентов и просмотра общей структуры анализов. Щелкните этот значок на полосе панели задач, чтобы скрыть панель задач. Щелкните любую кнопку панели, чтобы открыть соответствующую панель: Панель "Данные" Панель "Свойства" Панель "Структура" См. также • Описание рабочего пространства 180 2012-12-03 Описание пользовательского интерфейса • Описание окна анализа • Использование панели инструментов • Ссылка на компонент кросс-таблицы • Справочные сведения о диаграммах 28.4.1 Панель "Данные" На панели "Данные" можно добавлять источники данных, а также просматривать определенные в этих источниках измерения, иерархии и уровни иерархий. См. также • Справочные сведения по панели задач • Панель "Структура" • Панель "Свойства" 28.4.1.1 Область источников данных панели "Данные" В верхней части панели "Данные" находится список активных источников данных, которые были добавлены в рабочее пространство. При создании нового рабочего пространства система выводит на экран запрос на добавление первого источника данных, но в дальнейшем можно добавить любое требуемое количество источников данных. Нажмите кнопку Добавить источник данных, чтобы просмотреть список определенных администратором источников данных. Для получения дополнительных сведений об источниках данных см. раздел Объекты источников данных OLAP. Подробнее об определении соединений с источниками данных OLAP см. в разделе "Создание соединений с источниками данных OLAP" в руководстве администратора. После добавления хотя бы одного источника данных можно выбрать этот источник данных, чтобы просмотреть метаданные в обозревателе метаданных, а также определить анализ в окне анализа. Если какой-либо из источников данных будет отключен, связанные с отключенным источником данных анализы также не будут выполняться. Отключенные источники данных продолжают отображаться в списке активных источников данных, но они недоступны для выбора. См. также • Отключенные соединения с источниками данных • Кнопки источников данных панели "Данные" 181 2012-12-03 Описание пользовательского интерфейса • Проводник метаданных на панели "Данные" • Кнопки проводника метаданных на панели "Данные" • Панель "Данные" • Панель "Структура" • Панель "Свойства" 28.4.1.2 Кнопки источников данных панели "Данные" Под областью источников данных на панели "Данные" расположены кнопки, с помощью которых можно добавлять, удалять и обновлять источники данных. Дополнительную информацию о добавлении и удалении источников данных см. в разделах Добавление источников данных и Удаление источника данных. Кнопка Подключиться к источнику данных Нажмите эту кнопку, чтобы добавить источник данных в список активных источников данных на панели "Данные". Кнопка Удалить выбранный источник данных Нажмите эту кнопку, чтобы удалить источник данных из списка активных источников данных на панели "Данные". Эта кнопка доступна, когда в списке выбран источник данных. Кнопка Редактировать значения переменных SAP Нажмите эту кнопку, чтобы обновить подсказки для источника данных SAP BW, к которому подключен анализ. Примечание: Эта кнопка доступна только тогда, когда в области источников данных выбран источник данных SAP BW, содержащий запросы. См. также • Область источников данных панели "Данные" • Проводник метаданных на панели "Данные" • Кнопки проводника метаданных на панели "Данные" • Панель "Данные" • Панель "Структура" • Панель "Свойства" 182 2012-12-03 Описание пользовательского интерфейса 28.4.1.3 Проводник метаданных на панели "Данные" Проводник метаданных отображает в древовидной структуре измерения кубов и иерархии. При открытии источника данных все измерения мер автоматически развертываются в проводнике метаданных и отображают составляющие элементы мер или группы мер. Установленные по умолчанию иерархии и атрибуты выделены полужирным шрифтом. измерение меры или измерение контрольных цифр групповые отображаемые атрибуты фильтр избранного иерархия (установленные по умолчанию иерархии выделяются полужирным шрифтом) уровень иерархии одна мера отдельный отображаемый атрибут (установленные по умолчанию атрибуты выделяются полужирным цветом) Анализы определяются с помощью проводника метаданных. Для этого выбираются иерархии и меры, которые добавляются в кросс-таблицу или диаграмму в окне анализа. Сведения об определении анализа см. в разделе Анализы. Дополнительную информацию об использовании кросс-таблиц и диаграмм см. в разделах Кросс-таблицы и Диаграммы. См. также • Область источников данных панели "Данные" • Кнопки источников данных панели "Данные" • Кнопки проводника метаданных на панели "Данные" • Панель "Данные" • Панель "Структура" • Панель "Свойства" 183 2012-12-03 Описание пользовательского интерфейса 28.4.1.4 Кнопки проводника метаданных на панели "Данные" Над областью проводника метаданных на панели "Данные" находятся кнопки, которые позволяют добавлять метаданные в анализ, не перетаскивая иерархии и меры на панель «Макет» или в кросс-таблицы. Для заполнения кросс-таблицы или диаграммы выделите необходимый компонент, затем выберите объект метаданных (измерение, иерархия, уровень иерархии, отображаемый атрибут или мера) в проводнике метаданных и нажмите одну из кнопок для добавления выбранных метаданных в компонент. Если выбрано иерархическое измерение, в компонент добавляется иерархия по умолчанию из этого измерения. Если выбран отображаемый атрибут, в компонент также добавляется связанная с ним иерархия. Поддерживается выбор отдельных объектов метаданных и диапазонов объектов: • • Щелкните по отдельным объектам метаданных, чтобы выбрать их или отменить выбор. Удерживайте нажатой клавишу SHIFT, когда щелкаете по объектам, чтобы выбрать диапазон элементов или отменить выбор. Фоновые фильтры обрабатываются особым образом. Сведения об использовании фоновых фильтров см. в разделах Обзор кросс-таблиц Analysis и Пользовательские агрегирования и группы элементов в фоновом фильтре. Кнопка "Добавить к строкам" При выделении визуального компонента и выборе хотя бы одного объекта метаданных в проводнике метаданных кнопка становится доступной. • • • Если строки кросс-таблицы пусты, нажмите эту кнопку, чтобы добавить выбранные данные на ось строк кросс-таблицы. Если столбцы кросс-таблицы уже содержат данные из той же иерархии, к которой относятся выбранные данные, нажмите эту кнопку, чтобы заменить существующие данные выбранными. Если строки кросс-таблицы содержат элементы из иерархии, отличной от иерархии выбранных элементов, то при нажатии этой кнопки существующие элементы будут вложены в выбранные элементы на оси строк. Примечание: Если элементы из исходной иерархии уже указаны на оси кросс-таблицы, отличной от оси строк, то существующие элементы из исходной иерархии удаляются из кросс-таблицы. Кнопка "Добавить к столбцам" При выделении визуального компонента и выборе хотя бы одного объекта метаданных в проводнике метаданных кнопка становится доступной. • 184 Если столбцы кросс-таблицы пусты, нажмите эту кнопку, и выбранные данные будут добавлены к оси столбцов кросс-таблицы. 2012-12-03 Описание пользовательского интерфейса • • Если столбцы кросс-таблицы содержат элементы из той же иерархии, к которой относятся выбранные элементы, то при нажатии этой кнопки существующие данные будут заменены выбранными. Если столбцы кросс-таблицы содержат элементы из иерархии, отличной от иерархии выбранных элементов, то при нажатии этой кнопки существующие элементы будут вложены в выбранные элементы на оси столбцов. Примечание: Если элементы из исходной иерархии уже указаны на оси кросс-таблицы, отличной от оси столбцов, то существующие элементы исходной иерархии удаляются из кросс-таблицы. кнопка "Добавить в фоновый фильтр" Источники данных Microsoft Analysis Services и SAP BW позволяют добавлять несколько элементов в фоновый фильтр. Информацию о пользовательских агрегированиях и использовании нескольких элементов в фоновом фильтре см. в разделе Пользовательские агрегирования и группы элементов в фоновом фильтре. При выделении визуального компонента и выборе хотя бы одного объекта метаданных в проводнике метаданных кнопка становится доступной. • • • Если область фонового фильтра кросс-таблицы пуста, при нажатии этой кнопки выбранные данные добавляются в фоновый фильтр кросс-таблицы. Если фоновый фильтр кросс-таблицы содержит элементы из той же иерархии, к которой относятся выбранные элементы, нажмите эту кнопку, чтобы заменить существующие данные выбранными. Если фоновый фильтр кросс-таблицы содержит элементы из иерархии, отличной от иерархии выбранных элементов, то при нажатии этой кнопки существующие элементы будут вложены в выбранные элементы в фоновом фильтре. кнопка "Создать фильтр избранного" Нажмите эту кнопку, чтобы создать фильтр избранного. После сохранения фильтра он отображается в проводнике метаданных со специальным значком. Кнопка "Изменить фильтр избранного" Нажмите эту кнопку, чтобы изменить элементы, определенные в фильтре избранного. Кнопка "Удалить фильтр избранного" Нажмите эту кнопку, чтобы удалить фильтр избранного. См. также • Область источников данных панели "Данные" • Кнопки источников данных панели "Данные" • Проводник метаданных на панели "Данные" 185 2012-12-03 Описание пользовательского интерфейса • Панель "Данные" • Панель "Структура" • Панель "Свойства" 28.4.2 Панель "Свойства" Панель "Свойства" отображает набор свойств выбранного объекта. Можно выбрать кросс-таблицу или диаграмму, а затем просмотреть свойства этого объекта на панели "Свойства". В зависимости от того, какой компонент выбран, на панели "Свойства" отображаются доступные для просмотра и изменения свойства этого компонента. На панели "Свойства" можно изменять следующие свойства объекта: 186 Объект Свойства, которые можно изменять кросс-табли ца • Имя анализа • Описание • Ширина столбца • Высота строки • Переносить текст • Выделять итоги • Отображать отформатированные значения ячеек • Отображать пустые ячейки как Сведения об этих свойствах см. в разделе Описание параметров отображения кросс-таблицы. 2012-12-03 Описание пользовательского интерфейса Объект Свойства, которые можно изменять диаграмма • Имя суб-анализа • Описание • Стиль • Палитра • Шрифт • Отображать наглядные итоги • Показать метки иерархии • Отображать условные обозначения • Метка оси X • Метка оси Y • Метка оси Z • Масштаб по оси Y • Символ масштаба оси Y • мера оси X • мера оси Y • Мера размера пузырька • Скрывать метки диаграмм вручную • Скрывать метки меньше чем • Показать фактические значения Сведения об этих свойствах см. в разделе Описание параметров отображения диаграммы. Описания свойств и их использования см. в разделах Параметры отображения кросс-таблицы и Параметры отображения диаграмм. См. также • Справочные сведения по панели задач • Панель "Данные" • Панель "Структура" 28.4.3 Панель "Структура" Панель «Структура» показывает взаимоотношения между анализами и визуальными компонентами (кросс-таблицами и диаграммами) на всех рабочих листах. См. также • Справочные сведения по панели задач • Панель "Данные" 187 2012-12-03 Описание пользовательского интерфейса • Панель "Свойства" 28.5 Использование панели инструментов Большинство задач анализа данных можно выполнять с помощью панели инструментов. Примечание: Некоторые кнопки панели инструментов могут быть недоступны (в зависимости от прав назначенных пользователям с помощью Central Management Console или объекта или компонента, выбранного в окне анализа). Для получения дополнительных сведений об управлении правами в Central Management Console (CMC), обратитесь к системному администратору или см. Руководство администратора SAP BusinessObjects Analysis, версия для OLAP. Для получения подробных сведений об использовании панели инструментов см. следующие разделы: См. также • Описание рабочего пространства • Описание окна анализа • Справочные сведения по панели задач • Ссылка на компонент кросс-таблицы • Справочные сведения о диаграммах 28.5.1 Обзор панели инструментов Панель инструментов содержит кнопки, вызывающие наиболее часто используемые функции, многие из этих кнопок объединены во вкладки. Некоторые кнопки могут быть связаны с выполнением нескольких функций. Например, кнопка "Вычисление" используется для выполнения нескольких типов вычислений. Некоторые из этих многофункциональных кнопок связаны с выполнением одного действия по умолчанию. Например, при нажатии кнопки со стрелкой рядом с кнопкой "Сортировка" выполняется сортировка, которая может быть применена к выбранному элементу, но при нажатии кнопки "Сортировка" по умолчанию выполняется сортировка по возрастанию. При нажатии кнопки диаграммы диаграмма соответствующего типа добавляется в положение по умолчанию в окне анализа. Кнопку также можно перетащить в окно анализа, чтобы добавить диаграмму в конкретное указанное расположение. 188 2012-12-03 Описание пользовательского интерфейса Примечание: Многие из функций панели инструментов также дублируются в контекстных меню, вызываемых щелчком правой кнопки мыши. Например, при щелчке заголовка иерархии или элемента правой кнопкой мыши отображается меню, содержащее релевантные команды. 28.5.2 Кнопки приложения 28.5.2.1 Кнопка "Создать рабочее пространство" Эта кнопка служит для создания нового рабочего пространства Analysis. См. также • Создание рабочего пространства Analysis 28.5.2.2 Кнопка "Открыть" Эта кнопка открывает существующее рабочее пространство в репозитории SAP BusinessObjects. Нажмите кнопку "Открыть", чтобы выполнить функцию открытия рабочего пространства по умолчанию, или щелкните стрелку рядом с кнопкой "Открыть", чтобы отобразились параметры открытия представлений рабочих пространств и анализа. См. также • Открытие другого рабочего пространства Analysis 28.5.2.3 Кнопка "Сохранить" 189 2012-12-03 Описание пользовательского интерфейса Эта кнопка используется для сохранения рабочего пространства в репозитории SAP Business Objects. Нажмите кнопку "Сохранить" для выполнения функции сохранения по умолчанию или щелкните стрелку рядом с кнопкой "Сохранить" для отображения параметров сохранения файла. Доступны следующие параметры сохранения: Параметр Функция Сохранение текущего рабочего пространства. Сохранить Сохранить как Если новое пространство создано и еще не сохранено, при нажатии кнопки выполняется функция "Сохранить" вместо функции "Сохранить как". Сохранение текущего рабочего пространства в качестве нового объекта репозитория. Рабочее пространство может быть новым или измененным. С помощью функции "Сохранить как" можно выбирать местоположение и имя для нового рабочего пространства. См. также • Сохранение рабочего пространства 28.5.2.4 Кнопка "Отправить" Эта кнопка позволяет отправить рабочее пространство другому пользователю платформы BI или адресату электронной почты. Нажмите кнопку "Отправить", чтобы выполнить действие по умолчанию – «"Входящие" SAP BusinessObjects», или щелкните стрелку рядом с кнопкой "Отправить", чтобы отобразились параметры отправки рабочего пространства. Доступны следующие варианты: 190 Вариант Функция Папка "Входящие" SAP BusinessObjects Отправляет рабочее пространство в папку "Входящие" другого пользователя платформы BI. Электронная почта Отправляет рабочее пространство адресату электронной почты в форме ссылки, содержащейся в сообщении электронной почты. После щелчка на ссылке получатель электронной почты должен будет выполнить вход в платформу BI, чтобы просмотреть рабочее пространство. 2012-12-03 Описание пользовательского интерфейса Вариант Функция Ссылка на документ Отображает URL-адрес рабочего пространства См. также • Отправка рабочего пространства Analysis другому пользователю 28.5.2.5 Кнопка "Экспорт" Эта кнопка позволяет экспортировать данные из анализа в любое из следующих расположений: • • • • Microsoft Excel файл со значениями, разделенными запятыми (.csv) Файл PDF (для распространения или печати) представление анализа Нажмите кнопку "Экспорт", чтобы экспортировать данные в приложение Excel, или щелкните стрелку рядом с кнопкой "Экспорт", чтобы выбрать параметры экспорта. См. также • Экспорт данных в Excel • Экспорт данных в файлы с разделителем-запятой (CSV-файлы) • Печать и PDF-файлы • Использование анализов в других приложениях SAP BusinessObjects 28.5.2.6 Кнопка "Печать" Эта кнопка используется для печати данных в файл PDF. При нажатии этой кнопки открывается диалоговое окно «Экспорт в PDF». В этом диалоговом окне можно выбрать печать выбранных рабочих листов или исходных данных. В средстве просмотра файлов PDF впоследствии можно сохранить данные в формате PDF или выполнить печать. См. также • Печать и PDF-файлы 191 2012-12-03 Описание пользовательского интерфейса 28.5.2.7 Кнопка "Отменить" Используйте эту кнопку для отмены самого последнего действия. Примечание: • • При удалении источника данных, анализа (на панели "Структура") или рабочего листа история отмены/повтора сбрасывается. Сохраняется возможность отмены до десяти последовательных операций. См. также • Кнопка "Отменить изменения" 28.5.2.8 Кнопка "Повторить" Используйте эту кнопку для повтора действия, отмененного кнопкой "Отменить". Примечание: Сохраняется возможность повторения до десяти последовательно отмененных операций. 28.5.2.9 Кнопка "Отменить изменения" Эта кнопка используется для отмены всех изменений, внесенных в рабочее пространство после его открытия. 28.5.2.10 Кнопка "Копировать" 192 2012-12-03 Описание пользовательского интерфейса Эта кнопка используется для копирования выбранного компонента кросс-таблицы или диаграммы. После копирования компонент можно вставить на текущий или другой рабочий лист. Примечание: Кнопка "Копировать" недоступна, пока не выбран компонент кросс-таблицы или диаграммы. См. также • Копирование компонента 28.5.2.11 Кнопка "Вставить" Эта кнопка используется для вставки скопированного компонента кросс-таблицы или диаграммы на тот же или другой рабочий лист. Примечание: Кнопка "Вставить" недоступна, пока не скопирован компонент кросс-таблицы или диаграммы. См. также • Копирование компонента 28.5.2.12 Кнопка "Удалить" Эта кнопка используется для удаления выбранной кросс-таблицы или диаграммы с рабочего листа. Примечание: Кнопка "Удалить" недоступна, пока не выбран компонент кросс-таблицы или диаграммы. 28.5.2.13 Кнопка "Скрыть панель макета" 193 2012-12-03 Описание пользовательского интерфейса Эта кнопка включает и выключает отображение панели "Макет". 28.5.2.14 Кнопка "Справка" Эта кнопка используется для вызова интерактивной справки для Analysis. 28.5.2.15 Кнопка "Автоматическое обновление" Кнопка "Автоматическое обновление" используется для переключения автоматического обновления макета. См. также • Автоматическое обновление макета 28.5.3 Кнопки вкладки "Анализ" 28.5.3.1 Кнопка "Фильтр" Кнопка "Фильтр" используется для фильтрации данных, отображаемых в кросс-таблицах и диаграммах. Выберите вариант По элементам, чтобы фильтровать данные путем выбора элементов из списка. Выберите вариант По мере, чтобы фильтровать данные путем определения правил фильтрации. Примечание: • • 194 Кнопка "Фильтр" недоступна, если в кросс-таблице не выбраны ни одна строка или ни один столбец. Фильтрация по мере доступна только в источниках данных SAP BW. 2012-12-03 Описание пользовательского интерфейса • Если в кросс-таблице содержатся вложенные иерархии, фильтр можно добавлять только к элементам самой внутренней из вложенных иерархий. См. также • Фильтрация данных 28.5.3.2 Кнопка "Сортировать" Эта кнопка используется для сортировки данных в кросс-таблице. Нажмите кнопку "Сортировать", чтобы выполнить сортировку по умолчанию в порядке возрастания, или щелкните стрелку рядом с кнопкой "Сортировать", чтобы отобразить список доступных параметров сортировки. Доступны следующие параметры сортировки: Параметр По возрастанию (по умолчанию) Функция Сортировка выбранной строки или выбранного столбца в порядке возрастания. Иерархическая структура элементов сохраняется. Сортировка выбранной строки или выбранного столбца в порядке убывания. По убыванию Иерархическая структура элементов сохраняется. Удалить Удаление сортировки из строки или столбца. Примечание: • • • Кнопка сортировки недоступна, пока не выбрано ни одной строки или ни одного столбца в кросс-таблице. Кнопка "Удалить" недоступна, если в кросс-таблице не выбрана ни одна строка и ни один столбец, к которым применена сортировка. Если в кросс-таблице содержатся вложенные иерархии, то сортировку можно добавить только к элементу самой внутренней из иерархий. Если элемент отсортирован, рядом с именем элемента появляется значок, обозначающий направление сортировки. 195 2012-12-03 Описание пользовательского интерфейса Пикто грам ма Параметр Функция По возрастанию Обозначает, что в строке или столбце выполнена сортировка в порядке возрастания. По убыванию Обозначает, что в строке или столбце выполнена сортировка в порядке убывания. Если щелкнуть значок, направление сортировки изменяется. См. также • Сортировка 28.5.3.3 Кнопка "Вычисления" Эта кнопка используется для добавления вычисления (вычисляемого элемента) в кросс-таблицу. Нажмите кнопку "Вычисления", чтобы открыть панель «Вычисление», если требуется создать настраиваемые вычисления, или щелкните стрелку рядом с кнопкой "Вычисления", чтобы отобразились дополнительные параметры вычислений. Примечание: Если перед нажатием на кнопку "Вычисления" будет выбран один элемент, можно получить доступ к динамическим вычислениям. Если перед нажатием на кнопку "Вычисления" будут выбраны два элемента, можно получить доступ к простым арифметическим вычислениям. Доступны следующие параметры вычисления: Вычисление Описание Сложить Добавление значений в выбранных строках или столбцах. Вычитание значений в выбранных строках или столбцах. 196 Вычесть Значения ячеек второй выбранной строки или второго выбранного столбца вычитаются из значений ячеек первой выбранной строки или первого выбранного столбца. Умножить Умножение значений в выбранных строках или столбцах. 2012-12-03 Описание пользовательского интерфейса Вычисление Описание Деление значений в выбранных строках или столбцах. Разделить Значения ячеек второй выбранной строки или второго выбранного столбца делятся на значения ячеек в первой выбранной строке или первого выбранного столбца. Динамическое вычисление Открывает список динамических вычислений. Настраиваемое вычисление Открывает панель "Вычисление", в которой можно создать вычисление путем определения формулы. См. также • Вычисления 28.5.3.4 Кнопка "Условное форматирование" Кнопка "Условное форматирование" используется для применения раскраски или добавления символов к ячейкам в кросс-таблице для выделения важных различий или неожиданных результатов. Например, может возникнуть необходимость выделить значение, которое больше или меньше предварительно определенного значения. Примечание: Кнопка "Условное форматирование" недоступна, если в кросс-таблице не выбран ни один элемент. См. также • Условное форматирование (выделение исключений) 28.5.4 Кнопки вкладки "Вставка" 197 2012-12-03 Описание пользовательского интерфейса 28.5.4.1 Кнопка "Вставить кросс-таблицу" Кнопка "Вставить кросс-таблицу" используется для добавления кросс-таблицы на рабочий лист. На рабочем листе можно разместить до четырех визуальных компонентов (кросс-таблиц и диаграмм, в любом сочетании). Для размещения кросс-таблицы на рабочем листе перетащите кнопку "Кросс-таблица" с панели инструментов в окно анализа. Также можно нажать кнопку "Кросс-таблица", чтобы добавить кросс-таблицу на текущий рабочий лист. Компонент добавляется на рабочий лист ниже или справа от существующих компонентов; впоследствии положение компонентов в окне анализа можно изменить. Щелкните стрелку рядом с кнопкой "Вставить кросс-таблицу" для доступа к другим параметрам. См. также • Кросс-таблицы • Ссылка на компонент кросс-таблицы 28.5.4.2 Кнопки диаграммы Кнопки диаграммы можно использовать для размещения диаграмм на рабочем листе. На рабочем листе можно разместить до четырех визуальных компонентов (кросс-таблиц и диаграмм, в любом сочетании). Чтобы разместить диаграмму на рабочем листе, нажмите кнопку диаграммы. Если у диаграммы, которую необходимо добавить на страницу, нет отдельной кнопки (она входит в одно из семейств диаграмм), щелкните стрелку рядом с кнопкой этого семейства диаграмм, а затем выберите тип диаграммы из списка. Компонент добавляется на рабочий лист ниже или справа от существующих компонентов; впоследствии положение компонентов в окне анализа можно изменить. Доступны следующие типы диаграмм: 198 2012-12-03 Описание пользовательского интерфейса Тип диаграммы Семейство диаграмм Гистограмма с кластеризацией Гистограмма с накоплением Гистограмма с накоплением 100% Трехмерная гистограмма с кластеризацией линейная диаграмма; секторная диаграмма; Семейство столбчатых диаграмм Столбчатая диаграмма с кластеризацией Составная диаграмма Столбчатая диаграмма с накоплением 100% Другие диаграммы Точечная диаграмма Пузырьковая диаграмма Коробчатая диаграмма Радиальная диаграмма См. также • Диаграммы • Справочные сведения о диаграммах 28.5.4.3 Кнопка "Переключиться на" 199 2012-12-03 Описание пользовательского интерфейса Кнопка "Переключиться на" используется для превращения кросс-таблицы в диаграмму либо диаграммы в кросс-таблицу или в диаграмму другого типа. 28.5.5 Кнопки вкладки "Отображение" 28.5.5.1 Кнопка "Поменять местами оси" Кнопка "Поменять местами оси" используется для перестановки горизонтальной и вертикальной осей выбранного компонента. Все сортировки и фильтры в анализе сохраняются. Примечание: Кнопка "Поменять местами оси" недоступна, если не выбрана кросс-таблица или диаграмма. 28.5.5.2 Кнопка "Иерархия" С помощью кнопки "Иерархия" можно переключаться между стандартным режимом отображения вложенных иерархий и компактным отображением оси. Примечание: Режим компактного отображения оси (и, соответственно, кнопка "Иерархия") доступен только при работе с данными SAP BW. 28.5.5.3 Кнопка "Формат меры" Кнопка "Формат меры" используется для изменения внешнего вида данных путем добавления форматирования. Некоторые типы форматирования, которые можно добавить: • • 200 Способ отображения данных в кросс-таблице (например, в экспоненциальном представлении). Число отображаемых десятичных знаков (любое число от 0 до 99; по умолчанию используется значение 2). 2012-12-03 Описание пользовательского интерфейса • Способ отображения отрицательных значений. См. также • Форматирование данных 28.5.5.4 Кнопка "Итоги и родительские элементы" Кнопка "Итоги и родительские элементы" используется для отображения итогов и родительских элементов. Итоги и родительские элементы можно настроить на отображение любого из поддерживаемых типов агрегирования. См. также • Итоги, родительские элементы и агрегирование 28.5.5.5 Кнопка "Неопределенные значения" Кнопка Неопределенные значения служит для отключения вывода в кросс-таблице строк и столбцов, содержащих только неопределенные значения. Кроме того, можно отключить только строки, только столбцы или и то, и другое. См. также • Фильтрация строк и столбцов, содержащих нулевые и неопределенные значения 28.5.5.6 Кнопка "Неопределенные значения и нули" Кнопка Неопределенные значения и нули служит для отключения вывода в кросс-таблице строк и столбцов, содержащих только неопределенные и нулевые значения. Кроме того, можно отключить только строки, только столбцы или и то, и другое. См. также • Фильтрация строк и столбцов, содержащих нулевые и неопределенные значения 201 2012-12-03 Описание пользовательского интерфейса 28.5.5.7 Кнопка "Фокусированный анализ" Кнопка "Фокусированный анализ" используется для включения и выключения режима фокусированного анализа. См. также • Отображение подмножества данных в суб-анализе 28.5.5.8 Кнопка "Обновить суб-анализ" Кнопка "Обновить суб-анализ" используется для переключения обновления суб-анализа. См. также • Суб-анализы 28.5.5.9 Кнопка "Отмена связывания суб-анализа" Кнопка "Отмена связывания суб-анализа" используется для отмены связи суб-анализа с главным анализом. См. также • Отмена связывания суб-анализа 28.6 Ссылка на компонент кросс-таблицы На иллюстрации ниже изображены элементы компонента кросс-таблицы: 202 2012-12-03 Описание пользовательского интерфейса 1. 2. 3. 4. Иерархия строк или измерение Иерархия столбцов или измерение Элементы строк Элементы столбцов См. также • Кросс-таблицы • Описание рабочего пространства • Описание окна анализа • Справочные сведения по панели задач • Использование панели инструментов • Справочные сведения о диаграммах 28.6.1 Области перетаскивания в кросс-таблице На панели «Макет» размещаются иерархии и меры при определении анализа. Дополнительная область перетаскивания на сетке кросс-таблицы используется для добавления элементов измерения мер в кросс-таблицу. Дополнительную информацию см. в разделе Сетка кросс-таблицы. Иерархия или уровень иерархии перетаскиваются в центральную область перетаскивания для добавления элементов на пустую ось или для замены существующих на этой оси элементов. Иерархия или уровень иерархии перетаскиваются в область перетаскивания, расположенную слева или справа, для добавления элементов к существующим на данной оси элементам. Новые элементы вкладываются в существующие элементы. 203 2012-12-03 Описание пользовательского интерфейса См. также • Создание сложных анализов с использованием вложенных иерархий 28.6.2 Функции иерархий в кросс-таблице Можно щелкнуть правой кнопкой мыши иерархию в кросс-таблице для доступа к следующим функциям: • • • • • • • • • Фильтр – фильтрует иерархию по элементу или по мере. Сортировка – выбирает тип сортировки. Показать уровни – определяет, будут ли отображаться уровни иерархии. Отображать как – выбор формата отображения имен элементов. Переместить в – перемещение иерархии на другую ось. Переместить перед – вкладывает иерархию перед другой иерархией. Переместить после – вкладывает иерархию за другой иерархией. Поменять местами с – меняет иерархию местами с другой иерархией. Удалить — удаляет иерархию из кросс-таблицы. См. также • Фильтрация данных • Сортировка • Скрытие уровней иерархии • Изменение отображения ключей и текста элементов • Ссылка на компонент кросс-таблицы • Кросс-таблицы • Сетка кросс-таблицы • Параметры отображения кросс-таблицы • Подсказки кросс-таблицы 204 2012-12-03 Описание пользовательского интерфейса 28.6.3 Сетка кросс-таблицы В сетке кросс-таблицы отображаются заголовки и данные элементов. Изменение размера строк и столбцов Можно изменить размер заголовков элементов строк и столбцов, перетаскивая их края. Значки в заголовках элементов Если к элементу применялись любые сортировки или вычисления, в его заголовке будут отображаться значки. Функции элементов Щелкните правой кнопкой мыши заголовок элемента в сетке кросс-таблицы для доступа к следующим функциям: • • • • • • • • • Развернуть/свернуть – сведения о развертывании и свертывании элементов см. в разделе Развертывание и свертывание родительских элементов. Сортировка – сведения о сортировке данных см. в разделе Сортировка. Итоги и промежуточные итоги – сведения о добавлении итогов и промежуточных итогов в кросс-таблицу см. в разделе Итоги, родительские элементы и агрегирование. Условное форматирование – сведения о добавлении к данным условного форматирования см. в разделе Применение условного форматирования. Динамическое вычисление – сведения о добавлении и определении вычислений см. в разделе Создание вычислений. Настраиваемое вычисление – сведения о добавлении и определении вычислений см. в разделе Создание вычислений. Переупорядочить элементы – сведения о переупорядочивании элементов см. в разделе Изменение порядка следования элементов. Переход по ссылке – сведения о создании ссылок на другие документы см. в разделе Связывание с отчетами. Удалить – сведения о скрытии элементов см. в разделе Удаление отображаемых элементов. Область перетаскивания ячейки Для добавления мер в кросс-таблицу можно перетаскивать меры на оси строк или столбов и в фоновый фильтр; также можно перетаскивать меры в основную область ячеек. Эта область перетаскивания предназначена только для изменения или добавления элементов измерений мер. В эту область нельзя перетаскивать ни элементы других измерений, ни измерения мер целиком. При перетаскивании мер в область перетаскивания ячеек эти меры располагаются на оси столбцов. Если какие-либо элементы измерения мер уже размещены на оси строк или столбцов, при перетаскивании дополнительных мер в область перетаскивания ячейки эти меры добавляются к другим мерам на той же оси. 205 2012-12-03 Описание пользовательского интерфейса Если какой-либо элемент меры уже помещен в фоновый фильтр, при перетаскивании другого элемента в область перетаскивания ячеек измерение меры меняется местами с осью столбцов, а к выбору добавляется новый элемент. Выбор ячеек Если необходимо применить условное форматирование лишь к определенным выбранным ячейкам, можно выделить нажатием кнопки мыши и перетаскиванием указателя диапазон ячеек в кросс-таблице. См. также • Ссылка на компонент кросс-таблицы • Кросс-таблицы • Параметры отображения кросс-таблицы • Подсказки кросс-таблицы 28.6.4 Параметры отображения кросс-таблицы Перечисленные ниже параметры используются для настройки внешнего вида кросс-таблицы. Доступ к ним можно получить на вкладке "Свойства". Сведения об этих свойствах см. в разделе Описание параметров отображения кросс-таблицы. 206 Параметр Значения Имя анализа Текстовые строки до 50 символов Описание Текстовые строки до 255 символов Ширина столбца Числовое значение Высота строки Числовое значение Перенос текста Да, Нет Выделять итоги Да, Нет Отображать отформатированные значения ячеек Да, Нет Отображать пустые ячейки как Текстовые строки до 50 символов 2012-12-03 Описание пользовательского интерфейса 28.6.4.1 Описание параметров отображения кросс-таблицы Имя анализа Этот параметр определяет имя анализа, представляемого компонентом кросс-таблицы. Имя отображается в строке заголовка кросс-таблицы, также оно указывается для кросс-таблицы на панели «Структура». Значение по умолчанию – это имя, которое формируется автоматически при создании кросс-таблицы. Описание Кроме имени кросс-таблицы, можно добавить комментарии с описанием кросс-таблицы длиной до 255 символов. Описания необязательны и не отображаются в компоненте кросс-таблицы, но при печати кросс-таблицы в документе PDF описание можно поместить в верхний или нижний колонтитул страницы. Ширина столбца Этот параметр определяет ширину столбцов кросс-таблицы в пикселях. Введенное значение данного параметра применяется ко всем столбцам кросс-таблицы. Минимальное значение равно 20. Высота строки Этот параметр определяет высоту строк кросс-таблицы в пикселях. Введенное значение данного параметра применяется ко всем строкам кросс-таблицы. Минимальное значение равно 20. Перенос текста Этот параметр определяет, включена ли функция перенос текста в ячейках кросс-таблицы. По умолчанию для него указано значение Нет. Выделять итоги Этот параметр служит для выделения общих итогов и промежуточных итогов уникальным цветом в кросс-таблице. По умолчанию для него указано значение Да. Отображать отформатированные значения ячеек Этот параметр определяет, будут ли значения ячеек отображаться с применением форматирования, определенного в диалоговом окне "Формат меры". Для получения дополнительной информации о форматировании мер см. раздел Форматирование данных. По умолчанию для этого параметра указано значение Да. 207 2012-12-03 Описание пользовательского интерфейса Отображать пустые ячейки как Этот параметр определяет режим отображения неопределенных значений. Здесь можно ввести любой текст длиной до 50 символов. Веденные данные всегда обрабатываются как текст, даже если введены числовые значения. По умолчанию неопределенные значения отображаются в виде пустых ячеек. См. также • Панель "Свойства" • Ссылка на компонент кросс-таблицы • Кросс-таблицы • Сетка кросс-таблицы • Подсказки кросс-таблицы 28.6.5 Подсказки кросс-таблицы Подсказка по заголовку элемента отображает уровень и заголовок элемента. См. также • Ссылка на компонент кросс-таблицы • Кросс-таблицы • Сетка кросс-таблицы • Параметры отображения кросс-таблицы 28.7 Справочные сведения о диаграммах Компонент диаграммы содержит основное изображение диаграммы, а также (для больших наборов данных) регулятор диапазона, упрощающий навигацию по данным в диаграмме. См. также • Диаграммы • Регулятор диапазона диаграммы • Графические данные диаграммы • Параметры отображения диаграмм • Описание рабочего пространства • Описание окна анализа 208 2012-12-03 Описание пользовательского интерфейса • Справочные сведения по панели задач • Использование панели инструментов • Ссылка на компонент кросс-таблицы 28.7.1 Регулятор диапазона диаграммы 1. 2. 3. 4. 5. Обзорная полоса прокрутки Выбранный диапазон Ползунки диапазона Кнопка "Скрыть/восстановить" Кнопки постраничного просмотра Регулятор диапазона диаграммы позволяет осуществлять прокрутку диаграммы, содержащей большое количество данных. Он отображается автоматически, если диаграмма содержит настолько большое количество данных, что графические данные становятся нечитаемыми в стандартном режиме отображения. Регулятор диапазона отображается при работе со следящими типами диаграмм: • • • • столбчатые диаграммы (кроме трехмерных гистограмм с кластеризацией) линейные диаграммы круговые диаграммы столбчатые диаграммы Бегунки скользящего указателя диапазона С помощью регулятора диапазона можно изменять размер и положение выбранного диапазона в пределах контроля данного ползунка. Переместите ползунки на приблизительные положения; когда вы отпустите кнопку мыши, ползунки переместятся в ближайшую логическую точку данных. Выбранный диапазон Область между бегунками регулятора диапазона - это выбранная область. Этот диапазон будет увеличен в основной области отображения графических данных. Также можно перетащить выбранный диапазон в пределах бегунков регулятора диапазона для прокрутки диаграммы. Обзорная полоса прокрутки Если на диаграмме представлены очень крупные объемы данных, регулятор диапазона не может отобразить их в полном объеме в пригодном для считывания виде. Вместо этого необходимо использовать обзорную полосу прокрутки, которая представляет полный объем данных, в то 209 2012-12-03 Описание пользовательского интерфейса время как регулятор диапазона способен отобразить только часть данных. Относительный размер области прокрутки в пределах обзорной полосы прокрутки обозначает процентное значение общего объема данных, отображаемых в регуляторе диапазона. Используйте обзорную полосу прокрутки для перемещения регулятора диапазона в различные секции данных. Кнопка "Скрыть/восстановить" Чтобы отвести основной области отображения графических данных больше места на компоненте диаграммы, можно скрыть регулятор диапазона, нажав кнопку со стрелкой в углу регулятора. Чтобы восстановить регулятор диапазона, повторно нажмите кнопку со стрелкой. Кнопки постраничного просмотра Кнопки со стрелками по краям регулятора диапазона перемещают область выбранного диапазона по "страницам" элементов в пределах регулятора диапазона. Страница определяется по текущему размеру выбранного диапазона. При наличии очень крупных объемов данных регулятор диапазона отображает только часть от их полного объема. В этом случае нажатие на кнопки со стрелками перемещает выбранный диапазон по страницам элементов в обычном режиме, пока выбранный диапазон не достигнет конца регулятора диапазона. Повторное нажатие кнопки со стрелкой перемещает выбранный диапазон дальше, одновременно перемещая регулятор диапазона по всему объему данных. Автоматическое масштабирование в регуляторе диапазона Значения в регуляторе диапазона автоматически масштабируются в соответствии с его размером. Например, если в столбчатой диаграмме сегмент данных, отображаемый в регуляторе диапазона, включает в себя значения от 1 до 100, число 2 представлено очень короткой столбчатой диаграммой. Однако при прокрутке регулятора диапазона на другой сегмент данных, содержащий значения от 1 до 2, значения масштабируются. В этом случае число 2 будет представлено длинной столбчатой диаграммой. См. также • Прокрутка диаграмм • Справочные сведения о диаграммах • Графические данные диаграммы • Параметры отображения диаграмм 28.7.2 Графические данные диаграммы На изображении диаграммы выводятся данные, возвращенные определенным анализом или суб-анализом. 210 2012-12-03 Описание пользовательского интерфейса Функции элементов Если диаграмма представляет суб-анализ, можно щелкнуть правой кнопкой мыши изображение диаграммы для изменения типа диаграммы. Если диаграмма представляет анализ, можно щелкнуть элемент в диаграмме правой кнопкой мыши для доступа к следующим функциям: • • • Развернуть, свернуть – сведения о свертывании и развертывании элементов см. в разделе Развертывание и свертывание родительских элементов. Удалить – сведения об удалении элементов см. в разделе Удаление отображаемых элементов. Переключение на другой вид диаграммы или на кросс-таблицу – сведения о типах диаграмм см. в разделе Типы диаграмм. См. также • Справочные сведения о диаграммах • Регулятор диапазона диаграммы • Параметры отображения диаграмм 28.7.2.1 Диаграммы с большими наборами данных Размер элементов в диаграммах автоматически изменяется для эффективного заполнения всего доступного пространства, при этом для размещения в диаграмме максимального объема текста элементов применяются интеллектуальные методики отображения. Однако если диаграмма содержит большой набор данных, возможно, отобразить все элементы в диаграмме не удастся, или же из диаграммы могут быть исключены тексты некоторых элементов. Текст элементов в диаграммах Если диаграмма содержит много элементов на оси, текст элемента поворачивается и переориентируется для отображения максимального объема текста. Однако если элементов слишком много, то в диаграмме отображается лишь часть текста элементов, чтобы оставшийся текст был читаемым. Текст элементов, исключенный из диаграммы, можно просмотреть в подсказках, которые отображаются, если навести курсор мыши на элемент. См. также • Регулятор диапазона диаграммы 28.7.2.2 Цвета и стили диаграмм Для отображения диаграмм можно использовать несколько цветовых палитр и стилей. 211 2012-12-03 Описание пользовательского интерфейса См. также • Параметры отображения диаграмм 28.7.2.3 Значение типа данных Меры, определенные в кубе, могут быть основаны на разных единицах измерения или типах данных. Например, такие меры, как "Штучная продажа", "Себестоимость" и "Продажи", относятся к типу данных double, в то время как мера "Количество продаж" относится к типу данных integer. При визуализации диаграммы все числовые значения преобразовываются в тип данных double. 28.7.3 Параметры отображения диаграмм Ниже перечислены параметры диаграммы, которые можно изменить. Доступ к ним можно получить на вкладке «Свойства». Сведения об этих свойствах см. в разделе Описание параметров отображения диаграммы. Параметр Значения Имя анализа Текстовые строки до 50 символов Описание Текстовые строки до 255 символов По умолчанию Тень Стиль Представление Тень представления 212 2012-12-03 Описание пользовательского интерфейса Параметр Значения По умолчанию Холодная Теплая Горячая Бледно-лиловая Палитра Розовая Пустыня Лес Океан Монохромная 213 Шрифт Шрифты, настроенные системным администратором Показать итоги Да, Нет Показать метки иерархии Да, Нет Отображать условные обозначения Да, Нет Метка оси X Текстовые строки до 50 символов Метка оси Y Текстовые строки до 50 символов Метка оси Z Текстовые строки до 50 символов Масштаб по оси Y Без масштаба, миллиарды, миллионы, тысячи, тысячные доли, миллионные доли Символ масштаба оси Y Текстовые строки до 50 символов Мера оси X Меры, доступные в запросе Мера оси Y Меры, доступные в запросе Мера размера пузырька Меры, доступные в запросе Скрывать метки диаграмм вручную Да, Нет Скрывать метки меньше чем Значение от 0 до 100 Показать фактические значения Да, Нет 2012-12-03 Описание пользовательского интерфейса 28.7.3.1 Описание параметров отображения диаграммы Имя анализа Этот параметр определяет имя компонента диаграммы. Имя отображается в строке заголовка диаграммы, а также указывается для диаграммы на панели «Структура». Значением по умолчанию является имя, создаваемое автоматически при создании диаграммы. Описание Помимо имени диаграммы, вы можете добавить комментарий с ее описанием длиной до 255 символов. Описания необязательны и не отображаются в компоненте диаграммы, но при печати диаграммы в документе PDF описание может добавляться в верхний или нижний колонтитулы страницы. Палитра Доступно несколько предопределенных цветовых палитр, позволяющих настроить внешний вид компонентов диаграммы. Стиль Для настройки вида диаграмм доступны следующие стили: Стиль Визуальные эффекты По умолчанию нет Тень 3D-эффекты Представление Черный фон Тень представления Черный фон, 3D-эффекты Шрифт Шрифты, доступные в диалоговом окне "Печать" и на вкладке "Свойства" диаграммы – это шрифты по умолчанию. Ваш системный администратор может установить дополнительные шрифты. Показать итоги Если в кросс-таблице отображаются итоги, можно задать вывод итогов в диаграммах, связанных с данным анализом. Показать метки иерархии Если функция отображения меток иерархии включена, метки оси диаграммы отображают взаимосвязь родительских и дочерних элементов. По умолчанию для него указано значение Нет. 214 2012-12-03 Описание пользовательского интерфейса Метки иерархии применяются, только если для параметра "Показать родительские элементы" выбрано значение "Да". Показать условные обозначения Выберите для этого параметра значение Да, если вам необходимо, чтобы отображались условные обозначения диаграммы. По умолчанию для него указано значение Да. Примечание: Если в компоненте диаграммы недостаточно места, условные значения автоматически перестают отображаться. Метка оси X Ось X – это горизонтальная ось. Метка оси Y Ось Y – это вертикальная ось. Масштаб по оси Y Отображаемые значения можно масштабировать. Например, если диаграмма содержит ряд значений от 5 000 000 до 20 000 000, то вы можете применить миллионный масштаб для отображения тех же величин в диапазоне от 5 до 20 Символ масштаба оси Y Можно указать метку, применяемую к масштабированию оси Y. Например, при выборе масштаба Миллионы можно добавить метку «(в миллионах долларов)». Метка оси Z Ось Z – это ось, направленная вниз и вправо для трехмерных столбчатых диаграмм с группированием. мера оси X В точечных и пузырьковых диаграммах данный параметр определяет, какая из доступных в анализе мер отображается на оси X диаграммы. мера оси Y В точечных и пузырьковых диаграммах данный параметр определяет, какая из доступных в анализе мер отображается на оси Y диаграммы. Мера размера пузырька В пузырьковых диаграммах данный параметр определяет, какая из доступных в анализе мер представляется размерами пузырьков. Скрывать метки диаграмм вручную В круговых диаграммах данный параметр позволяет отключать метки для малых срезов секторов. Если для данного параметра установлено значение Да, то свойство «Скрывать названия меньше чем» будет включено. 215 2012-12-03 Описание пользовательского интерфейса Скрывать метки меньше чем В круговых диаграммах данный параметр устанавливает уровень, ниже которого метки секторов будут отключены. Данный параметр доступен только тогда, когда для свойства «Скрывать метки диаграмм вручную» установлено значение Да. Показать фактические значения Чтобы метки круговой диаграммы отражали фактические значения вместо процентов, выберите значение Да. По умолчанию для него указано значение Нет. См. также • Панель "Свойства" • Справочные сведения о диаграммах • Регулятор диапазона диаграммы • Графические данные диаграммы • Типы диаграмм 216 2012-12-03 Дополнительная информация Дополнительная информация Источник информации Местоположение Информация о продуктах SAP BusinessObjects http://www.sap.com Перейдите к http://help.sap.com/businessobjects/ и на боковой панели «BusinessObjects Overview» выберите All Products. Справочный портал SAP предоставляет доступ к актуальной документации по всем продуктам SAP BusinessObjects и их развертыванию. Можно загрузить документы в формате PDF или устанавливаемые HTML-библиотеки. Справочный портал SAP Некоторые руководства находятся на веб-сайте SAP Service Marketplace и недоступны на справочном портале SAP. На данном портале перечислены эти руководства и даны соответствующие ссылки на SAP Service Marketplace. Клиенты, заключившие соглашение о техническом обслуживании, получают идентификатор авторизованного пользователя для доступа к этому веб-сайту. Для получения идентификатора обратитесь к представителю службы поддержки пользователей. http://service.sap.com/bosap-support > Документация • • SAP Service Marketplace 217 Руководства по установке: https://service.sap.com/bosap-instguides Примечания к выпуску: http://service.sap.com/releasenotes На веб-сайте SAP Service Marketplace содержатся некоторые руководства по установке, модернизации, миграции и развертыванию, а также примечания к версия и документация по поддерживаемым платформам. Клиенты, заключившие соглашение о техническом обслуживании, получают идентификатор авторизованного пользователя для доступа к этому веб-сайту. Для получения идентификатора обратитесь к представителю службы поддержки пользователей. Если вас перенаправили на веб-сайт SAP Service Marketplace со справочного портала SAP, с помощью меню в навигационной панели слева перейдите в категорию, содержащую нужные вам документы. 2012-12-03 Дополнительная информация Источник информации Местоположение https://cw.sdn.sap.com/cw/community/docupedia Docupedia Docupedia предоставляет дополнительные ресурсы документации, объединенную среду для создания контента и интерактивный канал обратной связи. https://boc.sdn.sap.com/ Ресурсы разработчика https://www.sdn.sap.com/irj/sdn/businessobjects-sdklibrary Статьи SAP BusinessObjects в сети сообщества SAP https://www.sdn.sap.com/irj/boc/businessobjects-articles Подобные статьи ранее назывались технической документацией. https://service.sap.com/notes Примечания Эти примечания ранее назывались статьями базы знаний. Форумы в сети сообщества SAP https://www.sdn.sap.com/irj/scn/forums http://www.sap.com/services/education Обучение Мы можем предложить обучающий пакет, соответствующий вашим потребностям и предпочтительным формам обучения – от классических занятий в классах до специализированных курсов eLearning. http://service.sap.com/bosap-support Интерактивная служба поддержки пользователей 218 На портале службы поддержки SAP представлены сведения о программах и услугах поддержки. Здесь также содержатся ссылки на самую разнообразную техническую информацию и множество файлов для загрузки. Клиенты, заключившие соглашение о техническом обслуживании, получают идентификатор авторизованного пользователя для доступа к этому веб-сайту. Для получения идентификатора обратитесь к представителю службы поддержки пользователей. 2012-12-03 Дополнительная информация Источник информации Местоположение http://www.sap.com/services/bysubject/businessobjectsconsulting Консалтинговые услуги 219 Наши консультанты готовы оказывать вам поддержку на всех этапах – от начального анализа до развертывания системы. Советы экспер тов можно найти, например, в темах, посвященных относительным и многомерным базам данных, возможностям подключения, сред ствам разработки баз данных и технологии встраивания с индивиду альными настройками. 2012-12-03 Дополнительная информация 220 2012-12-03 Указатель B BusinessObjects Enterprise. см. платформа SAP BusinessObjects Business Intelligence 13 C Central Management Console 13 Crystal Reports.см. SAP Crystal Reports 153 E Excel, экспорт данных в 141, 191 I InfoView. См. панель запуска BI 13 M Microsoft SQL Server 167 O OLAP (интерактивная аналитическая обработки данных) 173 OLTP (интерактивная обработки транзакций) 173 openDocument 135 S SAP BusinessObjects Web Intelligence 135, 153 SAP Crystal Reports 135, 151, 153 SQL Server.См. Microsoft SQL Server 167 U URL-адреса 135 W Web Intelligence.см. SAP BusinessObjects Web Intelligence 135, 153 221 А автоматически удаленные сортировки и фильтры 76, 92 автоматическое обновление 42, 69 автоматическое сохранение 33, 34 агрегирование 109, 201 альбомная 139 анализ 29, 49, 51 добавление 41, 187 изменение 39 использование с другими приложениями 153 объяснение 37 определение 24, 37 определение с помощью диаграммы 52 сложные 42 создание суб-анализа 67 удаление 42 фокусирование на суб-анализе 68 анализ данных 24 анализ, определение 17 атрибут, определение 17 атрибуты 90, 125, 126, 183 аутентификация 23 Б больше чем (фильтр) 73 большие наборы данных 211 буквенно-цифровые значения, сортировка 90 В Взаимоисключающие иерархии 160 вкладка "Структура" 41, 187 Вкладка данных 37, 39, 181 Вкладка фильтра выбор диапазона элементов 80 ключи элементов, текст и описания 81 отображение только выбранных элементов 81 поиск элементов 78 просмотр иерархии и элементов конечного узла 82 Вкладка фильтра ((продолжение)) родительские имена 81 удаление или добавление отдельных элементов в 77 вкладки рабочего листа 177 вложение иерархий 200 вложенные иерархии 39, 42 изменение порядка 119 создание 117 вне (фильтр) 73 возврат к исходному рабочему пространству 123 восстановление размера компонента 29 время ожидания 33, 34 время ожидания в режиме бездействия 33, 34 время ожидания для сеанса 33, 34 всплывающие подсказки 208 вставка диаграммы или кросс-таблицы 198 входящие, стартовая панель BI 134 выбор диапазона элементов 80 выбор элементов 76 выделение исключений.См. условное форматирование 93 выделение исключения.См. условное форматирование 93 выделение итогов 207 высота строки 207 вычисления 101, 201 добавление в кросс-таблицу 196 обзор 97 создание 98 вычисления с сортировками 101 Г гистограммы 198 гистограммы с накоплением 100% и столбчатые диаграммы 54, 198 гистограммы с накоплением в процентах или столбчатые диаграммы в процентах 54 главное окно 178 графики.См. диаграммы 49 группы мер 167 группы элементов.См. фильтры избранного 82 2012-12-03 Указатель Д данные добавление 37 добавление в диаграммы 51 добавление в кросс-таблицы 47 отображение в кросс-таблице 45 печать 137 сортировка 195 фильтрация 71, 194 десятичные знаки 127 детализация 113 диаграмма, определение 17 диаграммы 49, 177 гистограммы с накоплением или столбчатые 54 графические данные диаграммы 210 добавление данных в 51 добавление на рабочий лист 29, 50, 198 иерархические метки 62 имя и описание 60 итоги 62 коробчатые 56 круговые 55 лепестковые 57 линейные 55 линейные с накоплением 100% и столбчатые 54 линейчатые 54 масштаб и символ оси Y 64 метки осей 63 обзорная полоса прокрутки 209 определение анализа в 52 ползунок диапазона 58 пользовательская настройка 59 постраничный просмотр 209 прокрутка 58, 209 регулятор диапазона 209 с большими наборами данных 58, 211 с кружками 56 свойства 59, 186, 212 свойства сектора круговой диаграммы 65 скрыть регулятор диапазона 209 ссылка 208 стили 60, 211 столбчатые 54 текст 211 типы данных 212 типы диаграмм 52, 58 точечные 55 трехмерные столбчатые 54 условные обозначения 63 222 диаграммы ((продолжение)) цвета 61, 211 шрифт 61 диапазон элементов 80 динамические вычисления 97, 101 дисперсия 109 добавление анализ 187 данные 37 данные в диаграммы 51 данные в кросс-таблицы 47 диаграмма 50, 198 диаграммы или кросс-таблицы 29 источник данных 146 кросс-таблица 46, 198 добавление или удаление элементов 76 дочерние компоненты 67 дробленые иерархии 161 З заголовки 211 заголовки и имена 78, 81, 179, 204 заголовки, изменение у листа 131 запрос, SAP BW 23, 146 запросы.См. анализы 37 значения, сортировка 89 значки 17 И иерархии 45, 178, 183, 202 в Microsoft SQL Server 167 вложение 42, 117, 200 объединение 117 перемещение и перестановка 115, 179, 200, 204 поворот 116 скрытие уровней 120 удаление 116, 179, 204 удаление или добавление элементов 77 иерархии столбцов 202 иерархические подсказки 156 иерархия 175 иерархия строк 202 изменение иерархий.См. перестановку иерархий 115, 116 изменение ориентации кросс-таблицы 45 изменение порядка следования элементов 120 изменение размера компонентов 121 изменение размера столбцов 129 изменение размера строк 129 изменение фонового фильтра 119 изменение цветов 95 измерение мер 183 измерение фактов, определение 17 измерение, определение 17, 174 измерения 45, 178, 183, 202 в Microsoft SQL Server 167 вложение. См. вложенные иерархии 117 описание 175 перестановка.См. перестановку иерархий 115 поворот.См. поворот иерархий 116 удаление.См. удаление иерархий 116 измерения среза.см. фоновый фильтр 45 имена и заголовки 78, 81, 179, 204 импорт анализа 153 инвертирование цветов 93 интерактивная справка 194 интерполяционные диаграммы 198 источник данных, определение 17 источники данных SAP BW 155 подсказки 156, 182 фильтрация данных 161 формат даты 162 Источники данных SAP BW контрольные цифры 160 подсказки 155 свойства строки 160 соединение с 155 Источники данных SAP HANA 163 иерархии 165 время 166 подсказки 163, 164 итоги 109, 201 итоги, выделение 207 К клавиатура, комбинации 171 ключ, текст и описание 78, 81, 160, 179, 204 книжная 139 Кнопка "Автоматическое обновление" 194 кнопка "Добавить к столбцам" 184 кнопка "Добавить к строкам" 184 кнопка "Добавить к фоновому фильтру" 184 кнопка "Изменить фильтр избранного" 184 Кнопка "Обновить суб-анализ" 202 2012-12-03 Указатель Кнопка "Отмена связывания суб-анализа" 202 Кнопка "Переключиться на" 199 кнопка "Создать фильтр избранного" 184 кнопка "Удалить фильтр избранного" 184 Кнопка "Фокусированный анализ" 202 Кнопка "Экспорт" 191 кнопки.См. панель инструментов 177 количество 109, 201 колонтитулы при печати 139 комбинации клавиш клавиатуры 171 компактное отображение иерархий 117, 200 компоненты копирование 122 соединение 187 контрольные цифры, SAP BW 160, 183 копирование компонента 29, 122, 192, 193 коробчатые диаграммы 56 Коробчатые диаграммы 198 коэффициент масштабирования 127, 137, 141, 161 кросс-таблица 45, 177 добавление данных в 47 добавление на рабочий лист 29, 46, 198 изменение высоты строки 129 изменение ширины столбца 129 определение 17 поворот 115, 116 свойства 186, 206 сетка 205 сортировка 89 ссылка 202 фильтрация данных 71, 194 формат данных 127 круговые диаграммы 55 свойства 65 куб 23, 146, 173, 174 замена на другой 147 куб данныхсм. куб 174 Л лепестковые диаграммы 57 линейные диаграммы 55 линейчатые диаграммы с накоплением и столбчатые диаграммы 54 223 М максимум 109 масштабирование значений 127 математические вычисления 101 медиана 109 между (фильтр) 73 меньше чем (фильтр) 73 мера, определение 17 меры, SAP BW 160 минимум 109 Н наборы элементов.См. фильтры избранного 82 научный, формат числа 127 необязательные подсказки 156 неопределенные значения, скрытие 85, 201 несбалансированные иерархии 161 нулевые значения, скрытие 85, 201 О область перетаскивания 121, 178, 205 область перетаскивания мер 205 область перетаскивания, иерархия 179 обновить дату 139 обновление макета 42 обновление суб-анализа 69 обновления, автоматически 42 обратное изменение цветов 93 общие итоги 201 общие результаты 109 объединение иерархий на оси 117 обязательные подсказки 156 окно анализа 177, 178 окно анализа, определение 17 оператор "Между" 93 оператор "Снаружи" 93 описание, текст и ключ 81, 160, 179, 204 определение анализов 37 определения 17 ориентация страницы 139 оси 37, 45 ось, определение 17 отключение условного форматирования 96 отключенные соединения с источниками данных 149 открытие рабочего пространства 17 открытие существующих рабочих пространств 34, 189 отмена изменений 123, 192 отмена связывания суб-анализа 69 отмена/повтор 123, 192 отображаемые атрибуты 90, 125, 183 фильтрация с 126 отображаемый атрибут, определение 17 отображать папки 167 отображение данных в кросс-таблице 45 отправка рабочих пространств другим пользователям 134, 135, 190 отрицательные числа 127 отчеты, связывание с 151 очистка сортировки 91 П палитры 61 панель "Свойства" 186 Панель "Структура".см. панель "Структура" 187 панель вкладоксм. панель задач 180 панель задач 177 определение 17 справочные сведения 180 панель запуска BI 13, 23 панель инструментов 177, 188 Иерархия, кнопка 200 Кнопка "Автоматическое обновление" 194 кнопка "Вставить" 193 Кнопка "Вычисления" 196 Кнопка "Итоги и родительские элементы" 201 кнопка "Копировать" 192 кнопка "Кросс-таблица" 198 Кнопка "Неопределенные значения и нули" 201 кнопка "Неопределенные значения" 201 Кнопка "Обновить суб-анализ" 202 Кнопка "Открыть" 189 Кнопка "Отмена связывания суб-анализа" 202 Кнопка "Отменить изменения" 192 кнопка "Отменить" 192 Кнопка "Отправить" 190 Кнопка "Переключиться на" 199 кнопка "Печать" 191 2012-12-03 Указатель панель инструментов ((продолжение)) кнопка "Повторить" 192 Кнопка "Поменять местами оси" 200 Кнопка "Скрыть панель макета" 193 кнопка "Создать рабочее пространство" 189 кнопка "Сортировать" 195 кнопка "Сохранить" 189 кнопка "Справка" 194 кнопка "Удалить" 193 Кнопка "Условное форматирование" 197 кнопка "Фильтр" 194 Кнопка "Фокусированный анализ" 202 Кнопка "Формат меры" 200 кнопка "Экспорт" 191 кнопки диаграммы 198 Панель макета 178 скрытие 193 папка общего доступа 133 пауза суб-анализа 67, 69 первые (фильтр) 73 переименование листов 131 перемещение компонентов в окне анализа 121 элементов 120 иерархии 204 перенос текст 207 перенос текста 207 перестановка иерархий 115 использование кнопки панели инструментов 200 описание 200 с сортировками или фильтрами 76, 92 перспективы 167 печать 137, 191 в файл PDF 137 данные 138 лист 137 параметры 139 печать данных 138, 139 печать листа 137, 139 пиктограммы 205 платформа SAP BusinessObjects Business Intelligence 13 по размеру страницы 139 поворот иерархий 116 поворот кросс-таблицы 45, 115, 116, 200 повторение заголовков при печати 139 224 повторить 123, 192 подавление неопределенных значений и нулей 201 подитоги 201 подмножество данных 68 подсказки для ввода валюты 156 подсказки для ввода диапазона 156 подсказки для ввода контрольной даты 156 подсказки для ввода узлов иерархии 156 подсказки для ввода формулы 156 подсказки на уровне агрегирования 205 подсказки с комплексным выбором 156 подсказки с несколькими отдельными значениями 156 подсказки с одним значением 156 подсказки, SAP BW 155, 156, 182 поиск источника данных 146 поиск источников данных 146 поиск элементов 78 ползунок диапазона 58 пользовательская настройка диаграмм 59 пользовательская настройка кросс-таблиц 206 пользовательские вычисления 97, 101 пользовательское агрегирование 180 поменять местами оси 115 последние (фильтр) 73 представления анализа 153 преобразование суб-анализа в отдельный анализ 69 приоритет, условное форматирование 93 приостановка суб-анализа 67, 69 проводник метаданных 37, 39, 177, 183, 184 , определение 17 прокрутка диаграмм 58, 209 промежуточные итоги 109 простые вычисления 97, 101 процент (фильтр) 73 процентное соотношение, формат числа 127 публикация 13, 133 пузырьковые диаграммы 56, 198 свойства 64 пустые ячейки 201 Р рабочее пространство, определение 17 рабочие листы 131 добавление и удаление 131 переименование 131 печать 137 рабочие области печать 191 сохранение 133, 189 экспорт 191 рабочие пространства 17 обмен с помощью URL-адресов openDocument 135 открытие 17, 189 открытие существующих 34 отправка другим пользователям 134, 135, 190 печать 137 распределение 33, 133 создание нового 17, 23, 34, 189 сохранение 33, 34 ссылка 177 равно (фильтр) 73 радиальные диаграммы 198 развертывание родительских элементов 113, 114 разделитель групп разрядов 127 ранжирование 73 распространение рабочих пространств 33, 133 редактирование диаграмм 59 результаты 109 родительские имена 81 родительские элементы 109, 201 родительский элемент, развертывание и свертывание 114 С свертывание родительских элементов 113, 114 свойства строки 160 свойство "Имя анализа" 207, 214 Свойство "Масштаб оси Y" 214 Свойство "Мера оси X" 214 Свойство "Мера оси Y" 214 Свойство "Мера размера пузырька" 214 Свойство "Метка оси X" 214 Свойство "Метка оси Y" 214 Свойство "Метка оси Z" 214 свойство "Описание" 207, 214 Свойство "Отображать итоги" 214 2012-12-03 Указатель свойство "Отображать неопределенные ячейки как" 207 Свойство "Отображать условные обозначения" 214 свойство "Отображать форматированные значения ячеек" 207 Свойство "Палитра" 214 Свойство "Показать метки иерархии" 214 Свойство "Показать фактические значения" 214 Свойство "Символ масштаба оси Y" 214 Свойство "Скрывать метки диаграмм вручную" 214 Свойство "Скрывать метки, меньшие чем" 214 Свойство "Стиль" 214 Свойство "Шрифт" 214 связанные компоненты 37, 49, 67 связывание отчетов с использованием URL-адресов openDocument 135 связывание с отчетами Crystal 151 связывание, отчетов с помощью URL-адресов openDocument 135 секторные диаграммы 198 сервер OLAP, подключение к 145 сервер, формат числа 127 сервер.См. сервер OLAP 145 сетка, кросс-таблица 45, 205 символ шаблона 78, 146 символы, добавление в ячейки 93, 197 система, источник данных 23, 146 скрытие уровней иерархии 120 метки круговых диаграмм 65 неопределенные значения и нули 201 панель макета 193 элементы 84 СМССм. Central Management Console 13 совместное использование рабочих пространств 133, 134, 135 использование URL-адресов openDocument 135 совмещенные иерархии.См. вложенные иерархии 117 соединение компонентов с анализами 187 соединения куба.См. соединения с источниками данных 145 225 соединения с данными.См. соединения с источниками данных 145 соединения с источниками данных 145, 181 добавление 146, 182 замена на другой 147 отключенные 149 поиск 146 удаление 149, 182 соединения.См. соединения с источниками данных 145 создание вычислений 98 создание нового рабочего пространства 17, 23, 34, 189 сортировка данных 89 буквенно-цифровая 90 использование кнопки панели инструментов 195 очистка сортировки 91 сортировка по возрастанию 89, 195 сортировка по убыванию 89, 195 сортировки с вычислениями 101 сортировки, удаленные автоматически 76, 92 сохранение рабочих областей 189 сохранение рабочих пространств 33, 34, 133 специальные возможности 171 справка, интерактивная 194 сравнение изменений 122 среднее 109 среднеквадратическое отклонение 109 средство выбора элементов.См. фильтрацию данных по элементам 17 средство чтения с экрана 171 срез 37, 174 статистические вычисления 101 статическое форматирование 127 столбцы, изменение размера 129 столбчатые диаграммы 54, 198 столбчатые диаграммы с кластеризацией и столбчатые диаграммы 54, 198 столбчатые диаграммы с накоплением и столбчатые диаграммы 198 страницы.См. рабочие листы 131, 137 строка заголовка 202, 208 строки, изменение размера 129 суб-анализы 29, 49, 51, 67 отмена связываний 69 приостановка 67, 69 суб-анализы ((продолжение)) создание 67 фокусированный анализ 68 сумма 109, 201 сумма (фильтр) 73 Т таблицы измерений 167 таблицы фактов 167 текст, ключ и описание 78, 81, 160, 179, 204 термины и определения 17 тип условия 73 типы фильтров 73 точечные диаграммы 55, 198 свойства 64 трехмерные гистограммы 54 трехмерные диаграммы 198 У увеличение размера компонента 29, 121 удаление 29 элементов по мерам 71 анализ 42 диаграмма 193, 208 иерархии 116, 179, 204 источник данных 149 кросс-таблица 193, 202 кросс-таблицы или диаграммы 193 сортировка 91 фильтр 75 форматирование 127 элементы 84 удаление или добавление элементов 76, 77, 80 уровни 179, 183, 204 уровни иерархии 183 условное форматирование 93, 141, 197 использование кнопки панели инструментов 197 редактирование 95 удаление форматирования 96 Ф файл сsv, экспорт данных в 142 файлы PDF 137, 191 фактические значения на круговых диаграммах 65 фильтр, фоновый 84 2012-12-03 Указатель фильтрация данных SAP BW 161 использование кнопки панели инструментов 194 очистка фильтра 75 по мерам 71 по элементу 76 фильтрация с отображаемыми атрибутами 126 фильтры избранного 82, 183, 184 фокусированный анализ 49, 67, 68 фоновый фильтр 45, 84, 202, 208 изменение элемента или среза 119 несколько элементов 180 определение 17, 119 формат бумаги 139 формат даты, SAP BW 162 форматирование данные в кросс-таблице 127 226 форматирование ((продолжение)) использование кнопки панели инструментов 200 форматирование мер 200 форматирование числовых значений 127 формула 97 функции 101 Ц цвет, применяемый к ячейкам 93, 197 цвета, диаграмма 61 цвета, изменение 95 Ш ширина столбца 207 шрифт, диаграмма 61 Э экспорт анализа 153 экспорт данных в Excel 141, 191 в представление анализа 153, 191 в файл .csv 142, 191 в файл PDF 137, 191 электронная почта 134, 135 элемент строки 202 элемент, определение 17, 174 элементы выбор или фильтрация 76, 77, 80 вычислено 196 изменение порядка 120 поиск 78 родительские имена 81 удаление 84 элементы столбца 202 2012-12-03






