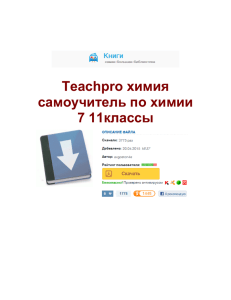Управление проектами в Microsoft Project Server
реклама

Алексей Просницкий, MVP, PMP Самоучитель «Управление проектами в Microsoft Project Server 2010» Киев, Казань, Красноярск, Рига, Санкт-Петербург, Львов, Черновцы, Ивано-Франковск, 2011 Самоучитель «Управление проектами в Microsoft Project Server 2010» 2 ОГЛАВЛЕНИЕ СПИСОК РИСУНКОВ .................................................................................................. 8 ОБ АВТОРЕ ............................................................................................................. 16 О КНИГЕ ................................................................................................................ 17 1 ВВЕДЕНИЕ В ОСНОВЫ УПРАВЛЕНИЯ ПРОЕКТАМИ ................................................ 18 2 ЦЕЛИ МОДЕЛИРОВАНИЯ ПРОЕКТОВ В MICROSOFT PROJECT 2010 ......................... 20 3 НОВЫЕ ВОЗМОЖНОСТИ MICROSOFT PROJECT 2010 ............................................. 21 3.1 НОВЫЕ ВОЗМОЖНОСТИ PROJECT SERVER 2010 .......................................................... 21 3.1.1 Объединенное управление проектами и портфелями (PPM) ..................... 21 3.1.2 Основа — SharePoint Server 2010 .......................................................... 22 3.1.3 Подготовка проекта и разработка экономического обоснования .............. 23 3.1.4 Выбор портфеля .................................................................................. 23 3.1.5 Веб-редактирование проектов .............................................................. 25 3.1.6 Пользовательский интерфейс Fluent™ ................................................... 25 3.1.7 Новые возможности при составлении отчетов об использовании времени 25 3.1.8 Расширенные возможности создания отчетности и бизнес-аналитики ...... 26 3.1.9 Упрощенное администрирование ........................................................... 27 3.2 НОВОЕ В MICROSOFT PROJECT 2010 И ОТЛИЧИЕ ВЕРСИЙ STANDARD И PROFESSIONAL (PRO) 28 4 УПРАВЛЕНИЕ ЗАПРОСАМИ (DEMAND MANAGEMENT) ............................................ 32 4.1 ВВЕДЕНИЕ В УПРАВЛЕНИЕ ЖИЗНЕННЫМИ ЦИКЛАМИ ПРОЕКТОВ ................................. 32 4.2 ОБЗОР ВОЗМОЖНОСТЕЙ PROJECT SERVER 2010 ПО УПРАВЛЕНИЮ ЗАПРОСАМИ (DEMAND MANAGEMENT) ................................................................................................................... 34 4.2.1 Страница «Этапы рабочего процесса» ................................................... 34 4.2.2 Страница «Стадии рабочего процесса» .................................................. 35 4.2.3 Страница сведений о проекте ............................................................... 36 4.2.4 Страница «Типы корпоративных проектов» ........................................... 37 4.2.5 Страница «Изменение или перезапуск рабочих процессов» .................... 41 4.2.6 Страница «Параметры рабочего процесса проекта» ............................... 41 4.3 ПРАКТИКА DEMAND MANAGEMENT В PROJECT SERVER 2010 ........................................ 43 4.3.1 Стандартизация рабочего процесса управления жизненным циклом проекта 43 4.3.1.1 Создание пользовательских корпоративных полей .......................................... 43 4.3.1.2 Изменение страницы «Базовые сведения о проекте» ....................................... 44 4.3.2 4.3.2.1 Создание новой страницы сведений о проекте ....................................... 46 Создание новой страницы сведений о проекте ................................................ 46 4.3.2.2 Создание корпоративных полей, информирующих о состоянии дел на этапе «Жизнь после проекта» .............................................................................................. 47 4.3.2.3 4.3.3 5 Создание страницы сведений «Жизнь после проекта» ..................................... 48 Создание нового типа корпоративного проекта ...................................... 49 СТРАТЕГИЯ ПРОЕКТОВ ...................................................................................... 51 Олексій Просніцький, MVP, PMP Самоучитель «Управление проектами в Microsoft Project Server 2010» 5.1 ВВЕДЕНИЕ В ТЕОРИЮ УПРАВЛЕНИЯ ПОРТФЕЛЕМ ПРОЕКТОВ ....................................... 51 5.1.1 Главное ограничение УПП..................................................................... 51 5.1.2 Цели УПП: ........................................................................................... 51 5.1.3 Этапы УПП:.......................................................................................... 51 5.1.4 Важность УПП ...................................................................................... 52 5.1.5 Команда УПП ....................................................................................... 52 5.1.6 Бизнес факторы ................................................................................... 53 5.2 6 БИЗНЕС-ФАКТОРЫ ................................................................................................... 55 5.2.1 Библиотека факторов ........................................................................... 55 5.2.2 Определение приоритетов факторов ..................................................... 57 ИНИЦИАЦИЯ ПРОЕКТОВ .................................................................................... 60 6.1 СОЗДАНИЕ ПРЕДЛОЖЕНИЙ В MICROSOFT PROJECT SERVER 2010 ................................ 60 6.1.1 Создание предложений......................................................................... 60 6.1.2 Движение проекта по рабочему процессу .............................................. 61 6.1.3 Календарное планирование на узле PWA ............................................... 65 6.1.3.1 Методология инициации проектов .................................................................. 65 6.1.3.2 Создание предварительного календарного плана проекта ............................... 66 6.1.3.3 Методология взаимосвязей этапов и задач в Microsoft Project ........................... 67 6.1.3.4 Связывание задач на узле PWA ...................................................................... 68 6.1.3.5 Иерархическая структура проекта .................................................................. 69 6.1.4 6.2 Создание плана ресурсов на узле PWA .................................................. 70 СОЗДАНИЕ КОРПОРАТИВНОГО ПРОЕКТА ................................................................... 76 6.2.1 Создание учетной записи подключения ................................................. 76 6.2.2 Интерфейс Microsoft Project Professional 2010 ......................................... 77 6.2.2.1 Элементы окна интерфейса ........................................................................... 77 6.2.3 Импорт локального проекта на Project Server 2010 ................................. 78 6.2.4 Планирование в Microsoft Project Professional 2010 ................................. 81 6.2.4.1 6.2.5 6.2.5.1 Создание нового проекта в Microsoft Project Professional 2010 .......................... 81 Определение иерархической структуры проекта .................................... 83 Иерархическая структура проекта .................................................................. 83 6.2.6 Открытие корпоративного проекта ........................................................ 86 6.2.7 Закрытие корпоративного проекта ........................................................ 88 6.2.8 Локальный кэш .................................................................................... 88 6.3 7 3 СОЗДАНИЕ ПРОЕКТА ИЗ СПИСКА SHAREPOINT ........................................................... 90 ВЫБОР ПРОЕКТОВ В ПОРТФЕЛЕ ПРОЕКТОВ ........................................................ 92 7.1 ВВЕДЕНИЕ В УПРАВЛЕНИЕ ПОРТФЕЛЕМ ПРОЕКТОВ В MICROSOFT PROJECT SERVER 2010 92 7.2 АНАЛИЗ ПОРТФЕЛЕЙ................................................................................................ 93 7.2.1 Зависимости проектов .......................................................................... 93 7.2.2 Определение свойств нового портфеля.................................................. 94 7.2.3 Приоритеты проектов ........................................................................... 96 Олексій Просніцький, MVP, PMP Самоучитель «Управление проектами в Microsoft Project Server 2010» 8 4 7.2.4 Обзор приоритетов............................................................................... 97 7.2.5 Анализ затрат ...................................................................................... 97 7.2.6 Балансировка портфеля ....................................................................... 98 7.2.7 Анализ ресурсов в портфеле ................................................................. 99 ПЛАНИРОВАНИЕ ПРОЕКТОВ.............................................................................. 104 8.1 КОНТЕКСТ И СТРУКТУРА.......................................................................................... 104 8.1.1 Процессы планирования проекта ......................................................... 104 8.1.2 Использование Microsoft Project Web Access .......................................... 104 8.2 ПЛАНИРОВАНИЕ ПРОЕКТА В MICROSOFT PROJECT 2010 ............................................ 105 8.2.1 Планирование содержания проекта ...................................................... 105 8.2.1.1 Методологические основы планирования ....................................................... 105 8.2.1.2 Практика планирования работ в Microsoft Project Pro 2010 .............................. 107 8.2.2 Структурная декомпозиция работ ......................................................... 107 8.2.3 Определение вех проекта .................................................................... 109 8.2.4 Установка связей между задачами ........................................................ 110 8.2.5 Создание расписания. ......................................................................... 111 8.2.6 Установление ограничений и крайних сроков задач .............................. 112 8.2.6.1 Установка ограничений ................................................................................ 112 8.2.6.2 Установка крайних сроков ............................................................................ 114 8.2.7 Планирование рабочего времени в проекте .......................................... 114 8.2.7.1 Методология использования календарей ....................................................... 114 8.2.7.2 Практика планирования календарей ............................................................. 114 8.2.7.3 Определение календарей у задач ................................................................. 117 8.2.8 Определение фиксированных затрат .................................................... 117 8.2.9 Создание настраиваемых локальных полей........................................... 118 8.3 СОСТАВЛЕНИЕ ПЛАНА ПО ИСПОЛЬЗОВАНИЮ ПЕРСОНАЛА ......................................... 120 8.3.1 8.3.1.1 Методология планирования трудовых ресурсов .............................................. 120 8.3.1.2 Методология планирования материальных ресурсов....................................... 122 8.3.1.3 Методология планирования затрат в проекте ................................................. 123 8.3.1.4 Построение команды проекта с помощью корпоративных ресурсов ................. 124 8.3.1.5 Управление доступностью ресурсов............................................................... 126 8.3.2 8.4 Создание и планирование ресурсов в PWA............................................ 120 Создание и планирование ресурсов в Microsoft Project Pro 2010 ............. 127 8.3.2.1 Создание трудовых ресурсов ........................................................................ 127 8.3.2.2 Создание материальных ресурсов ................................................................. 131 8.3.2.3 Планирование затратных ресурсов ................................................................ 132 8.3.2.4 Планирование бюджетных ресурсов .............................................................. 132 НАЗНАЧЕНИЯ РЕСУРСОВ ......................................................................................... 134 8.4.1 Назначение бюджетных ресурсов ......................................................... 134 8.4.2 Назначение трудовых ресурсов ............................................................ 137 8.4.3 Замена и сопоставление ресурсов ........................................................ 141 Олексій Просніцький, MVP, PMP Самоучитель «Управление проектами в Microsoft Project Server 2010» 9 5 8.4.4 Назначение материальных ресурсов ..................................................... 143 8.4.5 Назначение затратных ресурсов........................................................... 143 8.4.6 Выравнивание загрузки трудовых ресурсов .......................................... 143 8.4.6.1 Использование профиля загрузки ................................................................. 144 8.4.6.2 Использование инспектора задач .................................................................. 145 8.4.6.3 Использование выравнивания....................................................................... 146 ИСПОЛНЕНИЕ ПРОЕКТОВ ................................................................................. 149 9.1 АНАЛИЗ КРИТИЧЕСКОГО ПУТИ ................................................................................ 149 9.2 РАБОТА С БАЗОВЫМ ПЛАНОМ ................................................................................. 151 9.2.1 Общая информация о базовом плане .................................................... 151 9.2.2 Сохранение базового плана .................................................................151 9.3 ПУБЛИКАЦИЯ ПРОЕКТА ........................................................................................... 153 9.3.1 Свойства публикации проекта.............................................................. 153 9.3.2 Публикация проекта............................................................................ 154 9.3.3 Смена владельца назначениями ........................................................... 154 9.4 УПРАВЛЕНИЕ ДЕЛЕГИРОВАНИЕМ / ПРЕДСТАВИТЕЛЯМИ ............................................. 156 9.5 НАСТРОЙКА КАСТОМИЗИРОВАННЫХ РАЗРЕШЕНИЙ.................................................... 158 9.6 УПРАВЛЕНИЕ КОНЕЧНЫМИ РЕЗУЛЬТАТАМИ .............................................................. 160 9.6.1 Добавление нового конечного результата в проект ............................... 160 9.6.2 Управление конечными результатами в Project Web Access .................... 161 9.6.3 Обновление конечного результата в Microsoft Project Pro 2010 ............... 162 9.6.4 Управление зависимостями ..................................................................163 9.7 ПЛАНИРОВАНИЕ РИСКОВ ПРОЕКТА .......................................................................... 165 9.7.1 Создание рисков ................................................................................. 165 9.7.2 Управление рисками............................................................................ 167 9.8 НАСТРОЙКА ВОПРОСОВ .......................................................................................... 169 9.9 СВЯЗЫВАНИЕ ДОКУМЕНТОВ ПЛАНИРОВАНИЯ ........................................................... 170 9.9.1 Создание библиотек ............................................................................ 170 9.9.2 Загрузка документов ........................................................................... 170 9.9.3 Управление документами ..................................................................... 171 9.9.4 Управление версиями документов ........................................................ 172 9.10 ИСПОЛЬЗОВАНИЕ ОБСУЖДЕНИЙ ............................................................................. 174 9.11 ЗАДАЧИ НА САЙТЕ ПРОЕКТА.................................................................................... 176 9.12 КАЛЕНДАРЬ НА САЙТЕ ПРОЕКТ ................................................................................ 177 9.13 НАСТРОЙКА ОПОВЕЩЕНИЙ НА ПОРТАЛЕ ПРОЕКТА .................................................... 179 9.14 НАСТРОЙКА ЛИЧНЫХ ПАРАМЕТРОВ .......................................................................... 181 9.14.1 Управление моими оповещениями и напоминаниями ............................. 181 9.14.2 Управление оповещениями и напоминаниями моего ресурса .................. 181 9.14.3 Мои задания в очереди........................................................................ 182 10 10.1 ОТСЛЕЖИВАНИЕ ХОДА ВЫПОЛНЕНИЯ ЗАДАЧ И ПРОЕКТА ................................ 183 ОБНОВЛЕНИЕ ПРОЕКТА И ЗАДАЧ В MICROSOFT PROJECT PRO 2010 ............................ 183 Олексій Просніцький, MVP, PMP Самоучитель «Управление проектами в Microsoft Project Server 2010» 6 10.1.1 Введение в обновление информации по проекту ...................................183 10.1.2 Сбор отчетности об исполнении работ в Microsoft Project Pro 2010.......... 183 10.2 ОБНОВЛЕНИЕ ПРОЕКТА И ЗАДАЧ В PROJECT WEB ACCESS ......................................... 186 10.2.1 Введение в отчетность через Project Web Access ...................................186 10.2.2 Способы отчетности в Project Web Access.............................................. 188 10.2.2.1 Отчетность «Процент завершения по трудозатратам».................................. 188 10.2.2.2 Отчетность по фактическим и оставшимся часам ........................................ 190 10.2.2.3 Отчетность по часам трудозатрат за период ............................................... 191 10.2.2.4 Отчетность об исполнении в представлении назначения ............................. 193 10.2.3 Импорт прогресса по задачам из расписания ........................................ 193 10.2.4 Управление задачами .......................................................................... 194 10.2.4.1 Переназначение задач .............................................................................. 194 10.2.4.2 Создание новой задачи ............................................................................. 195 10.2.4.3 Назначение себя на задачи ....................................................................... 196 10.2.4.4 Само-назначение задач группы ................................................................. 197 10.2.4.5 Удаление задач ........................................................................................ 198 10.2.5 10.3 Отслеживание и просмотр информации о задачах с помощью Outlook 2010 199 ОТЧЕТНОСТЬ О ПРОЕКТЕ ЧЕРЕЗ РАСПИСАНИЯ .......................................................... 200 10.3.1 Варианты отслеживания в расписании .................................................. 200 10.3.1.1 Режим одной операции.............................................................................. 200 10.3.1.2 Режим двойной операции .......................................................................... 200 10.3.1.3 Режим отчетности или в расписании или в задачах ..................................... 200 10.3.2 Введение в отчетность в расписании .................................................... 200 10.3.3 Введение времени в расписания .......................................................... 202 10.3.3.1 Создание расписания ................................................................................ 202 10.3.3.2 Планирование нерабочего времени............................................................ 203 10.3.3.3 Ввод фактического времени в расписание .................................................. 204 10.3.3.4 Ввод новых задач ..................................................................................... 205 10.3.3.5 Замена плановых значений фактическими ................................................. 208 10.3.3.6 Импорт фактически отработанных часов по задачам в расписание ............... 209 10.3.4 10.4 Отправка расписания для утверждения ................................................ 209 УТВЕРЖДЕНИЕ ОБНОВЛЕНИЙ И ИЗМЕНЕНИЙ ............................................................ 211 10.4.1 Введение в утверждение ..................................................................... 211 10.4.2 Утверждение расписаний ..................................................................... 212 10.4.2.1 Утверждение или отклонение расписания в общем виде .............................. 212 10.4.2.2 Утверждение или отклонение расписаний при детальном с ними знакомстве 212 10.4.2.3 Отзыв расписаний .................................................................................... 213 10.4.2.4 Просмотр неотправленных расписаний....................................................... 214 10.4.3 Настройка доступных расписаний для утверждения .............................. 214 10.4.4 Утверждение или отклонение административного времени .................... 215 10.4.5 Утверждение задач.............................................................................. 216 Олексій Просніцький, MVP, PMP Самоучитель «Управление проектами в Microsoft Project Server 2010» 7 10.4.5.1 Процесс утверждения задач ...................................................................... 216 10.4.5.2 Общий вид задач ожидающих утверждения ................................................ 217 10.4.5.3 Утверждение или отклонение задач ........................................................... 217 10.4.5.4 Обновление проекта в Microsoft Project Pro 2010 после утверждения задач .. 219 10.4.5.5 Обновление затрат в Microsoft Project Pro 2010 ........................................... 221 10.4.5.6 Публикация проекта ................................................................................. 222 10.4.6 Управление правилами ........................................................................ 222 10.4.7 Закрытие задач для обновления........................................................... 224 10.5 ОТЧЕТЫ О СОСТОЯНИИ........................................................................................... 226 10.5.1 Создание отчета о состоянии ............................................................... 226 10.5.2 Отправка ответов ................................................................................ 226 10.5.3 Ознакомление с ответами .................................................................... 227 11 АНАЛИЗ ИСПОЛНЕНИЯ ПРОЕКТА.................................................................... 228 11.1 АНАЛИЗ ИСПОЛНЕНИЯ ПРОЕКТОВ НА УЗЛЕ PWA ....................................................... 228 11.1.1 Анализ исполнения в «Центре проектов» .............................................. 228 11.1.2 Анализ исполнения проектов на странице проектов .............................. 230 11.1.3 Отчетность в центре «Бизнес-аналитики» ............................................. 231 11.2 АНАЛИЗ ИСПОЛНЕНИЯ ПРОЕКТА В MICROSOFT PROJECT PRO 2010 ............................ 235 11.2.1 Анализ отклонений в локальной версии Microsoft Project ....................... 235 11.2.2 Анализ освоенных объемов в Microsoft Project Pro 2010 ......................... 236 11.3 УПРАВЛЕНИЕ ИЗМЕНЕНИЯМИ ПЛАНА ПРОЕКТА ......................................................... 238 11.3.1 Изменение плана проекта .................................................................... 238 11.3.2 Контроль изменений............................................................................ 238 11.3.3 Сохранение нового базового плана ...................................................... 239 12 11.3.3.1 Сохранение нового базового плана целого проекта .................................... 239 11.3.3.2 Сохранение нового базового плана только для избранных задач ................. 240 11.3.3.3 Визуализация нескольких базовых планов ................................................. 241 ЗАВЕРШЕНИЕ ПРОЕКТОВ ............................................................................... 243 12.1 ПРОЦЕССЫ ЗАВЕРШЕНИЯ ПРОЕКТОВ ....................................................................... 243 12.2 НАСТРОЙКА И СОХРАНЕНИЕ КОРПОРАТИВНОГО ШАБЛОНА ........................................ 243 ЛИТЕРАТУРА .......................................................................................................... 245 Олексій Просніцький, MVP, PMP Самоучитель «Управление проектами в Microsoft Project Server 2010» 8 СПИСОК РИСУНКОВ Рисунок 1.1 Ограничения проекта ........................................................................... 18 Рисунок 1.2. Жизненный цикл проекта .................................................................... 19 Рисунок 3.1 Объединенное управление проектами и портфелями .............................. 22 Рисунок 3.2 Project Server 2010 + SharePoint Server 2010 = лучше вместе ................. 22 Рисунок 3.3 Движение проекта по рабочему процессу .............................................. 23 Рисунок 3.4 Выбор проектов в портфеле .................................................................. 24 Рисунок 3.5 Веб-редактирование проектов............................................................... 25 Рисунок 3.6 Fluent (Ribbon) интерфейс..................................................................... 25 Рисунок 3.7 Делегирование полномочий управления ................................................ 26 Рисунок 3.8 Бизнес-аналитика по портфелю ............................................................ 26 Рисунок 3.9 Настройка параметров сервера ............................................................. 27 Рисунок 3.10 Ribbon-интерфейс............................................................................... 28 Рисунок 3.11 Microsoft® Office Backstage™............................................................... 28 Рисунок 3.12 Сохранение файла в SharePoint (PRO).................................................. 29 Рисунок 3.13 Создание проектов из списка задач SharePoint (PRO)............................ 29 Рисунок 3.14 Планирование сверху-вниз и замещающий текст .................................. 30 Рисунок 3.15 Активные и неактивные задачи ........................................................... 30 Рисунок 3.16 Временная шкала ............................................................................... 30 Рисунок 3.17 Планировщик работы группы .............................................................. 31 Рисунок 3.18 Инспектор задач................................................................................. 31 Рисунок 4.1 Характеристика этапов и стадий жизненного цикла проекта ................... 32 Рисунок 4.2. Рабочий процесс и страницы сведений о проекте .................................. 34 Рисунок 4.3. Этапы рабочего процесса .................................................................... 34 Рисунок 4.4. Стадии рабочего процесса ................................................................... 35 Рисунок 4.5 Свойства стадии рабочего процесса (фрагмент) ..................................... 36 Рисунок 4.6. Страницы сведений о проекте .............................................................. 36 Рисунок 4.7. Встроенная страница «Обзор предложения» ......................................... 36 Рисунок 4.8. Типы корпоративных проектов ............................................................. 37 Рисунок 4.9. Создание нового типа корпоративного проекта ..................................... 38 Рисунок 4.10. Страница состояния рабочего процесса нового проекта ....................... 38 Рисунок 4.11. Стадии рабочего процесса нового процесса ........................................ 39 Рисунок 4.12. Представление проекта при отсутствии рабочего процесса и выбранной базовой странице проекта....................................................................................... 39 Рисунок 4.13. Представление проекта при отсутствии рабочего процесса и выбранной «Странице сведений о проекте» .............................................................................. 40 Рисунок 4.14 Отсортированные типы корпоративных проектов .................................. 40 Рисунок 4.15. Изменение или перезапуск рабочего процесса .................................... 41 Рисунок 4.16. Параметры рабочего процесса проекта ............................................... 42 Рисунок 4.17. Корпоративные данные...................................................................... 43 Рисунок 4.18. Таблица подстановки «Выбор куратора проекта» ................................ 43 Рисунок 4.19. Настраиваемое поле «Куратор проекта» ............................................. 44 Рисунок 4.20. Стандартное представление «Обзор предложения» ............................. 44 Рисунок 4.21. Выбор стандартного представления .................................................... 45 Рисунок 4.22. Выбор изменения веб-части ............................................................... 45 Рисунок 4.23 Перенос выбранных полей .................................................................. 45 Рисунок 4.24 Выбор полей проекта в странице сведений о проекте ........................... 46 Рисунок 4.25. Измененное представление «Обзор предложения» .............................. 46 Рисунок 4.26. Создание нового представления ......................................................... 48 Рисунок 4.27. Создание новой страницы веб-частей ................................................. 48 Рисунок 4.28. Добавление полей проекта в пользовательское представление ............ 49 Олексій Просніцький, MVP, PMP Самоучитель «Управление проектами в Microsoft Project Server 2010» 9 Рисунок 4.29. Созданная страница «Жизнь после проекта» ....................................... 49 Рисунок 4.30 Создание нового корпоративного проекта (фрагмент)........................... 50 Рисунок 5.1 Библиотека бизнес факторов в Microsoft Project Server 2010 ................... 55 Рисунок 5.2 Характеристика бизнес фактора ............................................................ 56 Рисунок 5.3 Определение влияния бизнес фактора на проект ................................... 57 Рисунок 5.4 Определение свойств для приоритезации пула бизнес факторов ............. 58 Рисунок 5.5 Определение приоритетов бизнес факторов ........................................... 58 Рисунок 5.6 Обзор приоритетов бизнес факторов и их согласованности ..................... 59 Рисунок 6.1. Создание нового предложения ............................................................. 60 Рисунок 6.2. Заполнение базовых сведений о проекте .............................................. 61 Рисунок 6.3. Состояние рабочего процесса вновь созданного проекта ....................... 61 Рисунок 6.4. Заполнение полей «Обзор предложения» ............................................. 62 Рисунок 6.5. Состояние рабочего процесса после завершения заполнения страницы «Обзор предложения» и отправки на следующую стадию рабочего процесса ............. 62 Рисунок 6.6. Страница утверждение проекта ............................................................ 63 Рисунок 6.7. Обновленное состояние рабочего процесса ........................................... 63 Рисунок 6.8. Состояние рабочего процесса после завершения заполнения страницы «Начальное рассмотрение» и отправки на следующую стадию рабочего процесса ...... 63 Рисунок 6.9 Заполнение страницы «Обзор предложения» ......................................... 64 Рисунок 6.10 Возврат ваших проектов ..................................................................... 64 Рисунок 6.11 Определение бизнес-факторов в предложении ..................................... 65 Рисунок 6.12 Составление списка задач на узле PWA ............................................... 66 Рисунок 6.13 Вставка задач на узел PWA из другого приложения .............................. 67 Рисунок 6.14 Типы связей ....................................................................................... 68 Рисунок 6.15 Связывание задач на узле PWA ........................................................... 69 Рисунок 6.16 Связанные задачи .............................................................................. 70 Рисунок 6.17 Создание плана ресурсов .................................................................... 70 Рисунок 6.18 Выбор нужных вам ресурсов ............................................................... 70 Рисунок 6.19 Присваивание характеристик универсальным ресурсам ........................ 71 Рисунок 6.20 Присваивание характеристик трудовым ресурсам (людям) .................... 71 Рисунок 6.21 Оценка существующих назначений ...................................................... 73 Рисунок 6.22 Оценка доступности ресурсов.............................................................. 73 Рисунок 6.23 План ресурсов проекта ....................................................................... 73 Рисунок 6.24 Копирование плана ресурсов .............................................................. 74 Рисунок 6.25 Назначение ресурсов в центре проектов .............................................. 75 Рисунок 6.26 Управление учетными записями .......................................................... 76 Рисунок 6.27 Введение учетной записи .................................................................... 76 Рисунок 6.28 Окно выбора учетной записи ............................................................... 77 Рисунок 6.29 Панель инструментов и строка ввода ................................................... 77 Рисунок 6.30 Строка состояния и выбор представления проекта................................ 77 Рисунок 6.31 Представление «График ресурсов» ...................................................... 78 Рисунок 6.32 Запуск мастера импорта проект в корпоративное хранилище ................ 78 Рисунок 6.33 Сопоставление локальных ресурсов с корпоративными ......................... 79 Рисунок 6.34 Ошибки сопоставления ресурсов ......................................................... 79 Рисунок 6.35 Сопоставление полей задач ................................................................ 80 Рисунок 6.36 Подтверждение задач при импорте проекта ......................................... 80 Рисунок 6.37 Сохранение локального проекта на Project Server ................................ 81 Рисунок 6.38 Выбор создания нового проекта .......................................................... 81 Рисунок 6.39 Сведения о проекте ............................................................................ 82 Рисунок 6.40 Свойства проекта ............................................................................... 82 Рисунок 6.41 Суммарная задача проекта .................................................................. 82 Рисунок 6.42 Настройка уникальных параметров проекта ......................................... 83 Рисунок 6.43 Вставка суммарной задачи .................................................................. 84 Олексій Просніцький, MVP, PMP Самоучитель «Управление проектами в Microsoft Project Server 2010» 10 Рисунок 6.44 Созданный этап «Инициация проекта»................................................. 84 Рисунок 6.45 Этапы проекта.................................................................................... 84 Рисунок 6.46 Структурированные этапы проекта ...................................................... 85 Рисунок 6.47 Переименование поля ......................................................................... 86 Рисунок 6.48 Проект с директивной стоимостью ....................................................... 86 Рисунок 6.49 Открытие корпоративного проекта ...................................................... 87 Рисунок 6.50 Удаление проекта в Microsoft Project 2010 Pro ...................................... 87 Рисунок 6.51 Публикация проекта ........................................................................... 88 Рисунок 6.52 Локальный кэш .................................................................................. 89 Рисунок 6.53 Создание проекта из списка задач SharePoint....................................... 90 Рисунок 6.54 Окно импорта задач из списка SharePoint............................................. 90 Рисунок 6.55 Созданный проект из списка SharePoint ............................................... 91 Рисунок 6.56 Переход предложения или проекта на этап «Выбор предложения» ........ 91 Рисунок 7.1 Представление Microsoft Project Server 2010 .......................................... 92 Рисунок 7.2 Зависимости проектов .......................................................................... 93 Рисунок 7.3 Создание портфеля .............................................................................. 95 Рисунок 7.4 Выбор проектов для портфеля .............................................................. 95 Рисунок 7.5 Настройки портфеля для анализа потребности в ресурсах ...................... 96 Рисунок 7.6 Приоритезация проектов портфеля........................................................ 96 Рисунок 7.7 Обзор приоритетов ............................................................................... 97 Рисунок 7.8 Анализ затрат ...................................................................................... 97 Рисунок 7.9 Сценарий «4,3 млн. грн» ...................................................................... 98 Рисунок 7.10 Сценарий с принудительным включением и исключением проектов ....... 98 Рисунок 7.11 Принудительное включение или исключения проекта ........................... 99 Рисунок 7.12 Сравнение сценариев ......................................................................... 99 Рисунок 7.13 Анализ ресурсов ................................................................................ 100 Рисунок 7.14 Потребность в ресурсах ..................................................................... 101 Рисунок 7.15 Наем дополнительных ресурсов.......................................................... 101 Рисунок 7.16 Отчет о найме ресурсов ..................................................................... 101 Рисунок 7.17 Изменение дат начала проектов ......................................................... 102 Рисунок 7.18 Анализ различных вариантов найма ресурсов в проекты ...................... 102 Рисунок 7.19 Переход проекта на этап «Планирование», стадию «Планирование ресурсов» ............................................................................................................. 103 Рисунок 8.1 Расчет задач с разными типами ............................................................ 106 Рисунок 8.2 Распределение загрузки ресурсов для разных типов задач .................... 106 Рисунок 8.3 Создание задач ................................................................................... 107 Рисунок 8.4 Определение кода СДР ........................................................................ 108 Рисунок 8.5 Готовая пользовательская СДР ............................................................. 109 Рисунок 8.6 Планирование контрольных событий .................................................... 109 Рисунок 8.7 Определение связей в окне «Сведениях о задаче» ................................ 110 Рисунок 8.8 Формирование связей между задачами в проекте ..................................111 Рисунок 8.9 Соблюдения связей «ручными» задачами ............................................. 111 Рисунок 8.10 Рассчитанный проект при автоматических суммарных задачах ............. 112 Рисунок 8.11 Установка ограничений задач............................................................. 113 Рисунок 8.12 Задание крайнего срока у задачи ....................................................... 114 Рисунок 8.13 Список корпоративных календарей .................................................... 115 Рисунок 8.14 Задание свойств календаря рабочих ................................................... 115 Рисунок 8.15 Формирование исключений календаря «1 смена» ................................ 117 Рисунок 8.16 Определение календаря задачи.......................................................... 117 Рисунок 8.17 Задание фиксированных затрат .......................................................... 118 Рисунок 8.18 Настройка таблицы подстановки единиц объема..................................118 Рисунок 8.19 Ресурсы в Microsoft Project Server 2010 ............................................... 120 Рисунок 8.20 Информация о типе резервирования ресурса (Центр Ресурсов) ............ 121 Олексій Просніцький, MVP, PMP Самоучитель «Управление проектами в Microsoft Project Server 2010» 11 Рисунок 8.21 Определение бюджетного ресурса и его квалификации ....................... 122 Рисунок 8.22 Создание нового ресурса ...................................................................122 Рисунок 8.23 Создание нового материального ресурса ............................................. 123 Рисунок 8.24 Создание нового затратного ресурса .................................................. 124 Рисунок 8.25 Создание корпоративной группы ........................................................ 124 Рисунок 8.26 Выбор ресурсов для группы проекта ................................................... 125 Рисунок 8.27 Просмотр сведений о ресурсе ............................................................. 125 Рисунок 8.28 Оценка доступности ресурса .............................................................. 126 Рисунок 8.29 Выбор типа резервирования ресурса .................................................. 127 Рисунок 8.30 Выбранные ресурсы для назначения на задачи проекта ....................... 127 Рисунок 8.31 Создание трудового ресурса в Microsoft Project.................................... 128 Рисунок 8.32 Сведения о ресурсе. Закладка «Общие» ............................................. 128 Рисунок 8.33 Сведения о ресурсе. Закладка «Затраты» ........................................... 129 Рисунок 8.34 Настраиваемые поля ресурсов............................................................ 130 Рисунок 8.35 Заполнение вниз ............................................................................... 131 Рисунок 8.36 Информация о стоимости материала ................................................... 131 Рисунок 8.37 Ресурсы для моделирования затрат и доходов в проекте ...................... 132 Рисунок 8.38 Детальное представление ресурсов .................................................... 132 Рисунок 8.39 Определение бюджетности ресурса .................................................... 133 Рисунок 8.40 Назначение бюджетных ресурсов на суммарную задачу ....................... 134 Рисунок 8.41 Определение бюджета проекта........................................................... 135 Рисунок 8.42 Определение временного масштаба .................................................... 136 Рисунок 8.43 Назначение бюджетного ресурса ........................................................ 136 Рисунок 8.44 Определение бюджета. Вариант 1 ...................................................... 136 Рисунок 8.45 Определение бюджета. Вариант 2 ...................................................... 137 Рисунок 8.46 Окно «Назначение ресурсов» ............................................................. 138 Рисунок 8.47 Назначение ресурсов через сведения о задаче .................................... 139 Рисунок 8.48 Назначение ресурсов через колонку «Название ресурсов»................... 139 Рисунок 8.49 Комбинированное представление для назначения ресурсов ................. 140 Рисунок 8.50 Назначение ресурсов в представлении «Планирование групп» ............. 140 Рисунок 8.51 Назначение ресурсов в комбинированном режиме ............................... 141 Рисунок 8.52 Окно замены ресурса ......................................................................... 141 Рисунок 8.53 Сопоставление ресурсов .................................................................... 142 Рисунок 8.54 Импорт локальных ресурсов в корпоративный пул............................... 142 Рисунок 8.55 Назначение материальных ресурсов ................................................... 143 Рисунок 8.56 Назначение затрат (издержек) ........................................................... 143 Рисунок 8.57 Профиль загрузки ресурса .................................................................144 Рисунок 8.58 Пиковая загрузка ресурсов ................................................................ 144 Рисунок 8.59 Борьба с перегрузкой ресурсов .......................................................... 145 Рисунок 8.60 Инспектор задач................................................................................ 145 Рисунок 8.61 Автоматическое уменьшение трудозатрат перегруженных ресурсов ...... 146 Рисунок 8.62 Автоматическое увеличение длительности .......................................... 146 Рисунок 8.63 Настройка автоматического выравнивания .......................................... 146 Рисунок 8.64 Выравнивание по конкретным ресурсам .............................................. 147 Рисунок 8.65 Диаграмма Ганта с выравниванием ..................................................... 147 Рисунок 8.66 Использования «Представления групп» для выравнивания перегруженных ресурсов ............................................................................................................... 148 Рисунок 8.67 Определение приоритета проекта ....................................................... 148 Рисунок 9.1 Критический путь в проекте .................................................................149 Рисунок 9.2 Определение характеристик критического пути .................................... 150 Рисунок 9.3 Сохранение базового плана .................................................................151 Рисунок 9.4 Очистка базового плана....................................................................... 152 Рисунок 9.5 Разрешение на переназначение задачи ................................................ 153 Олексій Просніцький, MVP, PMP Самоучитель «Управление проектами в Microsoft Project Server 2010» Рисунок Рисунок Рисунок Рисунок Рисунок Рисунок Рисунок Рисунок Рисунок Рисунок Рисунок Рисунок Рисунок Рисунок Рисунок Рисунок Рисунок Рисунок Рисунок Рисунок Рисунок Рисунок Рисунок Рисунок Рисунок Рисунок Рисунок Рисунок Рисунок Рисунок Рисунок Рисунок Рисунок Рисунок Рисунок Рисунок Рисунок Рисунок Рисунок Рисунок Рисунок Рисунок Рисунок Рисунок Рисунок Рисунок Рисунок Рисунок Рисунок Рисунок Рисунок Рисунок Рисунок 12 9.6 Определение способа отчетности по проекту ........................................ 154 9.7 Окно публикации проекта .................................................................... 154 9.8 Подготовка сайта проекта для публикации в большой среде .................. 154 9.9 Смена управляющего назначениями ..................................................... 155 9.10 Добавление делегирования ................................................................ 156 9.11 Созданное делегирование ..................................................................156 9.12 Начало работы представителем .......................................................... 157 9.13 Остановка сеанса представителя ........................................................ 157 9.14 Вход в управление разрешениями по проекту ..................................... 158 9.15 Формирование разрешений ................................................................ 158 9.16 Управление разрешениями .................................................................159 9.17 Создание конечного результата .......................................................... 160 9.18 Управление конечным результатом ..................................................... 160 9.19 Создание конечного результата в Project Web Access, шаг 1 ................. 161 9.20 Создание конечного результата в Project Web Access, шаг 2 ................. 161 9.21 Созданный конечный результат .......................................................... 162 9.22 Созданный конечный результат на странице проекта........................... 162 9.23 Обновление конечных результатов ..................................................... 163 9.24 Создание зависимости ....................................................................... 163 9.25 Созданная зависимость ...................................................................... 164 9.26 Сайт проекта ..................................................................................... 165 9.27 Создание нового риска ...................................................................... 165 9.28 Определение свойств риска ............................................................... 166 9.29 Привязка риска к задаче.................................................................... 166 9.30 Напоминание о назначенном риске ..................................................... 166 9.31 Информация о рисках в центральном представлении Project Server ...... 167 9.32 Настройка оповещений по риску ........................................................ 167 9.33 Риски проекта ................................................................................... 167 9.34 Выбор риска для управление им ......................................................... 168 9.35 Изменение параметра существующего риска ....................................... 168 9.36 Создание вопроса .............................................................................. 169 9.37 Управление вопросом ........................................................................ 169 9.38 Библиотека документов ..................................................................... 170 9.39 Создание библиотеки через контент сайта .......................................... 170 9.40 Загрузка документов на портал проекта.............................................. 171 9.41 Свойства документа ........................................................................... 171 9.42 Установка специальных разрешений на объект ...................................172 9.43 Параметры библиотек документов ...................................................... 172 9.44 Настройка версионности документов проекта ...................................... 173 9.45 Журнал версий документов ................................................................ 173 9.46 Создание обсуждения ........................................................................ 174 9.47 Обсуждение в проекте ....................................................................... 174 9.48 Коллективное обсуждение .................................................................175 9.49 Задачи на портале проекта ................................................................ 176 9.50 Создание новой задачи на портале проекта ........................................ 176 9.51 Календарь на сайте проекта ............................................................... 177 9.52 Создание нового календаря ............................................................... 177 9.53 Подключение к Microsoft Outlook ........................................................ 178 9.54 Синхронизированный календарь портала проекта с Microsoft Outlook ...178 9.55 Вход в оповещения на сайте проекта .................................................. 179 9.56 Перечень всех оповещений на портале проекта ..................................179 9.57 Создание нового оповещения ............................................................. 179 9.58 Создание оповещения на документы проекта ...................................... 180 Олексій Просніцький, MVP, PMP Самоучитель «Управление проектами в Microsoft Project Server 2010» 13 Рисунок 9.59 Личные параметры ............................................................................ 181 Рисунок 9.60 Настройка личных оповещений и напоминаний ...................................181 Рисунок 9.61 Настройка оповещений и напоминаний ваших ресурсов ....................... 181 Рисунок 9.62 Задания в очереди............................................................................. 182 Рисунок 10.1 Сигнализация отклонений в Microsoft Project 2010 ............................... 183 Рисунок 10.2 Сигнализация отклонений в Microsoft Project Server 2010 ..................... 183 Рисунок 10.3 Обновление хода исполнения проекта на диаграмме Ганта в Microsoft Project Pro 2010..................................................................................................... 184 Рисунок 10.4 Обновление проекта .......................................................................... 184 Рисунок 10.5 Обновление задач ............................................................................. 185 Рисунок 10.6 Информация о задачах на узле Project Server ...................................... 186 Рисунок 10.7 Отчетность по задачам в Project Web Access ........................................ 187 Рисунок 10.8 Представление «Диаграмма Ганта» в задачах...................................... 187 Рисунок 10.9 Настройка единиц измерения в столбцах ............................................ 187 Рисунок 10.10 Выбор необходимого периода ........................................................... 188 Рисунок 10.11 Представление для отчетности по % завершения по трудозатратам .... 188 Рисунок 10.12 Ввод заметок в представление назначения ресурсов .......................... 189 Рисунок 10.13 Отправка состояния задачи .............................................................. 190 Рисунок 10.14 Представление для сбора отчетности по фактическим и оставшимся часам.................................................................................................................... 190 Рисунок 10.15 Сбор отчетности по часам за период ................................................. 192 Рисунок 10.16 Обновление задач ........................................................................... 193 Рисунок 10.17 Импорт расписания в задачи, шаг 1 .................................................. 193 Рисунок 10.18 Импорт расписания в задачи, шаг 2 .................................................. 194 Рисунок 10.19 Переназначение задачи, шаг 1 ......................................................... 194 Рисунок 10.20 Переназначение задачи, шаг 2 ......................................................... 195 Рисунок 10.21 Создание новой задачи, шаг 1 .......................................................... 195 Рисунок 10.22 Создание новой задачи, шаг 2 .......................................................... 196 Рисунок 10.23 Добавление себя на задачу, шаг 1 .................................................... 196 Рисунок 10.24 Добавление себя на задачу, шаг 2 .................................................... 197 Рисунок 10.25 Вставка задач группы ...................................................................... 197 Рисунок 10.26 Страница задач группы .................................................................... 198 Рисунок 10.27 Удаление задачи .............................................................................. 198 Рисунок 10.28 Удаленная задача ............................................................................ 198 Рисунок 10.29 Ссылки на расписания на главной странице PWA ............................... 201 Рисунок 10.30 Представление «Расписание» ........................................................... 201 Рисунок 10.31 Выведение новых строк в расписании ............................................... 202 Рисунок 10.32 Представление расписания............................................................... 202 Рисунок 10.33 Создание расписания ....................................................................... 203 Рисунок 10.34 Выбор горизонта представления расписаний ..................................... 203 Рисунок 10.35 Планирование нерабочего времени ................................................... 204 Рисунок 10.36 Отправка состояния задач на утверждение управляющему вашим расписанием ......................................................................................................... 204 Рисунок 10.37 Отправленное на утверждение расписание........................................ 204 Рисунок 10.38 Ввод информации о фактически отработанных часах в расписание..... 205 Рисунок 10.39 Ввод информации об оставшихся трудозатратах ................................ 205 Рисунок 10.40 Вставка новых задач в расписание ................................................... 206 Рисунок 10.41 Выбор задачи проекта для вставки в расписание ............................... 206 Рисунок 10.42 Вставка в расписание задачи административного типа ....................... 207 Рисунок 10.43 Добавление новой личной задачи ..................................................... 207 Рисунок 10.44 Новая личная задач в расписании..................................................... 208 Рисунок 10.45 Подготовка к замене плановых значений фактическими ..................... 208 Рисунок 10.46 Импортированные фактические значения в расписания ..................... 209 Олексій Просніцький, MVP, PMP Самоучитель «Управление проектами в Microsoft Project Server 2010» 14 Рисунок 10.47 Импорт сведений о ходе выполнения ................................................ 209 Рисунок 10.48 Подготовка к отправке расписания на утверждение ........................... 210 Рисунок 10.49 Страница управления расписаниями ................................................. 210 Рисунок 10.50 Домашняя страница узла PWA со ссылками на утверждения ............... 211 Рисунок 10.51 Центр утверждения с отфильтрованными строками расписания .......... 211 Рисунок 10.52 «Укрупненное» утверждение расписания .......................................... 212 Рисунок 10.53 Утверждение или отклонения детального расписания ........................ 213 Рисунок 10.54 Отзыв расписания............................................................................ 213 Рисунок 10.55 Информация о неотправленных расписаниях на главной странице ..... 214 Рисунок 10.56 Неотправленные расписания ............................................................ 214 Рисунок 10.57 Фильтры расписаний на странице «Журнал утверждений расписаний»215 Рисунок 10.58 Информация о запросе на утверждение расписания ........................... 216 Рисунок 10.59 Утверждение иди отклонение административного времени ................. 216 Рисунок 10.60 Общая информация о неутвержденных задачах .................................217 Рисунок 10.61 Информация о неутвержденных задачах в «Центре утверждения» ...... 217 Рисунок 10.62 Сведения об задаче, ожидающей утверждения ..................................218 Рисунок 10.63 Просмотр обновлений ...................................................................... 218 Рисунок 10.64 Утверждение задачи ........................................................................ 219 Рисунок 10.65 Информационное окно извещающее о наличии присланных обновлений ............................................................................................................................ 220 Рисунок 10.66 Проект с утвержденными изменениями от исполнителей .................... 220 Рисунок 10.67 Обновление проекта в Microsoft Project Pro 2010 ................................ 220 Рисунок 10.68 Пересчитанный проект после его обновления .................................... 221 Рисунок 10.69 Таблица затраты в представлении «Использование задач»................. 221 Рисунок 10.70 Ввод затрат в повременном представлении ....................................... 222 Рисунок 10.71 Сохранение и публикация проекта.................................................... 222 Рисунок 10.72 Правила утверждения ...................................................................... 223 Рисунок 10.73 Создание нового правила .................................................................224 Рисунок 10.74 Переход на страницу закрытия задач для обновления........................ 224 Рисунок 10.75 Выбор задач, которые необходимо заблокировать ............................. 225 Рисунок 10.76 Страница отчетов о состоянии .......................................................... 226 Рисунок 10.77 Создание запроса о состоянии .......................................................... 226 Рисунок 10.78 Ответы на отчеты о состоянии .......................................................... 227 Рисунок 10.79 Заполненный отчет о состоянии ........................................................ 227 Рисунок 10.80 Полученный отчет о состоянии ......................................................... 227 Рисунок 11.1 Представление с анализом отклонений ............................................... 228 Рисунок 11.2 Представление по отслеживанию проектов ......................................... 228 Рисунок 11.3 Настраиваемое представление KPI проектов в центре проектов ............ 228 Рисунок 11.4 Анализ освоенных объемов в «Центре проектов» ................................ 230 Рисунок 11.5 Встроенное представление «Отслеживание задач» в Project Web Access ............................................................................................................................ 230 Рисунок 11.6 Освоенный объем назначений ............................................................ 230 Рисунок 11.7 Освоенный объем ресурсов ................................................................ 231 Рисунок 11.8 Созданное представление «Динамика отклонений» в Project Web Access ............................................................................................................................ 231 Рисунок 11.9 Шаблоны отчетов в Microsoft Project Server 2010 .................................231 Рисунок 11.10 Шаблон «Анализ портфеля» в BI ...................................................... 232 Рисунок 11.11 Шаблон «РасписаниеПроектаOLAP» .................................................. 232 Рисунок 11.12 Шаблон «Повременные назначения OLAP» ........................................ 232 Рисунок 11.13 Образец отчета «Детализация рабочего процесса» ............................ 233 Рисунок 11.14 Образец отчета «Конечные результаты» ........................................... 233 Рисунок 11.15 Образец отчета «Диаграмма рабочего процесса» ............................... 233 Рисунок 11.16 Образец отчета «Фактические данные расписания» ........................... 233 Олексій Просніцький, MVP, PMP Самоучитель «Управление проектами в Microsoft Project Server 2010» 15 Рисунок 11.17 Настроенной отчет по ресурсам ........................................................ 234 Рисунок 11.18 Настроенный повременный анализ затрат проекта в BI ...................... 234 Рисунок 11.19 «Диаграмма Ганта с отслеживанием» с отклонениями по началу и окончанию ............................................................................................................ 235 Рисунок 11.20 «Диаграмма Ганта с отслеживанием» с отклонениями по стоимости .... 236 Рисунок 11.21 «Диаграмма Ганта с отслеживанием» с отклонениями по трудозатратам ............................................................................................................................ 236 Рисунок 11.22 Выведение таблицы освоенный объем ............................................... 236 Рисунок 11.23 Таблица «Анализ освоенных объемов» в Microsoft Project Pro 2010 ..... 237 Рисунок 11.24 Настройка наглядных отчетов........................................................... 237 Рисунок 11.25 Диаграмма анализа освоенных объемов ............................................ 237 Рисунок 11.26 Задание нового базового плана всего проекта ...................................240 Рисунок 11.27 Изменение базового плана для вычисления освоенного объема .......... 240 Рисунок 11.28 Задание нового базового плана всего проекта ...................................241 Рисунок 11.29 Диаграмма Ганта с отслеживанием с сравнением планов проекта ....... 242 Рисунок 11.30 Диаграмма Ганта с несколькими планами .......................................... 242 Рисунок 12.1 Закрытие задач для обновления ......................................................... 243 Рисунок 12.2 Глобальный корпоративный шаблон ................................................... 243 Рисунок 12.3 Настройка глобального корпоративный шаблон в Microsoft Project Pro 2010 ............................................................................................................................ 244 Олексій Просніцький, MVP, PMP Самоучитель «Управление проектами в Microsoft Project Server 2010» 16 ОБ АВТОРЕ Алексей Просницкий Консалтинг». – соучредитель и директор компании «ЛЕО Ведущий специалист (Most Valuable Specialist, MVP) по Microsoft Project. Cертифицированный менеджер проектов 2009-2012 (РМР, РМІ). Автор самоучителя по программному продукту Spider Project, автор самоучителей по управлению проектами в Microsoft Project 2010 и в Microsoft Project Server 2010, самоучителя по установке и ИТ-настройке Microsoft Project Server 2010. Начинал свою проектную деятельность в 2002-2003 годах на металлургическом комбинате «Криворожсталь» как участник команды внедрения ISO 9001-2000. Руководил на комбинате бюро антидемпинговых расследований. С 2006 по 2009 год работал в компании «Технологии Управления Спайдер Украина» консультантом по управлению проектами. На его счету руководство разработкой и настройка информационной системы управления портфелем проектов в компании ООО «Астар Инжиниринг», информационных систем управления проектами в компаниях «К.А.Н. Строй», ГП «Запорожский титано-магниевый комбинат», «Параллакс», «ЭнТехЭко», «Эльдорадо», ЗАО «ММЦ «СТБ», ГП «Дирекция по строительству объектов к ЕВРО-2012 в г. Львове», ГП «НСК «Олимпийский», ООО «Стадион «Шахтер», ЗАО «Vesy», ЗАО НПО «Червона Хвиля», концерне «Европродукт», ЗАО «Будинвест СМ», ООО «Энран», ООО «Херсонстрой», ООО «РитейлДевелопмент», ООО «С.Д.П. Менеджемент». Автор курсов по управлению проектами и по программным продуктам Spider Project и Microsoft Project 2003 - 2010 и Microsoft Project Server 2007 - 2010. Олексій Просніцький, MVP, PMP Самоучитель «Управление проектами в Microsoft Project Server 2010» 17 О КНИГЕ Данная книга предназначена для всех тех, кто хочет научиться управлению проектами в Microsoft Project 2010. Мы не ставили целью написать труд размеров в 500-600 листов, который бы использовался читателями, как средство от бессонницы или труд, в котором было бы описано все. Мы пошли по принципу Парето. И описали 20% функционала, который на 80% покрывает все потребности в управлении и практическом использовании продукта. Данную книгу можно использовать всем, но только в некоммерческих целях. Она бесплатна. Она не идеальна. Если есть пожелания / замечания / негодования, пишите на mvp@leoconsulting.com.ua или звоните по телефону 38 044 228 76 99. Условные обозначения в книге: ВАЖНО СОВЕТ ОБРАТИТЕ ВНИМАНИЕ Олексій Просніцький, MVP, PMP Самоучитель «Управление проектами в Microsoft Project Server 2010» 18 1 ВВЕДЕНИЕ В ОСНОВЫ УПРАВЛЕНИЯ ПРОЕКТАМИ Проект – временное предприятие, предназначенное для создания уникальных продуктов или услуг (PMBOK, 2008). Каждый проект имеет ограничения, представленные на Рисунок 1.1 Стоимость ПРОЕКТ Удовлетворенность заказчика Рисунок 1.1 Ограничения проекта Проект обладает рядом свойственных ему характеристик, определив которые, можно точно сказать, относится ли анализируемый вид деятельности к проектам: Временность — любой проект имеет четкие временные рамки (это не относится к его результатам); В случае если таких рамок не имеется, деятельность называется операцией и может длиться сколь угодно долго. Уникальные продукты, услуги, результаты — проект должен порождать уникальные результаты, достижения, продукты; в противном случае такое предприятие становится серийным производством. Последовательная разработка — любой проект развивается во времени, проходя через определенные ранее этапы или шаги, но при этом составление спецификаций проекта строго ограничивается содержанием, установленным на этапе начала. Несмотря на то, что конечный результат выполнения проекта должен быть уникален, он обладает рядом общих с процессным производством характеристик: Выполняется людьми; Ограничен доступностью ресурсов; Планируется, исполняется и управляется. Олексій Просніцький, MVP, PMP Самоучитель «Управление проектами в Microsoft Project Server 2010» 19 Под определение проекта не попадает операционная деятельность. Но дело в том, что даже операционную деятельность можно рассматривать как проект, в том числе в Microsoft Project, например, квартальный план работ производственного цеха серийной продукции. Временем ограничено? Да. Уникальность результата есть? Есть, т.к. результат уникален по временной характеристике его достижения. Польза от рассмотрения операционной деятельности в виде проекта есть? Есть, используя данный подход можно внедрить средства проектного планирования и добиться большей управляемости квартальных работ. Каждый проект характеризуется жизненным циклом, на основе которого формируется стандартный подход к проектному управлению, Рисунок 1.2. Инициация Планирование Управление Исполнение Контроль и мониторинг Завершение проекта Рисунок 1.2. Жизненный цикл проекта Олексій Просніцький, MVP, PMP Самоучитель «Управление проектами в Microsoft Project Server 2010» 20 2 ЦЕЛИ МОДЕЛИРОВАНИЯ ПРОЕКТОВ В MICROSOFT PROJECT 2010 Моделирование проектов в Microsoft Project 2010 позволяет: 1. Составить план производства работ, включающий: a) сроки исполнения работ; b) потребность в ресурсах (людях, механизмах, материалах); c) необходимые затраты денежных средств; 2. Рассчитать бюджет проекта и распределение запланированных затрат во времени; 3. Рассчитать распределение во времени потребностей проекта в основных материалах и оборудовании; 4. Определить оптимальный состав ресурсов (людей и механизмов) проекта и распределение во времени их плановой загрузки и количественного состава; 5. Разработать оптимальную схему финансирования работ, поставок материалов и оборудования; 6. Проанализировать риски и определить необходимые резервы для надежной реализации проекта; 7. Обеспечить информационную и аналитическую поддержку для эффективного взаимодействия подразделений организации и других участников проекта; 8. Эффективно контролировать исполнение составленного плана; 9. Получать необходимую отчетность по проекту; 10. Анализировать отклонения фактического хода выполнения работ от запланированного, своевременно и обоснованно корректировать плановые показатели; 11. Моделировать любые решения, например, о замене одних механизмов на другие, изменение схемы финансирования, изменение схемы поставок ключевого оборудования и др., а также анализировать их последствия для проекта на модели и принимать обоснованные управленческие решения; 12. Вести архивы проектов и анализировать опыт их реализации, который может быть использован в других проектах, и многое другое. Олексій Просніцький, MVP, PMP Самоучитель «Управление проектами в Microsoft Project Server 2010» 21 3 НОВЫЕ ВОЗМОЖНОСТИ MICROSOFT PROJECT 2010 Microsoft Project 2010 — программа управления проектами, разработанная и продаваемая корпорацией Microsoft. Microsoft Project создан, чтобы помочь менеджеру проекта в разработке планов, распределении ресурсов по задачам, отслеживании прогресса и анализе объёмов работ. Под маркой Microsoft Project 2010 доступны сразу несколько продуктов и решений: 1. Microsoft Project Standard 2010 — однопользовательская версия для небольших проектов 2. Microsoft Project Professional 2010 — корпоративная версия продукта. сочетает в себе возможности версии Standard, также такие дополнения, как средства, ускоряющие управление ресурсами, и инструменты для совместной работы (Microsoft Project Server 2010 и Microsoft SharePoint Foundation / Server 2010) 3. Microsoft Project Web Access — Web-интерфейс для отчетности выполнении задач, а также просмотра портфелей проектов о 4. Microsoft Project Server 2010 — продукт для отбора проектов для запуска на основе сбалансированных показателей, и управления портфелем проектов. 3.1 НОВЫЕ ВОЗМОЖНОСТИ PROJECT SERVER 2010 Microsoft Project Server 2010 сочетает службы платформы для организации совместной работы Microsoft SharePoint Server 2010 и возможности структурированного выполнения, предоставляя гибкие решения по управлению работой. Project Server 2010 объединяет возможности управления проектами и портфелями, чтобы помочь организациям согласовать ресурсы и инвестиции с приоритетами предприятия, получить контроль над всеми видами работ и наглядно представить показатели производительности с помощью панелей мониторинга 3.1.1 Объединенное управление проектами и портфелями (PPM) В Microsoft Project Server 2010 представлены лучшие методики управления портфелями из Office Project Portfolio Server 2007, предоставляя один сервер с полным набором возможностей по управлению проектами и портфелями (PPM), Рисунок 3.1, а также: Знакомый интерфейс SharePoint используется во всем решении. Общее хранилище данных исключает необходимость в шлюзе Project Server Gateway. Интуитивно понятное и упрощенное администрирование. Олексій Просніцький, MVP, PMP Самоучитель «Управление проектами в Microsoft Project Server 2010» Возможности выбора локализованных портфелей; Богатый программный интерфейс проектов и портфелей. (API), включающий 22 функции для Рисунок 3.1 Объединенное управление проектами и портфелями 3.1.2 Основа — SharePoint Server 2010 Project Server 2010 основывается на SharePoint Server 2010 и сочетает в себе эффективные службы платформы для организации совместной работы и возможности структурированного выполнения, что обеспечивает удобные решения управления предприятием. Используя вместе Project Server 2010 и SharePoint Server 2010, вы получите дополнительные ценные возможности за счет использования платформы Microsoft, а именно: Рисунок 3.2 Project Server 2010 + SharePoint Server 2010 = лучше вместе Благодаря преимуществам платформы бизнес-аналитики можно без труда создавать отчеты и наглядные панели мониторинга. Олексій Просніцький, MVP, PMP Самоучитель «Управление проектами в Microsoft Project Server 2010» 23 Контроль проверки и утверждения документов с помощью рабочих процессов. Функцию корпоративного поиска людей и сведений о проекте (ресурсы, задачи, документы и т. д.). Вы получите возможность объединять группы и повышать эффективность общения с помощью вики-сайтов, блогов, форумов обсуждений и личных сайтов. 3.1.3 Подготовка проекта и разработка экономического обоснования Для хранения всех работ (от простых задач до сложных проектов и программ) Project Server 2010 предлагает новый модуль управления запросами, Рисунок 3.3: Разработка и развертывание эффективных рабочих процессов для управления инвестициями проекта на протяжении всего их жизненного цикла и повышение уровня прозрачности и контроля. Определение типов корпоративных проектов для всех запросов и связывание с рабочим процессом, планом проекта и настраиваемыми шаблонами рабочих областей. Стандартизация сбора данных с помощью настраиваемых форм экономического обоснования. Запись информации о проекте, сметы расходов, сметы ресурсов, оценок стратегических соответствий и многого другого. Отображение соответствующего типа корпоративного проекта каждого вида деятельности с использованием полей отделов Рисунок 3.3 Движение проекта по рабочему процессу 3.1.4 Выбор портфеля Олексій Просніцький, MVP, PMP для Самоучитель «Управление проектами в Microsoft Project Server 2010» 24 Project Server 2010 помогает организациям выбирать портфели проектов, соответствующих их стратегиям развития бизнеса, путем предоставления методов определения приоритетов конкурирующих запросов, выполнения сценариев оптимизации в рамках различных бюджетных ограничений и максимального использования ресурсов в течение периода планирования. Вы сможете: Объективно выделить приоритетные бизнес-факторы и согласуйте их с группой управления портфелем проектов; Используйте интуитивный графический приоритетных бизнес-факторов; Эффективно определять приоритетные проекты с нескольких точек зрения (стратегическое значение, финансовое значение и риски). Выбирать оптимальный портфель проектов, отвечающий бюджетным и прочим ограничениям, Рисунок 3.4. Выводить эффективные аналитические представления (например, границу эффективности) для улучшения процесса принятия решений. Наглядно сравнивать сценарии оптимизации со статическим «снимком» системы показателей. Получить полное представление о потребности в универсальных ресурсах и об их доступности в течение периода планирования. Изменять расписаний проектов в рамках выбранного вами периода планирования для максимального использования ресурсов при одновременном соблюдении зависимостей расписания. Моделировать решения, связанные ресурсов, и сравнивать сценарии с интерфейс численностью Рисунок 3.4 Выбор проектов в портфеле Олексій Просніцький, MVP, PMP для выделения человеческих Самоучитель «Управление проектами в Microsoft Project Server 2010» 25 3.1.5 Веб-редактирование проектов Project Server 2010 позволяет использовать широкие возможности Project Professional 2010 по редактированию проектов из браузера. Можно просто создать график проекта на узле Project Web Access и внести простые изменения в проект. Запланировать задачи вручную на основе имеющихся данных или же запланировать задачи автоматически с вычисленными датами и значениями длительности. Назначить нескольких зависимости задач. ресурсов, просто определить иерархию и Рисунок 3.5 Веб-редактирование проектов 3.1.6 Пользовательский интерфейс Fluent™ Пользовательский интерфейс Microsoft Office Fluent делает работу с Microsoft Project 2010 удобной вне зависимости от выпуска и продукта (Microsoft Project стандартный 2010, Microsoft Project профессиональный 2010 и Project Server 2010): Благодаря простой и интуитивно понятной ленте повышается эффективность работы, поскольку все необходимые средства для планирования проектов и управления ими всегда находятся под рукой. Простой поиск действий и их выполнение благодаря специальным вкладкам для отдельных задач и контекстным меню, учитывающим контекст. Быстрое начало работы за счет единообразного и знакомого интерфейса на основе SharePoint 2010. Рисунок 3.6 Fluent (Ribbon) интерфейс 3.1.7 Новые возможности при составлении отчетов об использовании времени А именно: Олексій Просніцький, MVP, PMP Самоучитель «Управление проектами в Microsoft Project Server 2010» 26 Экономия времени и объединение обновлений состояний задач и отправки расписаний за счет использования режима одной задачи (Single Entry Mode). Улучшение времени. Простое утверждение обновлений расписания с помощью объединенного центра утверждений. Удобное делегирование утверждений с помощью новых возможностей делегирования пользователей. деятельности по созданию отчетов об и использовании состояния задач Рисунок 3.7 Делегирование полномочий управления 3.1.8 Расширенные возможности создания отчетности и бизнесаналитики Платформа бизнес-аналитики Microsoft SharePoint Server 2010 является мощным и значимым инструментом, с помощью служб которой, Excel Services, PerformancePoint Services, служб Visio, Power Pivot для Excel 2010 и SQL Reporting Services, вы получите возможность контролировать ситуацию: Быстрое начало работы с предопределенными рекомендованными и локализованными шаблонами отчетов в новом центре бизнес-аналитики. Интуитивная настройка отчетов в знакомом редакторе Excel и публикация с помощью служб Excel. Простое создание наглядных панелей мониторинга, учитывающих аудиторию, для наблюдения за производительностью портфеля. Рисунок 3.8 Бизнес-аналитика по портфелю Олексій Просніцький, MVP, PMP Самоучитель «Управление проектами в Microsoft Project Server 2010» 27 3.1.9 Упрощенное администрирование В Microsoft Project Server 2010: Руководители проектов могут определять пользователей, разрешено просматривать или редактировать проект. Пользователи, зная про свое отсутствие в офисе, смогут делегировать свои права любому лицу, которое будет исполнять их права, не прибегая к помощи администратора. Поля для отделов предоставят определенный уровень автономии при одновременном сохранении стандартов на предприятии и контроля. С помощью полей для отделов администраторы могут связывать типы корпоративных проектов, ресурсы и настраиваемые поля с конкретными отделами, устраняя ненужные помехи и позволяя отделам сосредоточиться на интересующих их данных. Есть единая консоль для проектами и портфелями. Улучшенный интерфейс администрирования для отображения состояния и управления доступными кубами. Вы сможете быстро начать работу и добавлять, изменять, удалять, копировать и обновлять кубы с помощью интуитивно понятного интерфейса. управления возможностями Рисунок 3.9 Настройка параметров сервера Олексій Просніцький, MVP, PMP которым управления Самоучитель «Управление проектами в Microsoft Project Server 2010» 28 3.2 НОВОЕ В MICROSOFT PROJECT 2010 И ОТЛИЧИЕ ВЕРСИЙ STANDARD И PROFESSIONAL (PRO) 1. Ribbon-интерфейс, единый для всех продуктов Microsoft Office 2010, Рисунок 3.10. Рисунок 3.10 Ribbon-интерфейс 2. Контекстные рекомендации – быстрое ознакомление с функциями с помощью подсказок, появляющихся при наведении указателя мыши на команду, сообщений строки состояния и контекстно-зависимой справки. 3. Быстрое изменение масштаба элементы управления масштабированием в строке состояния позволяют быстро изменять вид временной шкалы расписаний проектов. 4. Backstage™ - новое представление Microsoft® Office Backstage™ обеспечивает быстрый доступ к инструментам, шаблонам и параметрам Project, Рисунок 3.11. Рисунок 3.11 Microsoft® Office Backstage™ 5. Сохранение файла в SharePoint (PRO) - cовместная работа над файлом Project при его сохранении в Microsoft® SharePoint® Foundation 2010, Рисунок 3.12. Олексій Просніцький, MVP, PMP Самоучитель «Управление проектами в Microsoft Project Server 2010» 29 Рисунок 3.12 Сохранение файла в SharePoint (PRO) 6. Создание проектов из списка задач SharePoint (PRO) – преобразование текущих списков задач SharePoint® Foundation 2010 в расписание Project. Рисунок 3.13 Создание проектов из списка задач SharePoint (PRO) 7. Синхронизация с SharePoint (PRO) – публикация расписания проекта в список задач SharePoint® Foundation 2010, получение обновлений для задач из ресурсов, после чего выполняется автоматическая синхронизация. 8. Планирование пользователями – позволяет пользователям участвовать в управлении расписанием; позволяет более гибко определять продолжительность задач и даты их начала и окончания, Рисунок 3.14. 9. Суммарные задачи сверху вниз - поддержка планирования «сверху вниз» и планирования методом набегающей волны для записи ожидаемых дат с последующим сравнением сводной информации с данными графика «снизу вверх», Рисунок 3.14. Олексій Просніцький, MVP, PMP Самоучитель «Управление проектами в Microsoft Project Server 2010» 30 Рисунок 3.14 Планирование сверху-вниз и замещающий текст 10. Замещающий текст в полях проекта - ввод заметок в поля «Дата» или «Длительность» и их изменение после получения дополнительных данных, Рисунок 3.14. 11. Активные и неактивные задачи – проведение анализа «что, если» и проверка воздействий различных факторов на расписание и ресурсы путем активации и отключения задач. Рисунок 3.15 Активные и неактивные задачи 12. Планирование бюджета «в общем» - позволяет создать черновой набросок бюджета проекта или программы, который можно использовать в качестве поэтапного плана при выделении средств, отслеживании затрат, работ и материалов. 13. Представление временной шкалой - просмотр всего расписания или определенных дат и сроков с помощью совершенно нового и визуально улучшенного представления временной шкалой. Рисунок 3.16 Временная шкала 14. Динамическое добавление столбцов – добавление столбцов путем ввода данных в ячейки без необходимости изначального выбора типа данных. 15. Перенос текста – для отображения всего содержимого ячейки высота строки устанавливается автоматически. 16. Расширенная палитра цветов и форматирование – использование богатой цветовой палитры и широких возможностей графического Олексій Просніцький, MVP, PMP Самоучитель «Управление проектами в Microsoft Project Server 2010» 31 форматирования для выделения важных данных и персонализации подробных сведений о расписании проекта. 17. Ресурсы группы (PRO) - связь ресурсов предприятия с группой для отображения выделения, назначения и состояния группы и для разрешения самоназначения внутригрупповых ресурсов задачам группы. 18. Планировщик работы группы (PRO) – наглядное перетаскивание ресурсов в интерактивном представлении для упрощения сложных сценариев с ресурсами. Рисунок 3.17 Планировщик работы группы 19. Инспектор задач - определение проблем и принятие мер по их устранению, например, выравнивание неправильно распределенных ресурсов для каждой задачи. Рисунок 3.18 Инспектор задач 20. Предупреждения расписания – просмотр оповещений о потенциальных проблемах, связанных с расписанием, и выбор способа действия. 21. Сохранение результатов проекта в формате PDF/XPS – распространение и предоставление общего доступа к сведениям о плане проекта путем его сохранения в формате PDF или XPS. В данном самоучителе мы не будет рассматривать все кнопки и весь функционал Microsoft Project 2010. Информацию обо всех возможностях Microsoft Project 2010 можно узнать во встроенной справке, которая вызывается нажатием клавиши «F1» Олексій Просніцький, MVP, PMP Самоучитель «Управление проектами в Microsoft Project Server 2010» 32 4 УПРАВЛЕНИЕ ЗАПРОСАМИ (DEMAND MANAGEMENT) 4.1 ВВЕДЕНИЕ В УПРАВЛЕНИЕ ЖИЗНЕННЫМИ ЦИКЛАМИ ПРОЕКТОВ Жизненный цикл проекта (англ. Project Life Cycle) — последовательность фаз проекта, задаваемая исходя из потребностей управления проектом. В рамках методологии Института управления проектами (англ. Management Institute) жизненный цикл проекта имеет 5 фаз (этапов), Project Рисунок 4.1: Инициация (англ. Initiating); Планирование (англ. Planning); Выполнение (англ. Executing); Контроль и мониторинг (англ. Controlling and Monitoring); Завершение (англ. Closing). Создани е •Формирование устава. Анализ стоимости, преимуществ и потребностей в ресурсах, стратегического влияния проекта. Оценка риска. Назначение менеджера проекта •Сопоставление проекта с бизнес-факторами. Приоритезация проекта. Анализ проекта в портфеле проекта. Принятие решения о запуске проекта Выбор Планир ование Управле ние Закрыти е •Формирование детального календарного графика и бюджета проекта. Определение контрольных точек и зависимостей. Подробное ресурсное планирование •Сбор факта. Управление изменениями. Анализ отчетности. Прогнозирование. Управление рисками •Закрытие контракта. Формирование шаблонов. Анализ усвоенных уроков Архивирование. Роспуск команды Рисунок 4.1 Характеристика этапов и стадий жизненного цикла проекта Кроме жизненного цикла проекта могут быть: Жизненный цикл портфеля; Жизненный цикл программы; Жизненный цикл продукта. Каждый этап (фаза) жизненного цикла проекта состоит из стадий, сгруппированных в определенной последовательности для идентификации состояние проекта касательно его жизненного цикла. Например, на этапе Олексій Просніцький, MVP, PMP Самоучитель «Управление проектами в Microsoft Project Server 2010» 33 «Инициация» могут и должны быть такие стадии как «Формирование устава проекта» и «Назначение менеджера проекта». Другими словами можно сказать, что проект состоит из маленьких шагов, стадий. Проект не может переходить на последующую стадию, пока не закончена предыдущая стадия (т.е. по ней не получен результат, например, назначен менеджер проекта или проект исключен из портфеля проектов и подлежит закрытию, и не принято решения о переходе на следующую стадию). В связи с тем, что во многих компаниях реализующих проекты: отсутствует цивилизованная практика перехода от одной фазы (стадии) к другой фазе (стадии) на основании полученных результатов предшествующих фаз (стадий); проекты одного и того же типа имеют различные по своему составу жизненные циклы и стадии; компанией Microsoft была предложена унифицированная практика управления переходами от одной фазы (стадии) к другой на основании управления запросами (Demand Management). Решение компании Microsoft по управлению жизненными циклами проектов на основании управления запросами предлагает гибкую возможность по: Построению единых рабочих процессов, по которым будут двигаться проекты в течение их жизненных циклов; Стандартизации отчетности, характеризующей ту или иную стадию жизненного цикла проекта; Сбору всех предложений в центральном хранилище для повышения прозрачности принятия решений по выбору того или иного проекта. Данное решение входит в стандартный функционал Microsoft Project Server 2010 – инструмент управления проектами и портфелями разработанный компанией Microsoft и позволяющий организациям определять инвестиционные приоритеты, выделять соответствующие ресурсы и выполнять работу над проектами эффективно и оперативно. Microsoft Project Server 2010 дает организации инструменты, которые помогут ей определить рабочие процессы, по которым будут двигаться стандартизированные жизненные циклы проектов, обмениваться информацией между руководителями проектов и ответственными за этапы для контроля всех типов операционных работ и проектов. Олексій Просніцький, MVP, PMP Самоучитель «Управление проектами в Microsoft Project Server 2010» 34 4.2 ОБЗОР ВОЗМОЖНОСТЕЙ PROJECT SERVER 2010 ПО УПРАВЛЕНИЮ ЗАПРОСАМИ (DEMAND MANAGEMENT) Для того чтобы понять как в Microsoft Project Server 2010 можно управлять встроенными возможностями по управлению запросами, нужно перейти на страницу «Параметры – Параметры сервера», Рисунок 4.2, к разделу «Рабочий процесс и страницы сведений о проекте»1. Рисунок 4.2. Рабочий процесс и страницы сведений о проекте 4.2.1 Страница «Этапы рабочего процесса» Мы начнем свое знакомство не с первой страницы «Типы корпоративных проектов» в списке страниц, а со второй «Этапы рабочего процесса», потому что на первой странице, в типах корпоративных проектов, собирается вся информация о жизненных циклах проектов, задаваемая на второй, третьей и пятой страницах. На странице «Этапы рабочего процесса» находится перечень этапов рабочего процесса, которые используются во встроенном рабочем процессе, и их описание, Рисунок 4.3. Рисунок 4.3. Этапы рабочего процесса Следует отметить, что этапы рабочего процесса жизненного цикла проекта представлены в алфавитном порядке, а не порядке последовательности прохождения проекта через этапы рабочего процесса. Для того чтобы создать новый этап, необходимо нажать на меню «Создать этап рабочего процесса» и ввести его название и описание. Для того чтобы изменить имя и/или описание любого из существующих этапов, нужно щелкнуть на этапе левой кнопкой мыши. 1 В ваших глобальных разрешениях на администрирование должна стоять галочка «Управление страницами сведений о рабочем процессе и проекте» Олексій Просніцький, MVP, PMP Самоучитель «Управление проектами в Microsoft Project Server 2010» 35 Нельзя удалять стадии и/или этапы стандартного рабочего процесса, так как он будет нарушен. Даже если, Вы восстановите название и описание GUID будет утерян Что можно менять во встроенном рабочем процессе: 1. 2. 3. 4. 5. Названия этапов и их описание; Названия стадий и их описание; Названия страниц сведений о проекте и добавлять новые поля; Названия полей в страницах сведений о проекте; Менять названия типов встроенных корпоративных проектов и их описание 4.2.2 Страница «Стадии рабочего процесса» На странице «Стадии рабочего процесса» находится таблица описания стадий и их вложенности в те или иные этапы рабочего процесса, Рисунок 4.4. В случае, если надо создать новую стадию рабочего процесса, нужно щелкнуть левой кнопкой мыши по соответствующей кнопке, НО, созданная стадия не будет использоваться в встроенном рабочем процессе Рисунок 4.4. Стадии рабочего процесса Олексій Просніцький, MVP, PMP Самоучитель «Управление проектами в Microsoft Project Server 2010» 36 Рисунок 4.5 Свойства стадии рабочего процесса (фрагмент) 4.2.3 Страница сведений о проекте На «Странице сведений о проекте», Рисунок 4.6, находятся встроенные в Microsoft Project Server 2010 поля сведений о проекте, которые служат для сбора той или иной информации о проекте, Рисунок 4.7, при работе с проектом на той или иной стадии этапа рабочего процесса. Рисунок 4.6. Страницы сведений о проекте Рисунок 4.7. Встроенная страница «Обзор предложения» Олексій Просніцький, MVP, PMP Самоучитель «Управление проектами в Microsoft Project Server 2010» 37 При работе с проектом, в поле «Образец стоимости» предложения» вы сможете ввести максимум один миллион валюты вашего сервера. Если вам нужно ввести большую сумму, нужно создать новое корпоративное поле с типом «Затраты» и добавить его на нужную страницу сведений о проекте 4.2.4 Страница «Типы корпоративных проектов» На странице «Типы корпоративных проектов» приведен список типовых корпоративных проектов компании, Рисунок 4.8, на основании которых будут создаваться предложения или проекты в «Центре проектов». Рисунок 4.8. Типы корпоративных проектов Каждый тип корпоративного проекта характеризуется: Сопоставлением с тем или иным рабочим процессом, по которому он проходит свой жизненный цикл внутри компании. Рабочий процесс, в свою очередь, характеризуется тем или иным составом этапов и стадий (п. 2.1-2.3). Привязкой к тому или иному отделу компании отчетности по отделам; Сопоставлением с тем или иным шаблоном (календарным графиком) и др. для последующей Для того чтобы создать новый тип корпоративного проекта, на основании которого в дальнейшем будет идти планирование проектов в компании, необходимо перейти в «Параметры сервера - Рабочий процесс и страницы сведений о проекте - Типы корпоративных проектов», нажать «Создать тип корпоративного проекта» и выполнить следующие шаги, Рисунок 4.9: 1. Ввести имя для типа корпоративного проекта; 2. Ввести описание типа корпоративного проекта; Олексій Просніцький, MVP, PMP Самоучитель «Управление проектами в Microsoft Project Server 2010» 38 Рисунок 4.9. Создание нового типа корпоративного проекта 3. Сопоставить рабочий процесс сайта с рабочим процессом проекта. Возможен выбор двух вариантов: a. «Образец рабочего процесса предложения» - в этом случае, жизненный цикл проекта будет подчиняться встроенному в Microsoft Project Server 2010 рабочему процессу, и зависящему от этапов и стадий данного рабочего процесса. В случае создания нового проекта на основании типа корпоративного проекта, у которого выбран «Образец рабочего процесса предложения» после заполнения или «Страницы сведений о проекте» или страницы «Базовых сведений о проекте» откроется страница рабочего процесса проекта, Рисунок 4.10, со стадиями рабочего процесса, Рисунок 4.11. b. «Рабочий процесс отсутствует» - в этом случае, жизненный цикл проекта будет идти согласно имеющимся и выбранным страницам сведениям о проекте, см. ниже. Рисунок 4.10. Страница состояния рабочего процесса нового проекта Олексій Просніцький, MVP, PMP Самоучитель «Управление проектами в Microsoft Project Server 2010» 39 Рисунок 4.11. Стадии рабочего процесса нового процесса 4. Выбрать страницу нового проекта. Это первая страница сведений о проекте, которую увидят пользователи при создании новых проектов в центре проектов. Здесь также возможен выбор двух вариантов2: a. В случае выбора в предыдущем пункте ««Образец рабочего процесса предложения» можно будет выбрать «Базовые сведения о проекте» или «Сведения о проекте». b. В случае выбора предыдущем пункте «Рабочий процесс отсутствует», при выборе «Базовые сведения о проекте» или «Сведения о проекте» станут доступными имеющиеся на сервере страницы сведений о проекте. Необходимые поля нужно перенести вправо и отсортировать в той последовательности, в которой они будут использоваться в проекте, Рисунок 4.12. Рисунок 4.12. Представление проекта при отсутствии рабочего процесса и выбранной базовой странице проекта Разница между стандартным представлением «Базовые сведения о проекте» и «Сведения о проекте» состоит в том, что, при создании проекта с «Базовыми сведениями о проекте» необходимо будет 2 Если необходимо изменить предлагающейся выбор страниц нового проекта, необходимо в свойствах страницы сведений о проекте выбрать тип страницы «(2) Новый проект» Олексій Просніцький, MVP, PMP Самоучитель «Управление проектами в Microsoft Project Server 2010» 40 заполнить поля проекта, представленные на Рисунок 4.12, а при выборе «Сведений о проекте» необходимо будет заполнить поля, представленные на Рисунок 4.13. Рисунок 4.13. Представление проекта при отсутствии рабочего процесса и выбранной «Странице сведений о проекте» 5. По выбору поставить галочку для определения того, будет ли данный тип корпоративного проекта использоваться по умолчанию. Допускается, чтобы по умолчанию использовался только один тип корпоративного проекта. 6. Выбрать отдел, который будет сопоставим с данным типом корпоративного проекта. Первоначально отделы должны быть определены в корпоративных настраиваемых полях. 7. Выбрать по желанию значок для данного типа корпоративного проекта. Первоначально значок (изображение) должен быть загружен в общие документы сервера. Рисунок 4.14 Отсортированные типы корпоративных проектов 8. 9. Выбрать место расположения данного типа корпоративного проекта среди других корпоративных проектов при создании нового проект в «Центре проектов», Рисунок 4.14. Выбрать шаблон план проекта. В случае выбора шаблона календарный план созданного проекта будет построен на основе календарного плана выбранного шаблона. Олексій Просніцький, MVP, PMP Самоучитель «Управление проектами в Microsoft Project Server 2010» 41 10. Сохранить тип корпоративного проекта. 4.2.5 Страница «Изменение или перезапуск рабочих процессов» Данная страница предназначена для изменения или перезапуска рабочего процесса и перехода на другую стадию, Рисунок 4.15. В случае если необходимо изменить рабочий процесс проекта, т.е. изменить его путь по жизненному циклу или перезапустить рабочий процесс проекта, необходимо выбрать это пункт меню настроек сервера, выбрать тип корпоративного проекта, выбрать тот или иной проект, который ассоциируется с данным типом корпоративного проекта, и связать выбранный проект с новым типом корпоративного проекта или перезапустить текущий рабочий процесс для выбранного проекта. После выбора нового типа корпоративного проекта, в случае если у него есть определенные стадии рабочего процесса, станет активной область настроек «Выбор стадии рабочего процесса для перехода», в которой нужно выбрать или пропуск текущей стадии, или переход к нужной стадии рабочего процесса. Рисунок 4.15. Изменение или перезапуск рабочего процесса 4.2.6 Страница «Параметры рабочего процесса проекта» Данная страница предназначена для изменения администратора рабочих процессов, Рисунок 4.16. Олексій Просніцький, MVP, PMP учетной записи Самоучитель «Управление проектами в Microsoft Project Server 2010» Рисунок 4.16. Параметры рабочего процесса проекта Олексій Просніцький, MVP, PMP 42 Самоучитель «Управление проектами в Microsoft Project Server 2010» 43 4.3 ПРАКТИКА DEMAND MANAGEMENT В PROJECT SERVER 2010 4.3.1 Стандартизация рабочего процесса управления жизненным циклом проекта 4.3.1.1 Создание пользовательских корпоративных полей Для того чтобы создать пользовательские корпоративные поля, которые можно будет использовать при настройке представлений сведений о проекте, выбираем в разделе «Параметры» пункт «Параметры сервера», и в открывшемся окне в области «Корпоративные данные» нажимаем «Корпоративные настраиваемые поля и таблицы подстановки», Рисунок 4.17. Рисунок 4.17. Корпоративные данные На странице «Корпоративные настраиваемые поля и таблицы подстановки» приведен полный список встроенных и пользовательских корпоративных настраиваемых полей и таблиц подстановки для настраиваемых полей. Например, вам нужно создать поле «Куратор проекта», с помощью которого менеджер проекта при создании предложения или проекта будет выбирать куратора проекта из имеющегося списка. В первую очередь нажимаем «Создать таблицу подстановки» и создаем таблицу подстановки «Выбор куратора проекта», Рисунок 4.18. Рисунок 4.18. Таблица подстановки «Выбор куратора проекта» Олексій Просніцький, MVP, PMP Самоучитель «Управление проектами в Microsoft Project Server 2010» 44 После того, как заполнены все характеристики таблицы подстановки, нужно нажать «Сохранить» и создать новое настраиваемое поле «Куратор проекта», Рисунок 4.19. Рисунок 4.19. Настраиваемое поле «Куратор проекта» В свойствах поля в настраиваемых атрибутах в таблице подстановки следует выбрать «Выбор куратора проекта». Важно поставить галочку «Поведение управляется рабочим процессом» в разделе «Поведение». Данная галочка необходима, если вы хотите данное поле использовать в настройках страниц сведения о проекте. 4.3.1.2 Изменение страницы «Базовые сведения о проекте» Вновь созданное корпоративное поле «Куратор проекта» будет использовано в представлении «Обзор предложения», которое хранится в «Страницах сведений о проекте» раздела «Рабочий процесс и страницы сведений о проекте» в «Параметрах сервера». Стандартное представление «Обзор предложения» имеет четыре поля, в которые можно заносить те или иные характеристики проекта, Рисунок 4.20. Рисунок 4.20. Стандартное представление «Обзор предложения» Для того чтобы добавить созданное корпоративное поле в любое имеющееся представление, необходимо выбрать представление и щелкнуть на нем левой кнопкой мыши, Рисунок 4.21 . Олексій Просніцький, MVP, PMP Самоучитель «Управление проектами в Microsoft Project Server 2010» 45 Рисунок 4.21. Выбор стандартного представления В появившемся окне необходимо выбрать «Действия сайта – Изменить страницу». В окне изменения веб-части, справа от названия веб-страницы нажать на перевернутый треугольник и выбрать в меню «Изменить веб-часть», Рисунок 4.22. Рисунок 4.22. Выбор изменения веб-части В новом окне, появился раздел «Поля проекта» с областью «Отображаемые поля проекта», в которой нужно нажать кнопку «Изменить», в открывшемся окне перенести поле «Куратор проекта» в область «Выбранные поля проекта», Рисунок 4.23. Рисунок 4.23 Перенос выбранных полей После этого нужно нажать «ОК», «Применить» и «ОК», Рисунок 4.24. Олексій Просніцький, MVP, PMP Самоучитель «Управление проектами в Microsoft Project Server 2010» 46 Рисунок 4.24 Выбор полей проекта в странице сведений о проекте После проведенных изменений нужно перейти на закладку «Страница» и нажать на пиктограмму «Остановить изменения». Результат добавления поля «Куратор проекта» в представление «Обзор », Рисунок 4.25. Рисунок 4.25. Измененное представление «Обзор предложения» Описание того, как в новую страницу добавлять корпоративные поля см. в п. 3.1.3.2. 4.3.2 Создание новой страницы сведений о проекте 4.3.2.1 Создание новой страницы сведений о проекте Вы можете создать новую страницу сведений о проекте, но использовать ее не в проектах, которые движутся по встроенному рабочему процессе, а в проектах, которые не движутся по встроенному рабочему процессе. Например, нужно создать новую страницу сведений о проекте «Шаги после проекта», которая будет необходима для анализа действий, выполняемых после завершения проекта. Такими действиями, например, могут быть: анализ усвоенных уроков; архивирование; Олексій Просніцький, MVP, PMP Самоучитель «Управление проектами в Microsoft Project Server 2010» 47 награждение непричастных и наказание невиновных; роспуск команды проекта. В свою очередь, для того чтобы создать готовую страницу стадии, нам необходимо создание корпоративных полей, информирующих о состоянии дел на данной стадии. 4.3.2.2 Создание корпоративных полей, информирующих о состоянии дел на этапе «Жизнь после проекта» Для того чтобы создать корпоративные поля, которые можно будет использовать при настройке представлений сведений о проекте, нужно выбрать в разделе «Параметры» пункт «Параметры сервера», и в открывшемся окне в области «Корпоративные данные» нажать «Корпоративные настраиваемые поля и таблицы подстановки», Рисунок 4.17. Сначала создаем таблицы подстановки согласно Таблица 4.1. Таблица 4.1. Таблица подстановки для настраиваемых полей Название таблицы Тип Маска кода Анализ усвоенных уроков Текст * Архивирование Текст * Награждение команды проекта Текст * Команда распущена? Текст * Таблица подстановки Выполнен Не выполнен Выполнено Не выполнено Выполнено Не выполнено Да Нет Следующий шаг — это создание корпоративных полей согласно Таблица 4.2. Таблица 4.2. Корпоративные поля для этапа «Жизнь после проекта» Название Анализ уроков усвоенных Объект Проект Тип Текст Настраиваемые атрибуты Таблица подстановки Таблица подстановки Анализ уроков усвоенных Архивирование Архивирование Награждение команды проекта Награждение команды проекта Команда распущена? Команда распущена? Олексій Просніцький, MVP, PMP Поведение управляется рабочим процессом Да Самоучитель «Управление проектами в Microsoft Project Server 2010» 48 4.3.2.3 Создание страницы сведений «Жизнь после проекта»3 В разделе «Параметры сервера - Рабочий процесс и страницы сведений о проекте - Страницы сведений о проекте» переключитесь на закладку «Документы» и нажмите «Создать документ», Рисунок 4.26. Рисунок 4.26. Создание нового представления В открывшемся окне «Новая страница веб-частей» введите имя страницы «LifeAfterProjectClosed», выберете макет «Полная страница, вертикальное расположение» и нажмите «Создать», Рисунок 4.27. Рисунок 4.27. Создание новой страницы веб-частей В появившемся пустом окне необходимо нажать «Добавить веб-часть». В новом окне в разделе «Категории» выберите «Project Web App», в разделе «Вебчасти» нажмите «Поля проекта», Рисунок 4.28, и нажать «Добавить». 3 Полноценно создание новых страниц сведений о проекте и их использование возможно только при создании своего собственного рабочего процесса управляющего жизненным циклом проекта и в данной статье не рассматривается Олексій Просніцький, MVP, PMP Самоучитель «Управление проектами в Microsoft Project Server 2010» 49 Рисунок 4.28. Добавление полей проекта в пользовательское представление В окне изменения веб-части, справа от названия веб страницы нажать на перевернутый треугольник и выбрать в меню «Изменить веб-часть». В новом окне появился раздел «Поля проекта» с областью «Отображаемые поля проекта», в которой нужно нажать кнопку «Изменить», в открывшемся окне выбрать поля проекта, представленные в Таблица 4.2, и перенести их в область «Выбранные поля проекта». После этого нужно нажать «ОК», «Применить» и «ОК». После проведенных изменений нужно на закладке «Страница» выбрать «Изменить свойства» и написать отображаемое имя «Жизнь после проекта». После нажать «ОК» и перейти в раздел «Стадии рабочего процесса» (см. область «Рабочий процесс и страницы сведений о проекте» в «Параметрах сервера»). Созданная страница «Жизнь после проекта» представлена на Рисунок 4.29. Теперь при создании нового корпоративного проекта, который будет двигаться не по рабочему процессу, можно использовать данную созданную страницу. Рисунок 4.29. Созданная страница «Жизнь после проекта» 4.3.3 Создание нового типа корпоративного проекта Для того чтобы создать новый тип корпоративного проекта, нужно в «Параметрах сервера - Рабочий процесс и страницы сведений о проекте - Типы Олексій Просніцький, MVP, PMP Самоучитель «Управление проектами в Microsoft Project Server 2010» 50 корпоративных проектов» нажать «Создать тип корпоративного проекта», и выбрать нужные параметры, Рисунок 4.30. Рисунок 4.30 Создание нового корпоративного проекта (фрагмент) Так обязательно необходимо указать имя создаваемого корпоративного проекта, выбрать будет ли он двигаться по рабочему процессу или нет, выбрать стартовую страницу сведений о проекте. По желанию создаваемый корпоративный проект можно сопоставить с тем или иным отделом, т.е. например, если типовой корпоративный проект будет сопоставлен с отделом ИТ, то только руководители проектов из отдела ИТ, смогут создавать проекты на базе такого типового корпоративного проекта. Также можно типовой корпоративный проект сопоставить с тем или иным шаблоном на сервере, т.е. если вы будете создавать проект на базе типового корпоративного проекта с сопоставленным шаблоном, то создаваемый проект сразу будет иметь шаблон календарного плана. Олексій Просніцький, MVP, PMP Самоучитель «Управление проектами в Microsoft Project Server 2010» 51 5 СТРАТЕГИЯ ПРОЕКТОВ 5.1 ВВЕДЕНИЕ В ТЕОРИЮ УПРАВЛЕНИЯ ПОРТФЕЛЕМ ПРОЕКТОВ Управление портфелем проектов (УПП) – метод анализа, выбора и управления группой проектов, основанный на требованиях, ограничениях и стратегических целях компании. Основная идея процесса УПП — определение оптимальной комбинации и последовательности исполнения проектов для наилучшего достижения целей организации. Задачей управления портфелями проектов является выбор «правильных проектов» для выполнения «правильной работы», в то время как управление проектами сфокусировано на «правильном выполнении работы». 5.1.1 Главное ограничение УПП Основная проблема многих компаний в том, что они стремятся выполнять все и сразу. Но ресурсы (люди и финансы) — главное ограничение в любой фирме. Компания не может в краткосрочной перспективе нарастить денежные запасы и нанять квалифицированный персонал, поэтому эффективное распределение ресурсов между проектами — самое важная цель УПП. 5.1.2 Цели УПП: Целью управления портфелем проектов являются: 1. Оптимизация – распределение ресурсов с целью максимизации ценности портфеля с учетом таких его показателей, как рентабельность, ROI, NPV, IRR, риск и другие. 2. Балансировка – достижение желаемого равновесия проектов через такие параметры как риск и ROI, краткосрочность и долгосрочность проекта и другое 3. Стратегическое выравнивание – гарантирование того, фиксированный объем средств на исполнение проектов компании будет расходоваться в соответствии с ее приоритетами. 4. Приоритезация – ранжирование правильных проектов для достижения наилучшего баланса между потребностями в ресурсах (люди, машины и механизмы, финансы) и их наличием. 5. Осуществимость – гарантирование того, что благодаря предложенным проектам будут достигнуты их цели и, как следствие, будут достигнуты цели компании. 5.1.3 Этапы УПП: Олексій Просніцький, MVP, PMP Самоучитель «Управление проектами в Microsoft Project Server 2010» 52 Управление портфелем проектов состоит из следующих этапов: 1. Определение и выбор портфеля. УПП в любой компании начинается с составления перечня всех планируемых и ведущихся проектов и описанием, что собой представляет каждый. Данная информация включает, например, стоимость проекта, трудозатраты, NPV, IRR, бизнес-цели. 2. Приоритезация портфеля. После составления перечня проектов руководители подразделений, владельцы проектов, руководство компании, ранжируют каждый проект по таким показателям как, например, бизнес факторы (см. ниже), стоимость и преимущества одного проекта перед другими проектами и др. После этого проектам присваиваются приоритеты в зависимости от установленных показателей. 3. Обзор портфеля. Последнее — это регулярная переоценка портфеля командой УПП на предмет того, соответствует ли каждый проект целям компании, необходима ли ему большая поддержка, или следует его приостановить. Переоценка портфеля должна производиться реже, чем оценка и обновление проектов. Достаточно, если переоценка портфеля будет происходить два раза в год. Но не реже одного раза в год. 5.1.4 Важность УПП УПП помогает компаниям ответить на следующие вопросы: 1. Инвестирует ли компания средства в правильные проекты? 2. Как можно увеличить количество исполняемых проектов? 3. Сможем ли мы достигнуть целей компании? 4. Как мы будем управлять изменениями? 5. Какие финансовые показатели мы получим? 5.1.5 Команда УПП Для разработки и УПП в любой компании необходимо создание группы людей, представляющей все подразделения компании. Как правило, это руководители подразделений (бизнес-единиц) и руководство компании. Данная группа должна собираться для переоценки портфеля (запуск новых проектов, остановка исполняющихся или закрытие проектов) Цель данной группы: Поддержка системы УПП. Разработка и поддержка методологии УПП. Олексій Просніцький, MVP, PMP Самоучитель «Управление проектами в Microsoft Project Server 2010» Поддержка офиса управления проектами в проектами и программами портфеля проектов. Пропаганда использования процессов УПП в компании. Проведение тренингов для персонала компании. Разработка проектов. Принятие решение о запуске, остановке и закрытии проектов. Авторизация, т.е. утверждение изменений в проекте и назначений в нем. Определение и измерение стратегических показателей портфеля. Оптимизация портфеля проектов (выравнивание, оценка, балансировка) Принятие и распространение решений. критериев по определению его 53 усилии приоритетов для управлять будущих 5.1.6 Бизнес факторы В большинстве случаев, проекты в компании инициируются проблемами в бизнесе. Эти проблемы называют «бизнес факторами». Например, бизнес фактором может оказаться тот факт, что компания теряет долю рынка или клиенты компании постоянно жалуются на качество ее продукта (например, построенных домов). Бизнес факторы должны быть четко определены перед началом анализа потенциальных проектов. Каждый бизнес фактор в компании должен быть действующим, т.е. имеющим силу, измеримым и уникальным. В каждой компании разрабатывается свой набор бизнес факторов. Некоторые факторы могут быть связаны с ИТ-спецификой, некоторые — со спецификой управления персоналом. Каждый бизнес фактор требует наличия стратегической необходимости, которая в свою очередь побуждает появление одной или нескольких технических инициатив. Например, в компании могут быть следующие: 1. Бизнес факторы: a. Экономическое окружение. b. Рост бизнеса. c. Конкурентные угрозы. d. Рост прибыли. e. Информационная безопасность и др. Олексій Просніцький, MVP, PMP Самоучитель «Управление проектами в Microsoft Project Server 2010» 54 2. Соответствующие им стратегические потребности: a. Разработка краткосрочной и долгосрочной стратегии для ухода от убытков. b. Нахождение и закрепление на новых рынках. c. Целевое ценообразование. d. Увеличение числа повторных продаж. Сохранение покупательской базы e. Усиление контроля и увеличения числа аудита баз данных. 3. Технические инициативы: a. Усовершенствование процесса выдачи ссуд и лишения прав на их выдачу b. Внедрение систем архитектуры для расчета сервис-ориентированной c. Усовершенствование анализа и улучшения визуализации данных. d. Усовершенствование анализа потребности потребителей. e. Усовершенствование контроля к доступу данных и отслеживание доступа данных. Олексій Просніцький, MVP, PMP Самоучитель «Управление проектами в Microsoft Project Server 2010» 55 5.2 БИЗНЕС-ФАКТОРЫ 5.2.1 Библиотека факторов Инвестиции в проект должны основываться на том, как отдача от этого проекта повлияет на достижение бизнес-целей компании. Все компании на рынке постоянно борются с тем, чтобы придерживаться стратегии, т.е. чтобы не поступаться долгосрочными целями ради сиюминутной выгоды. Последнее происходит то ли из-за непонимания того, как бизнес факторы влияют на цели компании, то ли из-за отсутствия единых взглядов топ-менеджмента на путь развития компании. Для того чтобы не происходило борьбы, необходимо создание библиотеки факторов, Рисунок 5.1, которые потом будут использоваться для анализа проектов и последующего анализа портфеля. Таблица 5.1Пример бизнес факторов компании Стратегические бизнес-цели Бизнес факторы Вывод новых продуктов на рынок Уменьшение времени выполнения проектов Увеличение компании прибыльности Сокращение непредвиденных затрат на исполнение проекта Увеличение доли рынка Увеличение IRR Увеличение NPV Повышение лояльности клиентов Снижение количества жалоб по качеству Внедрение инноваций Внедрение систем управления проектами Повышение лояльности персонала Разработка программ обучения Усовершенствование мотивации Рисунок 5.1 Библиотека бизнес факторов в Microsoft Project Server 2010 Для того чтобы создать бизнес фактор в Microsoft Project Server 2010, необходимо: 1. В разделе «Стратегия» выбрать «Библиотеку факторов». 2. В окне «Библиотеки факторов» нужно нажать на пиктограмму «Создать» Олексій Просніцький, MVP, PMP Самоучитель «Управление проектами в Microsoft Project Server 2010» 56 . 3. В разделе «Название и описание» необходимо вписать имя бизнес фактора и его краткое описание 4. В разделе «Отделы», по желанию, можно выбрать отделы компании, которые будут отвечать за данный бизнес фактор. С одним отделом рекомендуется связывать не более 7-9 бизнес факторов. Microsoft Project Server 2010 позволяет создавать как глобальные бизнес факторы (единые для всей компании), так и бизнес факторы, за которые отвечает тот или иной департамент. В случае если это глобальный бизнес фактор, он будет доступен для анализа и использования всеми, у кого есть права на анализ проектов и портфеля. В случае если это бизнес фактор какого-то отдела, он будет доступен только последнему для анализа портфеля и проекта. 5. В разделе «Состояние», Рисунок 5.2, нужно указать, будет ли данный фактор учитываться при приоритезации бизнес факторов и при анализе портфеля. Рисунок 5.2 Характеристика бизнес фактора 6. Определить влияние бизнес фактора на проект. Каждый бизнес фактор (глобальный или отдела), так или иначе, влияет на проект. Оценка влияния должна происходить в текстовом формате и оценка должна даваться командой УПП, Рисунок 5.3. Олексій Просніцький, MVP, PMP Самоучитель «Управление проектами в Microsoft Project Server 2010» 57 Рисунок 5.3 Определение влияния бизнес фактора на проект 5.2.2 Определение приоритетов факторов После создания библиотеки бизнес-факторов определяются их приоритеты. Процесс приоритезации критически важен для любой организации, желающей выполнять правильные проекты своими ограниченными ресурсами. Процесс приоритезации критически важен для любой организации, желающей выполнять правильные проекты своими ограниченными ресурсами. Для того чтобы определить следующие этапы и шаги: 1. приоритеты факторов, необходимо сделать Определение свойств. a. В разделе «Стратегия» щелкнуть на «Определении приоритетов факторов» и щелкнуть в открывшемся окне на пиктограмме «Создать» ; b. В разделе «Название и описание» необходимо ввести краткое название и подробное описание метода приоритезации для будущего пула анализируемых бизнес-факторов. c. В поле «Отдел» нужно выбрать тот отдел, по факторам которого будет происходить приоритезация. Если в поле «Отдел» ничего не выбирать, то будут доступны только глобальные бизнес факторы. d. В поле «Тип определения приоритетов» необходимо выбрать способ определения приоритетов факторов (вычисление или вручную). Тип определения приоритетов не может быть изменен после сохранения определения приоритетов и запуска процесса оценки факторов. Олексій Просніцький, MVP, PMP Самоучитель «Управление проектами в Microsoft Project Server 2010» e. 58 Последний шаг на данном этапе — это выбор факторов, по которым будет проводиться приоритезация, Рисунок 5.4. Рисунок 5.4 Определение свойств для приоритезации пула бизнес факторов 2. Определение приоритетов бизнес факторов. a. Нажимаем кнопку «Далее: «Приоритеты факторов. Приоритеты факторов» или b. Проводим сравнительную оценку важности всех бизнес факторов данного пула, для определения наиболее важных бизнес факторов, Рисунок 5.5. Рисунок 5.5 Определение приоритетов бизнес факторов После того, как проведена сравнительная оценка всех бизнес факторов между собой, мы попадаем на страницу «Обзор приоритетов» где приведена таблица Олексій Просніцький, MVP, PMP Самоучитель «Управление проектами в Microsoft Project Server 2010» 59 бизнес факторов, отсортированных по присвоенным им приоритетам, а также диаграмма степени согласованности бизнес факторов, Рисунок 5.6. Рисунок 5.6 Обзор приоритетов бизнес факторов и их согласованности Степень согласованности определяется из следующего, если бизнес фактор «А» намного более важен чем «Б» и более важен чем «В», то бизнес-фактор «В» должен быть более важен, чем бизнес фактор «Б» Олексій Просніцький, MVP, PMP Самоучитель «Управление проектами в Microsoft Project Server 2010» 60 6 ИНИЦИАЦИЯ ПРОЕКТОВ 6.1 СОЗДАНИЕ ПРЕДЛОЖЕНИЙ В MICROSOFT PROJECT SERVER 2010 6.1.1 Создание предложений Для того чтобы создать новое предложение в Microsoft Project Server 2010, необходимо в «Центре проектов» нажать «Создать», Рисунок 6.1. Рисунок 6.1. Создание нового предложения На выбор предлагается три варианта: 1. Создать проект в Microsoft Project Professional, см. п. 0; 2. Создать проект из списка задач SharePoint, см. п. 6.3; 3. Создать проект на основе типового корпоративного проекта. В данном случае выбирается третий вариант и создается новый проект на основе «Корпоративного проекта». В зависимости от того, привязан ли данный корпоративный проект к рабочему процессу или нет, созданное предложение будет двигаться или нет по рабочему процессу. Также в зависимости от того, какая страница сведений о проекте выбрана для создания новых предложений, откроется определенная страница. Например, при создании типового корпоративного проекта было определено, что страницей нового проекта будут «Базовые сведения о проекте» (http://ваш_сервер/PWA/Project%20Detail%20Pages/ProjectInformation.aspx ), то сразу открывается страница, на которой нужно заполнить нижеперечисленные поля: 1. Имя; 2. Описание; 3. Дата начала; 4. Владелец. и нажать «Сохранить», Рисунок 6.2. Олексій Просніцький, MVP, PMP Самоучитель «Управление проектами в Microsoft Project Server 2010» 61 Рисунок 6.2. Заполнение базовых сведений о проекте 6.1.2 Движение проекта по рабочему процессу В случае если созданное предложение основано на корпоративном проекте связанным с рабочим процессом, после сохранения проекта откроется окно состояния рабочего процесса созданного проекта с уведомлением о том, что проект находится на этапе рабочего процесса «Создание» на стадии «Начальные сведения о предложении» и страница «Обзор предложения» (не заполнена), Рисунок 6.3. Рисунок 6.3. Состояние рабочего процесса вновь созданного проекта Для того чтобы завершить работу с проектом на стадии обзора предложения, необходимо нажать на страницу «Обзор предложения», заполнить имеющиеся поля, нажать «Сохранить» и «Отправить», Рисунок 6.4. Олексій Просніцький, MVP, PMP Самоучитель «Управление проектами в Microsoft Project Server 2010» 62 Рисунок 6.4. Заполнение полей «Обзор предложения» После этого проект отправится на стадию «Начальное рассмотрение», Рисунок 6.5. Рисунок 6.5. Состояние рабочего процесса после завершения заполнения страницы «Обзор предложения» и отправки на следующую стадию рабочего процесса На стадии «Начальное рассмотрение» проект должен быть утвержден управляющим портфелем проектом (в группу «Руководители портфеля проектов» должны входить ресурсы). Управляющему портфеля проектов, в случае если проведена настройка о его извещении по электронной почте, придёт уведомление о необходимости утверждения проекта. В любом случае на странице управляющего портфеля проектов в разделе «Утверждения рабочего процесса» появится задача утвердить проект, которую нужно открыть, при необходимости ввести замечания и утвердить или отклонить проект, Рисунок 6.6. Если в группу «Руководители портфеля проектов» не входят ресурсы, то система будет автоматически утверждать проекты, двигающиеся по учебному рабочему процессу Олексій Просніцький, MVP, PMP Самоучитель «Управление проектами в Microsoft Project Server 2010» 63 Рисунок 6.6. Страница утверждение проекта В случае утверждение проекта при его открытии в «Центре проектов» Microsoft Project Server 2010 страница состояния рабочего процесса примет вид, приведенный на Рисунок 6.7. Рисунок 6.7. Обновленное состояние рабочего процесса Также изменится состояние рабочего процесса после завершения заполнения страницы «Начальное рассмотрение» и отправки на следующую стадию рабочего процесса, Рисунок 6.8Ошибка! Источник ссылки не найден.. Рисунок 6.8. Состояние рабочего процесса после завершения заполнения страницы «Начальное рассмотрение» и отправки на следующую стадию рабочего процесса Олексій Просніцький, MVP, PMP Самоучитель «Управление проектами в Microsoft Project Server 2010» 64 На странице состояния рабочего процесса будут приведены доступные для заполнения страницы для этой стадии рабочего процесса, Рисунок 6.7. При нажатии на имя страницы будет открываться окно выбранной страницы для заполнения имеющихся полей, Рисунок 6.9. Рисунок 6.9 Заполнение страницы «Обзор предложения» В стандартно поле «Образец стоимости предложения» вы не сможете ввести сумму более одного миллиона валюты сервера. Для того, чтобы ввести большее значение, администратору сервера необходимо создать пользовательское поле с типом «Затраты» и поставить галочку, что поведение данного поля регулируется рабочим процессов В случае, если у вас на странице «Календарный план» кнопка «Правка» не активна, закройте свой проект (вкладка «Проект»), перейдите в «Центр проектов» и нажмите «Вернуть мои проекты», Рисунок 6.10. Осуществите возврат. Вернитесь в «Календарный план» и на кнопке «Правка», выберите «В Project Web App» Рисунок 6.10 Возврат ваших проектов Обязательным условием, если вы хотите анализировать созданное предложение в портфеле проектов, на предмет приоритетов, это заполнение на странице «Стратегическое влияние» созданных бизнес-факторов, Рисунок 6.11. Олексій Просніцький, MVP, PMP Самоучитель «Управление проектами в Microsoft Project Server 2010» 65 Рисунок 6.11 Определение бизнес-факторов в предложении По умолчанию в Project Server 2010 нет бизнес-факторов. Их нужно создать После заполнения всех обязательных полей доступных страниц этапа «Создание» необходимо нажать на пиктограмму «Отправить» для отправки проекта на стадию «Отбор» рабочего процесса. После утверждения предложения на стадии «Отбор» проект переходит на стадию «Выбор предложения» этапа «Выбор». На данной стадии проект должен быть проанализирован командой управления портфелем проектов и в портфеле проектов («Стратегия – Анализ портфелей»), в котором проект должен быть выбран или отклонен. 6.1.3 Календарное планирование на узле PWA 6.1.3.1 Методология инициации проектов Если следовать методологии управления проектами заложенной в Руководстве к своду знаний по управлению проектами (PMBoK, Четвертое издание, PMI, 2008), предварительный (очень укрупненный) план проекта составляется на этапе «Инициация проекта»4. На разных этапах жизненного цикла проекта допускается разная оценка точности стоимости работ и в целом проекта. Так на этапе (подэтапе): 4 Некоторые коллеги считают термин «Инициализация» более подходящим, так как он подразумевает под собой создание, активацию, подготовку к работе. А термин «Инициация» характеризирует собой обряд, знаменующий переход индивидуума на новую ступень развития в рамках какой-либо социальной группы или мистического общества Олексій Просніцький, MVP, PMP Самоучитель «Управление проектами в Microsoft Project Server 2010» 66 1) «Инициация» оценка порядка величины, как длительности, так и стоимости, может быть – 50% + 100%; 2) «Предварительное планирование» концептуальная оценка может быть – 30% + 50%; 3) «Окончательное планирование» предварительная оценка может быть – 20% + 30%; 4) «Исполнение проекта» окончательная исполнения проект может быть 5) «Исполнение проекта» (в процессе исполнения) контрольная оценка может быть – 10% + 15%. оценка перед запуском – 15% + 20%; 6.1.3.2 Создание предварительного календарного плана проекта Для того чтобы создать предварительный календарный план проекта план на узле PWA, нужно перейти на страницу «Календарный план» и на закладке «Задача» в колонке: «Название задачи» написать список задач вашего проекта; «Начало» написать плановое начало задачи; и указать Или «Длительность» задач или в днях (например, «4д»), или в часах (например, «4ч»), или в неделях или в месяцах; Или «Окончание» задачи; «Трудозатраты», указать планируемое число трудозатрат на ту или иную задачу проекта, Рисунок 6.12. Рисунок 6.12 Составление списка задач на узле PWA Для того, чтобы например, создать задачу между задачи №1 и №2, нужно выделить задачу №2 и нажать клавишу «Ins» Олексій Просніцький, MVP, PMP Самоучитель «Управление проектами в Microsoft Project Server 2010» 67 Вы также можно на узел PWA вставить задачи из например, Microsoft Excel, Рисунок 6.13 Рисунок 6.13 Вставка задач на узел PWA из другого приложения При планировании задач вы можете использовать как автоматический ( и ручной способ планирования задач ( ), так ). Автоматическое планирование означает, что даты начала /окончания задачи, ее длительности будут определяться на основании связей, календарей, ограничений и других зависимостей. Ручное планирование означает, что даты начала / окончания, длительностей не изменяются в зависимости от накладываемых ограничений (связи, календари и пр.) После определения списка задач нужно указать зависимости между задачами. 6.1.3.3 Методология взаимосвязей этапов и задач в Microsoft Project Для того чтобы определить длительность всего на данном начальном этапе планирования проекта нужно установить зависимости (связи) между этапами. Связи также необходимы для точного отображения в пакете Microsoft Project технологической и/или организационной последовательности работ. Связи подразделяются на: Технологические, которые отражают технологию исполнения работ и не могут быть изменены без потери качества продукта проекта. Для «дачи показаний» о последовательности работ должны привлекаться ответственные за этапы и подэтапы. Организационные, т.е. те, в соответствии с которыми можно принимать решения, в частности, о том, последовательно или параллельно исполнять работы. Олексій Просніцький, MVP, PMP Самоучитель «Управление проектами в Microsoft Project Server 2010» 68 Существует следующие типы взаимосвязей работ (этапов), Рисунок 6.14: «Окончание-Начало» (ОН) - последующая операция не может начаться ранее, чем завершится предыдущая; «Окончание - Окончание» (ОО) - последующая операция должна завершиться не позднее предшествующей; «Начало - Начало» (НН) - последующая операция начинается не раньше начала предшествующей; «Начало - Окончание» (НО) - последующая операция заканчивается не раньше начала предшествующей. Рисунок 6.14 Типы связей Наиболее часто используются связи типа «Окончание - Начало», наиболее редко - «Начало - Окончание». Кроме типа взаимосвязи, информация о связи операций может содержать запаздывание. Запаздывание может быть как положительным, так и отрицательным. Положительное запаздывание называется опережение, а отрицательное – задержка. Пример: последующую работу можно начать не ранее, чем через неделю после начала предшествующей. Это описывается связью «Начало - Начало» с задержкой в одну неделю. Опережение или отставание можно задавать по времени (в часах, днях) так и в процентах от длительности предшествующей задачи 6.1.3.4 Связывание задач на узле PWA Для того чтобы установить связи между задачи можно: 1. Выделить две задачи и нажать кнопку «Связать задачи» . В этом случае, выделенные задачи будут связаны связью «Окончание-Начало»; 2. Добавить в представление, в котором вы работаете, например «Сводка по задачам», поле «Предшественники», и напротив последующей задачи Олексій Просніцький, MVP, PMP Самоучитель «Управление проектами в Microsoft Project Server 2010» 69 указать порядковый номер предшествующей задачи, тип связи и размер задержки и/или опережения, Рисунок 6.15. Рисунок 6.15 Связывание задач на узле PWA По умолчанию, только пользователи с правами «Администратора» могут добавлять новые поля в представления или создавать новые представления 6.1.3.5 Иерархическая структура проекта Создание иерархической структуры проекта позволит произвести декомпозицию работ проекта на более мелкие, обозримые и управляемые части, позволит точнее определить и состав и характеристики работ, которые предстоит выполнить. На этапе «Инициация» допускается планирование проекта с определением примерной длительности и стоимости этапов. Иногда длительность и стоимость этапов может определяться директивно руководством компании и задача планировщика (менеджера проекта) или подтвердить возможность достижения данных директивных показателей или их опровергнуть на основании выполненных расчетов. Для моделирования этапов в Microsoft Project 2010 используются суммарные задачи. Для того чтобы создать этап (суммарную задачу) на узле PWA необходимо выделить задачи, которые должны входить в этап, и на закладке «Задача», в области «Изменение» нажать на пиктограмме «Понизить уровень» . Для выстраивания множественной вложенности этапов используются кнопки «Повысить уровень» или «Понизить уровень». После иерархии выстраивания пиктограмму «Вычислить» нужно рассчитать , Рисунок 6.16. Олексій Просніцький, MVP, PMP проект нажатием на Самоучитель «Управление проектами в Microsoft Project Server 2010» 70 Рисунок 6.16 Связанные задачи 6.1.4 Создание плана ресурсов на узле PWA В случае если вы хотите в дальнейшем анализировать портфель проектов не только в разрезе стоимости проектов, а и в разрезе доступности ресурсов (людей) для исполнения проекта, необходимо создания плана ресурсов для тех предложений, который попадут в портфель проектов. В Microsoft Project Server 2010, после создания предложения и календарного плана можно создавать предварительный план ресурсов, Рисунок 6.17. Рисунок 6.17 Создание плана ресурсов Для этого нужно в окне предложения нажать «План ресурсов» и в открывшемся окне «План ресурсов: Ваш_Проект» нажать «Построение группы» , и после появления перечня всех ресурсов на сервере, выделить нужные вам ресурсы и нажать на кнопку «Добавить», Рисунок 6.18. Рисунок 6.18 Выбор нужных вам ресурсов Олексій Просніцький, MVP, PMP Самоучитель «Управление проектами в Microsoft Project Server 2010» 71 На данном этапе, рекомендуется планировать потребность в ресурсах, через использование универсальных ресурсов (ролей) Универсальными ресурсами (прототипами ресурсов или ролями ресурсов) используются для определения требований к персоналу для проекта, например к плотникам и разработчикам, Рисунок 6.19. Рисунок 6.19 Присваивание характеристик универсальным ресурсам Рисунок 6.20 Присваивание характеристик трудовым ресурсам (людям) Олексій Просніцький, MVP, PMP Самоучитель «Управление проектами в Microsoft Project Server 2010» 72 После детального планирования проекта универсальные ресурсы желательно заменять конкретными ресурсами. Замена будет идти по настраиваемым полям, Рисунок 6.20Ошибка! Источник ссылки не найден., настройку которых делает администратор Project Server. Чтобы по настраиваемому полю можно было делать замену ресурсов, нужно чтобы поле, относилось к объекту «Ресурс», имело таблицу подстановки и чтобы у данного поля стояла галочка «Использовать это поле для сопоставления с универсальными ресурсами» » Универсальными ресурсами лучше всего пользоваться при работе с корпоративными ресурсами Microsoft Project Server 2010, так как только в этом случае возможна замена универсальных ресурсов на конкретные ресурсы по выбранным характеристиками. Например, нам в проекте будет нужен программист со знанием языка программирования C#. Но зачастую в начале проекта неизвестно, какая конкретная личность будет исполнять работу. Поэтому первоначально планируется проект, в котором назначается на задачу универсальный ресурс «Программист C#» и с помощью настраиваемых корпоративных полей (только в Microsoft Project Server 2010) определяется его знание языка программирования C#. В листе ресурсов (в Microsoft Project Server 2010, в «Центре ресурсов») должен быть в штате конкретный программист «Страуструп Бьерн», у которого с помощью настраиваемых корпоративных полей (только в Microsoft Project Server 2010) также определено его знание языка программирования C#. Впоследствии, когда возникнет необходимость заменить универсальный ресурс корпоративным ресурсом, обладающим нужным набором умений и навыков, это можно будет сделать с помощью диалогового окна «Создание группы» или «Мастер замены ресурсов» (данные пиктограммы находятся на закладке «Ресурсы» и активны только при подключении Microsoft Project 2007/2010 к Microsoft Project Server 2010. Перед окончательным сохранением и выбором нужных вам ресурсов, вы можете оценить их существующие назначения, Рисунок 6.21, а также доступность ресурса5, Рисунок 6.22. 5 Как руководители проектов, вы сможете так оценить загрузку и доступность только тех ресурсов, который уже входят в ранее создаваемые группы проектов. Для того, чтобы увидеть доступность и загрузку новых для вас ресурсов, следует в группу «Руководители проектов», добавить категорию «Моя организация» и в разделе «Ресурсы» поставить галочку «Просмотр назначений ресурсов в представлении назначения» Олексій Просніцький, MVP, PMP Самоучитель «Управление проектами в Microsoft Project Server 2010» 73 Рисунок 6.21 Оценка существующих назначений Рисунок 6.22 Оценка доступности ресурсов После сохранения выбранных ресурсов, откроется окно «План ресурсов», Рисунок 6.23, в котором можно предварительно определить загрузку ресурсов внесением по датам количества часов по каждому ресурсу. Рисунок 6.23 План ресурсов проекта Если нужно изменить показатели ресурса, например тип резервирования, Рисунок 6.23, то нужно выделить ресурс и нажать пиктограмму «Изменить сведения». Олексій Просніцький, MVP, PMP Самоучитель «Управление проектами в Microsoft Project Server 2010» 74 Тип резервирования «Предложенный» рекомендуется использовать, когда вы не уверены, будет ли данный ресурс использован при исполнении работы по проекту. Соответственно, тип «Выделенный» рекомендуется использоваться, если вы уверены в назначении В колонках дат, вы вписываете потребность в том или ином ресурсе. Если в единицах трудозатрат выбраны «Часы», вы пишите на сколько часов вам нужен тот или иной ресурс в тот или иной день, если в единицах трудозатрат выбраны «Дни», вы пишите загрузку в днях, например «1 день» или «0,5 дня». Если в единицах трудозатрат выбран «Эквивалент полной занятости», то вы пишите сколько вам необходимо ресурсов в единицах, например для программистов, может быть потребность в трех человеках. После того, как план ресурсов создан, вы можете его сохранить или опубликовать, без публикации плана проекта, и закрыть. Публиковать план ресурсов желательно после публикации план проекта, в этом случае, ресурсы получат уведомления о назначении. Если план проекта не опубликован, публикацией плана ресурсов, вы резервируете себе ресурсы в проект Для того чтобы использовать план ресурсов для анализа ресурсов в портфеле проектов, нужно открыть проект в «Центре проектов» и использовать пиктограмму «Построение группы». При открытии окна «Формирование группы» вы можете воспользоваться или предложенным перечнем ресурсов или скопировать сохраненный план ресурсов, Рисунок 6.24. Рисунок 6.24 Копирование плана ресурсов После окончательного формирования необходимого пула ресурсов, следующий шаг это его сохранение и закрытие. При формировании плана работ в центре проектов, можно вывести колонку «Название ресурсов» и в ней выбрать из плана ресурсов, необходимый вам персонал, Рисунок 6.25. Олексій Просніцький, MVP, PMP Самоучитель «Управление проектами в Microsoft Project Server 2010» Рисунок 6.25 Назначение ресурсов в центре проектов Олексій Просніцький, MVP, PMP 75 Самоучитель «Управление проектами в Microsoft Project Server 2010» 76 6.2 СОЗДАНИЕ КОРПОРАТИВНОГО ПРОЕКТА 6.2.1 Создание учетной записи подключения Перед созданием корпоративного проекта в Microsoft Project Professional 2010 нужно создать подключение к узлу Project Server 2010. Для этого, в меню «Файл – Сведения», нужно выбрать «Управление учетными записями – Настройка учетных записей», Рисунок 6.26. Рисунок 6.26 Управление учетными записями В открывшемся окне «Учетные записи сервера Project Server», нужно нажать кнопку «Добавить» и в окне «Свойства учетной записи» ввести имя пользователя и адрес сервера Project Server, Рисунок 6.27, и нажать «ОК». Рисунок 6.27 Введение учетной записи Если в окне «Учетные записи сервера Project Server» выбрать переключатель: 1. «Использовать учетную запись по умолчанию», то при загрузке Microsoft Project Professional 2010 будет использована та учетная запись, которая выбрана по умолчанию; 2. «Выберите учетную запись», то при загрузке Microsoft Project Professional 2010 будет выводиться окно «Ввод», Рисунок 6.28, в котором нужно будет выбрать профиль входа. Олексій Просніцький, MVP, PMP Самоучитель «Управление проектами в Microsoft Project Server 2010» Рисунок 6.28 Окно выбора учетной записи 6.2.2 Интерфейс Microsoft Project Professional 2010 6.2.2.1 Элементы окна интерфейса Окно интерфейса Microsoft Project 2010 содержит следующие элементы: 1. Меню; 2. Панель инструментов; 3. Строку ввода, Рисунок 6.29; Рисунок 6.29 Панель инструментов и строка ввода 4. Рабочую область и представления проекта; 5. Строку состояния, Рисунок 6.30. Рисунок 6.30 Строка состояния и выбор представления проекта Олексій Просніцький, MVP, PMP 77 Самоучитель «Управление проектами в Microsoft Project Server 2010» 78 6.2.2.1.1 Представления проекта Представление – средство визуализации редактирования и просмотра, Рисунок 6.31. данных проекта, для их Рисунок 6.31 Представление «График ресурсов» 6.2.3 Импорт локального проекта на Project Server 2010 В случае если у вас возникла необходимость импорта локального проекта на Microsoft Project Server 2010, вам необходимо в первую очередь открыть файл проекта в Microsoft Project Professional 2010, Рисунок 6.32, добавить на панель быстрого доступа кнопку «Импорт проекта в корпоративное хранилище», и нажать ней левой кнопкой мыши. Рисунок 6.32 Запуск мастера импорта проект в корпоративное хранилище На первой шаге, если в вашем проекте есть ресурсы и вам их надо сопоставить с теми, которые есть в базе Project Server 2010, вы на первом шаге нажимаете «Сопоставить ресурсы», Рисунок 6.33, в окне «Сопоставление локальных Олексій Просніцький, MVP, PMP Самоучитель «Управление проектами в Microsoft Project Server 2010» 79 ресурсов с корпоративными ресурсами», в колонке «Действие при импорте» выбираете по отдельности для каждого ресурса один из двух вариантов, сопоставить локальный ресурс с корпоративным или сохранить его локально и не импортировать на Project Server. В случае, выбора первого варианта, в колонке «Календарь или корпоративный ресурс» можно будет открыть список всех корпоративных ресурсов для сопоставления. Рисунок 6.33 Сопоставление локальных ресурсов с корпоративными Если у вас название локального ресурса полностью совпадает с названием корпоративного, то локальным ресурс будет автоматически сопоставлен с ним После того, как проведено сопоставление всех ресурсов, необходимо перейти к шагу 2. Если у вас появилась страница ошибок сопоставления ресурсов, Рисунок 6.34, вам необходимо вернуться к исправлениям на шаге 1. Рисунок 6.34 Ошибки сопоставления ресурсов Олексій Просніцький, MVP, PMP Самоучитель «Управление проектами в Microsoft Project Server 2010» 80 После того, как все ошибки исправлены, необходимо перейти к шагу 3, на котором происходит сопоставление полей задач, Рисунок 6.35, и после которого, происходит переход на шаг 4. Рисунок 6.35 Сопоставление полей задач На шаге 4, происходит подтверждение задач, Рисунок 6.36. Рисунок 6.36 Подтверждение задач при импорте проекта На данном шаге, в колонке «Ошибки» приведены ошибки, не позволяющие перейти на следующий шаг, и обязательные к исправлению. Так, например, в данном примере, календари задач имеют не допустимый локальный календарь, т.е. такой, которого нет на сервере. После исправления всех ошибок осуществляется переход на шаг 5. Шаг 5 – это заключительный этап, на котором происходит сохранение проекта на Project Server, Рисунок 6.37. Олексій Просніцький, MVP, PMP Самоучитель «Управление проектами в Microsoft Project Server 2010» 81 Рисунок 6.37 Сохранение локального проекта на Project Server В окне «Сохранение на сервере Project Server», Рисунок 6.37Ошибка! Источник ссылки не найден., необходимо обязательно указать название проекта и выбрать обязательные (*) настраиваемые поля. 6.2.4 Планирование в Microsoft Project Professional 2010 6.2.4.1 Создание нового проекта в Microsoft Project Professional 2010 В случае если вам нужно создать проект в Microsoft Project Professional 2010, вам нужно запустить Microsoft Project Professional 2010 с подключением к Microsoft Project Server 2010, и в меню «Файл – Создать» выбрать один из нужных вам вариантов. Рисунок 6.38 Выбор создания нового проекта Олексій Просніцький, MVP, PMP Самоучитель «Управление проектами в Microsoft Project Server 2010» 82 После создания нового проекта, необходимо: 1. Установить дату начала и заполнить необходимые корпоративные поля, Рисунок 6.39; Рисунок 6.39 Сведения о проекте Метод планирования от даты начала проекта означает, что все задачи будут начинаться как можно раньше, и на основании их длительностей и зависимостей между ними, мы узнаем дату окончания проекта. Если мы выберем метод планирования от даты окончания проекта, то все задачи будут начинаться как можно позже, и на основании даты окончания проекта, длительностей и зависимостей между задачами проекта мы узнаем, когда необходимо начать проект, чтобы закончить его к дате окончания проекта. 2. Ввести свойства проекта, Рисунок 6.40; Рисунок 6.40 Свойства проекта 3. Отобразить суммарную задачу проекта, Рисунок 6.41; Рисунок 6.41 Суммарная задача проекта Олексій Просніцький, MVP, PMP Самоучитель «Управление проектами в Microsoft Project Server 2010» 83 Вы также можете вывести суммарную задачу через меню «Файл – Параметры Дополнительно», в области «Параметры отображения проекта» поставить галочку «Показывать суммарную задачу проекта 4. Установить календарь, Рисунок 6.39; 5. Установить уникальные свойства проекта, Рисунок 6.42; Рисунок 6.42 Настройка уникальных параметров проекта 6. Сохранить проект (Файл – Сохранить), Рисунок 6.37. По умолчанию менеджеры проектов не имею прав на изменение календарей 6.2.5 Определение иерархической структуры проекта 6.2.5.1 Иерархическая структура проекта Как было написано выше, создание иерархической структуры проекта позволит произвести декомпозицию работ проекта на более мелкие, обозримые и управляемые части, позволит точнее определить и состав и характеристики работ, которые предстоит выполнить. Для моделирования этапов в Microsoft Project 2010 используются суммарные задачи. Для того чтобы создать этап (суммарную задачу), например, с названием «Инициация проекта», необходимо на закладке «Задача», в области «Вставить» нажать на пиктограмме «Суммарная задача», Рисунок 6.43, в колонке «Название задачи» вместо появившейся «Новой суммарной задачи» Олексій Просніцький, MVP, PMP Самоучитель «Управление проектами в Microsoft Project Server 2010» 84 написать «Инициация проекта», в колонке «Длительность» ввести длительность 20 дней. Рисунок 6.43 Вставка суммарной задачи После этого нажимаем кнопку «Расчет проекта» на закладке «Проект», Рисунок 6.44. Рисунок 6.44 Созданный этап «Инициация проекта» Для того чтобы создать следующий этап, нужно встать мышкой на первую пустую ячейку после ячейки «Новая задача» и нажать на пиктограмме «Суммарная задача». Аналогично создаются другие этапы, Рисунок 6.45. Для того, чтобы ввести название в ячейку, в которой уже введено название суммарной задачи или обычной задачи нужно нажать или «F2» или дважды щелкнуть левой кнопкой мыши на названии Рисунок 6.45 Этапы проекта Олексій Просніцький, MVP, PMP Самоучитель «Управление проектами в Microsoft Project Server 2010» 85 Каждая суммарная задача является вложенной в вышестоящую, т.е. это можно прочитать как, что этап «Финансирование» состоит из этапа «Реализация коттеджа», а этап «Строительство» состоит из этапа «Финансирование», с подэтапом «Реализация коттеджа». Так как это неправильно, и каждая суммарная задача должна быть вложенной только в суммарную задачу проекта «Коттеджа», нам необходимо повысить уровень всех суммарных задача, за исключением «Инициации проекта». Повышение уровня осуществляется с помощью нажатий на кнопке «Повысить уровень задачи» на закладке «Задачи» в области «Планирование», Рисунок 6.46. Рисунок 6.46 Структурированные этапы проекта Если вам необходимо например, ввести в проект информацию о директивной стоимости, можно воспользоваться пользовательской колонкой «Затраты1». Для того чтобы в заголовке колонки «Затраты1» отображалось например название колонки «Директивная стоимость» можно: 1. Или щелкнуть правой кнопкой мыши на названии колонки, выбрать в меню «Параметры поля» и ввести текст заголовка; 2. Или щелкнуть правой кнопкой мыши на названии колонки, выбрать в меню «Настраиваемые поля», выделить нужное вам поле, нажать «Переименовать» и ввести новое имя для поля, Рисунок 6.47. Данный вариант предпочтительней, если вы будете использовать настройка данного проекта при работе с другими проектами. Подробней о глобальном шаблоне в п. 12.2. Олексій Просніцький, MVP, PMP Самоучитель «Управление проектами в Microsoft Project Server 2010» 86 Рисунок 6.47 Переименование поля Значения затрат необходимо вводить в поля напротив названия задача, а не в полях суммарных задач Результат ввода затрат приведен на Рисунок 6.486. Рисунок 6.48 Проект с директивной стоимостью 6.2.6 Открытие корпоративного проекта Для того чтобы открыть любой корпоративный проект, нужно: 1. В меню «Файл – Открыть»; 2. В окне «Открытие документа» нажать на «Получение списка всех проектов с Project Server»; 6 Для того, чтобы значения затрат в настраиваемом поле просуммировались, необходимо в окне «Настраиваемые поля», в области «Расчет для суммарных задач и групп» выбрать «Сведение – Сумма» Олексій Просніцький, MVP, PMP Самоучитель «Управление проектами в Microsoft Project Server 2010» 87 3. Выделить нужный не извлечённый проект; 4. Выбрать нужный режим, «Чтение и запись» или «Только чтение», версию и нажать открыть, Рисунок 6.49. Рисунок 6.49 Открытие корпоративного проекта Если вы случайно удалили проект, то вы его удалили из базы Project Server, и вам нужно обратиться к администратору Project Server для восстановления проекта из базы архива, Рисунок 6.50. Рисунок 6.50 Удаление проекта в Microsoft Project 2010 Pro Если вы переименовали проект, то изменения его имени произошло только в базе Draft. Для полного изменения его названия, нужно открыть проект и опубликовать его (база Published) Олексій Просніцький, MVP, PMP Самоучитель «Управление проектами в Microsoft Project Server 2010» 88 6.2.7 Закрытие корпоративного проекта Для того чтобы закрыть проект нужно выбрать в меню «Файл – Закрыть». Для того чтобы закрыть Microsoft Project 2010 Pro нужно выбрать «Файл – Выход». Нельзя закрывать проект, просто щелкая кнопку проект «застревает» в статусе «Извлечен» . При таком закрытии Если вы создали проект и вам нужно его опубликовать на Project Server, вам нужно заполнить необходимые корпоративные поля (в сведениях о проекте настраиваемые поля со звёздочкой), сохранить проект, а потом опубликовать, Рисунок 6.51. Рисунок 6.51 Публикация проекта При публикации проекта в первый раз, вы создадите сайт проекта на узле Project Web Access, на который будут иметь доступ участники проект, и на котором вы сможете создавать документы, риски, и вопросы по проекту, гл. 0. 6.2.8 Локальный кэш Вся информация о проектах, с которыми ведется работа на локальном компьютера сохраняется в локальном кэше, Рисунок 6.52. При открытии корпоративного проекта, идет сопоставление с файлом проекта сохраненным в кэше, и в случае наличия различия файл проекта локального кэша будет перезаписан. Если вы «мобильный» менеджер, не храните кэш за пределами жесткого диска вашего ноутбука Олексій Просніцький, MVP, PMP Самоучитель «Управление проектами в Microsoft Project Server 2010» 89 Рисунок 6.52 Локальный кэш Для того чтобы просмотреть состояния кэша и проектов в нем, нужно нажать кнопку «Просмотреть состояние кэша». В окне «Состояние активного кэша» находится две закладки: 1. Состояние – окно отображает статут открытых и закрытых проектов; 2. Ошибки – окно отображает ошибки, возникшие при работе с вашими проектами. В случае наличия ошибок, обратитесь к вашему системному администратору В случае если вам нужно удалить из кэша ненужные вам проекты, нужно нажать на кнопку «Очистка кэша», Рисунок 6.52, в окне «Очистка кэша» выделить извлеченные или не извлечённые проекты и нажать кнопку «Удалить из кэша». Удаляя проект из локального кэша, вы не удаляете проект из баз данных Project Server Если администратор удалит проект из баз данных Project Server, в локальном кэше останется ваш проект Если локальный кэш поврежден, удалите все в нем файлы и папки Олексій Просніцький, MVP, PMP Самоучитель «Управление проектами в Microsoft Project Server 2010» 90 6.3 СОЗДАНИЕ ПРОЕКТА ИЗ СПИСКА SHAREPOINT В случае необходимости создания проекта из списка задач, которые есть на портале SharePoint, необходимо перейти в «Центр проектов» и выбрать «Создать – Из списка SharePoint», Рисунок 6.53. Рисунок 6.53 Создание проекта из списка задач SharePoint После того, как выбран данный вариант, откроется окно импорта задач из списка SharePoint, Рисунок 6.54. Рисунок 6.54 Окно импорта задач из списка SharePoint После того, как вы нажмете «Импорт» проект появится в списке проектов в «Центре проектов», Рисунок 6.55 Олексій Просніцький, MVP, PMP Самоучитель «Управление проектами в Microsoft Project Server 2010» 91 Рисунок 6.55 Созданный проект из списка SharePoint После того, как в созданных предложениях и проектах, заполнены все необходимые страницы сведение о проекте, предложения переходят на этап «Выбор предложения», Рисунок 6.56, на котором происходит анализ всех предложений и проектов в портфеле проектов Рисунок 6.56 Переход предложения или проекта на этап «Выбор предложения» Олексій Просніцький, MVP, PMP Самоучитель «Управление проектами в Microsoft Project Server 2010» 92 7 ВЫБОР ПРОЕКТОВ В ПОРТФЕЛЕ ПРОЕКТОВ 7.1 ВВЕДЕНИЕ В УПРАВЛЕНИЕ ПОРТФЕЛЕМ ПРОЕКТОВ В MICROSOFT PROJECT SERVER 2010 В Microsoft Project Server 2010 появилась новая функциональная возможность «Стратегия» для управления портфелем проектов (ранее входила в отдельный продукт Project Portfolio Server 2007), которая включает разработку бизнес факторов, определение их приоритетов и анализ портфеля, Рисунок 7.1. Рисунок 7.1 Представление Microsoft Project Server 2010 Управление портфелем проектов, далее УПП, предполагает использование жизненного цикла проекта, определенного как «Создание > Выбор > Планирование > Управление > Закрытие». Перед тем, как создавать предложения проектов и проводить анализ портфеля, необходимо все эти предложения «пропустить» через этап «Выработка стратегии», которая включает разработку и приоритезацию бизнес факторов, чтобы в результате получить список ранжированных и выбранных (утвержденных) проектов, дающих максимальную ценность портфеля компании для их последующей реализации (исполнения). Олексій Просніцький, MVP, PMP Самоучитель «Управление проектами в Microsoft Project Server 2010» 93 7.2 АНАЛИЗ ПОРТФЕЛЕЙ Теория анализа, балансировки и управления портфелем проектов пришла из экономических наук. Теория управления портфелем проектов впервые была предложена Марковицем в 1952 году. Методика формирования портфеля, направленна на оптимальный выбор активов исходя из требуемого соотношения доходность/риск. Из теории Марковица выросла и современная практика УПП. Анализом портфелей проектов должна заниматься команда УПП. Все выводы о проведенном анализе, все изменения в приоритетах портфелей, решения об остановке и закрытии проектов должны согласованно спускаться сверху вниз менеджерам программ и проектов. 7.2.1 Зависимости проектов В случае если компания запускает и управляет многими проектами, могут возникать ситуации, когда для выполнения одного проекта необходимы результаты других проектов. Microsoft Project Server 2010 позволяет создавать зависимости между проектами, которые потом будут влиять на состав портфеля проектов. Для того чтобы создать зависимости проектов, необходимо перейти в раздел «Стратегия – Анализ портфелей» и нажать «Зависимости проектов» . В Microsoft Project Server 2010 существуют четыре вида зависимостей: 1. Зависимость – если выбран проект «А», то проект «В» тоже должен быть выбран, Рисунок 7.2. Рисунок 7.2 Зависимости проектов Олексій Просніцький, MVP, PMP Самоучитель «Управление проектами в Microsoft Project Server 2010» 94 2. Взаимное включение – если выбран один проект из набора проектов, то весь набор проектов должен быть выбран. 3. Взаимное исключение - если выбран один проект из набора проектов, то весь выбор других проектов из набора невозможен. 4. Окончание-начало – проект «А» должен быть завершен до начала проекта «В». После того как созданы все зависимости проектов, осуществляется переход к анализу портфеля проектов . 7.2.2 Определение свойств нового портфеля Для того чтобы создать новый портфель для анализа, нужно в разделе «Стратегия» нажать «Анализ портфелей» и в открывшемся окне нажать «Создать» портфелей». или на странице созданных зависимостей нажать «Анализ После того, как открылось окно для определения свойств нового портфеля, нужно пройти следующие шаги: 1. Ввести уникальное имя названия анализа и сделать краткое его описание. 2. В разделе «Отдел» выбрать по желанию тот отдел, для которого будет создаваться анализ. Если отдел не выбрать, то анализ будет глобальным, т.е. для всех проектов компании. Т.е. если выбрать, например отдел маркетинга, то провести анализ портфеля можно будет только по тем проектам, которые относятся к данному отделу. 3. Указать тип определения приоритетов. Или на основании имеющихся приоритетов бизнес факторов, или на основании данных настраиваемых полей, Рисунок 7.3. 4. В разделе «Определение приоритетов проектов» нажатием на кнопку «Выбранные проекты» происходит выбор тех проектов, которые попадут в анализ, Рисунок 7.4. Олексій Просніцький, MVP, PMP Самоучитель «Управление проектами в Microsoft Project Server 2010» 95 Рисунок 7.3 Создание портфеля Рисунок 7.4 Выбор проектов для портфеля 5. Выбираем основное ограничение затрат для анализа. Т.е. если каждый из предложенных проектов предварительно оцениваются в какую-то сумму, то основным ограничением затрат портфеля будет сумма стоимостей предложенных проектов. Как правило основное ограничение затрат для анализа вводится на странице сведений о проекте «Обзор предложения», Рисунок 4.7. На выбор для анализа затрат предлагаются только те настраиваемые поля, которые имеют тип «Затраты» 6. Определяем, будет ли мы в данном анализе заниматься анализом ресурсов проектов и портфеля. Если мы в разделе «Повременное планирование ресурсов» ставим галочку, значит, мы будем этим заниматься. Олексій Просніцький, MVP, PMP Самоучитель «Управление проектами в Microsoft Project Server 2010» 96 7. В случае если выбран «Анализ повременной потребности в ресурсах проекта в сравнении с емкостью ресурсов организации» необходимо указать горизонт, т.е. период времени в котором будет проводиться анализ, и степень детализации планирования ресурсов в анализе портфеля, Рисунок 7.5 Также нужно указать по какому полю ресурса будет идти анализ потребности в ресурсах и анализ их недостаточности. В случае если выбирается встроенное поле «СДРес», необходимо, чтобы администратором была сформирована таблица подстановки для данного поля, и каждый трудовой ресурс (универсальный и ФИО) был соотнесен с данным полем. Вы также можете отфильтровать список ресурсов и указать, какой тип резервирования будет влиять на емкость (доступность) ресурсов. Рисунок 7.5 Настройки портфеля для анализа потребности в ресурсах 7.2.3 Приоритеты проектов На следующей странице «Обзор приоритетов» производится анализ соответствия того иного проекта бизнес факторам портфеля. Если по каким-то бизнес факторам не была произведена приоритезация проекта, это можно сделать здесь, Рисунок 7.6. Рисунок 7.6 Приоритезация проектов портфеля Олексій Просніцький, MVP, PMP Самоучитель «Управление проектами в Microsoft Project Server 2010» 97 7.2.4 Обзор приоритетов После приоритезации проектов портфеля вы попадаете на страницу «Обзор приоритетов», где в табличном виде приведен результат работы по определению приоритетов проекта портфеля, Рисунок 7.7. Рисунок 7.7 Обзор приоритетов 7.2.5 Анализ затрат Следующий шаг анализа портфеля — это анализ затрат, Рисунок 7.8. Видно, что для исполнения всех проектов (важность 100%) нам необходимо 5,3 млн. грн. Это число является суммой стоимостей предложений, т.е. возможных стоимостей проектов, выносящихся на рассмотрение. Данные значение стоимостей предложения заносятся на странице сведение о проекте «Обзор предложения», Рисунок 4.7 Рисунок 7.8 Анализ затрат Олексій Просніцький, MVP, PMP Самоучитель «Управление проектами в Microsoft Project Server 2010» 98 Теперь представим ситуацию, что в компании для реализации проектов есть только 4,3 млн. грн. Мы данную сумму заносим в ячейку «Образец стоимости предложения», нажимаем «Пересчитать» и сохраняем сценарий под названием «4,3 млн. грн», Рисунок 7.9. Как видно на рисунке, проект «Строительство» был исключен из портфеля, соответствие оставшихся проектов стратегии компании составило 77%. Рисунок 7.9 Сценарий «4,3 млн. грн» 7.2.6 Балансировка портфеля Также могут рассматриваться варианты, принудительного включения или исключения проектов, Рисунок 7.10. Рисунок 7.10 Сценарий с принудительным включением и исключением проектов Для того чтобы принудительно включить или исключить проект, необходимо в колонке «Принудительное включение или исключение» напротив выбранного проекта щелкнуть левой кнопкой мыши и в выпадающем меню выбрать нужный способ: Олексій Просніцький, MVP, PMP Самоучитель «Управление проектами в Microsoft Project Server 2010» 1. Авто (расчет приоритетов); на основе созданный зависимостей, 99 стоимости и 2. Принудительное включение (проект будет включен в портфель, другие проекты, которые конфликтуют по стоимости и приоритетам будут исключены); 3. Принудительное исключение (проект будет исключен из портфеля), Рисунок 7.11. Рисунок 7.11 Принудительное включение или исключения проекта Все сценарии можно сравнить между собой, чтобы выбрать лучший, Рисунок 7.12, для этого нужно в окне «Анализ затрат» нажать на пиктограмме «Сравнить» . Рисунок 7.12 Сравнение сценариев 7.2.7 Анализ ресурсов в портфеле Управление проектами и портфелями требует наличия определенного количества ресурсов (людей, машин, денежных средств). Данное количество в любой компании, как правило, величина в краткосрочной перспективе постоянная, и как следствие, является ограничением на желание компании управлять всем и сразу. Даже если можно нанять дополнительные ресурсы, то это желание ограничивается затратами на наем. Олексій Просніцький, MVP, PMP Самоучитель «Управление проектами в Microsoft Project Server 2010» 100 Это значит, что все проекты должны уметь «разделять» ресурсы между собой так, чтобы были достигнуты цели компании. С появлением Microsoft Project Server 2010 офис управления проектами получил в свои руки не только инструмент по анализу портфеля и выбору стратегии, но и инструмент по управлению ресурсными (человеческими) ограничениями проектов в портфеле. Microsoft Project Server 2010 предлагает ряд шагов по управлению ресурсными ограничениями (сценарии «что если», переназначение ресурсов, добавление или удаление). В случае если вы при определении свойств портфеля поставили галочку «Анализ повременной потребности в ресурсах проекта в сравнении с емкостью ресурсов организации», после анализа затрат осуществляется переход на страницу «Анализ ресурсов», Рисунок 7.13. Рисунок 7.13 Анализ ресурсов В разделе «Проекты» можно видеть, что нам для реализации всех проектов не хватает ресурсов, а именно, их не хватает для реализации проекта «МЖК». Сведения о потребностях в ресурсах можно посмотреть, если нажать пиктограмму «Сведения о потребностях» , Рисунок 7.14. Олексій Просніцький, MVP, PMP Самоучитель «Управление проектами в Microsoft Project Server 2010» 101 Рисунок 7.14 Потребность в ресурсах В случае если нам необходимо смоделировать наем ресурсов (анализ «что если»), следует нужное количество ресурсов ввести в ячейку «Наем ресурсов» и пересчитать портфель, Рисунок 7.15. Рисунок 7.15 Наем дополнительных ресурсов Рисунок 7.16 содержит отчет о найме ресурсов. Рисунок 7.16 Отчет о найме ресурсов Также можно моделировать принудительное включение и исключение проектов, изменять даты начала проектов, Рисунок 7.17, для проведения сравнения различных вариантов, Рисунок 7.18. Олексій Просніцький, MVP, PMP Самоучитель «Управление проектами в Microsoft Project Server 2010» 102 Рисунок 7.17 Изменение дат начала проектов Рисунок 7.18 Анализ различных вариантов найма ресурсов в проекты После того, как проведен анализ портфеля с точки зрения затрат и ресурсов, необходимо нажать так называемую «красную кнопку», расположенную на странице «Анализ затрат». Это пиктограмма «Зафиксировать» представлении «Анализ ресурсов» это пиктограмма «Сохранить» (в ). С этого момента, зафиксированные в портфеле проекты, перемещаются со стадии «Выбор» на стадию жизненного цикла «Планирование», Рисунок 7.19. Информация о принятых решениях командой УПП должна быть доведена до собственников проектов, их менеджеров, менеджеров программ путем официального бюллетеня, сделанного офисом управления проектами. Олексій Просніцький, MVP, PMP Самоучитель «Управление проектами в Microsoft Project Server 2010» Рисунок 7.19 Переход проекта на этап «Планирование», стадию «Планирование ресурсов» Олексій Просніцький, MVP, PMP 103 Самоучитель «Управление проектами в Microsoft Project Server 2010» 104 8 ПЛАНИРОВАНИЕ ПРОЕКТОВ 8.1 КОНТЕКСТ И СТРУКТУРА 8.1.1 Процессы планирования проекта По умолчанию в Microsoft Project 2010 Server есть этап рабочего процесса: План. Этап план состоит по умолчанию из стадий: 1. Планирование; 2. Планирование ресурсов; 3. Отменено. На стадии «Планирование» необходимо создать календарный график проекта. На стадии «Планирование ресурсов» необходимо назначить ресурсы (трудовые, материальные и затратные) на задачи. Определить стоимость задач и как результат проекта. После окончания стадий «Планирование» и «Планирование ресурсов» проект будет утвержден или отклонен управляющий портфелем проектов. В случае утверждения проекта, проект перейдет на стадию «Выполнение» этапа «Управление», если же проект не будет утвержден, то он перейдет на стадию «Отклонено». 8.1.2 Использование Microsoft Project Web Access В Microsoft Project Web Access вы можете: 1. Создавать задачи и определять структур проекта (иерархию); 2. Определять тип планирования задач в проекте: планирование вручную или автоматическое планирование; 3. Определять метод планирования: сверху-вниз или снизу-вверх; 4. Определять зависимость между задачами; 5. Определять стоимость задач и проекта; 6. Назначать ресурсы на задачу, без указания их загрузки и количества; 7. Рассчитывать проект, сохранять и публиковать его; 8. Собирать отчетность об использовании; 9. Отменять выполненные действия. Олексій Просніцький, MVP, PMP Самоучитель «Управление проектами в Microsoft Project Server 2010» 105 8.2 ПЛАНИРОВАНИЕ ПРОЕКТА В MICROSOFT PROJECT 2010 8.2.1 Планирование содержания проекта 8.2.1.1 Методологические основы планирования Задача в Microsoft Project - работа проекта нижнего уровня декомпозиции структуры работ, на которую можно назначать ресурсы (трудовые, материальные, затратные). Задача - действие, выполняемое от начала и до конца неизменным составом ресурсов. Каждая задача имеет свой тип – характеристику, учитывающую, какие элементы задачи являются фиксированными, а какие переменными. Задачи в Microsoft Project могут быть иметь следующие типы: 1. Фиксированная длительность (длительность задачи остается постоянной независимо от количества назначенных ресурсов (единиц назначения) или объема трудозатрат). Т.е.: a. При изменении объема ресурсов пересчитываются трудозатраты, а длительность неизменна. b. При изменении объема работ пересчитывается объем ресурсов, а длительность неизменна. 2. Фиксированные трудозатраты (объем трудозатрат остается постоянным независимо от любых изменений длительности или количества ресурсов (единиц назначения), назначенных данной задаче.). Т.е.: a. При изменении объема работ пересчитывается длительность, а трудозатраты неизменны. b. При изменении длительности пересчитывается объем ресурсов, а трудозатраты неизменны. 3. Фиксированный объем ресурсов (количество единиц назначения остается постоянным независимо от объема трудозатрат или длительности задачи). Т.е.: a. При изменении трудозатрат пересчитывается длительность, но объем ресурсов не меняется. b. При изменении длительности пересчитываются трудозатраты, но объем ресурсов не меняется. В свою очередь типы задач «Фиксированная длительность» и «Фиксированный объем ресурсов» могут быть как с фиксированным объем работ, так и без него, Рисунок 8.1. Т.е. длительность задачи уменьшается (галочка снята) или возрастает (галочка стоит) по мере добавления или удаления ресурсов для задачи, тогда как объем работ по задаче остается неизменным. Олексій Просніцький, MVP, PMP Самоучитель «Управление проектами в Microsoft Project Server 2010» 106 Когда вы добавляете ресурс на задачу с фиксированным объем работа, Microsoft Project пропорционально перераспределяет постоянное значение оставшихся трудозатрат между назначенными ресурсами в зависимости от их единиц назначения Рисунок 8.1 Расчет задач с разными типами На задаче с типом «Фиксированные трудозатраты» идет равномерное распределение трудозатрат на протяжении длительности всей задаче. На задачах с типами «Фиксированный Объем Ресурсов» и «Фиксированные Трудозатраты», те ресурсы, у которых самая малая загрузка, распределены равномерно на протяжении длительность всей задаче, а у тех ресурсов, у которых трудозатраты наибольшие, их загрузка отнесена вперед, т.е. на первые дни начала задачи. Т.е. можно сделать вывод, что чтобы уменьшить время исполнения задач с типами «Фиксированный Объем Ресурсов» и «Фиксированные Трудозатраты» нужно увеличить одновременно загрузку всех наименее загруженных ресурсов, Рисунок 8.2. Рисунок 8.2 Распределение загрузки ресурсов для разных типов задач Олексій Просніцький, MVP, PMP Самоучитель «Управление проектами в Microsoft Project Server 2010» 107 Также можно сделать вывод, что если у вас на задачах с типами «Фиксированный объем ресурсов» и «Фиксированные трудозатраты» назначено одинаковое ресурсов и указана их одинаковая загрузка, то чтобы уменьшить длительность задачи с таким типом, вам нужно увеличить количество всех назначенных ресурсов. Рекомендации по использованию типов задач: Рекомендуется типы «Фиксированные трудозатраты» и «Фиксированный объем ресурсов» использовать на тех задачах, где назначены одинаковые трудовые ресурсы (Проектировщик Дениэл, Проектировщик Жискар и Проектировщик Ревентлов) и других типов не будет. Тип задачи «Фиксированная длительность» использовать, когда все ресурсы навалены в кучу. Например, у строителей это рабочие, краны и пр. Вся загрузка будет равномерно распределена на протяжении всей длительности задачи. Странное замечание, но подходящее здесь – там, где не назначается «разношерстный» пул ресурсов детализируйтесь до принципа «одна задача – один исполнитель». 8.2.1.2 Практика планирования работ в Microsoft Project Pro 2010 Для того чтобы создать задачу в Microsoft Project Professional 2010 нужно на закладке «Задача» в области «Вставить» нажать на пиктограмме «Задача» и в меню выбрать: 1. Или «Задача»; 2. Или «Повторяющаяся задача»; 3. Или «Импорт задач из Outlook» Для того чтобы создать суммарную задачу или этап нужно на закладке «Задача» в области «Вставить» нажать на пиктограмме «Вставить суммарную задачу», Рисунок 8.3. Рисунок 8.3 Создание задач 8.2.2 Структурная декомпозиция работ Структурная декомпозиция работ (СДР) – иерархическая структура, используемая для организации задач в отчетах по календарному плану и при Олексій Просніцький, MVP, PMP Самоучитель «Управление проектами в Microsoft Project Server 2010» 108 отслеживании затрат. Project позволяет представить структурную декомпозицию работ с помощью идентификаторов задач или с помощью кодов СДР, назначаемых каждой задаче. Для того чтобы увидеть коды СДР в проекте необходимо щелкнуть правой кнопкой мыши на заголовке любой колонки и выпадающем меню выбрать пункт «Вставить столбец» и или прокрутить список до поля «СДР» или ввести «СДР» (т.е. все имя поля проекта. Также можно вводить только первую (-ые) букву. Коды СДР подобны номерам в структуре7, но эти коды можно изменять или использовать определенный формат СДР, или маску. Коды СДР являются уникальными, т. е. у задачи может быть только один код СДР. Имеется несколько категорий полей «СДР». СДР (поле задачи) - номер задачи в структуре; СДР (поле назначений) Для того чтобы создать пользовательскую СДР необходимо: 1. На закладке «Проект», в области «Свойства» нажать на «СДР – Определить код»; 2. В окне «Определение кода СДР в ‘Коттедж’» вписать префикс кода. В нашем случае пусть будет «КТДж.» (сокращение от «Коттедж»); 3. Определить маску кода (по желанию выбирает сам пользователь) и нажать «ОК», Рисунок 8.4; Рисунок 8.4 Определение кода СДР Если не знаете заранее, какой будет код СДР, выбирайте в маске кода знаки 7 Номер, указывающий точное положение задачи в структуре. Например, номер 7.2 обозначает вторую подзадачу седьмой суммарной задачи самого верхнего уровня Олексій Просніцький, MVP, PMP Самоучитель «Управление проектами в Microsoft Project Server 2010» 109 4. Выводим колонку «СДР», щелкаем мышкой на второй строчке колонки «СДР», нажимаем «F2» и заменяем «А» на «ИН» (сокращение от «Инициация»). Со всеми остальными этапами делаем по аналогии с этапом «Инициация проекта», Рисунок 8.5. Рисунок 8.5 Готовая пользовательская СДР 8.2.3 Определение вех проекта В каждом из проектов должны быть задачи, не имеющие длительности, так называемые «Контрольные события» (вехи). Обычно они отображают наступление важных событий проекта (например, «Подписан договор отвода земельного участка»), достижение запланированных результатов. В нашем учебном проекте контрольными событиями буду заканчиваться все этапы проекта. Для того, что задачу сделать вехой, необходимо в «Сведениях о задаче», на закладке «Дополнительно» поставить галочку «Пометить задачу как веху». Для того чтобы вставить новую веху в проект, необходимо на закладке «Задача» в области «Вставить» нажать кнопку «Веха» , Рисунок 8.6. Рисунок 8.6 Планирование контрольных событий Олексій Просніцький, MVP, PMP Самоучитель «Управление проектами в Microsoft Project Server 2010» 110 8.2.4 Установка связей между задачами В Microsoft Project допускается создание связей между этапами (суммарными задачами), но рекомендуется пользоваться связями между задачами, так как в жизни все этапы состоят из связей, многие этапы идут параллельно и выполнение задач одного этапа зависит именно от выполнения других задач параллельных этапов. Для того чтобы создать зависимость (связь) между задачами необходимо: 1. 2. Или: a. Навести курсор мышки на предшествующую задачу в области диаграммы Ганта (курсор должен принять форму четырех разнонаправленных стрелок); b. Нажать левую кнопку мыши и протянуть курсор на последующую задачу; c. Отпустить левую кнопку мышки. Или: a. Щелкнуть правой кнопкой мыши на названии этапа «Землеотвод»; b. В меню выбрать «Сведения»; c. В окне «Сведения «Предшественники»; d. В области «Название задачи» щелкнуть левой кнопкой мыши на пустом поле и выпавшем списке всех задач8 (обычных и суммарных) выбрать предшествующую задачу; e. Выбрать тип связи и запаздывание (при необходимости), Рисунок 8.7.Ошибка! Источник ссылки не найден. о задаче» перейти на закладку Рисунок 8.7 Определение связей в окне «Сведениях о задаче» 8 К сожалению Microsoft Project показывает только названия задач, поэтому если у Вас есть несколько задач с одинаковым названием, придётся помучиться с угадыванием. Понять, выбрали ли Вы ту задачу можно по ее идентификатору «Ид.» (порядковому номеру задачи в общем списке всех задач) появившемуся в колонке «Ид.» на закладке «Предшественники» в «Сведениях о задаче». В некоторых компаниях с этим борются следующим способом – перед названием задачи пишут код СДР. Олексій Просніцький, MVP, PMP Самоучитель «Управление проектами в Microsoft Project Server 2010» 111 3. Или: a. Вывести колонку «Предшественники» или «Последователи»; b. В ячейках данной колонки вписать идентификатор «Ид.» предшествующей задачи или соответственно последующей, и при необходимости указать значение опережения или задержки, Рисунок 8.8. Рисунок 8.8 Формирование связей между задачами в проекте 8.2.5 Создание расписания. Для того чтобы узнать длительность проекта хочется нажать на кнопку «Расчет проекта» на закладке «Проект». Но так как в нашем проекте задачи запланированы вручную (режим задачи ), т.е. в приоритете именно заданные даты начала, а не зависимости от входящих связей, последствий расчета вы не увидите. Для того чтобы «ручные» задачи сдвинулись под воздействием связей необходимо выделить те задачи, для которых связи должны быть более приоритетны чем даты начала, и на закладке «Задача» в разделе «Планирование» нажать на кнопку «Соблюдение связей», Рисунок 8.9. Рисунок 8.9 Соблюдения связей «ручными» задачами Олексій Просніцький, MVP, PMP Самоучитель «Управление проектами в Microsoft Project Server 2010» 112 Как видно на Рисунке 8.9, задачи, которые не изменили свои первоначальные показатели (начало, длительность и пр.) отображены отрезком , а задачи, которые изменили свои первоначальные показатели, т.е. возмутились от того, что их «подвинули», отображены отрезком . Для того чтобы произошел расчет суммарных задач и они также сдвинулись во времени в зависимости от вложенных в них задах, необходимо суммарным задачам поменять режим, с ручного на автоматический и нажать кнопку «Расчет проекта» и вернуть им тип «Ручное планирование», Рисунок 8.10. Рисунок 8.10 Рассчитанный проект при автоматических суммарных задачах 8.2.6 Установление ограничений и крайних сроков задач Microsoft Project 2010 позволяет устанавливать на задачи: Ограничения; Крайние сроки. В качестве ограничений могут выступать контрактные даты начала, окончания зада, даты поставок, информация о доступности того или иного ресурса. Установка ограничений влияет на график расчета проекта. 8.2.6.1 Установка ограничений Для того чтобы установить тот или иной тип ограничения, необходимо перейти в свойства задачи на закладку «Дополнительно» и выбрать тип ограничения и дату его наступления, Рисунок 8.11. Олексій Просніцький, MVP, PMP Самоучитель «Управление проектами в Microsoft Project Server 2010» 113 Рисунок 8.11 Установка ограничений задач Рекомендуется в заметках задач вести историю ограничений В Microsoft Project 2010 в поле «Тип ограничения» могут быть выбраны при планировании задачи следующие типы ограничений: «Как можно позже» (по умолчанию в проекте, запланированном от даты окончания) - Microsoft Project размещает задачу в расписании как можно раньше с учетом других параметров плана «Как можно раньше» (по умолчанию в проекте, запланированном от даты начала) - С этим ограничением Microsoft Project размещает задачу в расписании как можно позднее с учетом других параметров плана. Никаких дополнительных ограничений на задачу не распространяется. «Окончание не ранее» - Это ограничение обозначает наиболее раннюю дату, когда возможно завершить задачу. Задача не может быть помещена в расписании так, чтобы заканчиваться ранее обозначенной даты. Для проектов, которые планируются от даты начала, это ограничение применяется, когда вы вводите дату окончания задачи «Окончание не позднее» - Это ограничение обозначает наиболее позднюю дату, когда задача должна быть завершена. При этом задача может быть завершена как в этот день, так и раньше него. Предшествующая задача не сможет «вытолкнуть» задачу с ограничением типа FNLT (ОНП) за дату ограничения. «Фиксированное начало» - это ограничение обозначает точную дату, на которую дата начала задачи должна быть помещена в расписании. Другие факторы (связи между задачами, задержки или опережения и пр.) не могут повлиять на положение задачи в расписании Олексій Просніцький, MVP, PMP Самоучитель «Управление проектами в Microsoft Project Server 2010» 114 «Фиксированное окончание» - это ограничение обозначает точную дату, на которую в расписании должна быть помещена дата окончания задачи. Никакие другие факторы не могут повлиять на эту дату «Начало не ранее» - планирование начала задания на дату ограничения или после нее; «Начало не позднее» ограничения или ранее. - планирование начала задания на дату 8.2.6.2 Установка крайних сроков Наличие у задачи крайнего срока не влияет на расчет проекта в отличие от ограничений. В случае установки у задачи крайнего срока, на диаграмме Ганта у такой задачи появится зеленая стрелка, а в случае срыва крайнего срока, в колонке «і», у такой задачи загорится красный индикатор , Рисунок 8.12. Рисунок 8.12 Задание крайнего срока у задачи 8.2.7 Планирование рабочего времени в проекте 8.2.7.1 Методология использования календарей Использование календарей в проекте необходимо для определения реального графика работы. В Microsoft Project 2010 могут быть календари задач и календари ресурсов. Календари задач позволят определить периоды, когда задачи могут исполняться, а календари ресурсов определят график работы последних и в дальнейшем позволят определять возможную загрузку ресурса. Пересечение календарей задач и ресурсов, назначенных на ее исполнение, определит время возможного исполнения задачи. 8.2.7.2 Практика планирования календарей 8.2.7.2.1 Календари Для того чтобы создать в Microsoft Project 2010 новый календарь нужно администратору сервера, или пользователю с правами администратора, в Олексій Просніцький, MVP, PMP Самоучитель «Управление проектами в Microsoft Project Server 2010» 115 «Параметрах сервера - Корпоративных данных - Корпоративных календарях» выделить «Стандартный» календарь, и нажать «Изменить календарь», если он подлежит замене, или нажать «Создать календарь», если необходимо создать полностью новый календарь, Рисунок 8.13. Рисунок 8.13 Список корпоративных календарей Если же надо создать новый календарь на основе имеющегося, то нужно нажать «Копировать календарь», и в окне «Копирование календаря» ввести имя нового календаря, который будет создан на основе имеющегося. После того, как пользователь нажал или «Создать календарь» или «Изменить календарь», запустится Microsoft Project 2010 Pro в котором нужно проводить все изменения календаря. В появившемся окне «Изменение рабочего времени» нужно ввести имя нового календаря, если вы нажали «Создать календарь» и перейти на закладку «Рабочие недели», выделить название «По умолчанию» и нажать на кнопку «Подробности». В окне «Сведения о «По умолчанию» выбрать (выделить левой кнопкой мыши) первые шесть дней недели, выбрать переключатель «Задать дни для использования этих рабочих часов» и ввести рабочие часы, Рисунок 8.14. Рисунок 8.14 Задание свойств календаря рабочих Олексій Просніцький, MVP, PMP Самоучитель «Управление проектами в Microsoft Project Server 2010» 116 8.2.7.2.2 Исключения в календарях Календарные исключения – это периоды, отличные от рабочих периодов данного календаря. Это значит, что в рамках календаря в выбранный промежуток времени работа будет производиться в часы, отличные от часов основного календаря, либо не будет производиться вообще. Например, есть исключения, Таблица 8.1, которые нужно смоделировать. Таблица 8.1 Исключения календарей в проекте Исключение *Работа во вторую смену *Работа в первую смену Присутствие в календарях Начало Окончание 1 смена 01.03.2011 31.12.2012 2 смена 01.03.2011 31.12.2012 Рабочие часы для исключений 15:00 – 18:30; 19:00 – 22:00 7:00 – 11:00; 11:30 – 15:00 Периодичность повторения 6 дней недели каждую вторую неделю * - Календарные исключения «Работа в первую смену» и «Работа во вторую смену» необходимы для моделирования сменной работы ресурсов, чтобы они работали одну неделю в утром, вторую неделю — вечером. Для этого также используется периодичность повторения – каждая вторая неделя Например, Для того чтобы создать исключение календаря «Работа во вторую смену» необходимо: 1. На закладке «Проект» в разделе «Свойства» нажать на «Изменить рабочее время»; кнопке 2. В окне «Изменение рабочего времени» выбрать календарь «1 смена»; 3. Найти в центре окна на календаре нужную вам дату и выделить ее; 4. Ввести на закладке «Исключения» название исключения; 5. Откорректировать правильно даты начала и окончания исключений; 6. Перейти на закладку «Подробности» и задать рабочие для исключения; 7. Выбрать период повторения (каждую вторую неделю, т.е. через неделю) и указать дни недели, в которых будет использоваться данное исключение; 8. Выбрать начало повторения и или периодичность повторения или дату окончания повторения, Рисунок 8.15. Если вам в проекте нужно создать несколько календарей с похожими исключениями, рекомендуется создать один календарь, наполнить его исключениями, а потом на его базе создавать другие календари Олексій Просніцький, MVP, PMP Самоучитель «Управление проектами в Microsoft Project Server 2010» 117 Рисунок 8.15 Формирование исключений календаря «1 смена» 8.2.7.3 Определение календарей у задач В случае если вам нужно присвоить задаче календарь отличный от календаря проекта, вам нужно или: 1. Вывести колонку «Календарь задач» и в нем сопоставить календарь и задачу; 2. В свойствах задачи на закладке «Дополнительно» выбрать календарь задачи, Рисунок 8.16. Рисунок 8.16 Определение календаря задачи 8.2.8 Определение фиксированных затрат В поле задач «Фиксированные затраты» отображаются любые расходы на задачи, не относящиеся к ресурсам. Например в качестве фиксированных затрат могут выступать как стоимость получения разрешительной документации, стоимость аренды и пр. Олексій Просніцький, MVP, PMP Самоучитель «Управление проектами в Microsoft Project Server 2010» 118 Для того чтобы задать фиксированные затраты, нужно вывести колонки «Фиксированные затраты» и «Начисление фиксированных затрат», и в первой вписать стоимость и во второй выбрать способ начисления (списания), или «В начале» или «По окончанию» или «Пропорциональное» Рисунок 8.17 Задание фиксированных затрат В случае начисления денег в начале, стоимость будет начисляться или списывать на проект в начале задачи. В случае начисления денег по окончанию, стоимость будет начисляться или списывать на проект в конце задачи. В случае пропорционального начисления, стоимость будет списываться равными частями на протяжении всей задачи. 8.2.9 Создание настраиваемых локальных полей В случае если вам в проекте, например, нужно создать локальное поле «Единица объема», которое будет содержать значения единиц измерения объемов работ, вам необходимо взять пользовательское поле «Текст1» и переименовать его в «Единица объема». В свойствах поля нажать кнопку «Подстановка» и в появившемся окне «Изменение таблицы подстановки для Единицы объема» в колонке «Значения» ввести единицы измерения объема работ - %, м3, м2, тонн, м.п., шт, компл. Рисунок 8.18 Настройка таблицы подстановки единиц объема Олексій Просніцький, MVP, PMP Самоучитель «Управление проектами в Microsoft Project Server 2010» 119 В случае если вы хотите какое-то значение использовать по умолчанию, то его, значение нужно выделить, поставить галочку «Использовать значение из таблицы в качестве значения поля по умолчанию» и нажать кнопку «Задать значение по умолчанию». Если вы чувствуете, что созданный список значений, и его придется в процессе работы дополнять, нужно поставить галочку «Разрешить ввод дополнительных элементов в поля». Олексій Просніцький, MVP, PMP Самоучитель «Управление проектами в Microsoft Project Server 2010» 120 8.3 СОСТАВЛЕНИЕ ПЛАНА ПО ИСПОЛЬЗОВАНИЮ ПЕРСОНАЛА Microsoft Project Server 2010 поддерживает три типа ресурсов, Рисунок 8.19: 1. Трудовые ресурсы – это возобновляемые ресурсы компании, которые включают людей, машин и оборудования необходимые для исполнения проекта; 2. Материальные ресурсы включают материалы необходимые для создания проекта; 3. Затратные ресурсы необходимы для моделирования затрат связанных с той или иной задачей. Корпоративный пул ресурсов Материальные Оборудование Универсальные Трудовые Люди ФИО Затратные Бюджетные Издержки Команды Рисунок 8.19 Ресурсы в Microsoft Project Server 2010 8.3.1 Создание и планирование ресурсов в PWA 8.3.1.1 Методология планирования трудовых ресурсов Люди, машины и оборудования необходимы для того чтобы «делать» проект. Главными характеристиками трудовых ресурсов в Microsoft Project является их: 1. Стоимость – сколько обойдется проекту использование того или иного трудового ресурса; 2. Доступность – когда ресурс может выполнять ту или иную работу и сколько работы он может выполнить. Источником информации о ресурсах компании может быть как правило, отдел кадров (департамент HR). Он же может служить источником информации по стоимости часа работы ресурса. Перечень механизмов и их стоимости за час предоставляются отделом, отвечающим в компании за механизмы. Информация о человеческих ресурсах также может храниться в: 1. Адресной книге Microsoft Outlook (Microsoft Project Pro 2010 – Закладка «Ресурс» – Добавить ресурсы – Адресная книга…); Олексій Просніцький, MVP, PMP Самоучитель «Управление проектами в Microsoft Project Server 2010» 121 2. Active Directory (Microsoft Project Pro 2010 – Закладка «Ресурс» – Добавить ресурсы – Active Directory); 3. Пуле ресурсов (Microsoft Project Pro 2010 – Закладка «Ресурс» – Пул ресурсов – Использовать ресурсы из…). Пул ресурсов – файл Microsoft Project, в котором содержатся только ресурсы. 4. В корпоративном пуле ресурсов на сервере Microsoft Project в представлении «Центр ресурсов». Для работы с корпоративным пулом ресурсов необходимо подключение к Microsoft Project Server 2010. Кроме того, каждый ресурс может быть предложенным или выделенным, Рисунок 8.20: Выделенный ресурс – ресурс, формально выделенный для любого назначения задач, имеющегося в проекте. Этот тип ресурсов используется для резервирования ресурсов по умолчанию. Выбор данного типа резервирования влияет на доступность и загрузку ресурса. Предложенный ресурс - ресурс, ожидающий выделения ресурсов для еще не утвержденного назначения задачи. Такое назначение ресурса не уменьшает его доступности для работы по другим проектам. Выбор данного типа резервирования не влияет на доступность и загрузку ресурса. Рисунок 8.20 Информация о типе резервирования ресурса (Центр Ресурсов) Каждый ресурс (с любым типом), кроме всего прочего, в проекте может быть: 1. Универсальным. Данные ресурсы (прототипы ресурсов) используются для определения требований к персоналу для проекта, например к плотникам и разработчикам, Рисунок 8.21. Олексій Просніцький, MVP, PMP Самоучитель «Управление проектами в Microsoft Project Server 2010» 122 Рисунок 8.21 Определение бюджетного ресурса и его квалификации 2. Бюджетным. Бюджетный ресурс представляет собой общий объем задействованных в проекте финансовых, трудовых и других материальных ресурсов. На уровне проекта бюджетный ресурс может быть назначен только суммарной задаче проекта. 8.3.1.2 Методология планирования материальных ресурсов Формирование перечня материальных ресурсов (материалов) даст возможность, назначив материалы на задачи, определить потребность в материалах, распределенную во времени, а также узнать необходимость стоимость каждого материала и стоимость всех материалов. Перечень материальных ресурсов формируется также в представлении «Центр ресурсов», Рисунок 8.22. Рисунок 8.22 Создание нового ресурса Для материальных ресурсов выбирается тип «Материальный», Рисунок 8.23. Олексій Просніцький, MVP, PMP Самоучитель «Управление проектами в Microsoft Project Server 2010» 123 Рисунок 8.23 Создание нового материального ресурса Источником информации для наполнения перечня материалов может служить как отдел нормирования (подразделение, определяющее потребность в материалах для того или иного проекта) так и отдел снабжения (подразделение, ответственное за поставки материалов и оборудования в компании). Отдел снабжения обязан также поставлять информацию для обновления информации о материалах, если изменяются цены или появляются новые материалы. 8.3.1.3 Методология планирования затрат в проекте В Microsoft Project под затратным ресурсом понимаются независимые затраты (не зависят от длительности задачи / проекта) которые нужно связать с задачей проекта или проектом (например, стоимость авиабилета), Рисунок 8.24. Но для моделирования затрат, которые зависят от длительности задач или проекта такой вид ресурса не подходит. Также затратный ресурс не позволяет моделировать изменение затрат во времени, мультивалютность проекта, поступление денег в проект (прибыль). Для моделирования вышеперечисленного используется материальные ресурсы. Олексій Просніцький, MVP, PMP Самоучитель «Управление проектами в Microsoft Project Server 2010» 124 Рисунок 8.24 Создание нового затратного ресурса 8.3.1.4 Построение команды проекта с помощью корпоративных ресурсов Определить команду проекта можно следующими способами: 1. Сформировать план ресурсов, определить потребность в часах по каждому ресурсу и назначить ресурсы на задачи в Microsoft Project Web Access, п. 6.1.3; 2. Воспользоваться Microsoft Project 2010 Professional. Для того чтобы определить группу ресурсов, необходимую для исполнения проекта, нужно в Microsoft Project 2010 Professional на закладке «Ресурс», в области «Вставить» выбрать «Добавить ресурсы – Создать корпоративную группу», Рисунок 8.25. Рисунок 8.25 Создание корпоративной группы В появившемся окне можно отфильтровав нужные ресурсы, например доступные в определенный период, выбрать необходимые и нажать кнопку «Добавить», таким образом сформировав группу проекта, указав тип резервирования ресурсов в проекте, Рисунок 8.26. Олексій Просніцький, MVP, PMP Самоучитель «Управление проектами в Microsoft Project Server 2010» 125 Рисунок 8.26 Выбор ресурсов для группы проекта Если вы создали фильтр под ваши нужды, то он по умолчанию будет сохранен только в данном активном проекте. Чтобы использовать его в дальнейшем, вам нужно перенести его в «Организаторе» в глобальный шаблон Перед назначением ресурса в проект всегда проверяйте его доступность, чтобы потом не бороться с перегрузкой Если вам нужно просмотреть свойства корпоративных ресурсов, перед тем как их выбрать в проект, вам нужно нажать кнопку «Подробности», Рисунок 8.27. Рисунок 8.27 Просмотр сведений о ресурсе Олексій Просніцький, MVP, PMP Самоучитель «Управление проектами в Microsoft Project Server 2010» 126 Только администратор может менять данные по ресурсам 8.3.1.5 Управление доступностью ресурсов Если вам нужно оценить доступность выбранного ресурса, требуется его выделить и нажать кнопку «Графики». В Microsoft Project Web Access откроется окно доступности выбранных ресурсов, в котором вы сможете оценить их трудозатраты назначений по проектам, ресурсам и оставшиеся трудозатраты, Рисунок 8.28. Перед тем, как нажимать «ОК» в окне «Создание группы для …», вам необходимо указать тип резервирования для каждого ресурса, Рисунок 8.29. По умолчанию у всех ресурсов тип резервирования – Выделенный, если другой тип, Предложенный, не выбран в параметрах Project Server. Особенности выбора того или иного типа резервирования: Для предложенных ресурсов, их задачи не отображаются ни в представлении «Задачи», ни в представлении «Расписание»; На странице доступности ресурсов, Рисунок 8.28, вы не увидите загрузку предложенных ресурсов, пока не поставите галочку «Включать предложенные ресурсы»; На странице назначений ресурсов, Рисунок 6.21, вы не увидите назначения предложенных ресурсов. После того, как вы проект утвержден для исполнения, не забудьте поменять тип резервирования предложенных ресурсов Рисунок 8.28 Оценка доступности ресурса Олексій Просніцький, MVP, PMP Самоучитель «Управление проектами в Microsoft Project Server 2010» 127 Рисунок 8.29 Выбор типа резервирования ресурса После того, как вы выбрали нужные ресурсы нажмите «ОК» в окне «Создание группы для …». Теперь в представлении «Лист ресурсов» вы можете найти весь перечень выбранных ресурсов, Рисунок 8.30. Рисунок 8.30 Выбранные ресурсы для назначения на задачи проекта 8.3.2 Создание и планирование ресурсов в Microsoft Project Pro 2010 8.3.2.1 Создание трудовых ресурсов Для того чтобы в Microsoft Project создать трудовой ресурс, необходимо перейти в представление «Лист ресурсов», в колонке «Название ресурсов» ввести его название и выбрать в колонке «Тип» тип «Трудовой», Рисунок 8.31. Олексій Просніцький, MVP, PMP Самоучитель «Управление проектами в Microsoft Project Server 2010» 128 Рисунок 8.31 Создание трудового ресурса в Microsoft Project В колонку «Макс. Единиц» заносится списочное количество ресурсов, т.е. то, которое есть в наличии в компании В колонку «Стандартная ставка» вносится стоимость использования ресурса за один час работы В колонку «Затраты за использование» отображаются затраты за каждое использование ресурса. Например, если Вы заказываете такси, то как правило, оплачивается стоимость подачи (Затраты на использование) и стоимость Вашей транспортировки (Стандартная ставка) В колонку «Группа» вносится имя группы, к которой принадлежит ресурс. Это желательно делать для будущего анализа ресурсов. Для того чтобы проанализировать или изменить свойства того или иного ресурса нужно или: 1. Щелкнуть правой «Сведения»; или кнопкой мыши на ресурсе и в меню выбрать 2. Дважды щелкнуть правой кнопкой мыши на ресурсе (откроется окно «Сведения» на закладке «Общие»), Рисунок 8.32. Рисунок 8.32 Сведения о ресурсе. Закладка «Общие» Олексій Просніцький, MVP, PMP Самоучитель «Управление проектами в Microsoft Project Server 2010» 129 В поле «Код», Рисунок 8.32, вы можете указывать кодировку ресурса в системе бухгалтерского учета, или например, в системе оплаты счетов. Если трудовой ресурс, имеет рабочее время отличное от общепринятого в проекте, нужно нажать на кнопку «Изменить рабочее время» и в появившемся окне «Изменение рабочего времени» ввести его отличные исключения и графики работы. Каждому ресурсу можно отдельно задавать его доступность в проекте. Например если списочное количество каменщиков – 10 человек, то в случае если с какого-то числа их будет только 8, то в области «Доступность ресурса» можно нужно с какого числа их будет только 8. Каждый ресурс (с любым типом), кроме всего прочего, в проекте может быть: 1. Универсальным. 2. Бюджетным. В окне «Сведения» на закладке «Затраты» содержится информация связанная со стоимостью ресурса, Рисунок 8.33. Если вам необходимо в проекте предусмотреть изменение стандартной ставки во времени, необходимо выбрать дату действия текущей ставки и указать новую ставку, которая будет действительная с новой даты действия. Рисунок 8.33 Сведения о ресурсе. Закладка «Затраты» Например, если у Вас стандартная ставка «Архитектора» с первого мая вырастет на 10%, нужно ввести дату действия «01.05.11» и процент изменения ставки «10%». Если вы не введет дату действия, а только процент изменения, то дата действия будет текущей датой Также для каждого ресурса можно задать пять различных норм затрат. Таблица норм затрат – набор сведений о нормах и ставках для ресурса, включая стандартную ставку, ставку сверхурочных работ, любые затраты на Олексій Просніцький, MVP, PMP Самоучитель «Управление проектами в Microsoft Project Server 2010» 130 использование, а также дату, когда ставка оплаты вступает в действие. Например «Каменщик» за кладку на высоте до трех метров над землей может получать ставку 45 грн/ч, а за работу на высоте свыше трех метров может получать ставку 50 грн/ч. Кроме того, в Microsoft Project предусматривает три способа начисления плановых затрат на ресурс и отнесения фактических затрат на проект: В начале (затраты начисляются в начале задачи); В конце (затраты начисляются в конце задачи); Пропорционально (затраты распределяются пропорционально в процессе выполнения задачи). На закладке «Заметки» можно: 1. Вписать необходимую информацию о ресурсе; 2. Присоединить объект / документ. Любые причины изменения, например, в размере заработной платы, должны фиксироваться на закладке «Заметки» В корпоративных проектах, т.е. находящимся на Project Server, лучше не присоединять документы, а указывать гиперссылки на документы, расположенные на портале На закладке «Настраиваемые поля» отображается список настраиваемых (корпоративных, в случае подключения к Microsoft Project Server 2010) полей, ассоциированных с ресурсом, Рисунок 8.34. Рисунок 8.34 Настраиваемые поля ресурсов Олексій Просніцький, MVP, PMP Самоучитель «Управление проектами в Microsoft Project Server 2010» 131 8.3.2.2 Создание материальных ресурсов Для того чтобы создать в Microsoft Project 2010 материальный ресурс, нужно в колонку «Название ресурса» указать название материального ресурса и выбрать тип «Материальный». Для того чтобы быстро материальным ресурсам присвоить тип «Материальный», нужно первому в списке материалу присвоить тип «Материальный», выделить трудовые типы материалов, щёлкнуть правой кнопки мыши на типе первого материала и в меню выбрать «Заполнить вниз», Рисунок 8.35. Рисунок 8.35 Заполнение вниз Для того, чтобы увидеть, например, только материальные ресурсы в представлении «Лист ресурсов» нужно на колонке «Тип» нажать на перевернутый вниз треугольник и снять галочку со всех типов, за исключением «Материальный» Для материального ресурса также материалов», «Стандартная ставка», «Начисления» затрат, Рисунок 8.36. указываются «Единицы измерения «Затраты на использование», тип Рисунок 8.36 Информация о стоимости материала Олексій Просніцький, MVP, PMP Самоучитель «Управление проектами в Microsoft Project Server 2010» 132 8.3.2.3 Планирование затратных ресурсов Для того чтобы создать в Microsoft Project 2010 затратный ресурс, нужно в колонку «Название ресурса» указать название ресурса и выбрать тип «Затраты». Для того чтобы моделировать повременные расходы или доходы, лучше пользоваться материальными ресурсами, Рисунок 8.37. Рисунок 8.37 Ресурсы для моделирования затрат и доходов в проекте Для того, чтобы в представлении «Лист ресурсов» можно было быстро увидеть разную детальную информацию по каждому ресурсу, нужно на закладке «Ресурс», в разделе «Свойства» нажать на кнопку «Подробно». Представление нижней части представления можно менять щелкнув правой кнопкой мыши на детальном представлении, Рисунок 8.38 Рисунок 8.38 Детальное представление ресурсов 8.3.2.4 Планирование бюджетных ресурсов При планировании проекта обязательно должен составлять бюджет проекта в разрезе статей затрат. Использование в Microsoft Project бюджетных ресурсов позволяет сравнить планируемые бюджетные статьи затрат с реальными потребностями проекта определенного с помощью детального планирования. Бюджетными ресурсами могут быть обычные ресурсы всех трех типов – материальные, трудовые и затраты. Олексій Просніцький, MVP, PMP Самоучитель «Управление проектами в Microsoft Project Server 2010» 133 Для определения является ли ресурс бюджетным, служит галочка в свойствах ресурса на закладке «Общие», Рисунок 8.39. Рисунок 8.39 Определение бюджетности ресурса Для того чтобы из списка ресурсов, создать бюджетные ресурсы, нужно: 1. Или в свойствах ресурса, на закладке «Общие» поставить галочку «Бюджет»; 2. Или вывести колонку «Бюджет» и в выпадающем меню выбрать «Да». Созданные бюджетные ресурсы можно назначать на суммарную задачу проекта и определять с их помощью бюджет проекта. Назначение и анализ бюджетных ресурсов смотрите в гл. 8.4.1. Олексій Просніцький, MVP, PMP Самоучитель «Управление проектами в Microsoft Project Server 2010» 134 8.4 НАЗНАЧЕНИЯ РЕСУРСОВ 8.4.1 Назначение бюджетных ресурсов На первоначальной стадии планирования проекта и определения его стоимости нужно пользоваться созданными бюджетными ресурсами. Для этого нужно: выделить суммарную задачу проекта; на закладке ресурсы»; в окне «Назначение ресурсов», раскрыть «Параметры списка ресурсов»; нажать на треугольник и выбрать фильтр «Бюджетные ресурсы», Рисунок 8.40. «Ресурс», в области назначение нажать «Назначить Рисунок 8.40 Назначение бюджетных ресурсов на суммарную задачу Для того чтобы определить повременный (помесячны, поквартальный) бюджет проекта, нужно: перейти в представление «Использование задач»; щелкнуть правой кнопкой мыши в правой части диаграммы; в меню выбрать «Стили подробных данных»; в доступных полях выбрать «Бюджетная стоимость» и перенести ее вправо и нажать «ОК»; щелкнуть правой кнопкой мыши в правой части диаграммы; в меню, по желанию снять все галочки кроме галочки «Бюджетная стоимость», Рисунок 8.41. Олексій Просніцький, MVP, PMP Самоучитель «Управление проектами в Microsoft Project Server 2010» 135 Рисунок 8.41 Определение бюджета проекта Для того чтобы определить бюджетную представлении «Использование задач» или: стоимость проекта, нужно в 1. Вывести колонку «Бюджетная стоимость» и напротив каждого бюджетного затратного ресурса ввести значение. В этом случае, в повременном представлении сумма бюджета равномерно распределится по всей продолжительности проекта. 2. Или в повременном представлении, напротив каждого бюджетного затратного ресурса, ввести определённую сумму бюджета. В этом случае, в колонке «Бюджетная стоимость» произойдет суммирование всех значений по конкретной статье. Для материальных и трудовых бюджетных ресурсов, вам нужно вывести колонку «Бюджетные трудозатраты» Для того чтобы в повременном представлении выбрать нужную детализацию по времени (месяц, квартал, полугодие и пр.), необходимо щелкнуть правой кнопкой мыши на шкале времени и выбрать в меню «Масштаб». В появившемся окне «Масштаб» выбрать нужный вам масштаб, Рисунок 8.42. Олексій Просніцький, MVP, PMP Самоучитель «Управление проектами в Microsoft Project Server 2010» 136 Рисунок 8.42 Определение временного масштаба Для того чтобы назначить например бюджетный трудовой ресурс для оценки проекта по трудозатратам необходимо: 1. Вывести суммарную задачу проекта; 2. Перейти в представление «Использование задач» или «Использование ресурсов»; 3. Назначить бюджетный ресурс на суммарную задачу проекта, Рисунок 8.43; Рисунок 8.43 Назначение бюджетного ресурса 4. Или вывести колонку «Бюджетные трудозатраты» и у бюджетного ресурса указать бюджет на трудозатраты, Рисунок 8.44. Рисунок 8.44 Определение бюджета. Вариант 1 5. Или в повременном представлении, щелкнуть правой кнопкой мыши, выбрать «Стили подробных данных», в новом окне перенести вправо «Бюджетные трудозатраты», нажать «ОК» и вписать бюджет на трудозатраты в повременном представлении, Рисунок 8.45. Олексій Просніцький, MVP, PMP Самоучитель «Управление проектами в Microsoft Project Server 2010» 137 Рисунок 8.45 Определение бюджета. Вариант 2 8.4.2 Назначение трудовых ресурсов Назначение ресурсов имеющихся в перечне ресурсов на «Листе ресурсов» на задачи в пакете Microsoft Project возможно следующими способами: 1. В представлениях диаграмм Ганта, использовании задач, ресурсов, сетевой диаграммы нужно на закладке «Ресурс» нажать кнопку «Назначить ресурс» и в области «Ресурсы из проекта …» выделить необходимые ресурсы или ресурс и нажать кнопку «Назначить». Если необходимо, в колонке «Единицы» нужно указать требуемое количество ресурсов для исполнения работы. В случае если список ресурсов очень большой или необходимо выбрать (отфильтровать по фильтру или группе) определенные ресурсы, можно воспользоваться фильтром в «Параметрах списка ресурсов» окна «Назначение ресурсов», Рисунок 8.46. Не назначайте ресурсы на суммарные задачи и суммарную задачу проекта Если вам нужно отфильтровать ресурсы доступные определенное время, нужно поставить галочку «Доступные не менее:» и указать необходимое доступное время. Если вам необходимо добавить ресурсы, например, из адресной книги или Active Directory, нужно нажать на кнопку «Добавить ресурсы» и выбрать нужный пункт. Олексій Просніцький, MVP, PMP Самоучитель «Управление проектами в Microsoft Project Server 2010» 138 Рисунок 8.46 Окно «Назначение ресурсов» Окно «Назначение ресурсов», если вам нужно назначить какие-либо ресурсы на задачи можно не закрывать, а просто выделить другую задачу. Окно «Назначение ресурсов» можно вызвать щелкнув правой кнопкой на задаче и в меню выбрав пункт «Назначить ресурсы». В случае, если вам нужно назначить несколько ресурсов, выделите нужные вам ресурсы в окне «Назначение ресурсов» и нажмите кнопку «Назначить» Единицы назначений на ресурсы могут быть меньше 1 (меньше 100%), например 0,8 (или 80%) и могут быть дробными (2,4 или 250%). В первом случае, это значит, что ресурс загружен на данной работе на 80%, т.е. если задача по времени занимает 40 часов, то ресурс будет занят на данной работе 32 часа. Во втором случае, это значит, что на работе будет занято или три ресурса с загрузкой 80% каждый или два ресурса будут загружены на 100%, а третий на 40% После назначения ресурсов через окно «Назначение ресурсов» вернитесь к задачам и определите тип задачи, фиксированный объем, длительность и трудозатраты, если таковые не были указаны В случае, если вам нужно назначить много ресурсов на задачу в окне «Назначение ресурсов», выделите ресурсы, нажмите кнопку «Назначить» и для каждого ресурса в отдельности укажите его потребность на задаче 2. Щёлкнуть дважды левой кнопкой мыши на задаче или вызвать через щелчок правой кнопкой мыши меню с пунктом «Сведения» и в окне «Сведения о проекте» на закладке «Ресурсы» в колонке «Название Олексій Просніцький, MVP, PMP Самоучитель «Управление проектами в Microsoft Project Server 2010» 139 ресурса» нажать на треугольник, и в выпавшем меню выбрать нужный ресурс и указать, при необходимости требуемое количество ресурсов для исполнения работы, Рисунок 8.47. Рисунок 8.47 Назначение ресурсов через сведения о задаче 3. Вывести колонку «Названия ресурсов» и выбрать напротив каждой задачи нужные ресурсы для ее исполнения (в выпавшем списке ресурсов поставить галочки напротив необходимых ресурсов), Рисунок 8.48. В случае если нужно указать количество ресурсов нужно перейти в окно «Сведения о задаче», Рисунок 8.47. Рисунок 8.48 Назначение ресурсов через колонку «Название ресурсов» 4. В комбинированном представлении диаграммы Ганта и формы задач, Рисунок 8.49: a. Перейти в представление диаграммы Ганта; b. На закладке «Вид» поставить галочку «Детали»; c. Выбрать представление «Форма задач»; Олексій Просніцький, MVP, PMP Самоучитель «Управление проектами в Microsoft Project Server 2010» 140 d. Выбрать нужную задачу; e. В нижней части, в «Форме задач» в колонке «Название ресурса» выбрать нужный ресурс и указать параметры его назначения (единицы назначения и планируемые трудозатраты); f. При необходимости выбрать тип планирования, тип задачи (только при автоматическом типе планирования) и параметры фиксированного объема работ. Рисунок 8.49 Комбинированное представление для назначения ресурсов 5. В представлении «Планирование групп»9: a. Или перенести левой кнопкой мышки, не назначенные задачи на ресурс; b. Или щелкнув правой кнопкой мыши на назначенной задаче выбрать ресурс в меню «Кому переназначить», Рисунок 8.50. Рисунок 8.50 Назначение ресурсов в представлении «Планирование групп» 9 Только в версии Professional Олексій Просніцький, MVP, PMP Самоучитель «Управление проектами в Microsoft Project Server 2010» 141 6. На закладке «Вид» в области «Комбинированный режим» поставить галочку «Детали» и в нижней части окна выбрать ресурсы в колонке «Название ресурсов, Рисунок 8.51. Рисунок 8.51 Назначение ресурсов в комбинированном режиме Если у вас на задаче работает группа ресурсов, помните, что они будут тратить время на коммуникацию друг с другом. Увеличьте трудозатраты каждого ресурса 8.4.3 Замена и сопоставление ресурсов Если вам нужно заменить назначенный ресурс на другой, в окне «Назначение ресурсов», нажмите на кнопке «Заменить» и в окне «Замена ресурсов» выберете нужный ресурс, Рисунок 8.52. Рисунок 8.52 Окно замены ресурса Олексій Просніцький, MVP, PMP Самоучитель «Управление проектами в Microsoft Project Server 2010» 142 Если вам нужно сопоставить ранее выбранный универсальный ресурс с трудовым ресурсом, обладающей такой же квалификацией, на закладке «Ресурс» в области «Вставить» нажмите «Добавить ресурсы – Создать корпоративную группу» выбрать имеющейся у вас универсальный ресурс и нажать «Сопоставить», Рисунок 8.53. Рисунок 8.53 Сопоставление ресурсов После этого в правой части окна будут отфильтрованы ресурсы, например с такой же квалификацией. Если у вас в проекте появились локальные ресурсы, которых нет в базе Project Server, и которые должны там быть, нужно на закладке «Ресурс», в области «Вставить» нажать «Добавить ресурсы – Импорт ресурсов в корпоративный пул», Рисунок 8.54 Рисунок 8.54 Импорт локальных ресурсов в корпоративный пул Олексій Просніцький, MVP, PMP Самоучитель «Управление проектами в Microsoft Project Server 2010» 143 8.4.4 Назначение материальных ресурсов Назначение материальных ресурсов идет по аналогичному назначения трудовых ресурсов, за следующими исключениями: сценарию 1. Не нужно анализировать доступность и назначения; 2. Потребность в том или ином материала на задаче проекта можно указать на единицу времени (1 ед/час, день, месяц), Рисунок 8.55. Рисунок 8.55 Назначение материальных ресурсов 8.4.5 Назначение затратных ресурсов Назначение затрат (издержек) идет по аналогичному сценарию назначения трудовых и материальных ресурсов, за следующими исключениями: 1. Не нужно анализировать доступность и назначения; 2. Расход той или иной статьи нужно указывать в стоимостном выражении, Рисунок 8.55. Рисунок 8.56 Назначение затрат (издержек) 8.4.6 Выравнивание загрузки трудовых ресурсов Олексій Просніцький, MVP, PMP Самоучитель «Управление проектами в Microsoft Project Server 2010» 144 В процессе назначения ресурсов на задачи в проекте, особенно, если ресурс занят во многих проектах, может возникнуть перегрузка ресурсов. Так если стандартная неделя это 40 рабочих часов, то если ресурс в одном проекте назначен на задачу, которая требует 24 часа, а в другом проекте на задачу, которая требует тоже 24 часа на этой неделе, то суммарно будет 48 часов, следовательно, перегрузка ресурса составит 8 часов. Также может возникнуть перегрузка, если вы ресурс, который по штату в одном количестве (числе) назначили в двойной потребности на задачу. 8.4.6.1 Использование профиля загрузки По умолчанию, трудозатраты ресурса распределяются по задаче равномерно, но если вам необходимо, чтобы ресурс был больше загружен в начале задаче, в конце или по другому варианту, вы можете воспользоваться профилем загрузки ресурсов. Для этого, нужно в представлении ресурсов вывести колонку «Профиль загрузки» и выбрать напротив нужного ресурса необходимый, один из восьми, профиль загрузки, Рисунок 8.57. Рисунок 8.57 Профиль загрузки ресурса В случае выбора профиля загрузки отличного от предложенного по умолчанию «Плоский», в колонке информация (i) будет отображаться графические представление профиля. В Microsoft Project 2010 появилась новая функция, это «Пиковая загрузка», показывающая, максимальную загрузку ресурса. Как показывает Рисунок 8.58, в Microsoft Project 2010 понятие, единица назначение обозначает не тоже самое, что в Microsoft Project 2007. Рисунок 8.58 Пиковая загрузка ресурсов Так в Microsoft Project 2007 при увеличении числа трудозатрат, увеличивались бы единицы назначения, т.е. увеличивалось бы количество ресурсов. В Олексій Просніцький, MVP, PMP Самоучитель «Управление проектами в Microsoft Project Server 2010» 145 Microsoft Project 2010 при увеличении числа трудозатрат, количество назначенных ресурсов остается без изменений, а загрузка ресурса изменяется. Рисунок 8.59 Борьба с перегрузкой ресурсов В случае перегрузки ресурсов, напротив задачи, на которой перегруженные ресурсы, появляется «красненький человечек». есть 8.4.6.2 Использование инспектора задач Для того чтобы побороться с перегрузкой ресурсов, нужно щелкнуть правой кнопкой мыши на задаче с «красненьким человечком» и в меню выбрать один из трех вариантов: 1. Исправить в инспекторе задач, Рисунок 8.60; Рисунок 8.60 Инспектор задач 2. Уменьшить трудозатраты (перегруженных ресурсов), Рисунок 8.61; Олексій Просніцький, MVP, PMP Самоучитель «Управление проектами в Microsoft Project Server 2010» 146 Рисунок 8.61 Автоматическое уменьшение трудозатрат перегруженных ресурсов 3. Увеличить длительность (чтобы избавиться от перегрузки ресурсов), Рисунок 8.62. Рисунок 8.62 Автоматическое увеличение длительности 8.4.6.3 Использование выравнивания Также в случае перегрузки ваших ресурсов, вы можете воспользоваться: 1. Старым дедовским способом, т.е. произвести автоматическое выравнивание, Рисунок 8.63, и даже с учетом выравнивания по приоритетам, нарушить технологию выполнения работ; Рисунок 8.63 Настройка автоматического выравнивания Автоматическое выравнивание автоматически выравнивает перегруженные ресурсы во всех открытых проектах Для мультипроектного выравнивания откройте проекты, в свойствах проекта укажите приоритеты и произведите выравнивание Олексій Просніцький, MVP, PMP Самоучитель «Управление проектами в Microsoft Project Server 2010» 147 2. Выровнять какой-то конкретный ресурс. Для этого, на закладке «Ресурс» нажмите кнопку «Выровнять ресурс» и выберите один или несколько ресурсов, по которым нужно произвести выравнивание, Рисунок 8.64. Рисунок 8.64 Выравнивание по конкретным ресурсам Для того чтобы оценить последствия выравнивания, можно вывести диаграмму Ганта с выравниванием (закладка «Вид – Другие представления – Диаграмма Ганта с выравниванием»), Рисунок 8.65. Рисунок 8.65 Диаграмма Ганта с выравниванием Если вам необходимо убрать выравнивание, перейдите на закладку «Ресурс» и в области «Выравнивание» нажмите «Очистка выравнивания» , и выберите параметры очистки. 3. Перейти в представление «планирование групп» и мышкой перенести задачи на тот или иной срок выполнения, Рисунок 8.66. Олексій Просніцький, MVP, PMP Самоучитель «Управление проектами в Microsoft Project Server 2010» 148 Рисунок 8.66 Использования «Представления групп» для выравнивания перегруженных ресурсов 4. Если вам нужно выровнять автоматически межпроектные конфликты ресурсов, первоначально нужно каждому проекту задать его приоритет (от 0 до 1000, где 0 наименьший приоритет, а 1000 наибольший приоритет), а потом использовать нужный вам метод выравнивания, Рисунок 8.67. Рисунок 8.67 Определение приоритета проекта Источником информации о приоритетах проекта в компании должен быть офис управления проектами Олексій Просніцький, MVP, PMP Самоучитель «Управление проектами в Microsoft Project Server 2010» 149 9 ИСПОЛНЕНИЕ ПРОЕКТОВ 9.1 АНАЛИЗ КРИТИЧЕСКОГО ПУТИ Microsoft Project Pro 2010 определяет критический путь, как совокупность задач, влияющих на длительность проекта. Все задачи, лежащие на критическом пути, не имеют резерва по времени и любое изменение в датах, начала, окончания, а также длительности отобразится на длительность всего проекта. Microsoft Project Pro 2010 определяет не-критический путь, как совокупность 100% выполненных задач, и задача имеющих резервы по времени, Рисунок 9.1. Рисунок 9.1 Критический путь в проекте Для того чтобы показать на диаграмме Ганта критический путь, нужно на закладке «Формат» поставить галочку «Критические задачи». Рисунок 9.1Ошибка! Источник ссылки не найден. показывает критические адачи выделенные красным цветом, не критические задачи, выделенные синим цветом. У не критических задач имеется общий и свободный временной резерв. Общий временной резерв – интервал времени, на который задача может быть отложена без задержки даты окончания проекта. Свободный временной резерв - интервал времени, на который задача может быть отложена без задержки последующих задач. Черная строка на диаграмме Ганта возле некритических задач показывает их резерв. Вы, как менеджер проекта, должны в первую очередь уделять внимание критическому пути. Вы также можете изменить характеристики задач, которые могут относиться к критическому пути. Для этого, вам нужно в меню «Файл – Параметры – Дополнительно», в области «Параметры расчета для этого проекта» указать тот Олексій Просніцький, MVP, PMP Самоучитель «Управление проектами в Microsoft Project Server 2010» 150 временной резерв, меньше которого, задачи, имеющие его, будут считаться критическими, Рисунок 9.2. Рисунок 9.2 Определение характеристик критического пути Олексій Просніцький, MVP, PMP Самоучитель «Управление проектами в Microsoft Project Server 2010» 151 9.2 РАБОТА С БАЗОВЫМ ПЛАНОМ 9.2.1 Общая информация о базовом плане Перед началом работы с проектом, вам необходимо сохранить базовый план. Все отклонения, которые только могут быть в Microsoft Project Pro 2010, рассчитываются при наличии сохраненного базового плана. Когда вы сохраняете базовый план, все текущие значения переписываются в колонки для хранения базовой информации, Таблица 9.1. Таблица 9.1 Информация о базовом плане Тип данных Поле Поле базового плана Задача Длительность Базовая длительность Задача Начало Базовое начало Задача Окончание Базовое окончание Задача Трудозатраты Базовые трудозатраты Задача Стоимость Базовая стоимость Ресурс Трудозатраты Базовые трудозатраты Ресурс Стоимость Базовая стоимость Ресурс Бюджетные трудозатраты Базовые бюджетные трудозатраты Затраты Фиксированные затраты Базовые фиксированные затраты Затраты Начисление фиксированных затрат Базовое начисление фиксированных затрат Затраты Бюджетные затраты Базовые бюджетные затраты Поставки Начало поставки Базовое начало поставки Поставки Окончание поставки Базовое окончание поставки 9.2.2 Сохранение базового плана Для того чтобы сохранить базовый план, нужно на закладке «Проект», в области «Планирование» нажать «Задать базовый план - Задать базовый план», Рисунок 9.3. Рисунок 9.3 Сохранение базового плана Олексій Просніцький, MVP, PMP Самоучитель «Управление проектами в Microsoft Project Server 2010» 152 Вы можете также сохранять базовые план поверх существующих Если вам нужно по тем или иным причинам, очистить информацию в базовом плане, закладке «Проект», в области «Планирование» нажать «Задать базовый план - Очистка базового плана», Рисунок 9.3. Диалоговое окно очистки базового плана приведено на Рисунке 9.4. Рисунок 9.4 Очистка базового плана Олексій Просніцький, MVP, PMP Самоучитель «Управление проектами в Microsoft Project Server 2010» 153 9.3 ПУБЛИКАЦИЯ ПРОЕКТА Если вы считаете, что в проект нужно вдохнуть жизнь, т.е. начать его исполнять, его нужно сначала опубликовать. При публикации проекта происходят следующие действия: 1. Данные проекта «Reporting»; сохраняются в базы SQL Server «Published» и 2. Система посылает уведомления по е-почте всем участникам проекта назначенным на задачу; 3. Система создает сайт проекта, п. 9.3.2; 4. Проект появляется в центре проектов; 5. Менеджеры ресурсов видят назначения подчиненных им ресурсов; 6. Участники проекта могут видеть свои назначения на страницах «Задачи» и «Расписание». 9.3.1 Свойства публикации проекта Публикуя проект, вы можете дать возможность переназначать задачи другим участникам, Рисунок 9.5. участникам проекта Рисунок 9.5 Разрешение на переназначение задачи При публикации проекта, п. 6.2.7, вы также можете задать его приоритет и выбрать способ отчётности по проекту, если у вас в компании, каждому менеджеру разрешается выбирать свой способ отчетности, Рисунок 9.6. Олексій Просніцький, MVP, PMP Самоучитель «Управление проектами в Microsoft Project Server 2010» 154 Рисунок 9.6 Определение способа отчетности по проекту 9.3.2 Публикация проекта Для того чтобы опубликовать проект, нужно на закладке «Файл» выбрать сначала «Сохранить», а потом «Опубликовать». В появившемся окне «Публикация проекта», Рисунок 9.7, необходимо указать сайт проекта и нажать «Опубликовать». Рисунок 9.7 Окно публикации проекта В окне «Публикация проекта», вы также можете поставить галочку «Подготовить к работе этот сайт как дочерний сайт другого проекта?», если ваш проект является частью какой-то большой программы, Рисунок 9.8. Рисунок 9.8 Подготовка сайта проекта для публикации в большой среде 9.3.3 Смена владельца назначениями Олексій Просніцький, MVP, PMP Самоучитель «Управление проектами в Microsoft Project Server 2010» 155 По умолчанию, владелец назначения, это тот человек, который первым опубликовал проект, и этому человеку будут приходить все уведомления об изменении задач. Если вам нужно, чтобы уведомления об изменении приходили другому человеку, например, менеджер проекта идет в отпуск, вам нужно открыть проект, вставить колонку «Владелец назначения» и выбрать нового владельца (менеджера проекта), Рисунок 9.9. После выбора нового владельца назначениями, проект необходимо сохранить и опубликовать. Рисунок 9.9 Смена управляющего назначениями Олексій Просніцький, MVP, PMP Самоучитель «Управление проектами в Microsoft Project Server 2010» 156 9.4 УПРАВЛЕНИЕ ДЕЛЕГИРОВАНИЕМ / ПРЕДСТАВИТЕЛЯМИ В Microsoft Project Server 2010 появилась новая функция «Управление представителями». Данная функция позволяет делегировать право управлять задачи проекта другому менеджеру проектов, пока вы находитесь, например, в отпуске. По умолчанию, менеджеры проектов не могут выступать и управлять представителями. Для этого, администратор системы должен поставить галочку «Управление представителями ресурсов» в группе «Менеджеры проектов» в категории «Мои проекты» Для того чтобы создать такую возможность, вам нужно в Microsoft Project Web Access, перейти «Параметры – Личные параметры – Управления представителями - Создать», Рисунок 9.10, и выбрать период делегирования, того, кто будет выступать представителем по такому то поручению и нажать «сохранить». Рисунок 9.10 Добавление делегирования Результат созданного делегирования приведен на Рисунок 9.11 Рисунок 9.11 Созданное делегирование После этого, представитель, в Microsoft Project Web Access, должен в «Параметрах – Личные параметры – Выступать представителем», выделить созданное делегирование и нажать «Начать сеанс представителя», Рисунок 9.12. Олексій Просніцький, MVP, PMP Самоучитель «Управление проектами в Microsoft Project Server 2010» 157 Рисунок 9.12 Начало работы представителем После окончания времени, когда вы выступаете представителем, вам нужно в Microsoft Project Web Access, в «Параметрах – Личные параметры – Выступать представителем», нажать «Остановить сеанс представителя», Рисунок 9.12. Рисунок 9.13 Остановка сеанса представителя Делегирование исполнении дает право управлять только задачами, т.е. отчетностью об Во время делегирования, на вас распространяются права того ресурса, которое вы заменяте Олексій Просніцький, MVP, PMP Самоучитель «Управление проектами в Microsoft Project Server 2010» 158 9.5 НАСТРОЙКА КАСТОМИЗИРОВАННЫХ РАЗРЕШЕНИЙ Если вам нужно в проекте дать кому-то отличные от настроек по умолчанию права, в меню «Файл – Сведения», необходимо нажать «Управление разрешениями», Рисунок 9.14, и в открывшемся окне нажать «Создать» . Рисунок 9.14 Вход в управление разрешениями по проекту В окне «Изменение разрешений для проекта» выберите нужный ресурс, группу ресурсов или группу безопасности, перенесите ее вправо, поставьте необходимые галочки и нажмите «Сохранить», Рисунок 9.15. Рисунок 9.15 Формирование разрешений Сформированные разрешения приведены на Рисунок 9.16 Олексій Просніцький, MVP, PMP Самоучитель «Управление проектами в Microsoft Project Server 2010» Рисунок 9.16 Управление разрешениями Олексій Просніцький, MVP, PMP 159 Самоучитель «Управление проектами в Microsoft Project Server 2010» 160 9.6 УПРАВЛЕНИЕ КОНЕЧНЫМИ РЕЗУЛЬТАТАМИ В терминах управления проектами – конечный результат, это промежуточный результат (окончание этапа или поставка) в проекте, или окончательный результат проекта. 9.6.1 Добавление нового конечного результата в проект Вы не можете начать управлять конечными результатами, пока не опубликуете проект Для того чтобы создать новый конечный результат в проекте, нужно выделить задачу, при окончании которой будет достигнут конечный результат и на закладке «Задача» в области «Вставить», нажать «Создать конечные результаты», Рисунок 9.17. Рисунок 9.17 Создание конечного результата Для того, что управлять созданным конечным результатом, на закладке «Задача» в области «Вставить» выберите «Управление конечными результатами», Рисунок 9.18. Рисунок 9.18 Управление конечным результатом Если вам нужно отслеживать пересохранить базовый план отклонения Олексій Просніцький, MVP, PMP по поставкам, необходимо Самоучитель «Управление проектами в Microsoft Project Server 2010» 161 Не создавайте конечные результаты на суммарной задаче проекта, иначе вы их оттуда не удалите Если вы удалите конечный результат, то он будет помещен в корзину на сайте данного проекта, и будет находиться там 30 дней 9.6.2 Управление конечными результатами в Project Web Access Для того чтобы создать новый конечный результат в Project Web Access, вам нужно на странице сайта перейти в «Конечные результаты» и на закладке «Элементы» нажать «Создать элемент – Создать элемент», Рисунок 9.19. Рисунок 9.19 Создание конечного результата в Project Web Access, шаг 1 В окне «Конечные результаты – Создание элемента» нужно ввести название поставки и пожеланию ее начало и окончание, Рисунок 9.20, и нажать «Сохранить», Рисунок 9.21. Рисунок 9.20 Создание конечного результата в Project Web Access, шаг 2 Олексій Просніцький, MVP, PMP Самоучитель «Управление проектами в Microsoft Project Server 2010» 162 Рисунок 9.21 Созданный конечный результат Созданный конечный результат можно также просматривать и изменять на главной странице сайта проекта, Рисунок 9.22. Рисунок 9.22 Созданный конечный результат на странице проекта 9.6.3 Обновление конечного результата в Microsoft Project Pro 2010 Если вы создали новые конечные результаты и/или в проекте произошли изменения, влияющие на конечные результаты, то Microsoft Project Pro 2010 не умеет автоматически обновлять изменения в конечных результатах. Для обновления изменений, на закладке «Задача» в области «Вставить» выберите «Управление конечными результатами» и в окне «Конечные результаты» выберите «Получить обновления», Рисунок 9.23. Напротив конечного результата, если в нем произошли изменения, будет стоять красный восклицательный знак «!» Олексій Просніцький, MVP, PMP Самоучитель «Управление проектами в Microsoft Project Server 2010» 163 Рисунок 9.23 Обновление конечных результатов 9.6.4 Управление зависимостями Так как конечные результаты одного проекта могут влиять на конечные результаты другого проекта, между ними можно создать зависимость, Рисунок 9.24. Рисунок 9.24 Создание зависимости На закладке «Задача» в области «Вставить» выберите «Управление зависимостями» и в окне «Зависимость» нажмите «Создать зависимость», на шаге «Добавить зависимость – Зависимый проект» выберите проект, в котором есть нужный вам конечный результат, выделите задачу в открытом проекте и поставьте, при необходимости галочку «Связать с выделенной задачей», Рисунок 9.25. После этого, сохраните и опубликуйте открытый проект. Если в каком ни будь проекте, произойдет изменение конечного результат, нужно на закладке «Задача» в области «Вставить» выбрать «Синхронизировать конечные результаты» и «Синхронизировать зависимости», и в вашем открытом проекте произойдет сдвиг расписания проекта. Олексій Просніцький, MVP, PMP Самоучитель «Управление проектами в Microsoft Project Server 2010» Рисунок 9.25 Созданная зависимость Олексій Просніцький, MVP, PMP 164 Самоучитель «Управление проектами в Microsoft Project Server 2010» 165 9.7 ПЛАНИРОВАНИЕ РИСКОВ ПРОЕКТА При публикации проекта в первый раз создается сайт проекта, Рисунок 9.26, на котором можно вести всю коммуникацию по проекту. Рисунок 9.26 Сайт проекта 9.7.1 Создание рисков Риск – это неопределенное событие, вероятность появление которого больше 0% и меньше 100%, и которое может повлиять на цели проекта. Наступление риска может иметь как негативные, так и позитивные последствия. Для того чтобы создать новый риск в проекте, нужно в списках сайта проекта перейти на ссылку «Риски» и в открывшемся окне «Риски – Все элементы» нажать или «Добавить элемент» или перейти на закладку «Элементы» и нажать «Создать элемент – Создать элемент», Рисунок 9.27. Рисунок 9.27 Создание нового риска В окне нового риска, нужно заполнить обязательные поля (*), и по желанию вложить файл к риску, Рисунок 9.28, а также по желанию привязать риск к задаче, Рисунок 9.29. В поле «Кому назначено» выбирается тот ресурс, который будет ответственным за мониторинг и разработку плана реагирования на риск. У ответственного за риск (графа «Кому назначено) появится уведомление в центральном представлении Project Server о том, что ему назначен риск, Рисунок 9.30 и Рисунок 9.31. Олексій Просніцький, MVP, PMP Самоучитель «Управление проектами в Microsoft Project Server 2010» Рисунок 9.28 Определение свойств риска Рисунок 9.29 Привязка риска к задаче Рисунок 9.30 Напоминание о назначенном риске Олексій Просніцький, MVP, PMP 166 Самоучитель «Управление проектами в Microsoft Project Server 2010» 167 Рисунок 9.31 Информация о рисках в центральном представлении Project Server По желанию можно настроить систему оповещений по данному конкретному риску, Рисунок 9.32. Рисунок 9.32 Настройка оповещений по риску Все риски по проекту будут собираться на закладке «Риски» сайта (портала) проекта, Рисунок 9.33. Рисунок 9.33 Риски проекта 9.7.2 Управление рисками В процессе исполнения проекта может и менять ситуация связанная с рисками (их вероятность, угроза и пр). Для того чтобы изменить параметры риска, нужно перейти в «Риски», выделить нужны риск и или нажать кнопку «Изменить элемент» или щелкнуть левой Олексій Просніцький, MVP, PMP Самоучитель «Управление проектами в Microsoft Project Server 2010» 168 кнопкой мыши возле нужно риска и в меню выбрать «Изменить элемент», Рисунок 9.34. Рисунок 9.34 Выбор риска для управление им В отрывшемся окне, нужно изменить параметры, например, закрыть риск, и нажать «Сохранить», Рисунок 9.35. Рисунок 9.35 Изменение параметра существующего риска Олексій Просніцький, MVP, PMP Самоучитель «Управление проектами в Microsoft Project Server 2010» 169 9.8 НАСТРОЙКА ВОПРОСОВ Вопросы в терминологии Project Server это наступившие риски и те проблемы, которые уже наступили и могут наступить с вероятностью 100%. Для того чтобы создать вопрос в проекте, нужно в списках нажать ссылку «Вопросы» и в открывшемся окне «Вопросы – Все элементы» нажать или «Добавить элемент» или перейти на закладку «Элементы» и нажать «Создать элемент – Создать элемент», Рисунок 9.36. Рисунок 9.36 Создание вопроса В окне нового вопроса, нужно заполнить обязательные поля (*), и по желанию приложить файл к вопросу, Рисунок 9.28, а также по желанию привязать вопрос к задаче, Рисунок 9.29. Если вам назначен вопрос, то вам нужно его открыть, Рисунок 9.37, нажать «Изменить элемент» и изменить состояние вопроса. Рисунок 9.37 Управление вопросом Олексій Просніцький, MVP, PMP Самоучитель «Управление проектами в Microsoft Project Server 2010» 170 9.9 СВЯЗЫВАНИЕ ДОКУМЕНТОВ ПЛАНИРОВАНИЯ 9.9.1 Создание библиотек Создание документов на портале проекта, аналогично созданию рисков и вопросов, но с тем отличием, что вы можете создавать папки документов, Рисунок 9.38, в которых уже непосредственно можете создавать документы. Рисунок 9.38 Библиотека документов Вы также можете внизу страницы портала нажать «Весь контент сайта Создать» и в окне «Создание» выбрать нужный тип библиотеки, Рисунок 9.39. Рисунок 9.39 Создание библиотеки через контент сайта 9.9.2 Загрузка документов Для того чтобы загрузить документы с диска компьютера, нужно на закладке «Документы» нажать «Отправить документы» и выбрать один из двух вариантов: 1. Отправить документ, Рисунок 9.40; 2. Отправить несколько документов. Если вы загружаете документ, который уже есть на портале, и вы хотите, чтобы на портале было две версии данного файла, оставьте галочку «Добавить как новую версию к существующим файлам» Если вам нужно перезаписать существующий документ на портале новым, загружаемым, снимите эту галочку Олексій Просніцький, MVP, PMP Самоучитель «Управление проектами в Microsoft Project Server 2010» 171 Рисунок 9.40 Загрузка документов на портал проекта 9.9.3 Управление документами Для того чтобы увидеть свойства документа, вам надо его выделить и нажать кнопку «Просмотреть свойства» проекта, Рисунок 9.41. на закладке «Документы» портала Рисунок 9.41 Свойства документа Вы можете извлекать документы для редактирования и в этом случае на портале проекта значок напротив документа будет выглядеть следующим образом . Вы можете любому объекту (документы, вопросу, риску и др.) на сайте проекта установить разрешения отличные от того, что есть по умолчанию. Для этого, вам нужно нажать на пиктограмму «Разрешения документа» («Разрешения элемента») , пиктограмму «Управление родительской группой» и установить специальные разрешения на работу с данным объектом, Рисунок 9.42. Олексій Просніцький, MVP, PMP Самоучитель «Управление проектами в Microsoft Project Server 2010» 172 Рисунок 9.42 Установка специальных разрешений на объект Вы также можете настроить для любого объекта реагирующую на любые изменения в документе систему оповещений . 9.9.4 Управление версиями документов Если вам необходимо отслеживать версионность документов, вам нужно в меню «Действия сайта – Параметры – Администрирование сайта - Библиотеки и списки сайта» выбрать нужный список, например «Документы проекта», и в общих параметрах перейти в «Параметры управления версиями», Рисунок 9.43, настроить параметры версионности, Рисунок 9.44, и нажать «ОК». Рисунок 9.43 Параметры библиотек документов Олексій Просніцький, MVP, PMP Самоучитель «Управление проектами в Microsoft Project Server 2010» 173 Рисунок 9.44 Настройка версионности документов проекта Для того чтобы определить версионность документа, нужно выделить нужный вам документ, и на закладке «Документы», в области «Управление» нажать «Журнал версий», Рисунок 9.45. Рисунок 9.45 Журнал версий документов Олексій Просніцький, MVP, PMP Самоучитель «Управление проектами в Microsoft Project Server 2010» 174 9.10 ИСПОЛЬЗОВАНИЕ ОБСУЖДЕНИЙ Иногда исполнение проекта требует подключения нескольких участников проекта к решению или обсуждению тех или иных проблем. Для того чтобы создать коллективное обсуждение, нужно на странице проекта нажать на «Коллективное обсуждение» и создать новое обсуждение («Добавить обсуждение» или «Создать элемент – Обсуждение»), Рисунок 9.46. Рисунок 9.46 Создание обсуждения В новом обсуждении нужно задать его тему, и по желанию можно вложить мультимедийную информацию, необходимую для обсуждения, Рисунок 9.47. Рисунок 9.47 Обсуждение в проекте Для того чтобы поучаствовать в обсуждении, нужно на нем щелкнуть и в окне обсуждения нажать на кнопке «Ответ», Рисунок 9.48. Олексій Просніцький, MVP, PMP Самоучитель «Управление проектами в Microsoft Project Server 2010» Рисунок 9.48 Коллективное обсуждение Олексій Просніцький, MVP, PMP 175 Самоучитель «Управление проектами в Microsoft Project Server 2010» 176 9.11 ЗАДАЧИ НА САЙТЕ ПРОЕКТА В процессе исполнения проекта могут возникнуть разные задачи, исполнения которых необходимо для достижения проекта, и которые не обязательно вставлять в график проекта, Рисунок 9.49. Рисунок 9.49 Задачи на портале проекта Для того чтобы создать задачу, нужно на сайте проекта перейти в «Задачи» и нажать «Добавить элемент», Рисунок 9.50, и ввести название задачи. Рисунок 9.50 Создание новой задачи на портале проекта Также можно выбрать для задач предшественников. В «Центре проектов» из таких задач можно будет создавать проекты Олексій Просніцький, MVP, PMP Самоучитель «Управление проектами в Microsoft Project Server 2010» 177 9.12 КАЛЕНДАРЬ НА САЙТЕ ПРОЕКТ Project Server позволяет создавать вам на сайте проекта календари под конкретные задачи проекта, например расписание совещаний, Рисунок 9.51. Рисунок 9.51 Календарь на сайте проекта Для того чтобы создать новое задание в календаре, нужно на сайте проекта перейти в «Календарь», выделить нужный день и нажать «Добавить элемент», Рисунок 9.52, и ввести название события. Рисунок 9.52 Создание нового календаря Олексій Просніцький, MVP, PMP Самоучитель «Управление проектами в Microsoft Project Server 2010» 178 Вы также можете синхронизировать события на портале проекта с Microsoft Outlook, Рисунок 9.53 и Рисунок 9.54. Рисунок 9.53 Подключение к Microsoft Outlook Рисунок 9.54 Синхронизированный календарь портала проекта с Microsoft Outlook Олексій Просніцький, MVP, PMP Самоучитель «Управление проектами в Microsoft Project Server 2010» 179 9.13 НАСТРОЙКА ОПОВЕЩЕНИЙ НА ПОРТАЛЕ ПРОЕКТА Если вам необходимо настроить оповещения на самом портале проекта на весь список (риски, вопросы и пр.), вам нужно на главной странице сайта проекта перейти на закладку «Страница» и нажать «Оповестить меня – Управление моими оповещениями», Рисунок 9.55. Рисунок 9.55 Вход в оповещения на сайте проекта После этого, на странице всех оповещений на сайте, вы можете как ознакомиться со списком всех оповещений, так и нажать «Добавить оповещение» для его добавления нового, Рисунок 9.56. Рисунок 9.56 Перечень всех оповещений на портале проекта На странице «Новое оповещение», Рисунок 9.57, вам нужно выделить элемент и нажать кнопку «Далее». Рисунок 9.57 Создание нового оповещения Олексій Просніцький, MVP, PMP Самоучитель «Управление проектами в Microsoft Project Server 2010» 180 После этого, на странице настройки конкретной библиотеки, вам нужно указать параметры оповещения и нажать «ОК», Рисунок 9.58. Рисунок 9.58 Создание оповещения на документы проекта Олексій Просніцький, MVP, PMP Самоучитель «Управление проектами в Microsoft Project Server 2010» 181 9.14 НАСТРОЙКА ЛИЧНЫХ ПАРАМЕТРОВ В зависимости от настройки параметров сервера, вы можете настроить свои личные параметры, Рисунок 9.59. Рисунок 9.59 Личные параметры 9.14.1 Управление моими оповещениями и напоминаниями Если вы хотите по электронной почте получать уведомления об изменении ваших задач или отчетов о состоянии, воспользуйтесь настройками данной страницы, Рисунок 9.60. Рисунок 9.60 Настройка личных оповещений и напоминаний 9.14.2 Управление оповещениями и напоминаниями моего ресурса Если вы хотите получать по электронной почте уведомления об изменении в задачах ваших ресурсов, воспользуйтесь настройками данной страницы, Рисунок 9.61. Рисунок 9.61 Настройка оповещений и напоминаний ваших ресурсов Олексій Просніцький, MVP, PMP Самоучитель «Управление проектами в Microsoft Project Server 2010» 182 Если подчиненный вам ресурс не настроил систему оповещений или напоминаний по своим задача, и вы настроили систему оповещений и напоминаний вашими ресурсами, то ваш подчиненный ресурс будет получать уведомления 9.14.3 Мои задания в очереди Для того чтобы ознакомиться со всеми вашими заданиями, находящимися в очереди на исполнении в Microsoft Project Server 2010, вам нужно перейти на страницу «Мои задания в очереди», Рисунок 9.62. В случае если на странице очереди есть застрявшие события, вы можете в колонке «Ошибка» щелкнуть на «Просмотреть подробные сведения об ошибке». Рисунок 9.62 Задания в очереди Управление представителями рассмотрено в п. 9.4. Олексій Просніцький, MVP, PMP Самоучитель «Управление проектами в Microsoft Project Server 2010» 183 10 ОТСЛЕЖИВАНИЕ ХОДА ВЫПОЛНЕНИЯ ЗАДАЧ И ПРОЕКТА 10.1 ОБНОВЛЕНИЕ ПРОЕКТА И ЗАДАЧ В MICROSOFT PROJECT PRO 2010 10.1.1 Введение в обновление информации по проекту Большинство компаний, которые рисуют планы проектов в системах управления проектами, не отслеживают процент исполнения работ. Самый распространённый способ определения текущего состояния проекта — зная, например сегодняшнее число, тыкнуть ручкой в соответствующую дату на графике, висящем на стене менеджера проекта, и сказать «Вот здесь мы находимся!». Есть еще распространенный вариант. Это позвонить подрядчику и спросить «Как дела? Где вы сейчас находитесь?» Т.е. график работ, священная корова, но на нем невозможно понять, что сделано, а что нет. А если что-то сделано, то сколько его сделано и сколько средств потрачено. Минимальное число клиентов пользуются специальными отведенными полями для отслеживания отклонений «Отклонение по срокам» и «Отклонение по стоимости», специально созданные в программном продукте Microsoft Project, Рисунок 10.1 и Рисунок 10.2 Рисунок 10.1 Сигнализация отклонений в Microsoft Project 2010 Рисунок 10.2 Сигнализация отклонений в Microsoft Project Server 2010 Собирая отчетность от подрядчиков и исполнителей о выполненных работах, запланированных с достаточными уровнем детализации: 1. Каковы отставания по срокам с точностью до одного дня? 2. Каков перерасход бюджета с точностью до гривны, рубля? 10.1.2 Сбор отчетности об исполнении работ в Microsoft Project Pro 2010 Олексій Просніцький, MVP, PMP Самоучитель «Управление проектами в Microsoft Project Server 2010» 184 Для того чтобы обновить ход проекта или задач в Microsoft Project Pro 2010, вам нужно открыть проект и или: 1. Вывести колонку «% завершения» или «Физический % завершения» и ввести показатель выполненного процента, Рисунок 10.3. Рисунок 10.3 Обновление хода исполнения проекта на диаграмме Ганта в Microsoft Project Pro 2010 2. На закладке «Задача» в области «Планирование» выделить задачу и выбрать один из четырех вариантов процента завершения задачи или проекта . 3. На закладке «Проект» в области «Состояние» нажать «Обновить проект», чтобы система автоматически рассчитала процент завершения согласно плану окончания работ к выбранной дате, Рисунок 10.4. Рисунок 10.4 Обновление проекта 4. Нажать кнопку «Обновление задачи» и ввести: a. Фактическое начало, если оно отличается от планового; Олексій Просніцький, MVP, PMP Самоучитель «Управление проектами в Microsoft Project Server 2010» 185 b. % завершения и если задача не окончена, а требуется времени больше чем планировалось, ввести «Оставшуюся длительность»; c. Дату фактического окончания, запланированной, Рисунок 10.5. если она отличается от Рисунок 10.5 Обновление задач Обязательно нужно перепланировать незавершенные трудозатраты, Рисунок 10.4, и если вы сделали все действия с обновлением проекта, сохранить и опубликовать его. Олексій Просніцький, MVP, PMP Самоучитель «Управление проектами в Microsoft Project Server 2010» 186 10.2 ОБНОВЛЕНИЕ ПРОЕКТА И ЗАДАЧ В PROJECT WEB ACCESS 10.2.1 Введение в отчетность через Project Web Access В Project Web Access существует четыре способа отчетности по проектам: Процент завершения по трудозатратам (Ресурсы отчитываются о проценте завершения по трудозатратам, сообщая значение в диапазоне от 0% до 100%). Фактические трудозатраты и оставшиеся трудозатраты (Ресурсы отчитываются о фактических трудозатратах и об оставшихся трудозатратах для каждой задачи). Часы трудозатрат за период (Ресурсы отчитываются о часах трудозатрат по каждой задаче за период). Свободная форма (Ресурсы отчитываются об израсходованном времени любым способом). Процент завершения по трудозатратам метод сбора отчетности по умолчанию Для того чтобы начать отчитываться о задачах, назначенных вам в проектах, вам нужно перейти на главную страницу узла Project Server, Рисунок 10.6, и нажать или: Ссылку «Задачи» в «Моих трудозатратах»; Ссылку о новых задача; Ссылку «Задачи» в «Напоминаниях». Рисунок 10.6 Информация о задачах на узле Project Server Олексій Просніцький, MVP, PMP Самоучитель «Управление проектами в Microsoft Project Server 2010» 187 После того, как вы выбрали один из трех вариантов, вы попадете в раздел «Мои трудозатраты – Задачи», Рисунок 10.7. Рисунок 10.7 Отчетность по задачам в Project Web Access В представлении «Задачи» вы можете: 1. Выводить или прятать опции по задачам «Сверхурочные» и «Примечания к отправке»); («Запланированные», 2. Выбирать тот или иной макет представления («Диаграмма Ганта», «Повременные данные» и «Лист»), Рисунок 10.8; Рисунок 10.8 Представление «Диаграмма Ганта» в задачах 3. Выбрать необходимые единицы измерения в столбцах, Рисунок 10.9 Рисунок 10.9 Настройка единиц измерения в столбцах 4. Выбрать необходимый период отчетности, Рисунок 10.10, (только для макета «Повременные данные»); Олексій Просніцький, MVP, PMP Самоучитель «Управление проектами в Microsoft Project Server 2010» 188 5. Фильтровать и группировать представление; 6. Скрывать, сортировать информацию в столбцах. Рисунок 10.10 Выбор необходимого периода 10.2.2 Способы отчетности в Project Web Access 10.2.2.1 Отчетность «Процент завершения по трудозатратам» Периодичность отчетности должна быть утверждена в каждой компании. Все участники проекта должны отчитываться о своих задачах согласно утвержденной периодичности В случае если в вашей компании выбран способ отчетности «Процент завершения по трудозатратам» возможен ввод только процента исполнения по трудозатратам, так как система блокирует ввод фактических трудозатрат. Рисунок 10.11 Представление для отчетности по % завершения по трудозатратам При данном способе отчетности, необходимо, чтобы администратор настроил вам представление по задачам со следующими столбцами, Рисунок 10.11: Название задачи; Иерархия задачи; Состояние процесса; Фактическое начало; Олексій Просніцький, MVP, PMP Самоучитель «Управление проектами в Microsoft Project Server 2010» % трудозатрат исполнения; Оставшиеся трудозатраты; Фактическое окончание; Название ресурса. 189 При отчетности по проценту завершения по трудозатратам, информация об исполнении по задаче собирается следующим образом: 1. Вводится фактическое начало задачи; 2. Вводится оценочный процент завершения по трудозатратам; 3. Если задача не окончена, вводится значение оставшихся трудозатрат; 4. Если задача окончена, вводится фактическая дата окончания задачи; 5. Вводится комментарий к задаче: a. В колонке «Заметки», если такая выведена; b. В представлении «Назначение ресурсов для…», Рисунок 10.12. Для этого вам нужно щелкнуть на задаче. Рисунок 10.12 Ввод заметок в представление назначения ресурсов 6. Напротив задачи, по которой было обновление информации исполнения, и которую вы еще не готовы отправлять на утверждение менеджеру проекта, нужно поставить галочку и нажать «Сохранить»; 7. В случае если вы готовы отправить задачу на утверждение менеджеру проекта, неважно, выполнена она на 100% или нет, нужно поставить галочку у готовой задачи и выбрать «Отправить состояние – Выбранные задачи», Рисунок 10.13. Олексій Просніцький, MVP, PMP Самоучитель «Управление проектами в Microsoft Project Server 2010» 190 Рисунок 10.13 Отправка состояния задачи 8. Если вам надо отправить на утверждение все обновленные задачи, можно выбрать пункт «Отправить состояние – Все задачи». При методе «Процент завершения по трудозатратам» при вводе только процента завершения, фактическая дата начала будет равна базовой дате начала Отчетность можно вводить как в самом представлении «Задачи», так и «проваливаться» в окно «Назначение ресурсов для …» для отчетности 10.2.2.2 Отчетность по фактическим и оставшимся часам В случае если в вашей компании выбран способ отчетности «Фактические и отработанные часы» система блокирует ввод процента завершения по трудозатратам и разблокирует ввод фактически отработанных часов. Рисунок 10.14 Представление для сбора отчетности по фактическим и оставшимся часам При данном способе отчетности, необходимо, чтобы администратор настроил вам представление по задачам со следующими столбцами, Рисунок 10.14: Название задачи; Иерархия задачи; Состояние процесса; Фактическое начало; Фактические трудозатраты; Оставшиеся трудозатраты; Олексій Просніцький, MVP, PMP Самоучитель «Управление проектами в Microsoft Project Server 2010» Фактическое окончание; Название ресурса. При отчетности по фактическим и оставшимся часам, исполнении по задаче собирается следующим образом: 191 информация 1. Вводится фактическое начало задачи; 2. Вводятся фактические трудозатраты по задаче; 3. Если задача не окончена, вводится значение оставшихся трудозатрат; 4. Если задача окончена, вводится фактическая дата окончания задачи; 5. Вводится комментарий к задаче: об a. В колонке «Заметки», если такая выведена; b. В представлении «Назначение ресурсов для…» (Для этого вам нужно щелкнуть на задаче_. 6. Напротив задачи, по которой было обновление информации исполнения, и которую вы еще не готовы отправлять на утверждение менеджеру проекта, нужно поставить галочку и нажать «Сохранить»; 7. В случае если вы готовы отправить задачу на утверждение менеджеру проекта, нужно поставить галочку у готовой задачи и выбрать «Отправить состояние – Выбранные задачи», Рисунок 10.13. 8. Если вам надо отправить на утверждение все обновленные задачи, можно выбрать пункт «Отправить состояние – Все задачи». Если вы введете в столбец «Фактические трудозатраты» сразу потраченные на задачу часы, то система автоматически введете дату фактического начала, равную дате начала 10.2.2.3 Отчетность по часам трудозатрат за период В случае если в вашей компании выбран способ отчетности «Часы трудозатрат за период» система блокирует ввод процента завершения по трудозатратам и фактических трудозатрат, но разблокирует ввод расписания. При выборе данного пункта используется пункт «Отображение отчетов» При данном способе отчетности, необходимо, чтобы администратор настроил вам представление по задачам со следующими столбцами, Рисунок 10.15: Название задачи; Иерархия задачи; Состояние процесса; Олексій Просніцький, MVP, PMP Самоучитель «Управление проектами в Microsoft Project Server 2010» Фактическое начало; Фактические трудозатраты; Оставшиеся трудозатраты; Фактическое окончание; Название ресурса. 192 Рисунок 10.15 Сбор отчетности по часам за период При отчетности по часам за период, информация об исполнении по задаче собирается следующим образом: 1. Вводится ежедневно ежедневое число отработанных часов по задачам; 2. Вводится комментарий к задаче: a. В колонке «Заметки», если такая выведена; b. В представлении «Назначение ресурсов для. 3. В последний день задачи, в колонку «Оставшиеся трудозатраты» вводится оценочное значение, сколько часов нужно еще отработать, если необходимо дополнительное время; 4. Вводятся заметки обоснования увеличения трудозатрат 5. Напротив задачи, по которой было обновление информации исполнения, и которую вы еще не готовы отправлять на утверждение менеджеру проекта, нужно поставить галочку и нажать «Сохранить»; 6. В случае если вы готовы отправить задачу на утверждение менеджеру проекта, нужно поставить галочку у готовой задачи и выбрать «Отправить состояние – Выбранные задачи», Рисунок 10.13. 7. Если вам надо отправить на утверждение все обновленные задачи, можно выбрать пункт «Отправить состояние – Все задачи». Олексій Просніцький, MVP, PMP Самоучитель «Управление проектами в Microsoft Project Server 2010» 10.2.2.4 193 Отчетность об исполнении в представлении назначения Отчетность о ходе исполнения задачи также можно вести в представлении окне назначения задачи. Для этого нужно просто выделить задачу и щелкнуть на ней левой кнопкой мыши, Рисунок 10.16. Рисунок 10.16 Обновление задач В данном представлении, Рисунок 10.16, можно: Ввести даты фактического начала и окончания, значения оставшихся трудозатрат; Ознакомиться вопросами; Ознакомиться с руководителем проекта; Увидеть связанные, т.е. зависимые задачи; Внести заметки касательно хода исполнения задачи с вложенными к задаче рисками, документами и Рекомендуем, чтобы ваши пользователи ВСЕГДА указывали в заметках информацию касательно хода исполнения задач 10.2.3 Импорт прогресса по задачам из расписания В независимости от метода ввода отчетности, если вы в расписании вводите часы на странице «Расписание», вы можете импортировать значения часов расписания, для обновления задач, Рисунок 10.17, чтобы дважды не заносить информацию об исполнении задач по проекту. Рисунок 10.17 Импорт расписания в задачи, шаг 1 Олексій Просніцький, MVP, PMP Самоучитель «Управление проектами в Microsoft Project Server 2010» 194 После попадания на страницу импорта расписания, вам нужно выбрать нужный период расписания, ознакомиться с загружаемым вариантом и нажать «Импорт», Рисунок 10.18. Рисунок 10.18 Импорт расписания в задачи, шаг 2 10.2.4 Управление задачами 10.2.4.1 Переназначение задач Если вы назначены на задачу, вы можете переназначить ее кому ни будь из членов команды проекта для выполнения этой задачи, Рисунок 10.19. Рисунок 10.19 Переназначение задачи, шаг 1 Например, это может быть связано с тем, что заранее не было известно, кто будет исполнителем, поэтому был назначен руководитель отдела или руководитель команды (менеджер ресурсов), а по мере приближения задачи, у него появилось понимание, кто может исполнять ту или иную работу. После открытия окна «Переназначение задачи» вам нужно: 1. Выбрать ресурс, который будет исполнять работу; 2. Указать дату начала и окончания работы; 3. Обязательно ввести примечания; 4. Нажать «Отправить», Рисунок 10.20. Олексій Просніцький, MVP, PMP Самоучитель «Управление проектами в Microsoft Project Server 2010» 195 Рисунок 10.20 Переназначение задачи, шаг 2 Ресурс, назначенный назначении. на задачу, сразу получит уведомление о своем Вы можете переназначать задачи только на участников проекта. Поэтому, если вам нужно переназначить задачу на ресурс, не входящий в группу проекта, менеджер проекта должен добавить его в группу 10.2.4.2 Создание новой задачи Если в процессе работы вы обнаружили, что появились незапланированные работы, вы можете создать новые задачи, которые нужно будет в дальнейшем утвердить у менеджера проекта. Для этого вам нужно в «Моих трудозатратах – Задачах», на закладке «Задачи», нажать «Вставить задачу – Создать новую задачу», Рисунок 10.21. Рисунок 10.21 Создание новой задачи, шаг 1 И в окне «Создание задачи» выбрать: 1. Проект; Олексій Просніцький, MVP, PMP Самоучитель «Управление проектами в Microsoft Project Server 2010» 196 2. Этап проекта (суммарную задачу); 3. Ввести имя новой задачи, ее начало, окончание, указать примечания и нажать «Отправить», Рисунок 10.22. Рисунок 10.22 Создание новой задачи, шаг 2 После того, как вы нажали отправить, менеджеру проекта придет уведомление о созданной задаче, и если он утвердит ее, она появится в графике проекта. 10.2.4.3 Назначение себя на задачи Если вам нужно назначить себя на ту задачу, на которую вы не назначены, вам нужно в «Моих трудозатратах – Задачах», на закладке «Задачи», нажать «Вставить задачу – Добавление себя на задачу», Рисунок 10.23. Рисунок 10.23 Добавление себя на задачу, шаг 1 В окне «Добавление задачи» выберите проект, этап, задачу и укажите параметры и примечания и нажмите «Отправить», Рисунок 10.24. Олексій Просніцький, MVP, PMP Самоучитель «Управление проектами в Microsoft Project Server 2010» 197 Рисунок 10.24 Добавление себя на задачу, шаг 2 После того, как вы нажали «Отправить», менеджеру проекта придет уведомление о том, что вы себя назначили на задачу, и если он утвердит ваше назначение, ваше назначение появится в графике проекта на задаче. 10.2.4.4 Само-назначение задач группы В том случае, если у вас в проектах есть задачи, на которые назначен ресурс типа «Команда», то уведомление о таких задачах приходит всем участникам команды. В случае если входите в такую группу, вы можете взять на себя отчетность об исполнении на себя. Для этого, вам надо в задачах выбрать «Вставить строку – Вставка задач группы», Рисунок 10.25. Рисунок 10.25 Вставка задач группы На странице задач группы, вам нужно выделить задачу группы и нажать «Назначить мне», Рисунок 10.26. Олексій Просніцький, MVP, PMP Самоучитель «Управление проектами в Microsoft Project Server 2010» 198 Рисунок 10.26 Страница задач группы 10.2.4.5 Удаление задач В Project Server вы можете сделать запрос на менеджера проекта на удаление ненужной задачи для достижения целей проекта. Для того чтобы удалить задачу в проекте в «Моих трудозатратах – Задачах», на закладке «Задачи», необходимо выделить задачу, поставить галочку, и нажать «Удалить задачу», Рисунок 10.27. Удаляйте только отклоненные менеджером проекта задачи (зачеркнутые задачи) Рисунок 10.27 Удаление задачи Процесс удаления задачи: 1. Вы выделяете и удаляете задачу, Рисунок 10.27; 2. Вы отправляете запрос менеджеру проекта на утверждение удаления; 3. Ваш менеджер проекта утверждает удаление; 4. Ваш менеджер публикует изменения в проекте. Рисунок 10.28 Удаленная задача Олексій Просніцький, MVP, PMP Самоучитель «Управление проектами в Microsoft Project Server 2010» 199 10.2.5 Отслеживание и просмотр информации о задачах с помощью Outlook 2010 Если ваш администратор Project Server сконфигурировал связь с Microsoft Exchange Server 2007 / 2010, вы сможете отчитываться о ходе исполнения проекта в Microsoft Outlook 2007 / 2010. Окно Outlook при подключении к Exchange Server Отчетность по задачам в Outlook при подключении к Exchange Server Олексій Просніцький, MVP, PMP Самоучитель «Управление проектами в Microsoft Project Server 2010» 200 10.3 ОТЧЕТНОСТЬ О ПРОЕКТЕ ЧЕРЕЗ РАСПИСАНИЯ Кроме существующей на Project Server возможности отчитываться о задачах проекта в представлении «Задачи», существует также возможность отслеживать временные затраты на функциональную (операционную) деятельность. Для этого в Microsoft Project Server 2010 существуют «Расписания», в которых ведется отслеживание как проектной, так и не проектной деятельности. 10.3.1 Варианты отслеживания в расписании В Microsoft Project Server 2010 существуют следующие варианты отслеживания: 1. Режим одной операции; 2. Режим двойной операции; 3. Режим отчетности только в расписании; 4. Режим отчетности только по задачам проекта (рассмотрен выше). 10.3.1.1 Режим одной операции При выборе режима одной задачи («Параметры сервера - Параметры и значения по умолчанию для расписания - Режим одной операции»), пользователи системы отчитываются по следующему сценарию: 1. Пользователь расписания; вносит значение отработанного времени в строку 2. Пользователь отправляет на утверждение расписания утверждающему; 3. Утверждающий просматривает и одобряет (отклоняет) расписание; 4. Процесс утверждения автоматически переопубликует план проекта; обновляет задачи проекта и 5. Утвержденное расписание возвращается пользователю. 10.3.1.2 Режим двойной операции Пользователи отчитываются как в расписаниях, так и в задачах проекта. 10.3.1.3 Режим отчетности или в расписании или в задачах При данном режиме отчетности пользователи систему используют расписания для ведения отчетности или задачи, т.е. только один вариант. 10.3.2 Введение в отчетность в расписании Олексій Просніцький, MVP, PMP или Самоучитель «Управление проектами в Microsoft Project Server 2010» 201 Для того чтобы начать отчитываться о задачах назначенных вам в проектах, вам нужно перейти на главную страницу узла Project Server, Рисунок 10.29, и нажать или: Ссылку «Расписание» в «Моих трудозатратах»; Ссылку о неотправленных расписаниях; Ссылку «Расписания» в «Напоминаниях». Администратор сервера должен создать расписания, чтобы вы там могли заносить информацию о планируемых и фактических часах Рисунок 10.29 Ссылки на расписания на главной странице PWA В данном представлении, «Расписание», вы можете заносить как планируемое время на решение административных (функциональных) задач, на отпуск, обучение и даже болезни, а также отчитываться о фактическом потраченном времени на тот или иной проект, Рисунок 10.30. Рисунок 10.30 Представление «Расписание» В представлении «Расписание» вы можете: 1. Выводить те или иные строки неоплачиваемые), Рисунок 10.31; Олексій Просніцький, MVP, PMP часов (сверхурочные или Самоучитель «Управление проектами в Microsoft Project Server 2010» 202 Рисунок 10.31 Выведение новых строк в расписании 2. Группировать представление задач; 3. Выбирать тот или иное представление в расписании, Рисунок 10.32 Рисунок 10.32 Представление расписания 4. Выбирать тот или иной период (например, вам нужно на следующую неделю запланировать себе отпуск); 5. Импортировать отчетность по тем задачам, по которым вы уже отчитались в представлении «Задачи». 10.3.3 Введение времени в расписания 10.3.3.1 Создание расписания Перед тем, как планировать свои часы в расписании, его необходимо создать. Для этого, нужно на центральной странице узла, в «Параметрах» выбрать «Управление расписаниями», выделить нужный период определенный администратором и нажать «Создать», Рисунок 10.33. Олексій Просніцький, MVP, PMP Самоучитель «Управление проектами в Microsoft Project Server 2010» 203 Рисунок 10.33 Создание расписания Если вам нужно отозвать неправильно заполненное расписание или удалить ненужное, вы соответственно выделяете расписание на странице «Управление расписаниями» и нажимаете или «Отозвать» или «Удалить». 10.3.3.2 Планирование нерабочего времени В случае если вы запланировали в далекой перспективе, например, отпуск, вам нужно перейти в «Параметры – Управление расписаниями», выбрать представление, которое вам отобразит расписания необходимого горизонта нужного вам будущего, Рисунок 10.34. Рисунок 10.34 Выбор горизонта представления расписаний Следующий шаг, это выделение нужного периода и создание расписания, Рисунок 10.33 и после этого вы попадете на страницу созданного расписания, в котором нужно в строках «Плановые» ввести планируемое время на отпуск (обучение), ввести обязательно (хороший тон) примечания, Рисунок 10.35. Олексій Просніцький, MVP, PMP Самоучитель «Управление проектами в Microsoft Project Server 2010» 204 Рисунок 10.35 Планирование нерабочего времени После того, как вы введете планируемое время, в столбце «Состояние процесса» появится статус «Не отправлено». Для того чтобы управляющий вашим расписанием (ваш менеджер ресурсов), утвердил или одобрил ваше желание отдохнуть, вам надо выделить задачи и нажать «Отправить статус – Выбранные задачи», Рисунок 10.36. Рисунок 10.36 Отправка состояния задач на утверждение управляющему вашим расписанием После того, как вы отправили запрос на утверждение вашему управляющему расписанию, в колонке «Состояние процесса» появится надпись «Ожидается утверждение», а строка состояния станет голубого цвета, Рисунок 10.37. Рисунок 10.37 Отправленное на утверждение расписание Если управляющий вашим расписание утвердит ваши малые пожелания к отпуску, то в вашем календаре появятся исключения, а те задачи, которые были запланированы на тот период, и совпали с вашим утвержденным отпуском, прервутся на время его продолжительности 10.3.3.3 Ввод фактического времени в расписание На странице расписаний, вы можете вводить фактически потраченное время на задачи проекта и на административное время. Введение фактического времени в расписании осуществляется по следующему принципу – вы на ежедневной основе вводите ежедневно информацию о фактически потраченных часах на ту или иную задачу, Рисунок 10.38. Олексій Просніцький, MVP, PMP Самоучитель «Управление проектами в Microsoft Project Server 2010» 205 Рисунок 10.38 Ввод информации о фактически отработанных часах в расписание Если вам нужно ввести информацию об оставшихся трудозатратах по той или иной задаче, вам нужно выбрать представление «Мои трудозатраты», Рисунок 10.39. Рисунок 10.39 Ввод информации об оставшихся трудозатратах Мы сможете вводить оставшиеся трудозатраты в расписание, если в «Параметрах сервера – Управление временем и задачами – Параметры отображения для задача – Защита обновлений пользователем» будет стоять галочка «Разрешить обновления задач только через страницы «Задачи» и «Расписания» 10.3.3.4 Ввод новых задач В процессе работы, у вас может возникнуть такая ситуация, что задача, над которой вам надо поработать отсутствует в расписании. В этом случае, вам нужно на закладке «Расписание» нажать «Вставить строку» и выбрать нужный пункт вставки задачи, Рисунок 10.40. Олексій Просніцький, MVP, PMP Самоучитель «Управление проектами в Microsoft Project Server 2010» 206 Рисунок 10.40 Вставка новых задач в расписание Если вам нужно вставить задачу проекта, которой нет в расписании, вам надо выбрать «Вставить задачу», и в окне «Добавление существующей задачи», вам необходимо последовательно: 1. Выбрать нужный проект; 2. Выбрать этап проекта; 3. Выбрать нужную вам задачу; 4. Указать примечание; 5. Нажать «ОК». Рисунок 10.41 Выбор задачи проекта для вставки в расписание Олексій Просніцький, MVP, PMP Самоучитель «Управление проектами в Microsoft Project Server 2010» 207 Если у вас есть необходимость вставки в расписание административной задачи, то вы в меню «Вставить задачу» выбираете «Вставка административной задачи» и в окне «Административное время»: 1. Выбираете категорию административного времени; 2. И делает описание административной задачи, Рисунок 10.42. Рисунок 10.42 Вставка в расписание задачи административного типа Теперь представим ситуацию, когда у вас появились задачи, не относящиеся ни к одному из выше двух приведенных вариантов. В данном случае вам необходимо выбрать «Вставить задачу – Вставка личной задачи» и: 1. Указать имя личной задачи; 2. Выбрать строку расписания; 3. Написать примечание, Рисунок 10.43. Рисунок 10.43 Добавление новой личной задачи Результат вставки личной задачи приведен на Рисунок 10.44. Олексій Просніцький, MVP, PMP Самоучитель «Управление проектами в Microsoft Project Server 2010» 208 Рисунок 10.44 Новая личная задач в расписании 10.3.3.5 Замена плановых значений фактическими В случае если у вас фактические значения отработанных часов равняются плановыми, вы можете быстро вставить плановые значения в строки для фактических часов, Рисунок 10.45. Рисунок 10.45 Подготовка к замене плановых значений фактическими Для того чтобы заменить фактическую информацию о часах по задачам проекта в расписании, вам нужно выделить задачу (и), в меню выбрать «Импорт – Заменить фактические значения запланированными». Система обновит все фактические значениями, Рисунок 10.46. значения Олексій Просніцький, MVP, PMP имеющимися плановыми Самоучитель «Управление проектами в Microsoft Project Server 2010» 209 Рисунок 10.46 Импортированные фактические значения в расписания 10.3.3.6 Импорт фактически отработанных часов по задачам в расписание Если вы уже отчитались по задачам в представлении «Мои трудозатраты – Задачи» вы можете импортировать введенные сохраненные или отправленные фактические часы по задачам в расписание, Рисунок 10.47. Рисунок 10.47 Импорт сведений о ходе выполнения Для того чтобы импортировать сведения о ходе выполнения из задач, вам нужно: 1. Сохранить расписание; 2. В меню «Импорт» выбрать «Импорт сведений о ходе выполнения»; 3. Сохранить расписание. Система импортирует значения фактически введенных часов по задачам в расписание. 10.3.4 Отправка расписания для утверждения После того, как вы закончили вводить в расписание информацию за неделю по задачам проекта и административным задачам, вам нужно отправить расписание для утверждение его вашим управляющим расписанием. В расписании вы можете вводить фактическую информацию не только по запланированным утвержденным часам, но и вводить информацию о незапланированном фактическом использовании того или иного времени на задачах. Для отправки расписания на утверждение, вам нужно его сохранить и нажать «Отправить расписание», Рисунок 10.48. Олексій Просніцький, MVP, PMP Самоучитель «Управление проектами в Microsoft Project Server 2010» 210 Рисунок 10.48 Подготовка к отправке расписания на утверждение В появившемся окне «Отправка расписания», в котором будет указан пользователь, являющийся вашим утверждающим расписания (которого можно сменить через кнопку «Обзор») необходимо ввести примечания и нажать «Отправить». Для ознакомления со статусами всех ваших расписаний (Отправлено, Утверждено и пр.), можно перейти на страницу «Управление расписаниями», Рисунок 10.49. Рисунок 10.49 Страница управления расписаниями На странице «Управление расписаниями» вы также можете удалить неотправленное расписание (например, Для того чтобы снова в него занести информацию) или отозвать отправленное или утвержденное расписание (например, чтобы внести в него изменения). Олексій Просніцький, MVP, PMP Самоучитель «Управление проектами в Microsoft Project Server 2010» 211 10.4 УТВЕРЖДЕНИЕ ОБНОВЛЕНИЙ И ИЗМЕНЕНИЙ 10.4.1 Введение в утверждение Утверждение любых изменений в проекте, обновлений хода исполнения проекта – это ключевой фактор, позволяющий менеджерам проектов держать руку на пульсе исполнения проектов. Менеджеры проектов ответственны не только за планирование и коммуникации в проекте, но и за утверждение всех изменений, обновлений и пр. приходящих от своих подчиненных, Рисунок 10.50. Рисунок 10.50 Домашняя страница узла PWA со ссылками на утверждения Для ознакомления с полным перечнем утверждения вам необходимо перейти в «Центр утверждения», Рисунок 10.53. Рисунок 10.51 Центр утверждения с отфильтрованными строками расписания В «Центре утверждения» вы можете: 1. Принимать или отклонять обновления от ресурсов; 2. Отфильтровать необходимые типы задач для утверждения (Административное время, Обновление состояния, Строки расписания, Расписания); 3. Показывать или скрывать типы трудозатрат Сверхурочные, Неоплачиваемые, Время с датой); Олексій Просніцький, MVP, PMP (Запланированные, Самоучитель «Управление проектами в Microsoft Project Server 2010» 212 4. Просматривать обновления, т.е. видеть последствия того, что произойдет, если вы примете обновления по задачам; 5. Выбирать диапазон дат для отображения; 6. Ознакомиться с ранее утвержденными или отклоненными обновлениями; 7. Управлять правилами обновлений, п. 10.4.6. 8. Фильтровать и/или группировать представления. 10.4.2 Утверждение расписаний 10.4.2.1 Утверждение или отклонение расписания в общем виде В Microsoft Project Server 2010 вы можете утверждать/отклонять расписания двумя способами: 1. Укрупненно (в целом) в центре утверждения, «не проваливаясь» в расписание, для ознакомления с присланной информацией; 2. Детально ознакомиться с каждым расписанием перед его утверждением или отклонением. Для того чтобы утвердить расписания ресурсов в целом, вам нужно: 1. В «Центре утверждения» отфильтровать строки расписания; 2. Поставить галочку напротив строки расписания; 3. Нажать «Принять» или «Отклонить», Рисунок 10.52; 4. В случае принятия или отклонения расписания ввести текст обоснования, соответственно подтверждения или отклонения. Рисунок 10.52 «Укрупненное» утверждение расписания 10.4.2.2 Утверждение или отклонение расписаний при детальном с ними знакомстве Для того чтобы утвердить расписание, предварительно с ним детально ознакомившись, вам нужно: 1. В «Центре утверждения» отфильтровать строки расписания; 2. Нажать на нужном расписании; Олексій Просніцький, MVP, PMP Самоучитель «Управление проектами в Microsoft Project Server 2010» 3. Ознакомиться с представленной информацией; 4. Нажать «Утвердить» или «Отклонить», Рисунок 10.53; 5. В случае утверждения или отклонения расписания ввести обоснования, соответственно подтверждения или отклонения. 213 текст Рисунок 10.53 Утверждение или отклонения детального расписания Вы не можете утвердить или отклонить часть расписания. Расписание утверждается или отклоняется полностью 10.4.2.3 Отзыв расписаний Иногда вам нужно отозвать утвержденное ранее вами расписание. Для того чтобы отозвать утвержденное расписание вам надо: 1. В «Центре утверждения» отфильтровать строки расписания; 2. Нажать «Журнал – Расписания»; 3. Выбрать «Утвержденные мной» расписания; 4. Выделить расписание; 5. Нажать «Отозвать», Рисунок 10.54; 6. Расписание вернется в «Центр утверждений». Рисунок 10.54 Отзыв расписания Олексій Просніцький, MVP, PMP Самоучитель «Управление проектами в Microsoft Project Server 2010» 10.4.2.4 214 Просмотр неотправленных расписаний В процессе работы, вам нужно контролировать ваших подчиненных на предмет добросовестности заполнения ими расписаний. Информацию об общем количестве неотправленным вам расписаниях вашими подчиненными можно найти на главной странице узла PWA, Рисунок 10.55. Рисунок 10.55 Информация о неотправленных расписаниях на главной странице Для того чтобы увидеть, кто конкретно не отправил вам расписания, можно или на главной странице нажать ссылку «Неотправленные расписания» или перейти в «Центр утверждения» и в «Журнале», выбрать «Неотправленные расписания моих ресурсов» и нажать «Применить», Рисунок 10.56. Рисунок 10.56 Неотправленные расписания Все расписания, которые были еще не созданы вашими ресурсами, будут иметь состояние «Еще не создано», те расписания, с которыми ваши ресурсы уже работают (заполняют), но не отправили, будут иметь состояние «В ходе выполнения». 10.4.3 Настройка доступных расписаний для утверждения Страница «Журнал утверждений расписания» имеет три позволяющие выбирать три типа расписаний, Рисунок 10.57: Утвержденные мной; Расписания, доступные для настройки; Неотправленные расписания моих ресурсов. Олексій Просніцький, MVP, PMP переключателя Самоучитель «Управление проектами в Microsoft Project Server 2010» 215 В случае если вы выберете «Утвержденные мной» и снимите галочку «Ресурсы», система вам отфильтрует все расписания утвержденные вами по всем ресурсам. Соответственно, если вы поставите галочку «Ресурс», то система вам отфильтрует расписания по тому ресурсу, который выбран в поле «Название ресурса» Рисунок 10.57 Фильтры расписаний на странице «Журнал утверждений расписаний» Если вы выберете «Расписания, доступные для настройки» и нажмете кнопку «Применить», то система вам отфильтрует те расписания, по которым у вас право на их редактирование. По умолчанию, участники группы «Менеджеры ресурсов» не имеют разрешений на выбор переключателя «Расписания, доступные для настройки» Это необходимо, если у вас ресурсы заполнили больше часов, чем они могли в действительности отработать. Как вариант, вы можете отправить назад расписание исполнителю на доработку. Чтобы у вас исполнители не писали по 24 часа фактической работы за день в расписания, ваш администратор должен в параметрах сервера ограничить максимальное количество часов, которые пользователь может занести в расписание Соответственно, если вы выберете переключатель «Неотправленные расписания моих ресурсов», снимете галочку «Ресурс» и нажмете «Применить», система отфильтрует неотправленные расписания от всех ресурсов. 10.4.4 Утверждение или отклонение административного времени Утверждение или отклонение административного времени больничные) происходит аналогично утверждению расписаний. Олексій Просніцький, MVP, PMP (отпуска, Самоучитель «Управление проектами в Microsoft Project Server 2010» 216 Для того чтобы увидеть список запросов на утверждение административного времени, вам нужно на главной странице вашего Project Server 2010, в области «Утверждения» нажать «Ожидает вашего утверждения: Административных запросов свободного времени от ресурсов: », Рисунок 10.58, и в «Центре утверждения» установить фильтр «Административные», Рисунок 10.59. Рисунок 10.58 Информация о запросе на утверждение расписания Рисунок 10.59 Утверждение иди отклонение административного времени Журнала утвержденных или отклоненных запросов по административному времени нет 10.4.5 Утверждение задач 10.4.5.1 Процесс утверждения задач Менеджеры проектов, кроме управления проектами должны еще тратить свое время на одобрение или отклонений информации об исполнении задачами своими участниками проектов. Утверждение задач в системе идет по следующему сценарию: 1. Просмотр присланных обновлений от участников проекта; 2. Принятие или отклонение обновлений; 3. Перепланирование работ в Microsoft Project Pro 2010; 4. Ввод информации о фактических затратах; Олексій Просніцький, MVP, PMP Самоучитель «Управление проектами в Microsoft Project Server 2010» 217 5. Расчет проекта, его сохранение и публикация. 10.4.5.2 Общий вид задач ожидающих утверждения Информация о неутвержденных задачах присланных менеджеру проекта представлена на домашней странице узла PWA, Рисунок 10.60. Рисунок 10.60 Общая информация о неутвержденных задачах Для того чтобы увидеть неутвержденные задачи, необходимо перейти в «Центр утверждения» и отфильтровать «Обновление состояния», Рисунок 10.61. Рисунок 10.61 Информация о неутвержденных задачах в «Центре утверждения» 10.4.5.3 Утверждение или отклонение задач Перед утверждением или отклонением задачи, вы сначала должны ознакомиться с той информацией, которая была прислана от исполнителя. Для этого, необходимо щёлкнуть на задаче левой кнопкой мыши и ознакомиться с содержимым окна «Сведения о задаче», Рисунок 10.62, а потом нажать «Отмена». Олексій Просніцький, MVP, PMP Самоучитель «Управление проектами в Microsoft Project Server 2010» 218 Рисунок 10.62 Сведения об задаче, ожидающей утверждения Перед утверждением или отклонением задачи, также необходимо обязательно ознакомиться с тем, как данное исполнение повлияет на план, если его, исполнение, принять, Рисунок 10.63. На данном рисунке изображено: 1. Синим цветом Диаграмма Ганта – это так будет выглядеть план проекта после внесения изменений; 2. Серым цветом Диаграмма Ганта – базовый график плана проекта; 3. Синим цветом также в списке задач выделена задача, по которой просматриваются обновления Рисунок 10.63 Просмотр обновлений Особо хочется отметить, что на данной странице «Просмотр утверждения» есть две колонки «% завершения» и «Предыдущий % завершения», чтобы вы могли по этим показателям оценить последствия ваших утверждений. Это касается также полей «Длительность» и «Предыдущая длительность», «Начало» и «Предыдущее начало», «Окончание» и «Предыдущее окончание». И если вас обновления устраивают, вы необходимо нажать кнопку «Принять» и ввести подтверждение исполнения задачи, Рисунок 10.64. Олексій Просніцький, MVP, PMP Самоучитель «Управление проектами в Microsoft Project Server 2010» 219 Рисунок 10.64 Утверждение задачи В зависимости от того, какой пришел запрос от пользователя, будут разные последствия принятия данного запроса, так если: 1. Пришел «Новый запрос на переназначение», то ресурс будет назначен на задачу, получит уведомление и увидит новую задачу в своих «Задача»; 2. Пришел «Запрос на переназначение задачи», трудозатраты будут переназначены на новый ресурс; то оставшиеся 3. Пришел «Новый запрос задачи», то задача с назначенным ресурсом появятся в плане проекта; 4. Пришел «Запрос на удаление назначения», то система удалит ресурс с задачи; 5. Пришел запрос «Обновление отобразится в плане проекта. задачи», то процент исполнения В случае, отклонения запроса, ресурс автоматически получит уведомление (в том числе, по электронной почте, если ваш сервер настроен на рассылку уведомление по ней). 10.4.5.4 Обновление проекта в Microsoft Project Pro 2010 после утверждения задач После утверждения всех обновление по задачам, следующий шаг, это внесение изменений в план проекта открытием его в Microsoft Project Pro 2010, пересчетом, сохранением и публикацией. В случае же, если вам пришли обновления от ваших исполнителей, а вы их не утвердили или не отклонили, при открытии Microsoft Project Pro 2010 появится информационное окно, извещающее вас о том, что вам участники проекта отправили обновления по задачам, Рисунок 10.65. Олексій Просніцький, MVP, PMP Самоучитель «Управление проектами в Microsoft Project Server 2010» 220 Рисунок 10.65 Информационное окно извещающее о наличии присланных обновлений Нажимая кнопку «Да», Рисунок 10.65, вы снова перейдете в «Центр утверждения», нажимая кнопку «Нет» вы начнете работу в плане проекта в Microsoft Project Pro 2010. После открытия проекта в Microsoft Project Pro 2010, вам необходимо: 1. Ознакомиться с планом проекта с внесенными в него изменениями (ячейки с изменениями будут выделены синим цветом), Рисунок 10.66; 2. В окне «Сведения о проекте» на закладке «Проект» установить текущую дату и дату отчета; Рисунок 10.66 Проект с утвержденными изменениями от исполнителей 3. На закладке «Проект» в области «Состояние» нажать «Обновить проект» и в окне «Обновление проекта», Рисунок 10.67: a. Установите переключатель в положение «Перепланировать незавершенные трудозатраты с началом после …»; b. Выбрать или для «Всего проекта» или «Выбранных задач» (т.е. выделенных вами); c. Нажать «ОК» Рисунок 10.67 Обновление проекта в Microsoft Project Pro 2010 Олексій Просніцький, MVP, PMP Самоучитель «Управление проектами в Microsoft Project Server 2010» 221 После нажатия «ОК» все незавершенные даты сдвинутся на выбранную дату, Рисунок 10.68. Рисунок 10.68 Пересчитанный проект после его обновления 10.4.5.5 Обновление затрат в Microsoft Project Pro 2010 После обновления задач, важный понесенным фактическим затратам. шаг это обновление информации по Перед внесением или обновлением фактических затрат, вам необходимо в Microsoft Project Pro 2010 в представлении «Использование задач» вывести таблицу «Затраты», Рисунок 10.69. Рисунок 10.69 Таблица затраты в представлении «Использование задач» Принцип работы с затратами по задачам следующий: 1. Вводите значения фактических затрат в колонку «Фактические» или в строки «Фактические затраты» в повременном представлении, Рисунок 10.70; 2. Изменяете значения оставшихся затрат, если полученные значения отличаются от требуемых после введения фактических; 3. Измените значения фиксированных затрат. Олексій Просніцький, MVP, PMP Самоучитель «Управление проектами в Microsoft Project Server 2010» 222 Рисунок 10.70 Ввод затрат в повременном представлении 10.4.5.6 Публикация проекта Последний и самый важны шаг, чтобы все изменения отобразились в «Центре проектов» это расчет проекта (Закладка «Проект»), его сохранение и публикация, Рисунок 10.71. Рисунок 10.71 Сохранение и публикация проекта Если вы не пересчитаете проект, а только сохраните и опубликуете изменения в расписании, то формулы не пересчитаются, а графические индикаторы не перерисуются на узле PWA 10.4.6 Управление правилами В Microsoft Project Server 2010 вы можете создать логические правила для быстрого утверждения задач в ваших проектах. Когда вы создадите правило, система будет автоматически утверждать только задачи, изменения в которых соответствуют созданным правилам. Олексій Просніцький, MVP, PMP Самоучитель «Управление проектами в Microsoft Project Server 2010» 223 Для того чтобы создать правило, необходимо в «Центре утверждения» нажать «Управление правилами» Рисунок 10.72. и в окне «Правила» нажать «Создать» , Рисунок 10.72 Правила утверждения В открывшемся окне «Изменение или создание правила» нужно: 1. Ввести название; 2. Указать, необходимо ли автоматически применять это правило; 3. Указать запросы, к которым будет применяться данное правило, так если вы выберете: a. «Все новые запросы задач и назначений», то правило будет распространяться на запросы на создание новых задач и переназначений ресурсов на существующие; b. «Все запросы на переназначение задач», то правило будет распространяться на запросы, когда ресурс переназначает задачу на другого ресурса, или назначает себя на задачу, ранее на которую был назначена команда (командный ресурс); c. «Все запросы на удаление назначений», то правило будет распространяться на запросы, когда ресурс удаляет себя с задачи; d. «Обновление задач», то правило будет распространяться на запросы, когда ресурсы присылают обновления по задачам. Соответственно у данного правила могут быть три варианта: i. «Все обновления», когда система будет утверждать все обновления от ресурсов; ii. «Обновленное поле совпадает с полем опубликованного проекта», в данном случае, если вы, например, выберете что обновленное поле «% завершения трудозатрат назначений» равняется базовому (опубликованному полю) «% завершения трудозатрат назначений», то система автоматически утвердит запрос обновления, если факт по отчетности полностью совпадет с базовыми (плановыми) значениями. iii. «Обновленное поле совпадает с конкретным значением», то например, если вы для поля «% завершения трудозатрат назначений» выберете значение «100», то система Олексій Просніцький, MVP, PMP автоматически Самоучитель «Управление проектами в Microsoft Project Server 2010» 224 автоматически будет утверждать все обновления, где ресурс полностью выполнил работу. 4. Выбрать при необходимости проекты и ресурсы, к которым будет автоматически применяться создаваемое вами правило, Рисунок 10.73, и нажать «Сохранить»; 5. В окне «Правила» запустить нужное вам правило. Рисунок 10.73 Создание нового правила Вы можете группировать запросы 10.4.7 Закрытие задач для обновления Если у вас есть задачи в проекте, по которым нужно временно запретить вводить процент исполнения, вы можете закрыть задачи для обновления, Рисунок 10.74. Рисунок 10.74 Переход на страницу закрытия задач для обновления После перехода на страницу закрытия задач для обновления, вам необходимо выбрать проект и поставить галочку напротив тех задач, исполнения которых нужно заблокировать, Рисунок 10.75. Олексій Просніцький, MVP, PMP Самоучитель «Управление проектами в Microsoft Project Server 2010» Рисунок 10.75 Выбор задач, которые необходимо заблокировать Олексій Просніцький, MVP, PMP 225 Самоучитель «Управление проектами в Microsoft Project Server 2010» 226 10.5 ОТЧЕТЫ О СОСТОЯНИИ В процессе своей деятельности по управлению проектами вы можете собирать информацию о проекте не только через процент исполнения или потраченные трудозатраты, а также через отчеты о состоянии, Рисунок 10.76. Рисунок 10.76 Страница отчетов о состоянии 10.5.1 Создание отчета о состоянии Для того чтобы создать отчет о состоянии, необходимо в разделе «Запросы» нажать «Создать – Создать запрос» и: 1. Ввести название отчета; 2. Частоту предоставления отчета; 3. Дату началу предоставления отчета; 4. Выбрать ресурсы, которые должны отвечать вам на запрос отчета о состоянии; 5. Задать разделы отчета о состоянии и нажать «Отправить», Рисунок 10.77. Рисунок 10.77 Создание запроса о состоянии 10.5.2 Отправка ответов В разделе «Ответы» хранятся все отчеты о состоянии, которые должны быть заполнены и отправлены, Рисунок 10.78. Олексій Просніцький, MVP, PMP Самоучитель «Управление проектами в Microsoft Project Server 2010» 227 Рисунок 10.78 Ответы на отчеты о состоянии Для того чтобы ответить на запрос о состоянии, нужно щелкнуть на необходимом ответе, заполнить разделы отчета, Рисунок 10.79, и нажать «Отправить» или «Сохранить», если вы не собираетесь пока его отправлять. Если вам нужно отправить незапрашиваемый отчет, т.е. проявить инициативу в отчетности, необходимо щелкнут на «Отправить не запрошенный отчет». Рисунок 10.79 Заполненный отчет о состоянии 10.5.3 Ознакомление с ответами Для того чтобы ознакомиться с ответами на запросы о состоянии: 1. в окне «Отчеты о состоянии» выделите созданный вам запрос; 2. Нажмите «Просмотреть ответы»; 3. Выделите ресурс и нажмите «Открыть», Рисунок 10.80. Рисунок 10.80 Полученный отчет о состоянии Олексій Просніцький, MVP, PMP Самоучитель «Управление проектами в Microsoft Project Server 2010» 228 11 АНАЛИЗ ИСПОЛНЕНИЯ ПРОЕКТА 11.1 АНАЛИЗ ИСПОЛНЕНИЯ ПРОЕКТОВ НА УЗЛЕ PWA 11.1.1 Анализ исполнения в «Центре проектов» Без постоянного периодического анализа исполнения проекта невозможно определить жизнеспособность проекта и вовремя принять решения или об остановке, закрытии, ускорении проекта и пр. На узле PWA Project Server 2010 в «Центре проектов» для анализа исполнения проектов можно воспользоваться различными представлениями, как встроенными, Рисунок 11.1 и Рисунок 11.2, так и настроенными под конкретных пользователей, Рисунок 11.3. Рисунок 11.1 Представление с анализом отклонений Рисунок 11.2 Представление по отслеживанию проектов Рисунок 11.3 Настраиваемое представление KPI проектов в центре проектов Олексій Просніцький, MVP, PMP Самоучитель «Управление проектами в Microsoft Project Server 2010» 229 Для анализа исполнения проекта может выступать анализ освоенных объемов. В основе анализа освоенного объема лежат три основные значения: 1. Базовая стоимость запланированных работ или запланированный объем (ЗО) – сумма совокупных повременных базовых затрат на дату отчета о состоянии или текущую дату; 2. Фактическая стоимость выполненных работ или фактические затраты (ФЗ) – фактические затраты выполненных к рассматриваемому моменту работах операции; 3. Базовая стоимость выполненных работ или освоенный объем (ОО) – плановая стоимость фактически выполненных работ операции. Анализ освоенного объема всегда выполняется на указанную дату отчета или текущую дату. Эти три показателя используются в различных комбинациях для оценки соответствия хода исполнения работ запланированному. Наиболее часто используются следующие индикаторы: Отклонение по стоимости - сравнивает запланированный объем и фактических затрат. Если отклонение больше нуля, значит в проекте экономия денежных средства, если меньше нуля, значит в проекте перерасход денежных средств ОПС = ФЗ – ЗО Отклонение по стоимости в процентах – относительный индикатор, показывающий какую долю от фактических затрат составляет отклонение по стоимости: ОПС% = (ОПС / ФЗ) x 100 Отклонение от календарного плана - сравнивает запланированный объем с освоенным, которые должны были быть выполнены к текущему моменту. Если отклонение больше нуля, значит в проект идет с опережением, если меньше нуля, значит проект отстает от графика: ОКП = ОО – ЗО Отклонение от календарного плана в процентах – относительный индикатор, показывающий, какую долю от освоенного объема составляет отклонение по срокам: ОКП% = (ОКП / ЗО) x 100 Индекс отклонения стоимости отображает отношение бюджетных (или базовых) затрат по выполненным работам с фактическими затратами на дату отчета о состоянии или текущую дату: ИОС = ОО / ФЗ Индекс отклонения от календарного плана, отображает отношение базовой стоимости выполненных работ к базовой стоимости запланированных работы: Олексій Просніцький, MVP, PMP Самоучитель «Управление проектами в Microsoft Project Server 2010» 230 ИОКП = ОО / ЗО Рисунок 11.4 Анализ освоенных объемов в «Центре проектов» 11.1.2 Анализ исполнения проектов на странице проектов Кроме того, что можно в «Центре проектов» проанализировать все проекты в общем, на узле PWA можно проанализировать каждый проект в отдельности. Так если вы нажмете в «Центре проектов» любой из имеющихся проектов и перейдете на ссылку «Календарный план», то вы сможете выбирать любое из имеющихся, встроенных или настроенных представлений для анализа проекта, Рисунок 11.5, Рисунок 11.6, Рисунок 11.7 и Рисунок 11.8. Рисунок 11.5 Встроенное представление «Отслеживание задач» в Project Web Access Рисунок 11.6 Освоенный объем назначений Олексій Просніцький, MVP, PMP Самоучитель «Управление проектами в Microsoft Project Server 2010» 231 Рисунок 11.7 Освоенный объем ресурсов Рисунок 11.8 Созданное представление «Динамика отклонений» в Project Web Access 11.1.3 Отчетность в центре «Бизнес-аналитики» Важным новшеством в Microsoft Project Server 2010 является встроенная бизнес-аналитика по проектам и портфелям, состоящая из шаблонов, образцов отчетов и данных OLAP-кубов, Рисунок 11.9. Рисунок 11.9 Шаблоны отчетов в Microsoft Project Server 2010 Благодаря встроенному механизму анализу портфелей и проектов можно быстро получать отчетность, как в Microsoft Excel, так и в веб-представлении. Олексій Просніцький, MVP, PMP Самоучитель «Управление проектами в Microsoft Project Server 2010» Рисунок 11.10 Шаблон «Анализ портфеля» в BI Рисунок 11.11 Шаблон «РасписаниеПроектаOLAP» Рисунок 11.12 Шаблон «Повременные назначения OLAP» Олексій Просніцький, MVP, PMP 232 Самоучитель «Управление проектами в Microsoft Project Server 2010» Рисунок 11.13 Образец отчета «Детализация рабочего процесса» Рисунок 11.14 Образец отчета «Конечные результаты» Рисунок 11.15 Образец отчета «Диаграмма рабочего процесса» Рисунок 11.16 Образец отчета «Фактические данные расписания» Олексій Просніцький, MVP, PMP 233 Самоучитель «Управление проектами в Microsoft Project Server 2010» Рисунок 11.17 Настроенной отчет по ресурсам Рисунок 11.18 Настроенный повременный анализ затрат проекта в BI Олексій Просніцький, MVP, PMP 234 Самоучитель «Управление проектами в Microsoft Project Server 2010» 235 11.2 АНАЛИЗ ИСПОЛНЕНИЯ ПРОЕКТА В MICROSOFT PROJECT PRO 2010 Если анализом исполнения проекта на узле PWA больше занимаются руководители организации, руководители портфелей проектов и сотрудники офисов управления проектами, то менеджеры проектов, как правило, анализируют ход исполнения проекта в Microsoft Project Pro 2010. 11.2.1 Анализ отклонений в локальной версии Microsoft Project После сохранения базового плана и внесения изменений в план проекта, т.е. его актуализации, становятся доступными для анализа поля: Отклонение длительности (Поле рассчитывается как значение в поле «Длительность» минус значение в поле «Базовая длительность»); Отклонение начала (Поле рассчитывается как значение в поле «Начало» минус значение в поле «Базовое начало»); Отклонение окончания (Поле рассчитывается как значение в поле «Окончание» минус значение в поле «Базовое окончание»); Отклонение по стоимости (Поле рассчитывается как значение в поле «Затраты» минус значение в поле «Базовые затраты»); Отклонение по трудозатратам (Поле рассчитывается как значение в поле «Трудозатраты» минус значение в поле «Базовые трудозатраты»). Для того чтобы увидеть отклонения по началу и окончанию, необходимо переключиться в представление «Диаграмма Ганта с отслеживанием» и на закладке «Вид» выбрать «Таблицы – Отклонение», Рисунок 11.19. Рисунок 11.19 «Диаграмма Ганта с отслеживанием» с отклонениями по началу и окончанию Для того чтобы увидеть отклонения по трудозатратам, необходимо переключиться в представление «Диаграмма Ганта с отслеживанием» и на закладке «Вид» выбрать «Таблицы – Трудозатраты», Рисунок 11.21. Олексій Просніцький, MVP, PMP Самоучитель «Управление проектами в Microsoft Project Server 2010» 236 Рисунок 11.20 «Диаграмма Ганта с отслеживанием» с отклонениями по стоимости Для того чтобы увидеть отклонения по трудозатратам, необходимо переключиться в представление «Диаграмма Ганта с отслеживанием» и на закладке «Вид» выбрать «Таблицы – Трудозатраты», Рисунок 11.21. Рисунок 11.21 «Диаграмма Ганта с отслеживанием» с отклонениями по трудозатратам 11.2.2 Анализ освоенных объемов в Microsoft Project Pro 2010 В локальной версии Microsoft Project также можно проводить анализ освоенных объемов. Для этого нужно перейти на закладку «Вид» и в области «Данные» выбрать «Таблица – Другие таблицы – Освоенный объем», Рисунок 11.22. Рисунок 11.22 Выведение таблицы освоенный объем Олексій Просніцький, MVP, PMP Самоучитель «Управление проектами в Microsoft Project Server 2010» 237 Таблица «Анализ освоенных объемов» в Microsoft Project Pro 2010, Рисунок 11.23. Рисунок 11.23 Таблица «Анализ освоенных объемов» в Microsoft Project Pro 2010 Если вам необходимо построить отчет об освоенном объеме в Microsoft Project Pro 2010, необходимо перейти на закладку «Проект» и в области «Отчеты» выбрать «Наглядные отчеты – Все – Повременной отчет об освоенном объеме Посмотреть», Рисунок 11.24. Рисунок 11.24 Настройка наглядных отчетов Рисунок 11.25 Диаграмма анализа освоенных объемов Олексій Просніцький, MVP, PMP Самоучитель «Управление проектами в Microsoft Project Server 2010» 238 11.3 УПРАВЛЕНИЕ ИЗМЕНЕНИЯМИ ПЛАНА ПРОЕКТА 11.3.1 Изменение плана проекта План это не священная корова, изменяйте его и помните, что у проекта только одно ограничение – это удовлетворение Заказчика проекта результатами проекта После анализа исполнения проекта, вам нужно на основании имеющихся отклонений внести изменения в план проекта. Все действия, которые менеджер проекта будет делать с планом его проекта, должны исходить из анализа «что если», т.е. что произойдет с планом, если он сделает, например следующее: Добавит ресурсы на задачи с фиксированными трудозатратами или на задачи с фиксированным объем ресурсов. Здесь нужно понимать, что увеличатся трудозатраты проекта, и как правило его стоимость, а также увеличится то время, которые участники одной задачи тратят на коммуникацию между друг другом; Попросит работать команду персонала работать сверхурочно или в выходные, естественно за хороший пряник. Аналогично данное решение может привести к последствиям указанным выше Изменит зависимости между задачами (уменьшит задержки, сделает исполнение задач параллельным через связи «Начало-Начало»). Обычно запараллеливание задач увеличивает риск качественного выполнения работ. Пересмотрит содержание проекта, если разрешит заказчик или инвестор; Пересмотрит план проекта на предмет контрольных дат и даты его окончания, тоже в том случае, если ему разрешат это сделать сверху. Кроме того, что необходимо отслеживать отклонения в самом календарном плане, важно постоянно мониторить внешнюю среду проекта, на предмет того, например, нужен ли вообще теперь данный проект. 11.3.2 Контроль изменений Перед запуском проекта, он проходит утверждение у управляющего комитета по портфелю проектов, который утверждает не только конечную дату и конечный бюджет, но и утверждает промежуточные результаты. В случае если менеджер проекта чувствует, что он выходит за утвержденные показатели (дату, бюджет, содержание, результат) необходимо в документе, который должен быть утвержден в компании, «Запрос на изменении» указать: Олексій Просніцький, MVP, PMP Самоучитель «Управление проектами в Microsoft Project Server 2010» 239 1. Анализ влияния изменения на цели проекта; 2. Стоимость изменения и кто будет нести расходы на изменение плана проекта; 3. Команду, которая поддержку; будет внедрять изменение, и отвечать за его 4. Процедуру изменения (как меняется план проекта); 5. Содержание изменения. 11.3.3 Сохранение нового базового плана После того, как были проведены все изменение с планом проекта, следующий шаг, это сохранение нового базового плана. В компании использующие продукты Microsoft Project, должна быть принята политика управления изменениями. Так, если новые задачи увеличивают менее чем на, например, 3% или сроки или бюджета или трудозатраты, то новый базовый план не сохраняется. Если любой показатель будет увеличено более чем на 3%, то сохраняется новый базовый план Сохранять новый базовый план можно двумя способами: 1. Сохранить новый базовый план всего проекта; 2. Сохранить новый базовый план только для избранных задач. 11.3.3.1 Сохранение нового базового плана целого проекта Для того чтобы сохранить новый базовый план целого проекта, например, создать второй базовый план, вам необходимо на закладке «Проект - Задать базовый план – Задать базовый план» выбрать «Базовый план» для «Всего проекта», Рисунок 11.26. Олексій Просніцький, MVP, PMP Самоучитель «Управление проектами в Microsoft Project Server 2010» 240 Рисунок 11.26 Задание нового базового плана всего проекта Если вам нужно изменить базу расчета анализа освоенных объемов, необходимо на закладке «Файл – Параметры – Дополнительно», в области «Параметры освоенного объема для данного проекта» выбрать базовый план для вычисления освоенного объема, Рисунок 11.27. Рисунок 11.27 Изменение базового плана для вычисления освоенного объема 11.3.3.2 Сохранение нового базового плана только для избранных задач Для того чтобы вы могли отслеживать добавление новый задач в проекте, рекомендуется выбирать вариант с сохранением базового плана для выбранных задач. В данном случае, предлагается четыре варианта, Рисунок 11.28: 1. Флажки не выбираются и в этом случае, новые задачи будут показывать отклонения по сравнению с оригинальным базовым планом. Олексій Просніцький, MVP, PMP Самоучитель «Управление проектами в Microsoft Project Server 2010» 241 2. «С сведением базового плана во все суммарные задачи», т.е. если устанавливается данный флажок, то обновленные базовые данные для выбранных задач сводятся в соответствующие суммарные задачи. В противном случае базовые данные для суммарных задач могут неточно отражать базовые данные подзадач. 3. «С сведением базового плана из подчиненных в выбранные суммарные задачи», т.е. если устанавливается этот флажок то при обновлении базовых данных для выбранных суммарных задач учитываются удаленные подзадачи и добавленные задачи, для которых ранее сохранялись базовые значения». 4. Выбор обоих вышеприведенных флажков, если выбираются и суммарные задачи и их подзадачи, т.е. вложенные в них. Рисунок 11.28 Задание нового базового плана всего проекта Для того чтобы сохранить новый базовый план для задач, необходимо выделить новые задачи и на закладке «Проект - Задать базовый план – Задать базовый план» выбрать «Базовый план» для «Выбранных задачи», Рисунок 11.28, и поставить необходимый флажок, или не ставить ни какой флажок. 11.3.3.3 Визуализация нескольких базовых планов Для того чтобы визуально посмотреть разницу между планами, вы можете на диаграмме Ганта, вывести две визуализации плана проект. Для этого вам надо в представлении «Диаграмма Ганта с отслеживанием» на закладке «Формат», в области «Стили отрезков», выбрать «Базовый план», Рисунок 11.29. Олексій Просніцький, MVP, PMP Самоучитель «Управление проектами в Microsoft Project Server 2010» 242 Рисунок 11.29 Диаграмма Ганта с отслеживанием с сравнением планов проекта Если вам необходимо вывести более двух базовых планов, вы можете на закладке «Вид», в области «Представление задач», выбрать «Диаграмма Ганта – Другие представления – Диаграмма Ганта с несколькими планами», и на диаграмме Ганта будут отображаться все имеющиеся на данный момент базовые планы, Рисунок 11.30. Рисунок 11.30 Диаграмма Ганта с несколькими планами Олексій Просніцький, MVP, PMP Самоучитель «Управление проектами в Microsoft Project Server 2010» 243 12 ЗАВЕРШЕНИЕ ПРОЕКТОВ 12.1 ПРОЦЕССЫ ЗАВЕРШЕНИЯ ПРОЕКТОВ Проект считается завершенным, если он выполнен на 100%. Проект считается закрытым, если он не выполнен на 100%, а остановлен временно или навсегда по тем или иным причинам. В случае закрытия / завершения проекта необходимо пройти правильные шаги по архивированию проекта: 1. Запретить публикацию задач проекта. Для этого нужно вывести колонку в представлении диаграмма Ганта, вывести колонку «Опубликовать», выбрать «Нет», Ошибка! Источник сылки не найден., и опубликовать проект. Рисунок 12.1 Закрытие задач для обновления 2. Закрыть суммарную задачу проекта для обновления, п. 10.4.7 В случае завершения проекта, менеджер проекта должен обратиться к администратору Project Server 2010 на архивирование проектов (база Archived) и его удаление из баз Draft, Published и Reporting. В каждой компании должен быть оговорен период, после которого идет удаление проекта из баз Draft, Published и Reporting. 12.2 НАСТРОЙКА И СОХРАНЕНИЕ КОРПОРАТИВНОГО ШАБЛОНА Все проекты, которые открываются в компании, должны быть настроены в глобальном корпоративном шаблоне, т.е. едином представлении всех проектов компании в Microsoft Project Server 2010, Рисунок 12.2. Рисунок 12.2 Глобальный корпоративный шаблон Если у вас есть право на изменение глобального корпоративного шаблона, т.е. вам нужно внести в него изменения, например в разрезе нового представления, Олексій Просніцький, MVP, PMP Самоучитель «Управление проектами в Microsoft Project Server 2010» 244 нового фильтра или прочее, вам нужно на закладке «Разработчик», нажать на кнопке «Организатор» и в глобальный корпоративный шаблон внести изменения находящиеся в вашем проекте, Рисунок 12.3. Рисунок 12.3 Настройка глобального корпоративный шаблон в Microsoft Project Pro 2010 Олексій Просніцький, MVP, PMP Самоучитель «Управление проектами в Microsoft Project Server 2010» ЛИТЕРАТУРА Самоучитель «Управление проектами в Microsoft Project 2010» Олексій Просніцький, MVP, PMP 245 Самоучитель «Управление проектами в Microsoft Project Server 2010» Олексій Просніцький, MVP, PMP 246 Самоучитель «Управление проектами в Microsoft Project Server 2010» Олексій Просніцький, MVP, PMP 247 Самоучитель «Управление проектами в Microsoft Project Server 2010» Олексій Просніцький, MVP, PMP 248 Самоучитель «Управление проектами в Microsoft Project Server 2010» Олексій Просніцький, MVP, PMP 249