Основной текст исправл - Донбаська державна машинобудівна
реклама
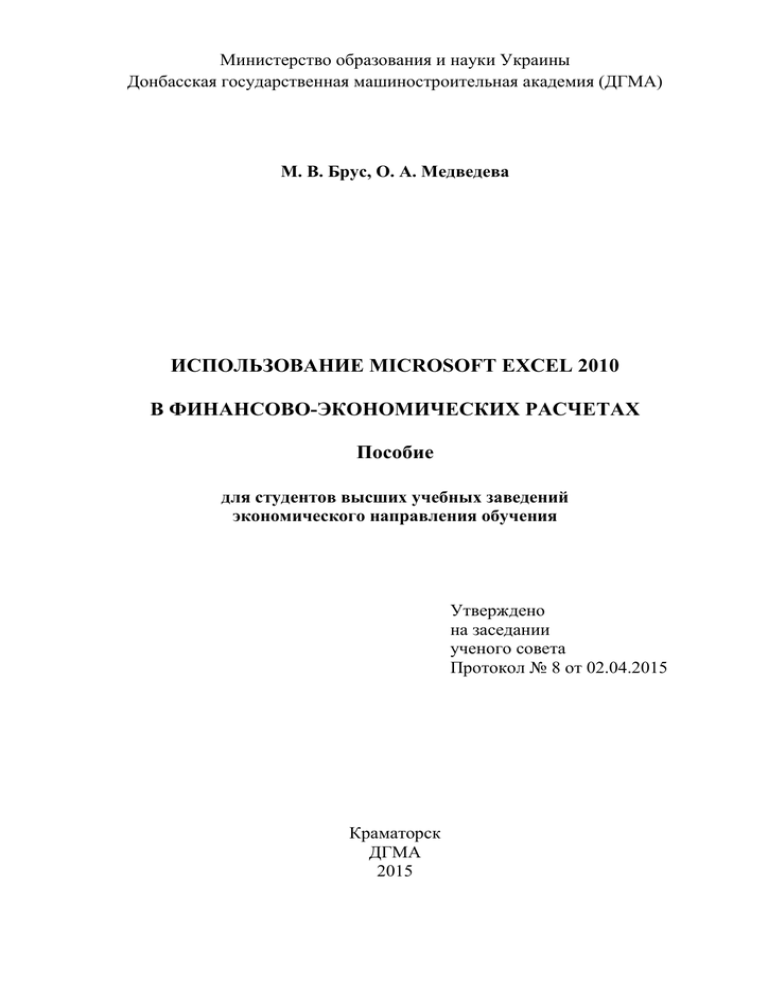
Министерство образования и науки Украины
Донбасская государственная машиностроительная академия (ДГМА)
М. В. Брус, О. А. Медведева
ИСПОЛЬЗОВАНИЕ MІCROSOFT EXCEL 2010
В ФИНАНСОВО-ЭКОНОМИЧЕСКИХ РАСЧЕТАХ
Пособие
для студентов высших учебных заведений
экономического направления обучения
Утверждено
на заседании
ученого совета
Протокол № 8 от 02.04.2015
Краматорск
ДГМА
2015
УДК 004.67(075.8)
ББК 32.973.26-018.2
Б 89
Рецензенты:
Елисеева О. К. , д-р экон. наук, доцент, Днепропетровский национальный университет имени Олеся Гончара;
Рябухо Е. Н. , канд. физ.-мат. наук, Донбасский государственный педагогический университет.
Розглянуто основні прийоми роботи з електронними таблицями Microsoft
Excel 2010. Значна увага приділяється прикладному застосуванню Microsoft
Excel 2010 в економічних розрахунках. Містить приклади розв’язання фінансово-економічних задач за допомогою Microsoft Excel 2010, а також комплекси завдань, які дозволяють придбати практичні навички роботи з електронними таблицями. Наявність достатньої кількості тестових завдань дозволяє перевірити
отримані знання з Microsoft Excel 2010.
Брус, М. В.
Б 89
Использование Microsoft Excel 2010 в финансово-экономических
расчетах : пособ. для студентов высших учебных заведений экономического направления обучения / М. В. Брус, О. А. Медведева. –
Краматорск : ДГМА, 2015. – 194 с.
ISBN 978-966-379-744-1.
Рассмотрены основные приемы работы с электронными таблицами Microsoft
Excel 2010. Значительное внимание уделяется прикладному применению
Microsoft Excel 2010 в экономических расчетах. Содержит примеры решения
финансово-экономических задач с помощью Microsoft Excel 2010, а также комплексы заданий, которые позволяют приобрести практические навыки работы
с электронными таблицами. Наличие достаточного количества тестовых заданий
позволяет проверить полученные знания о Microsoft Excel 2010.
УДК 004.67(075.8)
ББК 32.973.26-018.2
ISBN 978-966-379-744-1
© М. В. Брус, О. А. Медведева, 2015
© ДГМА, 2015
2
СОДЕРЖАНИЕ
ВВЕДЕНИЕ ........................................................................................................ 6
1 ЭЛЕКТРОННЫЕ ТАБЛИЦЫ. ОКНО MICROSOFT EXCEL 2010............ 7
1.1 Общие сведения о Microsoft Excel 2010
в электронных таблицах ................................................................................... 7
1.1.1 Назначение Microsoft Excel 2010 .................................................. 7
1.1.2 Запуск Microsoft Excel 2010 ........................................................... 7
1.1.3 Электронная таблица...................................................................... 8
1.2 Окно Microsoft Excel 2010 и его элементы ........................................... 9
1.2.1 Панель быстрого доступа .............................................................. 9
1.2.2 Лента инструментов ....................................................................11
1.2.3 Строка формул ..............................................................................12
1.2.4 Строка состояния ..........................................................................12
2 СОЗДАНИЕ НОВЫХ ЭЛЕКТРОННЫХ ТАБЛИЦ (КНИГ)
В MICROSOFT EXCEL 2010 .........................................................................14
2. 1 Новая книга Microsoft Excel 2010 ......................................................14
2.2 Ввод и редактирования данных в ячейках ..........................................15
2.2.1 Табличный курсор ........................................................................15
2.2.2 Ввод данных в пустую ячейку.....................................................15
2.2.3 Изменение содержимого ячейки .................................................16
2.3 Сохранение таблицы в Microsoft Excel 2010 ......................................17
2.3.1 Стандартное сохранение ..............................................................17
2.3.2 Формат файлов Microsoft Excel 2010.
Сохранение в разных форматах .....................................................................18
2.3.3 Сохранение файла Microsoft Excel 2010
под другим именем (в другом месте, с другим расширением) ...................18
2.3.4 Закрытие таблицы, завершение работы
Microsoft Excel 2010.........................................................................................18
2.3.5 Открытие документов Microsoft Excel 2010 ..............................19
2.4 Управление отображением рабочей книги .........................................20
2.4.1 Режимы просмотра книги ............................................................20
2.4.2 Отображение элементов окна ......................................................21
2.4.3 Масштабирование рабочих листов .............................................21
3 РЕДАКТИРОВАНИЕ ТАБЛИЦЫ В MICROSOFT EXCEL 2010 ............23
3.1 Основные способы выделения ячеек ...................................................23
3.2 Удаление, очистка, добавление новых ячеек......................................23
3.3 Вставка новых (пустых) ячеек, строк и столбцов ..............................25
3.4 Копирование и перемещение ячеек .....................................................25
3.5 Настройка высоты строки .....................................................................27
3.6 Настройка ширины столбца..................................................................27
3
4 ФОРМАТИРОВАНИЕ ТАБЛИЦЫ В MICROSOFT EXCEL 2010 ......... 29
4.1 Форматирование шрифта ...................................................................... 29
4.2 Изменение ориентации и выравнивание данных в ячейках.............. 31
4.3 Границы и заливка ячеек ...................................................................... 35
4.4 Форматы данных .................................................................................... 39
4.5 Применение формата по образцу ......................................................... 45
4.6 Быстрое форматирование данных с использованием
контекстного меню ......................................................................................... 46
5 ВЫЧИСЛЕНИЯ В MICROSOFT EXCEL 2010 .......................................... 48
5.1 Ввод формул. Использование формул ................................................ 48
5.2 Понятие функции в Excel...................................................................... 49
5.3 Использование Мастера функций для создания формул .................. 51
5.4 Отображение формул в ячейках........................................................... 53
6 ОШИБКИ ВВОДА ДАННЫХ И ВЫЧИСЛЕНИЙ .................................... 54
7 ПОСТРОЕНИЕ ДИАГРАММ В MICROSOFT EXCEL 2010 ................... 59
7.1 Методика построения диаграмм .......................................................... 59
7.2 Редактирование диаграмм .................................................................... 60
7.2.1 Настройка параметров диаграммы ............................................. 60
7.2.2 Быстрое изменение исходных данных ....................................... 64
7.3 Форматирование элементов диаграммы ............................................. 64
7.3.1 Масштабирование диаграммы .................................................... 64
7.3.2 Форматирование компонентов диаграммы ............................... 65
8 ПЕЧАТЬ В MICROSOFT EXCEL 2010 ..................................................... 67
8.1 Разбивка таблицы на печатные страницы ........................................... 67
8.2 Печать таблицы ...................................................................................... 67
9 ТЕСТОВЫЕ ЗАДАНИЯ ............................................................................... 71
10 ЛАБОРАТОРНЫЙ ПРАКТИКУМ. РЕШЕНИЕ ЭКОНОМИЧЕСКИХ
ЗАДАЧ СРЕДСТВАМИ MICROSOFT EXCEL 2010 ................................... 94
10.1 Создание простых отчетов и обработка данных
Microsoft Excel 2010......................................................................................... 94
10.1.1 Теоретические сведения ............................................................ 94
10.1.2 Пример составления простого отчета ...................................... 98
10.1.3 Индивидуальные задания ........................................................ 102
10.2 Логические функции. Использование функции ЕСЛИ ................. 115
10.2.1 Теоретические сведения .......................................................... 115
10.2.2 Пример использования логических функций ........................ 118
10.2.3 Индивидуальные задания ........................................................ 120
10.3 Работа с данными списка в Microsoft Excel 2010 ........................... 129
10.3.1 Теоретические сведения .......................................................... 129
10.3.2 Пример работы с данными списка.......................................... 133
10.3.3 Индивидуальные задания ........................................................ 138
10.4 Сводные таблицы. Обработка баз данных экономической
информации в Microsoft Excel 2010 ............................................................. 144
10.4.1 Теоретические сведения .......................................................... 144
10.4.2 Пример создания сводной таблицы ........................................ 146
4
10.4.3 Индивидуальные задания ........................................................150
10.5 Финансовые функции Microsoft Excel 2010
в экономических расчетах.............................................................................161
10.5.1 Теоретические сведения...........................................................161
10.5.2 Примеры использования финансовых функций
163
10.5.3 Индивидуальные задания ........................................................169
11 САМОСТОЯТЕЛЬНАЯ РАБОТА. ..........................................................173
11.1 Использование формул массивов в экономических расчетах ......173
11.1.1 Теоретические сведения...........................................................173
11.1.2 Примеры использования формул массива .............................174
11.1.3 Индивидуальные задания ........................................................179
СПИСОК РЕКОМЕНДОВАННОЙ ЛИТЕРАТУРЫ ..................................184
Приложение А. Создание Листа формул в Microsoft Excel 2010 .............185
Приложение Б. Исходные базы данных ......................................................187
ВВЕДЕНИЕ
Большие объемы экономической информации невозможно обработать без использования электронных таблиц. Наряду с простыми задачами,
такими как подготовка различных бланков, создание деловой графики
и пр., табличный процессор Microsoft Excel 2010 позволяет решать достаточно сложные проблемы без проведения расчетов вручную или специального программирования. Например, автоматизация обработки заказов
на предприятии, расчета налогов и заработной платы, учета кадров и затрат, управления сбытом продукции и т. д.
В пособии последовательно и детально рассматриваются основные
приемы создания и оформления таблиц, выполнения вычислений, анализ
их результатов, печать электронных таблиц.
Особое внимание в пособии уделено решению прикладных задач
экономического характера. Содержащиеся в пособии тестовые задания могут быть использованы для проверки приобретенных знаний, умений
и навыков работы в Microsoft Excel 2010.
Кроме теоретических сведений и тестовых заданий, пособие содержит лабораторный практикум и задания для самостоятельной работы.
В каждой лабораторной и самостоятельной работах предварительно излагаются теоретические сведения, которые относятся к теме работы, а также
приводятся примеры их выполнения. Каждая работа содержит варианты
индивидуальных заданий, рассчитанные на академическую группу, что
предусматривает индивидуальную работу каждого студента.
5
Пособие рассчитано на студентов высших учебных заведений таких
направлений подготовки, как: 0305 «Экономика и предпринимательство»,
0306 «Менеджмент и администрирование».
1 ЭЛЕКТРОННЫЕ ТАБЛИЦЫ. ОКНО MICROSOFT EXCEL 2010
1.1 Общие сведения о Microsoft Excel 2010 и электронных таблицах
1.1.1 Назначение Microsoft Excel 2010
С помощью Microsoft Excel можно создавать, редактировать и печатать таблицы. Благодаря встроенным в него математическим и логическим
функциям можно очень быстро выполнять разнообразные операции как
над цифрами, так и над текстами, производить простые и сложные вычисления; создавать всевозможные диаграммы, строить графики и т. п. Таблицы Microsoft Excel могут быть встроенные во многие документы, в том
числе в документы редактора Word.
Excel имеет огромные возможности и, несомненно, является одной
из лучших программ своего класса. Однако его изучение и применение является полезным не только поэтому: большую роль играет его распространенность. Эта программа установлена сегодня практически на любом компьютере. Получая откуда-либо файлы электронных таблиц, можно быть
почти уверенным, что эти документы создавались в Excel или, по крайней
мере, могут быть прочитаны в нем. Именно поэтому умение использовать
Excel является очень важным.
Первые версии Microsoft Excel были созданы еще до появления операционных систем семейства Windows. Но и после этого Microsoft Excel
не остановился в своем развитии: были созданы версии 7.0, 97, 2000, 2002,
2003, 2007, 2010, в каждой из которых появлялись новые возможности и совершенствовались имеющиеся, устранялись ошибки предыдущих версий.
Microsoft Excel 2010 входит в состав пакета офисных программ
Microsoft 2010 и, как правило, устанавливается вместе со всеми остальными программами пакета.
1.1.2 Запуск Microsoft Excel 2010
Редактор электронных таблиц Microsoft Excel 2010 может быть запущен несколькими способами:
− из главного меню, после нажатия на кнопку Пуск. При этом выбирается Пуск → Все программы → Microsoft → Microsoft Excel 2010 или
просто Пуск → Все программы → Microsoft Excel 2010;
6
− если на Рабочем столе есть ярлык Microsoft Excel 2010, то для
вызова этой программы можно дважды щелкнуть по данному ярлыку
мышкой;
− если на компьютере уже имеется какой-либо документ Microsoft Excel, то двойной щелчок по нему мышкой также приведет к запуску Microsoft
Excel. При этом в нем будет открыт для редактирования сам документ.
1.1.3 Электронная таблица
Электронная таблица, так же как и обычная таблица, представляет
собой набор числовых и текстовых данных, размещенных в ячейках.
Данные, находящиеся в ячейке электронной таблицы, могут быть
либо введены пользователем, либо вычислены, исходя из других ячеек.
На основе содержимого электронных таблиц могут создаваться диаграммы, графики т. п., служащие иллюстрацией числовой информации.
Документ, созданный в Microsoft Excel, называется книгой. В состав
книги входят листы электронных таблиц, которые иногда называются рабочими листами или просто листами таблиц. Последнее название и будет
использоваться дальше по тексту.
Новая книга обычно содержит три пустых листа таблиц. Листы таблиц новой книги имеют стандартные названия Лист 1, Лист 2 и т. д.
В дальнейшее количество листов, а также их названия могут быть изменены.
Переход между листами осуществляется щелчками мыши по их названиям.
Все пространство каждого листа электронной таблицы разбито
на 1048576 строк и 16384 столбцов. На экране ячейки листа таблицы разделяются линиями сетки. Строки обозначаются числами 1, 2, 3, …,
1048576. Столбцы обозначаются латинскими буквами: A, B, C, …, Z, AA,
AB, AC, … , AZ, BA, BB, BС, …, BZ, …, XFD. На экране в окне документа
видна лишь небольшая часть всего листа.
Таким образом, получается следующая структура: книга, представляющая собой отдельный файл, состоит из листов, а каждый лист, в свою
очередь, состоит из ячеек.
Каждая ячейка имеет свой индивидуальный адрес, состоящий из обозначения столбца и обозначения строки, на пересечении которых она
находится. Например, ячейка, расположенная на пересечении столбца С и
строки 6, имеет адрес С6 .
Первая ячейка имеет адрес А1, последняя XFD1048576. Адреса ячеек
используются при проведении вычислений, при построении диаграммы и т. д.
В адресе ячейки перед именем столбца и / или номером строки может стоять символ «$», означающий, что номер столбца и / или строки, соответственно, является абсолютным. В противном случае адрес относительный. При копировании адресов абсолютные адреса не изменяются,
7
а относительные меняются в соответствии с направлением и величиной
переноса.
1.2 Окно Microsoft Excel 2010 и его элементы
После запуска Microsoft Excel 2010 на экране появится окно программы (рис. 1.1). Рассмотрим его основные элементы.
Панель
быстрого
доступа
Вкладки
Текущая ячейка
Лента инструментов
Адрес текущей
ячейки
Строка формул
Строка состояния
Рисунок 1.1 – Общий вид окна программы Microsoft Excel 2010
1.2.1 Панель быстрого доступа
В самом верху окна программы располагается панель быстрого доступа (рис. 1.2). На этой панели размещаются инструменты, доступные
в любой момент и видимые в окне независимо от того, с каким набором
команд осуществляется работа. По умолчанию на данную панель вынесены самые главные команды, которые могут пригодиться во время работы в
8
любом режиме: сохранение документа (кнопка
для выполнения отмены и возврата действий (
Повторить).
– Сохранить), кнопки
– Отменить и
–
Рисунок 1.2 – Кнопки панели быстрого доступа
Чтобы добавить на панель быстрого доступа и другие команды, надо
щелкнуть по кнопке
, расположенной в правой части панели, и в раскрывшемся списке выбрать нужную команду. Если команда отсутствует
в предлагаемом списке, то надо выбрать пункт Другие команды. В результате на экране появится диалоговое окно Параметры Excel (рис. 1.3), открытое на настройках нужной панели. В окне находится два перечня.
В левом перечне приводится полный список имеющихся в Excel команд,
а в правом – команды, размещенные на панели быстрого доступа. Чтобы
добавить новую команду, надо выделить ее в новом списке и нажать кнопку Добавить.
Рисунок 1.3 – Диалоговое окно Параметры Excel
Кроме того, найдя на ленте, расположенной ниже панели быстрого
доступа, нужную команду, можно быстро добавить ее на панель быстрого
доступа следующим образом: щелкнув по ней правой кнопкой мыши
и в появившемся контекстном меню выбрав команду Добавить на панель
быстрого доступа. Чтобы убрать какою-либо команду с панели быстрого
9
доступа, надо щелкнуть по ней правой кнопкой мыши и в появившемся
контекстном меню выбрать Удалить с панели быстрого доступа.
1.2.2 Лента инструментов
Под панелью быстрого доступа в окне программы Microsoft Excel
2010 располагается лента инструментов. Лента имеет несколько вкладок,
переход между которыми осуществляется щелчком мыши по их названиям. Названия вкладок размещаются над самой лентой и заменяют собой
строку меню, которая фактически отсутствует.
Каждая из стандартных вкладок ленты содержит группу или группы
инструментов, предназначенных для выполнения определенного класса
задач:
1) главная – эта вкладка доступна по умолчанию при запуске Microsoft Excel 2010. На ней располагаются основные инструменты, предназначенные для выполнения базовых операций по редактированию и форматированию (оформлению) текста в ячейках, форматированию самих ячеек, манипулированию ячейками и т. п.;
2) вставка – как следует из названия этой вкладки, она предназначена для вставки в электронную таблицу всевозможных элементов: рисунков, надписей, колонтитулов, различных графиков и диаграмм;
3) разметка страницы содержит инструменты, ориентированные
на установку и настройку различных параметров разметки страницы: размеров полей, цвета и ориентации страницы, отступов и т. д.
4) формулы – данная вкладка служит для удобного создания и использования формул в ячейках электронной таблицы. Отсюда доступны
Мастер функций и Библиотека функций;
5) данные – инструменты данной вкладки ориентированы на всевозможные операции с данными, содержащимися в ячейках таблицы: сортировки, применение фильтра, группировки и т. п. Кроме того, на вкладке
имеются инструменты, позволяющие перенести в таблицу данные из других приложений;
6) рецензирование содержит такие инструменты, как вставка и редактирование примечаний, защита электронной таблицы или отдельных ее
листов и т. п.
7) вид – предназначена для настройки режима просмотра документов
в окне программы.
На ленте Microsoft Excel 2010 все инструменты на вкладках объединены в группы. Каждая из групп обведена малозаметной прямоугольной
рамкой, а внизу указано ее название. В правом нижнем углу некоторых
групп инструментов на ленте присутствует значок
. Если щелкнуть
по нему мышкой, то появится доступ к дополнительным инструментам
группы. Например, щелкнув мышкой по такому значку, расположенному
10
в группе Шрифт на вкладке Главная, можно открыть диалоговое окно
Шрифт, в котором будет доступны различные варианты шрифтового
оформления. В некоторых случаях вместо диалогового окна отображается
панель с инструментами и (или) настройками.
1.2.3 Строка формул
Под лентой инструментов находится строка формул, которая используется для ввода и редактирования содержимого активной ячейки или
содержащейся в ней формулы.
Для ввода данных необходимо сперва указать ячейку, установив на
нее курсор (сделав ее активной). Далее можно вводить в строку формул
данные, после чего нажать кнопку Ввод в строке формул (табл. 1.1) или
клавишу <Enter>. Данные появляются в строке формул по мере их ввода в
выделенную ячейку.
Таблица 1.1 – Назначение объектов в строке формул
Объект
Название
Элемент
перемещения
Отмена
Описание
Изменение размера строки формул
Отмена ввода данных в ячейку
Подтверждение ввода данных в ячейку
Ввод
(эквивалентно нажатию клавиши <Enter>)
Открытие диалогового окна Мастер
Вставить
функций для выбора и вставки функции
функцию
в ячейку
Разворачивание строки формул добавлеУвеличить
нием строки для возможности просмотра
строку формул
непоместившегося содержимого
Поле имени – это поле, расположенное слева на строке формул.
В нем выводится имя активной ячейки (например, А1) или выделенного
объекта (например, Диаграмма 1).
1.2.4 Строка состояния
Внизу окна Microsoft Excel 2010 располагается строка состояния.
Эта строка служит для отображения различной вспомогательной информации, появляющейся в ходе работы с программой. Изначально в строке состояния видны следующие элементы:
– ярлыки режимов просмотра. По умолчанию выбран
−
самый первый, обычный режим. Щелчок по второй кнопке отобразит
11
таблицу в виде печатных листов (так, как она будет выглядеть при печати),
а третья кнопка соответствует режиму разметки, в котором, передвигая синие разделительные линии, можно изменить границы разбиения таблицы
на печатные листы;
−
– ползунок предназначен для настройки
масштаба, в котором должна отображаться таблица в окне Microsoft Excel
2010. Рядом с ползунком отображается численное значение масштаба.
Оригинальным значением является 100 %. Если щелкнуть мышкой по значению масштаба, откроется диалоговое окно Масштаб, в котором можно
настроить масштаб.
Кроме ярлыков режимов просмотра и ползунка, Microsoft Excel
2010 отображает в строке состояния множество другой информации:
среднее значение в выделенных ячейках, сумму чисел в выделенных
ячейках и т. д. Настроить, что именно должно отображаться в строке состояния, можно с помощью меню, вызываемого щелчком правой кнопки
мыши по строке состояния.
2 СОЗДАНИЕ НОВЫХ ЭЛЕКТРОННЫХ ТАБЛИЦ (КНИГ)
В MICROSOFT EXCEL 2010
2.1 Новая книга Microsoft Excel 2010
Чтобы создать новый документ (книгу Microsoft Excel 2010) уже
в процессе работы, следует щелкнуть мышкой по кнопке Файл в левом
верхнем углу окна программы и выбрать команду Создать. В результате
будет предложено несколько вариантов создания новой книги Microsoft
Excel 2010 (рис. 2.1). Нужно выполнить двойной щелчок по надписи Новая
книга, после этого будет создана новая книга.
Для создания новой книги в Microsoft Excel 2010 можно также
нажать клавиатурную комбинацию <Ctrl> + <N>. Пустые, только что созданные, книги в Microsoft Excel 2010 именуются стандартными названиями Книга 1, Книга 2 и т. п.
12
Рисунок 2.1 – Создание новой книги (таблицы)
2.2 Ввод и редактирования данных в ячейках
2.2.1 Табличный курсор
В Microsoft Excel 2010, кроме текстового курсора и обычного курсора,
есть табличный курсор, который представляет собой утолщенную линию,
окружающую одну из ячеек листа. Табличный курсор имеет значение, аналогичное тому, которое имеет текстовый курсор в тексте, а именно: указывает на ячейку, в которую будет вводиться информация. Ячейка, на которой
находится табличный курсор, называется текущей ячейкой. Адрес текущей
ячейки указывается в левой секции (в секции адреса) строки формул.
В простейшем случае табличный курсор перемещается клавишами
перемещения (стрелки, клавиши <Home>, <End>, <Page Up>, <Page
Down>) или мышью. Если указатель мыши установить на ячейку (указатель приобретает вид белого креста) и щелкнуть мышью, то табличный
курсор перейдет на эту ячейку, и она станет текущей.
2.2.2 Ввод данных в пустую ячейку
13
Для ввода данных в ячейку необходимо установить на нее табличный курсор и начать набор с клавиатуры. После нажатия первой клавиши
происходит активизация строки формул. В Microsoft Excel 2010 существует возможность увеличения размеров строки формул (бывает полезно, когда в ячейке содержится большое количество данных). Для этого нужно
щелкнуть мышкой по двойной стрелочке справа от строки.
При вводе данных в ячейку набираемый текст появляется в двух местах: в самой ячейке и в правой секции строки формул – секции содержаний. Чтобы исправить опечатку во время набора текста при первоначальном заполнении ячейки, допускается применение только клавиши
<BackSpace>. Клавиши-стрелки и клавишу <Delete> при первоначальном
заполнении использовать нельзя, так как это приведет к завершению ввода
данных (смотри ниже).
Завершить ввод данных в ячейку можно любым из следующих действий:
− нажать клавишу <Enter> или <Tab>;
− нажать кнопку
– Ввод в секции содержания строке формул;
− нажать любую клавишу перемещения на клавиатуре;
− щелкнуть по другой ячейке.
При нажатии клавиши <Enter> табличный курсор переместится вниз
на одну ячейку, при нажатии <Tab> – переместится в правую ячейку, при
нажатии кнопки
– Ввод – останется на той ячейке, в которую вводились
данные, а при нажатии клавиши-стрелки – переместится на соседнюю
ячейку в соответствующем направлении. Для завершения ввода можно
также нажать комбинацию <Shift> + <Enter>. В этом случае табличный
курсор переместится в противоположном направлении, то есть вверх.
После завершения ввода строка формул становится неактивной. Однако в дальнейшем при установке табличного курсора на заполненную ячейку в
секции содержания строки формул появляются введенные в нее данные.
Если в рамках одной ячейки при вводе данных надо принудительно
перейти на следующую строку, то следует нажать комбинацию
<Alt> + <Enter>.
Если просто нажать на клавишу <Enter>, то произойдет переход на
следующую ячейку.
Для отказа от ввода данных в ячейку уже после начала набора нужно
нажать клавишу <Esc> или кнопку рисунка Отмена в секции управления
строки формул. В результате этого ячейка вернется в исходное состояние,
т. е. останется пустой.
Если использовать клавишу <Тab> для ввода данных в нескольких
ячейках строки, а затем нажать клавишу <Enter> в конце этой строки, то
курсор переместится к началу следующей строки.
14
В ячейке могут отображаться знаки #####, если она содержит число,
которое не помещается в столбце. Чтобы увидеть текст полностью, необходимо увеличить ширину столбца.
2.2.3 Изменение содержимого ячейки
Чтобы полностью заменить данные в ячейке, следует установить
на нее табличный курсор и начать набор, т. е. сделать тоже, что и при первоначальном вводе. Вновь набранный текст сохраняется в ячейке одним
из описанных выше способов. Старое содержимое ячейки при этом автоматически удаляется. Если после начала набора отказаться от него, нажав,
например, клавишу <Esc>, то в ячейке останутся прежние данные.
Если необходимо небольшое изменение содержимого ячейки, то
лучше использовать возможности редактирования содержимого ячеек.
В режим редактирования данных в ячейке можно войти одним из следующих способов:
− установить табличный курсор на ячейку и нажать клавишу <F2>;
− выполнить двойной щелчок по ячейке;
− установить табличный курсор на ячейку и щелкнуть мышью в секции содержания строки формул.
В результате каждого из этих действий активизируется строка формул и появляется текстовый курсор. Причем в первых двух случаях он появится в самой ячейке, в последнем – в секции содержания строки формул.
В отличие от первоначального ввода в режиме редактирования для
перемещения текстового курсора допускается использование клавишстрелок на клавиатуре.
Завершение ввода при редактировании можно осуществлять лишь
нажатием на клавишу <Enter> или кнопкой
– Ввод строки формул.
Клавиши перемещения в этом случае ввод не завершают, так как используются для текстового курсора.
Если установить текстовый курсор в середине текста ячейки и начать
ввод, то по умолчанию введенная буква (символ, пробел) будет раздвигать
собой этот текст и вставляться в него. Однако если при редактировании
содержимого ячейки нажать клавишу <Insert>, то будет включен режим
замещения букв. Это приведет к тому, что очередная набранная буква будет заменять собой букву справа от текстового курсора.
2.3 Сохранение таблицы в Microsoft Excel 2010
2.3.1 Стандартное сохранение
Для сохранения книги (таблицы) Excel следует выполнить одно из
15
следующих действий:
− щелкнуть мышкой по кнопке
– Сохранить на панели быстрого
доступа;
− нажать сочетание клавиш <Ctrl> + <S>.
Если документ только что был создан и сохраняется в компьютере первый
раз, то на экране появится диалоговое окно Сохранение документа (рис. 2.2).
Рисунок 2.2 – Диалоговое окно Сохранение документа
Если же документ уже был в компьютере и после произведенных изменений его надо сохранить, то при таком сохранении диалоговое окно
Сохранение документа появляться не будет.
2.3.2 Формат файлов Microsoft Excel 2010. Сохранение в разных
форматах
В Microsoft Excel 2010 используется формат, основанный на стандартах Open XML. Преимущества данного формата: встроенное сжатие, доступность и понятность для разработчиков, а также многое другое.
По умолчанию Microsoft Excel 2010 сохраняет создаваемые электронные
таблицы в формате, который не поддерживается предшествующим версиям Microsoft Excel (до 2007).
Если необходимо, чтобы созданная электронная таблица читалась
и в предыдущих версиях Microsoft Excel (до 2007), то в списке Тип файла
необходимо выбрать значение Книга Excel 97–2003.
В Microsoft Excel предусмотрена возможность сохранения документов
не только в формате текущей версии, но и в форматах более разных версий
Microsoft Excel, а также в других табличных форматах. Формат, в котором
16
должен быть сохранен документ, указывается в окне Сохранение документа в поле Тип файла. При этом после нажатия в окне Сохранение документа кнопки Сохранить появится еще одно диалоговое окно. В этом окне будет содержаться предупреждение о том, что некоторые элементы оформления исчезнут из документа при сохранении его в выбранном формате.
2.3.3 Сохранение файла Microsoft Excel 2010 под другим именем
(в другом месте, с другим расширением)
Чтобы сохранить электронную таблицу (книгу) под другим именем
(и / или в файле с другим расширением), надо выполнить следующее:
1) щелкнуть мышкой по кнопке Файл в левом верхнем углу окна
программы, а затем выбрать команду Сохранить как…;
2) в появившемся окне Сохранение документа указать все необходимые параметры сохранения (новое имя, тип и т. п.);
3) нажать кнопку Сохранить.
Если необходимо расположить файл еще и в другом месте, то можно
дополнительно в окне Сохранение документа выбрать для него новое месторасположение.
2.3.4 Закрытие таблицы, завершение работы Microsoft Excel 2010
Для завершения работы с книгой (электронной таблицей) и ее закрытия нужно либо щелкнуть по кнопке
– Закрыть в правом верхнем
углу, либо щелкнуть мышкой по кнопке Файл, а затем выбрать команду
Закрыть. При этом если в книге были произведены какие-либо изменения
и не сохранены, то перед закрытием пользователю будет предложено сохранить таблицу.
Завершить работу в Microsoft Excel можно, либо щелкнув по кнопке
закрытия приложения, либо щелкнув по кнопке Файл и выбрав затем команду Выход. При этом автоматически будут закрыты все открытые книги.
2.3.5 Открытие документов Microsof Excel 2010
Чтобы открыть электронную таблицу (книгу) в Microsoft Excel, можно найти файл книги и дважды щелкнуть по нему мышкой.
Кроме того, можно в окне Microsoft Excel щелкнуть мышкой
по кнопке Файл и выбрать команду Открыть. При этом откроется диало17
говое окно Открытие документа (рис. 2.3), в котором можно найти и указать, какой именно документ необходимо найти.
Рисунок 2.3 – Диалоговое окно Открытие документа
Работа с окном Открытие документа аналогична работе с окном
сохранения. Для открытия документа необходимо:
1) выбрать диск, на котором находится искомый файл;
2) перейти в папку, в которой находится искомый файл;
3) выбрать файл, для чего дважды щелкнуть по нему мышкой.
После нажатия на кнопку Файл в левом верхнем углу окна Microsoft
Excel можно выбрать команду Последние. В результате появится список
всех последних таблиц (книг), с которыми работал пользователь. Для выбора одной из них надо щелкнуть по ней мышкой в данном списке, и она
будет открыта.
2.4 Управление отображением рабочей книги
Как и другие приложения Windows, Microsoft Excel 2010 позволяет
изменять размеры и форму рабочего окна. Однако этого не всегда достаточно. Важно иметь возможность просмотреть документ в том виде, в котором он будет напечатан. Часто возникает необходимость сравнить листы
рабочей книги друг с другом, расположив их рядом и убрав часть неиспользуемых в данный момент элементов интерфейса. Необходимые для
этих действий инструменты содержатся на вкладке Вид, которая состоит
из пяти групп инструментов: Режимы просмотра книги, Показать,
Масштаб, Окно и Макросы (рис. 2.4).
18
Рисунок 2.4 – Группы инструментов вкладки Вид
Рассмотрим функциональные возможности инструментов вкладки
Вид, относящиеся к управлению отображением рабочей книги.
2.4.1 Режимы просмотра книги
Группа инструментов Режимы просмотра книги состоит из пяти
кнопок, назначение которых описано в таблице 2.1.
Таблица 2.1 – Кнопки группы инструментов Режимы просмотра
Объект
Название
Описание
Просмотр документа в обычном режиме.
Этот режим используется по умолчанию
Обычный режим
для всех открываемых документов Microsoft Excel
Режим, в котором хорошо видны начало
Режим разметки и конец каждой страницы, а также колонтитулы этой страницы
Разметка
Предварительный просмотр разрывов
страницы
страниц перед печатью
Представления
Сохранение набора параметров отображения и печати как настраиваемого
представления
Этот режим используется для одновреПолноэкранный менного скрытия строки формул, строки
режим
состояния, заголовка окна и всех панелей
инструментов
2.4.2 Отображение элементов окна
Группа инструментов Показать (рис. 2.5) включает пять элементов,
которые изменяют вид листа рабочей книги:
− Линейка – отображение линеек, которые используются для измерения и выравнивания объектов в документе;
− Сетка – отображение линий между строками и столбцами листа, что
упрощает редактирование и просмотр; панель сообщений – открытие панели
сообщений для выполнения всех необходимых действий в документе;
− Панель сообщений – открытие панели сообщений для выполнения
всех необходимых действий в документе;
− Строка формул – скрытие (отображение) строки формул, предназначенной для ввода текста и формул в ячейке;
− Заголовки – отображение заголовков строк и столбцов.
19
Рисунок 2.5 – Группа инструментов Показать
2.4.3 Масштабирование рабочих листов
Для быстрой регулировки масштаба в Microsoft Excel 2010 используется полоса прокрутки, расположенная в правом нижнем углу окна рабочей книги (рис. 2.6).
Рисунок 2.6 – Полоса прокрутки для изменения масштаба
Здесь можно вручную уменьшать и увеличивать масштаб как с помощью бегунка, так и кнопками
Уменьшить и
Увеличить (посредством этих кнопок масштаб изменяется с шагом 10 %).
Примечание. Еще один способ изменения масштаба – прокручивать
колесико мыши при нажатой клавише <Ctrl>.
Для изменения масштаба отображения активного рабочего листа
можно также в группе инструментов Масштаб вкладки Вид нажать кнопку
– откроется диалоговое окно Масштаб (рис. 2.7), в котором следует
либо установить переключатель в нужное положение, либо задать масштаб
в поле произвольный, затем нажать кнопку ОК. Масштаб указывается
в процентах к стандартному варианту отображения (стандартный вариант
принимается за 100 %).
20
Рисунок 2.7 – Диалоговое окно Масштаб
Для быстрого возврата масштаба листа в режим один к одному
(100 %) следует нажать соответствующую кнопку в группе инструментов
Масштаб.
Кнопка
изменяет масштаб листа так, чтобы выделенный диапазон ячеек заполнил все окно. Это позволяет сосредоточить внимание
на определенной области таблицы.
21
3 РЕДАКТИРОВАНИЕ ТАБЛИЦЫ В MICROSOFT EXCEL 2010
3.1 Основные способы выделения ячеек
Прежде чем оформлять, перемещать, копировать ячейки, их необходимо выделить.
В некоторых случаях (перед копированием, перемещением, форматированием) требуется выделить не ячейку целиком, а только введенные
в ней данные или их фрагменты. Для того чтобы выполнить такое выделение, необходимо войти в режим редактирования содержимого ячейки
(например, нажав клавишу <F2>).
Чтобы выделить блок ячеек, нужно при нажатой левой кнопке протащить курсор мыши от левой верхней ячейки до правой нижней ячейки
выделенного блока.
Выделить всю таблицу целиком можно, щелкнув по кнопке, находящейся на пересечении заголовков строк и столбцов таблицы.
Выделить сразу целую строку можно, щелкнув мышкой по ее заголовку. Аналогично можно выделить целый столбец.
Выделить несколько не расположенных подряд ячеек можно, щелкая
по ним мышкой при нажатой клавише <Ctrl>.
3.2 Удаление, очистка, добавление новых ячеек
Во время создания или редактирования таблицы возможны ситуации,
когда требуется или очистить ячейки с неверной (устаревшей, ошибочной
и т. п.) информацией, или вообще удалить их из таблицы. По результатам
очистка и удаление несколько отличаются друг от друга.
Удаление относится к ячейкам в целом. При удалении ячеек освободившееся место автоматически заполняется. Делается это путем сдвига
на их место соседних ячеек.
Для удаления ячеек надо выполнить следующие действия:
1) выделить удаляемые ячейки (если удаляется одна ячейка, то достаточно установить в нее табличный курсор);
2) щелкнуть по выделению правой кнопкой мыши и в появившемся
контекстном меню выбрать команду Удалить;
3) в появившемся диалоговом окне Удаление ячеек (рис. 3.1) выбрать один из возможных вариантов удаление и нажать ОК.
В диалоговом окне Удаление ячеек можно выбрать один из следующих вариантов:
22
− удаление только выделенных ячеек и выбор направления сдвига
ячеек при заполнении освободившегося после удаления места – переключатели ячейки, со сдвигом;
− удаление строк или столбцов, в которых находятся выделенные
ячейки, – переключатели строку или столбец.
Рисунок 3.1 – Диалоговое окно Удаление ячеек
Если выделена строка или столбец и выполнена команда Удалить
контекстного меню этой строки или столбца, то диалоговое окно появляться не будет. Удаление произойдет сразу. При удалении строки будет сдвиг
вверх, при удалении столбца – влево.
Операция «очистка» не удаляет ячейки, а только очищает их – стирает внутри них содержимое. Для очистки ячеек необходимо выделить их, а
затем щелкнуть по ним правой кнопкой мыши и выполнить команду Очистить содержимое из контекстного меню. Таким образом будет удалено
все содержимое ячеек. Помимо этого, на вкладке Главная имеется кнопка
– Очистить, выбрав которую можно указать, что именно должно
быть очищено в выделенных ячейках: содержимое; формат (то есть
оформление); все; примечания (если есть) (рис. 3.2).
Рисунок 3.2 – Кнопка Очистить на вкладке Главная
23
3.3 Вставка новых (пустых) ячеек, строк и столбцов
Довольно часто в середину уже заполненного блока ячеек требуется
добавить еще одну или несколько новых ячеек. Чтобы это сделать, нужно:
1) выделить ячейки, на место которых будут вставлены новые (эти
ячейки будут сдвинуты, а на их место будут вставлены новые).
2) щелкнуть по выделению правой кнопкой мыши и в появившемся
контекстном меню выбрать команду Вставить …. Необходимо обратить
внимание на то, что в контекстном меню присутствует две команды Вставить. Следует выбрать ту, после которой идет многоточие (она расположена ниже). В результате на экране появится диалоговое окно Добавление
ячеек (рис. 3.3).
Рисунок 3.3 – Диалоговое окно Добавление ячеек
В появившемся диалоговом окне Добавление ячеек выбрать один из
переключателей и нажать кнопку ОК.
Переключателями в диалоговом окне Добавление ячеек можно
установить:
− вставку только ячеек и направление сдвига заменяемых ячеек –
переключатели ячейки, со сдвигом вправо (вниз);
− вставку целых строк или столбцов на место тех, в которых находятся выделенные ячейки, – переключатели строку и столбец.
3.4 Копирование и перемещение ячеек
Копирование и перемещение ячеек (или выделенных фрагментов, их
содержимого) может быть выполнено различными способами. Перед тем
как копировать или перемещать какой-либо набор ячеек, его необходимо
выделить.
24
Если копирование или перемещение планируется делать на небольшое расстояние, то есть когда на экране видны и выделенные ячейки, и место их вставки, то удобно воспользоваться механизмом перетаскивания.
Чтобы скопировать или переместить выделенные ячейки перетаскиванием, нужно сделать следующее:
1) навести курсор на любую границу выделенного блока ячеек (курсор превращается в наклоненную белую стрелку);
2) нажать на левую кнопку мыши и не отпускать ее;
3) удерживая нажатой кнопку мыши, движением мыши начать перетаскивание выделенных ячеек. При этом на экране вместе с указателем будет перемещаться контур блока выделенных ячеек;
4) когда контур примет нужное положение, надо отпустить кнопку
мыши. Ячейки будут перемещены на новое место. Если нужно не переместить, а скопировать ячейки, то при перетаскивании, помимо удерживания
нажатой левой кнопки мыши, надо держать нажатой кнопку <Ctrl>.
Классическим же способом копирования и перемещения ячеек (или
фрагментов их содержимого), позволяющим выполнять копирование и перемещение на любые расстояния и даже в другие таблицы, является следующий:
1) после того как ячейки (или фрагмент их содержимого) будут выделены, щелкнуть по выделению правой кнопкой мыши и в появившемся контекстном меню выбрать команду Вырезать, если надо переместить выделенный текст, а если же надо его скопировать, то выбрать команду Копировать;
2) далее установить табличный курсор в точку вставки – ячейку,
в которую будет помещена левая верхняя ячейка выделения. Остальные
ячейки будут при перемещении (копировании) размещены относительно
нее. Точку вставки можно указать как в текущей таблице (книге), так и в
любой другой;
3) щелкнуть правой кнопкой по табличному курсору и в появившемся контекстном меню выбрать команду Вставить. В результате выделенный ранее фрагмент появится на новом месте (или появится его копия).
Вместо вышеуказанных команд можно использовать клавиатурные
сочетания. Так, вместо выбора команды Вырезать удобно использовать
сочетание клавиш <Ctrl> + <X>, а вместо команды Копировать – сочетание клавиш <Ctrl> + <С>. Команде Вставить соответствует сочетание
<Ctrl> + <V>. Кроме того, можно воспользоваться кнопками:
– Вставить;
– Копировать;
– Вырезать, имеющимися на ленте инструментов на вкладке
Главная в группе Буфер обмена.
25
3.5 Настройка высоты строки
Основной параметр строки – это ее высота. При вводе данных высота строк изменяется автоматически в зависимости от размера шрифта, количества строк текста в ячейках и т. д. При необходимости высоту строки
можно задать как:
− произвольную высоту;
− высоту «как раз», т. е. высоту, позволяющую отображать самую
высокую ячейку в этой строке, но не больше.
Удобнее всего устанавливать высоту с помощью мыши:
− для установки произвольной высоты одной строки следует перетащить ее нижнюю границу в области заголовков строк (рис. 3.4) в требуемое положение;
− для установки высоты «как раз» одной строки следует дважды
щелкнуть по ее нижней границе в области заголовков строк.
Граница
столбца
Граница
строки
Рисунок 3.4 – Граница строки и граница столбца
В обоих случаях курсор при установке его на границу строки в области заголовков будет приобретать вид черной двойной стрелки с разделителем. При перетаскивании границы строки появляется подсказка о текущей высоте строки.
Если требуется установить одинаковую произвольную высоту или
высоту «как раз» для нескольких строк, то следует выделить эти строки
и далее для любой из выделенных строк выполнить перетаскивание или
двойной щелчок по нижней границе, то есть то же самое, что и для одной
строки.
26
3.6 Настройка ширины столбца
Основным параметром формата столбца является его ширина.
В начале работы с таблицей ширина всех столбцов имеет некоторое
одинаковое значение по умолчанию. Данные в ячейках не всегда помещаются в столбцы такой ширины, поэтому часто возникает необходимость ее
изменить.
Ширину любого столбца можно задать как:
− произвольную ширину;
− ширину «как раз», т. е. ширину, позволяющую отражать самую
широкую ячейку в этом столбце.
Способы изменения ширины столбцов аналогичны способам изменения высоты строк. И наиболее удобно устанавливать ширину с использованием мыши:
− для установки произвольной ширины одного столбца следует перетащить его правую границу в области заголовков столбцов (см. рис. 3.4)
в требуемое положение;
− для установки ширины «как раз» одного столбца следует дважды
щелкнуть по его правой границе в области заголовков столбцов.
В обоих случаях курсор при установке его на границу столбца в области заголовков приобретает вид черной двойной стрелки с разделителем.
При перетаскивании границы столбца появляется подсказка о его текущей
ширине.
Если требуется установить одинаковую произвольную ширину или
ширину «как раз» для нескольких столбцов, то следует их выделить, а далее для любого из выделенного столбца выполнить те же действия, что
и для одного столбца, т. е. перетаскивание или двойной щелчок по правой
границе.
4 ФОРМАТИРОВАНИЕ ТАБЛИЦЫ MICROSOFT EXCEL 2010
Форматирование рабочего листа – это оформление табличных данных, находящихся на рабочем листе, с целью повышения их наглядности,
улучшения визуального восприятия. Форматирование рабочего листа сводится к форматированию его ячеек.
При создании таблиц в Microsoft Excel важны не только значения
данных, хранящиеся в ячейках таблицы, но и форма (или формат) представления этих данных.
Формат задается для активной ячейки или выделенного диапазона
ячеек (до ввода данных или после него).
4.1 Форматирование шрифта
27
Установка типа шрифта, его цвета, размера и других параметров для
требуемой ячейки или диапазона ячеек производится с помощью инструментов группы Шрифт вкладки Главная (рис. 4.1).
Рисунок 4.1 – Группа инструментов Шрифт
Назначение инструментов форматирования текста группы Шрифт
описано в таблице 4.1.
Таблица 4.1 – Основные инструменты форматирования шрифта
Кнопка
1
Название
2
Описание
3
Шрифт
Изменение шрифта выделенного текста
Размер
шрифта
Изменение размера шрифта выделенного
текста
Увеличение
размера
Увеличение размера шрифта
шрифта
Уменьшить
Уменьшение размера шрифта
размер
Продолжение таблицы 4.1
1
2
3
Оформление выделенного текста
Полужирный
полужирным шрифтом
Оформление выделенного текста
Курсив
курсивом
Подчеркивание выделенного текста
одной линией. Из выпадающего списка
Подчеркнутый рядом с кнопкой можно выбрать вариант
подчеркивания выделенного текста двумя
линиями
Цвет шрифта
Форматирование выделенного текста
шрифтом заданного цвета
28
Более широкие возможности по изменению шрифтовых настроек
предоставляет вкладка Шрифт диалогового окна Формат ячеек (рис. 4.2).
Вызвать окно Формат ячеек можно, щелкнув мышкой по значку
в правом нижнем углу группы инструментов Шрифт на вкладке Главная.
Рисунок 4.2 – Вкладка Шрифт диалогового окна Формат ячеек4.2
Изменение ориентации и выравнивание данных в ячейках
По умолчанию размещение данных в пустой ячейке выполняется
со следующими параметрами: все значения выравниваются по нижнему
краю ячейки: числовые значения по правому краю, текст – по левому краю,
слова не переносятся на следующую строку внутри ячейки, ориентация
текста – горизонтальная.
Для быстрого изменения вида размещения данных предназначена
группа инструментов Выравнивание вкладки Главная (рис. 4.3).
29
Рисунок 4.3 – Группа инструментов Выравнивание
В таблице 4.2 представлено описание инструментов группы Выравнивание.
Таблица 4.2 – Назначение кнопок группы инструментов Выравнивание
Кнопка
Название
1
2
Описание
3
Выравнивает данные в ячейке по верхнему
По верхнему краю
краю
Выровнять
посередине
Выравнивает данные по центру между
верхней и нижней границами ячейки
По левому краю
Выравнивает данные в ячейке по нижнему
краю
Выровнять
текст по левому
краю
Выравнивает данные по левому краю
ячейки
По центру
Выравнивает данные по центру между
левой и правой границами ячейки
Выровнять
Выравнивает данные по правому краю
текст по правому
ячейки
краю
Выполняет поворот текста в ячейке на выОриентация
бранный из выпадающего меню угол
Продолжение таблицы 4.2
1
2
3
Используется для быстрого объединения
Объединить
выделенных ячеек. Убрать объединение
и поместить
можно, повторно нажав эту кнопку либо
в центре
отключив опцию Объединение ячеек
(
)
Перенос текста
Включает режим переноса текста в ячейке
Уменьшить
(увеличить)
отступ
Выполняет уменьшение (увеличение) поля
между данными и текстом ячейки
30
Кнопка
– Объединить и поместить в центре – содержит выпадающее меню (рис. 4.4), которое появляется при нажатии на изображение
стрелки с правой стороны от кнопки.
Рисунок 4.4 – Меню кнопки Объединить и поместить в центре
Пункт Объединить и поместить в центре предполагает распределение содержимого одной ячейки на несколько ячеек. Для этого необходимо
выполнить следующие действия:
1) скопировать нужные данные в верхнюю левую ячейку внутри диапазона;
2) выделить ячейки, которые требуется объединить;
3) для объединения ячеек в одной строке или одном столбце и выравнивания по центру содержимого ячеек нажать кнопку
– Объединить и поместить в центре в группе Выравнивание.
Пункт Объединить по строкам выполняет ту же задачу, только сразу для нескольких строк выделенного диапазона, при этом выравнивая результат объединения.
Для объединения диапазона пустых ячеек в одну нужно выполнить
команду того же меню Объединить ячейки. Для отмены объединения ячеек
нужно выделить соответствующие ячейки и нажать кнопку Отменить
объединение ячеек.
Примечание. В объединенную ячейку Microsoft Excel помещает
только данные левого верхнего угла из выделенного диапазона. Данные
из других ячеек уничтожаются.
Ориентация – это поворот содержимого ячейки на определенный
пользователем угол относительно горизонтального положения. Часто используется для размещения заголовков узких столбцов.
Для быстрого изменения ориентации содержимого ячейки используется кнопка
– Ориентация, которая расположена в группе инструментов Выравнивание вкладки Главная. При нажатии на кнопку
– Ориентация – появляется меню, состоящее из пяти вариантов изменения
направления текста в ячейке (рис. 4.5). Для применения одного из них
нужно выделить ячейку (или диапазон ячеек) и щелчком мыши выбрать
соответствующий пункт меню.
31
Рисунок 4.5 – Меню кнопки Ориентация
Для того чтобы отменить ориентацию текста выбранной ячейки,
нужно щелкнуть мышью в раскрытом списке кнопки
– Ориентация
по уже выбранному варианту.
Выбор пункта Формат выравнивания ячейки вызывает описанную
ниже вкладку Выравнивание диалогового окна Формат ячеек.
Более широкие возможности по изменению ориентации значении
ячеек и их выравниванию предоставляет вкладка Выравнивание окна
Формат ячеек (рис. 4.6).
Рисунок 4.6 – Вкладка Выравнивание диалогового окна Формат ячеек
На вкладке Выравнивание в группе Выравнивание можно установить выравнивание содержимого ячейки относительно его границ.
В списке по горизонтали можно выбрать одно из следующих значений (см. рис. 4.6):
− по значению – установка выравнивания в зависимости от типа
данных;
− по левому краю (отступ), по центру, по правому краю (отступ) –
установка выравнивания по левому краю, по центру, по правому краю, соответственно (при выборе выравнивания по левому или правому краю
в поле отступ можно установить размер отступа от края; отступ измеряется
в символах);
32
− с заполнением – задание повторения содержимого ячейки до ее заполнения по всей ширине (если например, ввести один символ * и выбрать
это значение, то вся ширина ячейки заполнится символами *);
− по ширине – разбиение текста на строки с равномерным размещением слов по всей ширине ячейки (с исключением последней строки);
− по центру выделения – объединение предварительно выделенных
ячеек, расположенных в одной строке, и установка выравнивания
их по центру;
− распределенный (отступ) – равномерное распределение текста
по всей ширине строки; если при этом текст не помещается в ячейке, то он
разбивается на строки (в поле Отступ можно установить размер отступа
от обоих краев).
Выравнивание распределенный (отступ) очень похоже на выравнивание по ширине. Однако распределенное выравнивание отличается тем,
что, во-первых, можно устанавливать отступ, а во-вторых, равномерное
размещение текста в строке происходит всегда, а не только тогда, когда
текст разбит на строки.
В списке по вертикали можно выбрать одно из следующих значений
(см. рис. 4.6):
− по верхнему краю, по центру, по нижнему краю – задается выравнивание по верхнему краю ячейки, по ее центру, по нижнему краю, соответственно (наиболее часто используется выравнивание по центру);
− по высоте – разбиение текста на строки, первая из которых выравнивается по верхнему краю ячейки, последняя – по нижнему, а остальные размещаются равномерно между верхней и нижней строками.
На вкладке Выравнивание имеются также переключатели, объединенные в группу Отображение:
− перенос по словам – разбиение на строки текста, ширина которого
превышает ширину ячейки (т. е. происходит то же, что и при выборе значения по ширине или распределенный (отступ) в списке по горизонтали,
только без равномерного размещения слов в строках);
− автоподбор ширины – автоматическое уменьшение размера видимого на экране содержимого ячейки, если ширина столбца не позволяет
вывести его полностью. Установленный размер шрифта при этом не изменяется – изменяется его масштаб;
− объединение ячеек – объединение предварительно выделенных
ячеек в одну ячейку и установка выбранного выравнивания относительно
границ этого объединения. В дальнейшем в формулах при ссылке на такое
объединение необходимо указывать адрес левой верхней ячейки, содержимое которой и будет подставляться в формулы.
На вкладке Выравнивание имеется группа опций под названием
Ориентация. С их помощью можно установить ориентацию содержимого
ячейки относительно горизонтального положения. Это можно сделать,
устанавливая требуемое значение в поле градусов или перетаскивая слово
33
Надпись в правом поле. Если щелкнуть по слову Текст в левом поле,
то текст в ячейке представляется в виде столбца.
4.3 Границы и заливка ячеек
Форматирование ячеек предполагает выбор обрамляющих рамок, так
как при печати таблиц на бумаге рамки являются совершенно необходимым атрибутом их внешнего вида. При отсутствии рамок их роль будут
выполнять линии сетки таблицы.
В Microsoft Excel функцию установки границ для выделенных ячеек
выполняет кнопка
– Границы, расположенная в группе Шрифт
вкладки Главная. При нажатии левой кнопки мыши на стрелке, расположенной на этой кнопке, выводится меню, в верхней части которого в разделе Границы представлена палитра стилей рамок (рис. 4.7), которые можно использовать для обрамления ячеек.
В разделе Нарисовать границы с помощью пунктов Цвет линии
и Вид линии можно задать различные типы обрамляющих линий, их толщину и цвет.
Когда выбран стиль рамок, его изображение появляется на левой
части кнопки
– Границы и становится активным. После нажатия
кнопки изображенный на ней стиль рамки применяется для выделенной
в данный момент области.
Для удаления границ заданного диапазона ячеек используется кнопка
– Нет границы.
При помощи команд в разделе Нарисовать границы можно перевести курсор в режим карандаша. В этом режиме ячейки, над которыми будет проведен указатель мыши при нажатой левой кнопки мыши, приобретут границы. Цвет и вид линий границ или сетки можно выбрать из одноименных меню (см. рис. 4.7).
Чтобы применить пользовательский стиль границы или диагональную
границу, используется пункт Другие границы. При выборе данного пункта
открывается диалоговое окно Формат ячеек на вкладке Граница (рис. 4.8).
Во вкладке Граница можно выбрать:
− стиль и цвет устанавливаемого обрамления – опции группы Линия;
− область применения;
− обрамления – кнопки групп Все и Отдельные.
34
Рисунок 4.7 – Палитра стилей рамок
Рисунок 4.8 – Вкладка Граница диалогового окна Формат ячеек
35
Для установки обрамления надо сначала выбрать стиль и цвет линии,
а затем установить, к каким границам эту линию следует применить.
По умолчанию выбранной является тонкая непрерывная линия черного цвета. Для выбора другого типа линии следует использовать поле выбора тип линии (щелчком по образцу), для выбора другого цвета линии –
закрытый список цвет.
Если выделена одна ячейка, то, очевидно, обрамление можно задать
лишь по ее контуру. Если выделены ячейки только одной строки или одного
столбца, то, кроме внешнего контура, можно установить обрамление по внутренним вертикальным или по горизонтальным границам соответственно.
Для установки одинакового обрамления по всему внешнему контуру
можно использовать кнопку внешнее из группы Все, а для установки обрамления по всем внутренним границам – кнопку внутренние из этой же
группы. Кнопка внутренние не доступна для использования, если выделена только одна ячейка.
Кнопками группы Отдельные можно установить и снять обрамление
по отдельным границам. В нижнем ряду находятся кнопки установки обрамления боковых границ внешнего контура и вертикальных внутренних
границ, в левом ряду – верхней и нижней границ внешнего контура и горизонтальных внутренних границ.
Кроме этого, по углам расположены кнопки, которыми можно установить диагональное перечеркивание всех выделенных ячеек.
Все вносимые изменения сразу отображаются в макете диапазона
ячеек, имеющемся на данной вкладке.
Устанавливать и снимать обрамление по отдельным границам можно
также, щелкая по соответствующим областям прямо в поле образца группы
Отдельные.
Чтобы отменить обрамление всех границ, следует нажать кнопку
Нет из группы Все.
Заливка – это изменение фона выделенных ячеек. Заливку обычно
применяют для наглядного оформления рабочего листа, например, для выделения итоговых данных или для привлечения внимания к ячейкам рабочего листа, предназначенным для ввода данных.
Для применения заливки к выбранной ячейке или диапазону ячеек
используется кнопка
– Цвет заливки, расположенная в группе
Шрифт вкладки Главная. Выпадающее меню данной кнопки содержит
палитру доступных для заливки цветов (рис. 4.9).
Достаточно подвести указатель мыши к нужному цвету и щелкнуть
мышью. Выбранный цвет будет установлен в качестве фона выделенной
ячейки или диапазона ячеек. Чтобы повторно применить для заливки последний выбранный цвет, нужно щелкнуть по кнопке
еще раз.
Более широкие возможности по применению заливки, такие как градиентная заливка и заливка с применением узора, можно найти на вкладке
Заливка диалогового окна Формат ячеек (рис. 4.10).
36
Рисунок 4.9 – Палитра цветовых тем
Для выбора способа градиентной заливки необходимо нажать кнопку
Способы заливки. В появившемся одноименном окне (рис. 4.11) можно
выбрать цвет и один из шести доступных вариантов типа штриховки.
В правой части окна сразу будет выведен образец использования выбранного типа штриховки.
Рисунок 4.10 – Вкладка Заливка диалогового окна Формат ячеек
37
Для отмены заливки нужно выделить необходимые ячейки, вызвать меню
кнопки
– Цвет заливки и выбрать пункт Нет залив-
ки.
Рисунок 4.11 – Окно Способы заливки. Вкладка Градиентная
4.4 Форматы данных
В Excel данные отображаются на экране в определенном формате.
По умолчанию информация, занесенная в ячейки таблицы, выводится
в формате Общий, который используется как для текстовых, так и для числовых значений.
Данные в Excel отображаются в таких категориях форматов: Числовой, Экспоненциальный, Финансовый, Денежный, Дата, Время, Текстовый, Процентный, Дробный и Дополнительный. Если необходимо вводить
числа без привязки к каким-либо форматам, то в этом случае можно использовать формат Общий.
Для работы с форматами данных в Excel используется набор инструментов группы Число вкладки Главная (рис. 4.12).
38
Рисунок 4.12 – Набор инструментов группы Число
При помощи раскрывающегося списка, расположенного в верхней
части группы Число (
), отображается формат текущей
ячейки листа (по умолчанию – Общий). Кроме того, имеется возможность
выбрать формат вручную, раскрыв этот список (рис. 4.13).
Рисунок 4.13 – Список форматов Excel
Помимо поля списка форматов в группе Число размещены кнопки,
назначение которых рассмотрено в таблице 4.3.
Таблица 4.3 – Назначение кнопок в группе Число
Кнопка
Название
Описание
Финансовый Служит для применения финансового числового
формата. В выпадающем меню можно выбрать
числовой
обозначение валюты, которое будет отображатьформат
ся в ячейке
Процентный Предназначена для отображения значения
формат
ячейки в процентном формате
Формат с
разделителями
Увеличить
разрядность
Вводит разделитель (отступ) разрядности при
отображении значения ячейки
Служит для увеличения количества знаков после
запятой
39
Уменьшить Служит для уменьшения количества знаков
разрядность после запятой
Более широкие возможности изменения формата данных предоставляет вкладка Число окна Формат ячеек (рис. 4.14).
В левой части окна Формат ячеек (вкладка Число) в списке Числовые
форматы приведены названия всех используемых в Excel форматов, а в правой части окна отображается подробное описание выбранного формата.
При выборе стиля отображения значение активной ячейки выбранного диапазона листа отображается в поле Образец, что позволяет предварительно просматривать выбираемые числовые форматы.
Примечание. Если ячейка содержит данные в числовом формате, длина
которых превышает ширину столбца, в ячейке могут отображаться знаки
#####. Для просмотра всего текста нужно увеличить ширину столбца.
Чтобы сбросить формат выбранных ячеек, необходимо выбрать пункт
Общий в списке Числовые форматы. Ячейки, для форматирования которых
выбран формат Общий, не имеют специального числового формата.
Текстовый формат. Текст, вводимый в таблицу, представляет собой
последовательность букв, цифр, других символов или их сочетаний. Любая
последовательность введенных в ячейку символов, которая не может быть
интерпретирована приложением Excel как число, формула, дата, время,
логическое значение или значение ошибки, интерпретируется как текст.
Данный формат можно применять при необходимости введения числа в качестве текстового данного. В этом случае при вводе цифры будут
восприниматься как текст и отображаться в полном объеме.
Рисунок 4.14 – Вкладка Число диалогового окна Формат ячеек
40
Числовой формат используется как основной для отображения чисел. Можно задать количество отображаемых знаков после запятой, применять разделитель групп разрядов и способ отображения отрицательных
чисел (рис. 4.15).
Рисунок 4.15 – Окно Формат ячеек. Выбор формата Числовой
Денежный формат используется для денежных значений и отображает рядом с числом обозначение денежной единицы по умолчанию.
Можно задать количество отображаемых знаков после запятой, применять
разделитель групп разрядов и способ отображения отрицательных чисел
(рис. 4.16).
41
Рисунок 4.16 – Окно Формат ячеек.
Выбор числового формата Денежный
Примечание. Если необходимо, чтобы денежные значения отображались
без обозначения единицы, в списке Обозначение следует выбрать пункт Нет.
Финансовый формат. Этот формат также используется для денежных значений, но в отличие от денежного имеет другой формат выравнивания содержимого ячейки (рис. 4.17). Обозначение выбранной денежной
единицы выравнивается по левой стороне ячейки, а само значение – по
правой. Также в финансовом формате отсутствует возможность выбрать
стиль отображения отрицательных чисел. По умолчанию они отображаются со знаком «–».
42
Рисунок 4.17 – Окно Формат ячеек.
Выбор числового формата Финансовый
Формат дата. Этот формат отображает числовые представления даты как значения даты в соответствии с заданным типом и языком (местоположением). Форматы даты, предложенные в поле Тип вкладки Число
окна Формат ячеек (рис. 4.18), и начинающиеся со звездочки (*), соответствуют формату отображения даты и времени, заданному в панели управления Windows. На форматы без звездочки параметры, заданные в панели
управления, не влияют.
Формат время. Отображает числовые представления времени как
значения времени в соответствии с данными типом и языком (местоположением). Форматы времени, предложенные в поле Тип вкладки Число окна Формат ячеек (рис. 4.19) и начинающиеся со звездочки (*), соответствуют формату отображения времени, заданному в панели управления
Windows. Параметры, заданные в панели управления, не влияют на форматы без звездочки.
43
Рисунок 4.18 – Окно Формат ячеек. Выбор числового формата Дата
Рисунок 4.19 – Окно Формат ячеек. Выбор числового формата Время
Порядок изменения формата отображения времени идентичен изменению формата отображения даты.
44
Формат процентный. При использовании данного формата значение
ячейки умножается на 100, а результат отображается со знаком процента.
В параметрах вкладки Число окна Формат ячеек для данного формата
можно задать количество отображаемых знаков после запятой (рис. 4.20).
Рисунок 4.20 – Окно Формат ячеек.
Выбор числового формата Процентный
Числа, введенные после применения процентного формата, обрабатываются по-разному. Числа от 1 и больше преобразуются в проценты
по умолчанию, а числа меньше 1 умножаются на 100 для просчета в проценты. Например, если ввести 10, то в результате получится 10 %, и если
ввести 0,1, результат тоже будет равен 10 %.
Следует помнить об округлении чисел при использовании процентного формата. Например, если к ячейке, содержащей значение 0,078, применить процентный формат без десятичных знаков, то ее значение станет
равным 8 %.
4.5 Применение формата по образцу
Параметры формата одной ячейки могут быть применены к другим
ячейкам. Для этого используется кнопка
– Формат по образцу, которая расположена в группе Буфер обмена вкладки Главная (рис. 4.21).
45
Рисунок 4.21 – Группа инструментов Буфер обмена
Чтобы применить формат по образцу (копировать формат) одной
ячейки к другим ячейкам, необходимо выполнить такую последовательность действий:
1) выделить ячейку, формат которой требуется копировать на другие
ячейки;
2) нажать кнопку
– Формат по образцу – группы Буфер обмена
(рядом с указателем мыши появится отображение кисти);
3) применить формат путем протаскивания указателя мыши по нужным ячейкам с нажатой левой кнопкой.
Если необходимо скопировать параметры формата в несколько
несмежных блоков ячеек, инструмент
– Формат по образцу – следует
выбрать двойным щелчком левой кнопки мыши по соответствующей
кнопке.
В этом случае потребуется отмена режима копирования, которую можно выполнить еще раз, щелкнув по инструменту или нажав клавишу <Esc>.
4.6 Быстрое форматирование данных с использованием контекстного меню
В контекстном меню доступно большинство часто востребованных
действий по форматированию данных. Это позволяет выполнять указанные действия быстрее, не используя вкладку Главная или диалоговое окно
Формат ячеек.
Перед реализацией операций форматирования обычно вначале выделяют фрагмент ячеек таблицы, параметры которых требуется изменить.
Если же фрагмент не выделен, то форматирование выполняется для текущей ячейки.
Основные инструменты форматирования контекстного меню с их
кратким описанием приведены в таблице 4.4.
Для определения параметров форматирования готового текста достаточно поместить курсор внутрь рассматриваемого фрагмента. В результате
параметры форматирования отобразятся на панели быстрого доступа форматирования.
46
Таблица 4.4 – Инструменты панели форматирования
Кнопка
Название
Описание
Изменение шрифта выделенного
Шрифт
текста
Изменения размера шрифта
Размер шрифта
выделенного текста
Увеличить размер Увеличение размера шрифта
Уменьшить
Уменьшение размера шрифта
размер
Финансовый
Активация области выбора стилей
числовой формат форматирования
Процентный
Отображение значения ячейки
формат
как процента
Формат
Использование разделителя тысяч
с разделителями при отображении значения ячейки
Выбор альтернативного формата
Формат
денежной единицы для выделенной
по образцу
ячейки
Оформление выделенного текста
Полужирный
полужирным шрифтом
Оформление выделенного текста
Курсив
курсивом
По центру
Центрирование выделенного абзаца
Выделение
Изменения фона выделенного
цветом
фрагмента текста
Форматирование выделенного теста
Цвет шрифта
шрифтом заданного цвета
Увеличить
Отображение более точных значений
разрядность
путем увеличения числа после запятой
Отображение менее точных значений
Уменьшить
путем уменьшения количества знаков
разрядность
после запятой
Объединить
Объединение выделенных ячеек в оди поместить
ну большую ячейку и выравнивание
в центре
содержимого новой ячейки по центру
Установление стилей рамок вокруг
Границы
ячейки (ячеек)
5 ВЫЧИСЛЕНИЯ В MICROSOFT EXCEL 2010
47
Программа Microsoft Excel 2010 может использоваться не только
для оформления и упорядочивания данных в виде таблиц, но и для проведения всевозможных расчетов и вычислений. При этом уровень автоматизации таков, что обсчет большого количества данных может быть оформлен и выполнен очень быстро и удобно. Множество встроенных функций
(математических, статистических, финансовых и т. д.) позволяет создавать
практически любые формулы, которые могут использоваться для проведения вычислений. В программе также присутствуют инструменты анализа
данных, позволяющие определять всевозможные закономерности в наборах данных, например: как происходит изменение данных в зависимости
от тех или иных условий.
Несомненным удобством проведения вычислений в Microsoft Excel
2010 является то, что в формулах используются не конкретные числовые
значения, а адреса ячеек. Из этих ячеек берутся данные и подставляются
в формулу, результат которой отображается в какой-либо другой ячейке
(в которой данная формула прописана). Удобство же заключается в том,
что при изменении значения в какой-либо из ячеек, входящих в формулу,
значение формулы будет автоматически пересчитано.
Результат, полученный в ходе вычисления по формуле, может использоваться в других формулах. Таким образом, можно выстраивать
длинные цепочки вычислений, основанные на каких-то исходных данных.
При этом все вычисления, какими бы сложными они не были, будут автоматически пересчитаны при изменении любого из входных значений.
Созданную один раз формулу в Microsoft Excel 2010 можно копировать из одной ячейки во многие другие. Это является большим удобством,
когда, например, нужно обсчитать большую таблицу данных, состоящую
из огромного количества столбцов, со значениями каждого из которых
должно быть произведено определенное, одинаковое для всех столбцов
действие.
5.1 Ввод формул. Использование формул
В Microsoft Excel 2010 под понятием формула скрывается математическое выражение, на основании которого вычисляется значение некоторой ячейки. В формулах могут использоваться как конкретные числовые
значения, так и адреса ячеек, значения из которых должны быть подставлены в формулу на место адреса.
Адрес ячейки может быть абсолютным, относительным или смешанным. Абсолютный адрес включает два знака доллара: один – для столбцов,
другой – для строк. При копировании формулы с абсолютным адресом
последний не подгоняется под скопированную ячейку. Относительный адрес, наоборот, приспосабливается и видоизменяется при копировании
48
формулы. Microsoft Excel 2010 также работает со смешанными адресами,
в которых лишь одна часть адреса является абсолютной. В таблице 5.1 показаны все возможные виды адресов ячеек.
Таблица 5.1 – Виды адресов ячеек
Пример
$A$1
Вид адреса
Абсолютный адрес
А1
Относительный адрес
$A1
Смешанный адрес (адрес столбца является абсолютным)
A$1
Смешанный адрес (адрес строки является абсолютным)
Для задания относительного адреса ячейки в формуле можно просто
выделить ячейку в таблице. Чтобы адрес стал абсолютным, можно, выделив адрес ячейки в строке формул, нажать клавишу <F4>.
Порядок выполнения арифметических операций в формулах
Microsoft Excel 2010 соответствует принятым в математике, то есть сначала выполняется возведение в степень, потом умножение и деление и лишь
затем сложение и вычитание. Как и в математике, для изменения порядка
действий могут использоваться круглые скобки.
Если в формуле используются адреса каких-либо ячеек, то они могут
набираться как маленькими (строчными), так и большими (прописными)
буквами. Маленькие будут автоматически преобразованы в большие.
Вместо набора адресов ячеек, входящих в формулу, с клавиатуры
можно просто щелкать мышкой по нужным ячейкам, и их адреса будут автоматически добавлены в формулу, например: чтобы в ячейку ввести формулу = Е2 + Н8, следует набрать на клавиатуре знак <равно>. Затем щелкнуть мышкой по ячейке E2, набрать на клавиатуре <+>, щелкнуть мышкой
по ячейке Н8, нажать клавишу <Enter>. Помимо удобства данный способ
позволяет снизить вероятность возникновения ошибок из-за неправильно
введенного адреса.
5.2 Понятие функции в Excel
Функции в Microsoft Excel представляют собой стандартные формулы и используются для выполнения определенных вычислений в рабочих
книгах. Значения, которые употребляются для вычисления функций, называются аргументами, а значения, возвращаемые функциями в качестве ответа, называются результатами.
Функции в Microsoft Excel для удобства работы разбиты по категориям: финансовые, логические, текстовые, функции даты и времени, ссыл49
ки и массивы, математические, статистические, проверки свойств и значений, инженерные, аналитические и функции управления базами данных.
Для ускорения доступа первые семь категорий представлены в группе Библиотека функций вкладки Формулы в виде отдельных инструментов (рис. 5.1).
Рисунок 5.1 – Группа инструментов Библиотека функций вкладки
Формулы
Помимо встроенных функций, в вычислениях могут применяться
пользовательские функции, которые создаются при помощи средств
Microsoft Excel.
Чтобы использовать какую-либо функцию, следует ввести ее как
часть формулы в ячейку рабочего листа. Последовательность, в которой
должны располагаться применяемые в формуле символы, называется синтаксисом функции.
Все функции используют одинаковые основные правила синтаксиса.
Если нарушить правила синтаксиса, то Microsoft Excel выдаст сообщение,
что в формуле имеется ошибка.
Если функция появляется в самом начале формулы, ей должен предшествовать знак равенства, как это имеет место в начале любой математической формулы.
Далее вводится имя функции и сразу за ним – список аргументов
в круглых скобках. Аргументы отделяются друг от друга точкой с запятой.
Скобки позволяют Microsoft Excel определить, где начинается и где заканчивается список аргументов.
В качестве аргументов можно использовать числа, текст, логические
значения, массивы, значения ошибок или ссылки. Аргументы могут быть
как константами, так и функциями. В свою очередь, используемые функции могут содержать другие функции.
Примечание. В записи функции обязательно должны присутствовать
открывающаяся и закрывающаяся скобки, при этом нельзя вставлять пробелы между названием функции и скобками. В противном случае Microsoft
Excel выдаст сообщение об ошибке.
5.3 Использование Мастера функций для создания формул
50
Вводить в формулу названия функций и значения входных параметров непосредственно с клавиатуры не всегда удобно. В Microsoft Excel существует специально средство для работы с функциями – Мастер функций, который во многом облегчает работу пользователя.
Мастер функций можно вызвать несколькими способами:
− с помощью кнопки
, расположенной с левой стороны ленты
инструментов вкладки Формулы;
− путем выбора функции из выпадающего списка кнопки соответствующей категории группы Библиотека функций вкладки Формулы;
− с помощью кнопки
– Вставить функцию – в строке формул.
В результате выполнения одной из этих команд на экране появится
диалоговое окно Мастер функций – шаг 1 из 2 (рис. 5.2).
Рисунок 5.2 – Мастер функций: выбор функции
В этом диалоговом окне следует выбрать нужную категорию в списке Категория, в поле Выберите функцию указать требуемую функцию.
Нажать кнопку ОК.
Появится новое окно Аргументы функции (рис. 5.3), в котором
надо задать аргументы функции.
51
Рисунок 5.3 – Диалоговое окно Аргументы функции
В качестве аргументов функция использует ссылки на ячейки таблицы. Ввод ссылок в поля диалогового окна можно осуществить двумя способами:
− непосредственно указывая адрес используемой ячейки или диапазона ячеек;
− путем выбора ячейки (диапазона ячеек) с помощью мыши.
Второй способ ввода ссылок в ячейки можно реализовать следующим образом:
, нахо1) свернуть окно Аргументы функции с помощью кнопки
дящейся справа от того поля, в которое требуется ввести ссылку на очередную ячейку (при этом окно будет свернуто в строку);
2) выделить с помощью указателя мыши необходимые ячейки;
3) развернуть окно Аргументы функции с помощью кнопки
,
расположенной там же, где и кнопка сворачивания;
4) нажать кнопку ОК в окне Аргументы функции. При этом готовая
формула вставляется в редактируемую ячейку.
Требуемую функцию можно выбрать непосредственно из списка,
нажав кнопку соответствующей категории в группе Библиотека функций
вкладки Формулы (см. рис. 5.1). Это немного ускорит процесс создания
формулы, так как при этом сразу открывается диалоговое окно Аргументы функции.
Кроме кнопок категорий в группе Библиотека функций имеются
еще две дополнительные кнопки:
и
.
52
С помощью кнопки
вызывается список десяти
последних функций, расположенных в алфавитном порядке, к которым обращался пользователь в процессе ввода данных рабочего листа.
Кнопка
служит для быстрого ввода наиболее часто используемых функций в работе с диапазонами данных (рис. 5.4). При создании формул с помощью данной кнопки Мастер функций не вызывается.
Выбранная функция вставляется автоматически, при этом ее параметр –
диапазон ячеек – также определяется автоматически.
Рисунок 5.4 – Кнопка Автосумма
5.4 Отображение формул в ячейках
Нажав кнопку
в группе Зависимости формул
на вкладке Формулы, можно во всех ячейках текущего листа отобразить
все формулы, присутствующие в ячейках. При этом вместо вычисленных
значений в формулах будут показаны сами формулы. Благодаря этому
можно наглядно увидеть, где что вычисляется. Вернуться к обычному режиму отображения можно, повторно нажав кнопку
на вкладке Формулы.
6 ОШИБКИ ВВОДА ДАННЫХ И ВЫЧИСЛЕНИЙ
В Microsoft Excel 2010 очень часто встречаются ошибки работы
с данными. Например, если какое-либо число не помещается в ячейке,
то в ней вместо самого числа выдается сообщение #####. Таким образом,
по поясняющим знакам и сообщениям в ячейке можно судить об ошибках
и предпринять соответствующие меры по их исправлению.
Далее приведено описание и пути исправления наиболее распространенных ошибок при работе с данными в таблицах Microsoft Excel 2010
(табл. 6.1).
53
Таблица 6.1 – Ошибки при работе с данными в таблицах Microsoft
Excel 2010
Ошибка
1
Ошибка
#####
Ошибка
#ДЕЛ/0!
Описание и методы устранения
2
Эта ошибка возникает в том случае, если столбец недостаточно широк или если были использованы отрицательные значения даты и времени. Если ширина столбца
недостаточна, надо увеличить ее одним из описанных
способов, либо уменьшить объем вводимых в него данных, либо изменить формат данных
Эта ошибка возникает в силу одной из следующих
причин:
1. В формуле имеет место деление на нуль (например,
1/0). В этой ситуации надо просто изменить значения
в данной ячейке;
2. В формулу включена ссылка на пустую (либо нулевую) ячейку, которая будет использоваться в качестве
делителя. В этом случае надо выполнить одно из следующих действий:
− изменить ссылку на ячейку;
− указать в ячейке отличное от нуля значение, используемое в качестве делителя;
− ввести в ячейку, используемую в качестве делителя, значение #Н/Д. В этом случае ошибку #ДЕЛ/0! заменит ошибка типа #Н/Д, указывающая на то, что
значение делителя не пригодно для использования;
− если нужно просто скрыть ошибку от глаза пользователя, надо воспользоваться функцией листа
ЕСЛИ. Например, если ошибка возникает в формуле
= А1/В1,
следует
использовать
формулу
= ЕСЛИ (В1 = 0 ; <НУЛЬ> ; А1 / В1).
Применяется макрос или функция, после выполнения
которого возникает ошибка типа #ДЕЛ/0!. В этой ситуации следует убедиться в том, что делитель в функции
(формуле) не равен нулю и не пуст
Продолжение таблицы 6.1
1
2
54
Ошибка
#Н/Д
Причина возникновения этой ошибки – недоступность
исходного значения для заданной формулы или функции. Для локализации (определения места нахождения)
ошибки надо щелкнуть по пиктограмме с изображением
восклицательного знака (отображается справа от ячейки
с ошибочной формулой), затем выбрать пункт меню Показать этапы вычисления. При этом отобразится диалоговое окно Вычисление формулы, позволяющее определить точное место возникновения ошибки.
Ниже перечислены возможные причины, ведущие
к появлению этой ошибки:
1. В качестве значения ячейки, на которой базируется формула либо функция были использованы величины
#Н/Д. В этой ситуации вместо значения #Н/Д следует
использовать другое значение;
2. В формуле, обрабатывающей массив, используется аргумент, который не соответствует диапазону, заданному количеством строк и столбцов в данной формуле. Например, если формула массива определена
в нескольких ячейках, надо проверить диапазон ссылок
формулы на соответствие количеству строк и столбцов
или ввести формулу массива в меньшее число ячеек.
Например, если формула массива определена в первых
десяти ячейках столбца В (В1 : В10), а сама формула
ссылается на первые пять ячеек столбца А (А1 : А5), то в
ячейках А6 : В10 будет отображаться ошибка #Н/Д.
Чтобы исправить эту ошибку, надо уменьшить диапазон
формулы (например, В1:В5) или увеличить диапазон,
на который ссылается формула (например, А1 : А10),
до совпадения количества строк;
3. Не определены аргументы функции. В этом случае следует просто определить требуемые аргументы;
4. Применяется пользовательская функция, к которой нельзя получить доступ. При возникновении подобной ситуации надо убедиться в том, что книга, использующая функцию листа, открыта, и функция работает
корректно.
Применяется макрос, при выполнении которого возвращается значение #Н/Д. В подобной ситуации следует
проверить корректность определения аргументов функции, вызываемой макросом.
Продолжение таблицы 6.1
1
2
55
Ошибка
#ИМЯ?
Это ошибка возникает в том случае, когда Microsoft
Excel 2010 не может распознать текст, используемый
в формуле. Для локализации ошибки следует воспользоваться описанной методикой. Ниже перечислены возможные причины (а также методы устранения) этой
ошибки:
1. Используется имя, которое не было определено
раньше (самая частая причина возникновения этой
ошибки). Для решения проблемы следует проверить, что
использованное имя существует. Для этого надо перейти
на вкладку Формулы и в группе Определенные имена
щелкнуть на пиктограмме Диспетчер имен. Если использованное в формуле имя не определено, надо определить его, щелкнув мышью по кнопке Создать;
2. При вводе имен функции была допущена ошибка.
Для исправления этой ошибки надо воспользоваться
Мастером функций, позволяющим ввести корректное
имя;
3. В формуле используется текст, который не был заключен в двойные кавычки. Причина возникновения
ошибки в этом случае заключается в том, что Microsoft
Excel 2010 интерпретирует такие данные, как имя;
4. В ссылке, определяющей диапазон ячеек, пропущено двоеточие. Для устранения подобной ошибки надо
указать двоеточие, разделяющее название ячеек в диапазоне (например, А1 : А10).
Был изменен другой лист, который не был заключен
в одинарные кавычки. Если формула содержит ссылки
на значения ячеек других листов или книг, а имя другой
книги или листа содержит отличающиеся от букв знаки
или пробел, то это имя необходимо заключить в одинарные кавычки (')
Ошибка
#ССЫЛКА!
Эта ошибка возникает в том случае, если ссылка не действительна. Чаще всего ошибка возникает по причине
того, что ячейки, на которые ссылаются формулы, были
удалены либо изменяется содержимое в этих ячейках.
В этом случае рекомендуется изменить формулы или
сразу же после удаления или вставки скопированной
информации восстановить прежнее содержимое ячеек
щелчком мыши на кнопке Отменить
Продолжение таблицы 6.1
1
2
56
Ошибка
#ПУСТО!
Данная ошибка возникает в том случае, когда определено пересечение двух областей, которые в действительности не пересекаются. Роль оператора пересечения играет
пробел между ссылками. Ниже перечислены возможные
причины (а также методы устранения) этой ошибки:
1. Одна из причин появления подобной ошибки – использование ошибочного оператора диапазона:
− если требуется определить ссылку на непрерывный диапазон ячеек, в качестве разделителя между
первой и последней ячейками диапазона следует использовать двоеточие (:). Например, в формуле
СУММ (А5 : А15) происходит суммирование значений ячеек, относящихся к диапазону от А5 до А15
включительно;
− если же требуется определить ссылку на две непересекающиеся области, надо использовать оператор
объединения, обозначаемый точкой с запятой (;).
Например, если в формуле происходит суммирование значений из двух диапазонов, следует убедиться
в том, что две области разделяются точкой с запятой
(СУММ (А5 : А15 ; С2 : С7));
2. Отсутствуют общие ячейки для диапазонов. Надо
изменить ссылки таким образом, чтобы они пересекались. Следует обратить внимание на то, что при вводе
и изменении формул ссылки на ячейки и границы вокруг
соответствующих ячеек выделяются цветом
Ошибка
#ЧИСЛО!
Данная ошибка возникает при неправильных числовых
значениях в формулах или функциях. Ниже перечислены
возможные причины (а также методы устранения) этой
ошибки:
1. Некорректный тип аргумента функции, включающей числовые аргументы. Следует убедиться в том, что
используются именно числовые аргументы функции.
Например, если требуется ввести значение 100 долларов
($ 100), в формулу вводится значение 100;
2. Результат вычисления по заданной формуле выходит за пределы допустимого числового диапазона. Надо
изменить формулу таким образом, чтобы результат вычислений не выходил за пределы диапазона 1*10 - 307
до 1*10 307
Продолжение таблицы 6.1
1
2
57
Ошибка
#ЗНАЧ!
Эта ошибка возникает в том случае, когда используется
некорректный тип аргумента или операнда. Ниже перечислены возможные причины (а также методы устранения) этой ошибки:
1. В формулу вместо требуемого числа либо логического значения был введен текст. Причина возникновения ошибки в этом случае заключена в том, что
Microsoft Excel 2010 не может преобразовать данный
текст в корректный тип данных. Следует убедиться
в том, что формула или функция корректна для требуемого операнда или аргумента и ячейки, на которые
ссылается формула, содержат действительные значения. Например, если ячейка А1 содержит число, а ячейка А2 содержит текст <Привет>, в результате выполнения формулы = А5 + А6 возвращается ошибка #ЗНАЧ!;
2. После ввода либо редактирования формулы массива была нажата клавиша <Enter>. В процессе редактирования формулы следует указать ячейку или диапазон
ячеек, содержащих формулу массива, нажать клавишу
<F2>, затем нажать клавиши <Ctrl> + <Shift> + <Enter>;
3. Ссылка, формула либо функция указаны в виде массива. Следует убедиться в том, что массив констант не
является ссылкой на ячейку, формулой или функцией;
4. Для оператора функции, требующей одно значение,
передается диапазон значений. В этом случае следует
заменить диапазон отдельным значением либо изменить диапазон таким образом, чтобы в него попадала
строка или столбец с формулой;
5. В качестве аргумента матричной функции указана
некорректная матрица. В этом случае следует убедиться
в том, что указаны корректные значения измерений
матрицы;
6. Применяется макрос, который вызывает макрофункцию, возвращающую значение #ЗНАЧ! (в определенных ситуациях). Следует проверить, что функция
использует корректный аргумент
7 ПОСТРОЕНИЕ ДИАГРАММ В MICROSOFT EXCEL 2010
7.1 Методика построения диаграмм
58
В Microsoft Excel 2010 можно создавать диаграммы самого различного типа: линейные, круговые, трехмерные. Для этого предусмотрена целая группа инструментов и возможностей Диаграммы, располагающаяся
на вкладке Вставка ленты инструментов. Особенно удобным является то,
что все изменения в ячейках, по данным которых построена диаграмма,
автоматически отображаются и в диаграмме. Возможна и обратная связь,
когда изменения в диаграмме приводят к изменениям в ячейке.
Диаграммы могут создаваться или на листе таблицы (внедренные диаграммы), или на отдельном листе диаграммы (отдельные диаграммы). В
обоих случаях необходимо предварительно выделить данные, которые требуется отобразить в графическом виде, включая заголовки столбцов и строк.
Если же изначально не выделять данные или Microsoft Excel 2010
неправильно их интерпретировал, то пользователю придется их задавать
вручную. В случае если никакие данные не были выделены, будет создана
пустая диаграмма. Однако при этом на ленте инструментов станет доступна вкладка Работа с диаграммами, которая содержит три дополнительные
вкладки, предназначенные для работы с диаграммами: Конструктор, Макет и Формат (рис. 7.1). На вкладке Конструктор следует нажать кнопку
Выбрать данные. Это же следует сделать, если программа неправильно
распознала, на каких именно значениях из выделенных необходимо строить диаграмму.
Рисунок 7.1 – Вкладка Работа с диаграммами
Далее в появившемся диалоговом окне Выбор источника данных
(рис. 7.2) можно:
‒ в поле Диапазон данных для диаграммы указать данные, на основе
которых должна быть построена диаграмма. Для этого необходимо щелкнуть мышкой по квадратной кнопке с красным маркером справа поля
и выделить в таблице только тот диапазон ячеек, который послужит данными для самой диаграммы;
‒ в области Элементы легенды (ряды) задать то, как будет описан
график или графики на диаграмме. Это бывает полезно, когда диаграмма содержит сразу несколько графиков (или столбцов гистограммы разного цвета), соответствующих разным параметрам;
‒ в области Подписи горизонтальной оси (категории) задается диапазон ячеек, значения из которых будут использованы в качестве подписей
по горизонтальной оси.
59
Рисунок 7.2 – Диалоговое окно Выбор источника данных
7.2 Редактирование диаграмм
7.2.1 Настройка параметров диаграммы
В режиме редактирования можно изменять такие параметры диаграммы, как заголовки и подписи осей, а также форматы вспомогательных
элементов диаграммы (координатной сетки, легенды, таблицы данных).
Кроме этого, можно установить дополнительные линии сетки, оси, место
отображения легенды и таблицы с данными. Перечисленные параметры
можно настроить при помощи инструментов, расположенных на вкладках
Макет (рис. 7.3) и Конструктор.
Примечание. Легенда представляет собой список заголовков рядов
данных с указанием цвета их отображения на диаграмме.
Рисунок 7.3 – Фрагмент вкладки Макет
Рассмотрим кнопки вкладки Макет, предназначенные для изменения
параметров диаграмм.
Команда Название диаграммы позволяет задать название для диаграммы и указать ее расположение (над диаграммой или по центру с перекрытием). Название диаграммы устанавливается при помощи одноименной кнопки, расположенной в группе команд Подписи вкладки Макет. При выборе
60
варианта Над диаграммой происходит увеличение высоты графического объекта, в то время как при использовании Название по центру с перекрытием
диаграмма накладывается на название без изменения параметров.
Команда Названия осей служит для задания расположения (горизонтальное, вертикальное, повернутое) названия осей диаграммы. Название оси устанавливается при помощи одноименной кнопки, расположенной в группе команд Подписи, причем ось значений подписывается только
горизонтально, а параметры отображения вертикальной оси можно варьировать (рис. 7.4).
Рисунок 7.4 – Выбор расположения подписи вертикальной оси графиков
Команда Подписи данных позволяет включить отображение подписи для каждой точки построения диаграммы (рис. 7.5). Подпись данных –
числовой эквивалент какого-либо элемента диаграммы или графика. Данный элемент удобно использовать при построении объектов, основанных
на одном ряде данных.
Команды Оси и Сетка позволяют настроить отображение подписей
для осей и линий сетки для диаграммы. Изменение параметров осей диаграммы и сетки осуществляется при помощи одноименных кнопок, расположенных в группе команд Оси. Наиболее важной опцией сетки является
отображение промежуточных линий сетки, которые позволяют более точно определять положение той или иной точки графика. Промежуточные
линии сетки можно установить как в вертикальном, так и в горизонтальном положении.
61
Рисунок 7.5 – Задание подписей данных
На вкладке Макет расположена группа команд Вставить, состоящая
из трех элементов: Рисунок, Фигуры и Надпись. Первая из них позволяет
поместить поверх диаграммы рисунок. Команда Фигуры позволяет рисовать на поверхности диаграммы различные геометрические фигуры, что
может понадобиться при оформлении документа. Команда Надпись позволяет поместить в площади диаграммы текстовую надпись, введенную
с клавиатуры. Это может быть какая-либо информация, относящаяся
к отображаемым на графике данным. Для вставки надписи следует нажать
на кнопку Надпись, переместить указатель на то место, где будет расположена надпись, и, удерживая нажатой левую кнопку мыши, указать размер надписи и ее расположение.
Кнопка Формат выделенного фрагмента на панели Текущий
фрагмент (рис. 7.6) служит для вызова окна настройки формата того элемента диаграммы, который активен в данный момент (например, Формат
ряда данных, Формат оси, Формат области построения).
Рисунок 7.6 – Панель Текущий фрагмент вкладки Формат
Панель Макеты диаграмм вкладки Конструктор (рис. 7.7) предназначена для выбора пользователем определенного макета построения диаграммы, который будет наиболее информативным. Каждый макет имеет
свои настройки отображения рядов данных, расположения названий осей
и диаграммы, линий сетки, наличия подписей данных и пр.
62
Рисунок 7.7 – Фрагмент вкладки Конструктор
При помощи кнопки
открывается окно, в котором доступны все
имеющиеся макеты (рис. 7.8). Переключаясь между ними можно выбрать
наиболее подходящий вариант.
Рисунок 7.8 – Окно выбора макетов диаграмм
Панель Стили диаграмм служит для выбора стиля отображения диаграмм (цветового оформления) и расположена на вкладке Конструктор.
Команда Переместить диаграмму, расположенная на вкладке Конструктор, предназначена для вызова одноименного диалогового окна, при
помощи которого можно изменить расположение диаграммы: разместить
в виде отдельного листа или поместить на выбранный лист рабочей книги
(рис. 7.9).
Рисунок 7.9 – Окно Перемещение диаграммы
63
7.2.2 Быстрое изменение исходных данных
В построенной диаграмме можно изменять диапазон исходных данных непосредственно в таблице, увеличивая его или изменяя значения в исходном диапазоне, при этом диаграмма будет автоматически изменяться.
Чтобы продлить диапазон данных, следует выполнить такие действия:
1. Щелкнуть мышью в области диаграммы, в результате чего вокруг
диапазона с исходными данными появится рамка с маркерами. Если подписи значений и аргументов были включены в диапазон данных, вокруг
них также отобразятся рамки с маркерами;
2. Подвести указатель к маркеру диапазона значений;
3. Когда указатель примет вид двунаправленной диагональной
стрелки, нажать левую кнопку мыши и перетащить границу диапазона
в нужном направлении. При этом рамка вокруг изменяемого диапазона
значений выделяется более жирной линией.
В результате на диаграмму автоматически будут добавлены новые
точки данных, и произойдет автоматическая перерисовка графического
объекта.
Таким же способом можно и сузить диапазон данных, используемых
при построении диаграммы. Для того чтобы полностью удалить ряд
из диаграммы, пользователю следует выделить его левой кнопкой мыши,
затем нажать клавишу <Delete>.
7.3 Форматирование элементов диаграммы
Под операцией форматирования элементов диаграммы подразумевается внесение изменений в первую очередь в их внешний вид, который будет
представлен на мониторе компьютера либо на бумаге при его распечатке.
7.3.1 Масштабирование диаграммы
Для изменения размеров всех элементов диаграммы используется операция масштабирования. Алгоритм данной операции имеет следующий вид:
1. Выделить диаграмму на листе таблицы Microsoft Excel. Для этого
достаточно выполнить одинарный щелчок левой кнопкой мыши по пространству диаграммы вне области построения;
2. Установить указатель мыши в один из углов окаймляющей рамки
диаграммы либо в центр ее ребра;
3. Удерживая нажатой левую кнопку мыши, перетащить границу
диаграммы в новое место;
64
4. Отпустить кнопку – автоматически перерисовывается диаграмма
с учетом ее новых размеров и соотношения сторон.
Масштабированию можно подвергнуть и область построения. Она
осуществляется так же, как и масштабирование диаграммы, однако щелчок
мыши на первом этапе должен быть выполнен по области построения диаграммы. В этом случае изменениям подвергнется лишь один элемент диаграммы, в то время как компоненты диаграммы, не относящиеся к области
построения, не изменяют своих размеров.
7.3.2 Форматирование компонентов диаграммы
Операция форматирования для любых объектов выполняется по следующему алгоритму:
1. Щелчком правой кнопки мыши по выбранному объекту вызвать
контекстное меню;
2. Выбрать команду форматирования (для каждого компонента диаграммы набор команд форматирования в контекстном меню различный);
3. Выполнить операции форматирования в открывшемся диалоговом
окне;
4. Подтвердить внесенные изменения при помощи кнопки OK или
Закрыть в зависимости от контекста.
Альтернативным вариантом является использование выпадающего
списка элементов диаграммы в группе команд Текущий фрагмент
на вкладке Формат (рис. 7.10). Затем можно воспользоваться командой
Фрагмент выделенного объекта из вкладки Макет для вызова соответствующего окна.
Рисунок 7.10 – Выделение фрагмента диаграммы
После того как диаграмма построена, ее можно отредактировать.
Например, можно щелкнуть по названию диаграммы и ввести какое-либо
другое название. Любую из частей диаграммы можно подвинуть в любое
удобное место. На вкладке Конструктор в области Стили диаграмм
65
можно выбрать цветовое оформление диаграммы, а в области Макеты
диаграмм – один из доступных макетов (разметки, расположения элементов диаграммы).
Перейдя на вкладку Формат на ленте инструментов (доступную при
работе с диаграммой), можно настроить каждый из элементов диаграммы
по отдельности: название диаграммы, подписи осей, легенду, вид и цвет
сетки, а также многое другое.
Если на вкладке Формат задается оформление элементов диаграммы, то на вкладке Макет указывается, какие элементы должны присутствовать на диаграмме. Если пользователь укажет включить какой-либо
из элементов, требующий ввода дополнительных данных, то ему будет
предложено либо непосредственно ввести значение, либо указать ячейку
(или диапазон ячеек), где они содержатся. Чтобы удалить какой-либо
из элементов диаграммы, можно просто щелкнуть по нему мышкой
и нажать кнопку <Del> на клавиатуре.
66
8 ПЕЧАТЬ В MICROSOFT EXCEL 2010
8.1 Разбивка таблицы на печатные страницы
Перед печатью документа его желательно предварительно просмотреть, чтобы увидеть, как он будет выглядеть на бумаге.
Чтобы перейти в режим разметки печатных страниц, находясь
в обычном режиме, надо в строке состояния щелкнуть мышкой по кнопке
– Страничный (слева от ползунка масштаба). В результате в таблице
отобразятся границы между страницами (синяя пунктирная линия) и границы области печати (синяя сплошная линия). Перетаскивая те или иные
границы, можно изменить распределение содержимого таблицы по печатным страницам.
Контуры области печати обведены утолщенной линией, а ячейки,
не включенные в область печати, имеют серый фон. Границы разбиения
на страницы и границы области печати можно перемещать мышью, причем после перемещения, при необходимости, автоматически происходит
установка соответствующего масштаба печати, а граница автоматического
разбиения превращается в границу, установленную вручную. Вернуться
в обычный режим можно, щелкнув по кнопке
– Обычный там же,
в строке состояния.
8.2 Печать таблицы
Чтобы перейти к печати таблицы, следует в левом верхнем углу окна
Microsoft Excel нажать кнопку Файл, а затем – Печать. В результате откроются настройки печати и выбор принтера (рис. 8.1) Если сразу нажать
кнопку Печать, то печать документа будет выполнена в одном экземпляре
с параметрами, принятыми по умолчанию или установленными при последней печати.
В настройках печати чаще всего изменяют лишь объем печати, количество печатаемых листов и количество копий документа.
Объем печати выбирается переключателями группы Вывести на печать:
− Напечатать активные листы – печать текущего листа таблицы
(видимого в данный момент) или печать нескольких предварительно выделенных листов таблиц;
− Напечатать выделенный фрагмент – печать только предварительно выделенного блока, причем выделенный блок рассматривается как
целая таблица и, соответственно, разбивается и размещается на страницах
по тем же правилам;
− Напечатать всю книгу – печать всех листов таблиц книги.
67
Рисунок 8.1 – Диалоговое окно управления печатью
Количество печатаемых страниц задается в полях Страницы: в левом поле указывается номер страницы, с которого надо начинать печатать,
а в правом поле – до которого следует печатать.
Если требуется напечатать несколько экземпляров документа, то
в поле Копии необходимо указать требуемое количество копий. При этом
в раскрывающемся списке Разобрать по копиям можно установить последовательность печати копий: если режим разбора по копиям включен, то
печатаются сначала все страницы первой копии, затем второй и т. д., если
он выключен – сначала первые страницы всех копий, затем вторые и т. д.
В настройках печати можно выбрать принтер, на котором будет
осуществляться печать, а также установить его параметры. Принтер выбирается в раскрывающемся списке Принтер. Если ОС Windows настроена
на один тип принтера и именно соответствующий принтер подключен
к компьютеру, то ничего изменять не требуется: нужное имя выбрано
по умолчанию.
После нажатия Свойства принтера появляется диалоговое окно, используя которое можно выполнить локальную (т. е. только для программы
Microsoft Excel) настройку выбранного принтера. Вид окна и его опции
зависят от типа установленного принтера.
При необходимости можно изменить параметры страницы, щелчком
по соответствующей кнопке. При этом откроется диалоговое окно Параметры страницы, включающее четыре вкладки: Страница, Поля, Колонтитулы, Лист.
68
Вкладка Страница используется для установки размера страницы, ее
ориентации, масштабирования и других настроек (рис. 8.2).
Рисунок 8.2 – Выбор размера бумаги и ориентации страницы
Доступны два варианта ориентации страницы: книжная и альбомная.
В зависимости от характера отображаемой на листе электронной таблицы
информации следует выбрать один из доступных вариантов. Если ширина
изображения на листе превосходит его высоту, то рекомендуется использовать альбомную ориентацию, чтобы избежать уменьшения масштаба.
Группа настроек Масштаб позволяет установить параметры масштабирования. Здесь можно либо задать процент от реального размера страницы,
либо указать, на скольких страницах выполнить размещение. Как было отмечено выше, если материал одного листа не помещается на одной странице заданного размера, нужно применить масштабирование информации.
При выборе пункта установить необходимо указать масштаб. Если этого
не сделать, Microsoft Excel самостоятельно выберет те соотношения, которые позволят разместить информацию на печатном носителе наиболее эффективно.
На вкладке Поля можно задать левое, правое, верхнее и нижнее поля
страницы. Кроме того, флажки раздела Центрировать на странице позволяют отцентрировать данные на странице горизонтально (направление
слева направо) и (или) вертикально (направление сверху вниз).
С помощью вкладки Колонтитулы можно настроить внешний вид
колонтитулов документа. Колонтитулом называются заголовочные данные, помещаемые на каждой странице электронной таблицы.
69
На вкладке Лист диалогового окна Параметры страницы (рис. 8.3)
можно задавать различные параметры печати (печатаемый диапазон ячеек,
заголовки строк и столбцов и т. д.). Раздел Печать этой вкладки позволяет
установить некоторые параметры печати листа:
− сетка выводит на печать сетку, разделяющую ячейки;
− черно-белая применяется для черно-белой печати документа,
в оформлении которого были использованы различные цвета;
− черновая устанавливает режим черновой печати, в котором не выводятся сетка и графические объекты (например, диаграммы);
− заголовки строк и столбцов выводит на печать, кроме содержимого ячеек, названия столбцов (A, B, C …) и строк (1, 2, 3 …);
− ошибки ячеек как задает вид ошибок в напечатанном документе
в том виде, в котором отображаются на экране, как пустые ячейки, в виде
знаков «--» или #Н/Д.
Рисунок 8.3 – Диалоговое окно Параметры страницы. Вкладка Лист
После установки всех параметров для начала печати необходимо,
убедившись в готовности принтера к работе, нажать кнопку Печать
(см. рис. 8.1).
70
9 ТЕСТОВЫЕ ЗАДАНИЯ
1 Чтобы загрузить таблицу, надо выполнить команду:
1) «Файл» → «Сохранить»;
2) «Файл» → «Сохранить как»;
3) «Файл» → «Открыть»;
4) «Файл» → «Закрыть»;
5) все предыдущие ответы верны;
6) нет правильных ответов.
2 Чтобы сохранить НОВУЮ таблицу на диске, надо выполнить
команду:
1) «Файл» → «Сохранить»;
2) «Файл» → «Сохранить как»;
3) «Файл» → «Открыть»;
4) «Файл» → «Закрыть»;
5) все предыдущие ответы верны;
6) нет правильных ответов.
3 Чтобы сохранить таблицу с именем, отличным от исходного,
надо выполнить команду:
1) «Файл» → «Сохранить»;
2) «Файл» → «Сохранить как»;
3) «Файл» → «Открыть»;
4) «Файл» → «Закрыть»;
5) все предыдущие ответы верны;
6) нет правильных ответов.
4 Строки в MS Excel 2010 обозначаются:
1) цифрами от 1 до 65536;
2) цифрами от 1 до 1048576;
3) буквами от А до Z;
4) символами от A до IV;
5) все предыдущие ответы верны;
6) нет правильных ответов.
5 НЕЛЬЗЯ редактировать содержимое ячейки при помощи:
1) двойного щелчка левой кнопки мыши;
2) нажатия клавиши <F2>;
3) установки курсора в строку формул;
4) все предыдущие ответы верны;
5) нет правильных ответов.
6 Знак $, расположенный перед именем ЛИБО номером адреса
ячейки, означает:
1) абсолютный адрес;
71
2) относительный адрес;
3) смешанный адрес;
4) все предыдущие ответы верны;
5) нет правильных ответов.
7 Адрес блока от 1 до 3 строки и столбцы от А до В надо записать так:
1) А1:В3 ;
2) А1,В3 ;
3) А1;В3 ;
4) А1-В3 ;
5) все предыдущие ответы верны;
6) нет правильных ответов.
8 Каждая ячейка может содержать:
1) текст, число или формулу;
2) текст, число или формулу, или вообще ничего;
3) только текст или формулу;
4) только число или формулу;
5) только текст или число;
6) все предыдущие ответы верны;
7) ни один ответ не верен.
9 Формула начинается со знака:
1) = (равно);
2) : (двоеточие);
3) – (тире);
4) все предыдущие ответы верны;
5) нет правильных ответов.
10 Чтобы изменить размеры строк (столбцов) в таблице, необходимо:
1) удалить всю таблицу и создать ее заново;
2) воспользоваться мышью или кнопкой «Формат» группы инструментов «Ячейки» на вкладке «Главная»;
3) размеры строк и столбцов изменять нельзя;
4) все предыдущие ответы верны;
5) нет правильных ответов.
11 Чтобы выровнять данные в ячейках таблицы, надо:
1) нажать на соответствующий значок на вкладке «Главная»;
2) выделить ячейки и нажать на соответствующий значок
на вкладке «Главная»;
3) удалить информацию и ввести ее заново;
4) все предыдущие ответы верны;
5) нет правильных ответов.
72
12 Формула, вычисляющая сумму первых четырех чисел первого
столбца, имеет вид:
1) = СУММ(А1, А4);
2) = SUMM(A1 : A4);
3) = СУMM(A1 : A4);
4) все предыдущие ответы верны;
5) нет правильных ответов.
13 Формула, вычисляющая сумму пяти чисел, имеет вид:
1) = СУMM(A1 : A4; В10);
2) = СУMM(A1 : A4, В10);
3) = СУMM(A1 : A4. В10);
4) все предыдущие ответы верны;
5) нет правильных ответов.
14 Какое расширение получает файл, созданный в Excel 2010:
1) .txt;
2) .docх;
3) .xlsx;
4) .exc;
5) все предыдущие ответы верны;
6) нет правильных ответов?
15 В какой форме необходимо в формуле записать адрес ячейки,
расположенной на пересечении второго столбца и второй строки, чтобы при копировании этой формулы не менялось только имя столбца:
1) $B2;
2) $B$2;
3) B2;
4) B$2;
5) все предыдущие ответы верны;
6) нет правильных ответов?
16 В какой форме необходимо в формуле записать адрес ячейки,
расположенной на пересечении второго столбца и второй строки,
чтобы при копировании этой формулы не менялся номер строки:
1) $B2;
2) $B$2;
3) B2;
4) B$2;
5) все предыдущие ответы верны;
6) нет правильных ответов?
17 Какой командой можно изменить направление текста в ячейке:
1) Вкладка «Главная» → «Выравнивание» → «Ориентация»;
2) Вкладка «Главная» → «Стили» → «Условное форматирование»;
3) Вкладка «Главная» → «Формат по образцу»;
73
4) Вкладка «Главная» → «Число» → «Формат с разделителями»;
5) все предыдущие ответы верны;
6) нет правильных ответов?
18 Укажите правильное написание адреса диапазона:
1) F2; H9;
2) F2 – H9;
3) F2 : H9;
4) F2, H9;
5) F2 / H9;
6) все предыдущие ответы верны;
7) нет правильных ответов.
19 Что такое «Рабочий лист»:
1) основной блок для хранения информации;
2) организационное средство, предназначенное для управления
данными;
3) поименованная область диска;
4) блок данных, рассчитанный на формирование одного печатного
листа;
5) все предыдущие ответы верны;
6) нет правильных ответов?
20 Что такое «Рабочая книга»:
1) основной блок для хранения информации;
2) организационное средство, предназначенное для управления
данными;
3) поименованная область диска для хранения одной таблицы или
диаграммы;
4) блок данных, рассчитанный на формирование одного печатного
листа;
5) все предыдущие ответы верны;
6) нет правильных ответов?
21 Как переименовать «Рабочий лист»:
1) вкладка «Главная» → «Формат» → «Переименовать лист»;
2) вкладка «Главная» → «Формат» → «Лист» → «Переименовать»;
3) вкладка «Главная» → «Редактирование» → «Переименовать
лист»;
4) вкладка «Главная» → «Формат» → «Правка» → «Переименовать» → «Лист»;
5) вкладка «Главная» → «Формат» → «Лист» → «Переименовать
лист»;
6) все предыдущие ответы верны;
7) нет правильных ответов?
74
22 Как удалить «Рабочий лист»:
1) «Главная» → «Формат» → «Лист» → «Удалить»;
2) «Главная» → «Формат» → «Удалить лист»;
3) вызвать контекстное меню листа → «Удалить лист»;
4) вызвать контекстное меню листа → «Удалить»;
5) все предыдущие ответы верны;
6) нет правильных ответов?
23 Как скрыть строку:
1) «Главная» →«Формат» → «Строка» → «Скрыть»;
2) «Главная» →«Формат» → «Скрыть или отобразить»→ «Скрыть
строки»;
3) «Главная» → «Правка» → «Строка» → «Скрыть»;
4) «Главная» →«Формат» → «Вид» → «Строка» → «Скрыть»;
5) «Главная» →«Формат» → «Вид» → «Скрыть строку»;
6) «Главная» →«Формат» → «Правка» → «Скрыть строку»;
7) все предыдущие ответы верны;
8) нет правильных ответов?
24 Электронная таблица – это
1) прикладная программа, предназначенная для обработки структурированных в виде таблицы данных;
2) прикладная программа для обработки кодовых таблиц;
3) устройство ПК, управляющее его ресурсами в процессе обработки данных в табличной форме;
4) системная программа, управляющая ресурсами ПК при обработке таблиц;
5) все предыдущие ответы верны;
6) нет правильных ответов.
25 Электронная таблица предназначена для:
1) обработки преимущественно числовых данных, структурированных с помощью таблиц;
2) упорядоченного хранения и обработки значительных массивов
данных;
3) визуализации структурных связей между данными, представленными в таблицах;
4) редактирования графических представлений больших объемов
информации;
5) все предыдущие ответы верны;
6) нет правильных ответов.
26 Лист электронной таблицы представляет собой:
1) совокупность нумерованных строк и поименованных буквами
латинского алфавита столбцов;
75
2) совокупность поименованных буквами латинского алфавита
строк и нумерованных столбцов;
3) совокупность пронумерованных строк и столбцов;
4) совокупность строк и столбцов, именуемых пользователем
произвольным образом;
5) все предыдущие ответы верны;
6) нет правильных ответов.
27 Строки электронной таблицы:
1) именуются пользователями произвольным образом;
2) обозначаются буквами русского алфавита;
3) обозначаются буквами латинского алфавита;
4) нумеруются;
5) все предыдущие ответы верны;
6) нет правильных ответов.
28 В общем случае столбцы электронной таблицы:
1) обозначаются буквами латинского алфавита;
2) нумеруются;
3) обозначаются буквами русского алфавита;
4) именуются пользователями произвольным образом;
5) все предыдущие ответы верны;
6) нет правильных ответов.
29 Для пользователя ячейки электронной таблицы идентифицируются:
1) путем последовательного указания имени столбца и номера
строки, на пересечении которых располагается ячейка;
2) адресом машинного слова оперативной памяти, отведенного
под ячейку;
3) специальным кодовым словом;
4) именем, произвольно задаваемым пользователем;
5) все предыдущие ответы верны;
6) нет правильных ответов.
30 Вычислительные формулы в ячейках электронной таблицы
записываются:
1) в обычной математической записи;
2) специальным образом с использование встроенных функций и
по правилам, принятым для записи выражений в языках программирования;
3) по правилам, принятым исключительно для электронных таблиц;
4) по правилам, принятым исключительно для баз данных;
5) все предыдущие ответы верны;
6) нет правильных ответов.
76
31 Выражение «5 (A2 + C3) : 3 (2 B2 – 3 D3)»
таблице имеет вид:
1) = 5 (A2 + C3) / 3 (2 B2 – 3 D3);
2) = 5 * (A2 + C3) / 3 * (2 * B2 – 3 * D3) ;
3) = 5 * (A2 + C3) / (3 * (2 * B2 – 3 * D3));
4) = 5 (A2 + C3) / (3 (2 B2 – 3 D3));
5) все предыдущие ответы верны;
6) нет правильных ответов.
в
электронной
32 Выберите верную запись формулы для электронной таблицы:
1) C3 + 4 * D4 ;
2) C3 = C1 + 2 * C2 ;
3) A5 * B5 + 23;
4) = A2 * A3 – A4 ;
5) все предыдущие ответы верны;
6) нет правильных ответов.
33 При перемещении или копировании в электронной таблице
абсолютные ссылки:
1) не изменяются;
2) преобразуются вне зависимости от нового положения формулы;
3) преобразуются в зависимости от нового положения формулы;
4) преобразуются в зависимости от длины формулы;
5) преобразуются в зависимости от правил, указанных в формуле;
6) все предыдущие ответы верны;
7) нет правильных ответов.
34 При перемещении или копировании в электронной таблице
относительные ссылки:
1) преобразуются вне зависимости от нового положения формулы;
2) преобразуются в зависимости от длины формулы;
3) не изменяются;
4) преобразуются в зависимости от нового положения формулы;
5) все предыдущие ответы верны;
6) нет правильных ответов.
35 Диапазон – это
1) совокупность клеток, образующих в таблице область прямоугольной формы;
2) все ячейки одной строки;
3) все ячейки одного столбца;
4) множество допустимых значений;
5) все предыдущие ответы верны;
6) нет правильных ответов.
36 Активная ячейка – это ячейка:
1) для записи команд;
2) содержащая формулу, включающую в себя имя ячейки,
в которой выполняется ввод данных;
77
3) содержащая формулу, в которой содержатся ссылки на содержимое зависимой ячейки;
4) в которой выполняется ввод данных;
5) все предыдущие ответы верны;
6) нет правильных ответов.
37 Какая формула будет получена при копировании в ячейку С3
формулы из ячейки С2 (рис. 9.1):
Рисунок 9.1
1) = A1 * A2 + B2;
2) = $A$1 * $A$2 + $B$2;
3) = $A$1 * A3 + B3;
4) = $A$2 * A3 + B3;
5) = $B$2 * A3 + B4;
6) все предыдущие ответы верны;
7) нет правильных ответов.
38 Чему будет равно значение ячейки С1, если в нее ввести
формулу «= А1 + B1» (рис. 9.2):
Рисунок 9.2
1) 20;
2) 15;
3) 10;
4) 30;
5) все предыдущие ответы верны;
6) нет правильных ответов?
78
39 Чему будет равно значение ячейки А8, если в нее ввести формулу «= СУММ(A1 : A7) / 2» (рис. 9.3):
Рисунок 9.3
1) 280;
2) 140;
3) 40;
4) 35;
5) все предыдущие ответы верны;
6) нет правильных ответов?
40 Как выделить всю строку листа в Excel:
1) выделить любую ячейку строки и нажать клавиши клавиатуры
<Shift> + <Enter>;
2) выделить первую ячейку строки и выполнить команду «Правка» → «Заполнить» → «Вправо»;
3) щелкнуть левой кнопкой мыши по заголовку строки;
4) щелкнуть левой кнопкой мыши по любой ячейке строки при
нажатой клавише клавиатуры <Shift>;
5) все предыдущие ответы верны;
6) нет правильных ответов?
41 Как можно переименовать лист:
1) лист нельзя переименовать, пока на нем нет данных;
2) щелкнуть правой кнопкой мыши по ярлыку листа и выбрать
команду «Исходный текст»;
3) щелкнуть правой кнопкой мыши по ярлыку листа и выбрать
команду «Переименовать»;
4) щелкнуть правой кнопкой мыши по ярлыку листа и выбрать
команду «Исходный текст» и потом команду «Переименовать»;
5) все предыдущие ответы верны;
6) нет правильных ответов?
42 На каком языке может быть введена с клавиатуры функция
СУММ:
1) на английском;
2) на русском;
79
3) безразлично;
4) с клавиатуры функцию ввести нельзя;
5) все предыдущие ответы верны;
6) нет правильных ответов?
43 Как вставить столбец между столбцами А и В:
1) выделить столбец В и выполнить команду «Главная»
вить» → «Вставить столбцы на лист»;
2) выделить столбец А и выполнить команду «Главная»
вить» → «Вставить столбцы на лист»;
3) выделить столбец В и выполнить команду «Главная»
вить» → «Столбцы»;
4) выделить столбец А и выполнить команду «Главная»
вить» → «Столбцы»;
5) все предыдущие ответы верны;
6) нет правильных ответов?
→ «Вста→ «Вста→ «Вста→ «Вста-
44 Как заполнить последующими датами ячейки В3, В4, В5, В6,
В7 (рис. 9.4):
Рисунок 9.4
1) выделить ячейки В2, В3, В4, В5, В6, В7 и нажать клавишу клавиатуры <Enter>;
2) выделить ячейки В2, В3, В4, В5, В6, В7 и нажать клавиши клавиатуры <Ctrl> + <Enter>;
3) перетащить при нажатой левой кнопке мыши маркер в правом
нижнем углу ячейки В2 до ячейки В7;
4) перетащить при нажатой левой кнопке мыши ячейку В2
до ячейки В7;
5) все предыдущие ответы верны;
6) нет правильных ответов?
45 С помощью какого элемента можно создать диаграмму
(рис. 9.5):
1) 1;
2) 2;
3) 3;
80
4) 4;
5) все предыдущие ответы верны;
6) нет правильных ответов?
1
2
3
4
Рисунок 9.5
46 Можно ли изменить цену делений на вертикальной оси
диаграммы (рис. 9.6):
Рисунок 9.6
1) да, можно установить любую цену делений;
2) да, но цена деления должна быть кратна 50;
3) да, но только при изменении значений ячеек D2:D6 в таблице;
4) нельзя изменить;
5) все предыдущие ответы верны;
6) нет правильных ответов?
47 В какой панели инструментов находится команда для точной
установки ширины столбцов:
1) «Главная» → «Правка»;
2) «Главная» → «Вид»;
3) «Главная» → ««Вставка»;
4) «Главная» → «Формат»;
5) все предыдущие ответы верны;
6) нет правильных ответов?
48 Какой элемент позволяет отображать в ячейке обозначение
денежной единицы (рис. 9.7):
1) 1;
2) 2;
3) 3;
4) 4;
81
5) все предыдущие ответы верны;
6) нет правильных ответов?
2
1
3
4
Рисунок 9.7
49 С помощью какого элемента можно вызвать Мастер функций
(рис. 9.8):
1
2
3
4
Рисунок 9.8
1) 1;
2) 2;
3) 2;
4) 4;
5) все предыдущие ответы верны;
6) нет правильных ответов.
50 Что нужно сделать для выделения диаграммы:
1) щелкнуть левой кнопкой мыши по заголовку любой строки,
на которой находится диаграмма;
2) щелкнуть левой кнопкой мыши по заголовку любого столбца,
на котором находится диаграмма;
82
3) щелкнуть по диаграмме левой кнопкой мыши;
4) выделить область листа, на которой находится диаграмма;
5) все предыдущие ответы верны;
6) нет правильных ответов?
51 Что означает запись = СУММ(В2 : В4) в строке формул:
1) вычисляется сумма ячеек В2 и В4 ;
2) вычисляется сумма ячеек В2, В3 и В4;
3) вычисляется частное от деления ячеек В2 и В4;
4) вычисляется частное от деления ячеек В2, В3 и В4;
5) все предыдущие ответы верны;
6) нет правильных ответов?
52 Каким символом при вводе времени в ячейку следует разделять
часы и минуты:
1) пробел;
2) : (двоеточие);
3) . (точка);
4) / («слэш»);
5) все предыдущие ответы верны;
6) нет правильных ответов?
53 Каким символом при вводе даты в ячейку следует разделять
день, месяц и год:
1) пробел;
2) . (точка);
3) , (запятая);
4) * («звездочка»);
5) все предыдущие ответы верны;
6) нет правильных ответов?
54 Что необходимо сделать для обновления диаграммы при
изменении значений в таблице, для которой построена диаграмма:
1) заново создать диаграмму;
2) выделить диаграмму и выполнить команду «Сервис» → «Исправления»;
3) выделить диаграмму и нажать клавишу клавиатуры <F9>;
4) ничего делать не надо: диаграмма изменится автоматически;
5) все предыдущие ответы верны;
6) нет правильных ответов?
55 Как вставить строку ниже строки 1:
1) выделить строку 1 и выполнить команду «Главная» → «Вставить» → «Вставить строки на лист»;
2) выделить строку 2 и выполнить команду «Главная» → «Вставить» → «Вставить строки на лист»;
83
3) выделить строку 2 и выполнить команду «Главная» → «Правка»
→ «Вставить»;
4) выделить строку 1 и выполнить команду «Главная» → «Правка»
→ «Вставить»;
5) все предыдущие ответы верны;
6) нет правильных ответов?
56 В какую вкладку надо перейти для установки обозначения указанной денежной единицы:
1) «Главная»;
2) «Вставка»;
3) «Разметка страницы»;
4) «Формулы»;
5) все предыдущие ответы верны;
6) нет правильных ответов?
57 Можно ли переместить заголовок диаграммы:
1) да, в любую часть листа;
2) да, в любую часть области диаграммы;
3) да, в любую часть области диаграммы, не допуская перекрытия
другими элементами;
4) нет;
5) все предыдущие ответы верны;
6) нет правильных ответов?
58 Можно ли одну ячейку, скопированную в буфер обмена, вставить одновременно в несколько ячеек:
1) да, в любое количество любых выделенных ячеек;
2) да, но только в смежные выделенные ячейки;
3) да, но только в выделенные ячейки данного листа;
4) нет;
5) все предыдущие ответы верны;
6) нет правильных ответов?
59 Документ табличного процессора Excel по умолчанию называется:
1) «Документ1»;
2) «Книга1»;
3) «Лист1»;
4) «Проект1»;
5) «Таблица1»;
6) все предыдущие ответы верны;
7) нет правильных ответов.
60 Выравнивание содержимого ячейки по вертикали можно
задать на вкладке:
1) «Главная»;
84
2) «Вставка»;
3) «Разметка страницы»;
4) «Формулы»;
5) «Данные»;
6) все предыдущие ответы верны;
7) нет правильных ответов.
61 По умолчанию Excel выравнивает числа:
1) по левому краю;
2) по правому краю;
3) по центру;
4) по ширине;
5) все предыдущие ответы верны;
6) нет правильных ответов.
62 Закончить ввод данных (без ошибок в формуле) в ячейку можно:
1) нажатием на кнопку
в строке формул;
2) нажатием на клавишу <Enter>;
3) перемещением табличного курсора;
4) все предыдущие ответы верны;
5) нет правильных ответов.
63 Где в Excel можно увидеть формулу, результат вычисления
которой находится в текущей ячейки:
1) нигде;
2) в строке состояния;
3) в строке формул;
4) в окне «Формат ячейки»;
5) все предыдущие ответы верны;
6) нет правильных ответов?
64 После копирования формулы (A1 + B1) * $C$1 из ячейки B5
ячейку С8 она адаптируется в С8 на
1) (B4 + C4) * $C$1;
2) (B4 + C4) * $D$4;
3) (A1 + B1) * $D$4;
4) (A1 + B1) * $C$1;
5) (A5 + B5) * D5;
6) все предыдущие ответы верны;
7) нет правильных ответов.
65 Над листом рабочей книги можно совершать следующие
действия:
1) переместить;
2) переименовать;
3) ограничить;
4) удалить;
5) залить цветом;
85
6) сохранить;
7) все предыдущие ответы верны;
8) нет правильных ответов.
66 К типам диаграмм, способных отобразить несколько рядов
данных, относятся:
1) гистограмма;
2) кольцевая;
3) гистограмма с накоплением;
4) график;
5) коническая;
6) все предыдущие ответы верны;
7) нет правильных ответов.
67 Формула начинается со знака:
1) fx ;
2) = ;
3) $ ;
4) числа ;
5) все предыдущие ответы верны;
6) нет правильных ответов.
68 При выделении нескольких несмежных диапазонов ячеек
необходимо удерживать нажатой клавишу:
1) <Shift>;
2) <Ctrl>;
3) <Alt>;
4) <Esc>;
5) <F4>;
6) все предыдущие ответы верны;
7) нет правильных ответов.
69 Что означает текст «#ЗНАЧ!» в ячейке:
1) в результате вычисления получается слишком большое число;
2) в результате вычисления получается слишком маленькое число;
3) в одной из ячеек, на которые ссылается формула, введены текстовые данные;
4) в одной из ячеек, на которые ссылается формула, отсутствуют
данные;
5) все предыдущие ответы верны;
6) нет правильных ответов?
70 Что означает текст «#ССЫЛКА!» в ячейке:
1) в формуле используется ссылка на ячейку листа файла, который в данный момент не открыт;
2) в одной из ячеек, на которые ссылается формула, введены текстовые данные;
3) в одной из ячеек, на которые ссылается формула, отсутствуют
данные;
86
4) ячейки, на которые ссылается формула, были удалены;
5) все предыдущие ответы верны;
6) нет правильных ответов?
71 Как скопировать содержимое ячейки А2 в ячейки А3, А4, А5:
1) выделить ячейки А2, А3, А4, А5 и нажать клавишу клавиатуры
<Enter>;
2) выделить ячейки А2, А3, А4, А5 и нажать комбинацию клавиш
клавиатуры <Ctrl> + <Enter>;
3) перетащить при нажатой левой кнопке мыши маркер в правом
нижнем углу ячейки А2 до ячейки А5;
4) щелкнуть левой кнопкой мыши по ячейке А2, затем щелкнуть
правой кнопкой мыши по ячейке А5 и нажать комбинацию клавиш клавиатуры <Shift> + <Enter>;
5) все предыдущие ответы верны;
6) нет правильных ответов?
72 Можно ли при вводе формул использовать скобки:
1) да, всегда;
2) да, но только при использовании абсолютных ссылок;
3) да, но только при использовании ссылок на другие листы;
4) нет, никогда;
5) все предыдущие ответы верны;
6) нет правильных ответов?
73 Как удалить столбец:
1) выделить столбец и выполнить команду «Главная» → «Удалить» → «Удалить столбцы с листа»;
2) выделить столбец и выполнить команду «Главная» → «Удалить» → «Очистить» → «Все»;
3) выделить столбец и нажать клавишу клавиатуры <Delete>;
4) все предыдущие ответы верны;
5) нет правильных ответов?
74 Какую клавишу клавиатуры следует нажать для подтверждения
ввода текста в ячейку:
1) любую;
2) <Ctrl>;
3) <Enter>;
87
4) <Esc>;
5) все предыдущие ответы верны;
6) нет правильных ответов?
75 Как переместить лист в книге:
1) перетаскиванием ярлыка при нажатой левой кнопке мыши;
2) перетаскиванием ярлыка при нажатой правой кнопке мыши;
3) с использованием команды «Окно» → «Расположить»;
4) перетаскиванием ярлыка при нажатой левой кнопке при нажатой клавише клавиатуры <Shift>;
5) все предыдущие ответы верны;
6) нет правильных ответов?
76 С какого символа должна начинаться формула:
1) не имеет значения;
2) ' (апостроф);
3) ~ (тильда);
4) = (равно);
5) все предыдущие ответы верны;
6) нет правильных ответов?
77 Могут ли листы одной книги иметь одинаковые имена:
1) да;
2) да, но только в том случае, если ярлыки листов имеют различный цвет;
3) да, если листы в эту книгу скопированы из разных книг;
4) нет;
5) все предыдущие ответы верны;
6) нет правильных ответов?
78 При вводе числа после подтверждения ввода в ней оказались
символы «#####». Что это означает:
1) среди цифр числа оказалась буква;
2) в этой ячейке имеется циклическая ссылка;
3) ширины столбца мало для представления числа в данном формате;
4) среди цифр числа оказался пробел;
5) все предыдущие ответы верны;
6) нет правильных ответов?
88
79 Какая формула будет указана в ячейке D5 при копировании
в нее формулы из ячейки D2 (рис. 9.9):
Рисунок 9.9
1) = В2 * С2;
2) = В5 * С2;
3) = В2 * С5;
4) = В5 * С5;
5) все предыдущие ответы верны;
6) нет правильных ответов?
80 Какая формула будет указана в ячейке D5 при копировании
в нее формулы из ячейки D2 (рис. 9.10):
Рисунок 9.10
1) = В2 – С2;
2) = В5 – С2;
3) = В2 – С5;
4) = В5 – С5;
5) все предыдущие ответы верны;
6) нет правильных ответов?
81 Какой оператор не входит в группу арифметических операторов:
1) –;
2) +;
3) &;
4) ^;
5) все предыдущие ответы верны;
6) нет правильных ответов?
89
82 Что может являться аргументом функции:
1) ссылка на другую ячейку;
2) константа;
3) функция;
4) все предыдущие ответы верны;
5) нет правильных ответов?
83 Указание адреса ячейки в формуле называется:
1) ссылкой;
2) функцией;
3) оператором;
4) все предыдущие ответы верны;
5) нет правильных ответов.
84 Программа Microsoft Excel используется для
1) создания текстовых документов;
2) создания электронных таблиц;
3) создания графических изображений;
5) все предыдущие ответы верны;
6) нет правильных ответов.
85 На основе чего строится любая диаграмма в Microsoft Excel:
1) книги Microsoft Excel;
2) графического файла;
3) текстового файла;
4) данных таблицы;
5) все предыдущие ответы верны;
6) нет правильных ответов?
86 В каком варианте правильно указана последовательность
выполнения операторов в формуле:
1) + и – затем * и /;
2) * и / затем + и – , а в последнюю очередь ^;
3) ^ затем * и / , а в последнюю очередь + и –;
4) * и / затем ^;
5) все предыдущие ответы верны;
6) нет правильных ответов?
87 Минимальной составляющей таблицы является:
1) ячейка;
2) формула;
3) книга;
4) все предыдущие ответы верны;
5) нет правильных ответов.
88 Как осуществляется изменение числовых форматов:
1) «Главная» →«Число»;
2) «Главная» →«Формат ячеек» → «Число»;
90
3) «Главная» →«Формат» → «Число»;
4) все предыдущие ответы верны;
5) нет правильных ответов?
89 Какое форматирование применимо к ячейкам в Excel:
1) обрамление и заливка;
2) выравнивание текста и формат шрифта;
3) тип данных, ширина и высота;
4) все предыдущие ответы верны;
5) нет правильных ответов?
90 Для ручного ввода формулы в ячейку необходимо:
1) ввести знак «=»;
2) установить курсор в эту ячейку;
3) ввести формулу с клавиатуры;
4) все предыдущие ответы верны;
5) нет правильных ответов.
91 Как должно выглядеть имя ячейки в формулах, чтобы при ее
копировании не изменялось имя столбца:
1) $A$1;
2) A1;
3) $A1;
4) все предыдущие ответы верны;
5) нет правильных ответов?
92 Как должно выглядеть имя ячейки в формулах, чтобы при ее
копировании не изменялся номер строки:
1) $A$1;
2) A$1;
3) A1;
4) все предыдущие ответы верны;
5) нет правильных ответов?
93 Для вызова контекстно-зависимого меню необходимо:
1) выделить нужную ячейку и щелкнуть правой кнопкой мыши;
2) нажать клавишу <F1>;
3) щелкнуть левой кнопкой мыши на объекте;
4) все предыдущие ответы верны;
5) нет правильных ответов.
94 В каком пункте меню можно изменить направление текста
в ячейках:
1) «Главная» → «Вид»;
2) «Главная» → «Выравнивание»;
3) «Главная» → «Ячейки» → «Шрифт»;
4) все предыдущие ответы верны;
5) нет правильных ответов?
91
95 Какая запись диапазона ячеек является правильной:
1) F1; H10 ;
2) F1 – H10 ;
3) F1 : H10 ;
4) все предыдущие ответы верны;
5) нет правильных ответов?
96 Лист – это
1) основной блок для хранения информации;
2) организационное средство, предназначенное для управления
данными;
3) поименованная область диска;
4) все предыдущие ответы верны;
5) нет правильных ответов.
97 Книга – это:
1) основной блок для хранения информации;
2) организационное средство, предназначенное для управления
данными;
3) поименованная область диска;
4) все предыдущие ответы верны;
5) нет правильных ответов.
98 Как переименовать лист при помощи мыши:
1) двойной щелчок на его ярлыке;
2) щелчок на его ярлыке;
3) выделить лист и нажать F6;
4) все предыдущие ответы верны;
5) нет правильных ответов?
99 Как переименовать лист, используя меню:
1) «Главная» → «Формат» → «Переименовать лист»;
2) «Главная» → «Формат» → «Лист» → «Переименовать»;
3) «Главная» → «Формат» → «Переименовать» → «Лист»;
4) все предыдущие ответы верны;
5) нет правильных ответов?
100 Как удалить лист:
1) «Главная» → «Удалить лист»;
2) «Главная» → «Удалить» → «Удалить Лист»;
3) «Главная» → «Удалить»;
4) все предыдущие ответы верны;
5) нет правильных ответов?
101 Можно ли восстановить удаленный лист:
1) да, сразу после удаления;
2) нет;
3) да, в любой момент;
4) все предыдущие ответы верны;
5) нет правильных ответов?
92
102 Как осуществляется листание на страницу вверх (вниз):
1) <PageUp> (<PageDown>;
2) <Home> (<End>);
3) клавишами управления курсором;
4) все предыдущие ответы верны;
5) нет правильных ответов?
103 Как скрыть строку:
1) «Главная» →«Формат» → «Скрыть или отобразить» →
«Скрыть строки»;
2) «Главная» → «Формат» → «Строка» → «Скрыть»;
3) все предыдущие ответы верны;
4) нет правильных ответов?
104 Чтобы вернуть скрытую строку, необходимо:
1) «Главная» →«Формат» → «Отобразить строки»;
2) выделить прилегающие к ней строки, «Главная» → «Формат»
→ «Скрыть или отобразить» → «Отобразить строки»;
3) выделить прилегающие к ней строки, «Главная» →«Формат»
→ «Отобразить»;
4) все предыдущие ответы верны;
5) нет правильных ответов.
105 Необходимо рассчитать на листе таблицу Пифагора
(рис. 9.11). Какую формулу необходимо ввести в ячейку В2, чтобы ее
можно было скопировать на всю таблицу сразу (ячейки В2:К11):
Рисунок 9.11
1) =В1*А1;
2) =$В$1*$А$1;
3) =В$1*$А1;
4) =$В1*А$1
5) все предыдущие ответы верны;
6) нет правильных ответов?
93
10 ЛАБОРАТОРНЫЙ ПРАКТИКУМ.
РЕШЕНИЕ ЭКОНОМИЧЕСКИХ ЗАДАЧ СРЕДСТВАМИ
MICROSOFT EXCEL 2010
10.1 Создание простых отчетов и обработка табличных данных
в Microsoft Excel
10.1.1 Теоретические сведения
Рассмотрим наиболее часто используемые стандартные функции
Microsoft Excel при составлении простых отчетов.
Функция СУММ
Функция СУММ вычисляет сумму всех чисел, указанных в качестве
аргументов.Каждый аргумент может быть диапазоном, ссылкой на ячейку,
массивом, константой, формулой или результатом другой функции.
Например, функция = СУММ(A1:A5) вычисляет сумму всех чисел в ячейках от A1 до A5. Другой пример: функция = СУММ(A1; A3; A5) вычисляет
сумму чисел в ячейках A1, A3 и A5.
Эта функция имеет следующий синтаксис:
=СУММ(число1; [число2];...).
Аргумент число1 является обязательным. Это числовой аргумент,
который является первым слагаемым. Аргумент число2... – необязательный. Это числовые аргументы в количестве от 2 до 255, которые являются
слагаемыми.
Если аргумент является массивом или ссылкой, то учитываются
только числа в этом массиве или ссылке. Пустые ячейки, логические значения и текст в массиве или ссылке игнорируются. Аргументы, которые
представляют собой значения ошибок или текст, не преобразуемый в числа, вызывают ошибку Microsoft Excel.
Эта функция находится в категории Математические.
Функция СРЗНАЧ
Возвращает среднее арифметическое значение аргументов. Например, если диапазон A1:A20 содержит числа, то формула
=СРЗНАЧ(A1:A20) возвращает среднее значение этих чисел.
Эта функция имеет следующий синтаксис:
=СРЗНАЧ(число1; [число2];...).
Аргумент число1 – обязательный аргумент. Это первое число или
диапазон, для которого требуется вычислить среднее значение. Аргумент
число2, ... – необязательный аргумент. Это дополнительные числа, ссылки
94
на ячейки или диапазоны, для которых требуется вычислить среднее значение. Аргументов может быть не более 255. Аргументы могут быть числами, именами или ссылками на диапазоны или ячейки, содержащие числа.
Учитываются логические значения и текстовые представления чисел, которые непосредственно введены в список аргументов. Если аргумент является ссылкой на диапазон или ячейку, содержащую текст или логические
значения, или ссылкой на пустую ячейку, то такие значения игнорируются;
однако ячейки, которые содержат нулевые значения, учитываются. Аргументы, являющиеся значениями ошибок или текстом, которые не могут
быть преобразованы в числа, вызывают ошибки.
Эта функция находится в категории Статистические.
Функция МАКС
Возвращает наибольшее значение из набора значений.
Эта функция имеет следующий синтаксис:
=МАКС(число1; [число2];...).
Аргумент число1 является обязательным, последующие числа необязательные. Это числовые аргументы в количестве от 2 до 255, среди
которых требуется найти наибольшее. Аргументы должны быть либо числами, либо содержащими числа именами, массивами или ссылками. Учитываются логические значения и текстовые представления чисел, которые
введены непосредственно в список аргументов. Если аргумент является
массивом или ссылкой, то в нем учитываются только числа или ссылки.
Пустые ячейки, логические значения и текст в массиве или ссылке игнорируются. Если аргументы не содержат чисел, функция МАКС возвращает
значение 0 (ноль). Аргументы, которые являются значениями ошибки или
текстами, не преобразуемыми в числа, приводят к возникновению ошибок.
Эта функция находится в категории Статистические.
Функция МИН
Возвращает наименьшее значение в списке аргументов.
Эта функция имеет следующий синтаксис:
=МИН(число1; [число2];...).
Аргумент число1 является обязательным, последующие числа необязательные. Это числовые аргументы в количестве от 2 до 255, среди
которых требуется найти наибольшее. Аргументы должны быть либо числами, либо содержащими числа именами, массивами или ссылками. Учитываются логические значения и текстовые представления чисел, которые введены непосредственно в список аргументов. Если аргумент является массивом или ссылкой, то в нем учитываются только числа или ссылки. Пустые
ячейки, логические значения и текст в массиве или ссылке игнорируются.
95
Если аргументы не содержат чисел, функция МИН возвращает значение 0
(ноль). Аргументы, которые являются значениями ошибки или текстами,
не преобразуемыми в числа, приводят к возникновению ошибок.
Эта функция находится в категории Статистические.
Функция РАНГ.РВ
Возвращает ранг числа в списке чисел, то есть его величину относительно других значений в списке. Если несколько значений имеют одинаковый ранг, возвращается наивысший ранг этого набора значений. Если
отсортировать список, то ранг числа будет его позицией.
Эта функция имеет следующий синтаксис:
=РАНГ.РВ(число; ссылка; [порядок]).
Аргумент число является обязательным. Это число, для которого
определяется ранг. Аргумент ссылка также обязательный. Массив или
ссылка на список чисел. Нечисловые значения в ссылке игнорируются. Аргумент порядок – необязательный. Это число, определяющее способ упорядочения. Если значение аргумента порядок равно 0 или опущено, ранг
числа определяется в Microsoft Excel так, как если бы ссылка была списком, отсортированным в порядке убывания.
Если значение аргумента порядок – любое число, кроме нуля, то
ранг числа определяется в Microsoft Excel так, как если бы ссылка была
списком, отсортированным в порядке возрастания.
Эта функция находится в категории Статистические.
Создание последовательности заголовков
При составлении таблиц часто нужны последовательности типа Понедельник, Вторник, ... или Январь, Февраль, ... или Квартал 1, Квартал 2,
.... и т. д. Microsoft Excel позволяет автоматически создавать подобные последовательности (рис. 10.1). Для этого надо:
1. Выбрать первую ячейку, содержащую первый элемент последовательности;
2. Переместить маркер заполнения ячейки вправо или вниз, чтобы
выделить ячейки, которые нужно заполнить.
Рисунок 10.1 – Примеры последовательностей
96
Если в последовательности номера изменяются с шагом, отличным
от единицы (например, ЕВРО 1996, ЕВРО 2000), то надо в две соседние
ячейки ввести первые два члена последовательности. Выделить их, поместить указатель мыши на их маркер заполнения и перемещать его вдоль
столбца или строки до тех пор, пока не будет создана требуемая последовательность (рис. 10.2).
Рисунок 10.2
Посмотреть, какие стандартные последовательности имеются
в Microsoft Excel можно, выполнив следующую последовательность действий на кнопке Файл – Параметры – Дополнительно – Создавать списки
для сортировки – кнопка Изменить списки… Все встроенные списки перечисляются в области Списки, а их элементы — в поле Элементы списка
(рис. 10.3).
Рисунок 10.3
Используя окно Списки, можно создавать пользовательские последовательности. Элементы пользовательской последовательности надо
ввести в поле Элементы списка, причем каждый элемент с новой строки.
После нажатия кнопки Добавить созданный список будет занесен в библиотеку последовательностей.
Пользовательский список можно также создать непосредственно
с рабочего листа, указав в поле Импорт списка из ячеек ссылку на диапазон, из которого импортируется список, и нажав кнопку Импорт
(рис. 10.4).
97
Рисунок 10.4 – Импорт пользовательской последовательности из ячеек
рабочего листа
Удаление последовательности осуществляется путем ее выделения
в области Списки, нажатия кнопки Удалить, а затем кнопки ОК.
10.1.2 Пример составления простого отчета
Необходимо составить отчетную ведомость по результатам работы
сети магазинов за летний период с простейшей обработкой данных. В этой
отчетной ведомости надо определить:
1) суммарную и среднюю выручку каждого из магазинов за отчетный
период;
2) суммарную выручку всех магазинов за каждый месяц отчетного
периода;
3) долю каждого из магазинов в суммарном объеме выручки;
4) место, которое занимает каждый из магазинов в суммарном объеме выручки. Вывести первое место красным цветом;
5) минимальный и максимальный объемы продаж за отчетный период.
Построить гистограмму, отражающую объемы продаж по всем магазинам за отчетный период.
Построить график, отражающий работу магазина, занявшего первое
место.
Решение
Исходной информацией являются названия магазинов, данные
об объемах продаж за каждый месяц.
Создаем в Microsoft Excel следующую таблицу (рис. 10.5):
98
Рисунок 10.5
При формировании шапки таблицы применили пользовательскую
последовательность (названия месяцев) и режим переноса по словам.
При составлении данного отчета необходимо выполнить следующие
действия:
1. Для нахождения суммарной выручки первого магазина ввести
в ячейку Е3 формулу = СУММ(ВЗ:D3);
2. Выделить ячейку EЗ, расположить указатель мыши на маркере заполнения и переместить его вниз на диапазон Е4:Е8. Это позволит найти
суммарную выручку каждого из магазинов;
3. Для нахождения суммарного объема выручки всех магазинов
за июнь ввести в ячейку B9 формулу =СУММ(ВЗ:В8);
4. Выделить ячейку B9, расположить указатель мыши на маркере заполнения и переместить его вправо на диапазон C9:Е9. Это позволит найти
суммарную выручку сети магазинов как за каждый месяц в отдельности,
так и за весь период в целом.
Примечание. Для упрощения действий 1–4 можно выполнить следующее: выделить диапазон B3:E9 и нажать кнопку
на вкладке
Главная в группе инструментов Редактирование;
5. Для нахождения средней выручки первого магазина ввести в ячейку F3 формулу =CP3HAЧ(B3:D3);
6. Выделить ячейку F3, расположить указатель мыши на маркере заполнения и переместить его вниз на диапазон F4:F8. Это позволит найти
среднюю выручку каждого из магазинов.
7. Для определения доли объема выручки первого магазина по отношению к суммарной выручке всей сети магазинов ввести в ячейку G3
формулу =ЕЗ/$Е$9.
8. Выделить ячейку G3, расположить указатель мыши на маркере заполнения и переместить его вниз на диапазон G4:G8. Это позволит найти
долю объема выручки каждого из магазинов по отношению к суммарной
выручке всей сети магазинов. Для того чтобы установить процентный
формат в ячейках выбранного диапазона, выделить диапазон G4:G8
99
и нажать кнопку
– Процентный формат – группы инструментов Число на вкладке Главная;
9. Для определения места первого магазина в суммарной выручке всей
сети магазинов ввести в ячейку H3 формулу =РАНГ.PB(ЕЗ;$Е$3:$Е$8);
10. Выделить ячейку H3, расположить указатель мыши на маркере
заполнения и переместить его вниз на диапазон H4:H8. Это позволит найти
место каждого магазина в суммарной выручке всей сети магазинов;
11. Для того чтобы вывести первое место красным цветом, применим
условное форматирование. На вкладке Главная в группе инструментов
Стили щелкнуть кнопку Условное форматирование. Выбрать категорию
Правила выделения ячеек опция Равно. Заполнить соответствующие окошки (рис. 10.6);
Рисунок 10.6
12. Для нахождения минимального объема продаж за отчетный период ввести в ячейку D11 формулу =МИН(E3:E8);
13. Для нахождения максимального объема продаж за отчетный период ввести в ячейку D13 формулу =МАКС(E3:E8).
На рисунке 10.7 представлен лист с формулами, описанными выше;
Рисунок 10.7
100
14. Для построения гистограммы, отражающей объемы продаж
по всем магазинам за отчетный период, выделить диапазоны А2:А8; Е2:Е8.
При работе с диаграммой в режиме Макет дать название диаграмме
и подписать оси (рис. 10.8);
Рисунок 10.8
15. Для построения графика, отражающего работу магазина, занявшего первое место, выделить диапазоны B2:D2; B7:D7. При работе с диаграммой в режиме Макет дать название диаграмме и подписать оси (рис.
10.9).
Рисунок 10.9
Простой отчет в режиме отображения значений представлен на рисунке 10.10.
101
Рисунок 10.10
10.1.3 Индивидуальные задания
1. В Microsoft Excel разработать электронную таблицу по предложенному образцу. Исходные данные задать самостоятельно. Ряды месяцев,
дат и т. п. заполнить, используя пользовательские последовательности.
В таблице должно быть не менее 10 строк записей.
2. Выполнить расчеты.
3. Таблицу отформатировать следующим образом: шапку таблицы
выполнить шрифтом размером 12 пт с полужирным начертанием, содержимое ячеек выровнять посередине. Для оформления таблицы использовать рамки. При необходимости в шапке таблицы объединить ячейки
и включить режим переноса по словам. Использовать возможности условное форматирование.
4. Построить диаграммы, содержащие заголовок, подписи осей, легенду.
5. Создать лист с формулами (Приложение А).
6. Составить отчет.
Вариант 1
Наименование
Холодильник
Количество,
шт.
4
Июнь
13,5
Оплата за прокат в месяц, грн
Июль Август Сентябрь Октябрь
13,5
13,8
15,0
15,5
1. Определить сумму оплаты за все месяцы по каждому виду техники
отдельно и общую сумму оплаты.
102
2. Определить общее количество техники в прокате.
3. Определить среднюю оплату в месяц по каждому виду техники.
4. Найти максимальную оплату в июне и минимальную оплату в августе. Выделить эти значения в таблице красным и зеленым цветом, соответственно.
5. Определить в процентном отношении долю оплаты каждого вида
техники в общей сумме оплаты.
6. Построить график, отображающий изменение оплаты по виду
«Холодильник» за пять месяцев.
7. Изменить график на гистограмму, добавить данные по второму
виду техники.
8. Построить объемную круговую диаграмму, которая отображает в
процентном отношении долю каждого вида техники в общем количестве
техники.
Вариант 2
ФИО
Оклад, грн
Антонов
1420
Количество дополнительных
Оплата за час, грн
часов, ч
2
21,5
1. Определить общее количество дополнительных часов всех сотрудников.
2. Посчитать заработок сотрудника по формуле:
заработок = оклад + количество дополнительных часов * оплата за час.
3. Посчитать среднюю оплату за час. Значения выше среднего выделить зеленым цветом.
4. Найти наибольший и наименьший заработок сотрудников.
5. Определить в процентном отношении долю заработка каждого сотрудника в общей сумме выплат.
6. Построить гистограмму, отображающую размер оклада и заработка для каждого сотрудника. Названия категорий в столбце «ФИО», ряды
данных в столбцах «Оклад» и «Заработок».
7. Построить плоскую круговую диаграмму, которая отображает
в процентном отношении количество дополнительных часов каждого сотрудника.
8. Изменить плоскую круговую диаграмму на объемную, убрать легенду и добавить подписи категорий.
Вариант 3
Наименование
факультета
Экономический
Количество
студентов,
чел.
500
Оплата за год, грн
1 курс
2 курс
3 курс
4 курс
5 курс
1600
1800
1700
1700
1750
103
1. Посчитать общую оплату за обучение студентов по каждому факультету и по всем факультетам вместе.
2. Посчитать среднее количество платных студентов.
3. Посчитать среднюю оплату студента за каждый курс.
4. Определить наибольшую и наименьшую оплату за все обучение.
5. Найти в процентном отношении долю платных студентов каждого
факультета к общему количеству платных студентов.
6. Название факультета «Экономический» выводить синим цветом.
7. Построить объемную гистограмму, заголовки категорий в столбце
«Наименование факультета», ряды данных в столбцах «Оплата за год».
8. Построить график, отображающий изменение оплаты за пять курсов по первым двум факультетам.
9. Изменить гистограмму на кольцевую диаграмму, в графике изменить цвет линий и вид маркеров.
Вариант 4
Наименование
Карандаш
Оптовая
цена, грн
0,1
Розничная
цена, грн
0,4
Количество проданного товара, шт.
Март
Апрель
Май
Июнь
45
55
50
70
1. Посчитать общее количество каждого проданного товара.
2. Посчитать доход по каждому товару и общий доход.
3. Определить среднюю оптовую и розничную цены товара.
4. Найти максимальную и минимальную цену товара. Выделить эти
значения в таблице светло-красной заливкой и зеленым цветом, соответственно.
5. Определить в процентном отношении долю дохода каждого вида
товара в общей сумме дохода.
6. Построить гистограмму, заголовки категорий в столбце Наименование, ряды данных в столбцах Количество проданного товара.
7. Изменить гистограмму на график, изменить вид линий рядов
(цвет, маркеры).
8. Построить кольцевую диаграмму, отображающую оптовую и розничную цены по всем видам товара.
Вариант 5
Месяц
Июнь
Количество
Оплата за питание в Оплата за проживание в
отдыхающих, чел.
день, грн
день, грн
550
45,6
34,5
1. Определить, сколько стоил месячный отдых (30 дней) одного человека в каждом месяце.
104
2. Определить среднее количество отдыхающих.
3. Выделить красным цветом количество отдыхающих, значение которых ниже среднего.
4. Найти сумму по отдельности оплату за питание и за проживание
в каждом месяце и общую сумму оплаты.
5. Определить наибольшую и наименьшую оплату за питание.
6. Определить в процентном отношении долю количества отдыхающих в каждом месяце от общего количества.
7. Построить плоскую круговую диаграмму, отображающую в процентном отношении долю оплаты каждого месяца в общей сумме оплаты.
8. Изменить плоскую круговую диаграмму на объемную.
9. Построить гистограмму, заголовки категорий в столбце «Месяц»,
ряды данных в столбцах «Оплата за питание» и «Оплата за проживание».
Вариант 6
Месяц
Январь
CANON
Цена, Кол-во,
грн
шт.
830
10
SAMSUNG
Цена, Кол-во,
грн
шт.
945
4
HP
Цена, Кол-во,
грн
шт.
1250
5
EPSON
Цена, Колгрн во, шт.
1510
2
1. Определить общую сумму от продажи принтеров в каждом месяце.
2. Определить среднюю цену каждого вида принтера.
3. Найти общее количество проданных принтеров за все месяцы.
4. Определить максимальную цену принтера в январе и минимальную в марте.
5. Определить в процентном отношении долю каждого месяца (%)
в общем количестве проданных принтеров.
6. Названия месяцев, начинающиеся на букву М, залить желтым цветом.
7. Построить плоскую гистограмму, отображающую количество проданных принтеров каждого вида по месяцам.
8. Изменить плоскую гистограмму на объемную, изменить цвет
столбцов.
9. Построить график, отображающий изменение цены принтеров
CANON и HP по месяцам.
Вариант 7
Наименование
продукции
Масло, млн т
2009
720
Выпуск продукции
2010
2011
2012
750
751
869
2013
797
1. Определить общий выпуск продукции по видам за 5 лет.
2. Посчитать прирост выпуска продукции в 2010 году по отношению
к 2009 году.
105
3. Посчитать средний выпуск продукции по каждому наименованию.
4. Найти объем максимального выпуска в 2011 году и минимального
в 2012 году. Выделить эти значения в таблице светло-красной заливкой
и синим цветом, соответственно.
5. Определить долю масла в каждом году к общему объему выпуска
всей продукции.
6. Построить точечную диаграмму, сравнивающую выпуск продукции первых двух видов продукции за 5 лет.
7. Построить плоскую гистограмму, заголовки категорий в столбце
Наименование продукции, ряды данных в столбцах 2009, 2011, 2013 годы.
8. Изменить плоскую гистограмму на линейчатую диаграмму, изменить цвет столбцов.
Вариант 8
Наименование
услуги
Ремонт антенн
2009
900
Доход от услуг, тыс. грн
2010
2011
2012
1213
1220
980
2013
1231
1. Определить доход по каждому виду услуг за все годы.
2. Определить средний доход от услуг в каждом году.
3. Определить по каждому наименованию услуг, насколько доход
2010 года отличается от дохода 2009 года.
4. Определить максимальный доход в 2011 году и минимальный
в 2012 году по видам услуг. Выделить эти значения в таблице желтой заливкой и синим цветом, соответственно.
5. Определить долю каждого вида услуг в доходе за 5 лет.
6. Построить кольцевую диаграмму, отображающую в процентном
отношении долю каждого вида услуг в общем доходе в 2013 году.
7. Построить точечную диаграмму, позволяющую сравнить доход
от первых двух услуг на протяжении 5 лет.
8. Изменить точечную диаграмму на объемную гистограмму, изменить название диаграммы.
Вариант 9
Специальность
Финансы и кредит
Лекции
240
Вид занятий, час
Лабораторные
Практические
работы
работы
410
80
1. Определить общее количество часов нагрузки по каждой специальности.
2. Определить среднее количество часов по лекциям, лабораторным и
практическим занятиям. Значения ниже среднего выделить зеленой заливкой.
106
3. Определить общее количество часов по лабораторным и практическим занятиям для всех специальностей.
4. Определить наибольшую лекционную нагрузку и наименьшее количество часов по практическим занятиям.
5. Определить долю лекционной нагрузки в общем количестве часов.
6. Построить график, отображающий соотношение количества часов
по лабораторным и практическим занятиям по специальностям.
7. Построить плоскую круговую диаграмму, отображающую в процентном соотношении долю лекционной нагрузки каждой специальности
в общей лекционной нагрузке.
8. Круговую диаграмму изменить на объемную. Изменить цвет секторов.
Вариант 10
Месяц
Январь
Общая прибыль,
грн
54250
Затраты
на электроэнергию, грн
1375
Выплаты по
зарплате, грн
3128
1. Определить сумму чистого дохода ежемесячно и сумму общего дохода.
2. Определить среднюю сумму затрат на электроэнергию.
3. Определить общую сумму выплат по зарплате за весь год.
4. Найти наибольшие и наименьшие затраты на электроэнергию.
5. Названия месяцев, начинающиеся на букву И, выделить зеленой
заливкой.
6. Определить в процентном соотношении долю чистого дохода
каждого месяца в общей сумме дохода.
7. Построить плоскую гистограмму, заголовки категорий в столбце
Месяц, ряды данных в столбцах «Общая прибыль» и «Выплаты по зарплате».
8. Изменить плоскую гистограмму на объемную. В название гистограммы добавить название своей группы.
9. Построить круговую диаграмму, отображающую в процентном
соотношении долю выплаты по зарплате каждого месяца в общей сумме
выплат по зарплате.
Вариант 11
Фамилия
рабочего
Иванов
Заработная плата, грн
1 квартал
3480
2 квартал
4500
3 квартал
2480
4 квартал
5620
1. Определить заработную плату каждого рабочего за год.
2. Посчитать среднюю зарплату рабочих за первый квартал.
107
3. Определить зарплату каждого рабочего в четвертом квартале, если
она увеличилась на 20 %.
4. Определить максимальную и минимальную зарплату в первом
квартале. Выделить эти значения в таблице зеленой и желтой заливкой,
соответственно.
5. Найти в процентном соотношении долю зарплаты каждого рабочего в общей сумме за год.
6. Построить объемную гистограмму, в которой отображаются зарплаты рабочих за четыре квартала, заголовки категорий в строке шапки
таблицы (1 квартал, 2 квартал, ..), ряды данных в строках.
7. Построить круговую диаграмму, отображающую в процентном
соотношении долю каждого рабочего в общей сумме за 2 квартал.
8. Изменить круговую диаграмму на кольцевую, добавить в название
диаграммы свою фамилию.
Вариант 12
Название
игрушки
Паровозик
Цена,
грн
278,20
Количество проданных игрушек, шт
1 декада
2 декада
3 декада
22
15
34
Год выпуска
игрушки
2014
1. Определить, на какую сумму было продано каждого вида игрушек
за месяц.
2. Определить среднее количество проданных игрушек в каждой декаде месяца.
3. Найти общее количество проданных игрушек за месяц.
4. Найти максимальный и минимальный год выпуска игрушек.
5. Определить долю каждого вида игрушки в сумме от продажи
за весь месяц.
6. Выделить оранжевой заливкой годы выпуска игрушки между 2010
и 2013 годами.
7. Построить линейчатую диаграмму, заголовки категорий в столбце
Название игрушки, ряды данных в столбцах Количество проданных игрушек.
8. Построить график, отображающий изменение количества проданной игрушки «Паровозик» за три декады.
9. В графике добавить ряд данных (игрушку выбрать самостоятельно), изменить тип линии для второго ряда.
Вариант 13
Месяц
Январь
Доход,
грн
15500
Затраты,
грн
4800
Отчисления,
грн
2350
108
Пожертвования,
грн
1000
1. Определить чистую прибыль фирмы в каждом месяце и общую
сумму прибыли за все месяцы.
2. Определить средний доход фирмы в месяц.
3. Определить общую сумму пожертвований и отчислений.
4. Найти максимальный и минимальный доход. Выделить эти значения в таблице оранжевой заливкой и красным цветом, соответственно.
5. Определить прирост прибыли в каждом месяце по сравнению
с январем.
6. Пожертвования в размере более 1200 грн выделить красным цветом.
7. Построить плоскую гистограмму, заголовки категорий в столбце
Месяц, ряды данных в столбцах Затраты и Отчисления.
8. В гистограмме добавить ряд данных из столбца Пожертвования,
изменить тип гистограммы на объемную.
9. Построить круговую диаграмму, отображающую в процентном
соотношении долю каждого месяца в общем доходе за все месяцы.
Вариант 14
Область
Луганская
1 квартал
119 180 000
Продажи за 2013 год, $
2 квартал
3 квартал
125 000 000
123 450 000
4 квартал
139 500 000
1. Определить общую сумму от продаж поквартально.
2. Найти среднюю сумму в квартал от продаж в каждой области.
3. Определить общую сумму от продаж в каждой области.
4. Найти максимальную и минимальную сумму продаж по областям.
5. Найти, насколько средний показатель по областям отличается
от общего среднего показателя.
6. В третьем квартале значения меньше 145 000 000 $ выделить синим цветом.
7. Построить точечную диаграмму, позволяющую сравнить сумму
от продаж по первым двум областям за четвертый квартала.
8. В точечной диаграмме добавить ряд (значения по третьей области)
добавить таблицу данных.
9. Построить круговую диаграмму, отображающую в процентном
соотношении долю продаж каждой области в сумме продаж за первый
квартал.
Вариант 15
Номер
п/п
1
Количество, кг
НаименоЦена,
вание
Понедельгрн/кг
Вторник Среда Четверг Пятница Суббота
продукта
ник
Виноград
18,50
10
12
15
8
12
9
109
1. Определить сумму продаж по каждому виду продуктов за неделю.
2. Найти среднюю цену. Значения ниже среднего выделить красным
цветом.
3. Определить общий вес проданных продуктов за неделю.
4. Найти максимальную и минимальную цену товара.
5. Найти, насколько цена каждого продукта отличается от средней цены.
6. Построить график, отображающий изменение количества проданного винограда за 6 дней.
7. Добавить в график ряд данных по второму виду продукта, изменить график на плоскую гистограмму.
8. Построить круговую диаграмму, отображающую в процентном соотношении долю каждого вида продукта в количестве продаж за понедельник.
Вариант 16
Месяц
Январь
Прокат кассет
Количество,
Стоимость
шт.
проката, грн
68
3,50
Продажа кассет
Количество,
Стоимость
шт.
кассеты, грн
250
12,50
1. Определить выручку фирмы по каждому месяцу.
2. Найти среднее количество проката и продаж кассет в месяц.
3. Найти общее количество проданных кассет за все месяцы.
4. Найти максимальное и минимальное количество проданных кассет. Выделить эти значения в таблице оранжевой заливкой и красным цветом, соответственно.
5. Определить долю выручки каждого месяца в общей выручке за все
месяцы.
6. Построить плоскую гистограмму, заголовки категорий в столбце
Месяц, ряды данных в столбцах Количество.
7. Изменить плоскую гистограмму на объемную. В название гистограммы добавить название своей группы.
8. Построить график, позволяющий сравнить изменение стоимости
проката и продажи по месяцам.
Вариант 17
Банк
Бизнес-банк
Доход за
2012 год,
грн
58450
Доход за 2013 год, грн
1 квартал
2 квартал
3 квартал
4 квартал
1500
2240
18450
16655
1. Определить общий доход за 2012 год по каждому банку.
2. Определить средний доход в квартал по каждому банку
(за 2013 год).
110
3. Найти прирост дохода 2013 года по отношению к 2012 году
по каждому банку.
4. Найти наибольший и наименьший доход за 2012 год.
5. Найти долю дохода банка «Бизнес-банк» в каждом квартале в общей сумме дохода.
6. Доходы за 2012 год, превышающие 65 000 грн, выделить зеленой
заливкой.
7. Построить плоскую гистограмму, названия категорий в столбце
Банк, значения рядов данных в столбцах дохода по кварталам.
8. Изменить гистограмму на график, изменить типы линий и маркеры для рядов.
9. Построить круговую диаграмму, отображающую в процентном
отношении долю дохода каждого банка в общем доходе за 2012 год.
Вариант 18
Квартира
46
Январь
180
Потребление электроэнергии, кВт
Февраль
Март
170
150
Апрель
140
1. Определить общее потребление электроэнергии по квартирам.
2. Определить среднее потребление электроэнергии в месяц по квартирам.
3. Найти оплату по каждой квартире за четыре месяца, если 1 кВт стоит
0,24 коп.
4. Найти наибольшее и наименьшее потребление электроэнергии
в марте. В таблице выделить эти значения красным и зеленым цветом, соответственно.
5. Найти долю потребляемой электроэнергии каждой квартиры в общем количестве потребляемой электроэнергии.
6. Построить круговую диаграмму, отображающую в процентном
отношении долю потребляемой электроэнергии каждой квартиры в потреблении электроэнергии в феврале.
7. Построить точечную диаграмму, позволяющую сравнить потребление электроэнергии первыми двумя квартирами за четыре месяца.
8. Изменить круговую диаграмму на кольцевую. В точечной диаграмме добавить ряд данных по третьей по счету квартире.
Вариант 19
Дата
01.03.15
Количество занятых компьютеров, шт.
с 10 до 11 с 11 до 12 с 12 до 13 с 13 до 14 с 14 до 15 с 15 до 16
10
12
12
14
14
14
1. Определить сумму выручки фирмы по компьютерным играм
за каждый день, если стоимость 1 часа игры составляет 4,50 грн.
2. Определить среднее количество занятых компьютеров в каждый день.
111
3. Найти общее количество занятых компьютеров за каждый час.
4. Найти максимальную и минимальную выручку.
5. Определить долю выручки каждого дня в общей сумме выручки
за все дни.
6. Количество занятых компьютеров меньше 12 выделить зеленой
заливкой
7. Построить линейчатую диаграмму, заголовки категорий в столбце
Дата, ряды данных в столбцах Количество занятых компьютеров.
8. В линейчатой диаграмме удалить ряд данных, соответствующий
количеству компьютеров, занятых с 15 до 16 часов. В название диаграммы
дописать свою фамилию.
9. Построить круговую диаграмму, отображающую долю выручки
каждого дня в общей сумме выручки.
Вариант 20
Марка
Диагональ, Цена,
телевизора
см
$
Samsung
54
350
Май
120
Продано за месяц, штук
Июнь Июль Август Сентябрь
200
230
180
100
1. Определить общее количество проданных телевизоров каждой
марки за 5 месяцев.
2. Найти сумму продаж по каждой марке телевизора за 5 месяцев.
3. Определить среднюю цену телевизора.
4. Найти максимальную и минимальную диагональ телевизора.
5. Найти отклонение цены каждого телевизора от средней цены.
6. Количество проданных телевизоров, превышающих 200 штук, выделить красным цветом.
7. Построить график, отображающий изменение объема продаж за
5 месяцев первых трех марок телевизоров.
8. В графике удалить данные по второй марке телевизора, добавить
ряд данных по четвертой марке телевизора, изменить типы линий для рядов.
9. Построить гистограмму, заголовки категорий в столбце «Марка
телевизора», значения рядов данных в столбце «Продано за месяц».
Вариант 21
Название книги
Информатика
Продано книг, шт.
Тираж, Цена,
Шт.
грн 12.01.15 13.01.15 14.01.15 15.01.15 16.01.15
1200 36,90
12
3
10
8
16
1. Определить, сколько книги каждого названия осталось на складе
по формуле:
остаток = тираж книги – общее количество проданной книги.
112
2. Определить выручку по каждой книге.
3. Найти среднее количество проданных книг за каждый день.
4. Найти максимальную и минимальную цену книги.
5. Найти долю тиража каждой книги в общем количестве изданных
книг.
6. Если тираж книги превышает 1200 штук, выделить его синим цветом.
7. Построить круговую диаграмму, отображающую долю продажи
каждой книги в общем объеме продаж за 12.01.13.
8. Построить точечную диаграмму, позволяющую сравнить изменение количества проданных книг первых двух наименований за 5 дней.
9. В точечной диаграмме добавить ряд данных по четвертому названию книги, изменить маркеры для рядов.
Вариант 22
Название
путевки
Карпаты
Стоимость,
$
450,00
Продано, шт.
Июль
Август
320
410
Июнь
200
Сентябрь
120
1. Посчитать общее количество проданных путевок по месяцам.
2. Определить общую стоимость проданных путевок за четыре месяца.
3. Найти среднее количество проданных путевок в каждом месяце.
4. Найти наибольшую и наименьшую стоимости путевок. В таблице
выделить эти значения розовой и голубой заливкой, соответственно.
5. Найти долю путевок в Карпаты в каждом месяце от общего количества путевок.
6. Построить гистограмму, заголовки категорий в столбце Название
путевки, ряды данных в столбце Продано.
7. Построить круговую диаграмму, отображающую в процентном
отношении долю количества путевок каждого вида в общем количестве
проданных путевок за четыре месяца.
8. Изменить круговую диаграмму на кольцевую. В гистограмме удалить ряд данных Сентябрь.
Вариант 23
Месяц
Январь
Показание счетчика, кВт
Предыдущее
Настоящее
32190
32310
Стоимость 1 кВт,
грн
0,23
1. Определить для каждого месяца разность между настоящим показанием счетчика и предыдущим.
2. Посчитать для каждого месяца стоимость оплаты за электроэнергию.
3. Определить среднюю стоимость 1 кВт за все месяцы.
113
4. Найти максимальную и минимальную оплату за электроэнергию.
В таблице выделить эти значения красным и зеленым цветом, соответственно.
5. Найти долю оплаты за электроэнергию каждого месяца в общей
сумме за все месяцы.
6. Построить линейчатую диаграмму, заголовки категорий в столбце
Месяц, ряды данных в столбцах Показания счетчика.
7. Изменить линейчатую диаграмму на объемную гистограмму,
в название диаграммы добавить свою фамилию.
8. Построить круговую диаграмму, отображающую долю оплаты
за каждый месяц в общей сумме оплат за все месяцы.
Вариант 24
Код
детали
1478-25
Количество изготовленных деталей
Понедельник Вторник Среда
12
8
20
Четверг
Пятница
21
18
Стоимость
1 детали,
грн
2,45
1. Определить общее количество каждой деталей каждого кода, изготовленных за неделю.
2. Определить, сколько рабочий заработал за изготовление детали
каждого кода
3. Определить среднее количество изготовленных деталей за каждый
день недели.
4. Найти максимальны и минимальный выпуск детали 1478-25.
5. Найти долю стоимости изготовленных деталей каждого вида
в зарплате рабочего.
6. «Количество деталей, изготовленных в Среду, меньше 25 штук»
выделить желтой заливкой.
7. Построить объемную гистограмму, отображающую выпуск детали
первого вида по дням недели.
8. Построить график, отображающий стоимости деталей.
9. В гистограмме добавить сведения по детали третьего вида, изменить название диаграммы.
Вариант 25
Тематика
книги
Техника
Кол-во выданных книг, шт.
Январь Февраль
Март
Апрель
23
18
12
32
Кол-во книг
в библиотеке, шт.
456
1. Найти общее количество книг в библиотеке.
2. Найти, сколько было выдано книг по каждой тематике за 4 месяца.
114
3. Определить максимальное и минимальное количество выданных
книг в апреле.
4. Определить среднее количество выданных книг в месяц по каждой
тематике.
5. Определить, какую часть занимают книги каждой тематики в общем количестве книг в библиотеке.
6. «Количество книг в библиотеке, превышающих 500 штук» выделить коричневым цветом.
7. Построить плоскую гистограмму, заголовки категорий в столбце
Тематика книги, ряды данных в столбце Кол-во выданных книг.
8. Построить круговую диаграмму, отображающую в процентном
отношении долю книг каждой тематики за каждый месяц в общем количестве выданных книг по тематике «Техника».
9. Изменить круговую диаграмму на кольцевую. В гистограмме удалить ряд данных «Апрель».
10.2 Логические функции. Использование функции ЕСЛИ
10.2.1 Теоретические сведения
Логические функции предназначены для проверки выполнения условия или для проверки нескольких условий. Для записи условий используются логические выражения, в которых сравниваются числа, функции,
формулы, текстовые или логические значения. Логические выражения
строятся с помощью операций отношения (табл. 10.1) и (или) логических
операций (табл. 10.2).
Таблица 10.1 Логические отношения
=
>
<
>=
<=
<>
Равно
Больше
Меньше
Больше или равно
Меньше или равно
Не равно
Логическое выражение может принимать два значения – логическое
значение ИСТИНА (1) или логическое значение ЛОЖЬ (0).
К данной группе относится 7 функций (вкладка Формулы, группа
инструментов Библиотека функций, категория Логические).
115
Таблица 10.2 Логические операции
Название
Английский
Обозначение
Назначение
операции
эквивалент
Логическое
НЕ
NOT
Меняет логическое значение
отрицание
своего аргумента на противоположное
Логическое
И
AND
Возвращает значение ИСТИумножение
НА, если все аргументы имеют значение ИСТИНА
Логическое
ИЛИ
OR
Возвращает значение ИСТИсложение
НА, если хотя бы один из аргументов имеет значение ИСТИНА; возвращает значение
ЛОЖЬ, если все аргументы
имеют значение ЛОЖЬ.
Функция ЕСЛИ
Функция ЕСЛИ имеет следующий синтаксис:
=ЕСЛИ (логическое_выражение;значение_если_истина;значение_если_ложь)
Примеры использования функции ЕСЛИ:
1. Следующая формула возвращает значение 10, если значение
в ячейке А1 больше 3, а в противном случае – 20: = ЕСЛИ(А1>3;10;20;
2. В качестве аргументов функции ЕСЛИ можно использовать другие
функции. Например, = ЕСЛИ (СУММ(А1:А3) =30;А10;""). При невыполнении условия СУММ(А1:А3) =30 функция ЕСЛИ будет возвращать пустую строку;
3. В функции ЕСЛИ можно использовать текстовые аргументы.
Например, = ЕСЛИ(А1 >= 55; "Зачет сдал"; "Зачет не сдал");
4. Аргумент логическое_выражение функции ЕСЛИ также может
содержать текстовое значение. Например, = ЕСЛИ(А1="Динамо";10;290);
Эта формула возвращает значение 10, если ячейка А1 содержит
строку "Динамо", и 290, если в ней находится любое другое значение. Совпадение между сравниваемыми текстовыми значениями должно быть точным, но без учета регистра.
Функции И, ИЛИ, НЕ
Функции И, ИЛИ, НЕ позволяют создавать сложные логические выражения. Эти функции работают в сочетании с простыми операторами
сравнения. Функции И и ИЛИ могут иметь до 30 логических аргументов
и имеют синтаксис:
= И (логическое_значение1; логическое_значение2...);
116
= ИЛИ (логическое_значение1; логическое_значение2...).
Функция НЕ имеет только один аргумент и следующий синтаксис:
= НЕ (логическое_значение).
Аргументы функций И, ИЛИ, НЕ могут быть логическими выражениями, массивами или ссылками на ячейки, которые содержат логические
значения.
Например, Microsoft Excel возвращает текст «Аттестован», если студент имеет средний балл не ниже 55 (ячейка А2) и пропуск занятий меньше
3 (ячейка А3). Формула примет вид:
= ЕСЛИ(И(А2>=55;А3<3); "Аттестован"; "Не аттестован").
Не смотря на то что функция ИЛИ имеет те же аргументы, что
и функция И, результаты получаются совершенно различными. Так, если
в предыдущей формуле заменить функцию И на ИЛИ, то студент будет
аттестован, если выполняется хотя бы одно из условий (средний балл
не менее 55 или пропуски занятий меньше 3). Таким образом функция
ИЛИ возвращает логическое значение ИСТИНА, если хотя бы одно из логических выражений истинно, а функция И возвращает логическое значение ИСТИНА, только если все логические выражения истинны.
Функция НЕ меняет значение своего аргумента на противоположное
логическое значение и обычно используется в сочетании с другими функциями. Эта функция возвращает логическое значение ИСТИНА, если аргумент имеет значение ЛОЖЬ, и логическое значение ЛОЖЬ, если аргумент имеет значение ИСТИНА.
Функции ИСТИНА и ЛОЖЬ
Функции ИСТИНА и ЛОЖЬ предоставляют альтернативный способ
записи логических значений ИСТИНА и ЛОЖЬ. Эти функции не имеют
аргументов и выглядят следующим образом:
= ИСТИНА();
= ЛОЖЬ().
Например, ячейка А1 содержит логическое выражение. Тогда следующая функция возвратить значение «Проходите», если выражение в ячейке А1 имеет значение ИСТИНА:
= ЕСЛИ(А1 = ИСТИНА(); "Проходите"; "Стоп").
В противном случае формула возвратит "Стоп".
Функция ЕСЛИОШИБКА
Функция ЕСЛИОШИБКА возвращает указанное значение, если вычисление по формуле вызывает ошибку; в противном случае функция
117
возвращает результат формулы. Данная функция позволяет перехватывать
и обрабатывать ошибки в формулах. Функция ЕСЛИОШИБКА имеет следующий синтаксис:
= ЕСЛИОШИБКА (значение; значение_при_ошибке).
Аргумент значение – обязательный аргумент, проверяемый на возникновение ошибок. Аргумент значение_при_ошибке – также обязательный аргумент – значение, возвращаемое при ошибке при вычислении
по формуле. Возможны следующие типы ошибок: #Н/Д, #ЗНАЧ!,
#ССЫЛКА!, #ДЕЛ/0!, #ЧИСЛО!, #ИМЯ? и #ПУСТО!
Если аргумент значение или значение_при_ошибке является пустой ячейкой, функция ЕСЛИОШИБКА рассматривает их как пустые
строковые значения (""). Если аргумент значение является формулой массива, функция ЕСЛИОШИБКА возвращает массив результатов для каждой
ячейки диапазона, указанного в значении.
В качестве примера рассмотрим следующую формулу:
= ЕСЛИОШИБКА(A1/A2; "").
При возникновении ошибки (делении на 0) формула возвращает пустую строку. Если же ошибки не возникает, возвращается само выражение
А1/А2.
Вложенные функции ЕСЛИ
Иногда бывает очень трудно решить логическую задачу только с помощью операторов сравнения и функций И, ИЛИ, НЕ. В этих случаях
можно использовать вложенные функции ЕСЛИ. Например, в следующей
формуле используются три функции ЕСЛИ:
=ЕСЛИ(А1=100;"Всегда";ЕСЛИ(И(А1>=80;А1<100);"Обычно";ЕСЛ
И(И(А1>=60;А1<80);"Иногда";"Никогда"))).
Если значение в ячейке А1 является целым числом, формула читается следующим образом: "Если значение в ячейке А1 равно 100, возвратить
строку "Всегда". В противном случае, если значение в ячейке А1 находится между 80 и 100, возвратить "Обычно". В противном случае, если значение в ячейке А1 находится между 60 и 80, возвратить строку "Иногда". И,
если ни одно из этих условий не выполняется, возвратить строку "Никогда". Всего допускается до 7 уровней вложения функций ЕСЛИ.
10.2.2 Пример использования логических функций
Разработать электронную таблицу, содержащую сведения об абитуриентах: фамилия, оценки за экзамены по математике, физике и украинскому языку, сумма баллов за три экзамена и информация о зачислении.
Абитуриент зачислен в учебное заведение, если сумма баллов по трем
118
экзаменам больше или равна проходному баллу и оценка за экзамен по математике не ниже 75 баллов, в противном случае – абитуриент не зачислен.
Решение
Исходной информацией являются фамилии, оценки за экзамены
и проходной балл. Создаем в Microsoft Excel следующую таблицу
(рис. 10.11):
Рисунок 10.11
Сумма баллов и информация о зачислении вычисляются с помощью
формул (рис.10.12).
Рисунок 10.12
В ячейке С3 будет храниться значение проходного балла – 185. Формула в ячейке F6 вычисляет сумму баллов за три экзамена для первого
абитуриента: = СУММ(C6:E6). Формула в ячейке G6 задается с помощью
логических функций ЕСЛИ и И:
119
= ЕСЛИ(И(F6 >= $C$3; C6 > 74); "Зачислен(а)"; "Не зачислен(а)") .
Условие, записанное с помощью логической функции И, можно расшифровать так: сумма баллов (F6) >= проходному баллу (С3) и оценка
за экзамен по математике (С6) > 74. Если условие выполняется, то в ячейке
G6 будет отображаться текст – «Зачислен(а)», в противном случае – «Не
зачислен(а)».
Для задания проходного балла в формуле используется абсолютный
адрес $С$3, так как проходной балл является одинаковым и неизменным
для всех абитуриентов. После заполнения шестой строки формулами,
можно путем копирования формул рассчитать последующие строки таблицы. Получим следующую таблицу в режиме отображения значений
(рис. 10.13):
Рисунок 10.13
10.2.3 Индивидуальные задания
1. В Microsoft Excel разработать электронную таблицу по своему варианту. Исходные данные (не менее 8–10) задать самостоятельно.
2. Выполнить расчеты.
3. Таблицу отформатировать.
4. Создать лист с формулами (см. Приложение А).
5. Составить отчет.
Вариант 1
Определить сумму «к выплате» для сотрудников отдела комплектации (семь человек) при расчете заработной платы, если начисления составляют: должностной оклад, премия, доплата на детей. Удержания включают
налог и отчисления в сберегательный банк. Премия составляет 10 %
от должностного оклада, если стаж работы меньше пяти лет, и 20 %, если
120
стаж работы больше пяти лет. Доплата на детей составляет 30 % при наличии двух и более детей. Отчисления в сберегательный банк составляют 5 %
от всех начислений. Налог рассчитывается из следующего соотношения:
– 0, если сумма начислений меньше чем 400 грн;
– 15 % от начислений, если сумма больше 400 грн, но меньше чем
800 грн;
– 20 % от начислений, если начислено больше 800 грн.
Стаж работы, должностной оклад, наличие и количество детей задать
самостоятельно.
Вариант 2
Определить сумму «к выплате» для пяти человек при расчете заработной платы, если начисления составляют: оплата за почасовую работу;
премия; доплата на детей; доплата на питание. Удержания включают
налог. Продолжительность дневной смены – 8 ч, а продолжительность
ночной смены – 7 ч. Оплата работ за 1 час дневной смены составляет
15,0 грн, ночной – 20 грн. Премия составляет 8 % от почасовой оплаты
ночной смены. Доплата на детей составляет 30 % от начислений за почасовую работу, если начислено не более 450 грн. Доплата на питание 10 %
от начислений за почасовую работу. Налог равняется:
– 10 % от начислений, если сумма меньше чем 600 грн;
– 14 % от начислений, если сумма больше 600 грн, но меньше чем
1000 грн;
– 15 % от начислений, если начислено больше 1000 грн.
При расчете оплаты за почасовую работу нужно указать для каждого
работника количество отработанных смен (ночных и дневных). Наличие
или отсутствие детей у каждого работника задать самостоятельно.
Вариант 3
Определить сумму «к выплате» при начислении заработной платы
шести сотрудникам (двое из них – инженерно-технические работники)
фирмы, если начисления составляют: должностной оклад, премия и доплата на детей. Удержания включают налог и отчисления в сберегательный
банк. Премия составляет 25 % от должностного оклада для инженернотехнического персонала и 15 % для других категорий сотрудников; доплата на детей составляет 30 % при наличии двух и более детей; отчисления
в сберегательный банк – 15 % от начислений. Налог равняется:
– 0, если начислено меньше чем 650 грн;
– 13 % от начислений, если сумма составляет больше 650 грн, но
меньше чем 1050 грн;
– 16 % от начислений, если начислено больше1050 грн.
Величину должностного оклада и количество детей задать самостоятельно.
Вариант 4
Определить сумму «к выплате» при начислении заработной платы
для пяти рабочих цеха, если начисления – это оплата за почасовую работу,
121
премия, доплата на детей, доплата на питание. Удержания включают
налог. Продолжительность дневной смены – 7 часов, а продолжительность
ночной смены – 5 часов, оплата работ за 1 час дневной смены составляет
15 грн, ночной – 20,1 грн; доплата на детей составляет 25 % от начислений
за почасовую работу, если начислено не более 130 грн; доплата на питание – 15 % от начислений за почасовую работу. Налог равняется:
– 8 % от начислений, если начислено меньше чем 500 грн;
– 12 % от начислений, если сумма составляет больше 500 грн, но
меньше чем 1500 грн;
– 17 % от начислений, если начислено больше 1500 грн.
Самостоятельно задать количество отработанных каждым рабочим
смен, наличие или отсутствие детей, величину премии.
Вариант 5
Определить сумму «к выплате» при расчете заработной платы для
пяти работников учреждения, если начисления – это должностной оклад
и премия. Удержания включают налог и алименты на детей. Премия составляет 15 % от должностного оклада, если стаж работы больше 10 лет;
алименты на детей – 25 % от начислений. Налог равняется:
– 0, если начислено меньше чем 400 грн;
– 10 % от начислений, если сумма составляет больше 400 грн, но
меньше чем 1100 грн;
– 15 % от начислений, если начислено больше 1100 грн.
Стаж работы, должностной оклад и необходимость выплаты алиментов для каждого работника задать самостоятельно.
Вариант 6
Определить сумму «к выплате», которая получится при расчете заработной платы для семи работников подразделения, если начисления – это
должностной оклад и премия, а удержания включают налог и профсоюзные взносы. Премия составляет 15 % от должностного оклада, если стаж
работы не больше 5 лет, и 25 %, если стаж больше 5 лет. Профсоюзные
взносы составляют 1 % от начислений. Налог равняется:
– 0, если начислено меньше чем 550 грн;
– 10% от начислений, если сумма составляет больше 550 грн, но
меньше чем 1200 грн;
– 14 % от начислений, если начислено больше 1200 грн.
Стаж работы и должностные оклады для каждого работника задать
самостоятельно.
Вариант 7
Определить сумму «к выплате» при расчете заработной платы для
работников отдела (семь человек), если начисления – это должностной
оклад, премия, доплата на детей. Удержания включают налог и плату
122
за кредит, взятый в банке. Премия составляет 10 % от должностного оклада. Доплата на детей составляет 35 % от должностного оклада при наличии
двух и более детей. Плата за кредит, взятый в банке, составляет 15 %
от начислений. Налог равняется:
– 0, если начислено меньше чем 600 грн;
– 8% от начислений, если сумма составляет больше 600 грн, но
меньше чем 1300 грн;
– 15 % от начислений, если начислено больше 1300 грн.
Должностной оклад и количество детей для каждого работника задать самостоятельно.
Вариант 8
Определить сумму «к выплате» при расчете заработной платы восьми служащим предприятия, если начисления – это должностной оклад,
премия, доплата на детей. Удержания состоят из налога и профсоюзных
взносов. При этом премия составляет 8 %, если стаж работы не больше
трех лет, и 15 %, если стаж больше трех лет; доплата на детей составляет
15 % от должностного оклада для работников, у которых стаж больше пяти
лет. Профсоюзный взнос для членов профсоюза составляет 1 % от начислений. Налог равняется:
– 0, если начислено меньше чем 1200 грн;
– 10 % от начислений, если сумма составляет больше 1200 грн, но
меньше чем 2000 грн;
– 15 % от начислений, если начислено больше 2000 грн.
Должностной оклад, стаж работы, количество детей и членство
в профсоюзе задать самостоятельно.
Вариант 9
Определить сумму «к выплате», которая получена в результате расчетов заработной платы работникам сектора (пять работников), если
начисления – это должностной оклад, премия, доплата на детей. Удержания включают налог и отчисления в сберегательный банк. Доплата на детей составляет 15 % от должностного оклада; премия определяется каждому работнику фиксировано, отчисления в сберегательный банк – 15 %
от начислений. Налог равняется:
– 0, если начислено меньше чем 700 грн;
– 12 % от начислений, если сумма составляет больше 700 грн, но
меньше чем 1500 грн;
– 14 % от начислений, если начислено больше 1500 грн.
Многодетные (трое и больше детей) и инвалиды налога не платят.
Должностной оклад, премии и количество детей задать самостоятельно.
Вариант 10
Определить сумму «к выплате» при расчете заработной платы, если
начисления – это оплата за почасовую работу, премия, доплата на детей.
123
Удержания включают налог и страховой сбор. Продолжительность дневной смены – 8 ч, а продолжительность ночной смены – 5 ч. Оплата работ
за 1 час дневной смены составляет 19 грн, ночной – 28 грн. Доплата на детей составляет 25 % от начислений за почасовую работу, если начислено
не больше 700 грн. Страховой сбор составляет 25 % от начислений за почасовую оплату. Налог равняется:
– 0, если начислено меньше чем 750 грн;
– 9% от начислений, если сумма составляет больше 750 грн, но
меньше чем 1700 грн;
– 13% от начислений, если начислено больше 1700 грн.
Количество отработанных смен и количество детей для семи работников задать самостоятельно.
Вариант 11
Определить сумму «к выплате» при расчете заработной платы, если
начисления – это должностной оклад, премия, доплата на детей. Удержания состоят из налога и взноса в кассу взаимопомощи. При этом премия
составляет 10 %, если стаж работы не больше пяти лет, и 20 %, если стаж
больше пяти лет; доплата на детей составляет 30 % от должностного оклада при наличии двух и более детей. Налог равняется:
– 0, если начислено меньше? чем 800грн;
– 10 % от начислений, если сумма составляет больше 800 грн, но
меньше чем 1800грн;
– 15 % от начислений, если начислено больше 1800 грн.
Взнос в кассу взаимопомощи составляет 1 % от начислений. Должностные оклады и количество детей задать самостоятельно.
Вариант 12
Определить сумму «к выплате» при расчете заработной платы рабочим цеха (5 лиц), если начисления – это оплата за почасовую работу, доплата на питание, доплата на детей. Продолжительность дневной смены –
8 ч, а продолжительность ночной смены – 5 ч. Оплата работ за 1 час дневной смены составляет 19 грн, ночной – 28 грн. Доплата на детей составляет
35 % от начислений за почасовую работу, если начислено не больше
500 грн. Доплата на питание составляет 15 % от начислений за почасовую
работу. Удержания включают налог. Налог равняется:
– 0, если начислено меньше чем 650 грн;
– 9 % от начислений, если сумма составляет больше 650 грн, но
меньше, чем 1600 грн;
– 13 % от начислений, если начислено больше 1600 грн.
Количество отработанных смен и количество детей задать самостоятельно.
Вариант 13
Определить сумму «к выплате» при расчете заработной платы для
семи работников службы (трое из них – инженерно-технический персонал), если начисления – это должностной оклад и премия. Удержания
включают налог и отчисления в сберегательный банк. Премия составляет
124
30 % для инженерно-технического персонала и 10 % – для других категорий сотрудников. Отчисления в сберегательный банк – 10 % от начислений. Налог равняется:
– 0, если начислено меньше чем 550 грн;
– 8 % от начислений, если сумма составляет больше 550 грн, но
меньше чем 1000 грн;
– 12 % от начислений, если начислено больше 1000 гривен.
Должностной оклад для каждого из работников задать самостоятельно.
Вариант 14
Определить сумму «к выплате» при расчете заработной платы для
семи человек, если начисления – это оплата за почасовую работу, доплата
на питание, доплата на детей. Удержания включают налог. Продолжительность дневной смены – 7 ч, а продолжительность ночной смены – 5 ч.
Оплата работ за 1 час дневной смены составляет 15 грн, ночной – 25 грн.
Доплата на детей составляет 20 % от начислений за почасовую работу, если начислено не больше 800 грн. Доплата на питание составляет 15 %
от начислений за почасовую работу. Налог равняется:
– 0, если начислено меньше чем 900 грн;
– 12 % от начислений, если сумма составляет больше 900 грн, но
меньше чем 2000 грн;
– 15 % от начислений, если начислено больше 2000 грн.
Количество отработанных смен и количество детей для каждого работника задать самостоятельно.
Вариант 15
Вычислите сумму «к выплате» при расчете заработной платы семи
работников, если начисления – это должностной оклад и премия. Удержания включают налог и алименты на детей. Премия составляет 18 %, если
стаж работы больше пяти лет. Алименты платятся в размере 25 %
от начислений, если платятся на одного ребенка, и 33 % – на двух и более
детей. Налог равняется:
– 0, если начислено меньше чем 850 грн;
– 10 % от начислений, если сумма составляет больше 850 грн, но
меньше чем 1900 грн;
– 13 % от начислений, если начислено больше 1900 грн.
Должностной оклад, стаж работы, необходимость уплаты алиментов
и количество детей для каждого работника задать самостоятельно.
Вариант 16
Определить сумму «к выплате» при расчете заработной платы пяти
работникам, если начисления – это должностной оклад, материальная помощь и доплата на питание. Удержания включают налог и отчисления за
кредит в банке. Материальная помощь составляет 25 % от должностного
оклада, если стаж работы превышает пять лет и 15 %, если стаж меньше
125
пяти лет; доплата на питание составляет 10 % от оклада; отчисления
в банк – 12,5 % от начислений. Налог равняется:
– 0, если начислено меньше чем 650 грн;
– 13 % от начислений, если сумма составляет больше 650 грн, но
меньше чем 1050 грн;
– 16 % от начислений, если начислено больше 1050 грн.
Должностные оклады и стаж работы для каждого из работников задать самостоятельно.
Вариант 17
Определить сумму «к выплате» при расчете заработной платы работникам отдела (трое – инженерно-технические работники, четверо –
сотрудники других категорий), если начисления – это должностной оклад,
премия, доплата на детей и доплата за вредные условия работы. Удержания включают налог и отчисления в страховой фонд. Премия составляет
25 % от должностного оклада для инженерно-технического персонала
и 15 % для других категорий сотрудников, доплата на детей составляет
30 % при наличии двух и более детей, доплата за вредность – 15 %
от должностного оклада инженерно-технических работников, отчисления
в страховой фонд – 3 % от должностного оклада. Налог равняется:
– 0, если начислено меньше чем 650 грн;
– 13 % от начислений, если сумма составляет больше 650 грн, но
меньше чем 1050 грн;
– 16 % от начислений, если начислено больше 1050 грн.
Должностной оклад и количество детей задать самостоятельно.
Вариант 18
Определить сумму «к выплате» при расчете заработной платы работникам службы охраны (пять человек), если начисления – это плата
за почасовую работу, премия, доплата на питание. Удержания включают
налог. Оплата дневной смены составляет 15,0 грн / час, ночной –
21,0 грн / час. Доплата на питание – 15 % от начислений за ночную работу,
премия составляет 12 % от оплаты за почасовую работу. Налог равняется:
– 0 % от начислений, если начислено меньше чем 500 грн;
– 11% от начислений, если сумма составляет больше 500 грн, но
меньше чем 1500 грн;
– 17 % от начислений, если начислено больше 1500 грн.
Количество отработанных смен для каждого работника задать самостоятельно.
Вариант 19
Определить сумму «к выплате» при расчете заработной платы работникам предприятия (четверо из них – инженерно-технические работники), если начисления – это должностной оклад, премия, доплата за вредность. Удержания включают налог, сбор и профсоюзные взносы. Премия
126
составляет 25 % от должностного оклада для инженерно-технического
персонала и 15 % – для других категорий сотрудников. Доплата за вредность составляет 12 % для работников, работающих во вредных условиях;
страховой сбор – 3 % от начислений, профсоюзные взносы – 2 % от начислений для членов профсоюзы. Налог равняется:
– 0, если начислено меньше чем 650 грн;
– 13 % от начислений, если сумма составляет больше 650 грн, но
меньше чем 1050 грн;
– 16 % от начислений, если начислено больше 1050 грн.
Должностной оклад, условия работы (вредные или нет), членство
в профсоюзе для каждого из десяти работников задать самостоятельно.
Вариант 20
Определить сумму «к выплате» при расчете заработной платы семи
служащим, если начисление – это должностной оклад, премия, доплата
на детей. Удержания состоят из налога и платы в кассу взаимопомощи.
При этом премия составляет 8 % от должностного оклада, если стаж работы не больше трех лет, и 15 %, если стаж больше пяти лет. Доплата на детей составляет 20 % от должностного оклада при наличии двух и более детей. Плата в кассу взаимопомощи составляет 1,5 % от начислений. Налог
равняется:
– 0, если начислено меньше чем 800 грн;
– 10 % от начислений, если сумма составляет больше 800 грн, но
меньше чем 1800 грн;
– 15 % от начислений, если начислено больше 1800 грн.
Стаж работы, размеры должностных окладов и количество детей задать самостоятельно.
Вариант 21
Определить сумму «к выплате» при расчете заработной платы, если
начисления – это оплата за почасовую работу, материальная помощь и доплата на детей. Удержания включают налог и выплату за полученный кредит в банке. Продолжительность дневной смены – 8 ч, а продолжительность ночной смены – 5 ч. Оплата работ за 1 час дневной смены составляет
19 грн, ночной – 28 грн. Доплата на детей составляет 25 % от начислений
за почасовую работу, если начислено не более 700 грн. Материальная помощь составляет 800 грн, если почасовая оплата меньше, чем 750 грн. Отчисление в банк составляют 12 % от начислений за почасовую оплату.
Налог равняется:
– 0, если начислено меньше чем 750 грн;
– 11 % от начислений, если сумма составляет больше 750 грн, но
меньше чем 1700 грн;
– 13 % от начислений, если начислено больше 1700 грн.
Количество отработанных смен и количество детей для каждого
из семи работников задать самостоятельно.
127
Вариант 22
Вычислите сумму «к выплате» при расчете заработной платы, если
начисления – это должностной оклад и премия. Удержания включают налог,
профсоюзные взносы и алименты на детей. Премия составляет 18 %, если
стаж работы больше пяти лет. Алименты платятся в размере 25 % от начислений, если платятся на одного ребенка, и 33 % – на двух и более детей.
Профсоюзные взносы составляют 2 % от начислений. Налог равняется:
– 0, если начислено меньше чем 850 грн;
– 10 % от начислений, если сумма составляет больше850 грн, но
меньше чем 1900 грн;
– 13 % от начислений, если начислено больше 1900 грн.
Должностной оклад, стаж работы, необходимость уплаты алиментов и количество детей для каждого из восьми работников фирмы задать
самостоятельно.
Вариант 23
Определить сумму «к выплате» при расчете заработной платы работникам подразделения, если начисления – это должностной оклад, доплата на питание и материальная помощь. Удержания включают налог
и профсоюзные взносы. Материальная помощь составляет 15 % от должностного оклада, если стаж работы не больше пяти лет и 25 %, если стаж
больше пяти лет. Доплата на питание составляет 150 грн, если должностной оклад меньше, чем 1500 грн. Профсоюзные взносы составляют 1 %
от начислений. Налог равняется:
– 0, если начислено меньше чем 550 грн;
– 11 % от начислений, если сумма составляет больше 550 грн, но
меньше чем 1200 грн;
– 14 % от начислений, если начислено больше 1200 грн.
Участники войны налог не платят. Должностные оклады, стаж работы на наличие льгот при уплате налога для каждого из семи работников
задать самостоятельно.
Вариант 24
Определить сумму «к выплате» при расчете заработной платы пяти
сторожам фирмы, если начисления – это оплата за почасовую работу, доплата на детей, доплата на питание. Удержания состоят из налога и отчислений в кассу взаимопомощи. Продолжительность дневной смены – 8 ч,
а продолжительность ночной смены – 6 ч. Оплата работ за 1 час дневной
смены составляет 15 грн, ночной – 20 грн. Доплата на детей составляет
25 % от начислений за почасовую работу для одного ребенка и 30 % для
двух и больше детей, если начислено не больше 600 грн. Доплата на питание – 5 % от начислений за почасовую работу. Отчисления в кассу взаимопомощи составляют 2 % от начислений. Налог равняется:
128
– 0, если начислено меньше чем 750 грн;
– 9 % от начислений, если сумма составляет больше 750 грн, но
меньше чем 1800 грн;
– 16 % от начислений, если начислено больше 1800 грн.
Количество отработанных смен и количество детей задать самостоятельно.
Вариант 25
Определить сумму «к выплате» при расчете заработной платы восьми служащим предприятия, если начисления – это должностной оклад,
премия, доплата на детей. Удержания состоят из налога и профсоюзных
взносов. При этом премия составляет 10 %, если стаж работы не больше
пяти лет, и 20 %, если стаж больше пяти лет. Доплата на детей составляет
25 % от должностного оклада при наличии двух и более детей. Профсоюзный взнос для членов профсоюза составляет 1 % от начислений. Налог
равняется:
– 0, если начислено меньше, чем 800 грн;
– 10 % от начислений, если сумма составляет больше 800 грн,
но меньше, чем 1800 грн;
– 15 % от начислений, если начислено больше 1800 грн.
Должностной оклад, стаж работы, количество детей и членство
в профсоюзе задать самостоятельно.
10.3 Работа с данными списка в Microsoft Excel 2010
10.3.1 Теоретические сведения
Под базой данных понимают любую систематизированную информацию, объединенную в единое целое. Содержимое рабочего листа
Microsoft Excel можно рассматривать как базу данных, а сам Microsoft
Excel как средство для организации и хранения базы данных. Примером
простейшей базы данных является список, поскольку информация, хранящаяся в списке, систематизирована определенным образом. Понятие списка относится не к содержимому таблицы, а к способу ее организации.
Список – это таблица, все строки которой, кроме первой, содержат
однородную информацию. Строки в этом случае называются записями,
а ячейки записи – полями. Количество записей ограничено размерами рабочего листа. Первая строка представляет собой заголовок таблицы и содержит наименования столбцов, т. е. полей записей.
Существуют ограничения, накладываемые на структуру базы данных:
1) заголовок таблицы не должен иметь объединенные ячейки;
2) имена полей в заголовке таблицы повторяться не могут;
129
3) в списке Microsoft Excel количество столбцов должно быть постоянным, а количество строк может быть переменным;
4) наличие пустых строк и столбцов недопустимо.
Таблицы-списки могут обрабатываться как обычные таблицы, однако использование функции списка расширяет возможности обработки.
С помощью функции списка каждую отдельную строку, каждый столбец
можно обрабатывать отдельно.
Microsoft Excel может распознавать список автоматически, достаточно поместить указатель ячейки в любую ячейку внутри списка. Признаком
конца области списка считается первая пустая строка. Допускается предварительное выделение области списка. Однако нельзя выделять несмежные области!
В поисках строки заголовка (с названиями полей) Microsoft Excel
сравнивает содержимое первых двух строк. Если данные в этих строках
отличаются по типу, Microsoft Excel принимает первую (верхнюю) строку
в качестве строки заголовка. Данные этой строки исключаются из обрабатываемой области списка.
При совпадении типов данных в первых двух строках решение
о наличии строки заголовка принимает пользователь.
Обработка списка с помощью форм данных
Форма данных – объект, предназначенный для отображения и ввода
данных. Использовать форму данных удобнее в том случае, когда количество столбцов таблицы слишком большое для одновременного отображения на экране.
Microsoft Excel автоматически создает встроенную форму данных для
выделенного диапазона или таблицы. Такая форма представляет собой диалоговое окно, в котором заголовки столбцов отображаются в виде подписей
полей. Рядом с каждой подписью расположено пустое поле, в которое можно
вводить данные для столбцов. Форма данных позволяет вводить, искать с
помощью навигации, также обновлять и удалять строки. Если в ячейке содержится формула, то в форме данных отображается только результат ее вычислений. Саму формулу невозможно изменить с помощью формы данных.
Для перемещения между полями и между записями с помощью формы данных можно использовать разные клавиши (табл. 10.3).
Форму данных нельзя распечатать. Кроме того, поскольку форма
данных является модальным диалоговым окном, то, пока она открыта,
в Microsoft Excel невозможно воспользоваться командой Печать или
кнопкой Печать.
Для работы с формой данных необходимо на панель быстрого доступа добавить кнопку
– Форма (см. п.1.2.1). Для этого необходимо:
1) щелкнуть стрелку рядом с панелью быстрого доступа и выбрать
пункт Другие команды...;
2) в поле Выбрать команды из выбрать пункт Все команды и в списке найти кнопку
– Форма;
3) нажать кнопку Добавить, а затем – ОК.
130
Таблица 10.3
Клавиша / элемент окна
Tab
Shift+Tab
Enter
Esc
PgUp
PgDn
кнопка Назад
кнопка Далее
Полоса прокрутки
Действие
Перемещение к следующему полю или
к кнопкам окна Формы
Перемещение к предыдущему полю или
к кнопкам окна Формы
Конец ввода очередной записи и автоматический переход к следующей записи
Выход из диалогового окна Форма
Перемещение к первой записи
Перемещение за последнюю запись
Перемещение к предыдущей записи
Перемещение к следующей записи
Перемещение от записи к записи
Используя командные кнопки в правой части диалогового окна
Формы можно:
– вставить в список новую запись (и соответственно строку в таблицу);
– удалить текущую запись (строку);
– определить критерий поиска (кнопка Критерии) и последовательно просмотреть записи, удовлетворяющие заданному критерию, «листая»
список как в прямом (кнопка Далее), так и в обратном (кнопка Назад)
направлении.
В критерии поиска для данных текстового типа можно использовать
символ замещения: «*» – любое количество любых символов и «?» – один
любой символ.
Для числовых полей критерий поиска может содержать отношение
сравнения (=, <>, <, <=, >, >=). Для одного поля можно задать несколько
критериев поиска, объединяя их операторами И и ИЛИ.
После нажатия кнопки Критерии открывается пустая форма данных,
в полях которой необходимо ввести условия, которым должны удовлетворять разыскиваемые записи. При поиске определенных записей Microsoft
Excel не различает строчные и прописные буквы. Чтобы найти отдельные
записи, используя критерий поиска, необходимо выполнить следующие
действия в форме данных:
1) нажать кнопку Критерии;
2) ввести условие поиска в соответствующие поля. Необходимо заполнить только те поля, по которым будет осуществляться поиск;
3) нажать клавишу <Enter>для того, чтобы вернуться к исходно форме данных.
Сортировка списков
Сортировка – это упорядочивание записей списка (т. е. строк таблицы) в заданной последовательности. Сортировка данных помогает быстро
придавать данным удобную форму и лучше понимать их, организовывать
и находить необходимую информацию и в итоге принимать более эффективные решения.
131
Инструменты для сортировки есть сразу на двух вкладках ленты инструментов: на вкладке Главная в группе инструментов Редактирование
– кнопка Сортировка и фильтр, а также на вкладке Данные в группе инструментов Сортировка и фильтр.
Кнопки Сортировка по возрастанию и Сортировка по убыванию
позволяют расположить данные в таблице следующим образом:
1) если данные числовые – от наименьшего значения до наибольшего
(по возрастанию) и от наибольшего до наименьшего (по убыванию);
2) если данные текстовые – в алфавитном порядке (прямом и обратном).
Если требуется отсортировать данные по нескольким параметрам,
то необходимо щелкнуть по кнопке Сортировка: откроется окно Сортировка (рис. 10.14), в котором последовательно заполняются поля Столбец,
Значения, Порядок.
Рисунок 10.14 – окно Сортировка
Применение фильтров
В отличие от поиска по критерию в форме данных, выбор отдельных
записей можно делать непосредственно на рабочем листе с помощью
функции фильтра.
Результат запроса можно просмотреть на экране целиком в виде таблицы, а не по одной записи. Отфильтрованные записи можно удалить
из исходной таблицы, скопировать в другую область, использовать для создания диаграммы или распечатать. При фильтрации, в отличие от сортировки, сама таблица не изменяется. Результатом данной операции является
сокрытие записей, не соответствующих заданному критерию (фильтру).
Для того чтобы «включить фильтр», необходимо:
1) выделить диапазон ячеек;
2) на вкладке Данные в группе инструментов Сортировка и фильтр
щелкнуть по кнопке Фильтр (или на вкладке Главная щелкнуть по кнопке Сортировка и фильтр и выбрать команду Фильтр);
3) в выделенном диапазоне появятся кнопки со стрелочками рядом
с заголовками столбцов: щелкнуть по этой кнопке в том столбце, где будет
применен фильтр;
132
4) откроется меню создания фильтра. В нем находится список значений выделенного столбца. Для сокрытия определенных значений с них
снимаются флажки. Список может содержать до 10 000 значений. При
большом объеме списка в его верхней части снимается флажок Выделить
все и выделяются конкретные значения, по которым требуется выполнить
отбор. Можно также задавать более сложные условия фильтра. Для этого
выбирается пункт Текстовые фильтры или Числовые фильтры (в зависимости от типа данных), а затем – одну из команд оператора сравнения
или Настраиваемый фильтр…
Отображение одной и той же рабочей книги в нескольких окнах
Для того чтобы иметь быстрый доступ сразу к нескольким листам
рабочей книги, можно воспользоваться такой возможностью Microsoft
Excel, как отображение листов одной и той же рабочей книги в нескольких
окнах. Для этого нужно сделать следующее:
1) перейти на вкладку Вид и в группе инструментов Окно нажать
кнопку Новое окно. Повторить это действие несколько раз в зависимости
от количества окон, которое предполагается отобразить;
2) в этой же группе Окно нажать кнопку Упорядочить все, выбрать
тип Рядом и поставить галочку напротив опции Только окна текущей книги. Нажать ОК (рис. 10.15).
Рисунок 10.15 – Диалоговое окно Расположение окон
Теперь рабочая область Microsoft Excel будет разделена на несколько
областей.
10.3.2 Пример работы с данными списка
В качестве таблицы-списка используем таблицу, рассчитанную в лабораторной работе 2 (рис. 10.13).
Решение
Лист 1 переименуем в «Исходные данные».
Обработаем список с помощью формы данных, предварительно добавив кнопку Форма на панель быстрого доступа. Для работы с формой
133
данных выделяем диапазон ячеек A5:G15. Щелкаем на кнопку
– Форма. Откроется диалоговое окно формы данных (рис. 10.16).
Примечание. В строке заголовка открывшейся формы данных отображается имя рабочего листа, на котором выделялся диапазон ячеек.
Рисунок 10.16 – Диалоговое окно формы данных
для листа Исходные данные
Охарактеризуем исходный список:
1) список состоит из десяти записей;
2) Каждая запись содержит семь поле: «№ п/п», «ФИО абитуриента»,
«Математика», «Физика», «Украинский язык», «Сумма баллов» и «Результаты зачислений»;
3) поля 1–5 – это поля исходных данных;
4) поля 6–7 – это расчетные поля;
5) поля 2 и 7 содержат текстовые данные. Тип остальных полей –
числовой целый.
Добавим новую запись в наш список в режиме формы данных при
помощи кнопки Добавить (рис. 10.17).
Рисунок 10.17 – Добавление новой записи
134
Добавим еще две записи.
Установим критерий поиска записей: найти абитуриентов, фамилии
которых начинаются на букву «С» и которые набрали по трем экзаменам
не менее 200 баллов.
Нажимаем кнопку Критерии и в пустой форме данных устанавливаем требуемые условия в соответствующих полях, нажимаем клавишу
<Enter> (рис. 10.18).
Рисунок 10.18 – Установка критериев поиска записей
Если отобранных записей несколько, то для просмотра результатов
поиска можно воспользоваться кнопками Назад и Далее. В нашем примере будут отображены две записи. Фамилии абитуриентов Соколова В. А.
и Суржиков Ф. Д. Набранное ими количество баллов равно 225 и 270, соответственно.
Закрываем форму данных и возвращаемся в режим таблицы. Исходная таблица изменилась (рис. 10.19).
Рисунок 10.19 – Лист Исходные данные после добавления записей
в форме данных
135
Скопируем содержимое листа Исходные данные на Лист 2. Лист 2
переименуем в «Сортировка». Отсортируем столбец «ФИО абитуриента»
по алфавиту. Выделяем диапазон ячеек В5:В13. На вкладке Главная
в группе инструментов Редактирование → кнопка Сортировка и фильтр
→ команда Сортировка от А до Я. Откроется диалоговое окно Обнаружены данные вне указанного диапазона, в котором в Предполагаемом
действии выбираем опцию автоматически расширить выделенный диапазон, затем нажимаем кнопку Сортировка (рис 10.20).
Рисунок 10.20
Результат сортировки по столбцу «ФИО абитуриента» изображен
на рисунке 10.21.
Рисунок 10.21
136
Примечание. Первое поле списка «№ п/п» после сортировки по алфавиту фамилий абитуриентов нуждается в корректировке.
Скопируем содержимое листа Сортировка на Лист 3. Лист 3 переименуем в «Фильтрация».
Предположим, что необходимо составить список незачисленных
абитуриентов. Выделяем диапазон ячеек A5:G18. На вкладке Главная
в группе инструментов Редактирование → кнопка Сортировка и фильтр
→ команда Фильтр. В выделенном диапазоне появятся кнопки со стрелочками рядом с заголовками столбцов. Щелкам по такой кнопке в столбце
«Результаты зачислений».
Откроется меню создания фильтра. В нем находится список значений выделенного столбца. В нашем примере этот список содержит только
два значения: зачислен (а), не зачислен (а). Фильтр можно установить двумя способами:
1 способ. В верхней части структуры списка снимаем флажок Выделить все и выделяем Не зачислен (а);
2 способ. Выбираем пункт Текстовые фильтры, команду Равно. Откроется окно Пользовательский автофильтр (рис. 10.22).
Рисунок 10.22 – Пользовательский автофильтр
Результаты фильтрации представлены на рисунке 10.23
Рисунок 10.23
137
Для того чтобы иметь быстрый доступ сразу ко всем трем листам
нашего примера, отобразим их в этой же рабочей книги в нескольких окнах. Для этого нужно сделать следующее:
1) перейдем на вкладку ленты инструментов Вид и в группе инструментов Окно нажимаем кнопку Новое окно. Повторяем это действие еще раз;
2) в этой же группе Окно нажимаем кнопку Упорядочить все, выбираем тип Рядом и ставим галочку напротив опции Только окна текущей
книги. Нажимаем ОК.
Теперь рабочая область Microsoft Excel будет разделена на три области: одна большая слева и две поменьше справа. В каждой из них можно
выбрать нужный рабочий лист.
Рисунок 10.24 – Результат применения настроек расположения окон
10.3.3 Индивидуальные задания
1. С помощью Мicrosoft Excel составить таблицу-список, который
содержит сведения о (Условие А). Каждая запись содержит поля (Условие
Б). Сделать необходимые вычисления. Количество записей – 8–10. Таблицу-список набрать на Листе1. Переименовать этот лист, дав ему имя Исходные данные.
2. Перейти в режим формы данных. Добавить 2–3 записи. Вернуться
в обычный режим.
3. Добавить внутрь таблицы произвольно 2–3 записи.
4. Построить диаграмму (Условие В).
138
5. Скопировать таблицу-список с листа Исходные данные на Лист 2
и упорядочить список по первому полю. Переименовать Лист 2, дав ему
имя Сортировка.
6. Скопировать базу данных с листа Исходные данные на Лист 3.
Установить фильтр (Условие Г). Переименовать Лист 3, дав ему имя
Фильтрация.
7. Создать лист с формулами для исходной таблицы-списка
(см. приложение А).
8. При сдаче лабораторной работы с экрана отобразить листы одной
и той же рабочей книги в нескольких окнах.
9. Составить отчет. В отчете отразить характеристику списка, на базе
формы данных. Указать, в чем отличие вставки строк в обычном режиме
и в режиме формы данных. В каком режиме удобнее добавлять данные?
Прокомментировать изменение таблицы-списка и диаграммы после установки фильтра.
Вариант
Условие А
1
2
1
2
3
Условие Б
3
Фамилия рабочего,
наименование цеха,
Ежемесячную
количество отрабозарплату рабочих танных дней, тарифзавода
ная ставка, размер
заработной платы
за месяц
Фамилия сборщика,
количество изделий,
собранных им кажКоличество
дый день на протяжеизделий,
нии шестидневной
собранных
недели, то есть разсборщиками
дельно: в понедельцеха за неделю ник, вторник и т. д.,
общее количество
изделий, собранных
за неделю
Фамилия абонентов,
год установки телефона, номер телефона, внутригородские
переговоры: количеТелефоны
ство минут, тариф
абонентов
за 1 мин, сумма;
междугородные переговоры: количество
минут, тариф за 1
мин, сумма; общая
оплата за телефон
139
Условие В
Условие Г
4
5
Список рабочих,
Размер ежемезаработная пласячной заработта которых преной платы кажвысила задандого рабочего
ную сумму
Список сборщиКоличество изков, собравших
делий, собранза неделю детаных сборщиками
лей меньше зацеха за неделю
данного числа
Соотношение
внутригородских
и междугородних переговоров
каждого
абонента
Список абонентов, установивших телефон
ранее заданного
года
Вариант
Условие А
1
2
4
5
6
Условие Б
3
Фамилия сборщика,
наименование цеха,
количество изделий
по категориям, собранных рабочим за
Количество
месяц, оплата за одно
изделий категособранное изделие
рий А, В, С,
каждой категории
собранных
в отдельности, начисрабочим за месяц
ленная зарплата
за собранные изделия
в каждой категории
и общая заработная
плата
Название игрушки,
возрастные границы,
Ассортимент
например, от 2 до 5
игрушек
лет, цена одной игв магазине
рушки, количество
игрушек, общая стоимость
Название товара,
стоимость одной
единицы, количество
Акт
товара по докуменинвентаризации
там, фактическое количество, недостача,
стоимость недостачи
Название изделия,
количество изготовленных изделий 1, 2
и 3 сортов, стоимость
одной единицы изделия 1, 2 и 3 сортов,
общая стоимость выпущенных изделий по
каждому сорту в отдельности, общая
стоимость всех изготовленных изделий
Условие В
Условие Г
4
5
Список сборщиРазмер заработков, зарплата
ной платы
которых не прекаждого
вышает задансборщика
ной суммы.
Наличие
товаров
Перечень
Диаграмма
товаров, сумма
недостачи по
недостачи котокаждому товару рых превысила
заданное число
Общая
стоимость всех
изготовленных
изделий
7
Отчет о работе
предприятия
8
Номер рейса, пункт
назначения, время
вылета, время прибыНаличие билетов
Общее количетия, количество
на рейсы
ство билетов
свободных мест в
«Аэрофлота»
на каждый рейс
первом классе,
экономклассе, общее
количество билетов
140
Ассортимент
игрушек, цена
которых лежит
в заданном
диапазоне
Информация об
изделиях заданного сорта
Информация о
наличии билетов первого
класса в заданный пункт
назначения
Вариант
Условие А
1
2
9
Ассортимент
обуви
в магазине
фирмы
Условие Б
3
4
Артикул, наименование, количество,
стоимость одной па- Наличие
ра, общая стоимость товаров
обуви по каждому
наименованию
Название изделия,
количество изготовленных изделий, постоянные издержки
предприятия, переменные издержки на
одно изделие, общие
(валовые) переменДиаграмма себеные издержки на все стоимости кажизделия, общие вало- дого изделия
вые издержки (постоянные и переменные),
себестоимость изделия (общие валовые
затраты разделить на
количество изготовленных изделий)
10
Расчет
себестоимости
изделий
11
Шифр группы,
предмет, количество
«двоек», «троек»,
«четверок» и «пятерок» по отдельности,
показатель успеваеСдача экзаменов мости (процент положительных оценок), показатель качества (процент
«четверок» и «пятерок»), процент
«двоек»
12
Отчет о работе
предприятия
Условие В
Название изделия,
количество изготовленных изделий
каждого сорта
(1, 2 и 3) в отдельности, общее количество, доля (процент)
каждого сорта изделия к общему
количеству
141
Условие Г
5
Информация
о заданном
товаре
Перечень
изделий, количество которых
превышает
заданное
число
Диаграмма
показателя
качества
по каждой
группе
Список групп,
качественный
показатель
которых превышает 50 %
Диаграмма
количества
изготовленных
изделий каждого
сорта
Информация
об изделиях
заданного
сорта
Вариант
Условие А
Условие Б
Условие В
Условие Г
1
2
3
4
5
13
Номер поезда, станция назначения, вреОтправление
мя отправления, врепоездов дальнего
мя в дороге, наличие
следования
Наличие билетов
билетов в плацкартс «Киевского»
ных, купейных и мягвокзала
ких вагонах, общее
количество билетов
Список поездов,
отбывающих с
«Киевского»
вокзала в первой
половине дня
14
Список
сотрудников
института
Фамилия сотрудника,
название отдела
(кафедры), год рождения, стаж работы,
должность, оклад,
надбавка к окладу в
размере 3 % за каждый год стажа, премия 10 % от оклада,
общая сумма заработной платы
Диаграмма общей суммы заработной платы
каждого сотрудника
Список сотрудников института, стаж работы
которых не превышает заданного числа
15
Название изделия,
затраты на материалы, фонд заработной
платы (ФЗП), командировочные расходы,
отчисления из ФЗП:
Расчет себестои- пенсионный фонд –
мости изделия
37 %, социальное
страхование – 2 %,
страхование от безработицы – 1 %, общие
затраты, прибыль 15
%, общая стоимость
изделия
Диаграмма
общих затрат
по каждому
изделию
Перечень изделий, себестоимость которых
лежит в заданном диапазоне
16
17
Движение
товара
Расчет
прибыли
Название товара,
остаток на начало
месяца, приход,
расход, остаток
на конец месяца
Название изделия,
количество изделий,
себестоимость одного
изделия, стоимость
реализации одного
изделия, прибыль
142
Перечень товаДиаграмма
ров, расход кодвижения товара торых превысил
заданную сумму
Диаграмма
прибыли
по каждому
изделию
Перечень изделий, сумма прибыли которых
не превысила
заданной
Вариант
Условие А
Условие Б
Условие В
Условие Г
1
2
3
Фамилия рабочего,
начисленная зарплата, подоходный
налог – 13 %, отчисление в пенсионный
фонд – 2 %, социальное страхование –
1 %, общая сумма
отчислений, остаток
к выдаче
Фамилия автора,
название книги, год
издания, количество
экземпляров, цена
номинальная, коэффициент, который
учитывает ценность
книги, цена одного
экземпляра с учетом
коэффициента, общая
стоимость всех
экземпляров
Наименование товара, прибыль от реализации одной единицы
товара, количество
реализованного товара в каждом квартале,
прибыль в каждом
квартале, общая
прибыль за год
4
5
18
Расчет
заработной
платы
19
Оценка
Книжного
фонда
20
Расчет
прибыли за год
21
Наименование товара, количество товара, цена одной едиРасчет прибыли ницы, по которой
предпринимателя товар приобретен,
цена реализации,
накладные расходы,
прибыль
22
Расчет оплаты
за воду
Месяц, оплата за 1
куб/грн воды, оплата
за подогрев 1 куб/грн
воды, количество использованной холодной и горячей воды,
общая оплата за использованную воду
и подогрев
143
Диаграмма
отчислений
каждого
работника
Список рабочих,
отчисления
которых в пенсионный фонд
меньше заданной суммы
Диаграмма
наличия книг
каждого автора
Перечень
книг заданного
автора
Перечень
Диаграмма
товаров, годовая
общей прибыли
прибыль котоза год по каждорых не меньше
му товару
заданного числа
Диаграмма
прибыли по
каждому
изделию
Перечень
товаров,
накладные
расходы которых превысили
заданное число
Диаграмма
ежемесячной
Размер оплаты
общей оплаты за за воду в заданиспользованную ном месяце
воду и подогрев
Вариант
Условие А
Условие Б
Условие В
Условие Г
1
2
3
Наименование продукции, стоимость
единицы продукции,
количество выпущенной продукции,
количество забракованной продукции,
количество полученной продукции, общая стоимость полученной продукции
Отдел, фамилия
работника, оклад,
премия, индивидуальный коэффициент,
начислено, аванс
(50 % от начисленной
суммы), налоги и отчисление (20 % от
начисленной суммы),
к выдаче
Наименование материала, единица измерения, цена одной
единицы материала,
норма на одно изделие А, В и С в отдельности, количество изделий А, В и С
в отдельности, цена
материала для каждого изделия в отдельности и в целом
4
5
23
Выпуск
продукции
предприятием
24
Расчет
заработной
платы
25
Затраты
материалов
на выпуск
изделий
Диаграмма
забракованной
продукции
Перечень
наименований
продукции,
стоимость
единицы
которых лежит
в заданном диапазоне
Диаграмма общей суммы
заработной платы каждого
сотрудника
Список работников предприятия, фамилия
которых начинается
на заданную
букву
Диаграмма
наличия товара
каждого вида
Информация
о наличии
заданного
материала
10.4 Сводные таблицы. Обработка баз данных экономической
информации в Microsoft Excel 2010
10.4.1 Теоретические сведения
Для всестороннего и эффективного анализа данных больших таблиц
в Microsoft Excel используются сводные таблицы. Функции работы
со сводными таблицами относятся к одному из самых мощных инструментов Microsoft Excel.
Главные достоинства сводных таблиц – это представление больших объемов информации в концентрированном и удобном для анализа виде, широкие
возможности для группировки данных, а так же возможность получения промежуточных и общих итогов, которые помещаются в таблицу автоматически.
144
Применять инструмент сводных таблиц рекомендуется для больших
таблиц, где имеются различные повторения значений в столбцах и (или)
строках.
Сводные таблицы являются «трехмерными», т. к. к привычным атрибутам таблиц (строка и столбец) добавляется атрибут – страница.
Например, на основе исходной таблицы с данными по 12 месяцам, можно
создать сводную таблицу, содержащую, например, 13 страниц; «открывая», специальным образом, любую из 12 страниц, можно просмотреть
данные какого-то одного месяца, а на 13 странице – суммарные данные
за все месяцы сразу.
Части сводной таблицы отображены на рис. 10.25
Рисунок 10.25 – Структура сводной таблицы
Поле страницы – это поле исходного списка, по которому следует подводить итоги. Это поле представлено в виде раскрывающегося списка, элементами которого являются значения соответствующей колонки в исходном
списке. При выборе определенного значения из списка сводная таблица пересчитывается для отображения итогов, связанных с этим значением.
Область страниц является не обязательной и находится в верхней части сводной таблицы. Помещение полей в область страниц позволяет
фильтровать элементы данных в полях. Область страниц пригодится
в случае динамической фильтрации выводимых результатов. Типы данных,
помещаемые в эту область, требуют внимательного изучения.
Поле строки – это поле исходного списка, помещенное в область
строчной ориентации сводной таблицы. Значениями поля строки являются
значения соответствующего поля в исходном списке.
При вставке поля в область строк в левой части сводной таблицы будут отображены уникальные значения этого поля. Как правило, область
строк содержит, по крайней мере, одно поле, хотя может вообще не содержать полей.
145
Поле столбца – это поле исходного списка, помещенное в область
столбцов сводной таблицы. Значения для этого поля берутся из соответствующего столбца исходной таблицы.
При помещении полей в область столбцов можно отследить тенденции, представленные в столбцах. Область столбцов идеальна для выявления тенденций для длительных периодов времени. Поместив в нее поля
данных разных типов, можно также анализировать тенденции или отображать рядом друг с другом, к примеру, поля Месяц, Период и Год.
Поле данных – это поле исходного списка, значения которого являются источником данных для вычислений в сводной таблице. Если поле
данных одно, оно находится в области выделения таблицы. Если таких полей несколько, для них отводится отдельная колонка, которая называется
Данные.
Область данных – это часть сводной таблицы, содержащая итоговые
данные. В ячейках области данных отображаются итоги по полю данных
для элементов полей строки и столбца, соответствующих значению поля
страницы. Все отображаемые значения соответствуют исходным данным.
Область данных – это область, в которой производятся расчеты. Эта
область должна содержать хотя бы одно поле и одно вычисление в этом
поле. Поля данных помещаются в эту область для проведения расчетов.
В области данных может находиться много полей. Можно включить
в нее поля Общее количество, Суммарный доход и Средняя стоимость.
Также можно поместить в область данных одно и то же поле дважды,
но с различными вычислениями.
10.4.2 Пример создания сводной таблицы
По исходной таблице «Учет количества деревьев» построить сводную таблицу, сгруппировав данные по породе, № делянки и возрасту. Подсчитать количество деревьев в указанных группах.
Решение
Создаем в Microsoft Excel на Листе 1 исходную таблицу, затем лист
переименуем в «Исходные данные» (рис. 10.26).
Для создания сводной таблицы на вкладке Вставка в группе инструментов Таблица нажать кнопку
– Сводная таблица.
В результате этих действий появится диалоговое окно Создание
сводной таблицы. Выбираем опцию Выбрать таблицу или диапазон. Выделяем нашу таблицу на листе Исходные данные. Выбираем размещение
сводной таблицы на новом листе (рис. 10.27).
На отдельном листе отобразится макет сводной таблицы (рис. 10.28).
146
Рисунок 10.26 – Исходная таблица «Учет количества деревьев»
Рисунок 10.27 – Диалоговое окно Создание сводной таблицы
147
Рисунок 10.28 – Макет для создания сводной таблицы
В макете (рис. 10.28) в область Название строк размещаем два поля:
Порода и № делянки, в область Название столбцов – поле Возраст.
В области Значения: Сумма по полю Количество. Готовая сводная таблица (рис. 10.29) выводится на листе рабочей книги Microsoft Excel в режиме
просмотра. На пересечении строк с номерами делянок, которые повторяются для каждой породы деревьев и столбцов с возрастом выводятся величины, обозначающие общее количество деревьев данного возраста и породы деревьев, произрастающих на данной делянке. По внешнему полю Порода выводятся промежуточные итоги (Дуб Итог, Клен Итог и т. д.)
и общие итоги по строкам и столбцам.
Примечание. Microsoft Excel автоматически вычисляет промежуточные итоги под каждым элементом внешнего поля строки или столбца при
помощи той же функции, которая выбрана для поля данных.
Скопируем полученную сводную таблицу на другой лист и представим ее в более компактном виде. Для этого переместим поле Порода в область Фильтр отчета. Это позволит отдельно просматривать данные
по каждой породе отдельно. Листы переименуем (рис. 10.30). Лист 4 назовем «Сводная таблица», Лист 2 – «Фильтр отчета».
В сводных таблицах можно вычислить и представить 11 различных
итоговых функций: Сумма, Счет и другие. Кроме того, для каждого поля
области Значения можно задать одно из 9 дополнительных вычислений,
которые задают способ представления чисел (например, вместо абсолютных значений вывод процентной величины этих значений по отношению
к некоторому итогу).
148
Рисунок 10.29 – Готовая сводная таблица
Рисунок 10.30 – Сводная таблица с полем в области Фильтр отчета
Для настройки параметров полей используют диалоговое окно
с названием «Параметры поля значений», элементы которого позволяют:
изменить исходное имя поля, формат числа и др.; указать тип формируемых итогов по значению поля; удалить поле из макета и др. (рис. 10.31).
149
Рисунок 10.31 – Параметры поля значений
Редактирование сводной таблицы
Редактировать сводную таблицу можно в режиме Работы со сводными таблицами, который подключается автоматически в результате
щелчка в любом месте созданной сводной таблицы. Изменению в таблице
могут подвергаться структура (добавление новых полей, удаление существующих, изменение местонахождения поля), тип используемой функции и дополнительные вычисления.
Совокупность всех способов редактирования сводится к следующим
действиям:
– перетаскивание названия поля в соответствующую область;
– обращение к контекстно-зависимому меню поля;
– двойной щелчок на имени поля;
– щелчок на нужной кнопке группы инструментов.
10.4.3 Индивидуальные задания
1. Создать базу данных в соответствии с условием варианта задания
(см. Приложение Б). Базу данных набрать на Листе 1. Переименовать этот
лист, дав ему имя «Исходная БД».
2. Скопировать базу данных с листа «Исходная БД» на Лист 2 и выполнить сортировку в соответствии с условием варианта задания. Переименовать лист 2, дав ему имя «Сортировка».
3. Скопировать базу данных с листа «Исходная БД» на Лист 3. Выполнить фильтрацию базы данных с помощью автофильтра в соответствии с
условием варианта задания. Переименовать лист 3, дав ему имя «Автофильтр».
4. Добавить в рабочую книгу лист и скопировать базу данных с листа
«Исходная БД» на этот лист. Выполнить фильтрацию базы данных с помощью расширенного фильтра в соответствии с условием варианта задания. Переименовать лист, дав ему имя «Расширенный фильтр».
150
5. Создать сводную таблицу на основе исходной базы данных в соответствии с условием варианта задания. Сводная таблица создается на отдельном листе. Лист необходимо переименовать, дав ему имя «Сводная
таблица».
6. При сдаче лабораторной работы с экрана отобразить листы одной
и той же рабочей книги в нескольких окнах.
7. Составить отчет о проделанной работе.
Вариант 1
Исходная база данных – Таблица Б.1
Задание на использование сортировки
Выполнить сортировку базы данных по трем полям: «Марка машины», «Цвет», «Цена».
Задание на использование автофильтра
Определить белые «Ауди», год выпуска которых больше X, но
меньше либо равен Y. Отсортировать полученные данные по возрастанию
года выпуска автомобилей.
Задание на использование расширенного фильтра
Определить белые или черные «Мерседесы» или «Ауди», год выпуска которых больше заданного года, а пробег находится в пределах
от 20 000 до 50 000 км.
Задание на использование сводных таблиц
Создать сводную таблицу, выводящую для каждой марки машины
итоги по суммарному пробегу и средней цене. Предусмотреть возможность фильтрации по цвету машины.
Вариант 2
Исходная база данных – Таблица Б.1
Задание на использование сортировки
Выполнить сортировку базы данных по трем полям: «Марка машины», «Цвет», «Год выпуска».
Задание на использование автофильтра
Определить красные «Форды», пробег которых больше либо равен
Y, а цена меньше либо равна X. Отсортировать полученные данные
по убыванию цены.
Задание на использование расширенного фильтра
Определить белые автомобили, у которых год выпуска и год приобретения совпадает.
Задание на использование сводных таблиц
Создать сводную таблицу, выводящую для каждой марки автомобилей итоги по максимальному пробегу и средней цене. Предусмотреть возможность фильтрации по году выпуска.
151
Вариант 3
Исходная база данных – Таблица Б.1
Задание на использование сортировки
Выполнить сортировку базы данных по трем полям: «Марка машины», «Год приобретения», «Пробег».
Задание на использование автофильтра
Определить автомобили, год приобретения которых больше либо равен X, и цена находится в пределах от Y до Z. Отсортировать полученные
данные по возрастанию года выпуска.
Задание на использование расширенного фильтра
Определить «Мерседесы», пробег которых больше максимального
(максимальный пробег вычисляют для всей базы данных).
Задание на использование сводных таблиц
Создать сводную таблицу, выводящую для каждой марки машины по
конкретному году выпуска итоги по суммарному пробегу и средней цене.
Предусмотреть возможность фильтрации по году приобретения.
Вариант 4
Исходная база данных – Таблица Б.1
Задание на использование сортировки
Выполнить сортировку базы данных по трем полям: «Цена», «Марка
машины», «Владелец».
Задание на использование автофильтра
Определить бежевые автомобили, пробег которых меньше либо равен
X, и год выпуска Y. Отсортировать полученные данные по марке машины.
Задание на использование расширенного фильтра
Определить автомобили, марка которых начинается на букву «М»
и год приобретения, которых находится в пределах от 2008 до 2013.
Задание на использование сводных таблиц
Создать сводную таблицу, выводящую для каждой марки машины по
конкретному году приобретения итоги по средней цене и минимальному
пробегу. Предусмотреть возможность фильтрации по году выпуска.
Вариант 5
Исходная база данных – Таблица Б.2
Задание на использование сортировки
Выполнить сортировку базы данных по трем полям: «Дата», «Город», «Температура».
Задание на использование автофильтра
Определить города, температура в которых на конкретную дату превышала X °С. Отсортировать полученные данные сначала по городу, а затем – по возрастанию температуры.
152
Задание на использование расширенного фильтра
Определить города, для которых направления ветра – северное или
северно-западное, и города, температура в которых больше 8 °С, но меньше 12 °С.
Задание на использование сводных таблиц
Создать сводную таблицу, выводящую для каждого города по конкретной дате суммарное количество осадков и минимальное давление.
Предусмотреть возможность фильтрации по температуре.
Вариант 6
Исходная база данных – Таблица Б.2
Задание на использование сортировки
Выполнить сортировку базы данных по трем полям: «Город», «Дата», «Давление».
Задание на использование автофильтра
Определить данные по погоде для конкретного города за конкретный
промежуток времени. Отсортировать полученные данные сначала по виду,
а затем – по возрастанию количества осадков.
Задание на использование расширенного фильтра
Определить данные о погоде для города X или Y за заданный промежуток времени.
Задание на использование сводных таблиц
Создать сводную таблицу, выводящую для каждого города по конкретной дате суммарное количество осадков и среднюю температуру.
Предусмотреть возможность фильтрации по виду осадков.
Вариант 7
Исходная база данных – Таблица Б.2
Задание на использование сортировки:
Выполнить сортировку базы данных по трем полям: «Город», «Дата», «Температура».
Задание на использование автофильтра
Определить города, температура в которых наблюдалась в пределах
от X до Y °С на заданную дату. Отсортировать полученные данные сначала по городам, а затем – по возрастанию температуры.
Задание на использование расширенного фильтра
Определить города, названия которых начинаются на заданную букву и температура, в которых находилась в пределах от 12°С до 25°С.
Задание на использование сводных таблиц:
Создать сводную таблицу, выводящую для каждого вида осадков их
среднее количество и среднее давление. Предусмотреть возможность
фильтрации по городу.
153
Вариант 8
Исходная база данных – Таблица Б.2
Задание на использование сортировки
Выполнить сортировку базы данных по трем полям: «Город»,
«Направление ветра», «Сила ветра».
Задание на использование автофильтра
Определить города, в которых за период от даты X до даты Y выпало
более Z количества осадков. Отсортировать полученные данные сначала
по городу, а затем – по возрастанию количества осадков.
Задание на использование расширенного фильтра
Определить города названия, которых начинаются на заданную букву, и количество выпавших осадков больше среднего количества для всей
базы данных.
Задание на использование сводных таблиц
Создать сводную таблицу, выводящую для каждого города среднюю
температуру и максимальное количество осадков. Предусмотреть возможность фильтрации по дате.
Вариант 9
Исходная база данных – Таблица Б.3
Задание на использование сортировки
Выполнить сортировку базы данных по трем полям: «Факультет»,
«Специальность», «Фамилия».
Задание на использование автофильтра
Определить студентов заданного года поступления, оценки которых
за спортивные нормативы больше трех. Отсортировать полученные данные
сначала по факультету, а затем – по фамилии студента.
Задание на использование расширенного фильтра
Определить студентов факультета X, у которых оценка равна «пять»
или студентов, поступивших в году У и сдавших спортивные нормативы
на оценки «четыре» и «три».
Задание на использование сводных таблиц
Создать сводную таблицу, выводящую для заданной специальности
и факультета суммарную и среднюю оценки. Предусмотреть возможность
фильтрации по спортивному нормативу.
Вариант 10
Исходная база данных – Таблица Б.3
Задание на использование сортировки
Выполнить сортировку базы данных по трем полям: «Специальность», «Год поступления», «Фамилия».
154
Задание на использование автофильтра
Определить студентов заданного факультета, которые сдали определенный норматив. Отсортировать полученные данные сначала по специальности, а затем по – оценке.
Задание на использование расширенного фильтра
Определить студентов, у которых фамилии начинаются на букву
«И», и которые сдали спортивный норматив «прыжки в длину», и поступивших после 2013 года.
Задание на использование сводных таблиц
Создать сводную таблицу, выводящую для каждого студента (фамилия) среднюю оценку и количество сдаваемых спортивных нормативов.
Предусмотреть возможность фильтрации по году поступления.
Вариант 11
Исходная база данных – Таблица Б.3
Задание на использование сортировки
Выполнить сортировку базы данных по трем полям: «Спортивный
норматив», «Фамилия», «Результат».
Задание на использование автофильтра
Определить студентов первого и второго курса факультета X, не
сдавших спортивный норматив. Отсортировать полученные данные сначала по специальности, а затем – по фамилии в порядке возрастания.
Задание на использование расширенного фильтра
Определить студентов, дата рождения которых находится в заданных
пределах, или студентов факультета X, год поступления которых большее
или равен 2013.
Задание на использование сводных таблиц
Создать сводную таблицу, выводящую для каждого факультета информацию о количестве однофамильцев. Предусмотреть возможность
фильтрации по специальности.
Вариант 12
Исходная база данных – Таблица Б.4
Задание на использование сортировки
Выполнить сортировку базы данных по трем полям: «Товар», «Фирма покупатель», «Фирма продавец».
Задание на использование автофильтра
Определить фирмы-покупатели, количество купленных товаров которых за конкретную дату превысило X единиц. Отсортировать полученные данные сначала по заданному наименованию товара, а затем – по возрастанию цены товара.
155
Задание на использование расширенного фильтра
Определить товары, проданные фирмой X на сумму большую средней для всех товаров базы данных и приобретенные фирмой Y.
Задание на использование сводных таблиц
Создать сводную таблицу, выводящую для данного вида товара суммарное количество и сумму по полю «Итого». Предусмотреть возможность
фильтрации по продавцам.
Вариант 13
Исходная база данных – Таблица Б.4
Задание на использование сортировки
Выполнить сортировку базы данных по трем полям: «Фирма покупатель», «Товар», «Цена».
Задание на использование автофильтра
Определить станы-импортеры, которые продают конкретные виды
товаров (например, дискеты и бумагу), цена которых больше значения X.
Отсортировать полученные данные сначала по стране-импортеру, а затем –
по виду товара.
Задание на использование расширенного фильтра
Определить товары, проданные фирмами, название которых начинается на заданную букву, и количество которых больше Y.
Задание на использование сводных таблиц
Создать сводную таблицу, выводящую для каждого покупателя
по заданному товару максимальную цену. Предусмотреть возможность
фильтрации по продавцам.
Вариант 14
Исходная база данных – Таблица Б.4
Задание на использование сортировки
Выполнить сортировку базы данных по трем полям: «Товар», «Дата», «Количество».
Задание на использование автофильтра
Определить товары, проданные за заданный промежуток времени заданной страной-импортером. Отсортировать полученные данные сначала
по наименованию товара, а затем – по дате продажи.
Задание на использование расширенного фильтра
Определить товары, приобретенные фирмами, название которых
начинается на заданную букву и цена которых больше Y.
Задание на использование сводных таблиц
Создать сводную таблицу, выводящую для каждого продавца максимальное значение по полю «Итого». Предусмотреть возможность фильтрации по товару и по дате.
156
Вариант 15
Исходная база данных – Таблица Б.4
Задание на использование сортировки
Выполнить сортировку базы данных по трем полям: «Товар», «Количество», «Цена».
Задание на использование автофильтра
Определить товары, проданные продавцом X за период от даты Y до
даты Z. Отсортировать полученные данные сначала по полю «Продавец»,
а затем – по полю «Дата продажи».
Задание на использование расширенного фильтра
Определить товары, проданные продавцом X за период от даты Y
до даты Z или товары, проданные заданным продавцом в заданном ценовом диапазоне.
Задание на использование сводных таблиц
Создать сводную таблицу, выводящую для каждого товара, проданного заданным продавцом, среднюю цену. Предусмотреть возможность
фильтрации по стране-импортеру.
Вариант 16
Исходная база данных – Таблица Б.5
Задание на использование сортировки
Выполнить сортировку базы данных по трем полям: «Курс», «Группа», «Фамилия».
Задание на использование автофильтра
Определить студентов научного руководителя X, защитивших курсовые работы на «четыре» и «пять». Отсортировать полученные данные
сначала по дате выдачи курсового задания, затем – по фамилии студентов.
Задание на использование расширенного фильтра
Определить студентов второго курса, у которых дата выдачи курсовой работы на пять месяцев больше, чем дата защиты (предполагать, что
в месяце 30 дней).
Задание на использование сводных таблиц
Создать сводную таблицу, выводящую для каждого курса и группы
максимальную и минимальную оценки. Предусмотреть возможность фильтрации по фамилии научного руководителя.
Вариант 17
Исходная база данных – Таблица Б.5
Задание на использование сортировки
Выполнить сортировку базы данных по трем полям: «Кафедра»,
«Научный руководитель», «Тема курсовой работы».
157
Задание на использование автофильтр
Определить работы, выданные не позднее заданной даты, и защищенные до даты Y. Отсортировать полученные данные сначала по названию кафедры, затем – по фамилии научного руководителя.
Задание на использование расширенного фильтра
Определить студентов, научного руководителя X, получивших оценки «четыре» и «пять» по курсовой работе, или защитившие ее до даты Y.
Задание на использование сводных таблиц
Создать сводную таблицу, выводящую для каждого курса и группы
среднюю оценку. Предусмотреть возможность фильтрации по дате выдачи
курсовой работы и дате защиты курсовой работы.
Вариант 18
Исходная база данных – Таблица Б.5
Задание на использование сортировки
Выполнить сортировку базы данных по трем полям: «Курс», «Научный руководитель», «Фамилия».
Задание на использование автофильтра
Определить студентов заданного курса, имеющих курсовые работы
по кафедре Y. Отсортировать полученные данные сначала по группе, затем – по фамилии научного руководителя.
Задание на использование расширенного фильтра
Определить студентов заданного курса, защитивших курсовую работу на оценку большую средней (средняя оценка вычисляется для всех студентов базы данных).
Задание на использование сводных таблиц
Создать сводную таблицу, выводящую для каждого курса по каждой
группе максимальное и минимальное значение оценки. Предусмотреть
возможность фильтрации по дате защиты курсовой работы.
Вариант 19
Исходная база данных – Таблица Б.5
Задание на использование сортировки
Выполнить сортировку базы данных по трем полям: «Группа»,
«Научный руководитель», «Фамилия».
Задание на использование автофильтра
Определить студентов группы Z и курса Y, защитивших курсовые
работы не позднее даты X. Отсортировать полученные данные сначала
по полю «Кафедра», а затем – по полю «Оценка».
Задание на использование расширенного фильтра
Определить студентов группы X, фамилии которых начинаются
на заданную букву, а дата защиты равна Y.
158
Задание на использование сводных таблиц
Создать сводную таблицу, выводящую для каждого курса по заданной кафедре среднюю оценку. Предусмотреть возможность фильтрации
по дате выдачи курсовой работы.
Вариант 20
Исходная база данных – Таблица Б.5
Задание на использование сортировки
Выполнить сортировку базы данных по трем полям: «Научный руководитель», «Оценка», «Фамилия».
Задание на использование автофильтра
Определить студентов, которым выдано задание на курсовую работу
на кафедре X в течение заданного периода времени. Отсортировать полученные данные сначала по дате выдачи, а затем – по фамилии студента.
Задание на использование расширенного фильтра
Определить студентов первого и второго курсов, фамилия научного
руководителя которых начинается на заданную букву.
Задание на использование сводных таблиц
Создать сводную таблицу, выводящую для каждой группы минимальное, максимальное и среднее значение оценки. Предусмотреть возможность фильтрации по дате выдачи курсовой работы и дате защиты курсовой работы.
Вариант 21
Исходная база данных – Таблица Б.6
Задание на использование сортировки
Выполнить сортировку базы данных по трем полям: «Год издания»,
«Тематика книги», «Название книги».
Задание на использование автофильтра
Определить книги заданного года издания X, тираж которых находится в заданном диапазоне. Отсортировать полученные данные сначала
по полю «Место издания», а затем – по полю «Издательство».
Задание на использование расширенного фильтра
Определить список литературы, изданной в городе X, тираж которых
больше либо равен максимальному тиражу (максимальный определяется
среди тиража всех книг базы данных).
Задание на использование сводных таблиц
Создать сводную таблицу, выводящую по заданной тематике книг
общее количество страниц и средний тираж. Предусмотреть возможность
фильтрации по полю «Издательство».
159
Вариант 22
Исходная база данных – Таблица Б.6
Задание на использование сортировки
Выполнить сортировку базы данных по трем полям: «Издательство»,
«Название книги», «Цена».
Задание на использование автофильтра
Определить список книг тематики Z, цена которых находится в некоторых пределах. Отсортировать полученные данные сначала по году издания, а затем – по цене.
Задание на использование расширенного фильтра
Определить перечень книг заданного автора, год издания которых
находится в заданном диапазоне по тематики Y, цена которых находится
в заданных пределах.
Задание на использование сводных таблиц
Создать сводную таблицу, выводящую для заданного автора общее
количество страниц и средний тираж. Предусмотреть возможность фильтрации по полю «Год издания».
Вариант 23
Исходная база данных – Таблица Б.6
Задание на использование сортировки
Выполнить сортировку базы данных по трем полям: «Издательство»,
«Год издания», «Название книги».
Задание на использование автофильтра
Определить авторов книг, публикующихся по тематике Z, место издания книг город Y и город X. Отсортировать полученные данные сначала
по тиражу, а затем – по цене книг.
Задание на использование расширенного фильтра
Определить список книг, тираж которых больше X, а цена меньше Y,
или книги, тираж которых находится в заданных пределах, изданных в городе Z.
Задание на использование сводных таблиц
Создать сводную таблицу, выводящую по заданной тематике
и по заданному издательству среднюю цену книг. Предусмотреть возможность фильтрации по году издания.
Вариант 24
Исходная база данных – Таблица Б.6
Задание на использование сортировки
Выполнить сортировку базы данных по трем полям: «Издательство»,
«Автор», «Название книги».
160
Задание на использование автофильтра
Определить книги, количество страниц которых больше X, а тираж
находится в некоторых пределах. Отсортировать полученные данные сначала по полю «Тематика», а затем – по полю «Цена».
Задание на использование расширенного фильтра
Определить книги, тематика которых Y, а фамилия автора начинается на заданную букву.
Задание на использование сводных таблиц
Создать сводную таблицу, выводящую для каждого автора среднее
количество страниц, максимальный тираж и максимальную цену. Предусмотреть возможность фильтрации по полю «Издательство».
Вариант 25
Исходная база данных – Таблица Б.6
Задание на использование сортировки
Выполнить сортировку базы данных по трем полям: «Автор»,
«Название книги», «Тираж».
Задание на использование автофильтра
Определить книги автора Z, издающего книги тиражом от X до Y.
Отсортировать полученные данные сначала по тиражу книг, а затем –
по цене книг.
Задание на использование расширенного фильтра
Определить книги, название которых начинается на заданную букву,
а цена находится в заданных пределах.
Задание на использование сводных таблиц:
Создать сводную таблицу, выводящую для каждого издательства
по конкретной тематике среднее значение цены книг. Предусмотреть возможность фильтрации по году издания.
10.5 Финансовые функции Microsoft Excel 2010 в экономических
расчетах
10.5.1 Теоретические сведения
Финансовые функции используются для решения финансовых и экономических задач. Анализ зависимости денежных сумм от времени, выполняемый с помощью финансовых функций, позволяет более обоснованно принимать решения экономического характера. К финансовым функциям относятся следующие функции:
1) функции даты и времени для финансовых расчетов;
2) финансовые функции для расчета ипотечной ссуды;
3) функции для расчета годовой процентной ставки;
161
4) функции для расчета эффективности капиталовложений;
5) функции для расчета основных платежей и платы по процентам;
6) функции для расчета будущего значения вклада, процентной ставки и количества периодов выплаты долга;
7) функции для расчета постоянных рент. Функции для расчета
амортизации;
8) финансовые функции для работы с ценными бумагами.
Из всего многообразия финансовых функций (а их более 50) рассмотрим только две из них: БС и ПС.
Функция определения будущей стоимости (БС)
Функция БС вычисляет будущую стоимость вклада на основе периодических постоянных платежей и постоянной процентной ставки. Функция
БС подходит для расчета итогов накоплений в банке при постоянных периодических взносах.
Синтаксис:
= БС(ставка; кпер; ПЛТ; ПС; тип),
где ставка – процентная ставка за период (обязательный аргумент);
кпер – общее число периодов выплат (обязательный аргумент).
ПЛТ – выплата, производимая в каждый период; это значение не
может меняться в течение всего периода выплат (обязательный аргумент).
Обычно аргумент ПЛТ состоит из основного платежа и платежа по процентам, но не включает других налогов и сборов. Если он опущен, аргумент ПС является обязательным;
ПС – приведенная к текущему моменту стоимость или общая сумма,
которая на текущий момент равноценна ряду будущих платежей (обязательный аргумент). Если аргумент ПС опущен, предполагается значение 0.
В этом случае аргумент ПЛТ является обязательным;
тип – число, равное 0 или 1, обозначающее, когда должна производиться выплата. Если значение параметра тип равно 0 или он опущен, то
оплата производится в конце периода, если же он равен 1, то в начале периода (необязательный аргумент).
Функция определения текущей стоимости (ПС)
Функция ПС вычисляет приведенную к текущему моменту стоимость вклада, т. е. сумму, которая на данный момент равноценна ряду будущих выплат.
Синтаксис:
= ПС(ставка; кпер; ПЛТ; БС; тип),
где ставка – процентная ставка за период (обязательный аргумент);
кпер – общее число периодов выплат (обязательный аргумент);
ПЛТ – выплата, производимая в каждый период и не меняющаяся на
протяжении всего периода ежегодного платежа. Обычно аргумент ПЛТ
162
состоит из выплат в счет основной суммы и платежей по процентам, но не
включает в себя другие сборы или налоги (обязательный аргумент);
БС – значение будущей стоимости, т. е. желаемого остатка средств
после последнего платежа. Если аргумент БС опущен, предполагается, что
он равен 0 (необязательный аргумент);
тип – число, равное 0 или 1, обозначающее, когда должна производиться выплата. Если значение параметра тип равно 0 или он опущен, то
оплата производится в конце периода, если же он равен 1, то в начале периода (необязательный аргумент).
Прежде чем приступить к рассмотрению примеров, необходимо обратить внимание на следующие моменты:
1) эти функции находятся в категории Финансовые;
2) при определении аргументов ставка и кпер необходимо учитывать метод начисления процентов (табл. 10.4);
3) аргумент ставка всегда обозначается в процентах;
4) под аргументом ПЛТ подразумеваются регулярные отчисления
денег, например, взносы, платежи, выплаты;
5) под аргументами БС и ПС подразумеваются единоразовое вложение или получение денег, например, вклад, кредит, ссуда, сумма;
6) минус перед аргументами ПЛТ, БС, ПС указывает на вложение
денег;
7) если погашение процентов производится в начале периода, то такой платеж называется обязательными, следовательно, аргумент тип = 1.
Если погашение процентов производится в конце периода, то такой платеж
называется обычным, следовательно, аргумент тип = 0.
Таблица 10.4 – Метод начисления процентов
Метод начисления
процентов
Ежегодный
Полугодовой
Ежеквартальный
Ежемесячный
Ежедневный
Общее число периодов Ставка процента K, %
начисления процентов за период начисления
за N лет
N*1
K/1
N*2
K/2
N*4
K/4
N * 12
K / 12
N * 365
K / 365
10.5.2 Примеры использования финансовых функций
Пример 1
Вас просят дать в долг 10 000 грн и обещают возвращать по 2000 грн
в течение 6 лет. Будет ли выгодна эта сделка при годовой ставке 7 %?
163
Решение
Исходной информацией для решения данного примера являются
размер ссуды, годовая процентная ставка, срок выплат, ежегодно возвращаемая сумма. Заносим эти данные на лист Microsoft Excel (рис. 10.32).
Рисунок 10.32
Так как в задаче необходимо рассчитать эффективность капиталовложений, воспользуемся финансовой функцией ПС. В ячейке B7 вызываем функцию ПС (вкладка Формулы, группа инструментов Библиотека
функций, категория Финансовые) и вводим аргументы (рис. 10.33).
Рисунок 10.33 – Расчет эффективности капиталовложений
Кроме того, для автоматизации составления расчетов и получения
ответа на вопрос, выгодна ли сделка, используем функцию ЕСЛИ
(рис. 10.34).
Результат в режиме отображения значений представлен на рисунке
10.35
164
Рисунок 10.34
Рисунок 10.35
Пример 2
На сберегательный счет ежемесячно вносятся обязательные платежи
по 200 тыс. грн. Рассчитайте, какая сумма окажется на счете через четыре
года при ставке процента 13,5 % годовых. Необходимо выполнить расчеты
с использованием финансовых функций. Оформить решение в виде таблицы. Построить диаграмму, отражающую динамику роста вклада по годам.
Сделать проверку.
Решение
Решение данной задачи можно разбить на несколько этапов.
1. Выбор финансовой функции.
Т. к. в задаче требуется найти, какая сумма будет на счете, используем функцию БС.
Синтаксис функции БС:
=БС (ставка; кпер; ПЛТ; ПС; тип).
2. Описание аргументов функции.
Аргумент ставка = 13,5 % / 12 – при ежемесячном погашении процента.
165
Аргумент кпер = 4*12 – общее число периодов начислений за 4 года
при ежемесячном погашении процента.
Аргумент ПЛТ = –200, т. к. в задаче идет речь о платежах. Это отрицательное число, означающее вложение денег.
Аргумент ПС = 0 по условию.
Аргумент тип = 1, т. к. по условию платеж является обязательным,
следовательно, выплаты производятся в начале каждого месяца.
3. Обращение к функции имеет вид: =БС(13,5 % / 12; 4*12; –200; 0; 1).
4. Решение задачи в Microsoft Excel.
Исходной информацией для решения данного примера являются
значения аргументов. Создадим и заполним расчетную таблицу на листе
Microsoft Excel (рис. 10.36).
Рисунок 10.36
В ячейке G3 вызываем функцию БС (вкладка Формулы, группа инструментов Библиотека функций, категория Финансовые) и вводим аргументы (рис. 10.37). Затем, используя маркер автозаполнения, рассчитываем
значения диапазона G4:G6. Аргумент ставка скорректирован с учетом метода начисления процентов.
Рисунок 10.37
166
Для проверки правильности вычислений в ячейку В8 вводим обращение к функции, рассчитанное ранее: = БС(13,5 % / 12; 4*12; –200; 0; 1).
Если расчеты верны, значения ячеек В8 и G6 должны совпасть. Для того
чтобы автоматически контролировать соблюдение этого равенства, можно
использовать условное форматирование:
1) выделяем ячейки В8 ; G6;
2) на вкладке ленты Главная в группе инструментов Стили выбираем кнопку Условное форматирование. Из выпадающего меню выбираем
категорию Создать правило, затем выбираем пункт Использовать формулу для определения форматируемых ячеек;
3) в поле Форматировать значения, для которых следующая формула является истинной вводим следующую формулу: = $B$8 = $G6.
Формула должна возвращать логическое значение (ИСТИНА или
ЛОЖЬ), в случае, если возвращено значение ИСТИНА, то нужно будет
применить определенный формат;
4) нажимаем кнопку Формат…, чтобы настроить нужный формат.
В этом примере выбрана серая заливка;
5) нажимаем ОК, чтобы подтвердить внесенные изменения
(рис. 10.38).
Рисунок 10.38 – Настройки условного форматирования
Результаты работы в режиме отображения значений представлены
на рис. 10.39.
Для построения диаграммы выделяем диапазон G4:G6. Тип диаграммы Гистограмма (рис. 10.40).
На рисунке 10.41 представлен лист с формулами к примеру 2.
167
Рисунок 10.39
Рисунок 10.40
Рисунок 10.41
168
10.5.3 Индивидуальные задания
1. Выполнить расчеты с использованием финансовых функций.
2. Расчеты оформить в виде таблицы.
3. Построить диаграмму, отражающие динамику роста вклада по годам (тип диаграммы выбрать самостоятельно).
4. Сделать проверку вычислений, используя возможности условного
форматирования.
5. Создать лист с формулами.
6. В отчете описать параметры используемых функций.
В каждом варианте две задачи. Например, для варианта 23 – задача
23.1 и 23.2.
Задачи
1.1 Рассчитайте, какая сумма будет на счете, если сумма размером
5000 тыс. грн размещена под 12 % годовых на три года, а проценты начисляются каждые полгода.
1.2 Рассчитайте текущую стоимость вклада, который через три года
составит 15000 тыс. грн при начислении 20 % в год.
2.1 Определите текущую стоимость обязательных ежемесячных платежей размером 100 тыс. грн в течение пяти лет, если процентная ставка
составляет 12 % годовых.
2.2 По вкладу размером 2000 тыс. грн начисляется 10 % годовых.
Рассчитайте, какая сумма будет на сберегательном счете через пять лет,
если проценты начисляются ежемесячно.
3.1 На сберегательный счет вносятся платежи по 200 тыс. грн в начале каждого месяца. Рассчитайте, какая сумма окажется на счете через
четыре года при ставке процента 13,5 % годовых.
3.2 Определите текущую стоимость обычных ежемесячных платежей
размером 50 тыс. грн в течение двух лет при начислении 18 % годовых.
4.1 Рассчитайте, какую сумму необходимо положить на депозит,
чтобы через четыре года она достигла значения 20 млн грн при начислении
9 % годовых.
4.2 Определите, какая сумма окажется на счете, если вклад размером
900 тыс. грн положен под 9 % годовых на семь лет, а проценты начисляются ежеквартально.
5.1 Какая сумма должна быть выплачена, если шесть лет назад была
выдана ссуда 1500 тыс. грн под 15 % годовых с ежемесячным начислением
процентов.
5.2 Определите текущую стоимость обычных ежеквартальных платежей размером 350 тыс. грн в течение семи лет, если ставка процента
11 % годовых.
169
6.1 Какую сумму необходимо положить на депозит под 16,5 % годовых, чтобы получить через три года 44 млн грн при полугодовом начислении процентов?
6.2 Взносы на сберегательный счет составляют 200 тыс. грн в начале
каждого года. Определите, сколько будет на счете через семь лет при ставке процента 10 %.
7.1 Рассчитайте, какая сумма будет на счете, если вклад размером
5000 тыс. грн положен под 12 % годовых на три года, а проценты начисляются каждые полгода.
7.2 Определите текущую стоимость обязательных ежемесячных платежей размером 120 тыс. грн в течение четырех лет, если годовая процентная ставка – 14 %.
8.1 Рассчитайте текущую стоимость вклада, который через три года
составит 15 000 тыс. грн при ставке процента 20 % годовых.
8.2 Вклад размером 2 000 тыс. грн положен под 10 % годовых. Рассчитайте, какая сумма будет на сберегательном счете через пять лет, если
проценты начисляются ежемесячно.
9.1 На сберегательный счет вносятся обязательные ежемесячные
платежи по 200 тыс. грн. Рассчитайте, какая сумма окажется на счете через
четыре года при ставке процента 13,5 % годовых.
9.2 Определите текущую стоимость обязательных ежемесячных платежей размером 100 тыс. грн в течение пяти лет, если процентная ставка
составляет 12 % годовых.
10.1 Определите текущую стоимость обычных ежемесячных платежей размером 50 тыс. грн в течение двух лет при ставке процента 18 % годовых.
10.2 По вкладу размером 5 000 тыс. грн начисляется 5 % годовых.
Рассчитайте, какая сумма будет на сберегательном счете через три года,
если проценты начисляются ежеквартально.
11.1 На сберегательный счет вносятся платежи по 50 тыс. грн в конце
каждого месяца. Рассчитайте, какая сумма окажется на счете через восемь
лет при ставке процента 10,5 % годовых.
11.2 Рассчитайте, какую сумму надо положить на депозит, чтобы через четыре года она выросла до 20 000 тыс. грн при норме процента 9 %
годовых.
12.1 Определите текущую стоимость обычных ежеквартальных платежей размером 350 тыс. грн в течение семи лет, если ставка процента –
11 % годовых.
12.2 Рассчитайте, какая сумма будет на счете, если сумма размером
1 000 тыс. грн размещена под 9 % годовых на четыре года, а проценты
начисляются ежеквартально.
13.1 Взносы на сберегательный счет составляют 100 тыс. грн в конце
каждого года. Определите, сколько будет на счете через шесть лет при
ставке процента 13 %.
170
13.2 Рассчитайте текущую стоимость вклада, который через пять лет
составит 5 000 тыс. грн при начислении 10 % в год.
14.1 Определите текущую стоимость обязательных ежеквартальных
платежей размером 250 тыс. грн в течение восьми лет, если процентная
ставка составляет 9,5 % годовых.
14.2 Рассчитайте, какая сумма будет на счете, если вклад размером
300 тыс. грн положен под 11 % годовых на четыре года, а проценты начисляются ежеквартально.
15.1 Вклад размером 500 тыс. грн положен под 12 % годовых. Рассчитайте, какая сумма будет на сберегательном счете через шесть лет, если
проценты начисляются каждые полгода.
15.2 Определите текущую стоимость обычных ежегодных платежей
размером 20 тыс. грн в течение трех лет при начислении 16 % годовых.
16.1 Рассчитайте, какую сумму необходимо положить на депозит,
чтобы через 3 года она достигла значения 5 млн грн при начислении 8 %
годовых.
16.2 На сберегательный счет вносятся платежи по 10 тыс. грн ежеквартально. Рассчитайте, какая сумма окажется на счете через пять лет при
ставке процента 12,5 % годовых.
17.1 На сберегательный счет вносятся обязательные ежеквартальные
платежи по 300 тыс. грн. Рассчитайте, какая сумма окажется на счете через
десять лет при ставке процента 9,5 % годовых.
17.2 Определите текущую стоимость обычных ежемесячных платежей размером 150 тыс. грн в течение пяти лет, если ставка процента 10 %
годовых.
18.1 Какую сумму необходимо положить на депозит под 9,5 % годовых, чтобы получить через четыре года 16 млн грн при ежеквартальном
начислении процентов?
18.2 Рассчитайте, какая сумма будет на счете, если сумма размером
200 тыс. грн размещена под 10 % годовых на четыре года, а проценты
начисляются ежемесячно.
19.1 По вкладу размером 1 500 тыс. грн начисляется 8 % годовых.
Рассчитайте, какая сумма будет на сберегательном счете через десять лет,
если проценты начисляются каждые полгода.
19.2 Определите текущую стоимость обязательных платежей размером 20 тыс. грн в течение шести лет, если годовая процентная ставка –
14 %. Проценты вносятся каждые полгода.
20.1 Рассчитайте текущую стоимость вклада, который через семь лет
составит 50 тыс. грн при ставке процента 9 % годовых.
20.2 На сберегательный счет вносятся платежи по 100 тыс. грн
в начале каждого года. Рассчитайте, какая сумма окажется на счете через
восемь лет при ставке процента 10,5 % годовых.
21.1 Определите, какая сумма окажется на счете, если вклад размером 8 500 тыс. грн положен под 8 % годовых на шесть лет, а проценты
начисляются ежемесячно.
171
21.2 Определите текущую стоимость обязательных ежеквартальных
платежей размером 20 тыс. грн в течение трех лет, если процентная ставка
составляет 5 % годовых.
22.1 Определите текущую стоимость обычных ежемесячных платежей размером 25 тыс. грн в течение четырех лет при начислении
12 % годовых.
22.2 Какая сумма должна быть выплачена, если пять лет назад была
выдана ссуда 100 тыс. грн под 12 % годовых с ежеквартальным начислением процентов.
23.1 Рассчитайте, какая сумма будет на счете, если вклад размером
2 000 тыс. грн положен под 10 % годовых на четыре года, а проценты
начисляются ежегодно.
23.2 Рассчитайте, какую сумму необходимо положить на депозит,
чтобы через три года она достигла значения 10 млн грн при начислении
4 % годовых.
24.1 Определите текущую стоимость обычных полугодовых платежей размером 50 тыс. грн в течение пяти лет, если ставка процента
9 % годовых.
24.2 Вклад размером 5000 тыс. грн положен под 14,5 % годовых.
Рассчитайте, какая сумма будет на сберегательном счете через десять лет,
если проценты начисляются каждые полгода.
25.1 На сберегательный счет в конце каждого месяца вносятся платежи по 100 тыс. грн. Рассчитайте, какая сумма окажется на счете через
восемь лет при ставке процента 9,5 % годовых.
25.2 Какую сумму необходимо положить на депозит под 16 % годовых, чтобы получить через четыре года 25 млн грн при ежеквартальном
начислении процентов
172
11 САМОСТОЯТЕЛЬНАЯ РАБОТА
11.1 Использование формул массивов в экономических расчетах
11.1.1 Теоретические сведения
Массив – это группа ячеек или значений, с которыми Microsoft Excel
работает как с одним элементом.
Формула массива – это формула, в которой производится несколько
вычислений над одним или несколькими наборами значений (аргументами
массива), а затем отображающая один или несколько результатов.
Формула массива создается по тем же правилам, что и обычная формула, только помещается в фигурные скобки { } и закрепляется комбинацией клавиш <Ctrl> + <Shift> + <Enter> .
При этом, если ввести данные скобки вручную, то формула будет
преобразована в текстовую строку и перестанет работать.
Одна формула массива может, как правило, заменить собой несколько
формул, расположенных на листе, помогая выполнять сложные расчеты.
Формулы массива позволяют выполнять сложные задачи, например:
1) подсчет числа знаков в диапазоне ячеек;
2) суммирование только тех чисел, которые отвечают определенным
условиям;
3) суммирование всех значений в заданном диапазоне значений.
Правила работы с формулами массива
1. Перед вводом формулы массива надо выделить ячейку или диапазон ячеек, который будет содержать результаты. Если формула возвращает
несколько значений, необходимо выделить диапазон такого же размера
и формы, как диапазон с исходными данными.
2. Нажать комбинацию клавиш <Ctrl> + <Shift> + <Enter> для фиксации ввода формулы массива. При этом Microsoft Excel заключит формулу
в фигурные скобки в строке формул.
Редактирование формул массива
В диапазоне нельзя изменять, очищать или перемещать отдельные
ячейки, а также вставлять или удалять ячейки. Все ячейки в диапазоне
массива надо рассматривать как единое целое и редактировать все их сразу. При неправильной работе с отдельными ячейками диапазона Microsoft
Excel выдает сообщение (рис. 11.1).
Для изменения или очистки массива надо выделить весь массив и активизировать строку формул. После изменения формулы надо нажать комбинацию клавиш <Ctrl> + <Shift> + <Enter>.
173
Рисунок 11.1
Чтобы переместить содержимое диапазона массива, надо выделить
весь массив и выбрать команду Вырезать. Затем выделите новый диапазон
и выбрать команду Вставить.
Вырезать, очищать или редактировать часть массива не разрешается,
но можно назначать разные форматы отдельным ячейкам в массиве.
11.1.2 Примеры использования формул массива
Пример 1
Определить общую прибыль оптовой базы от продажи различных
наименований кофе при помощи формул массива.
Решение
Исходной информацией являются наименование сортов кофе, прибыль от продажи одной упаковки и количество проданного товара.
Создаем в Microsoft Excel следующую таблицу (рис. 11.2):
Рисунок 11.2
Для того чтобы определить прибыль необходимо умножить каждое
значение диапазона B3:В7 на соответствующее значение диапазона C3:С7
и поместить результаты умножения в диапазон D3:D7.
Создадим массив формул для расчета общей прибыли:
1) выделяем диапазон ячеек, в который будет помещен результат вычислений – D3:D7;
174
2) нажимаем знак « = » и выделяем первый диапазон B3:В7;
3) нажимаем знак операции умножения (*) и выделяем второй диапазон C3:С7;
4) нажимаем комбинацию клавиш <Ctrl> + <Shift> + <Enter>, чтобы
сообщить Microsoft Excel, что вводим не обычную формулу, а массив. Microsoft Excel заключит формулу в фигурные скобки (рис. 11.3).
Рисунок 11.3
Пример 2
Необходимо рассчитать общую сумму заказа.
Решение
Исходные данные к задаче приведены на рисунке 11.4
Рисунок 11.4
Если идти классическим путем, то нужно будет добавить столбец
«Сумма», в котором перемножить цену и количество, а потом рассчитать
сумму по этому столбцу. Если же применить формулу массива, то конечный результат будет получен без дополнительных вычислений. Для этого
нужно выполнить следующее:
175
1) Выделяем ячейку В8, где будет помещен результат, и вводим
с клавиатуры знак « = ».
2) На вкладке Формулы в группе инструментов Библиотека функций категория Математические выбираем функцию СУММ и заполняем
окно Аргументы функции СУММ, последовательно выделяя адреса диапазонов и соединяя их знаком «*» (рис. 11.5).
Рисунок 11.5
3) Выполняем последовательность действий: нажимаем на кнопку
ОК, клавишу <F2>, комбинацию клавиш <Ctrl> + <Shift> + <Enter>.
Результаты решения примера 2 приведены на рис. 11.6
Рисунок 11.6
Пример 3
Составить отчетную ведомость о приобретении канцелярских товаров. В этой отчетной ведомости надо определить:
1) общую сумму стоимости товаров, приобретенных каждой фирмой
покупателем;
176
2) на какую сумму приобретено ручек фирмой-покупателем «Все для
офиса».
Решение
Исходной информацией являются названия фирм продавцов товара,
наименование товар; количество проданного товара, цена единицы товара
и наименование фирм-покупателей (рис. 11.7).
Рисунок 11.7
1. Для определения общей суммы стоимости товаров, приобретенных каждой фирмой-покупателем, выделяем диапазон ячеек, в который
будет помещен результат вычислений, Е3:Е24. Нажимаем знак « = » и выделяем первый диапазон С3:С24. Нажимаем знак операции умножения (*)
и выделяем второй диапазон D3:D24. Нажимаем комбинацию клавиш
<Ctrl> + <Shift> + <Enter> (рис. 11.8).
2. Для определения, на какую сумму приобретено товара «ручка»
фирмой-покупателем «Все для офиса», создаем под исходной таблицей
еще одну с название «Выборочное суммирование» и заполняем ее
(рис. 11.9)
Выделяем ячейку В30, где будет помещен результат, и вводим с клавиатуры знак « = ». На вкладке Формулы в группе инструментов Библиотека функций категория Математические выбираем функцию СУММ
177
и вводим в окно Аргументы функции СУММ в окошке Число 1 формулу
=СУММ((F3:F24=$B$28)*(B3:B24=$B$29)*E3:E24).
Рисунок 11.8
Рисунок 11.9
178
Затем последовательно нажимаем на кнопку ОК, клавишу <F2>,
комбинацию клавиш <Ctrl> + <Shift> + <Enter>.
Полученная формула массива работает следующим способом: формула массива синхронно пробегает по всем элементам диапазонов F3:F24
и B3:B24, проверяя, совпадают ли они с заданными значениями из ячеек
В28 и В29. Если совпадения нет, то результат равен нулю, если совпадение
есть, то единица. Таким образом, суммы всех сделок, где фирмапокупатель не «Все для офиса» и товар не «ручка» умножаются на ноль
и суммируются только нужные заказы.
Результаты решения примера 3 приведены на рис. 11.10
Рисунок 11.10
11.1.3 Индивидуальные задания
1. В Microsoft Excel создать электронную таблицу в соответствии
с условием варианта задания (см. приложение Б).
2. Добавить в таблицу столбец «На сумму». При вычислении использовать формулу массива.
179
3. Применить выборочное суммирование в соответствии с условием
варианта задания.
4. Создать лист с формулами (приложение А).
5. Составить отчет.
Вариант 1
1. Заполнить лист Microsoft Excel данными из таблицы Б.4.
2. Определить для представленных данных сумму реализации
по каждому виду товаров каждым продавцом.
3. Определить, на какую сумму приобретено карандашей фирмойпокупателем «АБР».
Вариант 2
1. Заполнить лист Microsoft Excel данными из таблицы Б.4.
2. Определить для представленных данных сумму реализации
по каждому виду товаров каждым продавцом.
3. Определить, на какую сумму продано дискет фирмой-продавцом
«Канцелярия».
Вариант 3
1. Заполнить лист Microsoft Excel данными из таблицы Б.4.
2. Определить для представленных данных сумму реализации
по каждому виду товаров каждым
3. Определить, на какую сумму приобретено карандашей по цене
1,3 грн.
Вариант 4
1. Заполнить лист Microsoft Excel данными из таблицы Б.4.
2. Определить для представленных данных сумму реализации
по каждому виду товаров каждым продавцом.
3. Определить, на какую сумму приобретено ручек, привезенных
из Польши.
Вариант 5
1. Заполнить лист Microsoft Excel данными из таблицы Б.4.
2. Определить для представленных данных сумму реализации
по каждому виду товаров каждым продавцом.
3. Определить, на какую сумму продано товара 23.11.2012 фирмойпродавцом «Канцелярия».
Вариант 6
1. Заполнить лист Microsoft Excel данными из таблицы Б.4.
2. Определить для представленных данных сумму реализации
по каждому виду товаров каждым продавцом.
180
3. Определить, на какую сумму продано ластиков фирмой-продавцом
«Все для школы».
Вариант 7
1. Заполнить лист Microsoft Excel данными из таблицы Б.4.
2. Определить для представленных данных сумму реализации
по каждому виду товаров каждым продавцом.
3. Определить, на какую сумму продано товара, произведенного
в Китае, фирмой-продавцом «Канцелярия».
Вариант 8
1. Заполнить лист Microsoft Excel данными из таблицы Б.4.
2. Определить для представленных данных сумму реализации
по каждому виду товаров каждым продавцом.
3. Определить, на какую сумму приобретено пеналов фирмойпокупателем «АБР» по цене 4,00 грн.
Вариант 9
1. Заполнить лист Microsoft Excel данными из таблицы Б.4.
2. Определить для представленных данных сумму реализации
по каждому виду товаров каждым продавцом.
3. Определить, на какую сумму реализовали пеналы из Китая.
Вариант 10
1. Заполнить лист Microsoft Excel данными из таблицы Б.4.
2. Определить для представленных данных сумму реализации
по каждому виду товаров каждым продавцом.
3. Определить, на какую сумму приобретено бумаги фирмойпокупателем «АМР».
Вариант 11
1. Заполнить лист Microsoft Excel данными из таблицы Б.4.
2. Определить для представленных данных сумму реализации
по каждому виду товаров каждым продавцом.
3. Определить, на какую сумму фирма «Все для офиса» приобрела
товары, импортированные из Китая.
Вариант 12
1. Заполнить лист Microsoft Excel данными из таблицы Б.6.
2. Определить для представленных данных сумму реализации
по каждому наименованию книги.
3. Определить, на какую сумму издательство «ЭКСМО» реализовало
литературу по тематике «Детектив».
181
Вариант 13
1. Заполнить лист Microsoft Excel данными из таблицы Б.6.
2. Определить для представленных данных сумму реализации
по каждому наименованию книги.
3. Определить, какая сумму была получена от реализации книг по
тематике «Детектив», автором которых является Маринина А.
Вариант 14
1. Заполнить лист Microsoft Excel данными из таблицы Б.6
2. Определить для представленных данных сумму реализации
по каждому наименованию книги.
3. Определить, какая сумму была получена от реализации книг
по тематике «Фантастика» в 2012 г.
Вариант 15
1. Заполнить лист Microsoft Excel данными из таблицы Б.6.
2. Определить для представленных данных сумму реализации
по каждому наименованию книги.
3. Определить, на какую сумму в 2013 году издательство «АСТ» реализовало литературу.
Вариант 16
1. Заполнить лист Microsoft Excel данными из таблицы Б.6.
2. Определить для представленных данных сумму реализации
по каждому наименованию книги.
3. Определить, какая сумму была получена от реализации книг
по тематике «Классика» по цене 20,00 грн.
Вариант 17
1. Заполнить лист Microsoft Excel данными из таблицы Б.6.
2. Определить для представленных данных сумму реализации
по каждому наименованию книги.
3. Определить, какая сумму была получена от реализации книг
по тематике «Фантастика» по цене 24,00 грн.
Вариант 18
1. Заполнить лист Microsoft Excel данными из таблицы Б.6.
2. Определить для представленных данных сумму реализации
по каждому наименованию книги.
3. Определить, на какую сумму издательство «АСТ» реализовало литературу с тиражом 150 000.
Вариант 19
1. Заполнить лист Microsoft Excel данными из таблицы Б.6.
2. Определить для представленных данных сумму реализации
по каждому наименованию книги.
182
3. Определить, на какую сумму издательство «Правда» реализовало
литературу по тематики «Классика» по цене 25,00 грн.
Вариант 20
1. Заполнить лист Microsoft Excel данными из таблицы Б.6.
2. Определить для представленных данных сумму реализации
по каждому наименованию книги.
3. Определить, на какую сумму издательство «Эксмо» реализовало
книги автора Лукьяненко С. В.
Вариант 21
1. Заполнить лист Microsoft Excel данными из таблицы Б.6.
2. Определить для представленных данных сумму реализации
по каждому наименованию книги.
3. Определить, на какую сумму издательство «АСТ» в 2010 году реализовало литературу по тематики «Фантастика».
Вариант 22
1. Заполнить лист Microsoft Excel данными из таблицы Б.6.
2. Определить для представленных данных сумму реализации
по каждому наименованию книги.
3. Определить, на какую сумму издательство «Правда» реализовало
книги с количеством страниц менее 500.
Вариант 23
1. Заполнить лист Microsoft Excel данными из таблицы Б.6.
2. Определить для представленных данных сумму реализации
по каждому наименованию книги.
3. Определить, на какую сумму реализовало литературу по тематике
«Поэзия» по цене менее 25,00 грн.
Вариант 24
1. Заполнить лист Microsoft Excel данными из таблицы Б.6.
2. Определить для представленных данных сумму реализации
по каждому наименованию книги.
3. Определить, на какую сумму издательство «Эксмо» реализовало
литературу по тематике «Фантастика».
Вариант 25
1. Заполнить лист Microsoft Excel данными из таблицы Б.6.
2. Определить для представленных данных сумму реализации
по каждому наименованию книги.
3. Определить, на какую сумму реализовало литературу по тематике
«Фантастика» по цене менее 24,00 грн.
183
СПИСОК ИСПОЛЬЗОВАННОЙ ЛИТЕРАТУРЫ
1. Кропоткин, А. В. Excel 2010: работа с электронными таблицами и вычисления: практические инструкции по созданию и оформлению таблиц / А. В. Кропоткин, Р. Г. Прокди. – СП б. : Наука и Техника,
2010. – 192 с.
2. Леонтьев, В. П. Новейший самоучитель 2010 / В. П. Леонтьев. –
М. : ОЛМА Медиа Групп, 2010. – 320 с.
3. Медведєва, О. А. EXCEL в інженерних та економічних розрахунках : навчальний посібник / Медведєва О. А., Фокін А. Г. – Краматорськ :
ДДМА, 2004. – 100 с.
4. Рудникова, Л. В. Microsoft Excel для студента. – Санкт-Петербург,
БХВ-Петербург, 2005.
5. Методические рекомендации и задания к самостоятельной работе
по информатике (для студентов экономических специальностей очной
и заочной форм обучения) / Составители: В. Н. Павлыш, И. В. Тарабаева. –
Донецк, ДонНТУ, 2007. – 68 с.
184
Приложение А
Создание Листа формул в Microsoft Excel 10
1. Выделить диапазон A1:H23 (рис. А.1).
Рисунок А.1
2. Копировать.
3. Перейти на Лист 2 Формулы.
4. Вставить в ячейку А1.
5. На ленте инструментов вкладка Формулы → группа инструментов Зависимости формул → кнопка Показать формулы (рис. А.2).
Рисунок А.2
185
6. На вкладке Разметка страницы раскрыть группу инструментов
Параметры страницы.
Откроется окно Параметры страницы. Подключить указанные опции на вкладках Страница (рис. А.3, а) и Лист (рис. А.3, б).
б)
а)
Рисунок А.3
Для дальнейшей корректировки листа формул можно воспользоваться кнопкой Просмотр.
186
Приложение Б
Исходные базы данных
Таблица Б.1
Марка
машины
Мерседес
Пежо
КИА
Ауди
БМВ
Таврия
Мазда
Мазда
ВАЗ
КИА
Форд
Мерседес
БМВ
ВАЗ
Ниссан
Рено
БМВ
Форд
Мерседес
Мерседес
Ауди
Цифры
номера
2393
3422
3347
2478
2563
2331
3319
5444
5450
3370
6246
7254
3526
3578
4774
7255
5446
4785
5776
5447
6245
Буквы
номера
АН
ВА
АА
АК
ВВ
ВТ
АХ
АХ
ВМ
СН
ВТ
АА
АН
СВ
ВВ
ВК
ВХ
ВН
АН
АК
ВС
Год
Год
Цвет
выпуска
приобретения
машины
2005
2008 белый
2007
2008 синий
2000
2002 бежевый
2001
2006 черный
2010
2010 белый
2012
2013 красный
2006
2013 красный
2001
2003 белый
2004
2005 черный
2008
2012 бежевый
2001
2010 белый
2006
2013 белый
2005
2009 черный
2006
2010 бежевый
2000
2004 черный
2007
2013 белый
2000
2006 синий
2003
2009 красный
2012
2013 черный
2005
2012 черный
2005
2008 белый
Пробег,
км
20 000
35 000
20 000
15 000
25 000
5 000
155 000
20 000
3 000
340 000
22 000
340 000
155 000
150 000
70 000
20 000
10 000
155 000
55 000
50 000
20 000
Цена,
грн
120 000
80 000
60 500
95 500
200 000
5 000
55 000
45 000
14 000
20 000
18 000
80 300
90 500
10 000
45 000
55 000
90 000
20 000
240 000
110 000
115 800
Владелец
Козловская
Семенов
Смирнов
Петрова
Ковалевская
Коренной
Дубовой
Сливова
Турченко
Пиров
Попов
Костечко
Щуров
Тумченок
Комков
Исков
Туманова
Петруков
Иванов
Сидоров
Паровазов
Таблица Б.2
Дата
12.12.2012
03.03.2013
02.10.2012
12.12.2012
05.05.2013
03.03.2013
05.05.2013
27.12.2012
25.05.2013
05.05.2013
03.03.2013
11.11.2012
03.03.2013
05.05.2013
25.05.2013
12.12.2012
03.03.2013
05.05.2013
12.12.2012
02.10.2012
05.05.2013
30.04.2013
25.05.2013
30.04.2013
Город
Донецк
Донецк
Мариуполь
Мариуполь
Донецк
Славянск
Славянск
Донецк
Донецк
Донецк
Краматорск
Донецк
Мариуполь
Мариуполь
Славянск
Краматорск
Артемовск
Краматорск
Артемовск
Донецк
Краматорск
Донецк
Мариуполь
Славянск
Вид
осадков
снег
дождь
град
снег
дождь
дождь
дождь
снег
дождь
град
дождь
снег
дождь
дождь
дождь
снег
дождь
град
снег
град
дождь
дождь
дождь
дождь
Количество
осадков
5
7
3
3
7
5
5
7
6
3
7
5
5
7
6
3
7
5
5
5
6
3
7
5
Температура
–8
5
0
–15
12
9
17
–12
20
0
3
–2
5
10
22
–5
12
0
–10
0
5
7
25
5
188
Давление, мм
ртутного столба
740
760
730
700
740
760
730
700
700
740
760
730
700
740
760
730
700
740
760
730
740
760
730
700
Направление ветра
восточный
западный
восточный
южный
северо-западный
юго-западный
восточный
западный
северный
северо-западный
южный
северный
северо-восточный
восточный
западный
юго-западный
северный
юго-восточный
западный
северо-западный
северный
южный
юго-восточный
северо-восточный
Сила ветра,
м/с
6
6
3
3
6
8
15
15
3
3
6
8
15
15
3
3
6
8
15
15
3
6
3
5
Таблица Б.3
Иванов
Иван
Иванович
Год
Дата
рождения поступления
20.05.1996
2012
Петров
Петр
Петрович
22.04.1996
Сидоров
Сидор
Сидорович
30.04.1995
Горный
Физико2012
металлургический
2011
Горный
Семенова
Анна
Семеновна
15.03.1995
2011
Ковалева
Ирина
Сергеевна
02.02.1993
2009
Турманова Катерина
Анатольевна
05.05.1994
2010
Иванов
Игорь
Петрович
08.08.1997
2013
Кусач
Семен
Федорович
30.11.1997
2013
Моржик
Матвей
Андреевич
11.09.1997
2013
Петров
Андрей
Петрович
05.07.1994
2010
Суржик
Анатолий Федорович
07.07.1996
2012
Сидоров
Матвей
Андреевич
30.07.1996
2012
Короткова
Марина
Сергеевна
04.06.1995
2011
Иванов
Александр Анатольевич
10.12.1995
2011
Горный
МЭД
прыжки
в высоту
+
4
04.04.1993
2009
Вычислительной
техники
ПО
метание диска
+
4
Фамилия
Имя
Колобкова Ирина
Отчество
Сергеевна
Факультет
Физикометаллургический
Компьютерных и
информационных
технологий
Горный
Вычислительной
техники
Горный
Экономики
и менеджмента
Экономики
и менеджмента
Горный
Вычислительной
техники
Физикометаллургический
189
Специальность
МЭД
Спортивный
норматив
бег на 100 м
ОМД
прыжки в длину
+
МПД
бег на 500 м
+
ОМД
прыжки
в высоту
-
2
ТКС
метание диска
+
4
МЭД
бег на 100 м
-
2
ПО
прыжки в длину
-
2
МЭД
бег на 500 м
прыжки
в высоту
+
4
-
2
ВЭД
метание диска
+
4
МПД
бег на 100 м
+
5
КС
прыжки в длину
+
3
ПТТ
бег на 500 м
+
3
ВЭД
РезульОценка
тат
+
5
5
Фамилия
Имя
Отчество
Год
Дата
рождения поступления
Пухова
Катерина
Анатольевна
05.04.1994
2010
Пятачков
Игорь
Петрович
07.08.1997
2013
Чебурахин Семен
Федорович
08.07.1997
2013
Мелманов
Матвей
Андреевич
30.08.1997
2013
Иванов
Игорь
Петрович
05.11.1994
2010
Симсонов
Игорь
Федорович
07.12.1996
2012
Петров
Семен
Андреевич
12.12.1996
2012
Сидоров
Андрей
Петрович
12.12.1995
2011
Иванов
Анатолий Федорович
10.10.1994
2011
Факультет
Компьютерных и
информационных
технологий
Экономики
и менеджмента
Экономики
и менеджмента
Вычислительной
техники
Горный
Компьютерных и
информационных
технологий
Компьютерных и
информационных
технологий
Вычислительной
техники
Физикометаллургический
190
Специальность
Спортивный
норматив
КСД
бег на 100 м
+
4
ВЭД
прыжки в длину
+
4
МП
бег на 500 м
+
5
-
2
МПД
прыжки
в высоту
метание диска
-
2
КСД
бег на 100 м
+
5
ТКС
прыжки в длину
+
4
ПО
бег на 500 м
+
4
ПТТ
прыжки
в высоту
+
3
ПО
РезульОценка
тат
Таблица Б.4
Фирма продавец
Товар
Канцелярия
Канцелярия
Канцелярия
Канцелярия
Карандаш
Карандаш
Все для школы
Все для школы
Канцелярия
Канцелярия
Канцелярия
Карандаш
Карандаш
Все для школы
Все для школы
Все для школы
Лучшая канцелярия
Лучшая канцелярия
Лучшая канцелярия
Лучшая канцелярия
Карандаш
Канцелярия
Канцелярия
бумага
пенал
пенал
ручка
ручка
дискета
карандаш
ластик
ручка
дискета
дискета
карандаш
карандаш
маркер
ластик
дискета
ластик
ручка
ручка
бумага
бумага
дискета
маркер
Странаимпортер
Россия
Китай
Китай
Китай
Польша
Китай
Россия
Россия
Китай
Китай
Китай
Польша
Китай
Китай
Китай
Китай
Польша
Китай
Польша
Россия
Польша
Китай
Китай
Количество, шт
5
7
5
12
20
35
30
10
7
25
20
25
15
27
7
40
5
10
8
8
10
35
22
191
Цена,
грн
8,00
4,00
4,00
1,50
1,50
2,00
1,30
1,20
1,50
2,00
2,00
1,30
1,30
1,80
1,20
2,00
1,20
1,50
1,50
8,00
8,00
2,00
1,80
Итого,
грн
40,00
28,00
20,00
18,00
30,00
70,00
39,00
12,00
10,50
50,00
40,00
32,50
19,50
48,60
8,40
80,00
6,00
15,00
12,00
64,00
80,00
70,00
39,60
Дата
07.03.2013
31.06.2013
05.06.2013
04.12.2012
05.06.2013
04.05.2012
07.03.2013
23.11.2012
23.11.2012
12.05.2012
12.05.2012
12.05.2012
04.05.2012
04.12.2012
07.03.2013
04.08.2012
31.03.2013
07.03.2013
04.08.2012
12.05.2012
04.05.2012
23.11.2012
23.11.2012
Фирма
покупатель
АБР
АБР
Все для офиса
Все для офиса
Все для офиса
Космос
АБР
АБР
Все для офиса
АМР
Все для офиса
АБР
АБР
АБР
Космос
ММК
Все для офиса
Все для офиса
Все для офиса
АМР
АМР
АМР
АМР
Таблица Б.5
Фамилия
Имя
Отчество
Курс Группа
Тема курсовой
работы
Научный
руководитель
Управления предприятием
Обработка металлов
Курков П. П.
давлением
Управления предКоролевская А. П.
приятием
Иванов
Иван
Иванович
3 МЭД03 Управление…
Петров
Петр
Петрович
3 ОМД03
Сидоров
Сидор
Сидорович
3 МПД03 Горная ….
Семенова
Анна
Семеновна
Обработка ме3 ОМД03 таллов давлени- Курков П. П.
ем …
Обработка металлов …
Королевская А. П.
Ковалева
Ирина
Сергеевна
3 ТКС03 Системы….
Сивер Ф. Д.
Турманова
Катерина
Анатольевна
3 МЭД03 Горная ….
Сергеева А. Л.
Иванов
Игорь
Петрович
3 ПО03
Кусач
Семен
Федорович
2 МЭД04 Горное дело
Сергеева А. Л.
Моржик
Матвей
Андреевич
2 ВЭД04 Экономика ….
Сидоров А. А.
Петров
Андрей
Петрович
Суржик
Анатолий Федорович
Сидоров
Матвей
Андреевич
Программное
…
Кафедра
Толматов П. Р.
Обработка металлов
давлением
Автоматизированных систем управления
Управления предприятием
Прикладная математики и информатика
Управления предприятием
Внешнеэкономической деятельности
предприятий
Дата
выдачи
задания
Дата
защиты
03.03.2006 25.05.2006
5
03.03.2006 25.05.2006
5
03.03.2006 25.05.2006
4
25.02.2006 25.05.2006
4
25.02.2006 25.05.2006
3
25.02.2006 10.05.2006
3
15.02.2006 10.05.2006
4
03.03.2006 10.05.2006
4
03.03.2006 10.05.2006
4
Внешнеэкономической деятельности
03.03.2006 10.05.2006
предприятий
Управления пред2 МПД04 Предприятие…. Королевская А. П.
25.02.2006 10.05.2006
приятием
АвтоматизированСистемы управ2 КСД04
Семенов В. В.
ных систем управле- 25.02.2006 10.05.2006
ления….
ния
2 ВЭД04
Экономика
Сидоров А. А.
предприятия….
192
Оценка
5
5
5
Фамилия
Имя
Отчество
Короткова
Марина
Сергеевна
Иванов
Александр Анатольевич
Колобкова
Ирина
Сергеевна
Пухова
Катерина
Анатольевна
Пятачков
Игорь
Петрович
Чебурахин
Семен
Федорович
Мелманов
Матвей
Андреевич
Иванов
Игорь
Петрович
Симсонов
Игорь
Федорович
Петров
Семен
Андреевич
Сидоров
Андрей
Петрович
Иванов
Анатолий Федорович
Курс Группа
Тема курсовой
работы
Научный
руководитель
Промышленной теплоэнергетики
Управления пред2 МЭД04 Шахты и….
Сергеева А. Л.
приятием
Системы модеПрикладная матема2 ПО04
Толматов П. Р.
лирования …
тики и информатика
Автоматизирован2 КСД04 Применение… Семенов В. В.
ных систем управления
Экономика и
Внешнеэкономиче2 ВЭД04 внешнеэконо- Сидоров А. А.
ской деятельности
мическая ….
предприятий
Внешнеэкономиче4 МП02 Менеджмент
Сидоров А. А.
ской деятельности
предприятий
Прикладная матема4 ПО02 Системное …. Толматов П. Р.
тики и информатика
Менеджмент в
Управления пред4 МПД02
Королевская А. П.
горной…
приятием
Системы управАвтоматизирован4 КСД02 ления … в ме- Семенов В. В.
ных систем управледицине
ния
АвтоматизированАвтоматизация
4 ТКС02
Сивор Ф. Д.
ных систем управле…
ния
Операционная
Прикладная матема4 ПО02
Толматов П. Р.
…
тики и информатика
ПромышленПромышленной теп4 ПТТ02
Комаров А. Л.
ность …
лоэнергетики
2 ПТТ04
ТеплоэнергетиКомаров А. Л.
ка …
Кафедра
193
Дата
выдачи
задания
Дата
защиты
Оценка
25.02.2006 18.05.2006
5
15.02.2006 18.05.2006
3
15.02.2006 10.05.2006
3
03.03.2006 10.05.2006
4
03.03.2006 10.05.2006
4
03.03.2006 10.05.2006
5
03.03.2006 10.05.2006
3
25.02.2006 10.05.2006
4
25.02.2006 10.05.2006
5
25.02.2006 10.05.2006
3
03.03.2006 18.05.2006
4
03.03.2006 18.05.2006
5
Таблица Б.6
Маринина А.
Абдуллаев Ч. А.
Головачев В. В.
Перумов Н. Д.
Булгаков М. А.
Лондон Дж.
Тематика
книги
детектив
детектив
фантастика
фантастика
классика
классика
Пушкин А. С.
поэзия
1985 Дніпро
Киев
900
700000
25,00
Дашкова П.
детектив
2012 АСТ
Москва
572
150000
8,00
Разрушители
Гамильтон Д.
детектив
2005 Проф-пресс
Ростов-на Дону
416
100000
17,00
Башня шутов
Черновик
Роман. Повести. Рассказы
Сочинения в трех томах
Стихотворения. Поэмы.
Выбери себе смерть
Соавторы
Последний дозор
Черновик
Повести и рассказы, том 1
Последний дозор
Танцы на снегу
Избранные произведения
Избранное
Избранные произведения,
том 1
Сапковский А.
Лукьяненко С. В.
Булгаков М. А.
Бажов П. П.
Брюсов В. Я.
Абдуллаев Ч. А.
Маринина А.
Лукьяненко С. В.
Лукьяненко С. В.
Достоевский Ф. М.
Лукьяненко С. В.
Лукьяненко С. В.
Гоголь Н. В.
Цветаева М. И.
фантастика
фантастика
классика
классика
поэзия
детектив
детектив
фантастика
фантастика
классика
фантастика
фантастика
классика
поэзия
2011
2011
1988
1985
2000
2002
2003
2012
2012
1985
2013
2001
1985
1990
Москва
Москва
Минск
Москва
Москва
Москва
Москва
Москва
Москва
Москва
Москва
Москва
Москва
Минск
699
514
432
850
575
544
640
640
514
495
544
415
700
367
90000
180000
100000
375000
400000
120000
160000
150000
150000
100000
150000
100000
100000
504000
18,00
24,00
22,00
25,00
18,00
23,00
10,00
25,00
25,00
25,00
25,00
17,00
23,00
20,00
Толстой Л. Н.
классика
1985 Правда
Москва
311
400000
22,00
Название книги
Пружина для мышеловки
Выбери себе смерть
Одиночка
Война мага, том 3
Мастер и Маргарита
Мартин Иден
Избранные произведения в
двух томах
Образ врага
Автор
Год
издания
2013
2005
2012
2013
2009
1985
Издательство
ЭКСМО
Проф-пресс
ЭКСМО
ЭКСМО
ЭКСМО
Правда
АСТ
АСТ
Университетское
Правда
АСТ
АСТ
ЭКСМО
ЭКСМО
ЭКСМО
Правда
АСТ
АСТ
Правда
Университетское
194
Место
издания
Москва
Ростов-на Дону
Москва
Москва
Москва
Москва
Количество
Цена,
Тираж
страниц
грн
640 150100 14,00
544
90000 17,00
352
5000
5,00
544 180100 24,00
544 120000 20,00
422 500000 20,00
Навчальне видання
БРУС Маргарита Володимирівна,
МЕДВЕДЄВА Ольга Анатоліївна
ВИКОРИСТАННЯ MІCROSOFT EXCEL 2010
У ФІНАНСОВО-ЕКОНОМІЧНИХ РОЗРАХУНКАХ
Посібник
для студентів вищих навчальних закладів
економічних напрямів навчання
(Російською мовою)
Редагування
Комп’ютерне верстання
С. П. Шнурік
О. П. Ордіна
88/2013. Формат 60 × 84/16. Ум. друк. арк. 11,39.
Обл.-вид. арк. 10,34. Тираж 20 пр. Зам. № 12.
Видавець і виготівник
Донбаська державна машинобудівна академія
84313, м. Краматорськ, вул. Шкадінова, 72.
Свідоцтво суб’єкта видавничої справи
ДК № 1633 від 24.12.2003
196




