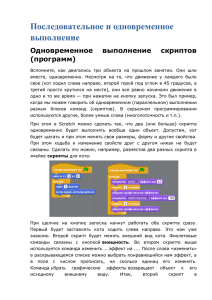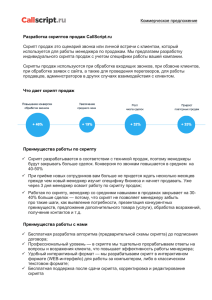Мастер скриптов «Интегрированная система охраны 777
реклама
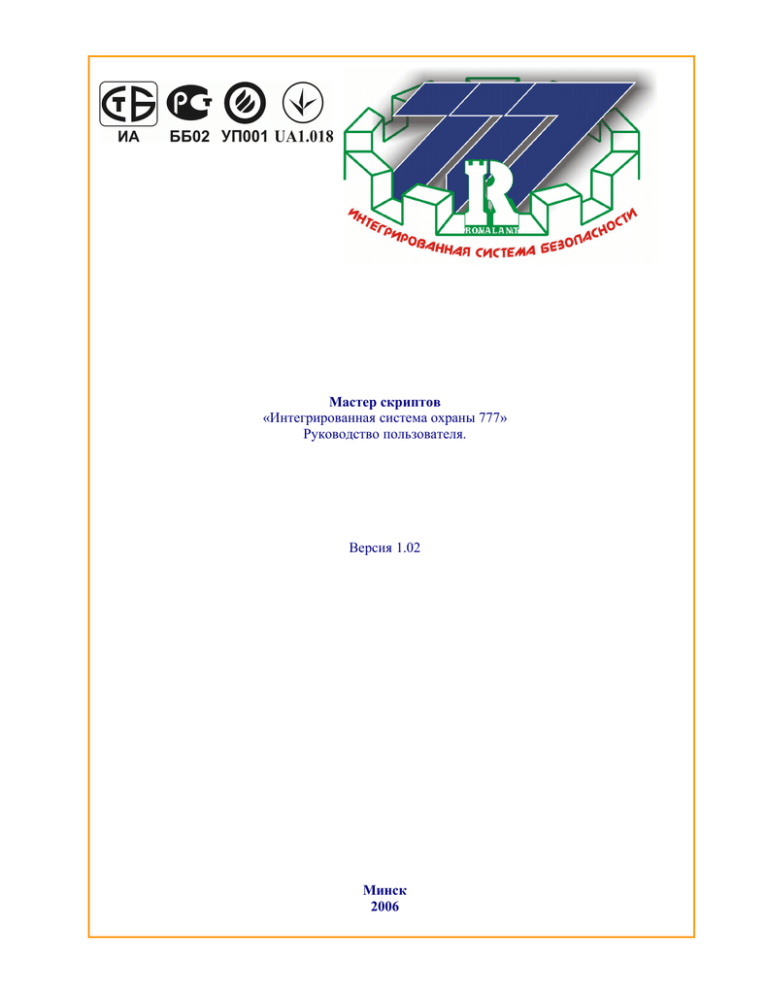
Мастер скриптов «Интегрированная система охраны 777» Руководство пользователя. Версия 1.02 Минск 2006 1.ВВЕДЕНИЕ Интегрированная система «777» поддерживает скриптовой язык программирования (далее- скрипт), что повышает «гибкость» системы, позволяя пользователю самому выбирать нештатные ситуации и предписывать им реакции системы. Мастер скриптов (исполняющий файл «C:\ROVALANT\777\GUARD\MSCRIPT.EXE») предназначен для автоматического создания кода скрипта. Скрипт позволяет управлять элементами системы в ситуациях предусмотренных пользователем. С использованием скрипта, становится возможным, при изменении состояния любого элемента вызвать определенную пользователем реакцию системы (открыть/закрыть замки, пуск/остановка исполнительных устройств, оповещения и.т.д.). Скрипты хранятся в файле «C:\ROVALANT\777\GUARD\DBO\SCRIPT.TBL». Запуск скрипта осуществляется автоматически, при выполнении всех условий, которые установил пользователь. Алгоритм работы скрипта представлен на рисунке 1.1 Рисунок 1.1 – Работа скрипта Для активирования встроенного обработчика скрипт- кода необходимо в файле «C:\ROVALANT\777\GUARD\BROWSER.INI» (файл для редактирования открывается любым текстовым редактором, например «Блокнот») в секции «[CHANAL]» у элемента «script» выставить значение «1» (канал скриптов «1»-включен «0»-не включен). Секция «[CHANAL]» должна иметь следующий вид (значение элементов отличных от «script», может не совпадать с приведенными ниже): [CHANAL] # черный ящик включен/не включен blackbox=0 # окна извещений с подтверждением по пропуску включен/не включен touchmess=1 # журнал тревожных извещений включен/не включен eventnote=1 # журнал извещений доступа включен/не включен accessnote=1 # принтер включен/не включен printer=0 # канал скриптов включен/не включен script=1 2 2. Основные функции. Создание скрипта Для создания команды управления, не предусмотренной штатным конфигуратором системы, необходимо запустить программу мастера скриптов «C:\ROVALANT\777\GUARD\MSCRIPT.EXE». После запуска откроется основное окно программы (рисунок 2.1). Для создания скрипта необходимо определить: 1) устройство-побудитель- элемент системы изменение состояние которого вызовет реакцию системы; 2) условие реакции- состояние выбранного устройства, при котором система начнет выполнять скрипт; 3) исполнительное устройство- элемент системы который будет реагировать при выполнении выбранных условий; 4) реакция системы- действие исполнительного устройства при реакции системы. Рисунок 2.1 – Основное окно 2.1 Устройство-побудитель Слева, в главном окне программы (рисунок 2.1) отображена текущая конфигурация системы. Выберите устройство-побудитель, например «Реле Рубеж 2/Пожар 1», нажмите кнопку «ДОБАВИТЬ» (рисунок 2.1). Окно примет вид, показанный на рисунке 2.2. 3 Рисунок 2.2 – Добавление устройства-побудителя 2.2 Условие реакции системы Определите «Условие реакции». Для этого в группе «Список извещений для типа элемента» выберите одно из извещений (состояний). Например, «[24-020] Включен элемент системы». В данном случае условие реакции системы определено как включение элемента «Реле Рубеж2/Пожар1». Щелкните по выбранному извещению два раза левой кнопкой манипулятора «Мышь». Щелкните левой кнопкой манипулятора «мышь» по кнопке «Далее». ПРИМЕЧАНИЕ: значение, заключенное в квадратные скобки, представляет собой тип и номер извещения. [XX-YYY], где ХХ- тип, YY- номер. Тип извещения должен соответствовать типу оборудования. Если вы работаете с элементом принадлежащим АПКП «Бирюза», то тип должен быть «24», если элемент принадлежит «КСО», то тип «08». Подробно о типах извещений и настройки «АРМ ДО» смотрите ПРИЛОЖЕНИЕ А. 2.3 Исполнительное устройство Определите «Исполнительное устройство». Для этого в группе «Структура системы» выберите устройство (устройств может быть несколько). Например, выберите два электронных замка (принадлежащих «КСО») и один МША ХР А6 (принадлежащий АПКП «Бирюза»). В данном случае система, после включения «Реле Рубеж2/Пожар1» (сигнал «Пожар») будет формировать команды для двух электронных замков и одного МША ХР А6. Для внесения выбранных вами устройств в скрипт, щелкните по выбранным устройствам (последовательно на каждый) два раза левой кнопкой манипулятора «Мышь». Если вы добавили устройство по ошибке, выберите это устройство в группе «Выбор элементов системы, для которых будут переданы команды отклики» (щелчок левой кнопкой манипулятора «мышь» по названию элемента), нажмите кнопку «Удалить» (рисунок 2.3). Щелкните по кнопке «Далее». Кнопка «Назад», возвращает вас на предыдущий шаг. 4 Рисунок 2.3 – Выбор исполнительного устройства 2.4 Реакция системы Определите «Реакцию системы». Для этого в группе «Структура системы» выберите устройство. Например, выберите «Электронный замок АБ4 №8». Щелкните по выбранному устройству левой кнопкой манипулятора «Мышь». В группе «Список команд для типа элемента», двойным щелчком левой кнопкой манипулятора «Мышь» по одной из команд, добавьте (рисунок 2.4): 1) «[08-094]Заблокировать элемент системы» - осуществляется «захват» элемента; 2) «[08-096]Включить элемент системы» - открывает замок. Второй замок конфигурируется аналогично. У элемента «МША ХР А6» в группе «Список команд для типа элемента» можно выбрать: 1) «[24-001]Маскировать элемент системы» - система не будет принимать извещения от данного элемента; 2) «[24-002]Демаскировать элемент системы» - система будет принимать извещения от данного элемента. Выберите «Маскировать элемент системы». Нажмите кнопку «Далее». ПРИМЕЧАНИЕ: для управления исполнительными устройствами необходимо добавить команду «Заблокировать элемент системы». Эта команда передаст управление элементом скрипту. Если после выполнения скрипта необходимо передать управление исполняющим устройством системе, в конце списка добавленных команд необходимо добавить команду «Разблокировать элемент системы». ВНИМАНИЕ! Если добавить в конце списка команд для электронного замка «Разблокировать элемент системы» замок перейдет в исходное состояние (закроется). 5 Рисунок 2.4 – Выбор команд 2.5 Наименование и сохранение скрипта В поле «Название скрипта» укажите имя скрипта, например «Пожар- 2 замка». В поле «Комментарий к скрипту» укажите описание скрипта, например «Открываются 2 замка, маскируется МША» (рисунок 2.5). Рисунок 2.5 – Название скрипта Нажмите кнопку «Готово». Отобразится диалоговое окно, представленное на рисунке 2.6. 6 Рисунок 2.6 – Подтверждение сохранения Выберите «Да», если все верно, «Нет»- для редактирования скрипта. Созданный таким образом скрипт, после сигнала «Пожар» на АПКП «Бирюза», открывает два электронных замка принадлежащих «КСО», и маскирует элемент АПКП «Бирюза» МША ХР А6. 2.6 Просмотр и редактирование скрипта После того как вы сохранили скрипт, его имя будет отображаться в «группе скриптов» выбранного элемента («группа скриптов» расположена под полем «Адрес»). В этой группе отображаются все имена скриптов для данного элемента (рисунок 2.7). Рисунок 2.7 – Отображение «тела» скрипта Выберите элемент «Реле Рубеж 2/Пожар 1» (рисунок 2.7). В «группе скриптов» отображено имя скрипта «Пожар- 2 замка». В поле «Текст скрипта «Пожар- 2 замка»» отображается скрипт. Кнопка «Удалить» позволяет удалить скрипт, кнопка «Редактировать»- изменить скрипт. Изменение скрипта осуществляется по аналогии с его созданием. Если необходимо для одного элемента создать несколько скриптов, надо нажать на кнопку «Добавить» (далее по аналогии с созданием нового скрипта) После того как вы создали и сохранили новый скрипт, его имя будет отображено в «группе скриптов». Для просмотра нового скрипта щелкните на его имени в группе скриптов, в поле «Текст скрипта» отобразится новый скрипт. 7 ПРИЛОЖЕНИЕ А Таблица 1 – Типы элементов Элемент системы КСО Автоматические ворота Автоматическая проходная Шлюз АПКП «Бирюза» КСО-А Замок-проходная АРМ ТВП Тип № 08 48 28 58 24 34 38 18 Техническая поддержка: При возникновении вопросов по эксплуатации необходимо обращаться в организацию, в которой была приобретена данное оборудование, или в ООО «РовалэнтСпецСервис». Телефоны: (017) 228-16-80, 228-16-81. 8