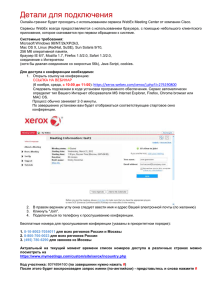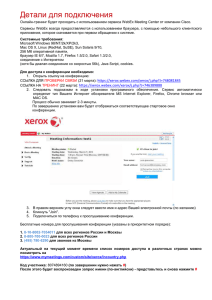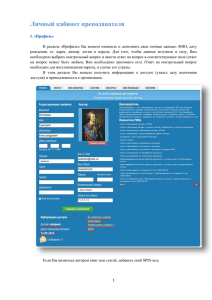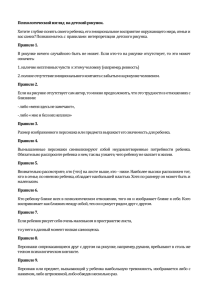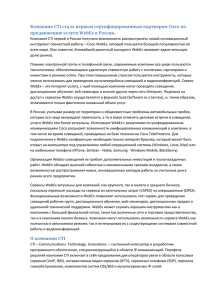ИНСТРУКЦИИ ДЛЯ ИСПОЛЬЗОВАНИЯ WEBEX
реклама
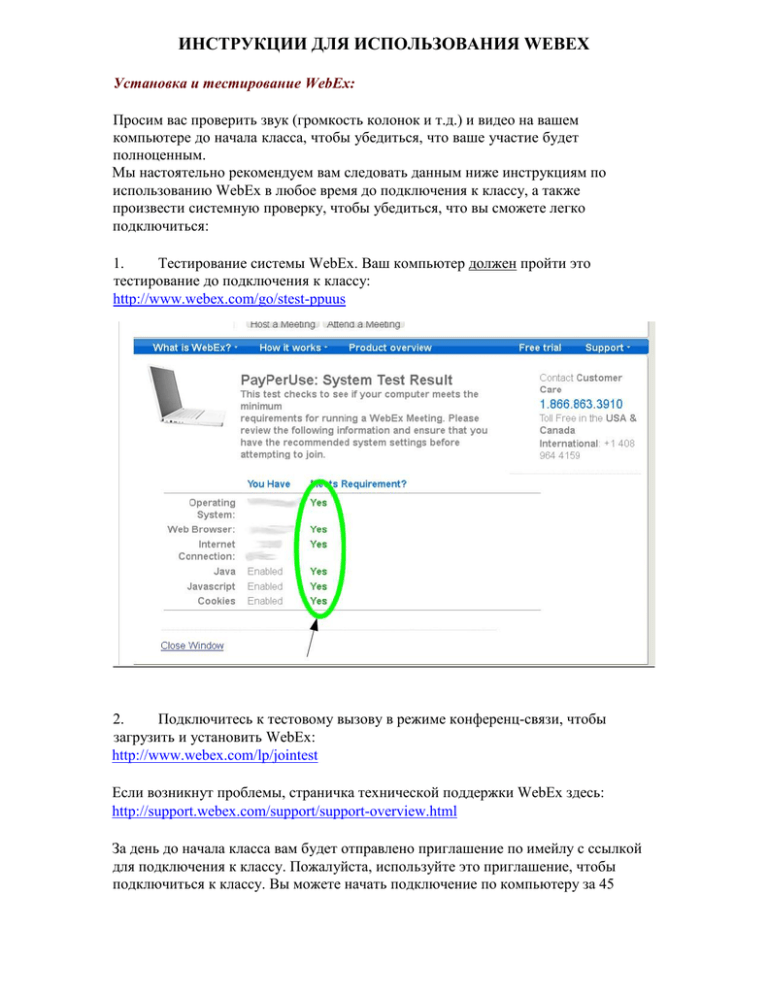
ИНСТРУКЦИИ ДЛЯ ИСПОЛЬЗОВАНИЯ WEBEX Установка и тестирование WebEx: Просим вас проверить звук (громкость колонок и т.д.) и видео на вашем компьютере до начала класса, чтобы убедиться, что ваше участие будет полноценным. Мы настоятельно рекомендуем вам следовать данным ниже инструкциям по использованию WebEx в любое время до подключения к классу, а также произвести системную проверку, чтобы убедиться, что вы сможете легко подключиться: 1. Тестирование системы WebEx. Ваш компьютер должен пройти это тестирование до подключения к классу: http://www.webex.com/go/stest-ppuus 2. Подключитесь к тестовому вызову в режиме конференц-связи, чтобы загрузить и установить WebEx: http://www.webex.com/lp/jointest Если возникнут проблемы, страничка технической поддержки WebEx здесь: http://support.webex.com/support/support-overview.html За день до начала класса вам будет отправлено приглашение по имейлу с ссылкой для подключения к классу. Пожалуйста, используйте это приглашение, чтобы подключиться к классу. Вы можете начать подключение по компьютеру за 45 минут до начала класса. Дайте себе достаточно времени, чтобы "подключиться" и настроиться, и мы также просим вас не подключаться раньше указанного времени. КАК ПОДКЛЮЧИТЬСЯ К ОНЛАЙН КЛАССУ 1. В день класса, кликните на ссылку, которую вы получили в приглашении по имейлу, чтобы подключиться к классу. Введите свое имя и адрес электронной почты, затем кликните на кнопку “Join” (подключиться). Может появиться сообщение "Preparing Meeting Center" (идет подготовка центра встречи) и это сообщение может оставаться на экране от нескольких секунд до нескольких минут, в зависимости от вашего компьютера и интернет связи. Затем вы будете перенаправлены на страницу WebEx, как показано на Рисунке 1 ниже. 2. Убедитесь, что ваши колонки или наушники и микрофон подключены к компьютеру. Затем, в окошке Audio Conference (Аудио Конференция) в центре экрана, кликните на "Test speaker/microphone" (Проверить звук/микрофон) (под зеленой кнопкой "Call Using Computer"). Эта проверка позволит вам убедиться в том, что звук и микрофон на вашем компьютере будут хорошо работать во время класса (см. #2. на Рисунке 1 ниже) 3. После проверки звука, нажмите на зеленую кнопку “Call Using Computer” (Позвонить, используя компьютер), чтобы подключить звук (см. #3. на Рисунке 1 внизу) (Примечание: пожалуйста, удостоверьтесь, что вы подключились, используя только "Компьютер для звука", потому что мы не сможем принимать телефонное подключение во время класса) Рисунок 1: 4. Как только звук и микрофон будут подключены к классу, появится звуковая иконка (наушники) рядом с вашим именем в списке участников в правой части экрана. (См. #4. на Рисунке 2 внизу.) 4-a. Если вы не видите звуковую иконку (наушники) рядом со своим именем, кликните на кнопку "Audio" под списком участников в правом углу экрана. (См. #4. на Рисунке 2 внизу.) Тогда откроется окошко Аудио Конференции, после чего вы можете следовать вышеуказанным шагам 2 и 3 этой инструкции. 5. Если вам нужна техническая помощь в любое момент во время подключения или во время класса, пожалуйста, отправьте сообщение в Чате онлайнтехподдержке Клиагрин (Cleargreen Technical Assistance). В правом углу экрана, в разделе Чат, выберите "Send To: Cleargreen Technical Assistance". Напечатайте свое сообщение в ячейке внизу и кликните "Send" (отправить). (См. #5. на Рисунке 2 внизу.) 6. Чтобы включить веб-камеру, кликните на иконку с видеокамерой рядом со своим именем в списке участников в правом углу экрана. (См. #6. на Рисунке 2 внизу.) 6-a. Если рядом с вашим именем нет иконки видео-камеры, проверьте, чтобы ваша веб-камера была подключена к компьютеру и кликните на иконку Video Options, чтобы настроить веб-камеру. (См. #6. на Рисунке 2 внизу.) 7. Вы также можете отправлять в онлайн Чат свои впечатления и комментарии. В нижнем правом углу экрана, в Чате, выберите "Send To: Cleargreen Inc (Host and Presenter)". Напечатайте свои комментарии в ячейке внизу и кликните "Send". (См. #7. на Рисунке 2 внизу.) 8. Чтобы избежать фонового шума и поддерживать чистоту звукового сигнала, микрофоны участников класса будут выключены большую его часть; тем не менее, в течение класса будут моменты, когда мы попросим участников поделиться своими отзывами. В эти моменты класса, если вы захотите высказаться, кликните на "Raise Hand" (поднять руку) (см. #8. на Рисунке 2 внизу), и мы дадим вам возможность говорить. После того, как вы закончите говорить, кликните на "Lower Hand " (опустить руку). 9. Чтобы увидеть видео класса более широкого формата, кликните на иконку полноэкранного режима в верхнем правом углу окна с видео. (См. #9. на Рисунке 2 внизу.) Рисунок 2: