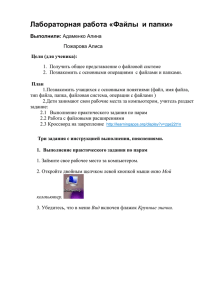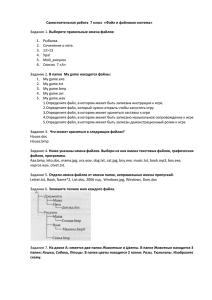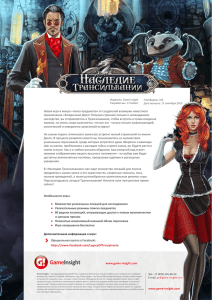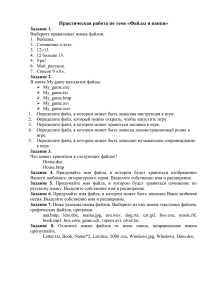Phonemes and WAV`s — Wiki
реклама
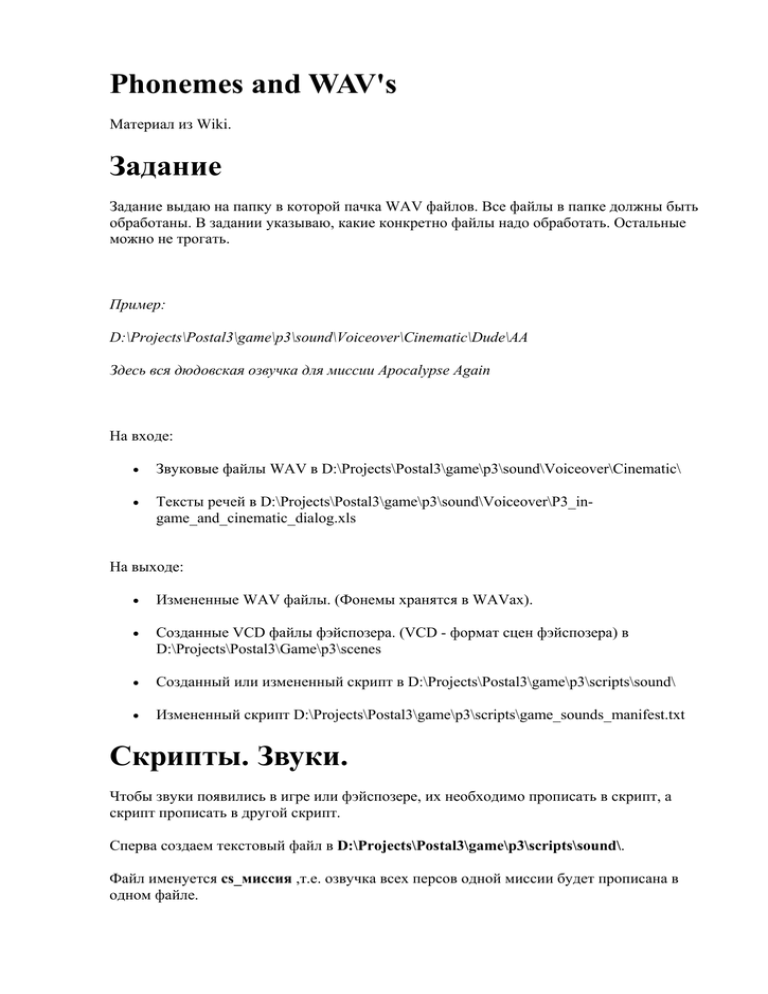
Phonemes and WAV's
Материал из Wiki.
Задание
Задание выдаю на папку в которой пачка WAV файлов. Все файлы в папке должны быть
обработаны. В задании указываю, какие конкретно файлы надо обработать. Остальные
можно не трогать.
Пример:
D:\Projects\Postal3\game\p3\sound\Voiceover\Cinematic\Dude\AA
Здесь вся дюдовская озвучка для миссии Apocalypse Again
На входе:
•
Звуковые файлы WAV в D:\Projects\Postal3\game\p3\sound\Voiceover\Cinematic\
•
Тексты речей в D:\Projects\Postal3\game\p3\sound\Voiceover\P3_ingame_and_cinematic_dialog.xls
На выходе:
•
Измененные WAV файлы. (Фонемы хранятся в WAVах).
•
Созданные VCD файлы фэйспозера. (VCD - формат сцен фэйспозера) в
D:\Projects\Postal3\Game\p3\scenes
•
Созданный или измененный скрипт в D:\Projects\Postal3\game\p3\scripts\sound\
•
Измененный скрипт D:\Projects\Postal3\game\p3\scripts\game_sounds_manifest.txt
Скрипты. Звуки.
Чтобы звуки появились в игре или фэйспозере, их необходимо прописать в скрипт, а
скрипт прописать в другой скрипт.
Сперва создаем текстовый файл в D:\Projects\Postal3\game\p3\scripts\sound\.
Файл именуется cs_миссия ,т.е. озвучка всех персов одной миссии будет прописана в
одном файле.
Пример:
Для D:\Projects\Postal3\game\p3\sound\Voiceover\Cinematic\Dude\AA нужно создать (или
использовать) скрипт D:\Projects\Postal3\game\p3\scripts\sound\cs_aa.txt.
Названия миссий прописаны здесь: [[1]]
Внутри скрипта необходимо прописать каждый звуковой файл.
"cs_aa_dude_apocalypse1"
{
"channel"
"CHAN_VOICE"
"volume"
"VOL_NORM"
"pitch"
"PITCH_NORM"
"soundlevel"
"SNDLVL_NORM"
"wave"
"Voiceover\Cinematic\Dude\AA\dude_apocalypse1.wav"
}
Имя (в кавычках) должно быть в формате cs_миссия_персонаж_файл_версия Если
версии нет, то и писать не надо Путь прописывается к WAV файлу от папки Voiceover.
Больше ничего менять не надо. Сохранить, не забыть выложить.
Но этот скрипт не заработает, если его не прописать в другой скрипт.
D:\Projects\Postal3\game\p3\scripts\game_sounds_manifest.txt
Здесь просто надо добавить строчку по образцу:
//////////////////////////////////////Cutscenes//////////////////////////////
"precache_file"
"scripts/sound/cs_aa.txt"
/////////////////////////////////////////////////////////////////////////////
Теперь при загрузке фейспозера подгрузятся все звуки, прописанные в скрипте.
Подготовка сцены в Faceposer
Создание файла хореографии. Имена актеров
Перво-наперво нужно создать файл хореографии. Choreography-New Файлы хореографии
VCD собсна и являются конечным продуктом, где сохраняются все анимации сцены.
Новый файл сохраняется в папке D:\Projects\Postal3\Game\p3\scenes\Миссия Имя файла
Персонаж_номер
Пример: Для файла Voiceover\Cinematic\Dude\AA\dude_apocalypse1.wav нужно создать
файл D:\Projects\Postal3\Game\p3\scenes\AA\dude_1.vcd
После соранения файла сразу же появится окно Create Actor, в котором надо задать имя
актера.
!!!ВАЖНО!!!!
Сцена навешивается на модель в Хамере по имени актера, потому имена актеров
стандартизированы:
AlGore
Black_Male
Champ
Chavez
Dude
Ecotologist_Female
Ecotologist_Male
Jen
Krotchy
Lt_Deutchbagge
Mexican_Male
Millan
Monkey
Nerd
Osama
Police_Male
Randy
Ron
Sarah
Swat
Uncle_Dave
Uwe
Zealot_bearded
Другие имена использовать нельзя. Если имени нет в списке, спросить у Сани Лашина и
внести в список.
Вводим имя атера из списка в окошке Create Actor и нажимаем кнопку OK.
В нижней части окна Фэйспозера есть табы, которые по двойному щелчку открывают и
закрывают окошки. Для начала понадобятся окна Choreography, 3D View, Control Panel.
Загрузка модели персонажа
Грузим модель персонажа File-Load Model. Модель появляется в окне 3D View, обычно с
темплейтной текстурой. Для появления нормальной текстуры в окне Control Panel
выбрать таб Body и сменить скин
Окно Choreography. Загрузка звука.
Окно Choreography – основное. Здесь можно создавать актеров, каналы для разных
анимаций, скриптовых событий и проч. В настоящий момент там есть только один актер.
Пыкаем правой мышкой по актеру и создаем новый Channel, называем его Speech
Теперь пымкаем правой мышкой по Speech и выбираем WAV file вверху списка.
Появляется окно, в котором для удобства можно ввести фильтр по имени и выбрать
звуковой файл. Имена звуковых файлов беруться не физические, а те, которые прописаны
в скрипте. Если нужный файл не нашелся, ищи косяк в скриптах. Так же в окне
необходимо ввести какое-нибудь имя, оно не принципиально.
Вот, собсна, все. Выравниваем звуковой файл по началу сцены и начинаем работать.
Расстановка фонем
Вставка текста
Окно Choreography можно пока закрыть, работать удобнее в окне Phoneme Editor. Здесь
прежде всего надо вогнать текст предложения.
Тексты всех звуковых файлов есть в D:\Projects\Postal3\game\p3\sound\Voiceover\P3_ingame_and_cinematic_dialog.xls Открываем в экселе, копируем нужный текст.
В окне Phoneme Editor пымкаем правой мышкой возле верхнего края рамки и выбираем
пункт Edit Sentence Text.
В окне вгоняем скопипастченый текст. Прежде чем нажать ОК, рекомендую убрать
апострофы в словах типа wasn’t, doesn’t и так далее., чтобы они не разбивались на два
слова. Над кривой звука появился текст, разбитый по словам. Его необходимо точно
выровнять по звуку. Для этого с зажатым Ctrl таскаем слово за край.
Звук запускается пробелом, но удобнее таскать за верхний бегунок с нужной скоростью.
!!!ВАЖНО!!!
Все изменения, в т.ч. текст и расставленные фонемы сохраняються в WAV файле, а не
VCD!!!!! В нижней левой части окна Phoneme Editor есь кнопка Save, она рулез!!!!
Расстановка фонем
Выделяем слово левой мышкой и пыкаем на нем правой, выбираем пункт Add phoneme to
`Слово`. Появляется окно, в котором нужно набрать слово фонемами. На картинке
набрано слово THOSE
После на жатия ОК внизу окна Phoneme Editor появятся фонемы.
Собсна, основное искусство заключается в точном выборе фонем по ситуации и точное их
позиционирование по звуку. Как и слова, фонемы можно таскать с зажатым Ctrl,
увеличивая или уменьшая их длительность.
Хинты:
1. В начале речи или после паузы движение губ начинается раньше появления звука.
Фонему лучше раздвинуть. То же и в конце слова – рот закрывается обычно после
окончания звука.
2. Между словами рот до конца лучше не закрывать.
3. Яркие фонемы (широко открыт рот или сильно растянуты губы) лучше использовать
только на длительных гласных или согласных. Для быстрой речи лучше вставлять
нейтральные фонемы.
4. Морф фонем идет по кривой от ключа (фонемы) к ключу. В случае длинных четких
звуков с явным началом и концом, соседние фонемы могут размазать анимацию рта.
Чтобы это пофоксить длинный звук можно описать тремя одинаковыми фонемами – в
середине длинная, по краям короткие. Фонемы по краям создадут ключи, которые
изменят кривую анимации и уменьшат влияние соседних фонем.
5. Особое пристальное внимание уделять длинным четким звукам. Им нужно подбирать
подходящую фонему и точно позиционировать ее по звуку. В быстром бла-бла-бла
качество не очень принципиально, а яркие звуки являются маркерами и на них косяки
видны очень хорошо.
6. Левой кнопкой на звуке можно выделять области, по пробелу будет проигрываться
только эта область.
Анимация флексов в сцене
Создаем новый канал (пымкнуть правой мышкой на хореографии).
Создаем Флекс анимацию (пымкнуть правой мышкой на канале)
В появившемся окне вбиваем имя, время (если надо). Нажимаем OK и анимация
появляется на таймлайне.
Пымкаем на ней (типа, выделили), растягиваем по таймлайну, если надо. Дважды
пымкаем на вкладке Flex Animation внизу и получаем окно анимации флексов.
Приступаем к работе.
В окне есть список доступных флекс анимаций для данной модели. Прежде всего надо
включить нужные. Пымкаем правой на нужной и выбираем Enable(имя), это мы ее
активировали.
После этого надо ее "раскрыть", чтобы получить доступ к ключам анимации. Пымкаем на
той же строчке правой и выбираем Expand-Track(имя). Строка раскрывается и мы
получаем доступ к анимационной кривой. За хуйнюшку снизу можно тянуть, чтобы
сделать пошире.
Ну, собсна, можно хуячить ключи
Создать ключ - Ctrl+Правый кнопка на анимационной кривой (тонкая синяя полоска)
Тащить ключ влево-право - правый кнопка Тащить ключ вверх-низ - левый кнопка
Выделить несколько ключей - пымк с шифтом или рамкой
Анимация в сцене с блендами
Если надо вкорячить в сцену анимацию и или пару, то делаем так:
В Faceposer создаем канал (тема раскрыта в предыдущих частях), пымкаем правой на
канале и выбираем Gesture или Sequence. Разница в том, что Gesture при растягивании
замедляется, а Sequence залупливается. Gesture удобна, если , например, надо сделать айдл
менее активным. Его можно просто растянуть и он будет выглядеть не так активно за счет
замедления.
В появившемся окне прописываем имя анимации (любое), реальное название анимации
(см ниже как найти), выставляем время старта, если надо. End Time лучше убрать, потом
само растянется, как надо. После нажатия OK анимация появится на таймлайне.
Название анимации удобнее взять из HLMV. Название копируем специальной кнопкой
(работает только для первой строки).
Аналогичным образом создаем второй канал и вставляем другую анимацию. Сдвигаем по
таймлайну и оставляем нахлест между анимациями для плавного перехода.
Для создания плавного перехода между анимациями внизу есть вкладка Ramp. Выделяем
НИЖНЮЮ анимацию на таймлайне, дважды пымкаем по вкладке Ramp, и оказываемся в
соответствующем окне. Здесь просто надо создать ключи бленда анимации.
Фсио. Анимации должны плавно переходить одна в другую. Сохраняем сцену и вставляем
в ролик.