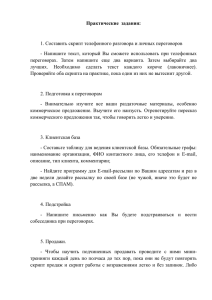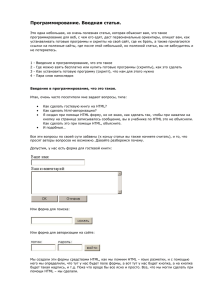факультете информатики ТГУ. - Томский государственный
реклама
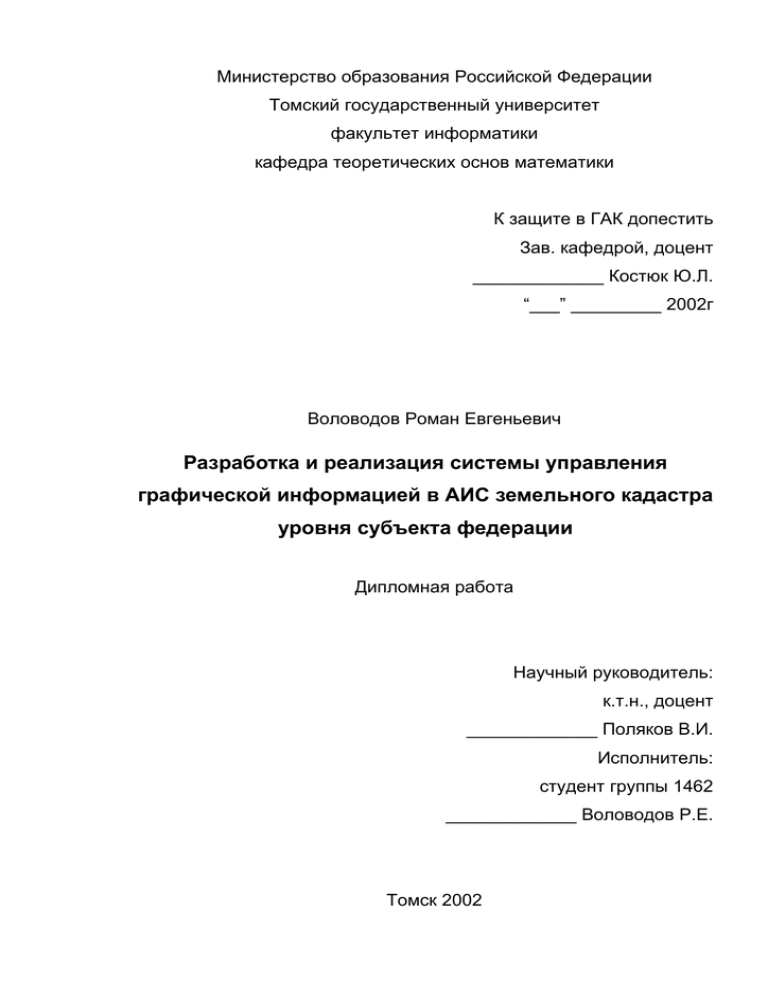
Министерство образования Российской Федерации
Томский государственный университет
факультет информатики
кафедра теоретических основ математики
К защите в ГАК допестить
Зав. кафедрой, доцент
_____________ Костюк Ю.Л.
“___” _________ 2002г
Воловодов Роман Евгеньевич
Разработка и реализация системы управления
графической информацией в АИС земельного кадастра
уровня субъекта федерации
Дипломная работа
Научный руководитель:
к.т.н., доцент
_____________ Поляков В.И.
Исполнитель:
студент группы 1462
_____________ Воловодов Р.Е.
Томск 2002
Реферат
Отчёт о дипломной работе на 56 страницах, 28 рисунках и 4 приложениях
ArcView, язык программирования Avenue, расширение Dialog Designer,
менеджер проектов, конвертирование проектов, анализ проектов, управление
структурой таблиц, картографическая информация, графическая информация,
Shape-файлы.
1. Цель работы: разработка и реализация системы управления графической
информации в АИС земельного кадастра уровня субъекта федерации.
2. Методы реализации: разработка инструментария в ГИС ArcView с помощью
поставляемых в комплекте средств разработки предложений (расширение Dialog
Designer).
3. Результат: разработана структура проектов, промежуточный формат данных для
загрузки графической и атрибутивной информации из различных ГИС, разработан
графический
интерфейс
пользователя
и
набор
процедур
для
обработки
информации – анализ полезности информации, некоторые пространственные
операции и согласование классификаторов.
Оглавление
Введение
1.
2.
3.
4.
Структура подсистемы и среда разработки ............................................................7
1.1.
Менеджер проектов и средства настройки структуры ..................................7
1.2.
Средства анализа и преобразования ................................................................7
1.3.
ГИС ArcView......................................................................................................8
Руководство пользователя ......................................................................................10
2.1.
Структура проекта...........................................................................................10
2.2.
Состав проекта .................................................................................................11
2.3.
Режим дизайнера .............................................................................................14
2.4.
Режим просмотра.............................................................................................14
2.5.
Менеджер проектов.........................................................................................15
2.6.
Менеджер скриптов.........................................................................................17
2.7.
Менеджер наименований полей.....................................................................18
2.8.
Менеджер наименований документов...........................................................19
2.9.
Менеджер таблиц ............................................................................................20
2.10.
Менеджер тем ..................................................................................................22
2.11.
Загрузка данных в систему .............................................................................24
Дополнительные утилиты.......................................................................................25
3.1.
Конструктор диаграмм....................................................................................25
3.2.
Построение пересечений с буферными зонами............................................28
3.3.
Средство анализа проектов ArcView утилита TestAPR...............................32
3.3.1.
Анализ структуры проекта.........................................................................33
3.3.2.
Анализ данных ............................................................................................34
3.3.3.
Формат файла описания структуры ..........................................................34
Руководство программиста.....................................................................................37
4.1.
Диалоговые окна..............................................................................................37
4.1.1.
Диалоговое окно DlgScripts .......................................................................37
4.1.2.
Диалоговое окно DlgAliasEditor................................................................37
4.1.3.
Диалоговое окно DlgNamesEditor .............................................................38
4.1.4.
Диалоговое окно DlgStartUp......................................................................38
4.1.5.
Диалоговое окно DlgTables........................................................................39
4.1.6.
Диалоговое окно DlgThemes......................................................................40
4.2.
Скрипты, общие для всех проектов. ..............................................................42
4.3.
Настройка проектов.........................................................................................45
4.3.1.
Настройки вторых наименований полей - Alias.ave................................45
4.3.2.
Скрипт, возвращающий текущий проект - CurProject.ave......................45
4.3.3.
Настройка имён документов - DocNames.ave ..........................................46
4.3.4.
Настройка связей типа Join и Link - JoinList.ave и LinkList.ave.............46
4.3.5.
Настройка списка проектов - Projects.ave ................................................46
4.3.6.
Настройка загружаемых таблиц - TablesData.ave....................................46
4.3.7.
Настройка списка дополнительных процедур - Tasks.ave......................47
Заключение.......................................................................................................................48
Список литературы..........................................................................................................49
Приложение А. Файлы и каталоги проекта...................................................................50
Приложение Б. Скрипты проекта...................................................................................51
Приложение В. Формат файла загружаемых таблиц ...................................................53
Приложение Г. Классификаторы ...................................................................................54
Приложение Д. Акт о внедрении....................................................................................57
Введение
В соответствии основными принципами построения АИС Земельного кадастра
уровня субъекта федерации (Красноярский край) на основе ГИС-технологии для целей
оперативного управления земельными ресурсами, имеет следующую структуру (рис. 1).
Рисунок 1. Структура системы управления земельными ресурсами.
Цель данной дипломной работы является разработка и реализация подсистемы
управления и анализа графической информации. В качестве базовой ГИС на этом этапе
работ было предложено использовать систему ArcView. При этом было необходимо
решить следующие основные задачи:
•
разработать стандартную структуру проекта для загружаемых данных;
•
разработать промежуточный формат данных для импорта их из различных
источников, таких как, например Geocad System,;
•
разработать алгоритмы анализа и преобразования проектов ArcView к требуемому
виду;
•
разработать и реализовать алгоритмы обобщения графической информации;
•
создать дополнительные средства, расширяющие возможности ArcView для
анализа графической и атрибутивной информации.
В первом разделе работы описывается структура разрабатываемой подсистемы, ГИС
ArcView и средства разработки приложений в этой системе. Второй раздел работы
посвящен
общему
описанию
разработанной
системы
управления
графической
информацией с точки зрения пользователя. Третий раздел подробно описывают
дополнительные средства, добавляющие функциональность системы ArcView. И, наконец,
в четвёртом разделе приведено описание разработанных программных средств с точки
зрения программиста.
1. Структура подсистемы и среда разработки
В данной главе будет описана общая структура подсистемы управления
графической информации, а так же вкратце описана среда, в которой она реализована.
Общая структура подсистемы показана на рисунке 1.1. Подробно о каждой части
подсистемы рассказано в соответствующих главах разделов ‘Руководство пользователя’ и
‘Руководство программиста’.
Средства настройки структуры проекта
Средства анализа и
ArcView
преобразования
Наименования документов и полей таблиц
Конвёртор проектов ArcView
Связи типа Join и Link между таблицами
Утилиты построения
буферных зон и диаграмм,
Внешний текстовый редактор
средства анализа структуры
ГИС ArcView
Dialog Designer
Менеджер проектов
Менеджер скриптов
Базовый инструментарий для работы с
графической и атрибутивной информацией
Рисунок 1.1. Структура подсистемы управления графической информации.
1.1. Менеджер проектов и средства настройки структуры
Центральной частью системы является менеджер проектов. Этот менеджер
предоставлен в виде набора диалоговых окон и подпрограмм, позволяющий выбирать
проект из списка, работать со скриптами проекта и настраивать структуру каждого
проекта в отдельности, то есть определять наименования документов и полей таблиц,
настраивать связи Join и Link между таблицами.
1.2. Средства анализа и преобразования
Вследствие того, что графическая и атрибутивная информация от разных
источников имеет различную структуру, то работать с такой информацией очень сложно.
Для этого в систему включены средства анализа имеющихся проектов ArcView для
последующего выделения полезной информации и приведения её к одной структуре. Для
определения структуры проекта разработана утилита анализа структуры. Для изменения
структуры проекта разработаны средства анализа атрибутивной информации проекта и
выделения нужной, для последующего приведения к нужной структуре в менеджере
проектов.
1.3. ГИС ArcView
Основой подсистемы является геоинформационная система ArcView фирмы ESRI,
которая разрабатывалась как средство для просмотра графических данных и связанной с
ней атрибутивной информацией. С развитием в эту систему были добавлены средства
анализа имеющейся информации, поиска и редактирования. В настоящее время ArcView
предоставлена под множество платформ, как аппаратные так и программные, такие как
Windows 95, Windows NT, OS/2, Unix, Linux и многие другие Unix-системы. ArcView
располагает средствами разработки приложений с многоязыковой поддержкой. В ArcView
проекты представляют из себя набор документов разных типов, которые являются не
самими данными, а ссылками на данные. Вот список часто используемых типов
документов:
View – используется для работы с графическими файлами.
Table – используется для работы с атрибутивной информацией.
Chart – используется для построения диаграмм.
Layout – используется для компоновки графических планшетов.
Script – используется для хранения программ на языке Avenue.
Dialog – используется для описания диалоговых окон.
В ArcView предоставлены средства расширения функциональности с помощью Extensions.
Это подключаемые модули, позволяющие добавлять новые типы документов, как,
например, это делает Dialog Designer, добавляя новый тип документов – Dialog, новые
форматы данных, или просто добавляет новые команды меню и подменяет диалоговые
окна. Эти возможности делают ArcView мощнейшим средством для просмотра,
редактирования и анализа графической и табличной информации, позволяющие
настраивать интерфейс по усмотрению, как пользователя, так и разработчика. Рассмотрим
более подробно основные типы документов, используемые для хранения данных в данной
дипломной работе.
Документы типа View или Вид используются для просмотра графических данных.
Документы этого типа могут отображать несколько таких файлов. Графические файлы,
добавленные в документ View, определяют слои (или темы), с которыми связана легенда.
Легенда описывает параметры выводимых на экран объектов, таких как, цвет, способ
заливки полигональных объектов, толщину линии, шрифт надписей. При этом параметры
отображения могут зависеть от атрибутивных значений графических объектов, как,
например, это сделано в легенде типа Unique, где на каждое значение выбранного поля
можно настроить символ (это объект ArcView, определяющий параметры отображения
графического объекта, цвет, заливка и т.д.) или же вообще не выводить объект для
указанных значений. Помимо векторной графической информации документы типа View
могут отображать и растры, которые подсоединяются как обычные слои на каждый файл
растра. Каждый слой связан с документом типа Table, в котором расположена
атрибутивная информация и дополнительное специальное поле Shape с векторной
графикой.
Документы типа Table или Таблица используются для хранения атрибутивной
информации и представляют из себя набор записей определённой для каждой таблицы
структуры – списка полей. Каждое поле имеет тип, среди которых можно выделить
строковые, числовые и поля со временем и датами. Документ Table может строиться из
нескольких таблиц посредством операции Join, которая объединяет пару документов Table
по указанной паре полей.
Документы типа Script или Скрипт используются для хранения программ на языке
программирования Avenue, разработанного фирмой ESRI специально для программы
ArcView. Если провести аналогию с процедурными языками программирования, то скрипт
– это процедура, хотя рекурсивный вызов скрипта не возможен. В интерфейсе ArcView на
любую операцию – нажатие кнопки, выбор меню, и т.д., можно настроить выполнение
определённого скрипта, что и используется при создании диалоговых окон.
Документы типа Dialog или Диалог используются для создания диалоговых окон с
помощью расширения ArcView Dialog Designer. Каждый диалог – это окно, содержащее
такие компоненты интерфейса, как кнопки, поля ввода, списки (ListBox на английском
языке), поля выбора (ComboBox и CheckBox). Каждый компонент интерфейса позволяет
указать обработчики событий (нажатие на кнопку, открытие окна, выбор элемента в
списке), которыми и являются скрипты.
В данной дипломной работе использована ГИС ArcView версии 3.1 для Windows
англоязычная и русскоязычная версии, а так же проверялась на работоспособность в
версии 3.2. Теоретически возможна работа и в других языковых версиях программы.
2. Руководство пользователя
В
данном
разделе
рассматриваются
компоненты
подсистемы
управления
графической информации с точки зрения пользователя, раскрывается её состав, показана
общая структура проектов, описываются режимы работы с проектом, а так же
описываются диалоговые окна, раскрывающие функциональность подсистемы. Основным
компонентом является проект-дизайнер, в котором расположены все программные
средства для подготовки проектов ArcView и используемой в них информацией.
Подсистему управления графической информации можно рассматривать в двух режимах 'режим дизайнера' и 'режим просмотра'.
2.1. Структура проекта
В качестве базовой, но не обязательной, структуры проектов ArcView АИС
земельного кадастра можно предложить следующую (см. рис 1.2).
АТО
Наименование
Виды разрешенного
использования
Наименование
Участки
Графика
Тип участка
Категория
Площадь
Функциональное назн.
Площадь по документам
Целевое назначение
Наименование
Улицы
Графика
Кадастровый номер
Наименование
Угодья
Графика
Площадь
Правообладатели
Наименования
правообладателей
Площадь по документам
Наименование
Цель использования
Наименование
Виды правообладателей
Наименование
Виды предприятий
Наименование
Рисунок 1.2. Структура проектов
В этой схеме каждый блок представляет таблицу, стрелки – связи один-ко-многим.
Поля таблиц указаны внутри блока и каждая связь определяет в таблице дополнительное
поле id. Эти указаны в настройках проекта (скрипт SavedData\JoinList.ave). Данная
структура может быть незначительно урезана или дополнена в каждом отдельном проекте.
2.2. Состав проекта
Система управления графической информацией обеспечивает многоуровневый
метод представления информации (обзорная карта и карта города краевого подчинения
или сельского административного района), основанный на горячей связи. При этом
вначале запускается проект с обзорной картой края, на которой выделены города краевого
подчинения и сельские административные районы (см. рис. 2.1).
Рисунок 2.1. Обзорный проект - Красноярский край.
Затем по горячей связи можно перейти к интересующей нас территориальной единице.
Однако, поскольку в проекте представлены не все из потенциально необходимых ЦММ,
то было предложено использовать для перехода к конкретной ЦММ список тех моделей,
которые в настоящее время подключены к проекту. Для этого в панель инструментов
встроен новый инструмент, позволяющий выбрать одну из доступных ЦММ (см. рис. 2.2).
Источниками таких ЦММ является либо система ТИСА, в которой имеется возможность
подготовки соответствующей информации, либо результаты импорта из систем,
функционирующих на базе Geocad System, MapInfo или других ГИС.
Поскольку на уровне субъекта федерации трудно проводить анализ, оперируя
отдельными участками, при включении ЦММ в подсистему управления графической
информацией проводится обобщение информации по трем основаниям:
-
объединяются участки с одинаковыми характеристиками (категория земель,
цель использования, и т.п.);
-
объединяются участки с одинаковым правовым статусом;
-
объединяются участки, принадлежащие пользователям одного типа.
На рисунках 2.3 и 2.4, приведены примеры представления графической информации
соответственно об участках в не агрегированном и в агрегируемом видах.
Рисунок 2.2. Список проектов, связанных с обзорным проектом по горячей связи.
Рисунок 2.3. Минусинский район - угодья участков.
Рисунок 2.4. Минусинский район - угодья.
2.3. Режим дизайнера
Режим дизайнера реализовано как приложение ArcView, включающее в себя набор
диалоговых компонент и программ. Для работы с проектами в режиме дизайнера нужно
открыть проект ArcView go.apr, в котором работа с проектами осуществляется с помощью
менеджера проектов, который описан в соответствующей главе и в котором происходит
последняя стадия подготовки проекта - создание документов, настройка наименований
полей, настройка связей типа Join и Link.. После того, как проект окончательно настроен,
из него удаляются все диалоговые окна и подпрограммы, не нужные для просмотра и
проект сохраняется на диске. Затем файл проекта модифицируется как обычный
текстовый файл - все полные пути к файлам проекта заменяются на краткие, для снятия
'привязки' проекта к конкретному каталогу. После всех этих действий с каждым проектом,
все они будут готовы для режима просмотра. Так как для использования информационной
системы этот режим не требуется то файлы, требуемые для него удаляются. Подробно о
файлах и каталогах описано в приложении А.
2.4. Режим просмотра
Для открытия проектов в режиме просмотра необходимо открыть любой проект
ArcView, имя которого представляет из себя название административно-территориальное
образование, а по той причине, что в именах файлов проектов ArcView не рекомендуется
использовать символы пробелов, иначе они не смогут быть открыты из командной строки,
то каждый пробел заменён на символ '_'. В режиме просмотра проекты ArcView содержат
один документ типа ‘вид’ и несколько документов-таблиц. Если в проекте предусмотрены
средства связи HotLink (например, проект Обзор_красноярского_края.apr) то при
использовании их будет открыт новый проект, связанный с указанным объектом в слое
вида. Для быстрого выбора требуемого проекта предусмотрена кнопка
, выдающая
список всех проектов, с которыми связан текущий проект. Так же каждый проект имеет
несколько утилит, позволяющих проводить дополнительный анализ информации в
проекте. Подробно каждая утилита будет описана в соответствующей главе.
Важно отметить, что при сохранении проекта ArcView сохраняет полные пути к
файлам документов, для снятия которых необходимо проделать операцию, подробно
описанную в главе ‘Режим дизайнера’. Поэтому, для того чтобы избежать подобной
'привязки' лучше не сохранять проекты, как это требует ArcView при закрытии проекта,
так как обычно это и не требуется.
2.5. Менеджер проектов
Основой в менеджере проектов являются скрипты (так называются подпрограммы
в ArcView). В них хранятся программы и настройки проектов. При выборе проекта в
менеджере они перезагружаются и компилируются с помощью скрипта, находящегося в
файле ReloadScripts.ave. Подробно о назначении каждого скрипта менеджера описано в
руководстве программиста и в приложении Б. Каждый проект хранится в каталоге с
именем, равным имени проекта. Скрипты проекта имеют те же имена и такое же
расположение, как и общие скрипты, но в каталоге самого проекта. Подробнее структура
каталога подсистемы управления графической информации описана в приложении А. Для
открытия диалога менеджера проектов достаточно запустить диалог DlgStartUp в списке
документов Dialogs проекта go.apr или нажать на кнопку
, когда окно проекта активно,
как это показано на рисунке 2.5.
Рисунок 2.5. Кнопка запуска менеджера проектов.
На рисунке 2.6 показан диалог менеджера проектов. Слева сверху находится список
проектов, которыми на данный момент управляет менеджер (текущий список проектов
хранится в файле-скрипте SavedData\Projects.ave). При выборе проекта глобальной
переменной _CurProject присваивается значение - имя этого проекта, и все скрипты,
которые указаны в списке скриптов проекта, перегружаются из соответствующего
каталога, при этом, если файл требуемого скрипта отсутствует в каталоге проекта,
загружается скрипт из общего каталога. В случае отсутствия требуемых файлов или если в
скрипте обнаружена синтаксическая ошибка, выдаётся список этих ошибочных скриптов,
с предложением их отредактировать. Можно перегрузить все скрипты кнопкой
‘Перегрузить скрипты’ или выбрать требуемые скрипты для перезагрузки с помощью
кнопки ‘Выбрать скрипты’. В последнем случае откроется диалог - менеджер скриптов,
показанный на рисунке 2.7. Подробно о каждом менеджере будет описано в
соответствующих главах этого раздела. Почти в центре менеджера проектов, находится
список загружаемых таблиц из файлов *.data, Формат этого файла подробно описан в
приложении В. Здесь можно выбрать несколько файлов, как и в диалоговом окне
менеджера скриптов, и загрузить с помощью кнопки ‘Загрузить выделенные таблицы’.
Загрузка данных осуществляется с помощью скрипта, который находится в файле
LoadData.ave. Рядом со списком загружаемых таблиц находится список процедур
обработки данных. С этим списком так же можно работать, как и со скриптами и
загружаемыми таблицами. Кнопка ‘Запустить выделенные процедуры’ запускает
выделенные процедуры обработки данных. В данном случае это обобщение таблиц по
какому-либо полю или графической информации. По кнопке 'Наименования полей'
открывается окно менеджера наименований полей. По кнопке ‘Наименования таблиц’
открывается диалоговое окно редактирования названий уже имеющихся таблиц. Кнопка
‘Очистить проект’ в диалоговом окне менеджера программ удаляет документы из проекта,
а кнопка ‘Перестроить проект’ создаёт документы, в соответствии с текущими
настройками (именами документов, текущим проектом, имеющимися таблицами). При
перестройки проекта, если документы уже имеются, то документы удаляются и создаются
заново, при этом сохраняется положение, размер и состояние окна документа (скрыто оно
или нет). Следует отметить, что перед изменениями настроек, таких как смена проекта,
или имя документа, следует очистить проект, а после изменения этих настроек, а так же
при добавлении таблиц (загрузки из файла), следует перестроить проект. Процесс
перестройки проекта может оказаться длительной процедурой, если в нём используются
связи таблиц типа Join или Link. Для этого внизу диалогового окна и в нижней части окна
ArcView отображается состояние каждой операции, происходящей в системе, в виде
процентной линии. Кнопки настройки связей типа Join и Link на данный момент
заморожены, так как практика показала, что подобные настройки лучше делать прямо в
текстовом файле, в котором они хранятся. Подобное утверждение относится и к
остальным настройкам проектов.
Рисунок 2.6. Диалоговое окно менеджера проектов.
2.6. Менеджер скриптов
Данный менеджер, показанный на рисунке 2.7, требуется для загрузки и
компиляции скриптов из файлов на диске, список которых находится в скрипте настройки
проектов Scripts.ave. Скрипты вынесены из проекта по той причине, что среда ArcView не
предоставляет удобных средств для редактирования скриптов (редактор уровня notepad), а
так же по той причине, что среда не очень устойчивая, и может ‘упасть’ при сохранении
проекта, что может испортить проделанную работу. Менеджер скриптов запускается
открытием дилога DlgScripts. Для перезагрузки выбранных скриптов достаточно нажать
кнопку ‘Перегрузить выбранные скрипты’, а если требуется перегрузить один скрипт, то
достаточно дважды щёлкнуть по нему мышкой. Этот менеджер был сделан по той
причине, что перезагрузка большого количества скриптов может потребовать много
времени. А так, как обычно известно, какие скрипты были изменены, можно ускорить
этот процесс, выбрав нужные.
Рисунок 2.7. Диалоговое окно менеджера скриптов.
2.7. Менеджер наименований полей
Так как используемые форматы файлов атрибутивной информации имеют ряд
неудобных ограничений, таких как, например, для формата таблиц dbase с расширением
файлов dbf, длина наименования поля в таблице до 10 символов, то в ArcView имеется
возможность задания дополнительного имени на поле, и сохранения этой информации в
проекте. С помощью менеджера наименований полей можно настроить связь между
именем поля и его более длинным эквивалентом. При перестройке проекта, всем полям,
для которых прописано дополнительное наименование поля, устанавливается это имя. На
рисунке 2.8 показано диалоговое окно редактирования дополнительных имён полей
таблиц, вызываемое кнопкой ‘Наименования полей’. Этот редактор настраивает названия
полей, которые нужно отображать в документах, не указанные здесь поля будут скрыты.
Почти всё окно занимает список пар наименований полей: слева короткие наименования
полей, справа. С помощью кнопок ‘Добавить’, ‘Удалить’ и ‘Изменить’ этого диалогового
окна
можно
соответственно
добавлять,
введённые
в
соответствующих
полях
редактирования имя поля в таблице - короткое имя и его дополнительное имя, удалять
выделенное имя в списке имён и изменять его.
Рисунок 2.8. Диалоговое окно менеджера наименований.
2.8. Менеджер наименований документов
Так как в ArcView один Shape-файл может хранить графические объекты только
одного типа, при загрузке файла из файла *.data может быть создано от одного до четырёх
документов - по одному, на каждый тип графических данных и без них. Первый документ
без графических данных - это просто документ типа Dbase. Второй документ - это Shapeфайл с полилиниями. Третий документ - с полигональными объектами. Четвёртый
документ - с точечными объектами. На рисунке 2.9 показано это окно редактирования
имён документов. Для того, чтобы настроить имена документов в данном диалоговом
окне нужно, указать в списке требуемый документ и, изменив имена в соответствующих
полях редактирования, нажать кнопку ‘Установить’.
Рисунок 2.9. Диалоговое окно наименований документов.
2.9. Менеджер таблиц
Для работы с таблицами был разработан менеджер таблиц, который позволяет
удалить поля в таблице и добавить новые, а так же согласовать классификаторы, то есть
связать с выбранной таблицей. Чтобы запустить этот менеджер, нужно открыть
диалоговое окно DlgTables. На рисунке 2.10 показано диалоговое окно менеджера таблиц.
В верхнем левом углу показано имя текущей обрабатываемой таблицы, ниже список её
полей, где для каждого поля указан его тип. С помощью кнопок 'Выбрать тему', 'Выбрать
таблицу' и 'Выбрать файл' можно выбрать текущую таблицу. Сверху в центре диалогового
окна показана подробная информация о текущем поле - имя поля, его альтернативное имя
для показа в документе-таблице, тип поля и параметры типа width и precision. Об этих
параметрах описано в документации по языку программирования Avenue. Кнопки
'Добавить поле' и 'Удалить поле' соответственно добавляет поле, информация о котором
указана в соответствующих строках ввода, в которых эта информация и выводилась, а
удаляется поле текущее. Справа сверху находится список значений выбранного поля,
чтобы загрузить эти значения нужно нажать кнопку 'Загрузить список значений поля'. При
этом около каждого значения будет указано значение из таблицы-классификатора, с
которым будет связан код этого значения. Для выбора таблицу-классификатор нужно в
этом диалоговом окне открыть эту таблицу, выбрать поле классификатор и нажать кнопку
'Выбрать текущую таблицу и поле как классификатор', после этого в нижнем списке
появится содержимое этой таблицы. Для связи значения поля с значением поля
классификатора нужно выбрать это значение в списке значений, выбрать значение
классификатора в списке значений классификатора и нажать кнопку 'Установить
классификатор для всех этих значений'. Для добавления поля классификатора в текущую
таблицу нужно нажать кнопку 'Добавить поле и значение', при этом значение этого поля
будет
установлено
в
соответствии
с
установленными
связями
классификатором.
Рисунок 2.10. Диалоговое окно редактора таблиц.
значений
с
2.10. Менеджер тем
Для детального анализа атрибутивной информации в проектах ArcView, которая
предоставлена в формате, отличном от требуемого, или же эта информация разнесена по
нескольким слоям, с полями, не несущими полезной информации (например, в случаях,
когда проект экспортируется из других геоинформационных систем), имеется менеджер
тем (или слоёв), показанный на рисунке 2.11. Также этот менеджер позволяет объединить
указанные темы, используя указанные поля. Результатом объединения является
совокупность всех записей таблиц выбранных тем, в которую добавляется строковое поле,
в которое записывается имя темы, откуда были взяты значения для соответствующей
записи.
Рисунок 2.11. Диалоговое окно менеджера тем.
Для открытия этого менеджера необходимо открыть диалоговое окно DlgThemes. На
рисунке 2.11 изображено это диалоговое окно. Слева сверху показан список видов
(документов типа Вид), ниже указан список тем выбранного вида, в центре указан список
полей и информация о трёх первых значениях этого поля, которые загружаются сразу для
всех полей с помощью кнопки 'Определить все значения'. Если значения нужно загружать
автоматически, то необходимо отметить флажок 'Определять значения', при этом значения
будут загружаться не все, а только первые три (загрузка прекращается, как только будут
найдены по три значения для каждого поля). Справа находится информация о выбранной
теме, её файле, количестве записей, размере Shape-файла, а также информация о текущем
поле, его типе и список всех загруженных значений этого поля. Нижняя часть диалогового
окна используется для объединения нескольких тем в одну. Слева снизу указан список
полей,
информация
которых
из
соответствующих
таблиц
будет
помещена
в
результирующий Shape-файл. Если дважды нажать левую кнопку мыши на поле в списке
полей текущей темы, то это поле будет добавлено в список объединения. Для удаления
поля из списка объединения нужно дважды нажать левую кнопку мыши на этом поле уже
в списке объединения. Поле Shape добавлять в этот список нужно только в том случае,
если не было добавлено других полей соответствующей темы, так как в противном случае
при объединении это поле будет добавлено автоматически. Правее этого списка
расположена информация о результирующем файле (его имя), текущем поле из списка
объединения (его имя, которое можно изменить, введя его в это поле ввода и нажав Enter),
имя поля, в которое будет помещена информация о теме, откуда были получены данные,
по умолчанию это имя этой темы. Но вместо имени темы можно поместить определённое
значение, которое свяжет результирующую таблицу с одним из классификатором - либо
'Цель использования угодий', либо 'Категория, функциональное и целевое назначение'
(информация о этих классификаторах расположена соответственно в файлах upg.dbf и
cfu.dbf, а так же в приложении Г). С помощью строки выбора под полем ввода 'Значение
поля' можно выбрать то, какую информацию помещать в дополнительное поле. Если
выбрать какой-либо классификатор, то в качестве значения нужно будет указывать
значение, выбираемое с помощью элементов управления в самом низу диалогового окна.
По нажатию кнопки 'Объединить' будет создан Shape-файл с использованием введённой
информации.
2.11. Загрузка данных в систему
Для загрузки данных из внешних ГИС нужно, использовать либо средства этих
программ, либо каким-либо другим способом экспортировать данные в (описанном в
приложении В) формате графические и атрибутивные данные, описать структуру
выгружаемых таблиц (обычно данные выгружаются в виде, уже описанных в глобальных
настройках проектов и описывать структуру не требуется). Затем нужно выполнить
следующие действия:
1. Создать папки проекта с помощью комманды mkprj.bat Имя_проекта_без пробелов.
2. Добавить в файл Scripts\SavedData\Projects.ave строчку с именем проекта.
3. Создать в папке проекта каталог Data.
4. Скопировать в нее файлы *.data, выгружаемые из внешних программ (например,
GeoCAD).
5. Открыть ArcView проект go.apr.
6. Нажать на кнопку "Загрузить все загружаемые таблицы и выполнить все процедуры".
7. Подождать, пока выполнятся скрипты.
8. Нажать кнопку "Перестроить таблицы".
9. Закрыть диалог.
10. Удалить не нужные скрипты с помощью скрипта DelScripts и сохранить проект в
отдельном файле, если это нужно.
3. Дополнительные утилиты
3.1. Конструктор диаграмм
Эта утилита позволяет построить диаграмму по указанному полю выбранных тем
текущего вида, имеющих тип легенды – Unique, с объединением значений таблицы по
базовому для легенды полю, с возможностью фильтрации записей таблицы по значениям
выбранного фильтрующего поля. Так же, для предотвращения возникновения ошибки
ArcView при построении круговых диаграмм, когда в диаграмме присутствуют очень
маленькие значения, реально не отображающиеся, будет предложено удалить из
диаграммы такие значения, если они появятся. На рисунках показано, как можно
запустить конструктор диаграмм (рис. 3.1), и ряд диалоговых окон, которые задают
пользователю ряд вопросов, возникающих в процессе работы программы.
Рисунок 3.1. Построение диаграмм - запуск утилиты.
После запуска конструктора диаграмм появляется запрос выбора поля, по которому нужно
объединить значения таблицы и построить диаграмму (см. рис. 3.2.). Это поле обязательно
числовое, при объединении, значение его будет суммироваться, поэтому в предложенном
списке только такие поля.
Рисунок 3.2. Конструктор диаграмм - список полей .
После выбора поля будет предложено задать фильтр для значений, участвующих в
создании диаграммы (см. рис. 3.3). Фильтр представляет из себя поле и набор значений
этого поля, разрешенных к использованию в диаграмме. Если фильтр не требуется, то в
этом диалоговом окне нужно нажать кнопку Cancel (для русской версии ArcView Отмена), в этом случае следующее окно выбора фильтрующих значений будет
пропущено.
Рисунок 3.3. Построение диаграмм - задание фильтра.
После задания фильтра утилита проанализирует значения, участвующие в построении
диаграммы, и в случае обнаружения очень маленьких значений предложит удалить их из
диаграммы (см. рис. 3.4.). Это сделано по той причине, что в ArcView круговые
диаграммы при присутствии маленьких значений, не заметных глазом на диаграмме,
могут выводить диаграмму не правильно.
Рисунок 3.4. Построение диаграмм - удаление маленьких значений.
После этого будет предложен выбор типа диаграммы (см. рис. 3.5.), где с помощью
кнопок Next и Previous можно выбрать тип диаграммы, а с помощью кнопок с примерами
– подтип.
Рисунок 3.5. Построение диаграмм - выбор типа диаграммы.
После нажатия кнопки OK будет создан документ ArcView типа Диаграмма с именем
Chart и этот документ будет открыт (см. рис. 3.6.). В заголовке этой диаграммы будет
указаны источник, поля, по которым она построена, а так же фильтр и его значения, если
они были указаны. Цветовая палитра будет взята из легенды исходной темы.
Рисунок 3.6. Диаграмма.
3.2. Построение пересечений с буферными зонами
Для построения буферных зон в ArcView встроены соответствующие программные
средства, но они только создают соответствующие графические объекты и не
предоставляют удобных средств для работы с пересечением этих зон с одним или
несколькими слоями. Для построения таких буферных зон была сделана эта утилита,
которая вызывает диалоговое окно построения буферных зон, а затем строит пересечения
их с выделенными темами. Для запуска этой утилиты можно воспользоваться кнопкой
‘B’, показанной на рисунке 3.7.
Рисунок 3.7. Построение буферной зоны.
После выделения нужных тем и нажатия на эту кнопку будет предложена
последовательность диалоговых окон, определяющих параметры буферной зоны и
пересечений слоёв с ней. Первые три диалоговые окна – это окна ArcView для создания
буферной зоны. Эти окна можно пропустить нажатием кнопки Cancel, если слой с
буферной темой уже имеется. Утилита требует, чтобы в текущем документе типа Вид
присутствовала тема с буферными зонами. Для этого утилита и предлагает эти диалоговые
окна.
Рисунок 3.8. Создание буферных зон из графических объектов.
На рисунках будут показаны действия для создания буферных зон из графических
объектов текущего вида. В первом окне (см. рис. 3.8.) нужно выбрать ‘The graphics in your
view’ и нажать кнопку Next.
Рисунок 3.9. Создание буферных зон как несколько колец.
На рисунке 3.9. предложено создание буферных зон – как несколько расходящихся от
выделенных объектов, по которым строятся буферные зоны, концентрических колец, с
указанным расстоянием между ними и единице измерения. На следующем рисунке 3.10.
указывается способ объединения буферных зон нескольких объектов а также
местоположение самой буферной зоны. В этом диалоговом окне нужно выбрать ‘in a new
theme’.
Рисунок 3.10. Построение буферных зон - метод объединения.
После нажатия кнопки Finish будет созданы буферные зоны и помещены в тему ‘Buffers of
graphics’ и утилита предложит выбрать тему, которую нужно считать буферной зоной.
Рисунок 3.11. Построение буферных зон - построенная зона.
Затем нужно в следующем диалоговом окне (см. рис. 3.12.) выбрать это созданную тему.
Рисунок 3.12. Построение буферных зон - выбор темы с буферными зонами.
После нажатия кнопки OK будут созданы по одной теме на каждую выделенную в начале
тему, при этом имена каждой будут строиться из строки ‘Bufzone_’ и имени
соответствующего слоя. В таблице каждого слоя будут поля из исходной темы и два
новых поля – BuferDis и BufArea содержащие соответственно дистанция и площадь
буферной зоны, с которой объекты этой темы пересеклись. Если тип буферной зоны не
MultiRing то поле BuferDis не будет добавлено.
3.3. Средство анализа проектов ArcView утилита TestAPR
Утилита TestAPR разработана для анализа структуры и данных проектов ArcView
по их описанию. Утилита предоставлена в виде проекта ArcView TestAPR.apr (см. рис
3.13.), в котором находится диалоговое окно DlgTestAPR и скрипта, описывающие
функциональность этого диалога, или же в виде файла TestAPR.ded, в котором в
находится диалоговое окно и скрипты, для загрузки которого нужно подключить в
проекте ArcView расширение DialogDesigner и загрузить этот файл.
Рисунок 3.13. Утилита анализа проектов TestAPR
3.3.1.
Анализ структуры проекта
Анализ структуры проектов заключается в проверке следующего:
•
Присутствие документов View и Table, присутствие слоёв.
Документы проверяются по имени, а в случае, когда в проекте один документ
будет проверен и он.
•
Присутствие файлов для этих документов.
Для анализа проект не открывается, а загружается как обычное объектное
хранилище ODB. По этой причине ArcView не выдаёт сообщения об отсутствующих
файлах, эту проверку делает программа TestAPR.
•
Присутствие полей и проверка указанных типов.
Выделяются лишние поля, определяются отсутствующие поля, проверяются типы
полей.
•
Контроль типа слоёв документов View.
Проверяются типы графических данных в слоях.
•
Контроль легенды.
Проверяется тип легенды Simple или Unique, проверяется цвет символов, описания
значений.
3.3.2.
Анализ данных
Анализ данных заключается в проверке следующего:
•
Проверка на обязательные и запрещённые значения.
Анализ записей таблиц на присутствие указанных значений
•
Проверка на самопересечение.
Для слоёв проверка на самопересечение графических объектов типа PolyGon и
PolyLine
•
Проверка пересечения с другими слоями.
Проверка на пересечение объектов одного слоя объектом из другого слоя
•
Проверка на покрытие других слоёв.
Проверка на полное попадание объектов одного слоя в объекты другого
•
Проверка кол-ва компонент связности.
Подсчёт кол-ва компонент связности для графических объектов типа PolyGon и
PolyLine.
3.3.3.
Формат файла описания структуры
Файл описания структуры проекта - это текстовый файл, с необязательным
расширением имени .InfoAPR, написанный с использованием кодировки Win, а точнее
кодировки, используемой ArcView для хранения информации - имен и значений. Если не
описываются значения для полей, то пробелы в начале и в конце строки игнорируются.
Если в строке встречается пара символов '//', то они и весь следующий текст, до конца
строки обрезается. Пустые строки игнорируются. В файле последовательно описываются
слои, они же таблицы (это слой, с типом none) и начало каждого описания слоя
начинается со строки:
Layer(имя слоя):
Описание слоя заканчивается при встрече начала описания следующего слоя или конца
файла. Описание слоя содержит описание параметров слоя, описания полей и их
значений. Каждый параметр определяется на новой строке по следующему формату:
Имя_параметра=значение_параметра
Возможны следующие параметры слоя:
Importance - определяет важность слоя, то есть реакцию программы, в случае
обнаружении несоответствий структуры этого слоя со слоем в проекте. Возможные
значения:
compulsory или true - показывают, что слой должен присутствовать в проекте
обязательно.
optional или false - показывает, сто слой может отсутствовать, но проверить его надо.
FileName - определяет имя файла этого слоя.
LayerType - определяет тип слоя. Возможные значения:
none
- показывает, что описываемый слой типа Table, без графической информации.
PolyLine
- тип графических данных PolyLine.
PolyGon - тип графических данных PolyGon.
Point - тип графических данных MultiPoint или Point.
LegendType - тип легенды, имеет смысл только для графических тем. Возможны
значения:
simple - простая легенда, все объекты раскрашиваются одним символом
unique - уникальное значение, объекты раскрашиваются в соответствии со значением
поля.
LegendSympleSymbol - определяет символ для легенды типа Simple. Синтаксис описания
символа будет показан далее.
LegendUniqueField - определяет имя поля для легенды типа Unique.
Есть особый параметр слоя - FieldName, определяющий имя поля, этот параметр должен
поределён столько раз для каждого слоя, сколько в этих слоях полей, при этом следующий
за каждым из них параметр FieldType и описания значений будут соответствовать этому
полю. Описание параметров поля:
FieldType - Определяет тип поля. Возможны следующие значения:
number - целочисленный тип поля
double - число с плавающей точкой
char(n) - строка, размер которой указывается в скобках (скобки с числом можно
опустить)
Для описания значений поля нужно после имени поля и его типа поместить строку:
Values:
Все следующие строки должны иметь один формат (до пустой строки !). Каждая строка
описывает значение поля и его возможность присутствия в таблице, символ в легенде,
соответствующий этому значению и собственно значение. Параметры значения разделены
запятыми и пробелы (за исключением самого значения) игнорируются.
Первый столбец - важность значения. Возможны значения:
true, req или required - значение обязательно должно присутствовать
false,dis или disallowed - показывает, что значение запрещено
Второй столбец - показывает, нужно ли отображать это значение в легенде типа Unique
(можно не указывать, если другой тип легенды). Возможны значения:
show - показывать
hide - скрывать
Третий столбец - символ легенды, указывается, если легенду нужно показывать.
Следующий столбец до конца строки значение атрибута (Для пустых значений не
указывается значение и запятая).
Формат описания символа: это строка, соответствующая стандартным цветам:
clRed, clGreen, clBlue, clBlack, clWhite, clGray, clCyan, clMagenta, clYellow
Или же строка RGB(r,g,b), описывающая три состовляющих цвета: r - Красный, g Зелёный и b - Синий, в виде чисел от 0 до 255.
4. Руководство программиста
В данном разделе будут раскрыты методы и описаны в общих словах алгоритмы, а
так же подробно описаны скрипты проекта.
4.1. Диалоговые окна
Для выделения скриптов, отвечающих за функциональность диалоговых окон,
введено правило именования скриптов, которое требует, чтобы первая часть имени
скрипта содержала имя диалогового окна, функциональность которого этот скрипт
поддерживает, и эта часть отделена от другой части имени точкой. Внешний вид
диалоговых окон показан и описан в руководстве пользователя. Далее будут описаны
скрипты каждого диалогового окна, которые размещаются в файлах, находящихся в
одноимённых с диалоговым окном каталогах в каталоге со скриптами.
4.1.1.
Диалоговое окно DlgScripts
Activate – скрипт выполняющийся при открытии формы, и инициализирующий
компоненты диалогового окна, в данном случае заполняет список скриптов, сохраняемый
в скрипте SavedData.Scripts.
ReloadScripts – скрипт, загружающий выделенные в списке скриптов скрипты и
показывающий список скриптов, в которых обнаружены синтаксические ошибки.
4.1.2.
Диалоговое окно DlgAliasEditor
Activate – скрипт, выполняющийся при открытии формы, и инициализирующий
компоненты диалогового окна, в данном случае заполняет список пар наименований
полей, сохраняемый в скрипте SavedData.Alias.
AddAlias – скрипт выполняется при нажатии кнопки ‘Добавить’ и добавляет в
текущий список наименований полей ещё одну пару, взяв значения из соответствующих
компонент диалогового окна, а затем сохраняет этот список в файл SavedData\Alias.ave в
виде скрипта, возвращающего этот список.
DelAlias – скрипт выполняется при нажатии кнопки ‘Удалить’ и удаляет из списка
наименований полей выделенную пару и так же как предыдущий скрипт сохраняет
изменённый список в файл.
SetAlias – скрипт выполняется при нажатии кнопки ‘Изменить’ и модифицирует
выделенную
пару
в
списке
наименований
в
соответствии
со
значениями
из
соответствующих компонент диалогового окна, а затем сохраняет этот список в файл так
же, как это было в предыдущих двух скриптах.
SelectAlias – скрипт выполняется при выделении какой-либо пары в списке
наименований и устанавливает значение компонент – полей ввода, соответствующим
короткому и длинному именам на значения выделенной пары.
4.1.3.
Диалоговое окно DlgNamesEditor
Activate – скрипт выполняющийся при открытии формы, и инициализирующий
компоненты диалогового окна, в данном случае заполняет список наименований
документов сохраняемый в скрипте SavedData.DocNames.
SelectName - скрипт выполняется при выделении наименования в списке
наименований и заполняет соответствующие поля ввода значениями из этого
наименования. Для полей, значения которых не установлены, поля ввода диалогового
окна ‘скрываются’.
SetNames - скрипт выполняется при нажатии кнопки ‘Установить’ и модифицирует
выделенное наименование документа в списке наименований, в соответствии с полями
ввода. После этого скрипт записывает изменённый список в файл SavedData.DocNames в
виде скрипта.
4.1.4.
Диалоговое окно DlgStartUp
Activate – скрипт, выполняющийся при открытии формы, и инициализирующий
компоненты диалогового окна, в данном случае заполняет список проектов, находящемся
в скрипте SavedData.Projects, заполняет список загружаемых таблиц, по скрипту
SavedData.TablesData и заполняет список процедур по скрипту SavedData.Tasks. Затем
выделяет в списке проектов текущий проект, имя которого находится в скрипте
SavedData.CurProject и запускает скрипт SetCurProject
LoadTables – скрипт запускает скрипт LoadData для каждой загружаемой таблицы,
выделенной в списке загружаемых таблиц, и при выявлении ошибок, по окончании
загрузки таблиц выдаёт список незагруженных таблиц.
ExecTasks - скрипт запускает требуемые скрипты для каждой процедуры,
выделенной в списке процедур обработки данных, и при выявлении ошибок, по
окончании всех процедур, выдаёт список невыполненных процедур.
LoadAndExec – Скрипт запускает загрузку всех таблиц из списка загружаемых
таблиц, а затем запускает все процедуры из списка процедур обработки данных. По
окончании выводится список незагруженных таблиц и невыполненных процедур.
SelectProject – скрипт запускается при выделении проекта в списке проектов и если
выделен не текущий проект, то запускает скрипт SetCurProject с параметром – имя
выбранного проекта.
Progress – скрипт устанавливает значение процента проделанной работы
соответствующего компонента интерфейса. Синтаксис использования этого скрипта
следующий - av.Run("DlgStartUp.Progress", {Global, Progress, MaxProgress [,Msg]}).
Значения параметров:
Global - если TRUE, то изменяется само состояние по формуле:
100*Progress/MaxProgress
Если FALSE то изменяется состояние в соответствии с глобальной
переменной _CurProgress по формуле:
_CurProgress.GetX+( _CurProgress.GetY*Progress/MaxProgress).
Progress - число, определяющее текущее состояние текущей работы.
MaxProgress - число, определяющее конечное состояние работы.
Msg – сообщение, выводящееся слева от полосы состояния.
Если параметры не указаны, то есть вместо списка параметров поставить nil, то
компонента интерфейса состояния проделанной работы переводится в начальное
состояние
4.1.5.
Диалоговое окно DlgTables
AddField – скрипт запускается при нажатии кнопки ‘Добавить поле’ и добавляет
поле в таблицу по глобальной переменной _rFTab, параметры которого получаются из
соответствующих полях ввода, таких как ‘Короткое имя’, ‘Тип поля’, ‘Width’ и ‘Precision’.
DeleteField – скрипт запускается при нажатии кнопки ‘Удалить поле’ и удаляет
выбранное в списке поле в таблице _rFTab.
AddFieldValue – скрипт запускается при нажатии кнопки ‘Добавить поле и
значение’ и используя содержимое списка настроек классификаторов для значений полей
(этот список находится слева-сверху диалогового окна) добавляет поле, если оно
отсутствует, _CField в таблицу _rFTab и заполняет его во всей таблице.
FieldSelect – скрипт запускается при выборе поля в списке полей и устанавливает
глобальную переменную _Field, а также заполняет поля редактирования, показывающие
информацию о выбранном поле.
LoadAllValues - скрипт запускается при нажатии кнопки ‘Загрузить список
значений поля’ и анализирует значения поля _Field таблицы _rFTab с помощью скрипта
ValuesTable. Затем этим списком значений заполняется список настроек классификаторов.
SelectDoc – скрипт запускается при нажатии кнопки ‘Выбрать документ’ и выдаёт
диалоговое окно выбора документа типа Table, устанавливается переменная _rFTab на эту
таблицу а затем вызывается скрипт DlgTables.SelectTable.
SelectFile – скрипт запускается при нажатии кнопки ‘Выбрать файл’ и выдаёт
диалоговое окно выбора файла типа dbf, устанавливается переменная _rFTab на эту
таблицу а затем, как и в предыдущем скрипте, вызывается скрипт DlgTables.SelectTable.
SelectTheme – скрипт запускается при нажатии кнопки ‘Выбрать тему’ и выдаёт
диалоговое окно выбора документа View, а после выбора документа – диалоговое окно
выбора темы. Затем, как в предыдущих случаях, устанавливается переменная _rFTab на
эту таблицу и вызывается скрипт DlgTables.SelectTable.
SelectTable – скрипт инициализирует список полей таблицы, и выбирает первое
поле в списке.
SelectTableAndField - скрипт запускается при нажатии кнопки ‘Установить таблицу
и поле как классификатор’ и устанавливает переменные _CrFTab и _CField. А затем
заполняет список классификаторов (справа-снизу на диалоговом окне), загрузив значения
из таблицы _rFTab.
SetCForAll - скрипт запускается при нажатии кнопки ‘Установить классификатор
для всех этих значений’ и устанавливает для текущего значения в списке значений
классификаторов на текущее значение из поля _CField таблицы _CrFTab.
SetFieldTYpe - скрипт запускается при нажатии кнопки ‘Задать тип поля’ и выдаёт
список возможных типов полей и после выбора заполняет поле ввода ‘Тип поля’ именем
выбранного типа.
4.1.6.
Диалоговое окно DlgThemes
Activate – скрипт выполняющийся при открытии формы, и инициализирующий
компоненты диалогового окна, в данном случае заполняет поля выбора фильтра тем и тип
дополнительного поля, так же заполняется список документов View и выбирается первый
документ. Затем запускается скрипт DlgThemes.FillCFU и заполняется список типов
угодий из файла ‘HandType\upg.dbf’.
AddFieldTypeSelect – скрипт запускается при выборе типа добавляемого поля и
настраивает имя этого поля, в соответствии с выбранным типом.
AddFieldValueApply – скрипт запускается при нажатии клавиши ‘Enter’ на
клавиатуре в поле ввода значения дополнительного поля и настраивает это значение для
выбранного типа этого поля.
ComputeAllValues - – скрипт загружает все значения таблицы, указанной в качестве
параметра и возвращает в виде списка по полям списков значений.
ComputeAnyValues – аналогично предыдущему, этот скрипт загружает значения из
указанной в параметрах таблицы, но не все, а только до тех пор, пока не будет загружено
5 или более значений у 16% полей таблицы.
FieldApply – скрипт запускается при двойном нажатии мышки на поле из списка
полей темы и добавляет это поле в список объединяемых полей.
FieldSelect - скрипт запускается при выборе поля в списке полей темы и заполняет
поля ввода, показывающие информацию о выбранном поле, а так же заполняет список
значений поля.
FillCFU – скрипт заполняет поле выбора категории участка, загрузив таблицу
HandType/cfu.dbf
и
взяв
значения
поля
Category.
Затем
вызывается
скрипт
DlgThemes.SelectCategory.
SelectCategory
-
скрипт
вызывается
при
выборе
категории
участка
в
соответствующем поле выбора и заполняет поле выбора функционального назначения
участка, загрузив таблицу HandType/cfu.dbf и взяв значения поля FunctAssig. Затем
вызывается скрипт DlgThemes.SelectFunctAssig.
SelectFuncAssig - скрипт вызывается при выборе функционального назначения
участка в соответствующем поле выбора и заполняет поле цели использования участка,
загрузив таблицу HandType/cfu.dbf и взяв значения поля UsePurpose. Затем вызывается
скрипт DlgThemes.SelectUsePurpose.
SelectUsePurpose - скрипт вызывается при выборе цели использования участка в
соответствующем поле выбора и устанавливает значение дополнительного поля в
результирующей таблице на значение поля CFU_ID из таблицы HandType\cfu.dbf,
соответствующее
выбранным
категории,
функциональному
назначению
и
цели
использования участка. Затем вызывается скрипт DlgThemes.AddFieldValueApply.
UPGSelect – скрипт вызывается при выборе типа использования угодий и
устанавливает дополнительное значение поле, а так же его имя, затем вызывает скрипт
DlgThemes.AddFieldValueApply
ThemeSelect – скрипт вызывается при выборе темы в списке тем и заполняет поля
ввода, показывающую информацию о выбранной теме. В зависимости от количества
записей в таблице выбранной темы, а так же от состояния компоненты интерфеёса
‘Определять значения’ запускает скрипт загрузки либо всех значений (если количество
записей меньше 1024 и отмечен флаг ‘Определять значения’) либо некоторых значений,
соответственно
запуская
DlgThemes.ComputeAnyValues.
скрипты
DlgThemes.ComputeAllValues
или
UnionResult – скрипт запускается при нажатии кнопки ‘Объеденить’ и создаёт
Shape-файл, являющийся результатом объединения выбранных полей тем. Для понимания
работы скрипта необходимо понимать, что в процессе выполнения, в переменной
aThemesList будет лежать список тем, участвующих в объединении, в переменной
aValuesList – список значений дополнительного поля, соответственно для каждой темы из
предыдущего списка. Переменная aFieldsList содержит список (для каждой темы из
списка тем) списков полей, участвующих в объединении, а в переменной aFieldsNames, с
той же структурой лежат имена этих полей в результирующей таблице, список которых
находится в переменной wFieldsNames. В переменной aFieldsInfo лежит список (для
каждого имени поля результирующей таблице) списков полей, значение из которых будет
помещаться в поля результата. В переменной wFieldslist лежит список полей
результирующей таблицы, параметры которых подсчитываются таким образом, чтобы
значения могли туда поместиться, то есть для строк – это максимальная длина строк,
записываемых в это поле, а для чисел – максимальное кол-во знаков. Значения всех этих
переменных вычисляется поэтапно, где на каждом этапе учитывается результаты
предыдущего. Сначала подсчитывается aFieldsList, aFieldsNames и wFieldsNames, затем
создаются поля для списка wFieldsList, при этом, если возникает конфликт типов, когда в
одно поле записывается несколько значений разного типа, предлагаются типы на выбор
(на практике эта ситуация обрабатывается при анализе типа поля Shape), и при записе
значения преобразовываются к этому выбранному типу. Затем, если это указано в поле
выбора, добавляется дополнительное поле и собственно заполняется таблица.
ViewSelect – скрипт вызывается при выборе документа типа Вид из списка и
заполняет список тем, в соответствии с выбранным фильтром по типу темы. Затем
выбирает первую тему.
4.2. Скрипты, общие для всех проектов.
AddRastrBmp - скрипт подключает к Виду 'View1' растровые подложки из таблицы
графической темы 'Rastr'. Поле 'FileName' определяет имя графического файла, поле
'Name' имя темы, а в поле Shape графический объект, обрамляющий прямоугольник
которого используется для задания привязки растра к виду.
ByLotsUnion - скрипт объединяет графику участков файла Lots\Lots_Polygon.shp,
выбирая участки по полю TerrID в таблице правообладателей Orders\Orders.dbf, по
указаному в параметрах полю (список, состоящий из одного имени поля) таблицы
правообладателей. Тоесть результат объединения - объединения участков для указанного
класса правообладателей (например, по полю TypeWorks).
ChartConstr – скрипт используется в утилите построения диаграмм и строит
диаграмму для текущего документа Вид. Скрипт последовательно вызывает диалоговые
окна класса MsgBox, для задания вопросов пользователю и в зависимости от того, задал
ли пользователь фильтр или нет выполняет разные циклы анализа значений таблицы.
После анализа скрипт строит диаграмму и настраивает цветовую палитру в соответствии с
легендой текущего слоя.
CreateBuffers – скрипт используется в утилите построения буферных зон и первой
коммандой запускает соответствующий диалог ArcView. Затем, спросив об имени темы с
буферными зонами, для каждой выделенной темы строит пересечение с объектами этой
темы с буферными зонами. При этом в результирующие таблицы добавляет поля BufArea,
заполняя их площадями пересечений и, если оно есть, поле BuferDis, заполняя его из
таблицы с буферными зонами.
DeleteDocs – скрипт запускается при нажатии кнопки ‘Очистить проект’ в
диалоговом окне DlgStartUp и удаляет все документы, прописанные в скрипте
SavedData.DocNames. Затем удаляет документ вида MainView.
GroundsUnion – скрипт для объединения угодий по указанному полю в параметрах
скрипта. Используется как операции над проектом. Скрипт использует команду
Summarize объекта FTab для объединения графики для каждого типа угодий.
LoadData – скрипт, загружающий файл .data и создающий таблицы по ним с
графикой и без неё. Формат параметров этого скрипта следующий:
av.Run("LoadData",{DataFileName,DBFileName,NewRecordTxt,{FieldsNames,...},{FieldsTyp
es,...},GrFieldName,DefType})
DataFileName
- Имя *.data файла
DBFileName
- Имя результирующего файла
NewRecordTxt
- Текст, определяющий новую запись в *.data
FieldsNames
- Список String: имен полей
FieldsTypes
- Список типов полей
0 – Параметры поля: #FIELD_LONG 10,0
-1 - Параметры поля: #FIELD_FLOAT 10,2
x - Параметры поля: #FIELD_CHAR x,0
Скрипт возвращает nil, если ошибок не было, а если ошибки были, то возвращает строку,
описывающую эту ошибку.
LoadLegend – скрипт загружает файл Legends.odb, в котором хранятся легенды и
названия слоёв, соответствующие им. Затем скрипт настраивает соответственно легенды в
слоях вида MainView, если они имеют название, прописанное в загруженном объектном
хранилище.
LotsUnion - скрипт для объединения участков по полям CFU_ID, LSF_ID и
LocName таблицы Lots_PolyGon.shp. Используется как операции над проектом. Скрипт
запускает скрипт ValuesTable для загрузки значений этих полей и для каждого значения
объединяет графические объекты с помощью команды Summarize. Процесс работы
объединения отмечается с помощью скрипта DlgStartUp.Progress, описанного ранее.
OpenAll – скрипт используется для перестройки документов проекта. Для этого он
запускает скрипты OpenDlgStartUp, SetupDocs, SetupJoins, SetupLinks, SetupAlias и
Loadlegend, при этом между ними запускается скрипт DlgStartUp.Progress для показа
процесса работы.
OpenDlgAliasEditor,
а
также
одноимённые
скрипты
OpenDlgNamesEditor,
OpenDlgScripts, OpenDlgStartUp, OpenDlgTables которые открывают диалоговые окна,
соответствующие названию скрипта.
OpenDoc – Создаёт серию документов ArcView и добавляет их как слои в
указанный в параметрах Вид или в таблицы для указанного имени документа и каталога
его расположения. Формат параметров следующий:
av.Run("OpenDoc",{имя документа Вид, имя папки с файлом, имя документа,{список
названий документов для каждого типа}})
Где FileName - Имя файла БД. Скрипт добавляет к имени документа приставку,
показывающую тип графических данных (без приставки, если графических данных нет) и,
если документы с такими именами уже есть, заменяет их, оставляя позицию этих
документов на экране без изменений.
ReloadScript – скрипт, загружающий из файла указанный в параметрах скрипта и
компилирующий его.
ReloadScripts – скрипт перегружает все скрипты, прописанные в скрипте
SavedData.Scripts с помощью скрипта ReloadScript. Если произошла ошибка, то загрузка
не останавливается, а имя этого скрипта помещается в список, который выводится в конце
работы скрипта, и при выборе нужного пользователем, этот скрипт повторно
компилируется, предварительно активизировав окно этого скрипта. ArcView укажет
ошибку в этом скрипте.
SetCurProject
–
Устанавливает
указанный
проект
активным,
перегрузив
соответственые скрипты и сохранив имя этого проекта в скрипте SavedData.CurProject. и
глобальной переменной _CurProject, которая используется во всех скриптах для открытия
файлов проектов.
SetupAlias – скрипт настраивает наименования полей таблиц в соответствии с
данными в скрипте SavedData.Alias и прячет те, которые в этих данных не прописаны.
SetupDocs – скрипт создаёт документ Вид MainView, установив его положение в
полоджение предыдущего документа, если он был создан. А также создаёт остальные
документы с помощью скрипта OpenDoc.
SetupJoins – настраивает связи типа Join в соответствии с данными из скрипта
SavedData. JoinList. Все ошибки записываются в файл ‘Errors SetupJoin.txt’ в каталоге
текущего проекта.
SetupLinks – настраивает связи типа Link в соответствии с данными из скрипта
SavedData. LinkList. Все ошибки записываются в файл ‘Errors SetupLink.txt’ в каталоге
текущего проекта.
StartUpScript – скрипт, запускающийся при открытии проекта и запускает скрипт
SetCurProject с параметром.
ValuesTable – серипт для поиска уникальных комбинаций значений указанных в
параметрах полей. Формат параметров скрипта:
av.Run("ValuesTable",{имя таблицы,(список имён полей}})
Вместо имени таблицы и полей можно указать соответственно объекты VTab и Field.
Скрипт возвращает структуру данных, содержащую информацию о значениях указанных
полей таблицы. Формат этой информации следующий:
{{{список номеров записей}, список значений для каждого поля}}
4.3. Настройка проектов
Все настройки, как глобальные, так и настройки каждого проекта в отдельности
находятся в подкаталоге SavedData каталога со скриптами. В этом каталоге лежат
скрипты, возвращающие структуры данных с соответствующим назначению этого
скрипта форматом.
4.3.1.
Настройки вторых наименований полей - Alias.ave
Скрипт возвращает список вторых названий для полей имеет следующий формат список
элементов
вида
{"имя
поля",
"его
второе
название"}.
Изменяется
соответствующим диалогом.
4.3.2.
Скрипт, возвращающий текущий проект - CurProject.ave
Скрипт, возвращает имя текущего проекта. Если подобный скрипт отсутствует при
открытии проекта, он создаётся и текущим проектом становится первый проект в списке
проектов. При смене проекта так же перезаписывается скриптом SetCurProject.ave.
4.3.3.
Скрипт,
Настройка имён документов - DocNames.ave
возвращает
список,
определяющий
наименования
виртуальных
документов и файлов-источников. Каждый элемент списка имеет формат:
{true или false - находится ли файл в каталоге проекта ?,
"Каталог, в котором лежит файл",
"имя файла",
{"Имя виртуальной таблицы без графики",
"Имя виртуальной таблицы типа PolyGon",
"Имя виртуальной таблицы типа PolyLine",
"Имя виртуальной таблицы типа MultiPoints"
}
}
Если графика отсутствует, то имена графических таблиц можно не указывать.
Изменяются соответствующим диалогом.
4.3.4.
Настройка связей типа Join и Link - JoinList.ave и LinkList.ave
Это скрипты, возвращающие списки , каждые элементы которых определяют как
таблицы связаны между собой. Формат каждого элемента:
{"имя файла базовой таблицы", номер типа таблицы," имя связующего поля",
"имя файла связующей таблицы", номер типа таблицы}
Номер типа таблицы - это число, определяющее тип документа:
0 - записи без графики, 1 - полилиния, 2 - полигон, 3 - точки.
4.3.5.
Настройка списка проектов - Projects.ave
Скрипт, возвращает список имён проектов.
Список требуемых для проекта скриптов - Scripts.ave
Скрипт, возвращающий список имён скриптов проекта. Если указан подкаталог, то
скрипт загружается из указанного подкаталога с именем, в котором есть и имя
подкаталога и имя скрипта, разделённые точкой.
4.3.6.
Настройка загружаемых таблиц - TablesData.ave
Скрипт, возвращает список списков, описывающих загружаемые таблицы. Каждый
элемент списка имеет следующий формат:
{"Комментарий", "Дополнительный комментарий",
{"имя файла типа *.data, в котором лежит таблица",
"имя результирующей таблицы",
"Строка, разделяющая записи в файле *.data",
{"Имя поля",...},
{тип поля,...},
"Имя поля для информации о графике",
"тип shp-файла по умолчанию"}
}
Тип поля - это число: 0 - тип поля целое число, -1 - тип поля число с плавающей точкой, а
все остальные значения - строка этого размера. Если файл *.data не содержит графики, то
последние две строки можно опустить. При загрузке файла *.data (с помощью главного
окна - кнопка "загрузить выделенные таблица") могут быть созданы до 4-ёх файлов, для
каждого типа графики. Например, если имя результирующей таблицы установлено в
"Lots", то могут быть созданы следующие таблицы:
Lots.dbf
- Записи, у которых нет графики или тип графики непонятный.
Lots_PolyGon.shp
- Записи, с типом графики полигон
Lots_PolyLine.shp
- Записи, с типом графики полилиния
Lots_MultiPoint.shp - Записи, с типом графики точки
Если указан тип файла по умолчанию, то записи без графики будут помещены в
соответствующую таблицу с пустым полем Shape.
4.3.7.
Настройка списка дополнительных процедур - Tasks.ave
Скрипт, возвращает список, определяющий дополнительные процедуры над
загруженными таблицами. Каждый элемент списка имеет формат:
{"Название процедуры", "имя скрипта", параметр скрипта}
Подробное описание скриптов, используемых с параметрами, описано в начале каждого
скрипта в комментариях.
Заключение
В результате проделанной работы были сделано следующее:
•
Разработан простой формат данных, описанный в приложении В, позволяющий
экспортировать графическую и атрибутивную информацию из различных ГИС, для
последующего импорта в ArcView.
•
Разработаны программные средства для импорта этих данных. Создан более
удобный, чем предоставленный по умолчанию в ArcView, пользовательский
интерфейс для настройки и создания проектов ArcView.
•
Разработаны средства анализа проектов ArcView, для выделения полезной
информации. Разработана структура данных, позволяющая работать с графической
информацией земельного кадастра.
•
Созданы утилиты, улучшающие некоторые возможности ArcView по анализу
графической и атрибутивной информации.
Разработанная система была внедрена в качестве части автоматической информационной
системы в краевой комитет по земельным ресурсам и землеустройству Красноярского
края (см. Акт о внедрении). В будущем ожидается продолжение работы в направлении
разработки системы анализа информации в проектах ArcView и расширения системы
импортирования данных в ArcView.
Список литературы
1. Avenue. – Environmental System Research Institute, Inc. 1997.
2. ArcView Dialog Designer. – Environmental System Research Institute, Inc. 1997.
Приложение А. Файлы и каталоги проекта
go.apr
Файл проекта ArcView
mkprj.bat
Командный файл, для создания структуры каталогов для
нового проекта по умолчанию
legends.odb
Файл объектного хранилища ArcView с легендами документа
типа View
handType
Каталог с файлами, общими для всех проектов, в основном
здесь лежат таблицы, набранные вручную
temp
Общий каталог для временных файлов проектов
Scripts
Здесь лежат скрипты, общие для всех проектов (эти скрипты
используются в том случае, если они не определены для
проекта)
Scripts\SavedData
Каталог для скриптов, которые используются для хранения
данных (текущий проект, Alias, информация о загружаемых
таблицах)
Приложение Б. Скрипты проекта
DlgAliasEditor
Каталог для скриптов диалогового окна редактора Alias
(дополнительных названий полей таблиц в ArcView)
DlgNamesEditor
Каталог
для
скриптов
диалогового
окна
редактора
наименований таблиц
DlgScripts
Каталог
для
скриптов
диалогового
окна
управления
скриптами
DlgThemes
Каталог для скриптов диалогового окна менеджера тем
DlgTables
Каталог для скриптов диалогового окна менеджера таблиц
DlgStartUp
Каталог
для
скриптов
диалогового
окна
управления
проектами
ByLotsUnion.ave
Скрипт для объединения графики Участков с помощью поля
TerrID таблицы правообладателей по указанным полям. В
поля Square и SquareDoc результата помещаются суммы этих
полей
ChartConstr.ave
Скрипт для создания диаграммы (Самая правая кнопка у
документов View)
DeleteDocs.ave
Скрипт для очищает проект от документов (кнопка 'Очистить
проект')
GroundsUnion.ave
Скрипт для объединения графики Угодий по целевому
назначению
LoadData.ave
Скрипт для загрузки файлов *.data и сохранение их
содержимого в Shape и DBase-файлах
LoadLegend.ave
Скрипт для установки легенды для тем
LotsUnion.ave
Скрипт для объединения графики Участков по АТО
OpenAll.ave
Скрипт для перестройки проекта (кнопка 'Перестроить
проект')
OpenDlgAliasEditor.ave
Скрипт для открытия диалогового окна редактора Alias
OpenDlgNamesEditor.ave
Скрипт
для
открытия
диалогового
окна
редактора
наименований таблиц
OpenDlgScripts.ave
Скрипт
для
открытия
диалогового
окна
управления
открытия
диалогового
окна
управления
скриптами
OpenDlgStartUp.ave
Скрипт
для
проектами
OpenDoc.ave
Скрипт
для
перестройки
одной
таблицы
проекта
(используется в OpenAll.ave)
ReloadScripts.ave
Скрипт для загрузки всех скриптов из файлов
ReloadScript.ave
Скрипт для загрузки скрипта из файлов в ArcView
(используется в ReloadScripts.ave)
SetCurProject.ave
Скрипт для установки текущего проекта и проекта по
умолчанию
SetupAlias.ave
Скрипт для настройки Alias
SetupDocs.ave
Скрипт для настройки имен документов
SetupJoins.ave
Скрипт для настройки связей типа Join
SetupLinks.ave
Скрипт для настройки связей типа Link
StartUpScript.ave
Скрипт для подготовки к открытию проекта
ValuesTable.ave
Скрипт для нахождения в указанной таблице по указанным
полям дублирующиеся значения
В каждом скрипте имеется подробные комментарии, описывающие работу скрипта.
Приложение В. Формат файла загружаемых таблиц
Файл, содержащий информацию о данных загружаемых таблиц, является
текстовым файлом ASCII, в кодировке Windows (CP-1251) имеет расширение .data, в
котором последовательно записаны записи таблицы. Формат этого файла должен
соответствовать описанию загружаемой таблицы в соответствующем файле настроек.
Каждая запись – группа строк, первая из которых – строка, которая указывается в
настройках загружаемых таблиц. Каждая следующая строка в записи – это значение поля.
Если это строка – то без кавычек, если это число – то в его строковом исполнении, при
этом числа с плавающей точкой используют запятую. Если вместо значения поля стоит
строка BeginPolygon, BeginPolyline или BeginMultiPoint – то все последующие строки
содержат координаты точек этих графических объектов, соответственно для полигонов,
списка линий и списка точек, по две строки на точку, сначала координата по X, затем по
Y. Загрузка точек завершается соответствующей типу графического объекта строкой –
EndPolygon, EndPolyLine, EndMultiPoint.
Следующая блок-схема показывает правила порождающей грамматики для этого
файла, где прямоугольником отмечаются правила, а стрелками – возможный выбор
следующего правила. Блоки, содержащие только выходящие стрелки либо только
исходящие являются соответственно начальными либо терминальными правилами (это
соответственно ‘Начало файла’ и ‘Конец файла’).
Строка с числом
Конец файла
Строка с текстом
Строка ‘BeginPolygon’
2 строки с числами
Строка ‘EndPolygon’
Строка ‘BeginPolyline’
2 строки с числами
Строка ‘EndPolyline’
Строка ‘BeginMultipoint’
2 строки с числами
Строка ‘EndMultipoint’
Строка начала записи
Начало файла
Приложение Г. Классификаторы
Типы угодий (в файле upg.dbf):
Пашня
Залежь
Многолетние плодовые насаждения
Кормовые угодья
В стадии мелиоративного строительства и восстановления плодородия
Под лесами
Под древесно-кустарниковой растительностью, не входящей в лесной фонд
Под водными объектами
Земли застройки
Под дорогами
Болота
Нарушенные земли
Прочие земли
Из всех земель используется под оленьи пастбища
Неизвестно
Сенокос
Пастбище
Земли стадии мелиоративного строительства
Земли в стадии восстановления плодородия
Под торфоразработками
Прочие сельскохозяйственные угодья
Категории, функциональное назначение и цель использования участков находится
в файле cfu.dbf. Вот список категорий участков, по каждому определены свои
функциональное назначение (нумерация числами) и цель использования (нумерация
буквами):
1. Земли сельскохозяйственного назначения.
a) Для крестьянских (фермерских) хозяйств.
b) Для крестьянских (фермерских) хозяйств.
c) Для личных подсобных хозяйств.
d) Для служебных наделов.
e) Для индивидуального жилищного строительства.
f) Для садоводства.
g) Для огородничества.
h) Для животноводства.
i) Для занятия северным оленеводством и промыслом.
j) Для иных целей.
k) Неизвестно.
2. Земли населенных пунктов.
1) Земли жилой застройки.
2) Земли общественно-деловой застройки.
3) Земли промышленной коммерческой и коммунально-складской застройки.
4) Земли общего пользования.
5) Земли транспорта, связи, инженерных коммуникаций.
6) Земли сельскохозяйственного использования.
7) Земли особо охраняемых территорий.
8) Городские леса, парки, сады.
9) Лесной фонд.
10) Прочие земли рекреации
11) Земли под водными объектами.
12) Земли под военными объектами и иными режимными территориями.
13) Земли, не вовлеченные в градостроительную и иную деятельность.
14) Прочие
15) Неизвестно
Для
каждого
функционального
назначения
определены
следующие
цели
использования:
a) Для личных подсобных хозяйств
b) Для служебных наделов
c) Для индивидуального жилищного строительства
d) Для садоводства
e) Для огородничества
f) Для животноводства
g) Для дач
h) Для иных целей
i) Неизвестно
3. Земли промышленности, транспорта, связи, радиовещания, телевидения, информатики
и космического обеспечения, энергетики, обороны и иного назначения.
4. Земли особо охраняемых территорий
1) Земли природоохранного и природно-заповедного назначения.
2) Земли оздоровительного назначения
3) Земли рекреационного назначения
4) Земли историко-культурного назначения
5) Неизвестно
5. Земли лесного фонда
a) Для производства сельхозпродукции
b) Для организации заповедников и природных парков
c) Для прочих нужд организаций и граждан
d) Для иных целей
e) Неизвестно
6. Земли водного фонда
7. Земли запаса
1) Земли фонда перераспределения
2) Прочие земли
3) Неизвестно
Приложение Д. Акт о внедрении