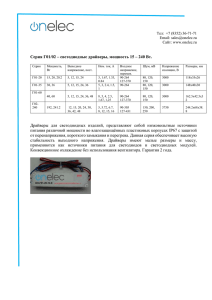Проблемный софт Глава 6
реклама
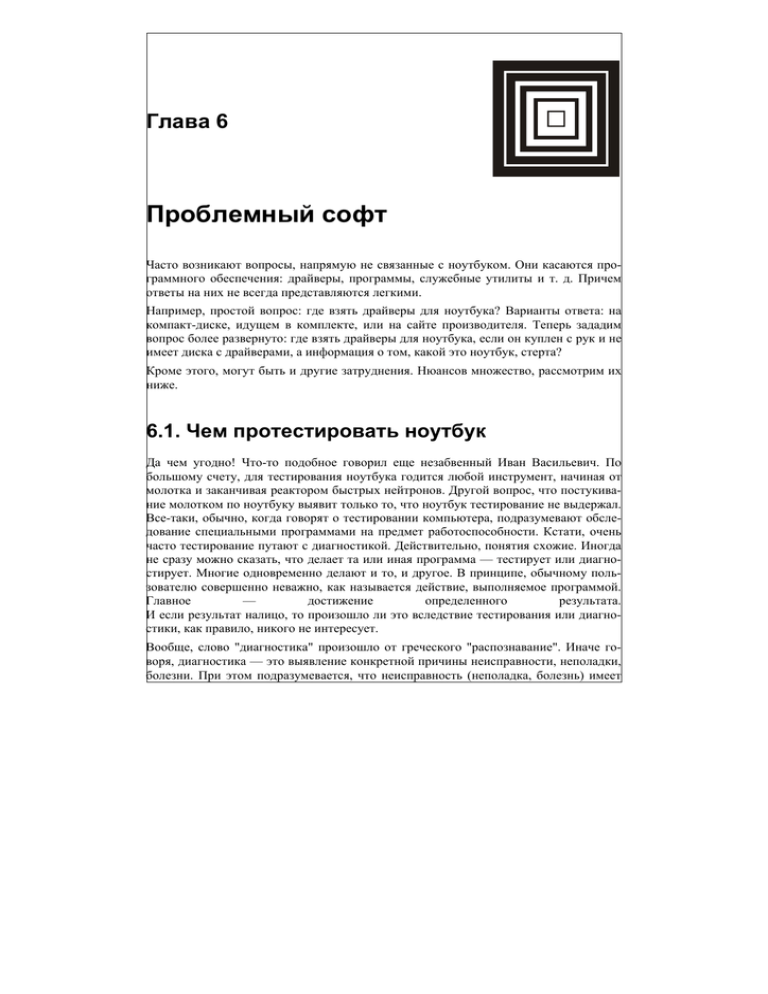
Глава 6
Проблемный софт
Часто возникают вопросы, напрямую не связанные с ноутбуком. Они касаются программного обеспечения: драйверы, программы, служебные утилиты и т. д. Причем
ответы на них не всегда представляются легкими.
Например, простой вопрос: где взять драйверы для ноутбука? Варианты ответа: на
компакт-диске, идущем в комплекте, или на сайте производителя. Теперь зададим
вопрос более развернуто: где взять драйверы для ноутбука, если он куплен с рук и не
имеет диска с драйверами, а информация о том, какой это ноутбук, стерта?
Кроме этого, могут быть и другие затруднения. Нюансов множество, рассмотрим их
ниже.
6.1. Чем протестировать ноутбук
Да чем угодно! Что-то подобное говорил еще незабвенный Иван Васильевич. По
большому счету, для тестирования ноутбука годится любой инструмент, начиная от
молотка и заканчивая реактором быстрых нейтронов. Другой вопрос, что постукивание молотком по ноутбуку выявит только то, что ноутбук тестирование не выдержал.
Все-таки, обычно, когда говорят о тестировании компьютера, подразумевают обследование специальными программами на предмет работоспособности. Кстати, очень
часто тестирование путают с диагностикой. Действительно, понятия схожие. Иногда
не сразу можно сказать, что делает та или иная программа — тестирует или диагностирует. Многие одновременно делают и то, и другое. В принципе, обычному пользователю совершенно неважно, как называется действие, выполняемое программой.
Главное
—
достижение
определенного
результата.
И если результат налицо, то произошло ли это вследствие тестирования или диагностики, как правило, никого не интересует.
Вообще, слово "диагностика" произошло от греческого "распознавание". Иначе говоря, диагностика — это выявление конкретной причины неисправности, неполадки,
болезни. При этом подразумевается, что неисправность (неполадка, болезнь) имеет
Глава 6. Проблемный софт
199
место
быть.
Тестирование
в
этом
смысле — несколько иное понятие. Можно сформулировать так: тестирование — комплекс мероприятий с целью выявления каких-либо возможных неисправностей или
проверка системы на предмет работоспособности. При этом при тестировании нередко ставится и диагноз. К примеру, тестирование ноутбука соответствующими
программами показало, что иногда он перестает нормально функционировать (например, появление "синего экрана смерти") и одновременно выявило причину: неисправен модуль памяти.
Любое тестирование проводится на соответствие заранее определенным требованиям
(по функциональности, производительности, безопасности и пр.). Поскольку тестирование применяется к чему-то, то необходим объект тестирования. В нашем случае
это может быть как ноутбук в целом, так и его отдельные модули (оперативная память, жесткий диск, порты ввода/вывода и т. д.). Также необходим и эталон — для
сравнения. Если в результате тестирования ноутбука на предмет, например, длительности автономной работы выяснилось, что оно составляет 4 часа в офисных приложениях и 2 часа при просмотре фильма, то возникает вопрос: много это или мало?
Если нам не с чем сравнить, то проведенное тестирование покажет только одно —
что тестирование прошло. Если развивать эту мысль дальше, то даже выявление неисправного модуля памяти из примера выше ничего не даст. Если не с чем сравнивать, то, может быть, так и должно быть? Может, "синий экран" — стандартное явление и просто обязан появляться?
Предыдущий абзац кажется абсурдным. Но, все же, право на существование имеет.
Но вернемся к тестированию. Итак, для него необходим объект, эталон для сравнения и, естественно, сформулированные требования (о необходимом инструментарии
я умолчу — понятно, что для нас это будет соответствующее программное обеспечение). Осталось только упомянуть о нагрузочном тестировании (в том числе стрессовом), которое проводится для выявления характеристик функционирования компьютера при изменении каких-либо параметров среды или самого компьютера (либо
нагрузки, либо интенсивности обращений к нему, либо повышения температурных
режимов и т. п.).
Итак, исходя из вышесказанного, можно структурировать требования к тестовым
программам:
тестирование на предмет диагностики;
тестирование с целью сравнения (Benchmark, эталонный тест);
тестирование с целью отображения характеристик;
мониторинг системы;
стрессовое тестирование с целью выявления слабых мест.
Не каждая программа будет соответствовать всем заявленным требованиям, но хотя
бы одно из них она будет выполнять.
200
Часть II. Вопросы и ответы
Существуют программы узконаправленные, предназначенные для тестирования одного компонента (память, жесткий диск и т. д.), есть и программные комплексы, осуществляющие тестирование как ноутбука в целом, так и его отдельных узлов. Перечислю эти узлы:
жесткий диск;
оперативная память;
процессор;
видеоподсистема;
аккумуляторная батарея;
жидкокристаллическая матрица;
накопитель оптических дисков;
материнская плата, в том числе порты ввода/вывода;
модем;
сетевая плата;
беспроводное соединение (WiFi- и Bluetooth-модули);
звуковая подсистема;
блок питания;
интерфейс PCMCIA;
встроенное устройство чтения карт памяти и т. д.
Многие узлы для полноценного тестирования требуют применения каких-либо аппаратных средств. Например, если ноутбук не проходит POST (Power On-Self Test, самотестирование при включении), т. е. дело даже не доходит до загрузки BIOS, то
программное обеспечение помочь ничем не сможет. В этом случае, например, можно
попробовать использовать специальный диагностический тестер, вставляемый в
разъем miniPCI. При включении аппарата на дисплее тестера будут высвечиваться
коды ошибок, посылаемые POST.
Естественно, что такое специализированное оборудование недоступно большинству
пользователей. Поэтому сосредоточим свое внимание на программном тестировании.
Начнем с программ-"монстров", тестирующих буквально все.
Комплексное тестирование ноутбука
Самая известная программа такого рода — SiSoft Sandra. Приятный продуманный
русскоязычный интерфейс (естественно, есть и возможность установки других языков), огромное количество полезных модулей, хорошие тестовые пакеты, постоянно
Глава 6. Проблемный софт
201
обновляющаяся база комплектующих с возможностью их сравнения в тестовых бенчмарках — вот перечень далеко не всех достоинств SiSoft Sandra.
На сегодняшний день последней версией этой программы является SiSoft Sandra Pro
2007. Вот что написано на российском сайте разработчика:
SiSoftware Sandra (сокращение от System Analyser, Diagnostic and Reporting
Assistant) — это информационная и диагностическая программа. Она предоставляет практически всю информацию о вашем аппаратном и программном
обеспечении (включая недокументированную), которая вам может понадобиться.
Sandra (Сандра) — это женское имя греческого происхождения, означающее защитник, помощник человечества. Нам кажется, это описание вполне подходит.
Sandra похожа на многие другие подобные программы для Windows, однако она старается превзойти их и показать то, что есть на самом деле, максимально объективно. Вы можете получить информацию о процессоре, чипсете, видео- адаптере,
портах, принтерах, звуковой карте, памяти, сети, процессах Windows, AGP, PCIe,
соединениях ODBC, USB2, 1394/Firewire и т. д.
Доступны родные Unicode версии для 32-битных Windows (2000/XP/2003), 64битных & x64 Windows (XP/2003), а также Windows CE (Pocket PC
2002/2003/2003SE, Smart Phone 2002/2003/2003SE, CE .Net 4.20).
Выпускается несколько версий этой программы, отличающихся функциональностью
и стоимостью:
Sandra Lite — бесплатна для личного пользования, а также для использования в
образовательных целях, не имеет ограничений по времени работы, напоминающих окон, и т. п.;
Sandra Advanced — для производителей;
Sandra Professional — коммерческая;
Sandra Engineer — эксплуатация в коммерческих целях;
Sandra Enterprise — коммерческая;
Sandra Legacy — для энтузиастов.
К примеру, в бесплатной версии Sandra Lite недоступны такие возможности, как
выяснение информации о CMOS/RTS, об использовании аппаратных прерываний,
мастер стресс-тестирования (тестирование стабильности компьютера) и еще некоторые функции. Во всем остальном даже бесплатная версия Sandra является неоценимым источником информации о компьютере.
Из ключевых возможностей программы можно назвать поддержку 3-х платформ в
единой программе установки, 13 эталонных тестов, разработанных отдельно для каждой платформы, большое количество модулей с подробной информацией, а также
официальную поддержку огромного числа различных устройств (Intel, AMD, ATI,
SiS, VIA и т. д.).
202
Часть II. Вопросы и ответы
Ниже находится список модулей, присутствующих в программе:
сводная информация;
информация о материнской плате, чипсете, системных мониторах;
информация о процессоре и BIOS;
информация об APM & ACPI;
информация об устройствах и шинах PCI(e), AGP, CardBus, PCMCIA;
информация о видеосистеме (монитор, видеокарта, видео BIOS, и т. д.);
информация о OpenGL;
информация о DirectX (DirectDraw, Direct3D, DirectSound (3D), DirectMusic,
DirectPlay, DirectInput);
информация о клавиатуре;
информация о мыши;
информация о звуковой карте (wave, midi, aux, mix);
информация об устройствах MCI — Media Control Interface, интерфейс управления данными (mpeg, avi, seq, vcr, video-disc, wave);
информация о джойстике;
информация о принтерах;
информация о памяти Windows;
информация о Windows;
информация о шрифтах (Raster, Vector, TrueType, OpenType);
информация о модеме;
информация о сети;
информация об IP-сети;
информация о WinSock & интернет-безопасности;
информация о дисках (съемные жесткие диски, CD-ROM/DVD, RamDrives и т. д.);
информация о портах (последовательный, параллельный);
удаленные соединения (Dial-Up, Internet);
информация об объектах OLE (Objects Linking and Embedding, связанные и внедренные объекты);
информация о процессах и потоках;
информация о модулях DLL (Dynamic Link Library, динамически подключаемая
библиотека) и драйверах;
информация о службах и драйверах;
информация о SCSI (Small Computer Systems Interface, интерфейс малых компьютерных систем);
Глава 6. Проблемный софт
203
информация об ATA/ATAPI;
информация об источниках информации;
информация о CMOS/RTC (Real Time Clock, счетчик реального времени);
информация о смарт- и СИМ-картах;
арифметический тест процессора (с поддержкой MP/MT
Processing/Multi-Threading, многозадачность/многопоточность);
—
Multi-
мультимедийный тест процессора, включая MMX (Multi Media eXtention, расширенный набор команд мультимедиа), MMX Enh, 3DNow!, 3DNow! Enh, SSE (2
(Streamed SIMD Extention, более совершенная версия MMX-команд с поддержкой
MP/MT);
тест файловой системы (съемные диски, жесткие диски, сетевые диски,
RamDrives);
тест съемных или флэш-накопителей;
тест CD-ROM/DVD;
тест пропускной способности памяти (с поддержкой MP/MT);
тест кэш и памяти (с поддержкой MP/MT);
тест пропускной способности сети;
тест соединения с Интернетом;
тест скорости Интернета;
использование аппаратных прерываний;
использование каналов DMA (Direct Memory Access, прямой доступ к памяти);
использование портов ввода/вывода;
использование диапазона памяти;
информация об устройствах Plug & Play;
настройки аппаратного реестра;
настройки окружения;
зарегистрированные типы файлов;
ключевые приложения (веб-браузер, e-mail, новости, антивирус, брандмауэр и т.
д.);
установленные приложения;
установленные программы;
приложения меню Пуск;
программы и библиотеки на диске;
установленные веб-пакеты (ActiveX, классы Java);
журнал событий;
204
Часть II. Вопросы и ответы
мастер стресс-тестирования (тестирование стабильности компьютера);
мастер соединений (соединение с удаленными компьютерами, КПК, смартфонами
и другими устройствами);
мастер обобщенного индекса производительности (оценка общей производительности компьютера);
мастер создания отчетов (сохранение, печать, отправка по факсу или e-mail в форматах CIM (SMS/DMI), HTML, XML, RPT или TEXT);
мастер увеличения производительности (настройка компьютера);
мастер мониторинга окружения (температуры, напряжения, скорости вентиляторов, термостойкость системы охлаждения и т. д.);
мастер обновлений для автоматического обновления версий.
Кроме всего прочего, программа содержит огромный файл помощи. Также есть возможность получения ответа на вопрос он-лайн, а также подробная документация на
сайте.
Также в последней версии появились 4 новых эталонных теста: тест эффективности
управления энергоснабжением процессора, тест латентности процессорных кэшей и
подсистем памяти, тест жестких дисков и тест накопителей CD-ROM, DVD, HD
DVD, а также Blu-ray. Появилась и поддержка нового аппаратного обеспечения: новых процессоров (например, VIA C7, Intel Core Duo/Solo и Athlon 64 X2) и новых
чипсетов (к примеру, Intel 975X). В общем можно сказать, что даже в бесплатном
варианте (Sandra Lite) эта программа является лучшей из всех подобных.
Также можно упомянуть и программу PCMark. Как заявляют производители, PCMark
— это аналитический инструмент, предназначенный для измерения производительности компьютера при работе с офисными и другими подобными приложениями.
Программа проста в использовании и обладает интуитивно понятным интерфейсом.
Данная версия включает в себя 44 теста. В числе основных возможностей программы:
13 тестов для измерения общей производительности системы;
дополнительные тесты для измерения производительности отдельных подсистем,
таких как память или жесткий диск;
общий результат PCMark, составляемый на основе системных тестов.
Многопоточные тесты. По умолчанию три пары тестов выполняются одновременно.
Есть возможность выбора необходимых тестов вручную.
С помощью PCMark04 можно измерить производительность следующих систем:
процессор;
подсистема памяти;
графическая память, включая шину AGP;
графические возможности в 2D и 3D;
Глава 6. Проблемный софт
205
жесткий диск.
PCMark 2005 поставляется в трех версиях: бесплатная Basic Edition (доступно вычисление стандартного рейтинга производительности и генерация отчета),
Professional Edition и Advanced Edition. В двух последних доступны отдельные тесты
подсистем памяти, графической подсистемы, жесткого диска и процессора. Кроме
того, Professional Edition предусматривает самостоятельную настройку тестов и поддерживает работу с командной строкой.
В отличие от профессиональных тестов, PCMark очень прост и надежен в использовании. Но, несмотря на некоторую однобокость, большинство его тестов реализовано
на действительно высоком профессиональном уровне.
Создатели PCMark постарались соединить в своем пакете лучшие качества двух подходов: тестирование оборудования по своим собственным алгоритмам и тестирование системы по сценарию, имитируя действия пользователя с самым обыкновенным
программным обеспечением и замеряя время реакции системы. Встроенное в программу средство сбора информации о системе покажет вам аппаратную конфигурацию, установленные драйверы, запущенные процессы и т. д.
Резюме
Существующие программы для тестирования компьютера можно разделить на
диагностические, программы-бенчмарки (сравнение производительности), информационные (отображение характеристик системы), программы мониторинга и
программы стрессового тестирования. Многие тестовые программы могут объединять несколько функций сразу.
Лучшей тестовой программой для комплексной проверки компьютера является,
на мой взгляд, SiSoft Sandra. Даже в бесплатном варианте (Sandra Lite) она практически не имеет конкурентов.
6.2. Где взять драйверы для ноутбука
Что за вопрос? Ведь драйверы идут в комплекте с ноутбуком!
К сожалению, не все так просто. Не говоря уже о том, что диск с драйверами может
просто потеряться или испортиться, бывают ситуации, когда его в принципе не существует. Есть и еще некоторые моменты, но о них мы поговорим позже.
Для того чтобы разобраться в этом вопросе, давайте начнем издалека. Поговорим о
драйверах и операционных системах.
"Драйвер" в переводе с английского (driver) означает "водитель". И действительно,
драйверы "водят" разные устройства по операционной системе и помогают ей
(операционной системе) вникнуть в особенности работы данного устройства. Ина-
206
Часть II. Вопросы и ответы
че говоря, это небольшие программы, показывающие системе, как обращаться с
конкретным устройством. То есть в общем случае, для того, чтобы устройство заработало, нужно установить для него драйвер. Без этого система "не знает", что за
устройство и как с ним нужно работать. Если драйвер не установлен, в разделе
Система (для того, чтобы активировать этот раздел, необходимо нажать кнопку
Пуск, в открывшемся списке выбрать пункт Настройка, и далее Панель управления) перед названием устройства появится восклицательный знак, а при двойном щелчке мышью на выбранном устройстве откроется сообщение, что драйвер
для устройства не установлен или установлен некорректно. Иногда система даже
не может распознать тип устройства, тогда будет надпись "Неизвестное устройство". Из вышесказанного следует, что поступать нужно так: установил устройство
(или переустановил операционную систему) — поставь драйверы.
При установке операционной системы большинство устройств, входящих в состав
компьютера, распознаются автоматически, никаких восклицательных знаков вы не
увидите. Но устанавливаются стандартные драйверы, идущие в составе операционной системы, которые могут работать не совсем корректно или не "отрабатывать" все
функции устройства. Поэтому, если есть штатные драйверы устройства (или, что
лучше, есть возможность скачать новые версии через Интернет с сайта производителя),
то
надо
устанавливать
их.
К примеру, если материнская плата на VIA-чипсете — установка драйверов для нее
обязательна, хотя при просмотре свойств системы вы никаких ошибок не увидите. То
же самое с видеокартами — установка драйверов обязательна даже в случае определения видеокарты системой и, казалось бы, нормальной работой последней.
Теперь приведем несколько общих правил, которые нужно соблюдать:
установил операционную систему или новое устройство — установи драйверы;
используй (по возможности, разумеется) только самые свежие драйверы. Лучше,
если они будут получены с сайта производителя;
если что-то работает не совсем так, как, вам кажется, должно работать, не спешите бежать в сервисный центр — для начала просто попробуйте переустановить
драйвер. Часто бывает, что в результате каких-либо программных конфликтов
драйверы "ломаются" (перестают корректно работать);
драйверы для одной операционной системы необязательно подойдут для другой
(в общем случае). Так, драйверы под Win 98 не будут работать в Win NT и наоборот, т. к. эти операционные системы по-разному взаимодействуют с устройствами
(хотя, скажем, драйверы для Win 98 вполне могут подойти к Win ME);
при неправильной установке драйверов операционная система может вообще отказаться загружаться. В этом случае при начальной загрузке нажмите клавишу
<F8> и выберите пункт Safe Mode (безопасный режим), в котором большинство
драйверов не загружается. Зайдите в свойства системы и удалите неудачно установленный драйвер;
Глава 6. Проблемный софт
207
иногда неправильные установки BIOS мешают корректной установке драйверов.
Зайдите в BIOS SETUP и выберите установки по умолчанию. В некоторых случаях это помогает.
Теперь рассмотрим варианты операционных систем. Большинство новых ноутбуков
поставляются в комплектации с предустановленной лицензионной операционной
системой. В наше время это будет, скорее всего, Windows XP. А что означает слово
"предустановленная"? Это установленная операционная система со всеми необходимыми драйверами и программами, которые производитель счел нужным включить в
комплект в качестве утилит, которой после установки "сделали откат", т. е. вернули
на пару шагов назад. Для того чтобы можно было в ней работать, вы должны предпринять некоторые действия: принять лицензионное соглашение, выбрать часовой
пояс, язык и региональные стандарты, а также произвести нужные сетевые настройки
(если вы подключены к сети) и создать хотя бы одну учетную запись. Все эти операции занимают где-то от трех до десяти минут и практически не требуют ожидания
ответа от системы (во всяком случае, долгих), поэтому название "предустановленная" полностью соответствует состоянию дел. При этом нормальной считается ситуация, когда диск с дистрибутивами операционной системы, драйверами и утилитами находится в комплекте поставки. Обычно он носит название "диск
восстановления системы" ("recovery disk"). Установка с него приводит систему в
первоначальное состояние, со всеми установленными драйверами, утилитами и т. д.
Когда я сказал, что ситуация с наличием восстановительного диска (диска с дистрибутивами) считается нормальной, то имел в виду, что у большинства производителей
эти диски присутствуют. Но не всегда. У некоторых (например, у IBM) вы не найдете
никаких дисков с лицензионной операционной системой, хотя голографическая наклейка, указывающая на присутствие такой системы, на ноутбуке будет. Все нужные
дистрибутивы находятся на особом (защищенном) разделе жесткого диска. При необходимости восстановления вы просто при загрузке держите нажатой кнопку
<Access IBM>, которая вызывает меню работы с ноутбуком. Оттуда вы можете начать переустановку операционной системы. По заявлению IBM, сделано это для
удобства пользователей. Ведь в этом случае потерять или испортить диски восстановления вы не сможете, они всегда будут при вас. И в любой момент, где бы вы ни
находились, вы сможете провести восстановление или переустановку системы, даже
в том случае, если у вас неисправен оптический накопитель. Но если у вас жесткий
диск вышел из строя (или вы решили поменять его на новый большей емкости), то
делать это вы должны только в официальном сервисном центре IBM. Там вам создадут защищенный раздел на новом жестком диске и запишут туда все необходимые
дистрибутивы. В противном случае вы просто теряете свою лицензионную операционную систему, за которую заплатили деньги. Предположим, у вас есть компакт-диск
с операционной системой (например, от другого компьютера). Но драйверы, которые
находились на скрытом разделе вашего старого диска, будут все равно безвозвратно
утеряны.
У некоторых производителей практикуется другой подход к операционной системе.
Никаких дистрибутивов нет вообще (пример — Sony), зато существует специальная
"фирменная" утилита, которая может собрать все необходимые файлы и затем запи-
208
Часть II. Вопросы и ответы
сать их на компакт-диск. Эта операция и создает диски восстановления системы.
Иначе говоря, если вам нужны дистрибутивы операционной системы и драйверы к
вашему ноутбуку, вы должны сами позаботиться о них. Это специально оговаривается в лицензионном соглашении, которое необходимо принять в момент окончательной установки системы, а также в руководстве пользователя. Если же вы не проделаете процедуру создания диска восстановления системы, то при переустановке
операционной системы (например, в случае замены жесткого диска) останетесь без
драйверов.
Теперь предположим, что вы решили установить на новый ноутбук другую операционную систему (например, Linux или Windows 98). На современных ноутбуках обычно имеется наклейка с надписью "Designed for Windows XP". Это означает, что все
схемные решения, да и вообще аппаратная часть ноутбука создавались в расчете на
работу под управлением Windows XP. А это, в свою очередь, значит, что установка
операционных систем, не имевшихся в виду при производстве аппарата, может быть
очень проблематичной.
Для чего вообще может потребоваться установка старых операционных систем? В
основном, это нужно тем пользователям, которые работают со специфическим оборудованием:
автоэлектрики,
геологи,
настройщики
АТС
и пр. Многие программы у них, работающие с программаторами, промышленными
GPS-приемниками и т. д., рассчитаны на работу в других средах, например, под DOS.
В Windows XP они могут просто не запускаться.
На некоторые аппараты Windows 95 или 98, например, может вообще не
установиться. Для большинства же может вызвать затруднение поиск драйверов. На
иные ноутбуки Windows 98 может установиться, но работать некорректно (например,
вызывать конфликты некоторых устройств или обнаруживать лишние, такие как игровой порт). Иногда помогает "перепрошивка" BIOS на более старую версию, но
ведь ее еще нужно найти, да и не для всех пользователей такая операция проста. И,
естественно, не факт, что все в дальнейшем заработает как надо. В общем, понятно:
иногда может возникнуть необходимость в драйверах для вашего ноутбука. Где их
можно взять? Самый легкий и правильный способ — получить с сайта производителя. Большинство торговых марок имеет обширную базу драйверов, фирменных утилит и руководств пользователя к своим моделям. Найти их можно в разделе "Поддержка", там, как правило, поиск можно вести либо по серийному номеру, либо по
номеру партии, либо по названию модели. Ниже указаны странички с драйверами
самых распространенных у нас в стране торговых марок.
Acer — http://www.acer.ru/acereuro/page6.do?dau11.oid=907&inu19.current=
907&UserCtxParam=0&GroupCtxParam=0&dctx1=21&CountryISOCtxParam=
RU&LanguageISOCtxParam=ru&crc=1819852815
Roverbook — http://www.v-service.ru/vs/drv.htm
Toshiba (Europa) — http://ru.computers.toshiba-europe.com/
cgi-bin/ToshibaCSG/download_drivers_bios.jsp?service=RU&service=
EU&banner_id=DOWNLOAD_DRIVERS
Глава 6. Проблемный софт
209
Toshiba (USA) — http://www.csd.toshiba.com/cgibin/tais/su/su_sc_modSel.jsp?BV_SessionID=@@@@1707363999.1135593237
@@@@&BV_EngineID=cccgaddgieemkhhcgfkceghdgngdgmm.0
HP (Compaq) — http://h20180.www2.hp.com/apps/Nav?h_pagetype=
s-001&h_lang=ru&h_cc=ru&h_product=82710&h_client=
S-A-R285-1&h_page=hpcom&lang=ru&cc=ru
Bliss — http://bliss.ru/software/
Fujitsu-Siemens — http://www.fujitsu-siemens.ru/support/downloads_2.html
MaxSelect — http://www.maxselect.ru/service/
Samsung — http://www.samsung.ru/support/download-center/
Sony (Europa) — http://esupport.sony.com/perl/
select-system.pl?PRODTYPE=24&NAVDISP=pc
Sony (USA) — http://esupport.sony.com/
LG — http://ru.lgservice.com/index_b2c.jsp
Mitac — http://mtc.mitacservice.com/visitor/v_FileDown2004C.asp
Теперь рассмотрим ситуацию, когда впрямую драйверы недоступны. Может быть,
торговая марка, под которой продавался ноутбук, перестала существовать, может,
портативный компьютер поставлялся в виде платформы (Barebone). А может быть,
он был куплен с рук, и наклейки с логотипами производителя изначально отсутствовали.
Если дело просто в переустановке операционной системы (т. е. на данный момент
она присутствует, но вы хотите установить ее заново), то можно воспользоваться
какой-либо программой сохранения драйверов. Таких утилит существует немало.
Достаточно в поисковой системе Интернета набрать запрос "резервное копирование
драйверов" или что-то подобное, как вам будет выдан список подобных программ.
После установки программы вам нужно будет только указать нужные драйвера, и
программа сама сохранит (а впоследствии восстановит) их. При этом никакие дополнительные источники данных не понадобятся. Кроме драйверов, обычно такие программы могут сохранять папки Мои документы, Рабочий стол, папку Избранное
вашего браузера, реестр, почтовые сообщения, фильтры, аккаунты и пр. Примером
могут служить Driver Magician, Driver Image или MyDrivers.
Если же драйвер отсутствует (или операционная система не установлена), можно
пойти другим путем. Все ноутбуки делаются на одних и тех же заводах (в основном
китайских или тайваньских). Некоторые торговые марки всячески скрывают связь
между собой и реальным заводом-производителем, но большинство ноутбуков, всетаки, несет на себе опознавательные знаки конкретного завода. Это так называемый
"код модели".
Так вот, код модели однозначно идентифицирует модель (рис. 6.1). А это дает возможность поиска драйвера для этой конкретной модели, но продававшейся под другой торговой маркой. Например, привезли из Англии ноутбук "Time". Что это за зверь и где
Часть II. Вопросы и ответы
210
брать драйверы к нему — никто не знает. То есть задача: требуется найти драйверы к
неизвестному ноутбуку. Переворачиваем аппарат и смотрим на нижнюю панель. К счастью, код модели имеется: 7170. Затратив некоторое время на поиск, получаем результат: у Roverbook имеется модель Discovery MT6 с таким же кодом. Заходим на сайт
поддержки Roverbook и находим там искомые драйверы. Все, задача решена.
Рис. 6.1. По коду модели
иногда можно определить производителя
Иногда с налета найти нужную модель не выйдет. В этом случае можно попытаться
найти драйверы на сайте реального производителя. Большинство обычно сохраняет
архив с драйверами, BIOS, руководствами пользователя для всех выпускавшихся
моделей. В табл. 6.1 указаны коды моделей некоторых производителей.
Таблица 6.1. Сопоставление кодов моделей реальным производителям
Производитель
Код моделей
Compal
CL00, CL10, CL50, CL51, DL70, DL75, DL76, FL30
ECS
A530_TM5600, A530_TM5800, A535, A535+, A900, A901, A907, G550, G551,
A928, A929, A980, G713, G730, G731, G732, G733, G736, 600, 910, G420,
600L, 536, G220, G900, 532, G556, G553
Twinhead
N23PA(D212A), N23PB(E12B), N14PA(E14A), N14PB(E14B), N14RA(R14K),
N14RA64bit(R14K), N14RI(R14D), N15RB(R15B), N15RI(R15D),
N15RN(R15GN), N77PB, N14S, N76PI, N1400, N7600 (B750), N7500, N6300,
N2700, N2380, N2300, N2190, A9110A, A9110, A5000, A3400, A1000, A3000,
A2800, P98, P93, P88
Uniwill
223II0, 223EI0, 244II0, 245II0, 259IA3, 259II0, 259EI3, 259EN3, M30EIx,
P71EN0, 257SA1, 755II1, 755II8, 755IA, 755IN, 755SI4, L372N1, L373N1,
N243S2, N243S8/9, N251S6, N258SAx, N34A, N34B, N35B, N351S2, N351S4,
N356, N766S, N222, N241, N340S2, N340S8, N350I3, N520I, 259KI8, 259KI8
(64-bit), 255KI3/259KI3, 258KA0, 258KA0 (64-bit), 244CI0, N251C2, N341C2,
N755CI0, M31EI1, 259KI8
Mitac
3025D, 3025F, 3026E, 3026E, 3027F, 3030E, 4023, 4023C, 4426, 5021, 5023,
5024, 5026, 5027, 5033, 5033+, 5033T, 5033H, 5033K, 5033L, 5033X, 6020,
6020T, 6120N, 6020+, 6033, 6133S, 6133SX, 6133NX, 6233F, 7020, 7170,
Глава 6. Проблемный софт
211
7170P, 722, 7521T, 7521C, 7521P, 7521T, 8011, 8050, 8050D, 8050DC, 8060,
8060B, 8066, 8080, 8080F, 8080P, 8081, 8089, 8089P, 8090, 8170, 8170A, 8175,
8317, 8355, 8355H, 8375, 8375P, 8381, 8399, 8555, 8555H, 8575, 8599, 8630,
8640, 8677, 8889, CE-M80EB, M220, 5033, M220, 7321, 7520
Таблица 6.1 (окончание)
Производитель
Код моделей
Arima
CP11, M621-UC, W310-Di, W820-Di, M621-DC, M622-UCX, M623-DCX,
W330-DCX, W330-UCX, W621, W730, W810-DCX, M622-DK8X, M622UK8X, W622-DK8X, W622-UK8X, W720-K8M, W730-K8 DTR, W730-K8X,
W830-DA
FIC
CT1, CT2, GE2, GT1W, GT2W, LM1W, LM2W, A320, A320+, A360, A360+,
A385, A430, A440, A450, A550, A985, AN5W, AT11N, AT2N, AT2W, M228,
M228+, M785, MB02, MD05W, MD06, MD06+, MH47, PS1, PS3, PS4W, S220
Inventec
C15, S15, W14, MW12, US12, W15
Иногда бывает возможным даже определить реального производителя только по названию модели. Правда, сделать это крайне сложно, и удается лишь в редких случаях. Но, все же, такая возможность существует. Для примера, вот перечень ноутбуков
брендов, выпускавшихся компанией Quanta в разные годы: Apple G4 Powerbook,
Apple New G4 Powerbook, Apple New iMac, Compaq NX9005, Compaq Presario 1200,
Compaq Presario 2100, Compaq Presario 2500, Dell Inspiron 4000, Dell Inspiron 4100,
Dell Inspiron 4150, Dell Latitude C600, Dell Latitude C610, Dell Latitude C640, Dell
Latitude CP, Dell Latitude Cpi, Dell Latitude CPiA, Dell Latitude CS, Dell Latitude CSx,
Sony PCG-FXA63, Sony PCG-K12, Sony PCG-K13, Sony PCG-K13Q, Sony, PCG-K14,
Sony PCG-K15, Sony PCG-K17. Кроме этого, разумеется, модели Quanta есть и у торговых марок, не относящихся к брендам, например, Roverbook Navigator B510 (код
модели EG8L).
В общем, суть понятна: поиск драйверов возможен не только по названию ноутбука,
но и по коду модели. Иногда это вообще единственный выход.
Резюме
Иногда драйверы входят в состав дистрибутивов, хранящихся в специальном служебном разделе жесткого диска. С большинством же ноутбуков компакт-диск с
драйверами входит в комплект поставки.
Если драйверы нужны для переустановки операционной системы, возможно сохранение их с помощью специальных утилит.
212
Часть II. Вопросы и ответы
Обычно драйверы доступны на сайте производителя — торговой марки, под которой продавался ноутбук.
Поиск драйверов можно осуществлять и по коду модели, однозначно идентифицирующем компьютер. В этом случае можно найти тот же самый аппарат другой
торговой марки или у реального производителя.
6.3. Что такое реестр
и как с ним работать
Наверное, мало пользователей не слышали бы о системном реестре. Однако большинство просто не представляют, что это такое и зачем он нужен. Многие даже не
помышляют о том, чтобы каким-то образом воздействовать на операционную систему посредством изменения реестра. Другие, наоборот, экспериментируют с ним, не
обращая внимания на последствия. Кончается это "экспериментаторство" обычно
крахом системы и, как следствие, полной переустановкой. Ведь системный реестр
влияет на очень многое. Однако при наличии небольшого опыта и некоторых специальных утилит поддерживать его в надлежащем порядке может каждый.
Итак, что же такое системный реестр, и каким образом можно воздействовать на него без вредных последствий? Сначала немного истории.
Когда-то, давным-давно, была операционная система DOS. Настройка этой системы
осуществлялась редактированием текстового файла config.sys. Все изменения набирались от руки в обычном текстовом редакторе.
Затем появилась операционная система Windows 3.11. Для ее настройки и конфигурирования стали использоваться файлы трех типов.
1. Системные файлы инициализации (system initialization files) — CONTROL.INI,
PROGMAN.INI, PROTOCOL. INI, SYSTEM.INI, WIN.INI и WINFILE.INI.
2. Файлы инициализации приложений (private initialization files).
3. Файл регистрационной базы данных — REG.DAT.
Последний файл и был прародителем реестров всех последующих версий Windows.
Конечно, строение этого файла было донельзя простым: он содержал единственную
ветвь HKEY_ CLASSES_ROOT. Для его редактирования, представленного в двоичном
формате,
уже
требовалась
специальная
утилита — редактор реестра REGEDIT.EXE. В этом файле содержалась информация о зарегистрированных типах файлов (какая программа должна открывать файл). Все остальные настройки делались так же, как и в DOS: редактированием текстовых инициализационных файлов. Это было неудобно. Многим пользователям ручное
редактирование установок оказалось не под силу. Вдобавок, инициализационные
файлы не поддерживали множественные аппаратные конфигурации (технология Plug
Глава 6. Проблемный софт
213
& Play). Поэтому усовершенствования реестра продолжались, и на сегодняшний день
мы имеем следующую структуру реестра:
HKEY_CLASSES_ROOT. В этом разделе содержится информация о зарегистрированных в операционной системе (ОС) типах файлов, что позволяет открывать
их по двойному щелчку мыши, а также информация для операций перетаскивания;
HKEY_CURRENT_USER. Здесь содержатся настройки оболочки пользователя
(например, рабочего стола или меню Пуск). Если на компьютере работает один
пользователь и используется обычный вход в Windows, то значения раздела берутся из подраздела HKEY_USERS\.DEFAULT;
HKEY_LOCAL_MACHINE. Этот раздел содержит общую для всех пользователей
данного компьютера информацию о драйверах, установленном программном
обеспечении, а также сохраненные программами настройки;
HKEY_USERS. Здесь содержатся параметры оболочки операционной системы
для всех пользователей. Именно из этого раздела информация копируется в раздел HKEY_CURRENT_USER;
HKEY_CURRENT_CONFIG. В этом разделе содержится информация о конфигурации устройств Plug & Play и сведения о конфигурации компьютера с множественными аппаратными средствами;
HKEY_DYN_DATA. Этот раздел предназначен для хранения динамических данных о состоянии различных устройств, установленных в компьютере. Сведения
этой ветви отображаются в окне диспетчера устройств.
Как можно видеть, в системном реестре хранятся все настройки (как самой ОС, так и
установки пользователей и программного обеспечения). Иными словами, это база
данных, содержащая все необходимые сведения.
Физически реестр находится в нескольких файлах. В Windows XP набор этих файлов
называется "улей". Реестр Windows 95/98 содержался в двух файлах: SYSTEM.DAT и
USER.DAT. С выходом Windows Me появился еще один файл (CLASSES.DAT). Его
предназначение заключалось в полной замене инициализационных файлов, которые
были оставлены для совместимости со старыми программами.
В этих операционных системах для восстановления системы достаточно было заменить испорченные файлы реестра на сохраненные. То есть, сохранив файлы
SYSTEM.DAT и USER.DAT, пользователь мог как угодно "издеваться" над реестром.
В случае же наступления краха системы достаточно было загрузиться в DOS (например, с загрузочного компакт-диска) и скопировать сохраненные файлы вместо испорченных. После этого надо было присвоить им определенные атрибуты ("Только
для чтения" и "Скрытый"), и после перезагрузки операционная система была как новенькая.
Для сохранения и восстановления реестра Windows XP загрузка в DOS не поможет.
Для создания резервной копии придется щелкнуть правой кнопкой по значку нужного диска в окне утилиты Мой компьютер, выбрать пункт Свойства и на вкладке
214
Часть II. Вопросы и ответы
Сервис воспользоваться командой Выполнить архивацию. Далее вас встретит
Мастер архивации и восстановления, который и поможет сделать резервные копии
нужных файлов. Восстановление реестра возможно с помощью все того же мастера.
Для того чтобы внести изменения в реестр, нужно в пункте меню Выполнить (находящегося в меню Пуск) набрать строчку "regedit" и нажать кнопку OK. Перед вами
появится программа — редактор реестра. Правда, самостоятельно что-либо изменять
в нем можно лишь в том случае, когда точно знаешь, что делаешь. Что, например, вы
можете изменить в такой строчке: {adb880a4-d8ff-11cf-9377-00aa003b7a11}?
Лучше для таких целей воспользоваться какой-нибудь специализированной утилитой. Подобных программ — они называются "твикеры", очищающих реестр (ведь
после удаления приложения штатными средствами, кроме файлового мусора, остается еще масса уже ненужных ключей в реестре) и ускоряющих работу посредством
изменения системного реестра, существует масса. Встроенный инструментарий для
очистки реестра от ненужных ключей давно имеется, к примеру, в знаменитых
Norton Utilities. Правда, вызывают сомнение как качество работы, так и стоимость
пакета.
Но выход есть: воспользоваться одной из совершенно бесплатных утилит, позиционируемых исключительно как инструменты для работы с реестром. Причем, если вы
питаете некоторые опасения насчет бесплатного программного обеспечения, то можно взять программу-твикер от известного производителя, например, от компании
Microsoft. Программа называется RegClean. Утилита имеет небольшой размер и не
нуждается в инсталляции. При запуске открывается небольшое окно и автоматически
начинается сканирование содержимого реестра. Никакой дополнительной информации программа не сообщает, а по окончании процесса предлагает либо нажать кнопку "Fix Errors" для удаления ненужных ключей, либо отказаться от чистки реестра.
По результатам своей работы RegClean создает файл отката в том же каталоге, где
находится сама. Если после процедуры чистки реестра система начнет работать некорректно, то удаленные записи реестра можно вернуть на прежнее место, дважды
щелкнув мышью на файле отката.
Вообще, более лаконичную программу представить тяжело. Кроме упомянутого действия по очистке того, что программа сочла мусором, никаким образом повлиять на
действия (или хотя бы выяснить, что чистится) пользователь не может. С другой стороны, если вам не хочется вникать во что бы то ни было, то твикер от знаменитой
компании придется вам как нельзя более кстати.
Следующая программа, заслуживающая упоминания, создана финским программистом и называется RegCleaner. Программа имеет малый размер дистрибутива (всего 540 Кбайт) и совершенно бесплатна. Она предназначена исключительно для чистки реестра, но обладает множеством дополнительных возможностей. Что
приятно, программа поддерживает русский интерфейс.
Очистка системного реестра возможна как в автоматическом режиме (в этом случае
программа как две капли воды напоминает вам RegClean: никакой информации вам
не предоставляется), так и вручную. В ручном режиме утилита сканирует реестр и
Глава 6. Проблемный софт
215
показывает вам, какие ключи реестра можно безболезненно удалить. Перед удалением возможен просмотр того, на какой файл ссылается удаляемый параметр. Естественно, что программа имеет возможность отката. Также твикер показывает автозагружаемые программы и позволяет вручную удалять приложения.
Среди программ наших соотечественников хочется выделить утилиту Reg Organizer,
созданную Константином Поляковым. Программа действительно отличная и, что
немаловажно, для русскоговорящих абсолютно бесплатна.
Дистрибутив занимает всего чуть более мегабайта. При запуске программа по умолчанию открывается в режиме чистки реестра. Для запуска сканирования надо нажать
кнопку Чистка реестра. По окончании процесса программа выведет на экран окно,
где по умолчанию уже будет составлен список ненужных ключей. Рядом с каждым
параметром проставлена информация о том, на что именно ссылается данный ключ.
Кроме удаления параметров, есть возможность отремонтировать их. После выбора
соответствующей опции программа пытается отыскать "битые" ссылки и, если возможно, исправляет ключ. После этого выделение с тех ссылок, что были отремонтированы, автоматически снимается. Остальное можно удалить. Естественно, вариант с
откатом присутствует.
Основные возможности утилиты:
очистка реестра. Reg Organizer производит поиск ссылок на несуществуюшие
файлы и, при необходимости, удаляет их. Это полезно, например, в случае, когда
какая-либо программа не имеет утилиты для деинсталляции. Вместе с тем Reg
Organizer производит более глубокий поиск и позволяет найти даже те ключи, которые не будут найдены другими программами подобного класса;
просмотр и редактирование системного реестра. Программа позволяет производить различные операции с ключами и значениями системного реестра, экспортировать и импортировать их значения и т. д.;
предварительный просмотр файлов реестра (*.reg) перед импортированием их
содержимого, в том числе непосредственно из Проводника. При просмотре импортируемого reg-файла его содержимое представляется в виде древовидной
структуры, где в ясной форме показаны все ключи, импортируемые в реестр.
Кроме этих программ, разумеется, существуют и другие. Какой из них воспользоваться — дело ваше.
Резюме
Системный реестр представляет собой базу данных, в которой хранятся настройки и установки операционной системы и установленного программного обеспечения.
Редактирование системного реестра возможно как вручную (изменение параметров в редакторе реестра regedit.exe), так и с помощью программ-твикеров. Про-
216
Часть II. Вопросы и ответы
граммами чистки реестра могут пользоваться даже неподготовленные пользователи.
Некоторые программы работают в полностью автоматическом режиме. Другие предоставляют подробный отчет и дают варианты выбора действий.
6.4. Можно ли протестировать батарею
Аккумуляторные батареи имеют непосредственное отношение к мобильности ноутбука. Существуют программы, которые осуществляют постоянное слежение за состоянием источников питания, а также проводят анализ их работоспособности. Стандартом в этой области считается пакет программ для оценки производительности и
времени работы ноутбуков с реальными приложениями MobileMark. Пакет разработан BAPco. BAPCo (Business Applications Performance Corporation) — это бесприбыльный консорциум ведущих игроков компьютерной индустрии, в который входят
такие столпы, как Toshiba, Microsoft, AMD, Intel, Dell и др. Правда, стоимость этого
набора программ составляет около 500$. Предполагается, что пользоваться
MobileMark будут профессионалы, связанные с рынком портативных компьютеров.
Тестирование происходит посредством эмуляции просмотра DVD-фильмов, работы
поисковой системы через беспроводную сеть, а также работы пользователя в типичных офисных задачах. Делается это путем выполнения скриптов, запускающих соответствующие приложения и эмулирующих работу пользователя с ними. При этом
для большей реалистичности BAPCo учитывают три основных особенности пользовательского поведения при использовании ноутбука:
переключение между приложениями — пользователи обычно держат открытыми
одновременно несколько приложений и переключаются между ними;
параллельное выполнение — помимо переключения между приложениями, пользователи также зачастую во время работы с одним из приложений запускают другое в фоновом режиме — например, параллельно работе с Word может осуществляться проверка компьютера на вирусы или архивирование документов;
время реакции — человек набирает текст с определенной скоростью, ему требуется время на ознакомление с содержимым документа или для нахождения нужного документа на диске и т. д.; соответственно, в исполнении скриптов необходимы соответствующие временные задержки. Эти же периоды простоя могут
использоваться операционной системой для внутренних нужд, от дефрагментации
дисков до снижения частоты процессора, что также приближает тест к реальности.
Приложения, используемые MobileMark для тестирования, и выполняемые задачи
приведены в табл. 6.2.
Таблица 6.2. Приложения и задачи, используемые в тестах MobileMark
Глава 6. Проблемный софт
217
Тест
Приложение
Задача
DVD playback 2005
InterVideo WinDVD
Воспроизведение DVD
Wireless browsing 2005
Microsoft Internet Explorer
Беспроводной серфинг
в Интернете
Productivity 2002SE
Adobe Photoshop
Подготовка изображений
для презентаций
Netscape Communicator
Просмотр HTML-версий
документов
Macromedia Flash
Анимация для презентаций
Microsoft Word, Excel,
PowerPoint, Outlook
Обработка текстов, таблиц
с данными, подготовка
презентаций и работа
с почтой
Network Associates McAfee
VirusScan
Обеспечение безопасной
среды для работы
WinZip Computing WinZip
Архивирование
Netscape Communicator
Чтение книги с дисплея
Reader2002SE
Огромный минус MobileMark — отсутствие поддержки других операционных систем, кроме Windows XP (кстати, русская локализованная версия этой системы отсутствует в списке поддерживаемых). Также подлежат удалению любые версии устанавливаемых вместе с пакетом адаптированных программ. А это — как можно
видеть из таблицы — и Win DVD, и Photoshop, и практически весь Office. Ведь пакет
(еще раз повторюсь) рассчитан на профессионалов компьютерного рынка.
Для простых пользователей можно порекомендовать программу BatteryMon, занимающуюся мониторингом заряда аккумуляторных батарей ноутбука. Программа выводит разнообразную статистическую информацию, в том числе и в графическом
виде. Сообщается о более чем 20 параметрах: напряжение, температура, текущие
параметры нагрузки и заряда, количество циклов заряда, производитель батареи, серийный номер и т. д. Полный список сообщений можно посмотреть ниже. Кроме
этого, допускается выдача программой звукового сигнала или отправка e-mailсообщения в случае нарушений в работе батареи. Также ведется лог-файл с записями
по уровню состояния заряженности батарей и прочей статистики для дальнейшего
анализа. Работает программа под управлением Windows 98, 2000, ME, XP, 2003.
Windows 95 и NT не поддерживаются. Стоит программа 24$, но можно найти в Интернете 30-дневную испытательную версию.
Полный список сообщений программы:
статус — указывает текущий статус батареи. Например, "Зарядка", "Разрядка",
"Не используется";
218
Часть II. Вопросы и ответы
изготовитель: название компании-производителя батареи;
название устройства — обычно номер пакета батареи, определенный производителем;
серийный номер — серийный номер устройства, определенный производителем;
уникальный ID — идентификатор, однозначно идентифицирующий батарею;
время зарядки — грубая оценка времени заряда полностью разряженной батареи;
температура батареи — температура внутри пакета батареи;
дата изготовления — дата, когда батарея была изготовлена;
тип использования — указывает тип использования (аккумуляторная батарея ноутбука или UPS);
перезарядка — указывает, является ли батарея перезаряжающейся или нет;
химия — тип батареи, например, Li-Ion, Ni-Cd и т. д.;
емкость — теоретическая емкость новой батареи (милливатт/час);
аварийные уровни — предупреждение о низком заряде;
смещение емкости: некоторые батареи резервируют небольшой заряд, который
смещен из полной емкости батареи и текущей емкости;
циклы — количество проведенных циклов заряд/разряд. Это помогает определить
износ батареи;
напряжение — текущее напряжение батареи.
Остается, может быть, добавить, что интерфейс программы англоязычный.
Еще одна подобная программа, о которой пойдет речь далее, имеет некоммерческий
характер. Это BatteryEater Pro, небольшой, но весьма функциональный тест, изначально ориентированный на определение времени работы портативного компьютера
от аккумуляторной батареи.
В отличие от большинства некоммерческих программ, которые не идут дальше бетаверсий, BatteryEater развивался вполне успешно. Разработка программы была начата
весной 2002 г., но на суд общественности первая версия была представлена лишь 20
декабря 2002 г. после ряда исправлений и доработок. Следующая версия увидела
свет 5 января 2003 г. С тех пор программа обзавелась отчетом о конфигурации компьютера, индикатором текущего уровня заряда батарей, графиком их разряда.
В новой версии BatteryEater, которая выпущена в день второй годовщины программы, появилось еще два режима тестирования, существенно дополнился отчет о конфигурации системы и результатах работы теста, добавился модуль определения производительности подсистем компьютера, увеличилось количество настроек теста.
Программа не требует установки. После распаковывания исполняемого файла требуется всего лишь запустить его. Battery Eater изначально задумывался как программа,
максимально нагружающая все подсистемы компьютера для получения минимального времени работы от аккумулятора. В этом ее отличие от MobileMark, который эму-
Глава 6. Проблемный софт
219
лирует работу некоего среднестатистического пользователя, что и послужило необходимостью установки большого количества программ третьих фирм, причем в процессе работы тест делает паузы через определенные промежутки времени, подразумевая отсутствие пользователя за клавиатурой.
Как и MobileMark, Battery Eater имеют возможность определить время работы ноутбука от батарей в режиме чтения текста. Battery Eater использует для этого встроенную программу просмотра текста, в комплекте с тестом идет и сам текст. Помимо
этого, Battery Eater предъявляет график разряда аккумулятора.
Помимо описанных режимов тестирования, Battery Eater имеет так называемый режим простоя, при котором программа практически не нагружает ноутбук работой, а
один раз в минуту записывает небольшой файл на жесткий диск и показывает остаток заряда в аккумуляторной батарее. При помощи этого режима можно определить,
во-первых, максимальное время автономной работы ноутбука в режиме покоя (возможны варианты — с включенным или выключенным экраном), а во-вторых, как
долго проработает ноутбук, выполняя любое приложение, например то, с которым
чаще всего придется работать. Результат — время работы до отключения и график
разряда батарей.
Battery Eater имеет встроенные возможности определения производительности системы, причем не общее значение, представляющее собой абстрактную величину производительности системы в целом, а каждой подсистемы в отдельности. Также в
комплекте с программой поставляется достаточно удобный в использовании самостоятельный модуль для отображения текущего заряда батареи, индикатор которого
расположен в области уведомлений (рядом с часами). Доступен выбор одного из трех
языков интерфейса: английский, русский, украинский.
Резюме
Программы тестирования аккумуляторной батареи позволяют получить как полные характеристики батареи, так и гипотетическое время работы ноутбука при
выполнении различных приложений.
Также некоторые программы могут выдавать сведения о теоретической выработке ресурса — через какое время (предположительно) батарея перестанет работать.
6.5. Как испытать видеоподсистему
В этой области тестирования бесспорным лидером является 3DMark (рис. 6.2). На
сегодняшний день появился уже 3DMark 2006, хотя многие пользуются и 3DMark
2005, и 3DMark 2003, и даже 3DMark 2000. Связано это с тем, что 3DMark всегда
пытается брать курс на самые последние поколения графических акселераторов и
предназначен только для ускорителей Hi-End класса настоящего момента и будущих
графических решений, которых еще и в пресс-релизах не упоминают. С выходом
220
Часть II. Вопросы и ответы
каждой новой версии владельцы достаточно современных видеокарт убеждаются,
что количество кадров во всех игровых тестах для их видеоподсистем редко превышает 10—15 кадров в секунду.
Тем более что с выходом 3DMark 2003 была связана неприятная ситуация (если не
сказать сильнее — скандал). Компания NVIDIA заявила, что код новой версии не
оптимизирован, а результаты тестов не имеют отношения к действительности. И более ранние версии 3DMark обвинялись в отсутствии реалистичности, однако тогда
маркетинговая машина NVIDIA очень сильно продвигала этот тест.
Рис. 6.2. Стартовое окно программы 3DMark
Пакет 3DMark 2005 состоит их трех игровых и пяти синтетических тестов, а также
теста на производительность. Кроме того, существует возможность тестирования
качества фильтрации и сглаживания изображения, создания тестовых скриншотов для
сравнения качества графики, и новая возможность — создание графиков, отражающих
работу ускорителя в игровом тесте в каждый момент времени, с помощью Microsoft
Excel.
Размер дистрибутива рос с каждой новой версией. Если 3DMark 2000 занимал всего
20 Мбайт (и еще 6 Мбайт можно было скачать с сайта для сравнения результатов), то
3DMark 2005 имел уже около 300 Мбайт. Да и системные требования 3DMark 2005
стали гораздо серьезнее. Теперь для работы требуется процессор не ниже 2 ГГц, минимум 512 Мбайт оперативной памяти и графический ускоритель с поддержкой пиксельных и вертексных шейдеров второй версии с объемом памяти не меньше 128
Мбайт.
3DMark может использоваться для разных целей и поэтому имеет три разных типа
лицензии. Первый тип лицензии Free. Этот тип лицензии позволяет просмотреть
встроенный демонстрационный ролик и протестировать ваш компьютер на предус-
Глава 6. Проблемный софт
221
тановленных настройках. Изменять параметры разрешения и системы, а также тестовой последовательности вы не сможете. Следующий тип лицензии Pro предоставляет
все возможности, требуемые обыкновенному пользователю. То есть вы можете менять все параметры системы, тестовую последовательность, а также делать тестовые
скриншоты, собирать графики из промежуточных значений теста и смотреть на тестовую таблицу фильтрации и антиаласинга. Для подобной функциональности вам
придется заплатить около 20$.
Для профессионального использования 3DMark существует тип лицензии Business.
Данная лицензия позволяет запускать 3DMark из командной строки для организации
пакетного тестирования и стоит 250$.
Конечной целью тестирования 3DMark 05 является общий индекс производительности в трехмерной графике с использованием всех функций (3DMark Scores). Количество баллов высчитывается только на основании результатов трех игровых сцен, другие тесты в измерении количества баллов не используются. Чем больше баллов
набрано, тем производительнее ваша видеоподсистема.
Среди поклонников игр эти баллы получили название "попугаи". Название происходит из мультфильма, где звучала фраза: "А в попугаях он гораздо длиннее!" Кому же
не хочется, чтобы его компьютер набрал больше очков по производительности?
В табл. 6.3 можно посмотреть различия между 3DMark 2005 и 3DMark 2006.
Таблица 6.3. Сравнения версий 3DMark 2005 и 3DMark 2006
Особенности
3DMark 2005
3DMark 2006
Версия шейдеров
(SM)
2.0
2.0 и 3.0
HDR-рендеринг
Нет
Да
Динамические тени
До 2 LiSPSM карт теней
До 5 Uniform карт теней
Сглаживание теней
Да (4 образца)
Да (16 образцов + 4 образца)
Графические тесты
3 (все SM 2.0)
4 (два SM 2.0 и два
HDR/SM 3.0)
Процессорные тесты
2 (программные
вертекс-шейдеры)
2 (обработка искусственного
интеллекта и физики)
Тестирование особенностей SM 3.0
Нет
Да
Число тестов
16
19
Уровень детализации
Высокий
Очень высокий
Размер текстур
Высокий
Очень высокий
Текстуры
Простые
Комплексные
Часть II. Вопросы и ответы
222
Сложность теней
Высокая (максимально 96
инструкций)
Очень высокая (максимально
512 инструкций)
Таблица 6.3 (окончание)
Особенности
3DMark 2005
3DMark 2006
Расчет освещения
Высокий
Очень высокий
Надстройки
1 (CPU Score)
3 (SM 2.0, HDR/SM 3.0, CPU
Score)
Необходимо видеопамяти
~128 Мбайт
~256 Мбайт
Встроенная мини-игра
Нет
Да
Поддерживаемые
видеокарты
SM 2.0 или выше
SM 3.0 или выше
Поддерживаемые
процессоры
Одноядерные
Одно- и двухядерные
После прохождения тестов можно строить графики. Их строят по шести типам получаемых данных. По количеству кадров, по задержке между кадрами, по количеству
полигонов или вертексов, а также по количеству переменных и Batch-пакетов, отправляемых в ускоритель. Данные после прохода любой игровой сцены отправляются в Microsoft Excel, который, естественно, для этого должен быть на компьютере,
после чего по этим данным строится график. В связи с поддержкой всех стандартов,
включая самые новейшие, для нормальной работы 3DMark 05 требуется последний
DirectX от Microsoft версии 9.0с.
Существует также возможность сделать тестовые скриншоты для сравнения качества
графики, а также записать последовательность из скриншотов на жесткий диск. В
качестве скриншота может быть выбран любой фиксированный кадр игровой сцены.
В последних версиях 3DMark нет индекса значимости каждого теста. Все тесты абсолютно равнозначны. Причем, т. к. они основаны на одном и том же движке, разница в производительности между игровыми тестами не особенно большая.
Резюме
Бесспорным лидером в области тестирования видеоподсистем на сегодняшний
день является 3DMark.
При всех достоинствах программы диагностические функции она не выполняет.
Для этого необходимо воспользоваться другой программой, например, комплексного тестирования компьютера.
Глава 6. Проблемный софт
223
6.6. Как протестировать память
Сбои в подсистеме памяти часто становятся причиной ошибок, происхождение которых неочевидно, причем ошибки эти могут проявляться не каждый раз. Быстрый тест
памяти, выполняемый подпрограммами BIOS при запуске компьютера, способен
выявить далеко не все проблемы в работе оперативной памяти.
Тестировать микросхемы памяти на компьютерах, управляемых современными операционными системами, сложно. Все современные операционные системы более или
менее успешно скрывают от выполняющихся в них прикладных программ особенности физической реализации оперативного запоминающего устройства (ОЗУ). Также и
процессорный кэш, и изменение порядка выполнения инструкций, и различная реализация микросхем памяти делают тяжелым определение сбойных ячеек памяти.
Причем ошибки в работе модулей памяти могут проявляться только при совпадении
определенных условий, в определенных ситуациях.
Каким образом тестируется память? Программа тестирования просто создает условия, в которых могут проявляться ошибки. Наиболее простой вариант тестирования
— заполнение всех ячеек памяти определенными значениями, а затем считывание
данных, одновременно сверяя их с исходными значениями. Правда, этот простой
вариант, как правило, усложняется, поскольку зачастую ошибки в работе памяти зависят от содержимого соседних ячеек. Поэтому делается несколько "проходов", меняя записываемые значения. Чем больше раз будет это проделано, тем выше вероятность обнаружения ошибок.
Одна из лучших программ такого рода — MemTest86. Программа отличается небольшим размером дистрибутива и распространяется бесплатно. Автор предлагает
всем желающим вознаградить его за труд — кто чем может.
Еще одной отличительной чертой является то, что программа распространяется с
исходными текстами под лицензией GPL, которые могут стать учебным пособием
для программистов, желающих самостоятельно разрабатывать подобные утилиты.
В состав дистрибутива входит файл создания загрузочной дискеты (либо образа для
компакт-диска — ведь многие ноутбуки не имеют флоппи-дисковода). После создания загрузочного носителя необходимо просто загрузить компьютер с него.
Программа начнет выполняться автоматически сразу после загрузки. Интерфейс программы текстовый и не отличается особыми изысками. Выводить данные программа
может как на экран компьютера, так и на терминал, подключенный через последовательный порт. Пользователь подробно информируется о выполняемых тестах и адресах найденных ошибок памяти. По большому счету, многим знание адреса сбойной
ячейки будет ненужно. Для них важнее тот факт, что память дефектная.
Как уже говорилось, чем дольше выполняется программа, тем больше шанс обнаружить неисправность. Причем иногда неисправность зависит от температурного режима (проявляется при нагреве). Поэтому можно дать такой совет: поставьте выполняться программу на ночь. Закончив один цикл тестов, программа тут же
224
Часть II. Вопросы и ответы
автоматически начинает выполнять еще один. Продолжаться это будет до тех пор,
пока пользователь не прервет процесс.
Еще одна подобная программа — DocMemory. Эта утилита имеет собственную операционную систему (FreeDOS), которая исключает влияние на работу с памятью, а
также содержит в своем составе драйверы для работы мыши. Программа позволяет
пользователю самому выбирать режимы тестирования и подробно информирует о
выполняющихся тестах. Интерфейс DocMemory текстовый, но, благодаря поддержке
мыши, достаточно удобный.
К достоинствам DocMemory можно отнести наличие подробного руководства, в котором, помимо всего прочего, описываются используемые в программе алгоритмы и
приводятся инструкции о том, как по результатам тестов локализовать дефектный
модуль памяти.
Резюме
Быстрый тест памяти, выполняемый подпрограммами BIOS при запуске компьютера, способен выявить далеко не все проблемы в работе оперативной памяти.
Существующие программы тестирования памяти создают условия, в которых могут проявляться ошибки.
Для того чтобы исключить возможность появления ошибок, связанных с влиянием операционной системы, лучше воспользоваться утилитой, работа которой выполняется вне операционной системы ноутбука.
6.7. Что происходит при включении ноутбука
Настройки компьютера хранятся в BIOS. Об этом слышали все. Если при включении
что-то не соответствует этим настройкам (нарушена контрольная сумма, не обнаруживается жесткий диск, не работает клавиатура и т. д.), то ноутбук начинает сигнализировать об ошибке: либо звуковым сигналом (если ошибка обнаружена на первичной стадии, когда видеоподсистема еще не инициализирована), либо выводом на
экран текстового сообщения об ошибке.
А какие процессы происходят при включении ноутбука? Как компьютер определяет,
что что-то не в порядке?
Строго говоря, BIOS представляет собой аппаратно-программный комплекс. Одна из
частей BIOS (аппаратная) содержится в микросхеме на материнской плате. Все произведенные нами настройки хранятся в ней. Причем содержимое при отключении питания не теряется (т. к. содержится в энергонезависимом ПЗУ — постоянном запоминающем устройстве) и может быть вызвано для просмотра или изменения программой
настройки BIOS Setup.
Глава 6. Проблемный софт
225
BIOS Setup — это только часть программы BIOS (подпрограмма). А вообще, таких
частей (подпрограмм) в BIOS содержится несколько и при включении ноутбука они
начинают последовательно выполняться. Если одна из подпрограмм не будет выполнена до конца (обнаружена ошибка), то выполнение других частей прерывается.
Итак, ноутбук включили, т. е. подали питание. Еще ничего не работает: не светится
экран, не крутится жесткий диск, не подается напряжение на порты. Но уже началось
выполнение записанной в микросхеме BIOS программы.
На самом первом этапе программа производит первичную инициализацию сложного
электронного устройства под названием "ноутбук". Соответствует ли напряжение,
поступаемое от аккумуляторной батареи (или блока питания), норме? Все ли необходимые коммутации соблюдены? Работает ли тактовый генератор процессора? Подается ли нужный ток на вентилятор системы охлаждения? И так далее. Если в этот
момент выявится какая-либо неисправность, ничего не произойдет. Имеется в виду,
что ноутбук просто не включится. Если же никаких ошибок на данной стадии не обнаружится, то выполнение программы BIOS продолжится.
На следующей стадии определяются тип и количество оперативной памяти. Также
происходит ее инициализация (программируется контроллер памяти), т. е. выясняется порядок расположения по слотам. В этот момент видеоподсистема еще не доступна, поэтому проявления ошибки будет звуковое: неприятный писк системного динамика. Если это произошло, например, после добавления модуля или его
переустановки, то отключите ноутбук и проверьте: все ли сделано правильно? Не
замяты ли контакты на модулях памяти или в слотах? До конца ли вставлены модули? Случается и несоответствие старого и нового элементов памяти.
Если же все в порядке, то начинается подсчет контрольной суммы. Таким образом
система определяет целостность BIOS. Иногда такое несоответствие может возникать при неправильной прошивке, иногда вследствие неисправности в микросхеме
BIOS. Если видеоподсистема в данный момент доступна, то на экран выведется сообщение "BIOS Checksum Error". После этого инициализируется видеоподсистема.
Если ее инициализация прошла успешно, то управление передается собственному
BIOS видеокарты, который выводит на экран заставку.
Также во время прохождения POST происходит определение типа процессора (и его
частоты) и конфигурирование набора системной логики. Еще, при необходимости,
совершается загрузка в процессор обновлений микрокода. Ошибки микрокода и
схемные погрешности, допущенные, например, на стадии проектирования, могут
быть исправлены на уровне "железа" прошивкой исправлений в BIOS. Впрочем, обновления микрокода не обязательно содержат исправления ошибок. Там может быть
всего лишь информация о "свежих" процессорах, которых BIOS не знает.
Затем происходит проверка CMOS-памяти. Высчитывается контрольная сумма и
сравнивается с хранящейся в самой CMOS-памяти и определяется исправность литиевой батарейки. В CMOS-памяти хранится вся конфигурационная информация, в
том числе пользовательские настройки, которые можно изменить программой BIOS
Setup. CMOS-память потребляет крайне мало энергии, поэтому для работы ей хвата-
226
Часть II. Вопросы и ответы
ет совсем небольшого аккумулятора. Если он все же окажется разряженным, то на
экране появится сообщение "Battery Low Level" или что-то подобное.
На следующем этапе происходит запись в память подпрограмм низкоуровневой работы с компонентами (обработка прерываний). Эти подпрограммы работают практически со всеми компонентами: клавиатурой, жестким диском, модемом, видеоподсистемой и т. д. Стабильность работы ноутбука во многом зависит от правильности
работы этих подпрограмм.
После этого инициализируется клавиатура, происходит обнаружение и инициализация портов ввода/вывода и пр. Контроллер ввода/вывода производит настройку параметров в соответствии с переменными, записанными в CMOS-памяти. Также детектируются IDE-устройства (жесткий диск и оптический накопитель), если в BIOS
Setup выставлено значение "Auto". В противном случае параметры берутся из CMOSпамяти. Затем эти устройства проверяются на наличие загрузочного сектора, и если
он найден, управление передается программе-загрузчику. Она, в свою очередь, начинает загружать операционную систему.
Резюме
Программа самотестирования и низкоуровневого конфигурирования системы
прошита в микросхеме BIOS.
При включении компьютера происходит самотестирование. Если видеоподсистема еще не инициализирована, то сообщения об ошибках будут производиться
звуковыми сигналами.
В случае удачного окончания самотестирования и первичной настройки ищется
устройство с загрузочным сектором. Далее управление передается программезагрузчику.