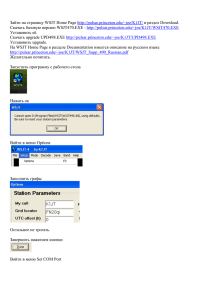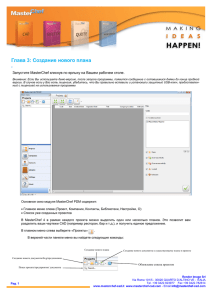Инструкция по установке и конфигурации IPTV STB
реклама
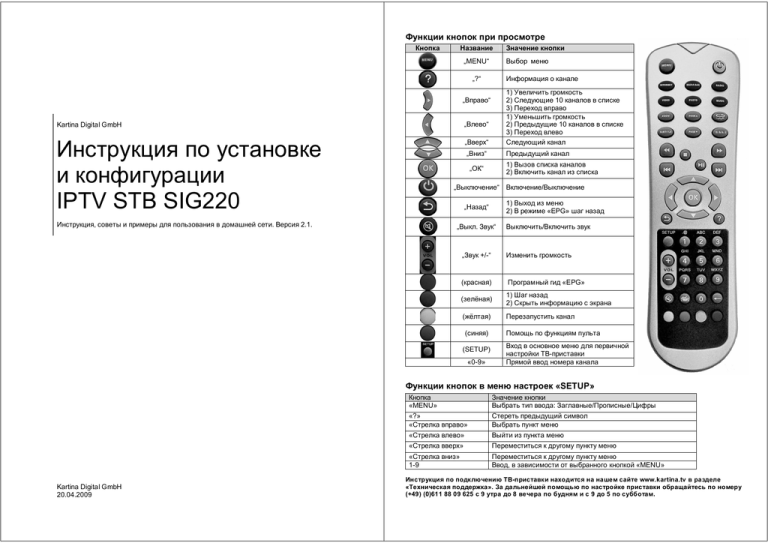
Функции кнопок при просмотре Кнопка Название Выбор меню „MENU“ Информация о канале „?“ 1) Увеличить громкость 2) Следующие 10 каналов в списке 3) Переход вправо 1) Уменьшить громкость 2) Предыдущие 10 каналов в списке 3) Переход влево Следующий канал „Вправо“ Kartina Digital GmbH „Влево“ Инструкция по установке и конфигурации IPTV STB SIG220 „Вверх“ Значение кнопки Предыдущий канал „Вниз“ 1) Вызов списка каналов 2) Включить канал из списка „ОК“ „Выключение“ Включение/Выключение 1) Выход из меню 2) В режиме «EPG» шаг назад „Назад“ Инструкция, советы и примеры для пользования в домашней сети. Версия 2.1. „Выкл. Звук“ Выключить/Включить звук Изменить громкость „Звук +/-“ (красная) Програмный гид «EPG» (зелёная) 1) Шаг назад 2) Скрыть информацию с экрана (жёлтая) Перезапустить канал (синяя) (SETUP) «0-9» Помощь по функциям пульта Вход в основное меню для первичной настройки ТВ-приставки Прямой ввод номера канала Функции кнопок в меню настроек «SETUP» Kartina Digital GmbH 20.04.2009 Кнопка «MENU» Значение кнопки Выбрать тип ввода: Заглавные/Прописные/Цифры «?» «Стрелка вправо» Стереть предыдущий символ Выбрать пункт меню «Стрелка влево» Выйти из пункта меню «Стрелка вверх» Переместиться к другому пункту меню «Стрелка вниз» 1-9 Переместиться к другому пункту меню Ввод, в зависимости от выбранного кнопкой «MENU» Инструкция по подключению ТВ-приставки находится на нашем сайте www.kartina.tv в разделе «Техническая поддержка». За дальнейшей помощью по настройке приставки обращайтесь по номеру (+49) (0)611 88 09 625 с 9 утра до 8 вечера по будням и с 9 до 5 по субботам. Шаг 5 (альтернативный) Конфигурация ТВ-приставки Подключение ТВ-приставки Распаковать и подключить к телевизору Если Вы выбрали беспроводную схему подключения ТВ-приставки или, например, у вас нет DSLрутера (DSL-Router) и Вы подключаете ТВ-приставку к DSL-модему, то Вам необходимо установить правильные сетевые настройки. Для этого зайдите в меню «SETUP». Есть несколько вариантов, как это сделать. Шаг 1 Вход в меню настроек «SETUP», первый способ При первом подключении необходимо использовать Composite- ( цифра 1 на фотографии) или Component-видеовыход (3) Позже Вы сможете выбрать в меню настроек «SETUP» видеовыход HDMI (3), например, для более качественного просмотра на плазменном или жидкокристалическом телевизоре. 3 1 4 2 При включении питания, после появления надписи «Loading…» нажмите кнопку «SETUP» на пульте дистанционного управления ТВ-приставки. После нажатия появляется сообщение «Loading Setup …». Вход в меню настроек «SETUP», второй способ Шаг 2 a) Если Вы приобрели приставку c антенной и хотите соединить ее с Вашим WLAN (WiFi)-Router по беспроводной связи, то для начала нужно установить съёмную антенну. b) Для проводного соединения вставьте сетевой кабель («LAN»-кабель) в разъем DATA (4) ТВприставки с Вашим ADSL-Router или ADSL-Modem. Шаг 3 Подключите провод электропитания и выберите в телевизоре видеовход ТВ-приставки. (чаще всего это делается кнопкой «AV» или «Source» на пульте телевизора. Подробнее об этом Вы можете прочесть в инструкции к Вашему телевизору.) Шаг 4 При подключении по сетевому кабелю («LAN»-кабелю) к ADSL Router, ТВ-приставка автоматически* получает сетевой адрес и соединяется с сервером Kartina World Llp. Вам остаётся только задать Ваш номер абонемента и Ваш пароль, чтобы получить доступ к просмотру (*сетевой адрес приставка получит автоматически при условии, если в рутере включена функция DHCP). Если приставка уже соединена с нашим сервисом, нажмите кнопку «SETUP» на пульте дистанционного управления. Нажмите кнопку со стрелкой «вниз», чтобы выделить надпись «Дополнительные настройки» и нажмите кнопку «ОК», чтобы подтвердить выбор. Вместо этого Вы также можете нажать кнопку «MENU», далее кнопку со стрелкой «вправо», чтобы выбрать меню «Настройки», и продолжить выбор «Дополнительных настроек». Навигация в меню настроек Кнопка Название „MENU“ „?“ Стереть предыдущий символ „Вправо“ Выбрать пункт меню „Влево“ Выйти из пункта меню „Вверх“ Переместиться к другому пункту меню „Вниз“ Переместиться к другому пункту меню „ОК“ При подключении по годовой подписке с ежемесячным снятием денег со счета, активация абонемента производится автоматически с момента выдачи доступа. При подписке с предоплатой активация происходит при первом использовании данных для доступа, доступ остается активным в течение последующих 30 дней. Значение кнопки Выбрать для ввода: прописные/заглавные буквы или цифры „Назад“ «0-9» 1) Вызов списка каналов 2) Включить канал из списка Выход из выбранного меню без сохранения настройки Ввод, в зависимости от выбранного кнопкой «MENU» Тип подключения («Возможность подключения» в более ранней версии) В этом пункте выбирается тип подкючения к Интернету. Если в пункте «Используйте DHCP» Вы выбрали «NO», то сетевые настройки должны быть введены вручную: Установленный IP адрес – введите здесь сетевой адрес. Сетевая Маска – введите маску подсети (обычно изменение не требуется). Шлюз По умолчанию – Здесь задаётся адрес основного шлюза. Установленный... (DNS) – использовать динамический («NO») / фиксированный («YES») DNS-сервер. 1-ый Сервер DNS – это поле активируется, если в поле «Установленный DNS» стоит «YES». В этом случае сетевые настройки должны быть введены вручную. Здесь задаётся адрес первого сервера DNS. Обычно это IP-адрес шлюза по умолчанию (Default Gateway), то есть Вашего рутера. 2-ой Сервер DNS – Здесь задаётся адрес второго, дополнительного сервера DNS (не обязательно). 3-ий Сервер DNS – Здесь задаётся адрес третьего, дополнительного сервера DNS (не обязательно). Конфигурация ТВ-приставки при беспроводном подключении – Wireless Шаг 1: Выберите в разделе «Тип подключения» пункт «Wireless» В меню «Тип подключения» у Вас есть выбор между следующими вариантами подключения приставки к интернету: LAN – подключение к рутеру (Router) по сетевому кабелю (белый кабель длиной 1,5м входит в комплект поставки). Wireless – подключение к беспроводной сети (также её называют WLAN или WiFi). В этом варианте Вам потребуется указать название Вашей беспроводной сети, её режим безопасности и пароль. PPPoE – подключение к интернету через DSL-модем. В этом случае ТВ-приставка сама устанавливает соединение, поэтому будет необходимо внести в нее данные для доступа к интернету, которые Вы получили от Вашего интернет-провайдера (фирмы, которая обеспечивает Вам интернет). Конфигурация ТВ-приставки при кабельном подключении – LAN Шаг 2: Установить правильное название сети Используйте DHCP (по умолчанию выбрано «YES») – использовать присвоение адреса по протоколу DHCP. ТВ-приставка получает сетевой адрес от DHCP-сервера, чаще всего им является DSL-Router. Эту настройку необходимо изменять только в том случае, если в рутере отключен DHCP-сервер. «YES» – использовать автоматическую конфигурацию сетевых настроек (рекомендуется) «NO» – для конфигурации сетевых параметров вручную *Внимание! Приставка не поддерживает PPPoE-соединение через беспроводную сеть (т.е. она не сможет подключиться к интернету через WLAN-модем. Поддерживаются только WLAN-рутеры). Название Сети – здесь необходимо указать название беспроводной сети, к которой Вы хотите подключить приставку. Для автоматического поиска сетей нажмите на красную кнопку (слева внизу). Иногда вместо списка сетей может появиться сообщение «Ошибка обнаружения сети». В этом случае нажмите на пульте «ОК» и введите название сети вручную. Перед этим необходимо стереть надпись «SSID» конпкой «?». Внимание! При вводе соблюдайте строчные/заглавные буквы и вводите пробелы с помощью кнопки с цифрой «0» в режиме ввода букв. Режим ввода переключается кнопкой «MENU», которая находится вверху пульта слева от кнопки выключения. Шаг 3: «Режим Безопасности» – выберите правильный вариант шифрации сети (сначала узнайте, какой режим используется в Вашем DSL-рутере, обычно это WPA-PSK) Аналогично вводится ключ WPA или WPA2 при выборе шифрации WPA-PSK или WPA2-PSK. Disabled – не использовать шифрацию беспроводной сети WEP – использовать WEP-шифрацию беспроводной сети WPA-PSK (рекомендуемый вариант) – использовать WPA-шифрацию беспроводной сети WPA2-PSK – использовать WPA2-шифрацию беспроводной сети Конфигурация ТВ-приставки при кабельном подключении – PPPoE (ТВ-приставка подключается кабелем к модему.) Шаг 4: Задать правильный ключ шифрации – WEP / WPA-PSK / WPA2-PSK Если Ваша беспроводная сеть использует шифрацию, то она защищена паролем, и Вы должны ввести его соответствующим образом в настройки приставки: WEP Ключ – это поле активируется, если в пункте «Режим Безопасности» Вы установили режим «WEP». Ключи могут быть заданы в формате ASCII (ровно 5 или 13 любых букв и цифр) или HEX (ровно 10 или 26 цифр или букв A, B, C, D, E и F). Чтобы ввести ключ в формате ASCII, нажмите красную кнопку на пульте дистанционного управления и вводите его в появившемся дополнительно окне. Переключение типа ввода (заглавные / прописные / цифры) осуществляется кнопкой «MENU». Удалить символ можно кнопкой «?». Wireless Authentication – переключить режим открытой / закрытой аутентификации. Чаще всего используется отрытая аутентификация – опция «open», установленная по умолчанию. Остальные настройки повторяются, как и в пункте «LAN». Смотрите выше. Пользователь – введите здесь имя пользователя. Пароль – введите здесь пароль пользователя. MTU – установить максимальную длину пакета (стандарт 1492). Остальные настройки повторяются, как и в пункте «LAN». Смотрите выше. Внимание: В Германии PPPoE-соединение часто изспользуется провайдером «Alice». Видео Проигрыватель В меню «Проигрыватель» находятся системные настройки, которые не следует изменять без крайней необходимости. Здесь Вы можете выбрать опции видеосигнала. Чаще всего используются: 480i/576i – стандарт, включен аналоговый жёлтый выход (cinch) и Component (красный/зеленый/синий) ... 720p-Component/Digital – HDMI выход для плазменных или жидкокристалических ТВ 1080i-Component/Digital – то же самое, но с максимальным разрешением изображения до 1080 пикселей (чресстрочная развертка). Телевизионый стандарт – переключение между PAL/NTSC Использовать Авто Переключатель – NO (стандарт), YES – приставка сама пытается распознать видеостандарт телевизора Внимание! После каждого изменения опций видео ТВ-приставка переключается на новую опцию и просит подтверждения в течении 15 секунд. Если Вы не подтвердите изменение, ТВ-приставка автоматически вернётся к старым установком по истечении этого срока. Поэтому рекомендуется сначала выбрать видеорежим, не нажимая кнопку «OK» для подтверждения выбора, переключиться на телевизоре на HDMI-вход, и только после этого нажать на пульте приставки на «OK». Аудио S/PDIF – активировать / деактивировать цифровой звук. ON – цифровой звук через жёлтый выход Off – стерео звук через белый/красный выходы Одна из важных настроек: Использование Быстрого Кэширования – должна быть установлена на «NO» Система Эти настройки не влияют на качество вещания и предусмотрены для функций, которые ещё не поддерживаются ТВ-приставкой на данный момент, поэтому здесь не приводится их подробное описание. Выход Выход без сохранения – выйти, не сохраняя изменения настроек. Начальные установки – восстановить фабричные настройки. Обновление версии – провести обновление программного обеспечения ТВ-приставки. Сохранение и Перезапуск – выйти, сохранив изменения настроек, и перезапустить приставку. Задержка вещания С недавнего времени у нас появилась новая услуга, в связи с которой нам часто задают вопросы. Попытемся внести ясность. Задержка вещания – это не проблема с трансляцией телеканалов, а наоборот, функция, повышающая удобство просмотра нашего телевидения. Она позволяет жителям разных временных зон смотреть российские передачи, которые выходят в эфир по московскому времени, в удобное для себя время. То есть, до введения задержки вещания жителям Америки приходилось утром смотреть вечерние передачи, а днем большинство каналов вообще не работало, поскольку в России в это время ночь. В основном задержка вещания рассчитана на жителей Европейского Союза и США, поэтому смещение можно установить на 2, 8 и 11 часов относительно московского времени. Почему именно так? - Разница между московским и среднеевропейским временем составляет 2 часа, между Москвой и Нью-Йорком (восточное побережье США) – 8 часов, Лос-Анджелес (западное побережье) – 11 часов. Жители соответствующих временных зон могут теперь настроить наше телевидение так, чтобы, например, утренние новости, выходящие в 9 часов по Москве, можно было смотреть в 9 часов утра по местному времени. Как настроить задержку вещания в онлайн-плеере: 1. Запустите онлайн-плеер 2. Нажмите на значок «Настройки», расположенный справа от списка каналов, между значками «Выход» и «Помощь» 3. Нажмите на надпись «Задержка вещания (Timeshift)» 4. Выберите в выпадающем списке слева от надписи «Задержка вещания (ч.)» подходящее время (доступно смещение на 2, 8 или 11 часов, или же отключение смещения при выборе нулевого значения). Нажмите на кнопку «Применить» и подождите несколько секунд. Выбранная Вами установка теперь активировалась, и работавший до этого канал запустится уже с выбранной задержкой. Как настроить задержку вещания в приставке SIG-220: 1. Включите на приставке любой телеканал, один раз нажмите на пульте приставки кнопку «Setup» и подождите несколько секунд. 2. Когда на экране появится меню с основными настройками приставки, найдите в категории «НАСТРОЙКИ» надпись «Задержка вещания» (вторая сверху) и выберите в меню правее от этой надписи кнопку, указывающую вправо (>>). Для этого достаточно четыре раза нажать стрелку «вверх» и один раз стрелку «вправо» на пульте приставки. 3. Теперь, нажимая на пульте приставки кнопку «ОК», выберите нужное значение – 2, 8 или 11 часов. Для изменения значений в меньшую сторону выберите на экране стрелку, указывающую влево(<<), и опять нажимайте на «ОК». После того, как Вы выбрали требуемое число, перейдите в меню вправо на значок «ОК» и нажмите «ОК» на пульте. 4. Меню исчезнет, и запустится работавший до этого канал, но уже с учетом выбранного Вами смещения по времени.