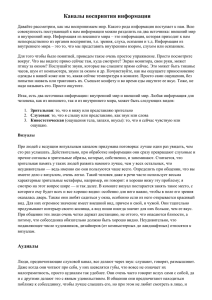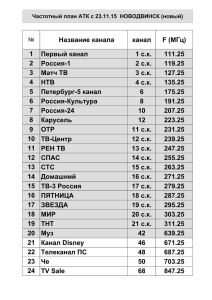Урок 8. Каналы. Быстрая маска
реклама
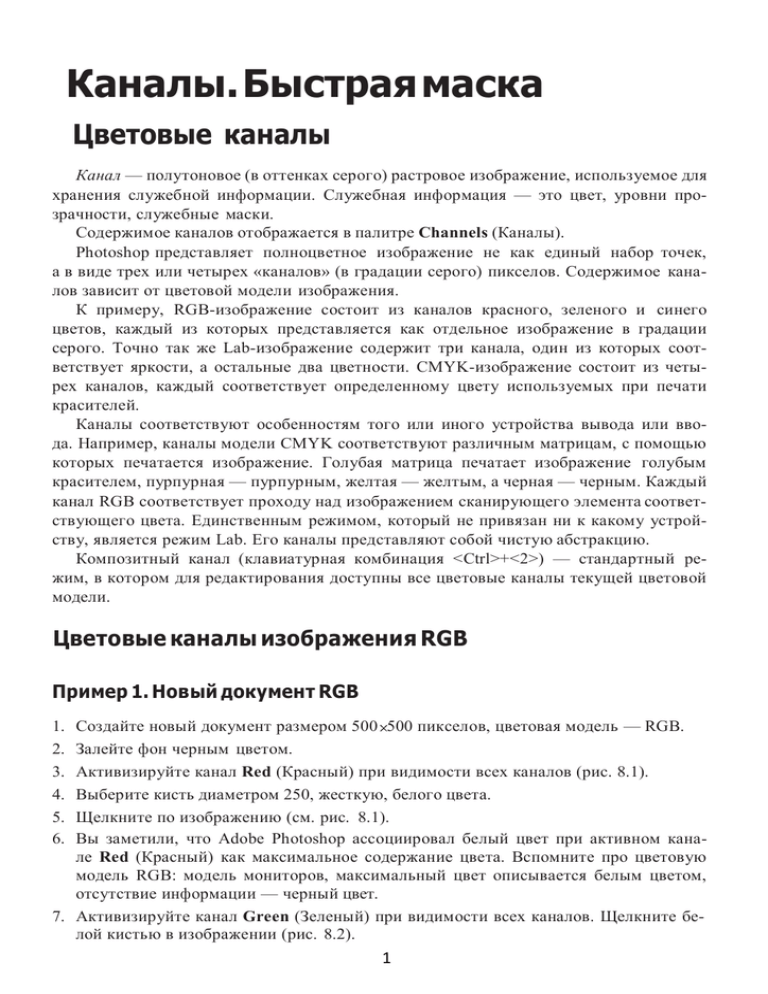
Каналы. Быстрая маска Цветовые каналы Канал — полутоновое (в оттенках серого) растровое изображение, используемое для хранения служебной информации. Служебная информация — это цвет, уровни прозрачности, служебные маски. Содержимое каналов отображается в палитре Channels (Каналы). Photoshop представляет полноцветное изображение не как единый набор точек, а в виде трех или четырех «каналов» (в градации серого) пикселов. Содержимое каналов зависит от цветовой модели изображения. К примеру, RGB-изображение состоит из каналов красного, зеленого и синего цветов, каждый из которых представляется как отдельное изображение в градации серого. Точно так же Lab-изображение содержит три канала, один из которых соответствует яркости, а остальные два цветности. CMYK-изображение состоит из четырех каналов, каждый соответствует определенному цвету используемых при печати красителей. Каналы соответствуют особенностям того или иного устройства вывода или ввода. Например, каналы модели CMYK соответствуют различным матрицам, с помощью которых печатается изображение. Голубая матрица печатает изображение голубым красителем, пурпурная — пурпурным, желтая — желтым, а черная — черным. Каждый канал RGB соответствует проходу над изображением сканирующего элемента соответствующего цвета. Единственным режимом, который не привязан ни к какому устройству, является режим Lab. Его каналы представляют собой чистую абстракцию. Композитный канал (клавиатурная комбинация <Ctrl>+<2>) — стандартный режим, в котором для редактирования доступны все цветовые каналы текущей цветовой модели. Цветовые каналы изображения RGB Пример 1. Новый документ RGB 1. 2. 3. 4. 5. 6. Создайте новый документ размером 500 500 пикселов, цветовая модель — RGB. Залейте фон черным цветом. Активизируйте канал Red (Красный) при видимости всех каналов (рис. 8.1). Выберите кисть диаметром 250, жесткую, белого цвета. Щелкните по изображению (см. рис. 8.1). Вы заметили, что Adobe Photoshop ассоциировал белый цвет при активном канале Red (Красный) как максимальное содержание цвета. Вспомните про цветовую модель RGB: модель мониторов, максимальный цвет описывается белым цветом, отсутствие информации — черный цвет. 7. Активизируйте канал Green (Зеленый) при видимости всех каналов. Щелкните белой кистью в изображении (рис. 8.2). 1 Рис. 8.1. Активный красный канал при видимости всех каналов Рис. 8.2. Активный зеленый канал при видимости всех каналов 2 Рис. 8.3. Активный синий канал при видимости всех каналов 8. Активизируйте канал Blue (Синий) при видимости всех каналов. Щелкните белой кистью в изображении (рис. 8.3). 9. В итоге получилось изображение, где максимальные цвета, поставленные белой кистью — первичные цвета модели RGB: красный, зеленый, синий. Вы также видите, что пересечение этих цветов дает вторичные цвета, а сумма всех цветов в изображении (пересечение цветов в центре) — белый цвет (вспомним, что максимальный цвет с координатами (255; 255; 255) — белый). 10. Итоговый файл вы найдете в электронном архиве: Lessons\Урок_8_Каналы. Бы-страя маска\ Цвет_каналы\RGB.jpg. Пример 2. Готовое изображение RGB 1. Откройте файл Lessons\Урок_8_Каналы. Быстрая маска\Цвет_каналы\Перцы.jpg из электронного архива. В палитре Channels (Каналы) вы можете увидеть три цветовых канала и композитный вверху (рис. 8.4). 2. Для активизации одного из каналов необходимо или щелкнуть по его названию, или нажать сочетание «горячих» клавиш (они отображаются после названия каждого канала). 3. Нажмите комбинацию клавиш <Ctrl>+<3>. Активизируется первый цветовой канал — Red (Красный), черно-белое изображение (рис. 8.5). 4. Последовательно активизируйте цветовые каналы, и вы заметите, что информация хранится в черно-белом виде и показывает концентрацию каждого цвета (рис. 8.6). 3 Рис. 8.4. Палитра Channels изображения RGB Рис. 8.5. Содержимое красного канала изображения RGB 4 Цветовые каналы изображения CMYK 1. Откройте файл Lessons\Урок_8_Каналы. Быстрая маска\Цвет_каналы\Попугай.jpg из электронного архива. В палитре Channels (Каналы) вы можете увидеть четыре цветовых канала (рис. 8.7), соответствующие модели печати и красок CMYK. Рис. 8.7. Палитра Channels изображения CMYK Рис. 8.8. Содержимое цветовых каналов изображения CMYK 5 2. В модели CMYK все наоборот: 0 — максимум краски, черное содержимое канала. Нажмите комбинацию клавиш <Ctrl>+<3>. Активизируется первый цветовой канал — Cyan (Голубой), черно-белое изображение. Посмотрите, последовательно активизируя все каналы, как представлена информация в них (рис. 8.8). В модели CMYK вторичные цвета получаются суммированием первичных цветов по схеме: C + M = B (синий); C + Y = G (зеленый); M + Y = R (красный). Обратите внимание на цвет перьев попугая в разных каналах. Альфа-каналы: сохранение выделения Альфа-каналы позволяют сохранять и загружать области прозрачности. Альфаканал сохраняется, как отдельный канал, в виде растровой карты, поэтому возможно сохранять области растушевки. 1. Откройте файл. 2. Создайте выделение эллиптической формы в центре изображения. 3. Выполните команду главного меню Select | Save Selection (Выделение | Сохранить выделенную область). В открывшемся окне можно указать документ (текущий или новый), а также имя создаваемого канала (рис. 8.9). 6 3. Не дав имя каналу, согласитесь с диалоговым окном — тогда Photoshop сам создаст в палитре Channels (Каналы) новый канал Alpha 1 (рис. 8.10). Выделение при этом не снимается. Рис. 8.10. Канал Alpha 1 в палитре Channels 4. Снимите выделение клавишами <Ctrl>+<D>. 5. Для того чтобы загрузить выделение из канала Alpha 1, необходимо выполнить: <Ctrl>+щелчок по имени канала. Преимущества сохранения выделения в каналах: в альфа-канале может сохраняться информация о частичном выделении (прозрачности); альфа-канал легко редактировать инструментами рисования в случае ошибок. Рассмотрим преимущества на примерах. Растушеванное выделение в альфа-каналах Сохраним растушеванное выделение в каналах. 1. Для этого создайте прямоугольное выделение и командой Select | Refine Edges (Выделение | Уточнить край) задайте параметр Feather (Растушевка) равным 20 пикселам (рис. 8.11). Использование Refine Edges позволяет оценить будущую выделенную область пикселов. 7 При меч ание Растушевку можно задать также командой Select | Modify | Feather (Выделение | Модификация | Растушевка). Рис. 8.11. Задание растушевки в диалоговом окне Refine Edges 2. В палитре Channels (Каналы) щелкните по нижней пиктограмме — это еще один способ сохранения выделения. В палитре Channels появится канал Alpha 2 (рис. 8.12). Рис. 8.12. Новый канал Alpha 2 с растушеванным выделением 8 3. При видимости канала выделения Alpha 2 (рис. 8.13) можно осознать, как Photoshop представляет выделение — с помощью служебных цветов в уровнях яркости. Белая область — выделенные пикселы, черная область — невыделенные пикселы, серая — область растушевки. Граница выделения проходит по 50% серому цвету. Таким образом, серая область отображает будущие уровни прозрачности изображения (например, при копировании на новый слой). Рис. 8.13. Как программа показывает выделенную область При включенной видимости всех каналов палитры Channels (Каналы) Photoshop отображает выделение в режиме быстрой маски (красный цвет, 50% прозрачности). О режиме быстрой маски я расскажу позже. Исправление выделения в канале Откройте файл. Вы видите, что при выделении была допущена ошибка, и у части изображения прозрачная область (рис. 8.14). Как исправить ситуацию? Вспоминая предыдущие уроки с корректировкой цветочка, можно заметить, что рассмотренный раннее метод не принесет результата, если не использовать каналы выделения. 1. Загрузите выделение верхнего слоя (для загрузки выделения со слоя необходимо щелкнуть, удерживая клавишу <Ctrl>, по пиктограмме содержимого слоя в палитре Layers (Слои)). 2. Выполните команду главного меню Select | Save Selection (Выделение | Сохранить выделенную область), сохранив выделение в канале Alpha 1 (рис. 8.15). 9 Рис. 8.14. Ошибка в выделении привела к прозрачности изображения Рис. 8.15. Сохранение выделения в каналах 3. Обязательно снимите выделение (<Ctrl>+<D>)! 4. Активизируя канал Alpha 1 (рис. 8.16), жесткой кистью белого цвета закрасьте в канале серые области (это и есть зоны прозрачности). Обратите внимание, что слои при работе в каналах выделения не активны и стали «серыми», т. к. вы не работаете с цветом. 10 Рис. 8.16. Работа кистью белого цвета в канале Alpha 1 Рис. 8.17. Результат в Alpha 1 5. Результат работы в канале Alpha 1 представлен на рис. 8.17. 6. Загрузите альфа-канал как выделение (<Ctrl> + щелчок по имени канала). 7. Включите активность всех цветовых каналов. Удалите ошибочный слой в корзину, настроив палитру Layers (Слои), как на рис. 8.18. 11 8. Нажмите клавиши <Ctrl>+<J>, скопировав выделенную область пикселов на новый слой. 9. Посмотрите на результат (рис. 8.19) — ошибки как не бывало, и все работа в каналах! 10. Результат. Рис. 8.18. Подготовка к работе с каналом выделения Рис. 8.19. Результат работы 12 Режим Quick Mask Режим Quick Mask (Быстрая маска) — это выделение, представленное в виде полутонового изображения во временном канале. Имея выделение в стандартном режиме («бегущие муравьи»), вы можете перейти в режим Quick Mask (Быстрая маска) щелчком по пиктограмме (рис. 8.20) или нажатием быстрой клавиши <Q>. Рис. 8.20. Пиктограмма перехода в режим Quick Mask Quick Mask (Быстрая маска) используется: для быстрой корректировки выделения рисованием инструментом Brush (Кисть) после использования ручных инструментов; для выделения объектов по размеру инструмента Brush (круглых или ворсистых объектов). Итак: 1. Откройте файл. 2. Выберите инструмент Magic Wand (Волшебная палочка). Щелкните мышью на цветке, чтобы начать процесс выделения (рис. 8.21). Рис. 8.21. Выделение инструментом Magic Wand 13 3. Для перехода в режим Quick Mask (Быстрая маска) нажмите клавишу <Q>. Выделение преобразовалось в режим Quick Mask (рис. 8.22). В палитру Channels (Каналы) добавился временный канал, называющийся Quick Mask. Рис. 8.22. Режим Quick Mask В режиме Quick Mask (Быстрая маска) вокруг выделения появляется красное наложение, напоминающее рубилит — красную пленку, которая используется для маскирования изображения в традиционных фотоателье (можно изменить красный цвет). При меч ание Переход в режим Quick Mask (Быстрая маска) и обратно осуществляется нажатием клавиши <Q>. Таким образом, невыделенная область — «красная», выделенная — отображается без наложения. Как корректировать выделение в данном режиме? Редактирование выделения в режиме Quick Mask Для внесения изменений в быструю маску используется инструмент Brush (Кисть). Маска просто корректируется белым и черным цветом (важны цвета по умолчанию — клавиша <D>): рисование белым цветом стирает маску (красное наложение) и расширяет выделенную область; рисование черным цветом вносит добавления в маску (красное наложение) и уменьшает выделенную область. 14 Итак: 1. Находясь в режиме Quick Mask, активизируйте инструмент Brush (Кисть). Белой кистью «закрасьте цветы» (рис. 8.23). Вы рисуете выделением. Рис. 8.23. Работа в режиме Quick Mask 2. Нажмите клавишу <Q>, перейдя в стандартный режим отображения выделения. Цветы выделены (рис. 8.24). Рис. 8.24. Работа в режиме Quick Mask Если вы не сохраните быструю маску, как более постоянную маску альфа-канала, временная маска будет потеряна после преобразования в выделение. 15 Примеры целесообразности выбора режима Quick Mask при выделении объектов В режиме Quick Mask лучше всего выделяются объекты, имеющие форму или контур, близкие по форме к инструменту Brush (Кисть). Пример 1. Многочисленные мелкие круглые бриллианты Многочисленные мелкие бриллианты в ювелирных украшениях — лучшие претенденты для работы. Мы создадим выделение в Quick Mask, а затем сохраним выделение как канал. 1. Откройте файл. 2. Нажмите кнопку для входа в режим Quick Mask. Появиться новый канал Quick Mask. 3. Активизируйте инструмент Brush (Кисть), выберите круглую, жесткую форму под размер бриллиантов. Установите для Brush черный цвет и порисуйте по камням (рис. 8.25). Заметьте, что сейчас маской закрыта невыделенная область, потом необходимо будет инвертировать выделение. Но так удобнее работать, поскольку хорошо видны камни. 4. В результате камни, закрытые маской, будут иметь такой вид, как показано на рис. 8.26. Маска создана, но нам надо в ней «инвертировать цвета» (черный цвет поменять на белый). Рис. 8.25. Выделение камней в режиме Quick Mask 16 Рис. 8.26. Многочисленные бриллианты, закрытые маской 5. Нажмите клавиши <Ctrl>+<I> (Image | Adjustments | Invert (Изображение | Коррекция | Инверсия)), чтобы инвертировать изображение. Тогда все изображение, кроме камушков, закрывается красной маской (рис. 8.27). 6. Выйдите в стандартный режим из режима Quick Mask, нажав клавишу <Q> (рис. 8.28). Рис. 8.27. Маска наоборот 17 Рис. 8.28. Стандартный режим выделения 7. Сохраните полученное выделение в каналах щелчком по пиктограмме в нижней части палитры Channels (рис. 8.29). Форматы файлов PSD, TIFF поддерживают каналы. 18 Пример 2. Выделение ворсистого объекта — кота Изображение котенка невозможно качественно выделить ни одним инструментом, потому что оно находится на фоне по цвету, близкому с его шерстью. Предлагается оригинальный способ выделения кота кистью в режиме быстрой маски. Кто-то из студентов дал коту кличку «клещ» за невозможность выделения. 1. Откройте файл. Обведите кота инструментом Lasso (Лассо), исключив область шерсти (рис. 8.30). Рис. 8.30. Грубое выделение, созданное инструментом Lasso Рис. 8.31. Шерсть-кисть в режиме Quick Mask 19 2. Нажмите клавишу <Q> для входа в режим быстрой маски. Появится новый канал Quick Mask. 3. Активизируйте инструмент Brush (Кисть), выберите форму из стандартного набора, напоминающую травинки. Настройте размер: в палитре Brushes (Кисти) измените настройки (по умолчанию установлены разброс и изменение формы). 4. Установите для Brush белый цвет и дорисуйте шерсть (рис. 8.31). 5. Когда вся шерсть будет кистью «пририсована», выйдите из режима Quick Mask (рис. 8.32) в стандартный режим отображения выделения. 6. Скопируйте на новый слой и проверьте результат (рис. 8.33). Рис. 8.32. Итоговое выделение Рис. 8.33. Результат 20 Комбинирование каналов при выделении Если у вас в палитре Channels (Каналы) существует несколько альфа-каналов, то вы легко можете их между собой комбинировать, добавляя или вычитая области выделения. 1. Откройте файл. 2. Загрузите канал Alpha 2 как выделение (<Ctrl> + щелчок по имени канала) (рис. 8.34). 3. Если после этого щелкнуть по названию другого канала — Alpha 1 — с нажатой комбинацией клавиш <Ctrl>+<Alt>, то он будет вычтен из выделенной области(рис. 8.35). Если щелкать с нажатой комбинацией клавиш <Ctrl>+<Shift>, то он будет добавлен к выделенной области! Рис. 8.34. Канал Alpha 2 как выделение Рис. 8.35. Вычитание каналов 21