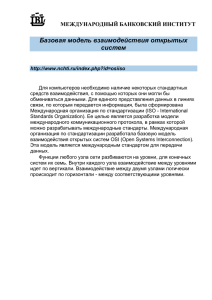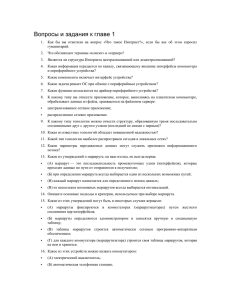Создание прозрачных объектов
реклама
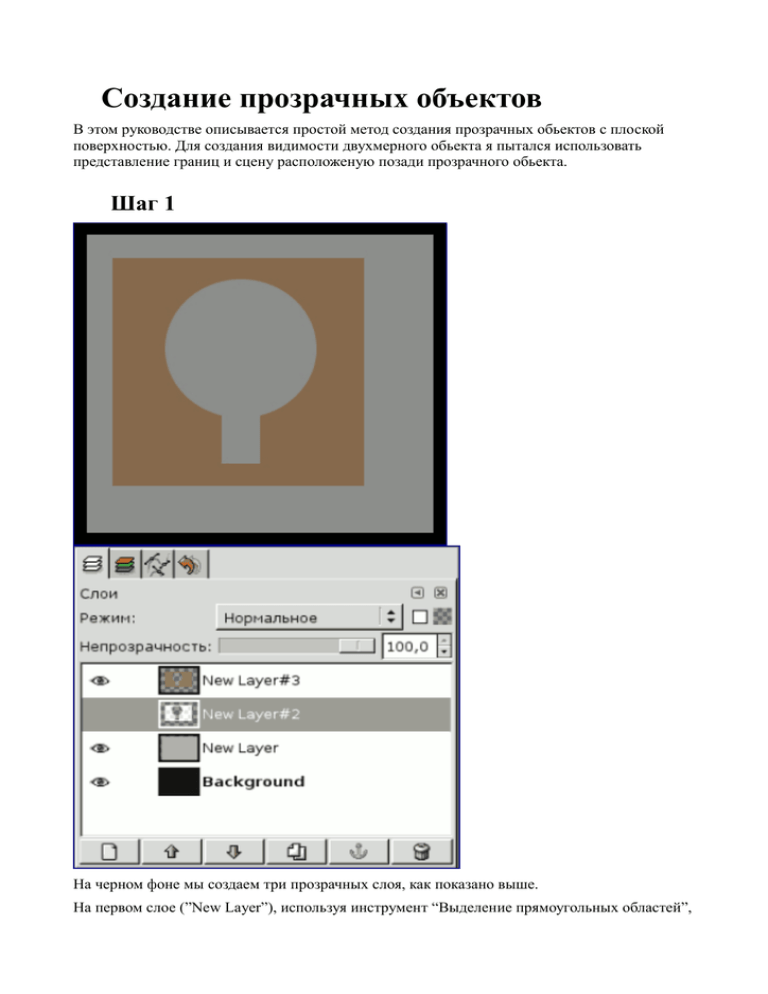
Создание прозрачных объектов В этом руководстве описывается простой метод создания прозрачных обьектов с плоской поверхностью. Для создания видимости двухмерного обьекта я пытался использовать представление границ и сцену расположеную позади прозрачного обьекта. Шаг 1 На черном фоне мы создаем три прозрачных слоя, как показано выше. На первом слое (”New Layer”), используя инструмент “Выделение прямоугольных областей”, выделите прямоугольник. Залейте его серым цветом. Теперь создайте второй прозрачный слой (”New Layer#2”), и сделайте фигуру обьекта, который впоследствии Вы хотите сделать прозрачным. Используя инструменты выделения и заливки, я выделил и залил квадратную площадь из которой вырезал круг и маленький прямоугольник. Залейте фигуру белым цветом и сделайте выделенную область из нее, используя функцию <Меню изображения> “Слой” → “Прозрачность” → “Альфа-канал → Выделенная область”. С активной выделенной областью создайте третий прозрачный слой (”New Layer#3”) и залейте выделенную область темно-коричневым цветом. Теперь снимите выделение: <Меню изображения> “Выделение” → “Снять”. Шаг 2 Сделайте слой “New Layer#3” невидимым, нажав на иконку глаза в диалоге слоев. Сейчас текущим сделайте слой “New Layer#2”. Удостовертесь, что этот слой видим. Потом примените к этому слою фильтр <Меню изображения> “Фильтры” → “Размывание” → “Гауссово размывание” с радиусом размывания в 5 пикселей. Сделайте невидимым слой “New Layer#2”, а “New Layer#3” текущим и видимым. И примените к нему фильтр - <Меню изображения> “Фильры” → “Карта” → “Рельеф”, в качестве источника рельефа выберете “New Layer#2” , а значение опции “Глубина” поставьте в 4 пикселя. Шаг 3 Оставаясь на слое “New Layer#3”, уменьшите выделенную область на 3 пикселя, как показано выше (<Меню изображения> “Выделение” → “Уменьшение”). А потом примените растушевку на 2 пикселя. (<Меню изображения> “Выделение” → “Растушевка”). Сейчас вне границы выделенной области оказалась граница нашего обьекта; а все,что в пределах выделенной области мы сделаем прозрачным. Для этого воспользуйтесь функцией <Меню изображения> “Слой” → “Цвет” → “Кривые”. В верхней части диалога кривых есть опция “Канал:”. Из выпадающего списка выберите “Альфа-канал”, как показано на изображении выше. В момент открытия диалога, кривая - это прямая линия, оканчивающаяся жирной точкой в верхнем правом углу графика. Нажмите на эту точку левой кнопкой мыши, и удерживая, тяните вниз по правой стороне графика. Чем больше смещение кривой вниз, тем прозрачней становится выделенная область на изображении. Как только кривая опустится на позицию, показанную на изображении выше, нажимайте кнопку “Ok”. Шаг 4 Удостовертесь, что текущим является слой “New Layer#3”, и, что выделение активно. Теперь нажмите на кнопку “Создать копию слоя” в диалоге слоев. После этого создатся копия обьекта в слое “New Layer#4”, примерно как показано выше. Сейчас сделайте слой “New Layer#4” невидимым, и вернитесь к слою “New Layer#3”. Выделение все еще активно, и нам нужно его очистить - <Меню изображения> “Правка” → “Очистить”. Получившийся слой будет использован для падающей тени. А сейчас снимите выделение - <Меню изображения> “Выделение” → “Снять”. Сделайте слой “New Layer#3” невидимым, а слой “New Layer#4” текущим и видимым. Теперь нужно сделать инвертацию цветов слоя “New Layer#4”: <Меню изображения> “Слой” → “Цвет” → “Инвертирование”. И у Вас должен получиться готовый прозрачный обьект, примерно, как на изображении выше. Шаг 5 Чтобы получить падающую тень, сделайте невидимым слой “New Layer#4”, а слой “New Layer#3” сделайте текущим и видимым. Затем примените фильт <Меню изображения> “Размывание” → “Гауссово размывание” с радиусом размывания в 10-12 пикселей. Теперь нужно сместить тень - <Меню изображения> “Слой” → “Преобразование” → “Смещение”, по оси x и y на 12 пикселей. И наконец, сделайте снова видимым слой “New Layer#4”, должно получиться изображение похожее на изображении выше. Хотя вообще-то слой с тенью нужно немного подкорректировать. В моем примере, я поставил значение опции режим слоя (верхняя часть диалога слоев) в “Умножение”, а значение опции “Непрозрачность” уменьшил до 86%. Но наш прозрачный обьект еще не доделан... Здесь, например, можно изменить цвет. Возможно Вам не нравится голубой... Но об этом уже в шестом шаге. Шаг 6 Для изменения цвета обьекта мы можем использовать функцию “Тон-Насыщенность”. Сделайте слой “New Layer#4” текущим, и запустите функцию <Меню изображения> “Слой” → “Цвет” → “Тон-Насыщенность”. В появившемся диалоге будет три “бегунка” - изменение тона, осветления и насыщенности. Допустим Вы хотите сделать обьект бесцветным, тогда поставьте бегунок насыщенности в позицию -100. Экспериментируя с опциями функции “Тон-Насыщенность” можно добиться разных результатов... Еще я добавил на фон изображения текст, надеюсь это создает видимость прозрачного обьекта на трех плоскотях.