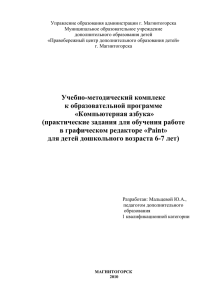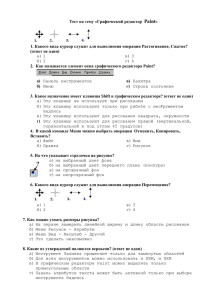Лабораторная работа № 3 План: 1. Знакомство с Paint
реклама
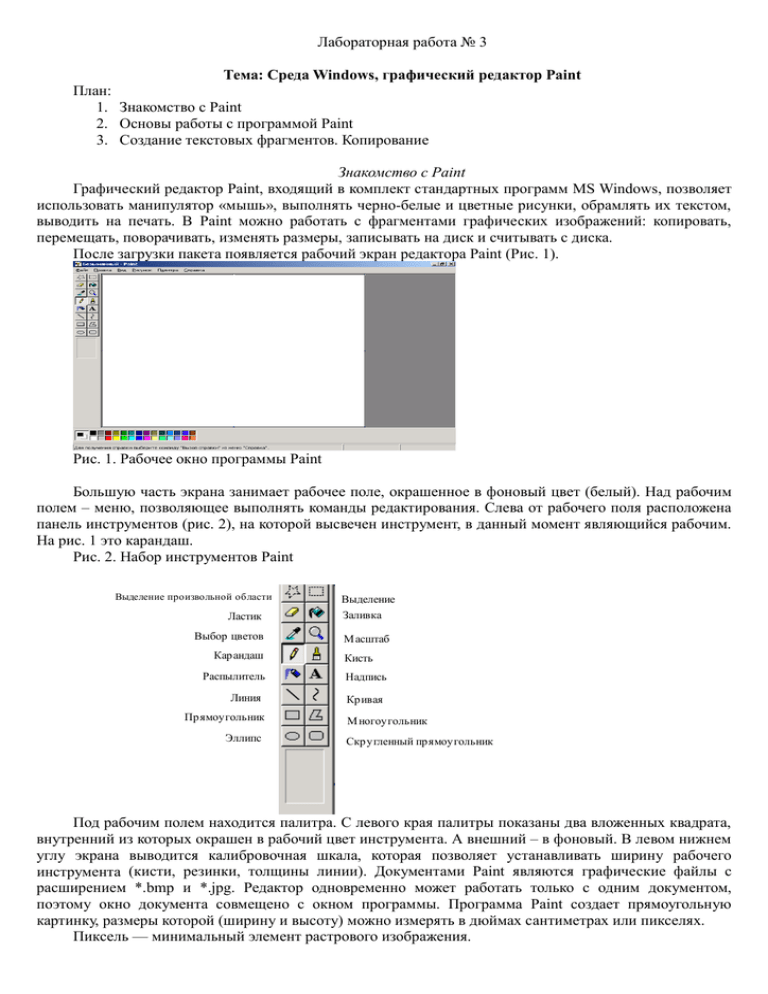
Лабораторная работа № 3 Тема: Среда Windows, графический редактор Paint План: 1. Знакомство с Paint 2. Основы работы с программой Paint 3. Создание текстовых фрагментов. Копирование Знакомство с Paint Графический редактор Paint, входящий в комплект стандартных программ MS Windows, позволяет использовать манипулятор «мышь», выполнять черно-белые и цветные рисунки, обрамлять их текстом, выводить на печать. В Paint можно работать с фрагментами графических изображений: копировать, перемещать, поворачивать, изменять размеры, записывать на диск и считывать с диска. После загрузки пакета появляется рабочий экран редактора Paint (Рис. 1). Рис. 1. Рабочее окно программы Paint Большую часть экрана занимает рабочее поле, окрашенное в фоновый цвет (белый). Над рабочим полем – меню, позволяющее выполнять команды редактирования. Слева от рабочего поля расположена панель инструментов (рис. 2), на которой высвечен инструмент, в данный момент являющийся рабочим. На рис. 1 это карандаш. Рис. 2. Набор инструментов Paint Выделение произвольной области Ластик Выбор цветов Карандаш Распылитель Линия Прямоугольник Эллипс Выделение Заливка М асштаб Кисть Надпись Кривая М ногоугольник Скругленный прямоугольник Под рабочим полем находится палитра. С левого края палитры показаны два вложенных квадрата, внутренний из которых окрашен в рабочий цвет инструмента. А внешний – в фоновый. В левом нижнем углу экрана выводится калибровочная шкала, которая позволяет устанавливать ширину рабочего инструмента (кисти, резинки, толщины линии). Документами Paint являются графические файлы с расширением *.bmp и *.jpg. Редактор одновременно может работать только с одним документом, поэтому окно документа совмещено с окном программы. Программа Paint создает прямоугольную картинку, размеры которой (ширину и высоту) можно измерять в дюймах сантиметрах или пикселях. Пиксель — минимальный элемент растрового изображения. Основы работы с программой Paint Основной инструмент при работе с изображением в Paint – мышь. Клавиатура используется для ввода текста. При вычерчивании произвольных контуров необходимо выбрать тип инструмента в Панели инструментов. Для этого надо установить указатель мыши на пиктограмму предполагаемой фигуры и осуществить один щелчок левой клавиши. Когда на экране не останется места выбирается команда Рисунок→Очистить, и на экране вновь появится чистый лист. При построении рисунка часто допускаются ошибки, которые можно легко устранить несколькими способами. Первый способ выбрать команду Правка→Отменить, второй способ использовать инструмент Ластик. С помощью команды Отменить можно отменить три последних изменения (начиная с конца). Для создания красочного изображения рекомендуется применять различные инструменты, каждый инструмент имеет конкретный алгоритм работы. Особенностью панели инструментов программы является наличие альтернативных инструментов. При активизации этих значков в области меню инструментов появляется дополнительное меню основных инструментов (Рис. 3). Рис. 3. Меню инструментов. Инструменты Кисть и Карандаш Инструмент Кисть позволяет рисовать произвольные фигуры в зависимости от выбранной формы кисти в меню инструментов. Инструмент Карандаш позволяет рисовать произвольные фигуры в основном цвете линиями толщиной в один пиксель. Меню у этого инструмента нет. Инструмент Ластик может принимать два вида: простой ластик и цветной ластик. Перемещая простой ластик по экрану (при нажатой левой кнопке). он закрашивает поверхность текущим цветом фона, который указан в палитре. Если при перемещении ластика удерживать нажатой правую кнопку мыши цвет пикселя заменяется на совпадающий с текущим основным цветом, на текущий цвет фона. Цветной ластик удобно использовать для замены цвета в сложном изображении (где много цветов). Геометрические фигуры С помощью инструментов Paint можно чертить простейшие геометрические фигуры: прямая линия, полые и закрашенные прямоугольники, полые и закрашенные эллипсы, кривая, полые и закрашенные многоугольники. Чтобы начертить геометрическую фигуру выбирается основной цвет инструмента, выбирается инструмент и при удерживании левой клавиши мыши вычерчивается фигура. Качество проведенной таким образом линии довольно низкое. То есть добиться горизонтальной или вертикальной линии, а также построить квадрат или круг очень трудно. Для устранения этих недостатков используется одновременно с левой клавишей мыши нажатая клавиша SHIFT. Технология создания рисунков в Paint Как правило, для создания сложных рисунков пользуются следующим приемом: Фрагменты рисунков создаются отдельно, а затем, рисунок как бы «собирается» из готовых частей. 2. Для создания некоторых фрагментов используют прием дополнительных построений. Например, чтобы нарисовать полуокружность, рисуют круг, затем – горизонтальную линию, которая делит фигуру пополам, а затем, используя инструмент «Лупа» и «Ластик», удаляют лишнее. 1. При «сборке» рисунка не забывайте устанавливать режим Прозрачный фон, иначе фрагменты будут перекрывать друг друга! Помните, что имеется возможность отменить три последних операции командой Правка – Отменить или комбинацией клавиш CTRL + Z Создание текстовых фрагментов. Копирование. Для создания одинаковых фрагментов изображения используется прием копирования. Для копирования необходимо выделить часть рисунка, выполнить команду Правка – Копировать, а затем – Правка – Вставить. Фрагмент появится в левом верхнем углу рабочего поля. Не снимая выделения, переместить его по экрану. Существует другой способ копирования. Выделить нужный фрагмент, нажать клавишу CTRL и, не отпуская нажатую клавишу, перемещать изображение по экрану. Создание симметричных изображений Для создания симметричных изображений используют команду Рисунок – Отразить \ Повернуть – Отразить справа налево (Отразить сверху вниз). Естественно перед выполнением команды фрагмент нужно выделить. Ввод текста Текст вводится с помощью инструмента , при нажатии на который необходимо вывести курсором мыши область ввода. Начертание шрифта устанавливается с помощью Панели атрибутов текста. Если панели нет на экране, её можно установить, выполнив команду Вид – Панель атрибутов текста. После снятия выделения надпись станет частью рисунка и с ней можно работать как с любым другим фрагментом: выделять, перемещать, однако, исправить введенный текст можно будет только инструментом Ластик. Практическая работа: нарисовать рисунки предложенные преподавателем и сохранить их в разных файлах Контрольные вопросы 1. Для чего предназначен графический редактор Paint? 2. Перечислите основные инструменты рисования, для чего они предназначены? 3. Как нарисовать правильные геометрические фигуры (круг, квадрат)? 4. Как рисуют одинаковые детали? 5. Каким способом можно получить симметричное изображение? 6. Приведите пример рисования методом дополнительных построений. 7. Как удалить фрагмент рисунка, его часть? 8. С помощью какого инструмента можно ввести текст?