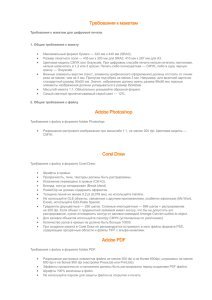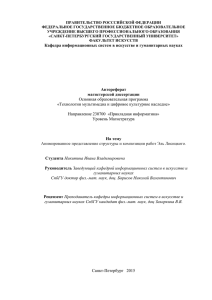Компьютерная графика - Size - Московский государственный
реклама
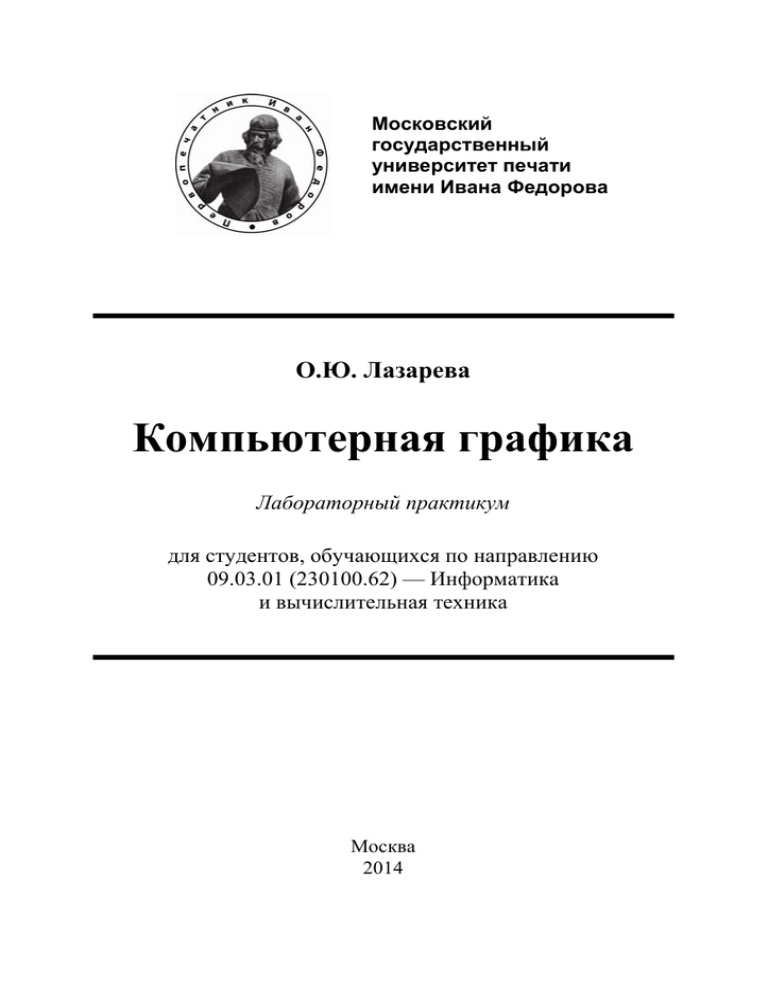
Московский государственный университет печати имени Ивана Федорова О.Ю. Лазарева Компьютерная графика Лабораторный практикум для студентов, обучающихся по направлению 09.03.01 (230100.62) — Информатика и вычислительная техника Москва 2014 121 Министерство образования и науки Российской Федерации федеральное государственное бюджетное образовательное учреждение высшего профессионального образования Московский государственный университет печати имени Ивана Федорова О.Ю. Лазарева Компьютерная графика Лабораторный практикум для студентов, обучающихся по направлению 09.03.01 (230100.62) — Информатика и вычислительная техника Москва 2014 УДК 004.92 ББК 85.15 Л 17 Л 17 Лазарева О.Ю. Компьютерная графика : лабораторный практикум / О.Ю. Лазарева ; Моск. гос. ун-т печати имени Ивана Федорова. — М. : МГУП имени Ивана Федорова, 2014. — 120 с Лабораторный практикум утвержден Советом института принтмедиа и информационных технологий. Содержит работы по цифровой обработке видеоинформации в различных программах. УДК 044.92 ББК 85.15 © © 2 Лазарева О.Ю., 2014 МГУП имени Ивана Федорова, 2014 Оглавление Введение ...........................................................................................................4 Лабораторная работа № 1 Знакомство с Adobe Premiere Pro. Создание статических и динамических спецэффектов .........................................................................6 Лабораторная работа № 2 Adobe Premiere Pro. Эффект анимации, кеинг, управление звуком и создание титров .........................................................19 Лабораторная работа № 3 Знакомство с Adobe After Effects. Работа с композициями и слоями.................................................................28 Лабораторная работа № 4 Визуальные эффекты в Adobe After Effects. Эффекты дождя и снега. Текстовые эффекты. Создание имитации эквалайзера с помощью плагина Trapcode Form ..............................................................40 Лабораторная работа № 5 Визуальные эффекты в Adobe After Effects: анимация форм ....................51 Лабораторная работа № 6 Визуальные эффекты в Adobe After Effects: трекинг .................................57 Лабораторная работа № 7 Визуальные эффекты в Adobe After Effects: планета Земля ......................64 Лабораторная работа № 8 Визуальные эффекты в Adobe After Effects: океан .......................................72 Лабораторная работа № 9 Визуальные эффекты в Adobe After Effects. Текстовые эффекты с помощью плагина Trapcode Form ...........................78 Лабораторная работа № 10 Визуальные эффекты в Adobe After Effects. Текстовые эффекты с помощью плагина Trapcode Mir.................................................................83 Лабораторная работа № 11 Авторинг DVD и Blu-Ray в Adobe Encore ...................................................89 Лабораторная работа № 12 Знакомство с Adobe Audition ......................................................................108 Библиографический список ........................................................................118 3 Введение Данные лабораторные работы подготовлены применительно к программе дисциплины «Компьютерная графика» и представляют собой серию лабораторных работ по цифровой обработке видеоинформации в программах Adobe Premiere Pro, Adobe After Effects и Adobe Encore. Работа предназначена для студентов, обучающихся по направлению 09.03.01 — «Информатика и вычислительная техника». Приобретаемые компетенции: • стремление к саморазвитию, повышению своей квалификации и мастерства (ОК-6). • осознание сущности и значения информации в развитии современного общества; владение основными методами, способами и средствами получения, хранения, переработки информации (ОК-11). • владение методиками использования программных средств для решения практических задач (ПК-2). Цели данных лабораторных работ: обучение практическим навыкам работы в программах Premiere Pro, After Effects, Audition и Encore, выпускаемых компанией Adobe — ведущей компанией-разработчиком программного обеспечения для работы с цифровыми изображениями, аудио и видео. Adobe Premiere Pro предназначена для видеомонтажа, Adobe After Effects — для создания визуальных спецэффектов, Adobe Audition — для аудиомонтажа и создания аудио спецэффектов, Adobe Encore — для авторинга DVD- и Blu-ray дисков. Поставленные задачи: знакомство с интерфейсом и освоение принципов работы в программах Adobe Premiere Pro, Adobe After Effects, Adobe Audition и Adobe Encore, а также с плагинам Trapcode Form и Trapcode Mir для Adobe After Effects. В результате выполнения лабораторных работ студент должен: знать основные элементы мультимедиа, такие как текст, графика, изображение, звук, мультипликация, видео; основные алго4 ритмы сжатия графики и видеофайлов; основные форматы файлов графики и изображения; форматы видеофайлов; уметь использовать современную программную среду систем для видео- и аудиомонтажа, создания видеоэффектов, авторинга DVD- и Blu-ray дисков; работать в программных продуктах пакета Adobe Creative Suite (Adobe Premiere, Adobe After Effects, Adobe Audition, Adobe Encore); владеть специальной терминологией; основными методами создания элементов мультимедиа; опытом выбора программных средств для разработки мультимедийных приложений. 5 Лабораторная работа № 1 Знакомство с Adobe Premiere Pro. Создание статических и динамических спецэффектов Продолжительность выполнения лабораторной работы: 4 ак. часа. Целью лабораторной работы является знакомство с основами видеомонтажа в программе Adobe Premiere Pro, с принципами создания динамических и статических специальных эффектов, а также освоение интерфейса программы. Теоретическая часть Видеомонтаж — это процесс переработки или реструктурирования изначального видеоматериала, в результате чего получается иной целевой материал. В видеомонтаже важным является понятие рендеринга. Рендеринг видео (англ. video rendering) — это процесс построения изображения каждого кадра по его описанию, которое пользователь создает в процессе монтажа фильма. В видеоредакторах рендеринг производится для предварительного просмотра фильма или при его экспорте во внешний файл. Среди известных профессиональных программ видеомонтажа можно назвать: • Final Cut Pro (Mac OS), • Adobe Premiere Pro (Windows и Мас OS), • Sony Vegas Pro (Windows). Американская компания Adobe Systems Inc. является одним из ведущих производителей программ для видеомонтажа и создания спецэффектов. В табл. 1.1 представлены названия программ, выпускаемых Adobe Systems для работы с видео, их основное назначение, расширения файлов, а также специфические названия входных и выходных видеоматериалов. 6 Таблица 1.1 Программное обеспечение компании Adobe Systems Главное назначение Линейный и нелинейный монтаж видео Расширение файла .prproj (Premiere project) After Effects Создание спецэффектов (композитинг) .aep (After Effects project) Encore DVD-авторинг .ncor и экспорт (Encore) фильма на диск DVD или BluRay Программа Premiere Вход Выход Клип (англ. clip) Последовательность (англ. sequence) Материал (англ. footage) Композиция (англ. composition) Материал (англ. asset) Линейка времени (англ. timeline) Для создания качественных видеофильмов в программе Adobe Premiere имеется значительное количество различных спецэффектов. При этом существуют два основных типа эффектов: статические и динамические. Эффекты первого типа осуществляют аналогичное воздействие на все кадры клипа, тогда как эффекты второго типа отличаются изменяющимся воздействием при перемещении от одного кадра к другому. Основы работы в программе Adobe Premiere Pro Выбор установок проекта После запуска программы в диалоговом окне с приглашением Adobe Premiere можно либо открыть один из недавно редактировавшихся проектов, которые отображаются в списке Recent Projects, либо выбрать одно из следующих действий: • New Project — создание нового проекта; • Open Project — открытие существующего проекта; • Help — открыть справку. Начнем работу с создания нового проекта. Для этого нажмите кнопку New Project в диалоговом окне с приглашением. В резуль7 тате загружается одноименное окно New Project, которое предназначено для предварительного определения базовых настроек проекта. Начиная с версии Premiere Pro CS4, разработчики разделили наборы основных настроек проекта и настроек последовательности. Благодаря этому в рамках одного проекта можно работать с видеоклипами разных форматов. Чтобы завершить создание нового проекта, необходимо ввести в нижнее текстовое поле Name имя файла проекта. Затем задать в поле Location путь к папке, в которую будет сохранен проект. В завершение следует нажать в диалоговом окне New Project кнопку ОК. Выбор установок фильма Следующим этапом создания нового проекта является определение настроек последовательности в диалоговом окне New Sequence. Рис. 1.1. Фрагмент окна New Sequence • 8 Окно New Sequence содержит три вкладки: вкладка Sequence Presets (рис. 1.1) служит для выбора из предварительно составленного набора установок, соответствующих определенному формату видео; • • вкладка Settings (рис. 1.2) предназначена для задания установок фильма вручную; на вкладке Tracks определяется начальное число треков разного типа в проекте. Рис. 1.2. Окно New Sequence — вкладка Settings Отметим некоторые форматы из перечисленных на вкладке Presets: • AVCHD — установки для видео, снятого камерой в формате высокой четкости (HD) и использующей кодек MPEG-4 AVC/H.264. Формат AVCHD предназначается для записи видео высокой четкости в режимах 720p, 1080i и 1080p; 9 • DV-NTSC — установки для телевещания (NTSC — североамериканский стандарт телевещания), размер кадра (в пикселях) 720×480; • DV-PAL — установки для телевещания (PAL — европейский стандарт телевещания), размер кадра 720×576; • HDV (видео высокого разрешения) — более современные форматы, отличающиеся наилучшим качеством изображения, размеры кадра 1280×720 и больше (например, 1920×1080). Выбрав предустановку, можно затем изменить некоторые ее параметры вручную на вкладке Settings. С помощью пункта Timebase можно установить определенное значение количества кадров в секунду. В блоке Video на данной вкладке можно изменить настройки видео: Frame Size (размер кадра), Pixel Aspect Ratio (соотношение сторон пикселя), Fields (расположение полей), Display Format (формат отображения). В блоке Audio задаются параметры Sample Rate (частота дискретизации) и Display Format (формат отображения). В следующем блоке Video Previews можно задать установки предварительного просмотра. Спецэффекты Работа с эффектами в программе осуществляется в двух специиальных окнах — Effects и Effect Controls. Если выделить нужный видеоряд в монтажной области на вкладке Effect Controls, появится список примененных эффектов данного видеоряда для их дальнейшей настройки. Добавление новых эффектов к видеоряду происходит в окне Effects. Списки всех эффектов распределены по папкам в зависимости от того, к какой группе они относятся: Presets (предустановки), Audio Effects (звуковые эффекты), Audio Transitions (звуковые переходы), Video Effects (видеоэффекты), Video Transitions (видеопереходы). Для добавления эффектов к определенному видеоряду выделите его в монтажной области окна Timeline и кликните по выбранному эффекту в окне Effects и, удерживая нажатой левую кнопку 10 мыши, перетащите его в окно Effect Controls или на нужный видеоряд в монтажной области. В окне Effect Controls отображаются дополнительные параметры эффекта. Например, при добавлении эффекта мозаики (Mosaic In) (рис. 1.3) в настройках эффекта для изменения размера блоков мозаики по горизонтали передвигайте ползунок по верхней оси (Horizontal Blocks) до получения нужного размера. Аналогичным образом можно изменить размер блоков мозаики по вертикали, передвигая ползунок на следующей оси в разделе Vertical Blocks. Рис. 1.3. Настройки эффекта мозаики Эффекты по умолчанию Для видеоклипа имеются две категории встроенных эффектов: видео- и аудиоэффекты. В качестве видеоэффектов по умолчанию могут быть установлены уровень непрозрачности (Opacity) и изменение скорости воспроизведения клипа по ключевым кадрам (Time Remapping) (рис. 1.4). 11 Рис. 1.4. Видеоэффекты по умолчанию В разделе аудиоэффектов стандартной опцией по умолчанию является регулирование громкости звука. Для восстановления первоначальных значений параметров эффектов необходимо нажать на кнопку Reset с изображением круговой стрелки справа от названия редактируемого эффекта. Отключение или удаление эффекта Для включения или отключения определенного эффекта, добавленного в окно Effect Controls, используется кнопка Toggle the Effect On or Off с изображением букв «fx» справа от названия данного эффекта. При включенном эффекте кнопка находится в нажатом состоянии. Временное отключение эффекта не влияет на параметры настройки этого эффекта. Если необходимо удалить тот или иной эффект, надо выделить его в окне Effect Controls, после чего в разделе меню Edit выбрать команду Clear. Удалить эффекты по умолчанию нельзя. Чтобы удалить абсолютно все эффекты сразу, кликните правой кнопкой мыши по названию окна Effect Controls и выберите команду Remove Effects. В открывшемся окне поставьте галочки напротив всех удаляемых эффектов и нажмите на кнопку ОК. Динамические эффекты Рассмотрим процесс создания динамического эффекта, действие которого изменяется от кадра к кадру. Работа с динамическими эффектами проводится с использованием ключевых кадров, заданных пользователем, т.е. каждому ключевому кадру устанавливаются персональные настройки эффектов. 12 Добавление динамического эффекта осуществляется посредством так называемой ленты ключевых кадров в окне управления эффектами Effect Controls. В активированном состоянии эта область располагается в правой части окна Effect Controls, либо может быть свернута, что достигается нажатием на кнопку с изображением двойной стрелки, заключенной в окружность, находящуюся справа от названия выбранного клипа в окне Effect Controls. Лента ключевых кадров имеет аналогичный вид, что и временная линейка монтажной области Timeline, и при перемещении ползунка по временной оси в окне Program отображаются кадры клипа, соответствующие положению ползунка. Включение отображения линии ключевых кадров в области клипа осуществляется с помощью кнопки Show Keyframes в монтажной области справа от временной линейки, при нажатии на которую открывается контекстное меню с тремя опциями: Show Keyframes (показать ключевые кадры), Show Opacity Handles (показать маркеры непрозрачности) и Hide Keyframes (скрыть ключевые кадры) (рис. 1.5). Рис. 1.5. Опции отображния ключевых кадров на Timeline 13 Чтобы добавить ключевой кадр на ленты ключевых кадров в окне управления эффектами Effect Controls, поставьте курсор в выбранном месте временной шкалы клипа и нажмите на кнопку Add/Remove keyframe (добавить/удалить ключевой кадр) (рис. 1.6). Рис. 1.6. Добавление ключевого кадра После этого, переходя от одного ключевого кадра к другому с помощью стрелок слева и справа от кнопки Add/Remove keyframe, задайте для каждого из них индивидуальные настройки выбранного эффекта. Для удаления ключевого кадра со шкалы времени поставьте на него курсор и нажмите на кнопку Add/Remove keyframe. Если вы хотите удалить все ключевые кадры за один раз, кликните по области ключевых кадров в окне Effect Controls правой кнопкой мыши и выберите команду Clear All Keframes (удалить все ключевые кадры). Описание некоторых эффектов Premiere содержит огромное количество эффектов. Еще больше эффектов выпускается сторонними разработчиками и доступно для использования в виде подключаемых модулей. Наиболее популярны следующие группы эффектов: 14 • • • • • • Blur & Sharpen — эффекты размытия изображения или повышения его резкости; Distort — разнообразные эффекты, деформирующие изображение клипа вдоль различных направлений с самыми разными параметрами; Keying — группа важных эффектов, при помощи которых можно настроить прозрачность слоя и его наложение на нижние слои; Noise & Grain — добавление шумовой компоненты в изображение; Perspective — группа эффектов, добавляющая некоторые трехмерные эффекты клипам, такие как поворот плоскости кадра клипа, добавление тени, а также растяжения, сжатия или перевороты в различных направлениях; Generate — эффекты, создающие различные объекты, такие как геометрические фигуры, градиенты, световые блики и т.д. Например, эффект Lens Flare (блик линзы) позволяет создать характерный световой блик, подобно отсвету в объективе камеры (рис. 1.7); Рис. 1.7. Эффект Lens Flare • Stylize — еще одна группа эффектов для разнообразной имитации. Изображение изменяется по довольно сложным алгорит15 • • • • мам, которые создают следующие эффекты: мозаика — Mosaic (мозаика), рельефность — Emboss (рельеф) и т.п.; Time — группа эффектов, с помощью которых достигается своеобразное «размытие» изображения клипа во времени. Отдельные последовательные кадры клипа смешиваются друг с другом в определенной пропорции, подчеркивая динамику движущихся объектов на сцене; Transform — группа эффектов, реализующих типовые преобразования изображения: повороты, вырезание, отражение и т.п.; Transitions — эффекты, играющие роль переходов между клипами; Video — группа эффектов, предназначенных для служебных целей обработки видео, например, вставки тайм-кода фильма в виде титров (рис. 1.8) и т.п. Рис. 1.8. Эффект Timecode Создание эффекта видеоперехода Суть эффекта перехода состоит в замещении особым образом видеоизображения или звука одного клипа изображением или звуком другого клипа. В Adobe Premiere имеется несколько способов создания эффекта перехода. Рассмотрим один из них. Добавьте в монтажную область несколько клипов так, чтобы они несколько перекрывали друг друга в области входныхвыходных точек. 16 В окне Effects выберите один из вариантов эффекта видео(Video Transitions) или аудио- (Audio Transitions) перехода и перетащите его, удерживая нажатой левую кнопку мыши, на ту область перекрытия двух клипов, к которой вы хотите добавить данный эффект. При попадании курсора на область стыка двух клипов форма курсора изменится на специальное изображение, в этом месте отпустите кнопку мыши. Для более детальной настройки добавленного эффекта кликните по нему дважды левой кнопкой мыши в месте стыка двух вышеупомянутых клипов. В результате в окне Effect Controls появятся дополнительные параметры редактируемого эффекта перехода, а именно: его продолжительность (Duration), моменты начала и окончания эффекта и др. (рис. 1.8–1.9). Рис. 1.8. Окно Effects Control — эффект перехода Задание Смонтировать видеоклип в программе Adobe Premiere Pro. Необходимо выбрать один аудиофайл и смонтировать для него клип на основе фрагментов из исходных видеофайлов и изображений. 17 Рис. 1.9. Окно Timeline — эффект перехода Также необходимо использовать эффект изменения громкости звука. Продолжительность клипа — 3–5 минут. Видеоряд и переходы должны соответствовать темпу музыки. Опробовать эффекты, упомянутые в разделе «Описание некоторых эффектов», при разных настройках их параметров. Контрольные вопросы 1. Что такое видеомонтаж? 2. Какие программы для видеомонтажа вам известны? 3. Какие программы компании Adobe для работы с видео вам известны? 4. Дайте описание формата AVCHD. 5. Какие две группы спецэффектов можно выделить? 18 Лабораторная работа № 2 Adobe Premiere Pro. Эффект анимации, кеинг, управление звуком и создание титров Продолжительность выполнения лабораторной работы: 4 ак. часа. Целью лабораторной работы является дальнейшее знакомство с программой Adobe Premiere Pro, изучение методов создания эффектов анимации и кеинга, а также методов управления звуком и создания титров. Теоретическая часть Эффект анимации Одним из интересных эффектов, создаваемых в Adobe Premiere, является эффект анимации. Суть данного эффекта заключается в движении определенных клипов на фоне других в пределах одного кадра с добавлением различных трансформаций: вращения, искажения, масштабирования и т.д. За создание анимационного эффекта в программе отвечает видеоэффект по умолчанию Motion. Если клип, к которому вы собираетесь добавлять анимацию, расположен на единственном треке, то эффекты будут выполняться на черном фоне, в противном случае фоном будет служить другой клип, расположенный на параллельной дорожке. Для активации эффекта необходимо нажать кнопку с буквами «fx» слева от названия эффекта в окне Effect Controls. Для открытия параметров настройки эффекта кликните на кнопку с изображением треугольника слева от кнопки «fx» в строке наименования эффекта Motion. В открывшемся списке сначала активируйте необходимые параметры эффекта с помощью кнопки Toggle Animation, затем добавьте ключевые кадры и задайте значения активированных параметров для каждого из этих кадров (рис. 2.1). 19 Рис. 2.1. Создание эффекта анимации Например, вы можете изменить параметры положения (Position), отвечающего за перемещение кадров слоя внутри фильма в соответствии с заданными горизонтальной и вертикальной координатами; параметры масштаба (Scale), устанавливающие порядок изменения размеров кадра в процессе движения вдоль временной шкалы; параметры поворота (Rotation), определяющие количество оборотов кадра и значение угла поворота; параметры центра поворота (Anchor Point), а также параметры фильтра мерцания видеоизображения (Anti-flicker Filter). Работа с аудио Эффект громкости, добавляемый видеоклипу по умолчанию, используется для настройки громкости звучания того или иного клипа или трека. В окне Timeline откройте дополнительные параметры нужного аудиотрека с помощью кнопки с изображением треугольника ря20 дом с названием и номером аудиотрека. Затем нажмите на кнопку Set Display Style (установить стиль отображения) и из открывшегося контекстного меню выберите пункт Show Waveform (показать график громкости), если этот пункт не установлен по умолчанию (рис. 2.2). Рис. 2.2. Включение графика громкости аудиотрека Далее нажмите на кнопку Show Keyframes (показать ключевые кадры) и из контекстного меню выберите операцию Show Clip Volume (показать громкость клипа) или Show Track Volume (показать громкость треков) в зависимости от того, хотите ли вы изменить громкость определенного клипа либо трека целиком (рис. 2.3). Активировав инструмент Selection Tool (выделение) или Pen Tool (перо), передвиньте курсор вверх или вниз, удерживая нажатой левую кнопку мыши на линии громкости. Таким образом будет изменен статический эффект громкости клипа или трека. 21 Рис. 2.3. Включение отображения ключевых кадров эффекта громкости Для создания динамического эффекта изменения громкости используйте метод добавления ключевых кадров в окне Effects Control, рассмотренный в лабораторной работе № 1, или добавьте ключевые кадры в окне Timeline. Для этого поставьте курсор на временной шкале в области того кадра, который вы хотите сделать ключевым, и нажмите на кнопку Add-Remove Keyframe (рис. 2.4). Затем с помощью инструмента Pen Tool передвиньте уровень громкости ключевого кадра вверх или вниз. Кеинг с помощью Ultra Key Кеинг — это технология совмещения двух и более изображений или кадров в одной композиции, цветовая рир-проекция, использующаяся в кино и на телевидении. Во время съемок объект 22 Рис. 2.4. Кнопка Add-Remove Keyframe помещается на однотонный цветной фон (рир-экран). При совмещении в кадре объекта с фоном во время записи сцены или при монтаже вместо фона можно поместить другое изображение. Самыми распространенными цветами, использующимися при рирпроецировании, являются зеленый и синий (голубой), но теоретически может использоваться любой цвет, в том числе белый и черный. Единственным минусом кеинга является то, что если на одежде человека присутствует цвет, схожий с цветом фона, то человек начинает «просвечивать». Эффект Ultra Key предназначен для кеинга в реальном времени (прокеенный слой можно перемещать с места на место и сразу же видеть изменения). Данный эффект оптимизирован для работы с зеленым и синим экраном. Для применения эффекта Ultra Key необходимо выбрать его в окне Effects (Video Effects → Keying → Ultra Key) и перетащить его на видеоряд, содержащий объекты на зеленом или синем фоне. После этого в окне Effects Control необходимо раскрыть описание эффекта Ultra Key, нажать на кнопку с изображением пипетки около надписи Key Color (курсор примет вид пипетки) и выбрать в окне Monitor цвета фона (например, зеленый), который необходимо заменить на прозрачность. В итоге, например зеленый фон становится прозрачным, и, если под данным видеорядом есть еще один видеоряд, то он становится виден под объектами верхнего прокеенного слоя (рис. 2.5–2.6). 23 Рис. 2.5. Окно Timeline с двумя видеорядами (Video 1 — фон, Video 2 — слой для кеинга) Рис. 2.6. Результат применения эффекта Ultra Key к видеоряду Video 2 Создание титров Чтобы добавить к вашему видеофильму текстовые комментарии или реплики, необходимо создать файлы титров. Имеется три основные категории титров: статические (Still), бегущие горизонтально (Crawl) и бегущие вертикально (Roll). Для добавления статических титров в видеоклип выделите его в окне проекта Project и перейдите в раздел меню File, где выбери24 те пункты New → Title. Откроется небольшое окно New Title, в котором можно задать настройки видео — Width (ширина), Height (высота), Timebase (количество кадров в секунду), Pixel Aspect Ratio (соотношение сторон пикселя) и указать название файла титров в поле Name. После создания титров появится окно дизайнера титров Title Designer, в которое необходимо ввести нужный текст и отформатировать его. Также можно создать различные графические объекты с использованием инструментов управления титрами окна Title Designer (рис. 2.8). Чтобы создать бегущие титры, нажмите на кнопку Roll-Crawl Options (настройка бегущих тиров) (рис. 2.7), находящуюся на панели над основным окном клипа титров в окне Title Designer. Рис. 2.7. Кнопка Roll-Crawl Options Отроется одноименное окно, в котором в разделе Title Type (тип титров) нужно выбрать один из вариантов прокручивания титров: Roll (бегущие снизу вверх), Crawl left (бегущие справа налево) или Crawl right (бегущие слева направо). В следующем разделе Timing (Frames) можно дополнительно подключить опции начала и окончания клипа за пределами экрана (Start/end off screen) и указать параметры прокрутки титров в начале (Preroll) и в конце (Postroll), а также параметры плавного входа (Ease-In) и выхода (Ease-Out). После завершения всех изменений необходимо закрыть окно дизайнера титров. Созданный клип с титрами появится в списке доступных клипов в окне Project, после чего его можно будет использовать как любой другой клип, накладывая на другие клипы в монтажной области либо добавляя в качестве отдельного фрагмента фильма. 25 Рис. 2.8. Окно Title Designer Задание 1. Смонтировать в программе Adobe Premiere показ слайдов из статичных изображений с применением эффекта анимации. 2. Смонтировать клип с применение эффекта Ultra Key. 3. Смонтировать клип с применением анимации движения светового блика (Lens Flare). 4. Смонтировать клип с применением эффекта изменения громкости звука. 5. Создать клип с движущимися титрами в конце клипа с именем студента, его группой и названием предмета. 26 Контрольные вопросы 1. Что такое эффект анимации и как его создать в Adobe Premiere Pro? 2. Как создать эффект изменения громкости в Adobe Premiere Pro? 3. Что такое кеинг? 4. Как создать статические титры в Adobe Premiere Pro? 5. Как создать динамические титры в Adobe Premiere Pro? 27 Лабораторная работа № 3 Знакомство с Adobe After Effects. Работа с композициями и слоями Продолжительность выполнения лабораторной работы: 2 ак. часа. Целью лабораторной работы является знакомство с интерфейсом программы Adobe After Effects, методами создания новых композиций и слоев различных типов (сплошного слоя, 3D-слоя, слоя освещения, слоя камеры), а также с принципами создания и работы с масками. Теоретическая часть Работа с окнами программы В окне проекта Project отображаются все материалы, импортированные в создаваемый проект. Кроме имени импортированных документов здесь также отображается дополнительная информация, такая как тип файла, размер или продолжительность. С помощью окна Composition вы можете наблюдать за процессом редактирования, а также добавления эффектов к созданной композиции и импортированным в нее материалам. Основные операции над материалами обычно выполняются именно на этой панели. Например, здесь можно изменить масштаб изображения, добавить маску, вставить текст, настроить положение камеры. Данная панель также служит для предварительного просмотра ролика. Окно Timeline можно условно разделить на две части: в левой части располагается «монтажный стол», на котором происходит работа с добавленными в композицию файлами и эффектами, правая часть представляет собой временную шкалу, на которой отображается продолжительность создаваемого проекта. 28 В окне Info отображаются справочные данные об активном на данный момент файле. На панели Audio выполняется регулировка громкости звука в создаваемых проектах, содержащих видео- или аудиодорожки. Внешний вид окна Preview схож с обычным медиаплеером. Данное окно содержит в себе кнопки, предназначенные для предварительного просмотра клипов. И, наконец, окно Effects & Presets предназначено для выбора и наложения эффекта или шаблона. Все элементы находятся в списке и сгруппированы по папкам в зависимости от типа и назначения. Создание нового проекта Для создания нового проекта необходимо открыть вкладку File, на которой необходимо раскрыть список New и выбрать команду New Project. Теперь надо задать свойства созданного проекта. Для этого кликните правой кнопкой мыши в правом верхнем углу окна Project и выберите команду Project Settings. Появившееся диалоговое окно содержит в себе основные настройки проекта, расположенные в трех разделах с тематическими установками. В разделе Display Style можно установить варианты отображения временной шкалы. Используя инструменты раздела Color Settings, можно установить цветовой режим, а также глубину используемого цвета. А в разделе Audio Settings устанавливаются настройки аудиодорожек. Создание композиции в Adobe After Effects Для создания новой композиции необходимо открыть меню Composition и выбрать команду New Composition. Также можно создать новую композицию непосредственно в окне Project. Для этого следует кликнуть правой кнопкой мыши по свободной области нижней части окна и из появившегося контекстного меню выбрать пункт New Composition. Независимо от способа выполнения данной команды откроется окно настроек композиции Composition Settings. В поле Composition Name, рас29 положенном в верней части окна, необходимо задать имя создаваемой композиции (рис. 3.1). Рис. 3.1. Окно Composition Settings На вкладке Basic необходимо выбрать один из предложенных вариантов предварительной установки, расположенных в ниспадающем меню Preset. В этом меню выбирается формат вывода медиаданных. Также здесь необходимо задать в пикселях ширину, устанавливаемую в поле Width, и высоту — в поле Height. После этого следует закрепить соотношение сторон кадра, установив галочку Lock Aspect Ratio. В ниспадающем списке Pixel Aspect Ratio можно выбрать тип пропорций пикселей, а также указать количество кадров в секунду в поле Frame Rate. 30 В разделе Resolution определяются параметры разрешения, а также время начала Start Timecode композиции и ее продолжительность Duration. Создание слоя в Adobe After Effects Для создания и применения различных эффектов к импортируемым материалам композиции применяется наложение специальных слоев. Сначала необходимо перетащить импортированный материал из окна Project в окно композиции, для того чтобы создать новый слой. Таким образом, этот материал станет первым слоем. Дважды кликните левой кнопкой мыши по материалу в окне Composition. Это необходимо для того, чтобы открыть окно редактирования слоя. При этом ресурс будет открыт во вкладке Layer. Теперь вы сможете использовать различные инструменты для редактирования слоя: применять кисти, пользоваться инструментом клонирования, а также стирать внесенные изменения при помощи ластика. Более того, вы сможете применять к слоям эффекты и шаблоны анимации, а также выполнять их настройку. Для создания дополнительного слоя вы можете открыть пункт меню Layer, раскрыть список New и выбрать необходимый тип слоя. В данном списке представлены слои для работы со светом и камерой, также вы сможете выбрать текстовые слои и слои для работы с трехмерными объектами. Добавление сплошного слоя Слой заливки (или сплошной слой) — это слой, залитый определенным цветом. Для того чтобы создать новый сплошной слой, откройте пункт меню Layer, раскройте список New и выберете пункт Solid. После выполнения данной команды откроется диалоговое окно Solid Settings, в котором задаются все основные параметры создаваемого слоя (рис. 3.2). В самом верху диалогового окна располагается поле, в которое можно ввести имя слоя. Если не вводить имя, то слой будет создан с названием выбранного цвета заливки и ему будет присвоен соответствующий порядковым номер. 31 Рис. 3.2. Окно Solid Settings В разделе Size указывается ширина и высота слоя, для этого необходимо ввести значения в поля Width и Height. Размер слоя определяется в пикселях либо в других единицах, тип которых можно выбрать в ниспадающем меню Units. Здесь можно установить размер в дюймах, миллиметрах или процентах от общего размера композиции. В самом нижнем разделе расположен блок, используемый для выбора цветового оттенка заливки. После того как вы кликните по этой кнопке, откроется диалоговое окно Solid Color, представляющее собой палитру выбора цвета. Также в этом разделе находится кнопка, представляющая собой пипетку для выбора цвета, которая 32 позволяет выбрать в качестве цвета заливки один из цветов, находящихся в окне программы. Создание трехмерного слоя Для того чтобы создать трехмерный слой, нужно выбрать на панели композиции слой, который необходимо преобразовать. Затем нажатием правой кнопкой мыши по слою вызвать контекстное меню и выполнить команду 3D-Layer. Результатом данной операции станет преобразование текущего плоского слоя в трехмерный. Рядом со слоем появится изображение трех координатных осей. Если требуется преобразовать трехмерный слой обратно в двухмерный, следует снять галочку с пункта 3D-Layer в контекстном меню слоя. После того как вы создали трехмерный слой, его можно редактировать его с помощью появившейся координатной оси. Вы сможете настраивать расположение слоя вдоль каждой из осей, не взаимодействуя с другими координатными осями. Использование света и тени Общая целостность композиции может выглядеть неполной без использования освещения и теней. Источник света — это специальный вид слоя, который освещает другие объекты. Для его создания откройте пункт меню Layer, раскройте список New и выберете пункт Light. В результате появится диалоговое окно Light Settings (рис. 3.3). Поле Name служит для задания имени для нового источника света. Из списка Light Type можно выбрать один из типов источника освещения. В нем представлены такие виды освещения, как параллельный, направленный, точечный и рассеянный свет. Ниже, в поле Intensity, указывается интенсивность света. Также в поле Cone Angle настраивается ширина направленного света, а плавность краев направленного света можно настроить в поле Cone Feather. В поле Color содержатся элементы управления цветом освещения. Флажок Casts Shadows отвечает за отбрасывание объектами теней. При его установке станут доступны опции Shadow Darkness 33 Рис. 3.3. Окно Light Settings и Shadow Diffusion. Они определяют уровень темного цвета для тени и мягкость тени соответственно. Чтобы добавить возможность отбрасывания тени слоем, на панели Timeline необходимо раскрыть параметры нужного слоя, для этого дважды кликните левой клавишей мыши на слое. В открывшемся диалоговом окне отметьте галочкой пункт Casts Shadows. Тени появятся, только если и у слоя, который должен отбрасывать тень, и у слоя освещения отмечен пункт Casts Shadows. Работа со слоем камеры Для того чтобы рассмотреть композицию с другого угла и расстояния, можно воспользоваться специальным слоем, который называется камерой. При установке вида с камеры слои отображаются так, будто на них смотрят именно через расположенную 34 определенным образом камеру. Следует отметить, что камеру можно настроить так, что она будет имитировать возможности реальной камеры. Для добавления камеры в композицию необходимо открыть пункт меню Layer, раскрыть список New и выбрать пункт Camera. Работать с камерой так же просто, как и с другими слоями. Ее можно перемещать и вращать. При добавлении камеры в композицию она может быть не видна. Необходимо подобрать такой вид в списке 3D View Popup, расположенном на вкладке Composition, чтобы данный слой отображался. Нельзя не отметить, что пункты этого списка помогают правильно расположить камеру, поскольку она находится в трехмерном пространстве, и одного вида обычно недостаточно для грамотного размещения. Вследствие этого рекомендуется применить команду 3D-Layer в контекстном меню слоя. Создание слоя маски Маски используются для скрытия некоторых частей изображений, чтобы через прозрачные области замаскированного слоя были видны элементы низлежащих материалов. Маска может представлять собой фигуру или контур, созданный в слое. Маску можно нарисовать как вручную, так с помощью конкретного инструмента. Создайте новую композицию, воспользовавшись сочетанием клавиш Ctrl + N. После чего сочетанием клавиш Ctrl + Y создайте в композиции новый сплошной слой. В появившемся диалоговом окне Solid Settings выберите синий цвет для нового слоя и нажмите ОК. Импортируйте в композицию изображение, воспользовавшись сочетанием клавиш Ctrl + I и выбрав в появившемся диалоговом окне необходимый файл. Переместите импортированный файл на панель временной шкалы, расположив его выше созданного слоя. Как вы можете заметить, в окне композиции отображается только добавленное изображение. Это означает, что импортированный файл перекрывает синий цвет. Теперь перейдем к созданию маски, которая сделает фрагмент синего слоя видимым. Выделите изображение на панели времен35 ной шкалы. Перейдите на панель инструментов и зажмите левую клавишу мыши на инструменте Rectangle Tool до появления меню инструментов. В появившемся меню выберите команду Ellipse Tool и переведите курсор на область просмотра композиции. Зажмите левую клавишу мыши и, перемещая курсор, нарисуйте эллипс. Как вы можете заметить, область, расположенная за границами эллипса, стала прозрачной, благодаря чему стало видимым изображение синего слоя (рис. 3.4). Рис. 3.4. Создание маски По окружности эллипса проходит желтая линия, содержащая в себе четыре маркера в виде квадратов. Эти маркеры являются узлами маски. На слое изображения появилась группа Mask, в кото36 рую также входит группа Mask 1, содержащая настройки параметров формы, размера, а также анимации маски (рис. 3.5). Рис. 3.5. Параметры настройки маски Главным параметром маски является область ее воздействия. Установив флажок Inverted, вы измените область действия, сделав область за границей маски видимой, а внутреннюю область прозрачной. Параметр Mask Path определяет форму и размеры маски. Этот параметр можно анимировать и тем самым изменить размер маски во время воспроизведения композиции. Параметр Mask Feather устанавливает степень неравномерной прозрачности на границах маски. Параметр Mask Opacity определяет степень непрозрачности площади замаскированного слоя. И, наконец, параметр Mask Expansion позволяет изменить размеры прозрачной или непрозрачной области маски относительно ее границ. Чтобы анимировать параметр Mask Path и тем самым изменить размер маски во время воспроизведения композиции, щелкните на изображении секундомера, расположенного слева от названия параметра. Данная операция устанавливает первый кадр действия анимации, его также называют ключевым. Теперь перейдите на панель временной шкалы и переместите маркер текущего времени на кадр, в позиции которого вы хотите установить последний кадр изменения размера маски, например в последний кадр. Стоит от37 метить, что быстро переключиться на последний кадр можно с помощью горячей клавиши End на клавиатуре. Переход к первому кадру осуществляется при помощи клавиши Home. Форму маски можно анимировать путем перемещения узлов, так как, перемещая узлы, вы будете изменять геометрию фигуры. Выберите инструмент Selection Tool на панели инструментов и щелкните по области маски на панели просмотра композиции. Маркеры примут форму круга, это значит, что их можно будет перемещать, тем самым меняя размер маски. Перетаскивая узлы маски, измените размер области по вашему усмотрению. После того как вы измените размер до необходимого, вы сможете просмотреть получившийся результат с помощью инструментов панели предварительного просмотра. Маска может представлять собой фигуру или контур, созданный в слое. Маску можно нарисовать как с помощью конкретного инструмента, так и вручную (рис. 3.6). Суть рисования вручную состоит в создании узлов маски с помощью инструмента Pen, расположенного на панели инструментов. Рис. 3.6. Маска, нарисованная с помощью инструмента Pen 38 Узлы должны образовать замкнутую область. Для того чтобы замкнуть область, подведите указатель мыши к первому узлу, и в тот момент, когда рядом с курсором появится изображение окружности, кликните левой кнопкой мыши. Задание 1. Создать новый проект и новую композицию в программе Adobe Аfter Effects. В композиции создать слои различных типов (сплошной слой, 3D-слой отбрасывающий тень, слои света и камеры). 2. В новой композиции создавать и анимировать слои маски стандартной и произвольной формы. Контрольные вопросы 1. Что такое композиция в программе Adobe After Effects и как ее создать? 2. Что такое сплошной слой и как его создать? 3. Что такое 3D-слой и как его создать? 4. Что такое слой освещения и как его создать? 5. Что такое слой камеры и как его создать? 6. Что такое маска? Какими способами ее можно создать? Возможна ли анимация маски? 39 Лабораторная работа № 4 Визуальные эффекты в Adobe After Effects. Эффекты дождя и снега. Текстовые эффекты. Создание имитации эквалайзера с помощью плагина Trapcode Form Продолжительность выполнения лабораторной работы: 4 ак. часа. Целью лабораторной работы является знакомство с принципами создания визуальных спецэффектов в программе Adobe After Effects на примере простейших текстовых эффектов, эффектов дождя и снега, а также с методами работы с плагином Trapcode Form. Теоретическая часть Создание стандартных спецэффектов Перейти к стандартным эффектам и шаблонам анимации программы Adobe After Effects вы сможете, отрыв меню Effect, либо воспользовавшись окном Effects & Presets. Стоит отметить, что эффекты станут доступными только в том случае, если создана композиция, и в ней размещены материалы. Для того чтобы создать эффект, сначала необходимо выбрать его в списке эффектов, расположенном в меню Effect, либо на панели Effects & Presets. После того как вы выберите нужный эффект, выделите его и, удерживая зажатой левую кнопку мыши, перетащите его в окно Composition на слой, к которому хотите его применить. Также можно сначала выделить объект, к которому будет применяться эффект, в окне Composition, а затем дважды кликнуть левой клавишей мыши по названию желаемого эффекта в окне Effects & Presets. 40 После того как эффект будет добавлен, все его настройки будут автоматически отображены на панели Effect Controls, расположенной возле панели Project (рис. 4.1). Используя данную панель, вы сможете активировать отдельные элементы добавленного эффекта и изменять настройки параметров. Аналогичным образом можно легко добавить в композицию шаблон анимации. Рис. 4.1. Настройка спецэффекта Эффект дождя Рассмотрим самый простой способ добавления эффекта дождя в видео. Необходимо создать композицию и добавить видеофайл или фоновую картинку. Теперь перейдем в панель Effects & Presets и в строке поиска введем Rain. В появившемся списке эффектов выберем CC Rain. Это самый простой способ добавить эффект дождя. Вы уже можете заметить изменения и просмотреть клип, используя ползунок на временной шкале. Далее перейдем к настройкам эффекта. Первый параметр Amount отвечает за насыщенность дождевых капель. Чем больше это значение — тем выше интенсивность дождя. Значение по умолчанию равно 300. Второй параметр Speed (скорость дождя) имеет значение 1 по умолчанию. Вы можете самостоятельно изменить этот параметр в пределах от 0,10 до 10 (10 — это наибольшая скорость). Третий параметр Angle регулирует угол наклона дождя и может быть изменен в пределах от –60 до 60. При этом значение 0 соответ41 ствует вертикальному падению дождя без наклона. Следующий параметр Angle Variation позволяет настроить угол падения отдельных капель дождя. Можно изменить это значение в пределах от 0 до 60, при этом 60 соответствует самому большому углу падения капель. Параметр Dropsize регулирует размер капель дождя и позволяет менять значение от 0 до 5. Параметр Opacity отвечает за прозрачность капель. Для того чтобы добиться оптимального эффекта, следует учитывать фон видео. Если вы добавляете такой эффект на светлый фон, то надо увеличить степень непрозрачности, а если фон темный, то значение 20%, установленное по умолчанию, вполне подойдет. Чем больше значение последнего параметра Source Depth, тем интенсивнее падение капель дождя. Эффект падающего снега Перейдем к панели Effects & Presets и в строку поиска введем Snow. В появившемся списке эффектов выберем CC Snow. Этот эффект имеет следующие настройки: Amount отвечает за интенсивность снега (чем больше это значение, тем выше интенсивность); Speed отвечает за скорость падения снега; снежинки в полете немного кружатся, для настройки амплитуды воспользуйтесь параметром Amplitude; частоту снежинок можно настроить, изменив значение параметра Frequency; Flake Size отвечает за размер снежинок (этот параметр лучше подбирать в зависимости от размера видеофайла: чем больше разрешение, тем больше следует выставить это значение); Source Depth отвечает за густоту снега (чем меньше значение этого параметра, тем разреженнее будет падать снег); Opacity отвечает за прозрачность (чем выше это значение, тем менее прозрачным будет снег) (рис. 4.2). Текстовые эффекты Наиболее часто используемые эффекты при работе с текстом — это эффекты появления и исчезновения текста. Используя настройку прозрачности, можно плавно показать или скрыть текст без применения дополнительных эффектов. Достаточно только выставить уровень прозрачности для слоя в двух точках. 42 Рис. 4.2. Эффект падающего снега Основные текстовые эффекты содержатся в папке Animation Presets → Text. Эффектов исчезновения текста меньше, нежели эффектов появления. Однако некоторые эффекты появления текста можно использовать в качестве эффектов исчезновения, отредактировав их параметры. Например, можно использовать эффект 3D-появления текста. Перейдите в папку 3D-Text на панели Effects & Presets и выберите анимацию 3D Fly Down Behind Camera. Применив этот эффект, перейдем к настройке слоя. На панели Timeline выберите название слоя, затем пункты Text → Animator 1 → Range Selector 1. Затем на шкале времени поменяйте метки начала и конца местами. Таким образом эффект появления текста превращается в эффект исчезновения текста. Рассмотрим также эффект падающих букв. В Adobe After Effects есть несколько подобных эффектов появления текста, но мы будем использовать Raining Characters. Для того чтобы применить этот эффект, выделите слой с текстом, который создан заранее, и на панели Effects & Presets в строке поиска введите Rain. В появившемся списке эффектов выберите Raining Characters In 43 и дважды кликните по названию. Либо можно просто перенести эффект на слой в окно с композицией. Рассмотрим изменение параметров этой анимации. Для этого в списке слоев откройте настройки слоя c текстом и выберите Animator. Раскрыв список Range Selector, можно изменить длительность эффекта. Для этого достаточно только переместить контрольные точки по временной шкале. Раскрыв настройку дополнительных параметров кликом по пункту Advanced, можно выбрать символы или слова, которые будут генерироваться, а также выбрать параметры падения букв. Создание имитации эквалайзера с помощью Trapcode Form Плагин — это независимо компилируемый программный модуль, динамически подключаемый к основной программе и предназначенный для расширения ее возможностей. Компания Red Giant Software выпускает большое количество различных плагинов для видеоредакторов, в том числе для Adobe After Effects. Эти плагины повсеместно используются при создании фильмов, телевизионных сериалов и передач, а также рекламы. Для примера отметим, что плагин Trapcode Form использовался при создании фильмов «Квант милосердия», «Терминатор: да придет спаситель» и т.д. Trapcode Form — это плагин, предназначенный для создания анимационных эффектов, в которых присутствуют огонь, дым, песок, ветер. Trapcode Form может создавать эффекты любой сложности — от текстовых логотипов, которые уносятся порывом ветра, до трехмерной модели Земли. Реализуем имитацию эквалайзера с помощью Trapcode Form. Для этого создадим новую композицию (меню Composition → New Composition) с параметрами, представленными ниже: • Composition Name: Equalizer; • Preset: HDV/HDTV; • Width: 1280 px; • Height: 720 px; • Pixel Aspect Ratio: Square Pixels; • Frame Rate: 29,97 frames per second; • Resolution: Full; 44 • • Start Timecode: 0;00;00;00; Duration: 0;02;36;00. Создадим новый сплошной слой (Layer → New → Solid). Его размеры должны соответствовать размерам композиции, цвет фона слоя черный. Далее необходимо импортировать в проект музыкальный файл. После этого можно перетащить его с панели Projects на панель Timeline, таким образом добавив его в композицию (рис. 4.3). Рис. 4.3. Композиция Equalizer Теперь создадим еще один слой Solid. Параметры должны быть такими же, как и у предыдущего сплошного слоя. В качестве имени слоя введите Form. Выберем на панели Effects & Presets эффект Form из группы Trapcode и перетащим его на только что созданный слой. При использовании Trial-версии слой будет перечеркнут красным крестом (рис. 4.4). На панели Effects Control в настройках эффекта Form в группе параметров Base Form установим следующие значения: • Base Form: Box-Grid4 • Size X: 1000; • Size Y: 220; • Size Z: 200; • Particles in X: 50; • Particles in Y: 100; • Particles in Z: 4; • Center XY: 640,0, 360,0; • Center Z: 0; • X Rotation: 0x +0,0°; 45 Рис. 4.4. Эффект Trapcode Form • • Y Rotation: 0x +0,0°; Z Rotation: 0x +0,0°. В пункте Particle устанавливаем следующие значения: • Particle Type: Sphere; • Sphere Feather: 0; • Size: 6; • Size Random: 0; • Opacity: 80; • Opacity Random: 100; • Color: white; • Transfer Mode: Add. Теперь перейдем к пункту Quick Maps, с помощью которого можно быстро настроить внешний вид формы. Например, в подпункте Color Map можно настроить градиентную раскраску формы. Настройте градиент так, как показано на рис. 4.5 или по своему желанию. 46 Рис. 4.5. Настройка внешнего вида формы Помимо первых двух заранее определенных карт (Opacity и Color Maps), есть еще три карты: Map #1, Map #2 и Map #3. Они представляют собой своеобразные заготовки. Сделаем так, чтобы в центре формы были более крупные частицы, а по бокам — более мелкие. Для этого в Map #1 выберем изменяемый параметр Size (Map #1 to) по оси X (Map #1 over), в Map #2 — Size по оси Y, а в Map #2 — Opacity по оси X (рис. 4.6). Рис. 4.6. Настройки Map #1, Map #2 и Map #3 47 В диаграмме Value для Map #1 установим четвертый сверху пункт (рис. 4.7). Для Map #2 и Map #3 установим пункт Random. Рис. 4.7. Настройка диаграммы Value для Map #1 Далее перейдем к пункту Audio React. В нем есть подпункты Reactor 1–5, которые определяют, как изображение, генерируемое эффектом Form, будет реагировать на изменение музыки. В пункте Audio Layer выберите слой с музыкой. Reactor 1 настройте следующим образом: • Time Offset [sec]: 0,00; • Frequency [Hz]: 100; • Width: 50,0; • Threshold: 40,0; • Strength: 100,0; • Map To: Fractal; • Delay Direction: X Outwards; • Delay Max [sec]: 0,1. Параметр Threshold (порог) нужен, чтобы шумы не влияли на эквалайзер. Map To определяет, какие действия будут совершаться (Fractal — фрактальные перемещения). Сами параметры фрактального перемещения настраиваются в пункте Fractal Field: • Affect Size: 7; • Affect Opacity: 0; • Displacement Mode: XYZ Individual; • X Displace: 0; • Y Displace: 275; • Z Displace: 0; • Flow X: 0; 48 • • • • • • • Flow Y: 200; Flow Z: 0; Flow Evolution: 100; Offset Evolution: 0; Flow Loop: no; Fractal Sum: noise; Gamma: 0,8. В завершение добавьте к слою Form эффект Stylize → Glow. В итоге получилось видео, имитирующее графический эквалайзер (рис. 4.8). Рис. 4.8. Имитация эквалайзера с помощью плагина Trapcode Form Задание 1. Создать композиции с различными эффектами, в том числе эффектами снега, дождя, различными эффектами появления и исчезновения текста. 2. С использованием пробной версии плагина Trapcode Form создать две версии имитации графического эквалайзера. В первой 49 версии все настройки должны быть такими, как указано выше, а вторая версия должна быть создана с настройками, выбранными студентом. Контрольные вопросы 1. fects? 2. 3. 4. 5. 50 Как создаются спецэффекты в программе Adobe After EfКак реализовать эффект дождя? Как реализовать эффект снега? Какие текстовые эффекты вам известны? Что такое плагин? Каковы возможности Trapcode Form? Лабораторная работа № 5 Визуальные эффекты в Adobe After Effects: анимация форм Продолжительность выполнения лабораторной работы: 2 ак. часа. Целью лабораторной работы является изучение метода создания эффекта анимации форм для создания заставки с логотипом в программе Adobe After Effects. Теоретическая часть Одним из интересных визуальных эффектов, которые можно создать в Adobe After Effects, является анимация форм (шейпов — shapes). С ее помощью, например, можно сделать анимированный логотип. Создадим новую композицию (меню Composition → New Composition) с именем Shapes и продолжительностью 10 секунд (Duration: 0;00;10;00). Остальные параметры композиции должны быть такими же, как в предыдущей лабораторной работе при создании имитации эквалайзера. Затем выбираем инструмент Horizontal Type Tool и щелкаем по окну композиции. На панели Timeline автоматически создастся новый текстовый слой. На панели Character выберите размер и тип шрифта, после чего введите первые три буквы своей фамилии (рис. 5.1). Теперь необходимо будет заполнить контуры каждой из букв разноцветными круглыми формами. На панели Tools выберите инструмент Ellipse Tool. Убедитесь в том, чтобы на панели Timeline не было выделено ни одного слоя, и в окне композиции внутри одной из букв нарисуйте круг, зажав клавишу Shift. На панели Timeline автоматически создастся новый слой — Shape Layer 1. 51 Рис. 5.1. Настройка шрифта Обводку круга необходимо убрать. Для этого, когда круг выделен, на панели Tools щелкните два раза по пункту Stroke и выберите режим без обводки. Щелкнув по цветному прямоугольнику около надписи Fill, можно перейти к окну выбора цвета заливки (рис. 5.2). Рис. 5.2. Настройки цвета и обводки формы Если открыть слой Shape Layer 1, то в пункте Contents вы увидите Ellipse 1. Это созданный круг. Чтобы не создавать новых слоев, добавим новые формы в созданный слой Shape Layer 1. Выделите Ellipse 1 на панели Timeline и нажмите Ctrl + D — так вы дублируете форму и будет создан Ellipse 2. Поменяйте его расположение и цвет, не вынося его за границы буквы (рис. 5.3). Рис. 5.3. Композиция Shapes 52 Продолжайте заполнять букву круглыми формами, старайтесь не сильно выходить за пределы контуров буквы и располагать более крупные круги поверх менее крупных (рис. 5.4). Рис. 5.4. Буква, заполненная формами разных цветов и размеров Создайте новую группу внутри пункта Contents слоя Shape Layer 1: нажмите на Add (рис. 5.5) и выберете пункт Group (empty). Рис. 5.5. Кнопка Add Теперь необходимо перенести созданные круги в данную группу. Для этого щелкните по самому верхнему эллипсу в списке, зажмите Shift, перейдите вниз списка и щелкните по самому последнему эллипсу. Когда они окажутся выделенными, перетащите их в Group 1. Чтобы быстрее заполнить оставшиеся буквы, дублируйте группу Group 1. У вас появится группа Group 2. Перенесите круги из нее так, чтобы они покрывали следующую букву. Аналогичным образом дублируйте группу еще раз и разместите эллипсы из нее так, чтобы они покрывали последнюю букву. Можно также несколько кругов вынести за границы букв. Текстовый слой можно удалить. Таким образом, получится логотип, состоящий из букв, сформированных круглыми формами (рис. 5.6). 53 Рис. 5.6. Логотип, состоящий из круглых форм Далее необходимо добавить в Shape Layer 1 модификатор Wiggle Transform. Для этого у пункта Contents нажимаем Add и выбираем Wiggle Transform. Этот модификатор будет перемещать созданные формы на определенное расстояние относительно их начальной точки (они будут как бы колебаться относительно начального положения). Также будет меняться их масштаб. Параметры в созданном Wiggle Transform 1 устанавливаем следующие: • Wiggles/Second: 1 0; • Correlation: 50%; • Temporal Phase: 0x + 0,0;° • Spatial Phase: 0x + 0,0;° • Random Seed: 0; • Transform: • Anchor Point: 0 0, 0 0; • Position: 6 0, 6 0; • Scale: 15 0, 15 0%; • Rotation: 0x + 0,0°. Теперь создадим анимацию появления кругов. Добавим еще один модификатор Wiggle Transform 2. Его параметры должны быть такими же, как у предыдущего, за исключением подпунктов Transform: • Anchor Point: –50000 0, 50000 0; • Position: 0 0, 0 0; 54 • • Scale: 0 0, 0 0%; Rotation: 0x +250,0°. Анимируем позицию Rotation пункта Transform — Wiggle Transform 2, создав две ключевые точки: в 0 секунд со значением 0x +250,0° и в 3 секунды со значением 0x +0,0°. Рис. 5.7. Анимация Wiggle Transform 2 Выделите эти две ключевые точки и нажмите F9 или щелкните по одной из выделенных точек правой кнопкой мыши, выберите пункт Keyframe Assistant → Easy Ease. Это изменит тип интерполяции. Интерполяция — это способ нахождения промежуточных значений величины по имеющемуся дискретному набору известных значений. Иными словами, способ, по которому вычисляются значения между двумя ключевыми точками на Timeline. Эти значения влияют на скорость анимации. В After Effects есть 4 основных способа интерполяции ключей: • Linear — линейная интерполяция. С этим видом интерполяции, значения между первой и второй ключевой точками изменяются прямолинейно относительно времени. При этом ключевые точки отображается на Timeline в виде ромбов. 55 • Easy Ease — способ, при котором промежуточные значения имеют место ближе к ключевым точкам, т.е. анимация замедляется около первого и последнего ключевых кадров. Ключевые точки отображаются в виде песочных часов. • Easy Ease In — интерполяция, при которой анимация начинается с ускорения, которое постепенно уменьшается и к середине пути сходит на нет. На Timeline выглядит в виде вершины стрелки, направленной вправо. • Easy Ease Out — обратный аналог Easy In, в котором анимация заканчивается с ускорением, которое появляется на середине пути. На Timeline выглядит в виде вершины стрелки, направленной влево. Теперь в Wiggle Transform 1 создадим две ключевые точки в пункте Transform → Position: на первой секунде со значением 195, 500 и на третьей секунде со значением 6, 6. Измените тип интерполяции для этих ключевых точек на Easy Ease. Также можно анимировать параметр Opacity в пункте Transform слоя Shape Layer 1. Добавьте два ключевых кадра: на восьмую секунду со значением 100% и на десятую секунду со значением 0%. Задание Создать композицию с анимированным логотипом из круглых форм. Логотип должен состоять из первых трех букв фамилии студента. Контрольные вопросы 1. Что такое форма (shape) в Adobe After Effects? 2. Что такое интерполяция? 3. Какие типы интерполяции можно задать ключевым кадрам в Adobe After Effects? 4. Чем линейная интерполяция отличается от Easy Ease? 5. Чем интерполяция Easy Ease In отличается от Easy Ease Out? 56 Лабораторная работа № 6 Визуальные эффекты в Adobe After Effects: трекинг Продолжительность выполнения лабораторной работы: 2 ак. часа. Целью лабораторной работы является изучения понятия «трекин»г и методов его создания в Adobe After Effects. Теоретическая часть Трекингом называется определение местоположения движущегося объекта (нескольких объектов) во времени с помощью камееры. Алгоритм анализирует кадры видео и выдает положение движущихся целевых объектов относительно кадра. Основная проблема в трекинге состоит в сопоставлении положений целевого объекта на последовательности кадров, особенно если объект движется быстро относительно частоты кадров. Импортируем видео в новый проект и перетащим его на панель Timeline — новая композиция создастся автоматически. Откроем панель Tracker, выбрав в меню Window пункт Tracker. Создадим нуль-объект: меню Layer → пункт New → подпункт Null Object. Нуль-объект — это невидимый слой, который имеет все свойства видимого и может быть родительским по отношению к любому слою в композиции. Его очень удобно использовать для передачи каких-то свойств множеству слоев, которые привязываются к нему. В него будут записываться все данные о трекинге. Выделим видео на Timeline и в панели Tracker нажмем кнопку Track Motion. Откроется панель Layer с Track Point 1 — точкой, движение которой будет отслеживаться (рис. 6.1). Нужно выбрать точку, которая находится в кадре на протяжении всего видео, достаточно контрастна и не меняет свою форму и цвет. 57 Рис. 6.1. Выбор точки для трекинга После того как точка выбрана, проверяем, чтобы в качестве Motion Target на панели Tracker был выбран Null 1. Если выбрано что-то иное, поменяйте это значение на Null 1, нажав Edit Target. Теперь необходимо переместить бегунок на Timeline в начало клипа и запустить анализ перемещения выбранной точки, нажав на кнопку Analyze forward на панели Tracker (рис. 6.2). Рис. 6.2. Кнопка Analyze forward на панели Tracker 58 Когда трекинг завершен, необходимо нажать на кнопку Apply на панели Tracker, чтобы применить полученные данные о перемещении к нуль-объекту. Теперь создадим тот графический объект, который будет впоследствии помещен в выбранную точку и будет перемещаться вместе с ней. Создадим новую композицию: • Composition Name: Graphic; • Preset: Custom; • Width: 480 px; • Height: 270 px; • Pixel Aspect Ratio: Square Pixels; • Frame Rate: 23,976 frames per second; • Resolution: Full; • Start Timecode: 0:00:00:00; • Duration: 0:00:08:00. Нарисуем в окне композиции белый круг без контуров (Stroke — None). На Timeline установим его размеры (Shape Layer 1 → Ellipse 1 → Ellipse Path 1 → Size: 200,0, 200,0) и разместим его в центре композиции (Shape Layer 1 → Ellipse 1 → Ellipse Path 1 → Position: 0,0, 0,0). Анимируем параметр Scale (Shape Layer 1 → Transform → Scale). Создадим две ключевые точки: в нулевом кадре со значением 0% и в 12-м кадре со значением 100%. Для второй ключевой точки изменим режим интерполяции на Easy Ease. Обратите внимание, что 12-й кадр будет подписан на Timeline как 12f. Чтобы его найти, нужно увеличить масштаб. Теперь анимируем параметр Opacity (Shape Layer 1 → Transform → Opacity). Создадим две ключевые точки: в 6-м кадре со значением 100% и в 17-м кадре со значением 0%. Для второй ключевой точки также изменим режим интерполяции на Easy Ease. Найдем на панели Effects & Presets эффект Iris Wipe и перетащим его на слой Shape Layer 1. На панели Effects Control установите следующие значения: • Iris Center: 240,0, 135,0; • Iris Points: 32; 59 • • • • Outer Radius: 40,0; Inner Radius: 0,0; Rotation: 0x +0,0°; Feather: 2,0. Создадим две ключевые точки для параметра Outer Radius: в 6-м кадре со значением 0 и в 19-м кадре со значением 100. Для второй ключевой точки изменим режим интерполяции на Easy Ease. Создадим дубликат слоя Shape Layer 1 (Ctrl+D). В созданном дубликате отменим анимацию Scale и Opacity (удалим ключевые кадры) и установим значения этих параметров в 100%. Добавим анимацию параметра Size (Shape Layer 2 → Contents → Ellipse 1 → Ellipse Path 1 → Size). Создадим две ключевые точки: в 5-м кадре со значением 0 и в 21-м кадре со значением 200. Поменяем для Shape Layer 2 анимацию перехода Iris Wipe. Удалим существующие ключевые точки для параметра Outer Radius и добавим две новые: в 12-й кадр со значением 0 и в 21-й кадр со значением 105. Теперь найдем на панели Effects & Presets эффект перехода Venetian Blinds и перетащим его на слой Shape Layer 2. На панели Effects Control установите следующие значение: • Transition Completion: 60%; • Direction: 0x +45,0°; • Width: 15; • Feather: 0,0. Создадим еще один слой Shape Layer, нарисовав на панели композиции небольшой круг с помощью Ellipse Tool. Уберите заливку для этого круга, но добавьте обводку шириной в 2 пикселя. Найдем на панели Effects & Presets эффект перехода Radial Wipe и перетащим его на слой Shape Layer 3. На панели Effects Control в пункте Wipe выберите Counterclockwise. Анимируйте параметр Transition Completion. Создайте две ключевые точки: в 13-м кадре со значением 100% и в 21-м кадре со значением 0%. Также анимируем параметр Scale для Shape Layer 3 (Shape Layer 3 → Transform → Scale). Создадим две ключевые точки: 60 в 13-м кадре со значением 50% и в 21-м кадре со значением 100%. Для второй ключевой точки изменим режим интерполяции на Easy Ease. Можно включить параметр Motion Blur (размытие движения) для созданных слоев (рис. 6.3). Рис. 6.3. Включение Motion Blur В итоге получится интересная композиция из анимированных кругов (рис. 6.4), которые будут прикреплены к выбранной точке на исходном видео и будут перемещаться вместе с ней, как будто являются частью исходного видео. Рис. 6.4. Композиция Graphic Вернемся к первой композиции (Venice) и перетащим композицию Graphic на Timeline, разместив ее поверх всех других слоев. Переместим композицию Graphic немного вперед от начала первого клипа (рис. 6.5). 61 Рис. 6.5. Композиция с исходным видео Совместим центр последней маленькой окружности композиции Graphic с точкой трекинга (рис. 6.6). Рис. 6.6. Совмещение центра композиции Graphic с точкой трекинга На панели Timeline в пункте Parent для слоя Graphic выберите Null 1 (рис. 6.7). Рис. 6.7. Выбор нуль-объекта в качестве родительского слоя 62 Теперь созданная графическая композиция будет перемещаться вместе с точкой трекинга на исходном видео. Задание Создать проект, описанный в теоретической части. Научиться реализовать трекинг в программе Adobe After Effects. Контрольные вопросы 1. Что такое трекинг? 2. Что такое точка трекинга? 3. Каким требования должна соответствовать точка, чтобы можно было осуществить трекинг? 4. Что такое нуль-объект? Как он может использоваться? 5. Как осуществить трекинг в программе Adobe After Effects? 63 Лабораторная работа № 7 Визуальные эффекты в Adobe After Effects: планета земля Продолжительность выполнения лабораторной работы: 2 ак. часа. Целью лабораторной работы является изучение принципов работы с рядом стандартных спецэффектов в Adobe After Effects, таких как CC Sphere, Fractal Noise и Motion Tile, а также создание с их помощью видеоклипа с вращающейся планетой Земля. Теоретическая часть Рассмотрим создание видеоролика с вращающейся планетой Земля. Создайте новый проект. Импортируйте в проект два файла — картинку с картой Земли (рис. 7.1) и картинку с картой земной атмосферы — облаков (рис 7.2). Рис. 7.1. Карта Земли 64 Рис. 7.2. Карта земной атмосферы Создайте новую композицию с параметрами, представленными ниже: • Composition Name: Earth; • Preset: HDV/HDTV; • Width: 1280 px; • Height: 720 px; • Pixel Aspect Ratio: Square Pixels; • Frame Rate: 29,97 frames per second; • Resolution: Full; • Start Timecode: 0;00;00;00; • Duration: 0;00;10;00. Перетащите картинку с картой Земли с панели Projects на панель Timeline в созданную композицию. На панели Effects & Presets найдите эффект CC Sphere. Перетащите этот эффект на композицию. Таким образом, картинка автоматически натянется на сферу. На панели Effect Control увеличьте значение радиуса сферы до 230 (CC Sphere → Radius: 230). Создайте новый сплошной слой Stars того же размера, что и композиция. На панели Effects & Presets найдите эффект Fractal Noise и перетащите его на слой Stars. Теперь перейдите к панели Effects Control. Измените значения параметров Contrast на 400, 65 Brightness — на170 и Scale — на 3. Анимируйте параметр Evolution. Поставьте ключевую точку в момент времени 0 и установите у параметра Evolution значение 0x +0,0°, затем на десятой секунде добавьте еще один ключевой кадр и установите значение 1x +0,0°. Переместите созданный слой со звездами под слой с Землей (рис. 7.3). Рис. 7.3. Композиция Earth Теперь создайте эффект космического тумана. Создайте новый сплошной слой Fog того же размера, что и композиция. На панели Effects & Presets найдите эффект Fractal Noise и перетащите его на слой Fog. Измените на панели Effect Control значения параметров Contrast на 70 и Brightness на 10. Анимируйте параметр Evolution. Поставьте ключевую точку в момент времени 0 и установите у параметра Evolution значение 0x +0,0°, затем на десятой секунде добавьте еще один ключевой кадр и установите значение 3x +0,0°. Также анимируйте Offset Turbulence. Поставьте ключевую точку в момент времени 0 и установите значение 640,0, 360,0, затем на десятой секунде добавьте еще один ключевой кадр и установите значение 300,0, 360,0. 66 Раскрасьте созданный туман. Для этого на панели Effects & Presets найдите эффект Hue/Saturation и перетащите его на слой Fog. На панели Effect Control поставьте галочку Colorize и установите значения Colorize Hue в 0x +200,0°, а Colorize Saturation в 40 (рис. 7.4). Рис. 7.4. Настройки эффекта Hue/Saturation для слоя Fog На панели Timeline выберите режим смешивания (Blending Mode) — Hard Light (рис. 7.5). Если у вас нет столбца Mode на Timeline, нажмите на кнопку Expand or Collapse the Transfer Controls pane, расположенную в нижнем левом углу панели Timeline (рис. 7.6). Рис. 7.5. Изменение режима смешивания Рис. 7.6. Кнопка Expand or Collapse the Transfer Controls pane 67 Уменьшите на Timeline значение параметра Opacity у слоя Fog до 20%. Далее создайте маску для тумана, чтобы он не занимал весь экран. Для этого на панели Timeline выделите слой Fog. После этого нарисуйте прямоугольную маску с помощью инструмента Rectangle Tool. Она должна охватывать нижнюю половину слоя. Увеличьте значения параметра Mask Feather у созданной маски до 300,0, 300,0 пикселей. Далее создайте эффект светового блика, чтобы Земля выглядела освещенной Солнцем. Выделите слой Earth, откройте меню Layer и выберите пункт Pre-compose, чтобы создать для него отдельную композицию. Назовите новую композицию Earth Comp и в окне Pre-compose выберите пункт Leave all attributes in ‘Earth’. Создайте дубликат слоя Earth Comp (Ctrl+D) и назовите его Flare. Слой должны располагаться так, как показано на рис. 7.7. Рис. 7.7. Слои в композиции Earth Раскройте на Timeline параметры эффекта CC Sphere слоев Earth Comp и Flare. Свяжем радиус сферы в Flare с радиусом сферы в Earth Comp. Для этого при зажатой кнопке Alt кликните по значку с секундомером у параметра Radius на слое Flare. Значение радиуса станет красным, и откроется пункт Expressions. Нажмите на кнопку со спиралью, переместите курсор так, чтобы он оказался над параметром радиуса сферы слоя Earth Comp, и отпустите кнопку мыши (рис. 7.8). Аналогичным образом связываем параметры Rotation X, Rotation Y и Rotation Z этих слоев. На панели Timeline выберите режим смешивания Screen для слоя Flare. Поменяйте параметры в пункте Light эффекта CC Sphere на слое Flare на следующие: • Light Intensity: 230,0; • Light Color: #BDF3FF; 68 Рис. 7.8. Связывание радиуса сферы в Flare с радиусом сферы в Earth Comp • • Light Height: –20,0; Light Direction: 0x + 270,0°. Также поменяйте значение Light Intensity для слоя Earth Comp на 220,0. В итоге Земля стала выглядеть более объемно (рис. 7.9). В завершение создайте атмосферу и добавьте Земле вращения. На Timeline кликните два раза по слою Earth Comp, чтобы открыть композицию. Переместите картинку с картой земной атмосферы с панели Projects на Timeline, расположив слой с картой облаков выше слоя с картой Земли. Выберите режим смешения Screen. Значение параметра Scale у слоя Clouds_map измените на 20%, чтобы слой с облаками стал одного размера со слоем с картой. 69 Рис. 7.9. Земля с бликом Найдите эффект Motion Tile на панели Effects & Presets и перетащите его на слой Clouds_map в композиции Earth Comp. Анимируйте параметр Tile Center данного эффекта. Для этого в момент времени 0 нажмите на значок секундомера у названия параметра на панели Effect Control. Перейдите на десятую секунду и увеличьте значение Tile Center по оси X примерно на 1600 (с 4096 на 5696). Вернитесь в композицию Earth. На панели Timeline откройте характеристики эффекта СС Sphere и анимируйте параметр Rotation Y. В момент времени 0 поставьте ключевую точку и установите значение Rotation Y в 0. В момент 10 сек поставьте вторую точку и увеличьте значение Rotation Y на 120° (Rotation Y: 0x +120,0°). В итоге получится вращающаяся планета Земля с атмосферой на фоне мерцающих звезд и космического тумана (рис. 7.10). 70 Рис. 7.10. Финальный вид композиции Earth Задание Создать проект, описанный в теоретической части. Научиться использовать эффекты CC Sphere, Fractal Noise и Motion Tile в программе Adobe After Effects. Контрольные вопросы 1. 2. 3. 4. 5. line? Для чего служит эффект CC Sphere? Для чего служит эффект Fractal Noise? Для чего служит эффект Motion Tile? Что такое режим смешивания (Blending Mode)? Как включить отображение режима смешивания на Time- 71 Лабораторная работа № 8 Визуальные эффекты в Adobe After Effects: океан Продолжительность выполнения лабораторной работы: 2 ак. часа. Целью лабораторной работы является изучение принципов работы с рядом стандартных спецэффектов в Adobe After Effects, таких как Fast Blur, Displacement Map и Motion Tile, а также знакомство с методами работы со слоем камеры. Теоретическая часть Рассмотрим создание на основе фотографии неба видеоролика с океаном, в котором отражается небо. Создайте новый проект, а в нем — новую композицию с именем «Ocean» и такими же настройками, как в предыдущей лабораторной работе. Создайте новый черный сплошной слой размером 2000 на 2000 пикселей. На панели Effects & Presets найдите эффект Fractal Noise и перетащите его на слой Black Solid. Все настройки оставьте по умолчанию. Далее найдите эффект Fast Blur и также перетащите его на слой Black Solid. На панели Effect Control установите в параметре Blurriness эффекта Fast Blur значение 25,0. На панели Timeline отметьте для слоя Black Solid пункт 3D Layer (рис. 8.1). Рис. 8.1. Пункт 3D Layer 72 Теперь измените соответствующее значение Rotation X у слоя Black Solid на панели Timeline на 0x –90,0°. Далее с помощью инструмента Selection Tool переместите слой немного вниз по оси Z (синяя стрелочка) так, как показано на рис. 8.2. Рис. 8.2. Слой Black Solid Импортируйте в проект картинку с изображением неба. Перетащите ее на Timeline, разместив ниже слоя Black Solid, и поставьте галочку 3D-Layer. Отодвиньте слой по оси Z и поднимите по оси Y, чтобы он разместился так, как показано на рис. 8.3. Рис. 8.3. Расположение слое в Black Solid и Sky 73 Временно отключите слой Black Solid, а слой Sky дублируйте. Его дубль назовите Reflection. Измените значение параметра Scale для слоя Reflection по оси Y на –100. Не забудьте отменить пункт сохранения пропорций, расположенный перед значениями масштаба по осям (рис. 8.4). Рис. 8.4. Изменение масштаба слоя Reflection Теперь с помощью Selection Tool переместите слой вниз по оси Y, чтобы состыковать его верхнюю границу с нижней границей слоя Sky (рис. 8.5). Рис. 8.5. Стыковка слое в Sky и Reflection 74 Перейдите на панель Timeline и назначьте слою Reflection в качестве родительского слоя слой Sky (рис. 8.6). Рис. 8.6. Назначение родительского слоя Выделите слой Black Solid, откройте меню Layer и выберите пункт Pre-Compose. В окне Pre-Compose выберите пункт Move all attributes into the new composition. Создайте новый корректирующий слой (меню Layer → New → Adjustment Layer). Корректирующий слой используется для применения одного и того же эффекта к нескольким клипам на Timeline. Эффекты, примененные к корректирующему слою, влияют на все слои ниже него в порядке расположения слоев. На панели Effects & Presets найдите эффект Displacement Map и перетащите его на корректирующий слой. Карта смещения (Displacement Map) — это обычно черно-белая текстура, и значения в ней используются для определения высоты каждой точки поверхности объекта. Часто карты смещения используются для создания земной поверхности с холмами и впадинами. В данной работе она используется для создания эффекта ряби на океане. На панели Effect Control установите следующие значения для параметров эффекта Displacement Map: • Displacement Map Layer: 2.Black Solid Comp; • Use For Horizontal: Red; • Max Horizontal …:50,0; • Use For Vertical: Green; • Max Vertical …: 75,0. Создайте новый слой с камерой (при создании камеры выберите Preset: 35mm). На Timeline для слоя Black Solid отметьте пункт Collapse Transformations, чтобы программа корректно воспринима75 ла его как 3D-слой. Переместите слой Adjustment Layer под слой Sky, чтобы он воздействовал только на него (рис. 8.7). Рис. 8.7. Слои в композиции Ocean Если возникли черные пятна между небом и океаном, найдите эффект Motion Tile на панели Effects & Presets и перетащите его на слой Reflection. Установите для этого эффекта следующие параметры на панели Effect Control: поставьте галочку в пункте Mirror Edges и увеличьте значение Output Height до 150,0 (или больше, если потребуется). Теперь выделите на Timeline слой с камерой и выберите инструмент Track Z Camera Tool. С помощью этого инструмента пододвиньте немного камеру, чтобы не было видно черных пятен по краям. В результате должно получиться изображение, показанное на рис. 8.8. Теперь необходимо добавить анимацию ряби в океане. Перейдите к панели Timeline и двойным щелчком откройте композицию Black Solid Comp. Выделите слой Black Solid и перейдите к панели Effect Control. Анимируйте параметр Evolution: поставьте ключевую точку в 0 со значением 0 и в 10 секунд со значением 2x + 0,0°. В завершение анимируйте камеру. Для этого выберите слой с камерой на Timeline, раскройте его параметры и найдите пункт Position. Перейдите в момент времени 0 и нажмите на значок секундомера у данного параметра. Теперь перейдите в 5 секунд, выберите инструмент Track Z Camera Tool и приблизьте камеру. 76 Рис. 8.8. Композиция Ocean Задание Создать проект, описанный в теоретической части. Научиться использовать эффекты Fast Blur, Displacement Map и Motion Tile в программе Adobe After Effects, а также работать со слоем камеры и анимировать ее. Контрольные вопросы 1. 2. 3. 4. 5. Для чего служит эффект Fast Blur? Для чего служит эффект Displacement Map? Как используется карта смещения? Что такое корректирующий слой? Как анимировать слой камеры? 77 Лабораторная работа № 9 Визуальные эффекты в Adobe After Effects. Текстовые эффекты с помощью плагина Trapcode Form Продолжительность выполнения лабораторной работы: 2 ак. часа. Целью лабораторной работы является знакомство с возможностями плагина Trapcode Form по созданию текстовых эффектов, а также изучение эффекта Ramp и карт яркости. Теоретическая часть При использовании плагина Trapcode Form фирмы Red Giant можно создать любой логотип, текст или даже 3D-объект из частиц, анимировать их и полностью управлять их движением. Создадим новую композицию с названием Map. Она будет играть роль карты яркости, т.е. значение яркости каждого пикселя этого слоя будет использоваться эффектом Trapcode Form в вычислениях. Настройки установим такие же, как в лабораторной работе № 7, за исключением продолжительности композиции, — в этом пункте установим значение 6 секунд (Duration: 0;00;06;00). Далее создадим новый сплошной белый слой Gradient такого же размера, как композиция. На панели Effects & Presets найдем эффект Ramp, предназначенный для создания градиентов и перетащим этот эффект на сплошной слой. На панели Effect Controls изменим положение точек начала (Start of Ramp) и окончания (End of Ramp) градиента: по оси Y установим значение, равное половине высоты слоя (360,0), а по оси X — отрицательные значения (Start of Ramp в –165,0, End of Ramp 78 в –5,0), чтобы градиентный переход оказался слева от слоя. Цвет начала градиента (Start Color) — черный, а цвет окончания градиента (End Color) — белый. Тип градиента (Ramp Shape) — Linear Ramp. Теперь анимируем изменение положения точек начала и конца градиента: в момент времени 0 нажмите на значки секундомеров около параметров Start of Ramp и End of Ramp, перейдите к времени 5,5 секунды (таймкод — 0;00;05;15), и установите следующие значения: Start of Ramp в 1285,0, End of Ramp в 1445,0. В итоге получим эффект передвижения градиента (рис. 9.1). Создадим новую композицию с именем Text и такими же параметрами, как и у первой композиции. В новой композиции с помощью Horizontal Type Tool напишем крупными буквами какойлибо текст и расположим его примерно посередине композиции немного выше центра. Также можно изменить цвет текста. Рис. 9.1. Анимация градиента Создадим еще одну композицию с такими же параметрами, как и у первых двух. Назовем ее Main. В композиции Main создадим сплошной слой с именем Form и такими же параметрами, как и у 79 самой композиции (рис. 9.2). На панели Effects & Presets найдем эффект Form и перетащим его на слой Form. На панели Effect Controls в разделе Form → Base Form установите следующие параметры: • Base Form: Box-Grid; • Size X: 1280; • Size Y: 720; • Size Z: 1; • Particles in X: 1280; • Particles in Y: 720; • Particles in Z: 1. Таким образом, в каждом пикселе композиции будет находиться одна частица. В разделе Form → Particle убедитесь, что размер частицы (Size) равен 1 пикселю. Теперь перетащим композицию Text с панели Project на композицию Main и отключим видимость слоя с композицией Text. Вернемся к слою Form и на панели Effect Controls в разделе Form → Layer Maps → Color and Alpha установим следующие значения: • Layer: 2. Text; • Functionality: RGBA to RGBA; • Map Over: XY. В результате фигура, которая создается при помощи плагина Form, полностью повторяет созданный ранее текст. В разделе Form → Disperse and Twist в пункте Disperse установите значение 80, а в разделе Fractal Field в пункте Displace — значение 300. Теперь перетащим композицию Map с панели Project на композицию Main и отключим видимость слоя с композицией Map. Вернемся к слою Form и на панели Effect Controls в разделах Form → Layer Maps → Fractal Strength и Form → Layer Maps → Disperse установим следующие значения: • Layer: 3. Map; • Map Over: XY; • Invert Map: no. 80 Рис. 9.2. Слои в композиции Main Созданная в начале проекта карта яркости Map показывает, где частицы должны быть собраны в фигуру, а где рассеяны. Таким образом, получается эффект постепенного проявления текста из частиц (рис. 9.3). Рис. 9.3. Проявление текста из частиц 81 Задание Создать проект, описанный в теоретической части (в качестве текста использовать фамилию и имя студента). Научиться использовать эффекты Trapcode Form и Ramp для создания текстовых эффектов. Дополнить созданную композицию эффектом рассыпания текста на частицы. Контрольные вопросы 1. Для чего служит эффект Ramp? 2. Что такое карты яркости и как они могут использоваться? 3. Как создать анимацию градиента? 4. Каким цветом на карте яркости отмечено, что частицы должны повторить форму буквы? 5. Каким цветом на карте яркости отмечено, что частицы должны исчезнуть? 82 Лабораторная работа № 10 Визуальные эффекты в Adobe After Effects. Текстовые эффекты с помощью плагина Trapcode Mir Продолжительность выполнения лабораторной работы: 2 ак. часа. Целью лабораторной работы является знакомство с возможностями плагина Trapcode Mir по созданию текстовых эффектов, а также дальнейшее изучение эффекта Ramp и карт яркости. Теоретическая часть Trapcode Mir — это плагин нового поколения, который создает 3D-формы на основе простых полигональных сеток. Благодаря ему можно создавать плавные абстрактные конструкции и естественно выглядящие элементы. Многое перенесено из плагинов Form и Particular, но главное отличие — это использование мощи OpenGL, благодаря чему Mir быстро реагирует на изменение параметров. Создадим новую композицию с названием Mir. Настройки установим такие же, как в лабораторной работе № 7, за исключением продолжительности композиции, — в этом пункте установим значение 4 секунды (Duration: 0;00;04;00). Создадим новый сплошной слой с именем Background и размерами такими же, как у композиции. На панели Effects & Presets найдем эффект Ramp. Перетащим этот эффект на сплошной слой. На панели Effect Controls в разделе Ramp изменим начальный и конечный цвет. В качестве начального цвета выберем темносиний, а в качестве конечного — черный. В пункте Ramp Shape выберем значение Radial Ramp. Изменим координаты точки начала градиента (на 640,0, 360,0) и окончания 83 градиента (на 640,0, 1000,0) и увеличим значения параметра Ramp Scatter до 80,0. С помощью Horizontal Type Tool напишем какой-либо текст и расположим его посередине композиции (рис. 10.1). Рис. 10.1. Композиция Mir Дублируем слой с текстом: выделим его на Timeline и нажмем сочетание клавиш Ctrl + D. Находясь на первом слое с текстом, выберем на панели инструментов инструмент Pan Behind Tool и с его помощью переместим якорную точку в центр нижнего основания текста (рис. 10.2). Рис. 10.2. Перемещение якорной точки 84 Уменьшим значение свойства Scale у данного текстового слоя до 99% по оси X и по оси Y и поменяем цвет текста на данном слое на серый. В результате получается псевдо 3D-эффект, как будто текст отбрасывает тень. Теперь выделим оба текстовых слоя и в меню Layer выберем пункт Pre-Сompose, чтобы поместить созданные текстовые слои в отдельную композицию. Откроется окно Pre-Сompose. Назовем композицию Text и выберем пункт Move all attributes into the new composition. Создадим новый сплошной слой с именем Mir и такими же размерами, как у композиции. На панели Effects & Presets найдем эффект Mir. Перетащим этот эффект на новый сплошной слой. На панели Effect Controls в разделе Mir → Geometry установим следующие значения: • Position XY: 640,0, 360,0; • Position Z: 0; • Rotate X: 0; • Rotate Y: 0; • Rotate Z: 0; • Vertices X: 100; • Vertices Y: 100; • Size X: 1280; • Size Y: 720; • X Step: 1; • Y Step: 1; • Bend X: 0,0; • Bend Y: 0,0; • Reduce Geomentry: Off. В разделе Texture установим следующие значения: • Texture Layer: 2. Text; • Texture Filter: Linear; • Texture Coordinate: Regular(X,Y); • Texture Scale X: 1,0; • Texture Scale Y: 1,0. В разделе Fractal в пункте Amplitude установим значение 500. 85 Создадим карту яркости способом, отличным от описанного в лабораторной работе № 9. Щелкнем по пустому пространству на панели Timeline, чтобы снять выделение со слоев. Кликнем дважды по инструменту Rectangle Tool на панели инструментов. Таким образом, создастся новая прямоугольная форма (слой Shape) с такими же размерами, как и у композиции. Раскроем свойства Shape Layer 1 на панели Timeline и добавим форме градиентную заливку: пункт Add → Gradient Fill (рис. 10.3). Таким образом, создастся черно-белый градиент. Если выбраны другие цвета, поменяйте их на черный и белый в пункте Contents → Gradient Fill 1 → Colors → Edit Gradient… Рис. 10.3. Пункт Gradient Fill 86 Анимируем начальную и конечную координаты градиента. Перейдем в момент времени 0 и нажмем на значки секундомеров около пунктов Start Point и End Point в разделе Contents → Gradient Fill 1. Установим значение Start Point по X: –500, а End Point по X: 1100. По Y оставим значение 0. Перейдем в момент времени 3 секунды и изменим значение Start Point по X: –1280, а End Point по X: –550. Выделите все созданные (четыре) ключевые кадры и нажмите F9, чтобы изменить способ интерполяции на Easy Ease. Отключим видимость слое в Shape Layer 1 и Text на панели Timeline (рис. 10.4). Рис. 10.4. Слои в композиции Mir Перейдем к слою Mir и на панели Effect Controls и в разделе Mir → Fractal в пункте Amplitude Layer выберем слой с градиентом Shape Layer 1. В результате фрактальные искривления будет исчезать справа налево (как движется градиент), и текст будет постепенно приобретать форму: проявляться справа налево (рис. 10.5). Можно изменить цвет текста, создаваемого плагином Trapcode Mir. Для этого на панели Effect Controls в разделе Mir → Material в пункте Color нужно выбрать желаемый цвет. Задание Создать проект, описанный в теоретической части (в качестве текста использовать фамилию и имя студента). Научиться исполь87 Рис. 10.5. Итоговая композиция Mir зовать эффекты Trapcode Mir и Ramp для создания текстовых эффектов. Контрольные вопросы 1. Какими способами можно создать градиент в Adobe After Effects? 2. Для чего служит плагин Trapcode Mir? 3. Как можно создать эффект псевдо 3D-текста? 4. Что такое якорная точка? 5. Как отключить видимость слоя? 88 Лабораторная работа № 11 Авторинг DVD и Blu-Ray в Adobe Encore Продолжительность выполнения лабораторной работы: 4 ак. часа. Целью лабораторной работы является изучение понятия авторинга и принципов DVD и Blu-Ray авторинга в Adobe Encore. Теоретическая часть Авторинг DVD или Blu-ray — это верстка диска, т.е. процесс, во время которого сводятся видео- и звуковые потоки, импортируются субтитры, присваиваются ссылки на сюжеты, образуется структура видеоматериала на DVD-диске, добавляются меню и в конечном счете производится финальное сведение видео- и аудиоматериалов. Такие диски удобнее просматривать через бытовые DVD и Blu-ray плееры. Первым шагом в процессе авторинга является сборка воедино всего исходного материала: видео, аудиодорожек, графических файлов и субтитров. К видеопотоку привязываются соответствующие варианты звукового сопровождения. Все файлы, задействованные в DVD-проекте, сводятся вместе и между ними устанавливаются взаимные ссылки. Однако до полного завершения проекта все эти объекты остаются физически независимыми, не смешанными в общий цифровой поток. После того как все объекты собраны, необходимо создать структуру интерактивного меню — установить необходимые связи и переходы между различными частями проекта. Именно здесь изображения или анимированные видеофрагменты обозначаются как фон для меню, после чего на них накладываются изображения кнопок и тексты, соответствующие пунктам меню. 89 Adobe Encore — это приложение для авторинга, разработанное компанией Adobe Systems, предназначенное для создания профессиональных DVD-Video и Blu-ray дисков. Меню для DVD может быть создано в Adobe Photoshop или выбрано из библиотеки. Видео может быть импортировано непосредственно из Adobe Premiere Pro и Adobe After Effects без промежуточного просчета. Создание проекта Начало работы над новым проектом в Adobe Encore очень похоже на начало работы в Adobe Premiere Pro. В диалоговом окне с приглашением можно либо открыть один из недавно редактировавшихся проектов при помощи списка Recent Projects (последние проекты), либо нажатием соответствующей кнопки выбрать одно из следующих действий: • New Project (создать проект) — начало монтажа нового (пустого) проекта; • Open Project (открыть проект) — открытие существующего проекта путем выбора соответствующего файла; • What’s New (что нового) — ссылка на сайт Adobe c описанием продукта. Если щелкнуть по кнопке New Project откроется окно создания нового проекта, в котором можно будет задать настройки проекта (рис. 11.1). Можно задать имя проекта (Name), его расположение (Location), выбрать режим авторинга (Authoring Mode) — Blu-ray или DVD, выбрать телевизионный стандарт (Television Standard) — NTSC или PAL. После этого необходимо нажать на кнопку OK. Некоторые настройки (например, Authoring Mode) можно будет поменять, открыв окно Project Settings (File → Project Settings). После того как был создан новой проект, в него необходимо импортировать видео, аудио и другие необходимые исходные материалы (assets). Для удобства лучше создать в окне Project папки для каждого типа материалов: Video, Audio, Images, Menus, Timelines. 90 Рис. 11.1. Окно New Project После того как папки созданы, можно приступить непосредственно к импорту (File → Import As → Assets). Также необходимо создать новую временную шкалу (Timeline → New Timeline) и пе}реместить ее в папку Timelines (рис. 11.2). Теперь надо перетащить нужные видео- и аудиофрагменты на монтажный стол (временную шкалу — Timeline) (рис. 11.3). В выпадающем списке около названий аудиотреков (Audio 1, Audio 2, Audio 3 и т.д.) необходимо установить их язык. Добавление глав Для удобств навигации по фильму удобно разбить его на главы. Это можно сделать двумя способами. Во-первых, можно добавить главы автоматически через определенный промежуток времени. Для этого необходимо открыть 91 Рис. 11.2. Окно Project Рис. 11.3. Добавление дорожек на Timeline 92 меню Timeline и выбрать пункт Add Chapter Points as Intervals… После этого в появившемся окне следует выбрать интервал времени для разбиения фильма на главы. Также можно отметить пункт Remove Existing Chapter Points, если вы хотите удалить все ранее добавленные главы. После нажатия кнопки OK будут добавлены главы на расстоянии выбранного интервала времени. Главы обозначаются на временной шкале в виде специальных маркеров с номером главы (рис. 11.4). Рис. 11.4. Разбиение фильма на главы Во-вторых, можно вручную добавить главы с помощью кнопки Add Chapter в окне Timeline (рис. 11.5) или через меню Timeline → пункт Add Chapter Point. Рис. 11.5. Кнопка Add Chapter 93 Для добавления глав можно выбрать, например, моменты смены декораций или повороты сюжетной линии. По таким главам пользователю будет гораздо удобнее перемещаться. Создание меню Для того чтобы создать новое меню, необходимо открыть меню Menu и выбрать пункт New Menu. После этого следует открыть созданное меню двойным щелчком мыши по его названию в окне Project. Изначально пустое меню выглядит как черный фон. Можно выбрать картинку в окне Project, перетащить ее в окно меню и таким образом добавить в качестве фона меню. Перемещать картинку по окну меню и масштабировать ее можно с помощью инструмента Direct Selection Tool. Помимо фона меню нужно добавить также кнопки. Для этого необходимо создать текст с помощью инструментов Text Tool или Vertical Text Tool. Настройки текста можно поменять в окне Character. Когда текст создан, необходимо конвертировать его в кнопку. Для этого надо кликнуть по нему правой кнопкой мыши и в появившемся раскрывающемся списке выбрать пункт Convert to Button (рис. 11.6). Рис. 11.6. Конвертирование текста в кнопку 94 С помощью кнопок Show Normal Subpicture Highlight, Show Selected Subpicture Highlight и Show Activated Subpicture Highlight в окне Menu можно увидеть, как будет меняться цвет кнопки в зависимости от того, выбрана ли она, нажата ли она или не активна. Если вас не устраивают цвета, которые назначены кнопкам по умолчанию, их можно поменять в окне Menu Color Set. Чтобы его открыть, необходимо раскрыть пункт Menu на панели управления и выбрать пункт Edit Menu Color Set. Для того чтобы была возможность поменять цвет кнопок, надо в окне Menu Color Set в параметре Color Set выбрать пункт Menu Default (рис. 11.7). Рис. 11.7. Окно Menu Color Set В данном окне вы видите три группы: Normal Group, Highlight Group 1 и Highlight Group 2. Это группы цветовых настроек. Груп95 па Normal обозначает те цвета, которые будут иметь кнопки в нормальном, неактивированном и невыделенном состоянии. Группы Highlight — те цвета, которые будут иметь кнопки в выделенном (Selected) и активном (Active) состояниях. Мы будем использовать Highlight Group 1. Назначить эту группу для каждой кнопки можно в окне Properties → пункт Highlight (рис. 11.8). Рис. 11.8. Окно Properties Если вы хотите, чтобы выделенная и активированная ссылки были одинаковых цветов, то отметьте флажком пункт Use Selected Colors for Activated Colors в окне Menu Color Set. Рядом с цветом можно также поставить прозрачность — это прозрачность цвета для текста или объекта. Если мы хотим добавить картинку, которая будет появляться около кнопки в активном состоянии, то необходимо отредактировать меню в Photoshop. Для этого нужно нажать на кнопку Edit Menu in Photoshop (рис. 11.9) или щелкнуть правой кнопкой мыши по окну Menu и в появившемся списке выбрать пункт с таким же названием. Рис. 11.9. Кнопка Edit Menu in Photoshop 96 Теперь нужно в Photoshop добавить по одному новому слою в каждую папку. Название этого слоя должно начинаться с (=2) (рис. 11.10). Рис. 11.10. Слой меню Значения: (=1), (=2) или (=3) будут говорить о том, какой стиль из группы Highlight нужно применять (рис. 11.11). На каждый из созданных слоев добавим желаемое изображение и разместим его около названий кнопок, которые хранятся в данных группах. Сохраним изменения и вернемся в Encore. В окне Menu Color Set можно настроить цвет кнопок и их прозрачность в разных состояниях, изменяя параметры соответствующего стиля в группе. Можно, например, сделать так, чтобы изображение отображалось только возле выбранного пункта меню. 97 Рис. 11.11. Нумерация стилей в группе Теперь при выборе кнопки около ее названия будет появляться изображение (рис. 11.12). Рис. 11.12. Изображение возле выбранной кнопки Предпросмотр DVD Чтобы посмотреть, как будет выглядеть меню при просмотре DVD, можно запустить предпросмотр с помощью кнопки Preview на панели инструментов. Однако если нажать на эту кнопку на данном этапе создания проекта, появится сообщение об ошибке: «No First Play destination is set for this project». В этом сообщении говорится, что не назначен объект, который будет проигрываться первым. Первым может появляться меню или какое-то сообщение, может сразу начинаться фильм. В нашем проекте первым будет появляться меню, поэтому в окне Projects, необходимо щелкнуть правой кнопкой мыши по названию меню и выбрать в раскрывшемся списке пункт Set as First Play (рис. 11.13). В результате в пиктограмме, изображающей меню, появится символ черного треугольника в сером круге. Теперь можно будет осуществить предпросмотр. 98 Рис. 11.13. Назначение объекта, который будет проигрываться первым Назначение действий кнопкам Создадим еще несколько меню, которые будет выступать в качестве подменю: • меню выбора эпизодов (с одной кнопкой — «Назад»); • меню выбора настроек (с кнопками для субтитров — «Английский» и «Выключить» и с кнопками для изменения аудиодорожки — «Русский», «Английский» и «Комментарии» + кнопка «Назад»); • меню подтверждения начала проигрывания (с кнопками «Да» и «Нет) (рис. 11.14). 99 Рис. 11.14. Меню подтверждения начала проигрывания Вернемся к основному меню — меню Start. Щелкнем по кнопке Play и посмотрим на окно Properties. Щелкнем по изображению светлого треугольника в пункте Link, выберем в появившемся списке пункт Play (это название меню, к которому надо перейти по щелчку на данную кнопку) и в еще одном появившемся списке выберем пункт Default (рис. 11.15). Аналогичным образом назначим переходы в меню Settings для кнопки Settings и в меню Select для кнопки Scenes. Для кнопок «Нет» в меню Play и «Назад» в меню Select и Settings необходимо назначить переход в меню Start. Для кнопки «Да» в меню Play необходимо назначить переход к Timeline1 → Chapter 1, т.е. начало проигрывания фильма с самого начал (с главы 1). Выбор аудиотреков и субтитров В нашем проекте 3 аудиодорожки, добавим возможность переключения между ними в меню Setting. Перейдем в меню Settings 100 Рис. 11.15. Назначение действия кнопке Play и выделим кнопку «Русский». Щелкнем по изображению светлого треугольника в пункте Link, выберем в появившемся списке пункт Specify Link. В появившемся окне Specify Link выберем меню Start. Раскроем список в пункте Audio и выберем пункт 1, который соответствует аудиотреку № 1 (Audio 1) на временной шкале (рис. 11.16). Для английской аудиодорожки надо будет выбрать пункт 2, а для дорожки с комментариями — пункт 3. Работа с субтитрами осуществляется по аналогии с работой с аудиодорожками. Для добавления дорожки субтитров зайдите в меню Timeline и выберите пункт Add Subtitle Track. Для импорта субтитров зайдите в меню Timeline и выберите пункт Import Subtitles → Text Script… Субтитры должны быть в формате TXT (кодировка UTF-8). Для того чтобы конвертировать 101 Рис. 11.16. Окно Specify Link субтитры в подходящий формат, можно использовать, например, свободную программу Subtitle Workshop. На временной шкале субтитры выглядят следующим образом (рис. 11.17). Для того чтобы назначить кнопке включение субтитров нужно в окне Specify Link в пункте Subtitle выбрать номер нужной дорожки субтитров, а чтобы отключить субтитры — выбрать значение Off. Создание меню выбора эпизодов Для того чтобы создать меню выбора эпизодов, перейдем в меню Select и создадим кнопки для перехода к различным фрагментам 102 Рис. 11.17. Дорожка субтитров фильма, выберем для них Highlight → Group 2. Назначим для них ссылки на нужные главы фильма в пункте Link в окне Properties. После этого откроем данное меню в Photoshop. В каждую папку с названиями кнопок необходимо добавить слой, название которого будет начинаться с (%) (рис. 11.18). На этом слое нужно нарисовать геометрическую фигуру, которая будет выступать как форма для предпросмотра каждой из глав. По умолчанию в качестве постера главы фильма выступает первый каqдр этой главы. Однако вы можете сами назначить постер следующим образом. Выберите кадр, который хотите сделать постером. После этого щелкните правой кнопкой мыши на Timeline по маркеру той главы, для которой вы хотите назначить текущий кадр в качестве постера. В появившемся списке выберите пункт Set Poster Frame. В результате на временной шкале появится специальный маркер постера главы. Он выглядит как светлый квадрат с номером главы внутри. Если вы хотите, чтобы в качестве постеров выступали фрагменты видео из каждой главы, щелкните по пустому месту в создаваемом меню эпизодов (меню Select), чтобы в окне Properties 103 Рис. 11.18. Слои с кнопками для перехода к эпизодам отобразились свойства этого меню. Задет перейдите на вкладку Motion и поставьте галочку возле надписи Animate Buttons (рис. 11.19). Рис. 11.19. Создание видеопостеров 104 Пункт Loop отвечает за зацикливание проигрывания, а пункт Duration — за продолжительность видео фрагментов. Для осуществления предпросмотра анимированных кнопок (рис. 11.20) необходимо выполнить рендеринг меню: File → Render → Motion Menus. Рис. 11.20. Меню выбора эпизодов Добавление видео- и аудиофонов к меню Для того чтобы добавить видеофон вместо статичного изображения в меню, необходимо открыть в окне Properties вкладку Motion. После этого необходимо нажать на кнопку с изображением спирали около надписи Video и, не отпуская левую кнопку мыши, переместить курсор на видеофайл в окне Projects, который вы хотите сделать видеофоном, после чего отпустить кнопку мыши (рис. 11.21). Аналогичным образом добавляется аудиофон. В результате названия выбранных видео- и аудиофайлов будут отображаться в окне Properties. Для осуществления предпросмотра меню с видеои аудиофоном необходимо выполнить рендеринг меню: File → Render → Motion Menus. 105 Рис. 11.21. Добавление видеофона в меню Обратите внимание: для того чтобы видеофон было видно, необходимо удалить фоновую картинку. Финальная подготовка проекта Если щелкнуть левой кнопкой мыши по свободному месту в окне Projects, тем самым активируя его, в окне Properties отобразятся настройки проекта (диска). Необходимо ввести имя диска (Name) и задать, что будет проигрываться в начале (First Play). Также можно уставить аудиодорожку (Set Audio) и субтитры (Set Subtitle), которые будут использоваться по умолчанию. Помимо настройки параметров диска необходимо также задать настройки для Timeline. Одним из важнейших параметров является пункт End Action — в нем необходимо задать, что будет проигрываться после того, как фильм закончится (будет ли он запущен заново, откроется ли меню). Проверка и запись диска Для осуществления проверки и записи диска необходимо открыть окно Build (Window → Build). При нажатии на кнопку Check Project откроется окно проверки проекта. Для того чтобы запустить проверку, нажмите Start. Если ошибки не найдены, можно приступать к записи, нажав кнопку Build. В окне Build в пункте Format можно выбрать либо DVD, либо Blu-ray, либо Flash (будет создан файл в формате SWF) форматы. 106 В пункте Output можно выбрать: запись реального диска (DVDdisk и Blu-ray disk), запись в папку для дальнейшего прожига DVD или Blu-ray (DVD Folder и Blu-ray Folder) или создание образа диска в формате ISO (DVD Image и Blu-ray Image). Задание Создать описанный проект DVD-диска с четырьмя меню, проверить проект и создать образ диска в формате ISO. Контрольные вопросы 1. 2. 3. 4. 5. Что такое DVD-авторинг? Каковы возможности программы Adobe Encore? Как создать меню диска? Как создать кнопки и назначить им действия? Как осуществить предпросмотр диска? 107 Лабораторная работа № 12 Знакомство с Adobe Audition Продолжительность выполнения лабораторной работы: 4 ак. часа. Целью лабораторной работы является знакомство с интерфейсом программы Adobe Audtion, изучение методов работы со звуком, шумоподавления и удаления артефактов. Теоретическая часть Adobe Audition (бывший Cool Edit Pro) — это аудиоредактор фирмы Adobe, который поддерживает практически все звуковые форматы файлов. В Adobe Audition есть два основных режима редактирования аудио файлов: Waveform и Multitrack. Режим Waveform позволяет редактировать один аудиофайл, в то время как режим Multitrack позволяет микшировать и редактировать несколько аудиофайлов. Эти режимы используют разные методы редактирования файлов. Режим Waveform использует разрушающий метод редактирования (destructive method), при использовании которого изменения, произведенные в аудиофайле, записываются непосредственно в этот файл, тем самым изменяя его. Этот метод может быть удобен при конвертации или мастеринге аудио. Мастеринг звукозаписей — это процесс подготовки и переноса записанной и сведенной фонограммы на какой-либо носитель для последующего размножения. Режим Multitrack использует неразрушающий метод редактирования. При этом изменения, производимые в аудиофайлах, входящих в конкретный микс (Multitrack сессию), записываются в специальный XML файл с расширением .sesx. 108 Неразрушающий метод редактирования более гибкий, но требует большей производительности компьютера. Этот метод удобнее использовать, когда вы редактируете многослойную музыкальную композицию. Выделение и удаление фрагментов аудио Для выделения какого-либо фрагмента в аудио можно воспользоваться инструментом Time Selection Tool на панели инструментов (рис. 12.1). Рис. 12.1. Инструмент Time Selection Tool После того как фрагмент выделен, его можно удалить, нажав кнопку Delete. Чтобы в результате удаления фрагмента звука в аудиофайле не появились щелчки, точки начала и конца удаления следует ставить в момент пересечения на графике звуковой волной линии, соответствующей значению –∞ дБ — абсолютная тишина. Для упрощения расстановки таких точек и повышения точности следует пользоваться специальными функциями, доступными в Adobe Audition. Например, выделим фрагмент аудио неправильно. 109 Чтобы передвинуть точки начала и конца выделения, необходимо открыть меню Edit, выбрать пункт Zero Crossing, после чего выбрать один из шести подпунктов: 1. Adjust Selection Inward — границы выделенного фрагмента будут автоматически перемещены к ближайшим нулевым точкам, расположенным внутри выделенного интервала; 2. Adjust Selection Outward — границы выделенного фрагмента будут автоматически перемещены к ближайшим нулевым точкам, расположенным вне выделенного интервала; 3. Adjust Left Side to Left — сдвигает левую границу выделенного фрагмента к ближайшей слева нулевой точке; 4. Adjust Left Side to Right — сдвигает левую границу выделенного фрагмента к ближайшей справа нулевой точке; 5. Adjust Right Side to Left — сдвигает правую границу выделенного фрагмента к ближайшей слева нулевой точке; 6. Adjust Right Side to Right — сдвигает правую границу выделенного фрагмента к ближайшей справа нулевой точке. Изменение громкости Громкость звука определяется амплитудой звукового сигнала. Чем выше амплитуда звуковой волны, тем громче сигнал. Громкость звука измеряется децибелах и обозначается дБ (dB). Изменить громкость аудиофайла или его фрагмента можно с помощью инструмента Amplitude Adjustment Tool (рис. 12.2). Рис. 12.2. Инструмент Amplitude Adjustment Tool 110 Для контроля амплитуды входящих и исходящих сигналов во время записи и воспроизведения можно использовать измерители уровня. Режим Waveform обеспечивает эти измерители только в панели Levels. Режим Multitrack предоставляет также измерители треков, которые показывают амплитуды отдельных дорожек. Вы можете закрепить панель Levels горизонтально или вертикально. Когда панель закреплена горизонтально, верхний метр представляет левый канал, а нижний — правый (рис. 12.3). Рис. 12.3. Панель Levels (А — левый канал; B — правый канал; C — пиковый индикатор; D — индикатор клиппирования) Измерители показывают уровень сигнала в dBFS (дБ ниже полной шкалы), где уровень 0 дБ — максимально возможная амплитуда до клиппирования. Желтые индикаторы застывают в пике на 1,5 секунды, что позволяет легко определить амплитуду. Если амплитуда слишком низкая, качество звука снижается; если амплитуда слишком большая, происходит клиппирование и искажения. Красный индикатор клиппирования измерителей справа загорается, когда уровень превышает максимум в 0 дБ. Чтобы очистить индикаторы клиппирования, либо нажмите на них по отдельности, либо щелкните правой кнопкой мыши по измерителям и выберите Reset Indicators. Клиппирование — это одна из форм искажения формы волны, которая субъективно выражается в появлении «шипения» и «треска». При изменении громкости аудио следует следить, чтобы клиппирования не происходило. Затухание и проявление звука Сделать эффекты затухания звука (постепенного уменьшения его громкости в конце файла) или его проявления (постепенного 111 увеличения громкости в начале файла) можно с помощью кнопок Fade In и Fade Out в окне Editor (рис. 12.4). Рис. 12.4. Кнопки Fade In и Fade Out Чтобы добавить эти эффекты, достаточно нажать на соответствующую кнопку и потянуть вправо для Fade In или влево для Fade Out (для увеличения длительности эффекта) и вниз (для увеличения его скорости). Нормализация звука Эффект нормализации позволяет установить пиковый уровень для всего файла или его выделенной части. Когда вы нормализуете звук до 100%, вы достигаете максимальной амплитуды которая возможна в цифровом звуке — 0 dBFS. Эффект нормализации усиливает весь файл или выделенную область в равной степени. Например, если самый громкий пик исходного звука достигает 80%, а самый тихий — 20%, нормализации этого звука до 100% усиливает громкий пик до 100%, а самую тихую часть до 40%. Чтобы нормализовать звук, перейдите в меню Effects → Normalize and Compression → пункт Normalize (process)… Пункт Normalize To (нормализовать в) устанавливает процент или значение в децибелах самого высокого пика в сравнении с максимально возможной амплитудой. 112 Пункт Normalize All Channels Equally (нормализация всех каналов в равной степени) использует все каналы для расчета суммы усиления. Если этот параметр не выбран, сумма рассчитывается отдельно для каждого канала, что может усиливать один каналы значительно больше чем другие. Пункт DC Bias Adjust (регулировка смещения от оси) позволяет регулировать положение волны. Некоторое оборудование для записи может внести постоянное смещение, в результате чего записанный сигнал окажется выше или ниже нормального центрального положения. Расстояние до центра волны устанавливается в процентах до нуля. Чтобы переместить весь выбранный сигнал выше или ниже средней линии, укажите положительные или отрицательные значения процента. Также можно провести нормализацию до стандартных значений –0,1 и –3 дБ c помощью меню Favorites → пункты Normalize to –0,1 dB и Normalize to –3 dB соответственно. Добавление тишины Для того чтобы вставить фрагмент тишины в аудиофайл, необходимо перейти к нужному моменту времени, открыть меню Edit → пункт Insert → подпункт Silence. В появившемся окне необходимо указать длительность момента тишины. Также можно заменить фрагмент звука на тишину. Для этого необходимо выделить фрагмент аудио и проделать те же действия или перейти в меню Effects → пункт Silence (при этом промежуточного окна не появится, звук будет заменен на тишину сразу же). Замена звука тишиной вместо его удаления с помощью кнопки Delete не влияет на продолжительность аудиофайла. Удаление артефактов В аудиофайлах могут содержаться разные нежелательные звуки: как фоновые, так и разовые, например, звук звонка телефона или кашель. Для удаления разовых нежелательных звуков (артефактов) необходимо открыть спектрально-частотный дисплей с помощью кнопки Show Spectral Frequency Display на панели инструментов (рис. 12.5). 113 Рис. 12.5. Кнопка Show Spectral Frequency Display Spectral Frequency измеряет изменение частот во времени. Ось Х (горизонтальная линейка) — время, ось Y (вертикальная линейка) — частота. Чем ярче цвет на спектрально-частотном дисплее, тем громче частота. По умолчанию цвет варьируется от темно-синего (тихо) до ярко-желтого (громко) (рис. 12.6–12.7). Спектрально-частотный дисплей идеально подходит для удаления различных артефактов. Это называется частотно-пространственным редактированием. В Adobe Audition для дисплея Spectral Frequency есть несколько возможностей редактирования: • Marquee Selection Tool позволяет выделить прямоугольную область для ее дальнейшего удаления; • Lasso Selection Tool позволяет выделить произвольную область для ее дальнейшего удаления; • Paintbrush Selection Tool позволяет удалять частично. Выделите область и нажмите клавишу Delete для удаления. Количество удаленных частот за одно нажатие клавиши Delete зависит от значения Opacity Size — размер круга; • Spot Healing Brush лечит (выравнивает) частоты. Шумоподавление Для того чтобы удалить фоновый шум из аудиозаписи, сначала нужно выделить участок (длиной не менее половины секунды) в аудио, где слышится только этот шум, открыть меню Effects → пункт Noise Reduction/Restoration и выбрать подпункт Capture Noise Print. Выделенный участок будет сохранен как образец шума. После этого можно применить эффект Noise Reduction (Effects → Noise Reduction/Restoration → Noise Reduction (process)…). В окне Effect → Noise Reduction можно произвести настройки и предпрослушивание эффекта (12.8). Для его применения нажмите Apply. 114 Рис. 12.6. Спектрально-частотный дисплей (аудиофайл — запись голоса) Рис. 12.7. Спектрально-частотный дисплей (аудиофайл — запись голоса и музыки) 115 Рис. 12.8. Эффект Noise Reduction Эффект Noise Reduction резко сокращает фоновые и широкополосные шумы с минимальным уроном для качества звука. Этим эффектом можно удалить широкий спектр шумов: фоновое шипение ленты, шум микрофона, гул или любые другие виды шумов, которые постоянно присутствуют на протяжении всего сигнала. Точность удаления шума зависит от его типа и необходимости сохранения полезного звука. Задание 1. Опробовать работу с различными описанными инструментами в режиме Waveform. 2. Нормализовать и удалить фоновый шум из файла interview.wav. 3. Нормализовать и удалить фоновый шум из файла interview2.wav. В этом же файле найти артефакт и удалить его в режиме Spectral Frequency Display. Найти наиболее подходящий для этого случая инструмент. 116 Контрольные вопросы 1. 2. 3. 4. 5. Каково назначение программы Adobe Audition? Какие два основных режима работы в ней существуют? Что такое клиппинг и как его избежать? Как очистить аудиозапись от звуковых артефактов? Как работать с инструментами шумоподавления? 117 Библиографический список 1. Adobe After Effects CS6. Официальный учебный курс / пер. М. Райтман. — М. : Эксмо, 2013. — 432 с. (+ CD-ROM). 2. Adobe Premiere Pro CS6. Официальный учебный курс / пер. М. Райтман. — М. : Эксмо, 2013. — 540 с. (+ DVD-ROM). 3. Кирьянов Д.В. Видеомонтаж, анимация и DVD-авторинг для всех: Adobe Premiere Pro CS4 и After Effects CS4 / Д.В. Кирьянов, Е.Н. Кирьянова. — СПб. : БХВ-Петербург, 2010. — 416 с.: ил. + видеокурс (на CD-ROM). 4. Adobe Encore [Электронный ресурс]. URL: http://ru.wikipedia.org/wiki/Adobe_Encore. (Дата обращения: 15.06.2014). 5. Adobe Encore DVD 2.0. Практический урок. Часть II [Электронный ресурс]. URL: http://www.ixbt.com/divideo/encorepractice2.shtml. (Дата обращения: 15.06.2014). 6. Audition CS6 Essential Training with Garrick Chow [Электронный ресурс]. URL: http://www.lynda.com/course-tutorials/ Audition-CS6-Essential-Training/97615-2.html. (Дата обращения: 15.06.2014). 7. Encore CS5 Essential Training with Chad Perkins [Электронный ресурс]. URL: http://www.lynda.com/Encore-CS5-tutorials/ essential-training/59960-2.html. (Дата обращения: 15.06.2014). 8. VideoSmile — все о визуальных эффектах и подвижной графике в одном месте [Электронный ресурс]. URL: http://videosmile.ru. (Дата обращения: 15.06.2014). 9. Видеоуроки Adobe After Effects CS5 [Электронный ресурс]. URL: http://www.teachvideo.ru/course/318. (Дата обращения: 15.06.2014). 10. Интерполяция ключей. Linear, easy, easy in, easy out. [Электронный ресурс]. URL: http://nix-studio-edition.ru/tutorials/ faq/1025-keyframe-inerpolation.html. (Дата обращения: 15.06.2014). 11. Практика After Effects CS5 [Электронный ресурс]. URL: http://www.teachvideo.ru/course/375. (Дата обращения: 15.06.2014). 118 12. Современная терминология 3D графики [Электронный ресурс]. URL: http://www.ixbt.com/video2/terms2k5.shtml. (Дата обращения: 15.06.2014). 13. Трекинг (компьютерная графика) [Электронный ресурс]. URL: http://ru.wikipedia.org/wiki/Трекинг_(компьютерная_графика). (Дата обращения: 15.06.2014). 119 Учебное издание Ольга Юрьевна Лазарева Компьютерная графика Лабораторный практикум для студентов, обучающихся по направлению 09.03.01 (230100.62) — Информатика и вычислительная техника Редактор Н.В. Герценштейн Компьютерная верстка Е.А. Бариновой Подписано в печать 10.11.14. Формат 60×84/16. Бумага офсетная. Печать на ризографе. Усл. печ. л. 6,98. Тираж 50 экз. Заказ № 36. Московский государственный университет печати имени Ивана Федорова. 127550, Москва, ул. Прянишникова, д. 2А. Отпечатано в Издательстве МГУП имени Ивана Федорова. 120