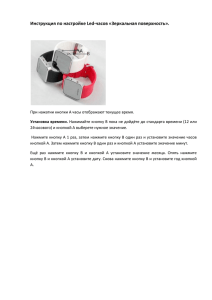Электронные формы в программе Ms Word Создать
реклама
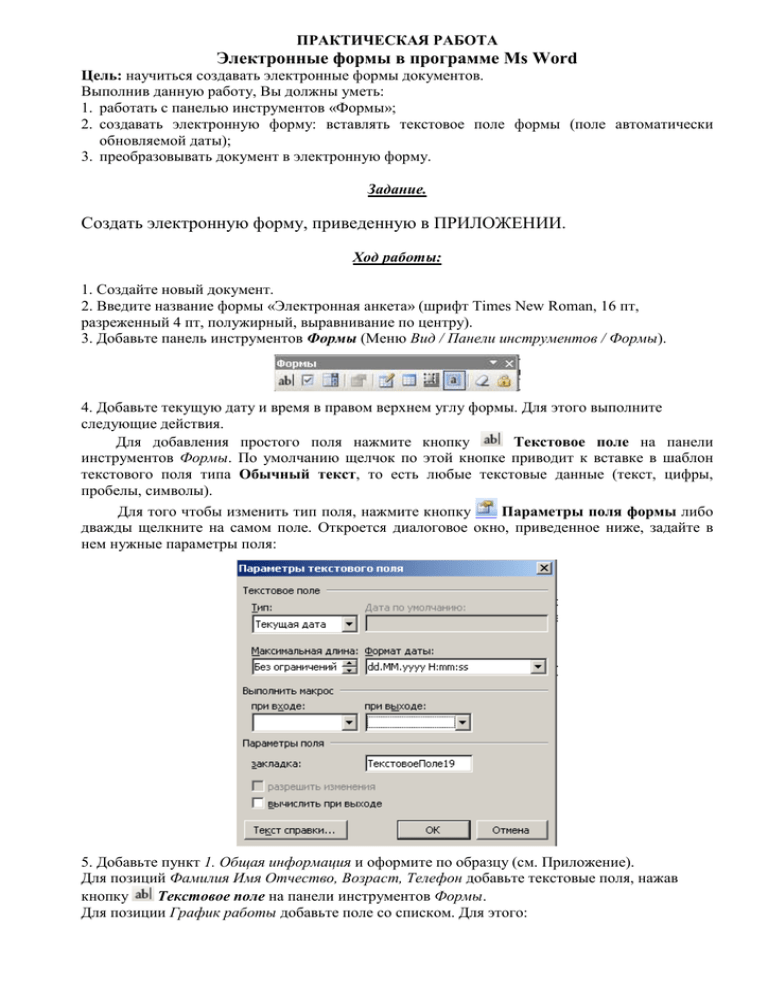
ПРАКТИЧЕСКАЯ РАБОТА Электронные формы в программе Ms Word Цель: научиться создавать электронные формы документов. Выполнив данную работу, Вы должны уметь: 1. работать с панелью инструментов «Формы»; 2. создавать электронную форму: вставлять текстовое поле формы (поле автоматически обновляемой даты); 3. преобразовывать документ в электронную форму. Задание. Создать электронную форму, приведенную в ПРИЛОЖЕНИИ. Ход работы: 1. Создайте новый документ. 2. Введите название формы «Электронная анкета» (шрифт Times New Roman, 16 пт, разреженный 4 пт, полужирный, выравнивание по центру). 3. Добавьте панель инструментов Формы (Меню Вид / Панели инструментов / Формы). 4. Добавьте текущую дату и время в правом верхнем углу формы. Для этого выполните следующие действия. Для добавления простого поля нажмите кнопку Текстовое поле на панели инструментов Формы. По умолчанию щелчок по этой кнопке приводит к вставке в шаблон текстового поля типа Обычный текст, то есть любые текстовые данные (текст, цифры, пробелы, символы). Для того чтобы изменить тип поля, нажмите кнопку Параметры поля формы либо дважды щелкните на самом поле. Откроется диалоговое окно, приведенное ниже, задайте в нем нужные параметры поля: 5. Добавьте пункт 1. Общая информация и оформите по образцу (см. Приложение). Для позиций Фамилия Имя Отчество, Возраст, Телефон добавьте текстовые поля, нажав кнопку Текстовое поле на панели инструментов Формы. Для позиции График работы добавьте поле со списком. Для этого: • нажмите на кнопке Поле со списком на панели инструментов Формы, нажмите кнопку Параметры поля формы либо дважды щелкните на самом поле. Откроется диалоговое окно, приведенное ниже, задайте элементы списка в поле Элемент списка и добавьте их в поле Список, нажав кнопку Добавить: 6. Оформите таблицы в соответствии с образцом. Для этого: • вставьте таблицу, состоящую из одной строки и двух столбцов; • выделите таблицу, нажав крестик в верхнем левом углу, щелкните правой кнопкой мыши и выберите в контекстном меню пункт Границы и заливка…; • в появившемся окне Границы и заливка на вкладке Граница установите тип Нет границ. Таким образом, при печати границы этой таблицы не будут видны; • добавьте заголовки в ячейки таблицы; • в первой ячейке под заголовком разместите таблицу, состоящую из трех столбцов и семи строк, во второй ячейке – таблицу, состоящую из трех столбцов и восьми строк. Оформите текст в таблицах по образцу: • Добавьте вычисляемые поля. Для этого: установите курсор в первую ячейку третьего столбца и вставьте Текстовое поле, вызовите Параметры поля и установите следующие параметры: • • аналогичным способом добавьте поля в оставшиеся ячейки. Добавьте вычисляемое поле в строке ИТОГО. Для этого установите курсор в пустой ячейке строки ИТОГО, выберите меню Таблица / Формула…. В появившемся оке отображается формула =SUM(ABOVE)*100 и формат вычисленного значения 0,00%: • Для подтверждения нажмите кнопку ОК. Примечание: Чтобы в ячейке Итого появился результат вычислений, нужно при включенной защите формы нажать на ячейке правой кнопкой мыши и в контекстном меню выбрать пункт Обновить поле. 7. Добавьте пояснительный текст под таблицей (см. Приложение). 8. Добавьте таблицу, состоящую из 8 строк и 8 столбцов. Выполните следующие действия: • объедините ячейки и добавьте текст как показано на образце: • • Сделайте границы таблицы невидимыми. Для этого выделите таблицу и в контекстном меню выберите Границы и заливка…, в появившемся окне на вкладке Граница установите Нет границ. Установите границы для каждой из трех таблиц. Для этого выделите нужные ячейки и выберите инструмент Все границы на Панели инструментов. • Разместите поля типа Флажок во вторую колонку таблиц Уровень дохода, Дополнительные заработки, Семейное положение. Для этого: установите курсор в ячейку второй колонки таблицы, нажмите на кнопку Флажок на панели инструментов Формы. 9. Добавьте пункт 2. Информация об образовании и оформите по образцу (см. Приложение). • Для поля Образование используйте Поле со списком. Установите следующие параметры поля: • • Аналогичным способом создайте поля со списком Курс, Вуз, Институт/Факультет. Для полей Опыт работы и Участие в судебных процессах используйте поле типа Флажок. 10. Установите защиту формы от изменений. • Выберите меню Сервис / Защитить документ…; • В правой части окна установите Ограничение на редактирование следующим образом: • Нажмите кнопку Да, включить защиту: • В появившемся окне установите пароль, который будет запрашиваться при попытках внесения изменений в форму или снятия с нее защиты. • • Для подтверждения нажмите кнопку ОК. Для того, чтобы включить защиту формы без установки пароля, нужно нажать кнопку Защита формы на панели инструментов Формы. 11. Заполните поля формы произвольными данными.