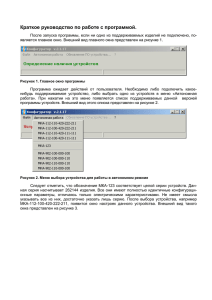АРМ «Центавр» (редакция для НИЦ «Охрана»
реклама
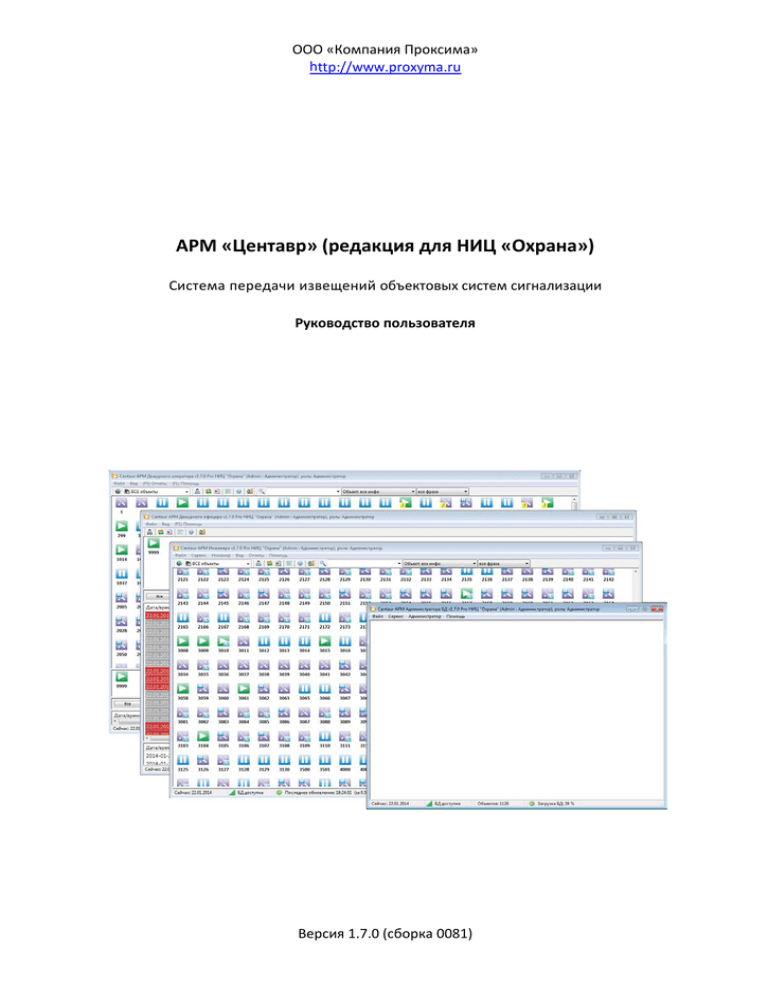
ООО «Компания Проксима» http://www.proxyma.ru АРМ «Центавр» (редакция для НИЦ «Охрана») Cистема передачи извещений объектовых систем сигнализации Руководство пользователя Версия 1.7.0 (сборка 0081) Оглавление 1. Введение .............................................................................................................................................................. 4 1.1. Общие сведения ....................................................................................................................................... 4 1.2. Минимальные системные требования .................................................................................................. 5 2. Приступая к работе.............................................................................................................................................. 7 2.1. Установка/обновление программного комплекса................................................................................ 7 2.2 Подключение базы данных ...................................................................................................................... 9 2.3 Удаление программного комплекса. .................................................................................................... 10 2.4 Краткая информация для начала работы с системой «Центавр» ....................................................... 12 3. Функции и интерфейс Центавр АРМ (автоматизированное рабочее место) ............................................... 14 3.1 Вход в систему ......................................................................................................................................... 14 3.2 «АРМ Дежурного оператора»: Главное окно ....................................................................................... 15 3.2.1 «АРМ Дежурного оператора»: Текстовое меню и основные функции системы............................ 21 3.2.1.1 Функциональные клавиши. .............................................................................................................. 22 3.2.2 «АРМ Дежурного оператора»: Графическое меню .......................................................................... 22 3.2.3 «АРМ Дежурного оператора»: Статусная строка .............................................................................. 24 3.2.4 «АРМ Дежурного оператора»: Окно тревог и его функции ............................................................. 24 3.2.5 «АРМ Дежурного оператора»: Действие ........................................................................................... 27 3.2.6 «АРМ Дежурного оператора»: Схема объекта .................................................................................... 29 3.2.7 «АРМ Дежурного оператора»: Звонки ............................................................................................... 29 3.3 «АРМ Инженера»: Главное окно ........................................................................................................... 31 3.3.1 «АРМ Инженера»: Текстовое меню и основные функции системы ................................................ 35 3.3.2 «АРМ Инженера»: Графическое меню............................................................................................... 36 3.3.3 «АРМ Инженера»: Статусная строка .................................................................................................. 37 3.3.4 «АРМ Инженера»: Данные объектов .................................................................................................. 37 3.3.4.1 Объекты.............................................................................................................................................. 37 3.3.4.2 Группы объектов ............................................................................................................................... 47 3.3.4.3 Типы объектов ................................................................................................................................... 48 3.3.4.4 Действия ............................................................................................................................................. 50 3.3.4.5 Дежурные части ................................................................................................................................ 51 3.3.4.6 Наборы событий ................................................................................................................................ 51 3.3.5 «АРМ Инженера»: Настройки.............................................................................................................. 54 3.3.5.1 События .............................................................................................................................................. 54 3.3.5.2 Звуки ................................................................................................................................................... 56 3.3.5.3 Цвета................................................................................................................................................... 56 3.3.5.4 Группы объектов................................................................................................................................ 57 2 3.3.5.5 Звонок................................................................................................................................................. 59 3.3.5.6 SMS...................................................................................................................................................... 60 3.3.5.7 E-mail................................................................................................................................................... 61 3.3.5.8 Лог ....................................................................................................................................................... 62 3.3.6. «АРМ Инженера», АРМ «Дежурного оператора»: Отчеты............................................................... 63 3.4 «АРМ Администратора»: Главное окно ................................................................................................ 67 3.4.1 «АРМ Администратора»: Текстовое меню и основные функции системы ..................................... 68 3.4.2 «АРМ Администратора»: Справочники базы данных системы ........................................................ 68 3.4.2.1 Пользователи ..................................................................................................................................... 69 3.4.2.2 Персонал ............................................................................................................................................ 70 2.4.2.2.1 Сотрудники ..................................................................................................................................... 70 3.4.2.2.2 Группы ............................................................................................................................................. 71 3.4.3 «АРМ Администратора»: Сервис – настройка и функционирование базы данных ....................... 71 3.4.3.1 Настройка (базы данных) ................................................................................................................. 71 3.4.3.2 База данных ....................................................................................................................................... 74 3.4.4 «АРМ Администратора»: Статусная строка ....................................................................................... 77 4. Функции и интерфейс Центавр Коллектор (модуль управления подключениями приёмных пультовых устройств) ............................................................................................................................................................... 79 4.1 Основные термины ................................................................................................................................. 79 4.2 Главное окно и описание программы ................................................................................................... 80 5. Настройка баз данных....................................................................................................................................... 84 5.1 Быстрая настройка связи с базой данных ............................................................................................. 84 5.2 Настройка связи с базой данных средствами «Центавр - Коллектор» ............................................... 85 5.3 Подключение к настроенной базе данных средствами «Центавр - Коллектор» .............................. 89 5.4 Настройка связи с базой данных и подключение к существующей базе данных средствами операционной системы Windows XP/Vista/7 .............................................................................................. 91 6. Контакты технической поддержки .................................................................................................................. 92 3 1. Введение 1.1. Общие сведения Программный комплекс «Центавр» предназначен для мониторинга охранно-пожарных объектовых систем сигнализации. Для этого используется графический интерфейс пользователя, предоставляющий оператору весь функционал по настройке системы, отслеживанию и реагированию на поступающие от объектов охраны события. Программный комплекс состоит из модулей: автоматизированных рабочих мест «Центавр АРМ» («АРМ Администратора», «АРМ Инженера», «АРМ Оператора», «АРМ Дежурного офицера»), модуля управления приёмными устройствами «Центавр Коллектор» и системы управления базами данных (СУБД) «MS SQL Server 2005 Express». На стороне сервера дополнительно устанавливается утилита – «Менеджер резервных копий». Она же встраивается в АРМ Администратора с возможностью вызова непосредственно из меню администратора. «Центавр Коллектор» представляет собой приложение, автономно агрегирующее на выделенном сервере (СУБД) информацию, поступающую от оконечных объектовых устройств. Его основные характеристики: используется на выделенном компьютере с подключенным к нему оконечным пультовым устройством (устройствами). Для обмена данными с устройствами используются COM-порты, USB-порты, локальная сеть или интернет; получаемые данные обрабатываются в соответствии с определенным протоколом и в автоматическом режиме передаются на выделенный сервер, где сохраняются в базе данных для дальнейшего использования; программа работает в фоновом режиме, для взаимодействия с ней используется иконка системного лотка. «Центавр АРМ» (общее представление) - клиентское приложение, запрашивающее информацию с сервера и предоставляющее ее операторам и иному личному составу ПЦН в режиме реального времени для дальнейшего реагирования и обработки. Основные характеристики: используется на любом компьютере, имеющем подключение к локальной сети организации или интернет, для доступа к выделенному серверу; «АРМ Оператора»: получает данные с сервера; представляет объекты охраны в графическом виде, позволяя быстро визуально отслеживать состояние объектов и выполнять необходимые действия; так же полученная информация выводится в «ленту событий» и «окна тревог» для дополнительного информирования оператора и помощи в принятии им оперативных действий; представляет удобный интуитивный интерфейс пользователя, разработанный с учетом часто-повторяющихся рутинных действий оператора; позволяет осуществлять голосовые звонки на объекты и ответственным лицам (исходящие и прием входящих) через подключаемое устройство связи (голосовой GSM-модем); позволяет отправлять электронные письма и SMS клиентам охранной структуры о событиях, приходящих с объекта. «АРМ Инженера»: содержит полный функционал по наполнению и изменению справочных данных системы, хранимых на сервере, настройки системы, а так же получению отчетов; «АРМ Администратора»: 4 обладает возможностями разграничения прав доступа к системе; содержит необходимый функционал для настройки баз данных и работы с резервными копиями. В АРМ встроен модуль «Менеджер резервных копий», предназначенный для выполнения периодического резервного копирования базы данных системы, а так же восстановления базы данных по требованию. Утилита поддерживает возможность ранжирования файлов резервных копий, удаления устаревших копий в соответствии с настройками пользователя. Так же программа при каждом резервном копировании запускает процесс реиндексации данных, что позволяет ускорить доступ к данным базы; позволяет подключать оборудование сторонних производителей, имеющее специальный драйвер ( .dll). «АРМ Дежурного офицера»: информация с объектов выводится в «ленту событий»; информация о действиях операторов выводится в ленту действий; имеет возможность просмотра информационной карточки объекта, по которому прошло событие в «ленту событий». Ограничения на число одновременно используемых рабочих мест («Центавр АРМ») и серверных компонентов («Центавр Коллектор») нет. Каждый экземпляр «Центавр Коллектор» всегда работает с использованием лицензионного HASP-ключа. Следующая схема отражает общие принципы построения системы мониторинга: 1.2. Минимальные системные требования Программный требования: комплекс Центавр имеет следующие минимальные системные для работы клиентской части: * операционная система Windows XP (x86/x64) или более поздняя (на Windows 8 тестирование не проводилось)**; процессор типа Intel Pentium Dual-Core (1,8 ГГц) или аналогичный; ОЗУ 1 Гб (Windows XP), ОЗУ 2 Гб (Windows Vista/7); жесткий диск объема 80Гб; 5 SVGA монитор 17'' (разрешение не менее 1024*768); сетевая карта 10/100Mbit; *** принтер; звуковая карта и динамики; для работы серверной части: **** операционная система Windows XP (x86/x64) или более поздняя (на Windows 8 тестирование не проводилось)**; процессор типа Intel Pentium Core-2-Duo (2,6 ГГц) или аналогичный; ОЗУ 3 Гб (Windows XP), ОЗУ 4 Гб (Windows Vista/7); жесткий диск объема 80Гб (10 Гб – под работу сервера, остальное – резервное копирование и системные ресурсы Windows); SVGA монитор 17'' (разрешение не менее 1024*768); сетевая карта 100Mbit; *** плата расширения COM-портов или наличие на системной плате необходимого количества COM/USB - портов; Microsoft SQL Server Express Edition 2005 (устанавливается при установке программного комплекса «Центавр»). * клиентская часть может работать на произвольном компьютере, удовлетворяющем описанным требованиям. Допускается одновременная работа неограниченного количества различных экземпляров «АРМ Центавр» на разных рабочих станциях. ** Использование систем Windows Server и NT любых версий предполагает полное знание настроек системы безопасности вашим системным администратором ввиду их сложности и специфичности. ВНИМАНИЕ. Компания «Проксима» не оказывает техническую поддержку по настройке и эксплуатации операционных систем. При проблемах ОС обращайтесь к вашему системному администратору! *** локальная сеть или интернет, допускается работа клиента и сервера на одном ПК. **** серверная часть включает в себя «SQL Server» и «Центавр Коллектор», допускается одновременная работа нескольких экземпляров программы «Центавр Коллектор» на разных рабочих станциях, подключенных по сети к одному экземпляру «SQL Server». 6 2. Приступая к работе Данный раздел содержит краткую инструкцию по началу работы с системой «АРМ Центавр». 2.1. Установка/обновление программного комплекса. Для начала установки/обновления программы вставьте установочный диск в DVDпривод или загрузите с сайта Компании «Проксима» установочный файл. Если вы устанавливаете/обновляете «Центавр» с диска, установка запустится автоматически. Если установка не запустилась или вы устанавливаете/обновляете из другого источника, запустите файл Centaur Pro (1.7.0) НИЦ.exe, откроется следующее окно: Для установки программного комплекса необходимо запустить установочный файл. В открывшемся окне нажать кнопку «далее». Если вы согласны с лицензионным законодательством, выберите «принимаю» и нажмите «далее»: Выберите полную версию программы или сетевую и нажмите «далее»: 7 Сетевая версия включает в себя только АРМ «Центавр» и может получать данные только от удалённого сервера. Для сетевой версии ключ защиты HASP не требуется. Количество сетевых мест не ограничено. Откроется окно для полной версии (слева) или для сетевой версии (справа): Выберите компоненты, подлежащие установке/обновлению или переустановке, если вы хотите уничтожить старую базу данных, поставьте флаг «Пересоздать базу данных». Нажмите «далее». Система запросит путь установки. После откроется окно для полной версии (слева) или для сетевой версии (справа): Для сетевой версии необходимо ввести сетевой путь к существующей базе данных, для полной версии задать каталог установки SQL-сервера или использовать каталог по-умолчанию. Далее порядок действий одинаков для сетевой и полной версий программы. 8 Флаг «показывать окна во время установки» включает функцию отображения всех процессов установки на экране компьютера. Рекомендуется для наглядности процесса установки. Процесс установки занимает от 2 до 10 минут в зависимости от конфигурации вашего компьютера и выбранных компонентов для установки. 2.2 Подключение базы данных После установки/обновления полной версии автоматически запускается «менеджер резервных копий». Для подключения базы данных в существующей системе используйте «менеджер резервных копий» отдельно (запуск осуществляется из «АРМ Администратора»): Рекомендуется сразу изменить путь хранения резервных копий на отличный от пути установки базы данных (по-умолчанию) и произвести настройки резервного копирования. Если у вас имеется база данных, которую необходимо использовать в дальнейшем, скопируйте её в папку хранения резервных копий или же выберите свою папку для хранения, нажав кнопку «обзор». Для восстановления базы вам необходимо выбрать «восстановить из резервной копии». В открывшемся окне выберите интересующую вас копию и нажмите «восстановить». Если вы проводили обновление до новой версии, восстанавливать базу не нужно. База будет автоматически конвертирована до актуальной версии. Т. е. после обновления в рассматриваемом окне вам ничего изменять не нужно. Нажмите «ОК». 9 При снятии флага «Восстановить базу данных в каталог по-умолчанию» система запросит путь установки базы данных. При успешном восстановлении базы вы увидите окно: При удачном завершении всех процессов вы увидите окно: Нажмите «завершить». Вставьте в свободный USB-порт HASP-ключ. Дождитесь окончания установки драйверов. Ключ должен показать готовность встроенным красным светодиодом. Можно приступать к работе. 2.3 Удаление программного комплекса. Для удаления программного комплекса необходимо запустить установочный файл. Желательно запускать установочный файл той же версии ПО, что и установленное ПО. Например: при удалении версии «Центавр Pro (версия для НИЦ Охана)» необходимо пользоваться соответствующим установочным файлом. В открывшемся окне нажать кнопку «далее»: 10 Если вы согласны с лицензионным законодательством, выберите «принимаю» и нажмите «далее»: Выберите полную версию программы: Выберите компоненты, подлежащие удалению, если вы хотите уничтожить базу данных, поставьте флаг «Удалить базу данных»: 11 Перед удалением убедитесь, что закрыты все модули программного комплекса «Центавр». При удачном удалении всех модулей откроется окно: Удаление успешно завершено. 2.4 Краткая информация для начала работы с системой «Центавр» Программный комплекс состоит из шести частей: «АРМ Администратора», «АРМ Инженера», «АРМ Дежурного офицера», «АРМ Оператора», серверного модуля «Центавр Коллектор» и системы управления базами данных (СУБД) «MS SQL Server 2005 Express» с утилитой «Менеджер резервных копий», входящей в состав «АРМ Администратора». СУБД используется для хранения данных системы и работает в автономном режиме. Настройка «Менеджера резервных копий» производится пользователем в момент установки. Остальные компоненты системы необходимо настроить перед использованием. Сразу после установки программ и подключения оконечного устройства (устройств) к ПК, работу следует начать с запуска модуля «Центавр Коллектор». Первым делом необходимо создать новый коннектор, выбрав для него соответствующий режим подключения и код станции мониторинга. В процессе установки системы в базе данных был создан единственный объект с типом «станция мониторинга». Данный тип объекта фактически обозначает объект - УОП, т.е. устройство оконечное пультовое, подключаемое к компьютеру с установленной компонентой «Центавр Коллектор» и передающее ему, а затем и на выделенный сервер события с объектовых приборов. Таким образом, описание данного устройства как обычного объекта системы позволяет отслеживать его состояние наравне с другими объектами. Код данного объекта - «9999». Далее, по необходимости, могут быть созданы дополнительные станции мониторинга. Сразу после создания станции (станций) 12 мониторинга в базе данных, появляется возможность их добавления на стороне приложения « Центавр Коллектор». Данная процедура обеспечивает установку однозначного соответствия между физическим УОП и объектом «станция мониторинга» системы. Теперь можно перейти к запуску рабочих мест – «Центавр АРМ». В стартовом диалоге любого АРМ необходимо выбрать пользователя Admin (сразу после установки – это единственный пользователь системы) и ввести его пароль «1». Программа запустится. Начинать работу рекомендуется с «АРМ Администратора» и «АРМ Инженера». Начав работу с «АРМ Администратора» необходимо проверить возможность создания резервных копий базы данных провести настройку (по необходимости) расположения и тактики резервного копирования, вызвав окно «Менеджер резервных копий». Так же при первом запуске необходимо заменить пароль встроенной учётной записи «admin», на отличный от «1» и создать необходимый справочник пользователей системы с индивидуальными правами. Так же, одной из важных функций является настройка очистки базы данных. Поумолчанию очистка отключена. Но в любой момент времени можно её активировать и задать необходимый алгоритм очистки. Данная функция является наиболее важной для крупных пультов и для пультов с большим количеством незначимых событий, таких как «Периодический тест». Для пультов малой наполненности рекомендуется оставить функцию выключенной. Дальнейшая работа требует запуска «АРМ Инженера». После открытия главного окна необходимо приступить к наполнению базы данных системы, используя предлагаемые средства управления справочниками. Перед началом наполнения списка объектов системы, следует заполнить справочник групп объектов. Данный шаг необходим в том случае, если планируется разграничение показа объектов и событий по признаку принадлежности их к определенным группам объектов. Следует заметить, что если в настройках программы устанавливается отображение не всех объектов, а по принадлежности к некоторым группам, то объекты, не принадлежащие ни к одной группе, не отображаются! Так же не отображаются и их события! Принадлежность конкретного объекта к каким-либо группам можно настроить в справочнике объектов. Затем пользователю следует открыть (и по необходимости дополнить) справочник наборов событий системы. Данный шаг необходим, если планируется использование нестандартных протоколов обработки событий. Также следует ознакомиться со справочниками типов объектов и дежурных частей, которые могут быть изменены либо дополнены. Теперь можно приступать к созданию объектов системы. При этом в карточке объекта будут готовы к использованию уже созданные справочные данные. Можно создавать объекты любого типа, а также, в любое время, по необходимости, изменять либо дополнять справочники комплекса. Наконец, открыв справочник действий, изучить его на предмет добавления специфических для данной организации записей. Система готова к использованию! Осталось открыть модуль «АРМ Оператора» и\или «АРМ Дежурного офицера». 13 3. Функции и интерфейс Центавр АРМ (автоматизированное рабочее место) 3.1 Вход в систему Для входа в систему пользователю необходимо пройти процедуру идентификации, связанную с выбором имени пользователя и вводом пароля. Имя и пароль (учетная запись) выдаются пользователю администратором системы. Так же администратор устанавливает параметры учетной записи. Одним из основных параметров аутентификации является роль пользователя. Роли применяются для ограничения функциональных возможностей программы путем задания предопределенных наборов функций системы. В системе предусмотрено четыре вида ролей: Администратор, Инженер, Оператор и Настраиваемая роль. Роль оператора системы имеет минимальные права, связанные с непосредственным наблюдением за состоянием объектов системы и выработкой ответных реакций. Инженер, в дополнение к этому, имеет возможность изменения информации базы данных системы (справочники). Администратор – роль с максимальными правами, дополняемая возможностью изменения настроек программы и списка пользователей. Использование настраиваемой роли позволяет установить любому пользователю системы персональный набор разрешений на функции системы. В системе предусмотрено зарезервированное имя администратора - Admin. Этот пользователь не может быть удален или изменен. При установке программы пароль для этой учетной записи «1». Рекомендуется смена пароля на эту учетную запись администратором системы в справочнике «Пользователи» при первом же входе в программу (модуль «АРМ Администратора»). Параметры учётной записи, чувствительны к регистру. Т.е. имена «Admin» и «admin» - это два разных имени входа. Использование пустых паролей не допускается. Окно входа в систему имеет вид: После успешного соединения с сервером в списке «Пользователь» необходимо выбрать одного из зарегистрированных (и активных) пользователей. В системе допускается хранение неактивных пользователей, чьи данные сохранены в базе данных, но вход в систему для этих пользователей невозможен. Данная настройка описана в разделе справочника «Пользователи». В зависимости от настроек программы пользователю может быть предложена возможность выбора источника данных ODBC (сервер базы данных SQL Server на локальном или сетевом ресурсе) для соединения с сервером. Для построения списка источников данных используются все найденные системные ODBC-источники данных типа «SQL Server». По14 умолчанию используется источник данных, заданный при установке программы. При изменении источника данных происходит подключение к соответствующему серверу базы данных. Окно входа в систему одинаково для всех модулей «АРМ Центавр». 3.2 «АРМ Дежурного оператора»: Главное окно «АРМ Дежурного оператора» предназначен для отслеживания и обработки событий, приходящих с объектов, просмотра журналов отчётов и информационных карточек объектов. Главное окно системы имеет вид: Заголовок окна содержит данные текущего пользователя системы. В верхней части окна расположены текстовое и графическое меню для быстрого доступа к основным функциям программы, а так же панель поиска. Нижняя часть окна содержит статусную строку для отображения вспомогательной информации. Центральная часть окна разбита на три области: «список объектов», «панель настройки списка событий» и «лента событий». «Список объектов» отображает объекты системы в графическом виде. Отображение объектов может быть представлено в 4-х вариантах: 1. Фирменный графический интерфейс (представлен выше); 2. Отображение объектов в виде квадратных символов с кодами объектов (альтернативный вид); 3. Отображение в виде списка/таблицы; 4. Отображение значков объектов без вывода уникального имени, что позволяет вывести на экран большее количество объектов. Изменить интерфейс отображения можно в выпадающем меню «Вид». 15 Пример альтернативного вида окна объектов: Пример отображения в виде списка: По виду значков можно однозначно судить о текущем состоянии объекта. В системе предусмотрено три основных состояния объекта: по признаку наличия связи с объектом, по признаку нахождения объекта на охране и по признаку наличия тревоги на объекте. Наиболее значимым является состояние наличия связи с объектом, далее идет признак взятия под охрану и, наконец, признак тревоги. В соответствии с этим, возможные вариации состояний объектов системы задаются при помощи восьми значков: 16 или 1) С объектом есть связь, он не взят под охрану, тревоги нет 2) С объектом есть связь, он взят под охрану, тревоги нет 3) С объектом есть связь, он взят под охрану, есть тревога 4) С объектом нет связи, он взят под охрану, тревоги нет 5) С объектом есть связь, он не взят под охрану, есть тревога 6) С объектом нет связи, он взят под охрану, есть тревога 7) С объектом нет связи, он не взят под охрану, тревоги нет 8) С объектом нет связи, он не взят под охрану, есть тревога Подпись объекта формируется из его кода, а так же расположенного ниже уникального имени. При совпадении кода и имени выводится только код объекта. При включении объекту настройки «Отображать уровень сигнала» (производится в карточке объекта) появляется возможность отображения уровня сигнала связи с объектом (для приборов системы L0NTA 202). Для этого используется располагаемая в левой нижней части значка объекта графическая шкала качества сигнала связи с пятью градациями. В зависимости от уровня сигнала (от 0% до 100%) шкала на значке объекта может иметь вид: В дополнение к этому объект может быть переведен в состояние «Длительная охрана» (как автоматически, так и вручную). При включении режима «Длительная охрана» в правом нижнем углу значка объекта отображается символ часов: или При отсутствии на объекте питающего напряжения в левом нижнем углу значка отображается символ молния. Отключается индикация автоматически при приходе соответствующего сообщения или вручную через ссылку «тревога сети 220В»: или При наведении курсора на любой значок отображается подсказка с краткой информацией по данному объекту: Нажатие правой кнопки мыши на значке объекта вызывает контекстное меню вида: 17 Данное меню позволяет произвести необходимые манипуляции с состоянием объекта, осуществить звонок, ознакомиться с характеристиками объекта. Так же меню используется в «ленте событий» и окне результатов поиска. Они будут описаны ниже. Часто используемые функции связаны с функциональными клавишами (F1 – F6). Пункты «окно тревог», «действие», «звонок на объект», «звонок ответственному лицу», «звонок в дежурную часть» и «схема объекта» описаны в разделе «Окно тревог». Пункт «длительная охрана» используется для ручной установки объекту статуса длительной охраны и имеет два подпункта: Пункт «тревога сети 220 в» используется для ручной отмены статуса отсутствия 220 в на объекте: Пункт «инфо объекта» выводит окно с полной информацией по выбранному объекту (данная информация также отображается при двойном клике левой кнопкой мыши на его значке): 18 В окне списка объектов могут быть отображены не все объекты базы данных. Это зависит от выбранного типа фильтрации, а так же от настройки показа объектов системы в соответствии с принадлежностью к выбранным группам объектов. Данная настройка описана в разделе «Настройки – Группы объектов». Помимо фильтрации по типу отображаемых объектов возможен так же простой и расширенный поиск объекта. Для выполнения простого поиска объекта по его уникальному имени в списке необходимо, установив фокус (щелкнуть левой кнопкой мыши по полю с объектами) на список объектов, начать ввод. Будет автоматически отображено окно поиска: После окончания ввода и нажатия кнопки «OK», при совпадении введенного уникального имени объекта с каким-либо именем из списка, найденный объект будет выбран в списке. Простой поиск поддерживается и большинством других справочников системы. Для проведения расширенного поиска необходимо использовать тулбар поиска главного окна. Он описан в разделе «Графическое меню». «Лента событий» служит для отображения последних событий системы. Он состоит из четырех логических подсписков, отображающих определенные наборы событий: «Все», «Тревоги» - «Окно тревог» (включено по-умолчанию), «Инфо/SMS» и «Объект». Переключение между подсписками производится в панели настройки списка событий путем нажатия соответствующей кнопки. Лента событий содержит следующие поля: «Дата/время сервера» – время регистрации события на сервере; «Дата/время прибора» – время регистрации события на приёмном устройстве (станции мониторинга); «Объект» – уникальное имя объекта, по которому пришло событие. В случае события тревоги данное поле содержит уникальное имя тревожного объекта. В случае информационного или SMS-сообщения поле содержит уникальное имя станции мониторинга, зафиксировавшей событие. В некоторых случаях данное поле может быть не заполнено: например, когда передано событие по известному коду объекта, но несуществующему разделу, и нет возможности определить конкретный целевой объект (в случае разделения объекта на несколько виртуальных с разными разделами, имеющих несколько уникальных имён); «Код» – содержит код объекта; «Название» – название объекта; «Событие» – текстовое сообщение по событию. Вид сообщения может быть изменен, а именно, в текст события может быть добавлена (или удалена из него) информация о разделе, зоне (пользователе), линии станции мониторинга, по которой событие было получено, и «АОН». Данная настройка производится в панели настройки списка событий. Изменение этой настройки окажет влияние на все новые сообщения системы, помещаемые в списки, события уже имеющиеся в списках своего вида не изменят; «Тип» – базовый тип события. В системе существует три базовых типа событий: информационное событие, SMS и тревога; «Подтип» – это расширение типа события. Для типов событий «информационное» и «SMS» подтип просто дублируется. Для типа «тревога» существует шесть подтипов: тревога, информация, снятие, взятие, неисправность и тест; «Код» – содержит код события; «№ договора» – дополнительное поле с соответствующей информацией; «Примечание» – содержит дополнительный комментарий по событию; «Уровень сигнала» - отображает качество сигнала связи с объектом на момент регистрации сообщения в процентах от 0 до 100. Данное поле может быть не 19 заполнено, так как получение уровня сигнала возможно не для всех типов объектов системы (только для системы с протоколом LONTA 202). Все новые события помещаются в начало ленты событий. Размер списка событий ограничен 50000 (настраивается в параметрах модуля «Коллектор») событий, берёт начало непосредственно после запуска АРМ. Существует возможность фильтрации сообщений по типу путем выбора типа сообщения в панели настройки ленты событий: «Все», «Тревоги», «Инфо/SMS» и «Объект». Соответственно типу все вновь пришедшие сообщения помещаются в списки: «Все», «Тревоги», «Инфо/SMS». Это статические списки. Они только накапливают сообщения и после очистки могут быть заполнены только новыми приходящими событиями. Список «Объект» является динамическим. Он отображает события объекта, выбранного в списке объектов. ВАЖНО! События по объекту загружаются из базы данных за определенный настраиваемый период времени (до 720 (30 суток) предшествующих часов). Если настройка имеет параметр 0, то события будут загружены за весь период существования базы данных или будут ограничены 50000 (настраивается в параметрах модуля «Коллектор») событий. События по объекту загружаются из базы данных за определенный настраиваемый период времени (от 4 до 8 предшествующих часов). Данная настройка описана в разделе «Настройки – События». Список «Объект» так же автоматически дополняется новыми событиями по выбранному объекту. Регистрируемые события имеют разный цвет. Некоторые события несут только информационную нагрузку, в то время как другие способны менять состояние объекта, например, включать ему тревогу, менять статус связи или состояние нахождения под охраной. ВАЖНО! Существует единственный тип событий, который выделяется особым цветом и никогда не меняет состояние объекта – это тестовое событие. Данные события приходят от объекта с типом «тест»: они всегда имеют чисто информационный характер. Настройка цветовой схемы событий описана в разделе «Настройки – Цвета». Так же, по приходу нового события, оператор слышит звуковой/голосовой сигнал. Если в некоторый момент времени одновременно приходит несколько событий, то звучит сигнал, сопоставленный последнему из них (настройка звуковой схемы событий описана в разделе «Настройки – Звуки»). Если среди одновременно пришедших событий есть хотя бы одна истинная тревога (с типом «тревога» и подтипом «тревога»), то прозвучит сигнал тревоги. Настройка алгоритма выбора списка событий по приходу новых сообщений приведена в разделе «Настройки – События». По умолчанию возможность автоматического переключения между списками отключена. Обновление данных основного окна (список объектов и лента событий) происходит в фоновом режиме по заданному таймеру. Данная опция описана в разделе «Настройки – База данных». Внеочередное обновление может быть инициировано пользователем, вызвано изменением типа фильтрации или сортировки объектов, либо стать следствием возникновения определенных ситуаций в системе. Список событий так же имеет дополнительные настройки: Пункт «Авто тесты» задаёт возможность/невозможность вывода тестовых событий в ленту событий. Независимо от выбранной настройки событие записывается в журнал отчётов. Внизу главного окна отображается строка статуса. 20 3.2.1 «АРМ Дежурного оператора»: Текстовое меню и основные функции системы вид: Главное окно программы содержит меню пользователя. Полное меню программы имеет Меню «Файл» содержит два подпункта: «Смена пользователя» (клавиша F12) и «Выход». Подпункт «Смена пользователя» позволяет осуществить смену текущего пользователя системы, не выходя из программы. При выборе данного пункта производится переподключение к серверу баз данных. Далее для смены пользователя используется диалог входа в систему, описанный в разделе «Вход в систему» (см. выше). Подпункт «Выход» предназначен для выхода из программы. Меню «Вид» содержит подпункты «Обновить списки», «Очистить ленту событий» а так же группу подпунктов настройки коэффициента изменения размера шрифта соответствующих окон. Вызов подпункта «Обновить списки» производит немедленное обновление данных списка объектов и ленты событий системы. Обновление так же происходит по заданному таймеру. Данная настройка описана в разделе «Настройки - База данных». Вызов подпункта «Очистить ленту событий» позволяет очистить выбранный в данный момент тип ленты событий системы. Так же вы можете изменить размер шрифтов, используемых в различных окнах АРМ «Центавр». Важно знать, что изменить размер можно только в сторону увеличения, потому что АРМ использует системные шрифты, которые, в свою очередь, зависят и от настроек разрешения дисплея. Меню «вид окна объектов» позволяет переключить режим отображения объектов между списком с главными данными по каждому объекту и графическим режимом. Меню «вид значка объекта» позволяет выбрать фирменный стиль отображения значков объектов или альтернативный стиль. Меню «Отчеты» позволяет вызвать генератор отчетов (клавиша F5). Меню «Помощь» содержит подпункты вызова справки, информации об установленных в системе ключах защиты HASP и окна «О программе…». Выбор подпункта «Установленные ключи HASP» отображает локальную web-страницу утилиты «Admin Control Center» (http://localhost:1947/_int_/devices.html), которая, при установленных драйверах для HASP, 21 позволяет ознакомиться с данными установленных в системе аппаратных ключей HASP: 3.2.1.1 Функциональные клавиши. Ниже приведён список функциональных клавиш к наиболее часто используемым функциям системы. F1 – помощь; F2 – окно тревог; F3 – действие; F4 – информационное окно объекта; F5 – генератор отчётов; F6 – звонок на объект; F12 – смена пользователя системы. 3.2.2 «АРМ Дежурного оператора»: Графическое меню Помимо текстового меню главное окно содержит так же графическое меню пользователя (тулбар). Оно представляет собой строку элементов управления следующего вида: Действия кнопок графического меню дублируют функции некоторых пунктов текстового меню. Графическое меню состоит из трех частей. Меню установки режима фильтрации имеет вид: Режим фильтрации позволяет задать режим отображения объектов в главном окне, находящихся только в определённом состоянии. Кнопка производит установку режима фильтрации объектов по умолчанию (показ всех объектов системы, независимо от их состояния). Поле ввода с выпадающим списком позволяет выбрать режим фильтрации списка объектов по их состояниям (комбинации состояний). Список выбора имеет вид (в зависимости от выбранного вида отображения значков): 22 Меню наиболее часто используемых операций имеет вид: Кнопка позволяет произвести вход нового пользователя в систему. Кнопка производит немедленное обновление данных списка объектов и списка событий системы. Обновление так же происходит по заданному таймеру. Данная настройка описана в разделе «Настройки - База данных». Кнопка позволяет очистить ленту событий (выбранный список событий). Кнопка вызывает генератор отчетов. Кнопка Кнопка позволяет осуществить выход из программы. вызывает справку. Меню расширенного поиска имеет вид: Кнопка позволяет запустить поиск, так же можно нажать клавишу ENTER. Далее следует поле ввода поисковой строки имеющее память на последние слова поиска с выпадающим меню. Затем, в выпадающем списке можно уточнить источник поиска: Так же существует возможность выбора алгоритма поиска: использование совпадения по комбинации введенных слов поисковой стоки (вся фраза), либо поиск совпадений с любым из введенных слов (отдельные слова). Поиск всегда производится без учета регистра. Результат поиска будет отображен в окне вида: 23 Результирующий список поиска является активным. При поиске по объекту в данном списке допускается использование тех же приемов работы, как и с основным списком объектов главного окна: двойной щелчок мыши по строке вызовет окно полной информации найденного объекта, щелчок правой кнопки мыши вызовет контекстное меню. Поиск производится по всем актуальным пользовательским полям базы данных. 3.2.3 «АРМ Дежурного оператора»: Статусная строка Статусная (информационная) строка расположена в нижней части окна. Она имеет вид: Статусная строка служит для вывода информации о текущей дате, отображения статуса связи с базой данных системы, показа статуса и времени последнего обновления списков, вывода информации о количестве отображаемых объектов и событий системы, показывается степень загруженности базы данных. ВНИМАНИЕ! Загрузка базы данных не должна превышать 95%. При большей загрузке возможно некорректное отображение данных и проблемы при работе с базой. Для исключения подобной ситуации в систему введена возможность очистки (по выбираемым тактикам) и сжатия базы данных в ручном и автоматическом режимах. Настройки параметров базы данных приведены в меню настройки\базы данных и описаны ниже. Работа с базами данных возможна только из модуля «АРМ Администратора». 3.2.4 «АРМ Дежурного оператора»: Окно тревог и его функции Окно тревог появляется всякий раз, когда впервые возникает тревога по объекту (изменяется статус объекта с «нет тревоги» на «тревога»), либо если приходит новое событие тревоги по уже «тревожному» объекту. В том случае, если тревога объекта не отработана и не отменена, то при закрытии окна тревог оно так же будет вновь отображено через определенный настраиваемый период времени. После снятия с объекта статуса «тревога», окно тревог перестает автоматически отображаться. Вызвать окно тревог вручную для любого объекта можно, используя пункт «окно тревог» контекстного меню главного окна. Показ окон тревог может быть отключен для различных ролей. Данные настройки описаны в разделе «Настройки События». Окно тревог имеет вид: 24 Заголовок окна содержит краткую информацию об объекте, на котором сработала тревога: его уникальное имя и код. Ниже следует окно с более подробными данными объекта. В расположенном под ним окне представлены данные о последнем произведенном действии по реагированию на тревоги объекта. В нижней части окна расположены настройки списка отображения тревог объекта и сам список тревог. События данного списка выводятся в порядке убывания даты их возникновения. При помощи группы переключателей «Фильтр событий объекта» можно управлять набором событий окна тревог. Установка данных переключателей влияет на приход новых тревог объекта в окне тревог. Для полного обновления списка служит кнопка «Применить». При этом тревоги объекта будут загружены из базы данных за определенный настраиваемый период времени. Данная настройка описана в разделе «Настройки – События». Группа переключателей «Добавлять к событию» управляет видом текстового сообщения тревог объекта. Для выполнения действия по факту прихода новой тревоги оператор может воспользоваться кнопкой «Действие», вызывающей окно выбора действия по объекту. Кнопка «Все инфо» позволяет ознакомиться с полной информацией по объекту. Кнопка «Схема» вызывает окно показа схемы охраняемого объекта. Выпадающий список, расположенный слева от кнопки «Звонок» позволяет выбрать направление совершения голосового звонка: 25 При выборе нового пункта данного списка, либо нажатии кнопки «Звонок» будет отображено окно, позволяющее совершить голосовые звонки на заданные в настройках объекта телефонные номера, номера телефонов ответственных лиц данного объекта, либо в одну из связанных с ним дежурных частей. Кнопка «Отчет» служит для снятия отчета по событиям выбранного объекта. Функционал снятия отчетов описан в разделе «Отчеты». Кнопка «Печать» позволяет распечатать текущее содержимое списка тревог. При появлении окна тревог раздается определенный звуковой сигнал. Далее, если окно тревог остается открытым, в зависимости от настройки, описанной в пункте «Настройки События», звуковой сигнал начинает непрерывно воспроизводиться, либо повторяется с интервалом, равным интервалу появления окна тревог. И в том, и в другом случаях подача звукового сигнала будет прекращена при нажатии любой из кнопок окна тревог, что будет свидетельствовать о том, что оператор обратил внимание на окно тревог и начал предпринимать некоторые действия. Для того чтобы просто отключить подачу сигнала тревоги необходимо нажать кнопку «Отключить сирену», после чего та станет неактивной. Если имеется несколько окон тревог, отображаемых одновременно (например, при первом входе в систему, когда имеются необработанные тревоги), то при значительном их количестве у пользователя могут возникнуть неудобства с долгим временем ожидания открытия всех окон тревог. Для исправления этой ситуации в программе предусмотрено ограничение числа активных для показа окон тревог. При превышении порогового количества необработанных тревог механизм автоматического показа окон тревог временно отключается. Вместо этого с тем же самым периодом отображения, как и у окон тревог, пользователь будет видеть единственное сообщение, сигнализирующее о превышении порога активных 26 необработанных тревог, и предлагающее ручной режим обработки тревог. Такая возможность обработки доступна путем вызова окна тревог и выполнения действий индивидуально для каждого объекта в главном окне через контекстное меню объекта. После того, как число активных тревог станет меньше порогового значения, окна тревог вновь начнут отображаться автоматически. 3.2.5 «АРМ Дежурного оператора»: Действие Окно выбора действия по объекту может быть вызвано как из окна тревог (нажатием кнопки «Действие»), так и при использовании пункта «действие» контекстного меню главного окна. В общем виде окно выбора действия для объекта имеет вид: В качестве данных для этого окна используется информация специального справочника системы, настраиваемого в разделе справочников «Администратор – Данные объектов – Действия». Часть действий является системными (зарезервированными) и обозначает стандартные действия по объектам. Однако могут быть добавлены и произвольные пользовательские действия. Действия представлены в виде дерева и построены в определенном логическом порядке. Некоторые действия являются дочерними по отношению к другим. Иерархически дерево имеет три уровня. На первом уровне дерева находится корень дерева с именем «Выберите действие». Он не может быть выбран. Все действия второго уровня являются дочерними по отношению к корню дерева. Использование такой структуры формирования списка действий позволяет строить логически верные последовательности действий. Так действия, находящиеся на верхнем (втором) уровне иерархии (например «отмена тревоги», «вызов группы»), вызываются в первую очередь. А действия, имеющие предка, могут быть вызваны только после того, как выполнено действие-предок. Примером может служить действие «прибытие группы». Оно не может быть выполнено до действия «вызов группы». Если же выбрано действие, имеющее предка, т.е. действие третьего уровня дерева, то если данное действие не отменяет тревогу, либо не отменяет родительское событие – действие (предок) верхнего уровня не сможет быть вызвано. В левой части окна действия отображается список тревожных зон объекта. По умолчанию предлагается обработка по всем тревожным зонам, однако, существует возможность снятия каждой тревоги по отдельности. При выборе некоторых зарезервированных действий окно может видоизменяться. Так, при выборе действия «комментарий оператора» окно примет следующий вид: 27 В правую часть окна будет добавлено специальное окно для ввода оператором текстового комментария для текущей ситуации. В дальнейшем комментарии операторов можно посмотреть в отчёте по действиям на объекте. Описание использования отчётов смотрите в п. 3.6. При выборе встроенного действия «вызов группы» окно примет вид: В правой части окна будет представлен список выбора группы сотрудников для вызова. 28 3.2.6 «АРМ Дежурного оператора»: Схема объекта Окно схемы объекта отображает графическую схему объекта, загруженную ранее в базу данных в функционале справочника «Объекты». Окно имеет вид: Существует возможность масштабирования изображения, а так же его плавного просмотра (скроллинга), если изображение не умещается на экране. В случае если в базу данных было загружено графическое изображение (jpg, bmp и т.п.), изображение будет отображено в приведенном выше окне. Если же в базу данных был помещен документ определенной программы обработки изображений (vsd - Visio, cdr – CorelDraw, psd - Photoshop), то вместо вышеописанного окна будет произведена попытка открытия документа в ассоциированной с документом программе. 3.2.7 «АРМ Дежурного оператора»: Звонки Данный функционал позволяет осуществлять голосовые звонки на телефонные номера, связанные с объектом, звонки ответственным лицам и в дежурные части. Окно звонка может быть вызвано как из окна тревог, так и при использовании пунктов «звонок на объект», «звонок ответственному лицу» или «звонок в дежурную часть» контекстного меню главного окна: При звонке на объект автоматически выбираются все его телефонные номера. Звонок в дежурную часть возможен только в том случае, если одна из них сопоставлена объекту. При выборе звонка ответственному лицу (при наличии нескольких ответственных по объекту) потребуется выбор абонента: 29 Все телефонные номера ответственного так же будут выбраны и доступны далее в окне звонков. Открывшееся окно звонков будет иметь вид: В выпадающем списке содержатся все телефонные номера объекта, ответственного или дежурной части. Используя настройки можно включить возможность вводить в поле выбора произвольные номера. Данная возможность описана в разделе «Настройки – Звонок». Нажатие кнопки «Набрать» производит набор номера абонента. Далее, в зависимости от ситуации, может быть осуществлен разговор с абонентом, получено сообщение о том, что абонент занят или об ошибке сети. Для завершения набора номера или окончания разговора следует нажать кнопку «Разъединить» или просто закрыть окно звонков. Возможно так же получение входящих звонков. При обнаружении входящего вызова программа отображает окно звонков, по умолчанию звучит сигнал телефонного звонка (либо любой другой сигнал, заданный в настройках программы: данная возможность описана в разделе «Настройки - Звуки»), а информационная панель окна звонков содержит данные вызывающего абонента, если они содержатся в базе данных. Нажатие кнопок «Ответить» или «Отклонить» позволяет начать телефонный разговор, либо отказаться от него. Закрытие окна так же отменяет вызов. Для отслеживания состояния окна звонков используется его заголовок. В зависимости от ситуации в него выводится информация: «Вызов абонента…», «… вызывает», «Ожидание события». Все дополнительные данные выводятся в панель информации. Правая часть окна содержит список ранее совершенных звонков текущего пользователя с момента его входа в систему. Существует возможность совершения повторных звонков путем выбора строки списка и нажатия кнопки «Перезвонить». Просмотр полного лога звонков любого пользователя доступен в отчетах системы. Данная 30 возможность описана в разделе «Отчеты». 3.3 «АРМ Инженера»: Главное окно «АРМ Инженера» предназначен для настройки системы «Центавр», за исключением администрирования баз данных. или 31 Заголовок окна содержит данные текущего пользователя системы. В верхней части окна расположены текстовое и графическое меню для быстрого доступа к основным функциям программы, а так же панель поиска. Нижняя часть окна содержит статусную строку для отображения вспомогательной информации. Центральная часть окна разбита на две области: «список объектов», «список пультового оборудования». «Список объектов» отображает объекты системы в графическом виде, по виду значков можно однозначно судить о текущем состоянии объекта. В системе предусмотрено три основных состояния объекта: по признаку наличия связи с объектом, по признаку нахождения объекта на охране и по признаку наличия тревоги на объекте. Наиболее значимым является состояние наличия связи с объектом, далее идет признак взятия под охрану и, наконец, признак тревоги. В соответствии с этим, возможные вариации состояний объектов системы задаются при помощи восьми значков: или 1) С объектом есть связь, он не взят под охрану, тревоги нет 2) С объектом есть связь, он взят под охрану, тревоги нет 3) С объектом есть связь, он взят под охрану, есть тревога 4) С объектом нет связи, он взят под охрану, тревоги нет 5) С объектом есть связь, он не взят под охрану, есть тревога 6) С объектом нет связи, он взят под охрану, есть тревога 7) С объектом нет связи, он не взят под охрану, тревоги нет 8) С объектом нет связи, он не взят под охрану, есть тревога Подпись объекта формируется из его кода, а так же расположенного ниже уникального имени. При совпадении кода и имени выводится только код объекта. При включении объекту настройки «Отображать уровень сигнала» (производится в карточке объекта) появляется возможность отображения уровня сигнала связи с объектом (для приборов системы L0NTA 202). Для этого используется располагаемая в левой нижней части значка объекта графическая шкала качества сигнала связи с пятью градациями. В зависимости от уровня сигнала (от 0% до 100%) шкала на значке объекта может иметь вид: В дополнение к этому объект может быть переведен в состояние «Длительная охрана» (как автоматически, так и вручную). При включении режима «Длительная охрана» в правом нижнем углу значка объекта отображается символ часов: или При отсутствии на объекте питающего напряжения в левом нижнем углу значка отображается символ молния. Отключается индикация автоматически при приходе соответствующего сообщения или вручную через ссылку «тревога сети 220В»: 32 или При наведении курсора на любой значок отображается подсказка с краткой информацией по данному объекту: Двукратное нажатие левой кнопки мыши на значке объекта вызывает окно информации по объекту вида: В окне списка объектов могут быть отображены не все объекты базы данных. Это зависит от выбранного типа фильтрации, а так же от настройки показа объектов системы в соответствии с принадлежностью к выбранным группам объектов. Данная настройка описана в разделе «Настройки – Группы объектов». Помимо фильтрации по типу отображаемых объектов возможен так же простой и расширенный поиск объекта. Для выполнения простого поиска объекта по его уникальному имени в списке необходимо, установив фокус (щелкнуть левой кнопкой мыши по полю с объектами) на список объектов, начать ввод. Будет автоматически отображено окно поиска: После окончания ввода и нажатия кнопки «OK», при совпадении введенного уникального имени объекта с каким-либо именем из списка, найденный объект будет выбран в списке. 33 Простой поиск поддерживается и большинством других справочников системы. Для проведения расширенного поиска необходимо использовать тулбар поиска главного окна. Он описан в разделе «Графическое меню». Обновление данных основного окна (список объектов и список пультового оборудования) происходит в фоновом режиме по заданному таймеру. Данная опция описана в разделе «Настройки – База данных». Внеочередное обновление может быть инициировано пользователем, вызвано изменением типа фильтрации или сортировки объектов, либо стать следствием возникновения определенных ситуаций в системе. Внизу главного окна отображается строка статуса. 34 3.3.1 «АРМ Инженера»: Текстовое меню и основные функции системы вид: Главное окно программы содержит меню пользователя. Полное меню программы имеет Меню «Файл» содержит два подпункта: «Смена пользователя» и «Выход». Подпункт «Смена пользователя» позволяет осуществить смену текущего пользователя системы, не выходя из программы. При выборе данного пункта производится переподключение к серверу баз данных. Далее для смены пользователя используется диалог входа в систему, описанный в разделе «Вход в систему» (см. выше). Подпункт «Выход» предназначен для выхода из программы. Меню «Сервис» содержит пункта «Настройка». Пункт «Настройка» вызывает окно управления настройками системы. функционал описан в разделе «Настройки». Данный Меню «Инженер» содержит вкладку «Данные объектов». Подменю «Данные объектов» содержит группу справочников, задающих основные характеристики наполнения базы данных системы: «Объекты», «Группы объектов», «Типы объектов», «Действия», «Дежурные части», «Наборы событий». Меню «Вид» содержит подпункты «Обновить списки», «Очистить ленту событий» а так же группу подпунктов настройки коэффициента изменения размера шрифта соответствующих окон. Вызов подпункта «Обновить списки» производит немедленное обновление данных списка объектов и ленты событий системы. Обновление так же происходит по заданному таймеру. Данная настройка описана в разделе «Настройки - База данных». Вызов подпункта «Очистить ленту событий» позволяет очистить выбранный в данный момент тип ленты событий системы. Так же вы можете изменить размер шрифтов, используемых в различных окнах АРМ «Центавр». Важно знать, что изменить размер можно только в сторону увеличения, потому что 35 АРМ использует системные шрифты, которые, в свою очередь, зависят и от настроек разрешения дисплея. Меню «вид окна объектов» позволяет переключить режим отображения объектов между списком с главными данными по каждому объекту и графическим режимом. Меню «вид значка объекта» позволяет выбрать фирменный стиль отображения значков объектов или альтернативный стиль. Меню «Отчеты» позволяет вызвать генератор отчетов (клавиша F5). Меню «Помощь» содержит подпункты вызова справки, информации об установленных в системе ключах защиты HASP и окна «О программе…». Выбор подпункта «Установленные ключи HASP» отображает локальную web-страницу утилиты «Admin Control Center» (http://localhost:1947/_int_/devices.html), которая, при установленных драйверах для HASP, позволяет ознакомиться с данными установленных в системе аппаратных ключей HASP: 3.3.2 «АРМ Инженера»: Графическое меню Помимо текстового меню главное окно содержит так же графическое меню пользователя (тулбар). Оно представляет собой строку элементов управления следующего вида: Действия кнопок графического меню дублируют функции некоторых пунктов текстового меню. Графическое меню состоит из трех частей. Описание графического меню представлено в п.3.2.2 «АРМ Дежурного оператора»: Графическое меню». 36 3.3.3 «АРМ Инженера»: Статусная строка Статусная (информационная) строка расположена в нижней части окна. Она имеет вид: Статусная строка служит для вывода информации о текущей дате, отображения статуса связи с базой данных системы, показа статуса и времени последнего обновления списков, вывода информации о количестве отображаемых объектов и событий системы, показывается степень загруженности базы данных. ВНИМАНИЕ! Загрузка базы данных не должна превышать 95%. При большей загрузке возможно некорректное отображение данных и проблемы при работе с базой. Для исключения подобной ситуации в систему введена возможность очистки (по выбираемым тактикам) и сжатия базы данных в ручном и автоматическом режимах. Настройки параметров базы данных приведены в меню настройки\базы данных и описаны ниже. Работа с базами данных возможна только из модуля «АРМ Администратора». 3.3.4 «АРМ Инженера»: Данные объектов В рассматриваемом разделе собран полный функционал управления объектами и их настройкой. 3.3.4.1 Объекты Справочник объектов системы (карточка объекта) является одним из основных справочников комплекса. Он имеет вид: 37 В левой части окна расположен список объектов. При выборе объекта из этого списка в полях правой части окна, а так же ассоциированных подсписках, отображается полная информация по выбранному объекту. Список объектов может быть отсортирован по полям «Код», «Имя» (уникальное имя) либо «Тип» путем щелчка левой кнопкой мыши на соответствующем заголовке списка. Код – номер объекта, передающийся в телеграмме с объектового устройства; одинаковый код можно задать на несколько виртуальных объектов; аппаратно такими объектами является один прибор, разделённый на разделы. Уникальное имя – идентификатор объекта в ПО «Центавр»; имя объекта никогда не повторяется; необходимо для реализации возможности отображения разделов одного объектового прибора в виде различных виртуальных объектов. Функция используется для упрощения отслеживания состояний различных разделов оператором пульта, при реализованной возможности управления (постановки/снятия) разделов независимо один от другого на одном устройстве. Название – информационное поле. Все меню, имеющие выпадающие списки, описываются в соответствующих справочниках в настройках системы в меню «Объекты». «Ожидание события до включения статуса «нет связи» - функция, необходимая для задания времени, через которое по редактируемому объекту должно пройти любое событие или событие «тест». Задаётся в минутах. При отсутствии событий, открывается тревожное окно. Для корректной работы функции время теста на объекте необходимо выбирать меньше времени, задаваемом в рассматриваемой функции. «Таймаут автоматического включения режима «длительная охрана» - необходимо для включения информирующего значка на объекте. Главных статусов объекта не изменяет, включается только на взятом под охрану объекте. Может быть включён вручную щелчком правой кнопки мыши по значку объекта. Задаётся в днях. «Задержка тревоги для событий «Авария сети 220В» - задаёт время, через которое АРМ «Центавр» формирует тревожное окно с информацией об отсутствии сети 220В. Задаётся в минутах. Отменяется информационный значок автоматически при приходе сообщения о восстановлении сети или вручную, с помощью щелчка правой кнопки мыши на значке объекта. Объекты, имеющие ассоциированное изображение (схему) отмечаются в списке значком 38 . Загрузка и удаление изображения для объекта производится путем использования кнопок «Загрузить» и «Удалить», расположенных в правой части окна. При загрузке обычного изображения (jpg, bmp) далее, при необходимости, оно будет показано пользователю в особом окне показа изображений - окне схемы объекта. В случае же загрузки документа в формате определенной программы обработки изображений (Visio, CorelDraw) вместо окна показа изображения будет загружена ассоциированная с изображением программа редактирования. При этом изображение помещается в особую временную папку «<путь установки программы>\tempimages», а файл получает имя, состоящее из уникального имени объекта, для которого данное изображение было загружено, а так же расширения программы редактирования (vsd - Visio, cdr - CorelDraw). Далее изображение может быть отредактировано. Для загрузки измененного изображения в базу данных необходимо воспользоваться кнопкой «Загрузить». В правой части окна расположена область с вкладками, позволяющая получить доступ к требуемому разделу информации объекта. На приведенном ранее рисунке была выбрана первая вкладка – «Основные». Вкладка «Адрес» карточки объекта имеет вид: Для просмотра и редактирования списка ответственных лиц служит вкладка «Ответственные»: 39 Для создания и изменения выбранного ответственного лица используется форма вида: Для работы с разделами объекта используется вкладка «Разделы»: 40 При работе с разделами следует учитывать определенные особенности. В программе допускается существование нескольких объектов с одинаковым кодом, но различными уникальными именами. При этом если в случае единственного объекта с уникальным кодом допускается полное отсутствие у него разделов, то добавление еще одного объекта с таким же кодом и без разделов уже невозможно. Необходимо сначала добавить разделы в исходный объект. Затем, при создании нового объекта, программа предложит предварительно ввести один из его разделов и только после этого будет создан второй объект с таким же кодом, как у исходного. Эти же правила действуют и при изменении данных существующих объектов. В этом случае, помимо правил существования объектов без разделов, проверяется условие запрета на пересечение номеров разделов, так как нумерация разделов у группы объектов с одинаковым кодом является сквозной. Для облегчения работы с разделами окно ввода и изменения раздела объекта содержит список всех разделов объектов базы данных с таким же кодом: Так, на приведенном рисунке видно, что в данный момент в базе данных есть только один объект с кодом «888» и тремя разделами. В случае создания нового объекта с таким же кодом («888») при попытке сохранения будет выведено похожее окно, но с предложением ввода данных одного раздела (так как создание объекта без разделов в данном случае невозможно): 41 Теперь, если открыть окно редактирования разделов одного из двух объектов с кодом «888», можно увидеть, что был добавлен новый раздел: При работе с разделами так же проверяется ряд дополнительных условий, при нарушении которых выводятся соответствующие предупреждения. Пример предупреждения, которое будет выведено при попытке смены кода объекта «777» на «888» (объект «777» содержит единственный раздел с номером «1»: среди разделов других объектов системы с кодом «888» уже присутствует такой же раздел) будет выведено сообщение об ошибке вида: ВАЖНО! При работе со списком разделов обязательно описывать все существующие на объекте разделы или не описывать их вовсе. Если описан хотя бы один раздел, все разделы, не описанные в базе данных отображаться не будут. Если разделы не описаны, будет отображаться вся информация по объекту (все разделы). 42 Вкладка зон объекта имеет вид: Создание и изменение зоны возможно в форме: 43 Вид вкладки списка телефонов объекта приведен на следующем рисунке: Для создания и изменения телефона объекта используется форма вида: 44 Вкладка «Группы» карточки объекта позволяет настроить вхождение объекта в группы объектов и имеет вид: Для работы со справочником телефонов объекта, который используется при отправке SMSуведомлений, используется вкладка «SMS»: 45 Для создания и изменения SMS-телефона объекта используется форма вида: Флажок «включить» позволяет отметить номер телефона как используемый либо неиспользуемый. В списке телефонов карточки объектов данный номер будет отмечен соответственно зеленой галочкой или перечеркнутым красным кружком. Наконец, для настройки адресов электронной почты, используемых при рассылке уведомлений по объекту, предназначена вкладка «E-mail»: В правой части справочника объектов расположены функциональные обеспечивающие полный набор действий по управлению данными справочника. кнопки, 46 АРМ «Центавр» имеет возможность построения графиков снятия/взятия. График может быть задан для любого объекта независимо. График формируется на каждый день недели отдельно. График позволяет понять, когда происходит взятие/снятие не в заданное время. В случае прихода события не в своё время открывается окно, информирующее о взятии/снятии не в своё время. Тревога рассматриваемого типа: 3.3.4.2 Группы объектов Справочник групп объектов системы является вспомогательным. Он используется в случаях, когда на рабочем месте оператора необходимо обеспечить отображение не всех объектов и событий системы, а некоторой их части, принадлежащей к определенным группам объектов. Данная настройка описана в разделе «Настройки - Группы объектов». Справочник имеет вид: 47 В левой части окна расположен список групп. При выборе группы из списка в полях правой части окна отображается полная информация по выбранной записи. Список групп может быть отсортирован по полю «Группа» путем щелчка левой кнопкой мыши на заголовке списка. В правой части справочника групп объектов расположены функциональные кнопки, обеспечивающие полный набор действий по управлению данными справочника. 3.3.4.3 Типы объектов Справочник типов объектов системы имеет вид: Тип объекта несёт описательную информацию и может быть изменён. Тип «станция мониторинга» применим только к приёмному оборудованию станции мониторинга. Тип «тест» применим только к объектам, находящимся в состоянии настройки. При выборе данного типа система не формирует тревог и не выделяет состояний объекта. Все события проходят чёрной строкой без звукового сопровождения. 48 В левой части окна расположен список типов объектов. При выборе типа из списка в полях правой части окна отображается полная информация по выбранной записи. Список типов может быть отсортирован по полю «Тип» путем щелчка левой кнопкой мыши на заголовке списка. Типы объектов «станция мониторинга» и «тест» являются зарезервированными. Их нельзя изменить или удалить. В правой части справочника типов расположены функциональные кнопки, обеспечивающие полный набор действий по управлению данными справочника. При удалении типа объектов задействованного в базе данных как минимум для одного объекта система выдаст предупреждение: После откроется окно, в котором будет предложено назначить любой другой тип из имеющихся для объектов, связанных с удаляемым типом. После присвоения обозначенным объектам других типов из существующих, выбранный тип будет удалён из базы данных. 49 3.3.4.4 Действия Справочник действий позволяет управлять доступными для выполнения по объектам системы действиями. Справочник имеет вид: В левой части окна расположено дерево действий. При выборе действия в дереве в полях правой части окна отображается полная информация по выбранной записи. Действия представлены в виде трехуровневого дерева и построены в определенном логическом порядке. На первом уровне дерева находится корень: «Действия, доступные для редактирования». Некоторые действия являются дочерними по отношению к другим. Все действия второго уровня являются дочерними по отношению к корню дерева. Корень дерева не является действием и не может быть изменен или удален. Так же не могут быть изменены или удалены зарезервированные действия: «отмена тревоги», «комментарий оператора», «вызов группы», «прибытие группы», «отмена вызова группы». Работа с остальными пользовательскими действиями носит произвольный характер. При добавлении одиночного действия на второй уровень дерева необходимо выбрать корень дерева и нажать кнопку «Новый». При этом для такого действия может быть установлено лишь название и выбран флаг «Отключение тревоги». При добавлении действия на третий уровень дерева необходимо выбрать родительское действие и так же нажать кнопку «Новый». При этом следует учитывать, что при успешном добавлении потомка, действие-родитель теряет свойство «отключение тревоги», так как будет являться промежуточным. Использование такой структуры формирования списка действий позволяет строить логически верные последовательности действий. Так действия, находящиеся на верхнем (втором) уровне иерархии (например «отмена тревоги», «вызов группы»), вызываются в первую очередь. А действия, имеющие предка, могут быть вызваны только после того, как выполнено действие-предок. Примером может служить действие «прибытие группы». Оно не может быть выполнено без выполнения действия «вызов группы». Данные аспекты необходимо учитывать при построении своих списков действий. В правой части справочника действий расположены функциональные кнопки, обеспечивающие полный набор действий по управлению данными справочника. 50 3.3.4.5 Дежурные части Справочник дежурных частей системы имеет вид: В левой части окна расположен список названий дежурных частей. При выборе части из списка в полях правой части окна отображается полная информация по выбранной записи. Список дежурных частей может быть отсортирован путем щелчка левой кнопкой мыши на кнопке «Дежурная часть». В правой части справочника расположены функциональные кнопки, обеспечивающие полный набор действий по управлению его данными. Всего списков дежурных частей возможно создать 2. Выбор необходимого для редактирования списка осуществляется щелчком левой кнопки мыши на значок выпадающего меню с названием дежурной части (слева сверху). Переименовать список можно выделив его название щелчком левой кнопки мыши. После переименования система задаст вопрос о переименовании, на который можно ответить как отрицательно, так и положительно (во избежание случайного выбора переименования списка). 3.3.4.6 Наборы событий Наборы событий системы – это описания протоколов, в которых пультовое оборудование ведёт приём от объектовых приборов. Изменение протоколов позволяет произвести гибкую настройку работы комплекса под различные протоколы событий. Основное окно работы с данными наборов событий системы имеет вид: 51 В левой части окна расположен список наборов событий. При выборе набора происходит отображение его содержимого в правом списке. Название и комментарий к набору отображаются в соответствующих полях ввода. Для работы с данными наборов событий служат расположенные в центре окна функциональные кнопки. Для создания нового набора событий необходимо нажать кнопку «Новый» и ввести название и комментарий в соответствующие поля ввода. После сохранения данных пустой набор появится в левом списке. Далее необходимо выбрать его и нажать кнопку «Изменить», что позволит вызвать справочник редактирования событий данного набора. Таким же образом может быть отредактирован любой набор событий. Если вы хотите создать набор событий, имеющий незначительные отличия от уже существующих, пользуйтесь кнопкой «Копировать». Вы получите точно такой же набор, события которого сможете отредактировать под себя. Первые четыре набора, изображенные на рисунке («S632-2GSM», «станция мониторинга», «LONTA 202», «Ademco Contact ID» и «SIA») являются зарезервированными. Они не могут быть изменены. Возможно лишь их копирование с последующим редактированием событий набора. Для редактирования событий набора используется форма вида: Для каждого события может быть выбран его тип (тревога, информация, взятие/снятие, 52 неисправность), код, сообщения событий неисправности и восстановления, флаг зона/пользователь. В правой части справочника расположены функциональные кнопки, обеспечивающие полный набор действий по управлению данными справочника. Переключатель «Зона/Пользователь» имеет особый смысл. Если для события установлен флаг «Зона», то при приеме данных событий с объектов в числе прочей информации будет отображаться зона, в которой произошло событие (только номер или номер и название зоны, в зависимости от настройки объекта). Если же выбран флаг «Пользователь», то информация события будет содержать ФИО ответственного лица объекта- отправителя сообщения. При настройке объекта возможна установка его персонального набора событий. Таким образом, в системе возможно одновременное присутствие объектов, работающих под разными протоколами событий. При удалении набора событий задействованного в базе данных как минимум для одного объекта система выдаст предупреждение: После откроется окно, в котором будет предложено назначить любой другой протокол из имеющихся для объектов, связанных с удаляемым. После присвоения обозначенным объектам других типов из существующих, выбранный тип будет удалён из базы данных. Список поддерживаемых протоколов обмена с ПО: Протокол «S632-2GSM» – содержит набор событий приборов производства Компании «Проксима»; Протокол «станция мониторинга» – содержит набор событий станции мониторинга, полностью совместим со всеми станциями УОП; Протокол «LONTA 202» – содержит набор событий станций мониторинга производства компании «Альтоника»; Протокол «Ademco Contact ID» – содержит набор событий универсального протокола для голосовых каналов связи; Протокол «SIA» - содержит набор событий универсального протокола для IP каналов связи. 53 3.3.5 «АРМ Инженера»: Настройки В окне «Настройки» собраны все настройки функционала всей системы АРМ «Центавр» за исключением настроек обмена данными с оконечными пультовыми устройствами и работы с базами данных. 3.3.5.1 События Окно настроек параметров событий системы имеет вид: Настройка «Период времени загрузки последних сообщений в ленты событий» позволяет задать период времени, за который будут отображаться последние события в списке событий системы («ленте») по выбранному объекту. Так же данный параметр используется при загрузке последних событий тревожных объектов в «ленту» при входе в программу (если таковые имеются), при загрузке событий выбранного объекта, а так же в окне тревог. Количество событий в общей ленте событий определено с момента запуска программы и ограничено соответствующим параметром (до 30 суток или 720 часов) или 50000 событий поумолчанию, что можно изменить в настройках модуля Коллектор. При установке параметра в значение «0», в ленты будет загружаться максимальное количество событий из БД с момента создания объекта, ограничением будет лишь 50000 событий по-умолчанию, что можно изменить в настройках модуля Коллектор. При снятии ограничений будьте внимательны. При одновременной загрузке в ленту большого количества событий может наблюдаться остановка системы на время загрузки данных. Переключатель «Обрабатывать тревоги-восстановления как тревоги» позволяет включить либо отключить соответствующий режим обработки тревог с признаком «восстановление». В 54 случае выключения данного флага, приходящие тревоги-восстановления будут фиксироваться в системе как инфо-тревоги и не будут включать тревогу объектам. Группа переключателей «Поведение ленты событий главного окна с приходом сообщений» задает алгоритм переключения списков событий при регистрации нового события. Флаг «Автопереключение» является основным и если он отключен, то настройка «Приоритет тревог» так же не используется. В этом случае с приходом новых сообщений остается выбранным текущий список событий (лента). В случае, когда выбран только флаг «Автопереключение», приход нового события вызовет переключение на список событий, соответствующий типу пришедшего события. В спорных ситуациях (когда за один шаг обновления данных приходят сообщения различных типов) выбирается список событий «Все». Если помимо флага «Автопереключение» выбран так же переключатель «Приоритет тревог» – алгоритм переключения списков событий меняется. Теперь, при возникновении спорных ситуаций и при наличии в выборке хотя бы одной тревоги, будет выбираться список событий «Тревоги». Обе эти настройки отключены по умолчанию. Группа переключателей «Отображать окно тревог для ролей» позволяет включить (либо выключить) соответствующий режим отображения окна тревог для различных ролей пользователей. Настройка «Период отображения окна Тревога» позволяет настроить период времени, через который будет происходить открытие окна «Тревога» для объекта, имеющего статус «тревога». Если окно тревог уже открыто - оно не отображается повторно. При закрытии окна и наличии тревоги для объекта, таймер заданного периода перезапускается, а окно тревоги будет вновь отображено через заданный промежуток времени. Переключатель «Использовать непрерывный сигнал тревоги в окне Тревога!» управляет поведением звукового сопровождения окна тревог. Настройкой «Поведение неактивного окна программы с приходом событий» можно регулировать поведение программы при получении любого нового события в случае, когда окно программы свернуто, либо неактивно. При этом установка переключателя «мерцание кнопки панели задач» заставит кнопку неактивного окна мерцать до установки окна в активный режим (выбора), либо его раскрытия. Выбор же режима «переключение» будет принудительно раскрывать окно с получением любого нового события аналогично раскрытию окна путем нажатия комбинации клавиш Alt+Tab. Флаг «Закрывать окно тревог после отмены тревоги с другого рабочего места» запускает проверку состояния объекта тревога/нет тревоги для открытых окон тревог. При включении функции после отработки (снятии) тревоги на другом рабочем месте (при возникновении метки в базе данных), окно тревог на соответствующем объекте будет закрыто автоматически. Так как ПО «Центавр» может иметь неограниченное количество сетевых бесплатных рабочих мест, то данная функция востребована, если на всех рабочих местах отображается одинаковая информация. Следовательно при отработке одним оператором тревоги, второму и последующим закрывать окно тревог и выключать сирену не потребуется. Рассматриваемая функция настраивается для каждого рабочего места индивидуально. 55 3.3.5.2 Звуки Вкладка настройки звуковой схемы программы имеет вид: В списке представлены все события, имеющие звуковое сопровождение. Каждому событию может быть сопоставлен внешний звуковой файл формата *.wav или звук по умолчанию. Существует два типа звуков по умолчанию: звуковой сигнал и голосовое оповещении. Для установки звукового оповещения события его необходимо выбрать в списке и воспользоваться кнопками «Изменить» или «По-умолчанию: звук» («По-умолчанию: голос») соответственно. Для прослушивания установленного звукового файла необходимо выбрать событие и нажать кнопку «Тест». 3.3.5.3 Цвета Вкладка настройки цветовой схемы имеет вид: 56 В списке представлены события системы, требующие выделения цветом. Каждому событию может быть сопоставлен выбранный цвет или цвет по умолчанию. Для выполнения этих действий необходимо выбрать событие в списке и воспользоваться кнопками «Цвет текста» («Цвет фона») или «По-умолчанию» соответственно. 3.3.5.4 Группы объектов Окно настроек параметров групп объектов имеет вид: Данное окно позволяет установить, объекты каких групп будут отображаться на данном рабочем месте. Настройка так же влияет и на отображаемые события. Левый список содержит все группы объектов системы. Правый список содержит выбранные для отображения группы. Перетаскивание групп из списка в список осуществляется при помощи кнопок: 57 - перемещает группу из общего списка групп в выбранные; - удаляет группу из списка выбранных; - удаляет все группы из списка выбранных. 58 3.3.5.5 Звонок Окно настроек функционала звонков имеет вид: Переключатель «Поддерживать возможность звонков» позволяет отключить исходящие и возможность принятия входящих звонков в системе. Поле «Назначенное устройство связи» отображает название устройства связи, сохраненное в настройках и выбранное для осуществления звонков. При помощи расположенного ниже списка доступных устройств связи системы, а так же кнопки «Назначить», происходит назначение другого устройства. Следует заметить, что для совершения звонков может быть выбрано лишь устройство связи «Proxyma GSM modem» (CyBear T34). При этом модем может быть подключен ТОЛЬКО к USB-порту. Работа с COM-портом модема не поддерживается. При попытке выбора устройства другого типа выводится сообщение об ошибке. Также отслеживается выбор одинаковых устройств для совершения звонков и отправки SMS. В этом случае так же выводится сообщение о невозможности данного действия. Для отмены выбора устройства используется кнопка «Очистить». Настройка «Включить возможность звонков на произвольные номера» разблокирует поле выбора телефонного номера в окне звонков, что позволит не только выбирать из него ассоциированные номера, но и вводить собственные произвольные номера для дальнейшего звонка. 59 3.3.5.6 SMS Окно выбора устройства для отправки SMS имеет вид: Переключатель «Использовать оповещение через SMS» управляет возможностью отправки SMS-уведомлений с данного рабочего места. Поле «Назначенное устройство связи» отображает название устройства связи, сохраненное в настройках и выбранное для осуществления отправки SMS. При помощи расположенного ниже списка доступных устройств связи системы, а так же кнопки «Назначить», происходит назначение другого устройства. Следует заметить, что для отправки SMS может быть выбрано лишь устройство связи «Proxyma GSM modem» (CyBear T34). При этом модем может быть подключен ТОЛЬКО к USB-порту. Работа с COM-портом модема не поддерживается. При попытке выбора устройства другого типа выводится сообщение об ошибке. Также отслеживается выбор одинаковых устройств для совершения звонков и отправки SMS. В этом случае так же выводится сообщение о невозможности данного действия. Для отмены выбора устройства используется кнопка «Очистить». Настройка «Время хранения сообщений в очереди» задает временной интервал в минутах, в течение которого сообщения будут сохраняться в очереди сообщений на отправку. В течение этого времени будут производиться попытки отправки конкретного события из очереди в виде SMS-уведомления на все настроенные и активные SMS-телефонные номера соответствующего объекта. Группа переключателей «Тип события при ошибке доставки SMS оператору связи» отвечает за тип выдаваемого предупреждающего сообщения в случае невозможности отправки SMS. 60 3.3.5.7 E-mail Окно настроек параметров для отправки E-mail уведомлений имеет вид: Переключатель «Использовать оповещение через E-mail» управляет возможностью отправки уведомлений по электронной почте с данного рабочего места. Группа «Настройки подключения к почтовому серверу» задают все необходимые параметры настроек промежуточного SMTP-сервера, используемого для рассылки E-mailуведомлений по объектам системы. Кнопка «Проверка подключения» производит тестовое подключение к серверу по указанному порту. Далее, при успехе, производится попытка отсылки тестового E-mail сообщения на адрес, указанный в поле «Адрес электронной почты». При возникновении ошибок выводится предупреждение. При выполнении тестирования настроек следует обеспечить доступность Internet на данном рабочем месте, а так же возможность работы по порту, указанному в поле «Порт». Настройка «Время хранения сообщений в очереди» задает временной интервал в минутах, в течение которого сообщения будут сохраняться в очереди сообщений на отправку. В течение этого времени будут производиться попытки отправки конкретного события из очереди в виде E-mail уведомления на все настроенные и активные электронные адреса соответствующего объекта. Дополнительные устройства для использования функции не требуются. Главным требованием является наличие на компьютере сети «Интернет». 61 3.3.5.8 Лог Окно настроек параметров «лог» системы имеет вид: Данное окно позволяет настроить параметры ведения локального системного журнала для рабочего места оператора. Лог-файл сохраняется в текстовом файле на жестком диске ПК в папке установки программы и предназначен, главным образом, для анализа ошибочных ситуаций. Настоятельно не рекомендуется отключение ведения журнала, он может потребоваться службе технической поддержки для анализа возможных проблем. Имя файла Centaur.log. 62 3.3.6. «АРМ Инженера», АРМ «Дежурного оператора»: Отчеты Для работы с отчетами системы используются две формы. Первая форма предоставляет возможность выбора типа отчета и исходных данных для выгрузки информации из базы. Данная форма содержит четыре вкладки. Вкладка «События» задает исходные данные отчета по событиям выбранных типов для объектов за определенный период времени. В качестве периода отчета может быть выбран как фиксированный (сутки, неделя, месяц, год), так и произвольный интервал времени. Выбор объектов осуществляется путем перемещения объектов из общего списка объектов в список выбранных. Для этого используются кнопки со стрелочками. Список всех объектов поддерживает фильтрацию (поиск) по коду или имени объекта. Так же поддерживается возможность переключения в режим выбора групп объектов. При необходимости в отчет могут быть включены уровни сигнала связи с объектами на момент прихода события в систему (при использовании объектов системы LONTA 202, например). 63 Вкладка «Объекты» задает возможность выбора отчета по объектам системы; не содержит событий, приходящих с объектового устройства: Воспользовавшись типом отчёта «Действия» можно операторов, оставленные при совершении действий по объектам. посмотреть комментарии При помощи вкладки «Сотрудники» можно выбрать отчет по сотрудникам организации; содержит полные данные сотрудников: 64 65 Вкладка «Звонки» служит для задания исходных данных отчета о совершенных в системе звонках: После выбора необходимого отчета, установки его параметров и нажатия кнопки «OK» результат будет отображен в основной форме отчетов следующего вида: 66 Форма отчетов имеет пользовательское меню вида: Меню «Отчет» содержит подменю «Новый отчет», «Обновить…» и «Выход». Пункт «Новый отчет» позволяет вновь вызвать окно выбора типа отчета и исходных данных для генерации нового отчета в текущем окне отчетов. Пункт «Обновить…» производит повторную загрузку данных отчета из базы данных по ранее установленным параметрам. Для выхода из генератора отчетов служит пункт «Выход». Меню «Печать» содержит подпункты «Размер шрифта» и «Печать отчета». Пункты подменю «Размер шрифта» устанавливают коэффициент уменьшения шрифта при печати отчета в процентах от максимального. Для каждого отчета данный параметр (как и ориентация страницы) выбирается автоматически в зависимости от типа отчета. Пользователь может изменить данные настройки по своему усмотрению. Для печати отчета предназначен подпункт «Печать отчета». При этом используется стандартная форма выбора системного принтера и установки размеров страницы и ориентации листа. По-умолчанию используется размер листа формата A4. Получение данных, а так же печать отчета, в зависимости от объема запрашиваемой из базы данных информации, может занять ощутимое время. Работа генератора отчетов не влияет на работу основной программы, так как выполняется отдельным процессом, однако, при выходе из программы генератор отчетов будет принудительно закрыт. 3.4 «АРМ Администратора»: Главное окно «АРМ Администратора» предназначен для работы с базами данных. 67 3.4.1 «АРМ Администратора»: Текстовое меню и основные функции системы вид: Главное окно программы содержит меню пользователя. Полное меню программы имеет Меню «Файл» содержит подпункт: «Выход». Подпункт «Выход» предназначен для выхода из программы. Меню «Помощь» содержит подпункты вызова справки, информации об установленных в системе ключах защиты HASP и окна «О программе…». Выбор подпункта «Установленные ключи HASP» отображает локальную web-страницу утилиты «Admin Control Center» (http://localhost:1947/_int_/devices.html), которая, при установленных драйверах для HASP, позволяет ознакомиться с данными установленных в системе аппаратных ключей HASP: Меню «Администратор» содержит подменю справочников системы. В справочники входят списки пользователей системы с паролями и правами доступа, а так же списки персонала, работающего на предприятии. Меню «Сервис» позволяет провести настройку работы программы с базой данных в автоматическом режиме, и выполнить необходимые функции по работе с базой вручную, используя пункты подменю «База данных». 3.4.2 «АРМ Администратора»: Справочники базы данных системы Справочники - важная составная часть системы. С помощью справочников происходит 68 взаимодействие пользователя с информацией базы данных: изменение данных, удаление или ввод новой информации. Уровень доступа к данным устанавливает администратор системы в справочнике пользователей. Все справочники отображаются в меню «Администратор». 3.4.2.1 Пользователи Данный справочник предназначен для управления списком пользователей системы и имеет вид: В левой части окна расположен список пользователей. При выборе пользователя из списка в полях правой части окна отображается полная информация по выбранной записи. Список пользователей может быть отсортирован по полю «Пользователь» путем щелчка левой кнопкой мыши на заголовке списка. Неактивные и активные пользователи выделяются в списке различными значками. Неактивный пользователь присутствует в базе данных, однако под его учетными данными невозможно произвести вход в систему. Правее расположены поля ввода и изменения данных пользователя, а так же списки установки его прав. В зависимости от выбранной роли списки прав пользователя отображают разрешенные в системе действия. При выборе роли «Настраиваемая» списки прав становятся активными, позволяя установить пользователю произвольный набор доступов: 69 В правой части справочника пользователей расположены функциональные кнопки, обеспечивающие полный набор действий по управлению данными справочника. 3.4.2.2 Персонал Рассматриваемое меню позволяет управлять личными данными сотрудников и формировать из них группы. Например: «Группа быстрого реагирования №1», «Инженеры», «Монтажники» и т. д. 2.4.2.2.1 Сотрудники Справочник персонала организации имеет вид: В левой части окна расположен список сотрудников. При выборе сотрудника из списка в полях правой части окна (а так же в дополнительном списке «Группы принадлежности сотрудника») отображается полная информация по выбранной записи. Список сотрудников может быть отсортирован по полям «Фамилия» или «Имя» путем щелчка левой кнопкой мыши на заголовке списка. Сотрудники, состоящие в группах, выделяются в списке значком . Принадлежность к группам устанавливается в списке «Группы принадлежности сотрудника» при помощи кнопок «Добавить» и «Исключить». Принадлежность сотрудника к определенным группам имеет важный смысл, так как при выполнении действия «вызов группы» указывается именно группа сотрудников, посылаемая на вызов. В правой части справочника сотрудников расположены функциональные кнопки, обеспечивающие полный набор действий по управлению данными справочника. 70 3.4.2.2.2 Группы Справочник групп сотрудников имеет вид: В левой части окна расположен список групп сотрудников. При выборе группы из списка в полях правой части окна отображается полная информация по выбранной записи. Список групп может быть отсортирован по полю «Группа» путем щелчка левой кнопкой мыши на заголовке списка. 3.4.3 «АРМ Администратора»: Сервис – настройка и функционирование базы данных Меню сервис предназначено для настройки и управления базами данных. Содержит два подменю: «База данных» и «Настройка». 3.4.3.1 Настройка (базы данных) При первом запуске комплекса «Центавр» необходимо провести настройку базы данных. Рассматриваемое меню имеет вид: 71 • Параметр «Возможность ручного выбора источника данных (dsn)» позволяет активизировать в стартовом диалоге (в окне ввода пароля при загрузке АРМ) список выбора DSN (источников данных ODBC) для подключения к различным серверам баз данных. При отключенной опции выбирается источник данных по-умолчанию. • Параметр «Таймаут подключения к базе данных» задает период, в течение которого происходит ожидание подключения к базе данных. При истечении данного периода и отсутствии соединения с сервером выводится сообщение об ошибке подключения. Настройка «Интервал обновления данных» позволяет установить интервал, по которому будет происходить загрузка информации из базы данных для обновления списков объектов и событий системы. При большом количестве объектов системы (порядка 5000 и более) или при использовании медленного канала связи между АРМ и базой данных имеет смысл изменить данное значение в сторону увеличения. Выбор опции «Использовать автоматическое определение интервала обновления» включает алгоритм расчета интервала обновления на основании загруженности сервера и пропускной способности сети связи. Использование данного режима является предпочтительным. Настройка «Максимально допустимый размер загружаемого в базу данных изображения» позволяет установить ограничение на размер хранимого в базе данных изображения схемы объекта. Не рекомендуется устанавливать данное значение большим, так как в этом случае, при хранении пользователем объемных • • 72 • изображений, их загрузка из базы данных может занять ощутимое время, при этом сильно увеличивается размер самой Базы данных, что в конечном итоге может вести к её переполнению. Выбор опции «Очистка базы данных» позволяет использовать алгоритмы, позволяющие выполнять очистку базы в соответствие с выбранными настройками. Очистка базы необходима при работе с большим количеством объектов (1000 и более) и при использовании частых тестовых событий (событие с кодом 602 – «периодический тест»). ВНИМАНИЕ! Включая очистку базы данных вы теряете возможность сделать отчёт по событиям, попадающим во временные рамки, подлежащие очистке. Т. е. все события, выходящие за период хранения в базе данных будут удалены безвозвратно. Очистке подлежат только события. Описания объектов, настройки базы данных и пароли пользователей с правами доступа хранятся с момента создания в базе данных до момента удаления или изменения их администратором системы «Центавр». Удаляя объект из базы данных вы не имеете возможности просмотра событий по удалённому объекту. Все данные по такому объекту будут удалены. ВНИМАНИЕ! Очистка базы данных должна быть включена только на одном компьютере из N количества, подключенных к одной базе. Для корректной работы рассматриваемой функции на компьютере должен быть постоянно запущен АРМ «Дежурного оператора». Т.е. используйте данную функцию на реальном рабочем месте оператора. Настройки: 1. Интервал опроса таблицы событий – задаёт период опроса базы данных на предмет хранения событий, подлежащих удалению; 2. Период хранения событий – задаёт период, в который вы можете сделать отчёт по событиям. Отчёт по событиям, выходящим за рамки периода сделать невозможно; 3. Период хранения периодических тестов – задаёт период, в который система хранит события с кодом 602 (Периодический тест). Рекомендовано оставить период равный 60 дней или же уменьшить его, т. к. актуальность таких событий при работе объекта в обычном режиме незначительна. Пояснение по использованию очистки периодических тестов. При приходе первого сообщения с объектового номера в базе данных записывается событие: . Если в настройках объекта стоит значение «ожидание события до включения статуса «нет связи» отличное от 0, то при возникновении ситуации с отсутствием событий или тестов с объекта система формирует событие: . По приходу любого сообщения формируется следующее событие: . После чего отсчёт времени до следующего события запускается снова. Рассмотренные события расцениваются системой как события отличные от кода 602, поэтому хранятся в базе данных на условиях «Периода хранения событий». 73 3.4.3.2 База данных Подменю «База данных» содержит подпункты: «Резервное копирование» и «Загрузить карточки объектов (xml)», «Сохранить карточки объектов (xml)», «Менеджер резервных копий», «Подключение доп. модулей». Выбор пункта «Резервное копирование» позволяет осуществить ручное архивирование (бэкап) базы данных «centaurdb» средствами сервера SQL. При этом резервная копия (файл *.bak) будет помещена на сервер в папку, заданную в настройках «Менеджера резервных копий» на стороне сервера или в папку по умолчанию (папку, содержащую файлы базы данных «centaurdb»). По-умолчанию папка базы данных и резервного копирования «раздел с операционной системой\Program Files\Microsoft SQL Server\MSSQL.1\MSSQL\Data». При любом резервном копировании система так же осуществляет реорганизацию индексов БД, что позволяет увеличить её быстродействие и в ряде случаев уменьшить размер базы и резервной копии. «Загрузить карточки объектов (xml)» и «Сохранить карточки объектов (xml)» позволяет загрузить заранее сохранённые карточки объектов из другой БД Центавр или сохранить существующие карточки для дальнейшей транспортировки в другую базу данных. Xml в рассматриваемом случае является контейнерным файлом не предназначенным для конечного пользователя. Нужен для быстрого сохранения основной информации из БД для дальнейшей её загрузки в другую аналогичную БД. ВАЖНО! При этом копируются только данные объектов, события можно сохранить, лишь сделав резервную копию базы данных. Подменю «Менеджер резервных копий» откроет окно «Менеджер резервных копий», позволяющий сделать\восстановить резервную копию базы данных, задать путь и параметры резервного копирования. Окно имеет вид: Менеджер резервных копий предназначен для осуществления процесса резервного копирования базы данных Центавр в соответствии с настройками пользователя в автономном режиме. Данная программа устанавливается одновременно с установкой сервера SQL Server и по тому же пути. Сразу после установки на сервере будет создано задание с именем ЦентаврDBManager. Данное задание служит для фонового автономного запуска менеджера резервных копий. Ознакомится с его настройками и при необходимости изменить их можно, перейдя в «Панель управления -> Назначенные задания» (пример приведен для Windows XP): 74 Панель управления -> Администрирование -> Планировщик заданий (пример приведён для Windows Vista/7): Если по какой-либо причине задание не было создано, либо его требуется пересоздать, необходимо запустить менеджер резервных копий с ключом «/forcetask» («DBManager.exe /forcetask»). Далее будет открыто окно настройки менеджера резервных копий для проведения его настройки: В дальнейшем менеджер может быть запущен для настройки в любое время по желанию пользователя при помощи меню в «АРМ Администратора». Основной настройкой программы является «Путь для хранения резервных копий». Это ключевой параметр менеджера. Именно в эту папку будет производиться резервное копирование базы данных. Здесь же будет производиться ранжирование файлов резервных копий, т.е. будут удаляться устаревшие копии базы данных в соответствии с настройками пользователя. Нажатие кнопки «Обзор…» позволяет выбрать новую папку для хранения: 75 При этом, если предыдущая папка не пуста, будет предложено переместить в новую папку содержимое старой: Верхняя часть окна содержит информацию о последней (наиболее актуальной) резервной копии, найденной в папке хранения, а так же об ее версии (версии базы данных) и суммарном объеме всех резервных копий в данной папке. Нижняя часть окна менеджера резервных копий содержит настройки периодичности резервного копирования, а так же параметры ограничения хранения резервных копий по суммарному размеру и/или по времени. Для обоих случаев, при выходе набора файлов резервных копий из заданных данными параметрами рамок, будет производиться автоматическое удаление наиболее старых файлов резервных копий. Кнопка «Создать резервную копию» позволяет незамедлительно произвести резервное копирование базы данных. Кнопка «Восстановить из резервной копии» дает возможность произвести восстановление базы данных системы Центавр из ранее сохраненной копии. При этом пользователю предлагается выбрать резервную копию из списка в виде: ВАЖНО! Перед восстановлением БД из резервной копии необходимо закрыть все исполнения «АРМ» и «Коллектор». Важное замечание! При восстановлении базы данных поверх уже существующей происходит проверка на предмет использования резервной копии версии, отличной от текущей. 76 Попытка такого восстановления блокируется. Однако, так как для ряда ситуаций это может быть необходимо, существует возможность обхода данного ограничения. Для этого необходимо запустить менеджер резервных копий с ключом «/allowwrongver» («DBManager.exe /allowwrongver»). В этом случае пользователю требуется проявлять внимательность, так как при работе с базой данных программный комплекс Центавр осуществляет контроль версий и существует риск получить в результате неработоспособную систему. Крайне не рекомендуется устанавливать базу данных поздней версии в систему более ранней версии. При этом произойдёт потеря части данных базы. Если всё же возникла необходимость восстановить базу данных из СТАРОЙ резервной копии на БОЛЕЕ НОВОЕ ПО, то после восстановления БД (представлено выше) необходимо снова запустить файл установки ПО «Центавр» и произвести ПЕРЕУСТАНОВКУ Сервера базы данных. Пересоздавать БД при этом не надо. Все окна ПО «Центавр» при этом должны быть закрыты (все исполнения АРМ, Коллектор, Менеджер резервных копий). Подменю экспорт\импорт карточек в xml позволяет вызрузить\загрузить все карточки объектов, сохранив основную информацию. Xml в рассматриваемом случае является контейнерным файлом не предназначенным для конечного пользователя. Нужен для быстрого сохранения основной информации из БД для дальнейшей её загрузки в БД. ВАЖНО. Для полноценного резервирования и переноса информации между БД и ПК используйте менеджер резервный копий. Подменю «Подключение доп. модулей» необходимо для подключения программных модулей (драйверов), необходимых для работы оборудования сторонних производителей, не поддерживающее протоколов, представленных в модуле «Центавр – Коллектор». Меню имеет вид: Для выбора необходимого драйвера надо нажать кнопку «Выбрать», выбрать через открывшееся окно проводника необходимый драйвер (*.dll) и нажать кнопку «Подключить». Если драйвер совместим, в зависимости от его возможностей откроется окно настройки оборудования (см. руководство по подключаемому оборудованию). Несовместимый драйвер подключить к системе невозможно. При возникновении необходимости отключения оборудования, выберите «Отключить». 3.4.4 «АРМ Администратора»: Статусная строка Статусная (информационная) строка расположена в нижней части окна. Она имеет вид: 77 Статусная строка служит для вывода информации о текущей дате, отображения статуса связи с базой данных системы, вывода информации о количестве отображаемых объектов, показывается степень загруженности базы данных. ВНИМАНИЕ! Загрузка базы данных не должна превышать 95%. При большей загрузке возможно некорректное отображение данных и проблемы при работе с базой. Для исключения подобной ситуации в систему введена возможность очистки (по выбираемым тактикам) и сжатия базы данных в ручном и автоматическом режимах. Настройки параметров базы данных приведены в меню настройки\базы данных и описаны ниже. Работа с базами данных возможна только из модуля «АРМ Администратора». 78 4. Функции и интерфейс Центавр Коллектор (модуль управления подключениями приёмных пультовых устройств) 4.1 Основные термины Устройство оконечное пультовое (УОП) – это прибор, принимающий и обрабатывающий по определенным протоколам на аппаратном уровне события от объектовых приборов. Может иметь каналы связи: LAN, GPRS, телефонные линии, голосовой и CSD каналы GSM. Подключается по COM-порту или USB-порту к рабочей станции или серверу для обмена данными. Коннектор представляет собой, в общем виде, программный интерфейс между внешним источником событий и программой (протокол). В настоящее время программа поддерживает три вида источников событий (коннекторов): • COM-порт ( или USB-порт, отображаемый системой как драйвер для УОП с использованием виртуального COM-порта, коннектор (УОП). В данной версии поддерживается связь с УОП’ом (или иным приёмным устройством) по СОМ-порту по следующим протоколам: - «Эгида расширенный» («Эгида+»); - «Эгида простой» («Эгида»); - «Альтоника RS-202PN» и «Альтоника RS-202P»; - «Ademco 685»; - «SurGard/ContactID». • LAN-коннектор. Использование данного типа коннектора предполагает наличие удаленного сетевого источника событий. Поддерживается два режима работы коннектора: клиент и сервер. В первом случае (клиент) коннектор сам инициирует подключение к удаленному сетевому источнику событий с целью загрузки данных. Во втором случае (сервер) коннектор ожидает входящих подключений от удаленных источников; SQL-коннектор. Данный тип коннектора осуществляет обработку событий, предварительно переданных на выделенный сервер через механизм хранения и обработки данных компании Сатро-Паладин (http://www.satro.ru). ВАЖНО! SQL-коннектор предназначен для работы ТОЛЬКО с платным сервером компании «Сатро-Паладин». Коннектор может принимать состояния: «Попытка запуска», «Запущен», «Приостановлен» и «Ошибка». Принцип работы модуля следующий. С определенной периодичностью (примерно раз в 1-2 секунды) программа опрашивает все коннекторы по списку (кроме коннекторов, находящихся в состоянии «Пауза» или «Ошибка»). Полученные данные программа передает на выделенный сервер баз данных. В случае если на каком-либо из коннекторов произошла ошибка (например, к выбранному СОМ-порту подключено не оконечное устройство), он переключается в состояние «Ошибка» и исключается из списка опрашиваемых. Если по какой- либо причине связь с базой данных утеряна, то полученные данные помещаются во внутренний буфер и, как только связь восстанавливается, немедленно записываются в базу данных. Если на момент выхода из программы в очереди на обработку имеются данные, то при выходе они будут сохранены и обработаны при следующем запуске программы. 79 4.2 Главное окно и описание программы При первом запуске приложения появляется его главное окно. В дальнейшем, для доступа к главному окну приложения необходимо щелкнуть по его значку в системном лотке (трее). Значок приложения имеет вид: Главное окно программы имеет вид: Элемент «Список коннекторов» содержит перечень добавленных в систему коннекторов, а также отображает их состояние: - «Попытка запуска». Производится попытка подключения к источнику данных (проверка наличия станции мониторинга в базе данных; подключение к COM-порту, удаленному сетевому устройству); - «Запущен». Коннектор участвует в периодическом опросе коннекторов; - «Приостановлен». Коннектор временно исключен из опроса; - «Ошибка». Коннектор переведен в состояние ошибки. При щелчке правой кнопкой мыши на записи коннектора в списке появляется контекстное меню вида: Команды «Приостановить» и «Запустить» предназначены соответственно для приостановки опроса коннектора, либо запуска данной процедуры. Команда «Настроить…» служит для вызова диалогового окна настройки коннектора. Команда «Удалить» предназначена для удаления коннектора из списка. Двойной щелчок на строке коннектора в списке также открывает диалоговое окно его настройки. Далее опишем назначение остальных элементов управления главного окна. Начнем с 80 кнопок. Кнопка «Добавить коннектор» открывает диалоговое окно добавления нового коннектора. При этом в появившемся окне необходимо выбрать тип коннектора: Далее, в окне настроек коннектора, необходимо установить параметры создаваемого элемента. Для типа коннектора «COM-порт-коннектор» окно настройки имеет вид: Важным элементом данного окна является поле «Код станции мониторинга». В данном поле необходимо выбрать один из заранее созданных в модуле Центавр АРМ объектов- станций мониторинга. Станция мониторинга как объект должна присутствовать обязательно. Это необходимо для обработки информационных и тревожных сообщений, формирующихся относительно самой станции (УОП). Для полного отображения сообщений, формируемых станцией мониторинга (УОП, производства Компании «Проксима») необходимо пользоваться протоколом «Эгида +» («Эгида расширенный»). 81 Для типа коннектора «LAN-коннектор» в режиме клиента окно настройки имеет вид: Для типа коннектора «LAN-коннектор» в режиме сервера окно настройки имеет вид: Для типа коннектора «SQL-коннектор» окно настройки имеет вид: Заметим, что по умолчанию SQL-сервер системы настроен на прослушивание порта 11433 для входящих соединений. Кнопка «Настроить коннектор» основного окна открывает диалоговое окно настройки выбранного коннектора. Кнопка «Удалить коннектор» предназначена для удаления коннектора из списка. Кнопка «Запустить все» переводит всех коннекторы из состояния «Приостановлен» и «Ошибка» в состояние «Запущен». Кнопка «Остановить все» предназначена для перевода всех коннекторов в состояние «Приостановлен». Кнопка «Настроить БД» открывает стандартное системное диалоговое окно настройки соединения с базой данных. Нажатие кнопки «Подключится к БД» производит принудительную попытку открытия базы данных, если с ней по какой-либо причине утеряна связь. Она недоступна, если связь с базой данных установлена. Кнопка «Выбор источника БД» открывает окно выбора настроенного источника БД. Необходимо для выбора источника, на который Коллектор будет отправлять приходящие сообщения. Необходимо только для настройки Коллектора. Кнопка «Управление источниками БД» открывает стандартное системное диалоговое окно настройки соединения источников баз данных («Администратор источников данных ODBC»). Кнопка «Настройки программы» позволяет перейти к окну настроек программы. Оно имеет вид: 82 Список «Сообщения системы» главного окна содержит различные сообщения об ошибках в работе программы. Например, об утере связи с базой данных. Кнопка «Очистить сообщения» предназначена для очистки данного списка. Кнопка «Свернуть» предназначена для сворачивания программы в системный лоток. Кнопка «Выход» осуществляет закрытие программы. Для корректного закрытия необходимо ввести пароль встроенной учетной записи «Admin» (подробнее с настройками пользователей системы можно ознакомиться в разделе «Пользователи» данного руководства). Так же главное окно содержит статусную строку (строку состояния). Она служит для вывода дополнительной информации о работе системы. Она содержит следующие сведения: «Длина очереди» - количество необработанных событий, находящихся во внутреннем буфере и ожидающих своей очереди на обработку; «Состояние БД» - состояние связи с базой данных. 83 5. Настройка баз данных При смене имени сервера или при необходимости подключения программы «Центавр АРМ» к другому серверу возникает необходимость назначить путь и параметры подключения соответствующего сервера. 5.1 Быстрая настройка связи с базой данных Можно воспользоваться программой быстрой настройки связи с сервером «Конфигуратор DSN АРМ «Центавр». Но в зависимости от конфигурации операционной системы и её компонентов работа программы быстрой настройки может быть невозможна. Чтобы произвести настройку запустите файл DSNConfig.exe. Откроется окно программы: В первом поле необходимо ввести наименование компьютера с установленным сервером соответствующей версии или ввести полный адрес в сети, если используется глобальная сеть Интернет. Второе поле управляется флагом «Автоматическое определение порта». Рекомендовано пользоваться автоматикой, если порт подключения вам неизвестен и не был изменён. Если же порт отличается от стандартного, пользуйтесь ручным режимом задания порта. После ввода информации нажмите клавишу «ОК». При успешном подключении к базе данных вы увидите окно: Перезапустите АРМ «Центавр». 84 5.2 Настройка связи с базой данных средствами «Центавр - Коллектор» Модуль «Центавр - Коллектор» имеет встроенную функцию настройки базы данных. Чтобы произвести создание, настройку нового источника и редактирование данных существующего источника нажмите кнопку «Управление источниками БД». Откроется окно настроек системных источников ODBC: В открывшемся окне выберите «Системный DSN» и выберите необходимое действие. При нажатии кнопки «Добавить…» в открывшемся окне выберите системный источник: Выберите SQL Server: 85 Далее необходимо ввести название создаваемого источника, описание (не обязательно), указать адрес сервера (SQL) в сети. Адрес сервера, находящегося в локальной сети можно выбрать из выпадающего списка: Необходимо выбрать пункты, указанные на изображении: В окне «Настройка клиента…» можно выбрать параметры, отличные от заводских, если сервер создавался/изменялся в ручную: 86 Если сервер создан автоматически средствами комплекса «Центавр», изменять ничего не нужно. 87 В следующем окне выбираем функции, как представлено на изображении ниже: После нажатия кнопки «готово» происходит создание источника. Рекомендуется выполнить проверку подключения: Если тест успешно завершен, значит источник создан правильно, связь с удалённой базой есть. Если связи нет, проверьте подключение к LAN сети, проверьте проброс порта 11433 на SQL 88 сервер, правильность имени и пароля. Иначе, обратитесь в службу поддержки Microsoft SQL или Компании «Проксима». После окончания создания источника, система автоматически предложит подключиться к новому источнику. По окончании подключения перезапустите «Центавр АРМ». 5.3 Подключение к настроенной базе данных средствами «Центавр - Коллектор» Модуль «Центавр - Коллектор» имеет встроенную функцию настройки базы данных. Чтобы произвести выбор источника, в который «Коллектор» будет отправлять данные, нажмите кнопку «Выбор источника БД» и выберите в пункте «Источник данных компьютера» необходимый к настройке источник. Выбрать источник, из которого АРМ «Центавр» будет собирать данные можно из полного списка при входе в АРМ «Центавр». После выбора источника откроется окно: Как правило, изменять ничего не нужно. Стандартное имя входа centaur, пароль centaur. Если источник был создан вручную, данные могут не соответствовать стандартным. Нажмите ОК. После чего перезапустите модуль «Центавр АРМ», модуль «Коллектор» необходимо свернуть. 89 90 5.4 Настройка связи с базой данных и подключение к существующей базе данных средствами операционной системы Windows XP/Vista/7 Модуль «Центавр - Коллектор» имеет встроенную функцию настройки базы данных. Но при установке сетевого рабочего места «Коллектор» будет не доступен. Для настройки базы (при необходимости) воспользуйтесь системной функцией настройки «Источники данных (ODBC)» («Панель управления\Администрирование\Источники данных (ODBC»). В открывшемся окне выберите «Системный DSN»: Дальнейшие шаги описаны в п. 5.2. 91 6. Контакты технической поддержки По всем возникающим вопросам обращайтесь в техническую поддержку Компании «Проксима» по телефонам: 8(4872)362633, добавочные 112 (Семёнов Денис Сергеевич), 113 (Семенихин Алексей Владимирович), 121 (Митченко Сергей Сергеевич); 8(499)5026804, добавочные 112, 113, 121; 8(495)7227412, добавочные 112, 113, 121; 89207812117; Skype: sdstula (Семёнов Д. С.), savrus29 (Семенихин А. В.), mss.proxyma (Митченко С. С.); E-mail: sds@proxyma.ru, sav@proxyma.ru, mss@proxyma.ru; Все предложения по изменениям/улучшениям отправляйте на почту: support@proxyma.ru и sds@proxyma.ru 92