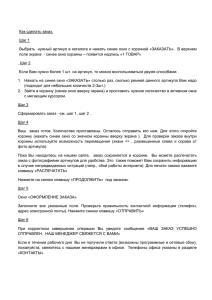LedaWork Руководство пользователя (Ревизия 2 от 24.06.2013)
реклама
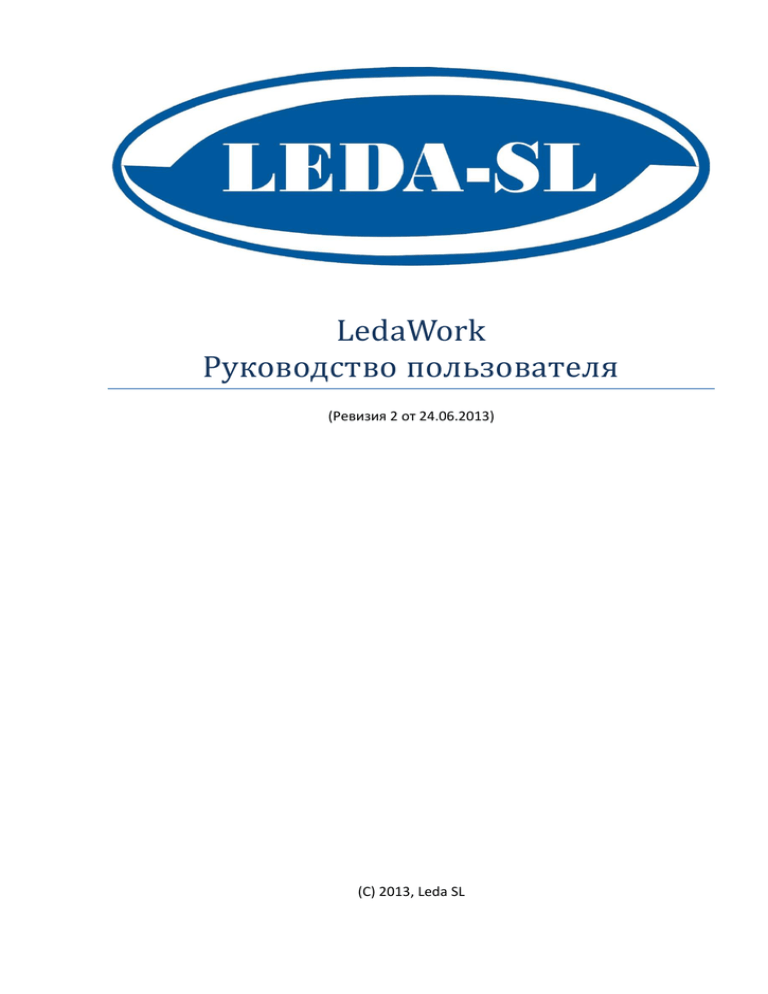
LedaWork Руководство пользователя (Ревизия 2 от 24.06.2013) (С) 2013, Leda SL 1. Главное окно программы LedaWork Главное меню программы содержит таблицу, отображающую список документов выбранного типа, строку интерактивного поиска документов и панель кнопок, выполняющих действия с документами. Кроме того, под заголовком окна расположена строка меню. Справа от строки интерактивного поиска расположен выпадающий список, который позволяет выбрать, какие документы отображаются в таблице: Интерактивный поиск осуществляется по документам выбранного типа. Для начала поиска, начните вводить искомое в строку интерактивного поиска и таблица результатов будет автоматически обновляться. 2 2. Запуск программы и авторизация в базе данных В зависимости от того, как LedaWork была настроена, при запуске Вы увидите либо окно авторизации либо главное окно программы: В первом случае база данных уже выбрана и Вам нужно только авторизоваться в ней, используя выданный Вам администратором логин и пароль. Во втором случае нужно открыть файл базы данных для перехода к авторизации. Чтобы открыть базу данных, перейдите в меню «Файл» и выберите пункт «Открыть базу данных»: 3 В открывшемся диалоговом окне выберите файл базы данных, с которой будете работать: После этого пройдите авторизацию. 4 3. Создание бланка заказа Основным документом в LedaWork является заказ. В верхней части бланка заказа указываются заказчик, модель и год выпуска ТС, модель тахографа, перечень запланированных работ. В нижней части бланка отображен перечень выполненных по заказу работ. Верхняя часть бланка заказа создается и распечатывается в первую очередь. Для этого, нажмите кнопку «Оформить новый» в правой части главного окна программы. Будет отображено окно «Оформление заказа»: Раздел «Поиск транспортного средства» содержит строку интерактивного поиска и таблицу, отображающую найденные в результате поиска ТС. Если строка интерактивного поиска пуста, таблица отображает все зарегистрированные в программе ТС. Для начала поиска, начните вводить искомое в строку интерактивного поиска и таблица результатов будет автоматически обновляться. Если ТС, на которое оформляется заказ было найдено, кликните на соответствующей ему строке таблицы результатов поиска – данные выбранного ТС будут автоматически внесены в форму, расположенную ниже (раздел «Данные»): 5 Если же Вы регистрируете ТС, отсутствующее в базе, нужно заполнить эту форму. Текстовое поле «Марка» снабжено функцией автодополнения. Это значит, что если Вы начнете вносить в поле «Модель» название модели, уже существующей в базе, Вам будет предложено выбрать его из выпадающего списка щелчком мыши (или при помощи «стрелочек» на клавиатуре): Точно так же можно заполнять все текстовые поля с функцией автодополнения. Поля «Марка», «Производитель тахографа» и «Модель тахографа» представляют собой выпадающие списки с возможностью редактирования: Это означает, что Вы можете выбрать вариант из списка, или же заполнить поле вручную. 6 Флажок «Цифровой тахограф» определяет тип установленного в ТС тахографа: если флажок установлен, то тахограф цифровой, иначе – аналоговый. Справа от поля «Владелец» расположена кнопка «Адрес», позволяющая загрузить из базы адрес владельца ТС, наименование которого внесено в поле «Владелец». Адрес будет загружен в поле «Адрес», только если владелец с таким наименованием уже зарегистрирован в базе. В обратном случае, поле «Адрес» необходимо заполнить. Раздел «Работы» позволяет выбрать, какие работы запланированы для этого заказа: Расположенная в правом нижнем углу раздела «Данные» кнопка «Очистить» позволяет очистить все заполненные поля формы. После заполнения формы нажмите «ОК». Программа распечатает верхнюю часть бланка заказа на выбранном принтере (будет показано стандартное диалоговое окно Windows с настройками печати). Затем, будет отображено окно, сообщающее о завершении создания заказа: Главное окно программы теперь отображает список заказов, где присутствует созданный заказ: Заказ создан, перейдем к оформлению протокола. 7 4. Отмена заказа Созданный заказ можно отменить, если по нему еще не был оформлен протокол. Для отмены заказа, выберите нужный заказ в списке щелчком мыши и нажмите кнопку «Отменить». Программа запросит у Вас причину отмены заказа, которая будет сохранена: Введите причину и нажмите «ОК». Затем, подтвердите отмену заказа по указанной причине: Теперь заказ имеет статус «Отменен»: 8 5. Оформление протокола Для оформления протокола, в списке заказов щелчком мыши выберите нужный заказ и нажмите кнопку «Протокол». Откроется окно оформления протокола: Заполните форму и нажмите «ОК». Программа распечатает протокол на выбранном принтере (будет показано стандартное диалоговое окно Windows с настройками печати). Затем, будет отображено окно, сообщающее о завершении создания протокола: После этого, программа переключит главное окно в режим отображения протоколов и в списке будет отображен созданный протокол. 9 6. Сертификат и наклейка Для распечатки сертификата, выберите нужный заказ в таблице щелчком мыши и нажмите кнопку «Сертификат». Для распечатки наклейки нажмите кнопку «Наклейка». При распечатке наклейки проверьте, что размер бумаги (ленты) и ее ориентация верно заданы в настройках печати. 7. Нижняя часть бланка заказа (выполненные работы) Для распечатки нижней части бланка заказа выберите нужный заказ щелчком мыши в списке, затем нажмите кнопку «Выполненные работы». Откроется окно «Выполненные работы»: Номера сертификата и протокола будут проставлены автоматически, если они были созданы для выбранного заказа. После того, как заполните форму, нажмите «ОК» и поместите в принтер лист с напечатанной верхней частью бланка заказа таким образом, чтобы печать производилась «поверх» него. Программа распечатает нижнюю часть бланка заказа. 10 Контакты Поддержка программного обеспечения: software@ledasl.ru 11