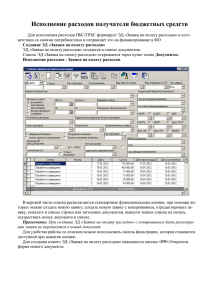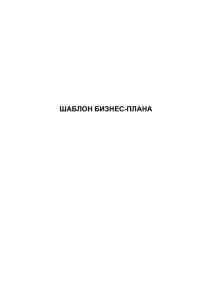Работа с программой
реклама
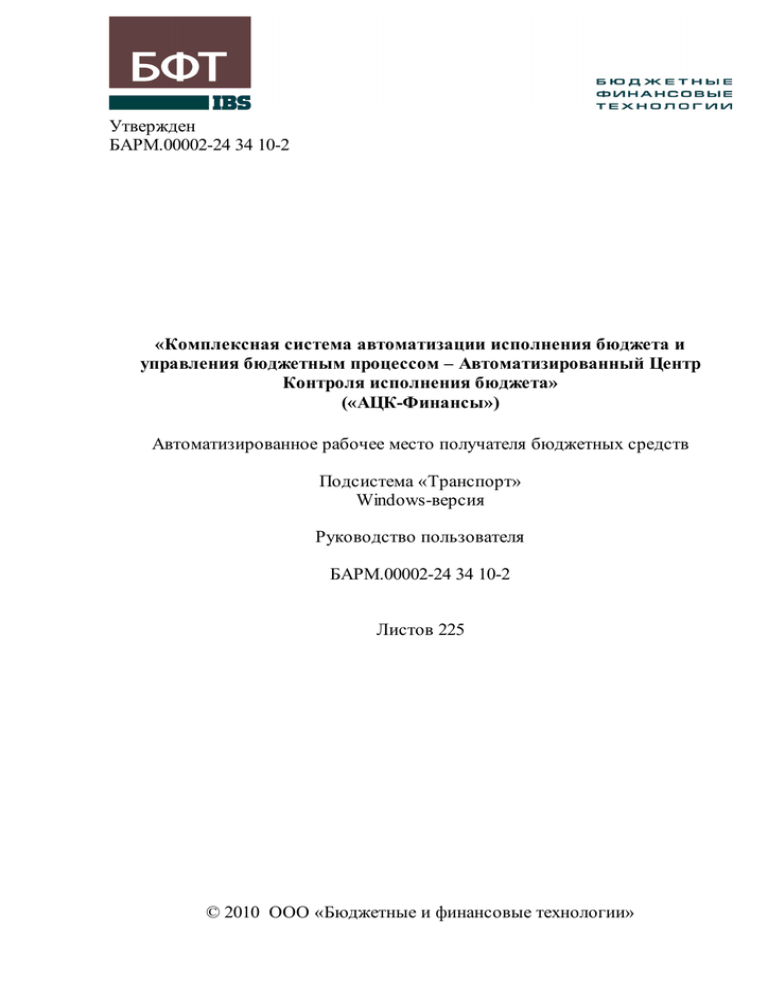
Утвержден
БАРМ.00002-24 34 10-2
«Комплексная система автоматизации исполнения бюджета и
управления бюджетным процессом – Автоматизированный Центр
Контроля исполнения бюджета»
(«АЦК-Финансы»)
Автоматизированное рабочее место получателя бюджетных средств
Подсистема «Транспорт»
Windows-версия
Руководство пользователя
БАРМ.00002-24 34 10-2
Листов 225
© 2010 ООО «Бюджетные и финансовые технологии»
2
БАРМ.00002-24 34 10-2
АННОТАЦИЯ
Приводится Руководство пользователя подсистемы «Транспорт» автоматизированного
рабочего места получателя бюджетных средств системы «АЦК-Финансы».
Содержание документа соответствует ГОСТ 19.505-79 «Единая система программной
документации. РУКОВОДСТВО ОПЕРАТОРА. Требования к содержанию и оформлению».
Комплексная система автоматизации исполнения бюджета и управления бюджетным
процессом – Автоматизированный Центр Контроля исполнения бюджета («АЦК-Финансы»)
зарегистрирована в Федеральной службе по интеллектуальной собственности, патентам и
товарным знакам, Свидетельство 2008610921 от 21.02.2008 г. Cистема удаленного
документооборота участников бюджетного процесса
(«АЦК-Транспорт») зарегистрирована в Федеральной службе по интеллектуальной собственности,
патентам и товарным знакам, Свидетельство №2008610919 от 21.02.2008 г.
Компания ООО «Бюджетные и финансовые технологии» оставляет за собой право вносить
изменения в программное обеспечение без внесения изменений в пользовательскую
документацию.
Оперативное внесение изменений в программное обеспечение отражается в
сопроводительной документации к выпускаемой версии.
Документ соответствует версии подсистемы «Транспорт» - 2.24.10.1. Последние изменения
внесены 11.10.2010 г.
3
БАРМ.00002-24 34 10-2
СОДЕРЖАНИЕ
1. О руководстве
.....................................................................................................................7
1.1. Неподготовленному
...........................................................................................................................................
пользователю
7
1.2. Подготовленному
...........................................................................................................................................
пользователю
7
1.3. Опытному
...........................................................................................................................................
пользователю
7
2. Работа
.....................................................................................................................9
с программой
2.1. Общие
...........................................................................................................................................
приемы работы с программой
9
2.1.1.
Меню
..............................................................................................................................
программы
9
2.1.2.
Просмотр
..............................................................................................................................
информации о системе
9
2.1.3.
Просмотр
..............................................................................................................................
информации о версии системы
12
2.1.4.
Панель
..............................................................................................................................
быстрого доступа
13
2.1.5.
Полоса
..............................................................................................................................
прокрутки
13
2.1.6.
Список
..............................................................................................................................
документов
14
2.1.7.
Выделение
..............................................................................................................................
нескольких записей в списке
15
2.1.8.
Просмотр
..............................................................................................................................
итоговых строк по записям в списке
15
2.1.9.
Поиск
..............................................................................................................................
записи в списке документов
16
2.1.10. Контекстный
..............................................................................................................................
поиск записи в списке документов
17
2.1.11. Сортировка
..............................................................................................................................
в списке документов
18
2.1.12. Фильтрация
..............................................................................................................................
записей в списке документов
19
2.1.13. Архивы
..............................................................................................................................
документов
21
2.1.14. Потоковый
..............................................................................................................................
ввод документов
21
2.2. Справочники
...........................................................................................................................................
системы
21
2.3. Работа
...........................................................................................................................................
с исходящими документами
22
2.3.1.
Общие
..............................................................................................................................
приемы работы с исходящими документами
22
2.3.2.
Статусы
..............................................................................................................................
документов
23
2.3.3.
Действия
..............................................................................................................................
над документами
24
2.3.3.1.
2.3.3.2.
2.3.3.3.
2.3.3.4.
2.3.3.5.
2.3.3.6.
2.3.3.7.
2.3.3.8.
2.3.3.9.
Создание нового
.........................................................................................
документа
24
Просмотр документа
.........................................................................................24
Редактирование
.........................................................................................
документа
24
Редактирование
.........................................................................................
многострочного документа
24
Удаление документа
.........................................................................................24
Что такое подпись
.........................................................................................
и как подписать документ?
24
Проверка подписи
.........................................................................................
документа
24
Отмена подписи
.........................................................................................
документа
24
Отправка документа
.........................................................................................
в ФО
24
4
БАРМ.00002-24 34 10-2
2.3.4.
2.3.3.10. Повторная отправка
.........................................................................................
документа
24
2.3.3.11. Печать документа
.........................................................................................24
2.3.3.12. Печать реестра
.........................................................................................
документов
24
2.3.3.13. Перенос документа
.........................................................................................
в архив
24
2.3.3.14. Возврат документа
.........................................................................................
из архива
24
Контроль
..............................................................................................................................
кодов субсидий в расходных документах
39
2.4. Документы
...........................................................................................................................................
по планированию доходов
39
2.4.1.
Уведомление
..............................................................................................................................
о бюджетных назначениях по доходам
40
2.4.1.1.
2.4.2.
Заполнение строки ЭД «Уведомление о бюджетных
назначениях по доходам» при исполнении бюджета на
текущий финансовый
.........................................................................................
год
40
2.4.1.2. Заполнение строки ЭД «Уведомление о бюджетных
назначениях по доходам» при исполнении бюджета на
среднесрочный
.........................................................................................
период
40
Уведомления
..............................................................................................................................
об изменении бюджетных назначений по доходам
44
2.4.3.
Кассовый
..............................................................................................................................
план по доходам
45
2.4.3.1.
2.4.4.
Заполнение строки ЭД «Кассовый план по доходам» при
поквартальном
.........................................................................................
распределении сумм
45
2.4.3.2. Заполнение строки ЭД «Кассовый план по доходам» при
помесячном распределении
.........................................................................................
сумм
45
Изменение
..............................................................................................................................
кассового плана по доходам
50
2.4.4.1.
2.4.4.2.
Заполнение строки ЭД «Изменение кассового плана по
доходам» при.........................................................................................
поквартальном распределении сумм
50
Заполнение ЭД «Изменение кассового плана по доходам»
при помесячном
.........................................................................................
распределении сумм
50
2.5. Внутренние
...........................................................................................................................................
документы
55
2.6. Бюджетные
...........................................................................................................................................
документы
61
2.6.1.
Уведомление
..............................................................................................................................
об изменении бюджетных назначений
61
2.6.1.1.
2.6.2.
Заполнение строки ЭД «Уведомление об изменении
бюджетных назначений» при исполнении бюджета на
текущий финансовый
.........................................................................................
год
61
2.6.1.2. Заполнение строки ЭД «Уведомление об изменении
бюджетных назначений» при исполнении бюджета на
среднесрочный
.........................................................................................
период
61
2.6.1.3. Доведение изменений
.........................................................................................
бюджетных назначений через ФК
61
Кассовый
..............................................................................................................................
план по расходам
67
2.6.2.1.
2.6.3.
Заполнение строки ЭД «Кассовый план по расходам» при
поквартальном
.........................................................................................
распределении сумм
67
2.6.2.2. Заполнение строки ЭД «Кассовый план по расходам» при
помесячном распределении
.........................................................................................
сумм
67
Изменение
..............................................................................................................................
кассового плана по расходам
71
5
БАРМ.00002-24 34 10-2
2.6.3.1.
2.6.4.
Заполнение строки ЭД «Изменение кассового плана по
расходам» при.........................................................................................
поквартальном распределении сумм
71
2.6.3.2. Заполнение строки ЭД «Изменение кассового плана по
расходам» при.........................................................................................
помесячном распределении сумм
71
Кассовый
..............................................................................................................................
прогноз по расходам
76
2.6.5.
Договоры.
..............................................................................................................................
Бюджетные и денежные обязательства
79
2.6.5.1.
2.6.5.2.
2.6.5.3.
2.6.5.4.
2.6.5.5.
Справочники.........................................................................................
подсистемы
79
Договоры
.........................................................................................79
Денежное обязательство
.........................................................................................79
Бюджетные обязательства
.........................................................................................79
Исполнение БО
.........................................................................................
и ДО
79
2.7. Заявка
...........................................................................................................................................
на оплату расходов
117
2.8. Заявка
...........................................................................................................................................
на финансирование
131
2.9. Заявка
...........................................................................................................................................
на закупку продукции
134
2.9.1.
Заполнение ЭД «Заявка на закупку продукции» при годовом
исполнении
..............................................................................................................................
бюджета
134
2.9.2.
Заполнение ЭД «Заявка на закупку продукции» при исполнении
бюджета
..............................................................................................................................
на среднесрочный период
141
2.10. Сведения
...........................................................................................................................................
о процедуре размещения заказа
148
2.10.1. Заполнение ЭД «Сведения о процедуре размещения заказа» при
годовом
..............................................................................................................................
исполнении бюджета
148
2.10.2. Заполнение ЭД «Сведения о процедуре размещения заказа» при
исполнении
..............................................................................................................................
бюджета на среднесрочный период
153
2.10.3. Заполнение ЭД «Изменение по сведениям о процедуре размещении
заказа»
..............................................................................................................................156
2.11. Подсистема
...........................................................................................................................................
«Платные»
158
2.11.1. Справочники
..............................................................................................................................
подсистемы
158
2.11.2. Заявка
..............................................................................................................................
на списание специальных средств с лицевого счета
158
2.12. Исполнительные
...........................................................................................................................................
документы
169
2.12.1. Расшифровка
..............................................................................................................................
к исполнительному документу
176
2.12.2. Подтверждение
..............................................................................................................................
уведомления по ЭД «Исполнительный документ»
184
2.13. Запросы
...........................................................................................................................................
на получение выписки
186
2.13.1. Как
..............................................................................................................................
работать с запросами выписки?
186
2.13.2. Создание
..............................................................................................................................
нового запроса на получение выписки
187
2.13.3. Просмотр
..............................................................................................................................
выписки по лицевым счетам
188
2.14. Отчеты
...........................................................................................................................................
организаций
191
2.14.1. Отчеты
..............................................................................................................................
организаций
191
2.14.2. Отчеты
..............................................................................................................................
нижестоящих
194
6
БАРМ.00002-24 34 10-2
2.14.3. Отчеты
..............................................................................................................................
ПБС
195
2.15. Произвольные
...........................................................................................................................................
документы
196
2.15.1. Как
..............................................................................................................................
работать с произвольными документами?
196
2.15.2. Создание
..............................................................................................................................
произвольного документа
196
2.16. Запросы
...........................................................................................................................................
на отзыв документов
198
2.16.1. Создание
..............................................................................................................................
запроса на отзыв документа
198
2.16.1.1. Создание запроса
.........................................................................................
на отзыв в списке
198
2.16.1.2. Автоматическое
.........................................................................................
создание запроса на отзыв
198
2.16.2. Процедура
..............................................................................................................................
отзыва документов
203
2.17. Присоединение
...........................................................................................................................................
файлов к документам
203
2.18. Запрос
...........................................................................................................................................
отчетов из системы «АЦК-Финансы»
207
2.18.1. Настройки
..............................................................................................................................
импорта
210
2.18.1.1. Типы импорта
.........................................................................................210
2.18.1.2. Шаблоны импорта
.........................................................................................210
2.18.1.3. Связи шаблонов
.........................................................................................
импорта с объектами
210
2.18.2. Работа
..............................................................................................................................
с импортируемыми документами
213
2.18.3. Настройка
..............................................................................................................................
автоматической проверки импортируемых документов
214
2.18.4. Передача казначейских выписок из АРМ ПБС в программу
«ПАРУС-Бухгалтерия
..............................................................................................................................
7»
215
2.18.4.1. Выгрузка выписок из АРМ ПБС в XML-формате
(универсальный формат, для дальнейшей загрузки в
программы «Паруса»)
.........................................................................................215
2.18.4.2. Загрузка казначейских выписок и платежных документов
в модуль «ПАРУС-Бухгалтерия
.........................................................................................
7» из АРМ ПБС
215
2.18.4.3. Таблица соответствия полей электронной выписки и
полей в программе
.........................................................................................
«Парус»
215
2.19. Где
...........................................................................................................................................
получить помощь?
225
7
БАРМ.00002-24 34 10-2
1. ООруководстве
руководстве
Описываемая в руководстве программа представляет собой рабочее место оператора
организации – Получателя бюджетных средств (далее АРМ ПБС), включенное в систему расчетов
Автоматизированного Центра Контроля исполнения Бюджета (АЦК-Финансы) и осуществляющее
платежи по системе «Клиент-Банк».
АРМ ПБС предназначено для автоматизации функций получателя бюджетных средств по
исполнению бюджета. Полностью рабочее место оператора бюджетной организации представляет
собой программный комплекс, состоящий из нескольких программ:
· рабочего места оператора;
· системы электронно-цифровой подписи и шифрации (ЭЦП);
· транспортной системы, осуществляющей связь «Клиент – ФО».
В зависимости от степени подготовки пользователя руководство можно условно разбить
на три части.
1.1. Неподготовленному пользователю
Неподготовленным пользователям, не имеющим навыков работы со стандартными
программами в Windows, рекомендуется начать чтение с раздела Общие приемы работы с
программой 9 .
В разделах Общие приемы работы с программой 22 и Работа с исходящими
документами приводится описание основных элементов интерфейса программы и принципы
работы с ними, объясняется назначение справочников и правила их использования.
1.2. Подготовленному пользователю
Пользователям, имеющим опыт работы со стандартными программными продуктами,
рекомендуется кратко ознакомиться с разделами Общие приемы работы с программой 22 и
Работа с исходящими документами и подробно читать данное руководство с раздела
Документы по планированию доходов 39 , в котором приводится краткая характеристика
выполняемых процедур и подробное описание технологической последовательности выполнения
операций с документами.
1.3. Опытному пользователю
Пользователю, работавшему ранее с данной программой, можно читать данное
руководство, начиная с глав, названия которых соответствуют документам, с которыми предстоит
работать. В каждой главе рассматривается схема работы с документом, его ввод и обработка. Все
8
БАРМ.00002-24 34 10-2
основные
операции с документами рассмотрены в разделе Работа с исходящими документами.
О руководстве
Принципы использования электронно-цифровой подписи и транспортной системы связи
с банком в данном документе не рассматриваются, они подробно описаны в отдельных
руководствах к соответствующим программам.
Уважаемый Пользователь! Не пр енебр егайте чтением документации к пр огр амме.
Потр атив час на чтение данного р уководства, Вы сэкономите себе немало вр емени и нер вов пр и
р аботе с пр огр аммой, будете р аботать быстр о и увер енно. Мы стар ались написать это
р уководство для помощи во всех Ваших вопр осах.
Компания «Бюджетные и финансовые технологии»
9
БАРМ.00002-24 34 10-2
2. Работа
Работас спрограммой
программой
2.1. Общие приемы работы с программой
В разделе описываются элементы интерфейса программы и стандартные приёмы работы с
документами.
При запуске клиентского приложения АРМ ПБС открывается основное окно программы,
имеющее стандартный интерфейс для программ Windows. В заголовке окна указывается
информация: название АРМ, версия программы, название клиента программы и имя пользователя,
работающего с программой.
Окно содержит меню и панель быстрого доступа. При подведении курсора мыши к кнопке
панели быстрого доступа появляется контекстная подсказка о назначении кнопки.
Рис. 1. Основное окно программы
2.1.1.
Меню программы
Меню – элемент графического интерфейса, располагающийся под заголовком основного
окна программы и позволяющий вызывать модули системы, выполнять действия и т.д. Меню –
это метод взаимодействия пользователя с программой, при котором пользователь определяет
последовательность выполнения функций.
Пункты меню – разделы меню, которые вызывают модули системы или выполняют
действия. Разделы меню могут содержать несколько пунктов меню, что позволяет группировать
функции программы в определенном модуле.
2.1.2.
Просмотр информации о системе
Окно просмотра информации о системе открывается через пункт меню Сервис®
Информация о системе, см. рисунок ниже:
10
БАРМ.00002-24 34 10-2
Работа с программой
Рис. 2. Окно просмотра информации о системе
В окне просмотра информации о системе доступна следующая информация:
1) В группе полей Версия системы:
· Версия программы - номер версии программы;
· Дата выпуска – дата выпуска программы;
· Версия ядра – номер версии ядра программы;
· Дата выпуска ядра – дата выпуска ядра программы.
2) В группе полей Каталоги:
· Каталог – путь к каталогу программы.
· Текущий каталог – путь к текущему каталогу программы;
· Каталог с CBank – путь к каталогу программы с Тр анспор тного сер вер а.
3) В поле Дополнительные модули указываются наименования, версии и даты выпуска
дополнительно установленных модулей.
4) В группе полей База данных:
· Тип – наименование типа базы данных.
· Псевдоним – краткое наименование, соответствующее полному наименованию каталога базы данных.
· Минимальное число сессий – минимальное число сессий с базой данных.
· Максимальное число сессий – максимальное число сессий с базой данных.
· Предельное время ожидания сессии – предельное время ожидания сессии с базой данных, измеряется в
миллисекундах.
· Мин. время существования коннекции без запросов – минимальное время существования связи между
АРМ ПБС и системой «АЦК-Финансы» без запросов, измеряется в миллисекундах.
11
БАРМ.00002-24 34 10-2
· Время с
невыполнения
транзакции – время невыполнения транзакции измеряется в миллисекундах.
Работа
программой
· Имя стартовой схемы – наименование стартовой схемы.
5) В группе полей Текущий пользователь:
· Имя – имя пользователя;
· Профиль – профиль пользователя.
6) В поле Роли пользователя указывается информация о доступных ролях пользователя.
7) В поле Привилегии пользователя указывается информация о доступных правах
пользователей.
Если в форме просмотра установлен параметр Переносить строки, то строка, размер
которой превышает длину установленного размера окна, будет переноситься на следующую
строку.
Для обновления информации о системе в окне просмотра информации нажимается
кнопка
Обновить. Для сохранения информации о системе в файл нажимается кнопка
экране появится окно сохранения:
. На
Рис. 3. Окно сохранения информации о системе в файл
В поле Укажите файл для сохранения указывается имя файла, в котором будет
сохранена информация о системе. Если активен параметр Относительные пути, то путь к файлу
указывается не от корня системы, а относительно самого документа, откуда идет ссылка. Для
сохранения информации нажимается кнопка ОК.
Рис. 4. Окно сохранения информации о системе в файл
В поле Укажите файл для сохранения указывается имя файла, в котором будет
сохранена информация о системе. Если активен параметр Относительные пути, то путь к файлу
указывается не от корня системы, а относительно самого документа, откуда идет ссылка. Для
сохранения информации нажимается кнопка ОК.
12
БАРМ.00002-24 34 10-2
2.1.3.
информации о версии системы
РаботаПросмотр
с программой
Окно просмотра информации о версии системы открывается через пункт меню Сервис®
Версия системы:
Рис. 5. Окно просмотра информации о версии
системы
В окне просмотра информации о версии системы указывается следующая информация:
· Версия программы – номер версии программы.
· Дата выпуска – дата выпуска программы.
· Версия ядра – номер версии ядра программы.
· Дата выпуска – дата выпуска ядра программы.
В нижней части окна просмотра версии системы находится список Установленные
дополнительные модули, в котором указывается следующая информация:
· Модуль – наименование дополнительного модуля.
· Номер версии – номер версии дополнительного модуля.
· Дата – дата установки дополнительного модуля.
· Транспорт – номер версии Тр анспор тной системы.
· АЦК – номер версии системы «АЦК-Финансы».
Порядок отображения колонок в таблице настраивается в окне Настройка колонок,
которое открывается из контекстного меню:
13
БАРМ.00002-24 34 10-2
Работа с программой
Рис. 6. Окно настройки колонок
Для отображения колонки в списке перед ее названием устанавливается отметка
Порядок следования колонок в таблице устанавливается с помощью кнопок:
.
– при нажатии кнопки название колонки переместится на одну позицию вверх.
– при нажатии кнопки название колонки переместится на одну позицию вниз.
После назначения видимых колонок и их последовательности нажимается кнопка ОК.
2.1.4.
Панель быстрого доступа
Панель быстрого доступа, или панель инструментов – это группа кнопок, позволяющих
быстро вызывать функции программы. Как правило, на панели быстрого доступа располагаются
кнопки, которые позволяют вызывать наиболее часто используемые функции программы.
2.1.5.
Полоса прокрутки
Для работы со списками документов, справочниками и т.п. часто используется полоса
прокрутки, или полоса скроллинга. Она используется для просмотра невидимой части формы
документа или записи справочника, списка и т.п.
14
БАРМ.00002-24 34 10-2
Работа с программой
Рис. 7. Полоса прокрутки
Полоса прокрутки может быть:
· Горизонтальная – для смещения в пределах изображения по горизонтали вправо и влево.
· Вертикальная – для смещения в пределах изображения по вертикали вверх и вниз.
Для просмотра невидимой части формы документа или записи справочника, списка и т.п.
необходимо подвести к указателю полосы прокрутки указатель мыши, нажать левую кнопку мыши,
и, не отпуская её, передвинуть указатель прокрутки вправо или влево.
2.1.6.
Список документов
Все списки документов АРМ ПБС имеют одинаковую структуру. Запись списка содержит
информацию об одном документе. Выбранный в списке документ отмечен знаком
и выделен
синей строкой-курсором.
Пр имечание. Синим цветом выделяется одно из полей доку мента. Назначения полей
у казаны в названиях колонок списка (напр имер , Дата, Стату с, Су мма и т.д.) . Чтобы
выделить др у гое поле, необходимо подвести к нему у казатель мыши и нажать на леву ю
кнопку мыши.
Двойной щелчок левой кнопкой мыши на любом из полей документа или нажатие
клавиши <Enter> открывает форму просмотра или редактирования документа.
Список документов состоит из следующих основных элементов: панели инструментов,
панели фильтрации по реквизитам документов, панели фильтрации по статусам документов и
панель детализации.
На панели инструментов располагаются стандартные функциональные кнопки. С их
помощью можно выполнить следующие действия: создать новый документ, открыть форму
редактирования или просмотра документа, удалить документ, обновить информацию в списке,
установить режим фильтрации, отсортировать документы в списке, найти информацию в списке и
т.д.
При нажатии на кнопку
на экране появляется панель фильтрации, на которой можно
выбрать условия фильтрации документов по их реквизитам. Так, например, список можно
отфильтровать по: создателю, бланку расходов, КБК, бюджетополучателю, получателю, периоду
создания и номеру документа и др. Для разных классов документов панель фильтрации может
содержать различные поля-фильтры.
Панель фильтрации по статусам документов находится в левой части списка документов.
15
БАРМ.00002-24 34 10-2
Можно
установить
фильтр по статусу для входящих и исходящих документов. К исходящим
Работа
с программой
относятся документы, созданные в данном АРМ ПБС, к входящим – документы, созданные в
других АРМ ПБС или АЦК-Финансы и поступившие в данный АРМ.
На панели детализации, которая располагается в нижней части списка документов,
указывается подробная информация о реквизитах и содержании выбранного в списке документа.
Панель детализации доступна, если нажата кнопка
.
Под списком документов располагается итоговая строка, в которой указываются общее
количество и суммы документов, содержащихся в списке. Итоговая строка становится доступной
при нажатии на кнопку
.
2.1.7. Выделение нескольких записей в списке
Для выделения нескольких записей и снятия выделения с записей в списке используются
клавиши <Ctrl+Insert>.
Чтобы выделить все записи в списке, необходимо на панели инструментов нажать на
кнопку
. Для снятия выделения со всех записей нажимается кнопка
Чтобы инвертировать выделение, необходимо нажать на кнопку
.
.
2.1.8. Просмотр итоговых строк по записям в списке
Для просмотра итоговых строк по записям в списке необходимо выполнить следующие
действия:
1) В списке выделить записи, по которым необходимо просмотреть итоговую строку.
Пр имечание. Описание выделения всех записей в списке см. в р азделе Выделение
нескольких записей в списке 15 .
2) В контекстном меню для выбранных записей выбрать действие Итоги по списку или
нажать клавиши <Alt + =>. На экране появится окно просмотра итогов по списку
записей:
16
БАРМ.00002-24 34 10-2
Работа с программой
Рис. 8. Окно просмотра итогов по списку записей
В верхней части окна находится панель инструментов. На ней располагаются
функциональные кнопки, которые используются для выделения записей, снятия выделения с
записей и инвертирования выделения, подробнее см. в разделе Выделение нескольких записей в
списке 15 .
В окне просмотра итогов можно включить режим просмотра Показать все колонки. Если
режим включен, то в окне просмотра содержатся все колонки списка записей, по которым
подводится итог. Если режим отключен, то в окне просмотра содержится только колонка №№, в
которой указываются номера записей, (для записей справочников) или колонки №№, Сумма,
Статус АЦК, Дата документа и ряд колонок с основной информацией о документе (для списков
документов).
Окно просмотра представляет собой список записей, выделенных для подведения итогов.
В списке указывается информация об общем количестве записей списка. Если просмотр
осуществляется по списку документов, то в списке указывается общая сумма выделенных
документов.
Для вывода итоговой информации в печатной форме нажимается кнопка
.
Форма просмотра итогов по списку записей закрывается нажатием кнопки ОК или
Отмена.
2.1.9. Поиск записи в списке документов
В списке документов предусмотрена возможность поиска записи. Чтобы найти записи в
списке, необходимо выполнить следующие действия:
1) В списке документов выделить поле, по которому устанавливается условие поиска.
17
БАРМ.00002-24 34 10-2
Работа
с программой
2) На панели
инструментов
нажать на кнопку
или клавиши <Ctrl+F>. На экране
появится окно поиска:
Рис. 9. Окно поиска документа
3) В поле Значение ввести ключевое слово, дату или номер, по которому осуществляется
поиск.
4) Выбрать следующие режимы поиска:
· Без учета регистра – при включении режима поиск значения в списке осуществляется без учета регистра.
· Поиск по шаблону – режим позволяет осуществлять поиск по части значения, а не по целому ключевому
слову, дате или номеру.
· С начала – если режим включен, то поиск документа осуществляется с начала списка.
5) Нажать на кнопку ОК.
Пр имечание. Пр и поиске записи по дате нельзя у становить р ежимы Без у чета р егистр а и
Поиск по шаблону . Не пр еду смотр ена возможность поиска доку мента по стату су .
Окно поиска закрывается нажатием кнопки Отмена.
Чтобы продолжить поиск записи в списке, необходимо нажать на кнопку
или клавишу
<F3>.
2.1.10. Контекстный поиск записи в списке документов
Для быстрого поиска записи в списке в колонке списка вводится ключевое слово. В нижней
части списка появляется поле, в котором вводится значение, по которому осуществляется поиск:
Рис. 10. Контекстный поиск
18
БАРМ.00002-24 34 10-2
Поиск не
Работа
с осуществляется
программойпо любому вхождению строки.
Пр имер . Если ввести ключевое слово ЭФИР по полю плательщика, то не бу дет найден
доку мент, у котор ого плательщиком является ООО фир ма «ЭФИР».
Если по колонке не предусмотрен контекстный поиск, то на экране появится
предупреждение:
Рис. 11. Предупреждающее сообщение
2.1.11. Сортировка в списке документов
В списках используются следующие виды сортировки:
1) Простая сортировка – сортировка записей по одной колонке (по возрастанию или
убыванию).
Для осуществления простой сортировки списка, следует нажать левой кнопкой мыши на
заголовке колонки. Список будет отсортирован по возрастанию. В результате повторного
выполнения действия записи списка будут отсортированы по убыванию.
2) Сложная сортировка – сортировка записей по нескольким колонкам с установкой
приоритета.
Для осуществления сложной сортировки нажимается кнопка
выбора сортировки:
. На экране появится окно
Рис. 12. Окно выбора условий сортировки
В верхней части окна располагаются кнопки. С их помощью можно выбрать тип колонок,
19
БАРМ.00002-24 34 10-2
для которых
выбирается
сортировка: Все поля, Пользовательские поля или Поля скр оллер а.
Работа
с программой
Окно выбора сортировки состоит из двух списков: Доступные поля и Порядок
сортировки. В списке Доступные поля содержатся названия колонок, по которым можно
осуществить сортировку; в списке Порядок сортировки – названия колонок, по которым
выбирается сортировка.
Для переноса названий колонок используются следующие кнопки:
- название колонки переносится из списка Доступные поля в список Порядок
сортировки.
- название колонки переносится из списка Порядок сортировки в список Доступные
поля.
- названия всех колонок переносятся из списка Порядок сортировки в список
Доступные поля.
В списке Порядок сортировки приоритет сортировки записей списка устанавливается с
помощью кнопок
и
.
Для установки сортировки в колонке по убыванию или возрастанию используется кнопка
. При ее нажатии рядом с названием колонки появляется отметка DESK, которая означает, что в
колонке сортировка осуществляется по убыванию. Если в названии колонки отметка отсутствует,
то сортировка в колонке осуществляется по возрастанию.
Для установки сложной сортировки нажимается кнопка ОК. Окно выбора сортировки
закрывается.
2.1.12. Фильтрация записей в списке документов
Фильтры используются для ограничения просматриваемой информации по выбранным
параметрам, что является удобным средством для просмотра части информации из очень большого
её объема.
Например, если требуется просмотреть документы по одному из получателей за
определенный период, то вместо поиска этих документов в общей массе можно использовать
соответствующий фильтр.
После применения фильтра в списке будут содержаться только записи, которые отвечают
условиям фильтрации. Чтобы отфильтровать записи в списке, необходимо нажать на кнопку
На экране появится окно выбора фильтра:
.
20
БАРМ.00002-24 34 10-2
Работа с программой
Рис. 13. Выбор условий фильтрации
В верхней части окна располагаются кнопки, с помощью которых можно выполнить
следующие действия: удалить условия фильтрации, загрузить условия фильтрации, сохранить
условия фильтрации и выбрать тип полей, по которым должна осуществляться фильтрация (все
поля, пользовательские поля или поля скроллера).
Условия фильтрации выбираются в списочных полях. Чтобы добавить условие фильтра,
необходимо нажать на кнопку Добавить условие. Для удаления условия фильтрации нажимается
кнопка Удалить условие. При выборе условий фильтрации используются операнды, с помощью
которых осуществляется сравнение значений.
Если необходимо осуществлять фильтрацию записей в списке по нескольким условиям, то
добавляются дополнительные условия фильтрации. Для этого необходимо нажать кнопку
Добавить доп. условия. Для удаления дополнительных условий фильтрации нажимается кнопка
Удалить доп. условия.
Для редактирования условий фильтрации используется поле Выражение. Для переноса
условия фильтрации используется кнопка Сменить выражение. В результате выполнения
действия в поле Выражение условие фильтрации отображается в виде выражения, доступного
для редактирования. Для добавления новых условий фильтрации, к уже имеющемуся выражению
нажимается кнопка Добавить к выражению.
После выбора условий фильтрации нажимается кнопка ОК.
21
БАРМ.00002-24 34 10-2
2.1.13.
документов
РаботаАрхивы
с программой
По прошествии времени увеличивается количество документов. Это приводит к
разрастанию списка документов. Для удобства работы есть возможность перенести обработанные
и удаленные документы в другой список – архив (пункт меню Документы®Архив). В архиве
можно распечатать реестры и печатные формы документов. Можно перенести документы из
архива обратно в список документов, но изменить архивные документы невозможно.
2.1.14. Потоковый ввод документов
Для удобства ввода электронных документов и отдельных строк используется функция
потокового ввода, которая устанавливается в форме документа или строки:
Рис. 14. Установка потокового ввода
Если функция потокового ввода включена, то при нажатии кнопки ОК или Сохранить
введенная строка или документ сохранятся, форма ввода строки или документа очистится и будет
доступна для заполнения новой строки или нового документа без повторного открытия формы.
2.2. Справочники системы
Справочники – это наборы данных, которые редко изменяются в процессе повседневной
работы, но постоянно используются для создания документов. Использование справочников
позволяет избежать ошибок при вводе данных, а также увеличить скорость ввода данных в
документы.
В АРМ ПБС справочники делятся на два вида:
· Редактируемые справочники – справочники, информация в которых доступна для
редактирования пользователям (например, Пр ичины отказа документов).
22
БАРМ.00002-24 34 10-2
справочники
Работа
· Нередактируемые
с программой
– справочники, в которых информация доступна
только для просмотра (например, Спр авочник банков).
Пр имечание. Подр обное описание спр авочников АРМ поселения см. в доку ментации
«Система «АЦК-Финансы». АРМ ПБС. Подсистема «Тр анспор т». Спр авочники.
Ру ководство пользователя».
2.3. Работа с исходящими документами
2.3.1.
Общие приемы работы с исходящими документами
Исходящие документы – документы, которые создаются в АРМ ПБС и отправляются в
ФО. К исходящим документам относятся:
1. Уведомления о бюджетных назначениях по доходам;
2. Уведомление об изменении бюджетных назначений по доходам;
3. Кассовые планы по доходам;
4. Изменения кассовых планов по доходам;
5. Уведомления об изменении бюджетных назначений;
6. Кассовые планы по расходам;
7. Изменения кассовых планов по расходам;
8. Кассовые прогнозы по расходам;
9. Заявка на оплату расходов;
10.Заявка на финансирование;
11.Заявка на списание специальных средств с лицевого счета;
12.Договор;
13.Денежное обязательство;
14.Бюджетное обязательство;
15.Исполнительные документы;
16.Расшифровка к исполнительному документу;
17.Произвольный документ;
18.Запрос на получение выписок из АЦК-Финансы,
19.Отчеты организаций,
20.Отчеты нижестоящих;
21.Отчеты ПБС;
22.Запрос на отзыв документов;
23.Заявки на закупку продукции;
24.Сведения о процедуре размещения заказа;
25.Изменение сведений о процедуре размещения заказа;
23
БАРМ.00002-24 34 10-2
26.Внутренний
кредитовый документ.
Работа
с программой
Работа с исходящими документами, в общем случае, проводится следующим образом.
Вначале документ создается. Все реквизиты документа либо вводятся, либо берутся из
любых имеющихся документов. Документ проверяется на корректность заполнения и сохраняется,
его можно отредактировать. Документ подписывается ЭЦП и отправляется в ФО или банк. Со
стороны получателей документов проводятся проверки и обработка документов, в результате
которой клиент получает в режиме реального времени информацию о состоянии своих
документов. Состояние документа определяется по статусу.
Дальнейшие, возможные действия с документом зависят от его типа и текущего статуса. Как
правило, если все стадии работы прошли корректно, на этом работа клиента с документом
заканчивается. Если документ не прошел проверку или был отказан, то клиент отправляет его в
архив. Если по какой-то причине отправленный документ нужно вернуть, то пока он не принял
статус «завер шен», клиент может отозвать его.
2.3.2.
Статусы документов
Созданный и сохраненный документ имеет статус «новый». Затем, в зависимости от
выполняемых действий, документ последовательно меняет статусы и, когда обработка по данному
документу завершена, он переходит в статус «исполнен».
Пр имечание. Каждый доку мент может иметь два стату са: стату с, пр инимаемый им в
пр огр амме, и стату с, пр инимаемый им в системе «АЦК-Финансы», отр ажающий
состояние доку мента в ФО. Пер вый содер жится в списке доку ментов в колонке «Стату с»,
а втор ой в колонке «Стату с АЦК-Финансы».
Наличие символа «+» р ядом со стату сом означает, что инфор мация о смене стату са
отпр авлена на заинтер есованный АРМ.
Наличие символа «*» р ядом со стату сом означает, что доку мент создан на др у гом АРМ.
Для исходящих документов возможны следующие статусы:
· Новый – этот статус присваивается вновь созданному документу. Документ со статусом можно
отредактировать, удалить, подписать.
· Подписан – документ подписан и готов к отправке. Если под документом должно стоять несколько
подписей, то их статус будет иным, например «подписан I(ждет II)», если под документом стоит одна
подпись из двух требуемых.
· Ждет отправки – статус присваивается документу в результате выполнения действия К отправке. По
умолчанию статус «ждет отпр авки» автоматически изменяется на статус «отпр авляется», что
свидетельствует о том, что подключены соответствующие автопроцедуры. Если смена статусов не
происходит, то это означает, что нет подключения автопроцедур. Тогда документам с этим статусом ещё
можно вернуть статусы «подписан», «новый». Это последний статус, с которого можно вернуться к
редактированию или удалению документа, снять подпись. Следующий этап – отправка документа.
· Отправлен – статус присваивается документу автоматически по выполнению автопроцедуры после статуса
«ждет отпр авки» или по команде «отпр авить».
· Доставлен – статус присваивается документу в том случае, если транспортная подсистема банка (или ФО)
подтвердила приём документа.
Пр имечание. Если автопр оцеду р ы подключены, то доку мент автоматически после
пр инятого стату са «ждёт отпр авки» бу дет пр инимать стату сы «отпр авляется»,
«отпр авлен» и «доставлен».
24
БАРМ.00002-24 34 10-2
· ЭЦП не
– статус присваивается, если при проверке ЭЦП в банке (или ФО) возвращена
Работа
с верна
программой
ошибка
(изменение полей документа, сбой передачи и т.д.). Документ нужно создать заново и повторить отправку.
· ЭЦП не правомочна – статус присваивается, если эта подпись реальна, но у ее владельца нет права
подписывать этот документ. Этот статус также будет присваиваться в случае неправильной настройки
программы.
· Принят – статус присваивается, если документ получен в банке и принят к исполнению.
· Отказан – статус присваивается документу, если он получен в банке (или ФО), но не принят к исполнению
(не соответствует правилам оформления документов или исполнение документа там невозможно).
Обоснование отказа можно увидеть в поле Сообщение при просмотре документа.
· Исполнен – статус присваивается, если документ исполнен.
· Отозван – статус присваивается, если документ был отозван по запросу клиента.
· Ошибка импорта – статус присваивается, если в процессе импорта документа произошла ошибка.
· Удален – документ был удален.
· Завершен – обработка документа завершена.
· Доставлен в АЦК – документ доставлен в систему «АЦК-Финансы».
· Принят в АЦК – документ был отправлен и принят в «АЦК-Финансы».
· Ошибка автоконтроля – документ не прошел автоматический контроль на сервере транспортной системы.
2.3.3. Действия над документами
В программе предусмотрены действия, которые выполняются для каждого класса
документов одинаково. К таким действиям относятся следующие:
· ввод и сохранение документа
· просмотр документа 26 ;
· редактирование документа
31
;
25
;
· редактирование многострочного документа
· удаление документа 32 ;
· подписание документа 32 ;
· проверка подписи документа
· снятие подписи с документа
· отправка документа 35 ;
· повтор отправки документа
· печать документа 35 ;
· печать реестра документов
34
34
35
37
31
;
;
;
;
;
· перенос документов в архив 38 .
Большинство действий над документами выполняются с помощью контекстного меню
списка документов, который открывается нажатием правой кнопки мыши:
25
БАРМ.00002-24 34 10-2
Работа с программой
Рис. 15. Контекстное меню списка
документов
Списки документов открываются через меню Документы. В списке над документами
можно выполнить следующие действия: создать новый документ, открыть форму просмотра или
редактирования документа и удалить документ. В списке содержатся документы, которые
находятся в статусах, выбранных на панели фильтрации.
2.3.3.1.
Создание нового документа
Для создания нового документа на панели инструментов списка нажимается кнопка
<Insert>. Описание заполнения полей документа приведено подробно для каждого класса
документа в разделах данного документа. Чтобы сохранить информацию, введенную в документе,
необходимо нажать на кнопку
.
26
БАРМ.00002-24 34 10-2
Для создания
нового документа
Работа
с программой
с копированием необходимо выполнить следующие
действия:
1) В списке выделить документ, из которого копируется информация.
2) В контекстном меню списка выбрать действие Копировать или нажать клавиши
<Ctrl+C>. На экране появится форма документа, созданного с копированием.
3) Для сохранения созданного документа нажать на кнопку
2.3.3.2.
.
Просмотр документа
Форма просмотра документа открывается следующими способами:
;
· нажатием кнопки
· нажатием или клавиши <Enter>;
· двойным нажатием левой кнопки мыши.
Просмотр основных реквизитов документов осуществляется на панели детализации,
которая становится доступной при нажатии на кнопку
.
Для просмотра подробной информации о документе открывается форма его просмотра и
нажимается клавиша <F5>. На экране появится окно с информацией о документе:
Рис. 16. Форма просмотра информации о документе
27
БАРМ.00002-24 34 10-2
Чтобы открыть
список системных параметров строки в форме просмотра информации о
Работа
с программой
документе, необходимо нажать клавишу <F12>.
Рис. 17. Системная информация документа
При нажатии на кнопку Как текст на экране появится список системных параметров
строки в текстовой форма:
28
БАРМ.00002-24 34 10-2
Работа с программой
Рис. 18. Параметры строки (текст)
Форма просмотра документа открывается следующими способами:
;
· нажатием кнопки
· нажатием или клавиши <Enter>;
· двойным нажатием левой кнопки мыши.
Просмотр основных реквизитов документов осуществляется на панели детализации,
которая становится доступной при нажатии на кнопку
.
Для просмотра подробной информации о документе открывается форма его просмотра и
нажимается клавиша <F5>. На экране появится окно с информацией о документе:
29
БАРМ.00002-24 34 10-2
Работа с программой
Рис. 19. Форма просмотра информации о документе
Чтобы открыть список системных параметров строки в форме просмотра информации о
документе, необходимо нажать клавишу <F12>.
30
БАРМ.00002-24 34 10-2
Работа с программой
Рис. 20. Системная информация документа
При нажатии на кнопку Как текст на экране появится список системных параметров
строки в текстовой форма:
31
БАРМ.00002-24 34 10-2
Работа с программой
Рис. 21. Параметры строки (текст)
2.3.3.3.
Редактирование документа
В АРМ ПБС можно отредактировать только документы, которые находятся в статусе
«новый».
Так как ЭЦП связана с текстом документа (чтобы никто не смог подделать текст документа
после проставления под ним подписи), редактировать подписанный документ невозможно. Для
того чтобы отредактировать подписанный документ, необходимо удалить с него все подписи – он
снова получит статус «новый», и после изменения документа подписать его заново.
2.3.3.4.
Редактирование многострочного документа
Многострочный документ – документ, который состоит из заголовочной части и
нескольких строк. Например, многострочными документами являются «Уведомление о
бюджетных назначениях по доходам», «Уведомление об изменении бюджетных назначений по
доходам», «Уведомление об изменении бюджетных назначений», «Кассовый план по расходам» и
др.
Форма редактирования многострочного документа открывается двойным нажатием правой
кнопки мыши или клавиши <Enter>.
32
БАРМ.00002-24 34 10-2
В заголовочной
части документа поля доступны для редактирования. Над строками
Работа
с программой
документа можно выполнить действия: создать новую строку, отредактировать информацию в
строке и удалить строку.
2.3.3.5.
Удаление документа
Документ можно удалить до того, как он подписан, т. е. в статусе «новый». Чтобы удалить
подписанный документ, следует снять подпись.
Документ удаляется следующими способами:
;
· нажатием кнопки
· нажатием клавиши <Del>;
· выбором в контекстном меню списка действия Удалить.
При удалении документа на экране появляется сообщение с запросом подтверждения
выполнения действия:
Рис. 22. Сообщение с запросом подтверждения
удаления документа
При подтверждении удаления документ переходит в статус «удален».
Пр имечание. Удаленные доку менты р екоменду ется отпр авлять в ар хив.
2.3.3.6.
Что такое подпись и как подписать документ?
Перед отправкой в ФО документ подписывается электронно-цифровой подписью (ЭЦП).
ФО может требовать проставления одной либо нескольких подписей под документом. Обычно
ЭЦП хранится на специальных «ключевой» дискете или съемный носитель.
Чтобы подписать документ, необходимо выполнить следующие действия:
1) Вставить ключевую дискету, на которой хранится ЭЦП, в дисковод или подключить
съемный носитель к ПК. Как правило, каждая подпись требует отдельной ключевой
дискеты или съемного носителя.
2) В списке выделить документ, который необходимо подписать.
Внимание! Подписать можно только доку мент, находящийся в стату се «новый».
33
БАРМ.00002-24 34 10-2
3) Нажатием
правой кнопки
Работа
с программой
мыши открыть контекстное меню и выбрать действие
Подписать или Подписать пользователем. При выполнении действия Подписать
документ переходит в статус «подписан».
При выполнении действия Подписать пользователем на экране появится форма
подписи документа:
Рис. 23. Форма подписи документа
В списочном поле Выберите абонента подписи выбирается абонент подписи, и
нажимается кнопка ОК. На экране появится окно аутентификации пользователя:
Рис. 24. Окно
аутентификации
пользователя
В окне аутентификации пользователя заполняются следующие поля:
· Логин – имя пользователя. Поле заполняется автоматически и недоступно для редактирования.
· Пароль – пароль пользователя.
После заполнения полей нажимается кнопка ОК. В случае ввода неверного пароля на
экране появляется сообщение об ошибке:
Рис. 25. Предупреждение
о вводе неверного пароля
Если введен верный пароль, то документ переходит в статус «подписан».
34
БАРМ.00002-24 34 10-2
Работа
Внимание!
с программой
Количество необходимых
подписей зависит от настр оек, выполненных пр и
у становке пр огр аммы.
2.3.3.7.
Проверка подписи документа
Чтобы проверить подпись документа, необходимо выполнить следующие действия:
1) В списке выделить документ, для которого проверяется подпись.
2) Нажатием правой кнопки мыши открыть контекстное меню.
3) В контекстном меню выбрать действие Проверка подписи. На экране появится окно, в
котором содержится информация о подписи:
Рис. 26. Окно с информацией о подписях
В окне содержится следующая информация: номер АРМ, номер, дата и статус документа,
признак наличия подписи в документе.
Форма просмотра информации закрывается нажатием кнопки Закрыть.
2.3.3.8.
Отмена подписи документа
Для отмены подписи в списке выделяется нужный документ и в контекстном меню
35
БАРМ.00002-24 34 10-2
выбирается
действие
Снять подпись. На экране появится окно Снятие подписи:
Работа
с программой
Рис. 27. Окно снятия подписи
В списочном поле Выберите абонента удаляемой подписи выбирается профиль абонента
подписи. Если необходимо снять все подписи выбранного абонента, то включается режим Снять
все подписи. После заполнения необходимых полей в окне Снятие подписи нажимается кнопка
ОК.
При снятии подписи документ возвращается в статус «новый».
2.3.3.9.
Отправка документа в ФО
Документ в статусе «подписан» отправляется в ФО. Для отправки подписанного документа
в ФО в контекстном меню выбирается действие К отправке. В результате его выполнения
документ переходит в статус «ждет отпр авки». Отправка документа осуществляется
автоматически. При отправке документ переходит в статус «отпр авлен». При получении в ФО
документ автоматически получает статус «доставлен».
2.3.3.10. Повторная отправка документа
Повторная отправка документа возможна, если документ находится в статусе «отпр авлен».
Чтобы повторно отправить документ, необходимо открыть контекстное меню и выбрать действие
Повторить отправку. При повторной отправке документ принимает статусы «отпр авляется» и
«отпр авлен».
2.3.3.11. Печать документа
2.3.3.11.1. Сохранение печатной формы документа в файл
Для сохранения печатной формы документа в MS Word нужно открыть этот документ и
нажать кнопку
или воспользоваться набором клавиш <Ctrl+Alt+P>. После настройки
необходимых параметров и подтверждения нажатием кнопки ОК на экране появится диалоговое
36
БАРМ.00002-24 34 10-2
окно Сохр
анитьскак.
Выбирается каталог месторасположения и названия файла, файл сохраняется.
Работа
программой
2.3.3.11.2. Как просмотреть печатную форму документа?
Для просмотра печатной формы документа нужно открыть его и нажать кнопку
или
сочетание клавиш <Alt+P>. Затем в появившемся окне Печать настроить параметры и
подтвердить нажатием кнопки ОК.
Если сохранить этот документ в файл, то для просмотра достаточно открыть сохраненный
документ Word.
2.3.3.11.3. Как вывести документ на печать?
Распечатать документ можно несколькими способами:
1) открыть документ и нажать кнопку
или сочетание клавиш <Ctrl+P>;
2) открыть сохраненную в файле печатную форму и распечатать документ Word;
3) открыть документ, нажать кнопку просмотра печатной формы
и в этом режиме
распечатать документ. Документ печатается после нажатия кнопки
выбора пункта меню Файл®Печать;
или после
4) в форме документа нажать кнопку
, в открывшейся форме установить параметр
Вывести на принтер и нажать кнопку ОК;
5) находясь в списке документов, выбрать строку документа, и в контекстном меню нажать
Печать документов. Документ сразу будет отправлен на принтер.
2.3.3.11.4. Параметры печати
При выполнении одного из вышеописанных действий на экране открывается форма
Печать, в которой задаются параметры печатной формы:
37
БАРМ.00002-24 34 10-2
Работа с программой
Рис. 28. Параметры печати документа
Форма содержит следующие параметры:
·
Вывести на принтер – при установке параметра печатная форма документа автоматически выводится на
печать.
·
Предварительный просмотр – при установке параметра формируется печатная форма документа в
приложении Word.
·
Сохранить в файл – при активации данного параметра на экране появиться диалоговое окно Сохр анить
как, в котором выбирается каталог и название файла для сохранения.
·
Печать текущей записи – осуществляется печать выделенной записи в списке документов.
·
Печать всех записей – осуществляется печать всех записей в списке документов.
·
Печать выделенных записей – осуществляется печать всех выделенные записи.
Пр имечание. Пар аметр Печать выделенных записей становятся досту пными пр и
одновр еменной печати ср азу нескольких доку ментов.
·
Печатать по типу – в списке выбирается тип печатной формы документа.
·
Количество копий – необходимое количество копий документа.
·
Принтер – название принтера, на который выводится документ.
2.3.3.12. Печать реестра документов
Для печати реестра нужно выделить в списке документы, которые должны входить в реестр
38
БАРМ.00002-24 34 10-2
и в контекстном
выбрать действие Печать реестра. На экране появится форма параметров
Работа сменю
программой
печати реестра документов:
Рис. 29. Параметры печати реестра документов
Работа с формой печати реестра аналогична описанной в разделе Параметры печати
36
.
Для вывода на печать реестра документов нажимается кнопка ОК. Печатная форма реестра
будет открыта в приложении MS Word.
2.3.3.13. Перенос документа в архив
Если документ прошел весь цикл обработки и был исполнен, т.е. принял статус «завер шен»,
то он автоматически попадает в архив.
Обработанные документы, с такими значениями статусов, как: «удален», «отозван», «ЭЦП
не вер на», «ЭЦП не пр авомочна», отправляются в архив пользователем вручную.
Документы в статусе «отказан» отправляется в архив автоматически или вручную, в
зависимости от настройки системы (Справочники®Системные®Настройки архивации®
Настройки архивации).
Для отправки документа в архив вручную нужно выбрать документ (или выделить
несколько документов) и в локальном меню выбрать операцию Отправить в архив выделенные.
Можно архивировать все документы списка. Например, нужно отправить в архив все
удаленные документы. В окне режима работы с документами в группе полей Статусы документа
снимаются все выделения для всех статусов, кроме «Удаленные». В списке документов становятся
39
БАРМ.00002-24 34 10-2
доступными
только
записи, имеющие статус «удален». В локальном меню выбирается функция
Работа
с программой
Отправить в архив все.
Заявки, перенесенные в архив, можно посмотреть, если выбрать пункт меню Документы®
Архив®Заявки. Аналогично и для других типов документов.
2.3.3.14. Возврат документа из архива
Для извлечения документа из архива нужно войти в архив – соответствующий подпункт
меню Документы®Архив. Затем выбрать в списке документ, который нужно откатить, и в
контекстном меню вызвать команду Извлечь из архива выделенные. В результате документ
будет перенесен в список документов своего класса. Команда контекстного меню Извлечь из
архива все позволяет откатить сразу все документы архива.
2.3.4.
Контроль кодов субсидий в расходных документах
Для расходных документов осуществляется игнорируемый контроль кодов субсидий с
установленным признаком Заблокирован. При выборе такого кода субсидии на экране появится
предупреждающее сообщение. Контроль осуществляется для классов документов:
· Заявка на оплату расходов;
· Отчет организаций.
· Уведомление об изменении бюджетных назначений,
· Кассовый план по расходам,
· Изменение кассового плана по расходам.
2.4. Документы по планированию доходов
К документам по планированию доходов относятся:
· ЭД «Уведомление о бюджетных назначениях по доходам»;
· ЭД «Уведомление об изменении бюджетных назначений по доходам»;
· ЭД «Кассовый план по доходам»;
· ЭД «Изменение кассового плана по доходам».
Пр имечание. ЭД «Годовые пр огнозы по доходам» не использу ются для р аботы с системой
«АЦК-Финансы».
ЭД «Уведомление о бюджетных назначениях по доходам» используется для составления
бюджетной росписи по доходам, ЭД «Уведомление об изменении бюджетных назначений по
доходам» - для изменения бюджетной росписи по доходам.
ЭД «Кассовый план по доходам» и «Изменение кассового плана по дохода» используются
40
БАРМ.00002-24 34 10-2
для составления
изменения плана кассовых поступлений доходов бюджета.
Работа сипрограммой
2.4.1.
Уведомление о бюджетных назначениях по доходам
ЭД «Уведомление о бюджетных назначениях по доходам» создается в списке документов,
который открывается через пункт меню Документы®Уведомления о бюджетных назначениях
по доходам.
Для создания нового ЭД «Уведомление о бюджетных назначениях по доходам»
нажимается кнопка
<Insert>, которая располагается на панели инструментов списка
документов. На экране появится форма документа:
Рис. 30. Форма ЭД «Уведомление о бюджетных назначениях по доходам»
В заголовочной части документа заполняются следующие поля:
· Номер – номер документа, заполняется автоматически. Поле доступно для редактирования. Обязательное
для заполнения.
· Дата – дата создания документа. По умолчанию указывается дата текущего рабочего дня. Поле доступно для
редактирования. Обязательное для заполнения.
· Тип операции – характер операции, совершаемой документом. Выбирается в справочнике Типы опер аций.
Необязательное для заполнения.
41
БАРМ.00002-24 34 10-2
· Основание
– основание для доведения бюджетных назначений по доходам. Выбирается
Работа
с программой
в справочнике
Шаблоны оснований.
На закладке Основные заполняются следующие поля:
· Бюджет – название бюджета, к которому принадлежит документ. Выбирается в справочнике Бюджеты.
Обязательное для заполнения.
· Организация – название бюджетного учреждения, для которого доводятся бюджетные назначения.
Выбирается в справочнике Ор ганизации АЦК. Обязательное для заполнения.
· Тип дохода – название типа планируемых доходов. Выбирается в справочнике Код типа доходов. Если не
указано значение, поле заполняется автоматически значением Доходы.
ЭД «Уведомление о бюджетных назначениях по доходам» является многострочным
документом. Список строк располагается на закладке Основные. Над списком строк находится
панель инструментов, на которой располагаются стандартные функциональные кнопки. С их
помощью можно выполнить следующие действия: создать новую строку, отредактировать строку и
удалить строку.
Для создания новой строки документа нажимается кнопка
. На экране появится форма
строки уведомления о бюджетных назначениях по доходам. Форма строки зависит от периода
исполнения бюджета.
2.4.1.1.
Заполнение строки ЭД «Уведомление о бюджетных назначениях по
доходам» при исполнении бюджета на текущий финансовый год
При исполнении бюджета на текущий финансовый год форма строки имеет вид:
Рис. 31. Форма строки ЭД «Уведомление о бюджетных назначениях по доходам»
при исполнении бюджета на текущий финансовый год
В форме строки заполняются следующие поля:
42
БАРМ.00002-24 34 10-2
· Номер строки
– номер строки документа. Поле заполняется автоматически и доступно для редактирования.
Работа
с программой
Обязательное для заполнения.
· Получатель доходов – название организации получателя доходов, выбирается в справочнике Получатели.
Обязательное для заполнения.
· Плательщик доходов – название организации плательщика доходов, выбирается в справочнике
Поставщики. Обязательное для заполнения.
· Территория – название территории, к которой принадлежит организация плательщика доходов. Вводится
автоматически при заполнении поля Плательщик доходов. Поле недоступно для редактирования.
· Код субсидии - код целевого назначения субсидии или субвенции. Выбирается в справочнике Целевые
назначения субсидий.
· КБК – коды бюджетной классификации, по которым доводятся бюджетные назначения по доходам.
Обязательные для заполнения.
· В группе полей Сумма заполняются поля:
· Текущий год – сумма бюджетных назначений по доходной строке на текущий финансовый год.
Обязательное для заполнения.
· Всего – общая сумма бюджетных назначений по доходной строке на текущий финансовый год. Поле
недоступно для редактирования.
Для автоматического заполнения полей нажимается кнопка Из бюджета. На экране
появится Роспись по доходной части бюджета. В Росписи по доходной части бюджета
выделяется бюджетная строка, по которой бюджетные назначения по доходам, и нажимается
кнопка ОК.
Для сохранения строки нажимается кнопка ОК.
2.4.1.2.
Заполнение строки ЭД «Уведомление о бюджетных назначениях по
доходам» при исполнении бюджета на среднесрочный период
При исполнении бюджета на среднесрочный период форма строки ЭД «Уведомление об
изменении бюджетных назначений» имеет вид:
43
БАРМ.00002-24 34 10-2
Работа с программой
Рис. 32. Форма строки ЭД «Уведомление о бюджетных назначениях по доходам»
при исполнении бюджета на среднесрочный период
В форме строки заполняются следующие поля:
· Номер строки – номер строки документа. Поле заполняется автоматически и доступно для редактирования.
Обязательное для заполнения.
· Получатель доходов – название организации получателя доходов, выбирается в справочнике Получатели.
Обязательное для заполнения.
· Плательщик доходов – название организации плательщика доходов, выбирается в справочнике
Поставщики. Обязательное для заполнения.
· Территория – название территории, к которой принадлежит организация плательщика доходов. Вводится
автоматически при заполнении поля Плательщик доходов. Поле недоступно для редактирования.
· Код субсидии - код целевого назначения субсидии или субвенции. Выбирается в справочнике Целевые
назначения субсидий.
· КБК – коды бюджетной классификации, по которым доводятся бюджетные назначения по доходам.
Обязательные для заполнения.
· В группе полей Сумма заполняются поля:
· Текущий год – сумма бюджетных назначений по доходной строке на текущий финансовый год.
Обязательное для заполнения.
· 2-ой год – сумма бюджетных назначений по доходной строке на очередной финансовый год.
Обязательное для заполнения.
· 3-ий год – сумма бюджетных назначений по доходной строке на первый год планового периода.
Обязательное для заполнения.
· Всего – общая сумма бюджетных назначений по доходной строке на среднесрочный период.
Рассчитывается автоматически по формуле:
Сумма = Текущий год + 2-ой год + 3-ий год
Поле недоступно для редактирования.
Для автоматического заполнения полей нажимается кнопка Из бюджета. На экране
появится Роспись по доходной части бюджета. В Росписи по доходной части бюджета
44
БАРМ.00002-24 34 10-2
выделяется
бюджетная
строка, по которой доводятся бюджетные назначения по доходам, и
Работа
с программой
нажимается кнопка ОК.
Для сохранения строки нажимается кнопка ОК.
После заполнения необходимых полей и списка строк ЭД «Уведомление о бюджетных
назначениях по доходам» сохраняется нажатием кнопки ОК. При сохранении документ получает
статус «новый». Созданный документ подписывается и отправляется в ФО.
Пр имечание. Пр оцеду р а подписания и отпр авки доку мента в ФО является стандар тной,
подр обнее см. в р азделе Отпр авка доку мента в ФО 35 .
2.4.2. Уведомления об изменении бюджетных назначений по доходам
ЭД «Уведомление об изменении бюджетных назначений по доходам» создается в списке
документов, который открывается через пункт меню Документы®Уведомления об изменении
бюджетных назначений по доходам.
Для создания нового ЭД «Уведомление об изменении бюджетных назначений по
доходам» нажимается кнопка
<Insert>, которая располагается на панели инструментов списка
документов. На экране появится форма документа:
Рис. 33. Форма ЭД «Уведомление об изменении бюджетных назначений по доходам»
45
БАРМ.00002-24 34 10-2
В заголовочной
части документа заполняются следующие поля:
Работа
с программой
· Номер – номер документа, заполняется автоматически. Поле доступно для редактирования. Обязательное
для заполнения.
· Дата – дата создания документа. По умолчанию указывается дата текущего рабочего дня. Поле доступно для
редактирования. Обязательное для заполнения.
· Тип операции – характер операции, совершаемой документом. Выбирается в справочнике Типы опер аций.
Необязательное для заполнения.
· Основание – основание для изменения бюджетных назначений по доходам. Выбирается в справочнике
Шаблоны оснований.
На закладке Основные заполняются следующие поля:
· Бюджет – название бюджета, к которому принадлежит документ. Выбирается в справочнике Бюджеты.
Обязательное для заполнения.
· Организация – название бюджетного учреждения, для которого доводятся изменения бюджетных
назначений. Выбирается в справочнике Ор ганизации АЦК. Обязательное для заполнения.
· Источник – название источника изменения бюджетных назначений, выбирается в справочнике Источники
изменения бюджетных назначений по доходам.
· Тип дохода – название типа планируемых доходов. Выбирается в справочнике Код типа доходов. Если не
указано значение, поле заполняется автоматически значением Доходы.
ЭД «Уведомление об изменении бюджетных назначений по доходам» является
многострочным документом. Список строк располагается на закладке Основные. Над списком
строк находится панель инструментов, на которой располагаются стандартные функциональные
кнопки. С их помощью можно выполнить следующие действия: создать новую строку,
отредактировать строку и удалить строку.
Для создания новой строки документа нажимается кнопка
. На экране появится форма
строки ЭД «Уведомление об изменении бюджетных назначений по доходам». Форма строки
документа зависит от периода исполнения бюджета.
Форма строки ЭД «Уведомление об изменении бюджетных назначений по доходам»
аналогична форме строки ЭД «Уведомление о бюджетных назначениях по доходам», см. разделы
Заполнение строки ЭД «Уведомление о бюджетных назначениях по доходам» при исполнении
бюджета на текущий финансовый год 41 и Заполнение строки ЭД «Уведомление о бюджетных
назначениях по доходам» при исполнении бюджета на среднесрочный период 42 .
2.4.3. Кассовый план по доходам
ЭД «Кассовый план по доходам» создается в списке документов, который открывается
через пункт меню Документы®Кассовые планы по доходам.
Для создания нового ЭД «Кассовый план по доходам» нажимается кнопка
<Insert>,
которая располагается на панели инструментов списка документов. На экране появится форма
документа:
46
БАРМ.00002-24 34 10-2
Работа с программой
Рис. 34. Форма ЭД «Кассовый план по доходам»
В заголовочной части документа заполняются следующие поля:
· Номер – номер документа, заполняется автоматически. Поле доступно для редактирования. Обязательное
для заполнения.
· Дата – дата создания документа. По умолчанию указывается дата текущего рабочего дня. Поле доступно для
редактирования. Обязательное для заполнения.
· Начало действия – дата начала действия документа. Обязательное для заполнения.
· Тип операции – характер операции, совершаемой документом. Выбирается в справочнике Типы опер аций.
Необязательное для заполнения.
· Сумма год – годовая сумма кассового плана по доходам. Рассчитывается автоматически как сумма строк
документа. Поле недоступно для редактирования.
· Основание – основание для доведения кассового плана по доходам. Выбирается в справочнике Шаблоны
оснований.
На закладке Основные заполняются следующие поля:
· Бюджет – название бюджета, к которому принадлежит документ. Выбирается в справочнике Бюджеты.
Обязательное для заполнения.
· Организация – название бюджетного учреждения, для которого доводится кассовый план по доходам.
Выбирается в справочнике Ор ганизации АЦК. Обязательное для заполнения.
· Тип дохода – название типа планируемых доходов. Выбирается в справочнике Код типа доходов. Если не
указано значение, поле заполняется автоматически значением Доходы.
ЭД «Кассовый план по доходам» является многострочным документом. Список строк
располагается на закладке Основные. Над списком строк находится панель инструментов, на
которой располагаются стандартные функциональные кнопки. С их помощью можно выполнить
47
БАРМ.00002-24 34 10-2
следующие
действия:
создать новую строку, отредактировать строку и удалить строку.
Работа
с программой
Для создания новой строки документа нажимается кнопка
. На экране появится форма
строки кассового плана по доходам. Форма строки кассового плана по доходам зависит от
системной константы Кассовый план по доходам/Изменение кассового плана по доходам.
Помесячный ввод сумм (пункт меню Справочники®Системные®Параметры®Системные
константы, группа системных констант Настройки документов).
2.4.3.1.
Заполнение строки ЭД «Кассовый план по доходам» при поквартальном
распределении сумм
Если параметр Кассовый план по доходам/Изменение кассового плана по доходам.
Помесячный ввод сумм не установлен, то форма строки ЭД «Кассовый план по доходам» имеет
вид:
Рис. 35. Форма строки ЭД «Кассовый план по доходам» при поквартальном распределении сумм
кассового плана
В форме строки заполняются поля:
· Номер строки – номер строки документа. Поле заполняется автоматически и доступно для редактирования.
Обязательное для заполнения.
· Код субсидии - код целевого назначения субсидии или субвенции. Выбирается в справочнике Целевые
назначения субсидий.
· В группе полей Плательщик заполняются обязательные поля:
· ИНН – ИНН организации плательщика доходов. Поле заполняется автоматически при выборе
организации плательщика и недоступно для редактирования.
· КПП – КПП организации плательщика доходов. Поле заполняется автоматически при выборе
организации плательщика доходов и недоступно для редактирования.
· Территория – название территории, к которой относится организация плательщика доходов. Поле
заполняется автоматически при выборе организации плательщика. Поле доступно для редактирования.
48
БАРМ.00002-24 34 10-2
· В группе
Получатель заполняются обязательные поля:
Работа
с полей
программой
· ИНН – ИНН организации получателя доходов. Поле заполняется автоматически при выборе организации
получателя и недоступно для редактирования.
· КПП – КПП организации получателя доходов. Поле заполняется автоматически при выборе организации
получателя доходов и недоступно для редактирования.
· Организация – полное наименование организации-получателя. Поле заполняется автоматически при
выборе организации получателя. Поле недоступно для редактирования.
· КБК – коды бюджетной классификации, которые определяют доходную строку. Обязательные для
заполнения
· В группе полей Изменения заполняются поля:
· 1 – 4 кв. – поквартальные суммы кассового плана по доходам. Обязательные для заполнения.
· Сумма год – годовая сумма кассового плана по доходам. Рассчитывается автоматически по формуле:
Сумма год = 1 кв. + 2 кв. + 3 кв. + 4 кв.
Поле недоступно для редактирования.
2.4.3.2.
Заполнение строки ЭД «Кассовый план по доходам» при помесячном
распределении сумм
Если параметр Кассовый план по доходам/Изменение кассового плана по доходам.
Помесячный ввод сумм установлен, то форма строки ЭД «Кассовый план по доходам» имеет
вид:
49
БАРМ.00002-24 34 10-2
Работа с программой
Рис. 36. Форма строки ЭД «Кассовый план по доходам» при помесячном распределении кассового
плана
В форме строки заполняются поля:
· Номер строки – номер строки документа. Поле заполняется автоматически и доступно для редактирования.
Если не указано значение, поле заполняется автоматически значением Доходы.
· Код субсидии - код целевого назначения субсидии или субвенции. Выбирается в справочнике Целевые
назначения субсидий.
· В группе полей Плательщик заполняются обязательные поля:
· ИНН – ИНН организации плательщика доходов. Поле заполняется автоматически при выборе
организации плательщика и недоступно для редактирования.
· КПП – КПП организации плательщика доходов. Поле заполняется автоматически при выборе
организации плательщика доходов и недоступно для редактирования.
· Территория – название территории, к которой относится организация плательщика доходов. Поле
заполняется автоматически при выборе организации плательщика. Поле доступно для редактирования.
· В группе полей Получатель заполняются обязательные поля:
· ИНН – ИНН организации получателя доходов. Поле заполняется автоматически при выборе организации
получателя и недоступно для редактирования.
· КПП – КПП организации получателя доходов. Поле заполняется автоматически при выборе организации
получателя доходов и недоступно для редактирования.
· Организация – полное наименование организации-получателя. Поле заполняется автоматически при
выборе организации получателя. Поле недоступно для редактирования.
· КБК – коды бюджетной классификации, которые определяют доходную строку. Обязательные для
заполнения.
· В группе полей Изменения заполняются поля:
50
БАРМ.00002-24 34 10-2
· Январь
– Декабрь – помесячные суммы кассового плана по доходам. Обязательные для заполнения.
Работа
с программой
· 1 – 4 кв. – поквартальные суммы кассового плана по доходам. Рассчитываются автоматически на
основании помесячных сумм кассового плана по доходам. Поля недоступны для редактирования.
· Сумма год – годовая сумма кассового плана по доходам. Рассчитывается автоматически по формуле:
Сумма год = 1 кв. + 2 кв. + 3 кв. + 4 кв.
Поле недоступно для редактирования.
Для автоматического заполнения полей нажимается кнопка Из бюджета. На экране
появится Роспись по доходной части бюджета. В Росписи по доходной части бюджета
выделяется бюджетная строка, по которой доводится кассовый план по доходам, и нажимается
кнопка ОК.
Для сохранения строки нажимается кнопка ОК.
После заполнения необходимых полей и списка строк ЭД «Кассовый план по доходам»
сохраняется нажатием кнопки ОК. При сохранении документ получает статус «новый».
Созданный документ подписывается и отправляется в ФО.
Пр имечание. Пр оцеду р а подписания и отпр авки доку мента в ФО является стандар тной,
подр обнее см. в р азделе Отпр авка доку мента в ФО 35 .
2.4.4. Изменение кассового плана по доходам
ЭД «Изменение кассового плана по доходам» создается в списке документов, который
открывается через пункт меню Документы®Изменения кассового плана по доходам.
Для создания нового ЭД «Изменение кассового плана по доходам» нажимается кнопка
<Insert>, которая располагается на панели инструментов списка документов. На экране появится
форма документа:
51
БАРМ.00002-24 34 10-2
Работа с программой
Рис. 37. Форма ЭД «Изменение кассового плана по доходам»
В заголовочной части документа заполняются следующие поля:
· Номер – номер документа, заполняется автоматически. Поле доступно для редактирования. Обязательное
для заполнения.
· Дата – дата создания документа. По умолчанию указывается дата текущего рабочего дня. Поле доступно для
редактирования. Обязательное для заполнения.
· Начало действия – дата начала действия документа. Обязательное для заполнения.
· Тип операции – характер операции, совершаемой документом. Выбирается в справочнике Типы опер аций.
Необязательное для заполнения.
· Сумма год – годовая сумма изменений кассового плана по доходам. Рассчитывается автоматически как
сумма строк документа. Поле недоступно для редактирования.
· Основание – основание для доведения изменений кассового плана по доходам. Выбирается в справочнике
Шаблоны оснований.
На закладке Основные заполняются следующие поля:
· Бюджет – название бюджета, к которому принадлежит документ. Выбирается в справочнике Бюджеты.
Обязательное для заполнения.
· Организация – название бюджетного учреждения, для которого доводятся изменения кассового плана по
доходам. Выбирается в справочнике Ор ганизации АЦК. Обязательное для заполнения.
· Тип дохода – название типа планируемых доходов. Выбирается в справочнике Код типа доходов. Если не
указано значение, поле заполняется автоматически значением Доходы.
ЭД «Изменение кассового плана по доходам» является многострочным документом.
52
БАРМ.00002-24 34 10-2
Список
строк располагается
на закладке Основные. Над списком строк находится панель
Работа
с программой
инструментов, на которой располагаются стандартные функциональные кнопки. С их помощью
можно выполнить следующие действия: создать новую строку, отредактировать строку и удалить
строку.
Для создания новой строки документа нажимается кнопка
. На экране появится форма
строки изменения кассового плана по доходам. Форма строки изменения кассового плана по
доходам зависит от настройки системной константы Кассовый план по доходам/Изменение
кассового плана по доходам. Помесячный ввод сумм (пункт меню Справочники®Системные
®Параметры®Системные константы, группа системных констант Настройки документов).
2.4.4.1.
Заполнение строки ЭД «Изменение кассового плана по доходам» при
поквартальном распределении сумм
Если параметр Кассовый план по доходам/Изменение кассового плана по доходам.
Помесячный ввод сумм не установлен, то форма строки ЭД «Изменение кассового плана по
доходам» имеет вид:
Рис. 38. Форма строки ЭД «Изменение кассового плана по доходам» при поквартальном
распределении кассового плана
В форме строки заполняются поля:
· Номер строки – номер строки документа. Поле заполняется автоматически и доступно для редактирования.
Обязательное для заполнения.
· Код субсидии - код целевого назначения субсидии или субвенции. Выбирается в справочнике Целевые
назначения субсидий.
· В группе полей Плательщик заполняются обязательные поля:
· ИНН – ИНН организации плательщика доходов. Поле заполняется автоматически при выборе
организации плательщика и недоступно для редактирования.
· КПП – КПП организации плательщика доходов. Поле заполняется автоматически при выборе
организации плательщика доходов и недоступно для редактирования.
53
БАРМ.00002-24 34 10-2
· Территория
– название территории, к
Работа
с программой
которой относится организация плательщика доходов. Поле
заполняется автоматически при выборе организации плательщика. Поле доступно для редактирования.
· В группе полей Получатель заполняются обязательные поля:
· ИНН – ИНН организации получателя доходов. Поле заполняется автоматически при выборе организации
получателя и недоступно для редактирования.
· КПП – КПП организации получателя доходов. Поле заполняется автоматически при выборе организации
получателя доходов и недоступно для редактирования.
· Организация – полное наименование организации-получателя. Поле заполняется автоматически при
выборе организации получателя. Поле недоступно для редактирования.
· КБК – коды бюджетной классификации, которые определяют доходную строку. Обязательные для
заполнения.
· В группе полей Изменения заполняются поля:
· 1 – 4 кв. – поквартальные суммы изменений кассового плана по доходам. Обязательные для заполнения.
· Сумма год – годовая сумма изменения кассового плана по доходам. Рассчитывается автоматически по
формуле:
Сумма год = 1 кв. + 2 кв. + 3 кв. + 4 кв.
Поле недоступно для редактирования.
2.4.4.2.
Заполнение ЭД «Изменение кассового плана по доходам» при помесячном
распределении сумм
Если параметр Кассовый план по доходам/Изменение кассового плана по доходам.
Помесячный ввод сумм не установлен, то форма строки ЭД «Изменение кассового плана по
доходам» имеет вид:
54
БАРМ.00002-24 34 10-2
Работа с программой
Рис. 39. Форма строки ЭД «Изменение кассового плана по доходам» при помесячном
распределении кассового плана
В форме строки заполняются поля:
· Номер строки – номер строки документа. Поле заполняется автоматически и доступно для редактирования.
Обязательное для заполнения.
· Код субсидии - код целевого назначения субсидии или субвенции. Выбирается в справочнике Целевые
назначения субсидий.
· В группе полей Плательщик заполняются обязательные поля:
· ИНН – ИНН организации плательщика доходов. Поле заполняется автоматически при выборе
организации плательщика и недоступно для редактирования.
· КПП – КПП организации плательщика доходов. Поле заполняется автоматически при выборе
организации плательщика доходов и недоступно для редактирования.
· Территория – название территории, к которой относится организация плательщика доходов. Поле
заполняется автоматически при выборе организации плательщика. Поле доступно для редактирования.
· В группе полей Получатель заполняются обязательные поля:
· ИНН – ИНН организации получателя доходов. Поле заполняется автоматически при выборе организации
получателя и недоступно для редактирования.
· КПП – КПП организации получателя доходов. Поле заполняется автоматически при выборе организации
получателя доходов и недоступно для редактирования.
· Организация – полное наименование организации-получателя. Поле заполняется автоматически при
выборе организации получателя. Поле недоступно для редактирования.
· КБК – коды бюджетной классификации, которые определяют доходную строку. Обязательные для
заполнения.
· В группе полей Изменения заполняются поля:
55
БАРМ.00002-24 34 10-2
· Январь
– Декабрь – помесячные суммы изменений кассового плана по доходам. Обязательные для
Работа
с программой
заполнения.
· 1 – 4 кв. – поквартальные суммы изменений кассового плана по доходам. Рассчитываются
автоматически на основании помесячных сумм изменений кассового плана. Поля недоступны для
редактирования.
· Сумма год – годовая сумма изменения кассового плана по доходам. Рассчитывается автоматически по
формуле:
Сумма год = 1 кв. + 2 кв. + 3 кв. + 4 кв.
Поле недоступно для редактирования.
Для автоматического заполнения полей нажимается кнопка Из бюджета. На экране
появится Роспись по доходной части бюджета. В Росписи по доходной части бюджета
выделяется бюджетная строка, по которой изменяется сумма кассового плана по доходам, и
нажимается кнопка ОК.
Для сохранения строки нажимается кнопка ОК.
После заполнения необходимых полей и списка строк ЭД «Изменение кассового плана по
доходам» сохраняется нажатием кнопки ОК. При сохранении документ получает статус «новый».
Созданный документ подписывается и отправляется в ФО.
Пр имечание. Пр оцеду р а подписания и отпр авки доку мента в ФО является стандар тной,
подр обнее см. в р азделе Отпр авка доку мента в ФО 35 ..
2.5. Внутренние документы
ЭД «Внутренний кредитовый документ» используется для учета операций по взносу
наличных средств.
ЭД «Внутренний кредитовый документ» создается в списке документов, который
открывается через пункт меню Документы®Внутренние кредитовые документы.
Для создания нового ЭД «Внутренний кредитовый документ» нажимается кнопка
<Insert>, которая располагается на панели инструментов списка документов. На экране появится
форма документа:
56
БАРМ.00002-24 34 10-2
Работа с программой
Рис. 40. Форма ЭД «Внутренний кредитовый документ»
В заголовочной части документа заполняются следующие поля:
· Номер – номер документа, заполняется автоматически. Поле доступно для редактирования. Обязательное
для заполнения.
· Дата – дата создания документа. По умолчанию указывается дата текущего рабочего дня. Поле доступно для
редактирования. Обязательное для заполнения.
· Тип операции – характер операции, совершаемой документом. По умолчанию указывается значение
Возвр ат наличных на счет ТФО. Недоступно для редактирования.
· Основание – основание для изменения сумм бюджетных назначений. Выбирается в справочнике Шаблоны
оснований.
На закладке Основные содержатся поля:
· В группе полей Плательщик указываются следующие реквизиты организации плательщика:
· ИНН – идентификационный налоговый номер организации плательщика. Поле заполняется
автоматически при выборе названия организации плательщика.
· КПП – КПП плательщика. Поле заполняется автоматически при выборе названия организации
плательщика.
Пр имечание. Название ор ганизации плательщика выбир ается в поле, котор ое
р асполагается под полями ИНН и КПП.
· Счет – номер счета плательщика. Поле заполняется автоматически, если в строках документа указан
один счет. Если в строках указаны разные счета плательщиков, то поле не заполняется. Недоступно для
редактирования.
57
БАРМ.00002-24 34 10-2
· КодсТОФК
– код территориального отделения федерального казначейства, вводится автоматически при
Работа
программой
заполнении поля Счет. Поле недоступно для редактирования.
· Наименование ТОФК – наименование территориального отделения федерального казначейства,
вводится автоматически при заполнении поля Счет. Поле недоступно для редактирования.
· УФК – название управления федерального казначейства счета получателя средств, вводится
автоматически при заполнении поля Счет. Поле недоступно для редактирования.
· Счет УФК – счет УФК плательщика, вводится автоматически при заполнении поля Счет. Поле
недоступно для редактирования.
· БИК – БИК банка плательщика, вводится автоматически при заполнении поля Счет. Поле недоступно для
редактирования.
· К/с – корреспондентский счет банка получателя средств, вводится автоматически при заполнении поля
Счет. Поле недоступно для редактирования.
· Банк – наименование банка, в котором открыт счет организации плательщика. Вводится автоматически
при заполнении поля Счет. Поле недоступно для редактирования.
· Филиал – наименование филиала банка, вводится автоматически при заполнении поля Счет. Поле
недоступно для редактирования.
· В группе полей Получатель указываются следующие реквизиты организации получателя:
· ИНН – идентификационный налоговый номер организации получателя. Поле заполняется автоматически
при выборе названия организации получателя.
· КПП – КПП получателя. Поле заполняется автоматически при выборе названия организации получателя.
Пр имечание. Название ор ганизации полу чателя выбир ается в поле, котор ое р асполагается
под полями ИНН и КПП.
· Счет – номер счёта организации получателя. Поле заполняется автоматически, если организация
получателя имеет только один счет. Поле доступно для редактирования.
· Код ТОФК – код территориального отделения федерального казначейства, вводится автоматически при
заполнении поля Счет. Поле недоступно для редактирования.
· Наименование ТОФК – наименование территориального отделения федерального казначейства,
вводится автоматически при заполнении поля Счет. Поле недоступно для редактирования.
· УФК – название управления федерального казначейства счета получателя средств, вводится
автоматически при заполнении поля Счет. Поле недоступно для редактирования.
· Счет УФК – счет УФК получателя, вводится автоматически при заполнении поля Счет. Поле
недоступно для редактирования.
· БИК – БИК банка получателя, вводится автоматически при заполнении поля Счет. Поле недоступно для
редактирования.
· К/с – корреспондентский счет банка получателя средств, вводится автоматически при заполнении поля
Счет. Поле недоступно для редактирования.
· Банк – наименование банка, в котором открыт счет организации получателя. Вводится автоматически
при заполнении поля Счет. Поле недоступно для редактирования.
· Филиал – наименование филиала банка, вводится автоматически при заполнении поля Счет. Поле
доступно для редактирования.
На закладке Расшифровка содержится расшифровка строк, по которым осуществляется
возврат наличных средств:
58
БАРМ.00002-24 34 10-2
Работа с программой
Рис. 41. Форма ЭД «Внутренний кредитовый документ», закладка «Роспись»
В заголовочной части закладки автоматически заполняются поля:
· Бюджет – название бюджета, в котором ведется учет возврата наличных средств.
· Бланк расходов – название бланка расходов. Поле заполняется автоматически бланком расходов
плательщика и недоступно для редактирования.
Для добавления в документ строки расшифровки по бюджету нажимается кнопка
экране появится форма Стр ока внутр еннего кр едитового документа:
. На
59
БАРМ.00002-24 34 10-2
Работа с программой
Рис. 42. Форма строки внутреннего кредитового документа
В форме строки заполняются поля:
· Номер строки – номер строки расшифровки к исполнительному документа. Поле заполняется
автоматически и доступно для редактирования. Обязательное для заполнения.
· Бланк расходов – название бланка расходов, которому принадлежит бюджетная строка. Заполняется
автоматически. Доступно для редактирования. Обязательное для заполнения.
· Бюджетополучатель – название организации получателя бюджетных средств, выбирается в справочнике
Поставщики. Обязательное для заполнения.
· Код субсидии – код субсидии или субвенции по бюджетной строке. Выбираются в справочнике Целевые
назначения субсидий. Необязательное для заполнения
· КБК – коды бюджетной классификации строки расшифровки по бюджету. Обязательные для заполнения.
· Сумма выписки – сумма возврата наличных средств по строке. Обязательное для заполнения.
· Символ кассы – символ кассы. Выбирается в одноименном справочнике. Необязательное для заполнения.
· Основание – текстовый комментарий.
Для автоматического заполнения полей в строке нажимается кнопка Из бюджета. На
экране появится окно Роспись по бюджету, в которой выбирается нужная строка бюджетной
росписи.
Для добавления строки в список нажимается кнопка ОК.
Закладка Идентификаторы платежа заполнятся в случае, если
осуществляется оплата налогов:
по документу
60
БАРМ.00002-24 34 10-2
Работа с программой
Рис. 43. Форма ЭД «Внутренний кредитовый документ», закладка «Идентификаторы платежа»
На закладке Идентификаторы платежа заполняются следующие поля:
· Статус лица, оформившего документ – показатель статуса юридического лица, оформившего документа,
выбирается в справочнике.
· Код бюджетной классификации – код бюджетной классификации.
· Код ОКАТО МО – код общероссийского классификатора административно-территориальных объектов.
· Показатель основания платежа – основание платежа.
· Показатель налогового периода – налоговый период.
· Показатель номера документа – номер документа.
· Показатель даты документа – дата документа.
· Показатель типа платежа – тип платежа.
Для автоматического заполнения полей нажимается кнопка Из справочника
идентификаторов платежа. На экране появится справочник Идентификатор ы платежа. В
справочнике выделяется нужный идентификатор платежа, и нажимается кнопка ОК.
Чтобы удалить значения
идентификаторы платежа.
полей,
необходимо
нажать
на
кнопку
Очистить
После заполнения необходимых полей и списка строк ЭД «Изменение кассового плана по
доходам» сохраняется нажатием кнопки ОК. При сохранении документа осуществляется контроль
наличия строк в бюджете и заполнения обязательных полей. Если условия контроля выполнены,
документ сохраняется и получает статус «новый». Созданный документ подписывается и
отправляется в ФО.
61
БАРМ.00002-24 34 10-2
Работа
с программой
Пр имечание.
Пр оцеду р а подписания
и отпр авки доку мента в ФО является стандар тной,
подр обнее см. в р азделе Отпр авка доку мента в ФО 35 .
2.6. Бюджетные документы
К бюджетным относятся следующие документы:
· «Уведомление об изменении бюджетных назначений»;
· «Кассовый план по расходам»;
· «Изменения кассовых планов по расходам»;
· «Кассовый прогноз по расходам».
ЭД «Уведомление об изменении бюджетных назначений» используется для изменения
показателей бюджетной росписи по расходам. ЭД «Кассовый план по расходам» и «Изменение
кассового плана по расходам» используются для составления и изменения планов кассовых
расходов. ЭД «Кассовый прогноз по расходам» используется для учета фактических сумм кассовых
выбытий и сопоставления с кассовыми планами.
2.6.1. Уведомление об изменении бюджетных назначений
ЭД «Уведомление об изменении бюджетных назначений» создается в списке документов,
который открывается через пункт меню Документы®Уведомления об изменении бюджетных
назначений.
Для создания нового ЭД «Уведомление об изменении бюджетных назначений»
нажимается кнопка
<Insert>, которая располагается на панели инструментов списка
документов. На экране появится форма документа:
62
БАРМ.00002-24 34 10-2
Работа с программой
Рис. 44. Форма ЭД «Уведомление об изменении бюджетных назначений»
В заголовочной части документа заполняются следующие поля:
· Номер – номер документа, заполняется автоматически. Поле доступно для редактирования. Обязательное
для заполнения.
· Дата – дата создания документа. По умолчанию указывается дата текущего рабочего дня. Поле доступно для
редактирования. Обязательное для заполнения.
· Тип операции – характер операции, совершаемой документом. Выбирается в справочнике Типы опер аций.
Необязательное для заполнения.
· Основание – основание для изменения сумм бюджетных назначений. Выбирается в справочнике Шаблоны
оснований.
На закладке Основные заполняются следующие поля:
· Бюджет – название бюджета, к которому принадлежит документ. Выбирается в справочнике Бюджеты.
Обязательное для заполнения.
· Владелец бланков расходов – название бюджетного учреждения, которому принадлежит бланк расходов.
Выбирается в справочнике Ор ганизации АЦК. Обязательное для заполнения.
· Источник – название источника изменения ассигнований и лимитов, выбирается в справочнике Источники
изменения бюджетных назначений.
Если суммы бюджетных назначений изменяются без внесения изменений в закон о
бюджете, то включается режим Без внесения изменений в закон о бюджете.
ЭД «Уведомление об изменении бюджетных назначений» является многострочным
документом. Список строк располагается на закладке Основные. Над списком строк находится
панель инструментов, на которой располагаются стандартные функциональные кнопки. С их
помощью можно выполнить следующие действия: создать новую строку, отредактировать строку и
удалить строку.
63
БАРМ.00002-24 34 10-2
Работа
с программой
Для создания
новой строки документа нажимается кнопка
. На экране появится форма
строки ЭД «Уведомление об изменении бюджетных назначений». Форма строки зависит от
периода исполнения бюджета.
2.6.1.1.
Заполнение строки ЭД «Уведомление об изменении бюджетных
назначений» при исполнении бюджета на текущий финансовый год
При исполнении бюджета на текущий финансовый год форма строки документа имеет
вид:
Рис. 45. Форма строки ЭД «Уведомление об изменении бюджетных назначений» при исполнении
бюджета на текущий финансовый год
В форме строки заполняются следующие поля:
· Номер строки – номер строки. Поле заполняется автоматически и доступно для редактирования.
Обязательное для заполнения.
· Бланк расходов – название бланка расходов, по которому изменяются суммы бюджетных назначений.
Выбирается в справочнике Бланки р асходов. Обязательное для заполнения.
· Бюджетополучатель – название организации получателя бюджетных средств. Выбирается в справочнике
Поставщики. Обязательное для заполнения.
· Расходное обязательство – код полномочия или расходного обязательства, на основании которого
изменяются суммы бюджетных назначений. Выбирается в справочнике Расходные обязательства.
· НПА – номер и дата нормативно-правового акта, на основании которого изменяются суммы бюджетных
назначений. Выбирается в справочнике Нор мативно-пр авовые акты. Необязательное для заполнения.
Внимание! Д осту пность поля для заполнения опр еделяется значением системной
константы Вести в р азр езе НПА (пу нкт меню Спр авочники®Системные®Пар аметр ы
®Системные константы, гр у ппа констант Настр ойки доку ментов) .
64
БАРМ.00002-24 34 10-2
· Код субсидии
– код субсидии или субвенции, для исполнения которой доводятся бюджетные назначения.
Работа
с программой
Выбираются в справочнике Целевые назначения субсидий. Необязательное для заполнения.
· КБК – коды бюджетной классификации, которые определяют направление расходования средств бюджета.
Обязательные для заполнения.
· В группе полей Изменения заполняются следующие поля:
Табл. 1. Поля группы «Изменение» при исполнении бюджета на текущий
финансовый год
Изменения
Текущий
Общая сумма
Сумма ассигнований по бюджетной строке на
текущий финансовый год.
Общая сумма ассигнований по бюджетной
строке на текущий финансовый год. Поле
Ассигнований
Поле заполняется, если для бланка расходов включен заполняется автоматически и недоступно для
редактирования.
режим Доведение ассигнований.
Лимитов
Сумма лимитов по бюджетной строке на текущий Общая сумма лимитов по бюджетной строке
финансовый год.
на текущий финансовый год. Поле
Поле заполняется, если для бланка расходов включен заполняется автоматически и недоступно для
редактирования.
режим Доведение лимитов.
Для автоматического заполнения полей в форме строки нажимается кнопка Из бюджета.
На экране появится Роспись по бюджету. В Росписи по бюджету выделятся бюджетная строка,
по которой изменяются суммы бюджетных назначений, и нажимается кнопка ОК.
Для сохранения строки нажимается кнопка ОК.
При сохранении строки осуществляется проверка заполнения кода субсидии в документах
по значениям Доп.ФК, указанным в настройках системы Список Доп.ФК, по которому
осуществлять контроль корректного заполнения кода субсидии (Справочники®Системные
®Параметры®Системные константы, группа Проверки). Проверка Проверка заполнения
кода субсидии в документах по Доп.ФК.
Пр имечание. Пр овер ка настр аиваются в Спр авочники®Системные®Пр овер ки®
Пр овер ки объектов для класса документа «Уведомление об изменении бюджетных
назначений по р асходам».
2.6.1.2.
Заполнение строки ЭД «Уведомление об изменении бюджетных
назначений» при исполнении бюджета на среднесрочный период
При исполнении бюджета на среднесрочный период форма строки документа имеет вид:
65
БАРМ.00002-24 34 10-2
Работа с программой
Рис. 46. Форма строки ЭД «Уведомление об изменении бюджетных назначений» при исполнении
бюджета на среднесрочный период
В форме строки заполняются следующие поля:
· Номер строки – номер строки. Поле заполняется автоматически и доступно для редактирования.
Обязательное для заполнения.
· Бланк расходов – название бланка расходов, по которому изменяются суммы бюджетных назначений.
Выбирается в справочнике Бланки р асходов. Обязательное для заполнения.
· Бюджетополучатель – название организации получателя бюджетных средств. Выбирается в справочнике
Поставщики. Обязательное для заполнения.
· Расходное обязательство – код полномочия или расходного обязательства, на основании которого
изменяются суммы бюджетных назначений. Выбирается в справочнике Расходные обязательства.
· НПА – номер и дата нормативно-правового акта, на основании которого изменяются суммы бюджетных
назначений. Выбирается в справочнике Нормативно-правовые акты. Необязательное для заполнения.
Внимание! Д осту пность поля для заполнения опр еделяется значением системной
константы Вести в р азр езе НПА (пу нкт меню Спр авочники®Системные®Пар аметр ы
®Системные константы, гр у ппа констант Настр ойки доку ментов) .
· Код субсидии – код субсидии или субвенции, для исполнения которой доводятся бюджетные назначения.
Выбираются в справочнике Целевые назначения субсидий. Необязательное для заполнения.
· КБК – коды бюджетной классификации, которые определяют направление расходования средств бюджета.
Обязательные для заполнения.
· В группе полей Изменения заполняются следующие поля:
66
БАРМ.00002-24 34 10-2
Работа с программой
Табл. 2 Поля группы «Изменение» при исполнении бюджета на среднесрочный
период
Изменения
Ассигнований
Лимитов
Текущий
2 год
Сумма ассигнований
по бюджетной строке
Сумма ассигнований по
на
очередной
бюджетной
строке
на
финансовый год.
текущий финансовый год.
Поле заполняется, если
Поле заполняется, если для
для бланка расходов
бланка расходов включен
включен
режим
режим
Доведение
Доведение
ассигнований.
ассигнований.
3 год
Общая сумма
Сумма
ассигнований
по
бюджетной строке
на первый
год
планового периода.
Общая
сумма
ассигнований
по
бюджетной строке на
среднесрочный период.
Рассчитывается
по
Поле заполняется, автоматически
если для бланка формуле:
расходов включен
Общая сумма = Текущий
режим Доведение
+ 2 год + 3 год
ассигнований.
Сумма лимитов по Сумма лимитов по
бюджетной строке на бюджетной строке
Сумма
лимитов
по
очередной
на первый
год
бюджетной
строке
на
финансовый год.
планового периода.
текущий финансовый год.
Поле заполняется, если Поле заполняется,
Поле заполняется, если для
для бланка расходов если для бланка
бланка расходов включен
включен
режим расходов включен
режим Доведение лимитов.
Доведение лимитов. режим Доведение
лимитов.
Общая сумма лимитов по
бюджетной строке на
среднесрочный период.
Рассчитывается
автоматически
по
формуле:
Общая сумма = Текущий
+ 2 год + 3 год
Для автоматического заполнения полей в форме строки нажимается кнопка Из бюджета.
На экране появится Роспись по бюджету. В Росписи по бюджету выделятся бюджетная строка,
по которой изменяются суммы бюджетных назначений, и нажимается кнопка ОК.
Для сохранения строки нажимается кнопка ОК.
При сохранении строки осуществляется проверка заполнения кода субсидии в документах
по значениям Доп.ФК, указанным в настройках системы Список Доп.ФК, по которому
осуществлять контроль корректного заполнения кода субсидии (Справочники®Системные
®Параметры®Системные константы, группа Проверки). Проверка Проверка заполнения
кода субсидии в документах по Доп.ФК.
Пр имечание. Пр овер ка настр аиваются в Спр авочники®Системные®Пр овер ки®
Пр овер ки объектов для класса документа «Уведомление об изменении бюджетных
назначений по р асходам».
2.6.1.3.
Доведение изменений бюджетных назначений через ФК
Если доведение изменений бюджетных назначений осуществляется через ФК (системная
константа Доведение БН через ФК имеет значение Да, пункт меню Справочники®Системные
. ®Параметры®Системные константы, группа констант Настройки документов), то
многострочный ЭД «Уведомление об изменении бюджетных назначений» создается по
следующим правилам:
· В первой строке документа выбирается бланк расходов, для которого в справочнике
бланков расходов указан лицевой счет с типом Лицевой счет в ор ганах ФК.
67
БАРМ.00002-24 34 10-2
следующих строк можно выбрать бланк расходов, для которого указан тот
· При создании
Работа
с программой
же оператор бланка расходов и лицевой счет, что и для бланка расходов в первой
строке.
· Во всех строках должны быть введены либо только положительные суммы, либо только
отрицательные суммы. Если в первой строке введена положительная сумма, то в
остальных строках должны быть введены тоже положительные суммы. Если в первой
строке введена отрицательная сумма, то в остальных строках тоже должны быть
введены отрицательные суммы.
2.6.2.
Кассовый план по расходам
ЭД «Кассовый план по расходам» создается в списке документов, который открывается
через пункт меню Документы®Кассовые планы по расходам.
Для создания нового ЭД «Кассовый план по расходам» нажимается кнопка
<Insert>,
которая располагается на панели инструментов списка документов. На экране появится форма
документа:
Рис. 47. Форма ЭД «Кассовый план по расходам»
68
БАРМ.00002-24 34 10-2
В заголовочной
части документа заполняются следующие поля:
Работа
с программой
· Номер – номер документа, заполняется автоматически. Поле доступно для редактирования. Обязательное
для заполнения.
· Дата – дата создания документа. По умолчанию указывается дата текущего рабочего дня. Поле доступно для
редактирования. Обязательное для заполнения.
· Тип операции – характер операции, совершаемой документом. Выбирается в справочнике Типы опер аций.
Необязательное для заполнения.
· Начало действия – начало действия документа. Обязательное для заполнения.
· Основание – основание для формирования кассового план. Выбирается в справочнике Шаблоны оснований
.
На закладке Основные заполняются следующие поля:
· Бюджет – название бюджета, к которому принадлежит документ. Выбирается в справочнике Бюджеты.
Обязательное для заполнения.
· Владелец бланков – название организации, которой принадлежит бланк расходов. Выбирается в
справочнике Ор ганизации АЦК. Обязательное для заполнения.
ЭД «Кассовый план по расходам» является многострочным документом. Список строк
располагается на закладке Основные. Над списком строк находится панель инструментов, на
которой располагаются стандартные функциональные кнопки. С их помощью можно выполнить
следующие действия: создать новую строку, отредактировать строку и удалить строку.
Для создания новой строки документа нажимается кнопка
. На экране появится форма
строки кассового плана по расходам. Форма строки ЭД «Кассовый план по расходам» зависит от
настройки системной константы Кассовый план по расходам/Изменение кассового плана по
расходам. Помесячный ввод сумм (пункт меню Справочники®Системные®Параметры®
Системные константы, группа системных констант Настройки документов).
2.6.2.1.
Заполнение строки ЭД «Кассовый план по расходам» при поквартальном
распределении сумм
Если системная константа Кассовый план по расходам/Изменение кассового плана по
расходам. Помесячный ввод сумм отключена, то форма строки ЭД «Кассовый план по
расходам» имеет вид:
69
БАРМ.00002-24 34 10-2
Работа с программой
Рис. 48. Форма строки ЭД «Кассовый план по расходам» при поквартальном распределении сумм
В форме строки заполняются следующие поля:
· Номер строки – номер строки. Поле заполняется автоматически и доступно для редактирования.
Обязательное для заполнения.
· Бланк расходов – название бланка расходов, по которому формируется кассовый план. Поле заполняется
автоматически и доступно для редактирования. Обязательное для заполнения.
· Бюджетополучатель – название организации получателя бюджетных средств. Выбирается в справочнике
Поставщики. Обязательное для заполнения.
· Расходное обязательство – код полномочия или расходного обязательства, на основании которого
формируется кассовый план по расходам. Выбирается в справочнике Расходные обязательства.
· Код субсидии – код субсидии или субвенции, для исполнения которой доводятся суммы кассового плана.
Выбираются в справочнике Целевые назначения субсидий. Необязательное для заполнения.
· НПА – номер и дата нормативно-правового акта, на основании которого доводятся суммы кассового плана
по расходам. Выбирается в справочнике Нор мативно-пр авовые акты. Необязательное для заполнения.
Внимание! Д осту пность поля для заполнения опр еделяется значением системной
константы Вести в р азр езе НПА (пу нкт меню Спр авочники®Системные®Пар аметр ы
®Системные константы, гр у ппа констант Настр ойки доку ментов) .
· КБК – коды бюджетной классификации, которые определяют направление расходования средств бюджета.
Обязательные для заполнения.
· В группе полей Изменения заполняются следующие поля:
· 1 – 4 кв. – поквартальные суммы кассового плана по расходам. Обязательные для заполнения.
· Сумма год – годовая сумма кассового плана по расходам. Рассчитывается автоматически по формуле:
Сумма год = 1 кв. + 2 кв. + 3 кв. + 4 кв.
Поле недоступно для редактирования.
70
БАРМ.00002-24 34 10-2
2.6.2.2. с Заполнение
строки ЭД «Кассовый план по расходам» при помесячном
Работа
программой
распределении сумм
Если системная константа Кассовый план по расходам/Изменение кассового плана по
расходам. Помесячный ввод сумм включена, то форма строки ЭД «Кассовый план по расходам»
имеет вид:
Рис. 49. Форма строки ЭД «Кассовый план по расходам» при помесячном распределении сумм
В форме строки заполняются следующие поля:
· Номер строки – номер строки. Поле заполняется автоматически и доступно для редактирования.
Обязательное для заполнения.
· Бланк расходов – название бланка расходов, по которому формируется кассовый план. Поле заполняется
автоматически и доступно для редактирования. Обязательное для заполнения.
· Бюджетополучатель – название организации получателя бюджетных средств. Выбирается в справочнике
Поставщики. Обязательное для заполнения.
· Расходное обязательство – код полномочия или расходного обязательства, на основании которого
формируется кассовый план по расходам. Выбирается в справочнике Расходные обязательства.
· Код субсидии – код субсидии или субвенции, для исполнения которой доводятся суммы кассового плана.
Выбираются в справочнике Целевые назначения субсидий. Необязательное для заполнения.
· НПА – номер и дата нормативно-правового акта, на основании которого доводятся суммы кассового плана
по расходам. Выбирается в справочнике Нор мативно-пр авовые акты. Необязательное для заполнения.
Внимание! Д осту пность поля для заполнения опр еделяется значением системной
константы Вести в р азр езе НПА (пу нкт меню Спр авочники®Системные®Пар аметр ы
71
БАРМ.00002-24 34 10-2
Работа
с программой
®Системные
константы, гр у ппа констант Настр ойки доку ментов) .
· КБК – коды бюджетной классификации, которые определяют направление расходования средств бюджета.
Обязательные для заполнения.
· В группе полей Изменения заполняются следующие поля:
· Январь – Декабрь – помесячные суммы кассового плана по расходам. Обязательное для заполнения.
· 1 – 4 кв. – поквартальные суммы кассового плана по расходам. Рассчитываются автоматически на
основании помесячных сумм кассового плана по расходам. Поля недоступны для редактирования.
· Сумма год – годовая сумма кассового плана по расходам. Рассчитывается автоматически по формуле:
Сумма год = 1 кв. + 2 кв. + 3 кв. + 4 кв.
Поле недоступно для редактирования.
Для автоматического заполнения полей в форме строки нажимается кнопка Из бюджета.
На экране появится Роспись по бюджету. В Росписи по бюджету выделятся бюджетная строка,
по которой формируется кассовый план, и нажимается кнопка ОК.
Для сохранения строки нажимается кнопка ОК.
После заполнения необходимых полей и списка строк ЭД «Кассовый план по расходам»
сохраняется нажатием кнопки ОК. При сохранении документ получает статус «новый».
Созданный документ подписывается и отправляется в ФО.
Пр имечание. Пр оцеду р а подписания и отпр авки доку мента в ФО является стандар тной,
подр обнее см. в р азделе Отпр авка доку мента в ФО 35 .
2.6.3. Изменение кассового плана по расходам
ЭД «Изменение кассового плана по расходам» создается в списке документов, который
открывается через пункт меню Документы®Изменения кассовых планов по расходам.
Для создания нового ЭД «Изменение кассового плана по расходам» нажимается кнопка
<Insert>, которая располагается на панели инструментов списка документов. На экране
появится форма документа:
72
БАРМ.00002-24 34 10-2
Работа с программой
Рис. 50. Форма ЭД «Изменение кассового плана по расходам»
В заголовочной части документа заполняются следующие поля:
· Номер – номер документа, заполняется автоматически. Поле доступно для редактирования. Обязательное
для заполнения.
· Дата – дата создания документа. По умолчанию указывается дата текущего рабочего дня. Поле доступно для
редактирования. Обязательное для заполнения.
· Тип операции – характер операции, совершаемой документом. Выбирается в справочнике Типы опер аций.
Необязательное для заполнения.
· Начало действия – дата начала действия документа. Обязательное для заполнения..
· Основание – основание для внесения изменений в кассовый план по расходам. Выбирается в справочнике
Шаблоны оснований.
На закладке Основные заполняются следующие поля:
· Бюджет – название бюджета, к которому принадлежит документ. Выбирается в справочнике Бюджеты.
Обязательное для заполнения.
· Владелец бланков – название организации, которой принадлежит бланк расходов. Выбирается в
справочнике Ор ганизации АЦК. Обязательное для заполнения.
ЭД «Изменение кассового плана по расходам» является многострочным документом.
Список строк располагается на закладке Основные. Над списком строк находится панель
инструментов, на которой располагаются стандартные функциональные кнопки. С их помощью
можно выполнить следующие действия: создать новую строку, отредактировать строку и удалить
73
БАРМ.00002-24 34 10-2
строку.
Работа с
программой
Для создания новой строки документа нажимается кнопка
. На экране появится форма
строки изменения кассового плана по расходам. Форма строки зависит от настройки системной
константы Кассовый план по расходам/Изменение кассового плана по расходам.
Помесячный ввод сумм (пункт меню Справочники®Системные®Параметры®Системные
константы, группа системных констант Настройки документов).
2.6.3.1.
Заполнение строки ЭД «Изменение кассового плана по расходам» при
поквартальном распределении сумм
Если параметр Кассовый план по расходам/Изменение кассового плана по расходам.
Помесячный ввод сумм отключен, то форма строки ЭД «Изменение кассового плана по
расходам» имеет вид:
Рис. 51. Форма строки ЭД «Изменение кассового плана по расходам» при поквартальном
распределении сумм
В форме строки заполняются следующие поля:
· Номер строки – номер строки. Поле заполняется автоматически и доступно для редактирования.
Обязательное для заполнения.
· Бланк расходов – название бланка расходов, по которому изменяются суммы кассового плана. Поле
заполняется автоматически и доступно для редактирования. Обязательное для заполнения.
· Бюджетополучатель – название организации получателя бюджетных средств. Выбирается в справочнике
Поставщики. Обязательное для заполнения.
· Расходное обязательство – код полномочия или расходного обязательства, на основании которого
изменяются суммы кассового плана по расходам. Выбирается в справочнике Расходные обязательства.
Необязательное для заполнения.
· Код субсидии – код субсидии или субвенции, для исполнения которой доводятся суммы изменений
кассового плана. Выбираются в справочнике Целевые назначения субсидий. Необязательное для
заполнения.
74
БАРМ.00002-24 34 10-2
· НПА –сномер
и дата нормативно-правового акта, на основании которого доводятся суммы изменений
Работа
программой
кассового плана по расходам. Выбирается в справочнике Нор мативно-пр авовые акты. Необязательное для
заполнения.
Внимание! Д осту пность поля для заполнения опр еделяется значением системной
константы Вести в р азр езе НПА (пу нкт меню Спр авочники®Системные®Пар аметр ы
®Системные константы, гр у ппа констант Настр ойки доку ментов) .
· КБК – коды бюджетной классификации, которые определяют направление расходования средств бюджета.
Обязательные для заполнения.
· В группе полей Изменения заполняются следующие поля:
· 1 – 4 кв. – поквартальные суммы изменений кассового плана по расходам. Обязательные для
заполнения.
· Сумма год – годовая сумма изменения кассового плана по расходам. Рассчитывается автоматически по
формуле:
Сумма год = 1 кв. + 2 кв. + 3 кв. + 4 кв.
Поле недоступно для редактирования.
2.6.3.2.
Заполнение строки ЭД «Изменение кассового плана по расходам» при
помесячном распределении сумм
Если параметр Кассовый план по расходам/Изменение кассового плана по расходам.
Помесячный ввод сумм включен, то форма строки ЭД «Изменение кассового плана по расходам»
имеет вид:
75
БАРМ.00002-24 34 10-2
Работа с программой
Рис. 52. Форма строки ЭД «Изменение кассового плана по расходам» при помесячном распределении сумм
В форме строки заполняются следующие поля:
· Номер строки – номер строки. Поле заполняется автоматически и доступно для редактирования.
Обязательное для заполнения.
· Бланк расходов – название бланка расходов, по которому изменяются суммы кассового плана. Поле
заполняется автоматически и доступно для редактирования. Обязательное для заполнения.
· Бюджетополучатель – название организации получателя бюджетных средств. Выбирается в справочнике
Поставщики. Обязательное для заполнения.
· Расходное обязательство – код полномочия или расходного обязательства, на основании которого
изменяются суммы кассового плана по расходам. Выбирается в справочнике Расходные обязательства.
Необязательное для заполнения.
· Код субсидии – код субсидии или субвенции, для исполнения которой доводятся суммы изменений
кассового плана. Выбираются в справочнике Целевые назначения субсидий. Необязательное для
заполнения.
· НПА – номер и дата нормативно-правового акта, на основании которого доводятся суммы изменений
кассового плана по расходам. Выбирается в справочнике Нор мативно-пр авовые акты. Необязательное для
заполнения.
Внимание! Д осту пность поля для заполнения опр еделяется значением системной
константы Вести в р азр езе НПА (пу нкт меню Спр авочники®Системные®Пар аметр ы
®Системные константы, гр у ппа констант Настр ойки доку ментов) .
· КБК – коды бюджетной классификации, которые определяют направление расходования средств бюджета.
Обязательные для заполнения.
· В группе полей Изменения заполняются следующие поля:
76
БАРМ.00002-24 34 10-2
· Январь
– Декабрь – помесячные суммы изменений кассового плана по расходам. Обязательные для
Работа
с программой
заполнения.
· 1 – 4 кв. – поквартальные суммы изменений кассового плана по расходам. Рассчитывается
автоматически на основании помесячных сумм изменений кассового плана по расходам. Поля
недоступны для редактирования.
· Сумма год – годовая сумма изменения кассового плана по расходам. Рассчитывается автоматически по
формуле:
Сумма год = 1 кв. + 2 кв. + 3 кв. + 4 кв.
Поле недоступно для редактирования.
Для автоматического заполнения полей в форме строки нажимается кнопка Из бюджета.
На экране появится Роспись по бюджету. В Росписи по бюджету выделятся бюджетная строка,
по которой изменяются суммы кассового плана по расходам, и нажимается кнопка ОК.
Для сохранения строки нажимается кнопка ОК.
После заполнения необходимых полей и списка строк ЭД «Изменение кассового плана по
расходам» сохраняется нажатием кнопки ОК. При сохранении документ получает статус «новый».
Созданный документ подписывается и отправляется в ФО.
Пр имечание. Пр оцеду р а подписания и отпр авки доку мента в ФО является стандар тной,
подр обнее см. в р азделе Отпр авка доку мента в ФО 35 .
2.6.4. Кассовый прогноз по расходам
ЭД «Кассовый прогноз по расходам» создается в списке документов, который открывается
через пункт меню Документы®Кассовые прогнозы.
Для создания нового ЭД «Кассовый прогноз по расходам» нажимается кнопка
<Insert>, которая располагается на панели инструментов списка документов. На экране появится
форма документа:
77
БАРМ.00002-24 34 10-2
Работа с программой
Рис. 53. Форма ЭД «Кассовый прогноз по расходам»
В заголовочной части документа заполняются следующие поля:
· Номер – номер документа, заполняется автоматически. Поле доступно для редактирования. Обязательное
для заполнения.
· Дата – дата создания документа. По умолчанию указывается дата текущего рабочего дня. Поле доступно для
редактирования. . Обязательное для заполнения.
· Тип операции – характер операции, совершаемой документом. Выбирается в справочнике Типы опер аций.
Необязательное для заполнения.
· Начало действия – начало действия документа. Обязательное для заполнения.
· Основание – основание для составления кассового прогноза по расходам. Выбирается в справочнике
Шаблоны оснований.
На закладке Основные заполняются следующие поля:
· Бюджет – название бюджета, к которому принадлежит документ. Выбирается в справочнике Бюджеты.
Обязательное для заполнения.
· Период – название периода планирования бюджета. Выбирается в справочнике Пер иоды планир ования.
Обязательное для заполнения.
· Владелец бланков расходов – название организации владельцев бланков расходов, по которым составляется
кассовый прогноз по расходам. Выбирается в справочнике Ор ганизации АЦК. Обязательное для
заполнения.
ЭД «Кассовый прогноз по расходам» является многострочным документом. Список строк
располагается на закладке Основные. Над списком строк находится панель инструментов, на
которой располагаются стандартные функциональные кнопки. С их помощью можно выполнить
следующие действия: создать новую строку, отредактировать строку и удалить строку.
78
БАРМ.00002-24 34 10-2
Работа
с программой
Для создания
новой строки документа нажимается кнопка
. На экране появится форма
строки кассового прогноза по расходам:
Рис. 54. Форма строки ЭД «Кассовый прогноз по расходам»
В форме строки заполняются следующие поля:
· Номер строки – номер строки. Поле заполняется автоматически и доступно для редактирования.
Обязательное для заполнения.
· Бланк расходов – название бланка расходов, по которому составляется кассовый прогноз по расходам. Поле
заполняется автоматически и доступно для редактирования. Обязательное для заполнения.
· Бюджетополучатель – название организации получателя бюджетных средств. Выбирается в справочнике
Поставщики. Обязательное для заполнения.
· Расходное обязательство – код полномочия или расходного обязательства, на основании которого
составляется кассовый прогноз по расходам. Выбирается в справочнике Расходные обязательства.
· КБК – коды бюджетной классификации, которые определяют направление расходования средств бюджета.
Обязательное для заполнения.
· Сумма – сумма кассового прогноза по расходам по бюджетной строке.
Для автоматического заполнения полей в форме строки нажимается кнопка Из бюджета.
На экране появится Роспись по бюджету. В Росписи по бюджету выделятся бюджетная строка,
по которой составляется кассовый прогноз по расходам, и нажимается кнопка ОК.
Для сохранения строки нажимается кнопка ОК.
После заполнения необходимых полей и списка строк ЭД «Кассовый прогноз по
расходам» сохраняется нажатием кнопки ОК. При сохранении документ получает статус «новый».
Созданный документ подписывается и отправляется в ФО.
Пр имечание. Пр оцеду р а подписания и отпр авки доку мента в ФО является стандар тной,
подр обнее см. в р азделе Отпр авка доку мента в ФО 35 .
79
БАРМ.00002-24 34 10-2
2.6.5.
Бюджетные и денежные обязательства
РаботаДоговоры.
с программой
2.6.5.1.
Справочники подсистемы
При работе с подсистемой заполняются следующие справочники:
· Гр уппы договор ов;
· Виды договор ов;
· Типы договор ов;
· Объекты;
· Товар ы и услуги;
· Единицы измер ения;
· Способы р азмещения заказа;
· Тип пер вичного документа.
Заполнение справочников
выполняется
сотрудниками
финансового
органа,
осуществляющих учет бюджетных обязательств. В АРМ ПБС справочники поступают с
заполненными данными, которые периодически обновляются, тем самым, сохраняя свою
актуальность. Справочники открываются через пункт меню Справочники®АЦК®Договоры.
Справочник Типы договор ов позволяет определить список значений (типов), по которым
можно классифицировать договора по группам. Например, возможны такие типы договоров, как:
электроэнергия, водоснабжение, коммунальные услуги и т.п.
Справочник Объекты представляет собой список возможных объектов, на которые можно
ссылаться в договорах. В качестве объекта договора может выступать название организации (или
её часть), на которую направлены расходы, согласно данному договору.
Пр имечание. Подр обное описание р аботы со спр авочниками см. в доку ментации «Система
«АЦК-Финансы». АРМ ПБС. Подсистема «Тр анспор т». Спр авочники. Ру ководство
пользователя».
2.6.5.2.
Договоры
ЭД «Договор» создается в списке документов, который открывается через пункт меню
Документы®Договоры.
80
БАРМ.00002-24 34 10-2
Работа с программой
Рис. 55. Список ЭД «Договор»
Для создания нового ЭД «Договор» нажимается кнопка
форма документа:
<Insert>. На экране появится
81
БАРМ.00002-24 34 10-2
Работа с программой
Рис. 56. Форма ЭД «Договор», закладка «Основные»
В заголовочной части документа заполняются поля:
· Номер – номер документа, вводится автоматически. Номер вводится автоматически по формуле: N+1, где N
– номер последнего сохраненного документа. Поле доступно для редактирования. Обязательное для
заполнения.
· Дата – дата документа, по умолчанию указывается дата текущего рабочего дня. Поле доступно для
редактирования. Обязательное для заполнения.
· Тип операции – характер операции, совершаемой документом. Выбирается в справочнике Типы опер аций.
Необязательное для заполнения.
· Группа полей Перерегистрируемый договор заполняется, если необходимо перерегистрировать ЭД
«Договор»:
· Номер – номер перерегистрируемого договора. Выбирается в списке ЭД «Договор». Выбираются
документы, имеющие статус в системе «АЦК-Финансы»: «зар егистр ир ован» и «отказан».
· Дата – дата создания перерегистрируемого договора. Поле заполняется автоматически при выборе
номера документа и недоступно для редактирования.
Пр имечание. Пр и пер ер егистр ации договор автоматически пер еходит в стату с
«пер ер егистр ация», после достижения новым договор ом стату са «зар егистр ир ован»
р одительский договор пер еходит в стату с «ар хив». Если новый договор был отказан, то
для повтор ной пер ер егистр ации выбир ается отказанный договор . В слу чае отказа
нескольких пор ожденных пр и пер ер егистр ации договор ов выбир ается последний по
дате.
82
БАРМ.00002-24 34 10-2
· Группасполей
Сведения о процедуре
Работа
программой
размещения заказа заполняется, если договор формируется на
основании ЭД «Сведения о процедуре размещения заказа»:
· Номер – номер ЭД «Сведения о процедуре размещения заказа». Выбирается в списке ЭД «Сведения о
процедуре размещения заказа». Для выбора доступны только документы, зарегистрированные в системе
«АЦК-Финансы».
· Дата – дата создания ЭД «Сведения о процедуре размещения заказа». Поле заполняется автоматически
при выборе номера документа и недоступно для редактирования
Внимание! Не допу скается одновр еменное заполнение гр у пп полей Пер ер егистр ир у емый
договор и Сведения о пр оцеду р е р азмещения заказа.
· Основание – основание для заключения договора. Выбирается в справочнике Шаблоны оснований.
Если оплата по договору осуществляется в разрезе выставленных счетов, то
устанавливается признак документа Оплата в разрезе выставленных счетов.
Внимание! Настр ойка Оплата в р азр езе выставленных счетов и закладка Выставленные
счета досту пны только пр и включенном моду ле кр едитор ской задолженности.
На закладке Основные
80
, содержатся поля:
· В группе полей Плательщик указываются следующие реквизиты организации плательщика:
· ИНН – идентификационный налоговый номер организации плательщика. Поле заполняется
автоматически при выборе названия организации плательщика.
· КПП – КПП плательщика. Поле заполняется автоматически при выборе названия организации
плательщика.
Пр имечание. Название ор ганизации плательщика выбир ается в поле, котор ое
р асполагается под полями ИНН и КПП.
· Счет – номер счёта плательщика. Поле заполняется автоматически, если в строках договора указан один
счет. Если в строках договора указаны разные счета плательщиков, то поле не заполняется. Недоступно
для редактирования.
· Код ТОФК – код территориального отделения федерального казначейства, вводится автоматически при
заполнении поля Счет. Поле недоступно для редактирования.
· Наименование ТОФК – наименование территориального отделения федерального казначейства,
вводится автоматически при заполнении поля Счет. Поле недоступно для редактирования.
· УФК – название управления федерального казначейства счета получателя средств, вводится
автоматически при заполнении поля Счет. Поле недоступно для редактирования.
· Счет УФК – счет УФК плательщика, вводится автоматически при заполнении поля Счет. Поле
недоступно для редактирования.
· БИК – БИК банка плательщика, вводится автоматически при заполнении поля Счет. Поле недоступно для
редактирования.
· К/с – корреспондентский счет банка получателя средств, вводится автоматически при заполнении поля
Счет. Поле недоступно для редактирования.
· Банк – наименование банка, в котором открыт счет организации плательщика. Вводится автоматически
при заполнении поля Счет. Поле недоступно для редактирования.
· Филиал – наименование филиала банка, вводится автоматически при заполнении поля Счет. Поле
недоступно для редактирования.
· В группе полей Исполнитель указываются следующие реквизиты организации исполнителя:
· ИНН – идентификационный налоговый номер организации исполнителя. Поле заполняется
автоматически при выборе названия организации исполнителя.
· КПП – КПП исполнителя. Поле заполняется автоматически при выборе названия организации
исполнителя.
· Счет – номер счёта организации исполнителя. Поле заполняется автоматически, если организация
83
БАРМ.00002-24 34 10-2
исполнителя
имеет только один счет. Поле доступно для редактирования.
Работа
с программой
· Код ТОФК – код территориального отделения федерального казначейства, вводится автоматически при
заполнении поля Счет. Поле недоступно для редактирования.
· Наименование ТОФК – наименование территориального отделения федерального казначейства,
вводится автоматически при заполнении поля Счет. Поле недоступно для редактирования.
· УФК – название управления федерального казначейства счета исполнителя средств, вводится
автоматически при заполнении поля Счет. Поле недоступно для редактирования.
· Счет УФК – счет УФК исполнителя, вводится автоматически при заполнении поля Счет УФК с закладки
Роспись. Поле недоступно для редактирования.
· БИК – БИК банка исполнителя, вводится автоматически при заполнении поля Счет. Поле недоступно для
редактирования.
· К/с – корреспондентский счет банка исполнителя средств, вводится автоматически при заполнении поля
Счет. Поле недоступно для редактирования.
· Банк – наименование банка, в котором открыт счет организации исполнителя. Вводится автоматически
при заполнении поля Счет. Поле недоступно для редактирования.
· Филиал – наименование филиала банка, вводится автоматически при заполнении поля Счет. Поле
доступно для редактирования.
На закладке Роспись заполняется список строк бюджетной росписи, по которым
осуществляются платежи:
84
БАРМ.00002-24 34 10-2
Работа с программой
Рис. 57. Форма договора, закладка «Роспись»
В заголовочной части закладки заполняются следующие поля:
· Бюджет – название бюджета, к которому принадлежит договор. Выбирается в справочнике Бюджеты.
Обязательное для заполнения.
· Бланк расходов – название бланка расходов. Поле заполняется автоматически, если строках бюджетной
росписи указан один бланк расходов. Если в строках бюджетной росписи указаны разные бланки расходов,
то поле не заполняется. Поле недоступно для редактирования.
Для добавления в документ строки, по которой учитываются расходы по бюджетному
обязательству, нажимается кнопка
. На экране появится форма Стр ока договор а:
85
БАРМ.00002-24 34 10-2
Работа с программой
Рис. 58. Форма строки ЭД «Договор»
В форме строки заполняются поля:
· Номер строки – номер строки договора. Поле заполняется автоматически и доступно для редактирования.
· Бланк расходов – название бланка расходов, по которому учитываются расходы по бюджетному
обязательству. Выбирается в справочнике Бланки р асходов. Обязательное для заполнения.
· Бюджетополучатель – название организации получателя бюджетных средств, выбирается в справочнике
Поставщики.
· Расходное обязательство – код и наименование полномочия или расходного обязательства, на основании
которого учитываются расходы по бюджетному обязательству. Выбирается в справочнике Расходные
обязательства.
· НПА – номер и дата вступления в силу нормативно-правового акта, на основании которого учитываются
расходы по бюджетному обязательству. Выбирается в справочнике Нор мативно-пр авовые акты.
Внимание! Поле досту пно для заполнения, если включена системная константа Вести в
р азр езе НПА (пу нкт меню Спр авочники®Системные®Пар аметр ы®Системные
константы, гр у ппа системных констант Настр ойки доку ментов) .
· КБК – коды бюджетной классификации, по которым ведется учет расходов по бюджетному обязательству.
Обязательные для заполнения.
· В группе полей Плательщик указывается информация об организации плательщика, выбранной на закладке
86
БАРМ.00002-24 34 10-2
Основные.
В группе полей для редактирования доступно обязательное для заполнения поле Счет.
Работа
с программой
· Сумма текущего года – сумма, на которую заключается договор по расходной строке на текущий
финансовый год. Обязательное для заполнения.
· Второй год исполнения – сумма, на которую заключается договор по расходной строке на очередной
финансовый год. Поле заполняется при исполнении бюджета на среднесрочный период.
· Третий год исполнения – сумма, на которую заключается договор по расходной строке на первый год
планового периода. Поле заполняется при исполнении бюджета на среднесрочный период.
· Исп. с нач. года – сумма, исполненная с начала года по расходной строке.
· Исполнено – сумма, исполненная по строке договора. Поле заполняется автоматически при завершении
обработки документа.
· В исполнении – сумма по исполняемым документам строки, находящимся в обработке. Поле заполняется
автоматически.
· Остаток – остаток исполнения по строке. Рассчитывается автоматически.
· Изменение текущего года – сумма по расходной строке, на которую изменяется сумма договора. Поле
доступно для редактирования при осуществлении перерегистрации ЭД «Договор».
Для увеличения суммы ЭД «Договор» вводится положительная сумма, для уменьшения суммы –
отрицательная сумма.
При вводе суммы автоматически изменяется сумма, указанная в поле Сумма текущего года.
· Общая сумма по строке – общая сумма договора по расходной строке с учетом изменений. Поле
заполняется автоматически и недоступно для редактирования.
· Примечание – краткий текстовый комментарий.
Для автоматического заполнения полей в строке нажимается кнопка Из бюджета. На
экране появится окно Роспись по бюджету, в которой выбирается нужная строка бюджетной
росписи.
Для добавления строки в список нажимается кнопка ОК.
Закладка Параметры представлена ниже:
87
БАРМ.00002-24 34 10-2
Работа с программой
Рис. 59. Форма ЭД «Договор», закладка «Параметры»
На закладке заполняются следующие поля:
· Дата начала – дата начала действия договора. Обязательное для заполнения.
· Дата окончания – дата окончания действия договора. Обязательное для заполнения.
· Дата регистрации – дата регистрации документа в системе. Поле заполняется автоматически и недоступно
для редактирования.
· Общая сумма – общая сумма, на которую заключается договор. Обязательное для заполнения.
· Сумма текущего года – сумма договора к исполнению за счет средств бюджета на текущий финансовый
год. Обязательное для заполнения.
· В исполнении – сумма договора, находящаяся в процессе исполнения. Поле заполняется автоматически и
недоступно для редактирования.
· Второй год исполнения – сумма договора к исполнению за счет средств бюджета на очередной
финансовый год. Поле заполняется при исполнении бюджета на среднесрочный период.
· Исполнено с начала года – исполненная сумма по договору в текущем финансовом году. В поле
указывается сумма, исполненная с начала года по договору расходными документами системы (например,
ЭД «Справка по расходам»).
· Сумма задолженности – сумма задолженности за прошлый финансовый год.
· Исполнено – исполненная сумма договора. Поле заполняется автоматически и недоступно для
редактирования.
· Третий год исполнения – сумма договора к исполнению за счет средств бюджета на первый год планового
88
БАРМ.00002-24 34 10-2
периода.
заполняется при исполнении бюджета на среднесрочный период.
Работа
с Поле
программой
· Изменение текущего года – общая сумма изменений по расходным строкам договора. Поле доступно для
редактирования при перерегистрации ЭД «Договор».
· Остаток – неисполненная сумма договора. Поле заполняется автоматически и недоступно для
редактирования.
· Общая сумма по строкам – общая сумма договора по расходным строкам с учетом изменений. Поле
заполняется автоматически и недоступно для редактирования.
· Исполнено на начало года – сумма, исполненная по договору на начало финансового года.
· Общий остаток – общий остаток по договору. Рассчитывается по формуле:
Общий остаток = Общая сумма – Исполнено на начало года – Исполнено – В исполнении.
· Общее исполнение – общая сумма исполнения по договору. Рассчитывается по формуле:
Общее исполнение = Исполнено + Исполнено на начало года.
· Объект – название объекта договора;
· Объект целевой программы – не заполняется.
· Тип договора – тип договора, выбирается в справочнике Типы договор ов.
· Вид договора – вид договора, выбирается в справочнике Виды договор ов.
· Признак договора – долгосрочность договора, из раскрывающегося списка выбирается один из признаков:
Однолетний, Многолетний или Пр одленный.
· Группа договора – код и название группы, к которой относится договор. Выбирается в справочнике Гр уппы
договор ов.
На закладке График оплаты заполняется график оплаты по договору:
89
БАРМ.00002-24 34 10-2
Работа с программой
Рис. 60. Форма ЭД «Договор», закладка «График оплаты»
Внимание! Закладка досту пна в ЭД «Д оговор », если системная константа Скр ывать
закладку «Гр афик оплаты» в Договор е/ДО/Заявке имеет значение Нет.
Закладка состоит из двух таблиц: графика оплаты и бюджетных строк. В верхнюю таблицу
добавляются строки, расписывающие суммы, надлежащие к оплате в указанную дату и
определенному получателю. В нижней таблице содержится список строк, введенных на закладке
Роспись.
Каждая введенная сумма графика оплаты из верхней таблицы должна быть полностью
расписана по расходным строкам нижней таблицы, т.е. сумма каждой верхней строки должна
равняться суммам строк нижней таблицы.
Для создания новой строки графика оплаты на панели инструментов закладки нажимается
кнопка
. На экран появится форма строки графика оплаты:
90
БАРМ.00002-24 34 10-2
Работа с программой
Рис. 61. Форма строки графика оплаты
В форме строки графика оплаты заполняются поля:
· Дата – дата или период выплаты по договору. Обязательное для заполнения.
Внимание! Фор мат пер иода выплаты по договор у зависит от настр ойки доку ментов
Пер иод выплаты договор а (Спр авочники®Системные®Пар аметр ы®Системные
константы) .
· В группе полей Получатель указываются реквизиты организации получателя. По умолчанию указываются
реквизиты организации получателя, выбранной на закладке Основные.
· Сумма – сумма платежа по строке графика оплаты.
· Исполнено – сумма, исполненная по строке графика оплаты.
· В исполнении – сумма, которая находится в исполнении по строке графика оплаты.
· Остаток – неиспользованная сумма по строке графика оплаты.
· Исполнено с начала года – сумма, исполненная с начала года по строке графика оплаты.
· Основание – основание для осуществления платежа по строке графика оплаты.
Для сохранения строки нажимается кнопка ОК.
Закладка Номенклатура заполняется, если для расходных строк, указанных в договоре, в
АЦК-Финансы включен в форме Пр осмотр р асходной части бюджета (пункт меню
Справочники®АЦК®Бюджет®Просмотр Бюджета®Просмотр расходной части бюджета)
«Контроль номенклатуры» или «Контроль нормативных цен».
91
БАРМ.00002-24 34 10-2
Работа с программой
Рис. 62. Форма ЭД «Договор», закладка «Номенклатура»
Для добавления новой позиции номенклатуры в список нажимается кнопка
появится форма позиции номенклатуры:
. На экране
Рис. 63. Форма позиции номенклатуры
В форме позиции номенклатуры заполняются следующие поля:
· Код группы – код группы товара, работы или услуги. Выбирается в Спр авочнике товар ов и услуг.
Обязательное для заполнения.
· Код товара – код товара. Выбирается в Спр авочнике пр одукции.
92
БАРМ.00002-24 34 10-2
· Наименование
– название товара, работы или услуги. Вводится автоматически при заполнении поля Код.
Работа
с программой
Недоступно для редактирования.
· Единица измерения – единица измерения товара или услуги. Вводится автоматически при заполнении поля
Код. Недоступно для редактирования.
· Количество – количество товара. Обязательное для заполнения.
· Цена с налогами – цена за единицу товара или услуги с налогами. Обязательное для заполнения.
· Сумма – общая сумма товара или услуги с налогами. Рассчитывается автоматически как произведение
значений Количество и Цена с налогами. Поле недоступно для редактирования.
· Норматив. цена – нормативная цена, заполняется автоматически значения поля Цена с налогом из
Спр авочника товар ов и услуг.
Для добавления позиции номенклатуры в список нажимается кнопка ОК.
На закладке Дополнительно указывается информация об условиях поставки продукции по
договору, а также сведения о контракте, заключенном по итогам размещения заказа:
Рис. 64. Форма ЭД «Договор», закладка «Дополнительно»
На закладке Дополнительно содержатся поля:
· Условия поставки – условия поставки продукции, закупаемой по договору.
· Срок исполнения – срок исполнения контракта, заключенного по итогам размещения заказа.
93
БАРМ.00002-24 34 10-2
· Способсразмещения
– название
Работа
программой
способа размещения заказа. Выбирается в справочнике Способы
р азмещения заказа. Для очистки поля нажимается кнопка
.
· Номер извещения – номер извещения о проведении процедуры закупки.
· Дата аукциона – дата проведения процедуры размещения заказа.
· Документ – основание – реквизиты документа, который подтверждает заключение контракта.
· Комментарий – краткий текстовый комментарий к сведениям о контракте.
· В группе полей Сведения о контракте заполняется информация о контракте:
· Дата регистрации – дата регистрации контракта.
· Дата прекращения – дата прекращения действия контракта.
· Номер реестровой записи – номер контракта в реестре.
· Номер изменения – номер изменения контракта.
· Дата сведений – дата включения договора в ЭД «Сведения о контракте». Необязательное для
заполнения. Поле используется для автоматического заполнения поля Дата ЭД «Сведения о контракте»
при включении в него договоров.
Поля недоступны для редактирования.
· Тип изменения – тип изменения сведений о контракте. В списочном поле выбирается один из типов
изменений: Изменение контр акта или Испр авление сведений.
На закладке Выставленные счета заполняется информация о фактически оказанных
услугах, авансовых платежах и задолженности по договору:
Рис. 65. Форма ЭД «Договор», вкладка «Фактически оказанные услуги»
94
БАРМ.00002-24 34 10-2
Работа
с программой
Внимание!
Закладка досту пна
только пр и включенном моду ле у чета кр едитор ской
задолженности и становится досту пной для заполнения после сохр анения ЭД «Д оговор ».
Д ля договор ов, импор тир ованных в АЦК «АЦК-Финансы» из системы «Госу дар ственный/
му ниципальный заказ», фор мир ование выставленных счетов недосту пно.
Закладка состоит из трех вкладок: Фактически оказанные услуги, Авансовые платежи
и Задолженность.
На вкладке Фактически оказанные услуги заполняются поля:
· Сумма фактически оказанных услуг – сумма фактически оказанных услуг. Поле недоступно для
редактирования.
· Фактически оказанные услуги с начала года – сумма фактически оказанных услуг с начала года. Поле
недоступно для редактирования.
Поля заполняются автоматически на основании данных из АЦК-Финансы.
Вкладка Фактически оказанных услуг состоит из двух списков.
В верхней части вкладки
импортированных из АЦК-Финансы.
находится
список
фактически
оказанных
услуг,
В нижней части вкладки находится список фактически оказанных услуг, созданных в АРМ
ПБС. Для создания новой фактически оказанной услуги нажимается кнопка
появится форма фактически оказанной услуги:
. На экране
Рис. 66. Форма фактически оказанной услуги
В форме фактически оказанной услуги заполняются поля:
· Номер – номер фактически оказанной услуги, формируется автоматически. Поле доступно для
редактирования.
· Дата – дата фактически оказанной услуги. По умолчанию указывается дата текущего рабочего дня. Поле
доступно для редактирования. Обязательное для заполнения.
· Рабочая дата – дата ввода информации о фактически оказанной услуге. Поле заполняется автоматически
датой текущего рабочего дня. Поле недоступно для редактирования.
· Срок оплаты – срок оплаты фактически оказанной услуги. Обязательное для заполнения.
· Комментарий – краткий текстовый комментарий к фактически оказанной услуге. Необязательное для
заполнения.
· Тип первичного документа – название типа первичного документа, выбирается в справочнике Тип
95
БАРМ.00002-24 34 10-2
пер вичного
документа.
Работа
с программой
В форме фактически оказанной услуги находится список строк расшифровки по бюджету.
Список строк расшифровки по бюджету состоит из строк с закладки Роспись ЭД «Договор».
Строки расшифровки по бюджету доступны только для редактирования. Чтобы ввести сумму
фактически оказанной услуги по бюджетной строке, необходимо открыть форму строки
расшифровки по бюджету на редактирование нажатием кнопки
.
Рис. 67. Форма строки фактически оказанной услуги
В форме строки расшифровки по бюджету фактически оказанной услуги заполняются поля:
· Номер строки – номер строки расшифровки фактически оказанной услуги по бюджету. Поле заполняется
автоматически и недоступно для редактирования.
· Бланк расходов – название бланка расходов, которому принадлежит бюджетная строка. Поле заполняется
автоматически и недоступно для редактирования.
· Бюджетополучатель – название бюджетополучателя. Поле заполняется автоматически и недоступно для
редактирования.
· КБК – коды расходной классификации бюджетной строки. Поля заполняются автоматически и недоступны
для редактирования.
· Сумма – сумма фактически оказанной услуги по бюджетной строке. Поле доступно для редактирования.
Обязательное для заполнения.
· Сумма в процессе исполнения – сумма фактически оказанной услуги, находящейся в исполнении. Поле
заполняется автоматически и недоступно для редактирования.
· Исполнено с начала года – сумма фактически оказанной услуги, исполненная с начала года. Поле доступно
для редактирования. Необязательное для заполнения.
· Оплачено – оплаченная сумма по фактически оказанной услуге. Заполняется автоматически на основании
сумм ЭД «Заявка на оплату расходов» в статусе «обр аботка завер шена».
· Остаток к оплате – сумма по фактически оказанной услуге, оставшаяся к оплате. Рассчитывается
автоматически по формуле:
Остаток к оплате = Сумма – Оплачено.
Поле недоступно для редактирования.
После ввода необходимых сумм строка расшифровки фактически оказанной услуги по
бюджету сохраняется нажатием кнопки Сохранить или ОК.
96
БАРМ.00002-24 34 10-2
После заполнения
необходимых полей и расшифровки по бюджету фактически оказанная
Работа
с программой
услуга добавляется в список нажатием кнопки ОК.
В случаях ошибочного ввода данных о фактически оказанных услугах пользователями,
возможен отзыв фактически оказанных услуг. Для этого на АРМ ПБС из формы ЭД «Договор»
формируется ЭД «Запрос на отзыв документа», при помощи которого можно отозвать только одну
фактическую услугу для договора. В результате обработки документа в АРМ ПБС и АЦК-Финансы
с закладки выставленных счетов удалится услуга. Если по услуге были созданы исполняющие
документы, то их удаление становится недоступным.
Вкладка Авансовые платежи представлена ниже:
Рис. 68. Форма ЭД «Договор», вкладка «Авансовые платежи»
На вкладке Авансовые платежи заполняются поля:
· Авансовые платежи – общая сумма авансовых платежей. Поле заполняется автоматически и недоступно
для редактирования.
· Исполнено (аванс) – сумма исполненных авансовых платежей. Поле заполняется автоматически и
недоступно для редактирования.
· Исполнено аванс (итог) – итоговая сумма авансовых платежей. Поле заполняется автоматически и
недоступно для редактирования.
Поля заполняются автоматически на основании данных из АЦК-Финансы.
97
БАРМ.00002-24 34 10-2
ВкладкасАвансовые
платежи состоит из двух списков.
Работа
программой
В верхней части вкладки находится список авансовых платежей, импортированных из
АЦК-Финансы.
В нижней части вкладки находится список авансовых платежей, созданных в АРМ ПБС.
Для создания нового авансового платежа нажимается кнопка
авансового платежа:
. На экране появится форма
Рис. 69. Форма авансового платежа
В форме авансового платежа заполняются поля:
· Номер – номер авансового платежа, формируется автоматически. Поле доступно для редактирования.
· Дата – дата авансового платежа. По умолчанию указывается дата текущего рабочего дня. Поле доступно для
редактирования. Обязательное для заполнения.
· Рабочая дата – дата ввода информации об авансовом платеже. Поле заполняется автоматически датой
текущего рабочего дня. Поле недоступно для редактирования.
· Срок оплаты – срок оплаты авансового платежа. Обязательное для заполнения.
· Комментарий – краткий текстовый комментарий к авансовому платежу. Необязательное для заполнения.
· Тип первичного документа – название типа первичного документа, выбирается в справочнике Тип
пер вичного документа.
В форме авансового платежа находится список строк расшифровки по бюджету. Список
строк расшифровки по бюджету состоит из строк с закладки Роспись ЭД «Договор». Строки
расшифровки по бюджету доступны только для редактирования. Чтобы ввести сумму авансового
платежа по бюджетной строке, необходимо открыть форму строки расшифровки по бюджету на
редактирование нажатием кнопки
.
98
БАРМ.00002-24 34 10-2
Работа с программой
Рис. 70. Форма строки авансового платежа
В форме строки расшифровки по бюджету авансового платежа заполняются поля:
· Номер строки – номер строки расшифровки авансового платежа по бюджету. Поле заполняется
автоматически и недоступно для редактирования.
· Бланк расходов – название бланка расходов, которому принадлежит бюджетная строка. Поле заполняется
автоматически и недоступно для редактирования.
· Бюджетополучатель – название бюджетополучателя. Поле заполняется автоматически и недоступно для
редактирования.
· КБК – коды расходной классификации бюджетной строки. Поля заполняются автоматически и недоступны
для редактирования.
· Сумма – сумма авансового платежа по бюджетной строке. Поле доступно для редактирования.
Обязательное для заполнения.
· Сумма в процессе исполнения – сумма авансового платежа, находящаяся в исполнении. Поле заполняется
автоматически и недоступно для редактирования.
· Исполнено с начала года – сумма авансового платежа, исполненная с начала года. Поле доступно для
редактирования. Необязательное для заполнения.
· Оплачено – оплаченная сумма по авансовому платежу. Заполняется автоматически на основании сумм ЭД
«Заявка на оплату расходов» в статусе «обр аботка завер шена».
· Остаток к оплате – сумма по авансовому платежу, оставшаяся к оплате. Рассчитывается автоматически по
формуле:
Остаток к оплате = Сумма – Оплачено.
Поле недоступно для редактирования.
После ввода необходимых сумм строка расшифровки авансового платежа по бюджету
сохраняется нажатием кнопки Сохранить или ОК.
После заполнения необходимых полей и расшифровки по бюджету авансовый платеж
добавляется в список нажатием кнопки ОК.
В случаях ошибочного ввода данных авансовых платежей, пользователями возможен
отзыв авансовых платежей. Для этого на АРМ ПБС из формы ЭД «Договор» формируется ЭД
«Запрос на отзыв документа», при помощи которого можно отозвать только один авансовый
платеж для договора. В результате обработки документа в АРМ ПБС и АЦК-Финансы с закладки
99
БАРМ.00002-24 34 10-2
выставленных
удалится платеж. Если по платежу были созданы исполняющие документы,
Работасчетов
с программой
то их удаление становится недоступным.
Вкладка Задолженность представлена ниже:
Рис. 71. Форма ЭД «Договор», вкладка «Задолженность»
На вкладке Задолженность заполняются поля:
· Остаток задолженности – сумма остатка задолженности. Поле заполняется автоматически и недоступно для
редактирования.
· Сумма задолженности (в исполнении) – сумма задолженности, находящейся в исполнении. Поле
заполняется автоматически и недоступно для редактирования.
· Сумма задолженности (исполнено) – сумма, исполненная по задолженности. Поле заполняется
автоматически и недоступно для редактирования.
Поля заполняются автоматически на основании данных из АЦК-Финансы.
Вкладка Задолженность состоит из двух списков.
В верхней части вкладки находится список задолженности, импортированной из АЦКФинансы.
В нижней части вкладки находится список задолженности, созданной в АРМ ПБС. Для
создания новой задолженности нажимается кнопка
. На экране появится форма задолженности:
100
БАРМ.00002-24 34 10-2
Работа с программой
Рис. 72. Форма задолженности
В форме задолженности заполняются поля:
· Номер – номер задолженности, формируется автоматически. Поле доступно для редактирования.
· Дата – дата задолженности. По умолчанию указывается дата текущего рабочего дня. Поле доступно для
редактирования. Обязательное для заполнения.
· Рабочая дата – дата ввода информации о задолженности. Поле заполняется автоматически датой текущего
рабочего дня. Поле недоступно для редактирования.
· Комментарий – краткий текстовый комментарий к задолженности. Необязательное для заполнения.
В форме задолженности находится список строк расшифровки по бюджету. Список строк
расшифровки по бюджету состоит из строк с закладки Роспись ЭД «Договор». Строки
расшифровки по бюджету доступны только для редактирования. Чтобы ввести сумму
задолженности по бюджетной строке, необходимо открыть форму строки расшифровки по
бюджету на редактирование нажатием кнопки
.
Рис. 73. Форма строки задолженности
В форме строки расшифровки по бюджету задолженности заполняются поля:
101
БАРМ.00002-24 34 10-2
· Номер с
строки
– номер строки расшифровки задолженности по бюджету. Поле заполняется автоматически и
Работа
программой
недоступно для редактирования.
· Бланк расходов – название бланка расходов, которому принадлежит бюджетная строка. Поле заполняется
автоматически и недоступно для редактирования.
· Бюджетополучатель – название бюджетополучателя. Поле заполняется автоматически и недоступно для
редактирования.
· КБК – коды расходной классификации бюджетной строки. Поля заполняются автоматически и недоступны
для редактирования.
· Задолженность – сумма задолженности по бюджетной строке. Поле доступно для редактирования.
Обязательное для заполнения.
· Сумма в процессе исполнения – сумма задолженности, находящейся в исполнении. Поле заполняется
автоматически и недоступно для редактирования.
· Задолженность исполнено – исполненная сумма задолженности. Поле заполняется автоматически и
недоступно для редактирования.
· Остаток задолженности – сумма оставшейся задолженности. Рассчитывается автоматически по формуле:
Остаток задолженности = Задолженность – Задолженность исполнено.
Поле недоступно для редактирования.
После ввода необходимых сумм строка расшифровки авансового платежа по бюджету
сохраняется нажатием кнопки Сохранить или ОК.
После заполнения необходимых полей и расшифровки по бюджету авансовый платеж
добавляется в список нажатием кнопки ОК.
После ввода необходимой информации ЭД «Договор» сохраняется нажатием кнопки ОК.
При выполнении действия осуществляются контроли на правильное заполнение данных в
документе.
При сохранении документ получает статус «новый». Созданный документ подписывается
и отправляется в ФО.
Пр имечание. Пр оцеду р а подписания и отпр авки доку мента в ФО является стандар тной,
подр обнее см. в р азделе Отпр авка доку мента в ФО 35 .
2.6.5.3.
Денежное обязательство
Для регистрации договоров, по которым не осуществляется принятие бюджетных
обязательств (включая абонентские договоры), а также прочих денежных обязательств (например,
обязательств, принимаемых на основании счетов, счетов-фактур) предусмотрен электронный
документ «Денежное обязательство».
В случае абонентских договоров используется ЭД «Денежное обязательство без
фиксированной суммы». При вводе документа сумма не указывается, поскольку ее нельзя
определить заранее, сумма формируется по факту.
ЭД «Денежное обязательство» создается с расшифровкой по строкам бюджета. Указание
графика оплаты и номенклатуры в общем случае не обязательно.
Для создания ЭД «Денежное обязательство» с вводом построчных сумм нужно выбрать
пункт меню Документы®Денежные обязательства с фиксированной суммой. Для создания
102
БАРМ.00002-24 34 10-2
абонентского
выбирается пункт меню Документы®Денежные обязательства без
Работадоговора
с программой
фиксированной суммы. Откроется окно с перечнем документов.
Для создания нового ЭД «Денежное обязательство» нажимается кнопка
экране появится форма документа:
<Insert>. На
Рис. 74. Форма ЭД «Денежное обязательство»
Структура документа аналогична структуре ЭД «Договор».
ЭД «Денежное обязательство» состоит из закладок: Основные, Роспись, Параметры,
График оплаты, Номенклатура, Дополнительно и Выставленные счета.
Внимание! Настр ойка Оплата в р азр езе выставленных счетов и закладка Выставленные
счета досту пны только пр и включенном моду ле кр едитор ской задолженности.
На закладке Основные вводятся основные реквизиты организаций плательщика и
исполнителя.
Пр имечание. Последовательность заполнения полей на
последовательности заполнения закладки в ЭД «Д оговор » 79 .
закладке
аналогична
На закладке Роспись составляется список строк бюджетной росписи, по которым
осуществляются платежи:
103
БАРМ.00002-24 34 10-2
Работа с программой
Рис. 75. ЭД «Денежное обязательство», закладка «Роспись»
Для добавления в документ строки бюджетной росписи нажимается кнопка
. На экране
появится форма строки денежного обязательства. Вид строки зависит от класса документа. Если
строка создается для ЭД «Денежное обязательство с фиксированной суммой, то она имеет вид,
представленный ниже:
104
БАРМ.00002-24 34 10-2
Работа с программой
Рис. 76. Форма строки денежного обязательства с фиксированной суммой
В форме строки заполняются поля:
· Номер строки – номер строки денежного обязательства. Поле заполняется автоматически и доступно для
редактирования.
· Бланк расходов – название бланка расходов, по которому учитываются расходы по денежному
обязательству. Выбирается в справочнике Бланки р асходов. Обязательное для заполнения.
· Бюджетополучатель – название организации получателя бюджетных средств, выбирается в справочнике
Поставщики.
· Расходное обязательство – код и наименование полномочия или расходного обязательства, на основании
которого учитываются расходы по денежному обязательству. Выбирается в справочнике Расходные
обязательства.
· КБК – коды бюджетной классификации, по которым ведется учет расходов по денежному обязательству.
Обязательные для заполнения.
· В группе полей Плательщик указывается информация об организации плательщика, выбранной на закладке
Основные. В группе полей для редактирования доступно обязательное для заполнения поле Счет.
· Сумма текущего года – сумма, на которую формируется денежное обязательство по расходной строке на
текущий финансовый год. Обязательное для заполнения.
· Второй год исполнения – сумма, на которую формируется денежное обязательство по расходной строке на
очередной финансовый год. Поле заполняется при исполнении бюджета на среднесрочный период.
105
БАРМ.00002-24 34 10-2
· Третийсгод
исполнения – сумма, на которую формируется денежное обязательство по расходной строке на
Работа
программой
первый год планового периода. Поле заполняется при исполнении бюджета на среднесрочный период.
· Исп. с нач. года – сумма, исполненная с начала года по расходной строке.
· Исполнено – сумма, исполненная по строке денежного обязательства. Поле заполняется автоматически при
завершении обработки документа.
· В исполнении – сумма по исполняемым документам строки, находящимся в обработке. Поле заполняется
автоматически.
· Остаток – остаток исполнения по строке. Рассчитывается автоматически.
· Изменение текущего года – сумма по расходной строке, на которую изменяется сумма договора. Поле
доступно для редактирования при осуществлении перерегистрации документа.
Для увеличения суммы вводится положительная сумма, для уменьшения суммы – отрицательная сумма.
· Общая сумма по строке – общая сумма денежного обязательства по строке. Поле заполняется
автоматически и недоступно для редактирования.
· Примечание – краткий текстовый комментарий.
Если строка добавляется для ЭД «Денежное обязательство без фиксированной суммы», то
она имеет вид:
106
БАРМ.00002-24 34 10-2
Работа с программой
Рис. 77. Форма строки денежного обязательства без фиксированной суммы
В форме строки заполняются поля:
· Номер строки – номер строки денежного обязательства. Поле заполняется автоматически и доступно для
редактирования.
· Бланк расходов – название бланка расходов, по которому учитываются расходы по денежному
обязательству. Выбирается в справочнике Бланки р асходов.
· Бюджетополучатель – название организации получателя бюджетных средств, выбирается в справочнике
Поставщики.
· Расходное обязательство – код и наименование полномочия или расходного обязательства, на основании
которого учитываются расходы по денежному обязательству. Выбирается в справочнике Расходные
обязательства.
· КБК – коды бюджетной классификации, по которым ведется учет расходов по денежному обязательству.
· В группе полей Плательщик указывается информация об организации плательщика, выбранной на закладке
Основные. В группе полей для редактирования доступно поле Счет.
· Сумма текущего года – сумма, на которую формируется денежное обязательство по расходной строке на
текущий финансовый год. Недоступно для редактирования.
· Второй год исполнения – сумма, на которую формируется денежное обязательство по расходной строке на
107
БАРМ.00002-24 34 10-2
очередной
финансовый год. Поле
Работа
с программой
Недоступно для редактирования.
заполняется при исполнении бюджета на среднесрочный период.
· Третий год исполнения – сумма, на которую формируется денежное обязательство по расходной строке на
первый год планового периода. Поле заполняется при исполнении бюджета на среднесрочный период.
Недоступно для редактирования.
· Исп. с нач. года – сумма, исполненная с начала года по расходной строке.
· Исполнено – сумма, исполненная по строке денежного обязательства. Поле заполняется автоматически при
завершении обработки документа.
· В исполнении – сумма по исполняемым документам строки, находящимся в обработке. Поле заполняется
автоматически.
· Изменение текущего года – сумма по расходной строке, на которую изменяется сумма договора. Поле
доступно для редактирования при осуществлении перерегистрации документа.
Для увеличения суммы вводится положительная сумма, для уменьшения суммы – отрицательная сумма.
· Общая сумма по строке – общая сумма денежного обязательства по строке. Поле заполняется
автоматически и недоступно для редактирования.
· Примечание – краткий текстовый комментарий.
Для автоматического заполнения полей в строке нажимается кнопка Из бюджета. На
экране появится окно Роспись по бюджету, в которой выбирается нужная строка бюджетной
росписи.
Для добавления строки в список нажимается кнопка ОК.
Вид закладки Параметры зависит от класса документа. Закладка ЭД «Денежное
обязательство с фиксированной суммой» имеет вид:
108
БАРМ.00002-24 34 10-2
Работа с программой
Рис. 78. Форма денежного обязательства с фиксированной суммой, закладка «Параметры»
Последовательность заполнения полей
заполнения полей закладки ЭД «Договор» 79 .
закладки
аналогична
последовательности
Закладка ЭД «Денежное обязательство без фиксированной суммы» имеет вид:
109
БАРМ.00002-24 34 10-2
Работа с программой
Рис. 79. Форма денежного обязательства без фиксированной суммы, закладка «Параметры»
На закладке заполняются следующие поля:
· Дата начала – дата начала действия денежного обязательства.
· Дата окончания – дата окончания действия денежного обязательства.
· Дата регистрации – дата регистрации документа в системе. Поле заполняется автоматически и недоступно
для редактирования.
· Общая сумма – общая сумма денежного обязательства. Поле заполняется автоматически и недоступно для
редактирования.
· Сумма текущего года – сумма, на которую формируется денежное обязательство по расходной строке на
текущий финансовый год. Недоступно для редактирования.
· В исполнении – сумма денежного обязательства, находящаяся в процессе исполнения. Поле заполняется
автоматически и недоступно для редактирования.
· Второй год исполнения – сумма, на которую формируется денежное обязательство по расходной строке на
очередной финансовый год. Поле заполняется при исполнении бюджета на среднесрочный период.
Недоступно для редактирования.
· Сумма задолженности – сумма задолженности за прошлый финансовый год.
· Исполнено с начала года – сумма, исполненная по документу на начало финансового года.
· Исполнено – исполненная сумма денежного обязательства. Поле заполняется автоматически и недоступно
для редактирования.
110
БАРМ.00002-24 34 10-2
· Третийсгод
исполнения – сумма, на которую формируется денежное обязательство по расходной строке на
Работа
программой
первый год планового периода. Поле заполняется при исполнении бюджета на среднесрочный период.
Недоступно для редактирования.
· Изменение текущего года – общая сумма изменений по расходным строкам договора. Поле доступно для
редактирования при перерегистрации документа.
· Остаток – неисполненная сумма денежного обязательства. Поле заполняется автоматически и недоступно
для редактирования.
· Общая сумма по строкам – общая сумма денежного обязательства по строке. Поле заполняется
автоматически и недоступно для редактирования.
· Общий остаток – общий остаток по денежному обязательству. Рассчитывается по формуле:
Общий остаток = Общая сумма – Исполнено на начало года – Исполнено – В исполнении.
· Исполнено на начало года – сумма, исполненная по денежному обязательству на начало года.
· Общее исполнение – общая сумма исполнения по документу. Рассчитывается по формуле:
Общее исполнение = Исполнено + Исполнено на начало года.
· Объект – название объекта денежного обязательства.
· Объект целевой программы – ссылка на объект целевой программы.
· Тип договора – тип денежного обязательства, выбирается в справочнике Типы договор ов.
· Вид договора – вид денежного обязательства, выбирается в справочнике Виды договор ов.
· Признак договора – долгосрочность денежного обязательства, из раскрывающегося списка выбирается один
из признаков: Однолетний, Многолетний или Пр одленный.
· Группа договора – код и название группы, к которой относится денежное обязательство. Выбирается в
справочнике Гр уппы договор ов.
На закладке График оплаты заполняется график оплаты по денежному обязательству:
111
БАРМ.00002-24 34 10-2
Работа с программой
Рис. 80. Форма денежного обязательства, закладка «График оплаты»
Внимание! Закладка досту пна в ЭД «Д енежное обязательство», если системная
константа Скр ывать закладку «Гр афик оплаты» в Договор е/ДО/Заявке имеет значение
Нет.
Закладка состоит из двух таблиц: графика оплаты и бюджетных строк. В верхнюю таблицу
добавляются строки, расписывающие суммы, надлежащие к оплате в указанную дату и
определенному получателю. В нижней таблице содержится список строк, введенных на закладке
Роспись.
Каждая введенная сумма графика оплаты из верхней таблицы должна быть полностью
расписана по расходным строкам нижней таблицы, т.е. сумма каждой верхней строки должна
равняться суммам строк нижней таблицы.
Для создания новой строки графика оплаты на панели инструментов закладки нажимается
кнопка
. На экран появится форма строки графика оплаты
89
.
Последовательность заполнения полей в форме строки графика оплаты аналогичная
последовательности заполнения в форме строки графика оплаты для ЭД «Договор» 79 .
Для сохранения строки нажимается кнопка ОК.
Чтобы расписать сумму графика оплаты по строкам росписи бюджета, необходимо
нажатием клавиши <Enter> открыть форму строки нижней таблицы и в поле Сумма и Исполнено
с начала года изменить значение:
112
БАРМ.00002-24 34 10-2
Работа с программой
Рис. 81. Форма строки оплаты по графику по строке росписи
Пр имечание. Закладки Номенклату р а, Дополнительно
заполняются аналогично закладкам ЭД «Д оговор » 79 .
2.6.5.4.
и
Выставленные
счета
Бюджетные обязательства
Сформированные в системе «АЦК-Финансы» бюджетные обязательства по полученным
договорам передаются для просмотра бюджетополучателю из ФО.
В АРМ ПБС список ЭД «Бюджетное обязательство» открывается через пункт меню
Документы®Бюджетные обязательства.
113
БАРМ.00002-24 34 10-2
Работа с программой
Рис. 82. Список ЭД «Бюджетное обязательство»
Форма просмотра ЭД «Бюджетное обязательство» открывается нажатием кнопки
клавиши <Enter>.
или
114
БАРМ.00002-24 34 10-2
Работа с программой
Рис. 83. Форма просмотра ЭД «Бюджетное обязательство», закладка «Основные»
Все поля ЭД «Бюджетное обязательство» заполняются из договора автоматически при его
формировании в АЦК-Финансы. Номер и даты определяются в момент создания БО.
Закладка Роспись представлена ниже:
Рис. 84. Форма просмотра ЭД «Бюджетное обязательство», закладка «Роспись»
115
БАРМ.00002-24 34 10-2
На закладке
содержится список
Работа
с программой
строк росписи по расходам, по которой ведется учет
бюджетного обязательства. Форма строки бюджетного обязательства открывается нажатием
кнопки
.
Рис. 85. Форма строки бюджетного обязательства
Для просмотра формы связанного документа нажимается кнопка Просмотреть.
Закладка На налоги представлена ниже:
116
БАРМ.00002-24 34 10-2
Работа с программой
Рис. 86. Форма ЭД «Бюджетное обязательство», закладка «На налоги»
Закладка График оплаты представлена ниже.
Рис. 87. Форма ЭД «Бюджетное обязательство», закладка «График оплаты»
На закладке отображается информация о графике оплаты по ЭД «Договор», на основании
которого сформирован ЭД «Бюджетное обязательство».
Информация по резерву исполнения и исполнению БО записывается в БО при
117
БАРМ.00002-24 34 10-2
формировании
проводок, соответствующих данному БО. Проводки формируются при
Работа бюджетных
с программой
обработке расходных документов.
2.6.5.5.
Исполнение БО и ДО
ЭД «Заявка на оплату расходов» формируются получателями бюджетных средств на АРМ
ПБС с последующей их выгрузкой в систему «АЦК-Финансы» финансового органа.
При заполнении документа в форме строки ЭД «Заявка на оплату расходов» в поле
Связанный документ может указываться ссылка на соответствующее бюджетное или денежное
обязательство, находящееся в АЦК-Финансы в статусе «пр инят».
Если в расходном документе указана строка расхода, по которой в АЦК-Финансы
установлен контроль БО, то при обработке документов по строкам проверяется заполнение поля с
номером бюджетного обязательства. При его отсутствии или несоответствии документа
бюджетному обязательству выводится сообщение об ошибке. Несоответствие может возникать в
случае, если:
· строка документа не соответствует указанному бюджетному обязательству;
· сумма документа превышает сумму остатка по БО;
· дата документа не находится в пределах периода действия бюджетного обязательства;
· документ не соответствует графику оплаты, если таковой контроль установлен
бюджетным обязательством;
· ИНН (комбинация ИНН+КПП или комбинация ИНН, счет, БИК в зависимости от
параметров настройки) получателя заявки на расход соответствует ИНН (комбинации
ИНН+КПП или комбинации ИНН, счет, БИК) подрядчика по договору, указанного в
бюджетном обязательстве.
В случае правильного заполнения документа, он подписывается и передается в ФО, где
принимается к исполнению, происходят изменения суммы исполнения и резерва исполнения по
указанному БО. Информация по измененным суммам БО передается в АРМ ПБС (справочник
«Бюджетные обязательства АЦК-Финансы»).
2.7. Заявка на оплату расходов
ЭД «Заявка на оплату расходов» представляет собой запрос в ФО на расходование средств
и является основанием для проведения ФО операций по счету.
Как и все исходящие документы, вначале заявка вводится, затем подписывается и
отправляется в ФО. В результате её обработки в АЦК-Финансы, в программе синхронно
отображается её состояние (статус). Это будет продолжаться до тех пор, пока она не достигнет
одного из конечных статусов.
Кроме заявок, создаваемых в программе, из АЦК-Финансы будут приходить заявки
клиентов, проходящих по бланку расходов, на который подписан клиент. Таким образом, клиент
имеет возможность видеть не только документы, введенные им, но и также документы, созданные
118
БАРМ.00002-24 34 10-2
в ФОРабота
и с АРМ других
клиентов. В списке документов заявки будут отражаться, только если стоит
с программой
отметка Входящие.
ЭД «Заявка на оплату расходов» создается в списке документов. Список документов
открывается через пункт меню Документы®Заявки на оплату расходов или нажатием кнопки
, которая располагается на панели быстрого доступа.
Для создания нового ЭД «Заявка на оплату расходов» в списке документов нажимается
кнопка
<Insert>. На экране появится форма ЭД «Заявка на оплату расходов»:
Рис. 88. Форма ЭД «Заявка на оплату расходов», закладка «Основные»
В заголовочной части документа заполняются поля:
· Номер – номер документа, вводится автоматически. Номер вводится автоматически по формуле: N+1, где N
– номер последнего сохраненного документа. Поле доступно для редактирования. Обязательное для
заполнения.
· Дата – дата документа, по умолчанию указывается дата текущего рабочего дня. Поле доступно для
редактирования. Обязательное для заполнения.
· Тип операции – характер операции, совершаемой документом. Для каждого типа операции определены
свои правила формирования бухгалтерских проводок. Выбирается в справочнике Типы опер аций.
Необязательное для заполнения.
· Дата исполнения – дата исполнения документа. Поле заполняется автоматически и недоступно для
редактирования.
· Предельная дата исполнения – предельная дата исполнения заявки. По умолчанию указывается дата
текущего рабочего дня. Поле доступно для редактирования. Необязательное для заполнения.
· Тип заявки – в списочном поле выбирается тип заявки: 1 - полная или 2 - сокр ащенная. По умолчанию
119
БАРМ.00002-24 34 10-2
заполнено
значением 1 - полная.
Работа
с программой
· Заявка от ФК - признак устанавливается при загрузке с помощью программного модуля AzkExchange
документов, сформированных в Федеральном Казначействе, по счетам с типом Лицевой счет в ФК или
Лицевой счет по источникам в ФК. Поле недоступно для редактирования.
· Назначение платежа – назначение платежа, выбирается в справочнике Шаблоны оснований. Рядом с полем
расположена кнопка Основание. При ее нажатии осуществляется автоматический расчет поля.
Автоматический расчет осуществляется только для документов со ссылкой на ЭД «Бюджетное
обязательство» по следующему правилу: КБК из БО + номер БО + Основание.
Рис. 89. Автоматический расчет основания платежа
ЭД «Заявка на оплату расходов» состоит из закладок: Основные, Роспись,
Идентификаторы платежа, Ответственные лица и чек, Дополнительно и Документоснование.
На закладке Основные
118
, содержатся следующие поля:
· В группе полей Плательщик указываются следующие реквизиты организации плательщика:
· ИНН – идентификационный налоговый номер организации плательщика. Поле заполняется
автоматически при выборе названия организации плательщика.
· КПП – КПП плательщика. Поле заполняется автоматически при выборе названия организации
плательщика.
Пр имечание. Название ор ганизации плательщика выбир ается в поле, котор ое
р асполагается под полями ИНН и КПП. По у молчанию у казывается название
ор ганизации, связанной с клиентом ПБС (Спр авочники®Вну тр енние®Связи АРМ с
ор ганизациями АЦК) . Поле досту пно для р едактир ования. Д ля изменения названия
ор ганизации откр ывается спр авочник Ор ганизации АЦК.
· Счет – номер счёта плательщика. Поле заполняется автоматически, если организация плательщика имеет
120
БАРМ.00002-24 34 10-2
только
один счет. Поле доступно для редактирования. Обязательное для заполнения.
Работа
с программой
· Код ТОФК – код территориального отделения федерального казначейства, вводится автоматически при
заполнении поля Счет. Поле недоступно для редактирования.
· Наименование ТОФК – наименование территориального отделения федерального казначейства,
вводится автоматически при заполнении поля Счет. Поле недоступно для редактирования.
· УФК – название управления федерального казначейства счета получателя средств, вводится
автоматически при заполнении поля Счет. Поле недоступно для редактирования.
· Счет УФК – счет УФК плательщика, вводится автоматически при заполнении поля Счет. Поле
недоступно для редактирования.
· БИК – БИК банка плательщика, вводится автоматически при заполнении поля Счет. Поле недоступно для
редактирования.
· К/с – корреспондентский счет банка получателя средств, вводится автоматически при заполнении поля
Счет. Поле недоступно для редактирования.
· Банк – наименование банка, в котором открыт счет организации плательщика. Вводится автоматически
при заполнении поля Счет. Поле недоступно для редактирования.
· Филиал – наименование филиала банка, вводится автоматически при заполнении поля Счет. Поле
недоступно для редактирования.
· В группе полей Реквизиты для ПП указываются следующие реквизиты для платежного поручения:
· ИНН – идентификационный налоговый номер бюджетополучателя. Поле заполняется автоматически
если у выбранного бланка расходов строки заявки стоит признак Бюджетополучатель - юр. лицо без ЛС
и бюджетополучатель не совпадает с организацией-владельцем бланка расходов. Поле недоступно для
редактирования.
· КПП – КПП бюджетополучателя. Поле заполняется автоматически КПП той организации, ИНН которой
подставился в поле ИНН. Изменение значения поля КПП не влечет изменение значения в поле ИНН.
· В группе полей Получатель указываются следующие реквизиты организации получателя:
· ИНН – идентификационный налоговый номер организации получателя. Поле заполняется автоматически
при выборе названия организации получателя. Обязательное для заполнения.
· КПП – КПП получателя. Поле заполняется автоматически при выборе названия организации получателя.
Поле является обязательным для заполнения, если в системных константах включена настройка
документа Обязательный ввод КПП для документов (Справочники®Системные®Параметры®
Системные константы).
Пр имечание. Название ор ганизации полу чателя выбир ается в обязательном для
заполнения поле, котор ое р асполагается под полями ИНН и КПП.
· Счет – номер счёта организации получателя. Поле заполняется автоматически, если организация
получателя имеет только один счет. Поле доступно для редактирования. Обязательное для заполнения.
· Код ТОФК – код территориального отделения федерального казначейства, вводится автоматически при
заполнении поля Счет. Поле недоступно для редактирования.
· Наименование ТОФК – наименование территориального отделения федерального казначейства,
вводится автоматически при заполнении поля Счет. Поле недоступно для редактирования.
· УФК – название управления федерального казначейства счета получателя средств, вводится
автоматически при заполнении поля Счет. Поле недоступно для редактирования.
· Счет УФК – счет УФК получателя, вводится автоматически при заполнении поля Счет. Поле
недоступно для редактирования.
· БИК – БИК банка получателя, вводится автоматически при заполнении поля Счет. Поле недоступно для
редактирования.
· К/с – корреспондентский счет банка получателя средств, вводится автоматически при заполнении поля
Счет. Поле недоступно для редактирования.
· Банк – наименование банка, в котором открыт счет организации получателя. Вводится автоматически
при заполнении поля Счет. Поле недоступно для редактирования.
121
БАРМ.00002-24 34 10-2
· Филиал
– наименование филиала банка, вводится автоматически при
Работа
с программой
заполнении поля Счет. Поле
недоступно для редактирования.
На закладке Роспись заполняется список строк бюджетной росписи, по которым
осуществляются платежи:
Рис. 90. Форма ЭД «Заявка на оплату расходов», закладка «Роспись»
В заголовочной части закладки заполняются следующие поля:
· Бюджет – название бюджета, выбирается в справочнике Бюджеты. Обязательное для заполнения.
· ГРБС – название главного распорядителя бюджетных средств. Поле заполняется автоматически и
недоступно для редактирования.
· Бланк расходов – название бланка расходов, выбирается в справочнике Бланки р асходов. В справочнике
выбирается бланк расходов получателя бюджетных средств. Обязательное для заполнения.
· Авансовый платеж – при установке признака в поле, располагающемся рядом, можно выбрать значение
Авансовые платежи. Если признак не установлен, то в поле, располагающемся рядом, можно выбрать
значения: Фактически оказанные услуги и Задолженность.
· Выставленный счет – номер и дата выставленного счета. Поле становится доступным для заполнения после
выбора типа платежа. При выборе открывается список выставленных счетов ЭД «Договор», на основании
которого сформирован ЭД «Бюджетное обязательство», указанное в строке ЭД «Заявка на оплату
расходов».
Внимание! Поля Авансовый платеж и Выставленный счет досту пны только пр и
включенном моду ле кр едитор ской задолженности.
Для добавления в документ новой строки бюджетной росписи нажимается кнопка
экране появится форма Стр ока заявки на оплату р асходов:
. На
122
БАРМ.00002-24 34 10-2
Работа с программой
Рис. 91. Форма строки ЭД «Заявка на оплату расходов»
В форме строки заявки на оплату расходов заполняются следующие поля:
· Связанный документ – реквизиты документа, на основании которого формируется строка бюджетной
росписи. При выборе связанного документа на экране появится форма Пар аметр ы связанного документа.
123
БАРМ.00002-24 34 10-2
Работа с программой
Рис. 92. Параметры связанного документа
В форме Пар аметр ы связанного документа заполняются следующие поля:
· Класс документа – в списочном поле выбирается название класса документа, на основании которого
создается строка бюджетной росписи: Бюджетное обязательство, Денежное обязательство с
фиксир ованной суммой или Денежное обязательство без фиксир ованной суммы.
По умолчанию установлен режим Выбор документа из существующих.
· Документ – реквизиты документа, на основании которого создается строка бюджетной росписи.
Документ выбирается из списка документов, соответствующих классу, указанному в поле Класс
документа.
После выбора документа автоматически заполняются следующие нер едактир уемые поля:
· Номер связанного документа – номер документа, на основании которого создается строка бюджетной
росписи.
· Дата связанного документа – дата документа, на основании которого создается строка бюджетной
росписи.
· Номер строки связанного документа – номер строки документа, на основании которого создается
строка бюджетной росписи.
После заполнения необходимых полей нажимается кнопка ОК.
Для просмотра связанного документа нажимается кнопка Просмотреть.
· Разрешение – разрешение на открытие лицевого счета по учету специальных средств, выбирается в
справочнике.
· Код источника средств – код источника средств, вводится автоматически при заполнении поля Разрешение.
· Номер строки – номер строки документа, вводится автоматически. Поле доступно для редактирования.
Обязательное для заполнения.
· Бланк расходов – название бланка расходов, к которой относится строка бюджетной росписи. Поле
заполняется автоматически и недоступно для редактирования.
· Бюджетополучатель – название организации получателя бюджетных средств. Выбирается в справочнике
Поставщики. Обязательное для заполнения.
· Расходное обязательство – код и наименование полномочия или расходного обязательства, на основании
которого осуществляется расходование средств по строке бюджетной росписи. Выбирается в справочнике
Расходные обязательства.
· НПА – номер и дата вступления в силу нормативно-правового акта, на основании которого осуществляется
расходование средств по бюджетной строке росписи. Выбирается в справочнике Нор мативно-пр авовые
акты.
124
БАРМ.00002-24 34 10-2
Работа
Внимание!
с программой
Поле НПА досту пно
для заполнения, если включена системная константа
Вести в р азр езе НПА (пу нкт меню Спр авочники®Системные®Пар аметр ы®
Системные константы, гр у ппа системных констант Настр ойки доку ментов) .
· КБК – коды бюджетной классификации, которые определяют направление расходования средств.
Обязательные для заполнения.
· Сумма – сумма запроса на расходование по бюджетной строке. Обязательное для заполнения.
· Исполнено с начала года – сумма по заявке, исполненная на начало года.
· Символ кассы – поле заполняется, если расходование бюджетных средств в кредитной организации
оформляется через кассу: бюджетополучатель по чеку снимает наличность с единого бюджетного счета.
Если поле заполнено, то при сохранении документа осуществляется контроль, чтобы был установлен режим
Для выдачи наличных средств.
· Назначение платежа строки – вводится назначение платежа строки.
· Примечание – вводится краткий текстовый комментарий к строке документа.
Пр имечание. Поля В исп. по частям и Исп. по частям не использу ются.
Для автоматического заполнения полей в строке нажимается кнопка Из бюджета. На
экране появится окно Роспись по бюджету, в которой выбирается нужная строка бюджетной
росписи.
Для добавления строки в документ нажимается кнопка ОК. При добавлении строки в
документ осуществляются следующие контроли:
1) Если по бюджетной строке установлен контроль исполнения БО, то осуществляется
контроль на заполнение реквизитов связанного документа.
Внимание! Контр оль осу ществляется, если в системных константах включена пр овер ка
Необходимость пр овер ять заполненность связанного доку мента в стр оке доку мента,
если стр ока бюджета находится на контр оле БО (Спр авочники®Системные®
Пар аметр ы®Системные константы, гр у ппа настр оек Пр овер ки) .
2) Контроль на непревышение суммы строки над суммой связанного документа.
3) Контроль на заполнение поля Расходное обязательство.
4) Контроль на непревышение суммы строки над суммой остатка ассигнований.
5) Контроль на непревышение суммы строки над суммой остатка лимитов.
6) Контроль на непревышение суммы строки над суммой кассового плана по расходам
нарастающим итогом.
7) Контроль на непревышение суммы строки над годовой суммой кассового прогноза по
расходам.
8) Проверка заполнения кода субсидии в документах по значениям Доп.ФК, указанным в
настройках системы Список Доп.ФК, по которому осуществлять контроль
корректного заполнения кода субсидии (Справочники®Системные®Параметры
®Системные константы, группа Проверки). Проверка Проверка заполнения кода
субсидии в документах по Доп.ФК (Справочники®Системные®Проверки®
Проверки объектов).
9) Жесткий контроль на указание в сокращенном ЭД «Заявка на оплату расходов» только
одной бюджетной строки.
Так же осуществляются контроли сумм строк ЭД «Заявка на оплату расходов» по целевым
125
БАРМ.00002-24 34 10-2
назначениям
(проверки настраиваются в Справочники®Системные®Проверки®
Работасубсидий
с программой
Проверки объектов для строки класса документа «Заявка на оплату расходов»):
· Контроль на непревышение суммы субсидий и субвенций, зарезервированных к
перечислению, над суммой остатка субсидий и субвенций,предусмотренных для
исполнения (проверка Резерв к перечислению по остатку перечисления).
· Контроль на непревышение суммы перечисленных субсидий и субвенций над суммой
остатка субсидий и субвенций, предусмотренных для исполнения (проверка
Перечислено по остатку перечисления).
· Контроль на непревышение суммы субсидий/субвенций, зарезервированных к
перечислению, над суммой лимитов ассигнований, предусмотренных для исполнения
субсидий/субвенций. Сумма строки документа с кодом субсидии/субвенции не должна
превышать сумму ассигнований для исполнения субсидии/субвенции по бюджетной
строке (проверка Резерв перечисления по ассигнованиям).
· Контроль на непревышение суммы перечисления по субсидии/субвенции над суммой
ассигнований, предусмотренных для исполнения субсидий/субвенций. Сумма строки
документа с кодом субсидии/субвенции не должна превышать сумму ассигнований для
исполнения субсидии/субвенции по бюджетной строке (проверка Перечислено по
ассигнованиям).
· Контроль на непревышение суммы субсидий/субвенций, зарезервированных к
перечислению, над суммой лимитов бюджетных обязательств, предусмотренных для
исполнения субсидий/субвенций. Сумма строки документа с кодом субсидии/субвенции
не должна превышать сумму лимита для исполнения субсидии/субвенции по
бюджетной строке (проверка Резерв перечисления по лимитам).
· Контроль на непревышение суммы перечисления по субсидии/субвенции над суммой
лимитов бюджетных обязательств, предусмотренных для исполнения субсидий/
субвенций. Сумма строки документа с кодом субсидии/субвенции не должна превышать
сумму лимита для исполнения субсидии/субвенции по бюджетной строке (проверка
Перечислено по лимитам).
· Контроль на непревышение суммы субсидий и субвенций, зарезервированных к
перечислению, над суммой остатка для зачисления субсидий/субвенций,
предусмотренных для исполнения (проверка Резерв к перечислению по остатку
зачисления).
· Контроль на непревышение суммы перечисленных средств по субсидиям и субвенциям
над суммой остатка, подготовленного для зачисления (проверка Перечислено по
остатку зачисления ).
· Контроль на непревышение суммы субсидий/субвенций, зарезервированных к
перечислению, над суммой кассового плана, предусмотренного для исполнения
субсидий/субвенций. Сумма строки документа с кодом субсидии/субвенции не должна
превышать сумму кассового плана для исполнения субсидии/субвенции по бюджетной
строке (проверка Резерв перечисления по кассовому плану).
· Контроль на непревышение суммы перечисления по субсидии/субвенции над суммой
кассового плана, предусмотренного для исполнения субсидий/субвенций. Сумма
строки документа с кодом субсидии/субвенции не должна превышать сумму кассового
плана для исполнения субсидии/субвенции по бюджетной строке (проверка
Перечислено по кассовому плану).
126
БАРМ.00002-24 34 10-2
При невыполнении
условий
Работа
с программой
на экране появляется предупреждение об ошибке.
Добавление строки в документ становится невозможным.
Закладка Идентификаторы платежа заполнятся в случае, если
осуществляется оплата налогов:
по документу
Рис. 93. Форма ЭД «Заявка на оплату расходов», закладка «Идентификаторы платежа»
На закладке Идентификаторы платежа заполняются следующие поля:
· Статус лица, оформившего документ – показатель статуса юридического лица, оформившего документа,
выбирается в справочнике.
· Код бюджетной классификации – код бюджетной классификации.
· Код ОКАТО МО – код общероссийского классификатора административно-территориальных объектов.
· Показатель основания платежа – основание платежа.
· Показатель налогового периода – налоговый период.
· Показатель номера документа – номер документа.
· Показатель даты документа – дата документа.
· Показатель типа платежа – тип платежа.
Для автоматического заполнения полей нажимается кнопка Из справочника
идентификаторов платежа. На экране появится справочник Идентификатор ы платежа. В
справочнике выделяется нужный идентификатор платежа, и нажимается кнопка ОК.
Чтобы удалить значения
идентификаторы платежа.
полей,
необходимо
нажать
на
кнопку
Очистить
127
БАРМ.00002-24 34 10-2
На закладке
Ответственные лица и чек указывается информация о лицах, ответственных
Работа
с программой
за получение денежных средств и чеке в случае получения наличных средств:
Рис. 94. Форма ЭД «Заявка на оплату расходов», закладка «Ответственные лица и чек»
В группе полей Информация для ФК заполняются поля:
· Дата подписания – дата подписания документа. По умолчанию указывается дата текущего рабочего дня.
Поле доступно для редактирования. Необязательное для заполнения.
· Ф.И.О. руководителя – фамилия, имя, отчество руководителя или уполномоченного им лица. Выбирается в
справочнике Ответственные за получение наличных. Необязательное для заполнения.
· Должность руководителя – название должности руководителя. Вводится автоматически при заполнении
поля Ф.И.О. руководителя. Поле доступно для редактирования. Необязательное для заполнения.
· Ф.И.О. гл. бухгалтера – фамилия, имя, отчество главного бухгалтера. Выбирается в справочнике
Ответственные за получение наличных. Необязательное для заполнения.
· Должность гл. бухгалтера – название должности главного бухгалтера. Вводится автоматически при
заполнении поля Ф.И.О. руководителя. Поле доступно для редактирования. Необязательное для заполнения.
Если по заявке осуществляется получение наличных по чеку, то устанавливается признак
Для выдачи наличных средств. Для заполнения становятся доступными следующие поля:
· Номер чека – номер чека. Обязательное для заполнения.
· Серия чека – серия чека. Обязательное для заполнения.
· Дата чека – дата выдачи чека. Необязательное для заполнения.
· Срок действия чека – срок окончания действия чека. Обязательное для заполнения.
· Должность доверенного лица – название должности доверенного лица, выбирается в справочнике
Должности. Необязательное для заполнения.
· Ф.И.О. Доверенного лица – фамилия, имя, отчество доверенного лица, выбирается в справочнике
128
БАРМ.00002-24 34 10-2
Ответственные
за получение наличных. Необязательное для заполнения.
Работа
с программой
· Номер документа, удостоверяющего личность – номер документа, удостоверяющего личность доверенного
лица. Необязательное для заполнения.
· Наименование документа, удостоверяющего личность – название документа, удостоверяющего личность
доверенного лица. Необязательное для заполнения.
· Когда выдан документ, удостоверяющий личность – дата выдачи документа, удостоверяющего личность
доверенного лица. Необязательное для заполнения.
· Кем выдан документ, удостоверяющий личность – название организации, которая выдала документ,
удостоверяющий личность доверенного лица. Необязательное для заполнения.
Закладка Дополнительно представлена ниже:
Рис. 95. Форма ЭД «Заявка на оплату расходов», закладка «Дополнительно»
На закладке заполняются следующие поля:
· Вид операции – номер и название вида банковской операции, выбирается в справочнике Виды опер аций.
· Очередность платежа – код и описание очередности платежа, выбираются в справочнике Ср очности
платежа. Обязательное для заполнения.
· НДС – налог на добавленную стоимость.
· Вид операции по ЛС – код и название вида операции по лицевому счету, выбирается в справочнике Виды
опер аций по лицевому счету.
· Вид платежа – в списочном поле выбирается вид платежа: Электр онно, Почтой, Телегр афом или Ср очно.
· Признак авансового платежа в УФК – из раскрывающегося списка выбирается значение: Нет или Да.
Значение используется при выгрузке ЭД «Заявка на оплату расходов» с помощью программного модуля
«AzkExchange».
Закладка Документ-основание необязательная для заполнения, на ней вводится
информация о документе, на основании которого формируется заявка:
129
БАРМ.00002-24 34 10-2
Работа с программой
Рис. 96. Форма ЭД «Заявка на оплату расходов», 3акладка «Документ-основание»
На закладке содержится список документов, на основании которых формируется заявка.
Для добавления нового документа-основания нажимается кнопка
форма ввода информации:
<Insert>. На экране появится
Рис. 97. ЭД «Заявка на оплату расходов», 3акладка
«Документ-основание», форма новой строки
В форме доступны для заполнения поля:
130
БАРМ.00002-24 34 10-2
· Вид – всраскрывающемся
списке выбирается вид документа: государ ственный контр акт, договор , счет,
Работа
программой
накладная, акт выполненных р абот или др угое.
· Номер – номер документа.
· Дата – дата документа.
· Предмет – дополнительная информация о документе.
Для добавления строки с новым документом-основанием нажимается кнопка ОК.
При добавлении строки с новым документом-основанием в документ осуществляются
следующие контроли:
1) Жесткий контроль на указание в сокращенном ЭД «Заявка на оплату расходов» только
одной строки документа-основания.
При невыполнении условий на экране появляется предупреждение об ошибке.
Добавление строки с новым документом-основанием в документ становится невозможным.
Для сохранения ЭД «Заявка на оплату расходов» нажимается кнопка ОК.
При сохранении ЭД «Заявка на оплату расходов» осуществляются следующие виды
контролей:
· Контроль на заполнение обязательных полей в документе.
· Контроль на заполнение поля ИНН, осуществляется при заполнении группы полей
Получатель:
o Для организации с признаком Юр .лицо или незаполненныым признаком - жесткий контроль.
o Для организации с признаком Физ.лицо, а также не из справочника организаций - контроль, который
можно игнорировать.
· Контроль на наличие строк в документе.
· Контроль на соответствие бланка расходов организации плательщика.
· Контроль на уникальность КБК и бюджетополучателя в строках заявки.
· Контроль на уникальность строк Бюджетополучателя, Бланка расходов и КБК.
· Контроль на выбор в строках связанных документов одного класса.
· Контроль на соответствие длины поля Назначение платежа.
· Контроль на заполнение поля Счета получателя с признаком «Для выдачи наличных».
· Контроль на непревышение длины расчетного наименования плательщика и получателя
над значением, указанным в настройках системы Максимальная длина наименования
организации в документах (Справочники®Системные®Параметры®Системные
константы).
· Контроль на наличие в строках ссылки на ЭД «Разрешение на открытие лицевого счета»
в статусе «новый».
· Контроль на непревышение суммы строк над суммой к оплате по выставленному счету.
· Контроль корректного заполнения идентификатора платежа при проведении иных
платежей в бюджетную систему РФ. Контроль осуществляется если настроена проверка
Проверки заполнения ИДП при проведении иных платежей (Справочники®
Системные®Проверки®Проверки объектов для класса документа «Заявка на оплату
расходов»). Проверка осуществляется по правилу: если в 101 поле указано значение «08 Плательщик иных платежей, осуществляющий перечисление платежей в бюджетную
систему Российской Федерации (кроме платежей, администрируемых налоговыми
131
БАРМ.00002-24 34 10-2
органами)»,
осуществляются проверки:
Работа
с программой
· обязательности заполнения полей 104 (доходные КБК) и 105 (ОКАТО);
· равенства 0 значений полей 106, 107. 108, 109 и 110.
· Контроль статуса банка на допустимые значения. Контроль осуществляется если
настроена проверка Недопустимые статусы банка (Справочники®Системные®
Параметры®Системные константы).
В случае выполнения условий контроля ЭД «Заявка на оплату расходов» сохраняется в
статусе «новый».
Пр имечание. Пр оцеду р а подписания и отпр авки доку мента в ФО является стандар тной,
подр обнее см. в р азделе Отпр авка доку мента в ФО 35 .
2.8. Заявка на финансирование
ЭД «Заявка на финансирование» представляет собой запрос в ФО на финансирование
потребностей ПБС.
ЭД «Заявка на финансирование» создается в списке документов, который открывается
через пункт меню Документы®Заявки на финансирование.
Для создания нового ЭД «Заявка на финансирование» в списке документов нажимается
кнопка
<Insert>. На экране появится форма ЭД «Заявка на финансирование»:
132
БАРМ.00002-24 34 10-2
Работа с программой
Рис. 98. Форма ЭД «Заявка на финансирование»
В заголовочной части ЭД «Заявка на финансирование» заполняются поля:
· Номер – номер документа, формируется автоматически. Поле доступно для редактирования. Обязательное
для заполнения.
· Дата – дата создания документа. По умолчанию указывается дата текущего рабочего дня. Поле доступно для
редактирования. Обязательное для заполнения.
· Тип операции – характер операции, совершаемой документом. Выбирается в справочнике Типы опер аций.
· Основание – основание для финансирования потребностей бюджетополучателя. Выбирается в справочнике
Шаблоны оснований.
На закладке Основные заполняются поля:
· Бюджет – название бюджета, к которому принадлежит документ. Выбирается в справочнике Бюджеты.
Обязательное для заполнения.
· Бланк расходов – название бланка расходов бюджетополучателя, выбирается в справочнике Бланки
р асходов. Обязательное для заполнения.
· Владелец бланков расходов – название бюджетного учреждения, которому принадлежит бланк расходов.
Вводится автоматически при заполнении поля Бланк расходов. Поле доступно для редактирования.
Обязательное для заполнения.
· Ожидаемая дата финансирования - дата финансирования документа. Поле доступно для редактирования.
Обязательное для заполнения.
· Счет для финансирования – номер лицевого счета бюджетополучателя, на который перечисляются
средства. Обязательное для заполнения.
133
БАРМ.00002-24 34 10-2
ЭД «Заявка
на финансирование»
Работа
с программой
является многострочным документом. На закладке
Основные содержится список строк документа. Над списком находится панель инструментов, на
которой располагаются стандартные функциональные кнопки. С их помощью можно выполнить
действия: создать новую строку, отредактировать строку и удалить строку.
Для создания новой строки нажимается кнопка
«Заявка на финансирование»:
. На экране появится форма строки ЭД
Рис. 99. Форма строки ЭД «Заявка на финансирование»
В форме строки ЭД «Заявка на финансирование» заполняются поля:
· Номер строки – номер строки, формируется автоматически. Поле доступно для редактирования.
Обязательное для заполнения.
· Бланк расходов – название бланка расходов бюджетополучателя, по которому необходимо довести
финансирование. По умолчанию указывается бланк расходов, указанный в поле Бланк расходов на закладке
Основные. Поле недоступно для редактирования.
· Бюджетополучатель – название организации получателя бюджетных средств. Поле заполняется
автоматически и доступно для редактирования. Обязательное для заполнения.
· Расходное обязательство – код и наименование полномочия или расходного обязательства, на основании
которого формируются потребности бюджетополучателя. Выбирается в справочнике Расходные
обязательства.
· Код субсидии – код и наименование целевого назначения субсидии или субвенции. Выбирается в
справочнике Целевые назначения субсидий.
· КБК – коды бюджетной классификации, которые определяют расходную строку, по которой необходимо
довести финансирование. Обязательные для заполнения.
· Сумма – сумма финансирования по бюджетной строке. Обязательное для заполнения.
Для автоматического заполнения полей в форме строки нажимается кнопка Из бюджета.
На экране появится Роспись по бюджету. В Росписи по бюджету выделятся бюджетная строка,
по которой доводится финансирование, и нажимается кнопка ОК.
Для сохранения строки нажимается кнопка ОК.
После заполнения необходимых полей и списка строк ЭД «Заявка на финансирование»
сохраняется нажатием кнопки ОК. При сохранении документ получает статус «новый».
134
БАРМ.00002-24 34 10-2
Созданный
документ
подписывается и отправляется в ФО.
Работа
с программой
Пр имечание. Пр оцеду р а подписания и отпр авки доку мента в ФО является стандар тной,
подр обнее см. в р азделе Отпр авка доку мента в ФО 35 .
2.9. Заявка на закупку продукции
ЭД «Заявка на закупку продукции» представляет собой заявку бюджетополучателя о своем
намерении приобрести продукцию, предоставленную государственному/муниципальному
заказчику.
ЭД «Заявка на закупку продукции» создается в списке документов, который открывается
через пункт меню Документы®Заявки на закупку продукции.
2.9.1. Заполнение ЭД «Заявка на закупку продукции» при годовом исполнении
бюджета
Для создания нового ЭД «Заявка на закупку продукции» в списке документов нажимается
кнопка
<Insert>. На экране появится форма ЭД «Заявка на закупку продукции»:
135
БАРМ.00002-24 34 10-2
Работа с программой
Рис. 100. Форма ЭД «Заявка на закупку продукции» при годовом исполнении бюджета
В заголовочной части ЭД «Заявка на закупку продукции» заполняются поля:
· Номер – номер документа, формируется автоматически. Поле доступно для редактирования. Обязательное
для заполнения.
· Дата – дата создания документа. По умолчанию указывается дата текущего рабочего дня. Поле доступно для
редактирования. Обязательное для заполнения.
· Дата регистрации – дата регистрации документа. Заполняется автоматически при получении данных о дате
регистрации из системы «АЦК-Финансы».
· Тип операции – характер операции, совершаемой документом. Выбирается в справочнике Типы опер аций.
· Общая сумма – общая сумма оплаты поставки закупаемой продукции. Обязательное для заполнения.
· Сумма текущего года – сумма оплаты поставки закупаемой продукции на текущий финансовый год.
Недоступно для заполнения. Поле заполняется автоматически суммой из закладки Роспись.
· Основание – основание для финансирования потребностей бюджетополучателя. Выбирается в справочнике
Шаблоны оснований.
На закладке Общая информация заполняются поля:
· Условия оплаты поставки – условия оплаты поставки закупаемой продукции. Необязательное для
заполнения поле.
· Комментарий – краткий текстовый комментарий к документу. Необязательное для заполнения поле.
· Владелец бланка расходов – наименование организации, по бланку расходов которой формируется заявка.
136
БАРМ.00002-24 34 10-2
Обязательное
для заполнения.
Работа
с программой
На закладке Роспись заполняется список строк бюджетной росписи, по которым
осуществляются платежи:
Рис. 101. Форма ЭД «Заявка на закупку продукции», закладка «Роспись» при годовом исполнении
бюджета
В заголовочной части закладки заполняются следующие поля:
· Бюджет – название бюджета, к которому принадлежит заявка. Выбирается в справочнике Бюджеты.
Обязательное для заполнения.
· Бланк расходов – название бланка расходов. Поле заполняется автоматически значением бланка расходов из
строк бюджетной росписи, если в строках бюджетной росписи указан одинаковый бланк расходов. Иначе
поле не заполняется. Поле недоступно для редактирования.
Для добавления в документ строки, по которой необходимо осуществить закупку,
нажимается кнопка
. На экране появится форма Стр ока Заявки на закупку пр одукции:
137
БАРМ.00002-24 34 10-2
Работа с программой
Рис. 102. Форма строки ЭД «Заявка на закупку продукции» при годовом исполнении бюджета
В форме строки заполняются поля:
· Номер строки – номер строки заявки. Поле заполняется автоматически и доступно для редактирования.
· Бланк расходов – название бланка расходов, по которому учитываются расходы по закупке. Выбирается в
справочнике Бланки р асходов. Обязательное для заполнения.
· Бюджетополучатель – название организации получателя бюджетных средств, выбирается в справочнике
Поставщики.
· КБК – коды бюджетной классификации, по которым ведется учет. Обязательные для заполнения.
· Сумма текущего года – сумма, на которую осуществляется закупка по расходной строке на текущий
финансовый год. Обязательное для заполнения.
· Общая сумма по строке – общая сумма заявки по расходной строке с учетом изменений. Поле заполняется
автоматически и недоступно для редактирования.
Для автоматического заполнения полей в строке нажимается кнопка Из бюджета. На
экране появится окно Роспись по бюджету, в которой выбирается нужная строка бюджетной
росписи.
Для добавления строки в список нажимается кнопка ОК. При добавлении строки
осуществляется контроль ее наличия в бюджете.
На закладке График оплаты заполняется график оплаты по заявке:
138
БАРМ.00002-24 34 10-2
Работа с программой
Рис. 103. Форма ЭД «Заявка на закупку продукции», закладка «График оплаты» при годовом
исполнении бюджета
Внимание! Закладка досту пна в ЭД «Заявка на заку пку пр оду кции», если системная
константа Скр ывать закладку «Гр афик оплаты» в Договор е/ДО/Заявке имеет значение
Нет (Спр авочники®Системные®Пар аметр ы®Системные константы, гр у ппа настр оек
Настр ойки доку ментов) .
Закладка состоит из двух таблиц: графика оплаты и бюджетных строк. В верхнюю таблицу
добавляются строки, расписывающие суммы, надлежащие к оплате в указанную дату. В нижней
таблице содержится список строк, введенных на закладке Роспись.
Каждая введенная сумма графика оплаты из верхней таблицы должна быть полностью
расписана по расходным строкам нижней таблицы, т.е. сумма каждой верхней строки должна
равняться суммам строк нижней таблицы.
Для создания новой строки графика оплаты на панели инструментов закладки нажимается
кнопка
. На экран появится форма строки графика оплаты:
139
БАРМ.00002-24 34 10-2
Работа с программой
Рис. 104. Форма строки графика оплаты при годовом исполнении бюджета
В форме строки графика оплаты заполняются поля:
· Дата – дата или период выплаты по заявке. Обязательное для заполнения.
Внимание! Фор мат пер иода выплаты по заявке зависит от настр ойки доку ментов
Пер иод выплаты договор а (Спр авочники®Системные®Пар аметр ы®Системные
константы, гр у ппа настр оек Настр ойки доку ментов) .
· Сумма – сумма платежа по строке графика оплаты.
· Основание – основание для осуществления платежа по строке графика оплаты.
Для сохранения строки нажимается кнопка ОК или Сохранить.
Закладка Номенклатура заполняется, если для расходных строк, указанных в заявке, в
АЦК-Финансы включен в форме Пр осмотр р асходной части бюджета (пункт меню
Справочники®АЦК®Бюджет®Просмотр Бюджета®Просмотр расходной части бюджета)
«Контроль номенклатуры» или «Контроль нормативных цен».
140
БАРМ.00002-24 34 10-2
Работа с программой
Рис. 105. Форма ЭД «Заявка на закупку продукции», закладка «Номенклатура» при годовом
исполнении бюджета
Для добавления новой позиции номенклатуры в список нажимается кнопка
появится форма позиции номенклатуры 91 .
. На экране
В форме позиции номенклатуры заполняются следующие поля:
· Код группы – код группы товара, работы или услуги. Выбирается в Спр авочнике товар ов и услуг.
Обязательное для заполнения.
· Код товара – код товара. Выбирается в Спр авочнике пр одукции.
· Наименование – название товара, работы или услуги. Заполняется автоматически значениями полей Код
группы и Код товара с точкой в качестве разделителя между значениями. Недоступно для редактирования.
· Единица измерения – единица измерения товара или услуги. Вводится автоматически при заполнении поля
Код. Недоступно для редактирования.
· Количество – количество товара. Обязательное для заполнения.
· Цена с налогами – цена за единицу товара или услуги с налогами. Обязательное для заполнения.
· Сумма – общая сумма товара или услуги с налогами. Рассчитывается автоматически как произведение
значений Количество и Цена с налогами. Поле недоступно для редактирования.
· Норматив. цена – нормативная цена, заполняется автоматически значением поля Цена с налогом из
Спр авочника товар ов и услуг.
Для добавления позиции номенклатуры в список нажимается кнопка ОК.
141
БАРМ.00002-24 34 10-2
После заполнения
необходимых полей и списка строк ЭД «Заявка на закупку продукции»
Работа
с программой
сохраняется нажатием кнопки ОК.
При сохранении документа осуществляются следующие контроли:
1. Контроль заполнения обязательных полей в документе.
2. Контроль обязательности заполнения закладки Роспись.
3. Контроль обязательности заполнения закладки Номенклатура.
4. Контроль непревышения значением поля Сумма текущего года значения поля Общая
сумма.
5. Значение поля Общая сумма должно быть строго равно сумме, расписанной по
номенклатуре.
При выполнении условий контроля документ сохраняется и получает статус «новый».
Созданный документ подписывается и отправляется в ФО.
Пр имечание. Пр оцеду р а подписания и отпр авки доку мента в ФО является стандар тной,
подр обнее см. в р азделе Отпр авка доку мента в ФО 35 .
2.9.2. Заполнение ЭД «Заявка на закупку продукции» при исполнении бюджета
на среднесрочный период
Для создания нового ЭД «Заявка на закупку продукции» в списке документов нажимается
кнопка
<Insert>. На экране появится форма ЭД «Заявка на закупку продукции»:
142
БАРМ.00002-24 34 10-2
Работа с программой
Рис. 106. Форма ЭД «Заявка на закупку продукции» при исполнении бюджета на среднесрочный период
В заголовочной части ЭД «Заявка на закупку продукции» заполняются поля:
· Номер – номер документа, формируется автоматически. Поле доступно для редактирования. Обязательное
для заполнения.
· Дата – дата создания документа. По умолчанию указывается дата текущего рабочего дня. Поле доступно для
редактирования. Обязательное для заполнения.
· Дата регистрации – дата регистрации документа. Заполняется автоматически при получении данных о дате
регистрации из системы «АЦК-Финансы».
· Тип операции – характер операции, совершаемой документом. Выбирается в справочнике Типы опер аций.
· Общая сумма – общая сумма оплаты поставки закупаемой продукции. Обязательное для заполнения.
· Сумма текущего года – сумма оплаты поставки закупаемой продукции на текущий финансовый год.
Недоступно для заполнения. Поле заполняется автоматически суммой из закладки Роспись.
· Второй год исп. – сумма оплаты поставки закупаемой продукции на очередной финансовый год.
Недоступно для заполнения. Поле заполняется автоматически суммой из закладки Роспись.
· Третий год исп. – сумма оплаты поставки закупаемой продукции на первый год планового периода.
Недоступно для заполнения. Поле заполняется автоматически суммой из закладки Роспись.
· Сумма трех лет – сумма полей Сумма текущего года, Второй год исп. и Третий год исп.. Поле заполняется
автоматически и недоступно для редактирования.
143
БАРМ.00002-24 34 10-2
· Основание
– основание для финансирования потребностей бюджетополучателя. Выбирается в справочнике
Работа
с программой
Шаблоны оснований.
На закладке Общая информация заполняются поля:
· Условия оплаты поставки – условия оплаты поставки закупаемой продукции. Необязательное для
заполнения поле.
· Комментарий – краткий текстовый комментарий к документу. Необязательное для заполнения поле.
· Владелец бланка расходов – наименование организации, по бланку расходов которой формируется заявка.
Обязательное для заполнения.
На закладке Роспись заполняется список строк бюджетной росписи, по которым
осуществляются платежи:
Рис. 107. Форма ЭД «Заявка на закупку продукции», закладка «Роспись» на среднесрочный период
В заголовочной части закладки заполняются следующие поля:
· Бюджет – название бюджета, к которому принадлежит заявка. Выбирается в справочнике Бюджеты.
Обязательное для заполнения.
· Бланк расходов – название бланка расходов. Поле заполняется автоматически значением бланка расходов из
строк бюджетной росписи, если в строках бюджетной росписи указан одинаковый бланк расходов. Иначе
поле не заполняется. Поле недоступно для редактирования.
Для добавления в документ строки, по которой необходимо осуществить закупку,
144
БАРМ.00002-24 34 10-2
Работа
с программой
нажимается
кнопка
. На экране появится форма Стр ока Заявки на закупку пр одукции:
Рис. 108. Форма строки ЭД «Заявка на закупку продукции» на среднесрочный период
В форме строки заполняются поля:
· Номер строки – номер строки заявки. Поле заполняется автоматически и доступно для редактирования.
· Бланк расходов – название бланка расходов, по которому учитываются расходы по закупке. Выбирается в
справочнике Бланки р асходов. Обязательное для заполнения.
· Бюджетополучатель – название организации получателя бюджетных средств, выбирается в справочнике
Поставщики.
· КБК – коды бюджетной классификации, по которым ведется учет. Обязательные для заполнения.
· Сумма текущего года – сумма, на которую осуществляется закупка по расходной строке на текущий
финансовый год. Обязательное для заполнения.
· Второй год исполнения – сумма, на которую осуществляется закупка по расходной строке на очередной
финансовый год. Обязательное для заполнения.
· Третий год исполнения – сумма, на которую осуществляется закупка по расходной строке на первый год
планового периода. Обязательное для заполнения.
· Общая сумма по строке – общая сумма заявки по расходной строке за среднесрочный период. Поле
заполняется автоматически и недоступно для редактирования.
Для автоматического заполнения полей в строке нажимается кнопка Из бюджета. На
экране появится окно Роспись по бюджету, в которой выбирается нужная строка бюджетной
росписи.
Для добавления строки в список нажимается кнопка ОК. При добавлении строки
осуществляется контроль ее наличия в бюджете.
На закладке График оплаты заполняется график оплаты по заявке.
145
БАРМ.00002-24 34 10-2
Работа с программой
Рис. 109. Форма ЭД «Заявка на закупку продукции», закладка «График оплаты» на среднесрочный период
Внимание! Закладка досту пна в ЭД «Заявка на заку пку пр оду кции», если системная
константа Скр ывать закладку «Гр афик оплаты» в Договор е/ДО/Заявке имеет значение
Нет
(Спр авочники®Системные®Пар аметр ы®Системные константы, гр у ппа
настр оек Настр ойки доку ментов) .
Закладка состоит из двух таблиц: графика оплаты и бюджетных строк. В верхнюю таблицу
добавляются строки, расписывающие суммы, надлежащие к оплате в указанную дату и
определенному получателю. В нижней таблице содержится список строк, введенных на закладке
Роспись.
Каждая введенная сумма графика оплаты из верхней таблицы должна быть полностью
расписана по расходным строкам нижней таблицы, т.е. сумма каждой верхней строки должна
равняться суммам строк нижней таблицы.
Для создания новой строки графика оплаты на панели инструментов закладки нажимается
кнопка
. На экран появится форма строки графика оплаты:
146
БАРМ.00002-24 34 10-2
Работа с программой
Рис. 110. Форма строки графика оплаты на среднесрочный период
В форме строки графика оплаты заполняются поля:
· Дата – дата или период выплаты по заявке. Обязательное для заполнения.
Внимание! Фор мат пер иода выплаты по заявке зависит от настр ойки доку ментов
Пер иод выплаты договор а (Спр авочники®Системные®Пар аметр ы®Системные
константы, гр у ппа настр оек Настр ойки доку ментов) .
· Сумма – сумма платежа по строке графика оплаты.
· Основание – основание для осуществления платежа по строке графика оплаты.
Для сохранения строки нажимается кнопка ОК или Сохранить.
Закладка Номенклатура заполняется, если для расходных строк, указанных в заявке, в
АЦК-Финансы включен в форме Пр осмотр р асходной части бюджета (пункт меню
Справочники®АЦК®Бюджет®Просмотр Бюджета®Просмотр расходной части бюджета)
«Контроль номенклатуры» или «Контроль нормативных цен».
147
БАРМ.00002-24 34 10-2
Работа с программой
Рис. 111. Форма ЭД «Заявка на закупку продукции», закладка «Номенклатура» на среднесрочный
период
Для добавления новой позиции номенклатуры в список нажимается кнопка
появится форма позиции номенклатуры 91 .
. На экране
В форме позиции номенклатуры заполняются следующие поля:
· Код группы – код группы товара, работы или услуги. Выбирается в Спр авочнике товар ов и услуг.
· Код товара – код товара. Выбирается в Спр авочнике пр одукции.
· Наименование – название товара, работы или услуги. Заполняется автоматически значениями полей Код
группы и Код товара с точкой в качестве разделителя между значениями. Недоступно для редактирования.
· Единица измерения – единица измерения товара или услуги. Вводится автоматически при заполнении поля
Код. Недоступно для редактирования.
· Количество – количество товара.
· Цена с налогами – цена за единицу товара или услуги с налогами.
· Сумма – общая сумма товара или услуги с налогами. Рассчитывается автоматически как произведение
значений Количество и Цена с налогами. Поле недоступно для редактирования.
· Норматив. цена – нормативная цена, заполняется автоматически значения поля Цена с налогом из
Спр авочника товар ов и услуг.
Для добавления позиции номенклатуры в список нажимается кнопка ОК.
После заполнения необходимых полей и списка строк ЭД «Заявка на закупку продукции»
148
БАРМ.00002-24 34 10-2
сохраняется
нажатием
кнопки ОК.
Работа
с программой
При сохранении документа осуществляются следующие контроли:
1. Контроль заполнения обязательных полей в документе.
2. Контроль обязательности заполнения закладки Роспись.
3. Контроль обязательности заполнения закладки Номенклатура.
4. Контроль непревышения значением поля Сумма трех лет значения поля Общая
сумма.
5. Значение поля Общая сумма должно быть строго равно сумме, расписанной по
номенклатуре.
При выполнении условий контроля документ сохраняется и получает статус «новый».
Созданный документ подписывается и отправляется в ФО.
Пр имечание. Пр оцеду р а подписания и отпр авки доку мента в ФО является стандар тной,
подр обнее см. в р азделе Отпр авка доку мента в ФО 35 .
2.10. Сведения о процедуре размещения заказа
ЭД «Сведения о процедуре размещения заказа» представляет собой документ, в котором
фиксируются результаты проведения закупки. ЭД «Сведения о процедуре размещения заказа»
создается получателем бюджетных средств на основании принятых ЭД «Заявка на закупку
продукции». После ввода необходимой информации ЭД «Сведения о процедуре размещения
заказа» сохраняется и направляется в ФО.
ЭД «Сведения о процедуре размещения заказа» создается в списке документов, который
открывается через пункт меню Документы®Сведения о процедуре размещения заказа.
ЭД «Изменение по сведениям о процедуре размещения заказа» является аналогом ЭД
«Сведения о процедуре размещения заказа» и предназначен для резервирования лимитов по
строкам ЭД «Заявка на закупку продукции», подвергшимся переклассификации, если заявка
включена в ЭД «Сведения о процедуре размещения заказа».
ЭД «Изменение по сведениям о процедуре размещения заказа» создается в списке
документов, который открывается через пункт меню Документы®Изменения по сведениям о
процедуре размещения заказа.
2.10.1. Заполнение ЭД «Сведения о процедуре размещения заказа» при годовом
исполнении бюджета
Для создания нового ЭД «Сведения о процедуре размещения заказа» в списке документов
нажимается кнопка
размещения заказа»:
<Insert>. На экране появится форма ЭД «Сведения о процедуре
149
БАРМ.00002-24 34 10-2
Работа с программой
Рис. 112. Форма ЭД «Сведения о процедуре размещения заказа» при годовом исполнении бюджета
В заголовочной части ЭД «Сведения о процедуре размещения заказа» заполняются поля:
· Номер – номер документа, формируется автоматически. Поле доступно для редактирования. Обязательное
для заполнения.
· Дата – дата создания документа. По умолчанию указывается дата текущего рабочего дня. Поле доступно для
редактирования. Обязательное для заполнения.
· Тип операции – характер операции, совершаемой документом. Выбирается в справочнике Типы опер аций.
· Основание – основание для финансирования потребностей бюджетополучателя. Выбирается в справочнике
Шаблоны оснований.
На закладке Основные заполняются поля:
· Бюджет – бюджет, для которого осуществляется размещение заказа. Выбирается из справочника
Бюджеты. Обязательное для заполнения.
· Владелец бланка расходов – организация владелец бланка расходов, по которому осуществляется
размещение заказа. Обязательное для заполнения.
· Номер процедуры – номер процедуры размещения заказа. Заполняется вручную. Обязательное для
заполнения поле.
· Номер лота – номер лота. Заполняется вручную, если процедура закупки осуществляется с разбивкой на
лоты. Необязательное для заполнения поле.
· Общая сумма – общая сумма ЭД «Сведения о процедуре размещения заказа». Заполняется автоматически
данными из ЭД «Заявка на закупку продукции» или вручную.
· Общая сумма по заявкам – сумма всех ЭД «Заявка на закупку продукции», включенных в ЭД «Сведения о
процедуре размещения заказа». Поле заполняется автоматически и недоступно для редактирования.
· Тек. год исполнения – сумма текущего года по ЭД «Сведения о процедуре размещения заказа». Значение
150
БАРМ.00002-24 34 10-2
поля вычисляется
автоматически, как сумма строк расшифровки. Поле недоступно для редактирования.
Работа
с программой
· Сумма итого – сумма поля Тек. год исполнения. Поле заполняется автоматически и недоступно для
редактирования.
· Сумма договоров тек. год – общая сумма, на которую зарегистрированы договоры по ЭД «Сведения о
процедуре размещения заказа» на текущий финансовый год. Поле недоступно для редактирования.
Значение увеличивается на сумму договора, при регистрации нового договора с указанием ЭД «Сведения о
процедуре размещения заказа».
· Сумма договоров итого – сумма поля Сумма договоров тек. год. Поле заполняется автоматически и
недоступно для редактирования.
В нижней части закладки располагается список строк расшифровки ЭД «Заявка на закупку
продукции», добавленных в ЭД «Сведения о процедуре размещения заказа». Для просмотра строки
расшифровки нажимается кнопка
.
Рис. 113. Форма просмотра сведений о процедуре размещения заказа
В форме строки доступны для просмотра поля:
· Номер строки – номер строки заявки.
· Бланк расходов – название бланка расходов, по которому учитываются расходы по закупке.
· Бюджетополучатель – название организации получателя бюджетных средств.
· КБК – коды бюджетной классификации, по которым ведется учет расходов.
· Тек. год исполнения – сумма, на которую осуществляется закупка по расходной строке на текущий
финансовый год.
· Сумма итого – общая сумма заявки по расходной строке с учетом изменений.
· Сумма договоров тек. год – сумма договоров текущего финансового года, заключенных с указанием ЭД
«Сведения о процедуре размещения заказа».
На закладке Связанные документы содержится список принятых ЭД «Заявка на закупку
продукции», на основании которых формируется ЭД «Сведения о процедуре размещения заказа».
151
БАРМ.00002-24 34 10-2
Работа с программой
Рис. 114. Форма ЭД «Сведения о процедуре размещения заказа», закладка «Связанные документы»
при годовом исполнении бюджета
Для добавления нового ЭД «Заявка на закупку продукции» нажимается кнопка
экране откроется список ЭД «Заявка на закупку продукции» со статусом АЦК «пр инят»:
, на
152
БАРМ.00002-24 34 10-2
Работа с программой
Рис. 115. Список ЭД «Заявка на закупку продукции», доступных для включения в ЭД
«Сведения о процедуре размещения заказа»
В списке выбирается ЭД «Заявка на закупку продукции» и нажимается кнопка ОК.
После заполнения необходимых полей и списка строк ЭД «Сведения о процедуре
размещения заказа» сохраняется нажатием кнопки ОК.
При сохранении документа осуществляются следующие контроли:
1. Контроль заполнения обязательных полей в документе.
2. Контроль заполнения закладки Связанные документы, и указания хотя бы одного ЭД
«Заявки на закупку продукции».
3. Контроль непревышения значением поля Общая сумма по заявкам значения поля
Общая сумма.
При выполнении условий контроля документ сохраняется и получает статус «новый».
Созданный документ подписывается и отправляется в ФО.
Пр имечание. Пр оцеду р а подписания и отпр авки доку мента в ФО является стандар тной,
подр обнее см. в р азделе Отпр авка доку мента в ФО 35 .
153
БАРМ.00002-24 34 10-2
2.10.2.
ЭД «Сведения о процедуре размещения заказа» при
РаботаЗаполнение
с программой
исполнении бюджета на среднесрочный период
Для создания нового ЭД «Сведения о процедуре размещения заказа» в списке документов
нажимается кнопка
размещения заказа»:
<Insert>. На экране появится форма ЭД «Сведения о процедуре
Рис. 116. Форма ЭД «Сведения о процедуре размещения заказа» при среднесрочном исполнении бюджета
В заголовочной части ЭД «Сведения о процедуре размещения заказа» заполняются поля:
· Номер – номер документа, формируется автоматически. Поле доступно для редактирования. Обязательное
для заполнения.
· Дата – дата создания документа. По умолчанию указывается дата текущего рабочего дня. Поле доступно для
редактирования. Обязательное для заполнения.
· Тип операции – характер операции, совершаемой документом. Выбирается в справочнике Типы опер аций.
· Основание – основание для финансирования потребностей бюджетополучателя. Выбирается в справочнике
Шаблоны оснований.
На закладке Основные заполняются поля:
· Бюджет – бюджет, для которого осуществляется размещение заказа. Выбирается из справочника
Бюджеты. Обязательное для заполнения.
· Владелец бланка расходов – организация владелец бланка расходов, по которому осуществляется
размещение заказа. Обязательное для заполнения.
154
БАРМ.00002-24 34 10-2
· Номер спроцедуры
– номер процедуры
Работа
программой
размещения заказа. Заполняется вручную. Обязательное для
заполнения поле.
· Номер лота – номер лота. Заполняется вручную, если процедура закупки осуществляется с разбивкой на
лоты. Необязательное для заполнения поле.
· Общая сумма – общая сумма ЭД «Сведения о процедуре размещения заказа». Заполняется автоматически
данными из ЭД «Заявка на закупку продукции» или вручную.
· Общая сумма по заявкам – сумма всех ЭД «Заявка на закупку продукции», включенных в ЭД «Сведения о
процедуре размещения заказа». Поле заполняется автоматически и недоступно для редактирования.
· Тек. год исполнения – сумма текущего года по ЭД «Сведения о процедуре размещения заказа». Значение
поля вычисляется автоматически, как сумма строк расшифровки. Поле недоступно для редактирования.
· 2-й год исполнения – сумма очередного года по ЭД «Сведения о процедуре размещения заказа». Значение
поля вычисляется автоматически, как сумма строк расшифровки. Поле недоступно для редактирования.
· 3-й год исполнения – сумма первого года планового периода по ЭД «Сведения о процедуре размещения
заказа». Значение поля вычисляется автоматически, как сумма строк расшифровки. Поле недоступно для
редактирования.
· Сумма итого – сумма полей Тек. год исполнения, 2-й год исполнения и 3-й год исполнения. Поле
заполняется автоматически и недоступно для редактирования.
· Сумма договоров тек. год – общая сумма, на которую зарегистрированы договоры по ЭД «Сведения о
процедуре размещения заказа» на текущий финансовый год. Поле недоступно для редактирования.
Значение увеличивается на сумму договора, при регистрации нового договора с указанием ЭД «Сведения о
процедуре размещения заказа».
· Сумма договоров 2-й год – общая сумма, на которую зарегистрированы договоры по ЭД «Сведения о
процедуре размещения заказа» на очередной финансовый год. Поле недоступно для редактирования.
Значение увеличивается на сумму договора, при регистрации нового договора с указанием ЭД «Сведения о
процедуре размещения заказа».
· Сумма договоров 3-й год – общая сумма, на которую зарегистрированы договоры по ЭД «Сведения о
процедуре размещения заказа» на первый год планового периода. Поле недоступно для редактирования.
Значение увеличивается на сумму договора, при регистрации нового договора с указанием ЭД «Сведения о
процедуре размещения заказа».
· Сумма договоров итого – сумма полей Сумма договоров тек. год, Сумма договоров 2-й год и Сумма
договоров 3-й год. Поле заполняется автоматически и недоступно для редактирования.
В нижней части закладки располагается список строк расшифровки ЭД «Заявка на закупку
продукции», добавленных в ЭД «Сведения о процедуре размещения заказа». Для просмотра строки
расшифровки нажимается кнопка
.
155
БАРМ.00002-24 34 10-2
Работа с программой
Рис. 117. Форма просмотра сведений о процедуре размещения заказа
В форме строки доступны для просмотра поля:
· Номер строки – номер строки заявки.
· Бланк расходов – название бланка расходов, по которому учитываются расходы по закупке.
· Бюджетополучатель – название организации получателя бюджетных средств.
· КБК – коды бюджетной классификации, по которым ведется учет расходов.
· Тек. год исполнения – сумма, на которую осуществляется закупка по расходной строке на текущий
финансовый год.
· 2-й год исполнения – сумма, на которую осуществляется закупка по расходной строке на очередной
финансовый год
· 3-й год исполнения – сумма, на которую осуществляется закупка по расходной строке на первый год
планового периода.
· Сумма итого – общая сумма заявки по расходной строке за среднесрочный период.
· Сумма договоров тек. год – сумма договоров текущего финансового года, заключенных с указанием ЭД
«Сведения о процедуре размещения заказа».
· Сумма договоров 2-й год – сумма договоров очередного финансового года, заключенных с указанием ЭД
«Сведения о процедуре размещения заказа».
· Сумма договоров 3-й год – сумма договоров первого года планового периода, заключенных с указанием
ЭД «Сведения о процедуре размещения заказа».
На закладке Связанные документы 150 содержится список принятых ЭД «Заявка на
закупку продукции», на основании которых формируется ЭД «Сведения о процедуре размещения
заказа».
Для добавления нового ЭД «Заявка на закупку продукции» нажимается кнопка
экране откроется список 151 ЭД «Заявка на закупку продукции» со статусом АЦК «пр инят».
, на
В списке выбирается ЭД «Заявка на закупку продукции» и нажимается кнопка ОК.
После заполнения необходимых полей и списка строк ЭД «Сведения о процедуре
размещения заказа» сохраняется нажатием кнопки ОК.
При сохранении документа осуществляются следующие контроли:
1. Контроль заполнения обязательных полей в документе.
156
БАРМ.00002-24 34 10-2
2. Контроль
заполнения закладки Связанные документы, и указания хотя бы одного ЭД
Работа
с программой
«Заявки на закупку продукции».
3. Контроль непревышения значением поля Общая сумма по заявкам значения поля
Общая сумма.
При выполнении условий контроля документ сохраняется и получает статус «новый».
Созданный документ подписывается и отправляется в ФО.
Пр имечание. Пр оцеду р а подписания и отпр авки доку мента в ФО является стандар тной,
подр обнее см. в р азделе Отпр авка доку мента в ФО 35 .
2.10.3. Заполнение ЭД «Изменение по сведениям о процедуре размещении
заказа»
Для создания нового ЭД «Изменение по сведениям о процедуре размещении заказа» в
списке документов нажимается кнопка
<Insert>. На экране появится форма ЭД «Изменение по
сведениям о процедуре размещении заказа»:
Рис. 118. Форма ЭД «Изменение по сведениям о процедуре размещении заказа» при годовом
исполнении бюджета
В заголовочной части ЭД «Изменение по сведениям о процедуре размещении заказа»
заполняются поля:
157
БАРМ.00002-24 34 10-2
· Номер с
– номер
документа, формируется автоматически. Поле доступно для редактирования. Обязательное
Работа
программой
для заполнения.
· Дата – дата создания документа. По умолчанию указывается дата текущего рабочего дня. Поле доступно для
редактирования. Обязательное для заполнения.
· Тип операции – характер операции, совершаемой документом. Выбирается в справочнике Типы опер аций.
· В группе полей Сведение о процедуре размещения заказа указываются Номер и Дата ЭД «Сведения о
процедуре размещения заказа», в который включен ЭД «Заявка на закупку продукции» с измененными
КБК. При выборе документа в ЭД «Изменение по сведениям о процедуре размещении заказа»
автоматически добавляются строки родительского ЭД «Сведение о процедуре размещения заказа».
· Основание – основание для финансирования потребностей бюджетополучателя. Выбирается в справочнике
Шаблоны оснований.
В нижней части закладки располагается список строк расшифровки ЭД «Заявка на закупку
продукции», по которым осуществляется учет сведений о процедуре размещения заказа. Для
просмотра строки расшифровки нажимается кнопка
.
Рис. 119. Форма просмотра сведений о процедуре размещения заказа для однолетнего бюджета
В строки, подвергшиеся переклассификации вносятся необходимые изменения.
Пр имечание. Описание полей и стр ок ЭД «Изменение по сведениям о пр оцеду р е
р азмещении заказа» соответству ет пр иведенному для ЭД «Сведения о пр оцеду р е
р азмещения заказа» 148 .
Документ сохраняется и получает статус «новый». Созданный документ подписывается и
отправляется в ФО.
Пр имечание. Пр оцеду р а подписания и отпр авки доку мента в ФО является стандар тной,
подр обнее см. в р азделе Отпр авка доку мента в ФО 35 .
158
БАРМ.00002-24 34 10-2
2.11.
Подсистема
«Платные»
Работа
с программой
2.11.1. Справочники подсистемы
В АЦК-Финансы заполняется и синхронно передается в АРМ бюджетополучателя
информация по справочникам подсистемы «Учет доходов и расходов по специальным средствам»:
· Типы р азр ешений;
· Источники обр азования ср едств;
· Разр ешения на откр ытие лицевого счета.
Пр имечание. Подр обное описание р аботы со спр авочниками см. в доку ментации «Система
«АЦК-Финансы». АРМ ПБС. Подсистема «Тр анспор т». Спр авочники. Ру ководство
пользователя».
2.11.2. Заявка на списание специальных средств с лицевого счета
Заявки, предоставляемые бюджетными учреждениями на перечисление налогов и сборов
в соответствии с налоговым законодательством, не являющихся расходами по бланкам доходов и
расходов, должны уменьшать доходы бюджета, сумму средств, зачисленных на лицевой счет
бюджетополучателя.
Для осуществления возврата средств и налоговых платежей, не подлежащих отражению в
доходах, бюджетополучатель должен подготовить документ «Заявка на списание специальных
средств с лицевого счета».
ЭД «Заявка на списание специальных средств с лицевого счета» создается в списке
документов. Список документов открывается через пункт меню Документы®Заявка на
списание специальных средств с лицевого счета.
Для создания нового документа нажимается кнопка
<Insert>. На экране появится
форма ЭД «Заявка на списание специальных средств с лицевого счета»:
159
БАРМ.00002-24 34 10-2
Работа с программой
Рис. 120. Форма ЭД «Заявка на списание специальных средств с лицевого счета», закладка «Основные»
В заголовочной части документа заполняются поля:
· Номер – номер документа, вводится автоматически. Номер вводится автоматически по формуле: N+1, где N
– номер последнего сохраненного документа. Поле доступно для редактирования. Обязательное для
заполнения.
· Дата – дата документа, по умолчанию указывается дата текущего рабочего дня. Поле доступно для
редактирования.
· Тип операции – характер операции, совершаемой документом. Выбирается в справочнике Типы опер аций.
Необязательное для заполнения.
· Предельная дата исполнения – предельная дата исполнения документа. По умолчанию указывается дата
текущего рабочего дня. Необязательное для заполнения.
· Тип заявки – в списочном поле выбирается тип заявки: 1 - полная или 2 - сокр ащенная. По умолчанию
заполнено значением 1 - полная.
· Назначение платежа – назначение платежа. Рядом с полем расположена кнопка Основание. При ее нажатии
осуществляется автоматический расчет поля 119 . Автоматический расчет осуществляется только для
документов со ссылкой на ЭД «Бюджетное обязательство» по следующему правилу: КБК из БО + номер БО
+ Основание.
ЭД «Заявка на списание специальных средств» состоит из закладок: Основные, Роспись,
Идентификаторы платежа, Ответственные лица и чек, Дополнительно и Документоснование.
На закладке Основные заполняются следующие поля:
· В группе полей Плательщик указываются следующие реквизиты организации плательщика:
· ИНН – идентификационный налоговый номер
организации плательщика. Поле заполняется
160
БАРМ.00002-24 34 10-2
автоматически
при выборе названия организации плательщика. Обязательное для заполнения.
Работа
с программой
· КПП – КПП плательщика. Поле заполняется автоматически при выборе названия организации
плательщика.
Пр имечание. Название ор ганизации плательщика выбир ается в поле, котор ое
р асполагается под полями ИНН и КПП. По у молчанию у казывается название
ор ганизации, связанной с клиентом ПБС (Спр авочники®Вну тр енние®Связи АРМ с
ор ганизациями АЦК) . Поле досту пно для р едактир ования и обязательное для
заполнения. Д ля изменения названия ор ганизации откр ывается спр авочник
Ор ганизации АЦК.
· Счет – номер счёта плательщика. Поле заполняется автоматически, если организация плательщика имеет
только один счет. Поле доступно для редактирования. Обязательное для заполнения.
· Код ТОФК – код территориального отделения федерального казначейства, вводится автоматически при
заполнении поля Счет. Поле недоступно для редактирования.
· Наименование ТОФК – наименование территориального отделения федерального казначейства,
вводится автоматически при заполнении поля Счет. Поле недоступно для редактирования.
· УФК – название управления федерального казначейства счета получателя средств, вводится
автоматически при заполнении поля Счет. Поле недоступно для редактирования.
· Счет УФК – счет УФК плательщика, вводится автоматически при заполнении поля Счет. Поле
недоступно для редактирования.
· БИК – БИК банка плательщика, вводится автоматически при заполнении поля Счет. Поле недоступно для
редактирования.
· К/с – корреспондентский счет банка получателя средств, вводится автоматически при заполнении поля
Счет. Поле недоступно для редактирования.
· Банк – наименование банка, в котором открыт счет организации плательщика. Вводится автоматически
при заполнении поля Счет. Поле недоступно для редактирования.
· Филиал – наименование филиала банка, вводится автоматически при заполнении поля Счет. Поле
недоступно для редактирования.
· В группе полей Реквизиты для ПП указываются следующие реквизиты для платежного поручения:
· ИНН – идентификационный налоговый номер бюджетополучателя. Поле заполняется автоматически
если у выбранного бланка расходов строки заявки стоит признак Бюджетополучатель - юр. лицо без ЛС
и бюджетополучатель не совпадает с организацией-владельцем бланка расходов. Поле недоступно для
редактирования.
· КПП – КПП бюджетополучателя. Поле заполняется автоматически КПП той организации, ИНН которой
подставился в поле ИНН. Изменение значения поля КПП не влечет изменение значения в поле ИНН.
· В группе полей Получатель указываются следующие реквизиты организации получателя:
· ИНН – идентификационный налоговый номер организации получателя. Поле заполняется автоматически
при выборе названия организации получателя. Обязательное для заполнения.
· КПП – КПП получателя. Поле заполняется автоматически при выборе названия организации получателя.
Поле является обязательным для заполнения, если в системных константах включена настройка
документа Обязательный ввод КПП для документов (Справочники®Системные®Параметры®
Системные константы).
Пр имечание. Название ор ганизации полу чателя выбир ается в поле, котор ое
р асполагается под полями ИНН и КПП.
· Счет – номер счёта организации получателя. Поле заполняется автоматически, если организация
получателя имеет только один счет. Поле доступно для редактирования. Обязательное для заполнения.
· Код ТОФК – код территориального отделения федерального казначейства, вводится автоматически при
заполнении поля Счет. Поле недоступно для редактирования.
161
БАРМ.00002-24 34 10-2
· Наименование
ТОФК – наименование
Работа
с программой
территориального отделения федерального казначейства,
вводится автоматически при заполнении поля Счет. Поле недоступно для редактирования.
· УФК – название управления федерального казначейства счета получателя средств, вводится
автоматически при заполнении поля Счет. Поле недоступно для редактирования.
· Счет УФК – счет УФК получателя, вводится автоматически при заполнении поля Счет. Поле
недоступно для редактирования.
· БИК – БИК банка получателя, вводится автоматически при заполнении поля Счет. Поле недоступно для
редактирования.
· К/с – корреспондентский счет банка получателя средств, вводится автоматически при заполнении поля
Счет. Поле недоступно для редактирования.
· Банк – наименование банка, в котором открыт счет организации получателя. Вводится автоматически
при заполнении поля Счет. Поле недоступно для редактирования.
· Филиал – наименование филиала банка, вводится автоматически при заполнении поля Счет. Поле
недоступно для редактирования.
На закладке Роспись заполняется список строк бюджетной росписи, по которым
осуществляются платежи:
Рис. 121. Форма ЭД «Заявка на списание специальных средств с лицевого счета», закладка «Роспись»
В заголовочной части закладки заполняются следующие поля:
· Бюджет – название бюджета, выбирается в справочнике Бюджеты. Обязательное для заполнения.
· ГРБС – наименование ГРБС. Недоступно для редактирования. Заполняется автоматически при выборе типа
счета Лицевой счет в ФК.
162
БАРМ.00002-24 34 10-2
· Бланк с
расходов
– название бланка расходов. Выбирается в справочнике Бланки р асходов. В справочнике
Работа
программой
выбирается бланк расходов получателя бюджетных средств с типом Платные услуги. Обязательное для
заполнения.
Для добавления в документ новой строки бюджетной росписи нажимается кнопка
экране появится форма Стр ока заявки на списание специальных ср едств:
. На
Рис. 122. Строка заявки на списание специальных средств с лицевого счета
В форме строки заявки на списание специальных средств заполняются следующие поля:
· Связанный документ – реквизиты расшифровки к исполнительному документу, на основании которой
формируется строка заявки. При выборе связанного документа на экране появится форма 122 Пар аметр ы
связанного документа. При выборе связанного документа поля заявки (за исключением Сумма, Символ
кассы и Номер строки) заполняются автоматически и становятся недоступными для редактирования.
Для просмотра связанного документа нажимается кнопка Просмотреть.
· Разрешение – ссылка на разрешение на открытие лицевого счета по учету специальных средств, выбирается
в справочнике. Обязательное для заполнения.
· Код источника средств – код источника средств, вводится автоматически при заполнении поля Разрешение.
Поле недоступно для редактирования.
· Сумма – сумма запроса на расходование по бюджетной строке. Обязательное для заполнения.
· Символ кассы – символ кассы. Поле заполняется, если расходование бюджетных средств в кредитной
организации оформляется через кассу: бюджетополучатель по чеку снимает наличность с единого
бюджетного счета.
163
БАРМ.00002-24 34 10-2
· Номер строки
– номер строки документа, вводится автоматически. Поле доступно для редактирования.
Работа
с программой
· Поля Бланк расходов, Бюджетополучатель, КБК, группа полей Получатель доходов, группа полей
Плательщик доходов заполняются автоматически при выборе разрешения или связанного документа.
· Назначение платежа строки – вводится назначение платежа строки.
Для добавления строки в документ нажимается кнопка ОК. При добавлении строки в
документ осуществляются следующие контроли:
1) Жесткий контроль уникальности добавляемых строк по связанному документу и
строкам связанного документа.
2) Игнорируемый контроль непревышения суммой строки заявки суммы поля Остаток ЭД
«Расшифровка к исполнительному документу».
3) Жесткий контроль на указание в сокращенном ЭД «Заявка на списание специальных
средств с лицевого счета» только одной бюджетной строки.
При невыполнении условий на экране появляется предупреждение об ошибке.
Добавление строки в документ становится невозможным.
Закладка Идентификатор платежа
осуществляется оплата налогов.
заполнятся
в
случае,
если
по
документу
Рис. 123. Заявка на списание специальных средств с лицевого счета, закладка «Идентификаторы платежа»
На закладке Идентификаторы платежа заполняются следующие поля:
· Статус лиц, оформившего документ – показатель статуса юридического лица, оформившего документа,
164
БАРМ.00002-24 34 10-2
выбирается
в справочнике.
Работа
с программой
· Код бюджетной классификации – код бюджетной классификации.
· Код ОКАТО МО – код общероссийского классификатора административно-территориальных объектов.
· Показатель основания платежа – основание платежа.
· Показатель налогового периода – налоговый период.
· Показатель номера документа – номер документа.
· Показатель даты документа – дата документа.
· Показатель типа платежа – тип платежа.
Для автоматического заполнения полей нажимается кнопка Из справочника
идентификаторов платежа. На экране появится справочник Идентификатор ы платежа. В
справочнике выделяется нужный идентификатор платежа, и нажимается кнопка ОК.
Чтобы удалить значения
идентификаторы платежа.
полей,
необходимо
нажать
на
кнопку
Очистить
Закладка Ответственные лица и чек заполняется, если бюджетополучатель снимает
наличность с единого бюджетного счета ФО по чеку.
Рис. 124. Форма ЭД «Заявка на списание специальных средств с лицевого счета», закладка «Ответственные
лица и чек»
В группе полей Информация для ФК заполняются поля:
· Дата подписания – дата подписания документа ответственными лицами. По умолчанию указывается дата
165
БАРМ.00002-24 34 10-2
текущего
рабочего дня. Поле доступно для редактирования. Необязательное для заполнения.
Работа
с программой
· Ф.И.О. руководителя – фамилия, имя, отчество руководителя организации получателя бюджетных средств.
Выбирается в справочнике Ответственные за получение наличных. Необязательное для заполнения.
· Должность руководителя – должность руководителя организации или уполномоченного им лица. Вводится
автоматически при заполнении поля Ф.И.О. руководителя. Поле доступно для редактирования.
Обязательное для заполнения
· Ф.И.О. гл. бухгалтера – фамилия, имя, отчество главного бухгалтера организации получателя бюджетных
средств. Выбирается в справочнике Ответственные за получение наличных. Необязательное для
заполнения.
· Должность главного бухгалтера – название должности главного бухгалтера организации получателя
бюджетных средств. Вводится автоматически при заполнении поля Ф.И.О. гл. бухгалтера. Поле доступно
для редактирования и необязательное для заполнения
Если включен режим Для выдачи наличных средств. Для заполнения становятся
доступными следующие поля:
· Номер чека – номер чека. Обязательное для заполнения.
· Серия чека – серия чека. Обязательное для заполнения.
· Дата чека – дата выдачи чека. Необязательное для заполнения.
· Срок действия чека – срок действия чека. Необязательное для заполнения.
· Должность доверенного лица – название должности доверенного лица для получения денежных средств.
Вводится автоматически при заполнении поля Ф.И.О. доверенного лица Необязательное для заполнения.
· ФИО Доверенного лица – ФИО лица, ответственного за получение денежных средств. Выбирается в
справочнике Ответственные за получение наличных. Необязательное для заполнения.
· Номер документа, удостоверяющего личность – номер документа, удостоверяющего личность доверенного
лица. Вводится автоматически при заполнении поля Ф.И.О. Доверенного лица. Необязательное для
заполнения.
· Наименование документа, удостоверяющего личность – название документа, удостоверяющего личность
доверенного лица. Вводится автоматически при заполнении поля Ф.И.О. Доверенного лица. Необязательное
для заполнения.
· Когда выдан документ, удостоверяющий личность – дата выдачи документа, удостоверяющего личность
доверительного лица. Вводится автоматически при заполнении поля Ф.И.О. Доверенного лица.
Необязательное для заполнения.
· Кем выдан документ, удостоверяющий личность – название организации, которая выдала документ,
удостоверяющий личность доверенного лица. Вводится автоматически при заполнении поля Ф.И.О.
Доверенного лица. Необязательное для заполнения.
Закладка Дополнительно представлена ниже.
166
БАРМ.00002-24 34 10-2
Работа с программой
Рис. 125. Форма ЭД «Заявка на списание специальных средств с лицевого счета», закладка «Дополнительно»
На закладке заполняются следующие поля:
· Вид операции – номер и название вида банковской операции, выбирается в справочнике Виды опер аций.
· Очередность платежа – код и описание очередности платежа, выбираются в справочнике Ср очности
платежа.
· Вид платежа – в списочном поле выбирается один из видов платежа: Электр онно, Почтой, Телегр афом или
Ср очно.
· Вид операции по ЛС – код и вид операции по лицевому счету. Выбирается в справочнике Виды опер аций
по лицевому счету.
· Признак авансового платежа – значение выбирается из раскрывающегося списка: да, нет. Значение
используется при выгрузке ЭД «Заявка на списание специальных средств с лицевого счета» с помощью
программного модуля «AzkExchange». Обязательное для заполнения
· Параметр Налоги, платежи в бюджет используется при выгрузке ЭД «Заявка на списание специальных
средств с лицевого счета» с помощью программного модуля «AzkExchange». Если параметр установлен,
ЭД выгружается в формате заявки на кассовый расход с доходной классификацией. Если параметр
неактивен - в формате заявки на возврат с доходной классификацией.
Закладка Документ-основание необязательная для заполнения, на ней вводится
информация о документе, на основании которого формируется заявка.
167
БАРМ.00002-24 34 10-2
Работа с программой
Рис. 126. Форма ЭД «Заявка на списание специальных средств с лицевого счета», 3акладка
«Документ-основание»
На закладке содержится список документов, на основании которых формируется заявка.
Для добавления нового документа-основания нажимается кнопка
форма ввода информации:
<Insert>. На экране появится
168
БАРМ.00002-24 34 10-2
Работа с программой
Рис. 127. ЭД «Заявка на списание специальных средств», 3акладка
«Документ-основание», форма новой строки
В форме доступны для заполнения поля:
· Вид – в раскрывающемся списке выбирается вид документа: государ ственный контр акт, договор , счет,
накладная, акт выполненных р абот или др угое.
· Номер – номер документа.
· Дата – дата документа.
· Предмет – дополнительная информация о документе.
Для добавления строки с новым документом-основанием нажимается кнопка ОК.
При добавлении строки с новым документом-основанием в документ осуществляются
следующие контроли:
1) Жесткий контроль на указание в сокращенном ЭД «Заявка на списание специальных
средств с лицевого счета» только одной строки документа-основания.
При невыполнении условий на экране появляется предупреждение об ошибке.
Добавление строки с новым документом-основанием в документ становится невозможным.
Для сохранения документа нажимается кнопка ОК. При сохранении документа
осуществляются следующие виды контроля:
· Контроль на отличие счета получателя в документах с режимом Для выдачи наличных
средств от лицевого.
· Контроль на соответствие длины поля Назначение платежа.
· Контроль на уникальность строк Бюджетополучателя, Бланка расходов и КБК.
· Контроль на непревышение длины расчетного наименования плательщика и получателя
над значением, указанным в настройках системы Максимальная длина наименования
организации в документах (Справочники®Системные®Параметры®Системные
константы).
· Контроль на заполнение поля Очередность платежа.
· Контроль на заполнение сокращенной ЭД «Заявка на оплату расходов» допустимо
указание только одного документа-основания.
169
БАРМ.00002-24 34 10-2
на заполнение
· Контроль
Работа
с программой
поля ИНН, осуществляется при заполнении группы полей
Получатель:
o Для организации с признаком Юр .лицо или незаполненныым признаком - жесткий контроль.
o Для организации с признаком Физ.лицо, а также не из справочника организаций - контроль, который
можно игнорировать.
· Контроль на немногострочность документа. Если в документе указан счет плательщика с
типом Лицевой счет в ФК (закладка Основные) и установлен Параметр Налоги,
платежи в бюджет (закладка Дополнительно), то создание многострочного документа
становится недоступным.
· Контроль непревышения датой документа (закладка Основные) даты подписания
(закладка Ответственные лица и чек).
Пр имечание. Контр оль является игнор ир у емым.
· Контроль корректного заполнения идентификатора платежа при проведении иных
платежей в бюджетную систему РФ. Контроль осуществляется если настроена проверка
Проверки заполнения ИДП при проведении иных платежей (Справочники®
Системные®Проверки®Проверки объектов для класса документа «Заявка на
списание специальных средств»). Проверка осуществляется по правилу: если в 101 поле
указано значение «08 - Плательщик иных платежей, осуществляющий перечисление
платежей в бюджетную систему Российской Федерации (кроме платежей,
администрируемых налоговыми органами)», осуществляются проверки:
· обязательности заполнения полей 104 (доходные КБК) и 105 (ОКАТО);
· равенства 0 значений полей 106, 107. 108, 109 и 110.
· Контроль статуса банка на допустимые значения. Контроль осуществляется если настроена
проверка Недопустимые статусы банка (Справочники®Системные®Параметры®
Системные константы).
При сохранении заявка получает статус «новый».
После ввода заявка подписывается и отправляется в ФО. Как только она будет доставлена
в АЦК-Финансы, она примет окончательный статус «исполнен» в АРМ получателя бюджетных
средств.
Пр имечание. Вывод заявки и р еестр а заявок на печать описан выше
36
.
2.12. Исполнительные документы
Для исполнения судебных актов по обращению взыскания на средства бюджетов ПБС
формируются исполнительные документы. Для ПБС исполнительные документы доступны только
для просмотра.
Список ЭД «Исполнительный документ» открывается через пункт меню Документы®
Исполнительные документы. Форма просмотра исполнительного документа открывается
нажатием кнопки
.
170
БАРМ.00002-24 34 10-2
Работа с программой
Рис. 128. Форма ЭД «Исполнительный документ», закладка «Основные»
В форме ЭД «Исполнительный документ» заполняются поля:
·
Номер – номер документа в системе.
·
Дата – дата создания документа.
·
Тип операции – название типа операции по документу.
·
Бюджет – название бюджета, к которому принадлежит документ.
·
Основание – текст основания документа.
ЭД «Исполнительный документ» состоит из закладок: Основные, Должник, Взыскатель,
Задолженность, Исполнение и Связанные документы.
На закладке Основные указывается следующая информация:
·
Номер ИД – номер исполнительного документа.
·
Дата решения суда – дата решения судебного органа по обращению взыскания на средства бюджета.
·
Кол-во листов приложения – количество листов приложения исполнительного документа.
·
Срок действия – срок действия исполнительного документа.
·
Наименование судебного акта и номер дела, по которому выдан исп. документ – наименование судебного
акта и номера дела, по которому выдан исполнительный документ.
171
БАРМ.00002-24 34 10-2
· Дата выдачи
– дата выдачи исполнительного документа.
Работа
с программой
·
Сумма – сумма денежных средств, подлежащая взысканию из бюджета.
·
Периодичность выплат – периодичность выплат по исполнительному документу.
·
Предъявитель – информация о предъявителе почтового извещения на заказное письмо с исполнительным
документом
·
Номер почт. уведомления – номер почтового извещения на заказное письмо с исполнительным
документом.
·
Дата почт. уведомления – дата почтового извещения на заказное письмо с исполнительным документом.
На закладке Должник указывается информация о должнике.
Рис. 129. Форма ЭД «Исполнительный документ», закладка «Должник»
На закладке Должник заполняются следующие поля:
·
В группе полей Должник по исполнительному документу указываются реквизиты организации должника по
исполнительному документу.
·
В группе полей Должник указываются реквизиты ПБС, которому поручено исполнение документа.
На закладке Взыскатель указывается информация об организации взыскателе.
172
БАРМ.00002-24 34 10-2
Работа с программой
Рис. 130. Форма ЭД «Исполнительный документ», закладка «Взыскатель»
На закладке Взыскатель заполняются следующие поля:
·
Тип – юридическая форма взыскателя.
·
В группе полей Взыскатель указываются реквизиты организации взыскателя.
На закладке Задолженность заполняется информация об организации должника.
173
БАРМ.00002-24 34 10-2
Работа с программой
Рис. 131. Форма ЭД «Исполнительный документ», закладка «Задолженность»
На закладке Задолженность заполняются поля:
· В группе полей Запрос-требование указывается информация об ЭД «Заявка на оплату расходов», который
исполняет ЭД «Бюджетное обязательство», указанное в списке:
· Номер – номер документа.
· Дата – дата документа.
· Срок предост. инф. – дата предоставления информации по задолженности.
В нижней части закладки находится список ЭД
сформированных по расшифровке к исполнительному документу.
«Бюджетное
обязательство»,
Форма просмотра ЭД «Бюджетное обязательство» открывается нажатием кнопки
На закладке Исполнение заполняются суммы по ЭД «Исполнительный документ».
.
174
БАРМ.00002-24 34 10-2
Работа с программой
Рис. 132. Форма ЭД «Исполнительный документ», закладка «Исполнение»
На закладке Исполнение заполняются поля:
· Дата – срок исполнения сумм по документу.
· Нач. исполнено – сумма, исполненная на начало года.
· В процессе исп. – сумма, находящаяся в процессе исполнения.
· Исполнено – сумма, исполненная по документу.
· Остаток – сумма, оставшаяся для исполнения.
На закладке Связанные документы указывается информация об уведомлениях,
сформированных на основании ЭД «Исполнительный документ».
175
БАРМ.00002-24 34 10-2
Работа с программой
Рис. 133. Форма ЭД «Исполнительный документ», закладка «Связанный документ»
Форма просмотра информации о связанном документе открывается нажатием кнопки
Рис. 134. Форма просмотра информации о связанном
документе
В форме просмотра информации о связанном документе содержатся поля:
·
Номер – номер связанного документа.
.
176
БАРМ.00002-24 34 10-2
· Дата – с
дата
связанного документа.
Работа
программой
·
Класс – номер класса связанного документа.
·
Наименование – название класса связанного документа.
·
Статус АЦК – название статуса связанного документа, в котором он находится в АЦК-Финансы.
Форма просмотра информации о связанном документе закрывается нажатием кнопки
Закрыть.
Форма просмотра ЭД «Исполнительный документ» закрывается нажатием кнопки Закрыть
.
2.12.1. Расшифровка к исполнительному документу
Для исполнения сумм по ЭД «Исполнительный документ» бюджетополучатель должен
подготовить документ «Расшифровка к исполнительному документу».
ЭД «Расшифровка к исполнительному документу» создается в списке документов. Список
документов открывается через пункт меню Документы®Расшифровки к исполнительному
документу.
Для создания нового документа нажимается кнопка
ЭД «Расшифровка к исполнительному документу»:
<Insert>. На экране появится форма
177
БАРМ.00002-24 34 10-2
Работа с программой
Рис. 135. Форма ЭД «Расшифровка к исполнительному документу», закладка «Основные»
В ЭД «Расшифровка к исполнительному документу» заполняются поля:
·
Номер – номер документа, формируется автоматически. Поле доступно для редактирования. Обязательное
для заполнения.
·
Дата – дата документа. По умолчанию указывается дата текущего рабочего дня. Поле доступно для
редактирования. Обязательное для заполнения.
·
Тип операции – характер операции, совершаемой документом. Выбирается в справочнике Типы опер аций.
Необязательное для заполнения.
·
В группе полей Перерегистрируемый документ выбирается перерегистрируемый ЭД «Расшифровка к
исполнительному документу».
·
В группе полей Исполнительный документ выбирается ЭД «Исполнительный документ», для которого
создается расшифровка.
ЭД «Расшифровка к исполнительному документу» состоит из закладок: Основные, Роспись,
Параметры и График оплаты.
На закладке Основные указываются реквизиты организаций должника и взыскателя.
Закладка заполняется автоматически и недоступна для редактирования.
На закладке Роспись заполняется расшифровка исполнительного документа по бюджету.
178
БАРМ.00002-24 34 10-2
Работа с программой
Рис. 136. Форма ЭД «Расшифровка к исполнительному документу», закладка «Роспись»
В заголовочной части закладки автоматически заполняются поля:
·
Бюджет – название бюджета, к которому принадлежит договор.
·
Бланк расходов – название бланка расходов.
Поля заполняются автоматически и недоступны для редактирования.
Для добавления в документ строки расшифровки исполнительного документа по бюджету
нажимается кнопка
документу:
. На экране появится форма Стр ока р асшифр овки к исполнительному
179
БАРМ.00002-24 34 10-2
Работа с программой
Рис. 137. Форма строки расшифровки к исполнительному документу
В форме строки заполняются поля:
·
Номер строки – номер строки расшифровки к исполнительному документу. Поле заполняется
автоматически и доступно для редактирования.
·
Бланк расходов – название бланка расходов, которому принадлежит бюджетная строка. Выбирается в
справочнике Бланки р асходов. Если заполнено поле Разрешение, заполняется автоматически в
соответствии разрешением на открытие лицевого счета по учету специальных средств.
·
Бюджетополучатель – название организации получателя бюджетных средств, выбирается в справочнике
Поставщики. Если заполнено поле Разрешение, заполняется автоматически в соответствии разрешением на
открытие лицевого счета по учету специальных средств.
·
КБК – коды бюджетной классификации строки расшифровки по бюджету. Если заполнено поле,
Разрешение, заполняются автоматически в соответствии разрешением на открытие лицевого счета по учету
специальных средств.
·
Разрешение – разрешение на открытие лицевого счета по учету специальных средств. Выбирается в
справочнике Разр ешение на откр ытие ЛС по учету спецср едств. Поле заполняется для возможности
учета исполнения Расшифровок к исполнительным документам за счет специальных средств.
·
Код источника средств – источник финансирования, заполняется автоматически после заполнения поля
Разрешение. Недоступно для редактирования.
·
В группе полей Должник указывается информация об организации должника, указанной на закладке
180
БАРМ.00002-24 34 10-2
Основные.
В группе полей для редактирования доступно обязательное для заполнения поле Счет.
Работа
с программой
·
Сумма текущего года – сумма строки расшифровки по бюджету на текущий финансовый год.
·
Второй год исполнения – сумма строки расшифровки по бюджету на очередной финансовый год. Поле
заполняется при исполнении бюджета на среднесрочный период.
·
Третий год исполнения – сумма строки расшифровки по бюджету на первый год планового периода. Поле
заполняется при исполнении бюджета на среднесрочный период.
·
Исп. с нач. года – сумма, исполненная с начала года по расходной строке.
·
Исполнено – сумма, исполненная по строке расшифровки к исполнительному документу. Поле заполняется
автоматически при завершении обработки документа.
·
В исполнении – сумма по исполняемым документам строки, находящимся в обработке. Поле заполняется
автоматически.
·
Остаток – остаток исполнения по строке. Рассчитывается автоматически.
·
Изменение текущего года – сумма по расходной строке, на которую изменяется сумма строки
расшифровки к исполнительному документу. Поле доступно для редактирования при осуществлении
перерегистрации ЭД «Расшифровка к исполнительному документу».
·
При вводе суммы автоматически изменяется сумма, указанная в поле Сумма текущего года.
·
Общая сумма по строке – общая сумма строки расшифровки к исполнительному документу с учетом
изменений. Поле заполняется автоматически и недоступно для редактирования.
·
Примечание – краткий текстовый комментарий.
Для автоматического заполнения полей в строке нажимается кнопка Из бюджета. На
экране появится окно Роспись по бюджету, в которой выбирается нужная строка бюджетной
росписи.
Для добавления строки в список нажимается кнопка ОК. При сохранении документа
осуществляется контроль на уникальность строк росписи по бюджету по группе полей: КБК +
Бланк расходов + Бюджетополучатель + Разрешение. При невыполнении контроля сохранение
документа становится недоступным, на экране появится сообщение об ошибке:
Рис. 138. Сообщение о наличии неуникальных строк росписи по
бюджету
181
БАРМ.00002-24 34 10-2
Закладка с
Параметры
представлена ниже.
Работа
программой
Рис. 139. Форма ЭД «Расшифровка к исполнительному документу», закладка «Параметры»
На закладке заполняются следующие поля:
·
Дата регистрации – дата регистрации документа в системе. Поле заполняется автоматически и недоступно
для редактирования.
·
Общая сумма – общая сумма расшифровки к исполнительному документу. Поле заполняется
автоматически и недоступно для редактирования.
·
Сумма текущего года – сумма расшифровки к исполнительному документу на текущий финансовый год.
Поле заполняется автоматически и доступно для редактирования.
·
В исполнении – сумма расшифровки к исполнительному документу, находящаяся в исполнении. Поле
заполняется автоматически и недоступно для редактирования.
·
Второй год исполнения – сумма строки расшифровки к исполнительному документу на очередной
финансовый год. Поле заполняется при исполнении бюджета на среднесрочный период.
·
Сумма задолженности – сумма задолженности по расшифровке к исполнительному документу.
·
Сумма задолженности – сумма задолженности за прошлый финансовый год. Поле доступно для
редактирования.
·
Исполнено на начало года – сумма, исполненная по расшифровке к исполнительному документу на начало
финансового года. Поле доступно для редактирования.
182
БАРМ.00002-24 34 10-2
· Исполнено
– исполненная сумма
Работа
с программой
расшифровки к исполнительному документу. Поле заполняется
автоматически и недоступно для редактирования.
·
Третий год исполнения – сумма расшифровки к исполнительному документу на первый год планового
периода. Поле заполняется при исполнении бюджета на среднесрочный период.
·
Изменение текущего года – общая сумма изменений по расшифровке к исполнительному документу. Поле
доступно для редактирования при перерегистрации ЭД «Расшифровка к исполнительному документу».
·
Остаток – неисполненная сумма расшифровки к исполнительному документу. Поле заполняется
автоматически и недоступно для редактирования.
·
Общая сумма по строкам – общая сумма расшифровки к исполнительному документу с учетом
изменений. Поле заполняется автоматически и недоступно для редактирования.
·
Исполнено с начала года – сумма, исполненная по расшифровке к исполнительному документу, с начала
года. Поле доступно для редактирования.
·
Общий остаток – общий остаток по расшифровке к исполнительному документу. Рассчитывается по
формуле:
Общий остаток = Общая сумма – Исполнено на начало года – Исполнено – В исполнении.
·
Общее исполнение – общая сумма исполнения по договору. Рассчитывается по формуле:
Общее исполнение = Исполнено + Исполнено на начало года.
Закладка График оплаты представлена ниже.
Рис. 140. Форма ЭД «Расшифровка к исполнительному документу», закладка «График
оплаты»
183
БАРМ.00002-24 34 10-2
Закладка с
состоит
из двух таблиц: графика оплаты и бюджетных строк. В верхнюю таблицу
Работа
программой
добавляются строки, расписывающие суммы, надлежащие к оплате по расшифровке к
исполнительному документу. В нижней таблице содержится список строк, введенных на закладке
Роспись.
Для создания новой строки графика оплаты на панели инструментов закладки нажимается
кнопка
. На экран появится форма строки графика оплаты.
Рис. 141. Форма строки графика оплаты
В форме строки графика оплаты заполняются поля:
·
Дата – дата или период выплаты по договору. Обязательное для заполнения.
·
Сумма – сумма платежа по строке графика оплаты. Обязательное для заполнения.
·
Исполнено – сумма, исполненная по строке графика оплаты.
·
В исполнении – сумма, которая находится в исполнении по строке графика оплаты.
·
Остаток – неиспользованная сумма по строке графика оплаты.
·
Исполнено с начала года – сумма, исполненная с начала года по строке графика оплаты.
·
Основание – основание для осуществления платежа по строке графика оплаты.
Для сохранения строки нажимается кнопка ОК или Сохранить.
После ввода необходимой информации ЭД «Расшифровка к исполнительному документу»
сохраняется нажатием кнопки ОК. При выполнении действия осуществляются контроли на
правильное заполнение данных в документе.
При сохранении документ получает статус «новый». Созданный документ подписывается и
отправляется в ФО.
Пр имечание. Пр оцеду р а подписания и отпр авки доку мента в ФО является стандар тной,
подр обнее см. в р азделе Отпр авка доку мента в ФО 35 .
184
БАРМ.00002-24 34 10-2
2.12.2.
уведомления по ЭД «Исполнительный документ»
РаботаПодтверждение
с программой
Для связанных документов «Уведомление о получении ИД» и «Уведомление о поручении
исполнения ИД по периодическим выплатам» в статусе «новый» есть возможность подтверждения
получения если в списке связанных документов в колонке Подтвер ждено стоит значение Нет.
Рис. 142. Форма ЭД «Исполнительный документ», закладка «Связанный документ» с признаком
подтверждения получения
Для подтверждения получения для выбранного документа в контекстном меню,
вызываемом нажатием правой кнопки мыши, выбирается действие Подтвердить получение.
185
БАРМ.00002-24 34 10-2
Работа с программой
Рис. 143. Фрагмент контекстного меню связанных
документов
При выполнении действия открывается форма Подтвер ждения получения:
Рис. 144. Форма подтверждения получения
уведомления по ИД
В форме содержатся поля:
·
Дата вручения – дата получения уведомления, заполняется автоматически текущей датой. Обязательное для
заполнения.
·
Срок предоставления информации – дата предоставления информации по исполнительному документу.
Необязательное для заполнения.
После выполнения действия появится сообщение о выполнении подтверждения получения
уведомления по исполнительному документу:
Рис. 145. Сообщение о подтверждение получения
уведомления
186
БАРМ.00002-24 34 10-2
Колонка Подтвер
ждено для уведомления автоматически заполнится значением Да.
Работа
с программой
184
Пр имечание. Д ля у ведомлений, котор ые были обр аботаны в системе «АЦК-Финансы» или
АРМ ПБС до стату са «обр аботка завер шена» колонка «Подтвер ждено» автоматически
заполняется значением
«Не тр ебу ет подтвер ждения», выполнение действия
Подтвер ждение полу чения по таким доку ментом недосту пно.
После
выполнения
подтверждения
о
получении
ЭД «Подтверждение получения уведомления» в статусе «новый».
автоматически
создается
Рис. 146. Форма ЭД «Подтверждение получения уведомления»
Список сформированных ЭД «Подтверждение получения уведомления» доступен для
просмотра при нажатии кнопки
на панели инструментов списка документов
«Исполнительный документ» или панели инструментов закладки Связанные документы 184
формы ЭД «Исполнительный документ».
Пр имечание. Пр оцеду р а подписания и отпр авки доку мента в ФО является стандар тной,
подр обнее см. в р азделе Отпр авка доку мента в ФО 35 .
2.13. Запросы на получение выписки
2.13.1. Как работать с запросами выписки?
В ФО можно сделать заказ на получение выписки по лицевому счету. Чтобы получить
выписку по счету нужно ввести заказ на неё, подписать этот документ и отправить. Со стороны
ФО программа автоматически выполнит операции приема заказа, формирования выписок и их
оправки. В конечном результате запрос примет статус «исполнен», если будут сформированы
выписки, и статус «отказан» - в случае их отсутствия. Выписки по банковским счетам можно
посмотреть, выбрав пункт меню Документы®Выписки.
Правила создания нового документа описаны в следующем подразделе, подписание и
187
БАРМ.00002-24 34 10-2
отправка
документа
проводится стандартным образом.
Работа
с программой
2.13.2. Создание нового запроса на получение выписки
Список запросов выписок открывается через пункт меню Документы®Запросы выписки.
Для создания нового документа нажимается кнопка
запроса выписок.
<Insert>. На экране появится форма
Рис. 147. Запрос на получение выписки
В заголовочной части документа заполняются поля:
·
Номер – номер документа, вводится автоматически. Номер вводится автоматически по формуле: N+1, где N
– номер последнего сохраненного документа. Поле доступно для редактирования. Обязательное для
заполнения.
·
Дата – дата документа, по умолчанию указывается дата текущего рабочего дня. Поле доступно для
редактирования. Обязательное для заполнения.
·
Основание – основание для запроса выписок. Выбирается в справочнике Шаблоны оснований.
На закладке Основные заполняются следующие поля:
В группе полей Организация Владелец бланков расходов вводятся реквизиты организации, которой
принадлежит бланк расходов:
ИНН – идентификационный налоговый номер организации. Поле заполняется автоматически при выборе
названия организации.
КПП – код причины постановки организации на учет. Поле заполняется автоматически при выборе
названия организации.
Пр имечание. Название ор ганизации плательщика выбир ается в обязательном для
188
БАРМ.00002-24 34 10-2
Работазаполнения
с программой
поле, котор ое р асполагается под полями ИНН и КПП.
Счет – счет организации, выбирается в списке счетов выбранной организации.
ТОФК – наименование территориального отделения федерального казначейства, вводится автоматически
при заполнении поля Счет. Поле недоступно для редактирования.
УФК – управление федерального казначейства счета, вводится автоматически при заполнении поля Счет.
Поле недоступно для редактирования.
Счет УФК – счет УФК, вводится автоматически при заполнении поля Счет. Поле недоступно для
редактирования.
БИК – БИК банка, в котором открыт счет организации. Вводится автоматически при заполнении поля Счет.
Поле недоступно для редактирования.
К/с – корреспондентский счет банка.
Банк – наименование банка, в котором открыт счет организации.
Филиал – наименование филиала банка, в котором открыт счет организации
В группе полей Бланк расходов выбираются Бюджет и Бланк расходов.
В группе полей Запросить выписки из АЦК указывается период, за который нужно
запросить информацию по счету. Режим Доставлять пустые выписки устанавливается, если
допускается получение любой информации о счете, в том числе нулевые обороты за указанный
период времени. Если режим установлен, то осуществляется контроль на обязательность
заполнения поля Бланк расходов.
Режим Остаток средств без права расходования включается, если необходимо получать
информацию об остатках на счете без права расходования.
Пр имечание. После того, как был введен новый запр ос, он стандар тным обр азом
подписывается и отпр авляется. В р езу льтате выполнения запр оса клиент полу чает
выписки, котор ые можно пр осмотр еть.
2.13.3. Просмотр выписки по лицевым счетам
Список выписок по лицевым счетам открывается через пункт меню Документы®
Выписки.
189
БАРМ.00002-24 34 10-2
Работа с программой
Рис. 148. Список выписок по лицевым счетам
По умолчанию в списке отражаются только те документы, которые удовлетворяют
условиям отбора, приведенным на панели фильтрации. Можно как расширить, так и уменьшить
диапазон видимых документов с помощью задания условий фильтра.
Выписка имеет вид, представленный ниже. Документ открывается двойным щелком мыши
по строке таблицы выписок.
190
БАРМ.00002-24 34 10-2
Работа с программой
Рис. 149. Выписка по счету
В заголовочной части документа приводится информация об остатках на счете, оборотах по
дебету и кредиту и количестве документов.
·
Номер – номер выписки.
·
Дата – дата документа.
·
Счет для финансирования – номер лицевого счета.
·
Дата выписки – дата формирования документа.
·
Дата запроса – дата запроса на получение выписки.
·
Номер запроса – номер запроса на получение выписки.
·
Входящий остаток – начальное сальдо по счету на указанный промежуток.
·
Исходящий остаток – конечное сальдо.
·
Остаток без права расходования на начало периода – сумма остатка без права расходования на начало
периода.
·
Остаток без права расходования на конец периода – сумма остатка без права расходования на конец
периода.
·
Обороту по дебету – общая сумма дебетовых документов за промежуток времени.
·
Обороты по кредиту – общая сумма кредитовых документов.
·
Всего документов по дебету – количество дебетовых документов за указанный промежуток времени.
191
БАРМ.00002-24 34 10-2
· Всего документов
по кредиту – количество кредитовых документов за указанный промежуток времени.
Работа
с программой
·
Бюджет – название бюджета, к которому принадлежит счет.
·
Бланк расходов – название бланка расходов по выписке.
Документ содержит две закладки:
· Дебетовые документы – список дебетовых документов, прилагаемых к выписке. Здесь отражены все
операции расходования со счета (т.е. в этой таблице можно видеть все операции по исполнению заявок ПБС
– либо расчет с подрядчиком, либо финансирование на их банковский счет).
· Кредитовые документы – список кредитовых документов. Показываются все операции по зачислению или
снятию финансирования на ЛС.
Возвраты финансирования по счету показываются как по дебету, так и по кредиту –
уменьшается сумма казначейского расходования и финансирования по счету.
Форма просмотра документа открывается двойным нажатием левой кнопки мыши.
Рис. 150. Форма дебетового документа
2.14. Отчеты организаций
2.14.1. Отчеты организаций
Список отчетов организаций открывается через пункт меню Документы®Отчеты
192
БАРМ.00002-24 34 10-2
РаботаДля
с программой
организаций.
создания нового документа нажимается кнопка
появится форма документа:
<Insert>. На экране
Рис. 151. Форма отчета организации
В основной части документа заполняются поля:
·
Номер – номер документа. Поле заполняется автоматически и доступно для редактирования. Обязательное
для заполнения.
·
Дата – дата создания документа. По умолчанию указывается дата текущего рабочего дня. Поле доступно
для редактирования. Обязательное для заполнения.
·
Дата исполнения – дата формирования отчета. Обязательное для заполнения.
·
Тип отчета – тип отчета организации, выбирается в справочнике Типы отчетов ор ганизаций. Обязательное
для заполнения.
·
Тип операции – характер операции, совершаемой документом.
На закладке Основные заполняются следующие поля:
·
Бюджет – название бюджета, для которого формируется отчет. Обязательное для заполнения.
·
Бланк расходов – название бланка расходов, по которому формируется отчет. Обязательное для
заполнения.
·
Счет – счет организации, по которому формируется отчет.
·
Основание – основание для формирования отчета организации.
ЭД «Отчет организации» является многострочным документом. Список строк заполняется
на закладке Основные. Для создания новой строки нажимается кнопка
. На экране появится
193
БАРМ.00002-24 34 10-2
формаРабота
строки отчета
организации:
с программой
Рис. 152. Форма строки отчета организации
В форме строки отчета организации заполняются поля:
·
Номер строки – номер строки отчета организации. Обязательное для заполнения.
·
Бланк расходов – название бланка расходов, по которому формируется отчет. Поле заполняется
автоматически и недоступно для редактирования.
·
Бюджетополучатель – наименование организации получателя бюджетных средств, выбирается в
справочнике Поставщики. Обязательное для заполнения.
·
Код субсидии – код и название субсидии или субвенции, выбирается в справочнике Целевые назначения
субсидий.
·
КБК – коды бюджетной классификации, определяющие расходную строку, по которой формируется отчет
организации. Обязательные для заполнения.
·
Контрагент – наименование организации контрагента, выбирается в справочнике Поставщики.
·
Дебиторская задолженность – объем дебиторской задолженности по строке.
·
Кредиторская задолженность – объем кредиторской задолженности по строке.
Пр имечание. Поля Дебитор ская задолженность и Кр едитор ская задолженность досту пны
для типа отчета «Отчет о задолженности».
Для автоматического заполнения полей в строке нажимается кнопка Из бюджета. На
экране появится окно Роспись по бюджету, в которой выбирается нужная строка бюджетной
росписи.
Для добавления строки в документ нажимается кнопка ОК.
После заполнения полей и списка строк документ сохраняется нажатием кнопки ОК. При
сохранении ЭД «Отчет организации» получает статус «новый». Созданный документ
подписывается и отправляется в ФО.
194
БАРМ.00002-24 34 10-2
Пр имечание.
Пр оцеду р а подписания
Работа
с программой
и отпр авки доку мента в ФО является стандар тной,
подр обнее см. в р азделе Отпр авка доку мента в ФО 35 .
2.14.2. Отчеты нижестоящих
Список отчетов нижестоящих открывается через пункт меню Документы®Отчеты
нижестоящих. Для создания нового документа нажимается кнопка
появится форма документа:
<Insert>. На экране
Рис. 153. Форма отчета нижестоящего
В основной части документа заполняются поля:
·
Номер – номер отчета. Поле заполняется автоматически и доступно для редактирования. Обязательное для
заполнения.
·
Дата – дата формирования отчета. По умолчанию указывается дата текущего рабочего дня. Поле доступно
для редактирования. Обязательное для заполнения.
·
Основание – основание для формирования отчета.
На закладке Основные заполняются поля:
·
Период с – начальная дата периода, за который формируется отчет.
·
Период по – конечная дата периода. За который формируется отчет.
·
Тип отчета – тип отчета. Обязательное для заполнения.
·
Организация – наименование организации, для которой формируется отчет. Обязательное для заполнения.
·
Бюджет – наименование бюджета, по которому формируется отчет. Обязательное для заполнения.
195
БАРМ.00002-24 34 10-2
Чтобы открыть
форму отчета, необходимо нажать на кнопку Открыть отчет.
Работа
с программой
После заполнения полей и списка строк документ сохраняется нажатием кнопки ОК. При
сохранении ЭД «Отчет нижестоящего» получает статус «новый». Созданный документ
подписывается и отправляется в ФО.
Пр имечание. Пр оцеду р а подписания и отпр авки доку мента в ФО является стандар тной,
подр обнее см. в р азделе Отпр авка доку мента в ФО 35 .
2.14.3. Отчеты ПБС
Список отчетов ПБС открывается через пункт меню Документы®Отчеты ПБС. ЭД
«Отчет ПБС» доступны только для просмотра. Форма просмотра ЭД «Отчет ПБС» открывается
нажатием кнопки
.
Рис. 154. Форма просмотра ЭД «Отчет ПБС»
В форме ЭД «Отчет ПБС» для просмотра доступна информация:
·
Номер – номер документа.
·
Дата – дата создания документа.
·
Бюджет – название бюджета, к которому принадлежит документ.
·
Тип отчета – название типа отчета ПБС.
·
ПБС – название получателя бюджетных средств, для которого сформирован отчет.
·
Размер отчета (Кб) – размер файла отчета в Кб.
·
Размер данных (Кб) – размер данных отчета в Кб.
·
Примечание – краткий текстовый комментарий к отчету.
·
Основание – основание для формирования отчета.
196
БАРМ.00002-24 34 10-2
· Сообщение
– информация об ошибках, возникающих при обмене документами транспортной подсистемы и
Работа
с программой
«АЦК-Финансы». Для просмотра текста ошибок нажимается кнопка Подробно.
Для просмотра печатной формы отчета нажимается кнопка Просмотр отчета.
Форма просмотра ЭД «Отчет ПБС» закрывается нажатием кнопки Закрыть.
2.15. Произвольные документы
2.15.1. Как работать с произвольными документами?
Для передачи любой текстовой информации в ФО служат произвольные документы.
С документом работа проводится аналогично работе с заявкой: он создается, подписывается
и отправляется.
Конечный статус, принимаемый документом, является статус «пр инят». Если документ ещё
не был исполнен, то его можно отозвать.
2.15.2. Создание произвольного документа
Список произвольных документов открывается через пункт меню Документы®
Произвольные документы. Для создания нового документа нажимается кнопка
экране появится форма произвольного документа:
<Insert>. На
197
БАРМ.00002-24 34 10-2
Работа с программой
Рис. 155. Форма произвольного документа
В заголовочной части документа заполняются следующие поля:
·
Номер - номер документа. Поле заполняется автоматически и доступно для редактирования. Обязательное
для заполнения.
·
Дата – дата документа. По умолчанию указывается дата текущего рабочего дня. Обязательное для
заполнения.
·
Отправитель сообщения – ПБС, от которого исходит сообщение.
·
Получатель сообщения – ФО, в который отправляется сообщение.
·
На закладке Основные заполняются поля:
·
Тип сообщения – тип сообщения, выбирается в Списке типов пр оизвольного документа тр анспор та.
Обязательное для заполнения.
·
Тема сообщения – тема сообщения. Обязательное для заполнения.
·
Сообщение – текст сообщения.
·
Контейнер вложений – список файлов, присоединенных к сообщению. В контекстном меню выбирается
действие Вставить. На экране появится диалоговое окно выбора файла.
Названия прикрепленных файлов могут отображаться в одном из четырех видах: крупные значки, мелкие
значки, список и отчет. Для того чтобы изменить внешний вид списка файлов нужно в контекстном меню
выбрать пункт Вид и далее выбрать вид списка.
Чтобы удалить прикрепленный документ из списка, нужно нажать клавишу <Delete>.
После ввода документ стандартным образом подписывается ЭЦП и отправляется в ФО.
198
БАРМ.00002-24 34 10-2
2.16.
Запросы
на отзыв документов
Работа
с программой
В АРМ ПБС предусмотрена возможность отзыва документов, отправленных в ФО.
Документы отзывается в случае указания неверных реквизитов. Для отзыва документов создается
запрос, в котором указывается документ с неверной информацией и причина отзыва документа.
Внимание! Отзыв доку мента возможен только в том слу чае, если для класса доку мента в
списке зар егистр ир ованных объектов включен пар аметр Позволять запр ашивать отзыв (в
пу нкте меню Спр авочники®Системные®Объекты системы®Зар егистр ир ованные
объекты, в списке выбир ается класс доку мента, для котор ого осу ществляется настр ойка
и у станавливается значение Да для пар аметр а Позволять запр ашивать отзыв) .
Отзыв доку ментов невозможен в стату сах, у казанных в пар аметр е зар егистр ир ованного
объекта (в качестве котор ого высту пает класс отзываемого доку мента) – Список
кор отких стату сов доку ментов, для котор ых невозможен отзыв (в пу нкте меню
Спр авочники®Системные®Объекты системы®Зар егистр ир ованные объекты, в списке
выбир ается класс доку мента, для котор ого осу ществляется настр ойка и у станавливается
значение Да для пар аметр а Список кор отких стату сов доку ментов, для котор ых
невозможен отзыв) .
2.16.1. Создание запроса на отзыв документа
2.16.1.1. Создание запроса на отзыв в списке
Список запросов на отзыв документов открывается через пункт меню Документы®
Запросы на отзыв документов.
199
БАРМ.00002-24 34 10-2
Работа с программой
Рис. 156. Список запросов на отзыв документов
Для создания нового запроса на отзыв документа нажимается кнопка
экране появится форма запроса на отзыв документа.
<Insert>. На
200
БАРМ.00002-24 34 10-2
Работа с программой
Рис. 157. Форма запроса на отзыв документа
В форме запроса на отзыв документа заполняются поля:
· Номер – номер запроса на отзыв документа, формируется автоматически. Поле доступно для
редактирования. Обязательное для заполнения.
· Дата – дата создания запроса на отзыв документа. По умолчанию указывается дата текущего рабочего дня.
Поле доступно для редактирования. Обязательное для заполнения.
· Документ на отзыв – класс, номер, дата и сумма документа, который необходимо отозвать. Обязательное
для заполнения. Для выбора документа нажимается кнопка
. На экране появится окно Выбор документа.
201
БАРМ.00002-24 34 10-2
Работа с программой
Рис. 158. Выбор документа для отзыва
В окне Выбор документа находится список классов документов. В списке выделяется название класса
документа, который необходимо отозвать, и нажимается кнопка ОК.
При нажатии на кнопку окно Выбор документа закрывается. Открывается список документов выбранного
класса документов. В списке выделяется документ, который необходимо отозвать, и нажимается кнопка ОК.
Список документов закрывается.
· Сопроводительное сообщение – причина отзыва документа. Вводится или выбирается в справочнике
Шаблоны оснований. Обязательное для заполнения.
При выборе документа, который необходимо отозвать, на закладке Основные поля
отзываемого документа автоматически заполняется список полей документа, для которого
подготавливается запрос на отзыв.
Внимание! Список полей у казывается в пар аметр е зар егистр ир ованного объекта, в
качестве котор ого высту пает класс отзываемого доку мента, – Список основных полей для
отзыва доку ментов (пу нкт меню Спр авочники®Системные®Объекты системы®
Зар егистр ир ованные объекты) .
Чтобы открыть форму просмотра поля отзываемого документа, необходимо нажать на
кнопку
. Форма просмотра поля отзываемого документа представлена ниже.
202
БАРМ.00002-24 34 10-2
Работа с программой
Рис. 159. Форма поля отзываемого документа
В форме поля отзываемого документа указывается следующая информация:
· Порядковый номер – номер поля в списке.
· Имя поля – название поля в таблице.
· Наименование – название поля в документе.
· Значение – значение поля.
Форма просмотра поля отзываемого документа закрывается нажатием кнопки Закрыть.
После заполнения необходимых полей и выбора документа для отзыва запрос сохраняется
нажатием кнопки ОК. При сохранении запрос получает статус «новый». Запрос подписывается и
отправляется в ФО.
Пр имечание. Пр оцеду р а подписания и отпр авки доку мента в ФО является стандар тной,
подр обнее см. в р азделе Отпр авка доку мента в ФО 35 .
2.16.1.2. Автоматическое создание запроса на отзыв
Чтобы автоматически создать запрос на отзыв, необходимо выполнить следующие
действия:
1. Открыть список документов 79 , в котором содержится отзываемый документ (меню
Документы).
2. В списке выделить документ, для которого необходимо подготовить запрос для отзыва.
3. Нажатием правой кнопки мыши на выделенном документе открыть контекстное меню
списка документов 24 .
4. В контекстном меню выбрать действие Запросить отзыв.
При правильном выполнении действия на экране появится форма запроса на отзыв
документа 198 . В поле Сопроводительное сообщение запроса указывается причина отзыва
документа, и нажимается кнопки ОК. Запрос сохраняется в статусе «новый» и появляется в списке
запросов на отзыв документов (пункт меню Документы®Запросы на отзыв документов).
Запрос подписывается и отправляется в ФО.
203
БАРМ.00002-24 34 10-2
Работа
с программой
Пр имечание.
Пр оцеду р а подписания
и отпр авки доку мента в ФО является стандар тной,
подр обнее см. в р азделе Отпр авка доку мента в ФО 35 .
2.16.2. Процедура отзыва документов
Процедура отзыва выполняется для документов, по которым в системе «АЦК-Финансы»
не проведено финансирование.
При получении запроса на отзыв в системе «АЦК-Финансы» документ автоматически
отказывается (переходит в статус «отказан»). Если запрос на отзыв отправляется в систему «АЦКФинансы» раньше, чем отзываемый документ, то запрос получает статус «ошибка р еквизитов».
2.17. Присоединение файлов к документам
Вместе с электронными документами в ФО могут отправляться файлы с дополнительной
информацией к документам. Для отправки дополнительной информации в АРМ ПБС реализована
возможность присоединения файлов к документам.
Внимание! Возможность пр исоединения файлов настр аивается для каждого класса
доку ментов отдельно. Чтобы включить возможность пр исоединения файлов к классу
доку ментов, для него в списке зар егистр ир ованных объектов необходимо включить
пар аметр Позволять пр икр еплять файлы к доку менту (пу нкт меню Спр авочники®
Системные®Объекты системы®Зар егистр ир ованные объекты) .
Список файлов, присоединенных к документам, открывается через пункт меню
Документы®Файлы, прикрепленные к документам.
204
БАРМ.00002-24 34 10-2
Работа с программой
Рис. 160. Список файлов, присоединенных к документам
Для присоединения файлов к документу нажимается кнопка
появится форма вложения.
<Insert>. На экране
205
БАРМ.00002-24 34 10-2
Работа с программой
Рис. 161. Форма вложения файлов
В форме вложения файлов заполняются поля:
· Номер – номер вложения. Формируется автоматически. Поле доступно для редактирования.
· Дата – дата присоединения файла к документу. По умолчанию указывается дата текущего рабочего дня.
Поле доступно для редактирования.
· Связанный документ – класс, номер, дата и сумма документа, к которому присоединяется файл. Для
выбора документа нажимается кнопка
. На экране появится окно
122
Выбор документа
122
.
В окне Выбор документа находится список классов документов. В списке выделяется название класса
документа, к которому необходимо присоединить файл, и нажимается кнопка ОК.
При нажатии на кнопку окно Выбор документа закрывается. Открывается список документов выбранного
класса документов. В списке выделяется документ, к которому необходимо присоединить файл, и
нажимается кнопка ОК. Список документов закрывается.
При выборе документа, к которому необходимо присоединить файл, на закладке
Основные автоматически заполняется список полей документа, к которому присоединяется файл.
Чтобы открыть форму просмотра поля документа
необходимо нажать на кнопку
200
, к которому присоединяется файл,
.
Список файлов, присоединенных к документу, располагается в нижней части формы. Для
присоединения нового файла к документу необходимо в контекстном меню списка выбрать
действие Вставить или нажать клавишу <Ins>.
206
БАРМ.00002-24 34 10-2
Работа с программой
Рис. 162. Присоединение файла к документу
На экране появится стандартное окно Windows, в котором выбирается путь к
присоединяемому файлу.
Рис. 163. Выбор файла, который необходимо присоединить к
документу
Для присоединения файлов к документу в форме присоединения файлов к документу
нажимается кнопка ОК.
При присоединении файлов к документу выполняются следующие контроли:
1. Контроль на непревышение количества присоединяемых файлов над допустимым
количеством. Допустимое количество присоединяемых файлов указывается в
системной константе Максимальное количество файлов во вложении (пункт меню
Справочники®Системные®Параметры®Системные
константы,
группа
системных констант Прикрепленные файлы).
2. Контроль на непревышение размера присоединяемых файлов над допустимым
размером. Допустимый размер присоединяемых файлов указывается в системной
константе Максимальный размер вложения, байт (пункт меню Справочники®
Системные®Параметры®Системные константы, группа системных констант
Прикрепленные файлы).
При выполнении условий контроля файлы присоединяются к документу. Вложение
сохраняется в статусе «новый». Вложение подписывается и отправляется в ФО.
Пр имечание. Пр оцеду р а подписания и отпр авки доку мента в ФО является стандар тной,
подр обнее см. в р азделе Отпр авка доку мента в ФО 35 .
В АРМ ПБС предусмотрена возможность присоединения файлов в списке документов.
Для этого необходимо выполнить действия:
207
БАРМ.00002-24 34 10-2
Чтобы с
автоматически
создать
Работа
программой
запрос на отзыв, необходимо выполнить следующие
действия:
1. Открыть список документов 79 , к которым необходимо присоединить файлы (меню
Документы).
2. В списке выделить документ, к которому необходимо присоединить файлы.
3. Нажатием правой кнопки мыши на выделенном документе открыть контекстное меню
списка документов 24 .
4. В контекстном меню выбрать действие Прикрепить файлы.
При правильном выполнении действий на экране появится форма вложения файлов. В
список файлов добавляются файлы, которые необходимо присоединить к документу, и нажимается
кнопка ОК.
При большом объеме файлов, присоединяемых к документам, они могут переноситься из
базы данных в каталог сборки системы. Перенос файлов в каталог сборки системы позволяет
уменьшить размер базы.
Внимание! Файлы, пр исоединенные к доку ментам, пер еносятся из базы данных в каталог
сбор ки АРМ ПБС, если включена системная константа Использовать специальное
хр анилище для хр анения специальных файлов (пу нкт меню Спр авочники®Системные®
Пар аметр ы®Системные константы, гр у ппа системных констант Пр икр епленные
файлы) .
Перенос файлов из базы данных в каталог сборки осуществляется при выполнении
автоматических процедур Отпр авка пр икр епленных файлов в хр анилище и Отпр авка
пр икр епленных файлов в хр анилище (ежедневно).
2.18. Запрос отчетов из системы «АЦК-Финансы»
В АРМ ПБС реализована возможность получения отчетности из системы «АЦКФинансы». Список отчетов открывается через пункт меню Документы®Отчеты из АЦК.
208
БАРМ.00002-24 34 10-2
Работа с программой
Рис. 164. Список отчетов
Чтобы получить отчет из системы «АЦК-Финансы», необходимо создать запрос. Для
создания запроса в списке отчетов нажимается кнопка
отчета.
<Insert>. На экране появится форма
Рис. 165. Форма отчета
В форме отчета заполняются поля:
· Номер – номер запроса на получение отчета, формируется автоматически. Поле доступно для
редактирования.
209
БАРМ.00002-24 34 10-2
· Дата – с
дата
создания запроса на получение отчета. По умолчанию указывается дата текущего рабочего дня.
Работа
программой
Поле доступно для редактирования.
На закладке Основные, в поле Тип отчета, выбирается тип отчета, который необходимо
получить из системы «АЦК-Финансы». Тип отчета выбирается в справочнике Фор мы отчетов
АЦК.
Пр имечание. Фор мир ование и р едактир ование списка досту пных фор м отчетов АЦК
осу ществляется в тр анспор тной подсистеме в пу нкте меню Спр авочники®Вну тр енние®
Настр ойки отчетов®Досту пные отчеты из АЦК.
Для выбора параметров отчета, на получение которого создается запрос, необходимо
нажать на кнопку Параметры отчета. На экране появится окно, в котором выбираются
параметры отчета.
Рис. 166. Пример окна для выбора параметров отчета
После заполнения необходимых полей запрос на получение отчета сохраняется нажатием
кнопки ОК. Запрос на получение отчета сохраняется в статусе «новый». Запрос подписывается и
отправляется в ФО.
Пр имечание. Пр оцеду р а подписания и отпр авки доку мента в ФО является стандар тной,
подр обнее см. в р азделе Отпр авка доку мента в ФО 35 .
При получении запроса в системе «АЦК-Финансы» формируется и отправляется
сообщение с отчетной информацией. При получении отчета в АРМ ПБС в форме запроса на
получение отчета становится активной кнопка Печать отчета. При ее нажатии формируется
печатная форма отчета.
210
БАРМ.00002-24 34 10-2
2.18.1.
импорта
РаботаНастройки
с программой
Настройки импорта содержатся в справочниках:
· Типы импор та;
· Шаблоны импор та;
· Связи шаблонов импор та с объектами.
Справочники открываются через пункт меню Справочники®Системные®Настройки
экспорта/импорта.
2.18.1.1. Типы импорта
Справочник Тип импор та содержит список типов импорта документов, каждому из
которых присвоены определенные параметры.
Рис. 167. Справочник типов импорта
Форма просмотра типа импорта открывается нажатием кнопки
.
211
БАРМ.00002-24 34 10-2
Работа с программой
Рис. 168. Настройки типа импорта
2.18.1.2. Шаблоны импорта
В справочнике Шаблоны импор та содержится список шаблонов, используемых при
настройке импорта документов.
Рис. 169. Справочник «Шаблоны импорта»
212
БАРМ.00002-24 34 10-2
Работа
с программой
Форма просмотра
шаблона открывается нажатием кнопки
.
Рис. 170. Параметры шаблона импорта
Для настройки адреса, по которому сохраняются импортированные документы, в списке
выбирается параметр и нажимается кнопка
. Откроется окно редактирования параметров
импорта с редактируемым полем Пользовательское значение.
Рис. 171. Параметры импорта
Для сохранения изменений нажмите кнопку ОК.
213
БАРМ.00002-24 34 10-2
2.18.1.3.с Связи
шаблонов импорта с объектами
Работа
программой
Справочник содержит список привязок шаблонов импорта к классам документов.
Рис. 172. Справочник «Привязки шаблонов импорта к классам объектов»
Форма просмотра привязки открывается нажатием кнопки
.
Рис. 173. Привязка шаблона импорта к объекту
2.18.2. Работа с импортируемыми документами
Рассмотрим процесс работы с импортируемыми документами на примере ЭД «Заявка на
оплату расходов». Документы в систему приходят в статусе «импор тир ован». Для получения
импортируемых документов в форме списка документов нажмите сочетание клавиш <Ctrl+I>. В
214
БАРМ.00002-24 34 10-2
результате
откроется
окно настройки импорта. При нажатии на кнопку ОК осуществляется
Работа
с программой
доставка документов.
Рис. 174. Настройка импорта
Чтобы перевести импортированный документ со статуса «импор тир ован» в статус
«новый» нужно открыть документ и повторно сохранить его по кнопке ОК. В результате документ
перейдет в статус «новый» и его можно подвергнуть дальнейшей стандартной обработке,
описанной выше.
Также проверку импортируемых документов можно осуществить, выделив документы с
помощью клавиш <Ctrl+Backspace (пробел)> и выбрав в контекстном меню пункт Проверка
импортированного.
2.18.3. Настройка автоматической проверки импортируемых документов
Чтобы все импортируемые документы проверялись автоматически, необходимо изменить
настройки автоматических процедур, которые располагаются в пункте меню Сервис®
Автопроцедуры®Настройка автопроцедур. На экране появится схема автоматических процедур.
215
БАРМ.00002-24 34 10-2
Работа с программой
Рис. 175. Схема автоматических процедур
Для настройки автопроверки импортированных документов необходимо выбрать вид
импортируемого документа (в данном примере «Заявка на оплату расходов»), установить курсор на
поле (Заявка на оплату расходов) 1-Автопроверка импортированных и нажать кнопку
.
Отметка
означает, что автоматическая процедура отключена.
2.18.4. Передача казначейских выписок из АРМ ПБС в программу
«ПАРУС-Бухгалтерия 7»
Нижеследующая инструкция описывает процесс передачи казначейской выписки,
подготовленной в АЦК-Финансы в программу «ПАРУС-Бухгалтерия 7», для дальнейшего
корректного отражения кассового выбытия в бюджетном учете.
2.18.4.1. Выгрузка выписок из АРМ ПБС в XML-формате (универсальный формат,
для дальнейшей загрузки в программы «Паруса»)
Выписки могут выгружаться из АРМ ПБС в двух режимах: автоматически и вручную.
Для автоматической выгрузки документов следует произвести следующие настройки:
1) Остановить автопроцедуры, выбрав пункт меню Сервис®Автопроцедуры®Останов
автопроцедур;
2) Для активизации автопроцедуры экспортирования выписок из АРМ ПБС выбрать
пункт меню Сервис®Автопроцедуры®Настройка автопроцедур и
для
автопроцедуры {Выписка АЦК} 7-Экспорт (в группе Документы-Выписка FWR)
216
БАРМ.00002-24 34 10-2
снятьс запрет
её исполнения.
Работа
программой
автопроцедуру курсором и
инструментов.
Для выполнения этого действия нужно выделить
нажать кнопку
,
расположенную
на
панели
Запрет снимается также в форме свойств автопроцедуры, открываемой при помощи
кнопки
, расположенной на панели кнопок.
Рис. 176. Форма свойств автопроцедуры
В открывшемся диалоге настроек убрать признак Запрещен, после чего выполнить
сохранение произведённых изменений при помощи кнопки ОК.
3) Запустить автопроцедуры, выбрав пункт меню Сервис®Автопроцедуры®Запуск
автопроцедур.
После выполнения данной настройки выписки будут автоматически выгружаться из
системы АРМ ПБС в директорию \\BSClntW2\SUBSYS\Exp Imp \Statements в XMLформате при условии запуска автопроцедуры {Выписка АЦК} 7-Экспорт.
Данный формат предусмотрен для импортирования выгруженных выписок в
программы «Паруса».
Для ручной выгрузки выписок следует:
Открыть список с выписками, выбрав пункт меню Документы®Выписки.
· В открывшемся списке выделить необходимые для выгрузки документы (один документ
выделяется клавишей <Пробел>, все документы - Ctrl+ «+».).
· В контекстном меню, открываемом по правой кнопке «мыши», выбрать Экспорт/
217
БАРМ.00002-24 34 10-2
импорт®Экспорт
или воспользоваться комбинацией клавиш <Ctrl+E>.
Работа
с программой
Рис. 177. Выбор команды выгрузки документов
· В окне «Настройка экспорта» выбрать формат экспорта «Экспорт выписок в XML
(ручной)»:
Рис. 178. Выбор формата выгружаемых документов
Нажать кнопку ОK.
· В окне «Выбор файла» по умолчанию устанавливается имя файла с выписками и
218
БАРМ.00002-24 34 10-2
директория
\\BSClntW2\SUBSYS\Exp Imp \Statements, куда
Работа
с программой
надлежит выгрузить файл (тот
же самый каталог, что и при автоматической выгрузке выписок):
Рис. 179. Диалог выбора директории и названия файла для
выгружаемых выписок
Имя файла и директория могут быть изменены.
Нажимается кнопка ОK.
Выписки выгружаются в указанную директорию, и на экран выводится сообщение:
Рис. 180. Информационное сообщение
2.18.4.2. Загрузка казначейских выписок и платежных документов в модуль
«ПАРУС-Бухгалтерия 7» из АРМ ПБС
Для импорта выписок казначейства из АРМ-ПБС в систему «ПАРУС» имеется
дополнительная функция «Загрузка казначейской выписки и платежных документов из АЦКФинансы». Она импортирует выписки вместе со связанными с ними банковскими документами.
Вызов функции происходит из контекстного меню формы «Выписки казначейства» раздела
«Документы».
219
БАРМ.00002-24 34 10-2
Работа с программой
Рис. 181. Вызов операции импорта
В форме условий импорта необходимо указать путь к файлу-импорта *.XML. Так же
имеется семь вкладок, которые соответствуют разным типам сметы, с которой должна быть
связана выписка казначейства. На каждой вкладке необходимо задать два образца банковских
документов: для расхода и для возврата.
220
БАРМ.00002-24 34 10-2
Работа с программой
Рис. 182. Окно настройки импорта
Образцы документов должны иметь хотя бы одну проводку. В образцах документов
расхода кредитуемый счет должен иметь в Плане счетов связь с шаблоном финансирования,
аналитический счет пятого уровня с шаблоном сметы. В образцах документов возврата такое же
требование предъявляется к счету-дебет.
Импорт данных расхода приводит к появлению записей спецификации выписки с
отрицательной суммой произведенных кассовых расходов. Импорт данных возврата (прихода) – к
появлению записей спецификации выписки с положительной суммой кассовых расходов.
При загрузке выписок и банковских документов Система проверяет наличие в словарях
Системы данных, упоминаемых в XML-файле. Например, требуется, чтобы в словарях имелись:
контрагенты с нужными лицевыми счетами; имелись бы бюджетополучатели и казначейства; в
плане счетов имелись бы аналитические счета, связанные с используемыми в выписке статьями
расходов шаблона сметы; имелись бы шаблоны финансирования с наборами кодом классификации
расходов. Если каких-то нужных данных не хватит, то Система сообщит об этом и прервет загрузку
данных. Таблица соответствий полей электронной выписки и полей в программе «Парус»
находится в приложении к документу.
В результате выполнения функции, в разделе должны появиться новые выписки
казначейства. Они должны быть снабжены спецификациями с записями типа "Платежный
документ". Записи спецификации должны получить признак "верифицировано". Простановка
признака "верифицировано" происходит так же, как при выполнении действия контекстного меню
"Верифицировать | Кассовые расходы".
221
БАРМ.00002-24 34 10-2
В разделе
"Банковские документы" должны появиться новые документы, соответствующие
Работа
с программой
записям спецификации выписки. В формировании банковских документов участвуют образцы
документов, задаваемые в условиях импорта; обычно, образцы имеют список проводок,
копируемый в формируемые документы.
Если обнаружится, что импортируемые данные содержали ошибки, то загруженные
выписки можно удалить и повторить загрузку исправленных данных. Перед удалением выписки
надо выполнить действие "Снять верификацию | Кассовые расходы". После снятия верификации
Банковские документы непременно надо удалить, иначе повторная загрузка выписок казначейства,
не состоится.
2.18.4.3. Таблица соответствия полей электронной выписки и полей в программе
«Парус»
Табл. 3. Описание полей выписки (блок STATEMENTDOC)
В XML файле
Дата документа
Идентификатор
DocumentDate
Номер документа
DocumentNumber
Дата выписки
StatementDate
В ПАРУС 7
Дата формирования выписки
Номер выписки
Дата выписки
BudgetName
Не используется
BudgetYear
Не используется
CompBudgetName
Не используется
ИНН ФО, исполняющего бюджет
CompBudgetINN
Не используется
КПП ФО, исполняющего бюджет
CompBudgetKPP
Не используется
Название сметы
EstimateName
Не используется
Тип сметы
EstimateType
Используется для подбора образца
платежного документа и для
заполнения поля «выписка». Если тип
сметы «2», то выписка
«распорядителя», в остальных
случаях «бюджетополучателя»
Название бюджета
Бюджетный год
Наименование
бюджет
ФО,
исполняющего
ИНН организации – владельца сметы
PayerINN
Не используется
КПП организации – владельца сметы
PayerKPP
Не используется
Счет для финансирования
PayerAccountNumber
Внешний ключ для поиска
контрагента. Должен совпадать с
полем «расчетный счет» в реквизите
плательщика для «расходных»
платежных документов, и реквизите
222
БАРМ.00002-24 34 10-2
Работа
В XML
с программой
файле
Идентификатор
В ПАРУС 7
получателя в «возвратных»
ИНН ОФК
PayerOfkINN
Не используется
КПП ОФК
PayerOfkKPP
Не используется
Код ОФК
PayerOfkCode
Не используется
Наименование ОФК
PayerOfkName
Не используется
ИНН УФК
PayerUfkINN
Не используется
КПП УФК
PayerUfkKPP
Не используется
PayerUfkName
Не используется
Наименование УФК
Начертание счета в УФК
PayerUfkAccountNumber
Внешний ключ для поиска
контрагента, в случае, если не указан
«Счет для финансирования».
Правила, аналогичные параметру
PayerAccountNumber
БИК банка
Филиал банка
PayerBIC
Не используется
PayerBankBranchName
Не используется
Входящий остаток
OpeningBalance
Остаток произведенных кассовых
расходов на начало дня.
Исходящий остаток
ClosingBalance
Остаток произведенных кассовых
расходов на конец дня
Обороты по дебету
DebetTurnOver
Не используется
Обороты по кредиту
CreditTurnOver
Не используется
Всего документов по дебету
DebetDocsNum
Не используется
Всего документов по кредиту
CreditDocsNum
Не используется
LastStatementDate
Не используется
Последний день операции по счету
Табл. 4. Описание полей приложений к выписке (блоки CREDITDOCUMENT и
DEBETDOCUMENT). Общая часть документа
В XML файле
Дата
документа
выписке)
Номер документа
выписке)
(приложения
(приложения
Идентификатор
к
DocumentDate
к
DocumentNumber
Уникальный ID документа
Класс документа
Сумма
документа
(приложения
к
В ПАРУС 7
Дата платежного документа
Номер платежного документа
ID
Не используется
DocClassID
Не используется
Amount
Сумма платежного документа
223
БАРМ.00002-24 34 10-2
Работа с программой
выписке)
Назначение платежа
Полное
бюджетополучателя
Ground
наименование
BudgReceiverName
ИНН Бюджетополучателя
BudgReceiverINN
КПП Бюджетополучателя
BudgReceiverKPP
Назначение платежа
Не используется
ИНН Бюджетополучателя
КФСР
KFSR
Код подраздела ФКР
КЦСР
KCSR
Первые 3 символа - целевая статья.
Следующие 4 – код целевой
программы
Вид расходов (первые 3 символа)
КВР
KVR
КЭС
KESR
Статья шаблона сметы (КЭКР)
(первые 3 символа)
КВСР
KVSR
Код распорядителя ассигнований.
Если код в файле равен «000», то
код не используется при поиске
шаблона финансирования.
Доп. ФК
KDF
Вид расходов (символы, начиная с
4-го)
Доп. ЭК
KDE
Если параметр «Уровень аналитики,
на котором ведется дополнительный
код экономической классификации
(ДопЭС)» «5 (расширение КЭКР)» то
Статья шаблона сметы (КЭКР)
(символы, начиная с 4-го)
Иначе
Мнемокод аналитического счета.
Уровень аналитики определяется
параметром .
Доп. КР
KDR
Вид операции (пока не выгружается)
Очередность
выгружается)
платежа
(пока
Вид платежа (пока не выгружается)
Номер исполняющего документа
Дата исполняющего документа
OperKind
не
QueueKind
PayKind
Код детализации расходов
Не используется
Очередность платежа
Вид платежа
CompDocNumber
Не используется
CompDocDate
Не используется
224
БАРМ.00002-24 34 10-2
Работа с программой
В XML файле
Табл. 5. Идентификатор платежа
Идентификатор
Статус лица, оформившего документ
PayIdentStatus
Код доходов Админ. - Классификатор
администраторов
поступлений
и
выбытий (доходы)
PayIdentKodDohKADMD
Код доходов КВД - Классификатор
видов дохода
PayIdentKodDohKD
Код доходов КЭС - Экономическая
классификация (доходы)
PayIdentKodDohKESD
В ПАРУС 7
Не используется
Первые 3 символа КБК (закладка
«сведения о перечислениях»)
Символы с 4 по 17 КБК
Последние три символа КБК
Код ОКАТО МО
PayIdentОКATO
Не используется
Показатель основания платежа (код)
PayIdentGround
Перечисление, тип
Показатель налогового периода
PayIdentPeriod
Периодичность оплаты
Показатель номера документа
Показатель даты документа
PayIdentDocumentNumber
Основание перечислений, номер
PayIdentDocumentDate
Основание перечислений, дата
PayIdentType
Основание перечислений, тип
Показатель типа платежа (код)
Информация о контрагенте
Описания «чужой» организации.
Для дебетового документа (расходного) соответствует организации – получателю (кому).
Для кредитового документа (возвратного) соответствует организации – плательщику (от
кого).
Это позиция словаря, которая добавляется, при отсутствии в ПАРУС 7, остальные
справочники должны быть согласованны.
В XML файле
Полное наименование
Идентификатор
В ПАРУС 7
ContragentName
Начертание счета
ContragentAccountNumber
Реквизит, Расчетный счет.
Используется, как внешний ключ
для поиска.
ИНН контрагента
ContragentINN
Поле ИНН заполняется как ИНН
КПП контрагента
ContragentKPP
контрагента + «/»+КПП контрагента
ИНН ОФК
ContragentOfkINN
Не используется
КПП ОФК
ContragentOfkKPP
Не используется
Код ОФК
ContragentOfkCode
Не используется
Наименование ОФК
ContragentOfkName
Не используется
225
БАРМ.00002-24 34 10-2
Работа с программой
ИНН УФК
ContragentUfkINN
Не используется
КПП УФК
ContragentUfkKPP
Не используется
ContragentUfkName
Не используется
Наименование УФК
Начертание счета в УФК
ContragentUfkAccountNumber
Реквизит, Расчетный счет.
Используется, как внешний ключ
для поиска, если отсутствует
ContragentAccountNumber
БИК банка
Филиал банка
ContragentBIC
ContragentBankBranchName
БИК в реквизите
Наименование банка
корреспондента
2.19. Где получить помощь?
Техническая поддержка по телефону
Для первичной поддержки по телефону можно звонить в техническую службу
территориального финансово-казначейского органа, исполняющего бюджет.
При обращении в службу технической поддержки не забывайте называть Ваше имя и
название организации, которую Вы представляете. Помните про важные моменты, которые
сэкономят время и помогут избежать лишней работы по решению Ваших вопросов:
1) обдумайте свой вопрос, прежде чем его задать, и сформулируйте его четко и понятно
(желательно, если позволяет ситуация, изложить суть вопроса письменно, и выслать
его по электронной почте);
2) при объяснении используйте терминологию, используемую в данном Руководстве
пользователя;
3) все-таки попробуйте найти ответ на Ваш вопрос в этом руководстве;
4) все экранные сообщения передавайте с максимальной точностью!!!
!Узнать о новостях и продуктах Компании «Бюджетные и финансовые технологии» можно
на сайте www.bftcom.com.