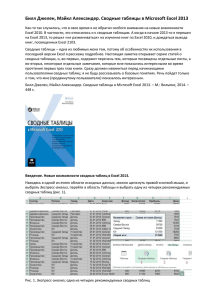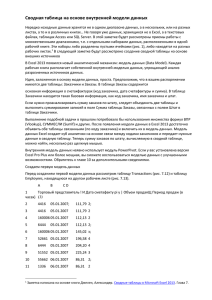Внешние источники данных для создания сводной таблицы
реклама
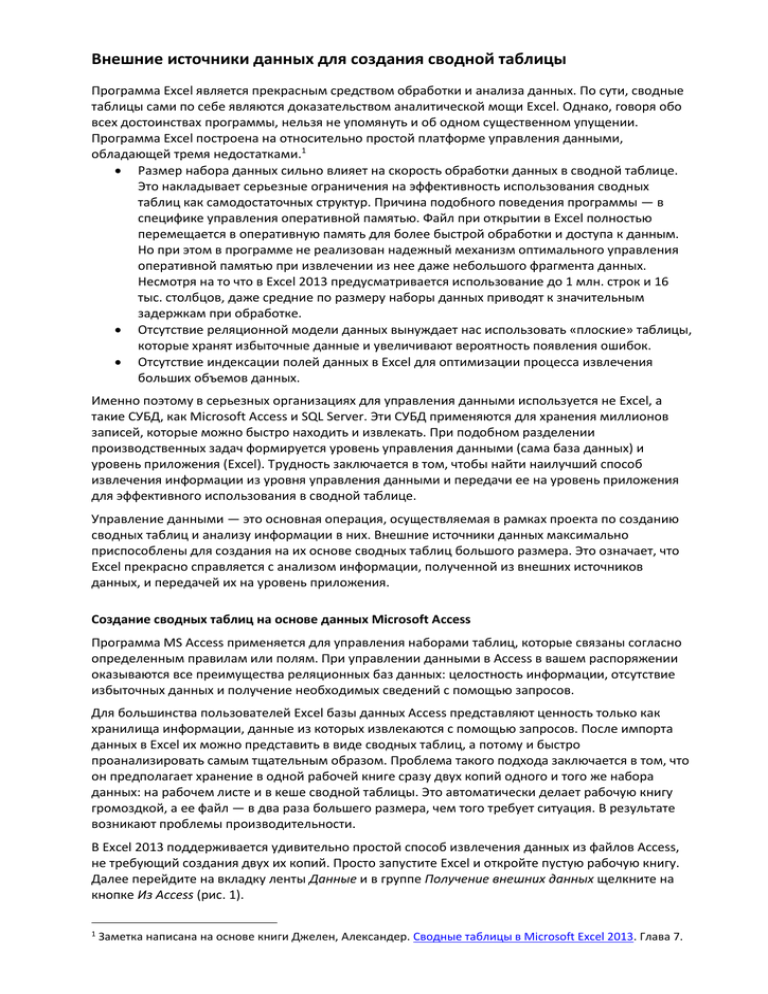
Внешние источники данных для создания сводной таблицы Программа Excel является прекрасным средством обработки и анализа данных. По сути, сводные таблицы сами по себе являются доказательством аналитической мощи Excel. Однако, говоря обо всех достоинствах программы, нельзя не упомянуть и об одном существенном упущении. Программа Excel построена на относительно простой платформе управления данными, обладающей тремя недостатками.1 Размер набора данных сильно влияет на скорость обработки данных в сводной таблице. Это накладывает серьезные ограничения на эффективность использования сводных таблиц как самодостаточных структур. Причина подобного поведения программы — в специфике управления оперативной памятью. Файл при открытии в Excel полностью перемещается в оперативную память для более быстрой обработки и доступа к данным. Но при этом в программе не реализован надежный механизм оптимального управления оперативной памятью при извлечении из нее даже небольшого фрагмента данных. Несмотря на то что в Excel 2013 предусматривается использование до 1 млн. строк и 16 тыс. столбцов, даже средние по размеру наборы данных приводят к значительным задержкам при обработке. Отсутствие реляционной модели данных вынуждает нас использовать «плоские» таблицы, которые хранят избыточные данные и увеличивают вероятность появления ошибок. Отсутствие индексации полей данных в Excel для оптимизации процесса извлечения больших объемов данных. Именно поэтому в серьезных организациях для управления данными используется не Excel, а такие СУБД, как Microsoft Access и SQL Server. Эти СУБД применяются для хранения миллионов записей, которые можно быстро находить и извлекать. При подобном разделении производственных задач формируется уровень управления данными (сама база данных) и уровень приложения (Excel). Трудность заключается в том, чтобы найти наилучший способ извлечения информации из уровня управления данными и передачи ее на уровень приложения для эффективного использования в сводной таблице. Управление данными — это основная операция, осуществляемая в рамках проекта по созданию сводных таблиц и анализу информации в них. Внешние источники данных максимально приспособлены для создания на их основе сводных таблиц большого размера. Это означает, что Excel прекрасно справляется с анализом информации, полученной из внешних источников данных, и передачей их на уровень приложения. Создание сводных таблиц на основе данных Microsoft Access Программа MS Access применяется для управления наборами таблиц, которые связаны согласно определенным правилам или полям. При управлении данными в Access в вашем распоряжении оказываются все преимущества реляционных баз данных: целостность информации, отсутствие избыточных данных и получение необходимых сведений с помощью запросов. Для большинства пользователей Excel базы данных Access представляют ценность только как хранилища информации, данные из которых извлекаются с помощью запросов. После импорта данных в Excel их можно представить в виде сводных таблиц, а потому и быстро проанализировать самым тщательным образом. Проблема такого подхода заключается в том, что он предполагает хранение в одной рабочей книге сразу двух копий одного и того же набора данных: на рабочем листе и в кеше сводной таблицы. Это автоматически делает рабочую книгу громоздкой, а ее файл — в два раза большего размера, чем того требует ситуация. В результате возникают проблемы производительности. В Excel 2013 поддерживается удивительно простой способ извлечения данных из файлов Access, не требующий создания двух их копий. Просто запустите Excel и откройте пустую рабочую книгу. Далее перейдите на вкладку ленты Данные и в группе Получение внешних данных щелкните на кнопке Из Access (рис. 1). 1 Заметка написана на основе книги Джелен, Александер. Сводные таблицы в Microsoft Excel 2013. Глава 7. Рис. 1. Получение данных из Access На экране появится диалоговое окно с просьбой указать базу данных, из которой будет извлекаться информация. Укажите исходную базу данных. (Ссылка на базу данных, используемую в данном примере, приведена в начале заметки; вам потребуется сохранить базу данных на локальном диске). После выбора базы данных на экране появится диалоговое окно, подобное показанному на рис. 2. В нем перечислены все таблицы и запросы, присутствующие в указанной базе данных. В нашем примере выбран запрос Sales By Employee. Щелкните на кнопке ОК. Рис. 2. Выберите запрос или таблицу, данные которой нужно проанализировать В диалоговом окне Выбор таблицы имеется столбец Тип. В Access существуют два типа объектов, которые могут импортироваться в Excel: представление (VIEW) и таблица (TABLE). Представления соответствуют запросам Access. В нашем примере Sales_By_Employee — это запрос Access. Таким образом, в сводную таблицу будет импортироваться результат выполнения запроса. Это очень важный аспект обработки данных. Выборку необходимых данных, соответствующих запросу, выполняет программа Access, a Excel всего лишь выполняет анализ выбранных данных. Следующим на экране появляется диалоговое окно Импорт данных. В нем указывается формат, в котором будут импортироваться данные (рис. 3). Можно импортировать исходные данные как таблицу, сводную таблицу или сводную таблицу с соответствующей диаграммой. Кроме того, нужно указать Excel, куда именно следует поместить данные. Щелкните ОК. На листе появится панель Поля сводной таблицы. Можно начинать работать с только что созданной сводной таблицей (рис. 4). Рис. 3. Установите переключатель Отчет сводной таблицы Рис. 4. Сводная таблица готова к использованию Преимущество описанного способа заключается в сохранении в рабочем файле только одной копии исходных данных, которая заносится в кеш сводной таблицы. Ни в каких рабочих листах в явном виде импортированные данные не сохраняются. Представляет ли это проблему, если вы захотите вывести импортированные данные? Конечно же, нет! При создании сводной таблицы на основе базы данных Access вы сможете обновить ее данные только в случае доступности исходной таблицы или запроса. Таким образом, удаление, перемещение или переименование базы данных или отдельных ее компонентов приводит к нарушению связи сводной таблицы с внешним источником, а потому и к невозможности ее обновления. Именно по этой причине многие клиенты, использующие связанные с базой данных сводные таблицы, не могут своевременно обновлять информацию и из-за этого отказываются от применения внешних источников. Поэтому лучше всего при создании сводных таблиц использовать внешние данные, располагаемые на общедоступных файловых серверах. Создание сводных таблиц на основе данных SQL Server В связи с популяризацией коллективных вычислений в Excel 2013 были серьезно усовершенствованы средства подключения к транзакционным базам данных, таким как SQL Server. С помощью новых, встроенных в Excel инструментов создание сводных таблиц на основе баз данных SQL Server становится предельно простым занятием. Начните с перехода на вкладку ленты Данные. Щелкните на кнопке Из других источников и в раскрывающемся списке выберите команду С сервера SQL Server (рис. 5). Рис. 5. Выберите в раскрывающемся списке команду С сервера SQL Server Тем самым вы запустите мастер подключения к данным (рис. 6). С его помощью в Excel настраивается ссылка на внешние данные, расположенные на сервере. Рис. 6. Введите регистрационные данные и щелкните на кнопке Далее В рассматриваемом случае файл примера отсутствует. Здесь проиллюстрирована процедура взаимодействия Excel и SQL Server. Действия, которые вы будете выполнять для подключения к собственной базе данных, полностью повторяют описанные ниже. На первом шаге мастера нужно предоставить Excel регистрационные данные. Как видно на рис. 6, от вас требуется ввести имя сервера, а также имя пользователя и пароль доступа к данным. При вводе регистрационных данных в Windows достаточно установить переключатель Использовать проверку подлинности Windows. Далее укажите нужную базу данных, выбрав ее в раскрывающемся меню, в котором перечисляются все базы данных, хранящиеся на соответствующем сервере (рис. 7). В примере выбрана база MyServer66. Выбор этой базы данных приводит к отображению в нижней части окна всех ее таблиц и представлений. Вам осталось только указать анализируемую таблицу или представление, а затем щелкнуть на кнопке Далее. Рис. 7. Укажите исходную базу данных, а затем выберите таблицу или представление В следующем диалоговом окне мастера (рис. 8) можно ввести описательную информацию о создаваемом подключении. Все текстовые поля заполнять не обязательно. Даже если вы не введете ни один из параметров, подключение все равно будет работоспособным. Рис. 8. Описательная информация о создаваемом подключении Чаще всего в этом диалоговом окне используются такие параметры. Имя файла. В этом поле можно изменить имя файла с расширением .ode (Office Data Connection), генерируемого с целью хранения параметров создаваемого подключения. Сохранить пароль в файле. Этот флажок, расположенный под полем ввода имени файла, обеспечивает хранение пароля доступа к внешнему источнику в файле, содержащем описание параметров конфигурации подключения. Имейте в виду, что пароль не зашифрован, поэтому любой пользователь может узнать ваш пароль, просто просмотрев файл в текстовом редакторе. Описание. В этом поле вводится краткое описание назначения устанавливаемого подключения. Понятное имя. В качестве понятного (для пользователей) имени обычно используется собственное название внешнего источника данных. Это название должно быть более значимым для вас, чем то, которое дал ему его создатель. Завершив ввод всей необходимой информации, щелкните на кнопке Готово. Вы увидите на экране последнее диалоговое окно — Импорт данных (такое же, как на рис. 3). Установите переключатель Отчет сводной таблицы и щелкните ОК, после чего переходите к непосредственному управлению отчетом сводной таблицы. Практикум: создание модели данных, включающей несколько внешних таблиц Предположим, что в вашем распоряжении имеется база данных Access из примера выше. Вы хотите проанализировать данные из этой базы в Excel. Выполните следующие действия. 1. Выделите вкладку Данные и перейдите в группу Получение внешних данных. Щелкните на кнопке Из Access (см. рис. 1). 2. Найдите базу Access и откройте ее. На экране появится диалоговое окно Выбор источника данных. Установите флажок Разрешить выбор нескольких таблиц. Отметьте флажками таблицы, которые будут включаться во внутреннюю модель данных. Щелкните ОК (рис. 9). Рис. 9. Отметьте флажками таблицы, которые будут включены во внутреннюю модель данных 3. На экране появится диалоговое окно Импорт данных. Установите переключатель Отчет сводной таблицы. Щелкните на стрелке раскрывающегося списка, находящейся справа от кнопки Свойства, и снимите флажок Импорт связей между таблицами (рис. 10). Это исключит вероятность появления ошибки в случае некорректной интерпретации связей между таблицами. Это действие требуется в том случае, если вы собираетесь создавать связи между таблицами самостоятельно. Щелкните на кнопке ОК для создания базовой сводной таблицы Рис. 10. Снимите флажок Импорт связей между таблицами 4. Выберите вкладку ленты Данные и в области Работа с данными щелкните на кнопке Отношения. На экране появится диалоговое окно Управление связями. Кликните Создать. Откроется окно Изменение связи (рис. 11). Используя раскрывающиеся списки создайте нужные связи через поля, представляющие собою первичные ключи. В нашем примере – это поле Employee_Number. Щелкните OK, чтобы закрыть окно Изменение связи. Щелкните Закрыть, чтобы закрыть окно Управление связями (рис. 12). Рис. 11. Создайте требуемые связи для только что импортированных таблиц Рис. 12. Окно Управление связями с только что созданной связью между таблицами Sales_by_Employee и Employee_Master 5. В вашем распоряжении появилась сводная таблица, основанная на внешних данных, которые были импортированы в модель данных. Можно, например, проанализировать продажи по рынкам сбыта и ФИО торговых представителей (рис. 13). Рис. 13. Сводная таблица на основе нескольких внешних таблиц