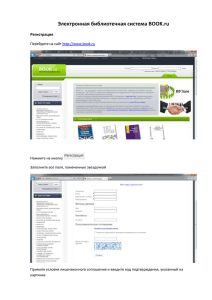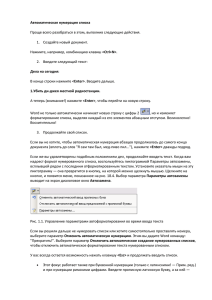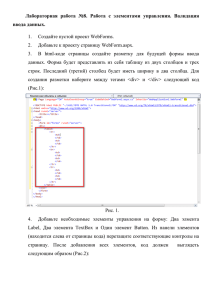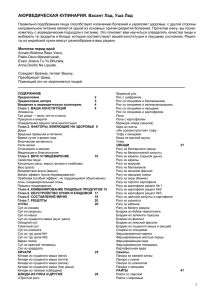Создание деревянного стакана в Blender
реклама
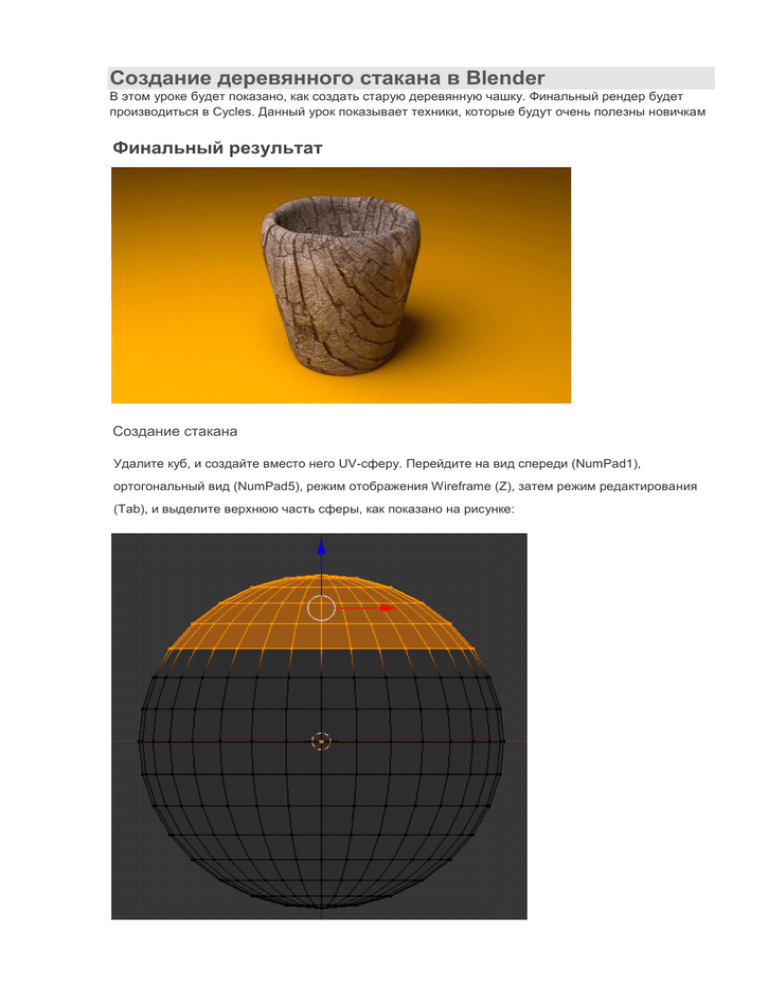
Создание деревянного стакана в Blender В этом уроке будет показано, как создать старую деревянную чашку. Финальный рендер будет производиться в Cycles. Данный урок показывает техники, которые будут очень полезны новичкам Финальный результат Создание стакана Удалите куб, и создайте вместо него UV-сферу. Перейдите на вид спереди (NumPad1), ортогональный вид (NumPad5), режим отображения Wireframe (Z), затем режим редактирования (Tab), и выделите верхнюю часть сферы, как показано на рисунке: Удалите выделенные вершины (X > Vertices). Теперь выделите нижнюю часть, как показано на рисунке, и затем нажмите (S|Z|0|Enter). Не снимая выделения с вершин, нажмите клавишу G и вытяните их вниз по оси Z, а затем немного сузьте дно стакана (S), чтобы придать необходимую форму стакану. В завершении изменим форму стакана так, чтобы он был более похож на деревянный. Перейдите в меню Select > Random. Затем нажмите (S|1.02|Enter). После этого вернитесь в объектный режим и режим Solid. Также добавьте шейдер Smooth и два модификатора (Solidify и Subdivision Surface): Создание пола и настройка освещения Добавьте в сцену плоскость, и расположите ее под стаканом. Увеличьте ее в размере (S|100|Enter). Переключитесь на тип рендера Cycles Render. Добавьте новый материал для плоскости, и установите для него оранжевый цвет: Выберите лампу, и расположите ее сначала над стаканом, а затем сместите влево примерно на 3 блендер-единицы (три квадратика на сетке). После этого выставите следующие настройки для лампы: После настройки освещения выставите камеру для финального рендера. Текстурирование стакана Переключитесь на рабочее пространство Compositing. Выберите стакан, и создайте для него новый материал. Загрузите в качестве текстуры изображение woodsample.jpg (или любую другуютекстуру дерева на Ваше усмотрение). Далее нужно расположить только что добавленную текстуру так, как нам необходимо. Перейдите в режим редактирования, полностью выделите стакан и нажмите U > Unwrap. В окне UV/Image Editor выберите только что загруженную текстуру, а в окне 3D-вида переключитесь на режим отображения текстур, чтобы видеть, как располагается наша текстура на стакане. Теперь Вы можете в окне UV/Image Editor перемещать развертку, при помощи клавиши G, и видеть результат наложения текстуры на стакане. Закончив с этим, вернитесь в объектный режим. На данный момент стакан выглядит плоско и не похоже, что он выполнен из дерева. Сейчас, при помощи нодов, мы исправим этот недостаток. Данный прием можно использовать и на других материалах, но при использовании материала дерева получаются наилучшие результаты. Подключите выход Color нода Image Texture к входу Displacement нода Material Output. Можно приступать к финальному рендеру изображения. На вкладке Render выставите нужное разрешение и количество семплов, и нажмите F12 использованы материалы с сайта http://blender3d.com.ua/