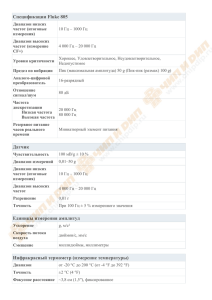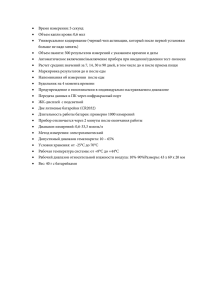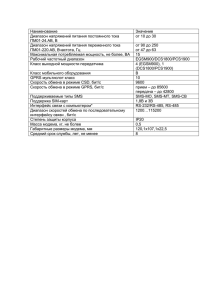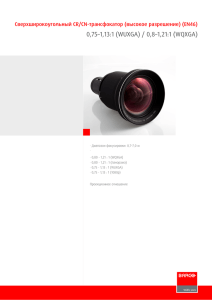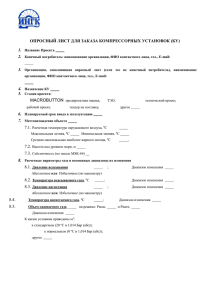Excel 2010 руководство
реклама

Описание данных и статистика В работе используется таблица данных, составленная Пирет Луйком для практических упражнений преподавателям на образовательных курсах «Написание исследовательской работы и ее руководство в школе». (2010) Для описания данных используются функции в Excel. Если в одном столбце собраны данные о возрасте отвечающих, то применим функцию Miinimum =MlN(диапазон), которая найдет самого молодого и функцию Maksimum =MAX (диапазон) самый старший возраст отвечающего. Диапазон означает, что берутся все данные данного столбца, и они могут иметь только численные значения. Функции находятся под знаком Функция (смотри рисунок 1, где приведен пример нахождения mах и min значений). Рисунок 1. Нахождение минимального и максимального значений Описание и статистика записываются под столбцами таблицы данных через один или несколько пустых рядов. Обязательно, должен быть оставлен хотя бы один ряд между ними (это необходимо в дальнейшем для сортировки данных). Статистические функции находятся также под значком функции в разделе More Functions и становятся доступными в окне Insert Function. (Рисунок 2) Мода =MODE(диапазон) - наиболее часто встречающийся признак в данном диапазоне Медиана =MEDIAN (диапазон) – распределение случайной велечины в ряду по ее признаку Арифметическое среднее =AVERAGE(диапазон) – среднее арифметическое в данном диапазоне Стандартное отклонение =STDEV(диапазон) Стандартное отклонение совокупности суммы элементов =STDEVP(диапазон) (чем больше стандартное отклонение, тем больше отличия) Подсчет =COUNT(диапазон) – подсчитывает количество данных в столбце (ответов) Условный подсчет =COUNTIF(диапазон; критерий) - подсчитывает количество данных в столбце (ответов), которые удовлетворяют критериям функции. Рисунок 2. Нахождение количества с помощью функции COUNT. Рисунок 3. Нахождение среднего значения Моды В одном столбце находятся данные, которые можно сгруппировать по группам, например мужщины/женщины, работает/не работает преподавателем и тд. Для образования групп они сортируются по признакам. Таким образом, если необходимо описать отдельно данные учащихся города и поселка, тогда сортируем по признаку 'расположение школы'. Затем описываются с помощью статистики отдельно обе группы. Сортировку можно производить по первым буквам текста в алфавитном порядке или наоборот, по номеру возрастает/убывает последовательность и по дате. Рисунок 4. Сортировка. Нельзя при сортировке выделять данные только одного столбца, так как это может привести к смешиванию табличных данных. Если необходимо сортировать по одному признаку, то тогда установить курсор в одну из ячеек необходимого столбца и выбрать из меню команду Sort A to Z. Excel определит порядок для всей таблицы и отсортирует в необходимом порядке. На рисунке 4 показана сортировка по столбцу Пол(Sugu). Таблица частот lnsert → Pivot Table → PivotTable можно составить как таблицу частот (частота по одному признаку или сводная таблица) так и перекрестную таблицу. В открывшемся диалоговом окне необходимо пройти этапы с помощью wizardi и сделать необходимый выбор. 1. этап: какие данные анализируются и как будет составляться таблица или диаграмма. 2. этап: диапазон данных; если курсор находится в таблице данных, тогда при составлении таблицы учитываются все табличные данные. 3. этап: выбрать место, где необходимо расположить таблицу; если на этом же листе, тогда ставим точку, выбирая Existing Worksheet- тот же рабочий лист, или выбираем новое место Location. Далее необходимо выбрать Layout и составить расположения и данные таблицы. На рисунке 5 приведен пример расположение признака ’ Sugu’ в ряду и ’Tööstaaz’ на площади данных. Если мы хотим найти среднее, не сумму, тогда двойной клик на сязи Sum of Tööstaaz и выберем AVERAGE. Создадим таблицу, где видим, отвечающих мужчин рабочий стаж (tööstaaz) в среднем 3,6 и женщин 8,6, средний стаж всех опрашиваемых 7,1 (рисунок 5) Рисунок 5. Таблица частот. ,