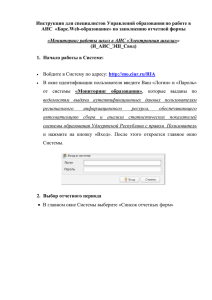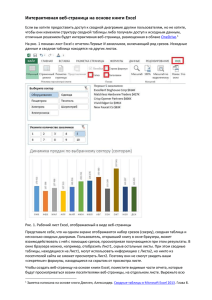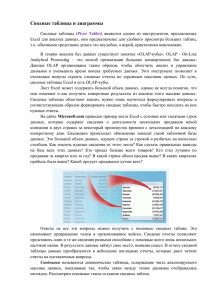Е.Г. Шереметьева Методические указания
реклама

Е.Г. Шереметьева Методические указания для выполнения практических и самостоятельных работ раздел Основы работы с офисным пакетом Microsoft Office 2003/2007/2010 Часть 2 Microsoft Excel 2003/2007/2010 Практическая работа № 1 Стандартные и логические функции в Excel 2003 Цель работы: изучение видов математических и логических функций в Excel 2003 и приобретение навыков построения диаграмм Порядок работы 1. Изучение понятия и типов функций в Excel 2003. 2. Работа с простейшими математическими функциями. 3. Изучение логических функций и их видов. 4. Приобретение навыков построения графиков функций. Краткие сведения Понятие и типы функций в Excel Под функцией в табличных процессорах понимается не что иное, как встроенные подпрограммы для выполнения тех или иных операций. Любая функция имеет имя, один или несколько аргументов и начинается со знака "=" (равно). Все функции можно рассматривать как формулы: =f(arg1, …) f - имя функции; arg1, - аргументы (количество аргументов не должно быть больше 30). В Excel содержатся сотни функций, которые можно разделить на десять основных типов: • математические и тригонометрические; • статистические; • логические; • функции даты и времени; • информационные функции; • текстовые функции; • ссылочные функции; • финансовые; • инженерные; • функции для работы с базами данных и списками. Любую функцию можно вызвать тремя способами, то есть: • прямо написав после знака равно имя функции и список аргументов; на панели инструментов Стандартная; • с помощью кнопки • через меню Вставка-Функция, которое вызывает Мастер функций. Понятие логических функций и их виды К логическим функциям относятся такие функции, которые позволяют выбрать то или иное решение в зависимости от того, выполняется или нет одно или несколько условий. С помощью этих функций в Excel можно предпринять одно действие, если условие выполняется, и другое - если условие не выполняется. Под условием в Excel понимается запись: выражение # 1 условный оператор выражение # 2 К условным операторам относятся: Оператор < <= > >= = <> Значение меньше, чем меньше или равно больше, чем больше или равно равно не равно Пример B1<C4 B1<=С4 В1>С4 B1>=C4 B1=C4 B1<>C4 Выражением могут быть адрес или имя ячейки, функция, число, текст и их комбинация. Например, А2="Прибыль" СУММ/(А1:А5)>20/2 К основным логическим функциям относят: • ЕСЛИ (IF) (бывает простая и сложная); • И(AND); • ИЛИ (OR): • HE(NOT). Простая функция ЕСЛИ (IF) Формат записи: =ЕСЛИ (условие; выражение В; выражение С) В; Эта запись означает: 1) если условие выполняется, то происходит действие, определенное в выражении 2) если условие не выполняется, то происходит действие, определенное в выражении С. Выражениями В и С могут быть: • числовое выражение; • функция; • ссылка на клетку таблицы или ее имя; • заключенный в кавычки текст. Пример 1. Пусть у ряда работников имеется задолженность по потребительскому кредиту, которая отражена в диапазоне СЗ:С7 (рис. 6.1). Нужно найти в списке таких работников и удержать с них в счет погашения кредита 10% от начисленной им суммы. Для нашего примера логическая функция будет иметь следующий вид: =ЕСЛИ (С3>8; В3 *0.1; " ") Данная логическая функция означает следующее: если задолженность по потребительскому кредиту больше нуля, то необходимо удержать 10% с начисленной суммы, в противном случае необходимо вывести пробелы. Логическая функция И (AND) Формат записи: И (условие #1;условие #2) Результат является истинным, если два условия истинны. В противном случае результат ложен. Функция И (AND) входит в состав функции ЕСЛИ (IF), которая в этом случае имеет следующий формат: =ЕСЛИ(И(усл.#1;усл.#2);выражениеB;выражениеC) Пример 2. Найти работников, у которых одновременно имеются задолженности по потребительскому кредиту и кредиту на жилищное строительство, и удержать от начисленной им суммы 20% (рис. 6.3). Для нашего примера логическая функция будет иметь следующий вид: =ЕСЛИ(И (C3>0:D3>0); ВЗ*0.2; " ") Данная логическая функция означает следующее: если одновременно задолженности по потребительскому кредиту и кредиту на жилищное строительство больше нуля, то необходимо удержать 20% с начисленной суммы, в противном случае необходимо вывести пробелы. Логическая функция ИЛИ (OR) Данная функция истинна, если истинно хотя бы одно из двух входящих в нее условий. Формат записи: = ИЛИ (условие #l; условие #2) Лишь в случае, когда оба условия ложны, то функция ИЛИ также ложна. Данная функция используется вместе с логической функцией ЕСЛИ, которая в этом случае имеет следующий формат: = ЕСЛИ(ИЛИ (усл. #l; усл. #2);выражен.В;выражен.С) Пример 3. Найти работников, у которых имеется либо задолженность по потребительскому кредиту, либо по кредиту на жилищное строительство, либо по обоим видам кредита сразу, и удержать с них в счет погашения кредита 10% от начисленной им суммы (рис. 6.5). Логическая функция в нашем примере будет иметь вид: = ЕСЛИ(ИЛИ (С3>0;D3>0);B3*0/1;» «) Данная логическая функция означает следующее: если одновременно или по отдельности задолженности по потребительскому кредиту и кредиту на жилищное строительство больше нуля, то необходимо удержать 10% с начисленной суммы, в противном случае необходимо вывести пробелы. Вложенные логические функции ЕСЛИ (IF) Формат записи: =ЕСЛИ (усл.#1;выраженнеВ;ЕСЛИ(усл.#2;выражение C;ЕСЛИ(...))) Число вложенных функций в принципе может быть любое, но общая длина строки не должна быть слишком большой, это затрудняет ее чтение, кроме того, необходимо следить за тем, чтобы число открытых скобок в точности равнялось числу закрытых скобок. Пример 4. Найти работников, у которых имеются одновременно задолженности по обоим видам кредита, и удержать от начисленной им суммы 20% в счет погашения кредитов (рис. 6.7). С остальных работников, имеющих задолженность по какому-либо одному виду кредита, удержать 10% от начисленной им суммы. Работникам, не имеющим задолженность по кредиту, проставить в графе "Удержано" - "б/к". В нашем примере логическая функция будет иметь следующий вид: =ЕСЛИ (И(С3>0;D36>0);В3*0.2;ЕСЛИ (И (С3=0;D3=0):"б/к"; ВЗ*0.1)) Данная логическая функция означает следующее: если одновременно задолженности по потребительскому кредиту и кредиту на жилищное строительство больше нуля, то необходимо удержать 20% с начисленной суммы, если обе задолженности одновременно равны нулю, то необходимо вывести «б/к», в противном случае необходимо удержать 10% от начисленной суммы. Задание: Каждое задание выполнить на отдельном листе Excel. 1. Построение формул и графиков. На отрезке [-3,14;3,14] с шагом 0,2 протабулировать функцию и построить график: f(x)=sin (х2) + cos (x2) 2. Решение задач с помощью логической формулы Задание 1. Составьте логическую функцию для взимания подоходного налога с физических лиц, если дана шкала налогообложения: • до 12 млн руб. - 12% • от 12 до 24 млн руб. - 1440 тыс. руб. + 20% с суммы > 12 млн руб. • от 24 до 36 млн руб. - 3840 тыс. руб. + 25% с суммы > 24 млн руб. • от 36 до 48 млн руб. - 6840 тыс. руб. + 30% с суммы > 36 млн руб. • свыше 48 млн руб. 10440 тыс. руб. + 35% с суммы > 48 млн руб. Задание 2. Составьте логическую функцию для решения следующей задачи. данные для решения задачи подобрать самостоятельно (не менее 15 строк). Конкретные Торговый склад производит уценку хранящейся продукции. Если продукция хранится на складе дольше 10 месяцев, то она уценивается в 2 раза, а если срок хранения превысил 6 месяцев, но не достиг 10 месяцев, то — в 1,5 раза. Расчитать ведомость уценки товара, которая должна включать следующую информацию: наименование товара, срок хранения, цена товара до уценки, цена товара после уценки 3. Использование стандартных функций Используя набор данных «Территория и население по континентам», составить таблицу и выяснить минимальную и максимальную плотность населения в 1970 году и в 1989 году, суммарную площадь всех континентов. Данные к заданию Территория и население по континентам Территория Австралии и Океании — 8,5 млн. кв.км. Плотность населения в Африке в 1989 г. была 21 человек на кв.км. Население Европы в 1989 г. составило 701 млн. человек. Территория Южной Америки — 17,8 млн. кв.км. Население Северной и Центральной Америки в 1989 г. составило 422 млн. человек. Плотность населения в Северной и Центральной Америке в 1970 г. была 13 человек на кв.км. Территория всего мира — 135,8 млн. кв.км. Плотность населения в Австралии и Океании в 1989 г. была 3 человека на кв.км. Население Южной Америки в 1989 г. составило 291 млн. человек. Тер- ритория Африки — 30,3 млн. кв.км. Население Австралии и Океании в 1989 г. составило 26 млн. человек. Плотность населения во всем мире в 1970 г. была 27 человек на кв.км. Территория Азии — 44,4 млн. кв.км. Население всего мира в 1989 г. составило 5201 млн. человек. Территория Северной и Центральной Америки — 24,3 млн. кв.км. Население Азии в 1970 г. составило 2161 млн. человек. Плотность населения в Европе в 1989 г. была 67 человек на кв.км. Плотность населения в Азии в 1970 г. была 49 человек на кв.км. Население Африки в 1970 г. составило 361 млн. человек. Население Австралии и Океании в 1970 г. составило 19 млн. человек. Население Южной Америки в 1970 г. составило 190 млн. человек. Плотность населения в Африке в 1970 г. была 12 человек на кв.км. Население Северной и Центральной Америки в 1970 г. составило 320 млн. человек. Плотность населения в Южной Америке в 1970 г. была 11 человек на кв.км. Население Африки в 1989 г. составило 628 млн. человек. Плотность населения в Австралии и Океании в 1970 г. была 2 человека на кв.км. Население Европы в 1970 г. составило 642 млн. человек. Плотность населения во всем мире в 1989 г. была 38 человек на кв.км. Территория Европы — 10,5 млн. кв.км. Плотность населения в Северной и Центральной Америке в 1989 г. была 17 человек на кв.км. Плотность населения в Европе в 1970 г. была 61 человек на кв.км. Население Азии в 1989 г. составило 3133 млн. человек. Плотность населения в Южной Америке в 1989 г. была 16 человек на кв.км. Население всего мира в 1970 г. составило 3693 млн. человек. Плотность населения в Азии в 1989 г. была 71 человек на кв.км. Практическая работа № 2 Использование списков и баз данных в Microsoft Excel 2007. Основы анализа данных с помощью электронных таблиц Цель работы: ознакомиться с принципами организации списков в Excel, изучить средства сортировки и фильтрации списка, подведение промежуточных итогов. Порядок работы 1. Изучение понятия списка и принципов его построения в Excel 2007. 2. Изучение возможности фильтрации данных 3. Изучение возможности сортировки данных. 4. Приобретение навыков подведения промежуточных итогов. Краткие сведения В Excel списком называется набор строк рабочего листа, которые содержат данные одного типа. Excel автоматически воспринимает данные в формате списка как базу данных и позволяет находить, сортировать, или суммировать эти данные, т. е. выполнять обычные операции с базой данных. При использовании списка в качестве базы данных столбец соответствует полю базы данных, для которого указывается определенный тип данных. Excel воспринимает заголовок столбца как название поля, а строку − как запись базы данных. Фильтры. Если необходимо просмотреть в списке только часть данных, то можно использовать фильтры, для того чтобы спрятать данные, которые не удовлетворяют заданным вами критериям. В Excel 2007 для фильтрации используется функция Фильтр (лента Данные вкладка Сортировка и Фильтр), а для фильтрации по более сложным критериям, или если требуется скопировать записи в другое место или отобрать данные на основе вычисленного значения − Фильтр - Дополнительно. С помощью автофильтра можно создать три типа фильтров: по значениям списка, по формату или по условиям. Все они являются взаимоисключающими в пределах диапазона ячеек или столбца таблицы. Например, можно выполнить отбор по цвету ячеек или по списку чисел, но нельзя использовать оба типа одновременно; точно так же необходимо выбрать один тип из двух, если требуется выполнить отбор по значкам или на основе фильтра, заданного пользователем. Для использования Автофильтра на вкладке Главная а в группе Редактирование выберите команду Сортировка и фильтрация, а затем выберите в списке пункт Фильтр Щелкните стрелку рядом с заголовком столбца и задайте условия для фильтрации данных Чтобы отфильтровать список по большему числу критериев, с помощью Расширенного фильтра, столбцы списка должны иметь заголовки. На листе также должно быть не менее трех пустых строк выше списка. Эти строки будут использованы в качестве диапазона условий отбора. Для использования расширенного фильтра необходимо: 1. скопировать из списка заголовки фильтруемых столбцов; 2. вставить скопированные заголовки столбцов в первой пустой строке диапазона условий отбора; 3. ввести в строки под заголовками требуемые критерии отбора. Между значениями условий и списком должна находиться как минимум одна пустая строка; 4. указать ячейку в списке; 5. выбрать ленту Данные / Сортировка и Фильтр / Дополнительно; 6. чтобы скопировать отфильтрованные строки в другую область листа, установите переключатель Обработка в положение Скопировать результаты в другое место, затем в поле Поместить результат в диапазон укажите верхнюю левую ячейку области вставки; 7. ввести в поле Диапазон критериев ссылку на диапазон условий отбора, включающий заголовки столбцов. В условия отбора расширенного фильтра может входить несколько условий, накладываемых на один столбец, несколько условий, накладываемых одновременно на несколько столбцов, а также условия, накладываемые на возвращаемое формулой значение. Чтобы задать для отдельного столбца три или более условий отбора, введите условия в ячейки, расположенные в смежных строках. Чтобы наложить условия отбора на несколько столбцов одновременно, введите условия в ячейки, расположенные в одной строке диапазона условий. Чтобы выбрать строки, удовлетворяющие одному из нескольких условий, наложенных на разные столбцы, введите условия в ячейки, расположенные в разных строках диапазона условий. Чтобы наложить сложное условие отбора, введите его составные части в отдельные строки диапазона условий. Сортировка В Excel 2007 можно выполнять сортировку данных по тексту (от А к Я или от Я к А), числам (от наименьших к наибольшим или от наибольших к наименьшим), а также датам и времени (от старых к новым или от новых к старым) в нескольких столбцах. Можно также выполнять сортировку по настраиваемым спискам (таким как состоящий из элементов «Большой», «Средний» и «Маленький») или по формату, включая цвет ячеек, цвет шрифта, а также по значкам. Большинство сортировок применяются к столбцам, но возможно также применить сортировку к строкам. Критерии сортировки сохраняются вместе с книгой, предоставляя возможность повторного применения сортировки каждый раз при открытии книги в таблице Excel, но не к диапазону ячеек. Для того, чтобы отсортировать список требуется: На вкладке Главная в группе Редактирование выбрать пункт Сортировка и фильтр Для сортировки алфавитно-цифровых символов по возрастанию выбрать вариант Сортировка от А до Я. Для сортировки алфавитно-цифровых символов по убыванию выбрать вариант Сортировка от Я до А. При необходимости можно воспользоваться сортировкой с учетом регистра. Сортировку можно осуществлять по нескольким столбцам или строкам для группировки данных с одинаковыми значениями в одном столбце или строке и последующего осуществления сортировки другого столбца или строки в этих группах Можно одновременно осуществлять сортировку по 64 столбцам. Для лучшего результата сортируемый диапазон должен включать заголовки столбцов. Для того, чтобы отсортировать список по нескольким столбцам требуется: Выбрать диапазон ячеек из двух или более столбцов На вкладке Главная в группе Редактирование выберите команду Сортировка и фильтрация, а затем выберите в списке пункт Специальная сортировка. Отобразится диалоговое окно Сортировка. В группе Столбец в поле Сортировать по выбрать первый столбец, по которому необходимо отсортировать список. В поле Сортировка выбрать тип сортировки (Значения или Цвет ячейки, Цвет шрифта или Значок ячейки) В разделе Порядок выберите последовательность, в которой необходимо осуществлять сортировку(От А до Я или От Я до А, По возрастанию или По убыванию, От старых к новым или От новых к старым, Настраиваемый список.) Для добавления к сортировке следующего столбца нажмите кнопку Добавить уровень, а затем повторите шаги настройки. Промежуточные итоги После сортировки данных можно создать в списке промежуточные итоги. При этом Excel автоматически вычисляет промежуточные итоги для нескольких наборов данных, а также подводит общий итог. При помощи команды Промежуточные итоги в группе Структура на ленте Данные можно автоматически подсчитать промежуточные и общие итоги в списке для столбца. Промежуточные итоги подсчитываются с помощью итоговой функции, например Сумма или Среднее, с использованием функции Промежуточные итоги. Для каждого столбца можно отобразить несколько типов итоговой функции. Общие итоги вычисляются на основе подробных данных а не на основе значений промежуточных итогов. Например, итоговая функция Среднее возвращает среднее значение для всех строк списка, а не для промежуточных итоговых значений. Для построения промежуточных итогов Выделите ячейку в диапазоне списка. В поле При каждом изменении в введите название отсортированного столбца. В поле Операция выберите статистическую промежуточных итогов. ( например СУММ) функцию для вычисления В поле Добавить итоги по установите флажок для каждого столбца, содержащего значения, по которым необходимо подвести итоги. Чтобы за каждым итогом следовал автоматический разрыв страницы, установите флажок Конец страницы между группами. Чтобы расположить итоговую строку над строкой данных, снимите флажок Итоги под данными. Чтобы расположить итоговую строку под строкой данных, установите флажок Итоги под данными. При необходимости команду Промежуточные итоги можно использовать снова, повторив шаги 1 - 7, чтобы добавить дополнительные строки итогов с использованием других функций. Во избежание перезаписи имеющихся итогов снимите флажок Заменить текущие итоги. Для отображения только промежуточных и общих итогов используйте обозначения уровней структуры рядом с номерами строк. Кнопки и позволяют отобразить и скрыть строки подробных данных для отдельных итогов Подбор параметра Если известен результат, который требуется вычислить при помощи формулы, но неизвестны значения, которые необходимо ввести для получения этого результата, можно воспользоваться средством «Подбор параметра». С его помощью можно, например, изменять процентную ставку в ячейке B3 до тех пор, пока размер платежа в ячейке B4 не станет равен 900,00 руб. На вкладке Данные в группе Средства обработки данных выберите команду Анализ что-если, а затем выберите в списке пункт Подбор параметра. В поле Установить в ячейке введите ссылку на ячейку, содержащую необходимую формулу Введите нужный результат в поле Значение. В поле Изменяя значение ячейки введите ссылку на ячейку, значение которой нужно подобрать. Формула в ячейке, указанной в поле Установить в ячейке, должна ссылаться на эту ячейку. Задание: . Сформировать таблицу продаж, соответствующую образцу Таблица должна включать в себя не менее 60 строк. В столбце дата продажи должны повторяться 6 дат, а в столбце Изделие 10 различных наименований. Столбцы Наценка и Продажная цена должны содержать формулы с соответствующими расчетами. Добавить столбец прибыль. Рассчитать получаемую прибыль как разность Продажной цены и произведения Стоимости на Количество. Посчитать итоговую прибыль. Таблица 2.1 2. Создать автофильтр. Просмотреть и добавить в отчет данные по продажам • в конкретный день (значение даты задать самостоятельно), • конкретного изделия (название изделия задать самостоятельно) изделия , количество продаж которых лежит в диапазоне от К до N штук (значение К и N задать самостоятельно) 3. Отсортировать данные по дате продаж. При этом использовать различные виды форматирования столбца “Дата”. Произвести сортировку строк по возрастанию или по убыванию данных в о столбце Количество Произвести сортировку строк по двум или более столбцам (меню Данные, команда Сортировка). Например по столбцам Дата продажи, Изделие и Стоимость. 4. Сформировать промежуточные итоги сначала по столбцу “Дата”, затем по столбцу “Изделие” (рис. 2.1). • Рис. 2.1 5. По промежуточным итогам построить диаграмму (гистограмму) продаж по месяцам или по наименованиям. Для этого необходимо скрыть все данные, кроме итогов (уровень 2) и строить диаграмму как обычно. 6. С помощью функции Подбор параметра определить, какую наценку на стоимость товара надо заложить, чтобы получить суммарную прибыль за год в заданном размере (значение задать самостоятельно). 9. Оформить отчет. Практическая работа № 3 Работа со сводными таблицами Microsoft Excel 2010 Цель работы:: ознакомиться с понятием сводной таблицы, созданием, использованием, возможностями видоизменения и настройки сводных таблиц. Порядок работы 1. Изучение понятия сводная таблица и способа ее построения в Excel 2010. 2. Изучение возможности форматирования сводных таблиц 3. Изучение возможности редактирования сводных таблиц. 4. Изучение понятия сводная диаграмма и способа ее построения в Excel 2010 Краткие сведения Отчет сводной таблицы используется для суммирования, анализа, исследования и представления сводных данных. Отчет сводной диаграммы — для визуализации данных в отчете сводной таблицы и упрощения процедуры сравнений, поиска закономерностей и тенденций. Отчеты сводной таблицы и сводной диаграммы позволяют принимать решения, основанные на полученной информации о важных данных в организации. Чтобы создать отчет сводной таблицы или сводной диаграммы, следует подключиться к источнику данных и определить точку вставки местоположение отчета. Выберите ячейку из диапазона ячеек или укажите внутри таблицы Microsoft Office Excel. Убедитесь, что в диапазон ячеек попадает заголовок столбца. Выполните следующие действия. На вкладке Вставка в группе Таблицы нажмите кнопку Сводная таблица. Чтобы сразу создать и сводную диаграмму на основе отчета сводной таблицы, щелкните стрелку под полем Сводная таблица и выберите пункт Сводная диаграмма. В диалоговом окне Создание сводной таблицы выберите вариант Выбрать таблицу или диапазон и проверьте правильность диапазона ячеек в поле Таблица или диапазон. Excel определяет диапазон для отчета сводной таблицы автоматически, однако его можно изменить, указав другой диапазон или заданное для него имя. Чтобы использовать данные с другого листа или книги, добавьте имя книги и листа в формате [имя_книги]имя_листа!диапазон. Чтобы поместить отчет сводной таблицы на новый лист, начиная с ячейки A1, щелкните элемент На новый лист. Чтобы поместить отчет сводной таблицы в определенное место на существующем листе, выберите пункт На существующий лист и укажите в поле Расположение первую ячейку диапазона, в котором необходимо разместить отчет. Нажмите кнопку ОК. Microsoft Excel добавит пустой отчет сводной таблицы в указанное место и откроет список полей сводной таблицы, с помощью которого можно создать макет и настроить отчет. При одновременном создании отчета сводной диаграммы этот отчет отображается над связанным отчетом сводной таблицы. Такой отчет сводной таблицы должен находиться в одной книге с отчетом сводной диаграммы. Добавление полей в отчет сводной таблицы Чтобы поместить поле в область по умолчанию раздела макета, установите флажок напротив имени данного поля в разделе полей. По умолчанию нечисловые поля добавляются в область "Названия строк", числовые — в область "Значения", а иерархии даты и времени— в область "Названия столбцов". В разделе полей приводятся имена полей, которые можно добавить в раздел "Макет". В разделе макета есть области Фильтр отчета, Названия столбцов, Названия строк и Значения. Чтобы поместить поле в определенную область раздела макета, щелкните правой кнопкой мыши имя соответствующего поля в разделе полей и выберите команду Добавить в фильтр отчета, Добавить в названия столбцов, Добавить в названия строк или Добавить в значения. Чтобы перетащить поле в нужную область, щелкните имя поля в разделе полей и, удерживая кнопку нажатой, перетащите его в нужную область раздела макета Чтобы понять, что именно можно делать с отчетом сводной таблицы, откройте вкладку Параметры или Конструктор набора средств Работа со сводными таблицами (чтобы он стал доступен, щелкните сводную таблицу в любом месте) и ознакомьтесь с группами и параметрами на каждой из этих вкладок. Кроме того, список параметров и функций, доступных для отдельного элемента сводной таблицы, можно вызвать, щелкнув соответствующий элемент правой кнопкой мыши Задание 1. Создать таблицу исходных данных (25-30 строк). Например, таблица, показывающая список выполненных заказов. В столбце дат укажите даты из различных месяцев Дата Наименование фирмы код фирмы наименование товара количество цена, руб 01.июн Приват 4 Изготовление дверей 17 230,00р. 02.июл Приват 4 Пиломатериалы 13 357,70р. 03.июн Приват 4 35 357,70р. 04.июл Медик 5 34 230,00р. 01.июн Медик 5 24 134,90р. 02.июл Медик 5 Пиломатериалы Изготовление дверей Изготавление фундамента Кровельные работы 35 245,90р. 03.июл Медик 5 56 357,70р. 04.июн Сервис 1 18 134,90р. 01.июн Сервис 1 35 245,90р. 02.июн Проект-М 2 Пиломатериалы Изготавление фундамента Кровельные работы Изготовление дверей 72 230,00р. 03.июл Проект-М 2 39 357,70р. 04.июл Приват 4 Пиломатериалы Изготовление дверей 24 230,00р. Сума,руб 3 910,00р. 4 650,10р. 12 519,50р. 7 820,00р. 3 237,60р. 8 606,50р. 20 031,20р. 2 428,20р. 8 606,50р. 16 560,00р. 13 950,30р. 5 520,00р. 2. Сформировать две различные сводные таблицы на листах 2 и 3 той же книги. Создайте их макеты по образцу приведенных ниже таблиц Названия столбцов 01.ию н Названия строк Сумма по полю количество Изготавление фундамента Изготовление дверей Кровельные работы Сумма по полю Сума,руб 03.ию н Сумма по полю количество Сумма по полю Сума,руб 3 237,60р. 17 3 910,00р. 72 35 8 606,50р. 35 16 560,00р. 8 606,50р. 13 4 650,10р. 130 46 501,00р. 120 29 816,60р. 130 46 501,00р. Общий итог 76 Названия строк Медик Изготавление фундамента Изготовление дверей Кровельные работы Пиломатериалы Приват Изготовление дверей Пиломатериалы Проект-М Изготовление дверей Пиломатериалы Сервис Изготавление фундамента Кровельные работы Общий итог Сумма по полю Сума,руб 24 Пиломатериалы Сумма по полю Сума,руб 02.ию н Сумма по полю количество 15 754,10р. Названия столбцов 37 408,00 3 237,60 3 237,60 37 409,00 8 606,50 37 410,00 20 031,20 37 411,00 7 820,00 7 820,00 8 606,50 3 910,00 3 910,00 4 650,10 4 650,10 16 560,00 16 560,00 20 031,20 12 519,50 5 520,00 5 520,00 12 519,50 13 950,30 13 950,30 8 606,50 8 606,50 15 754,10 2 428,20 2 428,20 29 816,60 46 501,00 15 768,20 Общий итог 39 695,30 3 237,60 7 820,00 8 606,50 20 031,20 26 599,60 9 430,00 17 169,60 30 510,30 16 560,00 13 950,30 11 034,70 2 428,20 8 606,50 107 839,90 04.ию н Сумма по полю количество Сумма по полю Сума,руб Итог Сумма по полю количество 18 2 428,20р. 42 58 13 340,00р. 147 76 15 768,20р. Итог Сумма по полю Сума,руб 5 665,80р. 70 33 810,00р. 17 213,00р. 143 51 151,10р. 402 107 839,90р. 3. В одной из таблиц сгруппировать данные по времени выпуска (продажи) по месяцам 4. Изменить структуру сводной таблицы: • перетаскиванием ячеек полей или данных; • с помощью мастера сводных таблиц. 5. Изменить значение итогового поля сводной таблицы: вывести максимальное количество минимальную стоимость, среднюю стоимость. 6. Отформатировать таблицы с использованием разных стилей 7. Отформатировать данные по полю Сум.руб в денежном формате 8. Настроить параметры сводной таблицы так, чтобы при обновлении сводной таблицы ее форматирование не менялось. 9. Изменить значения полей списка и обновите сводную таблицу. 10. Добавить срезы по Дате, Наименовании фирмы и наименовании товара и просмотреть отфильтрованные данные по различным наименованиям в этих столбцах 11. Настроить параметры среза так, чтобы в одном была сортировка по возрастанию (алфавиту), а в другом по убыванию. 12. Построить диаграммы по построенным таблицам. 13. C помощью Microsoft Word cформировать текстовый отчет, содержащий все таблицы и диаграммы. Задания для самостоятельной работы Задани№1 На рабочем листе MS Excel создайте отчет по следующей форме: Расчет НАГРУЗКИ ПРЕПОДАВАТЕЛЯ Дисциплина Информатика Преподават ель Иванов И.И. Дата отчета 22.01.2008 № Поток Проведен о лекций, ак. часов Принято зачетов, чел. УС-05 2 20 МС-05 17 20 УС-06 17 0 УСС-06 17 0 ФCC-06 34 ФСС-05 22 Нормы времени на прием одного студента зачета 0,20 Ак. часа Экзамена 0,30 Ак. часа Контрольной работы (к\р) 0,25 Ак.часа Всего по К\р, ак. часов Всего по всем видам занятий, ак. часов Принят о экзамен ов, чел. К\р (1-есть, 0-нет в учебном плане) 0 16 1 22 1 51 32 0 ФСС-07 34 10 0 МСС-06 51 61 1 Всего по зачетам, экзамена м, ак. часов Форма аттестации по дисциплине МСС07 51 19 ТС- 05 2 47 47 0 ФС-06 2 60 55 1 ТСС-06 4 80 71 0 УСС-05 4 51 51 1 1 СУММА 1. Заполните порядковыми номерами столбец “№” и формулами для расчета данных остальные пустые ячейки таблицы. 2. Заполните последний столбец признаком отчетности по дисциплине в данной группе, используя логическую функцию. (варианты заполнения: зачет, экзамен, контрольная работа и зачет, контрольная работа и экзамен, контрольная работа , экзамен и зачет) 3. Выделите каким-либо цветом шапку таблицы и строку, содержащую суммы по столбцам. 4. Постройте гистограмму, отображающую распределение общей нагрузки (столбец “Всего по всем видам занятий, ак. часов”) по потокам. 5. Постойте круговую диаграмму, отображающую доли (%) в суммарной нагрузке лекционных часов, часов по зачетам, и часов по контрольным работам. Примечание: Если учебный план данного потока включает (1) сдачу контрольной работы, значит все студенты, сдавшие зачет, сдали и контрольную работу. Задани№2 Создание шаблона. Работа с шаблонами документов. Представьте себя работником Отдела кадров, которому ежемесячно предстоит заполнять Табель учета рабочего времени на сотрудников предприятия. Разумеется, хотелось бы максимально автоматизировать эту операцию. Удобно создать шаблон заготовки бланка и применить специальные функции. Создание бланка-шаблона 1. Оставьте в рабочей книге только один лист. 2. Сформатируйте заголовок табеля учета рабочего времени за текущий месяц и подготовьте таблицу-бланк по образцу, приведенному на рис. 1 Воспользуйтесь всеми известными вам приемами форматирования. Сформатируйте заголовок, применив различные способы выравнивания текста. Введите числа месяца с 1-го по 31-е. Для столбцов, содержащих даты, установите ширину столбца, равную 2. Рис.1 Если на вашем предприятии постоянный состав сотрудников, внесите в шаблон фамилии и профессии. 3. Для сохранения подготовленного файла в качестве шаблона: • выполните команду Сохранить как... меню Файл; • введите имя сохраняемого файла в поле ввода Имя файла: Табель; • в списке типов файлов выберите Шаблон, расширение файла сменится на .xlt; • нажмите ОК; • закройте файл. Применение шаблона Для создания нового файла с применением шаблона выполните следующие действия: • В меню Файл выберите Создать. • В списке Общие диалогового окна <Создание документа> выделите шаблон, на основе которого хотите создать новую рабочую книгу (рис.2). • Выберите кнопку ОК. Рис. 2 Таким образом, вы получите рабочую копию шаблона. 1. Введите название текущего месяца в заголовок табеля. 2. Сразу же выделите цветом столбцы, соответствующие нерабочим дням недели (чтобы случайно не ошибиться при заполнении табеля). 3. Проставьте для каждого сотрудника: • количество часов, отработанных за день, или • о, если он находится в отпуске, или • б, если в этот день сотрудник болеет, или • п, если прогуливает. о, б, п — русские буквы, проставляются без кавычек. Имея такую широкую таблицу, как ваша, можно столкнуться с неудобствами при заполнений. Дело в том, что, перемещаясь вправо для заполнения таблицы, вы теряете из вида столбец с фамилиями и становится трудно определить, кому из сотрудников проставляете рабочие часы. Помните, в Microsoft Word существовала возможность зафиксировать заголовок таблицы, чтобы он автоматически появлялся на каждой новой странице? Microsoft Excel позволяет зафиксировать заголовок на странице, чтобы при перемещении нужные вам столбцы (или строки) оставались на своем месте. Для того, чтобы зафиксировать столбец "Фамилия": • выделите столбец справа от столбца "Фамилия" ("Профессия"); • в меню Окно выберите команду Закрепить области; • далее свободно пользуйтесь горизонтальной полосой прокрутки, фамилии ваших сотрудников не исчезнут с экрана. Работая с большими таблицами, можете пользоваться следующими возможностями фиксации заголовков. • Чтобы зафиксировать горизонтальные заголовки, выделите строку ниже заголовков. • Чтобы зафиксировать вертикальные заголовки, выделите столбец справа от заголовков. • Чтобы зафиксировать и вертикальные, и горизонтальные заголовки выделите ячейку, по которой хотите зафиксировать заголовки. В меню Окно выберите команду Закрепить области. Все строки выше выделенной строки (ячейки) будут зафиксированы и все столбцы слева от выделенного столбца (ячейки) будут зафиксированы. Чтобы отменить фиксацию заголовков в меню Окно выберите команду Снять закрепление областей. Рис. 3 часов. Хотелось бы ввести формулы для подсчета дней явок, неявок и отработанных 4. Самостоятельно вставьте формулу суммирования соответствующих ячеек строки для подсчета отработанных часов. Заполните формулу вниз. 5. Для подсчета дней явок необходимо в каждой строке (для каждого сотрудника) подсчитать количество ячеек, содержащих числа (не суммируя эти числа). Для этого: • выделите ячейку таблицы, в которую нужно разместить формулу (для первого сотрудника); • выполните команду Вставка Функция...; • в списке Имя функции окна диалога <Мастер функций> выберите функцию СЧЕТ (рис. 3). Если вы не знаете, к какой категории относится искомая функция, выберите категорию Полный алфавитный перечень и дальше ищите по алфавиту. Нажмите кнопку Ок. • В следующем окне нужно указать диапазон значений. Нет необходимости вводить адреса ячеек с клавиатуры. Отодвиньте окно диалога, чтобы оно не загораживало таблицу, и выделите мышью интервал ячеек, в которых размещена информация о первом сотруднике. Нажмите кнопку Ок. • Заполните формулу вниз. б. Для подсчета количества дней, проведенных в отпуске, вставьте функцию СЧЕТЕСЛИ и, в качестве критерия введите образец (что нужно подсчитывать) русскую букву о, т. е. тот символ, который вы вносили в таблицу, отмечая отпуск. Заполните формулу вниз по столбцу. В результате вы получите приблизительно следующее.