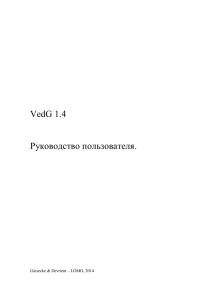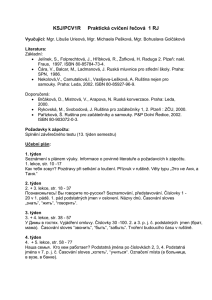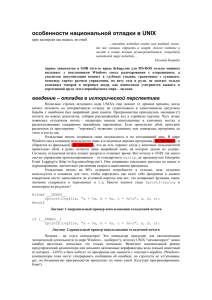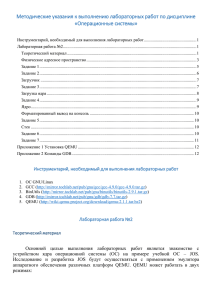Прак работа 2 (IB Expert)
реклама
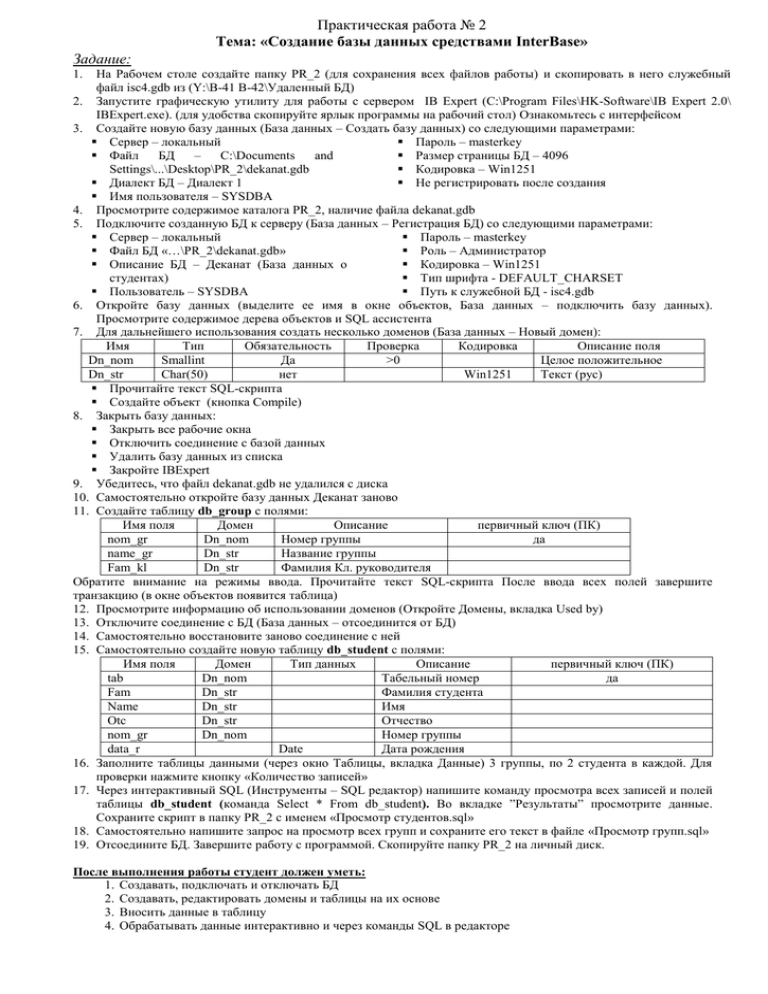
Практическая работа № 2 Тема: «Создание базы данных средствами InterBase» Задание: На Рабочем столе создайте папку PR_2 (для сохранения всех файлов работы) и скопировать в него служебный файл isc4.gdb из (Y:\В-41 В-42\Удаленный БД) 2. Запустите графическую утилиту для работы с сервером IB Expert (C:\Program Files\HK-Software\IB Expert 2.0\ IBExpert.exe). (для удобства скопируйте ярлык программы на рабочий стол) Ознакомьтесь с интерфейсом 3. Создайте новую базу данных (База данных – Создать базу данных) со следующими параметрами: Сервер – локальный Пароль – masterkey Файл БД – C:\Documents and Размер страницы БД – 4096 Settings\...\Desktop\PR_2\dekanat.gdb Кодировка – Win1251 Диалект БД – Диалект 1 Не регистрировать после создания Имя пользователя – SYSDBA 4. Просмотрите содержимое каталога PR_2, наличие файла dekanat.gdb 5. Подключите созданную БД к серверу (База данных – Регистрация БД) со следующими параметрами: Сервер – локальный Пароль – masterkey Файл БД «…\PR_2\dekanat.gdb» Роль – Администратор Описание БД – Деканат (База данных о Кодировка – Win1251 студентах) Тип шрифта - DEFAULT_CHARSET Пользователь – SYSDBA Путь к служебной БД - isc4.gdb 6. Откройте базу данных (выделите ее имя в окне объектов, База данных – подключить базу данных). Просмотрите содержимое дерева объектов и SQL ассистента 7. Для дальнейшего использования создать несколько доменов (База данных – Новый домен): Имя Тип Обязательность Проверка Кодировка Описание поля Dn_nom Smallint Да >0 Целое положительное Dn_str Char(50) нет Win1251 Текст (рус) Прочитайте текст SQL-скрипта Создайте объект (кнопка Compile) 8. Закрыть базу данных: Закрыть все рабочие окна Отключить соединение с базой данных Удалить базу данных из списка Закройте IBExpert 9. Убедитесь, что файл dekanat.gdb не удалился с диска 10. Самостоятельно откройте базу данных Деканат заново 11. Создайте таблицу db_group с полями: Имя поля Домен Описание первичный ключ (ПК) nom_gr Dn_nom Номер группы да name_gr Dn_str Название группы Fam_kl Dn_str Фамилия Кл. руководителя Обратите внимание на режимы ввода. Прочитайте текст SQL-скрипта После ввода всех полей завершите транзакцию (в окне объектов появится таблица) 12. Просмотрите информацию об использовании доменов (Откройте Домены, вкладка Used by) 13. Отключите соединение с БД (База данных – отсоединится от БД) 14. Самостоятельно восстановите заново соединение с ней 15. Самостоятельно создайте новую таблицу db_student с полями: Имя поля Домен Тип данных Описание первичный ключ (ПК) tab Dn_nom Табельный номер да Fam Dn_str Фамилия студента Name Dn_str Имя Otc Dn_str Отчество nom_gr Dn_nom Номер группы data_r Date Дата рождения 16. Заполните таблицы данными (через окно Таблицы, вкладка Данные) 3 группы, по 2 студента в каждой. Для проверки нажмите кнопку «Количество записей» 17. Через интерактивный SQL (Инструменты – SQL редактор) напишите команду просмотра всех записей и полей таблицы db_student (команда Select * From db_student). Во вкладке ”Результаты” просмотрите данные. Сохраните скрипт в папку PR_2 с именем «Просмотр студентов.sql» 18. Самостоятельно напишите запрос на просмотр всех групп и сохраните его текст в файле «Просмотр групп.sql» 19. Отсоедините БД. Завершите работу с программой. Скопируйте папку PR_2 на личный диск. 1. После выполнения работы студент должен уметь: 1. Создавать, подключать и отключать БД 2. Создавать, редактировать домены и таблицы на их основе 3. Вносить данные в таблицу 4. Обрабатывать данные интерактивно и через команды SQL в редакторе