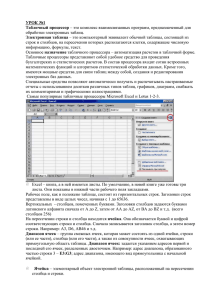Основые элементы окна OpenOffice.org Calc
реклама
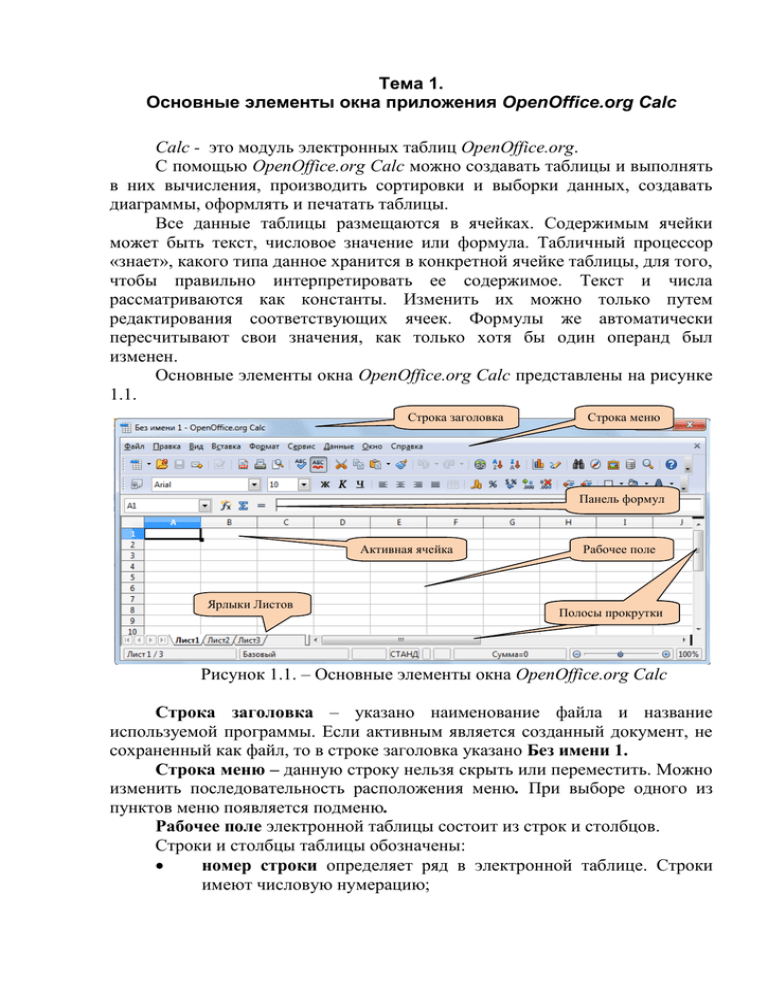
Тема 1. Основные элементы окна приложения OpenOffice.org Calc Calc - это модуль электронных таблиц OpenOffice.org. С помощью OpenOffice.org Calc можно создавать таблицы и выполнять в них вычисления, производить сортировки и выборки данных, создавать диаграммы, оформлять и печатать таблицы. Все данные таблицы размещаются в ячейках. Содержимым ячейки может быть текст, числовое значение или формула. Табличный процессор «знает», какого типа данное хранится в конкретной ячейке таблицы, для того, чтобы правильно интерпретировать ее содержимое. Текст и числа рассматриваются как константы. Изменить их можно только путем редактирования соответствующих ячеек. Формулы же автоматически пересчитывают свои значения, как только хотя бы один операнд был изменен. Основные элементы окна OpenOffice.org Calc представлены на рисунке 1.1. Строка заголовка Строка меню Панель формул Активная ячейка Ярлыки Листов Рабочее поле Полосы Рабочее прокрутки поле Рисунок 1.1. – Основные элементы окна OpenOffice.org Calc Строка заголовка – указано наименование файла и название используемой программы. Если активным является созданный документ, не сохраненный как файл, то в строке заголовка указано Без имени 1. Строка меню – данную строку нельзя скрыть или переместить. Можно изменить последовательность расположения меню. При выборе одного из пунктов меню появляется подменю. Рабочее поле электронной таблицы состоит из строк и столбцов. Строки и столбцы таблицы обозначены: номер строки определяет ряд в электронной таблице. Строки имеют числовую нумерацию; буква столбца определяет колонку (буквы латинского алфавита от A до IV). Электронная таблица подобно шахматной доске разделена на клетки, которые принято называть ячейками - первичный элемент таблицы, содержащий данные. Каждая клетка (ячейка) имеет свое имя (адрес), состоящее из имени столбца и номера строки. Например: А1, В3, А5 (рисунок 1.2). Рисунок 1.2 – Адреса ячеек Указатель ячейки – светящийся прямоугольник, определяющий текущую (активную) ячейку. Одна из ячеек всегда выделена (обрамлена черной рамкой) – она является активной. Каждая электронная таблица может иметь много Листов и каждый Лист может состоять из большого количества индивидуальных ячеек. Максимальный размер Листа содержит 245 столбцов и 65536 строк. Панель формул – данную панель можно скрыть, но нельзя переместить. Она состоит из (рисунок 1.3): Области листа (отображается адрес выделенной ячейки или диапазона ячеек); Строки ввода (используется для ввода и редактирования данных). Область листа Строка ввода Рисунок 1.3 – Элементы Панели формул Перемещение по рабочему полю Для перемещения по рабочему полю можно воспользоваться: Мышью: указатель мыши навести на ячейку и один раз щелкнуть кнопкой мыши; клавиатурой: клавиши со стрелками вправо и влево, вправо и влево – перемещают на одну ячейку соответственно; клавиши Pagu Up, Page Down – на один экран вверх и вниз соответственно; клавиша Home – переход к первой ячейке строки; клавиша End – переход к последней ячейке строки. полосами прокрутки. Выделение ячейки или диапазона ячеек на листе Хотя бы одна ячейка на листе всегда выделена. Эта ячейка обведена толстой линией. При этом ячейка не затенена. Для выделения одной ячейки надо навести на нее указатель мыши и один раз щелкнуть левой кнопкой мыши. Для выделения диапазона смежных ячеек необходимо навести указатель мыши на крайнюю ячейку выделяемого диапазона, нажать на левую кнопку мыши и, не отпуская ее, распространить выделение на смежные ячейки. При описании диапазона смежных ячеек указывают через двоеточие левую верхнюю и правую нижнюю ячейки. Знак двоеточия называется оператором (таблица 1.1). Таблица 1.1 – Оператор ссылок «двоеточие» Оператор : (знак двоеточия) Значение Ставится между ссылками на первую и последнюю ячейки диапазона Написание оператора ссылок в OpenOffice Calc А1:С7 Для выделения нескольких несмежных ячеек нужно выделить первую ячейку, а затем каждую следующую – при нажатой клавише Ctrl. Точно так же можно выделить и несколько несмежных диапазонов (таблица 1.2). Первый диапазон выделяется обычным образом, а каждый следующий – при нажатой клавише клавиатуры Ctrl. Таблица 1.2 – Оператор ссылок диапазона несмежных ячеек Оператор Значение Написание оператора ссылок в OpenOffice Calc ; (знак точка с запятой) Оператор объединения А1:С7;Е2:Е6 Для выделения столбца листа достаточно щелкнуть левой кнопкой мыши по его заголовку. Для выделения нескольких смежных столбцов необходимо навести указатель мыши на заголовок столбца, нажать на левую кнопку мыши и, не отпуская ее, распространить выделение на смежные столбцы. При выделении несмежных столбцов следует выделить первый столбец или диапазон столбцов, а затем каждый следующий столбец или диапазон столбцов выделять при нажатой клавише клавиатуры Ctrl. Строки на листе выделяют аналогично столбцам. Для выделения всех ячеек листа необходимо один раз щелкнуть левой кнопкой мыши по прямоугольнику левее заголовков столбцов (рисунок 1.4) Кнопка все» «Выделить Рисунок 1.4. - Выделение всех ячеек листа (кнопка «Выделить все») Работа с Листами А). Вставить Лист Можно добавить новый лист или несколько Листов слева или справа от текущего Листа. Для этого необходимо выполнить одно из действий: или в меню Вставка выбрать команду Лист; или щелкнуть правой кнопкой мыши по ярлыку листа и в контекстном меню выбрать команду Добавить листы; или щелкнуть мышью в пустом месте линии ярлыков справа от ярлыка последнего Листа. Во всех случаях появится диалоговое окно Вставить лист (рисунок 1.6). Рисунок 1.6 – Вставка пустого Листа В разделе Положение - выбираем расположение добавляемых Листов. В счетчике Количество листов - указываем число добавляемых Листов. Если добавляется один лист, в поле Название можно указать имя добавляемого листа. Если же добавляется несколько листов, то имена Листом присваиваются номера, которые можно переименовать. Максимальное количество листов в документе – 256. Б). Переименовать Лист Для переименования Листа можно воспользоваться одним из способов: или дважды щелкнуть мышью по ярлыку Листа; или щелкнуть правой кнопкой мыши по ярлыку Листа и в контекстном меню выберите команду Переименовать В обеих случаях в появившемся диалоговом окне Переименовать лист ввести новое имя листа. Также Имя листа можно изменить напрямую. При нажатой клавише Alt щелкнуть мышью по ярлыку Листа, после чего имя листа будет выделено черным фоном. Введите новое имя и для подтверждения нажмите клавишу Enter. Имена листов в одном документе не должны повторяться. В). Удалить Лист Для удаления Листа можно воспользоваться способами: или щелкнуть правой кнопкой мыши по ярлыку листа и в контекстном меню выбрать команду Удалить; или в меню Правка выбрать команду Лист, а затем в подчиненном меню – команду Удалить. При удалении листа выйдет запрос на подтверждения действия. Для подтверждения удаления нажмите кнопку Да. Нельзя удалить лист, если он является единственным в документе Работа с элементами Листа А) Копирование данных, используя автозаполнение Содержимое ячейки (или нескольких ячеек) можно скопировать в соседние ячейки, протянув по этим ячейкам маркер автозаполнения. Для копирования надо выделить ячейку с копируемыми данными и, используя появившийся в нижнем правом углу ячейки (диапазона ячеек) тонкий черный крестик, перетащить маркер автозаполнения по столбцу или по строке в нужном направлении Маркер автозаполнения – тонкий черный крестик, который появляется при наведении указателя мыши на правый нижний угол ячейки. Если протягивать маркер автозаполнения при нажатой левой кнопке мыши, то OpenOffice.org Calc сам определит, как надо заполнить ячейки. Если же протаскивать маркер автозаполнения при нажатой правой кнопке мыши, то после отпускания кнопки появится контекстное меню, позволяющее определить способ заполнения ячеек. Результат копирования: если была выделена одна ячейка с числом, то OpenOffice.org Calc скопирует это число во все остальные ячейки; если было выделено несколько ячеек с числами, образующими некоторую последовательность (например, ячейки с числами 1, 2, 3), то при протягивании маркера автозаполнения OpenOffice.org Calc продолжит эту последовательность (то есть запишет в ячейки 4, 5, 6…); если в ячейке был указан месяц (например, январь), то OpenOffice.org Calc последовательно запишет месяцы (февраль, март, …); если в ячейке была указана дата (например, 10.02.14), то OpenOffice.org Calc составит последовательность из дат, различающихся на один день (то есть 11.02.14, 12.02.14 и так далее). Б) Изменение ширины столбцов Произвольное изменение ширины Ширина столбцов по умолчанию устанавливается в сантиметрах и равна 2,27 см. При установке ширины столбца равной 0 (ноль) столбец становится скрытым. Ширину столбца можно изменить, перетащив его правую границу между заголовками столбцов (на строке буквенного обозначения столбцов появляется символ (рисунок 1.7), позволяющий менять ширину столбцов). При этом во всплывающей подсказке отображается устанавливаемая ширина столбца. Рисунок 1.7 – Произвольное изменение ширины столбца Установление точной ширины столбца. В меню Формат выбрать команду Столбец → Ширина. Можно также щелкнуть правой кнопкой мыши по заголовку столбца и в контекстном меню выбрать команду Ширина столбцов (рисунок 1.8). Рисунок 1.8 – Установка ширины столбца В окне Ширина столбца выберите или введите с клавиатуры требуемую ширину. Единицу измерения (см) можно не указывать. При желании ширину столбца можно устанавливать в других единицах: миллиметр ( мм ), дюйм ( дюйм ), пункт ( пт ). Флажок По умолчанию устанавливает значение ширины, принятое по умолчанию (2,27 см). Подбор ширины Для подбора ширины столбца по наибольшему содержимому какойлибо ячейки необходимо дважды щелкнуть мышью по правой границе этого столбца между заголовками столбцов. Если выделено несколько столбцов (не обязательно смежных), подбор ширины будет произведен сразу для всех столбцов. Можно также выделить столбец или столбцы, для которых необходимо подобрать ширину, в меню Формат выбрать команду Столбец → Оптимальная ширина. В) Изменение высоты строки Произвольное изменение высоты Высота строк в OpenOffice.org Calc по умолчанию устанавливается в сантиметрах и равна 0,45 см. При установке высоты строки равной 0 (ноль) строка становится скрытой. Высоту строки можно изменить аналогично изменению ширины столбцов, перетащив ее нижнюю границу между заголовками строк. Можно установить точную высоту строк. Для этого выделить любую ячейку строки (или нескольких строк) и выбрать в меню Формат → Строка → Высота. Можно также щелкнуть правой кнопкой мыши по заголовку строки и в контекстном меню выбрать команду Высота строк. В окне Высота строки установить требуемую высоту. Подбор высоты Для подбора высоты строки по наибольшему содержимому какой-либо ячейки достаточно дважды щелкнуть по нижней границе этой строки между заголовками строк. Можно также выделить строку или строки, для которых необходимо подобрать высоту и выбрать в меню Формат →Строка → Оптимальная высота. Добавление строк, столбцов и ячеек на Лист Для добавления столбца (строки) можно воспользоваться несколькими способами: или щелкнуть правой кнопкой мыши по заголовку столбца (строки) Листа, на место которого (которой) вставляется новый (новая); или в контекстном меню выбрать команду Вставить столбцы (Вставить строки); или можно также выделить любую ячейку или несколько ячеек, а затем в меню Вставка выбрать команду Столбцы или Строки. При добавлении столбца или строки, существующие уже столбцы таблицы будут сдвинуты вправо, а строки – вниз. Вставленный столбец (строка) повторяет оформление столбца, расположенного слева (строки, расположенной выше).